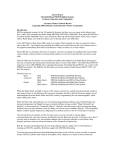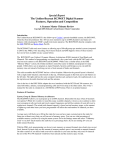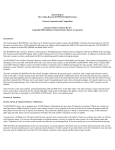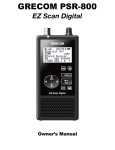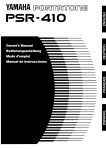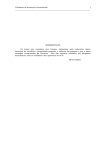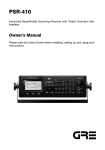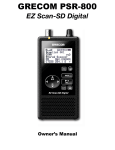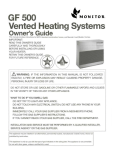Download Radio Shack 310 Specifications
Transcript
Special Report The GRE PSR310 Handheld Analog Scanner Features, Operation and Competition A Scanner Master Ultimate Review Copyright 2011, Richard Carlson/Scanner Master Corporation Introduction GRE has had three lines of scanners for several years, recently expanded to a fourth. These lines had been pretty well defined, a very basic set with a desktop and handheld (PSR100, 200), a moderate level set of analog scanners (PSR300 and 400) and an advanced set of digital scanners (PSR500 and 600). GRE recently added a pair of scanners meant for the user that didn’t want to worry about where to find and how to program frequencies (PSR700 and 800). The PSR300 and 400 were programmed with the same Channels and Banks method that had been in place for many years. You went to a channel number and entered a frequency. Newer generation scanners by GRE and others have a system that did away with rigid channel numbers and banks and, in GRE’s case, allowed you to enter in frequencies, searches, talkgroups and the like into a single pool of “Objects” that the scanner can draw upon. You then assigned each Object to a Scan List and turned on and off the Scan Lists instead of using Banks and Channels. GRE introduced this “Object Oriented User Interface” (OOUI) on the PSR500 and 600 digital scanners, but left analog scanners with the older Channels and Banks arrangement. Uniden however introduced both digital and analog versions of their competing DMA (Digital Memory Architecture) scanners. GRE has since fired back and introduced the PSR310 handheld OOUI style analog scanner. As with most GRE scanners there is a handheld and matching desktop/mobile unit, the PSR410 is the matching desktop/mobile to the PSR310 handheld. There are two ways to describe the PSR310: as an analog version of the PSR500 or as an OOUI version of the PSR300. Either way is pretty accurate, but it appears that the PSR310 shares more in common with the PSR500 that the PSR300. If you are already familiar with the PSR500 then you can jump right in and use the PSR310. The programming interface is almost identical and the button layout is the same. Just don’t program any digital channels and you can pretty much do everything else the 500 can. You can even use files and programs for the PSR500/600 scanners in the PSR310/410 radios as well. The main differences between the PSR310 and PSR500 is the lack of digital on the 310 and no V-Scanners on the 310. (VScanners is a method of saving complete files of the radio, including channels, trunked systems, search setting etc. and being able to restore them in the field. In effect it was like having twenty sets of complete radio profiles that you could save and restore.) Since the PSR310 does not have this feature you could do a similar task by using ARC310 software. Specifications The PSR310 handheld scanner allows up to 1800 Scannable Objects that can be added to up to 20 regular Scanlists. There are a couple of special Scanlists that we will discuss later. While the radio does not feature the same “V-Scanner” system as the digital GRE OOUI scanners as mentioned above, you should still be able to monitor all the local action without much trouble. The PSR310 comes with several accessories, including GRE’s standard set of two separate battery holders, a black one for alkaline batteries and a yellow one for rechargeable Ni-Cad or Li-Ion cells. The PSR310 comes with an AC adaptor and belt clip. Not included with the PSR310 is a USB programming cable. This can be obtained online from Scanner Master. Once obtained, the cable can be used with several different programming applications, such as Butel’s ARC-310. Also included is the Owner’s Manual. You can even download updated versions of the manual from GRE’s website (http://www.greamerica.com/support/). We also strongly recommend the new, incredibly detailed and user-friendly manual written by a scanner hobbyist and power user which you can check out here: http://www.scannermaster.com/Easier_to_Read_Scanner_Manual_p/47-511689.htm The PSR310 is in a case very similar to the PSR500, same size, layout etc, but with a darker case color. Where the PSR500 and the older PSR300 were a sort of silvery tan color, the PSR310 is a darker black color. The PSR310 display is all new, slightly larger than prior GRE scanners with more dots and an easier to read (due to better contrast) white backlight. The PSR310 has the speaker at the top of the front panel, above the display, with the keypad below the display like the other GRE handhelds. The top of the radio has a pair of concentric rotary controls, the inner knob for volume and the outer for squelch. This is more conventional and user-friendly than some of the scanners from Uniden which combine multiple functions in one knob. Also on the top of the radio you’ll find the headphone jack and antenna jack. The PSR310 uses a standard BNC connector and includes a BNC rubber antenna. The headphone jack has a rubber weather boot to protect it. On one side of the radio is the power jack where the included AC power supply can be connected to power the radio or charge the batteries. You can also use an optional automotive power adaptor that produces 9 VDC to a center positive Type C connector. (See “Batteries and Power for more information.) On the opposite side of the radio is a jack for the computer programming cable. While older GRE built radios (such as the PRO96) could use RS232 cables, the 310 and 410 are only capable of working with the GRE or Radio Shack USB programming cables. This cable allows you to read and write programming files to the radio and to control the radio with a computer with, again, the proper software such as Butel’s ARC-310 available through Scanner Master. Before trying to connect the radio to the computer remember to install the drivers for the USB cable on your computer. After you install the drivers and plug in the cable the computer will assign a Com Port and you will need that to enter into your programming software so that it can find your radio. Some software packages will look for a radio and assign the proper Com Port if you don’t already know it. On the rear of the radio is a removable belt clip. It could break off if you lean over when it is on your belt, so you will probably want to use a carry case instead. The belt clip comes off easily to fit the case, just pull the little plastic tab away from the radio and gently pull up on the clip. Also on the rear of the radio is the required warning label and serial number. Write the serial number down someplace safe so that if the radio is stolen it can be entered into police databases. This will help return the radio to you if it is recovered by the police. Below the label is the battery door. If you remove the door and battery holder you will see that there are three battery holder contacts. Next look at the contacts on the yellow and black battery holders. You will see that they are slightly different. This is how the radio knows if you are using rechargeable batteries or not. Only use the yellow holder for rechargeable cells, if you use the black one they will not be charged in the radio. Conversely, only use the black holder for alkaline cells. If you put alkaline cells in the yellow holder the radio will send charging current to the batteries when connected to an outside power source. Alkaline cells tend to leak, swell, blow up or all kinds of nasty stuff when they are charged, don’t risk your expensive radio to save a dollar or two to charge non-rechargeable batteries. Comparison to other radios You can’t talk about this radio without discussing the competition from Uniden Bearcat. The Uniden BC346XT is the direct competition to the PSR310. Many of the comparisons are pretty much the same amongst all of the GRE and Uniden scanners. See the Comparison Section later in this article for more on how the PSR310 compares with the Uniden BC346XT How many Channels? The first question many people ask about a scanner is: How many channels can you program? The answer with the PSR310 is “Well, it depends.” Depends on what? Well, it depends on how you define channels and how you program your radio. The PSR-310 uses GRE’s Object Oriented User Interface (OOUI) programming method. While older radios use defined channels and banks, the PSR-500’s OOUI has the user enter channels into memory along with trunked system parameters (including Talkgroups) and various types of searches. The user then creates up to 20 Scan Lists that point to the various channels, talkgroups and searches. This allows you to select what you want to listen to at the time. Scan Lists can include any of the programmed operations, and any of the programmed operations may be included in multiple Scan Lists. This is somewhat similar to Uniden’s Quick Key system of enabling different sets of channels, search ranges, service searches, etc. GRE advertises the radio as “Over 1800” Scannable Objects. This basically means that you can scan around 1800 objects at a time. This number can be affected by the type of object you program and how you use Text labels, and other parameters. If you want to see how much memory you have used or have left you can press “0” twice during the start-up screen. Using the OOUI On older scanners with defined banks the user entered channels into the banks. If your radio has 10 banks of 100 channels each (for a total of 1000 channels) and you only used 10 channels in a specific bank the extra 90 channels would be wasted. You could lose use of a great deal of the available memories this way. In addition, most older radios were limited to 10 banks. This normally limited you to up to 10 trunked systems or sites, with further limitations on programming methods since you could usually only have a single trunked system per bank. If a trunked system only had 5 or 6 frequencies the other channels in the bank were probably wasted. While most recent scanners allow you to program in conventional channels to use up some of the wasted channel space in banks with trunked systems, in practice this was not often done. Once you set up the trunked frequencies you would then program in trunked talkgroups. While these would not take away from regular channel memory, there was usually a strict limit to the amount of talkgroups allowed in scan lists. GRE’s OOUI allows you to program many more trunked systems into the radio, and, with proper use of the Scan Lists you can pick and choose the channels or talkgroups you want, in many different combinations. With the 10 bank limit of older scanners you had few choices of how to scan, with the GRE method the choice is almost limitless. GRE’s method is different than Uniden’s in that GRE’s Scan Lists point to various channels, talkgroups or searches programmed into a single pool of memories. Uniden has the user program separate Systems that contain either conventional or trunked systems and you switch Systems on or off (enable/disable). While Uniden scanners have more available channel memory, the GRE method allows you to share a single frequency or talkgroup among multiple Scan Lists. Sadly, however, the GRE limits one to 20 Scan Lists. While this is sufficient for most users, power users may want the ability to program in more Scan Lists than this. In this way the Uniden is far more flexible. While this all sounds pretty complicated once you get into the radio programming you will see that it is simpler than it seems. It starts to really make sense when you view it on a computer with ARC310 software or other programming package. Search & Scan With older radios, searches were almost always exclusive to scanning. You could scan or you could search, but not both at the same time. The PSR-310 allows you to add not only conventional channels and trunked talkgroups but also several types of searches to your scan lists so you can monitor all of these at the same time. Some of the Search Options include limit searches (checking each frequency between an upper and lower limit), Service Searches or Spectrum Sweeper. You can add any of these search types to a Scan List and run the searches while scanning other channels or talkgroups. As far as the radio is concerned it is just another Scannable Object, it really doesn’t care what type of Object it is. Keyboard The Keyboard of the radio is how you program the radio manually and control most of its actions. While most users will eventually use a computer to do most of the programming (almost a requirement these days of scanners with thousands of memories and complicated architectures) the ability to program your radio from the keyboard is essential. You will not always have access to a computer with the programming software and a programming cable so you need to know how to do it on the fly. The PSR310 keyboard has 34 different buttons. The buttons are organized 4 groups: The 5 Way Pad allows one to navigate the curser around the screen in 4 directions (up, down, left and right) and the center Select key completes the action. Three Soft Keys (F1, F2 and F3) are used to select menu items on the bottom line of the display, directly above these keys. In some modes the arrow keys from the 5 Way Pad can be used to scroll thru selections available on these Soft Keys. Operation Keys along the right side of the keyboard provide specific or modified commands to the scanner. These include standard scanner keys like Scan, Manual, Priority, etc. as well as some unique-to-GRE keys like Tune, FAV and PSE. The Numeric Keypad allows you to enter specific frequencies or talkgroups and other programming commands to the radio. The entire keyboard is well backlit and the same light illuminates the display. Press and hold the light key and the dial light will stay on until you turn it off. While this would run down the batteries faster, when the radio is connected to outside power this might be desirable. You can set the backlight to illuminate the keyboard, the display or both when it is on. Display The PSR310’s all-new LCD Dot-Matrix display is roughly 1 inch tall by 1 7/8’s inches wide. This is a bit larger than the Uniden BC346XT and GRE’s PSR500/600. This allows for more dots, thus a clearer and easier to read display. The dots seem slightly smaller than older GRE’s, which allows for thinner characters, but this helps increase the readability. Each character is up to 10 dots high and 7 wide, and there are up to 16 characters per line. The display light can be set on the 310 to light both the keyboard and display or just one or the other. The display light is a plain white, which is easy to read, more so that the prior orange. The new GRE display may well be one of the best on any scanner. The new display makes it much easier to read at a glance, and while the amount and layout of display info is the same as prior GRE scanners, it is less crowded on the display. On the GRE radios the portable’s display is identical to that of the corresponding mobiles, the Uniden mobile scanner displays are wider than their portables. The GRE display has 4 text lines plus the top line, which is reserved for specific symbols like signal strength, battery level and other items. Also, the OOUI scanners like the 310/410 use an additional bottom line for the programmable function key menu items. During scanning operations the text lines display the pertinent information about the operation, such as the frequency, talkgroup ID, Tone Code, Scan List, Mode and other information. What information is listed where depends on the operational mode currently in place on the radio. The bottom line is often given over to display the current selections available on the Soft Keys (F1 thru F3). Along the top edge of the radio is a multi-colored LED light. Remarkably bright, this may be used to indicate many things, like the use of a specific channel or group of channels, a search hit or almost anything else. Set it to white and you can just about use it to replace a broken headlight. Used in conjunction with audible alerts and you can pretty much have any type of activity set to a different alert and tell at a quick glance what the radio is doing. A few examples of how this can be used includes setting different services with different colors. Make police channels or talkgroups blue, fire channels red and local government green. Then set special use channels like tac or mutual aid channels flash. This is all programmable in the radio or by computer. (It is a whole lot easier to edit this stuff on the computer!) You may want to experiment with the color combinations for the LED light, it may be too bright in certain colors and cause a distraction, especially when used in a vehicle. Frequency Ranges The PSR310 receives all of the contemporary scanner bands, from 25 to 54, 108 thru 174, 216 thru 512, 764 thru 960 and 1240 thru 1300 MHz., the same ranges as most other current GRE scanners. The cellular frequencies are of course blocked. What the PSR310 does not pick up are some non-traditional scanner bands, such as the FM Broadcast band and the occasionally interesting 72-76 MHz band. It also does not pick up most of the frequencies assigned to domestic television broadcast. Even though the new Digital TV mode cannot be decoded on any scanners, there are many wireless mics and occasionally other unusual operations found here. The PSR310 can hear communications in the AM, FM and NFM modes as well as decode PL (CTCSS) and DPL (DCS) codes. The ability to swap between FM and NFM will become more important over the next few years, as the FCC has mandated that most communications in the various UHF and UHF scanner bands switch over to narrowband by the end of 2012. Both the GRE PSR-310 and PSR-410 handle narrowbanding out of the box very well. Trunking Like most scanners these days, the PSR310 can monitor several types of trunking. The most common are Motorola (3600 baud data channels), EDACS Wide and EDACS Narrow and LTR. Since this is an analog only scanner it cannot decode the P25 protocol or any other digital mode. Some wide area statewide and regional systems are coming online that use variants of the analog Motorola trunking format. Called SmartZone or OmniLink, these systems have several to dozens of cells (called “Sites”) that are all interconnected and share the same Talkgroup and user lists. While on Uniden radios you would program each Site separately as part of a larger System, the GRE takes a different tack. You program in the known Control Channels in “MultiSite Roam” mode and the radio will lock onto strong signals. When the decode quality is reduced to a certain level the radio will automatically rescan to look for stronger signals. In contrast the Uniden method has users program individual sites and allows one to turn on and off each Site, either manually, by Quick Keys or GPS. The GRE method of MultiSite Trunking requires no user intervention, just the active control channels need to be programmed into the radio. If you want to you can still program different sites into separate trunked systems. You are however limited to a maximum of 32 channels for the system, if there are more than that you need to decide what channels to use or duplicate the system with the additional channels. The Uniden method requires extra programming steps but allows you to program Site names so you can tell what site is active. The GRE also supports several flavors of standard Motorola and EDACS analog trunking as well as LTR. Motorola modes (in addition to multi-site SmartZone and OmniLink described above) include older Type I, Type II and Type IIi modes (with analog modulation). Both the Wide and Narrow modes of EDACS systems are supported. No scanner can decode OpenSky, EDACS Provoice or Aegis used in selected areas such as San Antonio, Milwaukee and some others. LTR, very popular on UHF and 800 business systems, is supported along with a neat feature called LTR Home Repeater AutoMove. While the name is clunky, the feature is not. LTR systems are difficult to program since they rely on knowing the channel order or position within the system. LTR Home Repeater AutoMove, when enabled, allows you to program in the system’s frequencies without regard as to the order and the radio automatically determines the proper positioning. The basic method of programming a trunked radio system in the GRE radio is pretty simple. Following the instructions in the manual, enter the frequencies and other parameters as a TSYS (Trunked System). Then program in Talkgroups pointing to the TSYS as part of Scan Lists. You can also program in a search of a TSYS by use of the “Wild Card” option. This works in a similar fashion to Uniden’s Trunked Search feature in that it allows one to listen to all active Talkgroups instead of just the ones in a Scan List. You can lockout talkgroups as they become active and you no longer wish to monitor them. When using the Wildcard option it is still a good idea to label any known talkgroups, these will show up with the proper labels when active, this is a good way of knowing that the talkgroup is already known. When programming various types of trunked systems you need to know some of the basic information about these systems. This information varies somewhat depending on the type of system. For many Motorola systems all you really need are the Control Channels and system type. For rebanded 800, most UHF and VHF systems as well as some odd 800 and 900 Motorola systems you may also need further parameters, such as base channels, offsets or other technical details. For EDACS and LTR systems each of the frequencies used as well as the order or Logical Channel Number (LCN) setup in which they are programmed are needed. The PSR310 can also display the radio ID number when listening to some trunked radio systems. This is enabled in the Advanced Global Settings. You can then track individual radios and figure out specific users by monitoring over time. Often dispatcher consoles have distinctive numbers like 101 and 102 while other users may have radio ID’s that match or are similar to the car number. Most of the information needed for individual trunked systems is freely available on the RadioReference.com website, paid members can even program the systems directly into their radios using software such as ARC310. Thus, if you are not a scanner expert capable of figuring out technical details of complex trunked radio systems you can share in the work of the rest of the scanner community to program your radio. Conventional Scanning Remember the old days when you could enter in the local police and fire channels into your scanner, hit the scan button and enjoy listening? While those days still exist in some areas, the new generation of scanners are more complicated to program, even for the Plain-Jane conventional channels still used by many agencies. “Conventional Channels” mean voice channels that do not use some sort of trunking. Mostly you just need to know the frequency in use and you can monitor the action. These days however even these need a bit more knowledge or at least trial and error. Things such as CTCSS, DCS and the modulation mode make programming even conventional channels a challenge sometimes. If you just want to listen to these basic analog channels then high-end models such as the PSR500 are not for you. It’s like buying a Ferrari to drive two streets to pick up milk. It’s far too complicated and costly when a simple low-cost model will work equally as well for basic channels. In much of the country nowadays though you must have the Ferrari or otherwise you can’t listen any longer. There’s no such thing as a simple (and low-cost) scanner that can monitor advanced radio systems. The PSR310 is a great radio for those who just don’t need a more expensive digital scanner. FM vs. NFM vs. WFM When you program in a conventional channel you need to know the proper Modulation Mode. If you are listening to aircraft in the 108-136 or 225 thru 400 MHz. bands then AM is the proper mode. Beyond that most communications are either regular FM or Narrow FM (NFM). Since the PSR310 does not include the FM broadcast band it also does not include the WFM mode. Over the last few years, and continuing until the end of 2012, most conventional channels have been or will be converted from what scanners usually call “FM” to a narrower format called Narrow FM. This allows additional channels to be squeezed into the same amount of spectrum. Until recently most VHF High Band (150 to 162 MHz) channels have been 15 KHz. apart, for example, the next frequency used after 155.250 was 155.265, then 155.280. With the Narrowband initiative the channels are now closer together, 7.5 KHz. apart. 155.250 is followed by 155.2575, then 155.265, then 155.2725 and followed by 155.280. All users of the new channels in-between older channels must use NFM, and users of the existing older channels must convert to NFM by the end of 2012. UHF is affected the same way, but some of the rules are different. Originally regular channels were 25 KHz. apart, for example, 460.275 was followed by 460.300 and then 460.325. The in-between channels (called “Interstitials”) 12.5 KHz. apart from the main channels (460.275, 460.2875, 460.3000, 460.3125, 460.325) were restricted to low power use only. With the new rules these “12.5 KHz. Channels” or Interstitials were allowed to use the same power levels as the original main channels (subject to certain rules of course) and new 6.25 KHz. offset channels were allowed for use at low power. In many areas the available pool of original VHF and UHF channels were used up and this method of refarming the available spectrum allows more channels to be squeezed in. It is not without precedent, the same thing has been done several times in the past, when VHF channels were changed to 15 KHz. separation from 30, and 60 was the norm before that. How will I know whether to use FM or NFM? While the new channels are almost always going to be using the NFM mode, older channels could use either, at least for now. Unless you know for sure you may have to try both methods and see which works best. If you select FM now, your local agency might switch over any time, requiring you to adjust your programming. If you chose the wrong mode you will still hear the communication, but at a reduced volume or with distortion. If the volume is low compared to other nearby stations, then you are likely programmed to FM on a NFM channel. If the conversation sounds distorted or over-driven (like many CB operations) then you may have a channel programmed in narrow mode still using regular FM. Since many channels are shared among many users, some may have switched over to NFM while others have not, at least not yet. If listening to both NFM and FM users on the same scanner channel is not working for you then you could use the CTCSS or DCS feature and program in a separate channel for each. PL, DPL, CTCSS, DCS, etc. Years ago radio manufactures hit on a great idea. Transmit a low level tone on a radio channel so that radios equipped with a special decoder would only hear radios transmitting that tone. This way users would not have to listen to all the rest of the users of the channel, either local or when “Skip” comes in. Eventually dozens of different tones were developed by manufacturers and 38 of them were more or less standardized. The various manufacturers had different trade names for this feature, Motorola’s “PL” (Private Line) was the most used. It kind of became a generic name for the feature even though it was offered by GE, Kenwood and many other vendors, much like Kleenex has become a generic name for facial tissue. The scanner manufacturers call the feature by its technical name of Continuous Tone Coded Signal Squelch, or more succinctly, CTCSS. These are expressed in Hz., with one digit right of the decimal point, ranging from 67.0 to 254.1 Hz. CTCSS served the industry well, and eventually scanner users wanted this feature on their scanners. Eventually it became a standard feature on higher end scanners. As the radio bands became more crowded the few dozen CTCSS tones became inadequate and a new method of achieving the same results was developed. Motorola called it Digital PL (DPL) and the industry name was called DCS for Digital Coded Squelch. These are continuous digital words transmitted in a similar fashion to CTCSS. They are expressed in a three digit number, and there are about 100 codes in common use. Some references express DCS codes as Dxxx (D023, D251 etc.) but the PSR310 only displays the 3 numbers. What can you use CTCSS or DCS codes for? Well, pretty much the same reasons they are used in the field. The most common use is to screen out unwanted radio traffic, either on repeaters or on simplex (non-repeater) channels. Is the same fire frequency in your area also used in the next county? Figure out the code used by your local agency and program it in to your scanner to exclude the other unwanted users of the same frequency. Some agencies also use multiple codes to separate traffic on multi-site repeater systems to avoid interference and expensive steering equipment systems while only needing a single channel. On one system in my area, there is one code used for operations and another used only to contact emergency services, so the 9-1-1 Center does not need to listen to the day-to-day operations. You need help, you use the emergency code. This allows a single channel to be used but keeps the 9-1-1 Center from having to pick out emergency requests from the routine communications. How do I find these codes? How do you figure out what CTCSS or DCS codes are used in your area? Well, there are a couple ways. You can find them yourself by using the Tone Search feature on your scanner, you could look them up on RadioReference or another source, or you could ask the users if they could tell you. Chances are the third option would be laughed at by the local users, if they had any idea what you were talking about so the first two options are more realistic. To have the radio decode the code for you program the Squelch type to “Search”. Once you find the correct tone change the type to CTCSS or DCS as appropriate and enter in the proper code. RadioReference.com and other websites will often already have the proper codes listed so a little research may be all you need. If you use the RadioReference Programming feature of your software package there is a good chance the proper code will already be there. Searching and Sweeping All scanners allow you to search between a set of frequencies in order to find new (to you at least) channels. Some, including the PSR310, also have preset search protocols, called Service Search, which scan thru a set of commonly used channels for specific types. The PSR310 has a limited set of Service Searches that include a generic “Public Safety” group, Aircraft, Marine, Ham Radio, CB and a group of miscellaneous radio channels called FRS/GMRS/MURS/DOT. This last group is often used by families, small businesses and others for low power local communications. Surprisingly GRE did not include any type of Service Search for racing operations, race fans are among the biggest buyers of scanners. The generic nature of the Public Safety Service Search reflects the modern use of many of these channels by different types of agencies. Gone are the days of segregated Police, Fire, Conservation, Highway and Special Emergency allocations, now all the frequencies are in a single pool that has reduced the segregation of use. Uniden has a more extensive list of service search options. Service Searches (“SRVC”) are entered into a Scan List just like any other Scannable Object. The Service Search frequencies themselves are not editable by the user but you can lock out freqs when scanning a Service Search. The GRE also has the standard Limit Search that allows you to search all channels between a pair of frequencies. You can also lock out frequencies in Limit Searches. Spectrum Sweeper is a nearfield frequency detector that allows you to find nearby transmitters. There are a couple different modes. All-Band allows you to search all frequencies the radio is capable of while the Public Safety Mode allows you to concentrate your search on the bands commonly assigned to police, fire etc. These bands are parts of the Low and High VHF bands, part of the UHF band and part of the 800 band. The ZeroMatic option allows you to set the radio to look for the actual frequency used by the transmitter instead of stopping on the first valid hit it finds. Let’s say there is a strong transmitter on 155.4750 in your area. A strong signal might cause a hit on 155.470 and the radio would stop there with the hit. ZeroMatic checks to see if the same signal is actually on a nearby or adjacent frequency and causes the radio to go to the actual frequency. The PSR310 also displays any received CTCSS or DCS code received during a Search Event. What’s the deal with the LED? The PSR310 has an LED on the upper right corner of the radio that is visible from above or in front. In fact it is nearly visible from the next county. This is actually three LED’s (red, green and blue) that sit behind a single prism, These LED’s combined can make almost any color light, depending on your settings. At its maximum brightness you can just about use it to read by. Combined with an audible alert tone you can create innumerable combinations to advise you of different activities. For example, you can set the LED to flash red when a CloseCall hit is found and green if your favorite channel comes up. You can even set it to stay on indefinitely after activation, so if a rarely used channel pops up you will know that it was active, even if you weren’t around to hear it. There are so many settings for the Alert System (LED and audible) that as you use the radio you can add different combinations as you learn the radio. While it seems daunting at first, it can come in handy eventually. Like so many other advanced features this might never be useful for some but indispensable for others. You may want to experiment with the various color choices (much easier in software!) as some color choices may be too bright and cause distractions when driving. Batteries and Power Like most handheld scanners these days the PSR310 uses AA cells for primary power. As previously mentioned, there are two battery holders. The yellow one, intended for rechargeable cells such as Nickel-metal-hydride or Lithium-Ion, allows the radio to send a charging current to the cells when the radio is plugged into an external power adaptor. The black one, intended for non-rechargeable cells like Alkaline, does not send the charging current to the cells. In addition there is a menu item (PGM>GLOB>scroll down 9 items) that allows you to set the radio to Alkaline, NMHi, or NiCad cells. Remember not to mix battery types! On the left side of the radio is a “Type C” coaxial power connector so you can plug in an external power source to run the radio and/or charge the battery (when using the yellow battery holder). The external power should be 9 VDC, with at least 500 mA. The PSR310 comes with an AC power supply and you can also buy additional adaptors from ScannerMaster. The radio does not come with an automotive power adaptor, you can purchase these at ScannerMaster as well, just remember that it requires 9 VDC with at least 500 mA. Don’t skimp on the power adaptor. Unregulated power supplies can provide incorrect voltages and damage your radio. One question that arises often is whether to use rechargeable or alkaline cells. While this is a personal preference there are issues to consider. Alkaline cells can be found cheaply at drug stores or other shops if you watch for them. Rechargeable cells are more expensive at the start but eventually will end up cheaper. You can run the radio on AC or auto power alone by removing the battery pack. This works well in a mobile environment, you can have the radio go on and of with the ignition of your mobile power source is controlled by it. When using the yellow battery holder the batteries will charge whether the radio is on or off, they may take a little while longer to charge when the radio is on however. When plugged into outside power an icon that looks like an AC plug will display, there also is an icon to tell you the status of the charging of the batteries. The PSR310 uses 4 AA cells, the Uniden uses three. I have found that battery life is pretty similar between them; the PSR apparently uses a bit more power for the improved audio circuits. The PSR310 also has a battery strength indicator. While this provides a pretty good relative indication of the amount of power left in the cells, there is a setting (in the “GLOB” menu) needed to be made in order to make it more accurate when using rechargeable cells. While alkaline cells produce about 1.5 VDC, rechargables produce slightly less voltage, about 1.25 volts. The PSR310 allows you to set the battery type so that the meter is more accurate and, more importantly, so that the radio produces the proper charging current for NiMH or LI cells. The batteries will last longer if you follow these suggestions: Turn off the lights. If you really don’t need it then don’t use the LED light or backlight as they really suck up power. Keep the volume down. Use of earbuds or an external amplified speaker will allow you to keep the volume level down, and the lower you can keep the volume, the longer the batteries will last. Is it an antenna or an aerial? Let’s call it an antenna, the most important part of a scanner. This determines how well the scanner will perform. While in many instances the included antenna will work just fine, if you are doing any type of serious monitoring from a building or vehicle an external antenna is required. While there are dozens of available scanner or two-way antennas that will work fine, the antenna that works best for you depends on many factors. This includes the frequencies you want to monitor, the distances and power levels involved, you location and elevation and more. Entire books have been written to help you decide what works best. See Scanner’s Master’s antenna section for a variety of excellent options. The PSR310 comes with a standard rubber coated spring type antenna, commonly referred to as a “Rubber Duck”. It connects onto the BNC connector on top of the radio. You can also use this to connect another antenna, either directly or with coaxial cable. You can use an antenna geared toward a specific band or one more generalized over the range of frequencies. Performance With like antennas the PSR310 and it’s competition, the Uniden BC346XT, perform similarly as far as sensitivity is concerned. I found the 310 slightly more sensitive than the 346 in use in my area. If you read the Yahoo, RadioReference and other user groups and web sites online you’ll find a spirited debate over which radio is the better receiver. It seems as though it depends on the environment you’re in (urban, suburban, rural), how close you are to nearby unwanted transmitters (cellular, paging, broadcast and the like), among other factors. There is no definitive answer on this. I personally did get a bit more intermod type interference from the PSR500 than I did with the PSR310 or the BC346XLT when comparing them in a high RF environment (in a city or when you’re close by the aforementioned types of transmitter sites). I have also heard of cases where in a high RF environment, when you connect an outdoor/base station antenna, the GRE will tend to become overloaded but you can remedy this by enabling attenuation. The problem with this is that it lessens the impact of the time, money and effort you put into putting up an outdoor antenna in an effort to receive distant signals. Now suddenly you’re attenuating them. All radios are subject to this problem to some degree but the PSR310 seems to be slightly better than many other radios. Your results may vary, and results can vary from radio to radio. Speak to me The GRE provides a quarter watt of audio into a built-in speaker. This provides pretty good audio punch for a handheld scanner and the audio sounds good across the board. The audio quality is on par with larger mobile scanners. The PSR310 has an earphone jack that provides limited audio power so as not to blast your eardrums. If you want to use an external speaker then you should look for an amplified speaker, the audio presented may not be loud enough without one. The earphone jack works fine with iPod style earbuds or other standard earphones and devices. Programming If you have never programmed a scanner before you will want to take time to read the manual thoroughly. Scanners are complicated these days and there are a lot of things to learn. That said, it isn’t really hard to learn if you have patience and are willing to take the time. There is a learning curve with these radios. If you’re not up for spending some quality time with the manual or if you’re not an experienced radio hobbyist or professional, also prepare yourself for some quality time with web sites and forums which explain and provide information on trunking and other types of radio systems. If you’d rather not go through this process, which will help you understand and make better use of your scanner in the long run, then you can have Scanner Master program the radio for you for a fee. A good percentage of Scanner Master’s customers do this very thing. If you have dealt with programming scanners before, you will still need to know that the PSR310 works markedly different than older scanners. While a lot of the familiar GRE and Radio Shack scanner protocols remain, there is enough left over that will make your head spin if you try to dig into it without reading up on it. The “Easier to Read Manual” for the PSR-310 and other similar models, available from Scanner Master, makes programming much easier to follow. The basics are that you create “Objects”, and then tell the scanner what Objects you want to scan by creating Scan Lists. Objects can be conventional scanner frequencies, trunked system talkgroups, Limit Searches, Spectrum Sweeps or Service Searches. While conventional channels and the various searches can pretty much be entered directly, trunked Talkgroups have to be identified with a Trunked System (“TSYS”). The GRE manual advises to start off slow and work towards more complicated items later. This is good advice, since it takes a while to learn the various nuances of this radio. For example, start off with conventional radio channels first. The learn how to add names (called Tags) to these channels. Then learn how to create Scan Lists. Finally learn how to program Trunked Systems and talkgroups into Scan Lists. Along the way you can take side trips and learn how to program limit searches and Spectrum Sweeper events as well as adding these and Service Searches to Scan Lists. RTFM (Read The Flippin’ Manual) or Not The GRE scanners come with a very inclusive Owners Manual. While it is good it isn’t perfect. There are some typos and formatting errors. If you don’t understand or like the GRE manual you may want to try other sources to help learn the radio. One of the best sources for scanner techniques and tips is the aforementioned Easier to Read Manual written by Marksscanners. You can also draw a lot of information from the relevant RadioReference.com and YahooGroups forums. RadioReference also has an inclusive Wiki system that covers these scanners. Since the Firmware updates that GRE produces as needed may change how some of the features work it is a good idea to check for more current editions of the Manual on GRE’s website. Updated manuals are a free download. They come in a PDF format so you can read or print them with free software. You can also keep it on your iPhone, iPad Nook or other device. If you have used a PSR500 or 600 or one of the similar RadioShack OOUI scanners in the past you will be able to jump right in with the PSR310. The programming is almost identical and you will likely notice no differences. Basic Programming techniques To program Conventional (non-trunked) channels, talkgroups or searches you go into the Program mode by pressing the PGM button then select the proper soft key. For conventional channels you enter in the frequency and then if you then press the soft key (F1) labeled Save the channel will be stored into a memory slot. If instead you press the down button on the 5way pad you can then edit more parameters such as the text tag, Squelch type (CTCSS, DCS or Search), Priority, how the LED and display backlight reacts with the channel and more. Keep on going you can go into the “Expert” menu items where you can change the modulation from the default to another mode, set the attenuator, the delay settings and a couple others. In this Expert Menu are a couple unusual items. Another Expert Menu item is AudioBoost. This pumps up the audio on a selected channel by 6dB. Since some systems or channels use lower modulation levels than others, this will allow you to adjust weaker audio to match the rest of the channels. This will help when you have a mixture of narrow and wide band FM signals. This is also useful when you want to be sure to notice and hear any channels you deem particularly important. Lastly there is a Hit Count item in the Expert Menu. This allows you to keep track of how many times that particular channel received traffic. This is an old feature that was popular back in the 1980s and 1990s that GRE has wisely revived. Similar methods are used to program Trunked Talkgroups. First however you need to program the actual Trunked System unless you already have it programmed and stored in the radio. When you select TGRP (Talkgroup) the next menu allows you to select an existing Trunked System or create a new one. Select New and you will be able to scroll thru the various trunked types until you come across the type you want. Scroll down once more and you can label the system with a descriptive name. One more scroll down and you can start entering frequencies used by that system. Remember that on standard 800 and 900 MHz. Motorola systems you usually only need to enter the Control Channels. EDACS and LTR systems not only need all the channels used by the system but they have to be in the correct order or position number. The Expert Menu for trunked systems have a few different options, such as “Narrow FM” in case your system uses NFM on a band that is defaulted to regular FM, “Dwell” which controls how long the scanner waits for activity, the “MultiSite” feature for networked trunked systems and the ability to set custom tables and fleet maps as needed. Trunked Systems can also be programmed with a “Wildcard”. This allows you to search the trunked system and hear any traffic on the system even if the talkgroups are not programmed specifically. Otherwise you would hear only traffic specified in your Scan Lists. When programming Search events (SRCH) you can then select one of 3 options, Limit, Service and Sweeper. When you select Limit Search you enter the lower and upper limits of your desired search along with a name (Tag). You can then enter more detailed specifications, such as the LED, Alarm and backlight settings and Expert Menu items like the modulation type (if different than the default), attenuator, delays, Zeromatic setting, hit count and the direction you want to search. If you select Service Search you can choose the Service you want to search from the options presented as well as the LED, Alarm and backlight options and other parameters. On some Service Searches you can even turn on and off different band subgroups) The following items are included as Service Searches: Public Safety (Police, Fire etc.) (5 Subgroups) Aircraft (Civil and military bands) (4 Subgroups) Amateur (Ham Radio) (7 Subgroups) CB (Citizens Band) Marine (Boats and ships, not the military branch) FRS/GMRS/MURS Railroad Service Search is basically a preprogrammed list of frequencies normally assigned to a specific type of communication. Since these change, and some services use frequencies assigned to other services at times, they are not absolute but they provide a pretty good chance of hearing the desired radio traffic. For Spectrum Sweeper searches you can select to search all bands or just the Public Safety allocations. You can also turn on and off specific band segments, called Sub Bands. The LED, Alarm and Backlight parameters and other options work the same as with other searches. If you want to store a Search Hit look for the “Stor” (Store) soft key when the radio stops. This will send that hit’s information to memory as a separate Scannable Object that can then be assigned to any of the Scan Lists in the radio. While searching you can press the PSE (Pause) key to stop the search and stay on that channel until you want to move on. Special Programming Features The PSR310 has several unique features that you can use to make programming easier once you learn how to use them. One of these is the “Dupe” (“Duplicate”) option. This works like a Cut & Past operation on a computer, you copy a channel, talkgroup etc. to a clipboard and paste it where needed. This is useful when you have a lot of similar objects to program. If you remember programming in a specific channel but can’t remember where you left it, you can search the radio for it. Using the FIND feature is pretty easy. Press the Program key, then the Edit soft key and lastly the Find soft key. Select how you want to search, such as by locked out status or the text tag. Select the method you want. If finding Locked Out channels then you can scroll thru them and unlock any of them you wish. There are many different features that you may or may not be interested in. Some of them include: Object Lockout: Locks out a channel or the like no matter what scan list it is a member of. If you have a frequency in more than one Scan List, and lock it out of one, it still can be heard of you are scanning another List it resides in. This allows you to lock it out entirely, even if it is in multiple Scan Lists. Temporary Lockout: This feature works differently than Uniden’s. On the PSR310 there is a menu setting in the Global menu that allows you to select Temporary or Permanent Lockouts. If you choose Temporary then the radio will remove the Lockout when you turn off the radio. If you set it to Permanent then the channel will stay locked out until you unlock it specifically. You can still set a channel to a permanent Lockout by pressing the Func key then Lockout. To unlock a channel just press Manual and scroll to or use the Find feature to get to the Object and press the Lockout key to unlock it. Search & Talkgroup Lockouts: During Search or when scanning a trunked system events one of the Soft Keys will display L/Out and you can use this button to lock out a frequency or talkgroup. Tune Mode: If you want to go to a specific frequency quickly, press the Tune key on the keypad then enter in the frequency you want to monitor. From there you can search up or down and let the radio stop on received signals. You can store hits to a memory slot, it then becomes a Scannable Object When, if in Tune Mode, you come across a trunked channel the radio will display information about that channel. For example on Motorola systems the System ID and Site number will be displayed. EDACS systems will display the LCN of the Control Channel. This functionality of quickly “pumping in” a frequency into a scanner and listening to it, and to nearby channels, is a great tactical scanning feature that is lacking on the Uniden scanners. Weather Alert: The PSR310 can be used as a Weather Radio Receiver. The simplest method is to press the WX button and find an active NOAA weather station in your area. You can then enter “Specific Area Message Encoding” (SAME) Codes to have the radio open on weather or emergency messages for your county. If you do not enter a SAME code then the radio will display any SAME messages it decodes. Press the “stby” soft key to enter the SAME Standby Mode, the Soft key switches to upper case (STBY) when in that mode. Press the SAME soft key and you can enter SAME codes for your area. You can get these codes from the National Weather Service website. Every county in the USA has been assigned a 5-digit FIPS (Federal Information Processing Standard) code by the US government. These indicate the state and county (or parish etc.). SAME Codes uses the standard FIPS codes with a zero or other digit added at the start. A leading zero indicates that the SAME code covers the entire county that the FIPS code identifies. If a different number is used before the FIPS code then that SAME code covers a portion of a county. If you want to use the older 1050 Hz. alert tone activation method (now called the All Hazards Alert) press the WX button, go to an active weather channel for your area and press the Priority button. The radio will then activate when it detects the proper code. Favorite: The GRE “Favorite” feature allows you to tag an Object as a “Favorite” by pressing the FAV button. This is essentially a special scan list that allows you instant access to that group of channels. You can tag any type of object, trunked or conventional, sweeper, search etc. When scanning just press the FAV button and any of those tagged channels are now active, regardless of whether they are in other scan lists. Cloning: You can clone your radio to another PSR310 or a PSR410 with a simple cable. This cable is the same one used to connect iPods to car stereos and other uses, a three-conductor “Mini” cable. Connect the cables to both radio’s PC-IF jacks, turn them on and enter the proper keystrokes on the Master (Source). The information from the Master radio will be programmed into the Slave radio in a matter of a minute or two. The Radio Shack model 42-2387A or any similar stereo cable can be used. Cloning between a PSR500/600 (as well as the related RadioShack PRO106/197) and a PSR 310 or 410 does not work directly, but you can read one radio type with software and program the contents to another. The same PC-IF jack is used for the CC-Dump feature mentioned elsewhere. Object Numbers: When you enter a Scannable object into memory it gets assigned a sequential number. This number can be used to go directly to that object and for your reference. This number is displayed when the scanner stops on that object or when editing it. The number also contains what scan list(s) it may be assigned to. 01-1282 indicates that the object is in Memory position 1282 and a member of Scan List #1. While viewing this object you can scroll up or down and view other members of the same list. When in the Manual or Program mode you can press the 4-digit memory address and the Enter key to go directly to that Object. Text Entry: The PSR310 allows you to add text Tags to just about everything, from conventional channels to trunked talkgroups and systems to search types. If you have had high-end GRE-made scanners like the Pro96 in the past the PSR310 method will be easy to learn. After you have entered the frequency, talkgroup or whatever scroll until you see the “Tag” menu option. Select the Tag menu and scroll to the character you want to change. Each number key on the keyboard is assigned to various characters, you then press the corresponding key to select it. This works out to a 2-digit number is assigned to each character you can enter into the Text Tag. While it sounds confusing perhaps, once you start using it it gets pretty easy. Of course it is a lot easier to enter tags from the computer, but that comes later. You will want to know how to do it from the radio so you can make changes on the fly and impress your friends. The PSR310 manual has complete instructions and a code chart. If you are going to enter a lot of text tags manually you may want to copy this chart and keep it with the radio. Quick Text: allows you to store 10 tags that are commonly used. You can change these to fit your needs and paste them into the names of the tags you are editing; it’s a nice touch. Scan Lists Scan Lists are the heart of the radio. This is how you determine what you are going to listen to when. While you can listen to individual channels or search events without Scan Lists, if you want to do more than that then you need to set up Scan Lists. When you first program a Scannable Object it will be assigned to Scan List 1 by default. You can assign it to others later as well or you can further edit Scan List 1 to remove it. There are 20 regular Scan Lists as well as a couple of special ones. Regular Scan Lists can include any type of Scannable Object, conventional channels, trunked talkgroups, searches, etc. You can use Scan Lists in much the same way as you would use Banks on older radios. Set up Scan Lists by agency, location, for specific types of incidents, or any other reason you might want to group channels together. Scannable Objects of any type can be in any scan list. Get creative with them and you can create different Scan Lists for any mood. Like to listen to fire calls? Set one up for fire channels. Going to the airport? Set one up with aircraft channels. You can add newly created Scannable Objects to existing Scan Lists or create new ones. When you press the PGM key to enter programming mode and select a type of Object, use the left and right arrows to select a Scan List. If the Scan List number shown when scrolling has an asterisk next to it then that Scan List already this object as a member. Scroll thru the Scan Lists until you come across the one you want to use and then press the Down Arrow key to go to the next field. When you save your Object the Scan List will have the object you just added. Don’t forget to add names to your Scan Lists. Press the GLOB soft key and scroll down to the Scan Lists menu. Use the arrow keys to move the curser and use the standard GRE Text Tag procedures to edit the names. To turn on or off the various Scan Lists go to the Scan Mode by pressing the Scan button then press one of the number keys (for Lists 1 thru 10, the Zero activates Scan List 10) or Func then a digit for Lists 11 thru 20 (Func-2 for List 12, Func-0 for List 20…). When scanning the radio will display the Scan List number on the third and fourth lines of the display, the third line displays Lists 1 thru 10 and the fourth line displays Lists 11 thru 20. Power On Options The PSR310 allows you to perform some special tasks by pressing specific keys during the Welcome Message on the display. These include bringing the radio to specific menu setting locations, clearing memories, resetting the radio or getting ready for firmware updates. These are listed in the manual and the various websites. Firmware Updates The PSR310, in common with most decent scanners these days, allows you to download and update the Firmware version in the radio. The Firmware is the basic operational language and user interface of the radio, kind of like what “Windows” is to a computer. With such a complicated system there are bound to be bugs, mistakes, or changes to be made. These updates are free from the GRE website and are applied with a Windows computer using the regular GRE USB programming cable. CC-Dump Several current model scanners support a special feature called CC-Dump. This inelegant name for such an elegant feature refers to the porting of Control Channel data to the serial port of the scanner. This data is used by programs that decode it and display and log pertinent information about trunked radio systems. The most popular of the programs that use the CC-Dump data is Pro96Com, but unfortunately the PSR310 or 410 will not work with this, as it does not decode the P25 data stream. For this you will need a digital PSR500/600 or equivalent RadioShack or Uniden radio. The PSR310/410 will work with the various decoder programs for other formats such as Motorola 3600 baud (Type I or II) or EDACS systems. Put the radio in CC-Dump mode via the Expert Menu and the data will present itself on the programming port for use by UniTrunker or other program. This feature is not listed in the PSR310/410 manual however. Computer Programming There are several programs available to program your PSR310. Since most offer some sort of demo mode it is a good idea to try them until you find the one you like best. Programs that work with a PSR310 also work with the PSR410. Some of these applications support Virtual Control, allowing you to control operations with the computer. Some also allow you to record audio from the scanner, this will then tag the recordings with the date, time and channel information. Since the protocols are so similar you may also try using a PSR500/600 capable program, just don’t forget to delete any P25 references. Since the PSR310/410 is not supported with those programs there may be some features that do not work right, such as Virtual Control. You are on your own with these, do not expect support from the software authors if the model is not included in the range of radios programmable by that application. The PSR310/410 does not include a USB programming cable. These are available from ScannerMaster and can also be used for other GRE and RadioShack scanners. The older RS-232 serial cable used for the PRO96 and 2096 will not work with the newer radios. My favorite program is ARC310 available at Scannermaster.com. ARC is also available for most other scanners and it offers easy to understand methods of creating Scannable Objects and other parameters as well as a Virtual Control option. Comparisons with the Uniden BC346XT The obvious competition for the PSR310 is the Uniden BC346XT. Both radios offer new style programming and hundreds of features. As a user of the various Uniden DMA scanners (BCD396XT and BCD996XT and others) I have gotten used to the programming methods used by the Unidens so I was apprehensive about learning the GRE method of Scannable Objects, it all sounded pretty strange to me. As I worked with the PSR310 and other OOUI GRE scanners I learned how to program various Scan Lists, Scannable Objects and Searches and discovered that it really wasn’t all that difficult. It is no harder to learn than the Uniden method and some people may find the GRE method more intuitive. If you have not already learned one method or the other you might find the GRE method easier to learn. The real question will likely be the feature set and comfort level you develop with the radio. If you have a chance to play with both for a while do so. Download the manuals for both and see how well you understand them. The BC-346XT is markedly smaller and uses a lot less buttons than the PSR310. On the Uniden one uses modifier keys on the side of the radio and a multi-function knob on the top for programming while the GRE uses the keypad much more intensely. Essentially you’re trading size for ease-of-use. The Uniden is a lot nicer to carry around because it’s so much smaller but it take more effort to operate the radio because with fewer keys you have to remember what many consider to be difficult key combinations and rill down thru multiple layers of menus. The GRE has more keys so it’s easier to operate, but some consider it’s much bigger size a detriment. While both radios use forms of dynamic memory architecture, they go about it differently. The Uniden is a bit more conventional in that you create Systems instead of Banks and turn them on or off while the GRE has you enter the objects once and let’s you create multiple scan lists (unfortunately only up to 20) to choose the items you want to scan. The Uniden has many features that some might want while others may not need. These include the ability to connect to a GPS unit and use that to control what you want to listen to (a fantastic feature for mobile use that is described elsewhere on Scanner Master’s site). In addition, the Uniden has Fire Tone Out, the ability to use Remote Heads and other fun to use and explore features. The GRE is well regarded as having better audio. My own observations support this as well. While analog only, the PSR310 seems to have a much fuller sound than the Unidens. In addition the LED light can be used in so many ways to designate at a glance what you are listening to. While the PSR310 is a fantastic radio everyone will have ways they would have designed it differently. A couple things I would have preferred would include a smaller case. This is true for the other GRE handhelds (PSR500, PSR300) that I have. The PSR310 is a bulky radio for a handheld. It also appears to be less sturdy that the Uniden. I would also have created a quick reference card to allow explanations of the basic features that fit on a pocket or wallet. Operations on large networked trunked systems using the Roaming feature on the PSR310 is pretty good but I think Uniden’s method of individual defined sites is better, especially on larger systems that have more than 28 control channels altogether. On smaller scale systems however, the GRE is easier to program. Since so many of the large statewide systems are digital (or going digital) these days this feature will become less important for analog only scanners. If you listen to LTR systems, AutoMove system helps immeasurably to decipher the unusual channel locations. A few of the Uniden features that I really like are the Fire Tone Out, GPS and Remote Head system. These are not available on the GRE. The GRE however handles some items better, such as during Search Events when it displays the CTCSS or DCS code, the received code will remain on the display until there is another code decoded, the frequency changes or the radio is put into another mode. Normal retail price for the PSR310 is about $175 to $200, a slightly lower price than Uniden’s BC346XT. The GRE is better if these are most important to you: * Better audio quality * You prefer a larger radio * If you prefer separate volume and squelch controls * If you don’t want or need the extra features of the BC346XT * If you are not bothered by excessive strong-signal interference * If you need higher sensitivity which is not always desired as it can overload the radio You will want the BC346XT if these are more important: * You prefer a smaller, compact radio * You prefer a simpler but more detailed display * If you want the amazing feature-set of the BC346XT * You prefer the Banks/Systems/Groups method of programming * You need or want the GPS features * You will use the radio in a high interference area * You want to have a lot of channels available all the time * When fire tone-out capability is important * You monitor a large networked system with multiple sites * You wish to use a remote control head with the radio Recommended Accessories When people invest good money for a scanner, they probably want to protect it, get some accessories to go with it or otherwise add to the experience. Scanner Master (http://www.scannermaster.com.) has a full line of scanner accessories such as cases, antennas, cables, power adaptors and references to make your scanner more enjoyable. Probably the most important accessory will be a copy of the ARC310 software, which is available at http://www.scannermaster.com. If you're going to program this scanner on your own, or even if you have Scanner Master or a friend do the programming for you, it's a great benefit to back up a copy of the programming to your PC. Furthermore, once you've backed it up, you might also want a copy that you can tweak and add to over time as you get more familiar with the scanner and scanning. Then you can tailor the programming just for your tastes. The software is easy to use and extremely powerful and it will help you understand all that the radio can do. Many of the accessories for the other GRE and Radio Shack scanners will work for the PSR310 as well. Here are a few that you might be interested in: Cases: Spend this much on a radio and you will want to protect it from scratches, drops and dings. Nylon and soft leather cases are available. Mobile Power Cord: A DC cord with cigarette lighter plug is available from Scanner Master.. You can also buy an assortment of remote speakers (amplified or not), headphones, antennas and more. Just go to http://www.scannermaster.com/Accessories_s/3.htm and chose what you want.