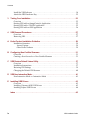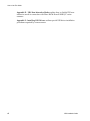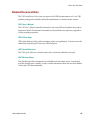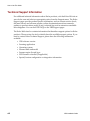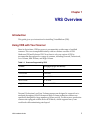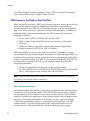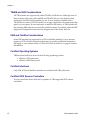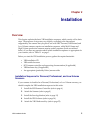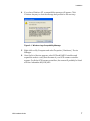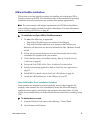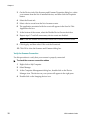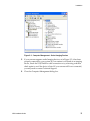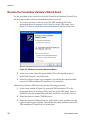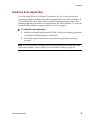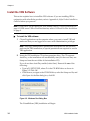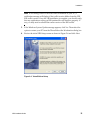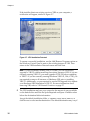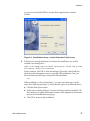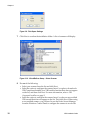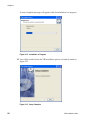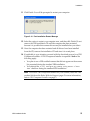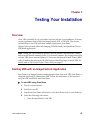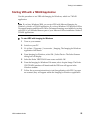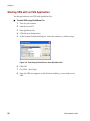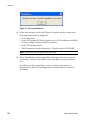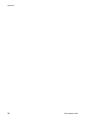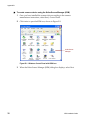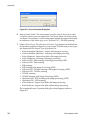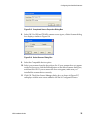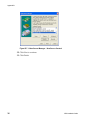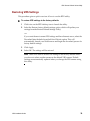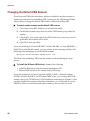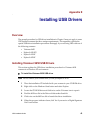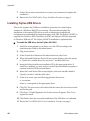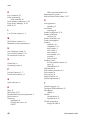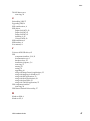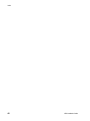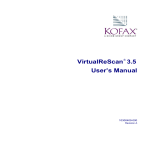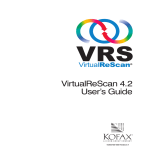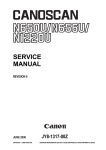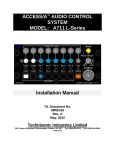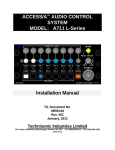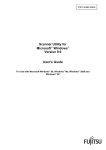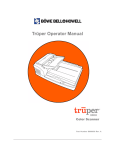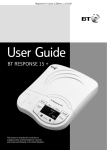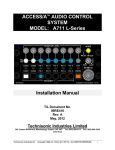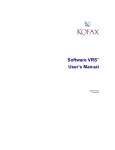Download Visioneer VRS3 - Installation guide
Transcript
VirtualReScan® 3.5 Installation Guide 10300408-000 Revision A Copyright Copyright © 2004 Kofax Image Products. All Rights Reserved. Printed in the U.S.A. The information contained in this document is the property of Kofax Image Products. Neither receipt nor possession hereof confers or transfers any right to reproduce or disclose any part of the contents hereof, without the prior written consent of Kofax Image Products. No patent liability is assumed, however, with respect to the use of the information contained herein. Trademarks VirtualReScan, Kofax, ImageControls, and Adrenaline are registered trademarks of Kofax Image Products. ISIS and PixTools are trademarks of Pixel Translations, a division of Captiva Software Corporation. TWAIN is a registered trademark of the TWAIN Working Group. All other product names and logos mentioned herein are the property of their respective companies. Disclaimer The instructions and descriptions contained in this document were accurate at the time of printing. However, succeeding products and documents are subject to change without notice. Therefore, Kofax Image Products assumes no liability for damages incurred directly or indirectly from errors, omissions, or discrepancies between the product and this document. An attempt has been made to state all allowable values where applicable throughout this document. Any values or parameters used beyond those stated might have unpredictable results. Contents How to Use This Guide . . . . . . . . . . . . . . . . . . . . . . . . . . . . . . . . . . . . . . . . . . . . . . . . . . v Introduction . . . . . . . . . . . . . . . . . . . . . . . . . . . . . . . . . . . . . . . . . . . . . . . . . . . . . . . . . . . . . . v How this Guide is Organized . . . . . . . . . . . . . . . . . . . . . . . . . . . . . . . . . . . . . . . . . . . . . . . v Related Documentation . . . . . . . . . . . . . . . . . . . . . . . . . . . . . . . . . . . . . . . . . . . . . . . . . . . vii Technical Support Information . . . . . . . . . . . . . . . . . . . . . . . . . . . . . . . . . . . . . . . . . . . . viii 1 VRS Overview . . . . . . . . . . . . . . . . . . . . . . . . . . . . . . . . . . . . . . . . . . . . . . . . . . . . . . . . . Introduction . . . . . . . . . . . . . . . . . . . . . . . . . . . . . . . . . . . . . . . . . . . . . . . . . . . . . . . . . . . . . . Using VRS with Your Scanner . . . . . . . . . . . . . . . . . . . . . . . . . . . . . . . . . . . . . . . . . . . . . . . VRS Scanners: Certified vs. Non-Certified . . . . . . . . . . . . . . . . . . . . . . . . . . . . . . . . . VRS Component Installers . . . . . . . . . . . . . . . . . . . . . . . . . . . . . . . . . . . . . . . . . . . Using VRS with the Adrenaline Image Processing Engine . . . . . . . . . . . . . . . . . . . Minimum and Recommended System Requirements . . . . . . . . . . . . . . . . . . . . . . . Minimum Requirements . . . . . . . . . . . . . . . . . . . . . . . . . . . . . . . . . . . . . . . . . . . . Recommended Requirements . . . . . . . . . . . . . . . . . . . . . . . . . . . . . . . . . . . . . . . . TWAIN and ISIS Considerations . . . . . . . . . . . . . . . . . . . . . . . . . . . . . . . . . . . . . . . . . USB and FireWire Considerations . . . . . . . . . . . . . . . . . . . . . . . . . . . . . . . . . . . . . . . . Certified Operating Systems . . . . . . . . . . . . . . . . . . . . . . . . . . . . . . . . . . . . . . . . . . . . . Certified Interfaces . . . . . . . . . . . . . . . . . . . . . . . . . . . . . . . . . . . . . . . . . . . . . . . . . . . . . Certified SCSI Scanner Controllers . . . . . . . . . . . . . . . . . . . . . . . . . . . . . . . . . . . . . . . 2 Installation . . . . . . . . . . . . . . . . . . . . . . . . . . . . . . . . . . . . . . . . . . . . . . . . . . . . . . . . . . . . 5 Overview . . . . . . . . . . . . . . . . . . . . . . . . . . . . . . . . . . . . . . . . . . . . . . . . . . . . . . . . . . . . . . . . . 5 Installation Sequence for Personal, Professional, and Low-Volume Scanners . . . 5 Installation Sequence For Mid-Volume and High-Volume Scanners . . . . . . . . . . . 6 Install the SCSI Scanner Controller . . . . . . . . . . . . . . . . . . . . . . . . . . . . . . . . . . . . . . . . . . . 6 Attach the Scanner . . . . . . . . . . . . . . . . . . . . . . . . . . . . . . . . . . . . . . . . . . . . . . . . . . . . . . . . 8 TWAIN Installations . . . . . . . . . . . . . . . . . . . . . . . . . . . . . . . . . . . . . . . . . . . . . . . . . . . 8 USB and FireWire Installations . . . . . . . . . . . . . . . . . . . . . . . . . . . . . . . . . . . . . . . . . . 9 Post USB/FireWire Driver Installation Procedure . . . . . . . . . . . . . . . . . . . . . . . 9 Verify the Scanner Connection . . . . . . . . . . . . . . . . . . . . . . . . . . . . . . . . . . . . . . 10 Resolve the Found New Hardware Wizard Event . . . . . . . . . . . . . . . . . . . . . . . . . . . . . 12 Install the Scan Application . . . . . . . . . . . . . . . . . . . . . . . . . . . . . . . . . . . . . . . . . . . . . . . . 13 VRS Installation Guide 1 1 1 2 2 3 3 3 3 4 4 4 4 4 iii Contents Install the VRS Software . . . . . . . . . . . . . . . . . . . . . . . . . . . . . . . . . . . . . . . . . . . . . . . . . . . 14 Attach the VRS Hardware Key . . . . . . . . . . . . . . . . . . . . . . . . . . . . . . . . . . . . . . . . . . . . . . 22 3 Testing Your Installation . . . . . . . . . . . . . . . . . . . . . . . . . . . . . . . . . . . . . . . . . . . . . . . .23 Overview . . . . . . . . . . . . . . . . . . . . . . . . . . . . . . . . . . . . . . . . . . . . . . . . . . . . . . . . . . . . . . . . 23 Starting VRS with an ImageControls Application . . . . . . . . . . . . . . . . . . . . . . . . . . . . . . 23 Starting VRS with a TWAIN Application . . . . . . . . . . . . . . . . . . . . . . . . . . . . . . . . . . . . . 25 Starting VRS with an ISIS Application . . . . . . . . . . . . . . . . . . . . . . . . . . . . . . . . . . . . . . . 26 4 VRS Removal Procedures . . . . . . . . . . . . . . . . . . . . . . . . . . . . . . . . . . . . . . . . . . . . . . .27 Overview . . . . . . . . . . . . . . . . . . . . . . . . . . . . . . . . . . . . . . . . . . . . . . . . . . . . . . . . . . . . . . . . 27 Removing VRS . . . . . . . . . . . . . . . . . . . . . . . . . . . . . . . . . . . . . . . . . . . . . . . . . . . . . . . . . . . 27 A Kofax Product Installation Guideline . . . . . . . . . . . . . . . . . . . . . . . . . . . . . . . . . . . . . .29 Installation Scenarios . . . . . . . . . . . . . . . . . . . . . . . . . . . . . . . . . . . . . . . . . . . . . . . . . . . . . . 29 Ascent Capture . . . . . . . . . . . . . . . . . . . . . . . . . . . . . . . . . . . . . . . . . . . . . . . . . . . . . . . 29 Other Kofax Products . . . . . . . . . . . . . . . . . . . . . . . . . . . . . . . . . . . . . . . . . . . . . . . . . . 29 B Configuring Non-Certified Scanners . . . . . . . . . . . . . . . . . . . . . . . . . . . . . . . . . . . . . .31 Overview . . . . . . . . . . . . . . . . . . . . . . . . . . . . . . . . . . . . . . . . . . . . . . . . . . . . . . . . . . . . . . . . 31 Creating a Scan Source for a Non-Certified Scanner . . . . . . . . . . . . . . . . . . . . . . . . . . . 31 C VRS Restore Default Values Utility . . . . . . . . . . . . . . . . . . . . . . . . . . . . . . . . . . . . . . . .37 Overview . . . . . . . . . . . . . . . . . . . . . . . . . . . . . . . . . . . . . . . . . . . . . . . . . . . . . . . . . . . . . . . . 37 Installation Instructions . . . . . . . . . . . . . . . . . . . . . . . . . . . . . . . . . . . . . . . . . . . . . . . . . . . . 37 Restoring VRS Settings . . . . . . . . . . . . . . . . . . . . . . . . . . . . . . . . . . . . . . . . . . . . . . . . . . . . 39 Changing the Default VRS Scanner . . . . . . . . . . . . . . . . . . . . . . . . . . . . . . . . . . . . . . . . . . 40 D VRS Non-Interactive Mode. . . . . . . . . . . . . . . . . . . . . . . . . . . . . . . . . . . . . . . . . . . . . . .41 Non-Interactive Mode vs. Interactive Mode . . . . . . . . . . . . . . . . . . . . . . . . . . . . . . . . . . 41 E Installing USB Drivers . . . . . . . . . . . . . . . . . . . . . . . . . . . . . . . . . . . . . . . . . . . . . . . . . .43 Overview . . . . . . . . . . . . . . . . . . . . . . . . . . . . . . . . . . . . . . . . . . . . . . . . . . . . . . . . . . . . . . . . 43 Installing Visioneer 9650 USB Drivers . . . . . . . . . . . . . . . . . . . . . . . . . . . . . . . . . . . . . . . 43 Installing Fujitsu USB Drivers . . . . . . . . . . . . . . . . . . . . . . . . . . . . . . . . . . . . . . . . . . . . . . 44 Index . . . . . . . . . . . . . . . . . . . . . . . . . . . . . . . . . . . . . . . . . . . . . . . . . . . . . . . . . . . . . . . .45 iv VRS Installation Guide How to Use This Guide Introduction VirtualReScan (VRS) works with a wide range of scanning applications in a variety of settings—from single-user desktop systems to large-scale enterprise solutions. Whether you are an expert at image processing or have no special knowledge of scanning, the VRS Installation Guide provides the information you need to successfully install and test VRS. How this Guide is Organized This guide consists of the following chapters and appendices: Chapter 1 - VRS Overview gives an overview of the VirtualReScan application and outlines the requirements for running VRS. Chapter 2 - Installation includes the VRS installation sequence, along with stepby-step procedures. Chapter 3 - Testing Your Installation describes how to test your VRS installation with an ImageControls-based application, a TWAIN application, and an ISIS application. Chapter 4 - VRS Removal Procedures explains how to remove the VRS application and related components. Appendix A - Kofax Product Installation Guideline discusses installation of VRS with other Kofax products. Appendix B - Configuring Non-Certified Scanners explains how to set up a noncertified scanner to work with VRS. Appendix C - VRS Restore Default Values Utility explains how to restore VRS default settings and change the default VRS scanner. VRS Installation Guide v How to Use This Guide Appendix D - VRS Non-Interactive Mode explains how to disable VRS noninteractive mode in connection with Böwe Bell & Howell 8000 B/C series scanners. Appendix E - Installing USB Drivers outlines special USB driver installation procedures required by some scanners. vi VRS Installation Guide How to Use This Guide Related Documentation The VRS Installation Guide is just one piece in the VRS documentation set. Your VRS product package also includes related documentation, as outlined in this section. VRS User’s Manual The VRS User’s Manual includes instructions for using VRS and explains the product features in detail. The manual is intended for all potential scan operators, regardless of their scanning expertise. VRS Online Help VRS online help provides online assistance with your application. You can access the online help by pressing F1 from any VRS dialog box. VRS Quick Reference The VRS Quick Reference contains screen shots, shortcuts, and basic user tips. VRS Release Notes Late-breaking product information is available from the release notes. You should read the release notes carefully, as they contain information that may not be available in the other VRS documentation. VRS Installation Guide vii How to Use This Guide Technical Support Information For additional technical information about Kofax products, visit the Kofax Web site at www.kofax.com and select an appropriate option from the Support menu. The Kofax Support pages provide product-specific information, such as current revision levels, the latest drivers and software patches, online documentation and user manuals, updates to product release notes (if any), technical tips, and an extensive searchable knowledgebase. You can find VRS FAQs on the VRS Support pages. The Kofax Web site also contains information that describes support options for Kofax products. Please review the site for details about the available support options. If you need to contact Kofax Technical Support, please have the following information available: • • • • • • • viii VRS software version Scanning application Operating system Scanner make and model Scanner engine (board) type SCSI Scanner controller (if applicable) Special/custom configuration or integration information VRS Installation Guide Chapter 1 VRS Overview Introduction This guide gives you instructions for installing VirtualReScan (VRS). Using VRS with Your Scanner Since its first release, VRS has grown to accommodate a wide range of certified scanners. This was accomplished initially with two distinct versions of VRS: Hardware VRS and Software VRS. Now there is only one version of VRS to accommodate throughput for a range of scanners, including Personal, Professional, Low-Volume, Mid-Volume, and High-Volume. Table 1-1. Scanners Supported by VRS Scanner Throughput (Pages Per Minute) Personal Less than 10 PPM Professional 11-40 PPM Low-Volume Up to 59 PPM Mid-Volume 60 - 90 PPM High-Volume More than 90 PPM Personal, Professional, and Low-Volume scanners are designed to support low to moderate throughput. Mid-Volume and High-Volume production scanners are specifically designed for large numbers of scans per day. For this reason, production scanners are equipped with the Kofax SCSI driver, which supports heavy scan workloads while maintaining rated speed. VRS Installation Guide 1 Chapter 1 Your VRS package will indicate whether you have VRS for Personal, Professional, Low-Volume, Mid-Volume, or High-Volume scanners. VRS Scanners: Certified vs. Non-Certified When a scanner is certified for VRS, it goes through a rigorous testing process during which the best default settings are identified and selected. For this reason, we recommend that you use VRS only with certified scanners. You can use the product page on the Kofax Web site to view the list of VRS-certified scanners. In addition to listing the scanner name and manufacturer, the VRS product page includes the following information: • Driver used for VRS 3.5 (TWAIN, ISIS, or Kofax SCSI) • Black or white background (black borders are necessary for automatic cropping) • Additional memory required for optimal performance (if applicable) • Interface certified by VRS (SCSI, USB, or FireWire) VRS is also capable of working with certain non-certified “compatible” scanners, provided that they have been configured with the Kofax Source Manager (KSM). It is important to be aware that you may experience less than optimal image quality when using a non-certified scanner with VRS. Not every scanner can be used with VRS. To be configured as compatible with VRS, a non-certified scanner must meet the following requirements: • Ability to output a 256-level grayscale image as a single image. • Provide a TWAIN driver or an ISIS driver. While VRS works best with an ISIS driver, it also supports some scanners with TWAIN drivers. Note For more information about using non-certified scanners with VRS, refer to Configuring Non-Certified Scanners on page 31. VRS Component Installers During the standard VRS installation, you will be prompted to select the name of your scanner from a list of certified scanners. The VRS installer uses the name to identify the appropriate drivers to install for your scanner. Because the list of VRS-certified scanners is updated on a regular basis, some certified scanners may not appear on the list that you see during the installation. In this case, you may need to download a “VRS Component Installer” update to obtain the drivers required for your VRScertified scanner. To locate the appropriate VRS Component Installer for your scanner, select the VRS product link from the Kofax Web site Support pages. 2 VRS Installation Guide VRS Overview Component Installers are available only for scanners that have been certified for use with VRS. Non-certified scanners can be used with VRS only if they meet the requirements outlined in the preceding section. Using VRS with the Adrenaline Image Processing Engine The VRS product bundle for Personal, Professional, or Low-Volume Scanners with the Adrenaline Image Processing Engine (AIPE) offers image processing features such as standard bar code reading, forms recognition, line removal, and much more. AIPE also provides Enhanced Bar Code recognition. See the Enhanced Bar Code Engine appendix in the VRS User’s Manual for more information on how to take full advantage of this feature. Note Because the Adrenaline Image Processing Engine (AIPE) only works with ImageControls-based applications, the AIPE capabilities in the VRS+AIPE bundle will NOT work with TWAIN and ISIS applications. If you need these capabilities and you are using a TWAIN application, you can download the Adrenaline TWAIN Data Source from the Kofax Web site. Minimum and Recommended System Requirements So that VRS can be used to its maximum potential, Kofax provides both minimum and recommended system requirements. Ensure that you meet the minimum requirements before attempting to install VRS. Using the recommended requirements will help to assure the fastest and best VRS performance. Minimum Requirements • Pentium 4, 1.4 GHz processor, 256 MB RAM • Hard drive with 300 Mbytes free disk space for installation • Monitor resolution: 800 x 600 Recommended Requirements • Pentium 4, 2.0 GHz processor, 512 MB of RAM for Color • Hard drive with 300 Mbytes free disk space for installation • Monitor resolution: 1024 x 768 VRS Installation Guide 3 Chapter 1 TWAIN and ISIS Considerations All VRS scanners are supported by either TWAIN or ISIS drivers. Although some of these scanners will work with both ISIS and TWAIN drivers, only the driver that works best with VRS will be certified for use. If your scanner is certified with a TWAIN driver, refer to TWAIN Installations on page 8 and follow the instructions that apply to your scanner. It is not necessary to install an ISIS driver, as VRS includes all the necessary ISIS software to control the certified scanners. For details, select the VRS Supported Configurations link from the Support area of the Kofax Web site. USB and FireWire Considerations Some VRS scanners are supported by a USB or FireWire interface. If your scanner requires a USB or FireWire interface, there may be specific installation instructions that apply to your scanner. Refer to USB and FireWire Installations on page 9 for more information. Certified Operating Systems VRS has been certified to work on the following operating systems: • Windows XP Professional • Windows 2000 Professional Certified Interfaces Only USB, SCSI, and FireWire interfaces are certified with VRS at this time. Certified SCSI Scanner Controllers You can consult the Kofax Web site for updates to VRS-supported SCSI scanner controllers. 4 VRS Installation Guide Chapter 2 Installation Overview This chapter explains the basic VRS installation sequence, which consists of five basic steps. The sequence of steps may vary slightly, according to the throughput supported by the scanner that you plan to use with VRS. Personal, Professional, and Low-Volume scanners require one installation sequence, while Mid-Volume and High-Volume production scanners require another sequence (both are outlined below). If you have any question about which installation sequence is appropriate for your scanner, refer to Table 1-1 on page 1. Before you start the VRS installation process, gather the required materials: • • • • • VRS installation CD VRS-certified scanner SCSI scanner controller and supporting documentation (if applicable) VRS hardware key (if applicable) An appropriate (preferably Kofax) scanner cable Installation Sequence for Personal, Professional, and Low-Volume Scanners If your scanner is classified as a Personal, Professional, or Low-Volume scanner, you should complete the VRS installation sequence in this order: 1 Install the SCSI Scanner Controller (refer to page 6) 2 Attach the Scanner (refer to page 8) 3 Install the Scan Application (refer to page 13) 4 Install the VRS Software (refer to page 14) 5 Attach the VRS Hardware Key (refer to page 22) VRS Installation Guide 5 Chapter 2 Installation Sequence For Mid-Volume and High-Volume Scanners If your scanner is classified as a Mid-Volume or High-Volume scanner, you should complete the VRS installation sequence in this order: 1 Install the VRS Software (refer to page 14) 2 Install the SCSI Scanner Controller (refer to page 6) 3 Attach the Scanner (refer to page 8) 4 Resolve the Found New Hardware Wizard Event (refer to page 12) 5 Install the Scan Application (refer to page 13) Install the SCSI Scanner Controller This step describes how to install the SCSI scanner controller. X To install the SCSI scanner controller 1 Shut down your PC and unplug the PC power cord. 2 Install the SCSI scanner controller on your PC according to the installation instructions supplied by the controller manufacturer. Note If you are using a Kofax Adrenaline 450, 650, or 650i SCSI scanner controller, refer to the installation instructions in the Getting Started Guide that came with the controller. 3 6 Once the SCSI scanner controller has been installed, plug in the PC power cord, start your PC, and open Windows Explorer. VRS Installation Guide Installation 4 If you have Windows XP, a compatibility message will appear. Click Continue Anyway to clear the message and proceed to the next step. Figure 2-1. Windows Logo Compatibility Message 5 Right-click on My Computer and select Properties| Hardware | Device Manager. 6 Once the list of devices appears, select SCSI and RAID Controllers and expand the node to verify that the name of your SCSI scanner controller appears. For Kofax SCSI scanner controllers, the name will probably be listed as Kofax Adrenaline 450/650/650i. VRS Installation Guide 7 Chapter 2 Attach the Scanner Once you have installed your SCSI scanner controller, you can attach your scanner. X To connect the scanner to your PC 1 Make sure to power off the scanner and PC and unplug the power cord for both. 2 Attach the scanner cable to the scanner. 3 Attach the scanner cable to the SCSI port on your PC. Figure 2-2. Attaching the Scanner to Your PC 4 Plug in the power cord for your scanner. 5 Plug in the power cord for your PC and then start it. Windows may launch the Found New Hardware Wizard. If so, proceed to Resolve the Found New Hardware Wizard Event on page 12 and follow the instructions. Otherwise, VRS will be ready to use once your scan application is installed. TWAIN Installations If you need to install the TWAIN driver for a VRS-certified scanner, follow the manufacturer-provided TWAIN driver installation instructions particular to your scanner. The TWAIN driver can be installed before or after the VRS software installation. Note To install a non-certified (compatible) VRS scanner, refer to “Configuring NonCertified Scanners” on page 31. During the VRS installation process, you may be reminded to install the TWAIN driver. If you have already installed the required TWAIN driver, click OK to clear the message and continue. If necessary, install the TWAIN driver after the VRS software installation is done. 8 VRS Installation Guide Installation USB and FireWire Installations This section covers the general procedure for installing and configuring USB or FireWire scanners with VRS. You should also refer to the manufacturer-provided installation instructions because some scanners have unique requirements. Note For some scanners with unique requirements, the USB driver installation process differs from the standard procedure outlined here. For more information, refer to Installing USB Drivers on page 43. X To install and configure USB or FireWire scanners 1 Do one of the following, as applicable: • Plug in the USB cable from your scanner to the USB port. • Plug in the FireWire cable from your scanner to the FireWire port. Windows will detect the new device and launch the New Hardware Found wizard. 2 Follow the on-screen instructions to locate the necessary driver on the installation CD supplied with your scanner. 3 Verify that the scanner is installed correctly. Refer to Verify the Scanner Connection on page 10. 4 Review the Post USB/FireWire Driver Installation Procedure below. 5 Install your scanning application. Refer to Install the Scan Application on page 13. 6 Install VRS. For details, refer to Install the VRS Software on page 14. 7 Attach the VRS hardware key to the USB port of your PC. Post USB/FireWire Driver Installation Procedure Some scanners are designed to perform particular actions when triggered. For example, some scanners are set to automatically launch the Microsoft imaging application when paper is inserted into the automatic document feeder. For best results, we recommend that you disable all such device events before installing/using VRS. X To disable device events 1 From the Windows Start menu, select Settings | Control Panel. 2 Open Scanners and Cameras. VRS Installation Guide 9 Chapter 2 3 On the Devices tab of the Scanners and Cameras Properties dialog box, select your scanner from the list of installed devices, and then click the Properties button. 4 Select the Events tab. 5 Select a device event from the list of scanner events. 6 The application associated with the event will appear in the Send to This Application list box. 7 At the bottom of the screen, select the Disable Device Events check box. 8 Repeat steps 5-7 until all unnecessary device events are disabled. Note Clear the Disable Device Events check box to restore a device event. 9 Click Apply, and then select OK to exit the Events tab. 10 Click OK to close the Scanners and Cameras dialog box. Verify the Scanner Connection Use this procedure to verify that your scanner is properly connected. X To check the scanner connection status 10 1 Right-click on My Computer. 2 Select Manage. 3 At the Computer Management dialog box, double-click on the Device Manager icon. The devices on your system will appear in the right pane. 4 Double-click on the Imaging devices icon. VRS Installation Guide Installation Figure 2-3. Computer Management - Select Imaging Devices 5 If your scanner appears under Imaging devices, as in Figure 2-3, it has been properly connected to your system. If your scanner is not listed as an imaging device, check the USB/FireWire cable connection or try rebooting, and then check again to see if the device is listed. If your scanner still is not connected, you may need to contact Technical Support. 6 Close the Computer Management dialog box. VRS Installation Guide 11 Chapter 2 Resolve the Found New Hardware Wizard Event Use the procedure in this section to resolve the Found New Hardware Wizard Event that may appear after you have attached the scanner to your PC. 1 If you have not done so already, insert the VRS installation CD in the appropriate drive (if necessary, click Cancel to exit the VRS setup). As in Figure 2-4, select to install the software automatically and then click Next. Figure 2-4. Windows Found New Hardware Wizard 2 At the next screen, select the option labeled “Don’t Prompt Me Again to Install This Software” and click Finish. 3 Select the option to restart your computer. Once all files have been installed, remove the VRS installation CD and store it in a safe place. Alternatively, Windows 2000 users may use the following procedure: 12 1 At the screen similar to Figure 2-4, insert the VRS installation CD in the appropriate drive (if necessary, click Cancel to exit the VRS setup). Select to install the software automatically and then click Next to search for a driver. 2 Select the option to search CD-ROM drives. 3 Select the option to Disable the device, click Finish to end, and then select the option to restart your computer. Once all files have been installed, remove the VRS installation CD and store it in a safe place. VRS Installation Guide Installation Install the Scan Application If you are using VRS with a Personal, Professional, or Low-Volume scanner, the scanning application installation should be completed before the VRS installation. If you are using VRS with a Mid-Volume or High-Volume production scanner, the scanning application installation is completed after the VRS installation. To verify the recommended installation sequence, refer to Overview on page 5. X To install the scan application 1 Install your ImageControls-based, TWAIN, or ISIS your scanning application according to the manufacturer’s instructions. 2 Scan some sample documents to ensure that the application is working properly. Note If you are installing an ImageControls-based application in conjunction with other Kofax products, refer to Kofax Product Installation Guideline on page 29. VRS Installation Guide 13 Chapter 2 Install the VRS Software This section explains how to install the VRS software. If you are installing VRS in conjunction with other Kofax products, refer to Appendix A, Kofax Product Installation Guideline before you proceed. Note If VRS uses a TWAIN driver for your scanner, refer to TWAIN Installations on page 8. If VRS uses a USB or FireWire interface, refer to USB and FireWire Installations on page 9. X To install the VRS software 1 Close all applications on the computer where you want to install VRS and make sure that you are logged in as a user with Administrative privileges. Note Although Administrative permissions are required for the user who performs the VRS installation, no special permissions are required to use the VRS application. 2 Insert the VRS installation CD in the appropriate drive. The CD supports AutoPlay, so the installation will automatically start (if it does not start, run Setup.exe from the root folder of the installation CD). If you do not have AutoPlay enabled, select Start| Run and do one of the following: • Type in D:\SETUP.EXE, where D: is the CD-ROM drive as shown in Figure 2-5. Click OK. • Click Browse, navigate to the CD-ROM drive, select the Setup.exe file, and click Open. At the Run dialog box, click OK. Figure 2-5. Windows Run Dialog Box The VirtualReScan (VRS) installation will begin. 14 VRS Installation Guide Installation Note If an existing version of an ISIS toolkit is installed on your PC, a notification message will display if the toolkit version differs from the VRS ISIS toolkit version. Once the VRS installation is complete, you should verify that any applications relying on ISIS runtime files still function properly. If not, you may need to reinstall the earlier version of the ISIS toolkit. 3 If the Windows System Update message appears, click Yes. Then select the option to restart your PC from the Please Reboot the Workstation dialog box. 4 Review the initial VRS Setup screen as shown in Figure 2-6 and click Next. Figure 2-6. VirtualReScan Setup VRS Installation Guide 15 Chapter 2 If the installer detects an existing version of VRS on your computer, a notification will appear, similar to Figure 2-7. Figure 2-7. VRS Installation Detected To ensure a successful installation, use the Add/Remove Programs option on the Windows Control Panel to remove the existing instance of VRS. Then return to the VRS Installation Detected screen and click Next. Note If you are currently running VRS 2.0 or later, you can successfully upgrade to VRS 3.5 without removing the existing instance of VRS. If you are currently running VRS 1.02, you must upgrade to VRS 2.0 before upgrading to VRS 3.5. If you are currently running Hardware VRS 1.03, 1.04, or 1.05, you are required to remove all instances of Hardware VRS prior to installing VRS 3.5. Additionally, you are required to use the VRS upgrade kit to update your Hardware VRS installation to VRS 3.5. For more information about removing VRS, refer to VRS Removal Procedures on page 27. 5 The VRS installation analyzes your system for the amount of space available on the default drive and lists the Space Required and Space Available values below the destination folder information. Accept the default installation folder, C:\PROGRAM FILES\KOFAX\IMGCTLS, or click Browse to select another destination. The default destination may vary if 16 VRS Installation Guide Installation you previously installed VRS or another Kofax application to another location. Figure 2-8. VirtualReScan Setup – Confirm Destination Folder Screen 6 If there is not enough disk space to continue the installation, you will be notified via a message box: There is not enough space to install the option(s). Please free up some disk space or modify your selections. In this situation, click OK to clear the message. Then click Cancel and Exit Setup from the subsequent screens to quit the VRS installation. Once you have created more disk space, restart the VRS installation. –or– When installing to a drive other than C:, you can verify disk space on the other drive before proceeding. To check the disk space on an alternate drive: a Click the Disk Space button. b At the screen similar to Figure 2-9, select a drive from the list and click OK. The values for available and required space will be updated on this screen and on the VirtualReScan setup page. c Click OK to return to the installation. VRS Installation Guide 17 Chapter 2 Figure 2-9. Disk Space Settings 7 Click Next to confirm the installation folder. A list of scanners will display. Figure 2-10. VirtualReScan Setup – Select Scanner 8 Do one of the following: • Select your scanner from the list and click Next. • Select the option to configure the scanner later if you plan to download a VRS Component Installer for a VRS-certified scanner that does not appear on the list, and then click Next. For more information, refer to VRS Component Installers on page 2. • Select the option to configure the scanner later if you have a non-certified VRS scanner that does not appear on the list. Then click Next. When using a non-certified scanner, you will need to use the Kofax Source Manager from the Windows Control Panel to configure the scanner to work with 18 VRS Installation Guide Installation VRS. For more information, refer to Configuring Non-Certified Scanners on page 31. Note If you are using a Böwe Bell & Howell 8000 B/C scanner, two versions of the scanner will appear on the scanner pick list. “Böwe Bell & Howell 8000 B/C” corresponds to the standard interactive version. “Böwe Bell & Howell 8000 B/C (non-interactive mode)” is the appropriate selection if you want to run VRS in the background. When non-interactive mode is in effect, you cannot see or use VRS dialog boxes while documents are being scanned. See Appendix D, VRS Non-Interactive Mode on page 41 for more information. 9 You will be notified when the installation process is ready to begin, as shown in Figure 2-11. If you want to revise any setup preferences before proceeding with the installation, click Back to return to the previous screens. Otherwise, click Next to proceed with the installation process. Figure 2-11. Ready to Install Dialog Box VRS Installation Guide 19 Chapter 2 A series of update messages will appear while the installation is in progress. Figure 2-12. Installation in Progress 10 You will be notified when the VRS installation process is finished, similar to Figure 2-13. Figure 2-13. Setup Complete 20 VRS Installation Guide Installation 11 Click Finish. You will be prompted to restart your computer. Figure 2-14. Post-Installation Restart Message 12 Select the option to restart your computer now, and then click Finish. Do not remove the VRS installation CD until the computer has been restarted, because it is possible that scanner drivers may be installed after you reboot. 13 Once the computer has been restarted and all drivers have been installed from the CD, remove the installation CD and store it in a safe place. 14 If applicable to your situation, proceed with the download process for a VRS Component Installer. A VRS Component Installer is required if both of the following apply: • You plan to use a VRS-certified scanner that did not appear on the scanner list presented during the standard VRS installation. • You selected the “I will configure my scanner using KSM at a later time” checkbox during the standard VRS installation. Note To locate a VRS Component Installer for your scanner, select the VRS product link from the Kofax Web site Support pages. For more information, refer to VRS Component Installers on page 2. VRS Installation Guide 21 Chapter 2 Attach the VRS Hardware Key When you use VRS with Personal, Professional, or Low-Volume scanners, a hardware key (dongle) is included in your product package. The hardware key must be installed to ensure proper licensing for your application. If you download VRS from the Kofax Web site, you can use the application in Demo mode until the hardware key is shipped to you. X To attach the VRS hardware key (dongle) 1 Attach the VRS hardware key to the appropriate port: • If you are using a USB hardware key, insert it into your USB port. • If you are using a parallel hardware key, attach it to your parallel port. 2 22 You are now ready to use VRS. VRS Installation Guide Chapter 3 Testing Your Installation Overview Once VRS is installed, it is a good idea to activate and test your installation. You may use any application that is based on ImageControls, ISIS, or TWAIN. This section explains how to start VRS with three sample applications: Scan Demo (ImageControls-based), Microsoft Imaging (TWAIN-based), and QuickScan Pro (an ISIS-based application). Note During the VRS installation process, the VRS Source is automatically created and set as the default-scanning source. If you switch scanners, the settings associated with the VRS Source must be updated. You can use the Restore Default Values (RDV) utility to update the settings for the VRS Source without having to reinstall VRS. For details, refer to VRS Restore Default Values Utility on page 37. Starting VRS with an ImageControls Application Scan Demo is an ImageControls-based application that ships with VRS. Scan Demo is designed specifically to demonstrate VRS. Follow the instructions in this section to test your VRS installation with Scan Demo. X To start VRS using Scan Demo 1 Power on your scanner. 2 Switch on your PC. 3 Start Kofax Scan Demo (click twice on the Scan Demo icon on your desktop). 4 Select the following scan source: • <Your Scanner Model> with VRS VRS Installation Guide 23 Chapter 3 Figure 3-1. Select Scan Source Dialog Box – Scan Demo Note The choice of sources created at the time of installation will vary, according to the scanner you are using with VRS. 5 Click OK. 6 The VRS icon will appear in your Windows taskbar. Figure 3-2. VRS Icon in Windows Taskbar 7 Click the Scan Single Page button on the Kofax Scan Demo scanner bar (located at the bottom left corner of Kofax Scan Demo). If the scan completes successfully, you are ready to use VRS. Figure 3-3. Kofax Scan Demo – Scan Single Page Button 24 VRS Installation Guide Testing Your Installation Starting VRS with a TWAIN Application Use this procedure to test VRS with Imaging for Windows, which is a TWAIN application. Note If you have Windows 2000, you can test VRS with Microsoft Imaging for Windows, which is a TWAIN application. If you have Windows XP, Microsoft Office Document Imaging and Microsoft Office Document Scanning are available for testing with VRS, if you included them as part of your Microsoft Office installation. Both are TWAIN applications. X To start VRS with Imaging for Windows 1 Turn on your scanner. 2 Switch on your PC. 3 Go to Start | Programs | Accessories | Imaging. The Imaging for Windows application will launch. 4 From Imaging for Windows, select File | Select Device. The Select Scanner dialog box will display. 5 Select the Kofax VRS TWAIN scan source and click OK. 6 From the Imaging for Windows File menu, select Acquire Image. The Kofax VRS TWAIN interface will launch and the VRS icon will appear in the Windows taskbar. 7 Follow the on-screen instructions to test the application with VRS. As pages are scanned, they will appear within the Imaging for Windows application. VRS Installation Guide 25 Chapter 3 Starting VRS with an ISIS Application Use this procedure to test VRS with QuickScan Pro. X To start VRS using QuickScan Pro 1 Turn on your scanner. 2 Switch on your PC. 3 Start QuickScan Pro. 4 Click the Scan Setup button. 5 At the Scanner Selection dialog box, select the scanner you will be using. Figure 3-4. Selecting the Scan Source from QuickScan Pro 26 6 Click OK. 7 Go to File | Scan Page. 8 Once the VRS icon appears on the Windows taskbar, you are ready to use VRS. VRS Installation Guide Chapter 4 VRS Removal Procedures Overview This chapter explains how to remove VRS and related components from your computer. If you are currently running VRS 2.0 or later, you can successfully upgrade to VRS 3.5 without removing your existing application. If you are currently running VRS 1.02, you must upgrade to VRS 2.0 before upgrading to VRS 3.5. If you are currently running Hardware VRS 1.03, 1.04, or 1.05, you are required to remove all instances of Hardware VRS prior to installing VRS 3.5. Additionally, you are required to use the VRS upgrade kit to update your installation to VRS 3.5. Once you complete the procedure for removing VRS, any existing VRS profiles are left intact. If desired, you can reinstall VRS and continue to use the profiles. Removing VRS Use this procedure to remove VRS and related components from your computer. X To remove the VRS application 1 Go to Start | Settings | Control Panel. 2 Click twice on Add/Remove Programs. 3 Select VirtualReScan. 4 Click the Change/Remove button. 5 Click Yes to confirm the file deletion. 6 Click Yes to confirm removal of shared files. 7 A screen will indicate a successful removal. Click OK. VRS Installation Guide 27 Chapter 4 Figure 4-1. Successful Removal 8 In the same manner, use the Add/Remove Programs option to remove the following related items, as applicable: 3 Kofax Scan Demo 3 Kofax SCSI Scanner FW Utility (applies only to VRS installations with MidVolume or High-Volume production scanners) 3 Kofax TWAIN Data Source 3 VRS Component Installer (denoted by a CI prefix, such as CI-DR-6080) Note These items may be removed in any order. 9 When VirtualReScan and the applicable related items have been removed successfully, click the Close button on the Add/Remove Programs dialog box. In addition, we also suggest that you remove all previous versions of ImageControls. Refer to your ImageControls documentation for removal procedures. 28 VRS Installation Guide Appendix A Kofax Product Installation Guideline Installation Scenarios You may install VRS 3.5 in conjunction with other Kofax products, except as follows: VRS 3.5 should not be installed on a system with Hardware VRS versions 1.02, 1.03, 1.04, and 1.05. To ensure optimal VRS performance, refer to the documentation that accompanied your other Kofax product(s) for specific recommendations. If you are currently running VRS 2.0 or later, you can successfully upgrade to VRS 3.5 without removing your existing application. If you are currently running VRS 1.02, you must upgrade to VRS 2.0 before upgrading to VRS 3.5. If you are currently running Hardware VRS 1.03, 1.04, or 1.05, you are required to remove all instances of Hardware VRS prior to installing VRS 3.5. Additionally, you are required to use the VRS upgrade kit to update your installation to VRS 3.5. For more information about removing VRS, refer to VRS Removal Procedures on page 27. Ascent Capture If you are installing Ascent Capture, refer to the installation documentation that shipped with Ascent Capture. Other Kofax Products A good resource for the installation of Kofax products is the Scanner Configurator on the Kofax Web site. The Scanner Configurator can be used to determine if a particular combination of Kofax products is recommended. The Scanner Configurator does not list installation order, however. Again, refer to the documentation that accompanied your other Kofax product(s) for installation instructions. See Technical Support Information on page viii for information on how to contact Kofax if you need assistance in determining installation order. VRS Installation Guide 29 Appendix A 30 VRS Installation Guide Appendix B Configuring Non-Certified Scanners Overview When a scanner is certified for VRS, it goes through a rigorous testing process in which the best default settings are selected. For this reason, we recommend that you only use VRS with certified scanners. However, VRS is capable of working with certain non-certified, “compatible” scanners, provided that they have been configured with the Kofax Source Manager (KSM). It is important to be aware that you may experience less than optimal image quality when using VRS with a non-certified scanner. Not every scanner can be used with VRS. To be configured as “compatible” with VRS, a non-certified scanner must meet the following requirements: • Ability to output a 256-level grayscale image as a single image. • Provide a TWAIN driver or an ISIS driver. While VRS works best with an ISIS driver, it also supports some scanners with TWAIN drivers. To use a non-certified scanner with VRS, you should install the VRS software according to the instructions in Chapter 2. When prompted to select a scanner during the VRS installation, select the checkbox labeled “I will configure my scanner using KSM at a later time.” After completing the VRS installation, use the procedure in the next section to install the proper scanner drivers and create a scan source. Creating a Scan Source for a Non-Certified Scanner In order for a non-certified scanner and VRS to work properly together, you will need to install the scanner driver on your own, and then use the Kofax Source Manager in your Windows Control Panel to identify the new scanner and make that source available to VRS. These instructions explain how to use KSM to create the scan source you need to use a non-certified scanner with VRS. VRS Installation Guide 31 Appendix B X To create a source device using the Kofax Source Manager (KSM) 1 Once you have installed the scanner driver according to the scanner manufacturer instructions, select Start| Control Panel. 2 Click twice to open the KSM icon, shown in Figure B-1. Kofax Source Manager Figure B-1. Windows Control Panel with KSM Icon 3 32 When the Kofax Source Manager (KSM) dialog box displays, select Next. VRS Installation Guide Configuring Non-Certified Scanners Figure B-2. Kofax Source Manager 4 At the screen similar to Figure B-3, click Create. Figure B-3. Kofax Source Manager (KSM) Dialog Box 5 The Source Properties dialog box will display, as in Figure B-4. VRS Installation Guide 33 Appendix B Figure B-4. Source Properties Dialog Box 6 Enter a Source Name. The source name is used to refer to this source when you select it from your scan application. The Source Name can be any name you desire. For example, a source name might include the scanner name with an indication of the source type, as in “Scanner XYZ – VRS ISIS scanning.” 7 Select a Source Type. The selections for Source Type depend on the hardware and software engines configured on your system. The following source types are displayed in the Source Type drop-down list: • • • • • • • • • • • • • • • • Kofax Adrenaline Hardware - Import with image processing Kofax Adrenaline Hardware - Scanning with image processing Kofax Hardware - Import from disk with image processing Kofax Hardware - Scanning with image processing Software VRS - ISIS scanning with image processing (AIPE) Software VRS - ISIS scanning ISIS scanning ISIS Scanning with Image Processing (AIPE) Software VRS - TWAIN scanning with Image Processing (AIPE) Software VRS - TWAIN scanning TWAIN scanning TWAIN Scanning with Image Processing (AIPE) Hardware VRS - SCSI scanning with image processing (AIPE) Hardware VRS - SCSI scanning Kofax Software - Import from disk with image processing Kofax Software - Import from disk without image processing The completed Source Properties dialog box should appear similar to Figure B-5. 34 VRS Installation Guide Configuring Non-Certified Scanners Figure B-5. Completed Source Properties Dialog Box 8 Select OK. For ISIS and TWAIN scanner source types, a Select Scanner dialog box displays, similar to Figure B-6. Figure B-6. Select Scanner Dialog Box 9 Select the Compatible device option. 10 Select your scanner from the drop-down list. If your scanner does not appear on the list, however, click the Refresh button on the Select Scanner dialog box, and then click OK. If your scanner still does not appear, make sure you installed the scanner driver correctly. 11 Click OK. The Kofax Source Manager dialog box, as shown in Figure B-7, redisplays with the new source added to the list of Configured Sources. VRS Installation Guide 35 Appendix B Figure B-7. Kofax Source Manager – New Source Created 12 Click Next to continue. 13 Click Finish. 36 VRS Installation Guide Appendix C VRS Restore Default Values Utility Overview The VRS default settings have been carefully chosen to allow VRS to excel at a wide range of documents without adjustments. In the day-to-day use of VRS, however, these default settings may inadvertently be altered. The VRS Restore Default Values (RDV) Utility performs two valuable functions: it restores VRS settings to their original values and sets the default VRS scanner without requiring a VRS reinstall. The Restore Default Values Utility allows you to reset these values to their original state while carefully preserving any custom profiles that may have been created in the meantime. You can also use the utility to change the default VRS scanner. When you install VRS, the Restore Default Values Utility is included as part of your installation. Installation Instructions This section describes how to install and use the RDV utility. Note The imgctls folder location depends on the destination folder set during the installation process. X How to install the VRS Restore Default Values Utility 1 Go to C:\Program Files\Kofax\imgctls\install\RDV and double-click on Setup.exe. The RDV installation will begin, as indicated by the RDV Setup Welcome screen. VRS Installation Guide 37 Appendix C Figure C-1. RDV Setup Welcome Screen 2 Click Next. The RDV setup will begin. When the progress indicator disappears, the RDV installation is complete. 3 A shortcut to the RDV program is added to the Kofax VRS program folder. X How to create a shortcut for the RDV utility on your desktop 38 1 Go to C:\Program Files\Kofax\imgctls\RDV and right-click on RDV.exe. 2 Select Create Shortcut from the right-click menu. 3 Click, drag, and drop Shortcut to RDV.exe onto your desktop. VRS Installation Guide VRS Restore Default Values Utility Restoring VRS Settings This procedure gives a quick overview of how to use the RDV utility. X To restore VRS settings to the factory defaults 1 Click twice on the RDV desktop icon to launch the utility. 2 Select the Restore factory default settings option, which will update your settings from the Restore Default Settings Utility. -orIf you want the most current VRS settings and have Internet access, select the Download latest defaults from the Kofax Web site option. This will automatically launch your Web browser and begin the download process for factory default settings. 3 Click Apply. 4 Select OK. The settings will be restored. Note There is no need to restore VRS settings to the factory defaults when you choose to select another scanner as the default VRS scanner. Default settings are automatically updated when you change the VRS scanner using this utility. VRS Installation Guide 39 Appendix C Changing the Default VRS Scanner If you have used VRS with one scanner, but have switched to another scanner (or scanners) at some point by reinstalling VRS, you may use the VRS Restore Default Values Utility to change the default VRS scanner without reinstalling VRS. X To select another scanner as the default VRS scanner 1 Click twice on the RDV desktop icon to launch the utility. 2 On the Select scanner drop-down list in the VRS Scanner group, select the scanner. 3 Click Apply. As a result, when Kofax VRS is listed as a source in your scan application, this scanner will be used. 4 Click OK to close the utility. If you are switching to a Canon DR-2080C, a Canon DR-3060, a Canon DR-3080C, a Kodak i50, or a Kodak i60 scanner, you may receive an error message similar to the following when attempting to use the default scanner: Missing or Corrupt ISIS.pxw scanner driver file. This file is only installed by VRS when the scanner is selected during the setup process. X To install the ISIS.pxw (ISIS driver), do one of the following: • Install the ISIS driver from the scanner manufacturer CD. • Reinstall VRS and select the scanner during VRS setup. If you are switching to a Canon CanoScan N 650U/N 656U, a Canon CanoScan N 1220U, a Fujitsu fi-4110CU, an HP ScanJet 7400C series, or a Visioneer 9650 USB scanner, refer to the TWAIN and/or USB installation instructions in Chapter 2. Once you have installed the scanner using these instructions, you will be able to use the VRS RDV utility to switch between another scanner to this one and vice versa. 40 VRS Installation Guide Appendix D VRS Non-Interactive Mode Non-Interactive Mode vs. Interactive Mode Users of the Böwe Bell & Howell 8000 B/C scanner have the choice of selecting VRS in a non-interactive mode at the time of installation. This mode is specifically designed for Böwe Bell & Howell users who do not wish to see any VRS dialog boxes while scanning, yet would like VRS to run conveniently in the background. While this feature is automatically set during installation of the Böwe Bell & Howell 8000 B/C scanner, VRS non-interactive mode can be switched back to interactive mode. X To switch the Böwe Bell & Howell 8000 B/C scanner from non-interactive mode to interactive mode 1 Right-click on the VRS Tray icon. 2 Go to QC Modes. Select Hardware Warnings. 3 Select On Errors. Non-interactive mode will effectively be turned off. 4 In addition, you may go to the VRS Administration Utility and customize how you want VRS to respond to hardware problems. Refer to Chapter 2 of the VRS User’s Manual, Configuring VRS Before You Scan, for more information. VRS Installation Guide 41 Appendix D 42 VRS Installation Guide Appendix E Installing USB Drivers Overview The general procedure for USB driver installation in Chapter 2 may not apply to some VRS-certified scanners that have unique requirements. This appendix explains the special USB driver installation procedures that apply if you are using VRS with one of the following scanners: • • • • Visioneer 9650 Fujitsu fi-4110CU Fujitsu fi-4120C Fujitsu fi-4220C Installing Visioneer 9650 USB Drivers This section explains the USB driver installation procedure for Visioneer 9650 scanners in a Windows XP environment. X To install the Visioneer 9650 USB driver Note Do not connect your scanner until you are prompted to do so. 1 Place the installation CD included with your scanner in your CD-ROM drive. 2 Right-click on the Windows Start button and select Explore. 3 Locate the CD-ROM drive and click twice on the Visioneer icon to open it. 4 Find the 9650.exe file in the Drivers folder under ScanSoft. 5 Click twice on the 9650.exe file to launch the driver installation. 6 When the progress indicator clears, click Yes if you receive a Digital Signature Not Found screen. VRS Installation Guide 43 Appendix E 7 Follow the on-screen instructions to connect your scanner and complete the installation. 8 Refer to the Post USB/FireWire Driver Installation Procedure on page 9. Installing Fujitsu USB Drivers This section explains the USB driver installation procedure for certain Fujitsu scanners in a Windows 2000/XP environment. The procedure describes the installation of the required USB driver as well as instructions for additional configuration recommended for using the scanners with VRS. The Fujitsu fi-4110CU is supported on Windows 2000. The Fujitsu fi-4120C and Fujitsu fi-4220 are supported on Windows 2000 and XP. The Fujitsu fi-4110CU installation is explained here. X To install the USB driver for the Fujitsu fi-4110CU 1 Install the scan application you plan to use with VRS according to the instructions provided by the manufacturer. 2 Plug in the scanner. 3 At the Found New Hardware Wizard initial screen, select Next. 4 When the Install Hardware Device Drivers screen displays, select the option to “Search for a suitable driver for my device” and then click Next. 5 Insert the Fujitsu ScanPartner installation CD in the appropriate drive. If AutoPlay is enabled, you may need to exit the Fujitsu installation program to continue with the USB driver installation. 6 When the Locate Driver Files screen displays, select the checkbox labeled “Specify a location” and then click Next. 7 At the next screen, type the following path into the text box: G:\ISIS\WIN2K where G: corresponds to the appropriate drive 8 Click OK. The next screen will confirm that the correct driver has been found and list the path. 9 Click Next. A Digital Signature Not Found screen will appear. Click Yes to bypass the screen. 10 Click Finish when the successful installation of the USB driver is confirmed. 11 Review the Post USB/FireWire Driver Installation Procedure on page 9. 44 VRS Installation Guide Index A F Adrenaline Image Processing Engine (AIPE), 3 Ascent Capture, 29 Attaching hardware key, 22 scanner, 8 FireWire considerations, 4 driver installation, 9 installations, 9 interface, 4 Found New Hardware wizard, 12 Fujitsu fi-4110CU USB driver, 44 Fujitsu fi-4220C USB driver, 44 B Böwe Bell & Howell 8000 B/C scanner, 19, 41 C Certified interfaces, 4 Certified scanner controllers, 4 Certified scanners, 2, 29 Compatible devices, 35 Compatible scanners, 2, 31 Component installers, 2, 18, 21 removing, 28 Configurator, scanner, 2, 29 Connection scanner, 10 Controllers scanner, 4, 6 D Default VRS scanner, 40 changing, 40 Device events disabling, 9 Documentation, vi Dongle, 22 VRS Installation Guide H Hardware New Hardware wizard, 12 Hardware keys, 22 Hardware VRS, 1, 16, 27, 29 Help, vi High-Volume scanners, 1, 6 I ImageControls applications using with VRS, 23 Installing FireWire drivers, 9 scan application, 13 SCSI scanner controllers, 6 TWAIN drivers, 8 USB drivers, 9 VRS hardware key, 22 VRS software, 14 Interactive mode, 41 Interfaces, 4 ISIS applications using with VRS, 23 ISIS considerations, 4 45 Index K Keys, hardware, 22 Kofax applications using with VRS, 29 Kofax scanner configurator, 2, 29 Kofax Source Manager, 18, 32 KSM, 18, 32 L Low-Volume scanners, 1, 5 M Mid-Volume scanners, 1, 6 Minimum system requirements, 3 N New Hardware wizard, 12 Non-certified scanners, 2, 31 Non-interactive mode, 41 O Online help, vi Operating systems, 4 P Personal scanners, 1, 5 Professional scanners, 1, 5 Q Quick reference, vi R RDV, 37 RDV utility, 23, 37 Recommended system requirements, 3 Release notes, vi Removing ScanDemo, 28 TWAIN data source, 28 VRS, 27 46 VRS component installers, 28 Requirements, system, 3 Restore Default Values utility, 23, 37 S Scan application installing, 13 Scan Demo removing, 28 Scanner configurator, 2, 29 Scanner connection verifying, 10 Scanner controllers, 4, 6 Scanner throughput, 1 Scanners certified, 2, 29 compatible, 2, 31 high-volume, 1 low-volume, 1 mid-volume, 1 non-certified, 2, 31 personal, 1 professional, 1 Scanning source for non-certified scanners, 31 types, 34 VirtualReScan, 23 SCSI interface, 4 SCSI scanner controllers, 4, 6 Source name, 34 Source types, 34 Support options, vii System requirements, 3 T Technical support, vii Testing the VRS installation, 23 Throughput scanner, 1 TWAIN considerations, 4 installations, 8, 25 TWAIN applications using with VRS, 25 VRS Installation Guide Index TWAIN data source removing, 28 U Uninstalling VRS, 27 Upgrading VRS, 16 USB considerations, 4 USB drivers Fujitsu fi-4110CU, 43 Fujitsu fi-4120C, 43 Fujitsu fi-4220C, 43 installing, 9, 43 Visioneer 9650, 43 USB installations, 9 USB interface, 4 User manual, vi V Visioneer 9650 USB driver, 43 VRS component installers, 2, 18, 21 documentation set, vi hardware keys, 22 installation sequence, 5, 6 removing, 27 starting, 23 testing, 23 upgrading, 16 using with ImageControls applications, 23 using with Imaging for Windows, 25 using with ISIS applications, 23 using with Kofax applications, 29 using with Scan Demo, 23 using with TWAIN applications, 25 VRS component installers removing, 28 VRS Restore Default Values utility, 37 W Windows 2000, 4 Windows XP, 4 VRS Installation Guide 47 Index 48 VRS Installation Guide