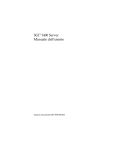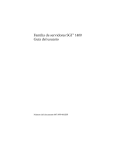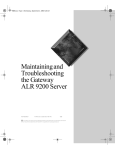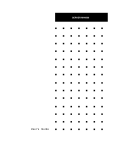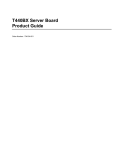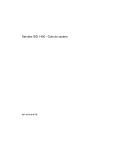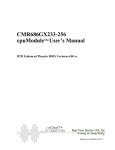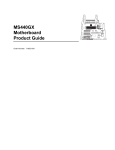Download SGI 1400 Server Family User`s guide
Transcript
SGI™ 1400 Server Family
User’s Guide
Document Number 007-3978-001
CONTRIBUTORS
Writer Mark Schwenden
Illustrated by Cheri Brown
Production by Heather Hermstad and David Clarke
Engineering contributions by James Oliver and Courtney Carr
St. Peter’s Basilica image courtesy of ENEL SpA and InfoByte SpA. Disk Thrower
image courtesy of Xavier Berenguer, Animatica.
© 1999, Silicon Graphics, Inc.— All Rights Reserved
The contents of this document may not be copied or duplicated in any form, in whole
or in part, without the prior written permission of Silicon Graphics, Inc.
LIMITED AND RESTRICTED RIGHTS LEGEND
Use, duplication, or disclosure by the Government is subject to restrictions as set
forth in the Rights in Data clause at FAR 52.227-14 and/or in similar or successor
clauses in the FAR, or in the DOD, DOE, or NASA FAR Supplements. Unpublished
rights reserved under the Copyright Laws of the United States.
Contractor/manufacturer is Silicon Graphics, Inc., 1600 Amphitheatre Pkwy.,
Mountain View, CA 94043-1351.
Silicon Graphics is a registered trademark and SGI and the Silicon Graphics logo are
trademarks of Silicon Graphics, Inc. Cirrus Logic is a registered trademark of Cirrus
Logic Inc. Intel, Pentium, and LANDesk are registered trademarks of the Intel
Corporation. Magic Packet is a trademark of Advanced Micro Devices, Inc. Microsoft
and Windows are trademarks of the Microsoft Corporation. MMX and Xeon are
trademarks of the Intel Corporation. Symbios is a registered trademark of the LSI
Logic Corporation. All other third party brands and names mentioned in this
document are the property of their respective owners.
SGI™ 1400 Server Family User’s Guide
Document Number 007-3978-001
Contents
List of Figures
xi
List of Tables xiii
About This Guide xv
1.
Chassis Description 1
Chassis Feature Summary 2
Chassis Front Controls and Indicators 4
Chassis Back Controls and Features 6
Chassis Side View 7
Server Peripherals Overview 8
3.5-inch Diskette Drive 8
3.5-inch Hard Drive Bays 9
5.25-inch Removable Media Device Bays 9
Power Supplies 10
System Cooling 11
Chassis Security 11
2.
System Processor Board Description 13
Processor Board Features 13
Processor Board Connector and Component Locations
System Processors 17
Memory 18
Peripheral Controllers 20
Super I/O Device 20
Serial Ports 20
Parallel Port 21
Add-in Board Slots 21
Video 22
14
iii
Contents
SCSI Controller 22
IDE Controller 23
Keyboard and Mouse 24
Server Management 24
Baseboard Management Controller (BMC) 24
System Security 26
Mechanical Locks and Monitoring 26
Software Locks via the SSU or BIOS Setup 26
Using Passwords 27
Secure Mode 27
Summary of Software Security Features 28
3.
iv
Configuration Software and Utilities 31
Hot Keys 32
Power-on Self Test (POST) 32
Using BIOS Setup 33
Running Setup 34
Running the System Setup Utility (SSU) Instead of Setup
Record Your Setup Settings 34
If You Cannot Access Setup 34
Starting Setup 35
Setup Menus 35
Main Menu 37
Primary Master and Slave Submenu 39
Keyboard Features Submenu 40
Advanced Menu 41
PCI Configuration Submenu 42
PCI Device, Embedded SCSI Submenu 42
PCI Devices Submenu 43
I/O Device Configuration Submenu 43
Advanced Chipset Control Submenu 45
34
Contents
Security Menu 46
Server Menu 47
System Management Submenu 48
Console Redirection Submenu 49
Boot Menu 49
Boot Device Priority Submenu 50
Hard Drive Submenu 50
Exit Menu 51
Using the System Setup Utility (SSU) 52
When to Run the SSU 52
What You Need to Do Before Running the SSU 53
Running the SSU 54
Running the SSU Locally 54
Running the SSU Remotely 54
Starting the SSU 55
Customizing the SSU 57
Launching a Task 58
Resource Configuration Add-in (RCA) Window 58
Defining an ISA Board 59
Adding and Removing ISA Boards 60
Modifying Resources 60
System Resource Usage 61
Multiboot Options Add-in 61
Security Add-in 62
To Set the User Password 62
To Change or Clear the User Password 62
To Set the Administrator Password 62
To Change or Clear the Administrator Password
Security Options 63
System Event Log (SEL) Viewer Add-in 63
Sensor Data Record (SDR) Manager Add-In 65
Field Replaceable Unit (FRU) Manager Add-In 67
Exiting the SSU 69
62
v
Contents
Emergency Management Port (EMP) Console 69
How the EMP Console Works 70
EMP Console Requirements 73
Setting Up the Server for the EMP 73
System Management Submenu 74
Console Redirection Submenu 74
Main EMP Console Window 75
Toolbar 75
Status Bar 76
EMP Console Main Menu 76
Server Control Operations 77
Connect to Remote Server 77
Power the Server On or Off Remotely 79
Reset the Server Remotely 80
Phonebook 81
Management Plug-ins 82
System Event Log (SEL) Viewer 82
SEL Viewer Menu Options 83
Sensor Data Record (SDR) Viewer 84
SDR Viewer Menu Options 84
Field Replaceable Unit (FRU) Viewer 85
FRU Viewer Menu Options 85
When to Run the FRUSDR Load Utility 86
What You Need to Do 86
vi
Contents
How You Use the FRUSDR Load Utility 87
FRUSDR Command Line Format 87
Parsing the Command Line 88
Displaying Usage Information 88
Displaying a Given Area 89
Using Specified CFG File 90
Displaying the Utility Title and Version 90
Configuration File 91
Prompting for Product Level FRU Information 91
Filtering Records From the SDR File 91
Updating the SDR Nonvolatile Storage Area 91
Updating FRU Nonvolatile Storage Area 91
Updating DMI FRU Nonvolatile Storage Area 92
Cleaning Up and Exiting the Nonvolatile Storage Area
Changing the BIOS Settings 92
Recording the Current BIOS Settings 92
Obtaining the Upgrade Utility 93
Creating a Bootable Diskette 93
Creating the BIOS Upgrade Diskette 94
Upgrading the BIOS 94
Recovering the BIOS 95
Changing the BIOS Language 96
Using the Firmware Update Utility 96
Running the Firmware Update Utility 96
Installing Video Drivers 97
Using the Symbios SCSI Utility for NT 97
Running the SCSI Utility 97
92
vii
Contents
4.
viii
Solving Problems 99
Resetting the System 99
Initial System Startup 99
Checklist 100
Running New Application Software 101
Checklist 101
After the System Has Been Running Correctly 102
Checklist 102
More Problem-solving Procedures 103
Preparing the System for Diagnostic Testing 103
Using PCDiagnostics 103
Monitoring POST 104
Verifying Proper Operation of Key System Lights 104
Confirming Loading of the Operating System 104
Specific Problems and Corrective Actions 105
Power Light Does Not Light 105
No Beep Codes 106
No Characters Appear on Screen 106
Characters Are Distorted or Incorrect 107
System Cooling Fans Do Not Rotate Properly 107
Diskette Drive Activity Light Does Not Light 108
Hard Disk Drive Activity Light Does Not Light 108
CD-ROM Drive Activity Light Does Not Light 109
Network Problems 109
PCI Installation Tips 109
Problems with Application Software 110
Bootable CD-ROM Is Not Detected 110
Error and Informational Messages 110
POST Codes and Countdown Codes 111
POST Error Codes and Messages 116
Contents
5.
Installing or Replacing Drives and Power Supplies 119
SCSI Hard Disk Drives 119
Mounting a SCSI Hard Disk Drive in a Carrier 119
Hot-swapping a SCSI Hard Disk Drive 120
Removing or Installing a Power Supply 123
Removing a Power Supply 123
Installing a Power Supply 124
A.
Environmental and Regulatory Specifications 125
Environmental and Regulatory Specifications 125
Manufacturer’s Regulatory Declarations 126
Server CMN Number 126
Series Number 126
Manufacturer’s Declaration of Conformity 126
Upgrade Regulatory Label 127
Class A Compliance 127
Electromagnetic Emissions 128
VCCI Notice (Japan Only) 128
NOM 024 Information (Mexico Only) 128
Chinese Class A Regulatory Notice 129
Industry Canada Notice (Canada Only) 129
CE Notice 129
Korean Class A Regulatory Notice 130
Shielded Cables 130
Electrostatic Discharge 130
ix
Contents
B.
SGI 1400 Server Rackmount Installation 131
Safety Guidelines 131
Server Precautions 131
Equipment Rack Precautions 133
Introduction 134
Tools You Need 134
Prepare the Slide Assemblies 135
Prepare the Server 137
Attaching the Bezel Frame and Door 137
Attach the Chassis Handles 137
Attach the Small Bar of the Slide Assembly to the Server 138
Preparing the Equipment Rack 140
Attach the Center and Large Outer Bar Assemblies 140
Attach the Bracket and Rail Assemblies to the Equipment Rack
Install the Server in the Rack 144
Index
x
147
142
List of Figures
Figure 1-1
Figure 1-2
Figure 1-3
Figure 1-4
Figure 2-1
Figure 2-2
Figure 3-1
Figure 3-2
Figure 3-3
Figure 3-4
Figure 3-5
Figure 3-6
Figure 3-7
Figure 3-8
Figure 3-9
Figure 3-10
Figure 5-1
Figure 5-2
Figure 5-3
Figure 5-4
Figure B-1
Figure B-2
Figure B-3
Figure B-4
Figure B-5
Example Rack with Three Servers and Pedestal Server 2
Front Controls and Indicators 5
Back Controls and Indicators 6
Chassis Side View 7
Processor Board Connector and Component Locations 15
Memory Module DIMM Installation Sequence 18
SSU Main Window 56
SEL Viewer Add-in Main Window 64
SDR Manager Main Window 66
FRU Manager Main Window 68
EMP Console in Command State 70
EMP Console in Redirect State 71
Connect Dialog 77
Power On/Off Dialog 79
Reset Dialog 80
Phonebook Dialog 81
Mounting the Carrier and Heatsink Assembly to the
Hard Disk Drive 120
Disengaging Drive Carrier from Chassis 121
Installing a New Drive 122
Removing a Power Supply 124
Outer Slide Assembly 136
Small Bar of the Slide Assembly 139
Center Bar and Large Outer Bar Assembly 141
Right-angle Bracket and Vertical Rail 143
Installing the Server in the Rack 145
xi
List of Tables
Table 1-1
Table 1-2
Table 2-1
Table 2-2
Table 2-3
Table 3-1
Table 3-2
Table 3-3
Table 3-4
Table 3-5
Table 3-6
Table 3-7
Table 3-8
Table 3-9
Table 3-10
Table 3-11
Table 3-12
Table 3-13
Table 3-14
Table 3-15
Table 3-16
Table 3-17
Table 3-18
Table 3-19
Table 3-20
Table 3-21
Table 3-22
SGI 1400 Server Physical Specifications 1
Chassis Features Summary 3
Processor Board Features 13
Sample DIMM Component Combinations 20
Server Software Security Features 28
Configuration Utilities 31
Hot Keys 32
Setup Menu Control Information 36
Restricted Menu Selection and Submenus 37
Main Menu Features and Descriptions 37
Primary IDE Master and Slave Submenu 39
Keyboard Features Submenu 40
Advanced Menu Features 41
PCI Device, Embedded SCSI Submenu 42
PCI Devices Submenu 43
I/O Device Configuration Submenu 43
Advanced Chipset Control Submenu 45
Security Menu 46
Server Menu Options 47
System Management Submenu 48
Console Redirection Submenu 49
Boot Menu 49
Boot Device Priority Submenu 50
Hard Drive Submenu 50
Exit Menu 51
SEL Viewer Menus 64
SDR Manager Menus 66
xiii
List of Tables
Table 3-23
Table 3-24
Table 3-25
Table 3-26
Table 4-1
Table 4-2
Table A-1
Table B-1
xiv
FRU Manager Menus 68
EMP Console Access Modes (Server Configured for
Console Redirect) 72
EMP Console Access Modes (Server Not Configured for
Console Redirect) 72
FRUSDR Command Line Format 87
Port-80 Codes 111
POST Error Codes and Messages 116
Environmental Specifications 125
Server Physical Specifications 134
About This Guide
This guide provides you with information on using and administering your SGI 1400
server.
Note: Qualified and trained service personnel should use the SGI 1400 Server Family
Maintenance and Upgrades Guide to perform procedures that require opening the system
and adding, removing, or replacing internal components.
The following topics are covered in this manual:
•
Chapter 1, “Chassis Description,” describes the server chassis and its key
components.
•
Chapter 2, “System Processor Board Description,” lists the major features of the
server system’s processor board (also called the baseboard).
•
Chapter 3, “Configuration Software and Utilities,” describes the Power-on Self Test
(POST) and system configuration utilities.
•
Chapter 4, “Solving Problems,” helps you identify and solve problems that might
occur while you are using the server system.
•
Chapter 5, “Installing or Replacing Drives and Power Supplies,” describes the
server’s drive options and removal or replacement procedures, plus information on
system power supplies and how to replace them.
•
Appendix A lists environmental and regulatory information for the server.
•
Appendix B describes the procedures for mounting the server in a 19-inch
equipment rack.
See the SGI 1400 Server Family Quick Start Guide for overview information on setting up
your server and getting started.
xv
Chapter 1
1. Chassis Description
The SGI 1400 server is shipped as either an upright (pedestal mode) unit, or it may be
ready for rack mounting (rack mode). Figure 1-1 shows examples of these
configurations. Table 1-1 provides the basic physical requirements for the server.
Instructions for mounting the server in a rack, are included in Appendix B. Note that the
rack installation should be performed by a technically trained or certified installer.
The SGI 1400 family of servers includes products such as the SGI 1400M (which uses a
Microsoft Windows operating system), and the SGI 1400L which uses a Linux operating
system. While its operating system (OS) gives the server a particular functional interface,
the basic hardware functions, diagnostics, and configuration are the same within the SGI
1400 server family. The generic terms “server” and “SGI 1400 server” are used
throughout this document, and apply to all systems in the SGI 1400 family of servers.
Table 1-1
SGI 1400 Server Physical Specifications
Specification
Pedestal Mode
Rack Mode
Height
48.26 cm (19 inches)
7u
Width
31.12 cm (12.25 inches)
19-inch rack
Depth
63.5 cm (25 inches)
25 inches
Weight
38.25 kg (85 lbs) minimum
configuration
45 kg (100 lbs) maximum
configuration
38.25 kg (85 lbs) minimum
45 kg (100 lbs) maximum
Required front
clearance
25.4 cm (10 inches) (inlet airflow
<35 ˚C / 95 ˚F)
25.4 cm (10 inches) (inlet airflow
<35 ˚C / 95 ˚F)
Required rear
clearance
20.3 cm (8 inches) (no airflow
restriction)
20.3 cm (8 inches) (no airflow
restriction)
Required side
clearance
0.0 cm/inches (additional side
clearance required for service)
N/A (must be removed for side
access)
1
Chapter 1: Chassis Description
Figure 1-1
Example Rack with Three Servers and Pedestal Server
Chassis Feature Summary
The system’s galvanized metal chassis minimizes EMI and radio frequency interference
(RFI). The removable access cover is attached to the chassis with three screws. A front
subchassis and an electronics bay (at the rear of the main chassis) both rotate outward
and can be removed entirely to provide access to internal components. Only trained
maintenance personnel should work on the system’s internal components.
2
Chassis Feature Summary
The removable front panel provides access to the 3.5- and 5.25-inch peripheral bays in the
front of the chassis. Table 1-2 lists the main features of the server chassis.
Table 1-2
Chassis Features Summary
Feature
Description
Front accessible drives
Installed:
1.44 MB, 3.5-inch diskette drive, accessible from front subchassis.
CDROM drive.
Expansion capacity:
Two 5.25-inch-wide bays that are externally accessible, designed to hold
half-height standard removable media devices.
The externally accessible hard-drive bay holds up to six 1-inch drives.
Expansion slots and covers
Up to eight slot covers can be used; every slot opening that does not have an
optional PCI (add-in) board installed must have a slot cover installed.
Baseboard
Form-factor, 16 × 13 inches, ATX I/O.
Power supplies
Three 400-watt power supplies with integrated cooling fans and detachable AC
power cords.
Cooling
A total of 11 internal fans provide cooling and airflow: six system fans inside the
chassis, one fan on each of the three power supplies, and two fans for cooling
hard drives.
3
Chapter 1: Chassis Description
Chassis Front Controls and Indicators
Figure 1-2 shows the server’s front controls, option bays, and drives.
Standard front controls include the following:
•
Power On/Off button (holding down this button for more than four seconds causes
a power-button override to the PIIX4E when you release the button)
•
Sleep/Service button (holding down this button for less than four seconds enters
sleep mode, which requires an ACPI-compliant operating system; holding it down
for more than four seconds enters service mode, which powers down the electronics
bay but leaves hot-swap and peripheral bays running)
•
Reset button
•
Front panel LEDs (Top to bottom: top five are power on, disk bay power on,
hard-drive activity, fan failure, power supply failure; bottom six are hard-drive
failure LEDs, labeled 0-5)
•
NMI button
Additional front component features include:
4
•
A standard Diskette drive
•
A standard CD-ROM drive
•
System security latch
•
EMI shield lock
•
Six internal hard drive bays
•
Two removable media drive bays
Chassis Feature Summary
Front panel LEDs
Diskette drive
CD-ROM drive
Expansion
drive bays
EMI shield
EMI shield
lock
Figure 1-2
Power On/Off button
Internal
drive bays
Sleep/service button
Reset button
System
security lock
NMI button
Front Controls and Indicators
5
Chapter 1: Chassis Description
Chassis Back Controls and Features
Figure 1-3 shows the controls, connectors, and features on the rear of the server.
Power supply failure LED
Power supply
Power
supply
LED
Expansion slot
Parallel port
VGA
monitor
connector
Serial port A,
COM1
Serial port B,
COM2
Keyboard
connector
AC input power
connector
Mouse
connector
Figure 1-3
6
USB port
Power supply fan
Back Controls and Indicators
Chassis Feature Summary
Chassis Side View
Figure 1-4 shows a side view of the chassis and locations of key internal components.
1
2
3
4
5
6
7
8
9
10
12
11
Figure 1-4
Chassis Side View
7
Chapter 1: Chassis Description
The components shown in Figure 1-4 are listed as follows:
1.
The front swing-out subchassis
2. Diskette drive
3. Main chassis
4. Power backplane
5. Power supplies
6. Baseboard (processor board)
7. Lift-out electronics bay
8. SCSI hard drives bay
9. Rear foam cover
10. Foam fan housing
11. Foam fan housing cover
12. Foam rear cover
Server Peripherals Overview
The following sections describe standard and optional peripherals available with the
SGI 1400 server system.
3.5-inch Diskette Drive
The 3.5-inch diskette drive in the 3.5-inch peripheral bay supports 720 KB, 1.2 MB, and
1.44 MB media. The drive is externally accessible from the front of the system.
8
Server Peripherals Overview
3.5-inch Hard Drive Bays
The chassis contains one hard disk drive bay that holds 3.5-inch-wide (1” high or 1-5/8”
high) LVDS SCSI drives with internal cabling. The backplane is hot-swap-capable and
can accommodate either six 3.5-inch-wide (1” high) hard drives (or three 1-5/8” high
hard disks). The drives are accessed externally from the front of the system. Contact your
sales or service representative for information on obtaining additional disks or drive
carrier assemblies.
As part of the hot-swap implementation, an integral drive carrier and heatsink assembly
is required for the hard disk drives. The drives are mounted in the carrier/heatsink
assembly with four screws and the carrier snaps into the chassis. For information on how
to install the carrier/heatsink assemblies, see “Mounting a SCSI Hard Disk Drive in a
Carrier” in Chapter 5.
A single metal EMI shield and plastic door cover the hard drive bays. Drives can
consume up to 22 watts of power and must be specified to run at a maximum ambient
temperature of 55 °C.
The system was designed to use an optional Redundant Array of Independent Disks
(RAID). A software implementation with onboard SCSI or an add-in board can be used
to set up RAID applications. Ask your sales or service representative for information on
installation and use of RAID options.
5.25-inch Removable Media Device Bays
The chassis has three 5.25-inch half-height bays that are accessible from the front of the
system. These bays are intended to provide space for optional removable media devices.
You can convert the 5.25-inch bays to a single full-height bay. We recommend that you
do not use these bays for hard disk drives, because they generate EMI (increasing ESD
susceptibility), and because of inadequate cooling. To maintain compliance with
electromagnetic compatibility (EMC) regulations, each 5.25-inch drive bay must be
configured with either:
•
An EMC-compliant 5.25-inch peripheral device, or
•
A metal cover plate, available from your sales or service representative
9
Chapter 1: Chassis Description
Note: Integration of the 5.25-inch peripheral bay can affect EMC compliance and is a
regulated activity.
Caution: To avoid damage to a 5.25-inch peripheral device, ensure the EMI gasketing
provided in the lower bay does not bridge or short any open circuits of the exposed
peripheral device. If the 5.25-inch device has open circuits, install it in one of the two
upper bays.
Power Supplies
The chassis comes configured with three 400-watt power supplies, each designed to
minimize EMI and RFI. Each supply auto-senses within the following voltage ranges and
is rated as follows:
•
100-120 V∼ at 50/60 Hertz (Hz); 7.6 A maximum
•
200-240 V∼ at 50/60 Hz; 3.8 A maximum
The DC output voltages of each power supply are:
•
+3.3V at 36 A max
•
+5V at 24 A max (total combined output of +3.3 V and +5.5 V not to exceed 195 W)
•
+12V at 18.0 A with 19.0 A <10ms peak
•
+24V at 50mA
•
-12V at 0.5 A
•
+5V standby 1.5 A
Power is sourced through the power cable to the 20-pin main connectors on the
baseboard. Remote sensing signals are provided through the cable to the 14-pin auxiliary
connector on the baseboard.
10
System Cooling
System Cooling
The SGI 1400 server system includes the maximum (6) fan configuration for internal
cooling and airflow. There is also one fan for each of the three power supplies, and two
fans specifically for cooling the hard drives.
Note: The access cover must be installed on the system for proper cooling.
Chassis Security
For information on security features on the SGI 1400 server, see “System Security” in
Chapter 2.
11
Chapter 2
2. System Processor Board Description
Processor Board Features
Table 2-1 lists the major features of the server system’s processor board (also called the
baseboard).
Table 2-1
Processor Board Features
Feature
Description
Processor
Installed: Up to four Pentium III Xeon processors, packaged in single edge contact
(S.E.C.) cartridges and installed in 330-pin Slot 2 processor connectors, operating
at 1.8 V to 3.5 V. The processor board's voltage regulator is automatically
programmed by the processor's VID pins to provide the required voltage.
Includes connectors for six VRM 8.3-compliant plug-in voltage-regulator
modules.
Memory, dynamic random Single plug-in module containing 64/72-bit four-way-interleaved pathway to
access (DRAM)
main memory supporting EDO DRAM.
Installed: 256 MB to 4 GB of error correcting code (ECC) memory.
Video memory (DRAM)
Installed: 2 MB of video memory.
PCI Segment A bus
PCI Segment B bus
PCI-A—Three expansion connectors and four embedded devices:
Programmable interrupt device (PID)
PCI/ISA/IDE Accelerator (PIIX4E) for PCI-to-ISA bridge, PCI IDE interface, and
Universal Serial Bus (USB) controller
PCI video controller (Cirrus Logic GD5480)
PCI narrow SCSI controller (Symbios SYM53C810AE)
PCI-B—Four expansion connectors (one physically shared with the ISA slot) and
one embedded device:
Wide Ultra/Ultra II SCSI controller (Symbios SYM53C896)
ISA bus
One expansion slot for add-in boards (shared with a PCI-B slot). Embedded
PC-compatible support (serial, parallel, mouse, keyboard, diskette).
13
Chapter 2: System Processor Board Description
Table 2-1 (continued)
Server Management
Processor Board Features
Thermal/voltage monitoring and error handling.
Front panel controls and indicators (LEDs).
Graphics
Integrated onboard Cirrus Logic GD5480 super video graphics array (SVGA)
controller.
SCSI
Two embedded SCSI controllers:
Symbios SYM53C810AE—narrow SCSI controller on PCI-A bus providing
support for the legacy 8-bit SCSI devices in the 5.25-inch drive bays.
Symbios SYM53C896—dual-channel wide LVD/SE (Ultra2/Ultra) SCSI
controller on PCI-B bus driving one SCSI backplane in the system and providing
support for external expansion.
System I/O
PS/2-compatible keyboard and mouse ports, 6-pin DIN.
Advanced parallel port, supporting Enhanced Parallel Port (EPP) levels 1.7 and
1.9, ECP, compatible 25-pin.
VGA video port,15-pin.
Two serial ports, 9-pin (serial port A is the top connector).
Form Factor
Form-factor, 13 × 16 inches, ATX I/O.
Processor Board Connector and Component Locations
Figure 2-2 shows the locations of the main components on the system processor board.
14
Processor Board Features
1
2
3
4
5
6
7
39
37
38
8
36
35
34
9
33
32
31
30
16
29
28
10
27
11
26
25
17
12
18
24
19
23
13
14
20
22
15
21
Figure 2-1
Processor Board Connector and Component Locations
The components include:
1.
Wide SCSI B connector (J9J1)
2. System jumpers (J6J1)
3. Hard drive input LED connector (J6J3)
4. System speaker connector (J6J2)
5. Lithium battery (B4H1)
6. Wake on LAN technology connector (J4H1)
7. ISA slot (J1J1)
15
Chapter 2: System Processor Board Description
8. PCI slots B4 (closest to ISA), B3, B2, B1, A3, and A2 (farthest from ISA)
9. Memory module connector (J3G1)
10. ICMB connector (J1E1)
11. PCI slot A1 (J2D1)
12. Video and parallel port connectors (J1C1)
13. Serial port connector (J1B2)
14. Keyboard and mouse connectors (J1B1)
15. USB external connector (J1A1)
16. VRM connector for processor 4 (J4E1)
17. VRM connector for processors 4 and 3 (J4C2)
18. VRM connector for processor 3 (J4C1)
19. VRM connector for processor 2 (J4B1)
20. VRM connector for processors 2 and 1 (J4A2)
21. VRM connector for processor 1 (J4A1)
22. Processor 1 Slot 2 connector (J9A1)
23. Main power connector, primary (J9B1)
24. Processor 2 Slot 2 connector (J9B2)
25. Processor 3 Slot 2 connector (J9D1)
26. Main power connector, secondary (J9D2)
27. Front panel connector (J8E1)
28. Processor 4 Slot 2 connector (J9E1)
29. IDE connector (J9E2)
30. Diskette drive connector (J9E3)
31. Auxiliary power connector (J9E4)
32. USB internal header (JC9F14)
33. SMBus connector (J9F2)
34. F16 expansion connector (J7G1)
16
Processor Board Features
35. ITP connector (J6G1)
36. Narrow SCSI connector (J9H1)
37. External IPMB connector (J7H1)
38. SMM connector (J8H1)
39. Wide SCSI A connector (J9H2)
System Processors
Each Pentium III Xeon processor is packaged in a single edge contact (S.E.C.) cartridge.
The cartridge includes the processor core with an integrated 16 KB primary (L1) cache;
the secondary (L2) cache; a thermal plate; and a back cover.
The processor implements the MMX technology and it has a numeric coprocessor that
significantly increases the speed of floating-point operations and complies with
ANSI/IEEE standard 754-1985.
Each S.E.C. cartridge connects to the processor board through a 330-pin Slot 2 edge
connector. The cartridge is secured by a retention module attached to the processor
board. Depending on configuration, your system has one to four processors.
The processor external interface is MP-ready and operates at 100 MHz. The processor
contains a local APIC unit for interrupt handling in multiprocessor (MP) and
uniprocessor (UP) environments.
The L2 cache is located on the substrate of the S.E.C. cartridge. The cache:
•
Includes burst pipelined synchronous static RAM (BSRAM)
•
Is offered in 512 KB, 1 MB, and 2 MB configurations
•
Has error checking and correction (ECC)
•
Operates at the full core clock rate
17
Chapter 2: System Processor Board Description
Memory
Main memory resides on an add-in board, called a memory module, designed
specifically for the SGI 1400 server. The memory module contains slots for 16 DIMMs,
each of which must be at least 64 MB, and is attached to the processor board through a
242-pin connector. Memory amounts from 256 MB to 4 GB of DIMM are supported, with
a 64/72-bit four-way-interleaved pathway to main memory, which is also located on the
module. The 16 slots are divided into four banks of four slots each, labeled A through D.
These banks support 4:1 interleaving. The memory controller supports EDO DRAMs.
The ECC used for the memory module is capable of correcting single-bit errors (SBEs)
and detecting 100 percent of double-bit errors over one code word. Nibble error detection
is also provided. Figure 2-2 shows the installation sequence for the memory modules.
J16
J15
J12
J11
J8
J7
J4
J3
Figure 2-2
18
D
C
B
A
Memory Module DIMM Installation Sequence
J14
J13
J10
J9
J6
J5
J2
J1
Processor Board Features
The first four module group installs in memory bank A, the second in bank B, the third
in bank C and the last in Bank D.
System memory begins at address 0 and is continuous (flat addressing) up to the
maximum amount of DRAM installed (exception: system memory is noncontiguous in
the ranges defined as memory holes using configuration registers). The system supports
both base (conventional) and extended memory.
•
Base memory is located at addresses 00000h to 9FFFFh (the first 1 MB).
•
Extended memory begins at address 0100000h (1 MB) and extends to FFFFFFFFh (4
GB), which is the limit of supported addressable memory. The top of physical
memory is a maximum of 4 GB (to FFFFFFFFh).
Note: Addressable memory can be extended to 64 GB under certain configurations, but
this server is configured to support 4 GB.
Some operating systems and application programs use base memory while others use
both conventional and extended memory. Examples:
•
Base memory: Windows NT and LINUX
•
Conventional and extended memory: Windows NT and LINUX
MS-DOS does not use extended memory; however, some MS-DOS utility programs like
RAM disks, disk caches, print spoolers, and windowing environments use extended
memory for better performance.
BIOS automatically detects, sizes, and initializes the memory array, depending on the
type, size, and speed of the installed DIMMs, and reports memory size and allocation to
the system via configuration registers.
In a 4 GB configuration, a small part of memory (typically 32 MB) is not remapped above
4 GB. If your operating system does not support more than 4 GB of physical memory, this
small part of the memory is effectively lost.
19
Chapter 2: System Processor Board Description
Note: Use DIMMs that have been tested for compatibility with the processor board.
Contact your sales or support representative for a list of approved DIMMs. Table 2-2 lists
some sample size combinations.
Sample DIMM Component Combinations
Table 2-2
Bank A (slots J1 - 4)
Bank B (slots J5 - 8)
Bank C
(slots J9 - 12)
Bank D
(slots J13 - 16)
4 × 64
Total Memory
256 MB
4 × 64
4 × 64
4 × 64
4 × 64
512 MB
4 × 64
4 × 64
4 × 256
1024 MB
1024 MB
4 × 256
4 × 256
4 × 256
4 × 256
2048 MB
4 × 256
4 × 256
4096 MB
Peripheral Controllers
The following subsections provide a description of the peripheral control devices on the
processor board.
Super I/O Device
The 87309 device supports two serial ports, one parallel port, diskette drive, and
PS/2-compatible keyboard and mouse. The system provides the connector interface for
each port.
Serial Ports
Both serial ports are relocatable. By default, port A is physically the top connector, port
B on the bottom. Each serial port can be set to one of four different COMx ports, and each
can be enabled separately. When enabled, each port can be programmed to generate
edge- or level-sensitive interrupts. When disabled, serial port interrupts are available to
add-in boards.
20
Add-in Board Slots
Parallel Port
The 25/15-pin connector stacks the parallel port over the VGA. The 87309 provides one
IEEE 1284-compatible 25-pin bidirectional EPP (supporting levels 1.7 and 1.9). BIOS
programming of the 87309 registers enables the parallel port and determines the port
address and interrupt. When disabled, the interrupt is available to add-in boards.
Add-in Board Slots
The processor board (also called a baseboard) has one ISA slot that is full-length if the
wide SCSI-B slot is not used (and half-length if the wide SCSI-B slot is used); the ISA slot
supports slave-only boards and is shared with PCI-B slot 4. The ISA has three embedded
devices: the Super I/O device, Baseboard Management Controller (BMC), and flash
memory for system BIOS. ISA features include:
•
Bus speed up to 8.33 MHz
•
16-bit memory addressing
•
Type A transfers at 5.33 MB/sec
•
Type B transfers at 8 MB/sec
•
8- or 16-bit data transfers
•
Plug and Play ready
The processor board has two 32-bit PCI bus segments: PCI-A and PCI-B. These provide
seven slots for PCI add-in boards: three on PCI-A and four on PCI-B. PCI-B4 is shared
with the ISA slot. PCI-A1 supports half-length boards only. The other slots support
full-length boards. PCI features:
•
33 MHz bus speed
•
32-bit memory addressing
•
5 V signaling environment
•
Burst transfers of up to 133 MB/sec
•
8-, 16-, or 32-bit data transfers
•
Plug and Play ready
•
Parity enabled
21
Chapter 2: System Processor Board Description
Video
The onboard, integrated Cirrus Logic CL-GD5480 64-bit VGA ASIC contains an SVGA
controller that is fully compatible with these video standards: CGA, EGA, Hercules
Graphics, MDA, and VGA. The standard system configuration comes with 2 MB of 10 ns
onboard video memory. The video controller supports pixel resolutions of up to
1600 x 1200 and up to 16.7 M colors.
The SVGA controller supports analog VGA monitors (single and multiple frequency,
interlaced and noninterlaced) with a maximum vertical retrace noninterlaced frequency
of 100 Hz.
You cannot add video memory to this system. Depending on the environment, the
controller displays up to 16.7 M colors in some video resolutions. It also provides
hardware-accelerated bit block transfers (BITBLT) of data.
SCSI Controller
The processor board includes two SCSI controllers. A narrow SCSI controller
(SYM53C810AE) is on the PCI-A bus, and a dual-channel wide LVD/SE (Ultra2/Ultra)
SCSI controller (SYM53C896) is on the PCI-B bus. The narrow provides support for the
legacy 8-bit SCSI devices in the 5.25-inch drive bays. The wide drives one SCSI backplane
and provides support for external expansion.
Internally, each wide channel is identical, capable of operations using either 8- or 16-bit
SCSI providing 10 MB/sec (Fast-10) or 20 MB/sec (Fast-20) throughput, or 20 MB/sec
(Ultra), 40 MB/sec (Ultra-wide) or 80 MB/sec (40 Mhz) (Ultra-2).
The SYM53C810AE (narrow) contains a high-performance SCSI core capable of Fast 8-bit
SCSI transfers in single-ended mode. It provides programmable active negation, PCI
zero wait-state bursts of faster than 110 MB/sec at 33 MHz, and SCSI transfer rates from
5 to 10 MB/sec. The narrow SCSI comes in a 100-pin rectangular plastic quad flat pack
(PQFP) and provides an “AND tree” structure for testing component connectivity.
The Sym53C896 (wide) contains a high-performance SCSI bus interface. It supports SE
mode with 8-bit (10 or 20 MB/sec) or 16-bit (20 or 40 MB/sec) transfers and LVD mode
with 8-bit (40 MB/sec) or 16-bit (80 MB/sec) transfers in a 329-pin ball grid array (BGA)
package.
22
IDE Controller
Each controller has its own set of PCI configuration registers and SCSI I/O registers. As
a PCI 2.1 bus master, the SYM53C896 supports burst data transfers on PCI up to the
maximum rate of 132 MB per second using on-chip buffers.
In the internal bay, the system supports up to six one-inch SCSI hard disk drives, plus, in
the 5.25-inch removable media bays, three SCSI or IDE devices (the controller itself
supports more devices, but the 5.25-inch bay can contain a maximum of three devices).
A wide SCSI cable provides two connectors for Ultra SCSI devices (one of these
connectors is for the internal SCSI backplane). However, SCSI devices do not need to
operate at the ultra transfer rate. All drives on the bus must be Ultra-2 (LVD) to run at
80 MB/sec (40 MHz). The 5, 10, and 20 MHz operations can coexist on the bus and each
device will interact at its appropriate speed.
No logic, termination, or resistor loads are required to connect devices to the SCSI
controller other than termination in the device at the end of the cable. The SCSI bus is
terminated on the processor board with active terminators that can be disabled.
IDE Controller
IDE is a 16-bit interface for intelligent disk drives with AT disk controller electronics
onboard. The PCI/ISA/IDE Accelerator, called PIIX4E, is a multifunction device on the
processor board that acts as a PCI-based Fast IDE controller. The device controls:
•
PIO and IDE DMA/bus master operations
•
Mode 4 timings
•
Transfer rates up to 22 MB/sec
•
Buffering for PCI/IDE burst transfers
•
Master/slave IDE mode
•
Up to two drives for one IDE channel
Note: 18-inch maximum length of IDE cable on each channel: you can connect an IDE
signal cable, up to a maximum of 18 inches, to the IDE connector on the processor board.
The cable can support two devices, one at the end of the cable and one six inches from
the end.
23
Chapter 2: System Processor Board Description
Keyboard and Mouse
The PS/2-compatible keyboard and mouse connectors are mounted in a single-stacked
housing with the mouse connector over the keyboard. External to the system, they
appear as two connectors.
You can plug in the keyboard and mouse to either connector before powering up the
system. BIOS detects these and configures the keyboard controller accordingly.
The keyboard controller is functionally compatible with the 8042A microcontroller. The
system can be locked automatically if no keyboard or mouse activity occurs for a
predefined length of time, if specified through the system setup utility (SSU). Once the
inactivity (lockout) timer has expired, the keyboard and mouse do not respond until the
previously stored password is entered.
Server Management
Server Management features are implemented using one microcontroller on the
processor board known as the Baseboard Management Controller (BMC).
Baseboard Management Controller (BMC)
The BMC and associated circuitry are powered from 5V_Standby, which means this
device remains active even when system power is switched off.
The primary function of the BMC is to autonomously monitor system platform
management events and log their occurrence in the nonvolatile System Event Log (SEL).
These events include overtemperature and overvoltage conditions, fan failure, or chassis
intrusion. While monitoring, the BMC maintains the nonvolatile sensor data record
repository (SDRR), from which run-time information can be retrieved. The BMC
provides an ISA host interface to SDRR information, so software running on the server
can poll and retrieve the current status of the platform. A shared register interface is
defined for this purpose.
24
Server Management
SEL contents can be retrieved after system failure for analysis by field service personnel
using system management tools like Intel LANDesk Server Manager. Because the BMC
is powered by 5V_Standby, SEL (and SDRR) information is also available by way of the
interperipheral management bus (IPMB). An emergency management board like the
Intel LANDesk Server Monitor Module board can obtain the SEL and make it remotely
accessible using a LAN or telephone line connection. During monitoring, the BMC
performs the following functions:
•
Processor board temperature and voltage monitoring
•
Processor presence monitoring and FRB control
•
Processor board fan failure detection and indicator control
•
SEL interface management
•
Sensor Data Record Repository (SDRR) interface management
•
SDR/SEL timestamp clock
•
Processor board Field Replaceable Unit (FRU) information interface
•
System management watchdog timer
•
Periodic SMI timer
•
Front panel NMI handling
•
Event receiver
•
ISA host and IPMB interface management
•
Secure mode control, front panel lock/unlock initiation, and video blank and
diskette write protect monitoring and control
•
Sensor event initialization agent
•
Wake on LAN via Magic Packet support
•
ACPI Support
•
Emergency Management Port (EMP) support
25
Chapter 2: System Processor Board Description
System Security
To help prevent unauthorized entry or use of the system, the system includes a
three-position key lock/switch to permit selected access to drive bays (position is
communicated to BMC). The system also includes server management software that
monitors the chassis intrusion switch.
Mechanical Locks and Monitoring
The system includes a chassis intrusion switch. When the access cover is opened, the
switch transmits an alarm signal to the processor board, where server management
software processes the signal. The system can be programmed to respond to an intrusion
by powering down or by locking the keyboard, for example.
Software Locks via the SSU or BIOS Setup
The SSU provides a number of security features to prevent unauthorized or accidental
access to the system. Once the security measures are enabled, access to the system is
allowed only after the user enters the correct password(s). For example, the SSU allows
you to:
26
•
Enable the keyboard lockout timer so the server requires a password to reactivate
the keyboard and mouse after a specified time-out period of 1 to 120 minutes
•
Set and enable administrator and user passwords
•
Set secure mode to prevent keyboard or mouse input and to prevent use of the front
panel reset and power switches
•
Activate a hot-key combination to enter secure mode quickly
•
Disable writing to the diskette drive when secure mode is set
System Security
Using Passwords
If you set and enable a user password but not an administrator password, enter the user
password to boot the system and run the SSU.
If you set and enable both a user and an administrator password:
•
Enter either one to boot the server and enable the keyboard and mouse
•
Enter the administrator password to access the SSU or BIOS Setup to change the
system configuration
Secure Mode
Configure and enable the secure boot mode by using the SSU. When secure mode is in
effect, you:
•
Can boot the system and the OS will run, but you must enter the user password to
use the keyboard or mouse
•
Cannot turn off system power or reset the system from the front panel switches
Secure mode has no effect on functions enabled via the Server Manager Module or power
control via the real-time clock (RTC).
Taking the system out of secure mode does not change the state of system power. That is,
if you press and release the power switch while secure mode is in effect, the system will
not power off when secure mode is later removed. However, if the front panel power
switch remains depressed when secure mode is removed, the system will power off.
27
Chapter 2: System Processor Board Description
Summary of Software Security Features
Table 2-3 lists the software security features and describes what protection each offers. In
general, to enable or set the features listed here, you must run the SSU and go to the
Security Menu (see “Security Menu” in Chapter 3).
Table 2-3 also refers to other SSU menus and to the Setup utility. For further details and
information on these topics see Chapter 3.
Table 2-3
Server Software Security Features
Feature
Description
Put the system into secure
boot mode
How to enter secure mode:
Setting and enabling passwords automatically puts the system into secure mode.
If you set a hot-key combination (through the SSU or Setup), you can secure the
system simply by pressing the key combination. This means you do not have to
wait for the inactivity time-out period.
When the system is in secure mode:
The system can boot and run the OS, but mouse and keyboard input is not
accepted until the user password is entered.
Your SGI 1400 server default boot device is the C drive (system disk). You can
alter this default to be the CD-ROM drive or diskette drive (see Chapter 3).
Normally, the system boots from drive C and then goes into secure mode. All
enabled secure mode features go into effect at boot time.
To leave secure mode:
Enter the correct password(s).
Disable writing to diskette
In secure mode, the system will not boot from or write to a diskette unless a
password is entered.
Disable the power and reset If this protection feature is enabled by the SSU, the power and reset buttons are
buttons
disabled when in secure mode.
Set a time-out period so that You can specify and enable an inactivity time-out period of from 1 to 120 minutes.
keyboard and mouse input If no keyboard or mouse action occurs for the specified period, attempted
keyboard and mouse input will not be accepted.
are not accepted
Also, screen can be blanked If video blanking is enabled, the monitor display will go blank until the correct
and writes to diskette can be password(s) is entered.
inhibited
28
System Security
Table 2-3 (continued)
Control access to using the
SSU: set administrator
password
Server Software Security Features
To control access to setting or changing the system configuration, set an
administrator password and enable it through Setup or the SSU.
If both the administrator and user passwords are enabled, either can be used to
boot the system or enable the keyboard and/or mouse, but only the
administrator password allows changes to Setup and the SSU.
Once set, passwords can be disabled by setting the password to a null string or
by changing the Clear Password jumper. See Chapter 3 for more information.
Control access to the system To control access to using the system, set a user password and enable Password
on Boot through Setup or the SSU.
other than SSU: set user
password
Once set, passwords can be disabled by setting the password to a null string or
by changing the Clear Password jumper.
Boot without keyboard
The system can boot with or without a keyboard. Before the system boots during
POST, BIOS automatically detects and tests the keyboard, if present, and displays
a message. No entry exists in the SSU for enabling or disabling a keyboard. Do
not plug in a keyboard while power is applied to the system.
Specify the boot sequence
The sequence you specify in the Boot Device Priority submenu of the SSU
determines the boot order. If secure mode is enabled (user password is set), you
will be prompted for a password before the system boots fully. If secure mode is
enabled and the “Secure Mode Boot” option is also enabled, the system boots
fully but requires a password before accepting any keyboard or mouse input.
29
Chapter 3
3. Configuration Software and Utilities
This chapter describes the Power-on Self Test (POST) and system configuration utilities.
Table 3-1 briefly describes the utilities.
Table 3-1
Configuration Utilities
Utility
Description and brief procedure
Basic input/output system
(BIOS) Setup
If the system does not have a diskette drive, or the drive is
disabled or misconfigured, use Setup to enable it.
Or, you can move the CMOS jumper on the system board from the
default setting (Protect CMOS memory) to the Clear setting; this
will allow most system configurations to boot. Run the system
setup utility (SSU) to configure the system.
System Setup Utility (SSU)
Use for extended system configuration of onboard resources and
add-in boards, viewing the system event log (SEL), setting boot
device priority, or setting system security options.
The SSU can be run from either the NT configuration software CD
or from a set of DOS-bootable diskettes. See the printed Quick Start
Guide to make a set of SSU diskettes.
Note that information entered via the SSU overrides information
entered via Setup.
Emergency Management
Port (EMP) Console
Use to access and monitor the server remotely.
FRUSDR Load Utility
Use to update the Field Replacement Unit (FRU), Sensor Data
Record (SDR), and Desktop Management Interface (DMI) flash
components.
BIOS Update Utility
Use to update the BIOS or recover from a corrupted BIOS update.
Firmware Update Utility
Use to update BMC flash ROM.
Symbios SCSI Utility
Use to configure or view the settings of the SCSI host adapters and
onboard SCSI devices in the system.
31
Chapter 3: Configuration Software and Utilities
Hot Keys
Use the keyboard’s numeric pad to enter numbers and symbols.
Table 3-2
Hot Keys
To do this:
Press these keys
Clear memory and reload the operating
systemthis is a system reset.
Ctrl+Alt+Del
Secure your system immediately.
Ctrl+Alt+hotkey (Set your hot-key combination
with the SSU or Setup.)
Enter BIOS Setup during POST BIOS.
F2
Abort memory test during BIOS POST.
Esc (press while BIOS is updating memory size on
screen)
Power-on Self Test (POST)
Each time you turn on the system, the power-on self test (POST) starts running. POST
checks the baseboard and its processors, memory, keyboard, and most installed
peripheral devices. During the memory test, POST displays the amount of memory it is
able to access and test. The length of time needed to test memory depends on the amount
of memory installed. POST is stored in flash memory. POST runs in a manner similar to
the following:
1.
Turn on your video monitor and system. After a few seconds, POST begins to run.
2. After the memory test, these screen prompts and messages appear:
Keyboard Detected
Mouse Initialized
Press <F2> to enter Setup
Note: If you do not press F2 and do not have a device with an OS loaded, the message
listed in step 2 remains for a few seconds while the boot process continues, and the
system beeps once. Then this message appears:
Operating System not found
32
Using BIOS Setup
3. If you do not press F2, the boot process continues and various messages appear. The
message content may differ based on your system configuration and operating
system. User’s with NT systems may see a message similar to the following:
Press <Ctrl><C> to enter SCSI Utility
Note: The next two steps are applicable to NT users.
4. Press Ctrl+C if SCSI devices are installed. When the utility opens, follow the
displayed instructions to configure the onboard SCSI host adapter settings and to
run the SCSI utilities. If you do not enter the SCSI utility, the boot process continues.
5. Press Esc during POST to access a boot menu when POST finishes. From this menu,
you can choose the boot device or enter BIOS Setup.
After POST completes, the system beeps once.
What appears on the screen after this depends on if you have an OS loaded and if so,
which one.
If the system halts before POST completes running, it emits a beep code indicating a
critical system error that requires immediate attention. If POST can display a message on
the video display screen, the speaker beeps twice as the message appears.
Note the screen display and write down the beep code you hear; this information is
useful for your service representative.
Using BIOS Setup
This section describes the BIOS Setup options. Use Setup to change the system
configuration defaults. You can run Setup with or without an OS being present. Setup
stores most of the configuration values in battery-backed CMOS; the rest of the values
are stored in flash memory. The values take effect when you boot the system. POST uses
these values to configure the hardware; if the values and the actual hardware do not
agree, POST generates an error message. You must then run Setup to specify the correct
configuration.
33
Chapter 3: Configuration Software and Utilities
Running Setup
You can run Setup to modify any standard PC baseboard feature such as:
•
Select diskette drive
•
Select parallel port
•
Select serial port
•
Set time/date (to be stored in RTC)
•
Configure IDE hard drive
•
Specify boot device sequence
•
Enable SCSI BIOS
Running the System Setup Utility (SSU) Instead of Setup
You must run the SSU instead of Setup to do the following:
•
Enter or change information about a board
•
Alter system resources (for example, interrupts, memory addresses, I/O
assignments) to user-selected choices instead of choices selected by the BIOS
resource manager
Record Your Setup Settings
If the default values ever need to be restored (after a CMOS clear, for example), you must
run Setup again. Referring to the worksheets could make your task easier.
If You Cannot Access Setup
If the diskette drive is misconfigured so that you cannot access it to run a utility from a
diskette, you might need to clear CMOS memory. You must open the system, change a
jumper setting, use Setup to check and set diskette drive options, and change the jumper
back. This procedure should be done by a trained service person, see the SGI 1400 Server
Family Maintenance and Upgrades Guide.
34
Setup Menus
Starting Setup
You can enter and start Setup under several conditions:
•
When you turn on the system, after POST completes the memory test
•
When you reboot the system by pressing Ctrl+Alt+Del while at the DOS operating
system prompt
•
When you have moved the CMOS jumper on the baseboard to the “Clear CMOS”
position (enabled); see the SGI 1400 Server Family Maintenance and Upgrades Guide.
In the three conditions listed above, after rebooting, you will see this prompt:
Press <F2> to enter SETUP
In a fourth condition, when CMOS/NVRAM has been corrupted, you will see other
prompts but not the F2 prompt:
Warning:
Warning:
cmos checksum invalid
cmos time and date not set
In this condition, the BIOS will load default values for CMOS and attempt to boot.
Setup Menus
Setup has six major menus and several submenus:
1.
Main Menu
•
Primary IDE Master and Slave
•
Keyboard Features
2. Advanced Menu
•
PCI Configuration
•
PCI Device, Embedded SCSI
•
PCI Devices
•
I/O Device Configuration
•
Advanced Chipset Control
3. Security Menu
35
Chapter 3: Configuration Software and Utilities
4. Server Menu
•
System Management
•
Console Redirection
5. Boot Menu
•
Boot Device Priority
•
Hard Drive
6. Exit Menu
Table 3-3 provides some information on using the menus and submenus.
Table 3-3
36
Setup Menu Control Information
To:
Press:
Get general help
F1 or Alt+H
Move between menus
← →
Go to the previous item
Up arrow
Go to the next Item
Down arrow
Change the value of an item
+ or -
Select an item or display a submenu
Enter
Leave a submenu or exit Setup
Esc
Reset to Setup defaults
F9
Save and exit Setup
F10
Setup Menus
Table 3-4
Restricted Menu Selection and Submenus
When you see this:
What it means:
On screen, an option is shown but you
cannot select it or move to that field.
You cannot change or configure the option in that menu
screen. Either the option is autoconfigured or
autodetected, or you must use a different Setup screen,
or you must use the SSU.
On screen, the phrase Press Enter
appears next to the option.
Press Enter to display a submenu that is either a
separate full-screen menu or a pop-up menu with one
or more choices.
The following sections list the features that display onscreen after you press F2 and enter
Setup. Not all of the option choices are described:
•
a few are not user-selectable and are displayed for information only
•
many of the choices are relatively self-explanatory.
Main Menu
The main menu (see Table 3-5) lists the selections you can make on the main menu itself.
Use the submenus for other selections. Default values are in bold.
Table 3-5
Main Menu Features and Descriptions
Feature
Choices
Description
System Time
HH:MM:SS
Sets the system time.
System Date
MM/DD/YYYY
Sets the system date.
Legacy Diskette A:
Disabled
360 KB
720 KB
1.44 MB
2.88 MB
Selects the diskette type.
37
Chapter 3: Configuration Software and Utilities
Table 3-5 (continued)
38
Main Menu Features and Descriptions
Legacy Diskette B:
Disabled
360 KB
720 KB
1.44 MB
2.88 MB
Selects the diskette type.
Hard Disk Pre-delay
Disabled
3, 6, 9, 12, 15, 21, or
30 seconds
Adds a delay before the first BIOS access of a hard
disk drive. Some hard disk drives hang if
accessed before they initialize themselves. This
delay ensures the hard disk drive has initialized
after power on, before being accessed.
Primary Master
N/A
Enters submenu.
Primary Slave
N/A
Enters submenu.
Keyboard Features
N/A
Enters submenu.
Language
English (US)
Spanish
Italian
French
German
Japanese (Kanji)
Selects which language BIOS displays.
Note: Serial redirection does not work with Kanji.
Setup Menus
Primary Master and Slave Submenu
In Table 3-6, the features other than “Type” appear only for Type Auto if a drive is
detected.
Table 3-6
Primary IDE Master and Slave Submenu
Feature
Choices
Description
Type
Auto
None
CD-ROM
IDE Removable
ATAPI Removable
User
Auto allows the system to attempt autodetection of the drive type.
None informs the system to ignore this drive.
CD-ROM allows the manual entry of fields described below.
User allows the manual entry of all fields described below.
Cylinders
1 to 2048
Number of Cylinders on Drive.
This field is changeable only for Type User.
This field is informational only for Type Auto.
Heads
1 to 16
Number of read/write heads on drive.
This field is available only for Type User.
This field is informational only for Type Auto.
Sectors
1 to 64
Number of sectors per track.
This field is available only for Type User.
This field is informational only for Type Auto.
Maximum
Capacity
N/A
Computed size of drive from cylinders, heads, and sectors entered.
This field is available only for Type User.
This field is informational only for Type Auto.
Multi-Sector Disabled
Transfers
2, 4, 8, or 16 sectors
Determines the number of sectors per block for multisector
transfers.
This field is informational only for Type Auto.
LBA Mode
Control
Disabled
Enabled
Enabling LBA causes logical block addressing to be used in place of
cylinders, heads, and sectors.
This field is informational only for Type Auto.
32 Bit I/O
Disabled
Enabled
Enabling allows 32-bit IDE data transfers.
This field is informational only for Type Auto.
39
Chapter 3: Configuration Software and Utilities
Table 3-6 (continued)
Primary IDE Master and Slave Submenu
Transfer
Mode
Standard
Fast PIO 1
Fast PIO 2
Fast PIO 3
Fast PIO 4
Selects the method for moving data to and from the drive.
This field is informational only for Type Auto.
Ultra DMA
Disabled
Enabled
For use with Ultra DMA drives.
This field is information only for Type Auto.
Keyboard Features Submenu
Table 3-7 summarizes the features of the keyboard submenu.
Table 3-7
40
Keyboard Features Submenu
Feature
Choices
Description
Num Lock
Auto
On
Off
Selects power-on state for Num Lock.
Key Click
Disabled
Enabled
Enables or disables key click.
Keyboard
auto-repeat rate
30, 26.7, 21.8, 18.5, 13.3, 10,
6, or 2 per second
Selects key repeat rate.
Keyboard
auto-repeat delay
1/4 sec
1/2 sec
3/4 sec
1 sec
Selects delay before key repeat.
Setup Menus
Advanced Menu
You can make the following selections on the advanced menu itself, see Table 3-8. Use the
submenus for the three other selections that appear on the advanced menu.
Table 3-8
Advanced Menu Features
Feature
Choices
Description
Plug and Play OS
No
Yes
Select Yes if you are booting a Plug and Play-capable OS.
Reset
Configuration
Data
No
Yes
Select Yes if you want to clear the system configuration
data during next boot. System automatically resets to No in
next boot.
PCI Configuration
N/A
Enters submenu.
I/O Device
Configuration
N/A
Enters submenu.
Use
Multiprocessor
Specification
1.1
1.4
Selects the version of multiprocessor specification to use.
Some operating systems require version 1.1 for
compatibility reasons.
Large Disk Access
Mode
LBA
CHS
Applies to IDE drives only; refers to the method used to
access the drive.
Most OSs use logical block addressing (LBA); some use
cylinder head sector (CHS). To verify the correct method,
consult your OS documentation.
Pause Before Boot
Enabled
Disabled
Enables five-second pause before booting OS.
Advanced Chipset N/A
Control
Enters submenu.
41
Chapter 3: Configuration Software and Utilities
PCI Configuration Submenu
The PCI Configuration Menu contains selections that access other submenus.
PCI Device, Embedded SCSI Submenu
Table 3-9 shows the PCI device options in the embedded SCSI submenu.
Table 3-9
42
PCI Device, Embedded SCSI Submenu
Feature
Choices
Description
Option ROM
Scan
Enabled
Disabled
Enables option ROM scan of the selected device.
Enable Master
Disabled
Enabled
Enables selected device as a PCI bus master.
Latency Timer
Default
0020h
0040h
0060h
0080h
00A0h
00C0h
00E0h
Minimum guaranteed time, in units of PCI bus clocks, that a
device can be master on a PCI bus. Typically, option ROM code
overwrites the value set by the BIOS.
Setup Menus
PCI Devices Submenu
Table 3-10 shows the options in the PCI devices submenu.
Table 3-10
PCI Devices Submenu
Feature
Choices
Description
Option ROM Scan
Enabled
Disabled
Enables option ROM scan of all devices other than the
onboard SCSI controllers.
Enable Master
Enabled
Disabled
Enables all devices, other than the onboard SCSI
controllers, as a PCI bus master.
Latency Timer
Default
020h
040h
060h
080h
0A0h
0C0h
0E0h
Minimum guaranteed time, in units of PCI bus clocks, that
a device can be master on a PCI bus. Typically, option ROM
code overwrites the value set by the BIOS.
I/O Device Configuration Submenu
Table 3-11 lists the entries in the I/O device configuration submenu.
Table 3-11
I/O Device Configuration Submenu
Feature
Choices
Description
Serial Port A
Disabled
Enabled
Auto
OS Controlled
Auto forces BIOS to configure the port.
OS Controlled displays when OS controls the port.
Base I/O
Address
3F8
2F8
3E8
2E8
Selects the base I/O address for COM port A.
Interrupt
IRQ 4
IRQ 3
Selects the IRQ for COM port A.
43
Chapter 3: Configuration Software and Utilities
Table 3-11 (continued)
Serial Port B
44
I/O Device Configuration Submenu
Disabled
Enabled
Auto
OS Controlled
Auto forces BIOS to configure the port.
OS Controlled displays when OS controls the port.
Mode
Normal
IrDA†
ASK-IR
Selects mode for COM port B.
Base I/O
Address
3F8
2F8
3E8
2E8
Selects the base I/O address for COM port B.
Interrupt
IRQ 4
IRQ 3
Selects the interrupt for COM port B.
Parallel Port
Disabled
Enabled
Auto
OS Controlled
Auto forces BIOS to configure the port.
OS Controlled displays when OS controls the port.
Mode
ECP
Output only
Bidirectional
EPP
Selects mode for parallel port.
Base I/O
Address
378
278
Selects the base I/O address for parallel port.
Interrupt
IRQ 5
IRQ 7
Selects the interrupt for parallel port.
DMA channel
DMA 1
DMA 3
Selects the DMA channel for parallel port.
Floppy disk
controller
Disabled
Enabled
Enables onboard diskette controller.
Base I/O
Address
Primary
Secondary
Sets the base I/O address for the diskette controller.
PS/2 Mouse
Auto
Disabled
Enabled
Enables or disables onboard mouse. Disabling the mouse
frees up IRQ 12. If this feature is enabled, the OS can
determine whether to enable or disable the mouse.
Setup Menus
Advanced Chipset Control Submenu
Table 3-12 lists the options in the advanced chipset control submenu.
Table 3-12
Advanced Chipset Control Submenu
Feature
Option
Description
Address Bit
Permuting
Disabled
Enabled
To be enabled, there must be a power of 2 number of
rows, all rows must be the same size, and all populated
rows must be adjacent and start at row 0. Two-way or
four-way permuting is set automatically based on
memory configuration.
Base RAM Step
1 MB
1 KB
Every location
Tests base memory once per MB, once per KB, or every
location.
Extended RAM
Step
1 MB
1 KB
Every location
Tests extended memory once per MB, once per KB, or
every location.
L2 Cache
Enabled
Disabled
When enabled, the secondary cache is sized and
enabled. For Core Clock Frequency-to-System Bus ratios
equal to two, BIOS automatically disables the L2 cache.
ISA Expansion
Aliasing
Enabled
Disabled
When enabled, every I/O access with an address in the
range x100-x3FFh, x500-x7FFh, x900-xBFF, and
xD00-xFFFh is internally aliased to the range
0100-03FFh before any other address range checking is
performed.
Memory
Scrubbing
Disabled
Enabled
When enabled, BIOS automatically detects and corrects
SBEs.
Restreaming
Buffer
Enabled
Disabled
When enabled, the data returned and buffered for a
Delayed Inbound Read can be reaccessed following a
disconnect.
Read Prefetch for N/A
PXB0A
Information field only. Configures the number of
Dwords that are prefetched on Memory Read Multiple
commands.
Read Prefetch for N/A
PBX0B
Information field only. Configures the number of
Dwords that are prefetched on Memory Read Multiple
commands.
45
Chapter 3: Configuration Software and Utilities
Security Menu
You can make the following selections on the Security Menu. Enabling the Supervisor
Password field requires a password for entering Setup. The passwords are not case
sensitive (see Table 3-13).
Table 3-13
46
Security Menu
Feature
Choices
Description
Administrator
Password is
Clear
Set
Status only; user cannot modify. Once set, this can be disabled
by setting it to a null string or by clearing the password
jumper on the baseboard.
User Password is Clear
Set
Status only; user cannot modify. Once set, this can be disabled
by setting it to a null string or by clearing the password
jumper on baseboard.
Set
Administrative
Password
Press Enter
When the Enter key is pressed, the user is prompted for a
password; press the Esc key to abort. Once set, this can be
disabled by setting it to a null string or by clearing the
password jumper on the baseboard.
Set User
Password
Press Enter
When the Enter key is pressed, the user is prompted for a
password; press Esc key to abort. Once set, this can be
disabled by setting it to a null string or by clearing the
password jumper on baseboard.
Password on
Boot
Disabled
Enabled
If enabled and the user password is set, the system prompts
the user for a password before the system boots.
Fixed Disk Boot
Sector
Normal
Write Protect
Write-protects boot sector on hard disk to protect against
viruses.
System Backup
Reminder
Disabled
Daily
Weekly
Monthly
Displays system-backup reminder message at boot.
Virus Check
Reminder
Disabled
Daily
Weekly
Monthly
Displays virus-check reminder message at boot.
Setup Menus
Table 3-13 (continued)
Secure Mode
Timer
Security Menu
Disabled
1, 2, 5, 10,
or 20 min
1 or 2 hr
Period of keyboard or PS/2 mouse inactivity specified for
secure mode to activate. A password is required for secure
mode to function. Cannot be enabled unless at least one
password is enabled.
Secure Mode Hot [ ]
[A, B, ..., Z]
Key
[0-9]
(Ctrl-Alt-)
Key assigned to invoke the secure mode feature. Cannot be
enabled unless at least one password is enabled. Can be
disabled by entering a new key followed by a backspace or by
entering Delete.
Secure Mode
Boot
Disabled
Enabled
System boots in secure mode. The user must enter a password
to unlock the system. Cannot be enabled unless at least one
password is enabled.
Video Blanking
Disabled
Enabled
Blank video when secure mode is activated. The user must
enter a password to unlock the system. Cannot be enabled
unless at least one password is enabled.
Floppy Write
Protect
Disabled
Enabled
When secure mode is activated, the diskette drive is write
protected. The user must enter a password to re-enable
diskette writes. Cannot be enabled unless at least one
password is enabled.
Server Menu
Table 3-14 and the following subsections describe and list the submenus and features of
the server menu.
Table 3-14
Server Menu Options
Feature
Choices
Description
System
Management
N/A
Enters submenu.
Console
Redirection
N/A
Enters submenu.
Processor Retest
No
Yes
Instructs BIOS to clear historical processor status and to
retest all processors on next boot.
47
Chapter 3: Configuration Software and Utilities
System Management Submenu
Table 3-15 describes the choices available in the system management submenu.
Table 3-15
48
System Management Submenu
Feature
Choices
Description
Server Management
Mode
Disabled
Enabled
Enabled loads Server Management Interrupt handler,
which handles system errors.
System Event
Logging
Disabled
Enabled
Enabled forces BIOS and BMC to log system events.
Clear Event Log
Disabled
Enabled
Enabled clears the system event log.
Assert NMI on AERR Disabled
Enabled
Enabled generates a nonmaskable interrupt (NMI) on an
address parity error (AERR).
Assert NMI on BERR
Disabled
Enabled
Enabled generates an NMI on a bus error (BERR).
Assert NMI on PERR
Disabled
Enabled
Enabled generates an NMI on a parity error (PERR). To
activate this feature, the system error (SERR) option must
be enabled.
Assert NMI on SERR
Disabled
Enabled
Enabled generates an NMI on SERR.
Enabled Host Bus
Error
Disabled
Enabled
Enables host single-bit errors (SBEs) and multiple-bit
errors (MBEs).
Setup Menus
Console Redirection Submenu
Table 3-16 describes the feature choices under the console redirection submenu.
Table 3-16
Console Redirection Submenu
Feature
Choices
Description
COM Port
Address
Disabled
3F8
2F8
3E8
When enabled, console redirection uses the I/O port specified.
When disabled, console redirection is completely disabled.
IRQ #
None, 3, or 4
When console redirection is enabled, this displays the IRQ
assigned per the address chosen in the COM Port Address field.
Baud Rate
9600
19.2k
38.4k
115.2k
When console redirection is enabled, use the baud rate
specified.
When the Emergency Management Port (EMP) shares the COM
port as console redirection, the baud rate must be set to 19.2k to
match EMP baud rate, unless the autobaud feature is used.
Flow Control No flow control
CTS/RTS
XON/XOFF
CTS/RTS + CD
None disallows flow control.
CTS/RTS is hardware flow control.
XON/XOFF is software flow control.
CTS/RTS +CD is hardware plus carrier-detect flow control.
Boot Menu
You can make the following menu and submenu selections on the boot menu itself (see
Table 3-17 and the following subsections).
Table 3-17
Boot Menu
Feature
Choices
Description
Floppy Check
Disabled
Enabled
If Enabled, system verifies diskette type on boot.
Disabled results in a faster boot.
Multi-boot Support
Disabled
Enabled
Enable this option only if the total number of hard
drives is less than eight.
Boot Device Priority
N/A
Enters submenu.
49
Chapter 3: Configuration Software and Utilities
Boot Menu
Table 3-17 (continued)
Hard Drive
N/A
Enters submenu.
Removable Devices
N/A
Enters submenu.
Maximum Number of
I2O Drives
1
4
Selects the maximum number of I2O drives assigned a
DOS drive letter.
Message Timeout
Multiplier
1, 2, 8, 10, 50,
100, 1000
All timeout values are multiplied by this number.
Boot Device Priority Submenu
Use the up- or down-arrow keys to select a device in the boot device priority submenu.
Press the + or - key to move the device higher or lower in the boot priority list, see
Table 3-18.
Table 3-18
Boot Device Priority Submenu
Boot Priority
Device
Description
1.
Diskette Drive
Attempts to boot from drive A.
2.
Removable Devices
Attempts to boot from a removable media device.
3.
Hard Drive
Attempts to boot from a hard drive device.
4.
ATAPI CD-ROM Drive
Attempts to boot from an ATAPI CD-ROM drive.
Hard Drive Submenu
For options on this menu, use the up or down arrow keys to select a device, see
Table 3-19. Press the + or - key to move the device higher or lower in the boot priority list.
Table 3-19
Hard Drive Submenu
Option
Description
1. Drive #1 (or actual drive string)
N/A
2. Other bootable cards
Covers all the boot devices that are not reported to the
(additional entries for each drive that has system BIOS through the BIOS boot specification
a PnP header)
mechanism.
50
Setup Menus
Exit Menu
You can make the following selections on the exit menu, as shown in Table 3-20. Select an
option using the up or down arrow keys. Press Enter to run the option. Pressing Esc
does not exit the menu, you must select an item from the menu or menu bar to exit.
Table 3-20
Exit Menu
Choices
Description
Exit Saving Changes
Exits after writing all modified Setup item values to NVRAM.
Exit Discarding Changes
Exits leaving NVRAM unmodified and continues POST. User is
prompted if any of the Setup fields were modified.
Load Setup Defaults
Loads default values for all Setup items.
Load Custom Defaults
Loads settings from custom defaults.
Save Custom Defaults
Saves present Setup values to custom defaults. These settings
override the standard BIOS defaults; BIOS loads these values
when CMOS is corrupted or when the Clear CMOS jumper is in
the clear position.
CAUTION: Verify that custom defaults are saved before saving.
Failure to do so can result in system malfunction.
Discard Changes
Reads previous values of all Setup items from NVRAM.
Save Changes
Writes all Setup item values to NVRAM.
51
Chapter 3: Configuration Software and Utilities
Using the System Setup Utility (SSU)
The SSU is on the configuration software CD shipped with the server. The SSU provides
a graphical user interface (GUI) over an extensible framework for server configuration.
The SSU framework supports the following functions and capabilities:
•
Assigns resources to baseboard devices and add-in boards before loading the OS
•
Lets you specify boot device order and system security options
•
Permits viewing and clearing of the system event log (SEL)
•
Permits viewing of the system FRU and SDRs
•
Allows troubleshooting of the server when the OS is not operational
•
Provides a system-level view of the server’s I/O devices
When to Run the SSU
The SSU is a DOS-based utility that supports extended system configuration operations
for onboard resources and add-in boards. Use the SSU when you need to:
•
Add and remove boards affecting the assignment of resources (ports, memory,
IRQs, DMA)
•
Modify the server’s boot device order or security settings
•
Change the server configuration settings
•
Save the server configuration
•
View or clear the SEL
•
View FRU information
•
View the SDR table
If you install or remove an ISA add-in board, you must run the SSU to reconfigure the
server. Running the SSU is optional for PCI and Plug and Play ISA add-in boards.
The SSU is PCI-aware and complies with the ISA Plug and Play specifications; it works
with any compliant configuration (.CFG) files supplied by the peripheral device
manufacturer.
52
Using the System Setup Utility (SSU)
The baseboard comes with a .CFG file describing the characteristics of the board and the
system resources it requires. The configuration registers on PCI and ISA Plug and Play
add-in boards contain the same type of information in a .CFG file. Some ISA boards also
come with a .CFG file.
The SSU uses the information provided by .CFG files, configuration registers, flash
memory, and the information that you enter, to specify a system configuration. The SSU
then writes the configuration information to flash memory.
The SSU stores configuration values in flash memory. These values take effect when you
boot the server. POST checks the values against the actual hardware configuration; if the
values do not agree, POST generates an error message. You must then run the SSU to
specify the correct configuration before the server boots.
The SSU always includes a checksum with the configuration data so the BIOS can detect
any potential data corruption before the actual hardware configuration takes place.
What You Need to Do Before Running the SSU
You can run the SSU directly from the configuration software CD after you have installed
a CD-ROM drive, or from a set of DOS diskettes.
If you choose to run the SSU from DOS diskettes, you must copy the SSU from the CD to
the diskettes and follow the instructions in the included README.TXT file to prepare the
diskettes.
If your diskette drive is disabled or improperly configured, you must use the
flash-resident Setup utility to enable it so you can use the SSU. If necessary, you can
disable the drive after exiting the SSU. Information entered using the SSU overrides any
entered using Setup.
53
Chapter 3: Configuration Software and Utilities
Running the SSU
You can run the SSU either locally or remotely. The following subsections describe these
options.
Running the SSU Locally
Running the ssu.bat file provided on the SSU media starts the SSU. If the server boots
directly from the SSU media, the ssu.bat file runs automatically. If the server boots from
different media, the SSU can be started manually or by another application. When the
utility starts in the local execution mode (the default mode), the SSU accepts input from
the keyboard and/or mouse. The SSU presents a VGA-based GUI on the primary
monitor.
The SSU runs from writable, nonwritable, removable, and nonremovable media. If the
SSU is run from nonwritable media, user preference settings (like screen colors) cannot
be saved.
The SSU supports the ROM-DOS V6.22 OS. It can run on other ROM-DOS compatible
OSs, but they are not supported. The SSU will not operate from a “DOS window”
running under another OS.
Running the SSU Remotely
To run the SSU remotely, you must invoke the SSU.BAT file with the /t switch and
redirect the text-mode output via BIOS console redirect.
54
Using the System Setup Utility (SSU)
Starting the SSU
The SSU is a collection of task-oriented modules plugged into a common framework
called the Application Framework (AF). The AF provides a launching point for
individual tasks and a location for setting customization information.
1.
Turn on your video monitor and your system.
2. Start the SSU through one of two ways:
Directly from the Server Configuration Software CD:
■
Insert the configuration software CD into your server’s CD-ROM drive.
■
Press the reset button or Ctrl+Alt+Del to reboot. When prompted to do so,
press F2 to enter BIOS Setup.
■
From the Boot Menu, select the Boot Device Priority option and press Enter.
■
Select CD-ROM as your primary boot device by using the + key to move it to
the top of the list.
■
Press Esc to exit the Boot Menu and F10 to save your choice.
■
The server will boot from the CD-ROM and display a menu of options. Follow
the instructions in the menu to start the SSU.
After creating a set of SSU diskettes from the CD:
■
Insert the first SSU diskette in drive A.
■
Press the reset button or Ctrl+Alt+Del and press F2 to enter the BIOS Setup
and reconfigure your system to reboot the server from the diskette.
■
Use the same steps as listed above for the CD drive but select the diskette drive.
3. When the SSU title appears on the screen, select Utilities and press Enter.
4. Select Run System Setup Utility then press Enter.
55
Chapter 3: Configuration Software and Utilities
5. The mouse driver loads if it is available; press Enter to continue.
This message appears:
Please wait while the Application Framework loads....
When the main window of the SSU appears, you can customize the user interface
(UI) before continuing.
Figure 3-1
56
SSU Main Window
Using the System Setup Utility (SSU)
Customizing the SSU
You can customize the UI according to your preferences. The AF sets these preferences
and saves them in the AF.INI file so that they take effect the next time you start the SSU.
Use these four user-customizable settings:
1.
Color—lets you change the default colors associated with different items on the
screen to predefined color combinations. The changes are instantaneous.
2. Mode—lets you set the desired expertise level.
•
Novice
•
Intermediate
•
Expert
The expertise level determines which tasks are visible in the Available Tasks section
and what actions each task performs. For a new mode setting to take effect, you
must exit the SSU and restart it. In the current implementation, there is no
distinction between these three different modes.
3. Language—lets you change the text displayed in the SSU to the appropriate
language. For a new language setting to take effect, you must exit the SSU and
restart it.
4. Other—lets you change other miscellaneous options in the SSU. The changes are
immediate.
To change the interface default values, do one of the following:
•
Use the mouse to click on the proper button in the Preferences section of the
SSU Main window.
•
Use the Tab and arrow keys to highlight the desired button, and press the
spacebar or Enter.
•
Access the menu bar with the mouse or hot keys (Alt + underlined letter).
Note: If you run the SSU from non-writable media (like a CD-ROM), these preferences
will be lost when you exit the SSU.
57
Chapter 3: Configuration Software and Utilities
Launching a Task
It is possible to have many tasks open at the same time, although some tasks might
require complete control to avoid possible conflicts. The tasks achieve complete control
by commanding the center of operation until you close the task window.
To launch a task, do one of the following:
•
In the SSU Main window, double-click on the task name under Available Tasks to
display the main window for that task.
•
Highlight the task name, and click OK.
•
Use the Tab and arrow keys to highlight the desired button, and press the spacebar
or Enter.
Resource Configuration Add-in (RCA) Window
The RCA provides three major functions:
58
•
Creates representations of devices that cannot be discovered by the system (ISA
boards)
•
Modifies the contents of the system by adding and removing devices
•
Modifies the resources used by devices
Using the System Setup Utility (SSU)
You can use the RCA window to define or add an ISA board by clicking on the
appropriate button. To remove an ISA board, highlight the board in the Devices section
of the screen before clicking on the button. You can add only as many ISA boards as there
are ISA slots available.
1.
From the SSU main window, launch the RCA by selecting the Resources task under
the RCA heading in the task box.
2. When the RCA window appears, it displays messages similar to the following:
Baseboard: System Board
PCI Card: Bus 00 dev 00 -–
PCI Card: Bus 00 dev 0D –PCI Card: Bus 00 dev 0F –PCI Card: Bus 00 dev 12 –PCI Card: Bus 00 dev 14 –-
Host Processor Bridge
Multifunction Controller
Ethernet Controller
Multifunction Controller
VGA Controller
3. To configure a device, click on it or select its name in the Devices section of the RCA
window and press the spacebar or Enter.
4. You can close the RCA window and return to the AF by clicking on the Close
button. Any changes made will be kept in memory for use by the RCA when it is
rerun.
5. Save all changes by clicking Save. Saving writes your current configuration to
nonvolatile storage where it will be available to the system after every reboot.
6. Closing the window by clicking on the system menu (the dash in the upper-left
corner) discards all changes.
Defining an ISA Board
An ISA board usually comes with a vendor-created .CFG file that specifies the resources
the card requires to function properly. If the .CFG file is unavailable, you must manually
create it or define the board through the SSU. Defining an ISA board consists of
specifying the name of the board and the resources it consumes. This allows the RCA to
consider the ISA board resource requirements when the RCA tries to resolve conflicts.
BIOS also uses this information to configure hardware when the system is booted.
1.
To add or remove ISA board resources, click on the appropriate resource buttons,
select the desired value, and click Add or Remove.
2. After you complete the necessary information, click Save.
59
Chapter 3: Configuration Software and Utilities
3. To edit a board, click Load to retrieve the board information. After making changes,
click Save.
4. To create a board, click New.
5. To remove a current definition of a board, click Delete.
Adding and Removing ISA Boards
Adding and removing boards through the RCA provides a way for the RCA to run its
conflict detection algorithms on the resources requested by the boards. This alerts you to
any possible problems with that particular board in the current configuration.
To add an ISA board:
1.
Click Add ISA Board in the RCA window.
2. Specify the directory for the .CFG file.
3. Select the file and click OK.
To remove an ISA board:
1.
Select a valid ISA board in the Devices section of the RCA window.
2. Click on Remove ISA Board.
Modifying Resources
Modifying the resources of a device may be necessary to accommodate certain operating
system applications, and drivers. It may also be necessary to modify resources to resolve
a conflict.
To modify the resources associated with a device:
1.
Highlight the device in the Devices section of the RCA window.
2. Press the spacebar or Enter, or double-click on the entry.
This displays the functions of the selected device along with possible choices and
the resources associated with those choices.
60
Using the System Setup Utility (SSU)
To make a modification:
1.
Highlight the function in the Configuration window.
2. Press the spacebar or Enter, or double-click on the entry (this updates the choice
and resource lists).
3. Press the Tab key to get to the choice list, and press Enter.
4. Use the arrow keys to select a proper choice, and press Enter again.
5. If the choice allows multiple possible values for a particular resource, use the hot
key to select a resource and press the spacebar or double-click on the resource.
6. Select the desired resource, and click OK.
System Resource Usage
Click on Resource Use in the Configuration window to display the System Resource
Usage window, which shows the resources each device consumes. This information is
useful if a conflict occurs. Devices can be organized according to the resources you want
to examine using the options in the Resource section of the screen. The resource
information can also be written to a plain text file through this window.
Multiboot Options Add-in
In this window, you can change the boot priority of a device.
1.
Select a device.
2. Press + to move the device up in the list (higher priority). Press - to move it down.
61
Chapter 3: Configuration Software and Utilities
Security Add-in
In this window, you can set the User and Administrator passwords and security options.
To Set the User Password
1.
Click on User Password.
2. Enter the password in the first field.
3. Confirm the password by entering it again in the second field.
To Change or Clear the User Password
1.
Click on User Password.
2. Enter the old password in the first field.
3. Enter the new password in the second field (or leave it blank to clear).
4. Confirm the password by entering it again in the second field (leave blank to clear).
To Set the Administrator Password
1.
Click on Administrator Password.
2. Enter the password in the first field.
3. Confirm the password by entering it again in the second field.
To Change or Clear the Administrator Password
1.
Click on Administrator Password.
2. Enter the old password in the first field.
3. Enter the new password in the second field (or leave it blank to clear).
4. Confirm the password by entering it again in the second field (leave blank to clear).
62
Using the System Setup Utility (SSU)
Security Options
In the security options window, you can set the other security options:
•
Hot Key—sets a key sequence that puts the server into secure mode when the key is
pressed.
•
Lock-Out Timer—sets an interval that puts the server into secure mode when no
activity occurs during the interval.
•
Secure Boot Mode—forces the server to boot directly into secure mode.
•
Video Blanking—turns off the video when the server is in secure mode.
•
Floppy Write—controls access to the diskette drive when the server is in secure
mode.
•
Reset/Power Switch Locking—controls the power and reset buttons when the
server is in secure mode.
System Event Log (SEL) Viewer Add-in
Clicking on the SEL add-in task brings up the SEL viewer add-in, which allows users to:
•
Examine SEL records via the BMC in hex or verbose mode
•
Examine SEL records by sensor or event type in hex or verbose mode
•
Examine SEL records from a previously stored binary file in hex or verbose mode
•
Save SEL records to a file in either text or binary form
•
Clear SEL entries from the non-volatile storage area
The SEL viewer’s main window provides access to features of the add-in. Each option
included on the main menu supports an accelerator key. Accelerator keys are indicated
by an underlined letter in the text listing the option. The main window includes support
to display the following information for each SEL entry: record identifier, event type,
time stamp information, generator identifier, emv revision, sensor type, sensor number,
and event description.
63
Chapter 3: Configuration Software and Utilities
Figure 3-2 shows the SEL viewer main window.
Figure 3-2
SEL Viewer Add-in Main Window
Table 3-21 shows the SEL viewer menu options.
Table 3-21
SEL Viewer Menus
Menu
Options
File
Open SEL: Views data from previously saved SEL file
Save SEL: Saves the currently loaded SEL data to a file
Clear SEL: Clears the SEL data from the BMC
Exit: Quits the SEL Viewer
View
SEL Info: Displays information about the SEL (display only)
All Events: Displays the current SEL data from the BMC
By Sensor: Displays a pop-up menu allowing you to view the data from a certain
sensor type
By Event: Displays a pop-up menu allowing you to view the data from a certain
event type
64
Using the System Setup Utility (SSU)
Table 3-21 (continued)
Settings
SEL Viewer Menus
Display Hex/Verbose: Toggles between Hex/interpreted mode of displaying the
SEL records
Output Text/Binary: Determines whether SEL data will be saved to the file (and
under File - Save) in binary format or verbose format
Help
About: Displays the SEL Viewer version information
Sensor Data Record (SDR) Manager Add-In
In this window, you can:
•
Examine all SDR records through the BMC (in either Hex or Verbose mode)
•
Examine SDR records by Record type (in either Hex or Verbose mode)
•
Examine SDR records from a previously stored binary file (in either Hex or Verbose
mode)
•
Save the SDR records to a file (in either text or binary form)
The SDR Manager can display SDR records in either raw form (hexadecimal) or in an
interpreted, easy-to-understand textual form (verbose).
The SDR Manager’s main window provides access to features of the add-in through
menus. Each option included on the main menu supports an accelerator key. Accelerator
keys are indicated by an underlined letter in the text listing the option.
65
Chapter 3: Configuration Software and Utilities
Figure 3-3 shows the SDR Manager main window. The SDR Manager Menu lists the
window’s menus and options, see Figure 3-3 for an example.
Figure 3-3
SDR Manager Main Window
Table 3-22 lists the options available under the SDR manager menus.
Table 3-22
SDR Manager Menus
Menu
Options
File
Open FRU: Opens FRU data from a previously saved file
Save SDR: Saves SDR data to a file in binary raw or verbose text format
Exit: Quits the SDR Manager
View
SDR Info: Displays SDR information as returned by the GetSDRInfo interface of the
BMC
All Records: Displays all records in the SDR repository
By Record: Displays all records in the SDR repository, sorted by record type
66
Using the System Setup Utility (SSU)
Table 3-22 (continued)
SDR Manager Menus
Settings
Display HEX: Displays SDR records in Hex format
Display Verbose: Displays SDR records in verbose format
Output Text: Saves SDR data in verbose format
Output Binary: Saves SDR data in binary format
Help
About: Displays SDR Manager version information
Field Replaceable Unit (FRU) Manager Add-In
In this window you can:
•
Examine all FRU Inventory areas on the server (in either Hex or Verbose mode)
•
Examine individual FRU Inventory areas (in either Hex or Verbose mode)
•
Examine FRU Inventory areas from a previously stored binary file (in either Hex or
Verbose mode)
•
Save the FRU Inventory areas to a file (in either text or binary form)
The FRU Manager can display the FRU Inventory areas in either raw form (hexadecimal)
or in an interpreted, easy-to-understand textual form (verbose). The FRU manager’s
main window provides access to features of the add-in through menus. Each option
included on the main menu supports an accelerator key. Accelerator keys are indicated
by an underlined letter in the text listing the option.
67
Chapter 3: Configuration Software and Utilities
Figure 3-4 shows the FRU Manager main window. FRU Manager Menus lists the
window’s menus and options, see Figure 3-4 for an example.
Figure 3-4
FRU Manager Main Window
Table 3-23 describes the FRU manager menus and options.
Table 3-23
68
FRU Manager Menus
Menu
Options
File
Open FRU: Opens FRU data from a previously saved file
Save FRU: Saves FRU data to a file in binary raw or verbose text format
Exit: Quits the FRU Manager
View
FRU Info: Displays FRU information of the selected device
All FRU Areas: Displays FRU areas of all devices
By Device Type: Displays FRU areas sorted by device type
Emergency Management Port (EMP) Console
Table 3-23 (continued)
FRU Manager Menus
Settings
Display HEX: Displays FRU areas in Hex format
Display Verbose: Displays FRU areas in verbose format
Output Text: Saves FRU data in verbose format
Output Binary: Saves FRU data in binary format
Help
About: Displays FRU Manager version information
Exiting the SSU
Exiting the SSU causes all windows to close.
1.
Exit the SSU by opening the menu bar item File in the SSU Main window.
2. Click on Exit
or
Highlight Exit, and press Enter.
Emergency Management Port (EMP) Console
The EMP console provides an interface, called the console manager, to the EMP. This
interface allows remote server management by way of a modem or direct connection.
The EMP console is used only with a Windows operating system.
The following server control operations are available with the console manager:
•
Connecting to remote servers
•
Powering the server on or off
•
Resetting the server
•
Switching the server console between EMP active and BIOS re-direct modes
The console manager uses three management plug-ins to monitor the server: the SEL,
SDR, and FRU viewers.
The console manager also has a support plug-in phonebook, which you can use to create
and maintain a list of servers and their phone numbers. You can launch the Connect
dialog directly from the Phonebook dialog to connect to a selected server.
69
Chapter 3: Configuration Software and Utilities
How the EMP Console Works
The EMP shares the COM2 port with the system. When the EMP has control of the port,
the port operates in command state. When the system has control of it, the port operates
in redirect state. When connecting to a server, the EMP console checks to determine the
current COM2 port state. See Figure 3-5 for and example screen of the EMP console in
command state and Figure 3-6 for an example of the EMP console in redirect state.
•
Command state—the default COM2 state. In this state, the EMP console
communicates with the server’s firmware, allowing the client to remotely reset or
power the server up or down. The client can also view the server’s SEL, FRU
information, or SDR table.
•
Redirect state—the EMP console serves as a PC ANSI terminal window for BIOS
console redirection. Commands typed in this terminal window are transmitted
through BIOS to the server’s console, and text displayed on the server console is
displayed on the EMP console’s terminal window. With the EMP in this state, you
can remotely view boot messages, access BIOS setup, and run DOS text mode
applications through the EMP console’s terminal window.
Figure 3-5
70
EMP Console in Command State
Emergency Management Port (EMP) Console
Figure 3-6
EMP Console in Redirect State
When you use the EMP console window in redirect state with the terminal window, the
text that appears on the server monitor displays in the redirect window.
Availability of the various EMP console features is determined by two things:
•
the EMP access mode selected during configuration in the System Management
Submenu of the BIOS Server Menu
•
whether the server’s COM2 port is configured for console redirect in BIOS.
71
Chapter 3: Configuration Software and Utilities
The three EMP access modes are disabled, pre-boot, and always active. See Table 3-24 for
a listing of the access modes.
Table 3-24
EMP Console Access Modes (Server Configured for Console Redirect)
Mode
Server is powered off
During POST
After OS boots
Disabled
Redirect window appears, but is
blank
Redirect window
Redirect window
Pre-boot
EMP commands available
Redirect windowa
Redirect window
Always
Active
EMP commands available
Redirect windowa
EMP commands
available
a. Note that you can modify the operation mode by selections in the POST reset and POST power-up dialogs.
These are server control dialogs available with the EMP Console.
Table 3-25 lists the access modes when the server is not configured for console
redirection.
Table 3-25
72
EMP Console Access Modes (Server Not Configured for Console Redirect)
Mode
Server is powered off
During POST
After OS boots
Disabled
Redirect window appears, but is
blank
Redirect window
Redirect window
appears, but is blank appears, but is blank
Pre-boot
EMP commands available
EMP commands
available
Redirect window
appears, but is blank
Always
Active
EMP commands available
EMP commands
available
EMP commands
available
Emergency Management Port (EMP) Console
EMP Console Requirements
This section outlines the requirements and configurations necessary for using the EMP
console.
Operating System:
•
Windows NT
–
Windows NT 4.0 or later
–
24 MB of RAM, 32 MB recommended
–
20 MB disk space
Client Configuration: The EMP console will support all COM ports on the client system,
along with any Windows NT compatible modem.
Server Configuration: The EMP console requires that the server’s COM2 port be
connected to an external modem or directly connected to a serial cable.
Direct Connect Configuration: A null modem serial cable is needed. Connect one end of
the cable into the COM2 port of the server and the other into a port on the client machine.
Modem Configuration: On the client, the EMP console uses the Windows application
program interface (API) to determine if a modem is connected and available. The EMP
Console does not configure the modem; it should be preconfigured through Windows.
For modem support, the server must use a Hayes-compatible 14400 bps modem. The
modem must be on the NT hardware compatibility list provided by Microsoft. The server
modem must be set in autoanswer mode for the EMP console to be able to connect to it.
Setting Up the Server for the EMP
To use the EMP, you must configure BIOS with specific settings. Enter these settings in
two submenus of the BIOS Server Menu: the System Management Submenu and the
Console Redirect Submenu. The section above on BIOS settings shows all available
options. The sections below focus on the settings that must be configured to use the EMP.
73
Chapter 3: Configuration Software and Utilities
System Management Submenu
All EMP-related settings occur from the System Management Submenu of the server
Main Menu. Change only the items below; all other default settings should remain the
same.
EMP Password: Any time you attempt to initiate a connection, a prompt for the user
password appears. If you never set up the EMP password, anyone can access the EMP
by clicking OK through the password prompt.
In the EMP password area of the System Management Submenu, type in a password of
up to eight alphanumeric characters. If the system beeps, the password was not accepted;
you must enter a different password.
EMP Access Modes: Choose either disabled, pre-boot, or always active, depending on
the type of EMP access needed. Table 3-24 and Table 3-25 list what is available with a
given setting.
EMP Restricted Mode Access: Set restricted mode to either enabled or disabled. In
enabled mode, the EMP console’s server control options, Power On/Off and Reset, are
NOT available. In disabled mode, these options ARE available.
EMP Direct Connect/Modem Mode: Select Direct Connect if a null modem serial cable
directly connects the server’s COM2 port to the EMP console client machine. If they are
connected via a modem, select Modem Mode.
Console Redirection Submenu
To use the EMP, you must set the following options exactly as noted.
COM Port Address: Select 2F8. This is the COM2 port that the EMP must use. The
IRQ# setting is automatically assigned with the correct number based on the COM port
address choice.
Baud Rate: Select 19.2k.
Console Type: Choose PC ANSI.
Flow Control: Choose CTS/RTS + CD.
74
Emergency Management Port (EMP) Console
Main EMP Console Window
The main EMP console window provides a graphical user interface (GUI) to access server
control operations and to launch the management plug-ins. A menu and tool bar at the
top of the GUI provide options to initiate plug-ins and other support features. A status
bar at the bottom displays connection information like server name, line status, and
mode.
Toolbar
The toolbar buttons combine server control and management plug-in options available
from the Connect and Action Menus.
Connects to a selected server.
Disconnects from the currently connected server.
Powers the selected server on or off.
Resets the selected server.
Opens the SEL viewer.
Opens the SDR viewer.
Opens the FRU viewer.
Opens the phonebook.
Opens online help.
75
Chapter 3: Configuration Software and Utilities
Status Bar
The status bar displays at the bottom of the current window. It contains the following
status information:
•
Server Name: The name of the connected server.
•
Line: The type of line connection (direct or modem).
•
Mode: Either redirect or EMP, depending on whether the EMP has control of the
COM2 port.
•
Line Status: Gives status information on the server connection. For example, if a
server is connected, the status bar says Connected. Otherwise, the line is blank.
EMP Console Main Menu
•
File
–
•
•
•
76
Exit: Exits the EMP console.
Connect
–
Disconnect: Disconnects the server connection.
–
[Re]Connect: Raises the connect dialog.
–
(A list of the five most recent connections): Initiates connection to selected
server.
Action
–
Power On/Off: Powers the server on or off with POST power-up options.
–
Reset: Resets the server with POST reset options.
–
SEL Viewer: Opens the SEL viewer.
–
SDR Viewer: Opens the SDR viewer.
–
FRU Viewer: Opens the FRU viewer.
–
Phonebook: Opens the phonebook dialog.
Help: Provides version information and help topics for the EMP console.
Emergency Management Port (EMP) Console
Server Control Operations
Three server control operations are available from the menu or toolbar of the main EMP
console window, remote server connection, powering the server on and off, and resetting
the server. The server console mode can also be switched between EMP active and BIOS
redirect modes through POST power-up and reset options.
Connect to Remote Server
Select [Re]Connect from the Connect Menu and follow the Connect dialog. Connect
Dialog allows you to connect to a selected server, see Figure 3-7. If the client machine is
already connected to a server, initiating connection generates a warning message. The
message states that the existing connection will be terminated if you continue trying to
initiate the new connection. You are prompted to enter the EMP password whenever a
connection is attempted.
Figure 3-7
Connect Dialog
77
Chapter 3: Configuration Software and Utilities
Options available in the dialog are:
•
78
Line Selection: Allows distinction between direct or dial-up modem connection to
the server.
–
Dial-up: Connects to a selected server with a modem.
–
Direct connect (Serial Line): Connects to the selected server directly using a
null modem serial cable.
•
Server: Displays a list of available servers in a drop-down edit list box. You can
select or enter a server name; a server must be selected wen the line selection is
dial-up.
•
Serial Line: Must be filled out when the line selection is set to direct connect (serial
line).
–
Baud Rate: Specifies baud rate; must be 19200 for EMP to connect properly.
–
COM Port No.: Sets the COM port number to which the null modem serial
cable is connected.
•
Connect: Initiates connection to the server. When you click this button, you are
prompted for the EMP password.
•
Config: Displays the Phonebook dialog.
•
Cancel: Exit the Connect dialog with no action taken.
•
Help: Display dialog-level help information.
Emergency Management Port (EMP) Console
Power the Server On or Off Remotely
Selecting Power On/Off from the Action Menu allows you to power the server on or off,
with POST power-on options. It generates the Power on/off dialog. See Figure 3-8 for an
example.
Figure 3-8
Power On/Off Dialog
Options available in the dialog are:
•
Power ON: Powers on the server.
•
Power OFF: Powers off the server. This option is not allowed if the server is
configured in restricted mode for EMP operations.
•
Post-power-up option: Sets the server mode EMP active or BIOS redirection. The
setting is effective at the next power-up. The default selection is EMP active.
•
Cancel: Exits the dialog with no action taken.
•
Help: Displays dialog-level help information.
79
Chapter 3: Configuration Software and Utilities
Reset the Server Remotely
Selecting Reset from the Action Menu generates the Reset dialog so that you can
remotely reset the server with POST reset options.
Figure 3-9
Reset Dialog
Options available in the dialog are:
80
•
System Reset: Resets the server with the selected POST reset options. This
operation is not allowed if the server is configured in restricted mode for EMP
operations.
•
Option Group: Sets the POST reset option that will be effective after reset. The
options are EMP active or BIOS redirection. The default selection is EMP active.
•
Cancel: Exits the dialog with no action taken.
•
Help: Displays dialog-level help information.
Emergency Management Port (EMP) Console
Phonebook
The EMP console provides a phonebook, a support plug-in that stores names and
numbers of servers in a list that can be updated by adding, modifying, or deleting entries.
You can open the phonebook from the Main Menu and tool bars, or launch it by clicking
the Config button.
Figure 3-10
Phonebook Dialog
Options available in the dialog are:
•
Server: Displays a drop-down list of server names previously stored in the
phonebook. If the New radio button is selected in the Operation area, the server
area is cleared.
•
Phone No.: Displays the number of the selected server. If the New radio button is
selected in the Operation area, this area is cleared.
•
Operation
–
New: Makes a new entry in the phonebook. Selecting this option clears the
Server and Phone No. fields. You must click Save to add the entry to the
phonebook.
–
Modify: Edits an existing entry. Before selecting this option, you must first
select an existing entry from the Server drop-down edit box and modify the
existing phone number. Click on Save to store this entry in the phonebook.
–
Delete: Deletes an entry from the phonebook. You must first select an existing
server from the Server drop-down edit box before selecting this option. Click
Save to delete the entry.
81
Chapter 3: Configuration Software and Utilities
•
Save: Saves a new or modified phonebook entry or deletes an entry if you have
already selected the Delete radio button.
•
Connect: Raises the Connect dialog with the server from the phonebook’s Server
drop-down edit box already populating the Connect dialog’s Server drop-down
edit box.
•
Cancel: Exits the dialog with no action taken.
•
Help: Displays dialog-level help information.
Management Plug-ins
The following subsections list information on the SEL viewer and its options.
System Event Log (SEL) Viewer
The SEL viewer can display records in either hexadecimal or text (verbose) form. These
options are available through the SEL viewer:
82
•
View the SEL from a file
•
Save the SEL to a file
•
View SEL summary information
•
View all SEL entries
•
View SEL info by event type
•
View SEL info by sensor type
•
Set SEL display mode to either Hex or verbose mode
•
Set the SEL output file format to either text or binary format
•
Close the SEL viewer
•
Exit the EMP console
Emergency Management Port (EMP) Console
SEL Viewer Menu Options
The following menu options are available on the SEL viewer menu bar:
•
•
File
–
Open: Allows you to view SEL data from a previously saved file if it was stored
in binary format. Selecting the Open Menu item lets you specify a filename
under which the data are found. The default filename is SELLOG.DAT. If the
file cannot be opened, the program displays an error message.
–
Close: Closes the SEL viewer.
–
Save As: Dumps the SEL data to a file in either binary raw or verbose text
format. The binary file can be retrieved later. Selecting this option lets you
specify a filename to which the data can be saved. The default filename is
SELLOG.DAT. If no data exist, an error message displays.
–
Exit: Exits the EMP console.
–
SEL Information: Displays SEL summary information.
–
All Events: Displays all events in the SEL.
–
By Sensor Type: Displays all events in the SEL generated by a specific sensor
type, such as voltage, temperature, etc.
–
By Event: Displays all events in the SEL of a particular type, for example, by
memory or threshold. A pop-up menu lets you select the event type to display.
This menu displays all event types that can be generated by the particular
hardware.
Settings: Lets you change several operating parameters for the SEL viewer. This
menu displays the following suboptions:
–
Display HEX/Verbose: Toggles between HEX mode and interpreted mode of
displaying SEL records.
–
Output Text/Binary: Specifies whether SEL data will be saved to the file in
binary format or verbose format.
•
Window: Gives options for displaying currently open windows.
•
Help: Provides version information for the SEL viewer and provides help topics on
the EMP console.
83
Chapter 3: Configuration Software and Utilities
Sensor Data Record (SDR) Viewer
The SDR viewer lets you view the records retrieved from the SDR repository. Options
available through the SDR viewer are:
•
View all SDR records
•
View SDR entries by SDR type
•
View SDR summary information
•
Set SDR display mode to either Hex or verbose mode
•
Close the SDR viewer
•
Exit the EMP console
SDR Viewer Menu Options
The SDR viewer menu bar contains the following:
•
•
•
File
–
Close: Closes the SDR viewer.
–
Exit: Exits the EMP console.
View
–
Display all Records: Displays all records from the SDR repository.
–
SDR Type: Displays the records of a particular SDR type. You select an SDR
type from a pop-up menu that displays all the SDR types available for the given
hardware.
–
SDR Info: Displays the SDR summary information.
Settings: Lets you change operating parameters for the SDR viewer. This menu
displays the following suboption:
–
84
Display HEX/Verbose: Toggles between HEX mode and interpreted mode of
displaying SDR records.
•
Window: Gives options for displaying currently open windows.
•
Help: Provides version information for the SDR viewer and provides help topics on
the EMP console.
Emergency Management Port (EMP) Console
Field Replaceable Unit (FRU) Viewer
The FRU viewer lets you view data from the server’s baseboard FRU information area.
Options available with the FRU viewer are:
•
View all FRU records
•
View FRU summary information
•
Set FRU display mode to either Hex or verbose mode
•
Close the FRU viewer
•
Exit the EMP console
FRU Viewer Menu Options
The following menu options are on the FRU viewer menu bar:
•
•
•
File
–
Close: Closes the FRU viewer.
–
Exit: Exits the EMP console.
View
–
Display all Records: Displays all FRU data, which consist of chassis, board, and
product information.
–
FRU Info: Displays the FRU summary information.
Settings: Lets you change operating parameters for the FRU viewer. This menu
displays the following suboption:
–
Display HEX/Verbose: Toggles between HEX mode and interpreted mode of
displaying FRU records.
•
Window: Gives options for displaying currently open windows.
•
Help: Provides version information for the FRU viewer and provides help topics on
the EMP console.
85
Chapter 3: Configuration Software and Utilities
FRU and SDR Load Utility
The Field Replacement Unit (FRU) and Sensor Data Record (SDR) load utility is a
DOS-based program used to update the server management subsystem’s product level
FRU, SDR, and the Desktop Management Interface (DMI) nonvolatile storage
components (EEPROMs). The utility:
•
Discovers the product configuration based on instructions in a master configuration
file
•
Displays the FRU information
•
Updates the EEPROM associated with the Baseboard Management Controller
(BMC) that holds the SDR and FRU area
•
Updates the DMI FRU area located in the BIOS nonvolatile storage device
•
Generically handles FRU devices that might not be associated with the BMC
When to Run the FRUSDR Load Utility
You should run the FRUSDR load utility each time you upgrade or replace the hardware
in your server, excluding add-in boards, hard drives, and RAM. For example, if you
replace an array of fans, you need to run the utility. It programs the sensors that need to
be monitored for server management.
Because the utility must be reloaded to properly initialize the sensors after programming,
turn the server off and remove the AC power cords from the server. Wait approximately
30 seconds, then reconnect the power cords and turn on the server.
What You Need to Do
You can run the utility directly from the configuration software CD or from diskettes you
create from the CD.
If you choose to run the FRUSDR Load Utility from a diskette, you must copy the utility
from the CD and follow the instructions in the included README.TXT file.
If your diskette drive is disabled, or improperly configured, you must use BIOS Setup to
enable it. If necessary, you can disable the drive after you are done with the FRUSDR
utility.
86
Emergency Management Port (EMP) Console
How You Use the FRUSDR Load Utility
The utility:
•
Is compatible with ROM-DOS Ver. 6.22, MS-DOS Ver. 6.22, and later versions
•
Accepts CFG, SDR, and FRU load files (the executable file for the utility is
frusdr.exe)
•
Requires the following supporting files
–
one or more .fru files describing the system’s field replaceable units
–
a .cfg file describing the system configuration
–
an .sdr file describing the sensors in the system
FRUSDR Command Line Format
The basic command line format is
frusdr [-?] [-h] [-d {dmi, fru, sdr}] [-cfg filename.cfg] [-fru filename.fru]
Table 3-26 lists the FRUSDR commands and describes them.
Table 3-26
FRUSDR Command Line Format
Command
Description
frusdr
Is the name of the utility
-? or -h
Displays usage information
-d {dmi, fru, sdr}
Displays requested area only
-cfg filename.cfg
Uses custom CFG file
-p
Pause between blocks of data
-v
Verbose, display any additional details
87
Chapter 3: Configuration Software and Utilities
Parsing the Command Line
The FRUSDR load utility allows only one command line function at a time. A command
line function can consist of two parameters. Example: -cfg filename.cfg. Invalid
parameters cause an error message and exit the program. You can use either a slash (/)
or a minus sign (-) to specify command line options. The -p and -v flags can be used with
any of the other options.
Displaying Usage Information
When the utility is run with the -? or -h command line flags, the following message is
displayed when the verbose flag -v is added to the help command:
FRU & SDR Load Utility Version 2.1 Revision R.1.1
Usage:
frusdr
-? or -h
Displays usage information
-d {dmi,fru,sdr}
Only displays requested area.
-cfg filename.cfg
Uses custom CFG file.
-p
Pause between blocks of data.
-v
Verbose, display any additional details.
Copyright (c) 1999, Intel Corporation, All Rights Reserved
This utility must be run from a system executing DOS. Running in a Windows DOS box
is insufficient and will provide incorrect results. Programming the BMC FRU area clears
the SDR table; therefore the SDR table must be reprogrammed. Upon completing the
programming of the FRU and SDR areas, the server should be rebooted.
Note: DOS users may alternatively use a ’/’ instead of the ’-’.
88
Emergency Management Port (EMP) Console
The following information displays if the -v option is included in the command line.
The /D FRU command may be followed with up to 16 device addresses. These device
addresses are used to view up to 16 different FRU areas, instead of the default of
displaying the BMC FRU. The arguments following the -d FRU are in the same order and
value as the NVS_TYPE, NVS_LUN, DEV_BUS and DEV_ADDRESS which are found in the FRU
file header in each FRU file. The LUN address is optional. If the LUN address is used, it
must start with an L.
Usage:
FRUSDR -d fru (device) [lun] (bus) (addr) (addr2) (etc)
Example: FRUSDR /D FRU IMBDEVICE L00 00 C0 C2
The configuration file may be used to load multiple FRU and SDR files. In the
configuration file, you may define which FRU and SDR areas are to be programmed.
Additionally, you may request information from the user or ask the user to choose which
areas to program.
Displaying a Given Area
When the utility is run with the -d DMI, -d FRU, or -d SDR command line flag, the
indicated area is displayed. Each area represents one sensor for each instrumented device
in the server. If the given display function fails because of an inability to parse the data
present or a hardware failure, the utility displays an error message and exits.
Displaying DMI Area
Each DMI area displayed is headed with the DMI area designated name. In each area,
each field has a field name header followed by the field in ASCII or as a number.
Example:
To display the DMI area, type frusdr -d dmi and press Enter.
89
Chapter 3: Configuration Software and Utilities
Displaying FRU Area
The FRU area is displayed in ASCII format when the field is ASCII or as a number when
the field is a number. Each FRU area displayed is headed with the FRU area designated
name. Each field has a field name header followed by the field in ASCII or as a number.
The board, chassis, and product FRU areas end with an END OF FIELDS CODE that
indicates there are no more data in the area. The internal use area is displayed in hex
format, 16 bytes per line.
Example:
To display the FRU area, type frusdr -d fru and press Enter.
Displaying SDR Area
The SDR nonvolatile storage area is displayed in the following hex format. The data are
separated by a sensor record number X header, where X is the number of that sensor
record in the SDR area. The next line after the header is the sensor record data in hex
format delineated by spaces. Each line holds up to 16 bytes. The data on each line are
followed by the same data in ASCII format; note that nonprintable characters are
substituted by a period (.).
Example:
To display the SDR area, type frusdr -d sdr and press Enter.
Using Specified CFG File
The utility can be run with the command line parameter of -cfg filename.cfg. The
filename can be any DOS-accepted, eight-character filename string. The utility loads the
specified CFG file and uses the entries in that file to probe the hardware and to select the
proper SDRs to load into nonvolatile storage.
Displaying the Utility Title and Version
The utility displays its title:
FRU & SDR Load Utility, Version 2.0, Revision X.XX
where X.XX is the revision number for the utility.
90
Emergency Management Port (EMP) Console
Configuration File
The configuration file is in ASCII text. The utility executes commands formed by the
strings present in the configuration file. These commands cause the utility to run tasks
needed to load the proper SDRs into the nonvolatile storage of the BMC and possibly
generic FRU devices. Some of the commands may be interactive and require you to make
a choice.
Prompting for Product Level FRU Information
Through the use of a configuration file, the utility might prompt you for FRU
information.
Filtering Records From the SDR File
The MASTER.SDR file has all the possible SDRs for the system. These records might need
to be filtered based on the current product configuration. The configuration file directs
the filtering of the SDRs.
Updating the SDR Nonvolatile Storage Area
After the utility validates the header area of the supplied SDR file, it updates the SDR
repository area. Before programming, the utility clears the SDR repository area. The
utility filters all tagged SDRs depending on the product configuration set in the
configuration file. Nontagged SDRs are automatically programmed. The utility also
copies all written SDRs to the SDR.TMP file, as it contains an image of what was loaded.
The TMP file is also useful for debugging the server.
Updating FRU Nonvolatile Storage Area
After the configuration is determined, the utility updates the FRU nonvolatile storage
area. First it verifies the common header area and checksum from the specified FRU file.
The internal use area is read out of the specified .FRU file and is programmed into the
nonvolatile storage. The chassis area is read out of the specified .FRU file. Finally, it reads
the product area out of the specified FRU file, then the area is programmed into the FRU
nonvolatile storage. All areas are also written to the FRU.TMP file.
91
Chapter 3: Configuration Software and Utilities
Updating DMI FRU Nonvolatile Storage Area
After programming the BMC FRU area, the utility programs the chassis, board, and
product FRU information to the DMI fields. The update happens only if the DMI flag
follows each FRUAREA command in the configuration file.
Cleaning Up and Exiting the Nonvolatile Storage Area
If an update was successfully performed, the utility displays a single message and then
exits.
If the utility fails, it immediately exits with an error message and an exit code.
Changing the BIOS Settings
Before you change or upgrade the BIOS, prepare the system by recording the current
BIOS settings, obtaining the upgrade utility, and making a copy of the current BIOS. Read
the following subsections for information on these procedures.
Recording the Current BIOS Settings
1.
Boot the computer and press F2 when you see the message:
Press F2 Key if you want to run SETUP
2. Write down the current settings in the BIOS Setup program.
Note: Do not skip step 2. You will need these settings to configure your computer at the
end of the procedure.
92
Changing the BIOS Settings
Obtaining the Upgrade Utility
You can upgrade to a new version of the BIOS using the new BIOS files and the BIOS
upgrade utility, iFLASH.EXE. You can obtain the BIOS upgrade file and the iFLASH.EXE
utility through your support provider or from the Intel World Wide Web site:
http://www.intel.com
Note: Please review the instructions distributed with the upgrade utility before
attempting a BIOS upgrade.
This upgrade utility lets you:
•
Upgrade the BIOS in flash memory.
•
Update the language section of the BIOS.
The following steps explain how to upgrade the BIOS.
Creating a Bootable Diskette
1.
Use a DOS or Windows 95 system to create the diskette.
2. Insert a diskette in drive A.
3. At the C:\ prompt, for an unformatted diskette, type:
format a:/s
or, for a formatted diskette, type:
sys a:
4. Press Enter.
93
Chapter 3: Configuration Software and Utilities
Creating the BIOS Upgrade Diskette
The BIOS upgrade file is a compressed self-extracting archive that contains the files you
need to upgrade the BIOS.
1.
Copy the BIOS upgrade file to a temporary directory on your hard disk.
2. From the C:\ prompt, change to the temporary directory.
3. To extract the file, type the name of the BIOS upgrade file, for example:
10006BI1.EXE
4. Press Enter. The extracted file contains the following files:
LICENSE.TXT
README.TXT
BIOS.EXE
5. Read the LICENSE.TXT file, which contains the software license agreement, and the
README.TXT file, which contains the instructions for the BIOS upgrade.
6. Insert the bootable diskette into drive A.
7. To extract the BIOS.EXE file to the diskette, change to the temporary directory that
holds the BIOS.EXE file and type:
BIOS A:
8. Press Enter.
9. The diskette now holds the BIOS upgrade and recovery files.
Upgrading the BIOS
1.
Boot the computer with the diskette in drive A. The BIOS upgrade utility screen
appears.
2. Select Update Flash Memory From a File.
3. Select Update System BIOS. Press Enter.
4. Use the arrow keys to select the correct .bio file then press Enter.
5. When the utility asks for confirmation that you want to flash the new BIOS into
memory, select Continue with Programming. Press Enter.
6. When the utility displays the message upgrade is complete, remove the diskette and
press Enter.
94
Changing the BIOS Settings
7. As the computer boots, check the BIOS identifier (version number) to make sure the
upgrade was successful.
8. To enter the Setup program, press F2 when you see the message:
Press F2 Key if you want to run SETUP
9. For proper operation, load the Setup program defaults. To load the defaults, press
F9.
10. To accept the defaults, press Enter.
11. Set the options in the Setup program to the settings you wrote down before the
BIOS upgrade.
12. To save the settings, press F10.
13. To accept the settings, press Enter.
14. Turn off the computer and reboot.
Recovering the BIOS
It is unlikely that anything will interrupt the BIOS upgrade; however, if an interruption
occurs, the BIOS could be damaged. In that case, you must recover the BIOS.
Note: Because of the small amount of code available in the noneraseable boot block area,
there is no video support. You will not see anything on the screen during the procedure.
Monitor the procedure by listening to the speaker and looking at the diskette drive LED.
The procedure for recovering the BIOS is covered in the SGI 1400 Server Family
Maintenance and Upgrades Guide. After doing the procedure, leave the upgrade disk in
drive A and turn on the server, then continue with the BIOS upgrade.
95
Chapter 3: Configuration Software and Utilities
Changing the BIOS Language
You can use the BIOS upgrade utility to change the language BIOS displays. Use a
bootable diskette containing the proper flash utility and language files.
1.
Boot the computer with the bootable diskette in drive A. The BIOS upgrade utility
screen appears.
2. Select Update Flash Memory From a File.
3. Select Update Language Set. Press Enter.
4. Select drive A and use the arrow keys to select the correct .lng file. Press Enter.
5. When the utility asks for confirmation that you want to flash the new language into
memory, select Continue with Programming. Press Enter.
6. When the utility displays the message upgrade is complete, remove the diskette.
Press Enter.
7. The computer will reboot and the changes will take effect.
Using the Firmware Update Utility
The Firmware Update Utility is a DOS-based program used to update the BMC’s
firmware code. You need to run the utility only if new firmware code is necessary.
Running the Firmware Update Utility
1.
Create a DOS-bootable diskette. The version of DOS must be 6.0 or higher.
2. Place the firmware update utility (FWUPDATE.EXE) and the *.hex file on the diskette.
Make a note of the *.hex filename, because you will need it later.
3. Insert the diskette into the drive and boot to it.
4. At the DOS prompt, run the executable file (FWUPDATE.EXE).
5. The utility will display a menu screen. Select Upload Flash.
6. The utility will ask for a filename. Enter the name of the *.hex file.
7. The program will load the file and then ask if it should upload boot block. Press N to
continue.
8. The program will next ask if it should upload operational code. Press Y to continue.
96
Installing Video Drivers
9. Once the operational code has been updated and verified, press any key to continue.
Then press Esc to exit the program.
10. Shut the system down and remove any diskettes in the system.
11. Disconnect all AC power cords from the system and wait 60 seconds.
12. Reconnect the AC power cords and power up the system.
Installing Video Drivers
After configuring the system, you need to install video drivers to take full advantage of
the features of the onboard CL-GD5480 super VGA video controller.
•
The NT configuration software CD includes video drivers for use with DOS and
Windows NT. Check the README.TXT file on the CD for information on installing
these drivers.
•
For other operating systems, see your OS instructions for installing device drivers.
Using the Symbios SCSI Utility for NT
The Symbios SCSI utility detects the SCSI host adapters on the system board. Use the
utility to:
•
Change default values
•
Check and/or change SCSI device settings that may conflict with those of other
devices in the server
Running the SCSI Utility
When this message appears on the video monitor:
Press Ctrl-C to run SCSI Utility...
Press Ctrl+C to run the utility. When it appears, choose the host adapter that you want
to configure.
97
Chapter 4
4. Solving Problems
This chapter helps you identify and solve problems that might occur while you are using
the system.
Resetting the System
To do this:
Press:
Soft boot reset, which clears system memory and reloads the
operating system.
Ctrl+Alt+Del
Clear system memory, restart POST, and reload the operating Reset button
system.
Cold boot reset, which clears system memory, restarts POST,
reloads the operating system, and halts power to all
peripherals.
Power off/on
Initial System Startup
Problems that occur at initial system startup are usually caused by incorrect installation
or configuration. Hardware failure is a less frequent cause. Use the following checklist to
help determine the source of a failure.
99
Chapter 4: Solving Problems
Checklist
❑
❑
❑
❑
❑
❑
❑
❑
❑
❑
❑
❑
❑
❑
❑
100
Are all cables correctly connected and secured?
Are the processors fully seated in their slots on the baseboard?
Are all add-in ISA and PCI boards fully seated in their slots on the baseboard?
Are all switch and jumper settings on the baseboard correct?
Are all jumper and switch settings on add-in boards and peripheral devices correct?
To check these settings, refer to the manufacturer’s documentation that comes with
them. If applicable, ensure that there are no conflicts—for example, two add-in
boards sharing the same interrupt.
Are all DIMMs installed correctly?
Are all peripheral devices installed correctly?
If the system has a hard disk drive, is it properly formatted or configured?
Are all device drivers properly installed?
Are the configuration settings made with the SSU correct?
Is the operating system properly loaded? Refer to the operating system
documentation.
Did you press the system power on/off switch on the front panel to turn the server
on (power-on light should be lit)?
Are the system power cords properly connected to the system and plugged into a
NEMA 5-15R outlet for 100-120 V∼ or a NEMA 6-15R outlet for 200-240 V∼?
Is AC power available at the wall outlet?
If these items are correct but the problem recurs, see “More Problem-solving
Procedures” on page 103.
Running New Application Software
Running New Application Software
Problems that occur when you run new application software are usually related to the
software. Faulty equipment is much less likely, especially if other software runs correctly.
Checklist
❑
❑
❑
❑
❑
❑
❑
❑
❑
Does the system meet the minimum hardware requirements for the software? See the
software documentation.
Is the software an authorized copy? If not, get one; unauthorized copies often do not
work.
If you are running the software from a diskette, is it a good copy?
If you are running the software from a CD-ROM disk, is the disk scratched or dirty?
If you are running the software from a hard disk drive, is the software correctly
installed? Were all necessary procedures followed and files installed?
Are the correct device drivers installed?
Is the software correctly configured for the system?
Are you using the software correctly?
If the problems persist, contact the software vendor’s customer service
representative.
101
Chapter 4: Solving Problems
After the System Has Been Running Correctly
Problems that occur after the system hardware and software have been running correctly
often indicate equipment failure. Many situations that are easy to correct, however, can
also cause such problems; sometimes the problem stems from changes made to the
system, such as hardware or software that has been added or removed.
Checklist
❑
❑
❑
❑
❑
If you are running the software from a diskette, try a new copy of the software.
If you are running the software from a CD-ROM disk, try a different disk to see if the
problem occurs on all disks.
If you are running the software from a hard disk drive, try running it from a diskette.
If the software runs correctly, there may be a problem with the copy on the hard disk
drive. Reinstall the software on the hard disk, and try running it again. Make sure all
necessary files are installed.
If the problems are intermittent, there may be a loose cable, dirt in the keyboard (if
keyboard input is incorrect), a marginal power supply, or other random component
failures.
If you suspect that a transient voltage spike, power outage, or brownout might have
occurred, reload the software and try running it again. (Symptoms of voltage spikes
include a flickering video display, unexpected system reboots, and the system not
responding to user commands.)
Note: Random errors in data files: if you are getting random errors in your data files,
they may be getting corrupted by voltage spikes on your power line. If you are
experiencing any of the above symptoms that might indicate voltage spikes on the power
line, you may want to install a surge suppressor between the power outlet and the system
power cords.
102
More Problem-solving Procedures
More Problem-solving Procedures
The following subsections provide a more detailed approach to identifying a problem
and locating its source.
Preparing the System for Diagnostic Testing
Caution: Turn off devices before disconnecting cables: before disconnecting any
peripheral cables from the system, turn off the system and any external peripheral
devices. Failure to do so can cause permanent damage to the system and/or the
peripheral devices.
1.
Turn off the system and all external peripheral devices. Disconnect all of them from
the system, except the keyboard and video monitor.
2. Make sure the system power cords are plugged into a properly grounded AC outlet.
3. Make sure your video display monitor and keyboard are correctly connected to the
system. Turn on the video monitor. Set its brightness and contrast controls to at least
two-thirds of their maximum ranges (see the documentation supplied with your
video display monitor).
4. If the operating system normally loads from the hard disk drive, make sure there is
no diskette in drive A. Otherwise, place a diskette containing the operating system
files in drive A.
5. Turn on the system. If the power LED does not light, see “Power Light Does Not
Light” on page 105.
Using PCDiagnostics
A diagnostics package for the system is contained on the configuration software CD that
comes with the system. For documentation about the test modules, see the Diagnostic
help disks that end with the extension .HLP. They are ASCII files that you can print to
form a manual of all tests in this product.
•
The program called Testview uses a simple DOS-based menu system.
•
The program called T.EXE is a noninteractive test executable used to run test
program modules from DOS batch files.
•
The README.TXT file for diagnostics tells how to install the program.
103
Chapter 4: Solving Problems
Caution: Read help information for a test before running it: the diagnostic package
contains many optional tests that should be used only by a user with advanced technical
knowledge. Inadvertent actions could be damaging, such as running a hard drive write
test on a hard disk. All tests that require external hardware, user interaction, or are
destructive, are disabled in the default configurations. Before using such a test, make
sure you read and understand the help information for that test.
Monitoring POST
For detailed information on POST see the section “Power-on Self Test (POST)” in
Chapter 3.
Verifying Proper Operation of Key System Lights
As POST determines the system configuration, it tests for the presence of each mass
storage device installed in the system. As each device is checked, its activity light should
turn on briefly. Check for the following:
•
Does the diskette drive activity light turn on briefly? If not, see “Diskette Drive
Activity Light Does Not Light” on page 108.
•
If a second diskette drive is installed, does its activity light turn on briefly? If not,
see “Diskette Drive Activity Light Does Not Light” on page 108.
•
If there is a hard disk drive or SCSI devices installed in the system, does the hard
disk drive activity light on the control panel turn on briefly? If not, see “Hard Disk
Drive Activity Light Does Not Light” on page 108.
Confirming Loading of the Operating System
Once the system boots up, the operating system prompt appears on the screen. The
prompt varies according to the operating system. If the operating system prompt does
not appear, see “Initial System Startup” on page 99.
104
Specific Problems and Corrective Actions
Specific Problems and Corrective Actions
This section provides possible solutions for these specific problems:
•
Power light does not light.
•
No beep or incorrect beep pattern.
•
No characters appear on screen.
•
Characters on the screen appear distorted or incorrect.
•
System cooling fans do not rotate.
•
Diskette drive activity light does not light.
•
Hard disk drive activity light does not light.
•
CD-ROM drive activity light does not light.
•
Problems with application software.
•
The startup prompt Press F2 key if you want to run Setup does not appear
on the screen.
•
The bootable CD-ROM is not detected.
Try the solutions in the order given. If you cannot correct the problem, contact your
service representative for assistance.
Power Light Does Not Light
Check the following:
❑
❑
❑
Are all the power supplies plugged in? Is the power turned on to the power strip or
outlet? Do you have a blown fuse or breaker?
Is the system operating normally? If so, the power LED is probably defective or the
cable from the front panel to the baseboard is loose.
Are there other problems with the system? If so, check the items listed under
“System Cooling Fans Do Not Rotate Properly.”
If all items are correct and problems persist, contact your service representative or
authorized dealer for assistance.
105
Chapter 4: Solving Problems
No Beep Codes
If the system operates normally, but there was no beep, the speaker may be defective. If
the speaker is enabled, but the speaker does not function, contact your service
representative or authorized dealer for assistance.
Record the beep code emitted by POST, and see “Error and Informational Messages” on
page 110.
No Characters Appear on Screen
If there are no characters on the screen check the following:
❑
❑
❑
❑
❑
❑
Is the keyboard working? Check to see that the Num Lock light is functioning.
Is the video monitor plugged in and turned on? Many modern video monitors shut
down when inactive and may require a moment to warm up when activated.
Are the brightness and contrast controls on the video monitor properly adjusted?
Are the video monitor switch settings correct?
Is the video monitor signal cable properly installed?
Is the onboard video controller enabled?
If you are using an add-in video controller board, do the following:
1.
Verify that the video controller board is fully seated in the baseboard connector (and
verify that the video monitor is plugged in to the ACTIVE video controller).
2. Reboot the system for changes to take effect.
3. If there are still no characters on the screen after you reboot the system and POST
emits a beep code, write down the beep code you hear. This information is useful
for your service representative.
4. If you do not receive a beep code and characters do not appear, the video display
monitor or video controller may have failed. You can verify this by trying the
monitor on another system or trying a different monitor on this system. Contact
your service representative or authorized dealer for assistance.
106
Specific Problems and Corrective Actions
Characters Are Distorted or Incorrect
Check the following:
❑
❑
❑
Are the brightness and contrast controls properly adjusted on the video monitor? See
the manufacturer’s documentation.
Are the video monitor signal and power cables properly installed?
Is the correct monitor/video board installed for your operating system?
If the problem persists, the video monitor may be faulty or it may be the incorrect type.
Contact your service representative for assistance.
System Cooling Fans Do Not Rotate Properly
If the system cooling fans are not operating properly, system components could be
damaged. Check the following:
❑
❑
❑
❑
❑
❑
❑
❑
❑
Is AC power available at the wall outlet?
Are the system power cords properly connected to the system and the wall outlet?
Did you press the power on/off push-button switch?
Is the power-on light lit?
Have any of the fan motors stopped (use the server management subsystem to check
the fan status)?
Are the fan power connectors properly connected to the baseboard?
Is the cable from the front panel board connected to the baseboard?
Are the power supply cables properly connected to the baseboard?
Are there any shorted wires caused by pinched cables or power connector plugs
forced into power connector sockets the wrong way?
If the switches and connections are correct and AC power is available at the wall outlet,
contact your service representative for assistance.
107
Chapter 4: Solving Problems
Diskette Drive Activity Light Does Not Light
Check the following:
❑
❑
❑
❑
Are the diskette drive power and signal cables properly installed?
Are all relevant switches and jumpers on the diskette drive set correctly?
Is the diskette drive properly configured?
Is the diskette drive activity light always on? If so, the signal cable may be plugged
in incorrectly.
If you are using the onboard diskette controller, use the SSU to make sure that Onboard
Floppy is set to Enabled. If you are using an add-in diskette controller, make sure that
Onboard Floppy is set to Disabled. To run the SSU, see “When to Run the SSU” in
Chapter 3.
If the problem persists, there may be a problem with the diskette drive, baseboard, or
drive signal cable. Contact your service representative for assistance.
Hard Disk Drive Activity Light Does Not Light
If you have installed one or more hard disk drives in your system, check the following:
❑
❑
❑
❑
Are the power and signal cables to the drive properly installed?
Are all relevant switches and jumpers on the hard drive and adapter board set
correctly?
Is the onboard IDE controller enabled? (IDE hard drives only)
Is the hard disk drive properly configured?
Note: Front panel hard disk LED indicates IDE and SCSI devices: the hard disk drive
activity light on the front panel lights when either an IDE hard disk drive, or a SCSI
device controlled by the onboard SCSI host controller, is in use. This LED does not
display CD-ROM activity.
108
Specific Problems and Corrective Actions
CD-ROM Drive Activity Light Does Not Light
Check the following:
❑
❑
❑
❑
Are the power and signal cables to the CD-ROM drive properly installed?
Are all relevant switches and jumpers on the drive set correctly?
Is the drive properly configured?
Is the onboard IDE controller enabled?
Note: Front panel hard disk LED indicates IDE and SCSI devices: the hard disk drive
activity light on the front panel lights when either an IDE hard disk drive, or a SCSI
device controlled by the onboard SCSI host controller, is in use. This LED does not
display CD-ROM activity.
Network Problems
If you have network problems, consult the documentation that came with the network
board you purchased for this server.
PCI Installation Tips
Some common PCI tips are listed here.
•
Reserve interrupts (IRQs) and/or memory addresses specifically for ISA adapters.
This prevents PCI boards from trying to use the same settings ISA boards are using.
Use the SSU to keep track of ISA adapter resources.
•
Certain drivers may require interrupts that are not shared with other PCI drivers.
The SSU can be used to adjust the interrupt numbers for PCI devices. For certain
drivers, it may be necessary to alter settings so that interrupts are not shared.
•
Check PCI interrupt interdependencies among slots and onboard devices.
109
Chapter 4: Solving Problems
Problems with Application Software
If you have problems with application software, do the following:
•
Verify that the software is properly configured for the system. See the software
installation and operation documentation for instructions on setting up and using
the software.
•
Try a different copy of the software to see if the problem is with the copy you are
using.
•
Make sure all cables are installed correctly.
•
Verify that the baseboard jumpers are set correctly.
•
If other software runs correctly on the system, contact your vendor about the failing
software.
If the problem persists, contact the software vendor’s customer service representative for
assistance.
Bootable CD-ROM Is Not Detected
Check the following:
❑
Is the BIOS set to allow the CD-ROM to be the first bootable device?
Error and Informational Messages
When you turn on the system, POST displays messages that provide information about
the system. If a failure occurs, POST emits beep codes that indicate errors in hardware,
software, or firmware. If POST can display a message on the video display screen, it
causes the speaker to beep twice as the message appears.
110
Error and Informational Messages
POST Codes and Countdown Codes
The BIOS indicates the current testing phase during POST after the video adapter has
been successfully initialized by outputting a 2-digit hex code to I/O location 80h. If a
port-80h ISA POST board is installed, it displays the 2-digit code on a pair of hex display
LEDs, see Table 4-1.
Table 4-1
Port-80 Codes
Normal Port 80 Beeps
Codes
Error
02
Verify Real Mode
04
Get processor type
06
Initialize system hardware
08
Initialize chipset registers with initial POST values
09
Set in POST flag
0A
Initialize processor registers
0B
Enable processor cache
0C
Initialize caches to initial POST values
0E
Initialize I/O
0F
Initialize the local bus IDE
10
Initialize Power Management
11
Load alternate registers with initial POST valuesnew
12
Restore processor control word during warm boot
14
Initialize keyboard controller
16
1-2-2-3
BIOS ROM checksum
18
8254 timer initialization
1A
8237 DMA controller initialization
1C
Reset Programmable Interrupt Controller
20
1-3-1-1
Test DRAM refresh
111
Chapter 4: Solving Problems
Table 4-1 (continued)
Port-80 Codes
Normal Port 80 Beeps
Codes
Error
22
Test 8742 Keyboard Controller
1-3-1-3
24
28
Set ES segment register to 4 GB
1-3-3-1
2A
Clear 512K base RAM
2C
1-3-4-1
RAM failure on address line xxxx*
2E
1-3-4-3
RAM failure on data bits xxxx* of low byte of memory bus
30
1-4-1-1
RAM failure on data bits xxxx* of high byte of memory bus
32
Test processor bus-clock frequency
34
Test CMOS
35
RAM Initialize alternate chipset registers
36
Warm start shut down
37
Reinitialize the chipset (MB only)
38
Shadow system BIOS ROM
39
Reinitialize the cache (MB only)
3A
Autosize cache
3C
Configure advanced chipset registers
3D
Load alternate registers with CMOS valuesnew
40
Set Initial processor speed new
42
Initialize interrupt vectors
44
Initialize BIOS interrupts
46
112
Autosize DRAM
2-1-2-3
Check ROM copyright notice
47
Initialize manager for PCI Option ROMs
48
Check video configuration against CMOS
Error and Informational Messages
Table 4-1 (continued)
Port-80 Codes
Normal Port 80 Beeps
Codes
Error
49
Initialize PCI bus and devices
4A
Initialize all video adapters in system
4B
Display QuietBoot screen
4C
Shadow video BIOS ROM
4E
Display copyright notice
50
Display processor type and speed
51
Initialize EISA board
52
Test keyboard
54
Set key click if enabled
56
Enable keyboard
58
2-2-3-1
Test for unexpected interrupts
5A
Display prompt Press F2 to enter SETUP
5C
Test RAM between 512K and 640K
60
Test extended memory
62
Test extended memory address lines
64
Jump to UserPatch1
66
Configure advanced cache registers
68
Enable external and processor caches
6A
Display external cache size
6C
Display shadow message
6E
Display non-disposable segments
70
Display error messages
72
Check for configuration errors
113
Chapter 4: Solving Problems
Table 4-1 (continued)
Port-80 Codes
Normal Port 80 Beeps
Codes
Error
74
Test real-time clock
76
Check for keyboard errors
7A
Test for key lock on
74
Test real-time clock
76
Check for keyboard errors
7A
Test for key lock on
7C
Set up hardware interrupt vectors
7E
Test coprocessor if present
80
Detect and install external RS-232 ports
82
Detect and install external parallel ports
85
Initialize PC-compatible PnP ISA devices
86
Re-initialize on board I/O ports
88
Initialize BIOS Data Area
8A
Initialize Extended BIOS Data Area
8C
Initialize floppy controller
90
Initialize hard disk controller
91
Initialize local bus hard disk controller
92
Jump to UserPatch2
93
Build MPTABLE for multi-processor boards
94
Disable A20 address line
95
Install CD-ROM for boot
96
Clear huge ES segment register
98
114
1-2
Search for option ROMs. One long, two short beeps on
checksum failure
Error and Informational Messages
Table 4-1 (continued)
Port-80 Codes
Normal Port 80 Beeps
Codes
Error
9A
Shadow option ROMs
9C
Set up Power Management
9E
Enable hardware interrupts
A0
Set time of day
A2
Check key lock
A4
Initialize typematic rate
A8
Erase F2 prompt
AA
Scan for F2 key stroke
AC
Enter SETUP
AE
Clear in-POST flag
B0
Check for errors
B2
POST done – prepare to boot Operating System
B4
1
One short beep before boot
B5
Display MultiBoot menu
B6
Check password (optional)
B8
Clear global descriptor table
BC
Clear parity checkers
BE
Clear screen (optional)
BF
Check virus and backup reminders
C0
Try to boot with INT 19
DO
Interrupt handler error
D4
Pending interrupt error
D6
Initialize option ROM error
115
Chapter 4: Solving Problems
Table 4-1 (continued)
Port-80 Codes
Normal Port 80 Beeps
Codes
Error
D8
Shutdown error
DA
Extended Block Move
DC
Shutdown 10 error
POST Error Codes and Messages
The following error codes and messages are representative of various conditions BIOS
identifies. The exact strings and error numbers may be different from those listed here.
116
Table 4-2
POST Error Codes and Messages
Code
Error message
0162
BIOS unable to apply BIOS update to processor 1
0163
BIOS unable to apply BIOS update to processor 2
0164
BIOS does not support current stepping for processor 1
0165
BIOS does not support current stepping for processor 2
0200
Failure Fixed Disk
0210
Stuck Key
0211
Keyboard error
0212
Keyboard Controller Failed
0213
Keyboard locked - Unlock key switch
0220
Monitor type does not match CMOS - Run SETUP
0230
System RAM Failed at offset
0231
Shadow RAM Failed at offset
0232
Extended RAM Failed at offset
0250
System battery is dead - Replace and run SETUP
POST Error Codes and Messages
Table 4-2 (continued)
POST Error Codes and Messages
Code
Error message
0251
System CMOS checksum bad - Default configuration used
0260
System timer error
0270
Real-time clock error
0297
ECC Memory error in base (extended) memory test in Bank xx
02B2
Incorrect Drive A type - run SETUP
02B3
Incorrect Drive B type - run SETUP
02D0
System cache error - Cache disabled
02F5
DMA Test Failed
02F6
Software NMI Failed
0401
Invalid System Configuration Data - run configuration utility
None
System Configuration Data Read Error
0403
Resource Conflict
0404
Resource Conflict
0405
Expansion ROM not initialized
0406
Warning: IRQ not configured
0504
Resource Conflict
0505
Expansion ROM not initialized
0506
Warning: IRQ not configured
0601
Device configuration changed
0602
Configuration error - device disabled
8100
Processor 1 failed BIST
8101
Processor 2 failed BIST
8104
Processor 1 Internal Error (IERR) failure
8105
Processor 2 Internal Error (IERR) failure
117
Chapter 4: Solving Problems
Table 4-2 (continued)
118
POST Error Codes and Messages
Code
Error message
8106
Processor 1 Thermal Trip failure
8107
Processor 2 Thermal Trip failure
8108
Watchdog Timer failed on last boot, BSP switched
810A
Processor 2 failed initialization on last boot
810B
Processor 1 failed initialization on last boot
810C
Processor 1 disabled, system in uniprocessor mode
810D
Processor 2 disabled, system in uniprocessor mode
810E
Processor 1 failed FRB Level 3 timer
810F
Processor 2 failed FRB Level 3 timer
8110
Server Management Interface failed to function
8120
IOP subsystem is not functional
8150
NVRAM Cleared by Jumper
8151
NVRAM Checksum Error, NVRAM cleared
8152
NVRAM Data Invalid, NVRAM cleared
Chapter 5
5. Installing or Replacing Drives and Power Supplies
SCSI Hard Disk Drives
The system supports a variety of low-voltage differential (LVD) and single-ended SCSI
devices. As shipped from the factory, the system might contain only a single hard disk
drive (sometimes called the “system disk”). Contact your sales or service representative
for a list of optional approved SCSI devices.
Caution: Electrostatic discharge (ESD): ESD can damage disk drives, add-in boards,
and other components. The server can withstand normal levels of environmental ESD
while you are hot-swapping SCSI hard disk drives. However, we recommend doing all
procedures in this manual only at an ESD-protected workstation. If one is not available,
you can provide some ESD protection by wearing an antistatic wrist strap attached to
chassis ground of the server—any unpainted metal surface—when handling
components.
Mounting a SCSI Hard Disk Drive in a Carrier
The SGI 1400 servers use an integrated drive sled and heatsink assembly for installing
hard disks into the server. If you plan to use SCSI drives whose power exceeds 15 watts,
you must have heatsinks on those drives.
1.
Remove the 3.5-inch hard drive from its wrapper and place it on an antistatic
surface.
2. Record the drive model and serial number in your equipment log.
119
Chapter 5: Installing or Replacing Drives and Power Supplies
3. Orient the drive so the connector is near the top surface of the drive, then place the
plastic carrier and heatsink assembly on top of the drive (Figure 5-1).
4. Using four screws of the correct size and length, attach the carrier to the drive.
Figure 5-1
Mounting the Carrier and Heatsink Assembly to the Hard Disk Drive
Hot-swapping a SCSI Hard Disk Drive
A bank of six yellow LEDs on the front panel monitors the drive status of each drive in
the hot-docking bay. Each LED corresponds directly to a drive, so that the upper-most
LED reflects activity in the upper-most drive. The six LEDs and corresponding drives are
numbered (top to bottom) zero through five. When a yellow LED is on continuously, it is
okay to hot-swap (replace) a bad drive with a good one. You DO NOT need to shut the
system down to hot-swap a drive.
120
SCSI Hard Disk Drives
1.
Open the front bezel by rotating its right side out and to the left.
2. If you installed a padlock on the metal door to the bays, unlock the padlock and
remove it.
3. Loosen the plastic latch securing the metal door to the chassis, and open the door.
4. Check the bank of yellow LEDs on the front panel to determine which drive is bad.
5. Press the rounded tab (callout 2 in Figure 5-2) in on the right of the carrier to the left
(toward the center of the drive) while gently pulling straight down on the carrier
handle (callout 1 in Figure 5-2). This disengages the latch that secures the carrier to
the chassis.
6. Grasp the plastic carrier handle and pull it toward you to disengage the drive
connector from the backplane connector.
1
2
Figure 5-2
Disengaging Drive Carrier from Chassis
7. Carefully slide the bad drive forward out of the bay. Place the drive on an antistatic
surface.
8. Position the new plastic carrier and drive assembly so that it engages the bay guide
rails.
121
Chapter 5: Installing or Replacing Drives and Power Supplies
9. Gently push the new drive into the bay. To engage the latch, the carrier handle
should be approximately at a 45° angle from the vertical front of the chassis. As you
push the drive into the bay, the two rounded notches in the carrier handle slide onto
the two round pegs inside the drive bay (see Figure 5-3). When they engage, push
the handle straight up to lock the notches onto the pegs and press the rounded tab
on the right of the carrier to the left until it clears the edge of the bay and snaps into
place.
10. Close the metal door, and secure it to the chassis with the plastic latch.
11. For security and to prevent unauthorized access to the bays, insert a padlock
through the metal loop protruding through the door.
12. Close the front bezel.
3
1
2
Figure 5-3
1.
Installing a New Drive
Round peg inside drive bay
2. Round notches on carrier handle (must fit over pegs in drive bay)
3. Carrier handle
122
Removing or Installing a Power Supply
Removing or Installing a Power Supply
The SGI 1400 server comes standard with three power supplies. All three should be
plugged in to provide your system with high availability. If one power supply fails, the
server will continue to run uninterrupted. The SGI 1400 server also comes with a power
share board (PSB). The PSB supports one to three supplies. Never replace the power
share board with a power distribution board (which is intended to work in systems using
one power supply only). Power share boards should only be replaced by trained
installers. Information on replacing PSBs is included in the SGI 1400 Server Family
Maintenance and Upgrades Guide.
Caution: Hazardous voltage, current, and energy levels are present inside the power
supply. There are no user-serviceable parts inside it; servicing should be done by
technically qualified personnel only.
Removing a Power Supply
1.
Disconnect the AC power cable from the system.
2. Remove the four screws holding the power supply to the back of the chassis.
3. Using the flared, vertical edges as handles, slide the supply straight back from its
bay (Figure 5-4 shows an example).
Caution: You might feel initial resistance in sliding the power supply from its bay. Do
not tilt or twist the supply; this can damage components. Resistance is caused by the
supply disengaging from its 40-pin connector. Use even, steady force to remove the
supply.
123
Chapter 5: Installing or Replacing Drives and Power Supplies
Figure 5-4
Removing a Power Supply
Installing a Power Supply
Use the following steps to install a new power supply into the server.
1.
Slide the power supply into its bay.
2. With even force on the flared, vertical edges, push toward the front of the system
until the edges rest against the rear of the chassis and the supply engages its
connector.
3. Install and tighten the four screws holding the supply to the back of the chassis.
4. Install the access cover.
5. Connect the AC power cable. You must slide the cover on the AC connector to
access the connector itself.
6. Run the FRUSDR load utility to properly configure the system after adding new
components, see “Sensor Data Record (SDR) Manager Add-In” in Chapter 3.
124
Appendix A
A. Environmental and Regulatory Specifications
Environmental and Regulatory Specifications
The following sections and tables present information that may be important to the
operation of your SGI 1400 server. Table A-1 provides environmental specifications.
Table A-1
Environmental Specifications
Temperature
Nonoperating
Operating
–40 ˚C to 70 ˚C (–55 ˚F to 150 ˚F)
10 ˚C to 35 ˚C (41 ˚F to 95 ˚F); derated 0.5 ˚C for every 1000 ft (305 m)
Altitude to 10,000 ft max; maximum rate of change = 10 ˚C per hour
Humidity
Nonoperating
Operating wet bulb
95% relative humidity (noncondensing) at 30 ˚C (86 ˚F)
Not to exceed 33 ˚C (91.4 ˚F) (with diskette drive or hard disk drive)
Shock
Operating
Packaged
2.0 g, 11 msec, 1/2 sine
Operational after 30-inch (76.2 cm) free fall (cosmetic damage might
occur)
Acoustic noise
< 55 dBA with three power supplies at 28 ˚C +/- 2 ˚C
Electrostatic
discharge (ESD)
Tested to 20 kilovolts (kV) per Intel environmental test specifications; no
component damage
AC Input Power
100-120 V∼
200-240 V∼
100-120 V∼, 7.6 A, 50/60 Hz
200-240 V∼, 3.8 A, 50/60 Hz
125
Appendix A: Environmental and Regulatory Specifications
Manufacturer’s Regulatory Declarations
The SGI 1400 server products conform to several national and international
specifications and European Directives listed on the “Manufacturer’s Declaration of
Conformity.” The CE insignia displayed on each device is an indication of conformity to
the European requirements.
Caution: Each SGI 1400 server system has several governmental and third-party
approvals, licenses, and permits. Do not modify this product in any way that is not
expressly approved by Silicon Graphics. If you do, you may lose these approvals and
your governmental agency authority to operate this device.
Server CMN Number
The CMN (model) number, for the SGI 1400 server is A021. This model number is also
shown on the system label on the back of the unit.
Series Number
The series number is on the serial number label on the back of the SGI 1400 server.
You need to know the series number and CMN number for downloading the
Manufacturer’s Declaration of Conformity from the World Wide Web.
Manufacturer’s Declaration of Conformity
A “Manufacturer’s Declaration of Conformity” is available on the World Wide Web.
Look on your system (regulatory) label on the rear of the system to determine your CMN
(model) number, and on the serial number label to determine your series number. You
need both to identify your Declaration of Conformity. To locate the information on the
World Wide Web, enter the following in your Web browser location window:
http://www.sgi.com/compliance
126
Environmental and Regulatory Specifications
Upgrade Regulatory Label
If you received a regulatory label with an upgrade, place it on the back of the system near
the Manufacturer’s Declaration of Conformity label.
Class A Compliance
This equipment complies with Part 15 of the FCC Rules. Operation is subject to the
following two conditions: (1) This device may not cause harmful interference, and (2) this
device must accept any interference received, including interference that may cause
undesired operation.
Note: This equipment has been tested and found to comply with the limits for a Class A
digital device, pursuant to Part 15 of the FCC Rules. These limits are designed to provide
reasonable protection against harmful interference when the equipment is operated in a
commercial environment. This equipment generates, uses, and can radiate radio
frequency energy and, if not installed and used in accordance with the instruction
manual, may cause harmful interference to radio communications. Operation of this
equipment in a residential area is likely to cause harmful interference in which case the
user will be required to correct the interference at his own expense.
If this equipment does cause harmful interference to radio or television reception, which
can be determined by turning the equipment off and on, the user is encouraged to try to
correct the interference by one or more of the following measures:
•
Reorient or relocate the receiving antenna.
•
Increase the separation between the equipment and receiver.
•
Connect the equipment into an outlet on a circuit different from that to which the
receiver is connected.
•
Consult the dealer or an experienced radio/TV technician for help.
Caution: The user is cautioned that changes or modifications to the equipment not
expressly approved by the party responsible for compliance could void the user’s
authority to operate the equipment.
127
Appendix A: Environmental and Regulatory Specifications
Electromagnetic Emissions
This device complies with the Class A limits of Part 15 of the FCC Rules. Operation is
subject to the following two conditions:
•
This device may not cause harmful interference.
•
This device must accept any interference received, including interference that may
cause undesired operation.
Also, this device complies with Class A electromagnetic emissions limits of C.I.S.P.R.
Publication 22, Limits and Methods of Measurement of Radio Interference
Characteristics of Information Technology Equipment.
VCCI Notice (Japan Only)
NOM 024 Information (Mexico Only)
La información siguiente se proporciona en el dispositivo o en dispositivos descritos en
este documento, en cumplimiento con los requisitos de la Norma Ofical Mexicana (NOM
024):
128
Exportador:
Silicon Graphics, Inc.
Importador:
Silicon Graphics, Inc.
Embarcar a:
Av. Vasco de Quiroga
No. 3000
Col. Santa Fe
C.P. 01210
México, D.F. México
Environmental and Regulatory Specifications
Tensión alimentación:
100/240 ~ VAC
Frecuencia:
50/60 Hz: Consumo de corriente: 7.6 A
Chinese Class A Regulatory Notice
Industry Canada Notice (Canada Only)
This Class A digital apparatus meets all requirements of the Canadian
Interference-Causing Equipment Regulations.
Cet appareil numérique német pas de perturbations radioélectriques dépassant les
normes applicables aux appareils numériques de Classe A préscrites dans le Règlement
sur les interferences radioélectriques établi par le Ministère des Communications du
Canada.
CE Notice
Marking by the “CE” symbol indicates compliance of the device to directives of the
European Community. A “Declaration of Conformity” in accordance with the standards
has been made and is available from Silicon Graphics upon request.
TYPE: CABSIT
LISTED
ITE
E139761
R
N47337
geprufte
Sicherheit
®
NRTL/C
129
Appendix A: Environmental and Regulatory Specifications
Korean Class A Regulatory Notice
Shielded Cables
The SGI 1400 server system is FCC-compliant under test conditions that include the use
of shielded cables between the server and its peripherals. Your server and any
peripherals you purchase from Silicon Graphics have shielded cables. Shielded cables
reduce the possibility of interference with radio, television, and other devices. If you use
any cables that are not from Silicon Graphics, make sure they are shielded. Telephone
cables do not need to be shielded.
Optional monitor cables supplied with your server system use additional filtering
molded into the cable jacket to reduce radio frequency interference. Always use the cable
supplied with your system. If your monitor cable becomes damaged, a replacement cable
should be obtained from Silicon Graphics.
Electrostatic Discharge
Silicon Graphics designs and tests its products to be immune to the effects of electrostatic
discharge (ESD). ESD is a source of electromagnetic interference and can cause problems
ranging from data errors and lockups to permanent component damage.
It is important that while you are operating the server system you keep all the covers and
doors, including the plastics, in place. The shielded cables that came with the server and
its peripherals should be installed correctly, with all thumbscrews fastened securely.
An ESD wrist strap may be included with some products, such as memory or PCI
upgrades. The wrist strap is used when installing these upgrades to prevent the flow of
static electricity, and it should protect your system from ESD damage.
130
Appendix B
B. SGI 1400 Server Rackmount Installation
Safety Guidelines
Before you remove a server cover, observe these safety guidelines:
•
Only technically qualified personnel should mount the server in a rack.
•
Turn off all peripheral devices connected to the server.
•
Turn off the server using the push-button on/off power switch on the front panel of
the server, and unplug the AC power cord from each power supply or wall outlet.
•
Label and disconnect all peripheral cables attached to the I/O panel on the back of
the server.
Server Precautions
Warning: SERVER POWER ON/OFF: The push-button on/off power switch on the front
panel of the server does not turn off the AC power. To remove AC power from the
server, you must unplug each AC power cord from each power supply or wall outlet.
HAZARDOUS CONDITIONS—POWER SUPPLY AND POWER SHARE BACKPLANE: Hazardous
voltage, current, and energy levels are present inside the power supply and the power
share backplane enclosures. There are no user-serviceable parts inside them; servicing
should only be done by technically qualified personnel.
HAZARDOUS CONDITIONS—DEVICES AND CABLES: Hazardous electrical conditions may
be present on power, telephone, and communication cables. Turn off the server and
disconnect telecommunications systems, networks, modems, and each power cord
attached to the server before opening it. Otherwise, personal injury or equipment
damage can result.
131
Appendix B: SGI 1400 Server Rackmount Installation
SHOCK AND VIBRATION CONDITIONS: The server’s mounting rails do not provide
dampening and insulation from excess mechanical vibration and shock. If you are
installing the server in a location that is subject to shock and vibration in excess of the
values these units are rated to, you must obtain an appropriate mounting system.
Note: Although the hardware supplied with the server enables you to mount these
systems in most all 19-inch equipment racks, installation in such racks may require
submittal to an approved safety agency for evaluation, certification, and licensing for the
new rack-system combination. Check with your local building inspector for
requirements applicable to your location.
Warning: AVOID INJURY: To avoid personal injury when unpacking the server, use
two people and/ or a mechanical assist unit to lift it off the shipping pallet. The
minimum server configuration weighs 38 kg (85 lbs); the maximum weighs 45 kg (100
lbs). Use only a hand-truck or other mechanical assist unit to move the server from one
location to another.
Caution: ELECTROSTATIC DISCHARGE (ESD) AND ESD PROTECTION: ESD can damage
disk drives, add-in boards, and other components. This server can withstand normal
levels of environmental ESD while hot-swapping SCSI hard disk drives. However, we
recommend doing all procedures in this manual only at an ESD-protected workstation.
If one is not available, you can provide some ESD protection by wearing an antistatic
wrist strap attached to chassis ground of the server—any unpainted metal surface—
when handling components.
SERVER COOLING AND AIRFLOW: Operating the server with the covers removed can
damage the server components. For proper cooling and airflow, always replace the
covers before turning on the server.
132
Equipment Rack Precautions
Equipment Rack Precautions
Warning: ANCHOR THE EQUIPMENT RACK: The equipment rack must be anchored to
an unmovable support to prevent it from falling over when one or more servers are
extended in front of it on slide assemblies. The anchors must be able to withstand a
force of up to 113 kg (250 lbs). You must also consider the weight of any other device
installed in the rack.
MAIN AC POWER DISCONNECT: You are responsible for installing an AC power
disconnect for the entire rack unit. This main disconnect must be readily accessible,
and it must be labeled as controlling power to the entire unit, not just to the server(s).
GROUNDING THE RACK INSTALLATION: To avoid the potential for an electrical shock
hazard, you must include a third wire safety grounding conductor with the rack
installation. If server power cords are plugged into AC outlets that are part of the rack,
then you must provide proper grounding for the rack itself. If server power cords are
plugged into wall AC outlets, the safety grounding conductor in each power cord
provides proper grounding only for the server. You must provide additional, proper
grounding for the rack and other devices installed in it.
Warning: Overcurrent protection: The server is designed for an AC line voltage
source with up to 20 amperes of overcurrent protection. If the power system for the
equipment rack is installed on a branch circuit with more than 20 amperes of
protection, you must provide supplemental protection for the server. If more than one
server is installed in the rack, the power source for each server must be from a separate
branch circuit. The overall current rating of a server configured with three power
supplies is under 12 amperes.
Caution: Temperature: The operating temperature of the server, when installed in an
equipment rack, must not go below 5 ˚C (41 ˚F) or rise above 35 ˚C (95 ˚F). Extreme
fluctuations in temperature can cause a variety of problems in your server.
Ventilation: The equipment rack must provide sufficient airflow through the front of the
server to maintain proper cooling. It must also include ventilation sufficient to exhaust a
maximum of 4,100 Btu’s per hour for the server. The rack selected and the ventilation
provided must be suitable to the environment in which the server will be used.
133
Appendix B: SGI 1400 Server Rackmount Installation
Introduction
The SGI 1400 server is designed to either stand upright (pedestal mode) or be mounted
in a rack (rack mode). Figure 1-1 in Chapter 1 shows examples of these configurations. If
you ordered a rackmountable server, the information in this appendix explains the
proper procedure for mounting it.
Table B-1 provides size information that may help the processes of installing the server
in an EIA-compatible 19-inch equipment rack.
Table B-1
Server Physical Specifications
Specification
Pedestal Mode
Rack Mode
Height
48.26 cm (19 inches)
7u
Width
31.12 cm (12.25 inches)
19 inch rack
Depth
63.5 cm (25 inches)
25 inches
Weight
38.25 kg (85 lbs) minimum
configuration
45 kg (100 lbs) maximum
configuration
38.25 kg (85 lbs) minimum
configuration
45 kg (100 lbs) maximum configuration
Required front 10 inches (inlet airflow <35 ˚C / 95 ˚F) 10 inches (inlet airflow <35 ˚C / 95 ˚F)
clearance
Required rear
clearance
8 inches (no airflow restriction)
8 inches (no airflow restriction)
Required side
clearance
0.0 inches (additional side clearance
required for service)
N/A
Shock
Operating
2.0 g, 11 msec, 1/2 sine
2.0 g, 11 msec, 1/2 sine
Tools You Need
You will need the following tools to complete the installation:
134
•
Phillips (cross-head) screwdriver (#1 and #2 bits)
•
Pencil
Prepare the Slide Assemblies
Prepare the Slide Assemblies
Use Figure B-1 and the following steps to prepare the rackmounting slide assemblies.
1.
Remove the slide assemblies from the kit.
2. Orient a slide assembly so that the smallest outer bar is facing down.
3. Fully extend the telescoping slide assembly until the center bar hits the safety latch
on the small outer bar (all three overlapping bars will be visible).
4. Grasp the small outer bar with your hand so that your thumb is on the safety latch
of the small outer bar.
5. Press and hold the safety latch down, and at the same time, grasp the large outer bar
with your free hand.
6. Pull the small bar out of the center bar; this takes a little force to separate them. Set
the small bar aside to attach to the chassis in a later step.
7. Orient the center bar and large outer bar assembly so that the center bar is facing up.
8. Grasp the center bar with one hand and the large outer bar with your other hand so
that your thumb is on the safety latch of the center bar.
9. Press the safety latch, and slide the bars together. Set the center bar and large outer
bar assembly aside to attach to the equipment rack in a later step.
10. Prepare the other slide assembly by repeating steps 2–9 above.
135
Appendix B: SGI 1400 Server Rackmount Installation
4
4
3
1
2
5
Figure B-1
Outer Slide Assembly
Figure B-1 components shown are:
1.
Large outer bar
2. Center bar
3. Small outer bar
4. Safety latch on the small outer bar
5. Safety latch on the center bar
136
Prepare the Slide Assemblies
Prepare the Server
Before you can install the server in the 19-inch equipment rack, you must install a bezel,
handles, and the small bars of the slide assemblies onto the sides of the server.
Attaching the Bezel Frame and Door
To be installed in a rack, the server needs a bezel frame with rectangular cutouts where
the chassis handles fit.
1.
Attach the bezel frame by inserting the tabs at the corner of the frame into their
corresponding rectangular slots on the chassis.
2. Attach the bezel door: with the door all the way open (down, as the server lay as it
would when inserted in a rack), align the tabs on the door with their corresponding
hinge loops on the chassis; slide the door to the right to engage the tabs in the loops.
Attach the Chassis Handles
Before you can attach the chassis handles, the server must be on its side, in the horizontal
position in which you will slide it into the rack. If the server is not already in the proper
position, you must move it. See step one, below.
Caution: The server is heavy (up to 45 kg [100 lbs]), be sure to read all the warnings at
the beginning of this appendix. Always use at least two people to mount the server in a
rack.
1.
If the server is not already in the proper position, then face the front of the server
and, with the help of a mechanical assist unit, carefully tip it onto its side. The long
front edges (19 inches) should now be horizontal; the short front edges (12.25
inches) should now be vertical, with the front-panel LEDs at the top left and the
hard drive bays at the bottom right of the front panel.
The bezel frame has rectangular cutouts on its edges where the chassis handles fit;
you should be able to see two threaded holes in that cut-out space where the
handles attach to the chassis.
2. Orient each handle so the two screw holes on the long edge of each handle align
with the threaded holes in the chassis. Because the bezel frame’s cutouts act as
guides, the handles can be installed in only one way.
3. Use four screws from the kit to attach the handles to the chassis.
137
Appendix B: SGI 1400 Server Rackmount Installation
Attach the Small Bar of the Slide Assembly to the Server
Use Figure B-2 and the following steps to properly attach the small bar of the slide
assembly to the server chassis.
1.
Remove four screws from the kit.
2. While facing the side of the server, orient the small bar so that the flat side faces the
top and the right-angle end faces the front of the server.
3. Align the first hole in the right-angle end of the bar with the first threaded hole in
the side of the chassis.
4. Insert a screw through the hole in the bar and into the chassis wall. Then loosely
tighten the screw.
5. Align the rest of the holes in the bar with the remaining three threaded holes along
the side of the chassis.
6. Insert three more screws through the bar and into the threaded holes in the chassis
wall. Then tighten all four screws firmly (6.0 inch-pounds).
7. To install the remaining small bar on the other side of the chassis, repeat steps 1–6.
138
Prepare the Slide Assemblies
2
1
4
3
Figure B-2
Small Bar of the Slide Assembly
Figure B-2 components shown are:
1.
Threaded hole in chassis
2. Safety latch
3. Screw
4. Small outer bar (right-angle end)
139
Appendix B: SGI 1400 Server Rackmount Installation
Preparing the Equipment Rack
Before you can install the server in the 19-inch equipment rack, you must attach the
center bar and large outer bar assemblies to the vertical rails of the rack.
Attach the Center and Large Outer Bar Assemblies
When mounting the server in a rack you should connect the sliding bar assemblies to the
right-angle brackets prior to installing them.
Use the following steps and Figure B-3 to attach the center bar and outer bar assemblies
to the right-angle brackets that screw onto the vertical rack rails.
1.
Orient a center bar and large outer bar assembly so that the flat side is facing toward
the brackets attached to the vertical rails and the safety latch on the center bar is
near the back of the rack.
2. Press the flat side of the outer bar into the U-shaped sections of the brackets.
3. Slide the assembly toward the front of the rack until the end of the outer bar is flush
with the end of the U-shaped section of the front bracket, see Figure B-3.
4. Gently slide the center bar toward the front of the rack, and position the oblong slot
in it over the first hole in the large outer bar. Insert a screw through the hole in the
bar and the first hole in the front angle-bracket. Place a lock washer and a nut on the
screw, and loosely tighten it.
5. Position the oblong slot in the center bar over the third hole back from the front of
the large outer bar. Insert an 8-32 screw through the hole and the oblong slot in the
front bracket. Place a lock washer and an 8-32 nut on the screw, and loosely tighten
it.
6. The back bracket has two holes and three slots in it. This end of the outer bar has
four holes in it. Which holes and slots you use depend on the depth of the
equipment rack. After fitting the bar into the bracket, insert two screws through the
holes in the bar and the appropriate oblong slots in the bracket. Place a lock washer
and a nut on each screw, and loosely tighten them.
140
Prepare the Slide Assemblies
1
3
7
5
4
6
4
6
Figure B-3
2
Center Bar and Large Outer Bar Assembly
Figure B-3 shows the bar assembly and specific components:
1.
Back right-angle extension bracket
2. Screws and their mounting locations
3. Flat washer, lock washer, and nut
4. Large outer bar
5. Safety latch location on the center bar
6. Center bar
7. Front right-angle extension bracket
141
Appendix B: SGI 1400 Server Rackmount Installation
Attach the Bracket and Rail Assemblies to the Equipment Rack
Note: Mounting holes in the vertical rails of equipment racks are commonly spaced in a
5/8 x 5/8 x 1/2-inch sequence. Perform the following steps carefully; brackets must be
mounted with precision to allow room for the next server you install in a rack. You may
want to mark the appropriate top and bottom holes with a pen or pencil.
1.
Remove two screws, and a bar nut from the kit.
2. Select one of the right-angle bracket and rail assemblies that you put together using
the information in “Attach the Center and Large Outer Bar Assemblies” on
page 140.
3. While facing the front or back of the rack, orient the right-angle extension bracket
and rail assembly so that the short side with the four mounting holes is facing
toward the outside edge of the vertical rail.
4. Position the bracket behind the mounting holes in the vertical rail, see Figure B-4 for
an example.
5. With a pencil, mark the top and bottom hole locations of the bracket on both sides of
the vertical rail; no hole numbers are printed on the rail.
6. Insert a screw through the marked top hole in the rail and through the top hole in
the bracket. Place a bar nut on the screw and loosely tighten it. Repeat for the
marked bottom hole.
7. Go to the rear of the system and make sure the bracket and slide-rail assembly is in
horizontal alignment with the front. Repeat the connection procedure from step 6.
8. Install the other right-angle extension brackets and slide rail assembly on the other
side by repeating steps 1–7.
9. Ensure that the brackets and bars are positioned correctly in the rack. Then tighten
all bracket and rail screws firmly (6.0 inch-pounds).
142
Prepare the Slide Assemblies
2
3
1
4
Figure B-4
Right-angle Bracket and Vertical Rail
Figure B-4 components shown are:
1.
Screw
2. Vertical rail
3. Bar nut
4. Right-angle extension bracket
143
Appendix B: SGI 1400 Server Rackmount Installation
Install the Server in the Rack
Warning: ANCHOR THE EQUIPMENT RACK: The equipment rack must be anchored to
an unmovable support to prevent it from falling over when one or more servers are
extended in front of it on slide assemblies. The anchors must be able to withstand a
force of up to 113 kg (250 lbs). You must also consider the weight of any other device
installed in the rack.
Use the following steps to install the server in the rack:
1.
Pull the telescoping center bars out of the large outer bars until they are fully
extended and locked in place.
2. Use a mechanical assist unit to carefully pick up the server; gently slide the small
bars attached to each side of the server into the extended center bars.
3. When the server stops, press in on the safety latches on the small bars and gently
slide the server into the rack.
4. Connect all external cables and the power cord(s) to the server.
144
Prepare the Slide Assemblies
3
4
2
1
4
Figure B-5
2
Installing the Server in the Rack
Figure B-5 components shown are:
1.
Small outer bar
2. Center bar
3. Large outer bar
4. Safety latch
145
Index
A
add-in, 3
add-in board
ISA, 52
ISA slot, 21
PCI, 52
PCI bus slots, 21
address
base memory, 19
extended memory, 19
administrative, 29
administrative password, 26
Advanced Chipset Control Submenu, configuring in
Setup, 45
Advanced Menu, configuring in Setup, 41
audible beep error codes, 33
B
baseboard
component locations, figure, 14
form factor, 3, 14
base memory, 19
beep codes, 33
BIOS
changing the language, 96
recovering, 95
update utility, 31
upgrading, 92
boot, 29
bootable media
required by POST, 32
booting cold, 99
Boot menu, configuring, Setup, 49
boot sequence
setting in Setup, 29
bus termination requirements, SCSI devices, 23
C
cables
IDE bus length limit, 23
caution
ESD protection, 119
CFG files, 53
CMOS
clear to reconfigure diskette drive, 34
configuration
limiting, 29
configuring system
Setup, 31
SSU, 31
controller
keyboard/mouse, 24
video, 14, 22
cooling
fans, 3
cover
empty board slots must be covered, 3
147
Index
D
DC outputs, 10
diagnostics
preparing system for testing, 103
using PCDiagnostics, 103
disk array, 9
diskette
enabling/disabling floppy writes, 28
no booting in secure mode without password, 28
reconfiguring if cannot enter Setup, 34
running SSU from, 31, 32
drive
diskette, 3
expansion, 3
hard, 3
internal, 9
maximum, 9
extended memory, 19
external drive bays, 9
F
feature summary
board, 13
chassis side view, 7
front controls and indicators, 4
Firmware Update Utility, 96
Firmware update utility, 31
front drive bay for removable media devices, 9
FRUSDR Load Utility, 86
FRUSDR load utility, 31
when to run, 86
H
E
Emergency Management Port
Console, 31, 69
FRU viewer, 85
main console window, 75
phonebook, 81
requirements, 73
SDR viewer, 84
SEL viewer, 82
server control operations, 77
EMP, 69
error
codes and messages, 116
messages, 33, 110
ESD, 119, 125
hot-swapping SCSI hard disk drives, 119
Exit menu, configuring, Setup, 51
expanded video memory, 22
148
hard disk drive
hot-swapping, 120
plastic carrier, 119
SCSI, 119
Hard Drive submenu
configuring, Setup, 50
I
IDE
bus length limit, 23
primary, master and slave, configuring, Setup, 39
input voltage, 10
internal, 9
intrusion detection, 26
Index
I/O
ISA expansion slots, 13
PCI expansion slots, 13
ports provided, 14
I/O Device Configuration submenu, configuring in
Setup, 43
ISA
embedded device support, 13
expansion slots, 13
feature summary, 21
messages, error and informational, 110
mouse
compatibility, 24
inactivity timer, 24
K
P
keyboard
compatibility, 24
features, configuring, Setup, 40
lockout timer, setting in SSU, 24
password
administrative, 26
entering to unblank screen, 28
user, 26
using to reactivate keyboard/mouse, 24, 28
which type to set, 27
PCI
embedded devices, 13
expansion slots, 13
feature summary, 21
PCI Configuration Submenu, configuring in Setup,
42
PCI Device, Embedded SCSI submenu, configuring
in Setup, 42
PCI Devices submenu, configuring in Setup, 43
physical memory, 19
port
I/O ports provided, 14
POST
bootable media required, 32
countdown codes, 111
error codes and messages, 116
error messages, 32, 33
memory, amount tested, 32
L
language
changing in BIOS, 96
M
memory, 18
addresses, 19
amount installed, 13
amount tested, POST, 32
as used by different operating systems, 19
base amount, 19
capacity, 13
extended region, 19
physical, 19
video amount, 13
video size, 22
what type to install, 13
N
network
problems with network, 109
149
Index
power on/off
locking on/off switch, Setup, 28
power supply
400 watt, 3
AC input, 125
DC outputs, 10
hazardous conditions, 123
input voltage ranges, 10
maximum watts, drives, 9
problems
after running new application software, 101
after system has been running correctly, 102
application software, 110
beep codes, 106
bootable CD-ROM not detected, 110
CD-ROM drive activity light, 109
confirm OS loading, 104
diskette drive light, 108
hard drive light, 108
initial system startup, 99
network, 109
no characters on screen, 106
PCI installation tips, 109
power light, 105
preparing system for diagnostic testing, 103
random error in data files, 102
screen characters incorrect, 107
system cooling fans do not rotate, 107
system lights, 104
using PCDiagnostics, 103
R
RAID, 9
removable media bays
limiting use of hard drives, 9
number of drives, 9
reset system, 32, 99
150
S
Safety
cautions, 119
SCI files, 53
SCSI
bus termination requirements, 23
hard disk drive, 119
hot-swapping, 120
plastic carrier, 119
LVD devices, 119
singled-ended devices, 119
Symbios SCSI utility, 97
type of devices supported, 23
secure mode, 27
affects boot sequence, 29
enter by setting passwords, 28
locking reset and power on/off switches, 28
no booting from diskette without password, 28
using hot keys to enter, 32
security, 26, 28
alarm switches, 26
boot sequence, 29
enabling/disabling floppy writes, 28
locking mouse, keyboard with timer, 24, 28
locking reset and power on/off switches, Setup, 28
password, 29
secure mode, 28
secure mode, setting in SSU, 27
software lock, SSU, 26
unattended, 29
using hot key combination, 32
video blanking, 28
Security menu
configuring, Setup, 46
server management
features, 24
intrusion detection, 26
Server menu, configuring in Setup, 47
Index
service
no user-serviceable parts, power supply, 123
Setup
Advanced Chipset Control submenu, 45
Advanced menu, 41
Boot menu, 49
cannot enter, need to reconfigure diskette, 34
changing configuration, 31
description, 35
Exit menu, 51
Hard Drive submenu, 50
I/O Device Configuration submenu, 43
keyboard features menu, 40
locking reset and power on/off switches, 28
Main menu, 37
PCI Configuration submenu, 42
PCI Device, Embedded SCSI submenu contents, 42
PCI Devices submenu, 43
primary IDE master and slave menu, 39
recording settings, 34
security menu contents, 46
server menu contents, 47
summary, main menus, 35
System Management submenu contents, 48
soft boot, 99
SSU, 52
changing configuration, 31
diskette drive required to run SSU, 31
Switches
DC power, 99
reset, 99
switches
alarm, 26
locking reset and power on/off, Setup, 28
Symbios SCSI
boot-time message, 33
system, 24, 26, 29
System Management submenu, configuring
in Setup, 48
System setup utility
CFG files, 53
customizing, 57
defining an ISA board, 59
exiting, 69
launching a task, 58
location, 52
removing an ISA board, 60
running, 55
locally, 54
remotely, 54
SCI files, 53
when to run, 52
T
temperature
maximum ambient, drives, 9
timer
keyboard or mouse inactive, 24
lockout (inactivity), setting in SSU, 24
U
upgrade Flash utility, 93
user, 29
user password, 26
utilities
BIOS update, 31
Emergency Management Port (EMP)
Console, 31, 69
Firmware update, 31, 96
FRUSDR load, 31, 86
SCSI, 31
Setup, 31, 33
SSU, 31
Symbios SCSI, 97
Symbios SCSI boot-time message, 33
151
Index
V
video
blanking for security, 28
controller, 22
expansion, 22
graphics controller, 14
memory, 13
resolutions supported, 22
video memory, 22
W
Warning
no user-serviceable parts, power supply, 123
write to diskette, disabling, 28
152