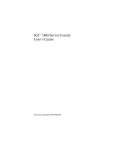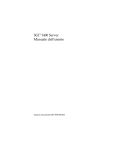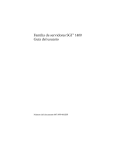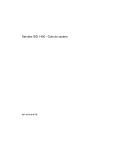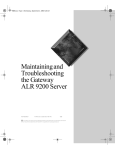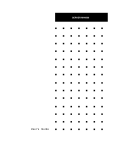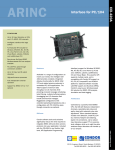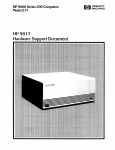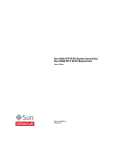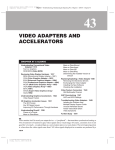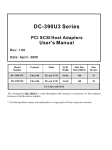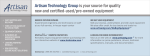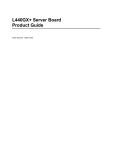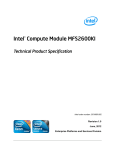Download Família de servidores SGI™ 1400 Guia do usuário
Transcript
Família de servidores SGI™ 1400
Guia do usuário
Número do documento 007-3978-001PTB
COLABORADORES
Texto de Mark Schwenden
Ilustrações de Cheri Brown
Produção de Heather Hermstad e David Clarke
Contribuições técnicas de James Oliver e Courtney Carr
Cortesia da imagem da Basílica de São Pedro de ENEL SpA e InfoByte SpA.
Cortesia da imagem do Discóbolo de Xavier Berenguer, Animatica.
© 1999, Silicon Graphics, Inc.— Todos os direitos reservados
O conteúdo deste documento não pode ser copiado ou duplicado em qualquer forma,
total ou parcialmente, sem a permissão prévia por escrito da Silicon Graphics, Inc.
INFORMAÇÕES SOBRE RESTRIÇÃO DE DIREITOS
O uso, duplicação ou divulgação por parte do governo está sujeito às restrições
definidas na cláusula sobre direitos de dados (Rights in Data) do FAR 52.227-14 e/ou
em cláusulas subseqüentes ou similares do FAR, ou nos suplementos DOD, DOE ou
NASA FAR. Direitos de não publicação reservados sob leis de copyright dos Estados
Unidos. O contratante/fabricante é a Silicon Graphics, Inc., 1600 Amphitheatre Pkwy.,
Mountain View, CA 94043-1351, E.U.A.
Silicon Graphics é uma marca comercial registrada. SGI e o logotipo da Silicon
Graphics são marcas comerciais da Silicon Graphics, Inc. Cirrus Logic é uma marca
comercial registrada da Cirrus Logic Inc. Intel, Pentium e LANDesk são marcas
comerciais registradas da Intel Corporation. Magic Packet é uma marca comercial da
Advanced Micro Devices, Inc. Microsoft e Windows são marcas comerciais da
Microsoft Corporation. MMX e Xeon são marcas comerciais da Intel Corporation.
Symbios é uma marca comercial registrada da LSI Logic Corporation. Todas os
nomes e marcas de terceiros mencionados neste documento pertencem a seus
respectivos proprietários.
Família de servidores SGI™ 1400 Guia do usuário
Número do documento 007-3978-001PTB
Índice analítico
1.
Lista de figuras
xi
Lista de tabelas
xiii
Sobre este guia
xv
1
Descrição do chassi
Resumo dos recursos do chassi
2
Indicadores e controles frontais do chassi
4
Recursos e controles na parte posterior do chassi
Vista lateral do chassi
6
7
Visão geral dos periféricos do servidor
Unidade de disquete de 3,5 pol
8
8
Compartimentos para unidade de disco rígido de 3,5 pol
9
Compartimentos para dispositivo de mídia removível de 5,25 pol
Fontes de alimentação
10
Resfriamento do sistema
Segurança do chassi
2.
11
11
Descrição da placa processadora do sistema
Recursos da placa processadora
13
13
Conector da placa processadora e localizações dos componentes
Processadores do sistema
Memória
14
17
18
Controladores de periféricos
20
Super dispositivo de E/S
20
Portas seriais
Porta paralela
20
21
Slots de placa suplementar
Vídeo
9
21
22
iii
Índice analítico
Controlador SCSI
22
Controlador IDE
23
Teclado e mouse
24
Gerenciamento do servidor
24
Baseboard Management Controller (BMC)
Segurança do sistema
24
26
Monitoração e bloqueios mecânicos
26
Bloqueios do software através do SSU ou BIOS Setup
Usando senhas
Modo de segurança
27
Resumo dos recursos de segurança do software
3.
Utilitários e software de configuração
Hot-keys
POST
26
27
28
31
32
33
Usando o BIOS Setup
34
Executando o Setup
34
Executando o System Setup Utility (SSU) em vez do Setup
Registrando as configurações do Setup
Se não for possível acessar o Setup
Iniciando o Setup
Menus do Setup
36
Menu Main
38
35
35
35
Submenu Primary IDE Master and Slave
Submenu Keyboard Features
Menu Advanced
39
40
41
Submenu PCI Configuration
42
Submenu PCI Device, Embedded SCSI
Submenu PCI Devices
43
Submenu I/O Device Configuration
Submenu Advanced Chipset Control
iv
42
43
45
35
Índice analítico
Menu Security
Menu Server
46
47
Submenu System Management
48
Submenu Console Redirection
Menu Boot
49
49
Submenu Boot Device Priority
Submenu Hard Drive
Menu Exit
50
50
51
Usando o System Setup Utility (SSU)
Quando executar o SSU
52
52
Operações necessárias antes da execução do SSU
Executando o SSU
54
Executando o SSU localmente
54
Executando o SSU remotamente
Iniciando o SSU
54
55
Personalizando o SSU
Iniciando uma tarefa
Janela RCA
53
57
58
58
Definindo uma placa ISA
59
Adicionando e removendo placas ISA
Modificando recursos
60
Uso dos recursos do sistema
Multiboot Options Add-in
Security Add-in
60
61
61
62
Para definir a senha do usuário
62
Para alterar ou limpar a senha do usuário
Para definir a senha do administrador
62
62
Para alterar ou limpar a senha do administrador
Opções de segurança
63
Suplemento do visualizador SEL
63
Sensor Data Record (SDR) Manager Add-in
65
Suplemento do Field Replaceable Unit (FRU) Manager
Saindo do SSU
62
67
69
v
Índice analítico
Emergency Management Port (EMP) Console
Como o EMP Console funciona
Requisitos do EMP Console
70
73
Configurando o servidor para o EMP
Submenu System Management
Submenu Console Redirection
Janela principal do EMP Console
Barra de ferramentas
Barra de status
69
73
74
74
75
75
76
Menu principal do EMP Console
Operações de Server Controlr
76
77
Estabelecendo uma conexão com o servidor remoto
Ligando ou desligando o servidor remotamente
Reinicializando remotamente o servidor
Phonebook
81
Plug-ins de gerenciamento
Visualizador SEL
82
82
Opções de menu do visualizador SEL
Visualizador SDR
Visualizador FRU
84
85
Opções de menu do visualizador FRU
Quando executar o FRUSDR Load Utility
O que deve ser feito
83
84
Opções de menu do visualizador SDR
vi
80
86
85
86
79
77
Índice analítico
Como usar o FRUSDR Load Utility
87
Formato da linha de comando do FRUSDR
Analisando a linha de comando
88
Exibindo informações de uso
88
Exibindo uma área específica
89
Usando o arquivo CFG especificado
90
Exibindo o título e a versão do utilitário
Arquivo de configuração
87
90
91
Solicitando informações da FRU no nível do produto
Filtrando registros do arquivo SDR
91
91
Atualizando a área da memória não-volátil do SDR
91
Atualizando a área da memória não-volátil da FRU
91
Atualizando a área da memória não-volátil da DMI FRU
Limpando e saindo da área da memória não-volátil
Alterando as configurações do BIOS
Obtendo o utilitário de atualização
Criando um disquete inicializável
92
93
93
Criando o disquete de atualização do BIOS
Recuperando o BIOS
92
92
Registrando as configurações atuais do BIOS
Atualizando o BIOS
92
94
94
95
Alterando o idioma do BIOS
96
Usando o Firmware Update Utility
96
Executando o Firmware Update Utility
Instalando drivers de vídeo
96
97
Usando o Symbios SCSI Utility para NT
Executando o Symbios SCSI Utility
97
97
vii
Índice analítico
4.
Solucionando problemas
99
Reinicializando o sistema
99
Primeira inicialização do sistema
Lista de verificação
99
100
Executando um novo software aplicativo
Lista de verificação
101
101
Após a execução adequada do sistema
Lista de verificação
102
102
Mais procedimentos para solucionar problemas
103
Preparando o sistema para o teste de diagnóstico
Usando o PCDiagnostics
Monitorando o POST
103
103
104
Verificando a operação adequada das principais luzes do sistema
Confirmando o carregamento do sistema operacional
Problemas específicos e ações corretivas
A luz de alimentação não acende
Sem códigos de aviso sonoro
105
105
106
106
Nenhum caractere aparece na tela
106
Os caracteres estão distorcidos ou incorretos
107
Os ventiladores de resfriamento do sistema não estão
girando corretamente 108
A luz de atividade da unidade de disquete não acende
108
A luz de atividade da unidade de disco rígido não acende
A luz de atividade da unidade de CD-ROM não acende
Problemas na rede
110
Dicas de instalação do PCI
110
Problemas com o software aplicativo
110
CD-ROM inicializável não detectado
111
Mensagens de erro e informativas
111
Códigos do POST e de contagem regressiva
Códigos e mensagens de erro do POST
viii
117
111
109
109
104
Índice analítico
5.
Instalando ou substituindo unidades e fontes
de alimentação 121
Unidades de disco rígido SCSI
121
Montando uma unidade de disco rígido SCSI em
um dispositivo de suporte 121
Fazendo o hot-swap de uma unidade de disco rígido SCSI
Removendo ou instalando uma fonte de alimentação
Removendo uma fonte de alimentação
Instalando uma fonte de alimentação
A.
125
126
127
Especificações ambientais e regulamentares
Especificações ambientais e regulamentares
127
Declarações regulamentares do fabricante
Número CMN do servidor
Número de série
128
128
128
Declaração de conformidade do fabricante
Atualização do rótulo regulamentar
Acordo Classe A
128
129
129
Emissões eletromagnéticas
130
Notificação VCCI (somente Japão)
130
Informações sobre o NOM 024 (somente México)
Notificação regulamentar de Classe A (China)
130
131
Notificação da indústria canadense (somente Canadá)
Notificação CE
ESD
131
131
Notificação regulamentar de Classe A (Coréia)
Cabos blindados
122
125
132
132
132
ix
Índice analítico
B.
Instalação do servidor SGI 1400 montado em rack
Diretrizes de segurança
Precauções para servidor
133
133
Precauções para equipamento montado em rack
Introdução
133
135
136
Ferramentas necessárias
136
Preparação dos conjuntos deslizantes
Preparação do servidor
137
139
Anexando o quadro e a porta de bisel
Anexando as alças do chassi
139
139
Anexação da barra pequena do conjunto deslizante ao servidor
Preparação do rack do equipamento
140
142
Anexando os conjuntos de barras central e externa grande
142
Anexando o conjunto de suporte e trilho ao rack do equipamento
Instalando o servidor no rack
Índice remissivo
x
149
146
144
Lista de figuras
Figura 1-1
Exemplo de rack com três servidores e um servidor em pedestal
Figura 1-2
Indicadores e controles frontais
Figura 1-3
Indicadores e controles na parte posterior
Figura 1-4
Vista lateral do chassi
Figura 2-1
Conector da placa processadora e localizações dos componentes
Figura 2-2
Seqüência de instalação de DIMMs do módulo de memória
Figura 3-1
Janela principal do SSU
Figura 3-2
Janela principal do visualizador SEL
Figura 3-3
Janela principal do SDR Manager
66
Figura 3-4
Janela principal do FRU Manager
68
Figura 3-5
EMP Console no estado Command
Figura 3-6
EMP Console no estado Redirect
Figura 3-7
Caixa de diálogo Connect
Figura 3-8
Caixa de diálogo Power On/Off
Figura 3-9
Caixa de diálogo Reset
Figura 3-10
Caixa de diálogo Phonebook
Figura 5-1
Montando o conjunto de suporte e dissipador de calor
na unidade de disco rígido 122
Figura 5-2
Soltando o suporte da unidade do chassi
Figura 5-3
Instalando uma nova unidade
Figura 5-4
Removendo uma fonte de alimentação
Figura B-1
Conjunto deslizante externo
Figura B-2
Barra pequena do conjunto deslizante
Figura B-3
Conjunto de barra central e barra externa grande
Figura B-4
Suporte em ângulo reto e trilho vertical
Figura B-5
Instalando o servidor no rack
2
5
6
7
15
19
56
64
70
71
77
79
80
81
123
124
126
138
141
143
145
147
xi
Lista de tabelas
Tabela 1-1
Especificações físicas do servidor SGI 1400
1
Tabela 1-2
Resumo dos recursos do chassi
Tabela 2-1
Recursos da placa processadora
Tabela 2-2
Exemplos de combinações do componente DIMM
Tabela 2-3
Recursos de segurança do software do servidor
Tabela 3-1
Utilitários de configuração
Tabela 3-2
Hot-keys
Tabela 3-3
Informações de controle dos menus do Setup
Tabela 3-4
Submenus e seleção restrita de menus
37
Tabela 3-5
Recursos e descrições do menu Main
38
Tabela 3-6
Submenu Primary IDE Master and Slave
Tabela 3-7
Submenu Keyboard Features
40
Tabela 3-8
Recursos do menu Advanced
41
Tabela 3-9
Submenu PCI Device, Embedded SCSI
Tabela 3-10
Submenu PCI Devices
Tabela 3-11
Submenu I/O Device Configuration
Tabela 3-12
Submenu Advanced Chipset Control
Tabela 3-13
Menu Security
Tabela 3-14
Opções do menu Server
Tabela 3-15
Submenu System Management
Tabela 3-16
Submenu Console Redirection
Tabela 3-17
Menu Boot
Tabela 3-18
Submenu Boot Device Priority
Tabela 3-19
Submenu Hard Drive
Tabela 3-20
Menu Exit
Tabela 3-21
Menus do visualizador SEL
Tabela 3-22
Menus do SDR Manager
3
13
20
28
31
32
37
39
42
43
43
45
46
47
48
49
49
50
50
51
64
66
xiii
Lista de tabelas
Tabela 3-23
Menus do FRU Manager
Tabela 3-24
Modos de acesso ao EMP Console
(servidor configurado para Console Redirect)
Tabela 3-25
xiv
68
72
Modos de acesso ao EMP Console
(servidor não configurado para Console Redirect)
Tabela 3-26
Formato da linha de comando do FRUSDR
Tabela 4-1
Port-80 Códigos
Tabela 4-2
Códigos e mensagens de erro do POST
Tabela A-1
Especificações ambientais
Tabela B-1
Especificações físicas do servidor
111
127
136
117
87
72
Sobre este guia
Este guia fornece informações sobre o uso e a administração do servidor SGI 1400.
Observação: Somente pessoal qualificado e treinado deve utilizar o SGI 1400 Server
Family Maintenance and Upgrades Guide para executar procedimentos que exijam a
abertura do sistema e a adição, remoção ou substituição de componentes internos.
Os seguinte tópicos serão abordados neste manual:
•
O Capítulo 1, “Descrição do chassi”, descreve o chassi do servidor e seus
principais componentes.
•
O Capítulo 2, “Descrição da placa processadora do sistema”, lista os principais
recursos da placa processadora do sistema do servidor (também chamada
de placa de base).
•
O Capítulo 3, “Utilitários e software de configuração”, descreve o auto-teste de
ativação (POST, Power-on Self Test) e os utilitários de configuração do sistema.
•
O Capítulo 4, “Solucionando problemas”, ajuda a identificar e solucionar
problemas que possam ocorrer durante a utilização do sistema do servidor.
•
O Capítulo 5, “Instalando ou substituindo unidades e fontes de alimentação”,
descreve as opções de unidade do servidor e os procedimentos de remoção ou
substituição, além de fornecer informações sobre as fontes de alimentação do
sistema e sobre como substituí-las.
•
O Apêndice A lista informações ambientais e regulamentais sobre o servidor.
•
O Apêndice B descreve os procedimentos de montagem do servidor em um suporte
do tipo prateleira de 48,26 cm.
Para obter uma visão geral sobre como configurar o servidor e iniciar o trabalho, consulte
Família de servidores SGI 1400 - Instruções iniciais.
xv
Capítulo 1
1. Descrição do chassi
O servidor SGI 1400 é fornecido como uma unidade vertical (modo pedestal) ou pode
estar pronto para montagem em rack (modo rack). A Figura 1-1 mostra exemplos dessas
configurações. A Tabela 1-1 fornece os requisitos físicos básicos do servidor. As
instruções para a montagem do servidor em um rack são fornecidas no Apêndice B.
Observe que a instalação em rack deve ser realizada por um instalador treinado
ou certificado.
A família de servidores SGI 1400 inclui produtos como o SGI 1400M, que usa um sistema
operacional Microsoft Windows, e o SGI 1400L, que usa um sistema operacional Linux.
Embora o seu sistema operacional (SO) forneça ao servidor uma interface funcional
específica, as funções básicas de hardware, diagnóstico e configuração são as mesmas
na família de servidores SGI 1400. Os termos genéricos “servidor” e “servidor SGI 1400”
são usados em todo este documento e aplicam-se a todos os sistemas da família de
servidores SGI 1400.
Tabela 1-1
Especificações físicas do servidor SGI 1400
Especificação
Modo pedestal
Modo rack
Altura
48,26 cm (19 polegadas)
7u
Largura
31,12 cm (12,25 polegadas)
Rack de 48,26 cm
Profundidade
63,5 cm (25 polegadas)
63,5 cm
Peso
Configuração mínima - 38,25 kg (85 lbs) Configuração mínima - 38,25 kg (85 lbs)
Configuração máxima - 45 kg (100 lbs) Configuração máxima - 45 kg (100 lbs)
Espaço frontal 25,4 cm (10 polegadas) (entrada de ar
necessário
<35 °C / 95 °F)
25,4 cm (10 polegadas)
(entrada de ar <35 °C / 95 °F)
Espaço
posterior
necessário
20,3 cm (8 polegadas)
(sem restrição de fluxo de ar)
20,3 cm (8 polegadas)
(sem restrição de fluxo de ar)
Espaço lateral
necessário
0,0 cm/pol (espaço lateral adicional
necessário para serviço)
N/D (deve ser removido para
acesso lateral)
1
Capítulo 1: Descrição do chassi
Figura 1-1
Exemplo de rack com três servidores e um servidor em pedestal
Resumo dos recursos do chassi
O chassi de metal galvanizado do sistema minimiza a interferência eletromagnética
(EMI, Electromagnetic Interference) e a interferência de radiofreqüência (RFI, Radio
Frequency Interference). A tampa removível de acesso é presa ao chassi com três
parafusos. Um subchassi frontal e um compartimento para peças eletrônicas (na parte
posterior do chassi principal) giram para fora e podem ser totalmente removidos para
permitir o acesso a componentes internos. Somente pessoal de manutenção treinado
deve trabalhar nos componentes internos do sistema.
2
Resumo dos recursos do chassi
O painel frontal removível permite o acesso aos compartimentos para periféricos de 3,5
e 5,25 pol na parte frontal do chassi. A Tabela 1-2 lista os recursos principais do chassi
do servidor.
Tabela 1-2
Resumo dos recursos do chassi
Recurso
Descrição
Unidades de disco com
acesso pela parte frontal
Instaladas:
Unidade de disquete de 3,5 pol e 1,44 MB, acessível pelo subchassi frontal.
Unidade de CD-ROM.
Capacidade de expansão:
Dois compartimentos com 5,25 pol de largura, que podem ser acessados pela
parte externa, foram projetados para conter dispositivos de mídia removíveis
padrão de meia-altura.
O compartimento para unidade de disco rígido acessível pela parte externa
comporta até seis unidades de disco de 1 pol.
Slots de expansão e tampas Até oito tampas de slot podem ser usadas; cada abertura de slot que não
tenha uma placa PCI opcional (suplementar) instalada deve ter uma tampa
de slot instalada.
Placa de base
Fator de forma, 40,64 × 33,02 cm (16 × 13 polegadas), E/S ATX.
Fontes de alimentação
Três fontes de alimentação de 400 watt com ventiladores de resfriamento
integrados e fios de alimentação CA desconectáveis.
Resfriamento
Um total de 11 ventiladores internos é responsável pelo resfriamento e pelo fluxo
de ar: seis ventiladores do sistema no interior do chassi, um ventilador em cada
uma das três fontes de alimentação e dois ventiladores para resfriamento das
unidades de disco rígido.
3
Capítulo 1: Descrição do chassi
Indicadores e controles frontais do chassi
A Figura 1-2 mostra os controles frontais, os compartimentos opcionais e as unidades
de disco do servidor.
Os controles frontais padrão incluem os seguintes itens:
•
botão Power On/Off (Liga/Desliga) - se você mantiver este botão pressionado por
mais de quatro segundos, ele será anulado pelo PIIX4E quando você liberá-lo;
•
botão Sleep/Service (Dormir/Serviço) - manter este botão pressionado por menos
de quatro segundos ativará o modo Sleep, que requer um sistema operacional
compatível com ACPI; mantê-lo pressionado por mais de quatro segundos ativará o
modo Service, que desativa o compartimento para peças eletrônicas, mas mantém o
hot-swap e os compartimentos para periféricos em execução;
•
botão Reset (Reinicializar);
•
LEDs do painel frontal - de cima para baixo: os cinco superiores são LEDs de
ativação, ativação do compartimento de disco, atividade da unidade de disco
rígido, falha de ventilador, falha de fonte de alimentação; os seis inferiores são LEDs
de falha de unidade de disco rígido e são rotulados de 0 a 5;
•
botão NMI.
Os recursos de componentes frontais adicionais incluem:
4
•
uma unidade de disquete padrão;
•
uma unidade de CD-ROM padrão;
•
trava de segurança do sistema;
•
trava de proteção contra EMI;
•
seis compartimentos para unidades de disco rígido internas;
•
dois compartimentos para unidades de mídia removíveis.
Resumo dos recursos do chassi
LEDs do painel frontal
Unidade
de disquete
Unidade de CD-ROM
Compartimentos
para unidades
de expansão
Proteção contra EMI
Figura 1-2
Compartimentos para
unidades
Trava de
internas
proteção
contra EMI
Botão Power On/Off
Botão Sleep/Service
Botão Reset
Trava de
segurança do
sistema
Botão NMI
Indicadores e controles frontais
5
Capítulo 1: Descrição do chassi
Recursos e controles na parte posterior do chassi
A Figura 1-3 mostra os controles, conectores e recursos localizados na parte posterior
do servidor.
LED de falha de fonte de alimentação
Fonte de alimentação
LED de
fonte de
alimentação
Slot de expansão
Porta paralela
Conector
do monitor
VGA
Porta serial A,
COM1
Porta serial B,
COM2
Conector do
teclado
Conector de
alimentação de
entrada CA
Conector
do mouse
Figura 1-3
6
Porta USB
Ventilador de fonte de alimentação
Indicadores e controles na parte posterior
Resumo dos recursos do chassi
Vista lateral do chassi
A Figura 1-4 mostra uma vista lateral do chassi e a localização dos componentes
internos básicos.
1
2
3
4
5
6
7
8
9
10
12
11
Figura 1-4
Vista lateral do chassi
7
Capítulo 1: Descrição do chassi
Os componentes mostrados na Figura 1-4 são listados da seguinte forma:
1.
subchassi articulado frontal
2. unidade de disquete
3. chassi principal
4. painel porterior de alimentação
5. fontes de alimentação
6. placa de base (placa processadora)
7. compartimento para peças eletrônicas de fechamento vertical
8. compartimento para dispositivo de 5,25 pol
9. compartimento para unidades de disco rígido SCSI
10. alojamento de espuma do ventilador
11. tampa do alojamento de espuma do ventilador
12. tampa posterior de espuma
Visão geral dos periféricos do servidor
As seções a seguir descrevem os periféricos padrão e opcionais disponíveis no sistema de
servidor SGI 1400.
Unidade de disquete de 3,5 pol
A unidade de disquete de 3,5 pol no compartimento para periféricos de 3,5 pol oferece
suporte para mídia de 720 KB, 1,2 MB e 1,44 MB. O acesso à unidade é feito externamente
pela parte frontal do sistema.
8
Visão geral dos periféricos do servidor
Compartimentos para unidade de disco rígido de 3,5 pol
O chassi contém um compartimento para unidade de disco rígido que comporta
unidades SCSI LVDS de 3,5 pol de largura (1 ou 1 - 5/8 pol de altura) com cabeação
interna. O painel posterior tem capacidade para hot-swap e pode acomodar seis
unidades de disco rígido de 3,5 pol de largura (1 pol de altura) (ou três discos rígidos de
1 - 5/8 pol de altura). O acesso às unidades é feito externamente pela parte frontal do
sistema. Entre em contato com o seu representante de serviço ou de vendas para obter
informações sobre como obter discos adicionais ou conjuntos de portadora de unidade.
Como parte da implementação do hot-swap, um conjunto de dissipador de calor e
portadora de unidade integral é necessário para as unidades de disco rígido. As
unidades são montadas no conjunto de portadora/dissipador de calor com quatro
parafusos e a portadora encaixa no chassi. Para obter informações sobre como instalar os
conjuntos de portadora/dissipador de calor, consulte “Montando uma unidade de disco
rígido SCSI em um dispositivo de suporte” no Capítulo 5.
Uma única proteção metálica contra EMI e uma porta plástica cobrem os compartimentos
para unidades de disco rígido. As unidades podem consumir até 22 watts de potência e
devem ser especificadas para execução em uma temperatura ambiente máxima de 55 °C.
O sistema foi projetado para usar uma matriz redundante de discos independentes
(RAID, Redundant Array of Independent Disks) opcional. Uma implementação de
software com interface de sistema de computadores pequenos (SCSI, Small Computer
System Interface) interna ou uma placa suplementar pode ser usada para configurar
aplicativos RAID. Solicite ao seu representante de serviço ou de vendas informações
sobre a instalação e o uso de opcionais RAID.
Compartimentos para dispositivo de mídia removível de 5,25 pol
O chassi tem três compartimentos de meia-altura de 5,25 pol cujo acesso é feito pela parte
frontal do sistema. O objetivo desses compartimentos é fornecer espaço para dispositivos
de mídia removível opcionais.
Você pode converter os compartimentos de 5,25 pol em um único compartimento de
altura total. Recomendamos que você não use esses compartimentos para unidades de
disco rígido, pois eles geram EMI (aumentando a suscetibilidade a ESD), além de
possuírem um resfriamento inadequado. Para manter a conformidade com as
9
Capítulo 1: Descrição do chassi
regulamentações da compatibilidade eletromagnética (EMC, ElectroMagnetic
Compatibility), cada compartimento para unidade de 5,25 pol deve ser configurado com:
•
um dispositivo periférico de 5,25 pol compatível com EMC ou;
•
uma placa de tampa metálica, disponível no seu representante de serviço ou
de vendas.
Observação: a integração do compartimento para periféricos de 5,25 pol pode afetar a
conformidade com a EMC, sendo uma atividade regulamentada.
Cuidado: para evitar danos a um dispositivo periférico de 5,25 pol, certifique-se de que a
vedação contra EMI fornecida no compartimento inferior não faça ponte com, nem coloque
em curto-circuito, qualquer circuito aberto do dispositivo periférico exposto. Se o dispositivo
de 5,25 pol tiver circuitos abertos, instale-o em um dos dois compartimentos superiores.
Fontes de alimentação
O chassi vem configurado com três fontes de alimentação de 400 watt, cada uma
projetada para minimizar a EMI e a RFI. Cada fonte possui detecção automática dentro
das faixas de tensão a seguir e apresenta a seguinte potência nominal:
•
100-120 V∼ a 50/60 Hertz (Hz); máximo - 7,6 A;
•
200-240 V∼ a 50/60 Hz; máximo - 3,8 A.
As tensões de saída CC de cada fonte de alimentação são:
•
+3,3V a 36 A (máx.);
•
+5V a 24 A (máx.) (saída combinada total de +3,3 V e +5,5 V, nunca superior a 195 W);
•
+12V a 18,0 A com 19,0 A <10ms (pico);
•
+24V a 50mA;
•
-12V a 0,5 A;
•
+5V (standby) 1,5 A.
A alimentação é fornecida através do cabo de alimentação para os conectores principais
de 20 pinos na placa de base. Os sinais de detecção remota são fornecidos através do cabo
para o conector auxiliar de 14 pinos na placa de base.
10
Resfriamento do sistema
Resfriamento do sistema
O sistema do servidor SGI 1400 inclui uma configuração de, no máximo, 6 ventiladores
para fluxo de ar e resfriamento interno. Há também um ventilador para cada uma das
três fontes de alimentação e dois ventiladores especificamente para resfriamento das
unidades de disco rígido.
Observação: a tampa de acesso deve ser instalada no sistema para que seja obtido um
resfriamento adequado.
Segurança do chassi
Para obter informações sobre os recursos de segurança do servidor SGI 1400, consulte
“Segurança do sistema” no Capítulo 2.
11
Capítulo 2
2. Descrição da placa processadora do sistema
Recursos da placa processadora
A Tabela 2-1 lista os principais recursos da placa processadora do sistema do servidor
(também chamada de placa de base).
Tabela 2-1
Recursos da placa processadora
Recurso
Descrição
Processador
Instalado: até quatro processadores Pentium III Xeon, embalados em cartuchos
de contato de terminação simples (SEC, single edge contact) e instalados em
conectores de processador Slot 2 de 330 pinos, operando entre 1,8 V e 3,5 V. O
regulador de voltagem da placa processadora é automaticamente programado
pelos pinos da interface do dispositivo de vídeo (VID, Video Device Interface)
do processador para fornecer a voltagem necessária.
Inclui conectores para seis módulos de regulador de voltagem plug-in
compatível com VRM 8.3.
Memória, DRAM
(RAM dinâmica)
Um módulo plug-in único com caminho de quatro vias intercaladas de 64/72
bits para a memória principal que suporta DRAM EDO.
Instalado: 256 MB a 4 GB de memória de código para correção de erros (ECC,
Error Correcting Code).
Memória de vídeo (DRAM)
Instalado: 2 MB de memória de vídeo.
Barramento de segmento A PCI PCI-A—Três conectores de expansão e quatro dispositivos incorporados:
Barramento de segmento B PCI dispositivo de interrupções programável (PID)
acelerador PCI/ISA/IDE (PIIX4E) de ponte PCI para ISA, interface PCI IDE e
controlador Universal Serial Bus (USB)
controlador de vídeo PCI (Cirrus Logic GD5480)
controlador SCSI estreito PCI (Symbios SYM53C810AE)
PCI-B—Quatro conectores de expansão (um fisicamente compartilhado com o
slot ISA) e um dispositivo incorporado:
controlador Wide Ultra/Ultra II SCSI (Symbios SYM53C896)
13
Capítulo 2: Descrição da placa processadora do sistema
Tabela 2-1
Recursos da placa processadora (continuação)
Barramento ISA
Um slot de expansão para placas suplementares (compartilhadas com um slot
PCI-B). Suporte incorporado compatível com PC (serial, paralelo, mouse,
teclado, disquete).
Gerenciamento de servidor
Monitoria de voltagem/térmica e tratamento de erro.
Controles e indicadores (LEDs) do painel frontal.
Gráficos
Controlador integrado interno Cirrus Logic GD5480 SVGA.
SCSI
Dois controladores SCSI incorporados:
Symbios SYM53C810AE — controlador SCSI estreito em barramento PCI-A
que oferece suporte a dispositivos SCSI de legado de 8 bits nos compartimentos
da unidade de disco de 5,25 pol.
Symbios SYM53C896 — controlador amplo de canal dual SCSI LVD/SE
(Ultra2/Ultra) em barramento PCI-B que aciona um painel posterior SCSI no
sistema e fornece suporte para expansão externa.
E/S do sistema
Portas de teclado e de mouse compatíveis com PS/2, DIN com 6 pinos.
Porta paralela avançada, que oferece suporte à porta paralela aperfeiçoada
(EPP) de níveis 1.7 e 1.9, ECP compatível com 25 pinos.
Porta de vídeo VGA, 15 pinos.
Duas portas seriais, 9 pinos (a porta serial A é o primeiro conector).
Fator de forma
Fator de forma, 33,02 × 40,64 cm (13 × 16 cm), E/S ATX.
Conector da placa processadora e localizações dos componentes
A Figura 2-1 mostra as localizações dos componentes principais da placa processadora
do sistema.
14
Recursos da placa processadora
1
2
3
4
5
6
7
39
37
38
8
36
35
34
9
33
32
31
30
16
29
28
10
27
11
26
25
17
12
18
24
19
23
13
14
20
22
15
21
Figura 2-1
Conector da placa processadora e localizações dos componentes
Os componentes incluem:
1.
conector Wide SCSI B (J9J1)
2. jumpers do sistema (J6J1)
3. conector do LED de entrada do disco rígido (J6J3)
4. conector de auto-falante do sistema (J6J2)
5. bateria de lítio (B4H1)
6. conector de tecnologia Wake-On LAN (J4H1)
7. slot ISA (J1J1)
15
Capítulo 2: Descrição da placa processadora do sistema
8. slots PCI B4 (mais próximo de ISA), B3, B2, B1, A3 e A2 (mais distante de ISA)
9. conector do módulo de memória (J3G1)
10. conector ICMB (J1E1)
11. slot PCI A1 (J2D1)
12. conectores da porta paralela e de vídeo (J1C1)
13. conector da porta serial (J1B2)
14. conectores do teclado e do mouse (J1B1)
15. conector externo USB (J1A1)
16. conector VRM para processador 4 (J4E1)
17. conector VRM para processadores 4 e 3 (J4C2)
18. conector VRM para processador 3 (J4C1)
19. conector VRM para processador 2 (J4B1)
20. conector VRM para processadores 2 e 1 (J4A2)
21. conector VRM para processador 1 (J4A1)
22. conector do processador 1 slot 2 (J9A1)
23. conector da alimentação principal, primário (J9B1)
24. conector do processador 2 slot 2 (J9B2)
25. conector do processador 3 slot 2 (J9D1)
26. conector da alimentação principal, secundário (J9D2)
27. conector do painel frontal (J8E1)
28. conector do processador 4 slot 2 (J9E1)
29. conector IDE (J9E2)
30. conector da unidade de disquete (J9E3)
31. conector da alimentação auxiliar (J9E4)
32. header interno do USB (JC9F14)
33. conector SMBus (J9F2)
34. conector de expansão F16 (J7G1)
16
Recursos da placa processadora
35. conector ITP (J6G1)
36. conector Narrow SCSI (J9H1)
37. conector IPMB externo (J7H1)
38. conector do SMM (J8H1)
39. conector Wide SCSI A largo (J9H2)
Processadores do sistema
Cada processador Pentium III Xeon vem com um cartucho S.E.C. O cartucho inclui o
processador principal com um cache primário (L1) integrado de 16 KB; o cache
secundário (L2); uma placa térmica e uma tampa posterior.
O processador implementa a tecnologia MMX e possui um co-processador numérico que
aumenta consideravelmente a velocidade das operações de ponto flutuante. Ele obedece
ao padrão ANSI/IEEE 754-1985.
Cada cartucho S.E.C. é conectado à placa processadora através de um conector de canto
Slot 2 de 330 pinos. O cartucho é protegido por um módulo de retenção anexado à placa
processadora. Dependendo da configuração, o sistema terá de um a quatro
processadores.
A interface externa do processador está pronta para multiprocessador (MP, multiprocessor)
e opera a 100 MHz. O processador contém uma unidade local APIC para tratamento de
interrupções em ambientes de MP e uniprocessador (UP, uniprocessor).
A memória cache L2 está localizada no substrato do cartucho S.E.C. A memória cache:
•
inclui RAM estática síncrona intermitente em pipeline (BSRAM);
•
está disponível nas configurações 512 KB, 1 MB e 2 MB;
•
possui verificação e correção de erros (ECC);
•
opera com a velocidade máxima de clock do núcleo.
17
Capítulo 2: Descrição da placa processadora do sistema
Memória
A memória principal reside em uma placa suplementar, denominada módulo de
memória e projetada especificamente para o servidor SGI 1400. O módulo de memória
contém slots para 16 DIMMs. Cada DIMM deve ter, pelo menos, 64 MB e é anexado à
placa processadora através de um conector de 242 pinos. A quantidade de memória
suportada varia entre 256 MB e 4 GB de DIMM, com um caminho de quatro vias
intercaladas de 64/72 bits para a memória principal, também localizada no
módulo. Os 16 slots dividem-se em quatro bancos de quatro slots cada um, rotulados de
A a D. Esses bancos suportam a intercalação 4:1. O controlador de memória suporta
DRAMs EDO. A ECC usada para o módulo de memória é capaz de corrigir erros de bit
único (SBEs, single-bit errors) e detectar 100% de erros de bit duplo em uma palavra de
código. Também é possível fazer a detecção de erros por nibble. A Figura 2-2 mostra a
seqüência de instalação dos módulos de memória.
18
Recursos da placa processadora
J16
J15
J12
J11
J8
J7
J4
J3
Figura 2-2
D
C
B
A
J14
J13
J10
J9
J6
J5
J2
J1
Seqüência de instalação de DIMMs do módulo de memória
O primeiro grupo de quatro módulos é instalado no banco de memória A, o segundo no
banco B, o terceiro no banco C e o último no banco D.
O sistema básico de entrada/saída (BIOS, Basic Input/Output System) detecta,
dimensiona e inicializa automaticamente o vetor de memória, dependendo do tipo,
tamanho e velocidade dos DIMMs instalados. Além disso, ele relata o tamanho da
memória e a alocação no sistema através de registros de configuração.
Em uma configuração de 4 GB, uma pequena parte da memória (geralmente 32 MB) não
é remapeada para mais de 4 GB. Caso seu sistema operacional não suporte mais de 4 GB
de memória física, essa pequena parte da memória se perderá.
19
Capítulo 2: Descrição da placa processadora do sistema
Observação: utilize DIMMs testados para verificar a compatibilidade com a placa
processadora. Entre em contato com o representante de vendas ou de suporte para obter
uma lista dos DIMMs aprovados. A Tabela 2-2 lista alguns exemplos de combinações
de tamanho.
Tabela 2-2
Banco A (slots J1 - 4)
Exemplos de combinações do componente DIMM
Banco B (slots J5 - 8)
Banco C
(slots J9 - 12)
Banco D
(slots J13 - 16)
4 × 64
Memória total
256 MB
4 × 64
4 × 64
4 × 64
4 × 64
512 MB
4 × 64
4 × 64
4 × 256
1024 MB
1024 MB
4 × 256
4 × 256
4 × 256
4 × 256
2048 MB
4 × 256
4 × 256
4096 MB
Controladores de periféricos
As próximas subseções fornecem uma descrição dos dispositivos de controle de
periféricos da placa processadora.
Super dispositivo de E/S
O dispositivo 87309 suporta duas portas seriais, uma porta paralela, uma unidade de
disquete, além de teclado e mouse compatíveis com PS/2. O sistema fornece a interface
de conexão para cada porta.
Portas seriais
As duas portas seriais podem ser realocadas. Por padrão, a porta A é fisicamente o
primeiro conector e a porta B, o último. Cada porta serial pode ser definida para uma das
quatro portas COMx e pode ser ativada separadamente. Quando ativada, cada porta
pode ser programada para gerar interrupções relacionadas a borda ou a nível.
Quando a porta serial está desativada, suas interrupções ficam disponíveis para as
placas suplementares.
20
Slots de placa suplementar
Porta paralela
O conector de 25/15 pinos empilha a porta paralela no VGA. O 87309 fornece uma EPP
bidirecional de 25 pinos (que suporta os níveis 1.7 e 1.9) compatível com IEEE 1284. A
programação BIOS dos registros 87309 ativa a porta paralela e determina o endereço de
porta e a interrupção. Quando desativada, a interrupção aceita placas suplementares.
Slots de placa suplementar
A placa processadora (também denominada placa de base) possui um slot ISA que
oferece seu comprimento total quando o slot amplo SCSI-B não é usado (e metade do seu
comprimento quando o slot amplo SCSI-B é usado). O slot ISA suporta placas escravas e
é compartilhado com o slot 4 PCI-B. O ISA possui três dispositivos incorporados: o super
dispositivo de E/S, o controlador de gerenciamento da placa de base (BMC, Baseboard
Management Controller) e a memória flash para o BIOS do sistema. Recursos do ISA:
•
velocidade de barramento de, no máximo, 8,33 MHz;
•
endereço de memória de 16 bits;
•
transferências do tipo A a 5,33 MB/s;
•
transferências do tipo B a 8 MB/s;
•
transferências de dados de 8 ou 16 bits;
•
Plug and Play pronto.
A placa processadora possui dois segmentos de barramento PCI de 32 bits: PCI-A e
PCI-B. Eles fornecem sete slots para placas suplementares PCI: três no PCI-A e quatro no
PCI-B. O PCI-B4 é compartilhado com o slot ISA. O PCI-A1 suporta apenas placas com
metade do comprimento. Os demais slots suportam placas de comprimento total.
Recursos do PCI:
•
velocidade de barramento de 33 MHz;
•
endereço de memória de 32 bits;
•
ambiente de sinalização de 5 V;
•
transferências intermitentes de, no máximo, 133 MB/s;
•
transferências de dados de 8, 16 ou 32 bits;
•
Plug and Play pronto;
•
paridade ativada.
21
Capítulo 2: Descrição da placa processadora do sistema
Vídeo
O Cirrus Logic VGA ASIC CL-GD5480 de 64 bits interno e integrado contém um
controlador SVGA totalmente compatível com os seguintes padrões de vídeo: CGA,
EGA, Hercules Graphics, MDA e VGA. A configuração padrão do sistema inclui
memória de vídeo interna de 2 MB/10 ns. O controlador de vídeo suporta resoluções em
pixel de, no máximo, 1600 x 1200 e 16,7 M cores.
O controlador SVGA suporta monitores VGA analógicos (freqüência única e múltipla,
entrelaçada e não-entrelaçada) com freqüência máxima vertical de retraço
não-entrelaçada de 100 Hz.
Você não pode adicionar memória de vídeo a esse sistema. Dependendo do ambiente, o
controlador exibirá até 16,7 M de cores em algumas resoluções de vídeo. Ele também
fornece a transferência de blocos de bits (BITBLT) de dados com acelerador de hardware.
Controlador SCSI
A placa processadora inclui dois controladores SCSI. Um controlador SCSI estreito
(SYM53C810AE) fica no barramento PCI-A e um controlador Wide SCSI (SYM53C896)
LVD/SE (Ultra2/Ultra) de canal dual fica no barramento PCI-B. O controlador estreito
fornece suporte a dispositivos SCSI de legado de 8 bits nos compartimentos de unidade
de disco de 5,25 pol. O controlador amplo aciona um painel posterior SCSI e fornece
suporte para expansão externa.
Os canais amplos internos são idênticos, capazes de fazer operações usando SCSI de 8 ou
16 bits, com taxa de transferência de 10 MB/s (Fast-10), 20 MB/s (Fast-20), 20 MB/s
(Ultra), 40 MB/s (Ultra-wide) ou 80 MB/s (40 MHz) (Ultra-2).
O SYM53C810AE (estreito) contém um núcleo SCSI de alto desempenho, com
capacidade de transferências SCSI Fast de 8 bits no modo de terminação simples. Ele
fornece a negação ativa programável, intermitências sem estados de espera PCI acima de
110 MB/s a 33 MHz e velocidades de transferência SCSI entre 5 e 10 MB/s. O SCSI
estreito faz parte do PQFP (plastic quad flat pack) retangular com 100 pinos e fornece
uma estrutura de “árvore AND” para testar a conectividade do componente.
O Sym53C896 (amplo) contém uma interface de barramento SCSI de alto desempenho.
Ele suporta o modo SE em transferências de 8 bits (10 ou 20 MB/s) ou 16 bits (20 ou
40 MB/s) e o modo LVD em transferências de 8 bits (40 MB/s) ou 16 bits (80 MB/s) em
um pacote BGA (ball grid array) de 329 pinos.
22
Controlador IDE
Cada controlador tem seu próprio conjunto de registros de configuração PCI e registros
de E/S SCSI. Como um barramento mestre PCI.1, o SYM53C896 suporta transferências
de dados intermitentes no PCI com velocidade de transferência máxima de 132 MB por
segundo, usando buffers embutidos.
No compartimento interno, o sistema suporta no máximo seis unidades de disco rígido
SCSI de 1 pol. Nos compartimentos de mídia removível de 5,25 pol, ele suporta três
dispositivos SCSI ou IDE (o próprio controlador suporta mais dispositivos, mas o
compartimento de 5,25 pol pode conter, no máximo, três dispositivos). Um cabo SCSI
fornece dois conectores para dispositivos Ultra Wide SCSI (um desses conectores se
destina ao painel posterior interno SCSI). Mas, os dispositivos SCSI não precisam operar
na velocidade de transferência ultra. Todas as unidades do barramento precisam ser
Ultra-2 (LVD) para serem executadas a 80 MB/s (40 MHz). As operações de 5, 10 e
20 MHz podem coexistir no barramento e cada dispositivo irá interagir na velocidade
apropriada.
Nenhum carregamento lógico, de terminação ou de resistor, é necessário para conectar
dispositivos ao controlador SCSI, mas somente a terminação do dispositivo no final do
cabo. O barramento SCSI é terminado na placa processadora com terminadores ativos
que podem ser desativados.
Controlador IDE
O IDE é uma interface de 16 bits para unidades de disco inteligentes com eletrônica
interna de controlador de disco AT. O PCI/ISA/IDE Accelerator, chamado PIIX4E, é um
dispositivo multifunção da placa processadora que funciona como um controlador Fast
IDE baseado em PCI. O dispositivo controla:
•
operações de barramento mestre/PIO e IDE DMA;
•
temporização de modo 4;
•
velocidades de transferência de, no máximo, 22 MB/s;
•
armazenamento em buffer para transferências intermitentes de PCI/IDE;
•
modo IDE mestre/escravo;
•
até duas unidades para um canal IDE.
Observação: cabo IDE com comprimento máximo de 46 cm em cada canal – você pode
conectar um cabo de sinalização IDE de, no máximo, 46 cm ao conector IDE na placa
processadora. O cabo suporta dois dispositivos, um na extremidade do cabo e outro a
15 cm da extremidade.
23
Capítulo 2: Descrição da placa processadora do sistema
Teclado e mouse
Os conectores de teclado e mouse compatíveis com PS/2 são montados em uma
estrutura de pilha única com o conector de mouse no teclado. Externos ao sistema,
eles aparecem como dois conectores.
Você pode conectar o teclado e o mouse a um dos conectores antes de ativar o sistema.
O BIOS detecta isso e se baseia nesses dados para configurar o controlador do teclado.
O controlador do teclado é funcionalmente compatível com o microcontrolador 8042A.
O sistema pode ser bloqueado automaticamente quando não houver atividade do
teclado ou mouse por um período de tempo predefinido, desde que especificado pelo
utilitário de configuração do sistema (SSU, system setup utility). Quando o timer
(bloqueio) de inatividade expira, o teclado e o mouse só respondem após a inserção
da senha armazenada anteriormente.
Gerenciamento do servidor
Os recursos de gerenciamento do servidor são implementados através de um
microcontrolador da placa processadora conhecido como Baseboard Management
Controller (BMC).
Baseboard Management Controller (BMC)
O BMC e os circuitos associados são ativados no 5V_Standby. Isso significa que o
dispositivo permanecerá ativo mesmo quando a alimentação do sistema estiver
desativada.
A principal função do BMC é monitorar de forma autônoma eventos de gerenciamento
de plataforma do sistema e registrar as ocorrências no log de eventos do sistema (SEL,
System Event Log) não-volátil. A temperatura excessiva, o excesso de voltagem, a falha
do ventilador ou a intrusão do chassi são exemplos de eventos. Durante a monitoração,
o BMC mantém o repositório de registros de dados do sensor (SDRR, Sensor Data Record
Repository) não-volátil, de onde pode-se recuperar informações em tempo de execução.
O BMC oferece uma interface host ISA para informações do SDRR. Assim, o software
executado no servidor pode controlar e recuperar o status atual da plataforma. Uma
interface de registro compartilhada é definida com esse objetivo.
24
Gerenciamento do servidor
O conteúdo do SEL pode ser recuperado após a falha do sistema para que o pessoal do
serviço de campo faça uma análise. Essa recuperação pode ser feita através de
ferramentas de gerenciamento de sistema como a Intel LANDesk Server Manager. Como
o BMC é ativado pelo 5V_Standby, as informações do SEL (e do SDRR) também são
disponibilizadas através do barramento de gerenciamento entre periféricos (IPMB,
interperipheral management bus). Uma placa de gerenciamento de emergência como a
Intel LANDesk Server Monitor Module pode obter o SEL e torná-lo remotamente
acessível através de uma conexão em rede local ou linha telefônica. Durante a
monitoração, o BMC executa as seguintes funções:
•
monitoração da temperatura e voltagem da placa processadora;
•
monitoração da presença do processador e controle FRB;
•
detecção da falha do ventilador na placa processadora e controle do indicador;
•
gerenciamento da interface do SEL;
•
gerenciamento da interface do SDRR;
•
relógio do registro de hora do SDR/SEL;
•
interface de informações Field Replaceable Unit (FRU) da placa processadora;
•
timer de watchdog de gerenciamento do sistema;
•
timer periódico da SMI;
•
tratamento da NMI do painel frontal;
•
receptor de eventos;
•
gerenciamento da interface IPMB e host ISA;
•
controle em modo seguro, iniciação de bloqueio/desbloqueio do painel frontal, e
monitoração e controle de vídeo em branco e da proteção contra gravação em
disquete;
•
agente de inicialização de eventos do sensor;
•
ativação da rede local via suporte Magic Packet;
•
suporte ACPI;
•
suporte à porta de gerenciamento de emergência
(EMP, Emergency Management Port).
25
Capítulo 2: Descrição da placa processadora do sistema
Segurança do sistema
Para ajudar a evitar o acesso ou uso não autorizado do sistema, este inclui uma
chave/trava de três posições que permite o acesso selecionado a compartimentos da
unidade de disco (a posição é comunicada ao BMC). O sistema também inclui um
software de gerenciamento de servidor que monitora a chave de intrusão de chassi.
Monitoração e bloqueios mecânicos
O sistema inclui uma chave de intrusão de chassi. Quando a tampa de acesso é aberta, a
chave transmite um sinal de alarme à placa processadora, onde o software de
gerenciamento de servidor processa o sinal. O sistema pode ser programado para
responder a uma intrusão através da desativação ou bloqueio do teclado, por exemplo.
Bloqueios do software através do SSU ou BIOS Setup
O SSU oferece diversos recursos de segurança para impedir o acesso não autorizado ou
acidental ao sistema. Após a ativação das medidas de segurança, o acesso ao sistema só
será permitido após a entrada da(s) senha(s) correta(s) pelo usuário. Por exemplo, o SSU
permite:
26
•
ativar o timer de bloqueio do teclado para que o servidor exija uma senha
para reativar o teclado e mouse após um tempo limite especificado, entre
1 e 120 minutos;
•
definir e ativar o administrador e as senhas do usuário;
•
definir o modo de segurança para evitar a entrada do teclado ou do mouse e o uso
dos botões de ativação e reinicialização que ficam no painel frontal;
•
ativar uma combinação de hot-keys para entrar rapidamente no modo
de segurança;
•
desativar a gravação na unidade de disquete quando o modo de segurança
estiver definido.
Segurança do sistema
Usando senhas
Se você definir e ativar uma senha de usuário, mas não uma senha de administrador,
forneça a senha do usuário para inicializar o sistema e executar o SSU.
Mas se você preferir definir e ativar as senhas do usuário e do administrador:
•
forneça uma das senhas para inicializar o servidor e ativar o teclado e o mouse;
•
forneça a senha do administrador para acessar o SSU ou BIOS Setup a fim de alterar
a configuração do sistema.
Modo de segurança
Configure e ative o modo de inicialização de segurança usando o SSU. Quando o modo
de segurança estiver em vigor, você:
•
poderá inicializar o sistema, e o SO será executado. Mas, para usar o teclado ou o
mouse, forneça a senha do usuário;
•
não poderá desligar a alimentação do sistema ou reinicializar o sistema a partir das
chaves do painel frontal.
O modo de segurança não afeta as funções ativadas através do módulo gerenciador de
servidor (SMM, Server Manager Module) ou o controle de alimentação feito através do
relógio de tempo real (RTC, real-time clock).
Quando o sistema sai do modo de segurança, o estado da alimentação do sistema
permanece inalterado. Em outras palavras, se você pressionar e liberar a chave de força
enquanto o modo de segurança estiver em vigor, o sistema não será desligado quando o
modo de segurança for removido posteriormente. Entretanto, se a chave de força do
painel frontal continuar pressionada quando o modo de segurança for removido, o
sistema será desligado.
27
Capítulo 2: Descrição da placa processadora do sistema
Resumo dos recursos de segurança do software
A Tabela 2-3 lista os recursos de segurança do software e descreve o tipo de proteção
oferecida por cada um. Em geral, para ativar ou definir os recursos listados aqui, você
deve executar o SSU e ir até o Security Menu (consulte o “Menu Security” no Capítulo 3).
A Tabela 2-3 também faz referência a outros menus SSU e ao utilitário Setup. Para obter
maiores detalhes e informações sobre esses tópicos, consulte o Capítulo 3.
Tabela 2-3
Recurso
Recursos de segurança do software do servidor
Descrição
Colocar o sistema em modo Como entrar no modo de segurança:
de inicialização de
O sistema entra automaticamente no modo de segurança quando você define e
segurança
ativa senhas.
Ao definir uma combinação de hot-keys (através do SSU ou Setup), você poderá
proteger o sistema. Para isso, basta pressionar essa combinação de hot-keys. Isso
significa que você não precisa aguardar o tempo limite de inatividade.
Quando o sistema está no modo de segurança:
O sistema pode inicializar e executar o SO, mas a entrada de mouse e teclado só
é aceita após o fornecimento da senha do usuário.
O dispositivo de inicialização padrão do servidor SGI 1400 é a unidade C (disco
do sistema). Você pode alterar esse padrão de modo que o dispositivo de
inicialização seja a unidade de CD-ROM ou a unidade de disco (consulte o
Capítulo 3). Normalmente, o sistema é inicializado a partir da unidade C e, em
seguida, entra no modo de segurança. Todos os recursos de modo de segurança
ativados entram em vigor durante a inicialização.
Para sair do modo de segurança:
forneça a(s) senha(s) correta(s).
28
Desativar a gravação
em disquete
No modo de segurança, o sistema não será inicializado a partir do disquete nem
gravado em disquete, a menos que uma senha seja fornecida.
Desativar os botões de
ativação e reinicialização
Se este recurso de proteção for ativado pelo SSU, os botões de ativação e
reinicialização serão desativados quando o modo de segurança estiver ativado.
Segurança do sistema
Tabela 2-3
Recursos de segurança do software do servidor (continuação)
Definir um tempo limite
para que a entrada de
teclado e mouse não
sejam aceitas
Você pode especificar e ativar um tempo limite de inatividade entre 1 e 120 minutos.
Se não ocorrer nenhuma ação de teclado ou mouse no tempo especificado, as
tentativas de entrada de teclado e mouse não serão aceitas.
Além disso, a tela pode ser
deixada em branco e as
gravações em disquete
podem ser inibidas
Quando o recurso de vídeo em branco estiver ativado, o monitor ficará em branco
até que a(s) senha(s) correta(s) seja(m) inserida(s).
Controlar o acesso usando o Para controlar o acesso para definir ou alterar a configuração do sistema, defina
SSU: definir senha do
uma senha de administrador e ative-a através do Setup ou SSU.
administrador
Se as senhas do administrador e do usuário estiverem ativadas, qualquer uma
das duas poderá ser usada para inicializar o sistema ou ativar o teclado e/ou
mouse, mas apenas a senha do administrador permitirá alterações no
Setup e SSU.
Após serem definidas, as senhas poderão ser desativadas. Para fazer isso, defina
a senha como uma seqüência nula ou altere o jumper Clear Password. Para obter
mais informações, consulte o Capítulo 3.
Controlar o acesso ao
sistema que não seja através
do SSU: definir senha do
usuário
Para controlar o acesso ao uso do sistema, defina uma senha do usuário e ative
Password on Boot através do Setup ou SSU.
Inicializar sem teclado
O sistema pode ser inicializado com ou sem um teclado. Antes da inicialização
do sistema durante o POST, o BIOS detecta e testa automaticamente o teclado
(caso exista um) e exibe uma mensagem. Não existe entrada no SSU para ativar
ou desativar um teclado. Não conecte o teclado enquanto o sistema estiver ligado.
Especificar a seqüência de
inicialização
A seqüência especificada no submenu Boot Device Priority do SSU determina a
ordem de inicialização. Se o modo de segurança estiver ativado (com a senha do
usuário definida), você será solicitado a fornecer uma senha para que o sistema
possa ser totalmente inicializado. Se o modo de segurança e a opção “Secure
Mode Boot” estiverem ativados, o sistema será totalmente inicializado, mas
exigirá uma senha para aceitar qualquer entrada de teclado ou mouse.
Após serem definidas, as senhas poderão ser desativadas. Para fazer isso, defina
a senha como uma seqüência nula ou altere o jumper Clear Password.
29
Capítulo 3
3. Utilitários e software de configuração
Este capítulo descreve o auto-teste de ativação (POST, Power-on Self Test) e os
utilitários de configuração do sistema. A Tabela 3-1 apresenta uma descrição resumida
dos utilitários.
Tabela 3-1
Utilitários de configuração
Utilitário
Descrição e procedimento resumido
Basic Input/Output System
(BIOS) Setup
Se o sistema não possuir uma unidade de disquete ou a unidade
estiver desativada ou configurada de forma incorreta, use o Setup
para ativá-la.
Ou, então, você pode mover o jumper semicondutor
complementar de óxido metálico (CMOS, Complementary Metal
Oxide Semiconductor), localizado na placa do sistema, da
configuração padrão (Protect CMOS Memory) para a
configuração Clear. Isso permitirá a inicialização da maioria das
configurações do sistema. Execute o System Setup Utility (SSU)
para configurar o sistema.
System Setup Utility (SSU)
Use-o para definir a configuração estendida de recursos internos e
placas suplementares do sistema, exibindo o System Event Log
(SEL) e definindo a Boot Device Priority ou as opções de
segurança do sistema.
O SSU pode ser executado a partir do CD do software de
configuração do NT ou a partir de um conjunto de disquetes
inicializáveis pelo DOS. Consulte o manual Instruções Iniciais
impresso para saber como criar um conjunto de disquetes do SSU.
Observe que as informações fornecidas através do SSU
substituem as informações inseridas através do Setup.
Emergency Management
Port (EMP) Console
Use-o para acessar e monitorar o servidor remotamente.
FRUSDR Load Utility
Use-o para atualizar os componentes da memória flash Field
Replacement Unit (FRU), Sensor Data Record (SDR) e Desktop
Management Interface (DMI).
31
Capítulo 3: Utilitários e software de configuração
Tabela 3-1
Utilitários de configuração (continuação)
BIOS Update Utility
Use-o para atualizar o sistema básico de entrada/saída (BIOS,
Basic Input/Output System) ou fazer a recuperação a partir de
uma atualização danificada do BIOS.
Firmware Update Utility
Use-o para atualizar a memória somente para leitura (ROM,
Read-only Memory) flash do BMC.
Symbios SCSI Utility
Use-o para configurar ou exibir as configurações dos adaptadores
host da interface de sistema de computadores pequenos (SCSI,
Small Computer System Interface) e dos dispositivos SCSI
internos do sistema.
Hot-keys
Use o teclado numérico para digitar números e símbolos.
Tabela 3-2
32
Hot-keys
Para fazer isto
Pressione estas teclas
Limpar a memória e recarregar o sistema
operacional isto é uma reinicialização
do sistema.
Ctrl+Alt+Del
Proteger o sistema imediatamente.
Ctrl+Alt+ hot-key (Defina sua combinação
de hot-keys com o SSU ou Setup.)
Entrar no BIOS Setup durante o POST
do BIOS.
F2
Abortar o teste de memória durante o
POST do BIOS.
Esc (Pressione enquanto o BIOS estiver
atualizando o tamanho da memória na tela.)
POST
POST
Sempre que você liga o sistema, a execução do POST é iniciada. O POST verifica a placa
de base e seus processadores, memória, teclado e a maioria dos dispositivos periféricos
instalados. Durante o teste da memória, o POST exibe a quantidade de memória que ele
é capaz de acessar e testar. O período de tempo necessário para testar a memória depende
da quantidade de memória instalada. O POST é armazenado na memória flash.
A execução do POST ocorre da seguinte maneira:
1.
ligue o monitor e o sistema. Depois de alguns segundos, a execução do POST
terá início;
2. após o teste da memória, estes prompts e mensagens serão exibidos na tela:
Keyboard Detected
Mouse Initialized
Press <F2> to enter Setup
Observação: se você não pressionar F2 e não tiver um dispositivo com um sistema
operacional carregado, a mensagem mostrada na etapa 2 permanecerá exibida por
alguns segundos enquanto o processo de inicialização prossegue e o sistema emitirá um
aviso sonoro. Em seguida, esta mensagem aparecerá:
Operating System not found;
3. se você não pressionar F2, o processo de inicialização continuará e várias
mensagens serão exibidas. O conteúdo das mensagens pode diferir em função da
configuração do sistema e do sistema operacional. Os usuários que possuem
sistemas NT poderão ver uma mensagem semelhante à seguinte:
Press <Ctrl><C> to enter SCSI Utility
Observação: as próximas duas etapas se aplicam a usuários do NT;
4. pressione Ctrl+C, se dispositivos SCSI estiverem instalados. Quando o utilitário for
aberto, siga as instruções exibidas para definir as configurações dos adaptadores
host SCSI internos e executar os utilitários SCSI. Se você não entrar no SCSI Utility, o
processo de inicialização continuará;
5. pressione Esc durante o POST para acessar o menu Boot ao término do POST. Nesse
menu, você poderá escolher o dispositivo de inicialização (boot device) ou entrar no
BIOS Setup.
Depois que o POST estiver concluído, o sistema emitirá um aviso sonoro.
O que aparecerá na tela depois disso dependerá de um sistema operacional estar
carregado ou não e, caso esteja, que sistema é esse.
33
Capítulo 3: Utilitários e software de configuração
Se o sistema for interrompido antes que a execução do POST seja concluída, ele emitirá
um código de aviso sonoro, indicando um erro crítico do sistema que requer atenção
imediata. Caso o POST consiga exibir uma mensagem na tela, o alto-falante emitirá dois
avisos sonoros quando a mensagem aparecer.
Observe a exibição na tela e anote o código de aviso sonoro; essa informação será útil
para o seu representante de serviço.
Usando o BIOS Setup
Esta seção descreve as opções do BIOS Setup. Use o Setup para alterar os padrões de
configuração do sistema. Você pode executar o Setup com ou sem um sistema
operacional presente. O Setup armazena a maioria dos valores de configuração no CMOS
a bateria; os demais valores são armazenados na memória flash. Os valores entrarão em
vigor quando você inicializar o sistema. O POST usa esses valores para configurar o
hardware; se não houver uma correspondência entre os valores e o hardware existente,
o POST gerará uma mensagem de erro. Você deverá executar o Setup para especificar a
configuração correta.
Executando o Setup
Você pode executar o Setup para modificar qualquer recurso padrão da placa de base do
PC como, por exemplo:
34
•
selecionar a unidade de disquete;
•
selecionar a porta paralela;
•
selecionar a porta serial;
•
definir a data/hora (a serem armazenadas no RTC);
•
configurar a unidade de disco rígido IDE;
•
especificar a seqüência do dispositivo de inicialização;
•
ativar o BIOS SCSI.
Usando o BIOS Setup
Executando o System Setup Utility (SSU) em vez do Setup
Você deve executar o SSU em vez do Setup para realizar as seguintes operações:
•
digitar ou alterar informações sobre uma placa;
•
alterar recursos do sistema (por exemplo, interrupções, endereços de memória,
atribuições de E/S) para as opções selecionadas pelo usuário, em vez de fazê-lo
para as opções selecionadas pelo gerenciador de recursos do BIOS.
Registrando as configurações do Setup
Se alguma vez for necessário restaurar os valores padrão (após uma limpeza do CMOS,
por exemplo), execute novamente o Setup. Para facilitar a tarefa, consulte as planilhas.
Se não for possível acessar o Setup
Se a unidade de disquete estiver configurada de forma incorreta e você não conseguir
acessá-la para executar um utilitário a partir de um disquete, talvez seja necessário
limpar a memória CMOS. Você deve abrir o sistema, alterar uma configuração de jumper,
usar o Setup para verificar e definir opções de unidade de disquete e alterar novamente
o jumper. Esse procedimento deve ser executado por uma técnico treinado (consulte o
SGI 1400 Server Family Maintenance and Upgrades Guide).
Iniciando o Setup
Você pode entrar no Setup e iniciá-lo sob várias condições:
•
quando ligar o sistema, depois que o POST concluir o teste de memória;
•
quando reinicializar o sistema pressionando as teclas Ctrl+Alt+Del enquanto
estiver no prompt do sistema operacional DOS;
•
quando tiver movido o jumper CMOS na placa de base para a posição
“Clear CMOS” (ativado) (consulte o SGI 1400 Server Family Maintenance and
Upgrades Guide).
Nas três condições listadas acima, após a reinicialização, você verá este prompt:
Press <F2> to enter SETUP
35
Capítulo 3: Utilitários e software de configuração
Em uma quarta condição, quando o CMOS/NVRAM estiver danificado, você verá
outros prompts, mas não verá o prompt F2:
Warning:
Warning:
cmos checksum invalid
cmos time and date not set
Nessa condição, o BIOS carregará valores padrão para o CMOS e tentará inicializar.
Menus do Setup
O Setup apresenta seis menus principais e vários submenus:
1.
menu Main
•
Primary IDE Master and Slave
•
Keyboard Features
2. menu Advanced
•
PCI Configuration
•
PCI Device, Embedded SCSI
•
PCI Devices
•
I/O Device Configuration
•
Advanced Chipset Control
3. menu Security
4. menu Server
•
System Management
•
Console Redirection
5. menu Boot
•
Boot Device Priority
•
Hard Drive
6. menu Exit
36
Menus do Setup
A Tabela 3-3 fornece algumas informações sobre como usar os menus e submenus.
Tabela 3-3
Informações de controle dos menus do Setup
Para
Pressione
Obter ajuda geral
F1 ou Alt+H
Mover-se entre menus
← →
Ir para o item anterior
Seta acima
Ir para o próximo item
Seta abaixo
Alterar o valor de um item
+ ou -
Selecionar um item ou exibir um submenu
Enter
Sair de um submenu ou sair do Setup
Esc
Redefinir os padrões do Setup
F9
Salvar e sair do Setup
F10
Tabela 3-4
Submenus e seleção restrita de menus
Quando aparecer isto:
Significa:
Na tela, uma opção é mostrada, mas
Você não pode alterar nem configurar a opção nessa tela
você não pode selecioná-la nem ir para de menu. A opção é configurada ou detectada
esse campo.
automaticamente ou você deve usar uma tela diferente
do Setup ou usar o SSU.
Na tela, a frase Press Enter aparece Pressione Enter para exibir um submenu, que é um
ao lado da opção.
menu de tela inteira separado ou um menu pop-up com
uma ou mais opções.
As seções a seguir listam os recursos que são exibidos na tela depois que você pressiona
F2 e entra no Setup. Nem todas as opções são descritas:
•
algumas não podem ser selecionadas pelo usuário e são exibidas somente para
fins de informação;
•
várias opções são relativamente óbvias.
37
Capítulo 3: Utilitários e software de configuração
Menu Main
Este menu principal (consulte a Tabela 3-5) lista as seleções que você pode fazer no
próprio menu Main. Use os submenus para outras seleções. Os valores padrão estão
em negrito.
Tabela 3-5
38
Recursos e descrições do menu Main
Recurso
Opções
Descrição
System Time
HH:MM:SS
Define a hora do sistema.
System Date
MM/DD/YYYY
Define a data do sistema.
Legacy Diskette A:
Disabled
360 KB
720 KB
1.44 MB
2.88 MB
Seleciona o tipo de disquete.
Legacy Diskette B:
Disabled
360 KB
720 KB
1.44 MB
2.88 MB
Seleciona o tipo de disquete.
Hard Disk Pre-delay
Disabled
3, 6, 9, 12, 15, 21, or
30 seconds
Adiciona um atraso antes do primeiro acesso do
BIOS a uma unidade de disco rígido. Algumas
unidades de disco rígido ficarão paralisadas se
forem acessadas antes de sua inicialização. Esse
atraso garante que a unidade de disco rígido será
inicializada após a ativação, antes de ser
acessada.
Primary Master
N/D
Entra no submenu.
Primary Slave
N/D
Entra no submenu.
Keyboard Features
N/D
Entra no submenu.
Language
English (US)
Spanish
Italian
French
German
Japanese (Kanji)
Seleciona o idioma em que o BIOS é exibido.
Observação: o redirecionamento serial não
funciona com Kanji.
Menus do Setup
Submenu Primary IDE Master and Slave
Na Tabela 3-6, os recursos diferentes de “Type” só aparecerão para Type Auto se for
detectada uma unidade de disco.
Tabela 3-6
Submenu Primary IDE Master and Slave
Recurso
Opções
Descrição
Type
Auto
None
CD-ROM
IDE Removable
ATAPI Removable
User
Auto permite que o sistema tente detectar automaticamente o tipo
da unidade de disco.
None informa ao sistema para ignorar essa unidade de disco.
CD-ROM permite a entrada manual dos campos descritos abaixo.
User permite a entrada manual de todos os campos descritos abaixo.
Cylinders
1 to 2048
O número de cilindros da unidade de disco.
Este campo só pode ser alterado para Type User.
Este campo é meramente informativo para Type Auto.
Heads
1 to 16
O número de cabeçotes de leitura/gravação da unidade de disco.
Este campo está disponível apenas para Type User.
Este campo é meramente informativo para Type Auto.
Sectors
1 to 64
O número de setores por trilha.
Este campo está disponível apenas para Type User.
Este campo é meramente informativo para Type Auto.
Maximum
Capacity
N/D
O tamanho da unidade de disco calculado a partir dos cilindros,
cabeçotes e setores introduzidos.
Este campo está disponível apenas para Type User.
Este campo é meramente informativo para Type Auto.
Multi-Sector Disabled
Transfers
2, 4, 8, or 16 sectors
Determina o número de setores por bloco para transferências
multisetor.
Este campo é meramente informativo para Type Auto.
LBA Mode
Control
Disabled
Enabled
Ativar o LBA faz com que o endereçamento de bloco lógico (LBA,
Logical Block Addressing) seja usado no lugar de cilindros,
cabeçotes e setores.
Este campo é meramente informativo para Type Auto.
32 Bit I/O
Disabled
Enabled
Ativar este campo permite as transferências de dados IDE de 32 bits.
Este campo é meramente informativo para Type Auto.
39
Capítulo 3: Utilitários e software de configuração
Tabela 3-6
Submenu Primary IDE Master and Slave (continuação)
Transfer
Mode
Standard
Fast PIO 1
Fast PIO 2
Fast PIO 3
Fast PIO 4
Seleciona o método que será adotado para mover dados de e para a
unidade de disco.
Este campo é meramente informativo para Type Auto.
Ultra DMA
Disabled
Enabled
Para uso com unidades de disco Ultra DMA.
Este campo é meramente informativo para Type Auto.
Submenu Keyboard Features
A Tabela 3-7 resume os recursos do submenu Keyboard Features.
Tabela 3-7
40
Submenu Keyboard Features
Recurso
Opções
Descrição
Num Lock
Auto
On
Off
Seleciona o estado de ativação de Num Lock.
Key Click
Disabled
Enabled
Ativa ou desativa o clique de tecla.
Keyboard
auto-repeat rate
30, 26.7, 21.8, 18.5, 13.3, 10, 6, Seleciona a velocidade de repetição da tecla.
or 2 per second
Keyboard
auto-repeat delay
1/4 sec
1/2 sec
3/4 sec
1 sec
Seleciona o atraso antes da repetição da tecla.
Menus do Setup
Menu Advanced
Você pode fazer as seleções a seguir no próprio menu Advanced (consulte a Tabela 3-8).
Use os submenus para as três outras seleções que aparecem no menu Advanced.
Tabela 3-8
Recursos do menu Advanced
Recurso
Opções
Descrição
Plug and Play OS
No
Yes
Selecione Yes se estiver inicializando um sistema
operacional que suporte Plug and Play.
Reset Configuration No
Data
Yes
Selecione Yes para limpar os dados de configuração do
sistema durante a próxima inicialização. O sistema redefinirá
automaticamente para No na próxima inicialização.
PCI Configuration
N/D
Entra no submenu.
I/O Device
Configuration
N/D
Entra no submenu.
Use Multiprocessor
Specification
1.1
1.4
Seleciona a versão da especificação de multiprocessador a ser
usada. Alguns sistemas operacionais exigem a versão 1.1 por
razões de compatibilidade.
Large Disk Access
Mode
LBA
CHS
Aplica-se somente a unidades de disco IDE; refere-se ao
método usado para acessar a unidade.
A maioria dos sistemas operacionais usa o LBA; alguns usam
cilindro, cabeçote e setor (CHS, Cylinder/Head/Sector).
Para verificar o método correto, consulte a documentação do
sistema operacional.
Pause Before Boot
Enabled
Disabled
Permite uma pausa de cinco segundos antes de inicializar o
sistema operacional.
Advanced Chipset
Control
N/D
Entra no submenu.
41
Capítulo 3: Utilitários e software de configuração
Submenu PCI Configuration
O menu PCI Configuration contém seleções que acessam outros submenus.
Submenu PCI Device, Embedded SCSI
A Tabela 3-9 mostra as opções de dispositivo de interconexão de componentes periféricos
(PCI, Peripheral Component Interconnect) do submenu PCI Device, Embedded SCSI.
Tabela 3-9
42
Submenu PCI Device, Embedded SCSI
Recurso
Opções
Descrição
Option ROM
Scan
Enabled
Disabled
Ativa a varredura da ROM opcional do dispositivo
selecionado.
Enable Master
Disabled
Enabled
Ativa o dispositivo selecionado como um barramento
mestre PCI.
Latency Timer
Default
0020h
0040h
0060h
0080h
00A0h
00C0h
00E0h
O tempo mínimo garantido, nas unidades de clocks de
barramento PCI, em que um dispositivo pode ser o mestre em
um barramento PCI. Normalmente, código de ROM opcional
substitui o valor definido pelo BIOS.
Menus do Setup
Submenu PCI Devices
A Tabela 3-10 mostra as opções do submenu PCI devices.
Tabela 3-10
Submenu PCI Devices
Recurso
Opções
Descrição
Option ROM Scan
Enabled
Disabled
Ativa a Option ROM Scan de todos os dispositivos que não
os controladores SCSI internos.
Enable Master
Enabled
Disabled
Ativa todos os dispositivos, que não sejam os
controladores SCSI internos, como mestre do
barramento PCI.
Latency Timer
Default
020h
040h
060h
080h
0A0h
0C0h
0E0h
O tempo mínimo garantido, nas unidades de clocks de
barramento PCI, em que um dispositivo pode ser o mestre
em um barramento PCI. Normalmente, o código de ROM
opcional substitui o valor definido pelo BIOS.
Submenu I/O Device Configuration
A Tabela 3-11 lista as entradas do submenu I/O Device Configuration.
Tabela 3-11
Submenu I/O Device Configuration
Recurso
Opções
Serial Port A
Disabled
Enabled
Auto
OS Controlled
Descrição
Força automaticamente o BIOS a configurar a porta.
OS Controlled é exibido quando o sistema operacional
controla a porta.
Base I/O
Address
3F8
2F8
3E8
2E8
Seleciona o endereço base de E/S da porta COM A.
Interrupt
IRQ 4
IRQ 3
Seleciona o pedido de interrupção (IRQ, Interrupt Request)
para a porta COM A.
43
Capítulo 3: Utilitários e software de configuração
Tabela 3-11
Serial Port B
44
Submenu I/O Device Configuration (continuação)
Disabled
Enabled
Auto
OS Controlled
Força automaticamente o BIOS a configurar a porta.
OS Controlled é exibido quando o sistema operacional
controla a porta.
Mode
Normal
IrDA†
ASK-IR
Seleciona o modo da porta COM B.
Base I/O
Address
3F8
2F8
3E8
2E8
Seleciona o endereço base de E/S da porta COM B.
Interrupt
IRQ 4
IRQ 3
Seleciona a interrupção da porta COM B.
Parallel Port
Disabled
Enabled
Auto
OS Controlled
Força automaticamente o BIOS a configurar a porta.
OS Controlled é exibido quando o sistema operacional
controla a porta.
Mode
ECP
Output only
Bidirectional
EPP
Seleciona o modo da porta paralela.
Base I/O
Address
378
278
Seleciona o endereço base de E/S da porta paralela.
Interrupt
IRQ 5
IRQ 7
Seleciona a interrupção para a porta paralela.
DMA channel
DMA 1
DMA 3
Seleciona o canal de acesso direto à memória (DMA, Direct
Memory Access) para a porta paralela.
Floppy disk
controller
Disabled
Enabled
Ativa o controlador de disquete interno.
Base I/O
Address
Primary
Secondary
Define o endereço base de E/S do controlador de disquete.
PS/2 Mouse
Auto
Disabled
Enabled
Ativa ou desativa o mouse interno. Desativar o mouse libera
o IRQ 12. Se esse recurso for ativado, o sistema operacional
poderá determinar se deverá ativar ou desativar o mouse.
Menus do Setup
Submenu Advanced Chipset Control
A Tabela 3-12 lista as opções do submenu Advanced Chipset Control.
Tabela 3-12
Submenu Advanced Chipset Control
Recurso
Opções
Descrição
Address Bit
Permuting
Disabled
Enabled
Para ser ativado, deve haver um número de linhas
elevado à segunda potência, todas as linhas devem ser
do mesmo tamanho e todas as linhas preenchidas
devem ser adjacentes e iniciar na linha 0. A permutação
de duas ou quatro vias é definida automaticamente com
base na configuração da memória.
Base RAM Step
1 MB
1 KB
Every location
Testa a memória básica uma vez por MB, uma vez por
KB ou em cada local.
Extended RAM
Step
1 MB
1 KB
Every location
Testa a memória estendida uma vez por MB, uma vez
por KB ou em cada local.
L2 Cache
Enabled
Disabled
Quando ativado, o cache secundário é dimensionado e
ativado. Nas relações freqüência de clock
principal-para-barramento do sistema equivalentes a
dois, o BIOS desativa automaticamente o cache L2.
ISA Expansion
Aliasing
Enabled
Disabled
Quando ativado, cada acesso de E/S que tenha um
endereço no intervalo de x100 a x3FFh, x500 a x7FFh,
x900 a xBFF e xD00 a xFFFh é denominado internamente
para um intervalo de 0100 a 03FFh antes de ser realizada
qualquer outra verificação de intervalo de endereços.
Memory
Scrubbing
Disabled
Enabled
Quando ativado, o BIOS detecta e corrige
automaticamente SBEs.
Restreaming
Buffer
Enabled
Disabled
Quando ativado, os dados retornados e armazenados
em buffer para uma leitura de entrada com atraso
podem ser acessados novamente após uma desconexão.
Read Prefetch for N/D
PXB0A
Campo somente informativo. Configura o número de
palavras duplas que são previamente procuradas em
vários comandos de leitura de memória.
Read Prefetch for N/D
PBX0B
Campo somente informativo. Configura o número de
palavras duplas que são previamente procuradas em
vários comandos de leitura de memória.
45
Capítulo 3: Utilitários e software de configuração
Menu Security
Você pode fazer as seleções a seguir no menu Security. Para ativar o campo Supervisor
Password, é necessária uma senha para entrar no Setup. As senhas não diferenciam
maiúsculas e minúsculas (consulte a Tabela 3-13).
Tabela 3-13
46
Menu Security
Recurso
Opções
Descrição
Administrator
Password is
Clear
Set
Exibe o status somente; o usuário não pode modificar. Depois
que for definida, essa opção poderá ser desativada. Para isso,
defina-a como uma seqüência nula ou limpe o jumper de
senha na placa de base.
User Password is Clear
Set
Exibe o status somente; o usuário não pode modificar. Depois
que for definida, essa opção poderá ser desativada. Para isso,
defina-a como uma seqüência nula ou limpe o jumper de
senha na placa de base.
Set
Administrative
Password
Pressione
Enter
Quando a tecla Enter for pressionada, o usuário será
solicitado a fornecer uma senha; pressione a tecla Esc para
abortar. Depois que for definida, essa opção poderá ser
desativada. Para isso, defina-a como uma seqüência nula ou
limpe o jumper de senha na placa de base.
Set User
Password
Pressione
Enter
Quando a tecla Enter for pressionada, o usuário será
solicitado a fornecer uma senha; pressione a tecla Esc para
abortar. Depois que for definida, essa opção poderá ser
desativada. Para isso, defina-a como uma seqüência nula ou
limpe o jumper de senha na placa de base.
Password on
Boot
Disabled
Enabled
Se esta opção estiver ativada e a senha do usuário estiver
definida, o sistema solicitará uma senha ao usuário antes da
inicialização do sistema.
Fixed Disk Boot
Sector
Normal
Write Protect
Protege contra gravação o setor de inicialização do disco
rígido para protegê-lo contra vírus.
System Backup
Reminder
Disabled
Daily
Weekly
Monthly
Exibe uma mensagem de lembrete de backup do sistema
durante a inicialização.
Virus Check
Reminder
Disabled
Daily
Weekly
Monthly
Exibe uma mensagem de lembrete de verificação de vírus
durante a inicialização.
Menus do Setup
Tabela 3-13
Menu Security (continuação)
Secure Mode
Timer
Disabled
1, 2, 5, 10,
or 20 min
1 or 2 hr
Período de inatividade do teclado ou mouse PS/2
especificado para o modo de segurança ser ativado. Uma
senha é necessária para que o modo de segurança funcione.
Não poderá ser ativada, a não ser que, pelo menos, uma senha
esteja ativada.
Secure Mode Hot [ ]
Key
[A, B, ..., Z]
(Ctrl-Alt-)
[0-9]
Tecla atribuída para chamar o recurso de modo de segurança.
Não poderá ser ativada, a não ser que, pelo menos, uma senha
esteja ativada. Para desativá-la, pressione uma outra tecla
seguida de Backspace ou pressione Delete.
Secure Mode
Boot
Disabled
Enabled
O sistema é inicializado no modo de segurança. O usuário
deve digitar uma senha para desbloquear o sistema. Não
poderá ser ativada, a não ser que, pelo menos, uma senha
esteja ativada.
Video Blanking
Disabled
Enabled
Vídeo em branco quando o modo de segurança está ativado.
O usuário deve digitar uma senha para desbloquear o sistema.
Não poderá ser ativada, a não ser que, pelo menos, uma senha
esteja ativada.
Floppy Write
Protect
Disabled
Enabled
Quando o modo de segurança estiver ativado, a unidade de
disquete estará protegida contra gravação. O usuário deve
digitar uma senha para reativar as gravações em disquete.
Não poderá ser ativada, a não ser que, pelo menos, uma senha
esteja ativada.
Menu Server
A Tabela 3-14 e as subseções a seguir descrevem e listam os submenus e recursos
do menu Server.
Tabela 3-14
Opções do menu Server
Recurso
Opções
Descrição
System
Management
N/D
Entra no submenu.
Console
Redirection
N/D
Entra no submenu.
Processor Retest
No
Yes
Instrui o BIOS a limpar o status histórico dos
processadores e a testar novamente todos os
processadores na próxima inicialização.
47
Capítulo 3: Utilitários e software de configuração
Submenu System Management
A Tabela 3-15 descreve as opções disponíveis no submenu System Management.
Tabela 3-15
48
Submenu System Management
Recurso
Opções
Descrição
Server Management
Mode
Disabled
Enabled
Quando ativado, carrega o manipulador de interrupção
de gerenciamento de servidor (SMI, Server Management
Interrupt), que manipula erros do sistema.
System Event
Logging
Disabled
Enabled
Quando ativado, força o BIOS e o BMC a registrarem
eventos do sistema.
Clear Event Log
Disabled
Enabled
Quando ativado, limpa o log de eventos do sistema (SEL,
System Event Log).
Assert NMI on AERR Disabled
Enabled
Quando ativado, gera uma interrupção não mascarável
(NMI, NonMaskable Interrupt) em um erro de paridade
de endereço (AERR, Address Error).
Assert NMI on BERR
Disabled
Enabled
Quando ativado, gera uma NMI em um erro de
barramento (BERR, Bus Error).
Assert NMI on PERR
Disabled
Enabled
Quando ativado, gera uma NMI em um erro de paridade
(PERR, Parity Error). Para ativar este recurso, a opção de
erro do sistema (SERR, System Error) deve estar ativada.
Assert NMI on SERR
Disabled
Enabled
Quando ativado, gera uma NMI em SERR.
Enabled Host Bus
Error
Disabled
Enabled
Permite erros de bit único (SBEs, Single-Bit Errors) e erros
de vários bits (MBEs, Multiple-Bit Errors) do host.
Menus do Setup
Submenu Console Redirection
A Tabela 3-16 descreve as opções de recursos do submenu Console Redirection.
Tabela 3-16
Submenu Console Redirection
Recurso
Opções
Descrição
COM Port
Address
Disabled
3F8
2F8
3E8
Quando ativado, o redirecionamento do console usa a porta
de E/S especificada.
Quando desativado, o redirecionamento do console é
completamente desativado.
IRQ #
None, 3 ou 4
Quando o redirecionamento do console estiver ativado, esta
opção exibirá o IRQ atribuído por endereço escolhido no campo
COM Port Address.
Baud Rate
9600
19.2k
38.4k
115.2k
Quando o redirecionamento do console estiver ativado, use a
taxa de transmissão especificada.
Quando a Emergency Management Port (EMP) compartilhar a
porta COM como redirecionamento do console, a taxa de
transmissão deverá ser definida como 19,2k para que
corresponda à taxa de transmissão da EMP, a menos que o
recurso de transmissão automática seja usado.
Flow Control No flow control
CTS/RTS
XON/XOFF
CTS/RTS + CD
A opção No flow control desativa o controle de fluxo.
CTS/RTS é controle de fluxo por hardware.
XON/XOFF é controle de fluxo por software.
CTS/RTS +CD é controle de fluxo por hardware e detecção
de portadora.
Menu Boot
Você pode fazer as seleções de menu e submenu a seguir no próprio menu Boot (consulte
a Tabela 3-17 e as subseções subseqüentes).
Tabela 3-17
Menu Boot
Recurso
Opções
Descrição
Floppy Check
Disabled
Enabled
Se Enabled, o sistema verificará o tipo de disquete
durante a inicialização.
Disabled resultará em uma inicialização mais rápida.
Multi-boot Support
Disabled
Enabled
Ative esta opção apenas se o número total de unidades
de disco rígido for inferior a oito.
Boot Device Priority
N/D
Entra no submenu.
49
Capítulo 3: Utilitários e software de configuração
Tabela 3-17
Menu Boot (continuação)
Hard Drive
N/D
Entra no submenu.
Removable Devices
N/D
Entra no submenu.
Maximum Number of
I2O Drives
1
4
Seleciona o número máximo de unidades I2O às quais
foi atribuída uma letra de unidade do DOS.
Message Timeout
Multiplier
1, 2, 8, 10, 50,
100, 1000
Todos os valores de tempo limite são multiplicados
por este número.
Submenu Boot Device Priority
Use as teclas de seta acima ou abaixo para selecionar um dispositivo no submenu Boot
Device Priority. Pressione a tecla + ou - para mover o dispositivo mais para cima ou mais
para baixo na lista de prioridade de inicialização (consulte a Tabela 3-18).
Tabela 3-18
Submenu Boot Device Priority
Prioridade de Dispositivo
inicialização
Descrição
1.
Diskette Drive
Tenta inicializar a partir da unidade de disco A.
2.
Removable Devices
Tenta inicializar a partir de um dispositivo de mídia
removível.
3.
Hard Drive
Tenta inicializar a partir de um dispositivo de unidade de
disco rígido.
4.
ATAPI CD-ROM
Drive
Tenta inicializar a partir de uma unidade de CD-ROM ATAPI.
Submenu Hard Drive
Para as opções deste menu, use as teclas de seta abaixo e acima para selecionar um
dispositivo (consulte a Tabela 3-19). Pressione a tecla + ou - para mover o dispositivo
mais para cima ou mais para baixo na lista de prioridade de inicialização.
Tabela 3-19
Submenu Hard Drive
Opção
Descrição
1. Drive #1 (ou seqüência de unidade real) N/D
2. Other bootable cards
(entradas adicionais para cada unidade
com um cabeçalho PnP)
50
Abrange todos os dispositivos de inicialização que
não são relatados ao BIOS do sistema através do
mecanismo de especificação de inicialização do BIOS.
Menus do Setup
Menu Exit
Você pode fazer as seleções a seguir no menu Exit, como mostra a Tabela 3-20. Selecione
uma opção com as teclas de seta acima ou abaixo. Pressione Enter para executar a opção.
Pressionando Esc você não sai do menu; é necessário selecionar um item no menu ou na
barra de menus para sair.
Tabela 3-20
Menu Exit
Opções
Descrição
Exit Saving Changes
Sai depois de gravar, na NVRAM, todos valores de itens
modificados no Setup.
Exit Discarding Changes
Sai deixando a NVRAM inalterada e continua o POST. O usuário
será avisado se algum dos campos do Setup for modificado.
Load Setup Defaults
Carrega os valores padrão de todos os itens do Setup.
Load Custom Defaults
Carrega as configurações a partir dos padrões personalizados.
Save Custom Defaults
Salva os valores atuais do Setup como valores padrão
personalizados. Essas configurações substituem os padrões do
BIOS; o BIOS carrega esses valores quando o CMOS está
danificado ou quando o jumper Clear CMOS está na posição
Clear.
CUIDADO: antes de salvar, verifique se os padrões
personalizados foram salvos. Caso contrário, haverá
problemas no sistema.
Discard Changes
Lê os valores anteriores de todos os itens do Setup a partir da
NVRAM.
Save Changes
Grava todos os valores de itens do Setup na NVRAM.
51
Capítulo 3: Utilitários e software de configuração
Usando o System Setup Utility (SSU)
O SSU encontra-se no CD do software de configuração enviado com o servidor. O SSU
fornece uma interface gráfica com o usuário (GUI, Graphical User Interface) através de
uma estrutura extensível para configuração do servidor. A estrutura do SSU suporta os
seguintes recursos e funções:
•
atribui recursos a dispositivos da placa de base e placas suplementares antes de
carregar o sistema operacional;
•
permite que você especifique a ordem de inicialização dos dispositivos e as opções
de segurança do sistema;
•
permite a exibição e a limpeza do SEL;
•
permite a exibição da unidade de substituição de campo (FRU, Field Replacement
Unit) e dos registros de dados do sensor (SDRs, Sensor Data Records) do sistema;
•
permite a solução de problemas do servidor quando o sistema operacional
está inoperante;
•
fornece uma exibição em nível de sistema dos dispositivos de E/S do servidor.
Quando executar o SSU
O SSU é um utilitário baseado no DOS que suporta operações estendidas de configuração
do sistema para recursos internos e placas suplementares. Use o SSU quando precisar:
52
•
adicionar e remover placas que afetam a atribuição de recursos
(portas, memória, IRQs, DMA);
•
modificar a ordem de inicialização dos dispositivos ou as configurações de
segurança do servidor;
•
alterar as definições de configuração do servidor;
•
salvar a configuração do servidor;
•
exibir ou limpar o SEL;
•
exibir informações da FRU;
•
exibir a tabela SDR.
Usando o System Setup Utility (SSU)
Se você instalar ou remover uma placa suplementar ISA, execute o SSU para reconfigurar
o servidor. A execução do SSU é opcional para placas suplementares PCI e ISA
Plug and Play.
O SSU aceita PCI e está de acordo com as especificações ISA Plug and Play; ele funciona
com qualquer arquivo de configuração compatível (.CFG) fornecido pelo fabricante de
dispositivos periféricos.
A placa de base vem com um arquivo .CFG que descreve as características da placa e os
recursos do sistema que ela requer. Os registros de configuração nas placas
suplementares PCI e ISA Plug and Play contêm o mesmo tipo de informação contido em
um arquivo .CFG. Algumas placas ISA também vêm com um arquivo .CFG.
O SSU usa as informações fornecidas pelos arquivos .CFG, registros de configuração,
memória flash e informações digitadas, a fim de especificar uma configuração de
sistema. Em seguida, o SSU grava as informações de configuração na memória flash.
O SSU armazena valores de configuração na memória flash. Esses valores entram em
vigor quando o servidor é inicializado. O POST compara os valores com a configuração
real do hardware; se não houver uma correspondência entre os valores, o POST gerará
uma mensagem de erro. Em seguida, você deverá executar o SSU para especificar a
configuração correta antes de inicializar o servidor.
O SSU sempre inclui uma soma de comprovação nos dados de configuração para que o
BIOS possa detectar qualquer possível corrupção dos dados antes que a configuração
real do hardware seja definida.
Operações necessárias antes da execução do SSU
Você pode executar o SSU diretamente a partir do CD do software de configuração, após
instalar uma unidade de CD-ROM, ou a partir de um conjunto de disquetes do DOS.
Caso você opte por executar o SSU a partir dos disquetes do DOS, copie o SSU do CD
para os disquetes e siga as instruções fornecidas no arquivo README.TXT incluído para
preparar os disquetes.
Se a sua unidade de disquete estiver desativada ou configurada de forma incorreta, use
o utilitário Setup, residente na memória flash, a fim de ativá-la para que possa usar o
SSU. Se necessário, você poderá desativar a unidade após sair do SSU. As informações
digitadas através do SSU substituem todas as informações digitadas através do Setup.
53
Capítulo 3: Utilitários e software de configuração
Executando o SSU
Você pode executar o SSU local ou remotamente. As subseções a seguir descrevem
essas opções.
Executando o SSU localmente
A execução do arquivo ssu.bat, fornecido na mídia do SSU, inicia o SSU. Se o servidor for
inicializado diretamente a partir da mídia do SSU, o arquivo ssu.bat será executado
automaticamente. Caso o servidor seja inicializado a partir de uma mídia diferente, o
SSU poderá ser iniciado manualmente ou por outro aplicativo. Quando o utilitário for
iniciado no modo de execução local (o modo padrão), o SSU aceitará a entrada do teclado
e/ou mouse. O SSU apresenta uma GUI baseada em VGA no monitor principal.
O SSU é executado a partir de mídia gravável, não gravável, removível e não removível.
Se o SSU for executado a partir de uma mídia não gravável, não será possível salvar as
configurações de preferências do usuário (como as cores da tela).
O SSU suporta o sistema operacional ROM-DOS V6.22. Ele pode ser executado em outros
sistemas operacionais compatíveis com ROM-DOS, mas eles não são suportados. O SSU
não funcionará em uma “janela do DOS” que esteja sendo executada em outro sistema
operacional.
Executando o SSU remotamente
Para executar o SSU remotamente, você deve chamar o arquivo SSU.BAT com a opção /t
e redirecionar a saída no modo de texto através do Console Redirection do BIOS.
54
Usando o System Setup Utility (SSU)
Iniciando o SSU
O SSU é um conjunto de módulos orientados a tarefas e conectados a uma estrutura
comum denominada Application Framework (AF). A AF fornece um ponto de início
para as tarefas individuais e um local para a definição de informações de personalização.
1.
Ligue o monitor e o sistema.
2. Inicie o SSU através de um dos métodos a seguir:
Diretamente a partir do CD do Server Configuration Software:
■
insira o CD do software de configuração na unidade de CD-ROM do servidor;
■
pressione o botão Reset ou as teclas Ctrl+Alt+Del para reinicializar. Quando
solicitado, pressione a tecla F2 para entrar no BIOS Setup;
■
no menu Boot, selecione a opção Boot Device Priority e pressione Enter;
■
selecione o CD-ROM como seu dispositivo de inicialização principal, utilizando
a tecla + para movê-lo para o início da lista;
■
pressione Esc para sair do menu Boot e F10 para salvar a sua escolha;
■
o servidor será inicializado a partir do CD-ROM e exibirá um menu de opções.
Siga as instruções do menu para iniciar o SSU.
Após criar um conjunto de disquetes do SSU a partir do CD:
■
insira o primeiro disquete do SSU na unidade A;
■
pressione o botão Reset ou as teclas Ctrl+Alt+Del e pressione F2 para entrar
no BIOS Setup e reconfigurar o sistema para reinicializar o servidor a partir do
disquete;
■
adote o mesmo procedimento descrito acima para a unidade de CD-ROM, mas
selecione a unidade de disquete.
3. Quando o título do SSU aparecer na tela, selecione Utilities e pressione Enter.
4. Selecione Run System Setup Utility e, em seguida, pressione Enter.
55
Capítulo 3: Utilitários e software de configuração
5. O driver do mouse será carregado, se estiver disponível; pressione Enter
para continuar.
Será exibida a seguinte mensagem:
Please wait while the Application Framework loads....
Quando a janela principal do SSU for exibida, você poderá personalizar a interface
com o usuário (UI, User Interface) antes de continuar.
Figura 3-1
56
Janela principal do SSU
Usando o System Setup Utility (SSU)
Personalizando o SSU
Você pode personalizar a UI de acordo com as suas preferências. A AF define essas
preferências e as salva no arquivo AF.INI para que entrem em vigor na próxima vez você
que iniciar o SSU. Use estas quatro configurações personalizáveis pelo usuário:
1.
Color — permite que você altere as cores padrão associadas a itens diferentes da
tela para combinações de cores predefinidas. As alterações são imediatas;
2. Mode — permite que você defina o nível de experiência desejado.
•
Novice
•
Intermediate
•
Expert
O nível de experiência determina as tarefas que estarão visíveis na seção Available
Tasks e as ações executadas por cada tarefa. Para que uma nova configuração de
modo entre em vigor, é preciso sair do SSU e reiniciá-lo. Na implementação atual,
não há qualquer distinção entre esses três modos diferentes;
3. Language — permite que você altere o texto exibido no SSU para o idioma
apropriado. Para que uma nova configuração de idioma entre em vigor, é necessário
sair do SSU e reiniciá-lo;
4. Other — permite que você altere outras opções diversas no SSU. As alterações são
imediatas.
Para alterar os valores padrão da interface, siga um dos procedimentos abaixo:
•
use o mouse para clicar no botão apropriado da seção Preferences da janela
principal do SSU;
•
use a tecla Tab e as teclas de direção para realçar o botão desejado e pressione a
barra de espaço ou Enter;
•
acesse a barra de menus com o mouse ou as hot-keys (Alt + letra sublinhada).
Observação: se você executar o SSU a partir de uma mídia não gravável (como, por
exemplo, um CD-ROM), essas preferências serão perdidas quando você sair do SSU.
57
Capítulo 3: Utilitários e software de configuração
Iniciando uma tarefa
É possível abrir várias tarefas ao mesmo tempo, embora algumas possam exigir o
controle total a fim de evitar possíveis conflitos. As tarefas obtêm esse controle total
comandando o centro de operação até você fechar a janela da tarefa.
Para iniciar uma tarefa, siga um dos procedimentos abaixo:
•
na janela principal do SSU, clique duas vezes no nome da tarefa em Available Tasks
para exibir a janela principal dessa tarefa;
•
realce o nome da tarefa e clique em OK;
•
use a tecla Tab e as teclas de direção para realçar o botão desejado e pressione a
barra de espaço ou Enter.
Janela RCA
O suplemento de configuração de recursos (RCA, Resource Configuration Add-in)
fornece três funções principais:
58
•
cria representações de dispositivos que não podem ser descobertos pelo sistema
(placas ISA);
•
modifica o conteúdo do sistema através da adição e remoção de dispositivos;
•
modifica os recursos usados pelos dispositivos.
Usando o System Setup Utility (SSU)
Você pode usar a janela RCA para definir ou adicionar uma placa ISA, clicando no botão
apropriado. Para remover uma placa ISA, realce a placa na seção Devices da tela antes de
clicar no botão. Você pode adicionar somente o número de placas ISA para as quais
existam slots ISA disponíveis.
1.
Para iniciar o RCA, selecione a tarefa Resources no título RCA, na caixa de tarefas
da janela principal do SSU.
2. Quando a janela RCA for exibida, ela mostrará mensagens semelhantes
às seguintes:
Baseboard: System Board
PCI Card: Bus 00 dev 00 -–
PCI Card: Bus 00 dev 0D –PCI Card: Bus 00 dev 0F –PCI Card: Bus 00 dev 12 –PCI Card: Bus 00 dev 14 –-
Host Processor Bridge
Multifunction Controller
Ethernet Controller
Multifunction Controller
VGA Controller
3. Para configurar um dispositivo, clique sobre ele ou selecione o seu respectivo nome
na seção Devices da janela RCA e pressione a barra de espaço ou Enter.
4. Para fechar a janela RCA e retornar à AF, clique no botão Close. Quaisquer
alterações feitas serão mantidas na memória para serem usadas pelo RCA quando
ele for executado novamente.
5. Salve todas as alterações clicando em Save. Ao salvar, você grava a configuração
atual na memória não-volátil, onde ela estará disponível para o sistema após cada
reinicialização.
6. Se você fechar a janela clicando no menu do sistema (o traço no canto superior
esquerdo), todas as alterações serão descartadas.
Definindo uma placa ISA
Uma placa ISA vem, em geral, com um arquivo .CFG criado pelo fornecedor que
especifica os recursos necessários para que ela funcione corretamente. Caso o arquivo
.CFG não esteja disponível, será necessário criá-lo manualmente ou definir a placa
através do SSU. Definir uma placa ISA consiste em especificar o seu respectivo nome e
os recursos que ela consome. Isso permite que o RCA considere os requisitos de recursos
da placa ISA ao tentar resolver conflitos. O BIOS também usa essas informações para
configurar o hardware quando o sistema é inicializado.
1.
Para adicionar ou remover recursos da placa ISA, clique nos botões de recursos
apropriados, selecione o valor desejado e clique em Add ou Remove.
2. Após preencher as informações necessárias, clique em Save.
59
Capítulo 3: Utilitários e software de configuração
3. Para editar uma placa, clique em Load a fim de recuperar as informações sobre ela.
Após fazer as alterações, clique em Save.
4. Para criar uma placa, clique em New.
5. Para remover a definição atual de uma placa, clique em Delete.
Adicionando e removendo placas ISA
Adicionar e remover placas através do RCA permite que este suplemento execute os seus
algoritmos de detecção de conflito nos recursos solicitados pelas placas. Isso alertará
sobre quaisquer possíveis problemas dessa placa específica na configuração atual.
Para adicionar uma placa ISA:
1.
clique em Add ISA Board, na janela RCA;
2. especifique o diretório em que se encontra o arquivo .CFG;
3. selecione o arquivo e clique em OK.
Para remover uma placa ISA:
1.
selecione uma placa ISA válida na seção Devices da janela RCA;
2. clique em Remove ISA Board.
Modificando recursos
Modificar os recursos de um dispositivo poderá ser necessário para acomodar
determinados drivers e aplicativos do sistema operacional. Talvez também seja
necessário modificar recursos para resolver um conflito.
Para modificar os recursos associados a um dispositivo:
1.
realce o dispositivo na seção Devices da janela RCA;
2. pressione a barra de espaço ou Enter ou clique duas vezes na entrada.
Esse procedimento exibirá as funções do dispositivo selecionado, juntamente com
as possíveis opções e os recursos associados a essas opções.
60
Usando o System Setup Utility (SSU)
Para fazer uma modificação:
1.
realce a função na janela Configuration;
2. pressione a barra de espaço ou Enter ou clique duas vezes na entrada (esse
procedimento atualizará as listas de opções e de recursos);
3. pressione a tecla Tab para obter a lista de opções e, em seguida, pressione Enter;
4. use as teclas de direção para selecionar uma opção apropriada e pressione
novamente Enter;
5. se a opção permitir vários valores para um determinado recurso, use a hot-key
para selecionar um recurso e pressione a barra de espaço ou clique duas vezes
no recurso;
6. selecione o recurso desejado e clique em OK.
Uso dos recursos do sistema
Clique em Resource Use na janela Configuration para exibir a janela System Resource
Usage, que mostra os recursos consumidos por cada dispositivo. Essas informações serão
úteis em caso de conflito. Para organizar os dispositivos de acordo com os recursos que
você deseja examinar, use as opções da seção Resource da tela. As informações sobre os
recursos também podem ser gravadas em um arquivo de texto sem formatação através
dessa janela.
Multiboot Options Add-in
Nesta janela, você pode alterar a prioridade de inicialização de um dispositivo.
1.
Selecione um dispositivo.
2. Pressione + para mover o dispositivo para cima na lista (prioridade mais alta).
Pressione - para movê-lo para baixo.
61
Capítulo 3: Utilitários e software de configuração
Security Add-in
Nesta janela, você pode definir as senhas do usuário e do administrador, assim como as
opções de segurança.
Para definir a senha do usuário
1.
Clique em User Password.
2. Digite a senha no primeiro campo.
3. Confirme a senha digitando-a novamente no segundo campo.
Para alterar ou limpar a senha do usuário
1.
Clique em User Password.
2. Digite a senha antiga no primeiro campo.
3. Digite a nova senha no segundo campo (ou deixe o campo em branco
para limpá-lo).
4. Confirme a senha digitando-a novamente no segundo campo (deixe o campo
em branco para limpá-lo).
Para definir a senha do administrador
1.
Clique em Administrator Password.
2. Digite a senha no primeiro campo.
3. Confirme a senha digitando-a novamente no segundo campo.
Para alterar ou limpar a senha do administrador
1.
Clique em Administrator Password.
2. Digite a senha antiga no primeiro campo.
3. Digite a nova senha no segundo campo (ou deixe o campo em branco
para limpá-lo).
4. Confirme a senha digitando-a novamente no segundo campo (deixe o campo
em branco para limpá-lo).
62
Usando o System Setup Utility (SSU)
Opções de segurança
Na janela Security Options, você pode definir as outras opções de segurança:
•
Hot Key — define uma seqüência de teclas que coloca o servidor no modo de
segurança quando a tecla é pressionada;
•
Lock-Out Timer — define um intervalo que coloca o servidor no modo de
segurança se nenhuma atividade ocorrer durante o intervalo;
•
Secure Boot Mode — força a inicialização do servidor diretamente no modo
de segurança;
•
Video Blanking — desativa o vídeo quando o servidor está no modo de segurança;
•
Floppy Write — controla o acesso à unidade de disquete quando o servidor está no
modo de segurança;
•
Reset/Power Switch Locking — controla os botões Power e Reset quando o
servidor está no modo de segurança.
Suplemento do visualizador SEL
Um clique na tarefa do suplemento do SEL exibirá o suplemento do visualizador SEL,
que permite ao usuário:
•
examinar os registros do SEL através do BMC (no modo hexadecimal ou verbose);
•
examinar os registros do SEL por tipo de evento ou sensor (no modo hexadecimal
ou verbose);
•
examinar os registros do SEL contidos em um arquivo binário armazenado
anteriormente (no modo hexadecimal ou verbose);
•
salvar os registros do SEL em um arquivo (em formato binário ou de texto);
•
limpar as entradas do SEL da área da memória não-volátil.
A janela principal do visualizador SEL permite o acesso a recursos do suplemento.
Cada opção incluída no menu principal suporta uma tecla de aceleração. As teclas de
aceleração são indicadas por uma letra sublinhada no texto da opção. A janela principal
inclui suporte para exibir as seguintes informações de cada entrada do SEL: identificador
de registro, tipo de evento, informações sobre registro de hora, identificador de gerador,
revisão emv, tipo de sensor, número do sensor e descrição do evento.
63
Capítulo 3: Utilitários e software de configuração
A Figura 3-2 mostra a janela principal do visualizador SEL.
Figura 3-2
Janela principal do visualizador SEL
A Tabela 3-21 mostra as opções de menu do visualizador SEL.
Tabela 3-21
Menus do visualizador SEL
Menu
Opções
File
Open SEL: exibe os dados de um arquivo do SEL salvo anteriormente.
Save SEL: salva os dados do SEL atualmente carregados em um arquivo.
Clear SEL: limpa os dados do SEL no BMC.
Exit: sai do visualizador SEL.
View
SEL Info: exibe informações sobre o SEL (somente exibição).
All Events: exibe os dados atuais do SEL contidos no BMC.
By Sensor: exibe um menu pop-up que permite a exibição dos dados de um
determinado tipo de sensor.
By Event: exibe um menu pop-up que permite a exibição dos dados de um
determinado tipo de evento.
64
Usando o System Setup Utility (SSU)
Tabela 3-21
Settings
Menus do visualizador SEL (continuação)
Display Hex/Verbose: alterna entre o modo hexadecimal/detalhado da exibição
de registros do SEL.
Output Text/Binary: determina se os dados do SEL serão salvos no arquivo
(usando File - Save) em formato binário ou verbose.
Help
About: exibe as informações da versão do visualizador SEL.
Sensor Data Record (SDR) Manager Add-in
Nesta janela, você pode:
•
examinar todos os registros SDR através do BMC (no modo hexadecimal
ou verbose);
•
examinar os registros SDR por Record type (no modo hexadecimal ou verbose);
•
examinar os registros SDR contidos em um arquivo binário armazenado
anteriormente (no modo hexadecimal ou verbose);
•
salvar os registros SDR em um arquivo (em formato binário ou de texto).
O SDR Manager pode exibir registros SDR em formato de dados brutos (hexadecimal) ou
em um formato textual detalhado, fácil de entender (verbose).
A janela principal do SDR Manager permite o acesso a recursos do suplemento através
de menus. Cada opção incluída no menu principal suporta uma tecla de aceleração. As
teclas de aceleração são indicadas por uma letra sublinhada no texto da opção.
65
Capítulo 3: Utilitários e software de configuração
A Figura 3-3 mostra a janela principal do SDR Manager. O menu SDR Manager lista os
menus e as opções da janela. Consulte a Figura 3-3 para obter um exemplo.
Figura 3-3
Janela principal do SDR Manager
A Tabela 3-22 lista as opções disponíveis nos menus do SDR Manager.
Tabela 3-22
Menus do SDR Manager
Menu
Opções
File
Open FRU: abre os dados da FRU contidos em um arquivo salvo anteriormente.
Save SDR: salva os dados do SDR em um arquivo em formato de texto detalhado
ou de dados brutos binários.
Exit: sai do SDR Manager.
View
SDR Info: exibe as informações do SDR conforme retornadas pela interface
GetSDRInfo do BMC.
All Records: exibe todos os registros existentes no repositório do SDR.
By Record: exibe todos os registros existentes no repositório do SDR, classificados
por tipo de registro.
66
Usando o System Setup Utility (SSU)
Tabela 3-22
Menus do SDR Manager (continuação)
Settings
Display HEX: exibe os registros SDR em formato hexadecimal.
Display Verbose: exibe os registros SDR em formato verbose.
Output Text: salva os dados do SDR em formato verbose.
Output Binary: salva os dados do SDR em formato binário.
Help
About: exibe as informações da versão do SDR Manager.
Suplemento do Field Replaceable Unit (FRU) Manager
Nesta janela, você pode:
•
examinar todas as FRU Inventory Areas do servidor (no modo hexadecimal ou
verbose);
•
examinar FRU Inventory Areas individuais (no modo hexadecimal ou verbose);
•
examinar FRU Inventory Areas de um arquivo binário armazenado anteriormente
(no modo hexadecimal ou verbose);
•
salvar as FRU Inventory Areas em um arquivo (em formato binário ou de texto).
O FRU Manager pode exibir as FRU Inventory Areas em formato de dados brutos
(hexadecimal) ou em um formato textual detalhado, fácil de entender (verbose). A janela
principal do FRU Manager permite o acesso a recursos do suplemento através de menus.
Cada opção incluída no menu principal suporta uma tecla de aceleração. As teclas de
aceleração são indicadas por uma letra sublinhada no texto que lista a opção.
67
Capítulo 3: Utilitários e software de configuração
A Figura 3-4 mostra a janela principal do FRU Manager. O menu FRU Manager lista os
menus e as opções da janela. Consulte a Figura 3-4 para obter um exemplo.
Figura 3-4
Janela principal do FRU Manager
A Tabela 3-23 descreve os menus e as opções do FRU Manager.
Tabela 3-23
Menus do FRU Manager
Menu
Opções
File
Open FRU: abre os dados da FRU contidos em um arquivo salvo anteriormente.
Save FRU: salva os dados da FRU em um arquivo em formato de dados brutos
binários ou em formato de texto detalhado.
Exit: sai do FRU Manager.
View
68
FRU Info: exibe informações sobre a FRU do dispositivo selecionado.
All FRU Areas: exibe áreas FRU de todos os dispositivos.
By Device Type: exibe áreas FRU classificadas por tipo de dispositivo.
Emergency Management Port (EMP) Console
Tabela 3-23
Menus do FRU Manager (continuação)
Settings
Display HEX: exibe áreas FRU em formato hexadecimal.
Display Verbose: exibe áreas FRU em formato verbose.
Output Text: salva os dados da FRU em formato verbose.
Output Binary: salva os dados da FRU em formato binário.
Help
About: exibe informações da versão do FRU Manager.
Saindo do SSU
Quando você sai do SSU, todas as janelas são fechadas.
1.
Para sair do SSU, abra o item File na barra de menus da janela principal do SSU.
2. Clique em Exit
ou
realce Exit e pressione Enter.
Emergency Management Port (EMP) Console
O EMP Console fornece uma interface, denominada gerenciador de console, para o EMP.
Essa interface permite o gerenciamento de servidores remotos através de um modem ou
de uma conexão direta. O EMP Console é usado somente com um sistema operacional
Windows.
As operações de controle do servidor a seguir estão disponíveis no gerenciador
de consele:
•
estabelecer uma conexão com servidores remotos;
•
ligar ou desligar o servidor;
•
reinicializar o servidor;
•
alternar o console do servidor entre os modos BIOS redirect e EMP active.
O gerenciador de console usa três plug-ins de gerenciamento para monitorar o servidor:
os visualizadores SEL, SDR e FRU.
O gerenciador de console também possui uma lista telefônica plug-in de suporte, que
você pode usar para criar e manter uma lista de servidores e de seus respectivos números
69
Capítulo 3: Utilitários e software de configuração
de telefone. Você pode iniciar a caixa de diálogo Connect diretamente a partir da caixa de
diálogo Phonebook para conectar-se ao servidor selecionado.
Como o EMP Console funciona
O EMP compartilha a porta COM2 com o sistema. Quando o EMP detém o controle da
porta, a porta opera no estado Command. Quando o sistema detém esse controle, a porta
opera no estado Redirect. Ao conectar-se a um servidor, o EMP Console faz uma
verificação para determinar o estado atual da porta COM2. Consulte a Figura 3-5 para
ver uma tela de exemplo do EMP Console no estado Command e a Figura 3-6 para ver
um exemplo do EMP Console no estado Redirect.
70
•
Command estado — o estado padrão da porta COM2. Neste estado, o EMP Console
se comunica com o firmware do servidor, permitindo ao cliente reinicializar ou
ligar/desligar remotamente o servidor. O cliente também pode exibir as
informações do SEL e da FRU do servidor ou a tabela SDR.
•
Redirect estado — o EMP Console atua como uma janela de terminal ANSI do PC
para redirecionamento do console do BIOS. Os comandos digitados nesta janela do
terminal são transmitidos através do BIOS para o console do servidor e o texto
exibido no console do servidor é exibido na janela do terminal do EMP Console.
Com o EMP neste estado, você pode exibir remotamente mensagens de
inicialização, acessar o BIOS Setup e executar aplicativos no modo de texto do DOS
através da janela do terminal do EMP Console.
Figura 3-5
EMP Console no estado Command
Emergency Management Port (EMP) Console
Figura 3-6
EMP Console no estado Redirect
Quando você usa a janela do EMP Console no estado Redirect com a janela do terminal,
o texto exibido no monitor do servidor é exibido na janela Redirect.
A disponibilidade dos diversos recursos do EMP Console é determinada por dois fatores:
•
o modo de acesso ao EMP selecionado durante a seção Configuration do submenu
System Management do menu BIOS Server;
•
se a porta COM2 do servidor estiver configurada para Console Redirect no BIOS.
71
Capítulo 3: Utilitários e software de configuração
Os três modos de acesso ao EMP são Disabled, Pre-boot e Always Active. Consulte a
Tabela 3-24 para obter uma listagem dos modos de acesso.
Tabela 3-24
Modos de acesso ao EMP Console (servidor configurado para Console Redirect)
Modo
Servidor desligado
Durante o POST
Após inicialização do SO
Disabled
A janela Redirect é exibida, mas
está em branco
Janela Redirect
Janela Redirect
Pre-boot
Comandos do EMP disponíveis
Janela Redirecta
Janela Redirect
Always
Active
Comandos do EMP disponíveis
Janela Redirecta
Comandos do EMP
disponíveis
a. Observe que você pode modificar o modo de operação através de seleções nas caixas de diálogo de reinicialização
e inicialização do POST. Essas são caixas de diálogo de controle disponíveis no EMP Console.
A Tabela 3-25 lista os modos de acesso quando o servidor não está configurado para
Console Redirect.
Tabela 3-25
72
Modos de acesso ao EMP Console (servidor não configurado para
Console Redirect)
Modo
Servidor desligado
Durante o POST
Após a inicialização do SO
Disabled
A janela Redirect é exibida, mas
está em branco
A janela Redirect é
A janela Redirect é
exibida, mas está em exibida, mas está em
branco
branco
Pre-boot
Comandos do EMP disponíveis
Comandos do EMP
disponíveis
A janela Redirect é
exibida, mas está em
branco
Always
Active
Comandos do EMP disponíveis
Comandos do EMP
disponíveis
Comandos do EMP
disponíveis
Emergency Management Port (EMP) Console
Requisitos do EMP Console
Esta seção descreve as configurações e os requisitos necessários para utilizar o
EMP Console.
Sistema operacional:
•
Windows NT
–
Windows NT 4.0 ou posterior
–
24 MB de RAM (recomendado: 32 MB)
–
20 MB de espaço em disco
Client configuration: o EMP Console oferecerá suporte a todas as portas COM no
sistema cliente, juntamente com qualquer modem compatível com o Windows NT.
Server configuration: o EMP Console requer que a porta COM2 do servidor esteja
conectada a um modem externo ou diretamente conectada a um cabo serial.
Direct connect configuration: é necessário um cabo serial de modem nulo. Conecte uma
extremidade do cabo à porta COM2 do servidor e a outra a uma porta na máquina
cliente.
Modem configuration: no cliente, o EMP Console usa a interface de programação de
aplicativo (API, Application Programming Interface) do Windows para determinar se
um modem está conectado e disponível. O EMP Console não configura o modem; ele
deve ser previamente configurado através do Windows.
Para oferecer suporte ao modem, o servidor deve usar um modem de 14400 bps
compatível com Hayes. O modem deve estar na lista de compatibilidade de hardware do
NT fornecida pela Microsoft. O modem do servidor deve estar definido no modo de
atendimento automático para que o EMP Console possa se conectar a ele.
Configurando o servidor para o EMP
Para usar o EMP, você deve configurar o BIOS com configurações específicas. Digite
essas configurações em dois submenus do menu BIOS Server: o submenu System
Management e o submenu Console Redirect. A seção acima, referente às configurações
do BIOS, mostra todas as opções disponíveis. As seções abaixo abordam as configurações
que devem ser definidas para que o EMP seja utilizado.
73
Capítulo 3: Utilitários e software de configuração
Submenu System Management
Todas as configurações relacionadas ao EMP são definidas no submenu System
Management do menu principal do servidor. Altere somente os itens abaixo; todas as
demais configurações padrão devem permanecer inalteradas.
EMP Password: sempre que você tentar iniciar uma conexão, será exibido um prompt
que solicitará a senha do usuário. Caso você ainda não tenha configurado a senha do
EMP, qualquer pessoa poderá acessá-lo, clicando em OK no prompt de senha.
Na área da senha do EMP, no submenu System Management, digite uma senha com, no
máximo, oito caracteres alfanuméricos. Caso o sistema emita um aviso sonoro, é sinal de
que a senha não foi aceita e você deverá digitar uma outra.
EMP Access Modes: escolha Disabled, Pre-boot ou Always Active, dependendo do tipo
de acesso necessário ao EMP. A Tabela 3-24 e a Tabela 3-25 listam as opções disponíveis
em uma determinada configuração.
EMP Restricted Mode Access: defina o modo restrito como Enabled ou Disabled.
No modo Enabled, as opções de controle de servidor do EMP Console, Power On/Off e
Reset, NÃO estão disponíveis. No modo Disabled, essas opções ESTÃO disponíveis.
EMP Direct Connect/Modem Mode: selecione Direct Connect se um cabo serial de
modem nulo conectar diretamente a porta COM2 do servidor à máquina cliente do EMP
Console. Caso a conexão seja feita através de um modem, selecione o modo Modem.
Submenu Console Redirection
Para utilizar o EMP, você deve definir as opções a seguir exatamente da maneira
indicada.
COM Port Address: selecione 2F8. Essa será a porta COM2 que o EMP deve usar.
A configuração do IRQ é atribuída automaticamente com o número correto baseado na
opção de endereço da porta COM.
Baud Rate: selecione 19.2k.
Console Type: escolha PC ANSI.
Flow Control: escolha CTS/RTS + CD.
74
Emergency Management Port (EMP) Console
Janela principal do EMP Console
A janela principal do EMP Console fornece uma GUI para que seja possível acessar às
operações de controle do servidor e iniciar os plug-ins de gerenciamento. Um menu e
uma barra de ferramentas, na parte superior da GUI, oferece opções para iniciar plug-ins
e outros recursos de suporte. Uma barra de status na parte inferior exibe informações
sobre conexão como, por exemplo, o nome do servidor, o status da linha e o modo.
Barra de ferramentas
Os botões da barra de ferramentas combinam opções de plug-ins de gerenciamento e
controle do servidor disponíveis nos menus Connect e Action.
Estabelece uma conexão com um servidor
selecionado.
Desconecta o servidor conectado no momento.
Liga ou desliga o servidor selecionado.
Reinicializa o servidor selecionado.
Abre o visualizador SEL.
Abre o visualizador SDR.
Abre o visualizador FRU.
Abre a lista telefônica em Phonebook.
Abre a ajuda on-line.
75
Capítulo 3: Utilitários e software de configuração
Barra de status
A barra de status é exibida na parte inferior da janela atual. Ela contém as seguintes
informações de status:
•
Server Name: o nome do servidor conectado;
•
Line: o tipo de conexão de linha (Direct ou Modem);
•
Mode: Redirect ou EMP, dependendo de o EMP deter ou não o controle
da porta COM2;
•
Line Status: fornece informações de status sobre a conexão do servidor.
Por exemplo, se um servidor estiver conectado, a barra de status indicará
Connected. Caso contrário, a linha estará em branco.
Menu principal do EMP Console
•
File
–
•
•
•
76
Exit: sai do EMP Console;
Connect
–
Disconnect: desconecta o servidor.
–
[Re]Connect: exibe a caixa de diálogo de conexão.
–
(A list of the five most recent connections): inicia a conexão com
o servidor selecionado;
Action
–
Power On/Off: liga ou desliga o servidor com as opções de inicialização
do POST.
–
Reset: reinicializa o servidor com as opções de reinicialização do POST.
–
SEL Viewer: abre o visualizador SEL.
–
SDR Viewer: abre o visualizador SDR.
–
FRU Viewer: abre o visualizador FRU.
–
Phonebook: abre a caixa de diálogo Phonebook;
Help: fornece informações sobre a versão e tópicos da ajuda relativos ao
EMP Console.
Emergency Management Port (EMP) Console
Operações de Server Control
Três operações de controle do servidor estão disponíveis no menu ou na barra de
ferramentas da janela principal do EMP Console: estabelecer uma conexão com o
servidor remoto, ligar e desligar o servidor e reinicializar o servidor. O modo de console
do servidor também pode ser alternado entre os modos EMP active e BIOS redirect
através das opções de inicialização e reinicialização do POST.
Estabelecendo uma conexão com o servidor remoto
Selecione [Re]Connect, no menu Connect, e siga as instruções da caixa de diálogo
Connect. A caixa de diálogo Connect permite que você se conecte a um servidor
selecionado (consulte a Figura 3-7). Se a máquina cliente já estiver conectada a um
servidor, iniciar uma conexão irá gerar uma mensagem de aviso. A mensagem indica
que a conexão existente será terminada se você continuar tentando iniciar uma nova
conexão. Você será solicitado a digitar a senha do EMP sempre que tentar estabelecer
uma conexão.
Figura 3-7
Caixa de diálogo Connect
77
Capítulo 3: Utilitários e software de configuração
As opções disponíveis na caixa de diálogo são as seguintes:
•
78
Line Selection: permite uma distinção entre uma conexão direta ou por modem de
discagem com o servidor.
–
Dial-up: estabelece uma conexão com o servidor selecionado através
de um modem.
–
Direct connect (Serial Line): estabelece uma conexão direta com o servidor
selecionado através de um cabo serial de modem nulo;
•
Server: exibe uma lista de servidores disponíveis em uma caixa de listagem
drop-down de edição. Você pode selecionar ou digitar um nome de servidor; será
necessário escolher um servidor quando a seleção de linha for Dial-up;
•
Serial Line: este campo deverá ser preenchido quando a seleção de linha estiver
definida como Direct connect (Serial Line).
–
Baud Rate: especifica a taxa de transmissão, que deverá ser 19200 para que o
EMP estabeleça uma conexão adequada.
–
COM Port No.: define o número da porta COM à qual o cabo serial de modem
nulo está conectado;
•
Connect: inicia a conexão com o servidor. Ao clicar neste botão, você será solicitado
a fornecer a senha do EMP;
•
Config: exibe a caixa de diálogo Phonebook;
•
Cancel: sai da caixa de diálogo Connect sem que nenhuma ação seja adotada;
•
Help: exibe informações da ajuda no nível da caixa de diálogo.
Emergency Management Port (EMP) Console
Ligando ou desligando o servidor remotamente
Selecionar Power On/Off, no menu Action, lhe permitirá ligar ou desligar o servidor com
as opções de inicialização do POST. Essa seleção gera a caixa de diálogo Power on/off.
Consulte a Figura 3-8 para obter um exemplo.
Figura 3-8
Caixa de diálogo Power On/Off
As opções disponíveis nesta caixa de diálogo são as seguintes:
•
Power ON: liga o servidor;
•
Power OFF: desliga o servidor. Esta opção não ficará disponível se o servidor
estiver configurado no modo restrito para operações do EMP;
•
Post-power-up option: define o modo do servidor como EMP active ou Allow BIOS
Re-direct. A configuração entrará em vigor na próxima inicialização. A seleção
padrão é EMP active;
•
Cancel: sai da caixa de diálogo sem que nenhuma ação seja adotada;
•
Help: exibe informações da ajuda no nível de caixa de diálogo.
79
Capítulo 3: Utilitários e software de configuração
Reinicializando remotamente o servidor
Selecionar Reset, no menu Action, gera a caixa de diálogo Reset para que você possa
reinicializar remotamente o servidor com as opções de reinicialização do POST.
Figura 3-9
Caixa de diálogo Reset
As opções disponíveis nesta caixa de diálogo são as seguintes:
80
•
System Reset: reinicializa o servidor com as opções de reinicialização do POST. Esta
operação não estará disponível se o servidor estiver configurado no modo restrito
para operações do EMP;
•
Option Group: define a opção de reinicialização do POST que entrará em vigor
após a reinicialização. As opções são EMP active ou Allow BIOS Re-direct. A seleção
padrão é EMP active;
•
Cancel: sai da caixa de diálogo sem que nenhuma ação seja adotada;
•
Help: exibe informações da ajuda no nível da caixa de diálogo.
Emergency Management Port (EMP) Console
Phonebook
O EMP Console oferece uma lista telefônica, um plug-in de suporte que armazena nomes
e números de servidores em uma lista que pode ser atualizada através da adição,
modificação ou exclusão de entradas. Você pode abrir a lista telefônica a partir do menu
principal e das barras de ferramentas ou iniciá-la clicando no botão Config.
Figura 3-10
Caixa de diálogo Phonebook
As opções disponíveis nesta caixa de diálogo são as seguintes:
•
Server: exibe uma lista drop-down dos nomes de servidor armazenados
anteriormente na lista telefônica. Se o botão de opção New for selecionado na área
Operation, a área Server será limpada;
•
Phone No.: exibe o número do servidor selecionado. Se o botão de opção New for
selecionado na área Operation, essa área será limpada;
•
Operation
–
New: cria uma nova entrada na lista telefônica. A seleção dessa opção limpa os
campos Server e Phone No.. Você deve clicar em Save para adicionar a entrada
à lista telefônica.
–
Modify: edita uma entrada existente. Antes de selecionar essa opção, primeiro
selecione uma entrada existente na caixa de edição drop-down Server e
modifique o número de telefone existente. Clique em Save para armazenar essa
entrada na lista telefônica.
–
Delete: exclui uma entrada da lista telefônica. Antes de selecionar esta opção,
primeiro selecione um servidor existente na caixa de edição drop-down Server.
Clique em Save para excluir a entrada;
81
Capítulo 3: Utilitários e software de configuração
•
Save: salva uma entrada nova ou modificada da lista telefônica ou exclui uma
entrada, se você já tiver selecionado o botão de opção Delete;
•
Connect: exibe a caixa de diálogo Connect, com o servidor da caixa de edição
drop-down Server da lista telefônica já preenchendo a caixa de edição drop-down
Server da caixa de diálogo Connect;
•
Cancel: sai da caixa de diálogo sem que nenhuma ação seja adotada;
•
Help: exibe informações da ajuda no nível da caixa de diálogo.
Plug-ins de gerenciamento
As subseções a seguir listam informações sobre o visualizador SEL e suas opções.
Visualizador SEL
O visualizador SEL pode exibir registros em formato hexadecimal ou de texto (verbose).
As opções a seguir estão disponíveis através do visualizador SEL:
82
•
exibir o SEL a partir de um arquivo;
•
salvar o SEL em um arquivo;
•
exibir informações de resumo do SEL;
•
exibir todas as entradas do SEL;
•
exibir informações do SEL por tipo de evento;
•
exibir informações do SEL por tipo de sensor;
•
definir o modo de exibição do SEL como modo hexadecimal ou verbose;
•
definir o formato do arquivo de saída do SEL como formato binário ou de texto;
•
fechar o visualizador SEL;
•
sair do EMP Console.
Emergency Management Port (EMP) Console
Opções de menu do visualizador SEL
As opções de menu a seguir estão disponíveis na barra de menus do visualizador SEL:
•
•
File
–
Open: permite a exibição dos dados do SEL contidos em um arquivo salvo
anteriormente, caso eles estejam armazenados em formato binário. A seleção do
item de menu Open permite que você especifique um nome de arquivo em que
os dados se encontram. O nome de arquivo padrão é SELLOG.DAT. Se não for
possível abrir o arquivo, o programa exibirá uma mensagem de erro.
–
Close: fecha o visualizador SEL.
–
Save As: despeja os dados do SEL em um arquivo em formato de dados brutos
binários ou de texto detalhado. O arquivo binário poderá ser recuperado
posteriormente. A seleção desta opção lhe permite especificar um nome de
arquivo no qual os dados poderão ser salvos. O nome de arquivo padrão é
SELLOG.DAT. Caso não existam dados, será exibida uma mensagem de erro.
–
Exit: sai do EMP Console.
–
SEL Information: exibe informações de resumo do SEL.
–
All Events: exibe todos os eventos do SEL.
–
By Sensor Type: exibe todos os eventos do SEL gerados por um tipo de sensor
específico, como voltagem, temperatura, etc.
–
By Event: exibe todos os eventos do SEL de um tipo específico, por exemplo,
por memória ou limite. Um menu pop-up permite que você selecione o tipo de
evento a ser exibido. Esse menu exibe todos os tipos de eventos que podem ser
gerados pelo hardware específico;
Settings: permite que você altere vários parâmetros operacionais do visualizador
SEL. Este menu exibe as seguintes subopções:
–
Display HEX/Verbose: alterna entre o modo hexadecimal e o modo detalhado
de exibição dos registros do SEL.
–
Output Text/Binary: especifica se os dados do SEL serão salvos no arquivo em
formato binário ou verbose;
•
Window: oferece opções de exibição das janelas abertas no momento;
•
Help: fornece informações sobre a versão do visualizador SEL, além de tópicos da
ajuda sobre o EMP Console.
83
Capítulo 3: Utilitários e software de configuração
Visualizador SDR
O visualizador SDR permite a exibição dos registros recuperados do repositório do SDR.
As opções disponíveis no visualizador SDR são as seguintes:
•
exibir todos os registros SDR;
•
exibir as entradas do SDR por tipo de SDR;
•
exibir as informações de resumo do SDR;
•
definir o modo de exibição do SDR como modo hexadecimal ou verbose;
•
fechar o visualizador SDR;
•
sair do EMP Console.
Opções de menu do visualizador SDR
A barra de menus do visualizador SDR contém os seguintes itens:
•
•
•
File
–
Close: fecha o visualizador SDR.
–
Exit: sai do EMP Console;
View
–
Display all Records: exibe todos os registros do repositório do SDR.
–
SDR Type: exibe os registros de um tipo de SDR específico. Selecione um tipo
de SDR em um menu pop-up que exibe todos os tipos de SDR disponíveis para
um determinado hardware.
–
SDR Info: exibe as informações de resumo do SDR;
Settings: permite que você altere parâmetros operacionais do visualizador SDR.
Este menu exibe a seguinte subopção:
–
84
Display HEX/Verbose: alterna entre o modo hexadecimal e o modo detalhado
de exibição dos registros SDR;
•
Window: fornece opções de exibição das janelas abertas no momento;
•
Help: fornece informações sobre a versão do visualizador SDR, além de tópicos da
ajuda sobre o EMP Console.
Emergency Management Port (EMP) Console
Visualizador FRU
O visualizador FRU permite a exibição de dados contidos na área de informações da FRU
da placa de base do servidor. As opções disponibilizadas pelo visualizador FRU são as
seguintes:
•
exibir todos os registros da FRU;
•
exibir as informações de resumo da FRU;
•
definir o modo de exibição da FRU como modo hexadecimal ou verbose;
•
fechar o visualizador FRU;
•
sair do EMP Console.
Opções de menu do visualizador FRU
A barra de menus do visualizador FRU apresenta as seguintes opções de menu:
•
•
•
File
–
Close: fecha o visualizador FRU.
–
Exit: sai do EMP Console;
View
–
Display all Records: exibe todos os dados da FRU, que consistem em
informações sobre o chassi, a placa e o produto.
–
FRU Info: exibe as informações de resumo da FRU;
Settings: permite que você altere parâmetros operacionais do visualizador FRU.
Este menu exibe a seguinte subopção:
–
Display HEX/Verbose: alterna entre o modo hexadecimal e o modo detalhado
de exibição dos registros da FRU;
•
Window: fornece opções de exibição das janelas abertas no momento;
•
Help: fornece informações sobre a versão do visualizador FRU, além de tópicos da
ajuda sobre o EMP Console.
85
Capítulo 3: Utilitários e software de configuração
FRU and SDR Load Utility
O FRUSDR (Field Replacement Unit [FRU] e Sensor Data Record [SDR]) Load Utility é
um programa baseado no DOS que é usado para atualizar os componentes da memória
não volátil (EEPROMs) FRU, SDR e Desktop Management Interface (DMI) no nível de
produto do subsistema de gerenciamento de servidor. O utilitário:
•
descobre a configuração do produto com base nas instruções contidas no arquivo de
configuração mestre;
•
exibe as informações da FRU;
•
atualiza a EEPROM associada ao Baseboard Management Controller (BMC) que
contém as áreas SDR e FRU;
•
atualiza a área DMI FRU localizada no dispositivo de memória não-volátil do BIOS;
•
manipula de maneira genérica os dispositivos FRU que podem não estar associados
ao BMC.
Quando executar o FRUSDR Load Utility
Você deve executar o FRUSDR Load Utility sempre que atualizar ou substituir o
hardware no seu servidor, exceto placas suplementares, unidades de disco rígido e RAM.
Por exemplo, se você substituir vários ventiladores, será necessário executar o utilitário.
Ele programa os sensores que precisam ser monitorados para o gerenciamento
do servidor.
Visto que o utilitário precisa ser recarregado para inicializar corretamente os sensores
após a programação, desligue o servidor e remova os cabos de alimentação CA. Aguarde
aproximadamente 30 segundos e, em seguida, reconecte os cabos de alimentação e ligue
o servidor.
O que deve ser feito
Você pode executar o utilitário diretamente a partir do CD do software de configuração
ou dos disquetes criados a partir do CD.
Caso você opte por executar o FFRUSDR Load Utility a partir de um disquete, copie o
utilitário do CD e siga as instruções do arquivo README.TXT incluído.
86
Emergency Management Port (EMP) Console
Se a sua unidade de disquete estiver desativada ou configurada de maneira incorreta,
utilize o BIOS Setup para ativá-la. Se necessário, você poderá desativar a unidade após
terminar de usar o utilitário FRUSDR.
Como usar o FRUSDR Load Utility
O utilitário:
•
é compatível com o ROM-DOS Versão 6.22, MS-DOS Versão 6.22 e versões
mais recentes;
•
aceita os arquivos de carregamento CFG, SDR e FRU (o arquivo executável do
utilitário é frusdr.exe);
•
requer os seguintes arquivos de suporte:
–
um ou mais arquivos .fru que descrevem as FRUs do sistema.
–
um arquivo .cfg que descreve a configuração do sistema.
–
um arquivo .sdr que descreve os sensores do sistema.
Formato da linha de comando do FRUSDR
O formato básico da linha de comando é
frusdr [-?] [-h] [-d {dmi, fru, sdr}] [-cfg filename.cfg] [-fru filename.fru]
A Tabela 3-26 lista e descreve os comandos do FRUSDR.
Tabela 3-26
Formato da linha de comando do FRUSDR
Comando
Descrição
frusdr
É o nome do utilitário.
-? ou -h
Exibe informações sobre o uso.
-d {dmi, fru, sdr}
Exibe somente a área solicitada.
-cfg filename.cfg
Usa o arquivo CFG personalizado.
-p
Pausa entre blocos de dados.
-v
Verbose, exibe todos os detalhes
adicionais.
87
Capítulo 3: Utilitários e software de configuração
Analisando a linha de comando
O FRUSDR Load Utility permite somente uma função da linha de comando por vez.
Uma função da linha de comando pode ser composta de dois parâmetros. Exemplo: -cfg
filename.cfg. Parâmetros inválidos podem gerar uma mensagem de erro e fechar o
programa. Você pode utilizar uma barra (/) ou um sinal de menos (-) para especificar
opções da linha de comando. Os sinalizadores -p e -v podem ser usados com qualquer
uma das outras opções.
Exibindo informações de uso
Quando o utilitário for executado com os sinalizadores da linha de comando -? ou -h, a
mensagem a seguir será exibida, caso o sinalizador de verbose -v seja adicionado ao
comando Help:
FRU & SDR Load Utility Version 2.1 Revision R.1.1
Usage:
frusdr
-? or -h
Displays usage information
-d {dmi,fru,sdr}
Only displays requested area.
-cfg filename.cfg
Uses custom CFG file.
-p
Pause between blocks of data.
-v
Verbose, display any additional details.
Copyright (c) 1999, Intel Corporation, All Rights Reserved
Este utilitário deve ser executado em um sistema que esteja executando o DOS. A sua
execução em uma caixa do DOS do Windows é insuficiente e fornecerá resultados
incorretos. Programar a área BMC FRU limpa a tabela SDR; portanto, será necessário
reprogramar a tabela SDR. Ao concluir a programação das áreas FRU e SDR, o servidor
deverá ser reinicializado.
Observação: os usuários do DOS também podem usar ’/’ em vez de ’-’.
88
Emergency Management Port (EMP) Console
As informações a seguir serão exibidas se a opção -v for incluída na linha de comando.
O comando /D FRU pode vir seguido de até 16 endereços de dispositivo. Esses
endereços de dispositivo são usados para exibir até 16 áreas FRU distintas, em vez do
padrão que exibe a BMC FRU. Os argumentos após -d FRU estão na mesma ordem e têm
o mesmo valor que NVS_TYPE, NVS_LUN, DEV_BUS e DEV_ADDRESS, que se encontram no
cabeçalho de cada arquivo FRU. O endereço LUN é opcional. Se o endereço LUN for
usado, ele deverá começar com um L.
Usage:
FRUSDR -d fru (device) [lun] (bus) (addr) (addr2) (etc)
Example: FRUSDR /D FRU IMBDEVICE L00 00 C0 C2
O arquivo de configuração pode ser usado para carregar vários arquivos FRU e SDR.
Nesse arquivo de configuração, você pode definir as áreas FRU e SDR que devem ser
programadas. Além disso, você pode solicitar informações ao usuário ou pedir a ele que
escolha as áreas a serem programadas.
Exibindo uma área específica
Quando o utilitário é executado com o sinalizador da linha de comando -d DMI, -d FRU
ou -d SDR, a área indicada é exibida. Cada área representa um sensor de cada dispositivo
instrumentado no servidor. Em caso de falha da função de exibição específica devido à
incapacidade de analisar os dados presentes ou a uma falha do hardware, o utilitário
exibirá uma mensagem de erro e fechará.
Exibindo a área DMI
Cada área DMI exibida é iniciada com o nome designado da área DMI. Em cada área, os
campos individuais possuem um cabeçalho de nome de campo seguido do campo em
ASCII ou como um número.
Exemplo:
para exibir a área DMI, digite frusdr -d dmi e pressione Enter.
89
Capítulo 3: Utilitários e software de configuração
Exibindo a área FRU
A área FRU é exibida em formato ASCII quando o campo é ASCII ou em formato
numérico quando o campo é um número. Cada área FRU exibida é iniciada com o nome
designado da área FRU. Cada campo apresenta um cabeçalho de nome de campo
seguido do campo em ASCII ou como um número. As áreas FRU de produto, chassi e
placa terminam com END OF FIELDS CODE, que indica que não há mais dados na área.
A área de uso interno é exibida em formato hexadecimal, 16 bytes por linha.
Exemplo:
para exibir a área FRU, digite frusdr -d fru e pressione Enter.
Exibindo a área SDR
A área da memória não-volátil SDR é exibida no seguinte formato hexadecimal. Os
dados são separados por um cabeçalho X de número de registro do sensor, onde X é o
número desse registro de sensor na área SDR. A linha que segue o cabeçalho contém os
dados do registro do sensor em formato hexadecimal delineado por espaços. Cada linha
contém até 16 bytes. Os dados em cada linha são seguidos dos mesmos dados em
formato ASCII. Observe que os caracteres não-imprimíveis são substituídos por
um ponto (.).
Exemplo:
para exibir a área SDR, digite frusdr -d sdr e pressione Enter.
Usando o arquivo CFG especificado
O utilitário pode ser executado com o parâmetro de linha de comando -cfg filename.cfg.
O nome do arquivo (filename) pode ser qualquer seqüência de oito caracteres aceita pelo
DOS. O utilitário carrega o arquivo CFG especificado e usa as entradas desse arquivo
para testar o hardware e selecionar os SDRs apropriados para carregar na memória
não-volátil.
Exibindo o título e a versão do utilitário
O utilitário exibe o seu título:
FRU & SDR Load Utility, Version 2.0, Revision X.XX
90
Emergency Management Port (EMP) Console
onde X.XX é o número da revisão do utilitário.
Arquivo de configuração
O arquivo de configuração está em texto ASCII. O utilitário executa comandos formados
pelas seqüências presentes no arquivo de configuração. Esses comandos fazem com que
o utilitário execute as tarefas necessárias para carregar os SDRs apropriados na memória
não-volátil dos dispositivos BMC e FRU, possivelmente genéricos. Alguns dos
comandos podem ser interativos e exigir que você faça uma escolha.
Solicitando informações da FRU no nível do produto
Através do uso de um arquivo de configuração, o utilitário poderá solicitar informações
da FRU.
Filtrando registros do arquivo SDR
O arquivo MASTER.SDR possui todos os SDRs possíveis do sistema. Talvez seja necessário
filtrar esses registros com base na configuração atual do produto. O arquivo de
configuração direciona a filtragem dos SDRs.
Atualizando a área da memória não-volátil do SDR
Após validar a área de cabeçalho do arquivo SDR fornecido, o utilitário atualiza a área
de repositório do SDR. Antes de programar, o utilitário limpa a área de repositório do
SDR. Ele filtra todos os SDRs com marcações, dependendo da configuração de produto
definida no arquivo de configuração. SDRs sem marcações são programados
automaticamente. O utilitário também copia todos os SDRs gravados para o arquivo
SDR.TMP, pois ele contém uma imagem do que foi carregado. O arquivo TMP também é
útil para depurar o servidor.
Atualizando a área da memória não-volátil da FRU
Após determinar a configuração, o utilitário atualiza a área da memória não-volátil da
FRU. Primeiro, ele verifica a área de cabeçalho comum e a soma de comprovação do
arquivo FRU especificado. A área de uso interno é lida a partir do arquivo .FRU
especificado e é programada na memória não-volátil. A área do chassi é lida a partir do
arquivo .FRU especificado. Por fim, ele lê a área do produto a partir do arquivo FRU
especificado e, em seguida, a área é programada na memória não-volátil da FRU. Todas
as áreas também são gravadas no arquivo FRU.TMP.
91
Capítulo 3: Utilitários e software de configuração
Atualizando a área da memória não-volátil da DMI FRU
Depois de programar a área BMC FRU, o utilitário programa as informações da FRU
sobre o produto, a placa e o chassi para os campos DMI. A atualização ocorrerá somente
se o sinalizador DMI seguir cada comando FRUAREA no arquivo de configuração.
Limpando e saindo da área da memória não-volátil
Caso uma atualização seja executada com êxito, o utilitário exibirá uma única mensagem
e, em seguida, fechará.
Em caso de falha do utilitário, ele será fechado imediatamente com uma mensagem de
erro e um código de saída.
Alterando as configurações do BIOS
Antes de alterar ou atualizar o BIOS, prepare o sistema registrando as configurações
atuais do BIOS, obtendo o utilitário de atualização e fazendo uma cópia do BIOS atual.
Leia as subseções a seguir para obter informações sobre esses procedimentos.
Registrando as configurações atuais do BIOS
1.
Inicialize o computador e pressione F2 quando esta mensagem for exibida:
Press F2 Key if you want to run SETUP
2. Anote as configurações atuais no programa BIOS Setup.
Observação: não ignore a etapa 2. Você precisará dessas definições para configurar o seu
computador ao término do procedimento.
92
Alterando as configurações do BIOS
Obtendo o utilitário de atualização
Você pode fazer a atualização para uma nova versão do BIOS usando os novos arquivos
do BIOS e o BIOS Upgrade Utility, iFLASH.EXE. O arquivo de atualização do BIOS e o
utilitário iFLASH.EXE podem ser obtidos através do seu fornecedor de suporte ou no site
da Intel na World Wide Web:
http://www.intel.com
Observação: examine as instruções distribuídas com o utilitário de atualização antes de
tentar atualizar o BIOS.
Esse utilitário de atualização permite:
•
atualizar o BIOS na memória flash;
•
atualizar a seção de idioma do BIOS.
As etapas abaixo explicam como atualizar o BIOS.
Criando um disquete inicializável
1.
Use o sistema operacional DOS ou Windows 95 para criar o disquete.
2. Insira um disquete na unidade A.
3. No prompt C:\, no caso de um disquete não formatado, digite:
format a:/s
ou, no caso de um disquete formatado, digite:
sys a:
4. Pressione Enter.
93
Capítulo 3: Utilitários e software de configuração
Criando o disquete de atualização do BIOS
O arquivo de atualização do BIOS é um arquivo auto-extraível compactado que contém
os arquivos necessários para atualizar o BIOS.
1.
Copie o arquivo de atualização do BIOS para um diretório temporário na sua
unidade de disco rígido.
2. No prompt C:\, passe para o diretório temporário.
3. Para extrair o arquivo, digite o nome do arquivo de atualização do BIOS.
Por exemplo:
10006BI1.EXE
4. Pressione Enter. O arquivo extraído contém os seguintes arquivos:
LICENSE.TXT
README.TXT
BIOS.EXE
5. Leia o arquivo LICENSE.TXT, que contém o contrato de licença do software, e
README.TXT, que contém as instruções para a atualização do BIOS.
6. Insira o disquete inicializável na unidade A.
7. Para extrair o arquivo BIOS.EXE para o disquete, vá até o diretório temporário que
contém o arquivo BIOS.EXE e digite:
BIOS A:
8. Pressione Enter.
9. Agora, o disquete contém os arquivos de atualização e recuperação do BIOS.
Atualizando o BIOS
1.
Inicialize o computador com o disquete na unidade A. A tela do BIOS Update
Utility será exibida.
2. Selecione Update Flash Memory From a File.
3. Selecione Update System BIOS. Pressione Enter.
4. Use as teclas de direção para selecionar o arquivo .bio correto e, em seguida,
pressione Enter.
5. Quando o utilitário solicitar uma confirmação para armazenar o novo BIOS na
memória, selecione Continue with Programming. Pressione Enter.
94
Alterando as configurações do BIOS
6. Quando o utilitário exibir a mensagem informando que a upgrade is complete,
remova o disquete e pressione Enter.
7. Durante a inicialização do computador, verifique o identificador do BIOS (número
da versão) para certificar-se de que a atualização teve êxito.
8. Para entrar no programa Setup, pressione F2 quando for exibida esta mensagem:
Press F2 Key if you want to run SETUP
9. Para que a operação seja realizada corretamente, carregue os padrões do programa
Setup. Para carregar os padrões, pressione F9.
10. Para aceitar os padrões, pressione Enter.
11. Defina as opções do programa Setup de modo que correspondam às configurações
anotadas antes da atualização do BIOS.
12. Para salvar as configurações, pressione F10.
13. Para aceitar as configurações, pressione Enter.
14. Desligue e reinicialize o computador.
Recuperando o BIOS
Raramente, a atualização do BIOS é interrompida. No entanto, se ocorrer uma
interrupção, o BIOS poderá ser danificado. Nesse caso, será necessário recuperá-lo.
Observação: devido à pequena quantidade de código disponível na área de bloco de
inicialização não-apagável, não há suporte para vídeo. Você não verá nada na tela
durante o procedimento. Monitore o procedimento ouvindo o alto-falante e observando
o LED da unidade de disquete.
O procedimento de recuperação do BIOS é abordado no SGI 1400 Server Family
Maintenance and Upgrades Guide. Após concluir o procedimento, deixe o disquete de
atualização na unidade A, ligue o servidor e, em seguida, dê prosseguimento à
atualização do BIOS.
95
Capítulo 3: Utilitários e software de configuração
Alterando o idioma do BIOS
Você pode usar o BIOS Update Utility para alterar o idioma exibido pelo BIOS. Use um
disquete inicializável que contenha os arquivos apropriados de idiomas e do utilitário
flash.
1.
Inicialize o computador com o disquete inicializável na unidade A. A tela do BIOS
Update Utility será exibida.
2. Selecione Update Flash Memory From a File.
3. Selecione Update Language Set. Pressione Enter.
4. Selecione a unidade de disco A e use as teclas de direção para selecionar o arquivo
.lng correto. Pressione Enter.
5. Quando o utilitário solicitar uma confirmação para armazenar o novo idioma na
memória, selecione Continue with Programming. Pressione Enter.
6. Quando o utilitário exibir a mensagem informando que a atualização está
concluída, remova o disquete. Pressione Enter.
7. O computador será reinicializado e as alterações entrarão em vigor.
Usando o Firmware Update Utility
O Firmware Update Utility é um programa baseado no DOS que é usado para atualizar
o código de firmware do BMC. Você precisará executar o utilitário somente se for
necessário um novo código de firmware.
Executando o Firmware Update Utility
1.
Crie um disquete inicializável do DOS. A versão do DOS deve ser a 6.0 ou posterior.
2. Coloque o Firmware Update Utility (FWUPDATE.EXE) e o arquivo *.hex no disquete.
Anote o nome do arquivo *.hex, pois você precisará dele mais tarde.
3. Insira o disquete na unidade e inicialize.
4. No prompt do DOS, execute o arquivo executável (FWUPDATE.EXE).
5. O utilitário exibirá uma tela de menus. Selecione Upload Flash.
6. O utilitário solicitará um nome de arquivo. Digite o nome do arquivo *.hex.
7. O programa carregará o arquivo e, em seguida, perguntará se deve carregar o bloco
de inicialização. Pressione N para continuar.
96
Instalando drivers de vídeo
8. Em seguida, o programa perguntará se deve carregar o código operacional.
Pressione Y para continuar.
9. Depois que o código operacional tiver sido atualizado e verificado, pressione
qualquer tecla para continuar. Em seguida, pressione Esc para sair do programa.
10. Desligue o sistema e remova todos os disquetes do sistema.
11. Desconecte todos os cabos de alimentação CA do sistema e aguarde 60 segundos.
12. Reconecte os cabos de alimentação CA e ligue o sistema.
Instalando drivers de vídeo
Após configurar o sistema, você deverá instalar drivers de vídeo para tirar proveito dos
recursos do controlador de vídeo Super VGA CL-GD5480 interno.
•
O CD do software de configuração do NT inclui drivers de vídeo para uso com o
DOS e o Windows NT. Verifique o arquivo README.TXT, localizado no CD, para
obter informações sobre como instalar esses drivers.
•
No caso de outros sistemas operacionais, consulte as instruções do sistema
operacional para instalar drivers de dispositivo.
Usando o Symbios SCSI Utility para NT
O Symbios SCSI Utility detecta os adaptadores host SCSI na placa do sistema. Use o
utilitário para:
•
alterar valores padrão;
•
verificar e/ou alterar as configurações dos dispositivos SCSI que possam entrar em
conflito com as de outros dispositivos do servidor.
Executando o Symbios SCSI Utility
Quando esta mensagem aparecer no monitor:
Press Ctrl-C to run SCSI Utility...
Pressione Ctrl+C para executar o utilitário. Quando ele for exibido, escolha o adaptador
host que você deseja configurar.
97
Capítulo 4
4. Solucionando problemas
Este capítulo ajuda a identificar e solucionar problemas que possam ocorrer durante a
utilização do sistema.
Reinicializando o sistema
Para:
Pressione:
Reinicializar por partida a quente, que limpa a memória do
sistema e recarrega o sistema operacional.
Ctrl+Alt+Del
Limpar a memória do sistema, reinicie o auto-teste de ativação Botão Reset
(POST, power-on self test) e recarregue o sistema operacional. (Redefinir)
Reinicializar por partida a frio, que limpa a memória do
sistema, reinicia o POST, recarrega o sistema operacional e
interrompe a alimentação de todos os periféricos.
Botão Power On/Off
(Ligar/Desligar)
Primeira inicialização do sistema
Os problemas que aparecem na primeira inicialização do sistema costumam ser
provocados pela instalação ou configuração incorreta. Raramente, a causa do
problema é uma falha no hardware. Use a seguinte lista de verificação para
determinar a origem de uma falha.
99
Capítulo 4: Solucionando problemas
Lista de verificação
❑
❑
❑
❑
❑
❑
❑
❑
❑
❑
❑
❑
❑
❑
❑
100
Todos os cabos estão corretamente conectados e bem fixados?
Os processadores estão totalmente encaixados nos slots da placa de base?
Todas as placas suplementares da arquitetura padrão industrial (ISA, Industry
Standard Architecture) e de interconexão de componentes periféricos (PCI,
Peripheral Component Interconnect) estão totalmente encaixadas nos slots
da placa de base?
Todas as configurações de chave e jumper da placa de base estão corretas?
Todas as configurações de jumper e chave das placas suplementares e dispositivos
periféricos estão corretas? Para verificar essas configurações, consulte a
documentação do fabricante que acompanha o produto. Se aplicável, certifique-se de
que não há conflitos — por exemplo, duas placas suplementares que compartilham
uma mesma interrupção.
Todos os DIMMs estão instalados corretamente?
Todos os dispositivos periféricos estão instalados corretamente?
Se o sistema possui uma unidade de disco rígido, ela está adequadamente formatada
ou configurada?
Todos os drivers de dispositivo estão adequadamente instalados?
As definições de configuração feitas através do SSU estão corretas?
O sistema operacional está adequadamente carregado? Consulte a documentação
do sistema operacional.
Você pressionou o botão Power On/Off do painel frontal para ativar o servidor
(a luz deve estar acesa para indicar que está ligado)?
Os fios de alimentação do sistema estão adequadamente conectados ao sistema e a
uma tomada NEMA 5-15R de 100-120 V∼ ou a uma tomada NEMA 6-15R de
200-240 V∼?
A alimentação CA está disponível na tomada?
Se os itens acima estiverem corretos e o problema persistir, consulte “Mais
procedimentos para solucionar problemas” na página 103.
Executando um novo software aplicativo
Executando um novo software aplicativo
Os problemas que ocorrem durante a execução de um novo software aplicativo
costumam estar relacionados ao software. Raramente, a causa do problema é uma falha
no equipamento, especialmente se outro software já está sendo executado normalmente.
Lista de verificação
❑
❑
❑
❑
❑
❑
❑
❑
❑
O sistema atende aos requisitos mínimos de hardware do software? Consulte a
documentação do software.
Esta é uma cópia autorizada do software? Se não for, obtenha uma cópia autorizada,
pois as cópias não autorizadas costumam não funcionar.
Caso esteja executando o software a partir de um disquete, essa cópia é confiável?
Caso esteja executando o software a partir de CD-ROM, o disco está arranhado
ou sujo?
Caso esteja executando o software a partir de uma unidade de disco rígido, o
software foi instalado corretamente? Você seguiu todos os procedimentos
necessários e instalou todos os arquivos solicitados?
Os drivers de dispositivos foram instalados corretamente?
O software foi configurado corretamente para o sistema?
Você está usando o software corretamente?
Se os problemas persistirem, entre em contato com o representante de serviço a
clientes do fornecedor do software.
101
Capítulo 4: Solucionando problemas
Após a execução adequada do sistema
Os problemas que ocorrem depois que o hardware e o software do sistema são
executados adequadamente costumam indicar falha no equipamento. No entanto,
muitas situações de fácil correção podem provocar esses problemas. Às vezes, o
problema é provocado por alterações feitas no sistema, como hardware ou software
adicionado ou removido.
Lista de verificação
❑
❑
❑
❑
❑
Se você estiver executando o software a partir de um disquete, experimente uma
nova cópia do software.
Se você estiver executando o software a partir de um CD-ROM, experimente usar um
disco diferente para verificar se o problema ocorrerá em todos os discos.
Se você estiver executando o software a partir de uma unidade de disco rígido,
experimente executá-lo a partir de um disquete. Se o software for executado
corretamente, pode ser que o problema esteja na cópia da unidade de disco rígido.
Reinstale o software na unidade de disco rígido e tente executá-lo novamente.
Certifique-se de que todos os arquivos necessários foram instalados.
Se os problemas não forem contínuos, talvez a causa seja um cabo solto, sujeira no
teclado (quando a entrada do teclado está incorreta), uma fonte de alimentação com
algum problema ou outras falhas aleatórias de componentes.
Se você suspeitar de que há um pico de voltagem transitório, corte de energia ou
queda parcial, recarregue o software e tente executá-lo novamente. (Sintomas de
picos de voltagem: a tela fica piscando, o sistema é reinicializado inesperadamente e
o sistema não responde aos comandos emitidos pelo usuário.)
Observação: random errors in data files – se os arquivos de dados estiverem
apresentando erros aleatórios, pode ser que eles estejam danificados devido a picos de
voltagem na sua linha de alimentação. Caso você se depare com algum dos sintomas
acima mencionados que indiquem picos de voltagem na linha de alimentação, uma
alternativa é instalar um supressor de surtos entre a tomada e os fios de alimentação
do sistema.
102
Mais procedimentos para solucionar problemas
Mais procedimentos para solucionar problemas
As subseções a seguir oferecem uma abordagem mais detalhada para identificar um
problema e detectar a sua causa.
Preparando o sistema para o teste de diagnóstico
Cuidado: desligue os dispositivos antes de desconectar os cabos – antes de
desconectar qualquer cabo de periférico do sistema, desligue o sistema e os dispositivos
periféricos externos. Essa medida evita danificações permanentes no sistema e/ou nos
dispositivos periféricos.
1.
Desligue o sistema e todos os dispositivos periféricos externos. Desconecte-os do
sistema, exceto o teclado e o monitor.
2. Certifique-se de que os fios de alimentação do sistema estão conectados a uma
tomada de CA adequadamente aterrada.
3. Certifique-se de que o monitor e o teclado estão adequadamente conectados ao
sistema. Ligue o monitor. Defina os controles de brilho e contraste para, pelo menos,
dois terços dos valores máximos (consulte a documentação que acompanha o
monitor).
4. Se o sistema operacional é, geralmente, carregado a partir da unidade de disco
rígido, certifique-se de que não há disquete na unidade A. Caso contrário, coloque
um disquete contendo os arquivos do sistema operacional na unidade A.
5. Ligue o sistema. Se o LED de alimentação não acender, consulte “A luz de
alimentação não acende” na página 106.
Usando o PCDiagnostics
Um pacote de diagnóstico do sistema está presente no CD do software de configuração
que acompanha o sistema. Para obter a documentação sobre os módulos de teste,
consulte os discos de ajuda de diagnóstico que terminam com a extensão .HLP. Eles são
arquivos ASCII que podem ser impressos para formar um manual com todos os testes
realizados neste produto.
•
O programa chamado Testview usa um sistema de menus simples para DOS.
•
O programa chamado T.EXE é um teste não interativo e executável usado para
executar módulos de programa de teste nos arquivos em lote do DOS.
•
O arquivo README.TXT para diagnóstico indica como instalar o programa.
103
Capítulo 4: Solucionando problemas
Cuidado: leia as informações de ajuda sobre teste antes de executá-lo – o pacote de
diagnóstico contém vários testes opcionais que devem ser usados apenas por um usuário
com conhecimento técnico avançado. Ações inadvertidas, como a execução de um teste
de gravação em unidade de disco rígido em um disco rígido, podem causar danos. Todos
os testes que exigem hardware externo, interação com o usuário ou que são destrutivos
estão desativados nas configurações padrão. Antes de executar um teste desse tipo,
certifique-se de que leu e compreendeu as informações de ajuda referentes a esse teste.
Monitorando o POST
Para obter informações detalhadas sobre o POST, consulte a seção “POST” no Capítulo 3.
Verificando a operação adequada das principais luzes do sistema
Quando o POST determina a configuração do sistema, ele verifica a presença de cada
dispositivo de armazenamento em massa instalado no sistema. Durante a verificação de
cada dispositivo, a luz de atividade correspondente deve ficar acesa por algum tempo.
Verifique o seguinte:
104
•
a luz de atividade da unidade de disquete fica acesa por algum tempo? Se ela ficar
apagada, consulte “A luz de atividade da unidade de disquete não acende” na
página 108;
•
se há uma segunda unidade de disquete instalada, sua luz de atividade fica acesa
por algum tempo? Se ela ficar apagada, consulte “A luz de atividade da unidade de
disquete não acende” na página 108;
•
se há uma unidade de disco rígido ou dispositivos SCSI instalados no sistema, a luz
de atividade da unidade de disco rígido fica acesa por algum tempo no painel de
controle? Se ela ficar apagada, consulte “A luz de atividade da unidade de disco
rígido não acende” na página 109.
Problemas específicos e ações corretivas
Confirmando o carregamento do sistema operacional
Após a inicialização do sistema, o prompt do sistema operacional aparecerá na tela.
O prompt varia de acordo com o sistema operacional. Se esse prompt não aparecer,
consulte “Primeira inicialização do sistema” na página 99.
Problemas específicos e ações corretivas
Esta seção apresenta soluções possíveis para os seguintes problemas específicos:
•
a luz de alimentação não acende;
•
sem aviso sonoro ou padrão incorreto de aviso sonoro;
•
nenhum caractere aparece na tela;
•
os caracteres aparecem distorcidos ou incorretos na tela;
•
os ventiladores de resfriamento do sistema não giram;
•
a luz de atividade da unidade de disquete não acende;
•
a luz de atividade da unidade de disco rígido não acende;
•
a luz de atividade da unidade de CD-ROM não acende;
•
problemas com o software aplicativo;
•
o prompt de inicialização Press F2 key if you want to run Setup não
aparece na tela;
•
o CD-ROM inicializável não é detectado.
Experimente as soluções na ordem apresentada. Se você não conseguir solucionar o
problema, entre em contato com o representante de serviço ao cliente para obter ajuda.
105
Capítulo 4: Solucionando problemas
A luz de alimentação não acende
Utilize a lista de verificação a seguir.
❑
❑
❑
Todos as fontes de alimentação estão conectadas? A alimentação está ativada no fio
de alimentação ou na tomada? Há um fusível ou disjuntor queimado?
O sistema está operando normalmente? Em caso afirmativo, é provável que o LED
de alimentação esteja com defeito ou o cabo do painel frontal esteja frouxo na placa
de base.
Há outros problemas no sistema? Em caso afirmativo, verifique os itens listados em
“Os ventiladores de resfriamento do sistema não estão girando corretamente”.
Se todos os itens estiverem corretos e os problemas persistirem, entre em contato com o
representante de serviço ao cliente ou com um fornecedor autorizado para obter ajuda.
Sem códigos de aviso sonoro
Se o sistema estiver operando normalmente, mas sem aviso sonoro, o alto-falante pode
estar com defeito. Se o alto-falante estiver ativado, mas não estiver funcionando, entre em
contato com o representante de serviço ao cliente ou com um fornecedor autorizado para
obter ajuda.
Registre o código de aviso sonoro emitido pelo POST e consulte “Mensagens de erro e
informativas” na página 111.
Nenhum caractere aparece na tela
Se a tela não apresentar caracteres, utilize a lista de verificação a seguir.
❑
❑
❑
❑
❑
❑
106
O teclado está funcionando? Verifique se a luz de Num Lock está funcionando.
O monitor está conectado e ligado? Muitos monitores modernos são desligados
quando ficam inativos e podem precisar de algum tempo para se aquecerem quando
ativados.
Os controles de brilho e contraste do monitor estão ajustados?
As configurações de chave do monitor estão corretas?
O cabo de sinalização do monitor está instalado corretamente?
O controlador interno do vídeo está ativado?
Problemas específicos e ações corretivas
Se você estiver usando uma placa controladora de vídeo suplementar, faça o seguinte:
1.
verifique se a placa controladora de vídeo está totalmente encaixada no conector
da placa de base (e verifique se o monitor está conectado ao controlador de
vídeo ativo);
2. reinicialize o sistema para que as alterações surtam efeito;
3. se, ainda assim, os caracteres não aparecerem na tela após a reinicialização do
sistema e o POST emitir um código de aviso sonoro, anote o código que escutar.
Essas informações são úteis para o representante de serviço ao cliente;
4. se você não receber um código de aviso sonoro e não aparecerem caracteres,
provavelmente a falha está no monitor ou no controlador de vídeo. Para verificar
isso, experimente o monitor em outro sistema ou experimente um monitor diferente
nesse sistema. Para obter ajuda, entre em contato com o representante de serviço ao
cliente ou com um fornecedor autorizado.
Os caracteres estão distorcidos ou incorretos
Utilize a lista de verificação a seguir.
❑
❑
❑
Os controles de brilho e contraste estão ajustados corretamente no monitor? Consulte
a documentação do fabricante.
Os cabos de sinalização e alimentação do monitor estão instalados corretamente?
A placa de monitor instalada no seu sistema operacional é a correta?
Se o problema persistir, pode ser que o monitor esteja com defeito ou não seja o tipo
correto. Para obter ajuda, entre em contato com o representante de serviço ao cliente.
107
Capítulo 4: Solucionando problemas
Os ventiladores de resfriamento do sistema não estão girando
corretamente
Quando os ventiladores de resfriamento do sistema não funcionam adequadamente, os
componentes do sistema podem ser danificados. Utilize a lista de verificação a seguir.
❑
❑
❑
❑
❑
❑
❑
❑
❑
A alimentação CA está disponível na tomada?
Os fios de alimentação do sistema estão adequadamente conectados ao sistema e
à tomada?
Você pressionou o botão Power On/Off?
A luz de ativação está acesa?
Há algum motor de ventilador parado (use o subsistema de gerenciamento de
servidor para verificar o status do ventilador)?
Os conectores de alimentação de ventilador estão adequadamente conectados à
placa de base?
O cabo da placa do painel frontal está conectado à placa de base?
Os cabos da fonte de alimentação estão adequadamente conectados à placa de base?
Algum fio foi encurtado depois que os cabos de tração ou conectores de alimentação
foram forçados de forma incorreta nos soquetes do conector de alimentação?
Se as chaves e conexões estiverem corretas e a alimentação CA estiver disponível na
tomada, entre em contato com o representante de serviço para obter ajuda.
A luz de atividade da unidade de disquete não acende
Utilize a lista de verificação a seguir.
❑
❑
❑
❑
108
Os cabos de alimentação e sinalização da unidade de disquete estão
instalados adequadamente?
Todas as chaves e jumpers relevantes da unidade de disquete estão
definidas corretamente?
A unidade de disquete está configurada adequadamente?
A luz de atividade da unidade de disquete está sempre acesa? Em caso afirmativo,
o cabo de sinalização pode estar conectado de forma incorreta.
Problemas específicos e ações corretivas
Se você estiver usando o controlador de disquete interno, use o SSU para certificar-se de
que Onboard Floppy está definido como Enabled. Se estiver usando um controlador de
disquete suplementar, certifique-se de que o Onboard Floppy está definido como
Disabled. Para executar o SSU, consulte “Quando executar o SSU” no Capítulo 3.
Se o problema persistir, provavelmente o problema está na unidade de disquete, na placa
de base ou no cabo de sinalização da unidade. Para obter ajuda, entre em contato com o
representante de serviço ao cliente.
A luz de atividade da unidade de disco rígido não acende
Se você tiver instalado uma ou mais unidades de disco rígido no sistema, utilize a lista
de verificação a seguir.
❑
❑
Os cabos de alimentação e de sinalização da unidade estão instalados corretamente?
❑
❑
O controlador interno IDE está ativado? (somente unidades de disco rígido IDE)
Todas as chaves e jumpers relevantes estão definidos corretamente na unidade de
disco rígido e na placa adaptadora?
A unidade de disco rígido está configurada corretamente?
Observação: o LED do disco rígido do painel frontal indica os dispositivos IDE e
SCSI – a luz de atividade da unidade de disco rígido localizada no painel frontal acende
quando uma unidade de disco rígido IDE ou um dispositivo SCSI controlado pelo
controlador host SCSI interno está em uso. Esse LED não exibe a atividade do CD-ROM.
A luz de atividade da unidade de CD-ROM não acende
Utilize a lista de verificação a seguir.
❑
❑
❑
❑
Os cabos de alimentação e de sinalização da unidade de CD-ROM estão instalados
corretamente?
Todas as chaves e jumpers relevantes estão definidos corretamente na unidade?
A unidade está configurada adequadamente?
O controlador interno IDE está ativado?
Observação: o LED do disco rígido no painel frontal indica os dispositivos IDE e
SCSI – a luz de atividade da unidade de disco rígido localizada no painel frontal acende
quando uma unidade de disco rígido IDE ou um dispositivo SCSI controlado pelo
controlador host SCSI interno está em uso. Esse LED não exibe a atividade do CD-ROM.
109
Capítulo 4: Solucionando problemas
Problemas na rede
Em caso de problemas na rede, consulte a documentação que acompanha a placa de rede
adquirida para este servidor.
Dicas de instalação do PCI
Algumas dicas simples para PCI estão listadas aqui.
•
Reserve os pedidos de interrupção (IRQs, Interrupt Requests) e/ou os endereços de
memória para os adaptadores ISA. Assim, você impede que as placas PCI tentem
utilizar as mesmas configurações usadas pelas placas ISA. Utilize o SSU para
manter o registro dos recursos do adaptador ISA.
•
Determinados drivers podem exigir interrupções não compartilhadas com outros
drivers PCI. O SSU pode ser usado para ajustar os números de interrupção de
dispositivos PCI. Em determinados drivers, talvez seja necessário alterar as
configurações para impedir que interrupções sejam compartilhadas.
•
Verifique a interdependência das interrupções PCI entre slots e
dispositivos internos.
Problemas com o software aplicativo
Caso haja algum problema com o software aplicativo, faça o seguinte:
•
verifique se o software está configurado adequadamente para o sistema. Consulte a
documentação de instalação e operação do software para obter instruções sobre
como configurar e utilizar o software;
•
experimente uma cópia diferente do software para verificar se o problema está na
cópia em uso;
•
certifique-se de que todos os cabos estão instalados corretamente;
•
verifique se os jumpers da placa de base estão corretamente definidos;
•
se outro software for executado com êxito no sistema, entre em contato com o
fornecedor para tratar da falha do software.
Se o problema persistir, entre em contato com o representante de serviço ao cliente do
fornecedor do software para obter ajuda.
110
CD-ROM inicializável não detectado
CD-ROM inicializável não detectado
Faça a seguinte verificação.
❑
O sistema básico de entrada/saída (BIOS, Basic Input/Output System) está definido
para permitir que o CD-ROM seja o primeiro dispositivo inicializável?
Mensagens de erro e informativas
Quando você ativa o sistema, o POST exibe mensagens com informações sobre o sistema.
Em caso de falha, o POST emite códigos de aviso sonoro que indicam erros no hardware,
software ou firmware. Se o POST puder exibir uma mensagem na tela, ele fará com que
o alto-falante emita um aviso sonoro duas vezes quando a mensagem aparecer.
Códigos do POST e de contagem regressiva
O BIOS indica a fase de teste atual durante o POST, após a inicialização com êxito do
adaptador de vídeo através da saída de um código hexadecimal de 2 dígitos para o local
de E/S 80h. Se uma placa ISA POST port-80h for instalada, ela exibirá o código de
2 dígitos em um par de LEDs hexadecimal. Consulte a Tabela 4-1.
Tabela 4-1
Port-80 Códigos
Códigos Port 80 Aviso
normais
sonoro
Erro
02
Verificar modo real
04
Obter tipo de processador
06
Inicializar hardware do sistema
08
Inicializar registros do conjunto de chips com valores
iniciais do POST
09
Definir sinalizador do POST
0A
Inicializar registros do processador
0B
Ativar cache do processador
0C
Inicializar caches para valores iniciais do POST
0E
Inicializar E/S
111
Capítulo 4: Solucionando problemas
Tabela 4-1
Port-80 Códigos (continuação)
Códigos Port 80 Aviso
normais
sonoro
Erro
0F
Inicializar o barramento local IDE
10
Inicializar gerenciamento de alimentação
11
Carregar registros alternativos com os novos valores
iniciais do POST
12
Restaurar a palavra de controle do processador durante a
partida a quente
14
Inicializar controlador do teclado
16
1-2-2-3
18
Inicialização de timer 8254
1A
Inicialização de controlador 8237 DMA
1C
Redefinir controlador de interrupção programável
20
1-3-1-1
Testar atualização de DRAM
22
1-3-1-3
Testar controlador de teclado 8742
24
28
Definir registro de segmento ES para 4 GB
1-3-3-1
2A
112
Soma de comprovação ROM BIOS
Dimensionar automaticamente DRAM
Limpar a RAM básica de 512K
2C
1-3-4-1
Falha de RAM na linha de endereço xxxx*
2E
1-3-4-3
Falha de RAM em bits de dados xxxx* de barramento de
memória com byte inferior
30
1-4-1-1
Falha de RAM em bits de dados xxxx* de barramento de
memória com byte superior
32
Testar a freqüência do clock do barramento do
processador
34
Testar CMOS
35
Registros do conjunto de chips alternativo de inicialização
da RAM
Mensagens de erro e informativas
Tabela 4-1
Port-80 Códigos (continuação)
Códigos Port 80 Aviso
normais
sonoro
Erro
36
Desativar partida a quente
37
Reinicializar o conjunto de chips (somente MB)
38
ROM BIOS de sistema duplicada
39
Reinicializar cache (somente MB)
3A
Dimensionar cache automaticamente
3C
Configurar registros avançados de conjunto de chips
3D
Carregar registros alternativos com os novos valores
do CMOS
40
Definir nova velocidade inicial do processador
42
Inicializar vetores de interrupção
44
Inicializar interrupções do BIOS
46
2-1-2-3
Verificar notificação de copyright da ROM
47
Inicializar gerenciador para ROMs opcionais PCI
48
Verificar configuração de vídeo em relação ao CMOS
49
Inicializar o barramento e dispositivos PCI
4A
Inicializar todos os adaptadores de vídeo no sistema
4B
Exibir a tela QuietBoot
4C
ROM BIOS de vídeo duplicada
4E
Exibir notificação de copyright
50
Exibir tipo e velocidade do processador
51
Inicializar placa EISA
52
Testar teclado
54
Definir clique de tecla, se ativado
56
Ativar teclado
113
Capítulo 4: Solucionando problemas
Tabela 4-1
114
Port-80 Códigos (continuação)
Códigos Port 80 Aviso
normais
sonoro
Erro
58
Verificar se existem interrupções inesperadas
2-2-3-1
5A
Exibir prompt Press F2 to enter SETUP
5C
Testar RAM entre 512K e 640K
60
Testar memória estendida
62
Testar linhas de endereço da memória estendida
64
Saltar para UserPatch1
66
Configurar registros avançados de cache
68
Ativar caches externos e de processador
6A
Exibir tamanho do cache externo
6C
Exibir mensagem oculta
6E
Exibir segmentos não-disponíveis
70
Exibir mensagens de erro
72
Verificar erros de configuração
74
Testar relógio de tempo real
76
Verificar se existem erros de teclado
7A
Verificar se o bloqueio de teclas está ativado
74
Testar relógio de tempo real
76
Verificar se existem erros de teclado
7C
Configurar vetores de interrupção de hardware
7E
Testar co-processador, caso exista
80
Detectar e instalar portas RS-232 externas
82
Detectar e instalar portas paralelas externas
85
Inicializar dispositivos PnP ISA compatíveis com PC
Mensagens de erro e informativas
Tabela 4-1
Port-80 Códigos (continuação)
Códigos Port 80 Aviso
normais
sonoro
Erro
86
Reinicializar portas de E/S internas
88
Inicializar área de dados BIOS
8A
Inicializar a área de dados BIOS estendida
8C
Inicializar controlador de disquetes
90
Inicializar controlador de disco rígido
91
Inicializar controlador de disco rígido do barramento local
92
Saltar para UserPatch2
93
Construir MPTABLE para placas com vários
processadores
94
Desativar linha de endereço A20
95
Instalar CD-ROM para inicialização
96
Limpar grande registro de segmento ES
98
1-2
Procurar ROMs opcionais. Um aviso sonoro longo e dois
breves na falha da soma de comprovação
9A
Duplicar ROMs opcionais
9C
Configurar gerenciamento de alimentação
9E
Ativar interrupções de hardware
A0
Definir hora do dia
A2
Verificar bloqueio de teclas
A4
Inicializar velocidade da repetição automática
A8
Apagar prompt F2
AA
Procurar tecla F2
AC
Digitar SETUP
AE
Limpar sinalizador in-POST
115
Capítulo 4: Solucionando problemas
Tabela 4-1
Códigos Port 80 Aviso
normais
sonoro
Erro
B0
Verificar se existem erros
B2
POST concluído – preparar para inicializar sistema
operacional
B4
116
Port-80 Códigos (continuação)
1
Um aviso sonoro breve antes da inicialização
B5
Exibir o menu MultiBoot
B6
Verificar senha (opcional)
B8
Limpar tabela de descritores globais
BC
Limpar verificadores de paridade
BE
Limpar tela (opcional)
BF
Verificar lembretes de vírus e backup
C0
Tentar inicialização com INT 19
DO
Erro do manipulador de interrupções
D4
Erro de interrupção pendente
D6
Inicializar erro de ROM opcional
D8
Erro de desligamento
DA
Movimentação do bloco estendido
DC
Erro de desligamento 10
Códigos e mensagens de erro do POST
Códigos e mensagens de erro do POST
Os códigos e mensagens de erro a seguir representam as diversas condições identificadas
pelo BIOS. As seqüências e números de erro exatos podem ser diferentes dos valores
listados aqui.
Tabela 4-2
Códigos e mensagens de erro do POST
Código
Mensagem de erro
0162
BIOS não pode aplicar a atualização de BIOS ao processador 1
0163
BIOS não pode aplicar a atualização de BIOS ao processador 2
0164
BIOS não suporta revisão atual para processador 1
0165
BIOS não suporta revisão atual para processador 2
0200
Falha no disco rígido fixo
0210
Tecla presa
0211
Erro de teclado
0212
Falha do controlador de teclado
0213
Teclado bloqueado - desbloquear opção de tecla
0220
Tipo de monitor não coincide com CMOS - executar SETUP
0230
Falha da RAM do sistema no deslocamento
0231
Falha da RAM duplicada no deslocamento
0232
Falha da RAM estendido no deslocamento
0250
A bateria do sistema está gasta – substituir e executar SETUP
0251
Falha da soma de comprovação do CMOS do sistema – configuração
padrão usada
0260
Erro no timer do sistema
0270
Erro no relógio de tempo real
0297
Erro da memória ECC durante o teste de memória básica (estendida) no
banco xx
02B2
Tipo incorreto da unidade A - executar SETUP
117
Capítulo 4: Solucionando problemas
118
Tabela 4-2
Códigos e mensagens de erro do POST (continuação)
Código
Mensagem de erro
02B3
Tipo incorreto da unidade B - executar SETUP
02D0
Erro no cache do sistema - cache desativado
02F5
Falha no teste do DMA
02F6
Falha no software NMI
0401
Dados de configuração do sistema inválidos - executar utilitário de
configuração
None
Erro na leitura dos dados de configuração do sistema
0403
Conflito de recursos
0404
Conflito de recursos
0405
ROM de expansão não inicializada
0406
Aviso: IRQ não configurado
0504
Conflito de recursos
0505
ROM de expansão não inicializada
0506
Aviso: IRQ não configurado
0601
Configuração do dispositivo alterada
0602
Erro de configuração - dispositivo desativado
8100
Falha de BIST no processador 1
8101
Falha de BIST no processador 2
8104
Falha de erro interno (IERR) do processador 1
8105
Falha de erro interno (IERR) do processador 2
8106
Falha de placa térmica (Thermal Trip) do processador 1
8107
Falha de placa térmica (Thermal Trip) do processador 2
8108
Falha do timer de watchdog na última inicialização, BSP comutado
810A
Falha na última inicialização do processador 2
Códigos e mensagens de erro do POST
Tabela 4-2
Códigos e mensagens de erro do POST (continuação)
Código
Mensagem de erro
810B
Falha na última inicialização do processador 1
810C
Processador 1 desativado, sistema no modo de uniprocessador
810D
Processador 2 desativado, sistema no modo de uniprocessador
810E
Falha de timer de FRB nível 3 do processador 1
810F
Falha de timer de FRB nível 3 do processador 2
8110
Falha na execução da interface de gerenciamento do servidor
8120
O subsistema IOP não é funcional
8150
NVRAM limpa por jumper
8151
Erro de soma de comprovação da NVRAM, NVRAM limpa
8152
Dados inválidos da NVRAM, NVRAM limpa
119
Capítulo 5
5. Instalando ou substituindo unidades e fontes
de alimentação
Unidades de disco rígido SCSI
O sistema suporta vários dispositivos diferenciais de baixa voltagem (LVD, low-voltage
differential) e dispositivos da interface de sistema de computadores pequenos (SCSI,
Small Computer System Interface) de terminação simples. Conforme fornecido pela
fábrica, o sistema pode conter apenas uma única unidade de disco rígido -- às vezes
chamada de “disco do sistema”. Para obter uma lista de dispositivos SCSI opcionais
aprovados, entre em contato com o representante de vendas ou de serviços.
Cuidado: descarga eletrostática (ESD, electrostatic discharge) -- A ESD pode danificar
unidades de disco, placas suplementares e outros componentes. O servidor aceita níveis
normais de ESD ambiental durante o hot-swap de unidades de disco rígido SCSI.
Entretanto, recomenda-se seguir todos os procedimentos deste manual somente em uma
estação de trabalho protegida contra ESD. Se essa proteção não estiver disponível, você
poderá fornecê-la utilizando uma pulseira antiestática anexada ao terra do chassi do
servidor — qualquer superfície metálica sem pintura — ao manusear os componentes.
Montando uma unidade de disco rígido SCSI em um dispositivo
de suporte
Os servidores SGI 1400 utilizam um conjunto integrado de SLED e dissipador de calor
para instalar os discos rígidos no servidor. Se você pretender utilizar unidades SCSI com
mais de 15 watts, precisará de dissipadores de calor nessas unidades.
1.
Remova a unidade de disco rígido de 3,5 pol do invólucro e coloque-a em uma
superfície antiestática.
2. Registre o modelo da unidade e o número de série no log do equipamento.
121
Capítulo 5: Instalando ou substituindo unidades e fontes de alimentação
3. Coloque a unidade virada para cima de modo que o conector fique próximo à parte
superior da unidade. Em seguida, encaixe o conjunto de suporte plástico e
dissipador de calor na parte superior da unidade (Figura 5-1).
4. Conecte o suporte à unidade, usando os quatro parafusos de tamanho e
comprimento corretos.
Figura 5-1
Montando o conjunto de suporte e dissipador de calor na unidade de disco rígido
Fazendo o hot-swap de uma unidade de disco rígido SCSI
Um banco com seis LEDs amarelos no painel frontal monitora o status de cada unidade
no compartimento de atracação. Cada LED corresponde diretamente a uma unidade, de
modo que o LED superior reflita a atividade da unidade superior. Os seis LEDs e as
unidades correspondentes são numerados (de cima para baixo) de zero a cinco. Quando
um LED amarelo permanece ativado, pode-se fazer o hot-swap (substituir) de uma
unidade defeituosa por outra sem defeito. Você NÃO precisa desligar o sistema para
fazer o hot-swap de uma unidade.
122
Unidades de disco rígido SCSI
1.
Para abrir o bisel frontal, gire o seu lado direito para fora e para a esquerda.
2. Se você instalou um cadeado na porta metálica dos compartimentos, abra o cadeado
e remova-o.
3. Solte a trava plástica que fixa a porta metálica ao chassi e abra a porta.
4. Verifique o banco de LEDs amarelos do painel frontal para determinar a unidade
que está com defeito.
5. Pressione o botão redondo (número 2 na Figura 5-2) localizado à direita do suporte
para a esquerda (em direção ao centro da unidade), enquanto puxa cuidadosamente
a alça do suporte para baixo (número 1 na Figura 5-2). Assim, a trava que fixa o
suporte ao chassi é solta.
6. Segure a alça do suporte plástico e puxe-a para a sua direção, a fim de soltar o
conector da unidade do conector do painel posterior.
1
2
Figura 5-2
Soltando o suporte da unidade do chassi
7. Retire com cuidado a unidade com defeito do compartimento, deslizando-a para
fora. Coloque a unidade em uma superfície antiestática.
8. Posicione o novo conjunto de suporte plástico e unidade, de modo que ele encaixe
nos trilhos da guia do compartimento.
123
Capítulo 5: Instalando ou substituindo unidades e fontes de alimentação
9. Empurre cuidadosamente a nova unidade para o compartimento. Para engatar a
trava, a alça do suporte precisa estar em um ângulo de aproximadamente 45° em
relação à parte frontal vertical do chassi. À medida que você vai empurrando a
unidade para o compartimento, os dois entalhes redondos da alça do suporte
deslizam até encontrar os dois pinos redondos dentro do compartimento da
unidade (consulte a Figura 5-3). Quando eles forem encaixados, empurre a alça para
cima para travar os entalhes nos pinos e pressione o botão redondo localizado à
direita do suporte para a esquerda, até ele sumir da extremidade do compartimento
e encaixar na posição correta.
10. Feche a porta metálica e prenda-a ao chassi com a trava plástica.
11. Por questões de segurança e para impedir o acesso não autorizado aos
compartimentos, insira um cadeado no gancho metálico que sai da porta.
12. Feche o bisel frontal.
3
1
2
Figura 5-3
1.
Instalando uma nova unidade
Pino redondo dentro do compartimento da unidade.
2. Entalhes redondos na alça do suporte (devem se ajustar aos pinos do
compartimento da unidade).
3. Alça da suporte.
124
Removendo ou instalando uma fonte de alimentação
Removendo ou instalando uma fonte de alimentação
O servidor SGI 1400 costuma vir com três fontes de alimentação. As três devem ser
conectados para oferecer ao sistema alta disponibilidade. Caso uma fonte de alimentação
apresente falha, o servidor continuará em execução ininterrupta. O servidor SGI 1400
também vem com uma placa de compartilhamento de alimentação (PSB, power share
board). A PSB suporta de uma a três fontes. Nunca substitua a PSB por uma placa de
distribuição de alimentação (que destina-se a sistemas que usam apenas uma fonte de
alimentação). As PSBs só devem ser substituídas por instaladores treinados. Para obter
informações sobre como substituir PSBs, consulte o SGI 1400 Server Family Maintenance
and Upgrades Guide.
Cuidado: a fonte de alimentação contém voltagem, corrente e níveis de energia
perigosos. Ela não possui peças que possam ser mantidas pelo usuário. O serviço de
atendimento deve ser feito por pessoal tecnicamente qualificado.
Removendo uma fonte de alimentação
1.
Desconecte o cabo de alimentação CA do sistema.
2. Remova os quatro parafusos que prendem a fonte de alimentação à parte posterior
do chassi.
3. Usando as bordas verticais como alças, deslize a fonte para fora do compartimento
(Consulte a Figura 5-4).
Cuidado: pode ser que você tenha dificuldades para deslizar a fonte de alimentação
para fora do compartimento. Não incline nem vire a fonte para não danificar os
componentes. A causa dessa resistência é o conector de 40 pinos que prende a fonte.
Segure firme a fonte e faça força para removê-la.
125
Capítulo 5: Instalando ou substituindo unidades e fontes de alimentação
Figura 5-4
Removendo uma fonte de alimentação
Instalando uma fonte de alimentação
Siga as etapas a seguir para instalar uma nova fonte de alimentação no servidor.
1.
Deslize a fonte de alimentação no componente.
2. Forçando as bordas verticais, empurre-as em direção à parte frontal do sistema até
que as bordas atinjam a parte posterior do chassi e a fonte encaixe no conector.
3. Insira e aperte os quatro parafusos que prendem a fonte à parte posterior do chassi.
4. Coloque a tampa de acesso.
5. Conecte o cabo de alimentação CA. Deslize a tampa do conector CA para acessá-lo.
6. Execute o utilitário de carregamento FRUSDR para configurar adequadamente o
sistema após adicionar novos componentes. Consulte “Sensor Data Record (SDR)
Manager Add-in” no Capítulo 3.
126
Apêndice A
A. Especificações ambientais e regulamentares
Especificações ambientais e regulamentares
As seções e tabelas a seguir apresentam informações que podem ser importantes para a
operação do servidor SGI 1400. A Tabela A-1 fornece especificações ambientais.
Tabela A-1
Especificações ambientais
Temperatura
Não-operacional
Operacional
–40 °C a 70 °C (-55 °F a 150 °F)
10 °C a 35 °C (41 °F a 95 °F); reduzido a 0,5 °C para cada 305 m (1000 pés)
Altura de, no máximo, 3.050 m (10.000 pés); taxa máxima de
alteração = 10 °C por hora
Umidade
Não-operacional
Bulbo úmido
operacional
95% de umidade relativa (sem condensação) a 30 °C (86 °F)
Não deve exceder 33 °C (91.4 °F) (com unidade de disquete ou
de disco rígido)
Impacto
Operacional
Empacotado
2,0 g, 11 milissegundos, 1/2 seno
Operacional após queda livre de 76,2 cm (30 polegadas)
(podem ocorrer danos superficiais)
Ruído acústico
< 55 dBA com três fontes de alimentação a 28 °C +/- 2 °C
Descarga
Testado em especificações de teste de 20 quilovolts (kV) por ambiente
eletrostática (ESD,
Intel; sem danos ao componente
electrostatic discharge)
Alimentação de
entrada CA
100-120 V∼
200-240 V∼
100-120 V∼, 7.6 A, 50/60 Hz
200-240 V∼, 3.8 A, 50/60 Hz
127
Apêndice A: Especificações ambientais e regulamentares
Declarações regulamentares do fabricante
Os produtos do servidor SGI 1400 obedecem a várias especificações nacionais e
internacionais e às diretivas européias listadas na declaração de conformidade do
fabricante (Manufacturer’s Declaration of Conformity). A insígnia CE exibida em todos
os dispositivos é uma indicação da conformidade com os requisitos europeus.
Cuidado: cada sistema de servidor SGI 1400 possui várias aprovações, licenças e
permissões governamentais e de terceiros. Não faça modificações neste produto, a menos
que expressamente aprovadas pela Silicon Graphics. Se você fizer modificações não
aprovadas, poderá perder as aprovações e a autorização fornecida pelo órgão
governamental para operar este dispositivo.
Número CMN do servidor
O número (modelo) CMN do servidor SGI 1400 é A021. Esse número de modelo também
é mostrado no rótulo do sistema, na parte posterior da unidade.
Número de série
O número de série está no rótulo localizado na parte posterior do servidor SGI 1400.
Você precisa saber o número de série e o número CMN para fazer o descarregamento da
declaração de conformidade do fabricante na World Wide Web.
Declaração de conformidade do fabricante
Este documento está disponível na World Wide Web. Verifique o rótulo (regulamentar)
na parte posterior do sistema para determinar o número (modelo) CMN e o rótulo com
o número de série para determinar o número de série. Esses dois números são
necessários para identificar a declaração de conformidade. Para localizar as informações
na World Wide Web, digite o seguinte endereço na janela de localização do navegador
da Web:
http://www.sgi.com/compliance
128
Especificações ambientais e regulamentares
Atualização do rótulo regulamentar
Se você receber um rótulo regulamentar com uma atualização, coloque-o na parte
posterior do sistema, próximo ao rótulo da declaração de conformidade do fabricante.
Acordo Classe A
Este equipamento está em conformidade com a Parte 15 das regras do FCC. A operação
deste equipamento está sujeita a duas condições: (1) este dispositivo não pode ocasionar
interferência prejudicial e (2) este dispositivo deve aceitar qualquer interferência
recebida, incluindo a interferência que venha a provocar uma operação indesejada.
Observação: este equipamento foi testado e está dentro dos limites de um dispositivo
digital Classe A, de acordo com a Parte 15 das regras do FCC. Esses limites são
estabelecidos para oferecer um nível razoável de proteção contra a interferência
prejudicial quando o equipamento é operado em um ambiente comercial. Este
equipamento gera, usa e pode irradiar energia de radiofreqüência e, se não for instalado
e usado de acordo com o manual de instruções, poderá causar interferência prejudicial
em comunicações de rádio. É provável que a operação deste equipamento em uma área
residencial ocasione uma interferência prejudicial. Nesse caso, o usuário terá que
solucionar esse problema de interferência por sua própria conta.
Se este equipamento não ocasionar interferência prejudicial na recepção de rádio ou
televisão (para saber isso, basta ligar/desligar o equipamento), deverá tentar corrigir a
interferência através de uma ou mais das seguintes medidas:
•
reposicione ou realoque a antena de recepção;
•
aumente a distância que separa o equipamento do receptor;
•
conecte o equipamento a uma tomada em um circuito que não seja aquele ao
qual o receptor está conectado;
•
para obter ajuda, consulte o fornecedor ou um técnico com experiência
em rádio/TV.
Cuidado: avisamos o usuário que qualquer alteração ou modificação feita no
equipamento e que não seja expressamente aprovada pela parte responsável do acordo
poderá invalidar a autorização para operar o equipamento.
129
Apêndice A: Especificações ambientais e regulamentares
Emissões eletromagnéticas
Este dispositivo está de acordo com os limites de Classe A especificados na Parte 15 das
regras do FCC. A operação está sujeita a duas condições:
•
este dispositivo não pode ocasionar interferência prejudicial;
•
este dispositivo deve aceitar qualquer interferência recebida, incluindo a
interferência que venha a provocar uma operação indesejada.
Além disso, o dispositivo está de acordo com os limites de emissão eletromagnética de
Classe A do C.I.S.P.R. Publicação 22, Limits and Methods of Measurement of Radio
Interference Characteristics of Information Technology Equipment.
Notificação VCCI (somente Japão)
Informações sobre o NOM 024 (somente México)
La información siguiente se proporciona en el dispositivo o en dispositivos descritos en
este documento, en cumplimiento con los requisitos de la Norma Ofical Mexicana
(NOM 024):
130
Exportador:
Silicon Graphics, Inc.
Importador:
Silicon Graphics, Inc.
Embarcar a:
Av. Vasco de Quiroga
No. 3000
Col. Santa Fe
C.P. 01210
México, D.F. México
Especificações ambientais e regulamentares
Tensión alimentación:
100/240 ~ VAC
Frecuencia:
50/60 Hz: Consumo de corriente: 7.6 A
Notificação regulamentar de Classe A (China)
Notificação da indústria canadense (somente Canadá)
This Class A digital apparatus meets all requirements of the Canadian
Interference-Causing Equipment Regulations.
Cet appareil numérique n’émet pas de perturbations radioélectriques dépassant les
normes applicables aux appareils numériques de Classe A préscrites dans le Règlement
sur les interferences radioélectriques établi par le Ministère des Communications
du Canada.
Notificação CE
O símbolo “CE” indica que o dispositivo está de acordo com as diretivas da União
Européia. Foi criada uma declaração de conformidade (Declaration of Conformity) que
está de acordo com os padrões. Ela pode ser obtida da Silicon Graphics mediante
solicitação.
TYPE: CABSIT
LISTED
ITE
E139761
R
N47337
geprufte
Sicherheit
®
NRTL/C
131
Apêndice A: Especificações ambientais e regulamentares
Notificação regulamentar de Classe A (Coréia)
Cabos blindados
O sistema do servidor SGI 1400 está de acordo com a FCC no que diz respeito às
condições de teste, que incluem o uso de cabos blindados entre o servidor e seus
periféricos. O servidor e os periféricos adquiridos da Silicon Graphics possuem cabos
blindados. Os cabos blindados reduzem a possibilidade de interferência com rádio,
televisão e outros dispositivos. Se você estiver usando cabos que não sejam da Silicon
Graphics, certifique-se de que eles são blindados. Os cabos de telefone não precisam
ser blindados.
Os cabos de monitor opcionais fornecidos com o sistema de servidor usam um filtro
adicional moldado ao invólucro do cabo para reduzir a interferência de radiofreqüência.
Use sempre o cabo fornecido com o sistema. Se o cabo do seu monitor ficar danificado,
obtenha um cabo substituto com a Silicon Graphics.
ESD
A Silicon Graphics projeta e testa seus produtos de modo que sejam imunes aos efeitos
da ESD. A ESD é uma fonte de interferência eletromagnética e pode gerar problemas que
variam desde erros de dados e bloqueios à danificação definitiva do componente.
Durante a operação do sistema do servidor, é importante manter todas as tampas e
portas, inclusive as plásticas, fechadas. Os cabos blindados que acompanham o servidor
e seus periféricos devem ser instalados corretamente, estando com todos os parafusos
bem apertados.
Uma pulseira de proteção contra ESD pode estar incluída em alguns produtos, como em
atualizações de memória ou de interconexão de componentes periféricos (PCI,
Peripheral Component Interconnect). Essa pulseira é usada na instalação dessas
atualizações para evitar o fluxo de eletricidade estática e proteger o sistema contra os
danos resultantes da ESD.
132
Apêndice B
B. Instalação do servidor SGI 1400 montado em rack
Diretrizes de segurança
Antes de remover uma tampa do servidor, observe estas diretrizes de segurança:
•
apenas pessoal com qualificação técnica deve montar o servidor em um rack;
•
desative todos os dispositivos periféricos conectados ao servidor;
•
desative o servidor usando o botão Power On/Off (Ligar/Desligar) do painel
frontal do servidor. Desconecte o fio de alimentação CA de cada fonte de
alimentação ou tomada;
•
rotule e desconecte todos os cabos de periféricos anexados ao painel de E/S
na parte posterior do servidor.
Precauções para servidor
Aviso: ATIVAÇÃO/DESATIVAÇÃO DO SERVIDOR -- o botão Power On/Off do painel
frontal do servidor não desativa a alimentação CA. Para remover a alimentação CA do
servidor, desconecte cada fio de alimentação CA de cada fonte de alimentação ou
tomada.
CONDIÇÕES PERIGOSAS — FONTE DE ALIMENTAÇÃO E COMPARTILHAMENTO DE ENERGIA
NO PAINEL POSTERIOR: as fontes de alimentação contêm voltagem, corrente e níveis de
energia de risco, e o painel posterior de compartilhamento de alimentação está
incluído. Não há peças mantidas pelo usuário nessas fontes. O serviço de atendimento
só deve ser feito por pessoal tecnicamente qualificado.
CONDIÇÕES PERIGOSAS — DISPOSITIVOS E CABOS: as condições elétricas de risco podem
aparecer em cabos de alimentação, de telefone e de comunicação. Desative o servidor
e desconecte os sistemas de telecomunicações, redes, modems e fios de alimentação
anexados ao servidor antes de abri-lo. Caso contrário, poderão ocorrer danos pessoais
ou no equipamento.
133
Apêndice B: Instalação do servidor SGI 1400 montado em rack
CONDIÇÕES DE CHOQUE E VIBRAÇÃO: os trilhos de montagem do servidor não fornecem
amortecimento e isolamento do excesso de vibração e choque mecânicos. Se você
estiver instalando o servidor em um local sujeito a choque e vibração em valores acima
dos valores para os quais essas unidades estão classificadas, obtenha um sistema de
montagem apropriado.
Observação: embora o hardware que acompanha o servidor permita montar esses
sistemas em quase todos os equipamentos montados em rack de 48,26 cm, a instalação
nesses racks pode requerer o envio a um órgão de segurança aprovada para obter
avaliação, certificação e licença para a nova combinação rack/sistema. Para saber
quais são requisitos aplicáveis ao seu local, entre em contato com o inspetor de
construção local.
Aviso: EVITE LESÕES FÍSICAS PESSOAIS -- para evitar lesões físicas pessoais ao
desembalar o servidor, faça isso com o auxílio de uma outra pessoa e/ou de uma
unidade de assistência mecânica, a fim de erguê-lo para fora da embalagem. O peso
mínimo de um servidor é 38 kg (85 lbs) e o peso máximo é 45 kg (100 lbs). Use um carro
de mão ou outra unidade de assistência mecânica para mover o servidor de um local
para outro.
Cuidado: DESCARGA ELETROSTÁTICA (ESD, ELETROSTACTIC DISCHARGE) E PROTEÇÃO
CONTRA ESD -- a ESD pode danificar unidades de disco, placas suplementares e outros
componentes. Este servidor pode aceitar níveis normais de ESD ambiental durante o
hot-swap de unidades de disco rígido da interface de sistema de computadores
pequenos (SCSI, Small Computer System Interface). Entretanto, recomenda-se seguir
todos os procedimentos deste manual apenas em uma estação de trabalho protegida
contra ESD. Se essa proteção não estiver disponível, você poderá fornecê-la utilizando
uma pulseira antiestática anexada ao terra do chassi do servidor — qualquer superfície
metálica sem pintura — ao manusear os componentes.
RESFRIAMENTO E FLUXO DE AR DO SERVIDOR: a operação do servidor sem as tampas pode
danificar os componentes. Para obter o resfriamento e o fluxo de ar apropriados, sempre
substitua as tampas antes de ligar o servidor.
134
Precauções para equipamento montado em rack
Precauções para equipamento montado em rack
Aviso: APOIO DO EQUIPAMENTO MONTADO EM RACK: o rack do equipamento deve
estar apoiado em um suporte imóvel para evitar quedas quando um ou mais servidores
forem estendidos na frente dele em conjuntos deslizantes. Os apoios devem ser
capazes de suportar um peso de até 113 kg (250 lbs). Leve em conta também o peso de
qualquer outro dispositivo instalado no rack.
DESCONEXÃO DA ALIMENTAÇÃO CA: você é responsável pela instalação de uma
desconexão de alimentação CA para todo o rack. Essa desconexão principal deve estar
prontamente acessível e deve ser rotulada como a alimentação de controle de toda a
unidade, e não apenas do(s) servidor(es).
ATERRANDO A INSTALAÇÃO EM RACK: para evitar possíveis riscos de um choque
elétrico, inclua um terceiro condutor de aterramento de segurança de fio na instalação
em rack. Se os fios de alimentação do servidor estiverem conectados a tomadas de CA
que façam parte do rack, forneça aterramento apropriado ao rack. Se os fios de
alimentação do servidor estiverem conectados a tomadas de CA, o condutor de
aterramento de segurança de cada fio de alimentação oferecerá aterramento adequado
apenas ao servidor. Você precisa fornecer aterramento adicional apropriado para o rack
e outros dispositivos instalados nele.
Aviso: proteção contra corrente excessiva -- o servidor foi projetado para uma fonte
de voltagem de linha CA com até 20 ampères de proteção contra corrente excessiva. Se
o sistema de alimentação do equipamento em rack estiver instalado em um circuito
derivado com mais de 20 ampères de proteção, forneça proteção suplementar ao
servidor. Se mais de um servidor estiver instalado no rack, a fonte de alimentação de
cada servidor deverá vir de um circuito derivado separado. O valor nominal atual geral
de um servidor configurado com três fontes de alimentação está abaixo de 12 ampères.
Cuidado: temperatura -- a temperatura operacional do servidor, quando instalado em
um rack, não deve ficar abaixo de 5 °C ou acima de 35 °C. Flutuações extremas na
temperatura podem gerar vários problemas no servidor.
Ventilação: o rack do equipamento deve oferecer fluxo de ar suficiente pela parte frontal
do servidor, a fim de que o resfriamento apropriado seja mantido. Ele também deve
incluir ventilação suficiente para expelir um máximo de 4.100 BTUs por hora para o
servidor. O rack selecionado e a ventilação oferecida devem se adequar ao ambiente em
que o servidor será usado.
135
Apêndice B: Instalação do servidor SGI 1400 montado em rack
Introdução
O servidor SGI 1400 foi projetado para ser montado na posição vertical (modo pedestal)
ou em um rack (modo rack). A Figura 1-1 do Capítulo 1 mostra exemplos dessas
configurações. Caso tenha solicitado um servidor montável em rack, neste apêndice
você encontrará os procedimentos corretos para fazer essa montagem.
A Tabela B-1 apresenta informações de tamanho que podem ajudar na instalação do
servidor em um rack de 48,26 cm compatível com EIA.
Tabela B-1
Especificações físicas do servidor
Especificação
Modo pedestal
Modo rack
Altura
48,26 cm (19 polegadas)
7u
Largura
31,12 cm (12,25 polegadas)
Rack de 48,26 cm
Profundidade
63,5 cm (25 polegadas)
63,5 cm
Peso
Configuração mínima - 38,25 kg (85 lbs)
Configuração máxima - 45 kg (100 lbs)
Configuração mínima - 38,25 kg (85 lbs)
Configuração máxima - 45 kg (100 lbs)
Espaço frontal
necessário
25,40 cm (entrada de ar <35 °C / 95 °F)
25,40 cm (entrada de ar <35 °C / 95 °F)
Espaço
posterior
necessário
20,32 cm (sem restrição de fluxo de ar)
20,32 cm (sem restrição de fluxo de ar)
Espaço lateral
necessário
0,0 cm (de espaço lateral adicional
necessário para serviço)
N/D
Choque
Operacional
2,0 g, 11 milissegundos, 1/2 seno
2,0 g, 11 milissegundos, 1/2 seno
Ferramentas necessárias
Você precisará das seguintes ferramentas para concluir a instalação:
136
•
chave de fenda Phillips (cruzeta) (bits n°1 e n°2)
•
lápis
Preparação dos conjuntos deslizantes
Preparação dos conjuntos deslizantes
Use a Figura B-1 e as etapas a seguir para preparar os conjuntos deslizantes montados
em rack.
1.
Remova os conjuntos deslizantes do kit.
2. Posicione um conjunto deslizante de forma que a menor barra externa fique virada
para baixo.
3. Estique completamente o conjunto deslizante telescópico até a barra central atingir a
trava de segurança na pequena barra externa (as três barras de sobreposição estarão
visíveis).
4. Segure a pequena barra externa com o polegar posicionado na trava de segurança
da barra externa pequena.
5. Pressione a trava de segurança, e sem soltá-la, segure a barra externa grande com a
outra mão.
6. Puxe a barra pequena para longe da barra central. Você terá que fazer um pouco de
força para separar as barras. Guarde a barra pequena para anexá-la ao chassi
posteriormente.
7. Posicione o conjunto da barra central e da barra externa grande de forma que a
barra central fique virada para cima.
8. Segure a barra central com uma das mãos e a barra externa grande com a outra mão,
deixando o polegar sobre a trava de segurança da barra central.
9. Pressione a trava de segurança e deslize as barras juntas. Guarde a barra central e a
barra externa grande para anexá-las ao rack do equipamento posteriormente.
10. Prepare o outro conjunto deslizante, repetindo as etapas de 2 a 9.
137
Apêndice B: Instalação do servidor SGI 1400 montado em rack
4
4
3
1
2
5
Figura B-1
Conjunto deslizante externo
Os componentes ilustrados na Figura B-1 são:
1.
barra externa grande
2. barra central
3. barra externa pequena
4. trava de segurança da barra externa pequena
5. trava de segurança da barra central
138
Preparação dos conjuntos deslizantes
Preparação do servidor
Antes de instalar o servidor no rack de 48,26 cm, instale o bisel, as alças e as barras
pequenas dos conjuntos deslizantes nas laterais do servidor.
Anexando o quadro e a porta de bisel
Para ser instalado em um rack, o servidor precisa de um quadro de bisel com chaves
retangulares onde caibam as alças do chassi.
1.
Para anexar o quadro de bisel, insira as lingüetas do canto do quadro nos slots
retangulares correspondentes do chassi.
2. Para anexar a porta de bisel: com a porta totalmente aberta (para baixo, pois o
servidor está na posição em que estaria quando inserido em um rack), alinhe as
lingüetas da porta às alças de dobradiça correspondentes no chassi. Para encaixar as
lingüetas nas alças de dobradiça, deslize a porta para a direita.
Anexando as alças do chassi
Antes de anexar as alças do chassi, verifique se o servidor está na posição horizontal para
que ele possa ser deslizado no rack. Se ele não estiver na posição correta, mova-o.
Consulte a primeira etapa, a seguir.
Cuidado: o servidor é pesado (até 45 kg [100 lbs]). Certifique-se de que leu todos os
avisos fornecidos no início deste apêndice. Para montar o servidor em um rack, peça
sempre ajuda a uma outra pessoa.
1.
Se o servidor não estiver na posição correta, coloque-o de frente para você e, com a
ajuda de uma unidade de assistência mecânica, coloque-o cuidadosamente no local
apropriado. As extremidades frontais longas (48,26 cm) agora devem estar na
horizontal; as extremidades frontais curtas (31 cm) agora devem estar na vertical,
com os LEDs do painel frontal na parte superior esquerda e os compartimentos de
unidade de disco rígido na parte inferior direita do painel frontal.
O quadro de bisel possui chaves retangulares nas extremidades, onde cabem as
alças do chassi. Você poderá ver dois orifícios entremeados no espaço das chaves,
onde as alças se prendem ao chassi.
2. Posicione as alças para que os dois orifícios para parafusos localizados na
extremidade longa de cada alça se alinhem aos orifícios entremeados do chassi.
Como as chaves do quadro de bisel funcionam como guias, as alças só podem ser
instaladas em uma direção.
3. Use quatro parafusos do kit para anexar as alças ao chassi.
139
Apêndice B: Instalação do servidor SGI 1400 montado em rack
Anexação da barra pequena do conjunto deslizante ao servidor
Use a Figura B-2 e as etapas a seguir para anexar corretamente a barra pequena do
conjunto deslizante ao chassi do servidor.
1.
Remova quatro parafusos do kit.
2. Quando você estiver de frente para a lateral do servidor, posicione a barra pequena
de modo que o lado plano fique virado para a parte superior do servidor e a
extremidade em ângulo reto fique de frente para o servidor.
3. Alinhe o primeiro orifício da extremidade em ângulo reto da barra com o primeiro
orifício entremeado da lateral do chassi.
4. Insira um parafuso no orifício da barra e na parede do chassi. Depois, aperte o
parafuso, deixando-o levemente solto.
5. Alinhe os demais orifícios da barra aos outros três orifícios entremeados da lateral
do chassi.
6. Insira mais três parafusos na barra e nos orifícios entremeados da parede do chassi.
Em seguida, aperte bem os quatro parafusos (15,24 cm).
7. Para instalar o restante da barra pequena no outro lado do chassi, repita as etapas
de 1 a 6.
140
Preparação dos conjuntos deslizantes
2
1
4
3
Figura B-2
Barra pequena do conjunto deslizante
Os componentes ilustrados na Figura B-2 são:
1.
orifício entremeado do chassi
2. trava de segurança
3. parafuso
4. barra externa pequena (extremidade em ângulo reto)
141
Apêndice B: Instalação do servidor SGI 1400 montado em rack
Preparação do rack do equipamento
Antes de instalar o servidor no rack de 48,26 cm, anexe os conjuntos de barra central e
barra externa grande aos trilhos verticais do rack.
Anexando os conjuntos de barras central e externa grande
Ao montar o servidor em um rack, conecte os conjuntos de barras deslizantes aos
suportes em ângulo reto antes de começar a instalação.
Use as etapas descritas a seguir e consulte a Figura B-3 para anexar a barra central e a
barra externa aos suportes em ângulo reto que se encaixam nos trilhos verticais do rack.
1.
Posicione um conjunto de barra central e barra externa grande de forma que o lado
plano fique voltado para os suportes anexados aos trilhos verticais e a trava de
segurança da barra central fique próxima à parte posterior do rack.
2. Pressione o lado plano da barra externa nas partes em U dos suportes.
3. Deslize o conjunto em direção à parte frontal do rack até que a extremidade da barra
externa encontre a extremidade da parte em U do suporte frontal. Consulte a
Figura B-3.
4. Deslize cuidadosamente a barra central em direção à parte frontal do rack e
posicione o slot oblongo no primeiro orifício da barra externa grande. Insira um
parafuso no orifício da barra e no primeiro orifício do suporte angular frontal.
Coloque uma arruela de aperto e uma porca no parafuso. Aperte o parafuso,
deixando-o um pouco solto.
5. Posicione o slot oblongo na barra central sobre o terceiro orifício contrário à parte
frontal da barra externa grande. Insira um parafuso 8-32 no orifício e no slot
oblongo do suporte frontal. Coloque uma arruela de aperto e uma porca 8-32 no
parafuso e deixe-o um pouco solto.
6. O suporte posterior possui dois orifícios e três slots. Essa extremidade da barra
externa possui quatro orifícios. Os orifícios e slots utilizados dependem da
profundidade do rack equipamento. Após ajustar a barra ao suporte, insira dois
parafusos nos orifícios da barra e os slots oblongos apropriados no suporte.
Coloque uma arruela de aperto e uma porca em cada parafuso. Aperte os parafusos,
deixando-os um pouco soltos.
142
Preparação dos conjuntos deslizantes
1
3
7
5
4
6
4
6
Figura B-3
2
Conjunto de barra central e barra externa grande
A Figura B-3 mostra o conjunto de barras e seus componentes específicos:
1.
suporte posterior de extensão em ângulo reto
2. parafusos e seus locais de montagem
3. arruela chata, arruela de aperto e porca
4. barra externa grande
5. posição da trava de segurança na barra central
6. barra central
7. suporte frontal de extensão em ângulo reto
143
Apêndice B: Instalação do servidor SGI 1400 montado em rack
Anexando o conjunto de suporte e trilho ao rack do equipamento
Observação: os orifícios de montagem dos trilhos verticais dos racks do equipamento
costumam ser espaçados na seqüência de 5/8 x 5/8 x 1/2 polegadas. Siga as etapas
apresentadas abaixo. Os suportes devem ser montados com precisão para que haja
espaço suficiente para a instalação do próximo servidor em um rack. Convém usar uma
caneta ou lápis para marcar os orifícios superior e inferior apropriados.
1.
Remova os dois parafusos e uma porca da barra do kit.
2. Selecione um dos conjuntos de suporte e trilho de ângulo reto montados com a
ajuda das informações fornecidas em “Anexando os conjuntos de barras central e
externa grande” na página 142.
3. De frente para a parte frontal ou posterior do rack, posicione o conjunto de suporte
de extensão de ângulo reto e trilho para que o lado curto com quatro orifícios de
montagem fique voltado para a extremidade externa do trilho vertical.
4. Posicione o suporte atrás dos orifícios de montagem no trilho vertical. Veja o
exemplo fornecido na Figura B-4.
5. Com um lápis, marque os locais dos orifícios superior e inferior do suporte nos dois
lados do trilho vertical. Os números de orifícios não são impressos no trilho.
6. Insira um parafuso no orifício superior marcado no trilho e no orifício superior do
suporte. Coloque uma porca da barra no parafuso, deixando-o um pouco solto.
Repita a mesma operação para o orifício inferior marcado.
7. Vá para a parte posterior do sistema e certifique-se de que o conjunto de suporte e
trilho deslizante está alinhado horizontalmente à parte frontal. Repita o
procedimento de conexão da etapa 6.
8. Instale o outro conjunto de suportes de extensão de ângulo reto e trilho deslizante
no outro lado e repita as etapas de 1 a 7.
9. Certifique-se de que os suportes e barras estão na posicionados corretamente no
rack. Em seguida, aperte bem todos os parafusos de suporte e do trilho (15,24 cm).
144
Preparação dos conjuntos deslizantes
2
3
1
4
Figura B-4
Suporte em ângulo reto e trilho vertical
Os componentes ilustrados na Figura B-4 são:
1.
parafuso
2. trilho vertical
3. porca da barra
4. suporte de extensão em ângulo reto
145
Apêndice B: Instalação do servidor SGI 1400 montado em rack
Instalando o servidor no rack
Aviso: FIXE O RACK DO EQUIPAMENTO -- o rack do equipamento deve ser fixado em
um suporte imóvel para evitar quedas quando um ou mais servidores forem
estendidos na frente dele em conjuntos deslizantes. Os apoios devem ser capazes de
suportar um peso de até 113 kg (250 lbs). Leve em conta também o peso de qualquer
outro dispositivo instalado no rack.
Siga as etapas a seguir para instalar o servidor no rack:
1.
Puxe as barras centrais telescópicas para fora das barras grandes até que estejam
totalmente estendidas e fixadas na posição correta.
2. Use uma unidade de assistência mecânica para transportar o servidor com
segurança. Deslize cuidadosamente as pequenas barras anexadas aos dois lados do
servidor pelas barras centrais estendidas.
3. Quando o servidor parar, pressione as travas de segurança das barras pequenas e
deslize cuidadosamente o servidor no rack.
4. Conecte todos os cabos externos e o(s) fio(s) de alimentação ao servidor.
146
Preparação dos conjuntos deslizantes
3
4
2
1
4
Figura B-5
2
Instalando o servidor no rack
Os componentes ilustrados na Figura B-5 são:
1.
barra externa pequena
2. barra central
3. barra externa grande
4. trava de segurança
147
Índice remissivo
A
administrativa, 29
Arquivos CFG, 53
Arquivos SCI, 53
atendimento
sem partes que possam ser mantidas pelo usuário,
fonte de alimentação, 125
Aviso
sem partes que possam ser mantidas pelo usuário,
fonte de alimentação, 125
B
BIOS
alterar idioma, 96
atualizando, 92
recuperar, 95
Update Utility, 32
Botões
de reinicialização, 99
C
chaves
alarme, 26
bloquear de ativação/desativação e de
reinicialização, Setup, 28
CMOS
limpar para reconfigurar a unidade de disquete, 35
códigos de aviso sonoro, 34
códigos de erro de aviso sonoro, 34
compartimento de unidade frontal para dispositivos
de mídia removível, 9
compartimentos para mídia removível
número de unidades, 9
uso limitado de unidades de disco rígido, 10
compartimentos para unidades externas, 9
configuração
limitar, 29
configurar o sistema
Setup, 31
configurar sistema
SSU, 31
controlador
teclado/mouse, 24
vídeo, 14, 22
cuidado
proteção contra ESD, 121
cabos
limite de comprimento do barramento IDE, 23
Chaves
de alimentação CC, 99
149
Índice remissivo
D
F
detecção de intrusão, 26
diagnóstico
preparar sistema para teste de, 103
usar o PCDiagnostics, 103
disquete
ativar/desativar gravações em disquete, 28
executar SSU a partir de, 31, 33
inicialização em modo de segurança somente
com senha, 28
reconfigurar se não for possível entrar no Setup, 35
Firmware Update Utility, 32, 96
fonte de alimentação
400 watt, 3
condições perigosas, 125
entrada de CA, 127
faixas de tensões de entrada, 10
saídas CC, 10
watts máximos, unidades, 9
FRUSDR Load Utility, 31, 86
quando executar, 86
E
G
Emergency Management Port
Console, 31, 69
janela principal do console, 75
lista telefônica, 81
operações de controle do servidor, 77
requisitos, 73
visualizador FRU, 85
visualizador SDR, 84
visualizador SEL, 82
EMP, 69
erro
códigos e mensagens de, 117
mensagens, 34
mensagens de, 111
E/S
portas fornecidas, 14
slots de expansão ISA, 14
slots de expansão PCI, 13
ESD, 121, 127
fazer hot-swap das unidades
de disco rígido SCSI, 121
gerenciamento do servidor
detecção de intrusão, 26
recursos, 24
gravação em disquete, desativar, 28
150
I
IDE
limite de comprimento do barramento, 23
principal, mestre e escravo, configurar, Setup, 39
idioma
alterar BIOS, 96
inicialização, 29
interna, 9
ISA
resumo de recursos, 21
slots de expansão, 14
suporte a dispositivo incorporado, 14
Índice remissivo
L
P
ligar/desligar
bloquear chave de ativação/desativação,
Configuração, 28
PCI
dispositivos incorporados, 13
resumo dos recursos, 21
slots de expansão, 13
placa de base
fator de formulário, 3, 14
localizações dos componentes, figura, 14
placa suplementar
ISA, 53
PCI, 53
slot ISA, 21
slots do barramento PCI, 21
porta
portas de E/S fornecidas, 14
POST
códigos de contagem regressiva, 111
códigos e mensagens de erro, 117
memória, quantidade testada, 33
mensagens de erro, 33, 34
mídia inicializável exigida, 33
problemas
após a execução correta do sistema, 102
após executar um novo aplicativo, 101
caracteres incorretos na tela, 107
CD-ROM inicializável não detectado, 111
códigos de aviso sonoro, 106
confirmar carregamento do SO, 105
dicas de instalação do PCI, 110
erro aleatório em arquivos de dados, 102
luz da unidade de disco rígido, 109
luz da unidade de disquete, 108
luz de alimentação, 106
luz de atividade da unidade de CD-ROM, 109
luzes do sistema, 104
nenhum caractere na tela, 106
preparar sistema para teste de diagnóstico, 103
M
matriz de disco, 9
memória, 18
capacidade de, 13
quantidade instalada, 13
quantidade testada, POST, 33
tamanho de vídeo, 22
tipo a ser instalado, 13
memória de vídeo, 22
memória de vídeo expandida, 22
mensagens, de erro e informativas, 111
Menu Advanced, configurar no Setup, 41
Menu Boot, configurar, Setup, 49
Menu Exit, configurar, Setup, 51
Menu Security
configurar, Setup, 46
Menu Server, configurar no Setup, 47
mídia inicializável
exigida pelo POST, 33
modo de segurança, 27
afeta seqüência de inicialização, 29
bloquear chaves de ativação/desativação e
de reinicialização, 28
entrar definindo senhas, 28
inicialização de disquete somente com senha, 28
usar hot-keys para entrar no, 32
mouse
compatibilidade, 24
timer de inatividade, 24
151
Índice remissivo
primeira inicialização do sistema, 99
rede, 110
software aplicativo, 110
usar o PCDiagnostics, 103
ventiladores de resfriamento do sistema
não giram, 108
R
RAID, 9
rede
problemas na rede, 110
reinicialização por partida a frio, 99
reinicialização por partida a quente, 99
reinicializar sistema, 32, 99
requisitos de terminação de barramento,
dispositivos SCSI, 23
resfriamento
ventiladores, 3
resumo dos recursos
indicadores e controles frontais, 4
placa, 13
vista lateral do chassi, 7
S
saídas CC, 10
SCSI
dispositivos de terminação simples, 121
dispositivos LVD, 121
requisitos de terminação de barramento, 23
Symbios SCSI Utility, 97
tipos de dispositivos suportados, 23
unidade de disco rígido, 121
suporte plástico, 121
hot-swap, 122
152
Segurança
cuidados, 121
segurança, 26, 28
ativar/desativar gravações em disquete, 28
automática, 29
bloquear chaves de ativação/desativação e de
reinicialização, Setup, 28
bloquear mouse, teclado com timer, 24, 29
bloqueio do software, SSU, 26
chaves de alarme, 26
modo de segurança, 28
modo de segurança, definir no SSU, 27
senha, 29
seqüência de inicialização, 29
usar combinação de hot-keys, 32
vídeo em branco, 29
senha
administrativa, 26
inserir para não deixar a tela em branco, 29
que tipo definir, 27
usar para reativar teclado/mouse, 24, 29
usuário, 26
senha administrativa, 26
senha do usuário, 26
seqüência de inicialização
definir no Setup, 29
Setup
alterar configuração, 31
bloquear chaves de ativação/desativação e
de reinicialização, 28
conteúdo do menu Security, 46
conteúdo do menu Server, 47
conteúdo do submenu PCI Device,
Embedded SCSI, 42
conteúdo do submenu System Management, 48
descrição, 35
impossível entrar, é necessário reconfigurar
o disquete, 35
menu Advanced, 41
Índice remissivo
menu Boot, 49
menu Exit, 51
menu Keyboard Features, 40
menu Main, 38
menu Primary IDE Master and Slave, 39
registrar configurações, 35
resumo, menus principais, 36
submenu Advanced Chipset Control, 45
submenu Hard Drive, 50
submenu I/O Device Configuration, 43
submenu PCI Configuration, 42
submenu PCI Devices, 43
sistema, 24, 26, 29
SSU, 52
alterar configuração, 31
unidade de disquete necessária para
executar o SSU, 31
Submenu Advanced Chipset Control,
configurar no Setup, 45
Submenu Hard Drive
configurar, Setup, 50
Submenu I/O Device Configuration,
configurar no Setup, 43
Submenu PCI Configuration,
configurar no Setup, 42
Submenu PCI Device, Embedded SCSI,
configurar no Setup, 42
Submenu PCI Devices, configurar no Setup, 43
Submenu System Management,
configurar no Setup, 48
suplemento, 3
Symbios SCSI
mensagem em tempo de inicialização, 33
System Setup Utility
Arquivos CFG, 53
Arquivos SCI, 53
definir uma placa ISA, 59
executar, 55
localmente, 54
remotamente, 54
iniciando uma tarefa, 58
localização, 52
personalizar, 57
quando executar, 52
remover uma placa ISA, 60
sair, 69
T
tampa
slots vazios da placa devem ser cobertos, 3
teclado
compatibilidade, 24
recursos, configurar, Setup, 40
timer de proteção, definir no SSU, 24
temperatura
ambiente máxima, unidades, 9
tensão de entrada, 10
timer
bloqueio (inatividade), definir no SSU, 24
teclado ou mouse inativo, 24
U
unidade
disco rígido, 3
disquete, 3
expansão, 3
interna, 9
máximo, 9
153
Índice remissivo
unidade de disco rígido
SCSI, 121
suporte plástico, 121
hot-swap, 122
usuário, 29
utilitário
atualização do firmware, 96
utilitário flash de atualização, 93
utilitários
BIOS Update, 32
Emergency Management Port (EMP)
Console, 31, 69
Firmware Update, 32
FRUSDR Load, 31, 86
mensagem em tempo de execução
do Symbios SCSI, 33
SCSI, 32
Setup, 31, 34
SSU, 31
Symbios SCSI, 97
V
vídeo
controlador, 22
controlador gráfico, 14
em branco para segurança, 29
expansão, 22
memória de, 13
quantidade de memória de, 13
resoluções suportadas, 22
154