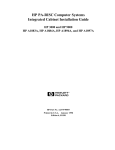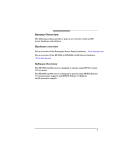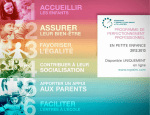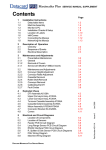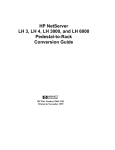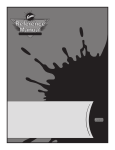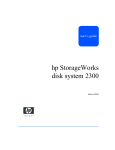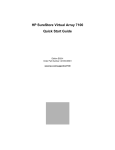Download HP rp2450 Hardware manual
Transcript
rp24xx Hardware Manual Notice Hewlett-Packard makes no warranty of any kind with regard to this material, including but not limited to, the implied warranties of merchantability and fitness for a particular purpose. Hewlett-Packard shall not be liable for errors contained herein or for incidental or consequential damages in connection with the furnishing, performance, or use of this material. Hewlett-Packard assumes no responsibility for the use or reliability of its software on equipment that is not furnished by Hewlett-Packard. All rights are reserved. No part of this document may be photographed, reproduced, or translated to another language without prior written consent of Hewlett-Packard Company. The information contained in this document is subject to change without notice. 2 1 What’s New, and Using This Information 4 Chapter Using rp24xx Server Information Using rp24xx Server Information This site contains hardware support information pertaining to Hewlett-Packard rp24xx Servers. In the frame on the left side of your screen, you will see a general navigation network in a Table of Contents format. Click on the plus (or “add”) sign (+) next to any topic to view the sub-topics within. The topics were developed to support hardware-related tasks that you may need to perform in order to prepare for delivery, unpacking, installation, operation, or adding components to your rp24xx server. There are several ways to navigate this site. The left frame will usually contain the main navigation network. The initial view in this frame is similar to a Table of Contents. However, if you wish to view a listing by topic, click on the “Index” button near the top of the screen. Some of the topics will link to information at another site. If you are reading this information from a CD-ROM, you will need internet access to complete those links. If you prefer to navigate this site in a more “linear” way, find the task you wish to perform, then click on that link. At the bottom of the content frame, you will see the navigation instructions to the next “logical” piece of information along with the previous “logical” piece of information. Chapter 5 Using rp24xx Server Information 6 Chapter What’s New? What’s New? Visit this page to find out what new rp24xx server information has been released since the last web site and CD-ROM publish. The additions and modifications listed here are effective as of August 2002. New Sections: “What’s New?” is the latest addition to the rp24xx server web site. This section will tell you about the latest changes to the previously-released information and provide a direct link to that information. Modified Sections: • Identified changes to all sections as applicable to HP e3000. NOTE Chapter All references to rp24xx are equally applicable to the HP e3000. 1 What’s New? 2 Chapter 2 System Hardware Overview and Reference Information 10 Chapter System Overview System Overview Hardware Overview For an overview of the Enterprise Server Family hardware http://www.hp.com/products1/servers/family_overview.html For an overview of the HP-9000 rp24xx Server hardware http://www.unixsolutions.hp.com/products/servers/aclass/index.htm Software Requirements rp24xx servers are designed to operate with HP-UX version 11.ACE or later. Chapter 11 System Overview 12 Chapter rp24xx Block Diagram rp24xx Block Diagram A400/A500 Block Diagram Clock Multiplier (Processor Clock) PDH/PDC Support Bus Controller Power Converter PCXW+ PCXW+ Multifunction I/O Controller PLATFORM MONITOR (Runway) Clock Multiplier SYSTEM / FANS Power Converter POWER SUPPLY Hot Plug Disks DISK / MEDIA BACKPLANE GSP CORE I/O BOARD Lower Bus Adapter GSP 10Bt GSP LAN NOTE: The implemented speed is Ultra 1 GSP RS232 Multi-Port Data / Address & Controller Data / Address & Controller I/O BACKPLANE Modem SYSTEM BOARD Lower Slot 1 Bus Adapter UPS Console Universal PCI Slot 66MHz/64b Twin Turbo Lower Slot 2 Bus Adapter Slot 3 Lower Bus Adapter Slot 4 10/100Bt Core LAN 10/100Bt LAN Dual Ultra2 SCSI Ultra 2 SCSI Universal PCI Slot 66MHz/64b Universal PCI Slot 66MHz/64b Universal PCI Slot 66MHz/64b Ultra1 SCSI SEN ccrr016 Chapter 19 rp24xx Block Diagram 20 Chapter hp Server rp24xx Safety and Regulatory Information hp Server rp24xx Safety and Regulatory Information Overview Regulatory Compliance statements are required by some countries for international importation of rp24xx Servers. The following information is provided: Regulatory Information Electrical Safety Electrostatic Discharge (ESD) Precautions Battery Notice Cabinet Safety Precautions Declaration of Conformity FCC Statement (USA Only) Canada RFI Statement European Union RFI Statement Korean RFI Statement Taiwan RFI Statement Japan Safety and Regulatory Statements Acoustics (Germany) Australian C-Tick Label Laser Safety Product Information For detailed information on the rp24xx Enterprise Server product, please go to the http://docs.hp.com web site (in the Systems Hardware selection). Chapter 23 hp Server rp24xx Safety and Regulatory Information Regulatory Information For your protection, this product has been tested for conformance to various national and international regulations and standards. The scope of this regulatory testing includes electrical and mechanical safety, electromagnetic emissions, immunity, acoustics and hazardous materials. When required, approvals are obtained from third party test agencies. Approval marks appear on the product label. In addition, various regulatory bodies require some information under the headings listed in this section. Electrical Safety This product has not been evaluated for connection to an “IT” power system (AC distribution system having no direct connection to earth according to IEC 950). Locate the AC outlet near the computer! The AC power cords are this product's main AC disconnect devices and must be easily accessible at all times. Electrostatic Discharge (ESD) Precautions When handling any electronic component or assembly (such as, a PCI card or Memory SIMM), you must observe the following antistatic precautions to prevent damage. An ESD kit (HP P/N A3024-80004) is available (or supplied with Memory additions). This kit contains one wrist strap, one conductive sheet, and one anti-static foam pad. • Always wear a grounded wrist strap when working around the system, and when handling printed circuit boards. • Treat all assemblies, components and interface connections as static-sensitive. • Avoid working in carpeted areas, and keep body movement to a minimum while removing or installing boards, to minimize buildup of static charge. Battery Notice This product contains two Lithium batteries located on the: • System Board • Guardian Service Processor board These batteries are not to be removed or replaced by the user. If either battery needs to be replaced, contact your Hewlett-Packard authorized service personnel. CAUTION Lithium batteries may explode if mistreated. Do not recharge, disassemble, or dispose of in a fire. Please properly recycle all used batteries. 24 Chapter hp Server rp24xx Safety and Regulatory Information Cabinet Safety Precautions WARNING Cabinets are heavy even when empty. Exercise caution when moving cabinets whether equipment is installed in the cabinet or not. Avoid rolling cabinets on rough or uneven surfaces or inclines greater than 10 degrees. Unloading cabinets from the pallet and movement of cabinets should be performed by at least two people. WARNING Slideable products are not to be extended from the cabinet while the equipment is on the shipping pallet. The cabinet must be unloaded from the pallet and both front and rear anti-tip feet properly installed prior to extending any slideable product. WARNING Once installed, both the front and rear anti-tip feet must remain in place to maintain stability. Only one slideable product must be extended at a time. WARNING Use of any slide mount product requires the installation of a cabinet anti-tip device. The anti-tip device for the following cabinet products is a pair of anti-tip feet: A4900A, A4901A, A4902A, A5134A, A5135A, A5136A, J1500A, J1501A, and J1502A. Install both front and rear anti-tip feet on the cabinet before installing any slide mount product. The anti-tip device for the following cabinets is the installation of ballast in the bottom of the cabinet: A1896A, A1897A, A1883A, A1884A, C2785A, C2786A, and C2787A. To determine ballast requirements, refer to the ballast worksheets in documentation accompanying the cabinet or http://www.hp.com/enclosures/c_rocs.htm Failure to follow these precautions can result in damage to equipment or injury to personnel Chapter 25 hp Server rp24xx Safety and Regulatory Information Sicherheitsvorkehrungen für Einbaugehäuse WARNING Einbaugehäuse haben auch ohne Inhalt ein hohes Gewicht. Seien Sie also vorsichtig, wenn Sie ein Gehäuse hin und her bewegen, sei es mit oder ohne installierten Innenteilen. Rollen Sie das Gehäuse nach Möglichkeit nicht über rauhe oder unebene Oberflächen bzw. Oberflächen mit mehr als 10 Grad Neigung. Das Abladen von der Palette und Positionieren muß von mindestens zwei Personen durchgeführt werden. WARNING Ziehen Sie keine beweglichen Teile heraus, solange sich das Einbaugehäuse auf der Palette befindet. Laden Sie es zunächst von der Palette ab, und stellen Sie es mit den kippsicheren Vorder-und Hinterfüßen ordnungsgemäß auf, um bewegliche Teile sicher herausziehen zu können. WARNING Nach deren Installation dürfen die kippsicheren Füße nicht wieder entfernt werden, um sicheren Stand zu gewährleisten. Ziehen Sie jeweils nur ein bewegliches Teil heraus. WARNING Bevor Sie auf Gleitschienen ruhende Produkte einbauen, müssen Sie für die Kippsicherheit der Einbaugehäuse sorgen. Bei den folgenden Gehäuseprodukten verwenden Sie dazu in Paaren gelieferte kippsichere Füße: A4900A, A4901A, A4902A, A5134A, A5135A, A5136A, J1500A, J1501A und J1502A. Installieren Sie sowohl die vorderen als auch die hinteren kippsicheren Füße, bevor Sie auf Gleitschienen ruhende Produkte einbauen. Bei folgenden Einbaugehäusen wird die Kippsicherheit erzielt, indem der Schrank unten mit Ballast beschwert wird: A1896A, A1897A, A1883A, A1884A, C2785A, C2786A und C2787A. Den erforderlichen Ballast können Sie den entsprechenden Arbeitsblättern in der Dokumentation zum Einbaugehäuse entnehmen. Außerdem finden Sie diese Informationen unter www.docs.hp.com Eine Mißachtung dieser Sicherheitsvorkehrungen kann zu Verletzungen des Personals oder Schäden an den Geräten führen. 26 Chapter hp Server rp24xx Safety and Regulatory Information Consignes de sécurité relatives aux armoires WARNING Une armoire est lourde même lorsqu’elle est vide. Faites preuve de prudence lorsque vous en déplacer une, peu importe si des éléments y sont installés ou non. Évitez de faire rouler l’armoire sur un sol irrégulier ou incliné à plus de 10 degrés. Il faut au moins deux personnes pour décharger une armoire de la palette d’expédition et la déplacer. WARNING Ne faites pas glisser les éléments coulissants hors de l’armoire alors qu’elle se trouve sur la palette d’expédition. Vous devez d’abord décharger l’armoire de la palette et installer correctement les pieds antibasculement, en avant et en arrière, avant de faire glisser les éléments coulissants. WARNING Lorsqu’ils sont installés, les pieds antibasculement situés à l’avant et à l’arrière doivent tous deux rester en place pour assurer la stabilité de l'armoire. Vous ne devez faire glisser hors de l’armoire qu’un seul élément coulissant à la fois. WARNING L'utilisation d'un élément coulissant exige l'installation préalable d'un dispositif antibasculement. Pour les armoires A4900A, A4901A, A4902A, A5134A, A5135A, A5136A, J1500A, J1501A et J1502A, ce dispositif consiste en une paire de pieds antibasculement. Fixez les pieds antibasculement à l'avant et à l'arrière de l'armoire avant d'installer un élément coulissant dans cette dernière. Pour les armoires A1896A, A1897A, A1883A, A1884A, C2785A, C2786A et C2787A, le dispositif antibasculement consiste en un contrepoids que vous devez installer au bas de l'armoire. Pour connaître le type de contrepoids à utiliser, consultez les feuilles de travail sur les contrepoids dans la documentation qui accompagne l'armoire ou visitez le site www.docs.hp.com Vous devez prendre ces précautions afin d'éviter des risques de dommage au matériel ou de blessure. Medidas de seguridad para armarios WARNING Chapter Los armarios son pesados aun cuando estén vacíos. Tenga cuidado cuando mueva los armarios independientemente de que haya equipo instalado en el armario o no. Evite desplazar los armarios sobre superficies rugosas o disparejas o pendientes de más de 10 grados. Dos personas, como mínimo, tienen que realizar la descarga de los armarios de la plataforma de carga y mover los armarios. 27 hp Server rp24xx Safety and Regulatory Information WARNING Los productos deslizables no deben extenderse del armario cuando el equipo se encuentre en la plataforma de carga. Se debe descargar el armario de la plataforma e instalar bien las punteras delanteras y traseras de protección antes de extender cualquier producto deslizable. WARNING Una vez instalado, se deberán dejar puestas las punteras de protección, delanteras y traseras, para mantener la estabilidad. Se deberá extender un solo producto deslizable cada vez. WARNING El uso de cualquier producto de montaje deslizable requiere la instalación de un dispositivo de protección del armario. El dispositivo de protección para los siguientes armarios es un par de punteras de protección: A4900A, A4901A, A4902A, A5134A, A5135A, A5136A, J1500A, J1501A y J1502A. Instale las punteras de protección delanteras y traseras en el armario antes de instalar ningún producto de montaje deslizable. El dispositivo de protección para los siguientes armarios es un lastre que se instala en la parte inferior del armario: A1896A, A1897A, A1883A, A1884A, C2785A, C2786A y C2787A. Para determinar los requisitos de lastre, consulte las hojas de datos del lastre en la documentación suministrada con el armario o bien visite www.docs.hp.com El incumplimiento de estas medidas de precaución puede tener como resultado daños al equipo o lesiones personales. 28 Chapter hp Server rp24xx Safety and Regulatory Information Procedimentos de Segurança - Armários WARNING Os armários são pesados, mesmo quando vazios. Tenha cuidado ao movimentar os armários, quer haja equipamentos instalados quer não. Evite deslizar os armários sobre superficies acidentadas, irregulares ou com inclinação superior a 10 graus. A retirada dos armários do palete e sua movimentação deverão ser feitas por, no mínimo, duas pessoas. WARNING Partes deslizantes não deverão ser abertas enquanto o armário encontrar-se no palete de embarque. O armário deve ser descarregado do palete e os anteparos nos pés dianteiros e traseiros devem ser instalados adequadamente antes de se abrir qualquer parte deslizante. WARNING Uma vez instalados, tanto os anteparos nos pés dianteiros quanto nos traseiros devem permanecer em seus lugares adequados para garantir a estabilidade da peça. Deve-se abrir apenas uma parte deslizante por vez. WARNING O uso de qualquer produto de montagem deslizante requer a instalação de um dispositivo anti-tombamento para armários. Um par de pés anti-tombamento é o dispositivo anti-tombamento para os seguintes armários: A4900A, A4901A, A4902A, A5134A, A5135A, A5136A, J1500A, J1501A, e J1502A. Instalar ambos os pés anti-tombamento na frente e atrás do armário antes da instalação de qualquer produto de montagem deslizante. A instalação de um lastro no fundo do armário é o dispositivo anti-tombamento para os seguintes armários: A1896A, A1897A, A1883A, A1884A, C2785A, C2786A, e C2787A. Para determinar os requisitos de lastro, referir-se a planilha de lastro na documentação que acompanha o armário ou em www.docs.hp.com A não observância destas precauções pode resultar em danos ao equipamento ou lesões as pessoas. Chapter 29 hp Server rp24xx Safety and Regulatory Information Precauzioni di siccurezza sugli armadi WARNING Gli armadi sono molto pesanti anche quando sono vuoti. Esercitare la massima cautela durante lo spostamento degli armadi indipendentemente dal fatto che l'apparecchiatura sia installata o meno. Evitare di far scorrere gli armadi su superfici irregolari, disagevoli o con un’inclinazione superiore ai 10 gradi. Servirsi di almeno due persone sia per scaricare che per spostare gli armadi dal pallet. WARNING Non aprire o estendere gli elementi scorrevoli dagli armadi mentre l'apparecchiatura è sul pallet di trasporto. Prima di estendere o aprire un qualsiasi elemento scorrevole è necessario aver scaricato gli armadi dai pallet ed aver debitamente installato gli appositi piedini antiribaltamento anteriori e posteriori. WARNING Non smontare i piedini antiribaltamento dopo l’installazione perché stabilizzano gli armadi. Estendere o aprire soltanto un prodotto scorrevole per volta. WARNING L'uso di qualsiasi elemento scorrevole richiede l'installazione di un dispositivo antiribaltamento. Il dispositivo di questo tipo adatto per i seguenti armadi è costituito da una coppia di piedini antiribaltamento: A4900A, A4901A, A4902A, A5134A, A5135A, A5136A, J1500A, J1501A e J1502A. Installare gli appositi piedini antiribaltamento anteriori e posteriori sull'armadio prima di procedere all'installazione di qualsiasi elemento scorrevole. Il dispositivo antiribaltamento adatto per i seguenti armadi è costituito dall'installazione di un contrappeso sul fondo dell'armadio: A1896A, A1897A, A1883A, A1884A, C2785A, C2786A e C2787A. Per determinare i requisiti del contrappeso, fare riferimento alle schede tecniche relative comprese nella documentazione fornita con l'armadio o accedere al sito Web www.docs.hp.com La mancata applicazione di queste norme precauzionali potrebbe causare danni all'apparecchiatura o incidenti al personale. 30 Chapter hp Server rp24xx Safety and Regulatory Information Säkerhetsföreskrifter för kabinett WARNING Kabinetten är tunga även när de är tomma. Var försiktig när du flyttar ett kabinett, oavsett om det är tomt eller innehåller utrustning. Undvik att rulla kabinett på ett underlag som är ojämnt eller lutar mer än 10 grader. Det krävs minst två personer för att lasta av ett kabinett från transportpallen eller för att flytta det. WARNING Inskjutningsbara produkter får inte vara utdragna när utrustningen befinner sig på transportpallen. Kabinettet måste lastas av från pallen och tippskyddsfötter ska monteras både fram- och baktill innan en inskjutningsbar produkt dras ut. WARNING Efter montering ska tippskyddsfötterna sitta kvar både fram- och baktill så att stabiliteten upprätthålls. De inskjutningsbara produkterna får bara dras ut en i sänder. WARNING Kabinettet måste tippskyddas för att en inskjutningsbar produkt ska kunna användas. För följande kabinettprodukter ska två tippskyddsfötter användas: A4900A, A4901A, A4902A, A5134A, A5135A, A5136A, J1500A, J1501A och J1502A. Installera både den främre och den bakre tippskyddsfoten på kabinettet innan du installerar en inskjutningsbar produkt. Följande kabinett tippskyddas genom att ballast placeras i kabinettets botten: A1896A, A1897A, A1883A, A1884A, C2785A, C2786A och C2787A. I kabinettets dokumentation finns specifikationer för ballast. Du kan också gå till www.docs.hp.com Om dessa föreskrifter inte följs föreligger risk för personskada eller skada på utrustningen. Chapter 31 hp Server rp24xx Safety and Regulatory Information Voorzorgsmaatregelen voor de veiligheid voor kasten WARNING Kasten zijn zwaar, ook als deze leeg zijn. Ga voorzichtig te werk als u een kast verplaatst, of er nu wel of niet apparatuur in de kast is geïnstalleerd. Rol kasten niet over ruwe of ongelijke oppervlakken of hellingen van meer dan 10 graden. Als u een kast van een pallet moet afhalen of moet verplaatsen, doet u dat dan altijd met twee personen. WARNING Zorg ervoor dat er geen uitschuifbare onderdelen uit de kast uitsteken als de apparatuur ter verzending op een pallet is geplaatst. Voordat u een uitschuifbaar onderdeel uitschuift, moet u de kast eerst van het pallet halen en de stabilisatiesteunen aan de voor- en achterkant op de juiste manier installeren. WARNING Zodra de kast is geïnstalleerd, mogen de stabilisatiesteunen niet meer worden verplaatst. U mag niet meer dan één uitschuifbaar onderdeel tegelijk uitschuiven. WARNING Als u verwisselbare opslagmedia wilt plaatsen, moet u de kast stabiliseren. Voor de volgende producten maakt u gebruik van stabilisatiesteunen: A4900A, A4901A, A4902A, A5134A, A5135A, A5136A, J1500A, J1501A en J1502A. U moet de stabilisatiesteunen zowel aan de voorkant als aan de achterkant van de kast aanbrengen voordat u verwisselbare opslagmedia plaatst. De volgende kasten moet u stabiliseren door onderin de kast ballast te plaatsen: A1896A, A1897A, A1883A, A1884A, C2785A, C2786A en C2787A. Raadpleeg de informatie over ballast in de documentatie die u bij de kast heeft ontvangen of bezoek www.docs.hp.com om te bepalen hoeveel ballast is vereist. Als u deze aanwijzingen niet opvolgt, kan dit leiden tot schade aan de apparatuur of lichamelijk letsel. 32 Chapter hp Server rp24xx Safety and Regulatory Information Sikkerhedsforanstaltninger for skabe WARNING Skabene er tunge, selv når de er tomme. Vær forsigtig når De flytter skabe, hvad enten der er installeret udstyr i skabet eller ej. Undgå at rulle skabe på ru eller ujævne overflader eller skråninger der hælder mere end 10 grader. Der skal mindst to personer til at aflæsse skabe fra pallen og til at flytte skabe. WARNING Udtræksdele må ikke være trukket ud, når skabet står på forsendelsespallen. Skabet skal først læsses af pallen og anti-tip fødderne skal være installeret både forpå og bagpå, før udtræksdelene må trækkes ud. WARNING Efter installation skal både de forreste og bageste anti-tip fødder blive siddende for at opretholde stabiliteten. Der må kun trækkes en udtræksdel ud ad gangen. WARNING Ved enhver brug af udtræksdele skal der monteres anti-tip indretninger for skabet. For følgende skabstyper anvendes der som anti-tip indretning et par anti-tip fødder: A4900A, A4901A, A4902A, A5134A, A5135A, A5136A, J1500A, J1501A og J1502A. Anti-tip fødderne skal monteres både på for- og bagsiden, før der isættes udtræksdele. For følgende skabe anvendes der som anti-tip indretning en ballast i bunden af skabet: A1896A, A1897A, A1883A, A1884A, C2785A, C2786A og C2787A. For beslutningen om, hvorvidt der er brug for ballast, henvises til ballasttegningerne i papirerne, der følger med skabet, samt tit www.docs.hp.com Hvis ovenstående anvisninger ikke følges, kan det medføre materiel skade eller kvæstelse. Chapter 33 hp Server rp24xx Safety and Regulatory Information Sikkerhetsforanstaltninger for skapene WARNING Skapene er tunge, selv når de er tomme. Vær forsiktig når du flytter skap, uansett om de er tomme eller inneholder utstyr. Ikke rull skap på ru eller ujevne overflater eller i skråninger som heller mer enn 10 grader. Det trengs minst to personer til lessing av skap fra pallen og til flytting av skap. WARNING Produkter som kan gli inn og ut av skapet bør ikke være trukket ut når skapet er på transportpallen. Skabet må lesses av pallen og anti-tippe-føtter må være påmontert både foran og bak før et produkt som kan gli inn og ut av skapet, trekkes ut. WARNING Etter montering skal anti-tippe-føttene både foran og bak fortsatt være på for å opprettholde stabilitet. Produkter som kan gli inn og ut av skapet, må kun trekkes ut ett og ett om gangen. WARNING Bruk av produkter som kan gli inn og ut, krever at det installeres en anti-tippe-enhet for skap. Anti-tippe-enheten for følgende skapprodukter er et par anti-tippe-føtter: A4900A, A4901A, A4902A, A5134A, A5135A, A5136A, J1500A, J1501A og J1502A. Installer både fremre og bakre anti-tippe-fot på skapet før du installerer produkter som kan gli inn og ut. Anti-tippe-enheten for følgende skap er installering av ballast nederst i skapet: A1896A, A1897A, A1883A, A1884A, C2785A, C2786A og C2787A. Når du skal bestemme kravene til ballast, kan du se i ballastbeskrivelsen i dokumentasjonen som fulgte med skapet, eller gå til www.docs.hp.com Hvis disse forholdsreglene ikke blir fulgt, kan det føre til skade på utstyr eller personer. 34 Chapter hp Server rp24xx Safety and Regulatory Information Laitekaappia koskeva turvavaroitus WARNING Kaapit ovat tyhjinäkin painavia. Ole varovainen siirtäessäsi kaappia siitä riippumatta, onko siihen asennettu laitteistoa. Älä rullaa kaappeja karkeilla tai epätasaisilla pinnoilla tai jos pinnan kaltevuus ylittää 10 astetta. Kaappien ottamiseen alas lastausalustalta ja niiden siirtämiseen tarvitaan ainakin kaksi henkilöä. WARNING Liukuvia osia ei pidä vetää ulos kaapista laitteen ollessa lastausalustalla. Kaappi täytyy ottaa alas alustalta, ja sekä etummaisen että takimmaisen kallistustuen täytyy olla asennettu ennen liukuvien osien vetämistä ulos. WARNING Kun kallistustuet on asennettu, ne täytyy jättää paikoilleen sekä edessä että takana, jotta kaappi pysyisi vakaasti paikoillaan. Vain yksi liukuosa saa olla ulkona kerrallaan. WARNING Liukuviksi asennettavien tuotteiden käyttö vaatii laitekaapin kaatumisen estävän laitteen asentamista. Kaatumisen estävä laite laitekaapeille A4900A, A4901A, A4902A, A5134A, A5135A, A5136A, J1500A, J1501A ja J1502A on pari kaatumisen estäviä jalkoja. Asenna sekä etu- että takajalka laitekaappiin ennen liukuviksi asennettavien tuotteiden asentamista. Kaatumisen estävänä laitteena laitekaapeille A1896A, A1897A, A1883A, A1884A, C2785A, C2786A ja C2787A toimii painolastin asentaminen laitekaapin pohjalle. Sopivan painolastin määrittämiseksi tutustu tuotteen mukana tulleisiin ohjeisiin (ballast worksheets) tai käy www-sivuilla osoitteessa http://www.docs.hp.com Näiden ohjeiden noudattamatta jättäminen voi johtaa laitteiston vaurioitumiseen tai ihmisten loukkaantumiseen. Chapter 35 hp Server rp24xx Safety and Regulatory Information www.docs.hp.com 36 Chapter hp Server rp24xx Safety and Regulatory Information www.docs.hp.com Chapter 37 hp Server rp24xx Safety and Regulatory Information www.docs.hp.com 38 Chapter hp Server rp24xx Safety and Regulatory Information www.docs.hp.com Chapter 39 hp Server rp24xx Safety and Regulatory Information www.docs.hp.com 40 Chapter hp Server rp24xx Safety and Regulatory Information Declaration of Conformity DECLARATION OF CONFORMITY according to ISO/IEC Guide 22 and EN 45014 Manufacturer's Name: Hewlett-Packard Company Internet & Applications Systems Division Manufacturer's Address:8000 Foothills Blvd. Roseville, CA 95747 USA declares, that the product Product Name: HP Server rp24xx (where x is any number 0-9) Regulatory Model: RSVL-0107-A-xx (where -xx is an optional suffix and x is any letter or blank) Product Options: All conforms to the following Product Specifications: Safety: IEC 60950:1991+A1+A2 +A3 +A4 / EN 60950: 1992+A1+A2 +A3 +A4 +A11 IEC 60825-1:1993 +A1 / EN 60825-1:1994+A11, Class 1 GB 4943-1995 EMC: CISPR 22:1997 / EN 55022:1998 Class A 1) CISPR 24:1997 / EN 55024:1998 IEC 61000-3-2:1995 / EN 61000-3-2:1995 +A14 IEC 61000-3-3:1994 / EN 61000-3-3:1995 GB 9254-1988 Supplementary Information : The product herewith complies with the requirements of the Low Voltage Directive 73/23/EEC and the EMC Directive 89/336/EEC and carries the CE marking accordingly. 1) The product was tested in a typical configuration with Hewlett-Packard computer peripherals. 2) DC versions of the product were tested in a typical configuration with a HewlettPackard 6813A AC/DC power source. Roseville, 11/28/01 European Contact: Your local Hewlett-Packard Sales and Service Office or Hewlett-Packard GmbH, Department HQ-TRE, Herrenberger Straße 130, D-71034 Böblingen (FAX: + 49-7031-14-3143) Chapter 41 hp Server rp24xx Safety and Regulatory Information FCC Statement (USA Only) The United States Federal Communications Commission has specified that the following notice be brought to the attention of users of this product: NOTE This equipment has been tested and found to comply with the limits for a Class A digital device, pursuant to part 15 of the FCC rules. These limits are designed to provide reasonable protection against harmful interference when the equipment is operated in a commercial environment. This equipment generates, uses, and can radiate radio frequency energy and, if not installed and used in accordance with the instruction manual, may cause harmful interference to radio communications. Operation of this equipment in a residential area is likely to cause harmful interference in which case the user will be required to correct the interference at his own expense. Hewlett-Packard's system verification tests were conducted with HP-supported peripheral devices and HP shielded cables, such as those you receive with your computer. Changes or modifications not expressly approved by Hewlett-Packard could void the user's authority to operate the equipment. Cables used with this device must be properly shielded to comply with the requirements of the FCC. Canada RFI Statement This Class A digital apparatus meets all requirements of the Canadian Interference-Causing Equipment Regulations. Notice relative aux interférences radioélectriques (Canada) Cet appareil numérique de la classe A respecte toutes les exigences du Règlement sur le matériel brouilleur du Canada. European Union RFI Statement This is a Class A product. In a domestic environment, this product may cause radio interference in which case the user may be required to take adequate measures. 42 Chapter hp Server rp24xx Safety and Regulatory Information Korean RFI Statement Taiwan RFI Statement Japan Safety and Regulatory Statements K 0.29 G 0.41 Chapter 43 hp Server rp24xx Safety and Regulatory Information Acoustics (Germany) Acoustic noise level per ISO 9296 (25° C): LpAm <60dB (operators position) Geräuschemission (Deuschland) Geräuschemission nach ISO 9296 (25° C): LpAm <60dB (Arbeitsplatz) Australian C-Tick Label Laser Safety This product contains a laser internal to the Optical Link Module (OLM) for connection to the Fibre communications port. In the USA, the OLM is certified as a Class 1 laser product conforming to the requirements contained in the Department of Health and Human Services (DHHS) regulation 21 CFR, Subchapter J. The certification is indicated by a label on the plastic OLM housing. Outside the USA, the OLM is certified as a Class 1 laser product conforming to the requirements contained in IEC 825-1:1993 and EN 60825-1:1994, including Amendment 11:1996. 44 Chapter ESD Safety Standards ESD Safety Standards Static charges (voltage levels) occur when objects are separated or rubbed together. The voltage level of a static charge is determined by the following factors: • Types of materials • Relative humidity • Rate of change or separation Effect of humidity on ESD charge levels The following table lists charge levels based on personnel activities and humidity levels. Activitya Humidityband charge levels (voltages)c 26% 32% 40% 50% Person walking across a linoleum floor 6,150 V 5,750 V 4,625 V 3,700 V Person walking across a carpeted floor 18,450 V 17,250 V 13,875 V 11,100 V Person getting up from a plastic chair 24,600 V 23,000 V 18,500 V 14,800 V a. Source: B.A. Unger, Electrostatic Discharge Failures of Semiconductor Devices (Bell Laboratories, 1981) b. For the same relative humidity level, a high rate of airflow produces higher static charges than a low airflow rate. c. Some data in this table has been extrapolated. Static protection measures — computer room environments Follow these precautions to minimize possible ESD-induced failures in the computer room: • Maintain recommended humidity level and airflow rates in the computer room. • Install conductive flooring (conductive adhesive must be used when laying tiles). • Use conductive wax if waxed floors are necessary. • Ensure that all equipment and flooring are properly grounded and are at the same ground potential. • Use conductive tables and chairs. • Use a grounded wrist strap (or other grounding method) and antistatic mats when handling circuit boards. • Store spare electronic modules in antistatic containers. Static protection measures — office environments Office areas generally do not offer the same degree of environmental control possible in a computer room. However, some of the same precautions should be followed: • Maintain recommended humidity level and airflow rates in the office. Chapter 45 ESD Safety Standards • Use conductive tables and chairs. • Use a grounded wrist strap (or other grounding method) and antistatic mats when handling circuit boards. • Store spare electronic modules in antistatic containers. 46 Chapter Acoustic Safety Standards Acoustic Safety Standards The acoustic specifications for the rp24xx server are as follows: Sound power level 6.4 Bels LWA Sound pressure level at operator position 58.2 dB LPA Reducing Acoustic Noise Levels Ambient noise level in a computer room or office environment can be reduced by the following means: • Dropped ceiling—Cover with a commercial grade of fire-resistant, acoustic rated, fiberglass ceiling tile. • Sound deadening—Cover the walls with curtains or other sound deadening material. • Removable partitions—Foam rubber models reduce noise levels the best. Chapter 47 Acoustic Safety Standards 48 Chapter Local Computer Installation Codes Local Computer Installation Codes Special local codes exist in some locations regulating the installation of computer equipment. The customer is responsible for making sure their computer system installation is in compliance with all local laws, regulations, and codes for mechanical, building, and electrical distribution systems prior to system installation. The Hewlett-Packard Site Preparation Specialist can assist in determining your local regulations. Chapter 49 Local Computer Installation Codes 50 Chapter Altitude Operation Standards Altitude Operation Standards Maximum Altitude Operational 3000 meters above sea level Non-operational 4572 meters above sea level Effects of Altitude Altitude effects the cooling of computer systems. Less air density means less cooling. Differences in air temperature, input to exhaust, can increase significantly at higher altitudes. Chapter 51 Altitude Operation Standards 52 Chapter Temperature and Humidity Operation Standards Temperature and Humidity Operation Standards The following table lists the computer room temperature and humidity specifications for rp24xx servers. Temperature and Humidity Specifications Parameter Maximum Non-Operating Range Recommended Operating Range Maximum Operating Range Rate Of Change (per hour) Temperaturea -40o C to +65o C (-40o F to 149o F) 20o to 25o C (70o to 77o F) 5o C to 39o C (41o F to 102o F) 10o C (50o F) Rb 20o C (68o F)Nc 20o F (-7o C)Rb 30o F (-1o C)Nc Operating Humidity 5% to 90%, non-condensing at 25o C (77o F) 40% - 50%, non-condensing at 25o C (77o F) 15% - 80%, non-condensing at 25o C (77o F) 30% RH/hour a. At altitudes up to 3,000 meters. b. Repetitive. c. Non-repetitive. NOTE Chapter Operating ranges refer to the ambient air temperature and humidity measured at the cabinet cooling air intake vents. 53 Temperature and Humidity Operation Standards 54 Chapter Electrical Interference Safety Standards Electrical Interference Safety Standards The following are some of the sources of electrical interference that may affect rp24xx servers. Convenience Wall Outlets Power outlets for building maintenance equipment (i.e., vacuum cleaners, floor buffers, etc.) must be wired from circuit breakers on a power panel separate from the computer system panel. The ground wires from these outlets must be connected to the normal building distribution panel; not the computer system ground. If a separate power source and separate ground are not provided, operation of janitorial equipment can induce electrical noise and cause abnormal operation of the computer system. Your electrician can verify whether or not maintenance outlets are on separate panels. Lightning In some geographical areas it may by advisable to install lightning protection for both personnel and computer systems. In the United States (USA), the installation of lightning or surge arrestors on power and communication lines is described in the National Electrical Code, Article 280. All lightning arrestors must have the UL 1449 rating and should be tested to survive the suite of IEEE587 tests. The principles of lightning protection and personnel safety are outlined in detail in the lightning protection code contained in the National Fire Protection Association (NFPA) Handbook. Chapter 55 Electrical Interference Safety Standards 56 Chapter Other Safety/Operation Standards Other Safety/Operation Standards The following are some of the other environmental influences that may affect L Class servers. Vibration Continuous vibration can cause a slow degradation of mechanical parts and, when severe, can cause data errors in disc drives. Mechanical connections such as printed circuit assembly (PCA) connectors, cable connectors, and processor backplane wiring can also be affected by vibration. Flammable Materials Fundamental safeguards for computer systems should include a site well away from any sources of potential damage. The system should not be installed or operated in an environment where there is a risk of fire or explosion due to the existence of highly flammable gases, volatile liquids, or combustible dust. Airborne Contaminants Airborne contaminants and particles of a certain size and hardness can damage your computer system, particularly disc drives. Corrosive gases and/or solvent vapors such as those from liquid spirit duplicating equipment and wet-process photo copiers can also cause damage. Some of the most common contaminants are dust, smoke, ash, eraser debris, food crumbs, and salty air. Electrostatic Discharge If there is an abnormally high level of static electricity at your computer system's location (15 KV or higher), anyone can cause "sparking" upon contact with the equipment. Carpeting and/or low humidity is a major source of static electricity, especially in dry and cold climates. Static electricity can often be significantly reduced by using a humidifier. NOTE Hewlett-Packard recommends a heat evaporating-type humidifier and strongly advises against using a cold water atomizer type humidifier Other ways to minimize electrostatic discharge are by using specially grounded mats in front of the computer system or by treating carpeting with anti-static spray. If spray is used, apply it while the system is turned off. Sprays are very temporary and must be reapplied frequently. CAUTION Chapter Anti-static spray is not recommended because it gets into the system intake filter and coats the circuitry. 57 Other Safety/Operation Standards 58 Chapter 3 System Site Preparation 60 Chapter Cooling Requirements Cooling Requirements The temperature and humidity specifications shown below are the maximums and standards at which server cooling parameters have been established. Temperature and Humidity Specifications Parameter Maximum Non-Operating Range Recommended Operating Range Maximum Operating Range Rate Of Change (per hour) Temperaturea -40o C to +65o C (-40o F to 149o F) 20o to 25o C (70o to 77o F) 5o C to 35o C (41o F to 95o F) 10o C (50o F) Rb 20o C (68o F) Nc 20o F (-7o C) Rb 30o F (-1o C) Nc Operating Humidity 5% to 90%, non-condensing at 25o C (77o F) 40% - 50%, non-condensing at 25o C (77o F) 15% - 80%, non-condensing at 25o C (77o F) 30% RH/hour a. At altitudes up to 3,000 meters. b. Repetitive c. Non-repetitive Chapter 61 Cooling Requirements 62 Chapter Input Power Requirements Input Power Requirements rp24xx server input power requirements are listed as follows: Stand Alone Server Power Requirements • Nominal Rated Voltage: 100 or 240 VAC • Input Voltage: 80 to 135 VAC 176 to 269 VAC • Input Frequency: 47 to 66 Hz • Input Current: 1.0 amps at maximum load with input voltage of 88 VAC and 47 Hz If an Uninterruptible Power Supply (UPS) is to be used, ensure that it is properly connected to the server. Power cord plugs for stand-alone servers are available to meet unique power configurations used all over the world. Cabinet Mounted Server Power Requirements Cabinet-mounted servers have the same power requirements as stand-alone servers. However, the power cords for cabinets are dependent on the type of Power Distribution Unit (PDU). PDU power cords with one end stripped are also available for attaching country-specific power plugs. Refer to cabinet documentation for further cabinet-specific electrical power information. Chapter 63 Input Power Requirements 64 Chapter Racked Server Site Requirements Racked Server Site Requirements rp24xx servers can be configured to operate as a stand-alone server, in a free-standing stack of a maximum of six servers high, or racked in a cabinet. This section provides site requirements for racked server installation. HP Cabinet Dimensions Servers can be installed in any of the following HP cabinets: Cabinet Product Number Description EIA Max. Servers External Dimensions (width x depth x height) Centimeters Inches A4900A Factory Integrated 1.25m x 19” Cabinet 25 12 59.7 x 100.3 x 125.7 23.5 x 39.5 x 49.5 A4901A Factory Integrated 1.6m x 19” Cabinet 33 16 59.7 x 100.3 x 161.3 23.5 x 39.5 x 63.5 A4902A Factory Integrated 2.0m x 19” Cabinet 41 20 59.7 x 100.3 x 196.9 23.5 x 39.5 x 77.5 J1502A Field Integrated 1.25m x 19” Cabinet 25 12 59.7 x 100.3 x 125.7 23.5 x 39.5 x 49.5 J1501A Field Integrated 1.6m x 19” Cabinet 33 16 59.7 x 100.3 x 161.3 23.5 x 39.5 x 63.5 J1500A Field Integrated 2.0m x 19” Cabinet 41 20 59.7 x 100.3 x 196.9 23.5 x 39.5 x 77.5 C2785A Field Integrated 1.1m x 19” Cabinet 21 10 61 x 91.4 x 111.8 24 x 36 x 44 C2786A Field Integrated 1.6m x 19” Cabinet 32 16 61 x 91.4 x 162.6 24 x 36 x 64 Chapter 65 Racked Server Site Requirements Cabinet Product Number C2787A Description EIA External Dimensions (width x depth x height) Max. Servers Centimeters Field Integrated 2.0m x 19” Cabinet 41 20 61 x 91.4 x 203.2 Inches 24 x 36 x 80 Cabinet Minimum Service Access Requirements Access Location *Rear 61 cm (24 in.) Sides 30 cm (12 in.)(When extended) Front 101 cm (40 in.) *Minimum distance required to fully open rear access door. Non-HP Cabinet Installation Requirements rp24xx servers can be installed in cabinets other than those manufactured by HP. Refer to the installation instructions of the cabinet in which you wish to install the server. WARNING Do not install a server in any cabinet without anchoring it to the cabinet with four screws (two on each side) that attach to the front posts of the cabinet. Screws are used as a safeguard against accidental ejection in case a cabinet tips forward. rp24xx servers installed in all HP cabinets are secured with captive screws. HP will NOT support servers that are not secured to the cabinet with screws. Failure to heed this warning could result in serious personal injury or damage to the server. 66 Chapter Stacked Server Site Requirements Stacked Server Site Requirements rp24xx servers can be configured to operate as a stand-alone server, in a free-standing stack of a maximum of six servers high, or racked in a cabinet. This section provides site requirements for stacked server installation. NOTE HP will not support stacking of any other A-Class server. CAUTION In order to remain within weight limitations and to prevent tipping, do not stack servers more than six high. Each server weighs approximately 23 kg (50 lbs). DO NOT lift more than one server at a time. Always use the strap when stacking servers, regardless of the number. Hewlett-Packard will not support or warrant servers that are damaged as a result of being improperly strapped or stacked more than six servers high. Server Dimensions The physical characteristics of the rp24xx server are listed as follows: Dimension WARNING Height 9.52 cm (3.75 in.) Width 48.26 cm (19 in.) Depth 63.5 cm (25 in.) Weight 22.68 kg (50 lbs) DO NOT attempt to lift the server by the front bezel. The plastic bezel is attached by pressing it onto four ball-tipped posts located on the front of the server cover and pulls off with very little pressure. The bezel WILL NOT support the 23 kg (50 lb.) weight of the server. Failure to observe this precaution will cause damage to the server and may cause personal injury. CAUTION Chapter DO NOT stack heavy objects, such as monitors, on top of the server. The weight may cause the top to cave in and damage internal components. 67 Stacked Server Site Requirements Stacked Server Minimum Service Access Requirements Access Location WARNING 68 Rear 15 cm (6 in.) Sides 7.5 cm (3 in.) Front 7.5 cm (3 in.) Ensure that the surface on which the stacked servers are sitting will support the combined weight of all servers in the stack plus the weight of all other associated equipment. Failure to heed this warning may result in serious injury and/or equipment damage. Chapter Stand-Alone Server Site Requirements Stand-Alone Server Site Requirements rp24xx servers can be configured to operate as a stand-alone server, in a free-standing stack of a maximum of six servers high, or racked in a cabinet. This section provides requirements for stand-alone server installation. Server Dimensions The physical characteristics of the rp24xx server are listed as follows: Dimension Height 9.52 cm (3.75 in.) Width 48.26 cm (19 in.) Depth 63.5 cm (25 in.) Weight 22.68 kg (50 lbs) Stand-Alone Server Minimum Service Access Requirements Access Location Chapter Rear 30 cm (12 in.) Left Side 15 cm (6 in.) Right Side 30 cm (12 in.) Front 30 cm (12 in.) 69 Stand-Alone Server Site Requirements 70 Chapter Temperature and Humidity Operation Standards Temperature and Humidity Operation Standards The following table lists the computer room temperature and humidity specifications for rp24xx servers. Temperature and Humidity Specifications Maximum Non-Operating Range Recommend ed Operating Range Temperaturea -40o C to +65o C (-40o F to 149o F) Operating Humidity 5% to 90%, non-condensing at 25o C (77o F) Parameter Maximum Operating Range Rate Of Change (per hour) 20o to 25o C (70o to 77o F) 5o C to 35o C (plus or minus 2o C) (41o F to 95o F (plus or minus 3o F)) 10o C (50o F) Rb 20o C (68o F)Nc 20o F (-7o C)Rb 30o F (-1o C)Nc 40% - 50%, non-condensin g at 25o C (77o F) 15% - 80%, non-condensing at 25o C (77o F) 30% RH/hour a. At altitudes up to 3,000 meters. b. Repetitive. c. Non-repetitive. NOTE Chapter Operating ranges refer to the ambient air temperature and humidity measured at the cabinet cooling air intake vents. 71 Temperature and Humidity Operation Standards 72 Chapter 4 Server Unpack and Install Instructions 74 Chapter Unpack the Server Unpack the Server Overview Unpacking the server consists of opening and unloading the carton. Inside the carton you will find, in addition to the server, an accessory kit and a packet containing installation instructions and regulatory information. The following instructions do not apply to servers that are received pre-installed in a cabinet. These procedures pertain to individual servers only. NOTE Open and Unload the Carton Step 1. Place the sealed carton on a work surface with the correct side up as indicated by the, “This Side Up” symbol (shown below). WARNING Use sharp instruments carefully when unpacking electronics equipment. Failure to follow this precaution may result in personal injury or damage to components. Step 2. Carefully open the carton, remove the contents, and set them on the work surface. Each carton will contain: ❏ The server. ❏ A plastic pedestal base for holding the server in a side-mounted position ❏ An accessory kit. ❏ A packet containing installation instructions and regulatory information. NOTE Report any missing items to your local Hewlett-Packard office immediately. If there is obvious freight damage, contact your shipper immediately. We recommend that you retain all packing materials in case any of the items received require return to Hewlett-Packard. Unpack the Server WARNING Chapter The rp24xx server weights 22.68 kg (50 lbs). Take necessary precautions to prevent muscle strain when lifting or carrying the server. 75 Unpack the Server Carefully lift the server out of the carton, unwrap it, set it on the work surface. WARNING Do not lift or carry the server by the bezel. The bezel is made of plastic and is attached to the server chassis by two bezel retainers and four ball-posts. It will only support the weight of the server chassis in an emergency. Failure to heed this warning may result in personal injury and/or permanent damage to the server. Attaching the Pedestal Base The pedestal base and two accompanying screws included with each stand alone server provides the option of standing the server on its side in order to conserve table space, or standing the server on the floor. To install the pedestal base, follow the instructions listed below: Step 1. As you are facing the front of the server, carefully stand it on its side with the right side up. Step 2. Place the pedestal, smooth side down, on the server side and align it lengthwise so that it is parallel with the server. Step 3. Center the pedestal front to rear and align the two recessed oblong holes with the corresponding two holes on the server’s side. Step 4. Insert the two accompanying screws through the bottom of the pedestal and fasten securely to the server. Step 5. Stand the server on the pedestal. The following graphic illustrates the pedestal and server. NOTE The bezel and cover can remain on the server when attaching the pedestal base. ccrr019 76 Chapter Unpack the Server Open the Accessory Kit Open the Accessory Kit and verify that the contents agree with the packing list. Plastic bezel end caps are included in each kit. Do not discard them. They will be needed if the server is installed in a cabinet. NOTE A gray nylon strap is also included. Do not discard it. It will be needed to secure multiple servers (up to six) that are stacked. Open the Installation Instructions and Regulatory Information Packet The Installation Instructions/Regulatory Information Packet contains the following information: • Installation Instruction Sheet, which includes: Basic cable connection information necessary to power on and boot the server to the Firmware Main Menu screen. The Universal Resource Locator (URL) for the rp24xx server page on the World Wide Web (www.docs.hp.com). • Compact Disk (CD). Contains the same information available at www.docs.hp.com in the event that access to the Web is unavailable or inconvenient. • Regulatory Information. Contains consumer safety and regulatory statements for the United States and for those countries that require publishing and dissemination of their own consumer safety and regulatory data. Third Party Software NOTE This information is not applicable to e3000 systems. This server includes licenses for three third-party software products. Please refer to the materials contained in the shipping box for general product information and for instructions on how to download or obtain CDs with this software. The three software products are as follows: Resonate Central Dispatch A complimentary three-server license is included. Central Dispatch is an industry-leading enterprise traffic management software solution, ensuring up-time and performance for high traffic, mission-critical e-business applications. This software package can be found in your accessory box. If you cannot locate the software, or if you require an upgrade to extend the three-server license, please E-mail us at, “mailto:[email protected]”. If you need assistance installing Central Dispatch, mail our support team at, “mailto:[email protected]”. You may also register for complimentary Web support for Central Dispatch. Please visit Resonate’s website at “http://www.resonate.com/hp” Infoseek Ultraseek Server Ultraseek Server is a version of Infoseek’s award-winning search technology packaged for use on your intranet or public web servers. It allows users to type question (or just keywords) and instantly find documents relating to the topic on your network. Chapter 77 Unpack the Server Further product information can be found in your shipping box. If you cannot locate the product information or if you need additional installation assistance, please consult the web site at http://www.ultraseek.com/hp. Nokia Wireless Application Protocol (WAP) Server Nokia WAP server is the industry leading WAP server software. It provides seamless functionality with most HTTP servers, retrieving native WML and WML Script content, or converting HTML content to WML. Further product information can be found in your shipping box. If you cannot locate the product information or if you need additional installation assistance, please consult our web site at “http://www.hp.com/go/mobile-aclassoffer”. 78 Chapter Server External Connections Server External Connections External devices are interfaced with the server by means of specific connectors located on the rear bulkhead. Exterior connections to the server include ports for: • Small Computer System Interface (SCSI) devices • System Console • Local Area Network (LAN) Console • LANs • Power Cord. The graphic shown below illustrates locations of the external connections to the server. 100-240V~, 600W 6.0-2.6A, 50-60Hz On/Off Switch win urbo Path: 0/4/0 win urbo Path: 0/2/0 GSP Reset Console/ UPS Port TOC win Path: 0/2/0 urbo win Path: 0/4/0 urbo 100-240V~, 600W 6.0-2.6A, 50-60Hz GSP Reset TOC A B Ultra2 Wide SCSI Path: 0/0/1/0 Narrow Single Ended SCSI Path: 0/0/2/0 10/100BASE-T 10BASE-T Path: 0/0/0/0 LAN Console Console/ UPS Port Path: 0/6/2 Path: 0/6/2 Ultra2 Wide SCSI Path: 0/0/1/0 A B Narrow Single Ended SCSI Path: 0/0/2/0 10/100BASE-T Path: 0/0/0/0 10BASE-T LAN Console Path: 0/6/0 Path: 0/6/0 Pull-Out Tab ccrr008 Connect External Small Computer System Interface (SCSI) Devices Connect external SCSI devices to the Single Ended SCSI bus (labeled: Narrow Single-Ended SCSI Path: 0/0/2/0) on the system card or to the Ultra 2 SCSI bus (labeled: Ultra 2 SCSI Path: 0/0/1/0). Chapter 79 Server External Connections Ensure that all devices on the SCSI bus have a unique address and the last device is terminated. Refer to the documentation accompanying each device to learn how to set addresses and where to place terminators. Connect a System Console • Using the ASCII Terminal as a System Console. If an ASCII terminal is to be used as a console/UPS port, make sure that the keyboard is connected and a power cable is available. • Using a SecureWeb Console PCI card as a System Console. If the Secure Web Console PCI card is to be used as a system console, connect an RJ45 LAN cable to the Secure Web Console PCI card installed in an I/O card slot on the back of the server. NOTE • The Web Console has a default Internet Protocol (IP) address of 192.0.0.192. Make sure that no other device, including other rp24xx servers, has this address before connecting the server to your LAN. Using the LAN Console as a System Console. If a LAN Console is to be used as a system console, connect it to the system with an RJ45 LAN cable to the RJ45 connector labeled, 10BASE-T LAN Console connection on the back of the server. Connect the Core Local Area Network (LAN) Connect the 10/100BASE-T Core LAN on the system board to the LAN with an RJ45 LAN cable. Connect the RJ45 LAN cable to the server by attaching it to the RJ45 connector labeled, 10/100 Base-T Path: 0/0/0/0. Connect Power Cords Connect the power cord that is provided with the system to the server. For stand-alone servers, the power cord will be localized to each country’s power application. If an HP Uninterruptible Power Supply (UPS) is the power source, use the power cord provided with the UPS. Connect power cords to all external devices at this time with the either the localized power cord, cabinet Power Distribution Unit (PDU) power cord, or the UPS power cord. For cabinet-mounted servers, the server power cord connects to the PDU in the cabinet. 80 Chapter Installing a Stand-alone Server in a Cabinet Installing a Stand-alone Server in a Cabinet Installing a Stand-alone Server in an HP Cabinet The following information pertains to rp24xx server installation in cabinets manufactured by Hewlett-Packard only. Cabinet Identification The following HP cabinets can hold multiple HP-9000 A-Class, rp24xx servers: Cabinet Product No. Assembled by: Size (Height x Width) Max. Servers A4900A Factory 1.25m x 19” 12 A4901A Factory 1.6m x 19” 16 A4902A Factory 2.0m x 19” 20 A5134A (HPe3000) Factory 1.25m x 19” 12 A5135A (HPe3000) Factory 1.6m x 19” 16 A5136A (HPe3000) Factory 2.0m x 19” 20 J1502A Field 1.25m x 19” 12 J1501A Field 1.6m x 19” 16 J1500A Field 2.0m x 19” 20 C2785A Field 1.1m x 19” 10 C2786A Field 1.6m x 19” 16 C2787A Field 2.0m x 19” 20 Cabinet Loading Requirements Servers require two EIA of cabinet space (each two EIA of space is equivalent to the height of a server). Ensure that the cabinet has this amount of space available. Fill empty cabinets from the top down. If you are mounting one or more servers into an empty cabinet, start at the inside top of the cabinet and count down four of the holes in the columns at each corner to determine the position of the rails for the first server. When the first rails are installed, continue to use the four hole requirement as your guide for installing additional rp24xx servers. Installing the Server The following procedure describes how to install a stand-alone server into an approved cabinet on a slide-rail assembly. Step 1. Ensure that the anti-tip stabilizers or cabinet ballast are properly installed on the cabinet and secured. Chapter 81 Installing a Stand-alone Server in a Cabinet WARNING If anti-tip stabilizers or ballast are not installed or are improperly installed on the cabinet, it can tip. Failure to follow this precaution can cause personal injury or death and can damage equipment. Step 2. Remove the stand alone server from it’s packing materials, if not already unpacked. Step 3. Refer to the A-400/A-500 Server Slide Rail Installation instructions, for both server and cabinet rail installation instructions. Installing Bezel End Caps Each server is shipped with two metal brackets and two plastic end caps that are designed to be attached to a stand alone server if it is to be mounted in a cabinet. Locate these items and have them available for installation. The following diagram shows the location of bezel end caps and brackets on a racked server. 3 2 1 2 1 3 ccrr001 Callout # 1 82 Item Server-to-cabinet attachment screws Chapter Installing a Stand-alone Server in a Cabinet Callout # Item 2 Metal brackets 3 Plastic end caps Once the rail kit has been installed and the server is positioned in the cabinet, follow the procedure listed below to attach the brackets and end caps: Step 1. Extend the server between four and six inches out of the cabinet to allow room to work. Step 2. Attach the metal brackets to each end of the bezel with two plastic retainers, as shown in the following graphic. Chapter 83 Installing a Stand-alone Server in a Cabinet Step 3. Fit the plastic end caps over the metal brackets as shown below. Step 4. Push the server back into the cabinet until it is flush against the vertical columns. Replace the screws that fasten the server to the rack. Step 5. Attach the bezel to the front of the server. The cabinet-mounted server will now look like the picture shown below. Installation In Third-Party Racks Overview HP has qualified the rack systems of several vendors as suitable for rp24xx server installation. 84 Chapter Installing a Stand-alone Server in a Cabinet To qualify each rack configuration, specific rack vendors and rack products have been identified. Each vendor has several rack product lines. rp24xx servers are supported only in HP cabinets or in qualified vendor racks, as shown below: Examples of cabinets are Chatsworth (CPI) Megaframe, Wrightline Paramount, Rittal Vario, Vero IMRAK, SMC, Zero Express Rack and Bud Industries S2000. For further information, refer to the table titled, Third Party Rack Ordering Guide for Vendor Products, at the end of this section. Third Party Rack Checklist for rp24xx Server Installations This document is a guide to insure safe and reliable installation and operation of rp24xx servers in third party EIA-style racks and applies to installations at the end-customer site only. Footprint The rp24xx server is 25 inches deep. Additional space for cable management is required in the rear. HP recommends 40 inches in front and 24 inches in the rear for service access and proper safety in proximity to energized electronic equipment. Safety Checklist To insure the installation is safe, the following items must be addressed: Anti-tip safety The rp24xx server slides out of the rack about 24 inches for service. When extended this far, there can be a major tip hazard for the rack. If the rack has anti-tip feet front and rear, attach them prior to installing the server. If anti-tip feet are not available, ensure that the rack is solidly bolted to the floor both front and rear. Ensure that the thick sheet metal of the rack base provides for a bolt-down bracket. Rack slides When servicing the HP rp24xx server, it is critical to use properly attached rack slides, which will allow the detents to stop the sliding motion of the unit. Always work on the server when it is fully extended and locked in place to avoid injury to maintenance personnel. Warranty Checklist The following factors must be considered to insure that HP’s warranty is valid in third party rack configurations. Chapter 85 Installing a Stand-alone Server in a Cabinet Air flow rp24xx servers require front-to-back airflow. Therefore, a solid front or rear door will not work. The doors must be removed or changed to a 63% open perforation pattern over an area 17 inches wide, top to bottom, minus a 2 inch border. Also insure that the hot air exhaust from other equipment is not being presented to the intake (front) of the rp24xx server. Service Access To insure that the rp24xx server can be serviced properly, the installation must allow for a free sliding distance of 40 inches out the front of the rack. This will also allow HP to use the standard service contract for any rp24xx server in the field regardless of the racking situation. Alternate service contracts are addressed later in this document. Cable strain relief The cable management solution for the rp24xx server is in two parts: 1. There is a wire-form cable management system that attaches to the rear of the server that provides a strain relief attachment point. 2. The cable bundle from each server must be Velcro tie-wrapped and fed into a 40 inch service loop. The service loop allows the server to slide forward completely out of the rack for access. For warranty purposes, a proper method of strain relief must be used, especially for any SCSI-type cables on the PCI cards. This may force the elimination of the rear door in some cases. Judgement is required based on the following examples: • MINIMAL CABLING- If the customer has a power cable and two LAN cables attached to the rp24xx server, cabling options include an alternate strain relief system, to allow the rear door (if perforated) to be used for security. • FIBER OPTICS CABLING – Fiber optics cable allows a 1.5 inch bend radius and has a very low profile connector. Fiber optics cable bundles are relatively small and can be held to the inside of the wire-form strain relief. • MAXIMUM SCSI CABLING – If ultra-flex SCSI cables are used, the bend radius allowable is 1.5 inches with a low profile connector. the customer must use the provided wire form strain relief parts. HP strongly recommends using a server rack that provides the extra space required to house excess cabling. rp24xx server PDU Support PDUs for rp24xx servers must be ordered as separate products when configuring a Third Party Rack order. The PDUs are: Table 0-2 E7674A 19” 16A 100-240V E7681A 19” 30A 100-240V E7682A 19” 60A 100-240V Supportability Matrix The following table shows supportability requirements. Table 0-3 Major Features 86 rp24xx server w/ Full HA Chapter Installing a Stand-alone Server in a Cabinet Table 0-3 (Continued) Anti-Tip MUST Proper slides MUST Airflow MUST Service Access MUST Cable Strain Relief MUST Front Access 40 inches Rear Access 24 inches Third Party Rack Ordering Guide for Vendor Products Table 0-4 Rack Mounting Hardware Chatsworth Megaframe Rack (cabinet) 12468 Series Full Rack Mounting Rail, paira Doors 14032 Series Perforated Metal Door Qualified Tip Stability Device 712441-001 Floor Clamp Kit Contact www.chatsworth.com 12464 Series Half Rack Mounting Rail, paira Chapter 87 Installing a Stand-alone Server in a Cabinet Table 0-4 Rack Wrightline Paramount Frame 40” Deep JF842440 (Continued) Mounting Hardware JRK44190 Rail Kit and JHP0N001 rp24xx server Adaptor Bracket Doors JDF8242L Paramount 84” x 24” left-hinged Qualified Tip Stability Device Contact Floor anchoring www.wrightline.com Floor anchoring Sales & Customer Support 1-800-SMC-PLUS (1-800-762-7587) JDF8424R Paramount 84” x 24” right-hinged JDP84242 Paramount Frame perforated door insert for 84” x 24” door frame JTPP2440 perforated top panel - 24”W x 40”D SMC 36” Deep LAN Storage Module rp24xx server Adaptor Ventilated Front and Rear a. Requires purchase of two. NOTE 88 For additional or other third party rack vendor product information, contact the HP Enclosures Technical Marketing Manager at (408) 873-6692. Chapter Server Slide Rail Installation Server Slide Rail Installation The following information contains instructions for installing rp24xx servers in a cabinet. CAUTION Both anti-tip feet must be properly affixed before installing equipment in a cabinet on a slide assembly. Tools needed: Torx Drivers, T15 and T20. Slide Rail installation kit contents are as follows: 2 Slides, inner 2 Slides, outer 2 Slides mount, front 2 Slides mount, rear 2 Plastic bezel end caps 1 Cable Management device 1 see-through plastic bag containing: 2 bracket end caps 2 rack mounting ears 1 see-through plastic bag containing: 2 front RBI adapters 2 rear RBI adapters 2 cres fr flanges 4 M4 x 0.7 screws 10 10/32 x 0.5” screws 10 Sheet metal nuts (Note: Contains non-E-series HP cabinet hardware, also) 1 see-through plastic bag containing: 4 plastic snap rivets 4 sheet metal nuts 8 M5 screws 16 M4 screws Chapter 89 Server Slide Rail Installation The following illustration shows rail parts only. Plastic parts bags, plastic end caps, and the cable management device is not shown: NOTE This illustration shows non-E-series HP cabinet columns The following procedures list the steps required to install a stand-alone server in a cabinet. Step 1. Attach rear slide mounts to the outer rails using M4 x 0.7mm screws. Do not fully tighten screws. Allow the rear slide mount to move along slot in the outer rail. 90 Chapter Server Slide Rail Installation Step 2. Place the outer rails with mounting brackets in the rack. Engage support hooks in the rack columns. The front mounts and rear mounts are different, as shown below: Support Hook attached to rack column. Front Slide Mount Placement Chapter 91 Server Slide Rail Installation Rear Slide Mount Placement Step 3. Install sheet metal nuts on rear columns. Locate the slide mount laterally against rack column. Install and tighten the M5 x 0.8mm machine screws. Step 4. Install and tighten the M5 x 0.8mm machine screws on the front slide mounts. Step 5. Tighten the M4 x 0.7mm screws that attach the slide rails to the rear mounts. 92 Chapter Server Slide Rail Installation Step 6. Locate and install the inner slides on the sides of the server, using M4 x 0.7mm machine screws. The inner rails contain a flat spring latch. The free end of the latch goes toward the front of the server, the riveted end goes toward the rear of the server chassis. Step 7. Double-check all mounting screws to ensure that they are tight. Step 8. Completely extend both outer slides to the front of the rack. Outer slides should latch in the extended position. Step 9. Align the inner rails on the server between the extended outer rails on the rack. WARNING Chapter The rp24xx server weights 22.68 kg (50 lbs). Use two people or a lift during installation. Take necessary precautions to prevent muscle strain when lifting or carrying the server. 93 Server Slide Rail Installation Do not lift or carry the server by the bezel. The bezel is made of plastic and is attached to the server chassis by two bezel retainers and four ball-posts. It will only support the weight of the server chassis in an emergency. Failure to heed this warning may result in personal injury and/or permanent damage to the server NOTE The rail sets on both sides of the chassis must be properly aligned and engaged before attempting to slide the server into the cabinet. The inner rail (attached to the server) must have both top and bottom edges inside the outer (cabinet) rails ccrr014 Step 10. Carefully guide the inner slide rails on the server chassis into the outer rails, engaging the ball bearing carriers. CAUTION Do NOT force the slides together. To do so may damage the ball bearing carriers. The inner slides will latch after travelling a few inches. Step 11. Press the slide latches on the inner slides and carefully slide the server completely into the rack. Step 12. Verify operation of the slides and check alignment of the server in the rack. 94 Chapter Server Slide Rail Installation Step 13. Secure the server to the rack columns with M4 x 0.7mm screws and M4 clip nuts. Step 14. Optional: Install shipping retainers at the rear of the unit if the server is to be shipped while installed in a rack. Install retainers with M5 x 0.8mm screws and M5 clip nuts. Shipping Retainers ccrr013 Chapter 95 Server Slide Rail Installation 96 Chapter Cabinet Installation Cabinet Installation Installation of a factory-loaded cabinet consists of the following steps: Step 1. Move the cabinet to the installation site. Step 2. Lower the leveling feet. (This will prevent excessive wear on the casters, level the cabinet, and provide stability.) WARNING Extend or install the cabinet stabilizers, located at the bottom of the front of the cabinet, as an additional safeguard against the cabinet toppling forward during installation. Failure to observe this precaution could result in personal injury or death and equipment damage. Step 3. Connect the console and system peripherals to the server(s). NOTE Attaching cables while the rails are extended fully forward will ensure that sufficient slack is available for later maintenance. Step 4. Connect the cabinet power cord to the appropriate wall outlet. Step 5. Be sure all peripherals outside the cabinet are connected to wall outlets. The cabinet/server system assembly is now ready for the power up process. Chapter 97 Cabinet Installation 98 Chapter Cabinet Mounted Server Unpack Cabinet Mounted Server Unpack Overview rp24xx servers can be procured in two modes: stand-alone or pre-installed in a cabinet at the Hewlett-Packard factory. Stand-alone servers can be installed in an existing HP-supported cabinet by purchasing Rail Kit A5810A. Installing a Factory-integrated Cabinet Unpacking the Cabinet It is the customer's responsibility to inspect the shipping package for damage. NOTE It is the Hewlett-Packard Customer Engineer’s responsibility to remove the cabinet assembly from the shipping pallet. WARNING A fully configured 2.0 meter cabinet can weigh over 500 kg (1100 lbs). Be careful not to tip the cabinet while unpacking. Failure to heed this warning can result in serious injury or death and equipment damage. To unpack the cabinet, perform the following steps: WARNING Wear protective glasses while cutting the plastic bands around the shipping container. These bands are under tension. Failure to heed this warning can result in serious eye injury if the severed bands snap back and hit you in the face. Step 1. Cut the plastic polystrap bands around the shipping container. Step 2. Follow the procedure listed below to prepare the cabinet for removal from the pallet: a. Lift the cardboard top cap off of the shipping box (callout 1). b. Remove the packing material underneath the cap (callout 2). c. Remove the clamshell box and place out of the way. d. Remove the screws that secure the ramps in place and lift the ramps out (callout 3). Chapter 99 Cabinet Mounted Server Unpack 1 2 3 3 3 Step 3. Remove the brackets securing the cabinet to the pallet (callout 4). 4 4 4 Step 4. Insert the ramps in the notches provided on the pallet (callout 5). Remove the side panels from the cabinet and set them aside (callout 6). 100 Chapter Cabinet Mounted Server Unpack 6 6 5 5 5 WARNING: A fully configured 2.0 meter cabinet can weigh over 500 kg (1100 lbs). Always use at least two people to roll the cabinet off of the pallet. Be careful not to tip the cabinet while unloading. Failure to heed this warning can result in serious injury or death and equipment damage. Step 5. Use at least two people to roll the cabinet off of the pallet and down the ramp (callout 7). Chapter 101 Cabinet Mounted Server Unpack 7 Cabinet Inspection Once the cabinet is off the shipping pallet, but before moving it to the installation site, inspect the internal and external condition of the cabinet. Cabinet Exterior Checklist Check the cabinet exterior for signs of shipping damage: ❏ Look at the top and sides for dents, warpage, or scratches. ❏ Check the server front bezels for alignment, scratches and breakage. ❏ Check any filler panels on the front of the cabinet for proper fit. ❏ Check the rear door for dents, scratches, proper fit when closed, and operation. Cabinet Interior Checklist Open the rear door and inspect the inside of the cabinet: ❏ Inspect all cables and ensure that they are secure. ❏ Inspect all rails for signs of damage. ❏ Check all mounting screws for tightness. ❏ Check all components for signs of shifting during shipment or any signs of damage. NOTE 102 If the shipment is either incomplete, damaged, or fails to meet specifications, notify the nearest Hewlett-Packard Sales and Support Office. If damage occurred in transit, notify the carrier as well. Hewlett-Packard will arrange for replacement or repair without waiting for settlement of claims against the carrier. If the shipment was damaged in transit, keep the shipping containers and packaging material for inspection. If extensive damage is found, it may be necessary to return the entire cabinet to HP. Chapter PowerTrust Uninterruptible Power Supply (UPS) Option PowerTrust Uninterruptible Power Supply (UPS) Option Unpack the PowerTrust UPS and use the installation information in the PowerTrust System Guide, included with the UPS, to connect the UPS to the cabinet. Chapter 103 PowerTrust Uninterruptible Power Supply (UPS) Option 104 Chapter Repackaging the Cabinet for Shipment Repackaging the Cabinet for Shipment Use the original packing material to repackage the cabinet for shipment. If the packing material is not available, contact your local Hewlett-Packard Sales and Support Office regarding shipment. Before shipment, place a tag on the container (or equipment) to identify the owner and the service to be performed. Include the equipment model number and the full serial number, if applicable. The label showing the model number and the full serial number is located on the outside of the rear door. Due to the weight of a fully loaded cabinet, it will require two people to push the cabinet up the ramp onto the pallet. WARNING: Repackaging a loaded cabinet may be hazardous because a fully configured 2.0 meter cabinet can weigh up to 500 kg (1100 lbs). Always use two people when moving the cabinet and when positioning the cabinet on the pallet. Check the condition of the loading/unloading ramp before use. If the ramp appears damaged, DO NOT attempt to push a loaded cabinet up the ramp onto the pallet. Contact your local Hewlett-Packard Sales and Support Office regarding shipment. Failure to heed this warning can result in serious injury or death and equipment damage. To repackage the cabinet, follow the repacking checklist and refer to the unpacking instructions for detail. Repacking Checklist: ❏ Assemble the HP packing materials that came with the cabinet. ❏ Connect the loading ramp to the pallet. ❏ Raise the cabinet levelers before moving the cabinet. ❏ Retract or remove the stabilizers. ❏ Push the cabinet up the ramp onto the pallet. Be sure to position the cabinet so that the front goes up the ramp first. ❏ Secure the cabinet to the pallet with the shipping clamps, shipping block, and rear door support. ❏ Place the anti-static bag over the cabinet. ❏ Place bezel support packing on the front corners of the cabinet. Secure it with a wrap. ❏ Place the top cap packing material and loading/unloading ramp on top of the cabinet. ❏ Wrap the clam shell box around the cabinet. ❏ Put the box top on the box and secure the assembly to the pallet. Be sure to follow the tagging and labeling instructions mentioned earlier. The cabinet is now ready for shipment. Chapter 105 Repackaging the Cabinet for Shipment 106 Chapter Stacking Servers Stacking Servers Hewlett-Packard will support stacking up to six rp24xx servers if the following conditions are met and the correct procedure followed. NOTE HP will not support the stacking any other A-Class server. CAUTION In order to remain within weight limitations and to prevent tipping, do not stack servers more than six high. Each server weighs approximately 23 kg (50 lbs). DO NOT lift more than one server at a time. Always use the strap when stacking servers, regardless of the number. Hewlett-Packard will not support or warrant servers that are damaged as a result of being improperly strapped or stacked more than six servers high. Follow the steps listed below: Step 1. Remove the rubber “feet” from the packing material and place one rubber foot squarely on each of the four corners on the bottom of each server. Step 2. Lay the enclosed binding strap out flat and straight. WARNING DO NOT attempt to lift the server by the front bezel. The plastic bezel is attached by pressing it onto four ball-tipped posts located on the front of the server cover and pulls off with very little pressure. The bezel WILL NOT support the 23 kg (50 lb.) weight of the server. Failure to observe this precaution will cause damage to the server and may cause personal injury. Step 3. Place the first server over the strap and position the strap so that it can be firmly cinched down on the top server. Step 4. Carefully set the remaining servers (up to five) on top of the first server so that the four feet of each of the remaining servers are squarely on the top of the server below. WARNING Do not cinch the strap so tightly that the chassis buckles. Failure to heed this precaution may cause internal components to be damaged and/or the server cover may not seat correctly to seal the server from dirt and dust. Step 5. Center the strap midway between the front and rear of the stack and pull the ends up over the top server. Thread the flat end through the loop end and pull it snug. Press the Velcro® pieces together firmly and lay them flat on the top cover of the top server. Chapter 107 Stacking Servers CAUTION 108 DO NOT stack heavy objects, such as monitors, on top of the server. The weight may cause the top to cave in and damage internal components. Chapter Unstacking Servers Unstacking Servers If internal access (for maintenance or component removal and replacement, etc.) is required to a stacked server (with the possible exception of the top server), the stack must be unstrapped and the servers unstacked to remove the cover of the unit for which internal access is required (target server). NOTE HP will not support the stacking of any other A-Class server. CAUTION In order to remain within weight limitations and to prevent tipping, do not stack servers more than six high. Each server weighs approximately 23 kg (50 lbs). DO NOT lift more than one server at a time. Always use the strap when stacking servers, regardless of the number. Hewlett-Packard will not support or warrant servers that are damaged as a result of being improperly strapped or stacked more than six servers high. Follow the steps listed below: Step 1. Pull the flat end of the strap out of the loop end and pull the Velcro® pieces apart. WARNING DO NOT attempt to lift the server by the front bezel. The plastic bezel is attached by pressing it onto four ball-tipped posts located on the front of the server cover and pulls off with very little pressure. The bezel WILL NOT support the 23 kg (50 lb) weight of the server. Failure to observe this precaution will cause damage to the server and may cause personal injury. Step 2. Carefully remove the servers in the stack, one at a time, until the target server is reached. TIP Chapter At this point, a decision to remove the target server or leave it in place to work on it can be made. Removing the target server will allow you to restack the remaining servers and continue using them while the target server is being repaired. 109 Unstacking Servers 110 Chapter 5 Operating Instructions 112 Chapter Configuring the Guardian Service Processor (GSP) Configuring the Guardian Service Processor (GSP) The Guardian Service Processor (GSP) is resident in the system to allow the system administrator to monitor and perform administrative functions locally on the system console, or at a console in another area. This section provides configuration procedures that will: • Configure the GSP Local Area Network (LAN) port • Add or delete GSP users (maximum of 20) • Change the default GSP configuration. Configuring the GSP LAN Port Perform LAN configuration from the system’s local port (either console or the HP secure web console). NOTE The GSP LAN port is different from the System LAN. It will need a separate: • 10BaseT LAN connection • Subnet mask • Gateway address • Hostname (to be used when messages from the console are logged or printed) To configure the GSP LAN port, perform the following steps: Step 1. To select the GSP, enter: ctrl + b. Step 2. At the GSP prompt, enter the following LAN Configuration (lc) command: GSP> lc The lc comrp24xxmand will start a series of prompts. Respond to each prompt with the appropriate information. Adding Users The GSP stores access information for a maximum of 20 users (one administrator and 19 operators). By design, the first user entered into the GSP becomes the GSP administrator. Only the GSP administrator can add or remove users, or change the GSP configuration. NOTE Before starting this procedure, you will need to know the following information: • User’s name • Organization’s name • Login name • User’s password To add a user, perform the following steps: Step 1. Type ctrl + b to access the GSP. Chapter 113 Configuring the Guardian Service Processor (GSP) Step 2. At the GSP prompt, enter the Security options and access control (SO) command: GSP> so Step 3. The first prompt you will see with the so command is for the following GSP-wide parameters: • Login Timeout: 1 minutes. • Number of password Faults allowed: 3. • Flow Control Timeout: 5 minutes. The terminal will then display: Do you want to modify the GSP wide parameters? (Y / [N]) __ Enter Y to modify GSP-wide parameters, or enter N to continue to add users. If you enter Y, the parameters will be displayed in an edit mode to allow modification. If you enter N, continue to the next step. NOTE The first user entered (user number 1) is identified as the GSP administrator. If you are adding users, you will need to step through all current user entries to reach the next available user prompt. Step 4. The terminal will display: Do you want to modify the user number 1 parameters? (Y/[N]/Q to quit) __ Enter Y to modify user number 1 parameters, enter N to leave user number 1 parameters unchanged or enter Q to quit and return to the GSP prompt. If you enter Y, the parameters will be displayed in an edit mode to allow modification. If you enter N, the terminal will display: Do you want to modify the user number 2 parameters? (Y/[N]/Q to quit) __ Enter Y, N, or Q and proceed according to the instructions shown above in this step. CAUTION Be sure to read each prompt carefully and enter the correct response. A missed or incorrect entry could deny entry to that user. The following list is an example of added users information: User’s Name: Joe Smith Organization’s Name: IT Support Dial-back configuration: Disabled Access Level: Operator Mode: multiple User’s state: enabled For the number 1 user, the Access level is administrator. A Mode entry of single only allows entry for that user one time, after which, further logon attempts are denied and the user state is set to disabled. A Mode entry of multiple allows unlimited logon access to the GSP for that user. 114 Chapter Configuring the Guardian Service Processor (GSP) Removing Users You can remove (disable) a GSP user with the same Security options and access control (SO) command used to add a user. To remove a user, perform the following steps: Step 1. Enter ctrl + b to access the GSP. Step 2. At the GSP prompt, enter the Security options and access control (SO) command: GSP> so Step 3. The first prompt you will see with the so command is for the following GSP-wide parameters: • Login Timeout: 1 minute. • Number of password Faults allowed: 3. • Flow Control Timeout: 5 minutes. The terminal will then display: Do you want to modify the GSP wide parameters? (Y / [N]) __ Enter N and continue to the next step. NOTE You may need to step through several user numbers until you reach the user to be removed. Step 4. When you access the number of the user to be removed, modify the User’s state to Disabled and change any other user information necessary. Changing the Default GSP Configuration This section describes the process of changing GSP default configuration to the default (factory preset) values. To reset the GSP to its default configuration, perform the following steps: Step 1. Enter ctrl + b to access the GSP. Step 2. At the GSP prompt, enter the Default Configuration (dc) command: GSP>co Step 3. Follow the prompts to change all GSP configurations to the default values. CAUTION Chapter When the Security configuration is reset using the GSP>dc command, all users, including the GSP administrator, are removed Remote is disabled, and the network configurations are reset to the factory default values. The Remote functionality must be re-enabled through the main console using the Enable Remote (er) command. The IP address, hostname, subnetmask, and the gateway IP must be re-entered through the main console using the LAN Configuration (lc) command. 115 Configuring the Guardian Service Processor (GSP) 116 Chapter Initial Power-up Initial Power-up The following section describes the process of applying power to the server and booting the system to the operating system Login prompt. 1. Apply AC Power to the system console. 2. Apply power to the server by pressing the rear panel On/Off switch IN. win Path: 0/2/0 urbo win Path: 0/4/0 urbo 100-240V~, 600W 6.0-2.6A, 50-60Hz GSP Reset TOC A B Ultra2 Wide SCSI Path: 0/0/1/0 Narrow Single Ended SCSI Path: 0/0/2/0 10/100BASE-T 10BASE-T Path: 0/0/0/0 LAN Console Console/ UPS Port Path: 0/6/2 Path: 0/6/0 On/Off Switch ccrr012 3. A series of self-test boot progress messages will scroll rapidly up the screen. Some messages may pause for up to one minute while the test completes. 4. The initial power-up selftest process will complete in one to five minutes and the Boot Console Handler (BCH) main menu will be displayed. 5. To start the boot process using the primary boot path, type BO PRI, at the BCH main menu prompt and press ENTER. NOTE Booting a system to a operating system login prompt from BCH main menu can take 20 minutes or longer depending on your software and hardware configuration. 6. Once the system reaches the operating system login prompt, a display similar to the following will be shown on the console screen: Chapter 117 Initial Power-up 118 Chapter Boot To Operating System Boot To Operating System The length of time required to boot the system depends on the number of processors and the amount of RAM memory installed. Average configurations can take 20 minutes or more. The boot process is shown in the following illustration: Typical Boot Process Power Switch System Messages denoting forward progress (Estimate 1-6 minutes) Autoboot Boot Console System Messages denoting forward progress (Estimate 10-20 minutes) System Login Prompt The duration of the full boot process can vary depending on: ● Number of CPUs installed ● Amount of Memory installed ● Operating System version installed ● State of the network (Total time to boot will vary) Chapter 119 Boot To Operating System 120 Chapter System Power Down System Power Down 1. Stop all active applications that may be running and Log Off all users. 2. Perform a system backup of the entire Operating System and data base. If this is not feasible, perform a backup of the data base. (Backups should be performed at a scheduled interval as common practice for protecting any new data or changes to the existing data base.) 3. To shut down the OS, enter, “/etc/shutdown -h" at the prompt. 4. At the rear of the computer, press and release the on/off switch to power-down the server. Housekeeping voltage is still present after switching power off. Unplug the power cord to completely remove power. NOTE 5. Unplug the power cord from the server. win Path: 0/2/0 urbo win Path: 0/4/0 urbo 100-240V~, 600W 6.0-2.6A, 50-60Hz GSP Reset TOC A B Ultra2 Wide SCSI Path: 0/0/1/0 Narrow Single Ended SCSI Path: 0/0/2/0 10/100BASE-T 10BASE-T Path: 0/0/0/0 LAN Console Console/ UPS Port Path: 0/6/2 Path: 0/6/0 Power Cord Receptacle On/Off Switch ccrr012 Chapter 121 System Power Down 122 Chapter 6 Adding Components to the Server 124 Chapter Add Memory Add Memory Memory Configuration Rules rp24xx servers have 8 slots (4 DIMM pairs) on the system board for memory DIMMs. These slots are numbered 1through 8. Four slots (5 - 8) are disabled on A400 servers. A500 servers can access all slots. The following rules govern the installation of memory DIMMs: • Memory must be installed in DIMM pairs. • The capacity of DIMMs within a pair must be the same. • Install DIMMs with the greatest capacity in the lowest slot numbers. • Install DIMMs in numerical order starting with slot 1 (1, 2, 3, etc.). Chapter 125 Add Memory 126 Chapter Add Peripheral Component Interconnect (PCI) Cards Add Peripheral Component Interconnect (PCI) Cards rp24xx servers have a total of 4 PCI I/O slots. Slot 1 is short slot, located outside the I/O card cage, connected to the back of the I/O Backplane. Slots 2 through 4 are located inside the I/O card cage. Slots 1 and 2 are Twin Turbo slots; slots 3 and 4 are Turbo slots. 2 3 8 1 5 9 4 6 7 ccrr005 No. Name No. Name 1 I/O Card Cage 6 I/O Card anchor screws 2 Outside I/O Card anchor screw 7 I/O Cards #2 through #4 3 Short I/O Card #1 (may be Secure Web Console) 8 I/O Backplane anchor screw 4 I/O Card Cage anchor quarter-turn fasteners 9 I/O Backplane 5 I/O Backplane disconnect lever • Slots 1 and 2 are Twin Turbo slots. Each Twin Turbo slot has a dedicated PCI bus and supports 32 and 64-bit PCI cards. • Slots 3 and 4 are Turbo slots. They share a single PCI bus and support 32 and 64-bit PCI cards. A400 servers have access to slots 1 and 2 only. A500 servers have access to all four slots. The following graphic shows the PCI slots on the rear of the server, right side. Chapter 127 Add Peripheral Component Interconnect (PCI) Cards 100-240V~, 600W 6.0-2.6A, 50-60Hz On/Off Switch win urbo Path: 0/4/0 win urbo Path: 0/2/0 GSP Reset Console/ UPS Port TOC win Path: 0/2/0 urbo win Path: 0/4/0 urbo 100-240V~, 600W 6.0-2.6A, 50-60Hz GSP Reset TOC A B Ultra2 Wide SCSI Path: 0/0/1/0 Narrow Single Ended SCSI Path: 0/0/2/0 10/100BASE-T 10BASE-T Path: 0/0/0/0 LAN Console Console/ UPS Port Path: 0/6/2 Path: 0/6/2 Ultra2 Wide SCSI Path: 0/0/1/0 Narrow Single Ended SCSI Path: 0/0/2/0 A B 10/100BASE-T Path: 0/0/0/0 10BASE-T LAN Console Path: 0/6/0 Path: 0/6/0 Pull-Out Tab ccrr008 New I/O Cards For rp24xx The following table lists new I/O cards for the rp24xx. NOTE The first HP-UX release for the new cards is 11.00. I/O Card No. Description A6828A U160 Single Port SCSI A6829A U160 Dual Port SCSI A6795A 2Gb, Single Port Fiber Channel LAN A6825A 1000BaseT Next Generation LAN A6847A 1000BaseSX Next Generation LAN A6386A Hyperfabric2 (HF2) Clustering These cards can be used in addition to the legacy cards shown below. 128 Chapter Add Peripheral Component Interconnect (PCI) Cards The following HP-UX restrictions apply regarding the installation of PCI I/O cards that contain a PCI-to-PCI bridge: • HP-UX boot is currently not supported for cards that contain a PCI-to-PCI bridge. • HP-UX patches are required when more than one card containing a PCI-to-PCI bridge is installed in shared slots (slots #3 and #4). PCI cards are installed in the factory as shown in the Load Order column below, beginning with slot 1. Use the following table as a guideline for installing PCI I/O cards in the field. A system shipped from the factory may have a different configuration than one built in the field. NOTE: All cards are not supported by A4 operating systems. Load Order Product Number Max. Boot Future Rel. 1 A4926A Single Port 1000BaseSX Gigabit Ethernet LAN (H) A4926-60001 4 No x 2 A5483A ATM 622 (MMF connector (H) A5483-60001 4 No x 3 A6092A Hyperfabric (H) A6092-60001 4 No x 4 A4929A Single Port 1000baseT Ethernet LAN Adapter (Gigabit ethernet copper) (H) A4929-60001 4 No 5 A5838A Dual port 100baseT/X/dual port Ultra 2 SCSI Combo Interface card (F) A5838-60001 1 No 6 A5506B Quad Port 10/100B-TX LAN (F) A5506-60101 1 No 7 A5856A RAID Card (F) A5856-60001 1 No 8 A5513A ATM 155 (MMF connector) (H) A5513-60001 4 No x 9 A5515A ATM 155 (UTPS connector) (H) A5515-60001 4 No x 10 A4800A Single port Fast/Wide/Diff. SCSI-2 (H) A4800-62002 4 Yes 11 J3525A Dual Port serial (X25/FR/SDLC) (H) J3525-60001 4 No 12 A5158A Single port Fibre Channel 1062Mb/s (H) A5158-60001 4 Yes 13 A5783A Token Ring (4/16/100 Mb/s) (H) A5783-60001 4 No 14 A5230A 10/100B-TX LAN (RJ45) (H) B5509-66001 4 No 15 J3592A 8 Port Terminal MUX (H) J3592-60101 4 No x 16 A3738A Single Port 10/100B-TX (AUI, BNC, RJ45) (H) A3738-60001 4 No x 17 J3593A 64 Port Terminal MUX (H) J3593-60001 2 No x Chapter PCI Card Description Part # Notes 1 x 1 1 4 x 129 Add Peripheral Component Interconnect (PCI) Cards Load Order Product Number 18 PCI Card Description Part # A3739B FDDI Dual Attach Station LAN Adapter (H) 19 A5150A 20 Future Rel. Notes x 4 Max. Boot A3739-60002 4 No Dual Port Ultra2 SCSI (F) A5150-60001 3 Yes A5149A Single port Ultra-2 SCSI Interface card (F) A5149-60001 3 Yes 21 A5486A Public Key Cryptography (PKC) PCI (F) A5486-60001 3 No x 22 A5159A Dual Port FWD SCSI-2 (F) A5159-60001 3 Yes x 23 J3526A Quad Port Serial (X25/FR) (F) 5063-1322 3 No x 24 A5858A Secure Web Console PCI Card (H) (Optional) A5858-70001 1 No 2 25 A6150 PCI 2D Graphics and 2 part USB adapters (H) A6150-60001/ A6150-60002 1 No 3 4 4 (F) = Full length I/O card -- (H) = Half length I/O card. NA = Not Applicable Notes: 1. Use in slot No. 2 ONLY. Cannot be used in slots 1, 3, or 4. 2. Provides web-based console capability on any PC with a browser. If needed, this card must be ordered with the A500 server. Cannot be ordered standalone. This card is not required if a system console terminal is used. Cannot have both A5858A and System Console (C1099A) on the same order. 3. Use A6150-6002 Graphics card in slot 1 only. 4. e3000 systems only. 130 Chapter Add Disks Add Disks rp24xx servers support two internal hard disk drives, drive A and drive B. The following graphic depicts disk drive locations. Drive A Drive B ccrr003 (MPE/iX does not support hotswap). It is not necessary to shutdown the HP-UX operating system or power off the server to install a new disk, but you may shutdown HP-UX and power off the server if you choose. The MPE/iX operating system needs to be shutdown prior to installing a new disk and then rebooted. Chapter 131 Add Disks 132 Chapter Adding CPUs and Socket Cleaning Adding CPUs and Socket Cleaning Replacement or installation of a CPU requires that the CPU chip socket be clean and uncontaminated with dirt and dust particles. The CPU chip socket must be cleaned or replaced if you: • Replace a system board (using the CPUs from the old system board to populate the new system board). • Add a CPU to the server. • Remove a CPU for troubleshooting (to be replaced in the same system board). • Remove a failed CPU and replace it with a new CPU assembly. Tools Required To add or replace a CPU, or to clean a system board socket and the surrounding area, you will need the following items: • CPU socket dust cover (HP p/n A3639-40024) • Electronic Vacuum Cleaner- ESD safe, EMI/RFI line filter, acceptable models and options are: 1. 110V Vacuum (HP p/n 1150-5070, comes with US power cord) 2. 220/240V Vacuum (HP p/n 1150-5071, no power cord, must order item 3 or 4) 3. European power cord (2 meter (6foot)) (HP p/n 5184-0874) 4. U.K. power cord (2 meter (6foot)) (HP p/n 5184-0875) 5. Vacuum filter (0.03 micron) (HP p/n 3150-0785) A magnifying glass, (at least 3X power) to aid in the inspection of the removed CPU socket. Cleaning Kit Components The A3639-70001 CPU socket cleaning kit contains the following items. • EMI O-ring (HP p/n 5183-3542) • IPA pre-moistened, lint free wipes (HP p/n 5012-1138) • thermostrate pad (HP p/n A3614-00014) • CPU chip socket with dust cover (HP p/n 1253-0703) The following graphic shows an exploded view of the CPU assembly, with the component names. Chapter 133 Adding CPUs and Socket Cleaning 1 2 3 4 5 6 ccrr011 No. 134 Title 1 Heat Sink 2 EMI O-Ring 3 Thermostrate Pad 4 CPU Chip 5 CPU Chip Socket 6 CPU Chip Socket Dust Cover Chapter Adding CPUs and Socket Cleaning CPU Cleaning for System Board Replacement This section provides information for those situations where CPUs are removed and then replaced onto the same system board or onto a new system board. 1. Carefully vacuum the area surrounding the CPU to be removed and replaced. 2. Remove the CPU assembly. 3. Install the system board socket dust cover (A3639-40024) (item 6) into the empty system board socket. 4. Place the CPU assembly on its side in a clean, ESD safe area. 5. Remove the CPU assembly socket by pressing the four (two on each side) tabs holding the socket to the CPU heat sink base. The CPU chip may come off with the socket or stay attached to the heat sink. (Usually the CPU chip stays in the socket.) 6. Remove the thermostrate pad form the heat sink. It is not necessary to clean the waxy residue left behind on the heat sink and CPU chip. 7. Inspect the system board socket side of the CPU chip for any thermostrate residue. If residue is observed, clean that area with the IPA wipe. CAUTION Do no attempt to clean the new CPU chip socket buttons. 8. Place the CPU chip into the new socket. Match the cut corner of the chip with the angled corner of the socket, and be sure to have the buttons on the chip facing down. The chip should snap into the socket with light downward pressure. 9. Place the O-ring around the outside of the socket’s four posts and roll it down against the corner stops. 10. Hold the heat sink assembly upside down (with the bottom up). 11. Place the new thermostrate on the copper base of the heat sink assembly, with the bevelled side down. 12. Lower the CPU chip and socket assembly onto the upside down heat sink. It only snaps in one way. NOTE Be sure to leave the dust cover on the CPU chip until you are ready to re-install the CPU into the system board. 13. Remove the system board socket dust cover installed in step 3 and inspect the old socket for missing or damaged buttons. A hand-held magnifying glass is helpful. Tilt the socket at an angle. Missing buttons will show up as an irregularity in the pattern of contacts. Refer to the photograph below for an example of a socket with a missing button. If missing buttons are observed, take special care in the next step. Chapter 135 Adding CPUs and Socket Cleaning 14. Inspect the CPU socket on the system board for broken buttons or other debris. Note that it is normal for a certain amount of residue to be left behind when removing the CPU assembly. If broken buttons are observed, remove them carefully with the IPA lint free wipe. Take care to contain the debris and completely remove them from the system board socket. 15. Vacuum the system board socket site, being careful not to introduce contaminates in the process. 16. Carefully clean the system board socket with the IPA lint free wipe. 17. Install the CPU assembly into the appropriate CPU socket on the system board. Installing the CPU Install CPUs according to the procedure listed below: Step 1. Carefully align the CPU notches with the socket notches and set the CPU in place. Step 2. Tighten the four captive T-15 mounting screws that hold the CPU in place. NOTE Tighten the four CPU mounting screws a little at a time, in a cross pattern (1, 3, 2, 4), until they are all tight. The following picture shows both CPUs installed in a server. 136 Chapter Adding CPUs and Socket Cleaning NOTE Chapter The A400 system supports one CPU; the A500 supports two CPUs. 137 Adding CPUs and Socket Cleaning 138 Chapter System Console Configuration System Console Configuration The following describes the steps required to configure the HP C1099A or 700/96 terminal for VT-100 mode for operation with an rp24xx server. C1099A VT-100 Mode Configuration. The following procedure outlines the steps to configure the C1099A terminal for VT-100 operation. To access the Setup menu in HPTerm emulation: 1. Press the F10 key to display the terminal local function labels, then Press F8 (config keys). You are now in the Quick (F1) menu. 2. Select the VT100 emulation by using the space bar to navigate through the available options. 3. Press the ESC key to save selected setup parameters and to exit the Setup menu. 4. Press the Y key when the blinking prompt Save all? (Y/N) appears in the upper right corner of the menu to save the settings in non-volatile memory. NOTE If you enter N when the Save all? (Y/N) prompt appears, the changes will take effect, but will be lost if the terminal is reset or powered off. HP700 VT-100 Mode Configuration The following procedure outlines the steps to configure the HP700 series terminal for VT-100 operation. NOTE You may use either the arrow keys or the tab key to move between the setting options on the screen. Be sure to save any configuration changes you make before proceeding to a new menu. 1. Press [User System] key. 2. Press [config keys] function key. [f8] 3. Press [terminal config] function key. [f5] 4. Move to Terminal ID and enter “vt100”. 5. Move to TermMode and, using the [Prev] and [Next] keys, select “EM100”. 6. Save the configuration. [f1] 7. Press the [config keys] function key. [f8] 8. Press the [ansi config] function key. [f6] Chapter 139 System Console Configuration 9. Move to multipage and, using the [Prev] and [Next] keys, select “yes”. (Enables screen scrolling). 10. Move to Backspace Def and, using the [Prev] and [Next] keys, select “Backspace/Del”. 11. Move to EM100 ID and, using the [Prev] and [Next] keys, select “EM100”. 12. Save the configuration.[f1] 140 Chapter LAN Console LAN Console This section describes how to configure a notebook PC as a console via a LAN cable connection. This process uses a terminal emulator software package set to emulate a VT100 terminal. NOTE The rp24xx server must first be configured via an HP700 system console before accessing it from a PC or UNIX system. 1. Connect a cable between the notebook PC network adapter and the 10BaseT LAN Console port on the rear of the rp24xx server. 2. Launch the terminal emulator software and set emulation to VT100. 3. Connect to the rp24xx server Guardian Service Processor (GSP) by entering its IP address and press <ENTER> or <RETURN>. Chapter 141 LAN Console 142 Chapter Secure Web Console I/O Card Replacement Secure Web Console I/O Card Replacement The Secure Web Console (SWC) is installed in the rp24xx system as a PCI Card. This option must be included in the initial order of the rp24xx server where it will be installed at the factory during the assembly process. While not available for installation after receipt of the server, it is customer-replaceable if the factory-installed card fails during operation. Secure Web Console Features • Low-level Commands - A remote operator can exercise powerful, low-level, HP-UX and MPE/ix commands and functions. • Remote Server Management - Provides secure access to the RS-232 low-level console serial port, on supported servers, via the Internet/Intranet. • One Person, One Console, Several Servers - Using a browser, an operator, from a single location, can manage multiple servers, regardless of where they are located. • Simultaneous Multiple Operator Access - Up to four operators, in different locations, can share the same remote server console at the same time. • Security - Built-in security includes password encryption, scrambled transmission of data, and secure Java download protection. • Mirrored Access - Up to four operators can simultaneously share the remote console screen and keyboard. • Universal Browser-based - Supports both Netscape© v.3.0+ and Microsoft© Internet Explorer v.3.0+ Web browsers. • Efficient Server Access - Operator can bookmark servers for multiple server lookup. • Upgradable - HP Secure Web Console firmware is upgradable over the network, making it easy to add new versions and functionality. • Internet Standards Compliant - Supports HTTP, FTP, TFTP, and other key Internet standards. Secure Web Console PCI Card Replacement The PCI card version of the SWC is a standard half-card PCI form factor. It is connected to the server by an internal bus connection in lieu of an external RS-232 connection and to the LAN by a twisted-pair cable and an RJ-45 modular plug connection. Refer to the PCI Card Replacement instructions for replacement procedures. Replacing a SWC card is straightforward. However, proper configuration of the SWC card IP address, plus the complexity of the network, can present problems unless you are properly prepared before hand. It is therefore highly recommended that you: • Read and ensure you understand the entire installation and configuration procedure (Hardware and software) before starting. • Acquire all required network information from the system administrator before starting the installation. (IP addresses, user and administrator names, passwords, etc.). Chapter 143 Secure Web Console I/O Card Replacement Secure Web Console PCI Card Introduction. Since the SWC card is half-card size, it will normally be installed on the server rear bulkhead in I/O slot #1 as shown below: I/O Slot #1 win Path: 0/2/0 urbo win Path: 0/4/0 urbo 100-240V~, 600W 6.0-2.6A, 50-60Hz GSP Reset TOC A B Ultra2 Wide SCSI Path: 0/0/1/0 10/100BASE-T 10BASE-T Path: 0/0/0/0 LAN Console Narrow Single Ended SCSI Path: 0/0/2/0 Console/ UPS Port Path: 0/6/2 Path: 0/6/0 A picture of the SWC card I/O interface connector is included to show location and identity of LEDs, buttons, and ports: L1 (Self-test) LAN Title 144 S1 (Factory Default Reset) S2 (Hard Reset) L2 (LAN Acty) L3 (Pwr) Serial (RS-232) Description LAN Port Plug-in for Local Area Network (LAN) connector. L1 (Self-test) Lights when self-test is performed. L2 LAN Activity When lit, indicates activity between LAN and the SWC card. L3 Power When lit, indicates power to the SWC card. S1 Factory Default Reset Only effective when pressed simultaneously with S2. S2 Hard Reset Momentarily cuts power to the SWC. Serial Port (RS-232) Plug-in for RS-232 connector. Chapter Secure Web Console I/O Card Replacement NOTE If you press and hold the S2 (Hard Reset) switch, press the S1 (Factory Default Reset) switch, then release S2 while continuing to hold S1, the SWC card will reset to factory specifications. Pre-Installation Considerations The following paragraphs provide an outline of the pre-installation items you should address before starting SWC card replacement. • Obtain an IP address to be assigned to the SWC card. • Obtain the subnet mask to be assigned to the SWC card. • Obtain the gateway address for the SWC card. If a gateway address is unavailable use the SWC card’s IP address. • Know the name of the system to be administered by the SWC card. • Have internet access available to access the on-line installation and configuration procedures, and the troubleshooting tools. • Ensure that your browser is on the Supported Browsers list • Configure your Web Browser software options as follows: — For Microsoft Internet Explorer©: • Turn off the JIT Compiler — (Deselect the [Java JIT Compiler Enabled] preferences box). — • Disable Proxies (Until final IP address is assigned) or add the 192.0.0.192 to the proxies list. — For Netscape Communicator©: • Disable Proxies (Until final IP address is assigned) or add the 192.0.0.192 to the proxies list. NOTE How these configuration settings are made varies with browsers and versions. For specific instructions on how to set these options, check the documentation specific to your browser. Installing Multiple Secure Web Consoles. All network devices require unique IP addresses to operate correctly. All SWC cards ship from the factory with the same default IP address: 192.0.0.192. If another device on the network is using the same address (e.g. 192.0.0.192) the results of the installation will be unpredictable. Dynamic Host Configuration Protocol (DHCP) and the Secure Web Console. Every computer on the internet or intranet has a unique TCP/IP number/address. Traditionally, TCP/IP numbers are assigned by hand. DHCP is a protocol that allows the assignment of IP addresses on-the-fly, for a single session use, from a pool of numbers that the DHCP server controls. Typically, you can use DHCP to preconfigure SWCS permanent network parameters. For more information, go to the SWC DHCP web page at: http://www.docs.hp.com/hpux/onlinedocs/hw/swc/install/00096I/index.htm NOTE Chapter Only DHCP on HP-UX is supported. 145 Secure Web Console I/O Card Replacement Initial Cable Connections To make the cable connections, proceed as follows: Step 1. Connect the SWC card to the Intranet/internet (LAN). LAN Connection Step 2. Observe the LEDs on the SWC card rear bulkhead connector. L1 Self-Test L3 Power L2 LAN Activity LED Indications 146 Solid Amber Self-Test in progress Amber Off Self-Test completed Amber Stays On Self-Test Failed Flashing Green (LAN) Network Activity Solid Green (Power) Power on Chapter Secure Web Console I/O Card Replacement CAUTION For system security, initial configuration must be completed before making the serial connection between the SWC card and the server’s console port. Failure to follow this precaution can result in root level access being available to any level of SWC user. Step 3. Connect the server’s console to the SWC card via the RS 232 Serial port. RS 232 Serial Port Step 4. Perform Initial Configuration of the SWC card. a. Ensure that no other devices (printers, etc.) are connected on the same local subnet by disconnecting the LAN cable from the SWC and using the Ping command as follows: C:\ ping 192.0.0.192 It will time out. b. At a command line prompt, enter the following: C:\route add 192.0.0.192 xx.xx.xx.xx.xx Where xx.xx.xx.xx.xx is the IP address of your PC or Unix workstation. c. Reconnect the LAN cable to the SWC card and use a PC or Unix Workstation and a web browser. Verify that you can access the SWC at its default IP address using the Ping command as follows: C:\ping 192.0.0.192 It will indicate connection with the SWC card at IP 192.0.0.192 Step 5. Create the first SWC administrator account. Chapter 147 Secure Web Console I/O Card Replacement NOTE The SWC requires creation of the first administrator account before proceeding further. a. Using a web browser, access the SWC at the default IP address (192.0.0.192). 148 Chapter Secure Web Console I/O Card Replacement b. To create the first SWC administrator account, fill in the prompts shown in the following illustration: Chapter 149 Secure Web Console I/O Card Replacement c. To configure the network parameters for the SWC, fill in the prompts shown in the following illustration: d. When all necessary data is entered, click on [OK] to reboot the SWC. Step 6. Using a web browser, connect to the SWC card, using: • the newly assigned IP address, and • the newly created administrator log-in and password. NOTE It may take as much as 45 seconds to gain initial access to the SWC card. Step 7. Connect the serial cable between the SWC card and the server’s console port. 150 Chapter Secure Web Console I/O Card Replacement NOTE The adapter cable (p/n A5858-63001) connects between the SWC and the console cable (p/n A5191-63001). Step 8. SWC card configuration is complete. Step 9. Use [Zoom In] or [Zoom Out] to adjust the size of the display window. Step 10. Refer to [Help] or [Tour] to review SWC card features and functions. Secure Web Console System Information For technical documentation about the Secure Web Console, refer to the following URL: http://www.docs.hp.com Chapter 151 Secure Web Console I/O Card Replacement 152 Chapter 8 Troubleshooting the Server 154 Chapter Chassis Code to Customer Replaceable Unit (CRU) Decode Chassis Code to Customer Replaceable Unit (CRU) Decode This is a guide to identify failing CRU’s from the Error Chassis Logs. The guide includes the following information: • “Accessing Error Chassis Logs” • “Key Identification Fields for Error Chassis Logs” • “Cross-Referencing Chassis Log Errors to A400/500 CRU’s.” Accessing Error Chassis Logs Execute the following steps to access the Error Chassis Logs. 1. At the system console prompt, type CTRL B (this will bring up the gsp login screen) 2. Type in the Service Processor Login and Password (this will give you a GSP prompt) 3. At the prompt, GSP>, type SL (this will take you to the support logs) 4. At the prompt, Which buffer are you interested in: Incoming, Error, Current boot, Last boot? (I/A/E/C/L), type E (for error logs) 5. At the prompt, Do you want to set up filter options on this buffer? (Y/[N]), type N 6. At this point, the most recent Error Log Entry (Log Entry #0) will be displayed. A carriage return after this will display the next log entry. Type Q to stop displaying the log entries. 7. At the prompt, GSP>, type CO to return to the console Key CRU Identification Fields for Error Chassis Logs The following fields (bold in the sample error log entry) are useful for FRU identification. Alert Level: How the problem has affected the system operation. Source: What major part of the system the alert is referring to (i.e., platform, memory, processor, etc.). Source Detail: What sub-part of the system the alert is referring to (i.e., cabinet fan, DIMM, high voltage DC power, etc.). Source ID: Specific CRU referred to in Source and Source Detail (i.e., fan #1). Problem Detail: Specific problem information (i.e, power off, functional failure, etc.). Timestamp: When the problem occurred. Cross-Referencing Chassis Log Errors to A400/A500 CRU’s Use the following table to identify the failing CRU from the Chassis Log information. Chapter 1 Chassis Code to Customer Replaceable Unit (CRU) Decode 1. Read the Chassis Log entry. 2. Match the SOURCE, SOURCE DETAIL, SOURCE ID, and PROBLEM DETAIL values found in the Chassis Log entry with the appropriate values in the table. 3. Read the table from left to right. Table 7-1 Chassis Log Field Values and Descriptions from Log Entry Source Source Detail Source ID Proble m Detail CRU Action to Take 1 - Processor Not Applicable (N/A) N/A N/A Processor Not a CRU, Contact HP support. 2 - Processor Cache Not Applicable (N/A) N/A N/A Processor Not a CRU, Contact HP support. 3 - PDH Not Applicable (N/A) N/A N/A System Board Not a CRU, Contact HP support. 4 - Power 1 - AC Mains N/A 9Power Off AC Power Check that the AC is being supplied to power supply. 4 - Power 3 - Low Voltage DC Power Converter N/A N/A CPU Support Module Replace the Processor Support Module (DC - DC Conveter) 4 - Power 4 - High Voltage DC Power Power Supply # N/A Power Supply Not a CRU, Contact HP support. 6 - Platform 3 - Cabinet Fan N/A N/A Fan Replace the Fan assembly. 6 - Platform 6 - Service Processor N/A N/A GSP PCA The Service Processor is on the GSP I/O board. Replace the GSP 6 - Platform 7 - Power Monitor N/A N/A System Board Not a CRU, Contact HP support. 7 - Memory 1 - Controller N/A N/A System Board Not a CRU, Contact HP support. 7 - Memory 4 - SIMM or DIMM N/A N/A Memory DIMM Isolate to failing DIMM using BCH (IN, ME) and ODE memory diagnostic. 2 Chapter Chassis Code to Customer Replaceable Unit (CRU) Decode Table 7-1 (Continued) Chassis Log Field Values and Descriptions from Log Entry Source 8 - I/O Chapter Source Detail 6 - Disk Source ID N/A Proble m Detail Various Values CRU Disk Subsyste m Action to Take Use BCH commands and ODE diagnostics to check disk subsystem. 3 Chassis Code to Customer Replaceable Unit (CRU) Decode 4 Chapter 9 Server Component Removal and Replacement Procedures 194 Chapter Customer Replaceable Unit (CRU) Physical Location Customer Replaceable Unit (CRU) Physical Location This section contains views of the rp24xx server. The locator numbers in the diagrams correspond to the numbers in the CRU Part Number section. 2 3 11 12 10 5 9 8 6 16 7 4 13 7 6 14 17 15 1 ccrr009 NOTE Chapter Components numbered 1, 4, 5, 13, 16. and 17 are not customer replaceable and do not appear in the Customer Replaceable Unit (CRU) Part Numbers section. They are included in this illustration for continuity, only. 1 Customer Replaceable Unit (CRU) Physical Location 2 Chapter Customer Replaceable Unit (CRU) Part Numbers Customer Replaceable Unit (CRU) Part Numbers The following tables list all Customer Replaceable Units (CRUs) for the rp24xx server. CRUs may be removed or replaced by either the customer or by qualified HP field engineering personnel. Table 1 lists both new and exchange part numbers. Table 2 lists only the new part numbers for non-exchange CRUs. Exchange CRUs Product # New Part # Exch. Part # Description Loc. # A6114A A6114-60001 A6114-69006 2048 MB Memory DIMM A5841A A5841-60001 A5841-69001 1024 MB Memory DIMM 8 A5840A A5840-60001 A5840-69001 512 MB Memory DIMM A5572A A5572-60002 A5572-69002 128 MB Memory DIMM A5505A A5505-60001 A5505-69001 9 GB Disk Drive A5531A A5531-60001 A5531-69001 18 GB Disk Drive 14 A6089A A6089-67001 A6145-69001 36 GB Disk Drive A5570A A5570-60002 A5570-69002 Guardian Service Processor 9 Non Exchange CRUs Part # Chapter Description Loc # A5570-60003 PCI I/O Backplane 11 A5570-60005 Secure Web Console PCA 12 A5570-00002 Disk Carrier 15 0950-3821 DC-DC Converter - Master 6 0950-3822 DC-DC Converter - Slave 7 A5570-62003 I/O Card Cage Chassis 10 A5570-62006 Plastic Front Bezel 3 A5570-67007 Chassis Top Cover 2 A5570-84001 rp2450 Name Plate N/A A5191-63001 Console-Remote-GSP Cable N/A 1 Customer Replaceable Unit (CRU) Part Numbers 2 Chapter Front Bezel Removal Front Bezel Removal The rp24xx server does not have to be turned off to remove the bezel. WARNING Do not attempt to lift or carry the server by the bezel. The bezel is made of plastic and is attached to the server chassis by two bezel retainers and four ball-posts. It will only support the weight of the server chassis in an emergency. Failure to heed this warning may result in personal injury and/or permanent damage to the server. Removing the bezel provides access to the following: • HotPlug Disk Drive access door. • Two knurled thumbscrews that secure the server cover. To remove the bezel, grasp the bezel at the sides and pull straight out until it is free of the bezel retainers and ball-posts on the server. CAUTION Pull the bezel straight out. Do not twist or wiggle from side-to-side any more than necessary to keep from damaging the bezel sockets. The following illustration shows a server and bezel with the bezel retainers and ball posts in an exploded view. The following picture shows one server with the front bezel attached and one server without. Chapter 229 Front Bezel Removal 230 Chapter Front Bezel Replacement Front Bezel Replacement The rp24xx server does not have to be turned off to replace the bezel. WARNING Do not lift or carry the server by the bezel. The bezel is made of plastic and is attached to the server chassis by two bezel retainers and four ball-posts. It will only support the weight of the server chassis in an emergency. Failure to heed this warning may result in personal injury and/or permanent damage to the server. To replace the bezel, grasp the bezel at the sides and align the bezel sockets with the bezel retainers and ball-posts on the server and push straight in. The bezel will lock into place. CAUTION During replacement, do not twist or wiggle the bezel from side-to-side any more than necessary to keep from damaging the bezel socket. The following illustration shows a server and bezel with the bezel retainers and ball posts in an exploded view. As you are facing the front of the server, item 1 is the left bezel retainer with two ball posts, and item 2 is the right bezel retainer with two ball posts. CAUTION Left and right bezel retainers are NOT interchangeable. The following picture shows one server with the front bezel attached and one server without. Chapter 231 Front Bezel Replacement 232 Chapter Server Cover Removal Server Cover Removal The cover that protects rp24xx server components is secured by two thumbscrews and, when released, slides forward for removal. To remove the cover, perform the following procedures: Step 1. Remove the front bezel. WARNING There is a safety interlock between the front of the server cover and the Power Supply. When the cover is taken off, power is automatically removed from the server if power cords were not detached previously. DO NOT attempt to defeat this interlock. Doing so will expose you to high levels of electrical amperage that can cause serious injury or death. Step 2. Unfasten the two captive knurled thumbscrews located near the bottom edge of the front of the server cover. Step 3. Grasp the thumb screws and pull the cover toward you. Slide the cover approximately 2.5 MM (1 in.) then lift the cover front to clear the notches on each side of the server. Set the cover aside. CAUTION The server weighs approximately 23 kg (50 lbs). Take necessary precautions to prevent muscle strain when lifting and carrying the server. The following graphic shows the server cover suspended over the server. Chapter 233 Server Cover Removal 234 Chapter Server Cover Replacement Server Cover Replacement The cover that protects rp24xx server components must be raised in front and positioned on top of the side chassis panels then lowered and slid into the back chassis panel. The cover is secured by two thumbscrews attached to the front chassis panel. To replace the cover, perform the following procedures: Step 1. Tilt the cover front up slightly and position it on top of the chassis side panels approximately 2.5 MM (1 in.) from the rear of the server chassis. Step 2. Lower and slide the cover back over the notches on each side of the front of the server and seat it against the rear chassis panel. Step 3. Fasten the two captive knurled thumbscrews located near the bottom edge of the front of the server cover. CAUTION The server weighs approximately 23 kg (50 lbs). Take necessary precautions to prevent muscle strain when lifting and carrying the server. The following graphic shows the server cover suspended over the server. Chapter 235 Server Cover Replacement 236 Chapter HotPlug Disk Drive Removal (HPUX Systems Only) HotPlug Disk Drive Removal (HPUX Systems Only) The disk drives (up to two) are located at the front left side of the server (as you are facing it). When proper software and hardware procedures are followed, these disk drives can be removed and replaced while the server is running. NOTE MPE/iX does not support hotswap. Do not use these procedures on HP e3000 servers. The procedures in this section are in two parts, a software HotPlug procedure to prepare the drive for removal and the hardware procedures for physically removing the device from the server. Before starting these procedures, you must have an up-to-date configuration backup file. Configuration backup is performed by default each time an LVM command changes the LVM configuration. The default backup file path is: /etc/lvmconf/base_vg_name.conf The replacement disk drive must be the same product ID as the disk drive that is being replaced. NOTE HP often uses different manufacturers for disks that have the same product number. The HotPlug manual procedure will not update the disk drivers internal information to that of the replaced disk drive. The replacement disk drive will have the same capacity and blocksize as the defective disk because they have the same product number. The only field that can be incorrect is the string specifying the vendor’s name. This will not affect the behavior of the LVM. If you desire to update the manufacturer’s name, the disks volume group must be deactivated and reactivated. HotPlug Software Procedure NOTE The HotPlug software procedures for Disk Drive removal/replacement described below are for a mirrored boot disk configuration only. If your configuration differs from this, these procedures may not be valid. Consult your System Administrator or contact the HP Response Center for assistance. Perform these software procedural steps to replace a HotPlug disk drive device: Step 1. Determine whether or not the LVM found the physical volume to be defective when the volume group was activated. If the volume was defective when the volume group was activated, vgchange would have generated the following message to the console: WARNING VGCHANGE: WARNING: COULDN’T ATTACH TO THE VOLUME GROUP PHYSICAL VOLUME “/DEV/DSK/cXtXdX” VGCHANGE: WARNING: COULDN’T ATTACH TO THE VOLUME GROUP PHYSICAL Chapter 237 HotPlug Disk Drive Removal (HPUX Systems Only) VOLUME “/DEV/DSK/cXtXdX” THE PATH OF THE PHYSICAL VOLUME REFERS TO A DEVICE THAT DOES NOT EXIST, OR IS NOT CONFIGURED INTO THE KERNAL. If you are unsure of the status of the vgchange, you may check if this occurred by typing the vgdisplay command: vgdisplay <VG name>. For example: # vgdisplay /dev/vg00 If you see these messages, the disk was defective at the time the volume group was activated. Remove the bad disk as described in the HotPlug Hardware Procedure section, then follow the instructions in Disk Drive Replacement for replacing the disk and perform the Hot Swap Procedure for Unattached Physical Volumes described there. Otherwise, your disk drive became defective after the vgchange and you must continue with step 2 of this section. Step 2. Display the names of all the logical volumes on this volume group using the vgdisplay command. For example: #vgdisplay /dev/vg00 Step 3. Determine which logical volumes have mirrors by using the lvdisplay command. For example: #lvdisplay /dev/vg00/lvol# | grep -ie "LV Name" -e "Mirror" Step 4. Determine the pvkey for the mirrored logical volume, again using the lvdisplay command with the -k option. Compare the output to the lvdisplay command with the -v option to determine the device file to pvkey mapping. For example, # lvdisplay -v -k /dev/vg00/lvol1 --- Logical volumes --LV Name /dev/vg00/lvol1 VG Name /dev/vg00 LV Permission read/write LV Status available/syncd Mirror copies 1 Consistency Recovery MWC Schedule parallel LV Size (Mbytes) 256 Current LE 64 Allocated PE 128 Stripes 0 Stripe Size (Kbytes) 0 Bad block off Allocation strict/contiguous IO Timeout (Seconds) default --- Distribution of logical volume ---PV Name on PV PE on PV /dev/dsk/c1t6d0 64 64 /dev/dsk/c2t6d0 64 64 LE --- Logical extents ---LE PV1 PE1 Status 1 PV2 PE2 Status 2 00000 0 00000 current 1 00000 current 00001 0 00001 current 1 00001 current 00002 0 00002 current 1 00002 current 00003 0 00003 current 1 00003 current 00004 0 00004 current 1 00004 current 00005 0 00005 current 1 00005 current 00006 0 00006 current 1 00006 current 00007 0 00007 current 1 00007 current 00008 0 00008 current 1 00008 current (etc.) # lvdisplay -v /dev/vg00/lvol1--- Logical volumes ---LV Name /dev/vg00/lvol1VG Name /dev/vg00LV Permission 238 Chapter HotPlug Disk Drive Removal (HPUX Systems Only) read/write LV Status available/syncd Mirror copies 1 Consistency Recovery MWC Schedule parallel LV Size (Mbytes) 256 Current LE 64 Allocated PE 128 Stripes 0 Stripe Size (Kbytes) 0 Bad block off Allocation strict/contiguous IO Timeout (Seconds) default --Distribution of logical volume ---PV Name LE on PV PE on PV /dev/dsk/c1t6d0 64 64 /dev/dsk/c2t6d0 64 64 --- Logical extents ---LE PV1 PE1 Status 1 PV2 PE2 Status 2 00000 /dev/dsk/c1t6d0 00000 current /dev/dsk/c2t6d0 00000 current 00001 /dev/dsk/c1t6d0 00001 current /dev/dsk/c2t6d0 00001 current 00002 /dev/dsk/c1t6d0 00002 current /dev/dsk/c2t6d0 00002 current 00003 /dev/dsk/c1t6d0 00003 current /dev/dsk/c2t6d0 00003 current 00004 /dev/dsk/c1t6d0 00004 current /dev/dsk/c2t6d0 00004 current 00005 /dev/dsk/c1t6d0 00005 current /dev/dsk/c2t6d0 00005 current 00006 /dev/dsk/c1t6d0 00006 current /dev/dsk/c2t6d0 00006 current 00007 /dev/dsk/c1t6d0 00007 current /dev/dsk/c2t6d0 00007 current 00008 /dev/dsk/c1t6d0 00008 current /dev/dsk/c2t6d0 00008 current The pvkey (0 or 1 in this example) shown in the first command maps to the device file names (/dev/dsk/c1t6d0 or /dev/dsk/c2t6d0) in the second command under columns PV1 and PV2, respectively. Step 5. Reduce any logical volumes that have mirror copies on the faulty disk drive so that they no longer mirror onto that disk drive (note the -A n option): # lvreduce -m 0 -A n -k <LV name> /dev/dsk/cXtXcX <pvkey#>& (for one-way mirroring) OR # lvreduce -m 1 -A n -k <LV name> /dev/dsk/cXtXcX <pvkey#>& (for two-way mirroring). For example: # lvreduce -m 0 -A n -k /dev/vg00/lvol4 /dev/dsk/c2t4d0 1& The following message will appear: Logical volume /dev/vg00/lvol4 has been successfully reduced. lvlnboot: Logical Volume has no extents It is important to include the ampersand (&) at the end of the command line. This lvreduce process will hang, and you will need terminal control to kill the command. Once the "successfully reduced" message has been generated, manually kill the process, using the kill -9 command. a. Use the ps command to find the PID for the lvreduce process. # ps -ef | grep lvreduce b. Stop the process. (This may take several minutes before the process finally ends. # kill -9 <PID> Step 6. Repeat steps 4 and 5 for all logical volumes. Step 7. With all logical volumes reduced, now reduce the volume group using the vgreduce command. For example: # vgreduce /dev/vg00 /dev/dsk/c2t6d0 Chapter 239 HotPlug Disk Drive Removal (HPUX Systems Only) The vgreduce process may take a long time to complete. Do NOT kill this process. Step 8. Update the disk BDRA using the lvlnboot command. # lvlnboot -R HotPlug Hardware Procedure CAUTION (MPE/iX does not support hotswap). Disk Drives can be removed or installed with the server still powered on. This is referred to as a “manual HotPlug”. However, DO NOT remove a HotPlug disk drive until all prior software procedures have been completed. The MPE/iX operating system needs to be shut down prior to installing a new disk and then rebooting. To remove a bad disk drive from the server, perform the following steps: Step 1. Remove the front bezel. Step 2. On the left side of the front of the server you will see a door with a spring-loaded latch holding it shut. Open the door to expose the disk drive slots. Step 3. Perform the following steps in the order shown: 1. Pull out on the extraction levers on each side of the selected disk drive to unlock it. 2. Pull gently on the levers to pull the disk drive partially out of its slot 3. Wait 10 seconds for the drive to spin down. 4. Grasp the disk drive, pull it completely out of its slot, and set it aside. The following photograph shows a HotPlug disk installed in the disk housing. The following graphic shows the location of the HotPlug disks. 240 Chapter HotPlug Disk Drive Removal (HPUX Systems Only) ccrr003 Chapter 241 HotPlug Disk Drive Removal (HPUX Systems Only) 242 Chapter HP-UX HotPlug Disk Drive Replacement HP-UX HotPlug Disk Drive Replacement The internal disk drives (two) are located at the front left side of the server (behind the bezel). When proper software and hardware procedures are followed, internal disk drives can be removed and replaced while the server is running. NOTE MPE/iX does not support hotplug. Do not use these procedures on HP e3000 servers. The procedures in this section are in two parts: physically replacing the device in the server and performing the HotPlug software procedure. The replacement disk drive must be the same product ID as the disk drive that is being replaced. HotPlug Hardware Procedure Be sure that all the software procedures in the Disk Drive Removal section have been performed prior to starting these steps. To install a disk drive from the server, perform the following steps: Step 1. Remove the front bezel. Step 2. On the left side of the front of the server you will see a door with a spring-loaded latch holding it shut. Open the door to expose the disk drive slots. Step 3. Align the drive and carefully slide it completely into the selected slot with the extraction levers out. Step 4. Fold the extraction levers in to engage and lock the disk drive in place. Step 5. Close the door and engage the spring-loaded latch to keep it shut. The following photograph shows a HotPlug disk installed in the disk housing. Chapter 243 HP-UX HotPlug Disk Drive Replacement The following graphic shows the location of the HotPlug disks. ccrr003 HP-UX HotPlug Software Procedure The HP-UX HotPlug software procedures for Disk Drive removal/replacement described below are for a mirrored boot disk configuration only. If your configuration differs from this, these procedures may not be valid. Consult your System Administrator or contact the HP Response Center for assistance. NOTE HP-UX HotPlug Software Procedure for Attached Physical Volumes Follow this procedure if the disk that was removed was recognized as an attached physical volume. HP often uses different manufacturers for disks having the same product number. The HotPlug manual procedure will not update the disk drivers internal information to that of the replaced disk drive. NOTE Step 1. Perform an ioscan on the replaced disk drive to ensure that it is accessible (claimed) and also as a double check that it is a proper replacement and the device files are present. Refer to the above note. For example: # ioscan -fnC disk Step 2. Mirror the root disk: a. Create the new physical volume using the pvcreate command. For example: #pvcreate -B /dev/rdsk/cXtXdX b. Extend the volume group to include the new physical volume using the vgextend command. For example: #vgextend /dev/vg00 /dev/dsk/cXtXdX c. 244 Run the mkboot command to make the device bootable. For example: Chapter HP-UX HotPlug Disk Drive Replacement #mkboot /dev/rdsk/cXtXdX d. Use the mkboot command again to add the HP-UX auto-file-string. For example: #mkboot -a "hpux" /dev/rdsk/cXtXdX e. Run lvlnboot. For example: #lvlnboot -R f. lvextend a mirror into the replaced disk drive. This may take several minutes because this function copies all the data from the original copy of the data to the mirrored extents. The logical volume(s) are still accessible for users' applications during operation of this command. #lvextend -m 1 <LV name> /dev/dsk/cXtXdX For example: #lvextend -m 1 /dev/vg00/lvol4/dev/dsk/cXtXdX #lvextend -m 1 /dev/vg00/lvol5/dev/dsk/cXtXdX Repeat this procedure for each logical volume to be mirrored Step 3. Verify that the mirror is bootable and AUTO file is correct. #lifls -l /dev/rdsk/cXtXdX #lifcp /dev/rdsk/cXtXdX:AUTO Step 4. Verify that the mirroring is set up properly. #vgdisplay -v /dev/vg00 #lvdisplay /dev/vg00/lol1 - lvol8 #lvlnboot -v /dev/vg00 Both disks should list as "Boot Disk" and both should appear in the lvol lists. At this point, the system is fully functional. HP-UX HotPlug Procedure for Unattached Physical Volumes Follow these steps to replace a HotPlug disk drive for unattached physical volumes. NOTE HP often uses different manufacturers for disks having the same product number. The HotPlug manual procedure will not update the disk drivers internal information to that of the replaced disk drive. Step 1. Perform an ioscan on the replaced disk drive to ensure that it is accessible (claimed) to verify that it is a proper replacement and the device files are present. Refer to the above note. For example: # ioscan -fnC disk Step 2. Restore the LVM configuration/headers onto the replaced disk drive from your backup of the LVM configuration: #vgcfgrestore -n <volume group name> /dev/rdsk/cXtXdX Chapter 245 HP-UX HotPlug Disk Drive Replacement For example: #vgcfgrestore -n /dev/vg00 /dev/rdsk/c2t4d0 Step 3. Attach the new disk drive to the active volume group with the vgchange command. # vgchange -A y <volume group name> For example: # vgchange -A y /dev/vg00 Step 4. Run the mkboot command to make the device bootable. For example: #mkboot /dev/rdsk/cXtXdX Step 5. Use the mkboot command again to add the HP-UX auto-file string. For example: #mkboot -a "hpux" /dev/rdsk/cXtXdX Step 6. Run lvlnboot: #lvlnboot -R Step 7. Resynchronize the mirrors of the replaced disk drive. This may take several minutes since it has to copy all the data from the original copy of the data to the mirrored extents. The logical volume(s) are still accessible for users' applications during operation of this command. #vgsync <VG name> For example: #vgsync /dev/vg00 The system is now functional. 246 Chapter I/O Card Cage Removal I/O Card Cage Removal The I/O Card Cage is located at the rear left side of the rp24xx server. To remove the I/O Card Cage, follow the steps listed below: CAUTION Ensure that the system is shut down and power removed from the server before attempting removal or replacement of a component. Step 1. On the rear bulkhead, remove cables attached to I/O card slots 2 through 4, located inside the card cage. Remove the cable attached to I/O card slot 1, located outside the card cage. Step 2. Within the chassis, remove the I/O card from slot 1 on the right side of the I/O Card Cage, attached to the I/O Backplane as follows: If the card in slot 1 is a Secure Web Console card, unplug the 5V power connector from the receptacle on the card. a. Remove the screw that attaches the I/O card to the rear bulkhead. NOTE A short-shaft or right-angle Phillips-head screwdriver must be used to remove the screw due to the short distance between the screw head and the right side of the chassis. b. Pull the I/O Card out of its slot on the I/O Backplane and place it on a clean anti-static surface. Step 3. Loosen the two captive Phillips-head screws located at the front of the Card Cage. Step 4. Grasp the flat lever handle on the right side of the Card Cage and pull it up and forward to release the I/O Backplane from the System Board. Step 5. Grasp the I/O Card Cage, tilt the front up, and pull it up and out of the chassis. CAUTION Do not scrape the I/O Backplane against the CPU heat sink when you lift the card cage out of the chassis. The following photograph shows an empty I/O Card Cage. The following graphic shows an I/O Card Cage. Chapter 247 I/O Card Cage Removal 2 8 1 3 5 9 4 6 7 ccrr005 No. Title 1 I/O Card Cage 2 I/O Card #1 slot tab 3 I/O Card #1 (short card only) 4 Top front captive screws 5 Flat lever handle 6 I/O Cards #2 through 4 slot tabs 7 I/O Cards #2 through 4 (long or short cards) 8 I/O Backplane retainer screw 9 I/O Backplane 248 Chapter I/O Card Cage Replacement I/O Card Cage Replacement The I/O Card Cage is located at the rear left side of the rp24xx server. To replace the I/O Card Cage, follow the steps listed below: Ensure that the system is shut down and power removed from the server before attempting removal or replacement of a component. CAUTION Step 1. Grasp the I/O Card Cage, tilt the front up, and slide it down and into the chassis. CAUTION To prevent damage to the I/O Backplane when removing or replacing the card cage, do not scrape it against the CPU heat sink as you move the card cage into or out of the chassis. Step 2. Grasp the flat lever handle on the right side of the Card Cage and pull it up and out of the way. Align the I/O Backplane card connector with the System Board receiver and push in firmly to seat it. Push the flat lever handle down flush with the top of the Card Cage. Step 3. Secure the two captive Phillips-head screws located at the front of the Card Cage. Step 4. Replace the I/O card attached to the right side of the I/O Card Cage (slot 1) on the I/O Backplane as follows: a. Seat the I/O Card into its slot on the I/O Backplane. b. Replace the screw that attaches the I/O card to the rear bulkhead. NOTE c. A short-shaft or right-angle Phillips-head screwdriver must be used to replace the screw due to the short distance between the screw head and the right side of the chassis. If the card in slot 1 is a Secure Web Console card, plug the 5V power connector into the receptacle on the Guardian Service Protector card. The following photograph shows an empty I/O Card Cage. The following graphic shows the components of an I/O Card Cage. Chapter 249 I/O Card Cage Replacement 2 8 1 3 5 9 4 6 7 ccrr005 No. 250 Title 1 I/O Card Cage 2 I/O Card #1 slot tab 3 I/O Card #1 (short card only) 4 Top front captive screws 5 Flat lever handle 6 I/O Cards #2 through 4 slot tabs 7 I/O Cards #2 through 4 (long or short cards) 8 I/O Backplane retainer screw 9 I/O Backplane Chapter PCI I/O Card Removal PCI I/O Card Removal PCI slots 2, 3, and 4 are located in the I/O Card Cage, which must be taken out of the chassis prior to removing these cards. PCI slot 1 supports a short PCI I/O card attached to the I/O Backplane and is located outside of the card cage If a Secure Web Console card was ordered as part of the system, it may be located in this slot and must be removed before taking the I/O Card Cage out of the chassis. CAUTION Ensure that the system is shut down and power removed from the server before attempting removal or replacement of a component. Always use an antistatic wrist strap and mat when working on the server. Remove PCI I/O cards as follows: • To remove PCI I/O card 1: a. Remove the screw that fastens the connector to the inside bulkhead. b. Pull the I/O card out of its slot on the outside I/O Backplane. NOTE • If you are removing the Secure Web Console card in the slot 1 position, ensure that the 5v power plug is removed from the power outlet (located on the Guardian Service Processor (GSP), front right side). To remove PCI I/O cards 2, 3, and 4: a. Take the I/O card cage out of the server. b. Grasp the edge of the I/O card and pull it out of its slot in the card cage. The following graphic shows an exploded view of the I/O card cage with I/O cards. Chapter 251 PCI I/O Card Removal 2 8 1 3 5 9 4 6 7 ccrr005 No. Title 1 I/O Card Cage 2 I/O Card #1 slot tab 3 I/O Card #1 (short card only) 4 Top front captive screws 5 Flat lever handle 6 I/O Cards #2 through 4 slot tabs 7 I/O Cards #2 through 4 (long or short cards) 8 I/O Backplane retainer screw 9 I/O Backplane 252 Chapter PCI I/O Card Replacement PCI I/O Card Replacement PCI slots 2, 3, and 4 are located in the I/O Card Cage, which must be taken out of the chassis prior to replacing these cards. PCI slot 1 supports a short PCI I/O card attached to the I/O Backplane and is located outside of the card cage. If a Secure Web Console card was ordered as part of the system, it may be located in this slot and must be replaced after reinstalling the I/O Card Cage in the chassis. CAUTION Ensure that the system is shut down and power removed from the server before attempting removal or replacement of a component. Always use both an ESD antistatic wrist strap and and ESD mat when working on the server. To replace PCI I/O cards, proceed as follows: • To replace PCI I/O cards 2, 3, and 4: NOTE If a PCI card is installed in slot #1 (outside of the I/O card cage), it must be removed before the card cage can be removed from the server. a. Take the I/O card cage out of the server. b. Orient the replacement I/O card in its guide slot and push it into the card cage until the card connector seats in the I/O Backplane. c. • Replace the screw that fastens the I/O connector to the bulkhead. To replace PCI I/O card 1: a. Push the I/O card into its slot until the card connector seats in the outside I/O Backplane. b. Replace the screw that fastens the connector to the inside bulkhead. NOTE If you are replacing the Secure Web Console card, ensure that the 5v power plug is seated into power outlet (located on the Guardian Service Processor, front right side) after the card is installed. The following graphic shows an exploded view of the I/O card cage with I/O cards. Chapter 253 PCI I/O Card Replacement 2 8 1 3 5 9 4 6 7 ccrr005 No. Name No. Name 1 I/O Card Cage 6 I/O Card anchor screws 2 Outside I/O Card anchor screw 7 I/O Cards #2 through #4 3 Short I/O Card #1 (may be Secure Web Console) 8 I/O Backplane anchor screw 4 I/O Card Cage anchor quarter-turn fasteners 9 I/O Backplane 5 I/O Backplane disconnect lever 254 Chapter PCI Backplane Removal PCI Backplane Removal The PCI backplane is located on the back of the I/O Card cage. I/O slot 1 is located on the outside of the PCI I/O card cage and slots 2, 3, and 4 are attached to the PCI backplane inside the I/O card cage. CAUTION Ensure that the system is shut down and power removed from the server before attempting removal or replacement of a component. To remove the PCI backplane from the server, perform the following steps: Step 1. Remove the I/O cables from the back of the server. Step 2. Remove the I/O card from slot 1. Step 3. Remove the I/O card cage from the server. CAUTION Do not scrape the I/O Backplane against the CPU heat sink when removing or replacing the card cage. Failure to heed this precaution could cause serious damage to the backplane and require replacement. Step 4. Remove all PCI cards. NOTE Note the order of PCI card installation prior to removal. Cards must be re-installed in the same slots, or I/O reconfiguration may be required. Step 5. Lay the I/O card cage, open side down, on a clean, dry surface. The PCI backplane is facing up. Step 6. Remove the T-10 retainer screw from the PCI backplane. Step 7. Slide the PCI backplane to one side, so that the retainer posts will clear the keyhole slots. Step 8. Grasp the PCI backplane by the edges and carefully remove it from the card cage. The following photograph shows the PCI Backplane. Chapter 255 PCI Backplane Removal 256 Chapter PCI Backplane Replacement PCI Backplane Replacement The PCI backplane is located on the back of the I/O Card cage. I/O slot 1 is located on the outside of the PCI I/O card cage and slots 2, 3, and 4 are attached to the PCI backplane inside the I/O card cage. CAUTION Ensure that the system is shut down and power removed from the server before attempting removal or replacement of a component. To replace the PCI backplane, perform the following steps: Step 1. Lay the I/O card cage, open side down, on a clean, dry surface. When installed, the PCI backplane will be facing up. Step 2. Grasp the PCI backplane by the edges and carefully set it on the card cage retainer posts. Step 3. Slide the PCI backplane to one side so that the retainer posts lock into the keyhole slots. Step 4. Replace the T-10 retainer screw that secures the PCI backplane to the card cage. Step 5. Replace all PCI cards. NOTE PCI Cards must be re-installed in the same slots from which removed, or I/O reconfiguration may be required. Step 6. Replace the I/O card cage into the server. CAUTION Do not scrape the I/O Backplane against the CPU heat sink when removing or replacing the card cage. Failure to heed this precaution may cause serious damage to the backplane. Step 7. Replace the I/O card in slot 1. Step 8. Attach the I/O cables to the back of the server. The following graphic shows the PCI Backplane. Chapter 257 PCI Backplane Replacement 258 Chapter DC-DC Converter Removal DC-DC Converter Removal DC-DC Converter boards and slave boards are required to power each CPU. CPU MHz Master Slave 440 1 1 550* 1 2 * When available NOTE Each CPU requires a DC-DC Converter and slave(s) to operate. When upgrades are performed on the CPU, change the accompanying DC-DC Converter and slave(s) also. When returning replaced CPUs, return the accompanying DC-DC Converter and slave(s) also. The converter boards stand on edge in slots and are located immediately behind the Power Supply on the left and right sides of the System Board, next to the CPU assemblies. CAUTION DC-DC converter boards are not “hot-swap” or “hot-plug” units. Shut the server down and unplug the electrical connection prior to removing or replacing DC-DC converter boards. To remove a DC-DC Converter board and its slave(s) from the server, perform the following steps: Step 1. Gently pull the left and right levers away from each side of the board approximately 0.635 cm (1/4 in.). CAUTION DO NOT press hard on the left/right levers or they will break. The levers do not extract the board from its socket. They provide vertical stability, only. Step 2. Grasp the board by the left and right edges. Step 3. With a gentle rocking motion, pull the board up and out of its slot. Step 4. Place the board on a clean, static-free surface. CAUTION There is little working room between the DC-DC converter boards and slave(s) and CPU-1. If necessary, use a flat-blade screw driver to reach and release the levers prior to removing these boards. The following graphic shows the location of the DC-DC converter boards and slaves. Chapter 271 DC-DC Converter Removal ccrr010 272 Chapter DC-DC Converter Replacement DC-DC Converter Replacement DC-DC Converter boards and one or two slave boards (depending on the CPU speed) are required to power each CPU. CPU MHz Master Slave 440 1 1 550* 1 2 * When available NOTE Each CPU requires a DC-DC Converter and slave(s) to operate. When CPUs are upgraded or replaced, ensure that the accompanying DC-DC Converter and slave(s) are changed. When returning replaced CPUs to Hewlett-Packard, ensure that the accompanying DC-DC Converter and slave(s) are returned also. The converter boards stand on edge in slots and are located immediately behind the Power Supply on the left and right sides of the System Board, in front of the CPU assemblies. CAUTION DC-DC converter boards are not “hot-swap” or “hot-plug” units. Shut the server down and unplug the electrical connection prior to removing or replacing DC-DC converter boards. To replace a DC-DC Converter board and its slave(s) from the server, perform the following steps: Step 1. Grasp the board by the left and right edges. Step 2. Align the board connector with the slot. The slot and board are keyed so that the board will only fit one way. Place your thumbs on the top edge of the board, near the left and right sides, and push the board straight down into its slot until either an audible “click” is heard, or the levers close and seat into the slots in the side edges of the board CAUTION DO NOT press hard on the left/right levers or they will break. Levers provide vertical stability, only. The following graphic shows a DC-DC converter board and slave(s). Chapter 273 DC-DC Converter Replacement ccrr010 274 Chapter Memory DIMM Removal Memory DIMM Removal Memory DIMMs reside in eight sockets (two sets of four sockets each) located on the right side of the System Board. They are normally loaded in DIMM pairs of equal size. CAUTION Ensure that the system is shut down and power removed from the server before attempting removal or replacement of a component. To remove a memory DIMM, perform the following steps: Step 1. Press down on the extractor levers on each end of the selected memory DIMM to unseat the DIMM from its socket. Step 2. When the DIMM is unseated, pull it up and out of the System Board. The following picture shows a memory DIMM located on the right side (from the server front) of the server system board. The next graphic is a drawing of a generic memory DIMM, followed by drawings that show DIMM removal/replacement. Chapter 275 Memory DIMM Removal 276 Chapter Memory DIMM Replacement Memory DIMM Replacement Memory DIMMs reside in sockets located on the right side (from the front) of the System Board. CAUTION Ensure that the system is shut down and power removed from the server before attempting removal or replacement of a component. To replace a memory DIMM, perform the following steps: CAUTION Be careful to insert the DIMM into the socket evenly. Do not rock the DIMM when seating it. Step 1. Match the guide slots on the bottom of the DIMM with the guides on the socket and seat the memory DIMM into the socket. Insert the DIMM connectors into the guides until the card snaps firmly in place. It may be necessary to apply downward force using the palm of your hand on the DIMM. Ensure that one side the DIMM is not higher than the other. Step 2. Use the BCH command in me to verify that the system recognizes the memory that you have just replaced. The following picture shows the memory DIMMs located on the right side (from the server front) of the server system board. The following graphic is a drawing of a generic memory DIMM, followed by drawings that show DIMM removal/replacement. Chapter 277 Memory DIMM Replacement 278 Chapter Guardian Service Processor (GSP) Removal Guardian Service Processor (GSP) Removal The GSP card resides on the System Board at the rear left center, under the short PCI I/O card (slot 1), which must be removed for access. Before removing the GSP from the server, perform the following steps: CAUTION Ensure that the system is shut down and power removed from the server before attempting removal or replacement of a component. To remove the GSP from the server, perform the following steps: Step 1. Loosen the four mounting screws that hold the GSP card in place. Step 2. Grasp the card by the left and right edges, rock it gently to free it from its socket on the System Board, and lift it out of the server. The following picture shows the a GSP installed in a server. The following graphic shows the location of a GSP in the server. Chapter 287 Guardian Service Processor (GSP) Removal 288 Chapter Guardian Service Processor Replacement Guardian Service Processor Replacement The GSP card resides on the System Board at the rear left center, under the short PCI I/O card (slot 1), which must be removed for access. To replace the GSP, perform the following steps: Step 1. Grasp the card by the left and right edges and press it gently into its socket on the System Board. Step 2. Insert and tighten the four mounting screws that hold the GSP card in place. The following picture shows a GSP installed in a server. The following graphic shows the location of a GSP in the server. Chapter 289 Guardian Service Processor Replacement 290 Chapter Extend a Server From the Rack Extend a Server From the Rack rp24xx servers are available in three configurations: rack-mounted, stacked, or stand-alone. Access to servers mounted in an HP-supported rack is covered in this section. NOTE Ensure that there is enough area (Approximately 82 centimeters (32 in.) to fully extend the server out the front and work on it. WARNING Ensure that all anti-tip features (front anti-tip feet installed; adequate ballast properly placed, etc.) are employed prior to extending the server. To extend the server, perform the following steps: Step 1. Remove the front Bezel. Step 2. Remove the four T-25 screws that fasten each side of the server to the rack. WARNING DO NOT press the rail clips after they reach the stops. Defeating this safety feature when the server is fully extended will cause it to be pulled completely off the rails. Servers weigh approximately 50 lbs each and failure to observe this precaution can cause serious injury and/or equipment damage. Step 3. Grasp the server chassis and slowly pull forward. The server is fully extended when the rail clips are locked in place. The following graphic shows the server extended and indicates the rail clip location. ccrr014 Chapter 295 Extend a Server From the Rack 296 Chapter Insert the Server into the Rack Insert the Server into the Rack rp24xx servers are available in three configurations: rack-mounted, stacked, or stand-alone. Access to servers mounted in an HP-supported rack is covered in this section. To return the server into the rack, perform the following steps: Step 1. Push and hold each rail clip in to unlock the rail from the fully extended position. Slowly push server chassis completely into the rack. Step 2. Replace the four T-25 screws on each side of the server that fasten it to the rack. Step 3. Attach the front Bezel. The following graphic shows the server extended and indicates the rail clip location. ccrr014 Chapter 297 Insert the Server into the Rack 298 Chapter