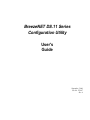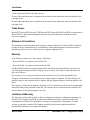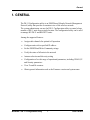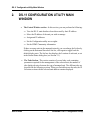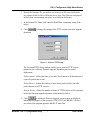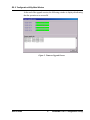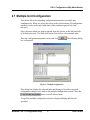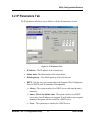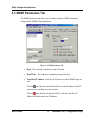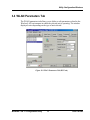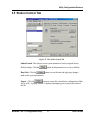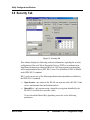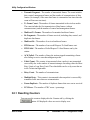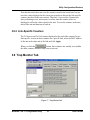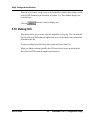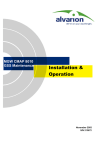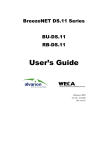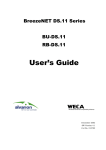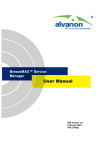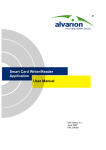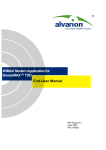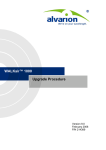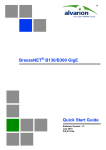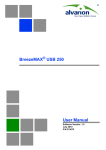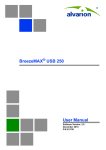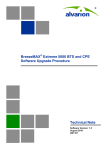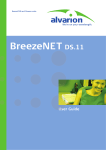Download Alvarion BreezeNET DS.11 User`s guide
Transcript
BreezeNET DS.11 Series Configuration Utility User's Guide September, 2000 Cat No. 213097 Rev A Front Matter © 2000 by BreezeCOM Ltd. All rights reserved. No part of this publication may be reproduced in any material form without the written permission of the copyright owner. No part of this publication may be reproduced in any material form without the written permission of the copyright owner. Trade Names BreezeNET, BreezeLINK, BreezeACCESS, BreezeVIEW, BreezeMANAGE and WIX are trade names of BreezeCOM Ltd. Other brand and product names are registered trademarks or trademarks of their respective companies. Statement of Conditions The information contained in this manual is subject to change without notice. BreezeCOM Ltd. shall not be liable for errors contained herein or for incidental or consequential damages in connection with the furnishing, performance, or use of this manual or equipment supplied with it. Warranty In the following warranty text, “the Company” shall mean: - BreezeCOM Inc., for products located in the USA. - BreezeCOM Ltd., for products located outside the USA. This BreezeNET product is warranted against defects in material and workmanship for a period of one year. During this warranty period the Company will, at its option, either repair or replace products that prove to be defective. For warranty service or repair, the product must be returned to a service facility designated by the Company. Authorization to return products must be obtained prior to shipment. The buyer shall pay all shipping charges to the Company and the Company shall pay shipping charges to return the product to the buyer. The Company warrants that the firmware designed by it for use with the unit will execute its programming instructions when properly installed on the unit. The Company does not warrant that the operation of the unit or firmware will be uninterrupted or error-free. Limitation of Warranty The foregoing warranty shall not apply to defects resulting from improper or inadequate maintenance by the buyer, buyer supplied interfacing, unauthorized modification or misuse, operation outside of the environmental specifications for the product, or improper site preparation or maintenance. No other warranty is expressed or implied. The Company specifically disclaims the implied warranties of merchantability and fitness for any particular purpose. User’s Guide ii BreezeNET DS.11 Configuration Utility Front Matter Electronic Emission Notices This device complies with Part 15 of the FCC rules, ETSI 300-328, UL, UL/C, TUV/GS, and CE. Operation is subject to the following two conditions: 1. 2. This device may not cause harmful interference. This device must accept any interference received, including interference that may cause undesired operation. FCC Radio Frequency Interference Statement This equipment has been tested and found to comply with the limits for a Class B digital device, pursuant to part 15 of the FCC Rules. These limits are designed to provide reasonable protection against harmful interference in a residential installation. This equipment generates, uses and can radiate radio frequency energy and, if not installed and used in accordance with the instructions, may cause harmful interference to radio communications. However, there is no guarantee that interference will not occur in a particular installation. If this equipment does cause harmful interference to radio or television reception, which can be determined by turning the equipment off and on, the user is encouraged to try to correct the interference by one or more of the following measures: • • • • Reorient or relocate the receiving antenna. Increase the separation between the equipment and receiver. Connect the equipment into an outlet on a circuit different from that to which the receiver is connected. Consult the dealer or an experienced radio/TV technician for help Changes or modifications to this equipment not expressly approved by the party responsible for compliance could void the user’s authority to operate the equipment. FCC Radiation Exposure Statement This equipment complies with FCC radiation exposure limits set forth for an uncontrolled environment. This equipment should be installed and operated with the minimum distance between your body and the antenna, as shown in the table below: Low gain indoor antennas (<6dBi) 20cm (8 inches) High gain outdoor antennas (>6dBi) 30cm (12 inches) Antenna Installation WARNING: It is the responsibility of the installer to insure that when using the outdoor antenna kits in the United States (or where FCC rules apply), only those antennas certified with the product are used. The use of any antenna other than those certified with the product is expressly forbidden in accordance to FCC rules CFR47 part 15.204. The installer should configure the output power level of antennas, according to country regulations and per antenna type. BreezeNET DS.11 Configuration Utility iii User's Guide Front Matter Note: The FCC 15.203 requirements prohibit the connection of external antennas with standard N-type connectors. In order to meet this requirement, the external antenna connectors provided on DS.11D models (with no integral antenna) are non-standard, featuring left-handed (counterclockwise) rotation. Information to User Any changes or modifications of equipment not expressly approved by the manufacturer could void the user’s authority to operate the equipment and the company’s warranty. Contacting BreezeCOM Technical Support Should you need assistance beyond the scope of this guide, please contact your local BreezeCOM reseller or distributor. If they cannot solve your problem, feel free to contact the BreezeCOM Technical Support Department. The support representatives can assist you in solving any problems that cannot be solved by your reseller. When requesting support, please have the following items available: • Configuration of the system, including models of the BreezeCOM equipment used. • Antenna type and cable lengths. • Site information such as possible radio path problems (like trees, machines, and buildings). • Distance between devices. • Configuration, statistic counters, and error messages as seen on the monitor. • Description of problems encountered. To contact BreezeCOM Technical Support, refer to the Technical Support page of the BreezeCOM web site: www.breezecom.com User’s Guide iv BreezeNET DS.11 Configuration Utility Table of Contents TABLE OF CONTENTS 1. GENERAL................................................................................................................................1 2. DS.11 CONFIGURATION UTILITY MAIN WINDOW ....................................................2 2.1 Selecting Units.................................................................................................................3 2.2 Setting the SNMP Community Information ....................................................................4 2.3 Assigning and Editing IP Addresses Manually ...............................................................4 2.4 Application Control Buttons............................................................................................5 2.5 Configuration Utility Modes............................................................................................5 2.6 Firmware Upgrade ...........................................................................................................6 2.7 Multiple Unit Configuration ............................................................................................9 3. UTILITY CONFIGURATION WINDOWS .......................................................................10 3.1 Station Status Tab ..........................................................................................................10 3.2 IP Parameters Tab ..........................................................................................................11 3.3 SNMP Parameters Tab...................................................................................................12 3.4 WLAN Parameters Tab .................................................................................................13 3.5 Station Control Tab........................................................................................................ 17 3.6 Security Tab...................................................................................................................18 3.7 Advanced Tab ................................................................................................................20 3.8 Counters Tab..................................................................................................................21 3.8.1 Resetting Counters ..............................................................................................22 3.8.2 Link-Specific Counters .......................................................................................23 3.9 Trap Monitor Tab ..........................................................................................................23 3.10 Debug Info ...................................................................................................................24 BreezeNET DS.11 Configuration Utility v User's Guide Table of Contents TABLE OF FIGURES Figure 1. DS.11 Configuration Utility Main Window (Station Control Tab) ......................3 Figure 2. The Set IP Dialog Box...........................................................................................4 Figure 3. Firmware Upgrade.................................................................................................6 Figure 4. Advanced TFTP Setup ..........................................................................................7 Figure 5. Firmware Upgrade Process....................................................................................8 Figure 6. Multiple Configuration..........................................................................................9 Figure 7. Station Status Tab................................................................................................10 Figure 8. IP Parameters Tab................................................................................................11 Figure 9. SNMP Parameters Tab ........................................................................................12 Figure 10. WLAN Parameters Tab (BU Units) ..................................................................13 Figure 11. WLAN Parameters Tab (RB Units) ..................................................................14 Figure 12. The Station Control Tab....................................................................................17 Figure 13. Security Tab ......................................................................................................18 Figure 14. Advanced Tab....................................................................................................20 Figure 15. Counters Tab (BU Units) ..................................................................................21 Figure 16. Counters Tab (RB Units)...................................................................................21 Figure 17. Trap Monitor Tab ..............................................................................................23 User's Guide vi BreezeNET DS.11 Configuration Utility General 1. GENERAL The DS.11 Configuration utility is an SNMP-based (Simple Network Management Protocol) utility that provides a consistent view of the wireless network. The system administrator can use the DS.11 Configuration utility to control a large number of DS.11 units from a single location. The configuration utility can be used to manage BU-DS.11 and RB-DS.11 units: Among the supported features: • Assign radio channels for optimal cell operation • Configure units with a specified IP address • Set the SNMP Read/Write Community strings • Verify the status of all units in the network • Antenna selection and diversity setting • Configuration of a wide range of operational parameters, including WLAN, IP and Security parameters • View Tx and Rx counters • Obtain general information such as the Firmware version and system name BreezeNET DS.11 Configuration Utility 1 User’s Guide DS.11 Configuration Utility Main Window 2. DS.11 CONFIGURATION UTILITY MAIN WINDOW • The Control Window section - In this section, you can perform the following: ⇒ View the DS.11 units that have been discovered by their IP address ⇒ Select the IP address of the unit you wish to manage ⇒ Assign unit IP addresses ⇒ Set the Configuration utility access rights ⇒ Set the SNMP Community information If there are many units in the managed network, you can enlarge the list box by clicking on the horizontal line above the list; click again to toggle back the default display state. The list box also displays the Location of each unit, as set in the Station Status dialog box (see Section 3.1). • User's Guide The Tabs Section - This section consists of several tabs, each containing parameters required for the management of the selected unit; the number of tabs displayed varies between the type of managed unit. The different tabs are described in the following sections. When you switch between the tabs, the IP Selection section with the selected unit address remains displayed. 2 BreezeNET DS.11 Configuration Utility DS.11 Configuration Utility Main Window Control window containing the IP address, Community and Access Rights selection area Tabs area Click here to enlarge IP display area Figure 1. DS.11 Configuration Utility Main Window (Station Control Tab) 2.1 Selecting Units You can select a unit to manage in one of the following ways: • button. All the current units IP addresses (under Click the the selected community) are displayed in the list box underneath the button. Click on an address to select the corresponding unit for viewing and configuration. • For stations, which are located behind a router, type the unit's address in the Locate Unit field and click BreezeNET DS.11 Configuration Utility . 3 User’s Guide DS.11 Configuration Utility Main Window 2.2 Setting the SNMP Community Information Type the known Read/Write Community string in the Community field (the default string is public for read and private for read/write) and click the button to confirm. 2.3 Assigning and Editing IP Addresses Manually 1. Click the button. The Set IP dialog box is displayed. Figure 2. The Set IP Dialog Box 2. Type the parameters in the appropriate fields and click OK; the MAC address is written underneath the unit. A message box is displayed notifying you when the changes are to take affect. This feature can be used only if the DS.11 Configuration Utility is on the same Ethernet segment as the unit and not behind the router. Note: In order to see the unit after assigning the IP address, the PC with the Configuration utility should be on the same IP subnet as the assigned IP address. User's Guide 4 BreezeNET DS.11 Configuration Utility DS.11 Configuration Utility Main Window 2.4 Application Control Buttons All Configuration utility windows and Tab areas contain the following buttons. Additional buttons, specific to certain windows, are explained when relevant. • • – Closes the window without implementing any changes you made. – Implements any changes you made. • – Refreshes the window with newly queried data the most recent data from the unit. • – Minimizes the application into the icon, placed in the Windows task bar (at the bottom of the Windows desktop). To restore the application, click the icon. 2.5 Configuration Utility Modes There are several DS.11 Configuration utility modes of operation; these options are chosen via the Options menu in the configuration utility main window (shown below). The selected option(s) is indicated by a check mark next to the option in the menu. • Unit Configuration - this is the default mode; used for setting parameters as detailed in this manual. • Firmware Upgrade - allows upgrading the embedded software in managed units; refer to Section 2.6 for instructions on using this feature. BreezeNET DS.11 Configuration Utility 5 User’s Guide DS.11 Configuration Utility Main Window • Multiple Configuration - allows downloading configuration parameters to mode than one unit simultaneously; refer to Section 2.7 for instructions on using this feature. • Trap Quick View - when set to this mode, the PC station (if set as the trap host as described in Section) switches automatically to the Trap Monitor tab (described in Section 3.9) when the Configuration utility is active. 2.6 Firmware Upgrade This mode of operation allows upgrading the embedded software in managed units. When you select this mode from the mode menu, the following dialog box is displayed. Figure 3. Firmware Upgrade The list box on the left-hand side of the dialog box displays the managed units; it is sorted sequentially by BU-DS.11 followed by RB-DS.11 units. 1. Select the units which you wish to upgrade from the list box. Use Shift-click and/or Ctrl-click to select multiple units, or select multiple units by dragging with the mouse. User's Guide 6 BreezeNET DS.11 Configuration Utility DS.11 Configuration Utility Main Window 2. Specify the firmware file you wish to use in the Local file name fields; there are separate fields for files of different device type. The field text is displayed in blue when corresponding unit types are selected in the list box. 3. In the Remote File Name field, enter the Read/Write community string of the unit(s). 4. Click download. to change the settings of the TFTP session used in the upgrade Figure 4. Advanced TFTP Setup The Advanced TFTP Setup window enables you to tune the TFTP session parameters for a efficient firmware upgrade, depending on your actual deployment. Packet timeout - defines the time (in seconds) for a timeout to be determined of a specific packet that is sent. Packet Retries - defines the number of times that a packet will be sent after packet timeout in a TFTP session. Session Retries - defines the number of times of TFTP sessions will be repeated before the firmware upgrade operation is determined as failed. to initiate the firmware upgrade; progress bars are displayed 5. Click indicating the progress of the operation. If BU-DS.11 and RB-DS.11 devices are selected, the program upgrades RB-DS.11 units first. BreezeNET DS.11 Configuration Utility 7 User’s Guide DS.11 Configuration Utility Main Window At the end of the upgrade session, the following window is displayed indicating that the operation was successful. Figure 5. Firmware Upgrade Process User's Guide 8 BreezeNET DS.11 Configuration Utility DS.11 Configuration Utility Main Window 2.7 Multiple Unit Configuration This feature allows downloading configuration parameters to multiple unit simultaneously. When you select this option in the Options menu, all configuration windows become write-only (with some of the parameters grayed out if not relevant). Select the units which you wish to upgrade from the list box on the left-hand side of all dialog box tabs. Use Shift-click and/or Ctrl-click to select multiple units. Enter the configuration parameter values and click box is displayed. . The following dialog Figure 6. Multiple Configuration This dialog box displays the selected units and displays a list of the requested configuration changes to be made in the multiple configuration session. Check the box to reset all affected units. A log of the multiple configuration session is displayed during and after the operation. BreezeNET DS.11 Configuration Utility 9 User’s Guide Utility Configuration Windows 3. UTILITY CONFIGURATION WINDOWS 3.1 Station Status Tab The Station Status tab displays general information regarding the unit's firmware and hardware versions, and general unit address information. Figure 7. Station Status Tab • System Name - The name of the selected unit. • Location - Location of the selected unit. • MAC Address - MAC address of the selected unit. • Firmware - The current firmware version. • BSS Address (displayed for RB-DS.11 units only)- This defines the BSS address, which is the AP that the unit is associated with. User's Guide 10 BreezeNET DS.11 Configuration Utility Utility Configuration Windows 3.2 IP Parameters Tab The IP parameters tab allows you to define or edit the IP parameters of units. Figure 8. IP Parameters Tab • IP Address - The IP address of the selected unit. • Subnet mask -The Subnet mask of the selected unit. • Default gateway - The default gateway of the selected unit. • DHCP - Sets the way your system utilizes the Dynamic Host Configuration Protocol (DHCP, used for automatic IP assignment). ⇒ Always - The system searches for a DHCP server each time the unit is turned on. ⇒ Smart - This is the default value. The system searches for a DHCP server only if no IP address was assigned. If an IP address was assigned manually, the system will not search for a DHCP server. ⇒ Never - The system never searches for a DHCP server. BreezeNET DS.11 Configuration Utility 11 User’s Guide Utility Configuration Windows 3.3 SNMP Parameters Tab The SNMP parameters tab allows you to define or edit the SNMP community strings and the SNMP-related parameters. Figure 9. SNMP Parameters Tab • Read - The read only community string of the unit. • Read/Write - The read/write community string of the unit. • Trap Host IP Address - Enter the IP of the host to which SNMP traps are sent. icon directly beneath this field to set the IP address of the PC Click the station you are working on as the trap host. icon directly beneath this field to clear the Trap Host IP Click the Address field and enter a new IP address. User's Guide 12 BreezeNET DS.11 Configuration Utility Utility Configuration Windows 3.4 WLAN Parameters Tab The WLAN parameters tab allows you to define or edit parameters related to the Wireless LAN environment in which the selected unit is operating. The window displayed varies depending on the type of unit selected. Figure 10. WLAN Parameters Tab (BU Units) BreezeNET DS.11 Configuration Utility 13 User’s Guide Utility Configuration Windows Figure 11. WLAN Parameters Tab (RB Units) • Regulatory Domain - This read only field displays the regulatory authorities in the relevant country of use (e.g., Canada, ETS, FCC, Japan). • Power - This read only field displays the current output power level of the unit. • ESSID - An ASCII string of up to 32 characters used to identify a WLAN that prevents the unintentional merging of two co-located WLANs. It is essential that the ESSID is set to the same value in all stations and Wireless Base Stations in the extended WLAN. The ESSID field is case-sensitive. • Maximum data rate - By default, the unit adaptively selects the highest possible rate for transmission. Under certain conditions (for range/speed tradeoff) you may decide not to use the higher rates. Possible values are 2, or 5.5 or 11 Mbps. The default value is 11 Mbps. • Transmit diversity - Set the antenna diversity option, which can be Antenna No. 1, No. 2, or both (default: both antennas). Note: User's Guide In the present product release, antenna diversity is not supported; therefore, always select Antenna No. 1. 14 BreezeNET DS.11 Configuration Utility Utility Configuration Windows • Range - Select the operative range of your WLAN or Wireless Link in the drop down list. • Channel - The method of channel selection varies, depending on the type of unit. For BU-DS.11 units, select the channel that the unit will use by selecting a value (range: 1-14, depending on your regulatory domain) from the Channel pulldown field. Refer to Table 3-1 on the next page for the list of corresponding frequencies. For RB-DS.11 units, there are two channel setting options: if you select the Fixed Channel option by clicking the appropriate radio button, then the RB-DS.11 will search for the BU-DS.11 unit on the selected channel (from the Channel pulldown field) and synchronize with it. The channel you select must match the channel selected in the BU-DS.11 unit at the other end of the link. If you select the Scanning Mode option (by clicking the appropriate radio button), you can specify preferred channels by clicking one or more of the buttons displayed at the bottom of the window. In this mode, the RB-DS.11 will first search for the BU-DS.11 unit on the channel you select in the Channel pulldown field and synchronize with it if the link is established. If the RB-DS.11 does not find the BU-DS.11, it will scan and search for one of the preferred channel frequencies you selected. If it does not find the BU-DS.11 on any of the preferred channels, it will continue to scan until it finds the BU-DS.11 on one of the 14 channels. BreezeNET DS.11 Configuration Utility 15 User’s Guide Utility Configuration Windows Table 3-1. Frequency Selection List Channel Selection 1 Frequency 2 2417 MHz 3 2422 MHz 4 2427 MHz 5 2432 MHz 6 2437 MHz 7 2442 MHz 8 2447 MHz 9 2452 MHz 10 2457 MHz 11 2462 MHz 12 2467 MHz 13 2472 MHz 14* 2484 MHz 2412 MHz * Japan only User's Guide 16 BreezeNET DS.11 Configuration Utility Utility Configuration Windows 3.5 Station Control Tab Figure 12. The Station Control Tab Station Control- This option reverts system parameters back to original factory default settings. Click the button for all parameters to revert to defaults. button to reset the unit and apply any changes Reset Unit - Click the made to the system parameters. Export - Click the button to export the current basic configuration of this unit to a file. A popup window is displayed prompting you to specify the name of the file. BreezeNET DS.11 Configuration Utility 17 User’s Guide Utility Configuration Windows 3.6 Security Tab Figure 13. Security Tab This window displays the following read only information, regarding the security configuration of the unit. Wired Equivalent Privacy (WEP) is an authentication algorithm which protects authorized Wireless LAN users against eavesdropping, and is implemented in BreezeNET DS.11 units. The definition of WEP is defined in the IEEE 802.11 standard. DS.11 units can use one of the following authentication algorithms (as defined in the IEEE 802.11 standard). • Open System – any station in the WLAN can associate with a BU-DS.11 and receive and transmit data (null authentication). • Shared Key – only stations using a shared key encryption identified by the BU-DS.11 are allowed to associate with it. If you selected the Shared Key algorithm, proceed to set the following parameters: User's Guide 18 BreezeNET DS.11 Configuration Utility Utility Configuration Windows • Default Key ID – Sets the default key for encryption in the Authentication process. This is the encryption key that will be used for transmissions between the RB-DS.11 and the BU-DS.11. • WEP Key – Define the encryption keys used for transmissions between the station and the BU-DS.11, WBS, AP-DS.11. Specify each key by clicking the appropriate WEP Key row (First, Second, Third or Fourth) and entering 10 Hex digits (5 pairs of characters) for each of the 4 keys. After accepting the values, by clicking Apply, the WEP Key values are displayed as zeros for security reasons. BreezeNET DS.11 Configuration Utility 19 User’s Guide Utility Configuration Windows 3.7 Advanced Tab The Advanced tab provides additional performance information. Figure 14. Advanced Tab CW Min/Max - Select the contention window size. The contention window backoff algorithm is a well known method used to resolve contention between different stations wanting to access the medium. More information on the considerations for setting this parameter can be found in the DS.11 FAQ in Appendix B. RTS Threshold - Enter the minimum packet size to require an RTS (Request to Send) before the data packet is sent. For packets with a size below the RTS Threshold value, an RTS is not sent and the data packet is transmitted directly to the WLAN. Short Retry Limit - This attribute indicates the maximum number of transmission attempts of a frame, the length of which is less than or equal to RTS Threshold, that shall be made before a failure condition is indicated. The default value is 7. Long Retry Limit - This attribute indicates the maximum number of transmission attempts of a frame, the length of which is greater than RTS Threshold, that shall be made before a failure condition is indicated. The default value is 4. Basic Rate - Enter the data rate at which broadcast, multicast and control packets are transmitted. The default value is 2 Mbps. User's Guide 20 BreezeNET DS.11 Configuration Utility Utility Configuration Windows 3.8 Counters Tab Figure 15. Counters Tab (BU Units) Figure 16. Counters Tab (RB Units) Select a counter and drag it to the BreezeNET DS.11 Configuration Utility icon to view the graph. 21 User’s Guide Utility Configuration Windows • Transmit Fragment - The number of transmitted frames. The count includes data, control, management frames and the number of retransmissions of data frames (for example, if the same data frame is retransmitted ten times then the count will increase ten times). • Tx Frame Count - The number of frames transmitted to the wireless media. The count includes the first transmission of data frames (without retransmissions), and the number of control and management frames. • Multicast Tx Frames- The number of transmitted multicast frames. • Rx Fragments - The number of frames received, including data, control, and duplicate data frames. • Multicast Rx - The number of received multicast frames. • RTS Success - The number of successful Request To Send frames sent. • RTS Failed - The number of failed Request To Send frames sent by the station. • ACK Failed - The number of times the station stopped transmitting a frame after failing to receive an acknowledgment packet. • Failed Count - This counter is incremented when a packet is not transmitted successfully due to the number of transmit attempts exceeding either the Short Retry Limit or Long Retry Limit. These thresholds can be set by users that are in the Technician login mode. • Retry Count - The number of retransmissions. • Multiple Retry - This counter is incremented when an packet is successfully transmitted after more than one retransmission. • Frame Duplicate - The number of duplicate frames that were sent or received. • FCS Error - The number of CRC errors + percentage. 3.8.1 Resetting Counters You can reset the counters displayed in the Counters tab by clicking the button. All displayed values are reset to display zero. User's Guide 22 BreezeNET DS.11 Configuration Utility Utility Configuration Windows Note that this action does not reset the counters stored in the actual unit, but just resets the values displayed in the screen (an exception to this are the link-specific counters described in the next section). Therefore, if you exit the Counters tab, after performing a reset, and reopen it at a later time the counter values are displayed to reflect the values stored in the unit. To reset the counters in the unit, turn off the unit and then turn it back on. 3.8.2 Link-Specific Counters The Tx Success and Tx Fail counters displayed at the end of the counters list are link-specific; to activate these counters for a specific link, select the MAC address of the unit at the other end of the link and click Apply. button, these counters are actually reset (unlike When you click the the other counters which are only reset on screen). 3.9 Trap Monitor Tab Figure 17. Trap Monitor Tab BreezeNET DS.11 Configuration Utility 23 User’s Guide Utility Configuration Windows When an event occurs, a trap is sent to the defined host address (the setting is made in the SNMP Parameters tab described in Section 3.3). This window displays the recorded traps. Click the button to clear the display area. 3.10 Debug Info This option allows you to create a log file named BreezeLog.log. You can send this log file to BreezeCOM technical support and receive help based on the information recorded in this file. To start recording, open the Debug Info option and select Start Log. When you finish recording (usually after 24 hours) select Stop Log and send the file to BreezeCOM technical support representatives. User's Guide 24 BreezeNET DS.11 Configuration Utility