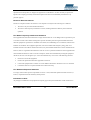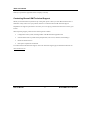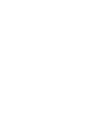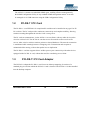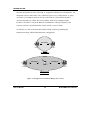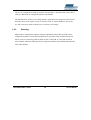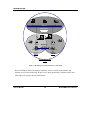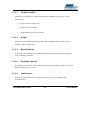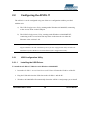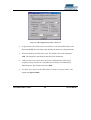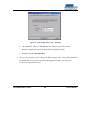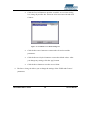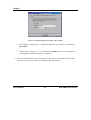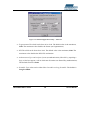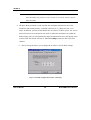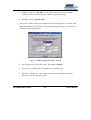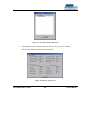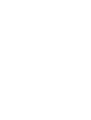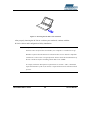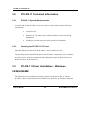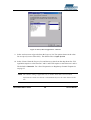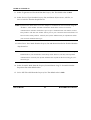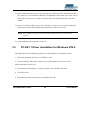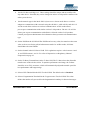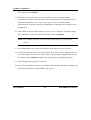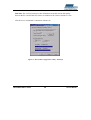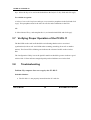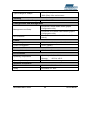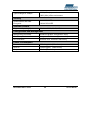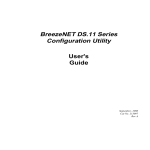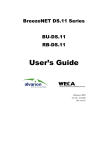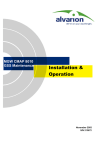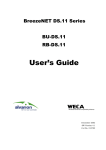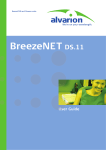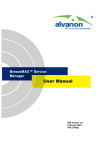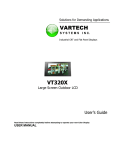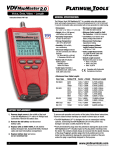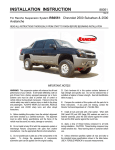Download Alvarion BreezeNET DS.11 User`s manual
Transcript
BreezeNET DS.11 Indoor Series AP-DS.11 Access Point PC-DS.11 PC Card PCI-DS.11 PCI Card User’s Manual March 2001 Cat No. 213171 Front Matter © 2001 by BreezeCOM Ltd. All rights reserved. No part of this publication may be reproduced in any material form without the written permission of the copyright owner. Trade Names BreezeNET, BreezeLINK, BreezeACCESS, BreezeVIEW and BreezeMANAGE are trade names of BreezeCOM Ltd. Other brand and product names are registered trademarks or trademarks of their respective companies. Statement of Conditions The information contained in this manual is subject to change without notice. BreezeCOM Ltd. shall not be liable for errors contained herein or for incidental or consequential damages in connection with the furnishing, performance, or use of this manual or equipment supplied with it. Warranty In the following warranty text, “the Company” shall mean: - BreezeCOM Inc., for products located in the USA. - BreezeCOM Ltd., for products located outside the USA. This BreezeNET product is warranted against defects in material and workmanship for a period of one year from date of shipment. During this warranty period the Company will, at its option, either repair or replace products that prove to be defective. For warranty service or repair, the product must be returned to a service facility designated by the Company. Authorization to return products must be obtained prior to shipment. The buyer shall pay all shipping charges to the Company and the Company shall pay shipping charges to return the product to the buyer. The Company warrants that the firmware designed by it for use with the unit will execute its programming instructions when properly installed on the unit. The Company does not warrant that the operation of the unit or firmware will be uninterrupted or error-free. Limitation of Warranty The foregoing warranty shall not apply to defects resulting from improper or inadequate maintenance by the buyer, buyer supplied interfacing, unauthorized modification or misuse, operation outside of the environmental User's Manual iii BreezeNET DS.11 Series specifications for the product, or improper site preparation or maintenance. No other warranty is expressed or implied. The Company specifically disclaims the implied warranties of merchantability and fitness for any particular purpose. Electronic Emission Notices This device complies with Part 15 of the FCC rules. Operation is subject to the following two conditions: 1. This device may not cause harmful interference. 2. This device must accept any interference received, including interference that may cause undesired operation. FCC Radio Frequency Interference Statement This equipment has been tested and found to comply with the limits for a Class B digital device, pursuant to part 15 of the FCC Rules. These limits are designed to provide reasonable protection against harmful interference when the equipment is operated in a residential environment, not withstanding use in commercial, business and industrial environments. This equipment generates, uses and can radiate radio frequency energy and, if not installed and used in accordance with the instructions, may cause harmful interference to radio communications. However, there is no guarantee that interference will not occur in a particular installation. If this equipment does cause harmful interference to radio or television reception, which can be determined by turning the equipment off and on, the user is encouraged to try to correct the interference by one or more of the following measures: • Reorient or relocate the equipment. • Increase the separation between the equipment and receiver. • Connect the equipment into an outlet on a circuit different from that to which the receiver is connected. • Consult the dealer or an experienced radio/TV technician for help FCC Radiation Exposure Statement To comply with FCC RF exposure requirements in section 1.1307,a minimum separation distance of 20cm. (8 inches) is required between the antenna(s) and all persons. Information to User Any changes or modifications of equipment not expressly approved by the manufacturer could void the user’s BreezeNET DS.11 Series iv User's Manual Table of Contents authority to operate the equipment and the company’s warranty. Contacting BreezeCOM Technical Support Should you need assistance beyond the scope of this guide, please contact your local BreezeCOM reseller or distributor. If they cannot solve your problem, feel free to contact the BreezeCOM Technical Support Department. The support representatives can assist you in solving any problems that cannot be solved by your reseller. When requesting support, please have the following items available: • Configuration of the system, including models of the BreezeCOM equipment used. • Site information such as possible radio path problems (such as trees, machines, and buildings). • Distances between devices. • Description of problems encountered. To contact BreezeCOM Technical Support, refer to the Technical Support page of the BreezeCOM web site: www.breezecom.com. User's Manual v BreezeNET DS.11 Series TABLE OF CONTENTS 1.0 INTRODUCTION ............................................................................................ 9 1.1 AP-DS.11 Access Point................................................................................................9 1.2 PC-DS.11 PC Card .....................................................................................................10 1.3 PCI-DS.11 PC Card Adapter ......................................................................................10 1.4 Network Configurations .............................................................................................11 2.0 AP-DS.11.......................................................................................................... 17 2.1 Basic Installation ........................................................................................................17 2.2 Configuring the AP-DS.11 .........................................................................................20 2.3 Verifying Proper Operation of the AP........................................................................39 3.0 PC-DS.11 and PCI-DS.11............................................................................... 41 3.1 PC-DS.11 Technical Information ...............................................................................41 3.2 PCI-DS.11 Technical Information..............................................................................43 3.3 PC-DS.11 Driver Installation - Windows 95/98/2000/ME.........................................43 3.4 Configuring the PC-DS.11 using the Driver...............................................................45 3.5 PC-DS.11 Driver Installation for Windows NT4.0 ....................................................48 3.6 Verifying Proper Operation of the PC-DS.11.............................................................58 3.7 Installing and Operating the Configuration Utility.....................................................52 3.8 Troubleshooting..........................................................................................................59 BreezeNET DS.11 Series vi User's Manual Table of Contents 4.0 Appendix A: Specifications ............................................................................ 61 4.1 AP-DS.11 Technical Specifications ...........................................................................61 4.2 PC-DS.11 Technical Specifications............................................................................63 5.0 Appendix B: Glossary..................................................................................... 65 User's Manual vii BreezeNET DS.11 Series INTRODUCTION 1.0 INTRODUCTION 1.1 AP-DS.11 Access Point The BreezeNET AP-DS.11 Access Point is an IEEE 802.11b compliant wireless hub that provides wireless workstations access to wired Ethernet LANs. It also contains the wireless relaying functions that enable workstations equipped with a 802.11b compatible wireless adapters, such as BreezeCOM’s PC-DS.11, to communicate with one another. Communication is possible even if the stations are not in direct line of sight, so long as they are within the same cell coverage area. The BreezeNET AP-DS.11 Access Point supports data rates of 11Mbps, 5.5Mbps, 2 Mbps and 1 Mbps. Since performance may be adversely affected by range, the BreezeNET AP-DS.11 automatically transmits at the optimal data rate based upon range and link quality. Mobile workstations such as laptops and hand-held devices can roam between Access Points that belong to the same Extended Service Set (ESS). In an ESS, all Access Points must have the same ESSID. When the coverage areas of the Access Points overlap, users can roam seamlessly from cell to cell. Transmission and reception is maintained while moving, with no data packet loss or duplication. This process is fully transparent, requiring no user intervention. User's Manual 9 BreezeNET DS.11 Series The AP-DS.11 contains an embedded SNMP agent, enabling effective management by the SNMP Configuration Utility or any standard SNMP management station. It can also be managed via its USB connector using the USB Configuration Utility. 1.2 PC-DS.11 PC Card The PC-DS.11 is an IEEE 802.11b compliant PC card that can be installed in any type II or III PC card slot. The PC card provides continuous connectivity and complete mobility, allowing seamless roaming throughout the wireless LAN coverage area. The PC card can communicate, via the AP-DS.11 Access Point, with any other device on the wired or wireless LAN. The PC-DS.11 can thus access all network resources such as file servers, other wired or wireless stations, printers or shared databases. The network connection is maintained while roaming between overlapping cells. Transmission and reception is maintained while moving, with no data packet loss or duplication. The PC-DS.11 card also supports direct Ad-Hoc peer-to-peer connectivity with other devices equipped with a PC-DS.11 card, without the need for a mediating Access Point. 1.3 PCI-DS.11 PC Card Adapter The PCI-DS.11 adapts the PC-DS.11 card for use in desktop computing. It consists of a standard plug-in card into which the PC-DS.11 card is inserted. The PCI-DS.11 is then installed into the desktop computer. BreezeNET DS.11 Series 10 User's Manual INTRODUCTION 1.4 Network Configurations 1.4.1 Ad-Hoc Wireless LAN Notebook with PC -D S.11 D esktop PC with PCI-DS.11 Ad Ho c W ireless LAN Notebook with PC-DS.11 Desktop PC with PCI-DS.11 Figure 1: Ad-Hoc Wireless LAN An Ad-Hoc wireless LAN is a group of PC-DS.11/PCI-DS.11 equipped computers, connected as an independent wireless LAN. An Ad-Hoc LAN requires no Access Point. Rather, the PC-DS.11/PCI-DS.11 cards communicate directly with one another. Computers in an Ad-Hoc wireless LAN must each be configured with the same radio channel and ESSID. User's Manual 11 BreezeNET DS.11 Series An Ad-Hoc wireless LAN is appropriate for very small-scale or temporary wireless LANs. 1.4.2 Infrastructure Wireless LAN Desktop PC with ethernet card Desktop PC with ethernet card Server Ethernet Infrastructure Wired LAN Notebook with PC-DS.11 Notebook with PC-DS.11 AP-DS.11 Notebook with PC-DS.11 AP-DS.11 Desktop PC with PCI-DS.11 Desktop PC with PCI-DS.11 Desktop PC with PCI-DS.11 Infrastructure Wireless LAN #1 Infrastructure Wireless LAN #2 Figure 2: Infrastructure Wireless LAN An AP-DS.11 Access Point is a wireless hub that allows wireless workstations top be fully integrated into the wired LAN. The AP-DS.11 contains the wireless relaying BreezeNET DS.11 Series 12 User's Manual INTRODUCTION functions that enable PC-DS.11/PCI-DS.11 equipped workstations to communicate. An integrated wireless and wired LAN is called an Infrastructure configuration. A group of wireless LAN adapters (such as PC-DS.11/PCI-DS.11 cards) and an AP-DS.11 Access Point make up a Basic Service Set (BSS). Each device equipped with a PC-DS.11/PCI-DS.11 card in the BSS can communicate with any computer in the wired or wireless LAN infrastructure via the AP-DS.11 Access Point. An AP-DS.11 is able to forward data within its BSS, effectively doubling the transmission range within an Infrastructure configuration. 200 meters Notebook with PC-DS.11 Notebook with PC-DS.11 Ad Hoc Configuration 200 meters Notebook with PC-DS.11 200 meters AP-DS.11 Notebook with PC-DS.11 Infrastructure Configuration Figure 3: The Effective Transmission Range (not in scale) User's Manual 13 BreezeNET DS.11 Series The use of a unique ID in a BSS is essential. The AP-DS.11 and all PC-DS.11/PCI-DS.11 cards in a BSS must be configured with the same ESSID. The Infrastructure wireless LAN configuration is appropriate for enterprise-scale wireless networks where users require access to resources such as central databases, file servers etc. and is necessary when roaming over a wireless LAN campus. 1.4.3 Roaming Infrastructure configuration supports roaming capabilities. More than one BSS can be configured together to create an Extended Service Set (ESS). This continuous network allows users to roam freely within an ESS. PC-DS.11/PCI-DS.11 cards and AP-DS.11 Access Points within one ESS must all be configured with the same ESSID and utilize the same radio channel. BreezeNET DS.11 Series 14 User's Manual INTRODUCTION Ethernet Infrastructure Wired LAN AP-DS.11 Roaming from BSS #1 to John's Notebook BSS #2 with PC-DS.11 BSS #1 AP-DS.11 John's Notebook with PC-DS.11 BSS #2 Extended Service Set (ESS) Figure 4: Roaming in an Extended Service Set (ESS) Before enabling an ESS with roaming capability, select a feasible radio channel and optimal Access Point positioning. Proper Access Point positioning combined with a clear radio signal will greatly enhance performance. User's Manual 15 BreezeNET DS.11 Series AP-DS.11 2.0 AP-DS.11 2.1 Basic Installation 2.1.1 Packing List The AP-DS.11 product kit includes the following items. If any of the listed items are missing, please contact your local dealer. • AP-DS.11 • AP-DS.11 USB driver and Configuration Utilities CD • AC Power Adapter • USB cable Open the package carefully and make sure that none of the items listed above are missing. Do not discard any packing materials. If, for any reason, the unit must be returned, it must be shipped in its original packaging. 2.1.2 Positioning Guidelines The following guidelines are provided to help you position the Access Point to ensure complete coverage and optimal performance of the wireless LAN. User's Manual 17 BreezeNET DS.11 Series 2.1.2.1 Central Location Install the Access Point in a central location in the intended coverage area. Good positions are: • In the center of a large room • In the center of a corridor • At the intersection of two corridors 2.1.2.2 Height Install the Access Point as high as possible, clear of high partitions or tall pieces of furniture in the coverage area. 2.1.2.3 Metal Furniture Position the Access Point clear of metal furniture and away from any moving objects such as metal fans or doors. 2.1.2.4 Radiation Sources Position the Access Point clear of radiation sources that emit energy in the 2.4-2.5 GHz band such as microwave ovens. 2.1.2.5 Heat Sources Keep the Access Point well away from sources of heat, such as radiators and air-conditioners. BreezeNET DS.11 Series 18 User's Manual AP-DS.11 2.1.2.6 Antennas Make sure that the antennas are extended upward (or downward) vertically in relation to the floor. 2.1.3 Connecting the Access Point to the Power Supply The AP-DS.11 operates on a power input of 5V DC supplied by the power transformer included with the unit. • Connect the power transformer’s DC cable to the POWER +5V power socket on the unit. Use ONLY the power transformer supplied with the AP-DS.11. • Connect the power transformer’s AC plug to a mains power outlet – 110/220VAC. 2.1.4 Connecting the Access Point to the Ethernet Port • Connect one end of an Ethernet 10/100BaseT cable (straight cable, not supplied with the unit) to the ETHERNET connection on the unit. • Connect the other end of the cable to the Ethernet source outlet. User's Manual 19 BreezeNET DS.11 Series 2.2 Configuring the AP-DS.11 The AP-DS.11 can be configured using one of the two configuration utilities provided with the unit: a) The USB Configuration Utility, running under Windows 98/2000/ME, connecting to the Access Point via the USB port. b) The SNMP Configuration Utility, running under Windows 98/2000/ME/NT, connecting to the Access Point from anywhere in the network via either the Ethernet or the wireless LAN. NOTE: The USB configuration utility can be used with Windows 98/2000/ME only. It does not support Windows NT. The installation process for the configuration utility includes the installation of the USB drivers and installation of the configuration utility. 2.2.1 USB Configuration Utility 2.2.1.1 Installing the USB Drivers To install the AP-DS.11 USB driver with Windows 98/2000/ME: 1. Insert the AP-DS.11 Access Point Driver and Utilities CD into the CD drive of the PC. 2. Plug the USB cable into the USB slots on the AP-DS.11 and the PC. 3. Windows 98/2000/ME will automatically detect the AP-DS.11 and prompt you to install BreezeNET DS.11 Series 20 User's Manual AP-DS.11 the necessary driver. Click Next to begin the installation. 4. Select Search for the best driver…., and then click Next. 5. Select Specify a location and then click Browse. From the drop-down list, double-click the D: \AP-DS.11 USB Driver (where D is the CD-ROM drive) folder icon and Windows 98/2000/ME automatically enters the path. Click Next to continue. 6. Windows 98/2000/ME indicates when it has found the appropriate driver. Click Next to continue. 7. Windows 98/2000/ME now installs the driver. As the driver files are being copied to the appropriate location, you may be prompted to insert the Windows 98/2000/ME CD. NOTE: If requested, you must insert the Windows 98/2000/ME CD as the driver installation requires special files which may not be available, even if you have stored a copy of the Windows 98/2000/ME source files on your hard drive. 8. After Windows 98/2000/ME has finished installing the appropriate files, click Finish. 9. Open the Control Panel from the Start menu and double-click the System icon. The System Properties dialog box opens. 10. In the System Properties dialog box, select the Device Manager tab. Confirm that the device BREEZENET DFU DEVICE is available. This indicates that the driver installation was successful. User's Manual 21 BreezeNET DS.11 Series Figure 5: Windows System Properties dialog box 2.2.1.2 USB Configuration Utility Installation To install the USB Configuration Utility: 1. Select Run from the Start menu. 2. Open the drop down list and select D:\AP-DS.11 USB CONFIG UTIL\setup.exe (where D is the CD-ROM drive) or click the Browse button to search for the file. Click OK when the correct file has been selected. 3. Click Next and continue the installation according to the on-screen instructions. BreezeNET DS.11 Series 22 User's Manual AP-DS.11 4. Select Browse and when the appropriate file is selected, click Next. 5. Setup adds an icon to the program folder. Click Next 6. After the installation of the utility is completed, click Finish. 2.2.1.3 Configuring the AP-DS.11 Using the USB Configuration Utility To configure the AP-DS.11 using the USB Configuration Utility: 1. Click Start and then select Programs – BreezeNET DS. 11 and click the AP-DS.11 USB Configuration Utility icon. The BreezeNET AP-DS.11 USB Configuration Utility dialog box appears, open to the Status tab. 2. The Status tab shows the status of the unit including the main parameters. User's Manual 23 BreezeNET DS.11 Series Figure 6: USB Configuration Utility – Status • Click the Reconnect Button to re-connect to the associated AP and refresh the parameters. • Click the Basic Setting, Advanced, IP Setting and Security tabs to modify other settings. • After you change any settings, click the Apply button. • Click the Restore Defaults button on the Status tab to restore the default values of all the tabs. 3. The Basic Setting tab allows you to change the settings of the ESSID and Channel parameters. Figure 7: USB Configuration Utility - Basic Setting BreezeNET DS.11 Series 24 User's Manual AP-DS.11 • The ESSID is a string of up to 31 case-sensitive hexadecimal characters. The default is BreezeNET. • Valid Channel values are 1 – 13. The default is Channel 6. Frequency FCC Canada Channel ETSI Japan France (MHz) 1 2412 X X X X 2 2417 X X X X 3 2422 X X X X 4 2427 X X X X 5 2432 X X X X 6 2437 X X X X 7 2442 X X X X 8 2447 X X X X 9 2452 X X X X 10 2457 X X X X X 11 2462 X X X X X 12 2467 X X X 13 2472 X X X Figure 8: Regulatory Channel Frequencies 4. The Advanced tab allows you to change the Fragmentation and RTS Thresholds, the Authentication Type, Preamble Type and Basic Rate parameters as well as the Antenna Diversity settings. User's Manual 25 BreezeNET DS.11 Series Figure 9: USB Configuration Utility - Advanced • Fragmentation Threshold can be set from 60 to 2346. The default value is the maximum, 2346. The maximum value disables the feature (no fragmentation). • RTS Threshold can be from 60 to 2346. The default value is the maximum, 2346. The maximum value disables the RTS/CTS mechanism. • Authentication Type can be Open System (no authentication), Shared Key (requiring a key) or Both (for a cell where not all stations use Shared Key authentication). The default selection is Both. • Preamble Type values can be either Short Preamble or Long Preamble. The default is Long Preamble. BreezeNET DS.11 Series 26 User's Manual AP-DS.11 NOTE: This parameter should only be changed by an experienced user. It may be set to Short Preamble only if all the wireless stations served by the AP also support Short Preamble. • The Basic Rate parameter is used to define the maximum transmission rate of the broadcasts and control packets. Available selections are 1-2 Mbps and 1-2-5.5-11 Mbps. In addition, you may enable/disable the data transmission Auto Rate Fall Back option. The Access Point will increase the transmission rate until it reaches the maximum rate within its defined range. The AP will dynamically adapt its transmission rate to the quality of the wireless link. The default selection is 1-2-5.5-11 (Mbps) with Auto Rate Fall Back enabled. • The Antenna Diversity parameters allow the receiving and transmitting antenna to be defined. The available selections are Antenna 1, Antenna 2 or Both. The default for both Receive Antenna and Transmit Antenna is Both. 5. The IP Setting tab allows you to change the IP Address and IP Mask settings. User's Manual 27 BreezeNET DS.11 Series Figure 10: USB Configuration Utility - IP Setting • The Default IP Address is 192.168.1.1. This address can be also used to initially configure the unit using the SNMP configuration utility. • Default IP Mask is 255.255.255.0. 6. The Security tab allows you to change the WEP settings, enter 4 key strings and define the default key to be used for encrypting/decrypting messages. You may use a Passphrase to generate the keys. BreezeNET DS.11 Series 28 User's Manual AP-DS.11 Figure 11: USB Configuration Utility - Security • WEP options are Enable and Disable. The default is Disable. • Passphrase is a string of up to 10 characters. No default is entered. • WEP Key 1 through Key 4 are strings of 10 hexadecimal characters divided into 5 sets of two characters each. • Default Key is for the selection of the active key (Key 1 through Key 4). The default is Key 1. 7. The About tab lists the Version Number of this installation as well as provides a button to access the BreezeCOM website. User's Manual 29 BreezeNET DS.11 Series 2.2.2 SNMP Configuration Utility The SNMP Configuration Utility allows remote configuration of the AP-DS.11 from the network via either the Ethernet port or the wireless LAN. 2.2.2.1 SNMP Configuration Utility Installation To install the SNMP Configuration Utility: 1. Select Run from the Start menu. 2. Open the drop down list and select D:\AP-DS.11 SNMP CONFIG UTIL\setup.exe (where D is the CD-ROM drive) or click the Browse button to search for the file. 3. Click OK to start the setup application. 4. Click Next to continue the installation. 5. Click the Browse button. When the correct directory and file name is selected, click Next. 6. Setup will add the selected file to the program folder. Click Next to continue the installation. 7. After installing the utility, click Finish. 2.2.2.2 Configuring the AP Using the SNMP Configuration Utility To configure the unit using the SNMP Configuration Utility: 1. Click Start and then select BreezeNET DS. 11 from the Programs menu. BreezeNET DS.11 Series 30 User's Manual AP-DS.11 2. Select AP-DS.11 SNMP Configuration Utility. 3. You will be prompted to type in the IP Address of the AP. The IP address of the AP must be in the same subnet as the computer on which you are running the Configuration Utility. NOTE: The default IP Address is 192.168.1.1. The BreezeCOM AP-DS.11 SNMP Configuration Utility dialog box appears open to the Status tab. The Status tab shows the main parameters of the currently connected AP. Figure 12: SNMP Configuration Utility - Status User's Manual 31 BreezeNET DS.11 Series • Click the Find AP button to open the Available Access Points dialog box, listing all possible APs. Select an AP to associate with and click Connect. Figure 13: Available Access Points dialog box • Click the Reconnect button to reconnect the AP and re-read the parameters. • Click the Restore Defaults button to restore the default values. After you change any settings, click the Apply button. • Click the Reset button to reset the Access Point. 4. The Basic Setting tab allows you to change the settings of the ESSID and Channel parameters. BreezeNET DS.11 Series 32 User's Manual AP-DS.11 Figure 14: SNMP Configuration Utility - Basic Setting • The ESSID is a string of up to 31 printable characters, case sensitive. The default is BreezeNET. • Valid Channel values are 1 – 13. The default is Channel 6. For a list of frequencies see Regulatory Channel Frequencies on page 25. 5. The Advanced tab allows you to change the Fragmentation Threshold, RTS Threshold, Authentication Type, Preamble Type and Basic Rate parameters. User's Manual 33 BreezeNET DS.11 Series Figure 15: SNMP Configuration Utility - Advanced • Fragmentation Threshold can be from 60 to 2346. The default value is the maximum, 2346. The maximum value disables the feature (no fragmentation). • RTS Threshold can be from 60 to 2346. The default value is the maximum, 2346. The maximum value disables the RTS/CTS mechanism. • Authentication Type can be Open System (no authentication), Shared Key (requiring a key) or Both (to support a cell in which not all stations use Shared Key authentication). The default selection is Both. • Preamble Type values can be either Short Preamble or Long Preamble. The default is Long Preamble. BreezeNET DS.11 Series 34 User's Manual AP-DS.11 NOTE: This parameter should only be changed by an experienced user. It may be set to Short Preamble only if all the wireless stations served by the AP also support Short Preamble. • The Basic Rate parameter is used to define the maximum transmission rate of the broadcasts and control packets. Available selections are 1-2 Mbps and 102-5.5-11 Mbps. In addition, you may enable/disable the Auto Rate Fall Back option. The Access Point will increase its transmission rate until it reaches the maximum rate within the defined range. The AP will dynamically adapt its transmission rate to the quality of the wireless link. The default selection is 1-2-5.5-11 (Mbps) with Auto Rate Fall Back enabled. 6. The IP Setting tab allows you to change the IP Address and IP Mask settings. Figure 16: SNMP Configuration Utility - IP Setting User's Manual 35 BreezeNET DS.11 Series • Default IP Address is 192.168.1.1. This address can also be used to initially configure the Access Point using the SNMP Configuration Utility • Default IP Mask is 255.255.255.0. 7. The Security window allows you to change the WEP settings, enter 4 key strings and define the default key to be used for encrypting/decrypting messages. You may use a Passphrase to generate the keys. Figure 17: SNMP Configuration Utility - Security • WEP options are Enable and Disable. The default is Disable. • Passphrase is a string of up to 10 characters. No default is set. • WEP Key 1 through Key 4 are strings of 10 hexadecimal characters divided into five sets of two characters each. BreezeNET DS.11 Series 36 User's Manual AP-DS.11 • Default Key is for the selection of the active key (Key 1 through Key 4). The default is Key 1. 8. The Info window lists the Version Number of this installation as well as providing a button to access the BreezeCOM website. Figure 18: SNMP Configuration Utility – Info • Clicking the Stations button opens the Associated Stations dialog box that lists those stations associated with the network. User's Manual 37 BreezeNET DS.11 Series Figure 19: Associated Stations dialog box • Clicking the Statistics button opens the Statistics message box, detailing Wireless and Ethernet statistics for the network. Figure 20: Statistics message box BreezeNET DS.11 Series 38 User's Manual AP-DS.11 • Clicking the TrapLog button opens a list of all traps (messages) that have been received from other devices on the network. 2.3 Verifying Proper Operation of the AP When operating correctly, the following LEDs are lit on the front panel of the Access Point. • Power: Steady green when the unit is on. • Ethernet: Steady green when the unit is connected to an Ethernet connection. • WLAN Active: Flashes green to indicate the intensity of network activity. User's Manual 39 BreezeNET DS.11 Series PC-DS.11 & PCI-DS.11 3.0 PC-DS.11 AND PCI-DS.11 3.1 PC-DS.11 Technical Information 3.1.1 PC-DS.11 System Requirements To install and use the PC-DS.11 PC card, your PC system must meet the following requirements: • A Type II or Type III PC card slot. • PC card revision 2.10 compliant card and socket services. • Windows 95, 98, 2000 or NT (with the Windows Installation CD for use during installation). • 3.1.2 500 Kbytes free disk space for utility and driver installation. Inserting the PC-DS.11 PC Card With the PC-DS.11 card’s 68-pin connector facing the PC card slot and the PC-DS.11 label facing up, slide the PC-DS.11 card completely into the slot until it is firmly secured. The operating system automatically detects the PC-DS.11 card and prompts you to install the necessary driver. User's Manual 41 BreezeNET DS.11 Series Figure 21: Inserting the PC-DS.11 into Notebook After properly inserting the PC-DS.11 card into your notebook, continue with the PC-DS.11 driver and Configuration Utility installation. NOTE: It is possible to “hot swap” the PC card. You may insert or remove the PC-DS.11 PC card from the slot whether your computer is switched on or off. Windows requires that the Network card and socket services must be compliant with the PC card revision 2.10 specification. Please check the documentation of the PC card driver before installing the PC-DS.11 PC CARD. To comply with FCC RF exposure requirements in section 1.1307, a minimum separation distance of 20 cm (8 inches) is required between the antenna and all persons. BreezeNET DS.11 Series 42 User's Manual PC-DS.11 & PCI-DS.11 3.2 PCI-DS.11 Technical Information 3.2.1 PCI-DS.11 System Requirements To install and use the PCI-DS.11 PCI card, your PC system must meet the following requirements: • A free PCI slot. • Windows 95, 98, 2000 or NT (with the Windows CD for use during installation). • 3.2.2 500 Kbytes free disk space for utility and driver installation. Inserting the PCI-DS.11 PC Card Open the desktop PC and insert the PCI-DS.11 in an available PCI slot. The operating system automatically detects the PCI-DS.11 and prompts you to install the necessary driver. All driver installation and configuration steps for the PCI-DS.11 are identical to those of the PC-DS.11. 3.3 PC-DS.11 Driver Installation - Windows 95/98/2000/ME The following driver installation procedures pertain to both the PC-DS.11 and the PCI-DS.11 and are almost identical for Windows 95, Windows 98, Windows 2000 and User's Manual 43 BreezeNET DS.11 Series Windows Millennium (ME) operating systems. Operating system variations are outlined in the instructions. NOTE: Before proceeding, have your Windows CD ready, as it may be required during the software installation process. 1. Physically install the PC-DS.11 or the PCI-DS.11. The operating system automatically detects the card and prompts you to install the necessary driver. 2. Insert the driver diskette and specify the driver location according to the operating system. 3. Follow the on-screen instructions, clicking Next as necessary. As the driver files are copied to the appropriate location, you may be prompted to insert the Windows CD. If so, insert the CD and finish the installation. 4. Restart the computer when prompted. Click Yes to complete the installation. 5. After you have successfully installed the PC-DS.11 driver, continue the installation process by configuring the PC-DS.11 PC card properties (see below). NOTE: The PC-DS.11 may be configured using either the driver or the Configuration Utility. Typically, after installation it is recommended that the Configuration Utility be used to configure the card. BreezeNET DS.11 Series 44 User's Manual PC-DS.11 & PCI-DS.11 3.4 Configuring the PC-DS.11 using the Driver 1. From the Control Panel, double-click the Network icon. 2. Select BreezeNET PC-DS.11 from the list and click the Properties button. Figure 22: Windows Network Configuration dialog box 3. From the Properties menu, select the Advanced tab. User's Manual 45 BreezeNET DS.11 Series Figure 23: BreezeNET Configuration – Channel 9. Select Authentication Algorithm from the Property list. The options shown in the value list are Open System or Shared Key. The default value is Open System. 10. Select Channel from the Property list, and choose a value from the drop-down list. FCC regulations require a value between 1 and 11 and ETSI requires a value between 1 and 13. The default is Channel 6. For a list of frequencies see Regulatory Channel Frequencies on page 25. NOTE: The Channel setting is applicable only in Ad-hoc mode and is not relevant in Infrastructure mode since the PC card automatically uses the same channel as the AP. BreezeNET DS.11 Series 46 User's Manual PC-DS.11 & PCI-DS.11 11. Select Fragmentation Threshold from the Property list. The default value is 2432. 12. Select Network Type from the Property list, and choose Infrastructure, Ad-Hoc, or 802.11b Ad-Hoc from the drop-down list. NOTE: Infrastructure mode allows a wireless adapter to communicate with a network using the AP-DS.11, while Ad-Hoc and 802.11b Ad-Hoc mode allow wireless-to-wireless communication. Ad-Hoc mode allows peer-to-peer communication with similar wireless LAN products. The 802.11b Ad-Hoc allows peer-to-peer communication with all 802.11b based wireless LAN products. Consult your System Administrator for information about your network communication type. 13. Select Power Save Mode from the Property list and choose Disabled or Enabled from the drop-down list. NOTE: To allow uninterrupted data communication, choose Disabled as the value. Choosing Enabled allows your notebook to enter Sleep mode. However, this may interrupt data communication. Consult your System Administrator to find out the best setting for your Network type. 14. Select Preamble Mode from the Property list and choose Long Tx Preamble from the drop-down list as the default value. 15. Select RTS Threshold from the Property list. The default value is 2432. User's Manual 47 BreezeNET DS.11 Series 16. Select ESSID from the Property list, and type in a value in the field. The ESSID can have any value up to 31 hexadecimal characters, and should have the same value as the Access Point (AP) in Infrastructure mode. In Ad-Hoc mode, all clients should share the same ESSID. 17. Select Use Wep from the Property list, and choose 128 bit, 64 bit or Disabled from the drop-down list. The WEP settings must match those of the Access Point. NOTE: To use WEP in a network based on the BreezeNET AP-DS.11, 64-bit must be selected. 18. After configuring the properties, click OK. 3.5 PC-DS.11 Driver Installation for Windows NT4.0 The following driver installation procedure is for the Windows NT operating system. 1. Physically install the PC-DS.11 or PCI-DS.11 card. 2. Switch on the PC and login as Administrator, then open the Control Panel and double-click the Network icon. 3. From the Network dialog box, select the Adapters tab, and then click Add. 4. Click Have Disk. 5. Insert the driver disk and security key and then click OK. BreezeNET DS.11 Series 48 User's Manual PC-DS.11 & PCI-DS.11 6. Select BreezeNET PC-DS.11 and click OK. Figure 24: Windows Select OEM Option dialog box 7. Windows NT 4.0 displays a configuration dialog box. Figure 25: Windows NT Configuration dialog box User's Manual 49 BreezeNET DS.11 Series 8. Set the I/O Base and IRQ Level. These settings should be unique and not conflict with any other device. If needed, they can be changed in order to avoid possible conflicts with other system devices. 9. Set the network type in the Mode field. Infrastructure Station mode allows a wireless adapter to communicate with a network using the AP-DS.11, while Ad-Hoc and 802.11b Ad-Hoc mode allow wireless-to-wireless communication. Ad-Hoc mode allows peer-to-peer communication with similar wireless LAN products. The 802.11b Ad-Hoc allows peer-to-peer communication with all 802.11b based wireless LAN products. Consult your System Administrator for information about your network communication type. 10. Set the ESSID in the SS ID field The ESSID can have any value, but must have the same value as the Access Point (AP) in Infrastructure mode. In Ad-Hoc mode, all clients should share the same ESSID. 11. Set the channel in the DS Channel field. FCC regulations require a value between 1 and 11 and ETSI between 1 and 13. For a list of frequencies see Regulatory Channel Frequencies on page 25. 12. Set the Tx Rate (Transmit Rate) in the Tx Rate field. The Tx Rate selects the allowable transfer rates of the wireless client. To optimize performance and range, the Tx Rate should be set to Fully Automatic, which will automatically adjust the transfer speed for best performance and longest range. 13. Select a RTS Threshold in the RTS Threshold field. The default value is Disabled. 14. Select a Fragmentation Threshold in the Fragmentation Threshold field. This value defines the number of bytes used for the fragmentation boundary for directed messages. BreezeNET DS.11 Series 50 User's Manual PC-DS.11 & PCI-DS.11 The default value is Disabled. 15. Select the power mode in the Power Saving field. To allow uninterrupted data communication, choose Disabled as the value (selected by default). Choosing Enabled allows your notebook to enter “sleep” mode, however, this may interrupt data communication. Consult your System Administrator to find out the best setting for your network type. 16. Set the WEP in the WEP field, choosing 128-bit, 64-bit or Disabled. The WEP settings must match those of the Access Point. The default value is Disabled. NOTE: To use WEP in a network based on the BreezeNET AP-DS.11, 64-bit must be selected. 17. The ATIM Window value in the ATIM Window field should be set to Disabled. 18. Set the listen interval in the Listen Interval field. This value is used to indicate to the AP how often a station in Power Save mode wakes to listen to Beacon Management Frames. The default value is Disabled (continuously listening, never entering sleep mode). 19. After configuring the properties, click OK. 20. In the Network dialog box, click Close. Windows NT will auto-bind the new adapter with any network protocols already installed on the system. User's Manual 51 BreezeNET DS.11 Series 3.6 Installing and Operating the Configuration Utility 3.6.1 Installing the Configuration Utility 1. Insert the Configuration Utility diskette into the diskette drive. Run A:\setup.exe (where A represents the diskette drive). 2. The wizard opens. 3. Click Next. 4. Click Browse to change the install folder. Click Next. 5. Change the program folder. Click Next. The system will install the files in the appropriate location. After the installation is complete, the system displays a windows dialog. Select Yes to restart the PC. 3.6.2 Using the Configuration Utility The following section describes and defines the various functions of the Configuration Utility. Quick-Launch Icon: After installation is complete and you launch the program, a utility icon will appear in the Quick-Launch menu in the lower right hand corner of the Status bar. BreezeNET DS.11 Series 52 User's Manual PC-DS.11 & PCI-DS.11 NOTE: The utility icon will not appear if there is no properly installed PC/PCI card in the computer The Configuration Utility: Double-clicking the Quick Launch utility icon opens the Configuration Utility main menu, providing quick access to all settings. The following image shows the Configuration Utility with the About tab selected, where you will find Version, Copyright and Manufacturer information. Figure 26: BreezeNET Configuration Utility – About User's Manual 53 BreezeNET DS.11 Series Link Info: The Link Info menu provides information about the current link quality between the PC card and the base station, in addition to the Channel and the Tx Rate. Click Rescan to reestablish a connection with the AP. Figure 27: BreezeNET Configuration Utility - Link Info BreezeNET DS.11 Series 54 User's Manual PC-DS.11 & PCI-DS.11 Configuration: Selecting this tab opens the Configuration menu. Here you will find options for configuring your PC card. Figure 28: BreezeNET Configuration Utility - Configuration Description of Configuration Settings Following is an explanation of each adapter setting presented by the Configuration menu. • Mode: The Mode setting determines the architecture of your wireless LAN. Choose Ad-Hoc or Infrastructure mode depending on your network type. A brief explanation of each mode follows: Ad-Hoc and 802.11b Ad-Hoc: These modes are used for a simple peer-to-peer network. These types of networks allow the sharing of local User's Manual 55 BreezeNET DS.11 Series resources between wireless clients without a wireless Access Point (AP) and are best suited for small or temporary networks. Infrastructure: This mode allows a wireless LAN to be integrated into an existing wired network through an AP. Infrastructure type networks also permit roaming between Access Points while maintaining connection to all network resources. Infrastructure mode provides additional features, such as WEP security, power saving and extended range. • ESSID: An acronym for Extended Service Set Identifier, ESSID is the unique name shared among all clients and Access Points in a wireless network. The ESSID must be identical for all clients or Access Points participating in the network. The ESSID is case sensitive and must not exceed 31 printable characters. • Tx Rate: The transmit rate or Tx Rate selects the allowable transfer rates of the wireless client. To optimize performance and range, the Tx Rate should be set to Fully Automatic, which will automatically adjust the transfer speed for best performance and longest range. NOTE: The Tx rate setting must be supported by the AP. If the AP does not support the Tx rate, undesired results may occur. • PS Mode: Power Saving Mode enables or disables the power saving features of your wireless adapter. When enabled on a laptop, the power saving mode can reduce power consumption by the wireless card and extend the battery life of your laptop. This setting is only implemented in a network operating in Infrastructure mode. Changing the PS mode: The PS Mode on your adapter is set to Disabled by default. To change the setting, select Enabled from the drop-down list, click BreezeNET DS.11 Series 56 User's Manual PC-DS.11 & PCI-DS.11 OK and wait a few seconds. The screen is then updated to show the current Connection Status, Link Quality and Signal Strength. • Channel: This setting specifies the default 802.11b channel used by the Wireless LAN. In an Infrastructure type network without an Access Point active on the default channel, clients will scan through all available channels searching for a network with a matching ESSID. Changing the Channel: Changing the channel is only effective in Ad-Hoc networks. Networks operating in Infrastructure mode automatically scan for a channel. For a list of frequencies see Regulatory Channel Frequencies on page 25. Encryption: Selecting the Encryption tab allows you to create new WEP keys. NOTE: Wired Equivalent Privacy, (WEP) is an encryption scheme used to protect your wireless data communications. WEP uses a combination of 64-bit or 128-bit keys to provide access control to your network and encryption security for every data transmission. To decode a data transmission, each wireless client on the network must use an identical 64-bit or 128-bit key. This feature is only available in Infrastructure Mode and must also be enabled on the Access Point. User's Manual 57 BreezeNET DS.11 Series Figure 29: BreezeNET Configuration Utility - Encryption The 64-bit or 128-bit WEP keys can be generated from a user-defined password (consisting of any text string) or a manual entry. To generate encryption keys for each client communicating in the wireless network, complete the following steps: For 64-bit encryption: a. Select Create with Passphrase and type a case sensitive passphrase in the field. This passphrase must be the same for all APs and workstations in the ESS. Select the key to be used as the default from the Default Tx Key field and click Apply. OR b. Select Manual Entry, and complete the five, two hexadecimal fields in each of the four BreezeNET DS.11 Series 58 User's Manual PC-DS.11 & PCI-DS.11 keys. Select the key to be used as the default from the Default Tx Key field and click Apply. For 128-bit encryption: a. Select Create with Passphrase and type a case sensitive passphrase in the field and click Apply. This passphrase must be the same for all APs and workstations in the ESS. OR b. Select Manual Entry, and complete the 13, two hexadecimal fields and click Apply. 3.7 Verifying Proper Operation of the PC-DS.11 The Red LED on the card itself should be on indicating that the unit is associated (synchronized) with an AP. It will blink when scanning (searching for an AP or another station). The Green LED’s blinking rate indicates the volume of traffic on the wireless link. The Configuration Utility icon at the Quick Launch bar should be green to indicate a good wireless link. Yellow indicates marginal quality and red indicates no wireless link. 3.8 Troubleshooting Problem: My computer does not recognize the PC-DS.11. Probable Solution: • The PC-DS.11 is not properly inserted into the PC card slot. User's Manual 59 BreezeNET DS.11 Series • Reinstall the driver. Problem: The PC-DS.11 station cannot communicate with other computers linked via Ethernet in the Infrastructure configuration. Probable Solution: 1. Ensure that the PC-DS.11 with which the station is associated is powered on and verify the link quality. 2. Confirm the station is configured with the same operating radio channel as the PC-DS.11. If the IDs are different, change the PC-DS.11 and all the stations within the BSS to another radio channel. 3. Ensure that the station is configured with the same security options as the PC-DS.11, and can be turned off and on with the same security key. 4. Confirm that the ESSID is the same as the PC-DS.11 for a roaming disabled station. Alternately confirm that the ESSID is the same as the PC-DS.11 for a roaming enabled station. BreezeNET DS.11 Series 60 User's Manual TECHNICAL SPECIFICATIONS 4.0 APPENDIX A: SPECIFICATIONS 4.1 AP-DS.11 Technical Specifications Radio Wireless LAN Standards Compliant with IEEE 802.11b HR Radio Type Direct Sequence Spread Spectrum Supported Data Rates 11, 5.5, 2,1 Mbps with Dynamic rate switching 2.400 - 2.4835 GHz ISM band – ETSI Frequency Range 2.400 - 2.4835 GHz ISM band – FCC 2.400 - 2.4835 GHz – Japan 2.4465 GHz – 2.4835 GHz – France Selectable Sub Channels ETSI FCC 1-13 1-11 Japan 1-13 France 10-13 Typical Output Power 18 dBm at maximum radiation direction Minimum Output Power 15 dBm –82 dBm @ 11 Mbit/s Sensitivity (BER 1E-6) –84 dBm @ 5.5 Mbit/s –86 dBm @ 2 Mbit/s –90 dBm @ 1 Mbit/s Range 1300ft (400m) open environment Typical Range at 1Mbps User's Manual 240ft (80m) office environment 61 BreezeNET DS.11 Series 360ft (120m) open environment Typical Range at 11Mbps 100ft (30m) office environment Security Authentication and Data Encryption 64 bit RC4 WEP Configuration and Management Enhanced in-band SNMP based graphic Management and Setup Configuration utility Enhanced out-of-band USB interface graphic Configuration utility LED Indicators Power, Ethernet connection, Wireless LAN Activity Power Power Voltage Power Consumption DC 5.0 Volt, AC Adapter AC 100V-240V 1.0 A (Typical) Mechanical Dimensions Housing Without Antennas 133.5 mm x 70 mm x 33 mm Environmental Operating Temperature Operating Humidity Operating: 0 C to +50 C Storage: -20 C to +60 C 0% to 70% non-condensing Standards Compliance EMC EN 300-385, FCC Part 15 Safety EN 60950, UL 1950 BreezeNET DS.11 Series 62 User's Manual TECHNICAL SPECIFICATIONS 4.2 PC-DS.11 Technical Specifications Radio Wireless LAN Standards Compliant with IEEE 802.11b HR Radio Type Direct Sequence Spread Spectrum Supported Data Rates 11, 5.5, 2,1 Mbps with Dynamic rate switching 2.400 - 2.4835 GHz ISM band – ETSI Frequency Range 2.400 - 2.4835 GHz ISM band – FCC 2.400 - 2.4835 GHz – Japan 2.4465 GHz – 2.4835 GHz – France Selectable Sub Channels ETSI FCC 1-13 1-11 Japan 1-13 France 10-13 Typical Output Power 18 dBm at maximum radiation direction Minimum Output Power 15 dBm –82 dBm @ 11 Mbit/s Sensitivity (BER 1E-6) –84 dBm @ 5.5 Mbit/s –85 dBm @ 2 Mbit/s –90 dBm @ 1 Mbit/s Network Architecture Types Communication to wired networks via Access Points Ad-Hoc Peer-to-peer networking Range 1300ft (400m) open environment Typical Range at 1Mbps User's Manual 240ft (80m) office environment 63 BreezeNET DS.11 Series Typical Range at 11Mbps 360ft (120m) open environment 100ft (30m) office environment Security Authentication and Data Encryption 64 bit RC4 WEP 128 bit RC4 WEP Software Drivers Supported Operating Systems Windows 2000, 98, 95, NT, Linux Configuration and Management Management and Setup Enhanced graphic configuration utility Site Survey Tool Integrated into the configuration utility LED Indicators Wireless Link, Wireless LAN Activity Power Consumption Transmit 300mA typical (500mA max) Receive 170mA typical (300mA max) Sleep 10mA (25mA max) BreezeNET DS.11 Series 64 User's Manual GLOSSARY 5.0 APPENDIX B: GLOSSARY Access Point An Access Point is a wireless hub that provides wireless workstations access to wired Ethernet LANs. It also contains the wireless relaying functions that enable workstations equipped with a wireless adapter to communicate with one another. Ad-Hoc A group of 2 or more wireless workstations that communicate directly with one another without the need for a central AP (peer-to-peer). Authentication Type • Open System: A null authentication algorithm (no encryption). • Shared Key: Requires workstations to have a secret key installed for authentication. NOTE: Open System authentication is the default authentication algorithm in BreezeNET products. BSS Basic Service Set. An Access Point and all wireless workstations. Several BSSs form an ESS (Extended Service Set). DSSS Direct sequence spread spectrum. ESS Extended Service Set. More than one BSS can be configured to become an Extended Service Set. LAN mobile users can roam between different BSSs in an ESS. ESSID In Infrastructure mode – all associated workstations and APs must have the same ESSID. Fragmentation Threshold Fragmentation Threshold determines the largest possible data packet transmitted. Transfer reliability can be increased by cutting a MAC Service Data Unit (MSDU) into several smaller MAC Protocol Data Units (MPDU). User's Manual 65 BreezeNET DS.11 Series Infrastructure An integrated wireless and wired LAN is called an Infrastructure configuration. Preamble Type A sequence of bits transmitted at 1Mbps that allows the PHY circuitry to reach steady-state demodulation and synchronization of bit clock and frame start. Two different preambles and headers are defined: the mandatory supported Long Preamble and header, which interoperates with the 1 Mbit/s and 2 Mbit/s DSSS specification (as described in IEEE Std 802.11), and an optional Short Preamble and header (as described in IEEE Std 802.11b). At the receiver, the Preamble and header are processed to aid in demodulation and delivery of the PSDU. The Short Preamble and header may be used to minimize overhead and thus maximize the network data throughput. However, the Short Preamble is supported only by the IEEE 802.11b (High-Rate) standard and not by the original IEEE 802.11. That means that stations using Short-Preamble cannot communicate with stations implementing the original version of the protocol. PSDU Physical Layer Convergence Protocol (PLCP) Service Data Unit. Roaming A function that allows mobile devices to move from 1 cell to another in the ESS, while maintaining network connectivity. RTS Threshold Defines the packet size threshold. Beyond this threshold the RTS/CTS mechanism will NOT be enabled. WEP Wired Equivalent Privacy. An encryption scheme used to protect wireless data communication. Enabling the WEP prevents other stations without the same WEP key from accessing the AP. BreezeNET DS.11 Series 66 User's Manual