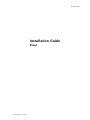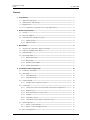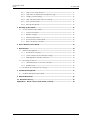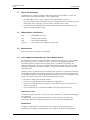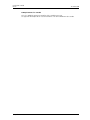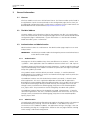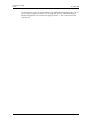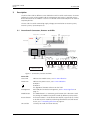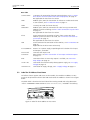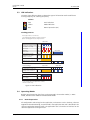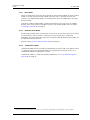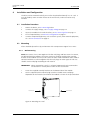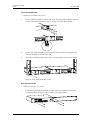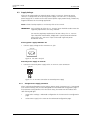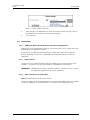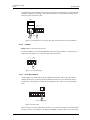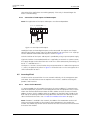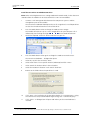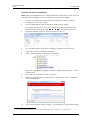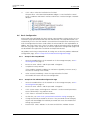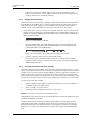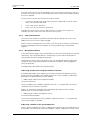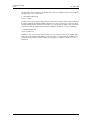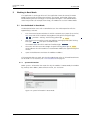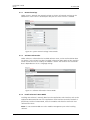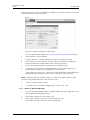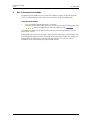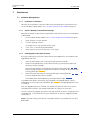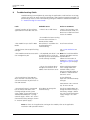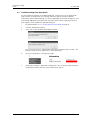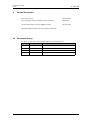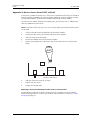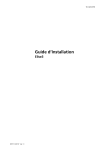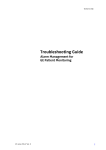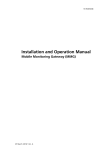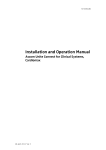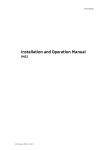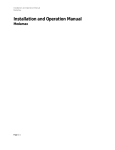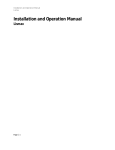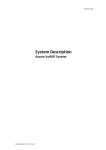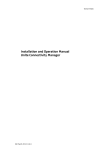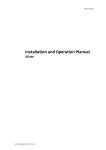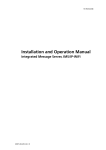Download ASCOM Elise3 Installation guide
Transcript
TD 92679GB Installation Guide Elise3 12 April 2011 Ver. D Installation Guide Elise3 TD 92679GB Contents 1 Introduction.......................................................................................................... 1 1.1 About this Document...................................................................................... 2 1.2 Abbreviations and Glossary ............................................................................. 2 1.3 Requirements.................................................................................................. 2 1.4 FCC Compliance Statements for Class B Digital Device .................................... 2 2 General Information ............................................................................................ 4 2.1 Licenses .......................................................................................................... 4 2.2 The MAC Address ........................................................................................... 4 2.3 Authentication and Administration ................................................................. 4 2.3.1 Authentication........................................................................................ 4 2.3.2 Administration ........................................................................................ 4 3 Description............................................................................................................ 6 3.1 Overview of Connectors, Buttons and LEDs..................................................... 6 3.2 Label for IP Address/Host Name ...................................................................... 7 3.3 LED Indications ............................................................................................... 8 3.4 Operating Modes............................................................................................ 8 3.4.1 Normal Operation ................................................................................... 8 3.4.2 Boot Mode ............................................................................................. 9 3.4.3 Demonstration Mode.............................................................................. 9 3.4.4 Troubleshoot Mode................................................................................. 9 4 Installation and Configuration.......................................................................... 10 4.1 Installation Procedure.................................................................................... 10 4.2 Mounting ..................................................................................................... 10 4.2.1 Wall Mounting...................................................................................... 10 4.2.2 Rack Mounting ..................................................................................... 11 4.3 Supply Voltage.............................................................................................. 14 4.3.1 Change Power Supply parameter .......................................................... 14 4.4 Connections ................................................................................................. 15 4.4.1 COM Ports (RS232 Communication with External Equipment)............... 15 4.4.2 Ethernet Ports....................................................................................... 15 4.4.3 A-bus connection to System 900........................................................... 15 4.4.4 LON Bus ............................................................................................... 16 4.4.5 Error Relay Output ................................................................................ 16 4.4.6 Connection of AUX Inputs and AUX Outputs ........................................ 17 4.5 Accessing Elise3 ............................................................................................ 17 4.5.1 Access via the Network ......................................................................... 17 4.5.2 Access via the Management port ......................................................... 18 4.6 Basic Configuration....................................................................................... 21 12 April 2011 Ver. D Installation Guide Elise3 TD 92679GB 4.6.1 Setup via the Setup Wizard ................................................................... 21 4.6.2 Setup from the Advanced Configuration Page ...................................... 21 4.6.3 Change Secured Settings ...................................................................... 22 4.6.4 Clock Synchronization and Time Settings .............................................. 22 4.6.5 Time Synchronization............................................................................ 23 4.6.6 Message Distribution ............................................................................ 23 5 Working in Boot Mode ...................................................................................... 25 5.1 Set the Module in Boot Mode ....................................................................... 25 5.1.1 System Information............................................................................... 25 5.1.2 Network Settings .................................................................................. 26 5.1.3 Software Information............................................................................ 26 5.1.4 Install Software in Boot Mode ............................................................... 26 5.1.5 Return to Normal Operation ................................................................. 27 6 Run in Demonstration Mode............................................................................. 28 7 Maintenance....................................................................................................... 29 7.1 Software Management ................................................................................. 29 7.1.1 Installation of Software ......................................................................... 29 7.1.2 Create a Backup of the Software Settings ............................................. 29 7.1.3 Field Upgrade of the Boot Software ...................................................... 29 7.2 Restarting the Elise3...................................................................................... 30 7.2.1 Controlled Restart via the Restart Button............................................... 30 7.2.2 Forced Restart....................................................................................... 30 7.3 Reset Back to Factory Default Settings........................................................... 30 8 Troubleshooting Guide ...................................................................................... 31 8.1 Troubleshooting from Boot Mode ................................................................. 32 9 Related Documents ............................................................................................ 33 10 Document History ............................................................................................ 33 Appendix A: Move a license from ELISE2, to Elise3............................................ 34 12 April 2011 Ver. D Installation Guide Elise3 1 TD 92679GB Introduction The Elise3 module is the hardware platform for Linux based applications such as messaging, alarm handling, administration and device management. The module can be used independently but also works in combination with other modules or systems. Elise3 comes in different variants; Elise3 Lite, Elise3 Standard, Elise3 LON/ISC and Elise3 LON/NSS. The Elise3 Lite is intended for connections via IP only. It has two LAN connections, two USB 2.0 ports for communication with external devices, one mini-USB port for easy management and is equipped with two galvanically isolated physical inputs and outputs. The inputs can be used for trigger conditions which in turn can use the outputs for actions. The Elise3 Standard has the same functionality as the Lite variant, but supports A-bus connection to Ascom paging system and RS-232 communication with external systems. The Elise3 LON variants has the same features as the Standard variant but is equipped with a LON piggyback for connection to teleCARE local operating network (LON) and intended for EU/EFTA only. The Elise3 LON/ISC has a LON interface for teleCARE M and Elise3 LON/ NSS for the Nurse Station Server application. The license and supported features are application dependent and therefore described in the application documentation. Supply voltage: 100 – 240 V AC ±20% 12 – 24 V DC -25% / +20% Current consumption: Max 275 mA at 100 V AC input Max 1 A at 12 V DC input Delivery includes: Elise3 hardwarea The Getting started and Safety document: “Elise3 – EMBEDDED LINUX SERVER INCLUDING SAFETY INSTRUCTIONS” Two assembly brackets Four screws size 3.5×40 together with four wall plugs Four MFT screws size M3×6 for fastening the assembly brackets Power cable Tools etc. required: Philips screwdriver (Ph No. 2) for the wall screws size 3.5×40 Torx (T10) for the MFT screws size M3×6 Screwdriver 0.40 x 2.5 mm for screw connectors on the rear side Ethernet cable System Bus Cabling Power supply PC with Microsoft Internet Explorer 8.0™ or later a. Separately 12 April 2011 Ver. D ordered license certificate 1 Installation Guide Elise3 1.1 TD 92679GB About this Document This document is used for installation and configuration of the module, as well as for administration and troubleshooting. Primary target groups: • The field engineer that installs, maintains and troubleshoots the system • The system administrator responsible for the IT management at the customer site, that needs to get error messages, to survey and have control of the system. • The administrator responsible for the daily administration at the customer site, that needs to change and edit settings. 1.2 1.3 Abbreviations and Glossary Elise Embedded Linux Server GUI Graphical User Interface LON Local Operating Network SD-card a non-volatile Secure Digital memory card Requirements Refer to the Data Sheet, Elise3, TD 92678GB. 1.4 FCC Compliance Statements for Class B Digital Device This equipment has been tested and found to comply with the limits for a Class B digital device, pursuant to Part 15 of the FCC Rules. These limits are designed to provide reasonable protection against harmful interference in a residential installation. This equipment generates, uses and can radiate radio frequency energy and, if not installed and used in accordance with the instructions, may cause harmful interference to radio communications. However, there is no guarantee that interference will not occur in a particular installation. If this equipment does cause harmful interference to radio or television reception, which can be determined by turning the equipment off and on, the user is encouraged to try to correct the interference by one or more of the following measures: • Re-orient or relocate the receiving antenna. • Increase the separation between the equipment and receiver. • Connect the equipment into an outlet on a circuit different from that to which the receiver is connected. • Consult the dealer or an experienced radio or television technician for help. Information to user This device complies with Part 15 of the FCC Rules. Operation is subject to the following two conditions: this device may not cause harmful interference, and this device must accept any interference received, including interference that may cause undesired operation. Modifications Changes or modifications to the equipment not expressly approved by the party responsible for compliance could void the user’s authority to operate the equipment. 12 April 2011 Ver. D 2 Installation Guide Elise3 TD 92679GB IC Requirements for Canada This Class B digital apparatus complies with Canadian ICES-003. Cet appareil numérique de la Classe B conforme á la norme NMB-003 du Canada. 12 April 2011 Ver. D 3 Installation Guide Elise3 2 TD 92679GB General Information 2.1 Licenses All Elise3 modules must have a valid software license. The license number can be found in the application’s GUI in the Setup Wizard, on the Configuration page (the first view), on the Advanced Configuration page in System Setup > Common > License. New licenses are downloaded from the Ascom extranet (https://www.ascom-ws.com). 2.2 The MAC Address The MAC address can be found on a label on the products rear side, in the application’s GUI in the Setup Wizard, on the Configuration page (the first view) and on the Advanced Configuration page in Troubleshoot > System Information. It is also found in the Boot Mode GUI under System > Information. 2.3 Authentication and Administration Administration is done via a web browser. The administration pages require a user name and password. IMPORTANT: The default passwords need to be changed to prevent unauthorized access to the administration pages. 2.3.1 Authentication GUI pages on the Elise3 module always have two different user accounts; “admin” and “sysadmin”. Some applications also have additional accounts called “user” and “ftpuser”. The admin account with the default password “changeme”, is used for administration and simple troubleshooting of the module. The admin has permission to change all passwords except the sysadmin password. The sysadmin account with the default password “setmeup”, is used for advanced troubleshooting. The sysadmin has access to all administration pages and has permission to change passwords for all users. The additional account user with the default password “password”, is found in some Elise3 applications. This user is application dependent and the field of application is described in the corresponding application documentation. This user does not have access to the administration pages where passwords normally are changed, but the user can change its own password on the following page; http://xxx.xxx.xxx.xxx/admin/public/ user_chpass.shtml. The password can also be changed by the admin and sysadmin. The additional account ftpuser with the default password “changemetoo”, is found in some Elise3 applications. The user is available in products with an FTP area. This user can change its own password on the following page; http://xxx.xxx.xxx.xxx/admin/public/ ftpuser_chpass.shtml. 2.3.2 Administration The application’s Advanced Configuration page requires the admin account. The page can be reached directly by entering “xxx.xxx.xxx.xxx/admin” in the address bar, where xxx.xxx.xxx.xxx is the modules IP address. For applications having a start page, it can also be reached by pressing the “Configuration” button on the start page and then selecting Other Settings > Advanced Configuration. 12 April 2011 Ver. D 4 Installation Guide Elise3 TD 92679GB All configurations can be set and changed on the Advanced Configuration page, such as system setup, changing passwords, etc. This page also contains troubleshooting and detailed configuration, for example Messaging interfaces, i.e. DECT, WLAN and Serial interfaces etc. 12 April 2011 Ver. D 5 Installation Guide Elise3 3 TD 92679GB Description The Elise3 front side has different status indications and is used for maintenance. The LEDs indicates the status of the module and the management port makes it possible to have direct connection to the module. It also has an SD card slot and two USB ports for external temporary devices. The rear side is used for connecting supply voltage, communication to Ascom systems, external systems, inputs/outputs etc. 3.1 Overview of Connectors, Buttons and LEDs Figure 1. Status LED USB SD card slot ports Power LED Management port Front side Mode Restart button button Connection for supply voltage Rear side Ethernet ports 900-bus COM ports Not applicable for the Elise3 Lite version A-bus 1 2 LON 1 2 A-bus LON-bus +V In In Out Out GND Error Ext 1 2 1 2 Ext 1 2 galvanically isolated inputs/outputs Error relay 12-24 V DC + - External power supply Figure 1. Connections, buttons and LEDs Front side Status LED Indicates the module status, see 3.3 LED Indications Power LED Indicates the power status, see 3.3 LED Indications 1 2 USB port 1 USB port 2 for upgrade of the Boot software on the field. Management Mini-USB port for device management, see 4.5 Accessing Elise3 on page 17. Mode button The Mode button is a momentary push button with a blue LED. Used for placing the module into specific modes by different push patterns. Restart button The Restart button is a hole button that requires a paper clip (or similar) to be able to push. Used for performing controlled restart and forced restart, see 7.2 Restarting the Elise3 on page 30. SD card slot Currently not used (for future releases) 12 April 2011 Ver. D 6 Installation Guide Elise3 TD 92679GB Rear side 3.2 COM1/COM2 COM ports for connection of RS232 communication, see 4.4.1 COM Ports (RS232 Communication with External Equipment) on page 15. Not applicable for the Elise3 Lite version. LAN1 Modular jacks (RJ45) for connection of 10baseT or 100baseT Ethernet TCP/IP network, see 4.4.2 Ethernet Ports on page 15. LAN2 Currently not used (for future releases) S900/S900 Modular jacks (RJ45) for connection of A-bus from System 900 with modular system bus cabling, see 4.4.3 A-bus connection to System 900 on page 15. Not applicable for the Elise3 Lite version. A-bus Screw connector for connection of A-bus from System 900 when modular system bus cable is not used, see 4.4.3 A-bus connection to System 900 on page 15. Not applicable for the Elise3 Lite version. LON Screw connector for connection of the LON bus, see 4.4.4 LON Bus on page 16. Applicable for the Elise3 LON version only. V+ Ext/GND Ext External 12 V power supply to provide galvanic isolation of the inputs and outputs, see below. In1/In2 and Out1/Out2 Connects AUX Inputs and AUX Outputs, see 4.4.6 Connection of AUX Inputs and AUX Outputs on page 17. Error Connector where an error relay output is available, see 4.4.5 Error Relay Output on page 16. 12-24 V DC Connection for external backup battery/power supply, see 4.3 Supply Voltage on page 14 100-240 V AC Connection of supply voltage, see 4.3 Supply Voltage on page 14 Label for IP Address/Host Name To facilitate future support and access to the module, the module’s IP address or Host name can be printed on a blank label and attached to the module as shown in the figure below. The blank label is found on the back side of the Getting started and Safety document: “Elise3 – EMBEDDED LINUX SERVER INCLUDING SAFETY INSTRUCTIONS”, included in the delivery. Figure 2. IP address / Host name Figure 2. Label for the IP address or Host name 12 April 2011 Ver. D 7 Installation Guide Elise3 3.3 TD 92679GB LED Indications The LEDs show different colours to determine type of information and have different flashing frequency for showing the priority. Colours Red Fault indication Yellow Mode indication Blue Normal operation (OK) Flashing patterns Figure 3. Fixed light indicates normal state Slow flashing light indicates medium attention Quick flashing light indicates high attention Status LED Status OK Blue Starting up/ shutting down Blue Feedback (1 second) Blue Error/fault Red Mode LED Warning Red Boot mode Yellow Blue Demonstration mode Yellow Blue Waiting for automatic startup (1 minute) Yellow Troubleshoot mode and during firmware upgrade Yellow Blue Mass storage mode Secured settings Status LED Indicates that manual confirmation is required Confirmation is done and setting can be activated Blue Yellow Power Mode LED Blue Power LED Power OK Closing down caused by low voltage Low voltage* Blue Red Red * also used if the Power parameter conflicts with the actual setup. Figure 3. LED indications 3.4 Operating Modes Besides normal operation the Elise3 can be operated in three other modes, i.e. Boot Mode, Demonstration Mode and Troubleshoot Mode. 3.4.1 Normal Operation All configuration and settings for the application, maintenance such as backups, software upgrade and troubleshooting, are performed in the application GUI and is described in the separate application documentation. The application GUI is the web user interface for the software application running on Elise3. 12 April 2011 Ver. D 8 Installation Guide Elise3 3.4.2 TD 92679GB Boot Mode When the application running on Elise3 cannot be accessed the module can be set in Boot Mode i.e.the web interface of the module. From this GUI it is possible to install new software, start Troubleshoot Mode, see settings and to reset the module back to factory default settings.1 Placing the module in Boot Mode is performed manually by the user but if the module detects several major errors the module can place itself in Boot Mode. Refer to chapter 5 Working in Boot Mode on page 25. 3.4.3 Demonstration Mode Demonstration Mode makes it possible to run the Elise3 for two hours with full or almost full functionality, with or without a valid license. Exact functionality is application dependent. For more information about the functionality during demonstration mode, see the application documentation. Refer to chapter 6 Run in Demonstration Mode on page 28. 3.4.4 Troubleshoot Mode Troubleshoot Mode makes it possible to troubleshoot the system and access log files when it is impossible to access and troubleshoot in the application running on Elise3, i.e. in Troubleshoot Mode no application is started. Troubleshoot Mode is started from the Boot Mode GUI, see 8.1 Troubleshooting from Boot Mode on page 32. 1.Network settings such (IP address, Host name, etc.) will not be changed when resetting back to factory default. 12 April 2011 Ver. D 9 Installation Guide Elise3 4 TD 92679GB Installation and Configuration The Elise3 can be mounted vertically on a wall or be placed horizontally in a 19" rack. It must be fixed by screws or other fixtures to the wall or rack, and must not be easily movable. 4.1 4.2 Installation Procedure 1 Mount the device, see 4.2 Mounting below. 2 Connect the supply voltage, see 4.3 Supply Voltage on page 14. 3 Access the module via the web interface, see 4.5 Accessing Elise3 on page 17. 4 Fill in all required data, see 4.6 Basic Configuration on page 21. 5 Connect to required equipment, such as Ascom systems, other external equipment, etc. see 4.4 Connections on page 15. Mounting Elise3 should be placed in a dry environment with a temperature range of 0 to +40ºC. 4.2.1 Wall Mounting Note: Four screws size 3,5×40 together with four wall plugs and four screws size M3×6, are delivered with the product. The M3×6 screws are used for attaching the assembly brackets to the module. Use the 3,5×40 screws for walls made of wood. For walls made of concrete and bricks use them together with the wall plugs. For other types of walls use suitable screws and plugs according to wall material. IMPORTANT: When mounted on a wall, it is of great importance that the connections are located in a vertical plane to fulfil the fire classification. 1 Fasten the supplied assembly brackets on the bottom side of the module. 2 Use the supplied screws and wall plugs (or other suitable screws and plugs dependent on wall material) and mount the module as shown in the picture below. Figure 4. Connectors Connectors Figure 4. Mounting on a wall 12 April 2011 Ver. D 10 Installation Guide Elise3 4.2.2 TD 92679GB Rack Mounting The Elise3 can be either front mounted or reverse mounted in a 19´´ rack. Accessories for mounting in a rack (ordered separately) Standard 19´´ rack kit: Small left/right brackets for two front mounted Elise3 modules and one big bracket for one front mounted Elise3 module. Reverse 19´´ rack kit: Small left/right brackets for two reverse mounted Elise3 modules and one big bracket for one reverse mounted Elise3 module. Note: Screws for fastening the assembly brackets in the rack are not included in the delivery. Front mounted single • Requires the standard 19´´ rack kit 1 Fasten the big assembly bracket on the right side of the module and the small assembly bracket on the left side as shown in the figure below. 2 Fasten the assembly brackets in the rack, see figure 5 (screws not included). Figure 5. Figure 5. Front mounted single in rack 12 April 2011 Ver. D 11 Installation Guide Elise3 TD 92679GB Front mounted double • Requires the standard 19´´ rack kit 1 Use the supplied assembly brackets and fasten the two modules together, both on the rear side and on the bottom side, as shown in the two figures below. 2 Use the two small standard assembly brackets and fasten one on the right front side and the other on the left front side. 3 Fasten the assembly brackets in the rack, see figure below (screws not included). Figure 6. Figure 6. Front mounted double in rack Rear mounted single • Requires the reverse 19´´ rack kit 1 Fasten the big assembly bracket on the right side of the module and the small assembly brackets on the left side, as shown in the figure below. 12 April 2011 Ver. D 12 Installation Guide Elise3 2 TD 92679GB Fasten the assembly brackets in the rack, see below (screws not included) Figure 7. Figure 7. Rear mounted single in rack Rear mounted double • Requires the reverse 19´´ rack kit 1 Use the supplied assembly brackets and mount the two modules together, both on the rear side and on the bottom side, see figure below. 2 Use the two small reverse assembly brackets and fasten one on the right rear side and the other on the left rear side. 3 Fasten the assembly brackets in the rack, see below (screws not included). Figure 8. Figure 8. Rear mounted double in rack 12 April 2011 Ver. D 13 Installation Guide Elise3 4.3 TD 92679GB Supply Voltage Elise3 can be connected to an external power supply (12-24 V DC battery or power source) as a complement to the primary power supply (100-240 V AC). If the primary power supply fails it switches over to the external power supply automatically, without any negative influence on the running application. Note: 24 hours backup requires a 12V battery with at least 4.8 Ah. IMPORTANT: For installation on ships the 12 - 24 V DC input should be used to meet the regulatory requirements for safety and EMC. (To meet the regulatory requirements for EMC alone, the 12 - 24 V DC input should be used on deck, bridge and in special power distribution zones while 100 - 240 V AC input can be used in general power distribution zones). Primary power supply 100-240 V AC • Connect supply voltage to the 100-240 V AC jack. Figure 9. 100-240 VAC Figure 9. 100-240 V AC jack External power supply 12-24 V DC • Connect the external power supply to the 12-24 V DC screw connector. Figure 10. 12-24 VDC + - Figure 10. 12-24 V DC connection to external power supply 4.3.1 Change Power Supply parameter Elise3 is default configured to use the primary power supply (100-240 V AC). If connected to an external battery, this must be configured from the Advanced Configuration page. If the parameter setting conflicts with the actual setup, the Power LED will indicate with slow flashing red light. 1 Select Other Settings > Advanced Configuration in the menu on the Configuration page. 2 Select Power supply in the menu on the Advanced Configuration page. 12 April 2011 Ver. D 14 Installation Guide Elise3 TD 92679GB Figure 11. Figure 11. Power supply parameters 4.4 3 Select setting in the drop-down list (Internal PSU only, External PSU only, Internal and external PSU or Internal PSU and external battery). 4 Click “Activate”. Connections 4.4.1 COM Ports (RS232 Communication with External Equipment) Requires the Elise3 Standard or LON variant. If the RS232 ports can be used or not is also depending on the application software. The Elise3 has two identical RS232 connectors; COM1 and COM2. How to connect external equipment to the Elise3 is described in the documentation of the software application. 4.4.2 Ethernet Ports The Elise3 has two 10baseT/100baseT Ethernet modular jacks (RJ45) but only the jack marked 1 is currently in use (the jack marked 2 is intended for future releases). IMPORTANT: Shielded ethernet cables should be used for installation on trains to meet the regulatory requirements for railway equipment. 4.4.3 A-bus connection to System 900 Note: Not applicable for the Elise3 Lite version. The Elise3 module can be installed together with System 900 modules, either via modular system bus cabling or via twisted-pair lines to 1 and 2 on screw connector A-bus. 12 April 2011 Ver. D 15 Installation Guide Elise3 TD 92679GB The module has two modular jacks (RJ45) marked S900 for connection of system 900 bus cabling. If modular bus cabling is not used, connections are made with twisted pairs to 1 and 2 on screw connector A-bus. Figure 12. S900 A-bus 1 2 LON 1 2 or Figure 12. Modular jacks for system bus and screw connectors for twisted pairs 4.4.4 LON Bus Note: Requires the Elise3 LON variant. The Elise3 module can be installed together with teleCare M modules. Connections are made with twisted pairs to 1 and 2 on screw connector LON. Figure 13. A-bus 1 2 LON 1 2 Figure 13. LON connector 4.4.5 Error Relay Output A relay output is used to indicate Elise3 module malfunction and can also be used to indicate other errors. See the application documentation for more information about functionality. Connections are made with twisted pairs to 1 and 2 on screw connector Error. Figure 14. +V In In Out Out GND Error Ext 1 2 1 2 Ext 1 2 Error relay output Figure 14. Error relay When the Elise3 is running the relay is closed, i.e. the error relay output is activated when the relay releases, for example if the power is dropped. At power up or restart the relay is 12 April 2011 Ver. D 16 Installation Guide Elise3 TD 92679GB released until the applications are working properly. If the relay is released longer the Elise3 is malfunctioning. 4.4.6 Connection of AUX Inputs and AUX Outputs Note: The application of the inputs and outputs are software dependent. Figure 15. +V In In Out Out GND Error Ext 1 2 1 2 Ext 1 2 Pull-up resistor A External equipment +12 V DC GND Figure 15. AUX inputs and outputs Two digital inputs and two digital outputs can be connected. The outputs are of opencollector type and the output signals are dimensioned for 100 mA at max 12 V. A pull-up resistor should be connected to the output as shown in figure 15. Galvanic isolation of the inputs and outputs is provided by using a separate power supply. If galvanic isolation is not needed and Elise3 is supplied by an external 12 V power source, the supply voltage can be taken from the 12-24 V DC screw connector by connecting +V Ext to “+” and GND Ext to “-”. The inputs In 1 and In 2 are active when they are connected to 12 V. When the output Out 1 is active, the potential in point A in figure 15 will be close to 0 V. The same applies for a similar connection for Out 2. 4.5 Accessing Elise3 The Elise3 can be accessed either via an IP network or directly via the management port (mini-USB). The web browser Internet Explorer 8.0™ or later is used for accessing the product´s web interface. 4.5.1 Access via the Network It is recommended that this module always gets the same IP address if it communicates with other equipment, to prevent it from losing contact with the equipment after a restart. Inform the network administrator about the MAC address and ask to reserve a fixed IP address via DHCP for this module. Write the IP address on the blank label, found on the back side of the Getting Started and Safety document and attach the label on the front side to facilitate future access. See 3.2 Label for IP Address/Host Name on page 7. Note: If NetBIOS is enabled in the network, the address elise-XXXXXXXX can be used when accessing the module via the network, where XXXXXXXX is the module key number. The module key number can be found on the license certificate or on the label on the back of the module. 12 April 2011 Ver. D 17 Installation Guide Elise3 TD 92679GB Pre-condition: You have access to the network that Elise3 is attached to. If not, go to 4.5.2 Access via the Management port. 1 Connect the module to the LAN. 2 Open the web browser and enter the modules IP address or elise-XXXXXXXX, where XXXXXXXX is the module key number (leading zeros can be excluded). The module key number can be found on the license certificate or on the label on the back of the module. 3 Continue in 4.6 Basic Configuration on page 21. 4.5.2 Access via the Management port Figure 16. Figure 16. Connection via the Management port The management port can be used when Elise3 has not got a valid and unique IP address or when the IP address has been changed, i.e. if Elise3 has been moved from one network to another. It gives access to the module without having access to the customer’s network. Note: The reserved IP address for accessing Elise3 via the management port is “192.5.36.229”. Note: A port driver needs to be installed on your PC to get access via the management port. The driver is located on the module. The default mode for the management port is Network access but Mass storage is used to get the required driver for the module. When set to Mass storage, the module will automatically change to Network access within 10 minutes. By pressing the Mode button twice, the Management port toggles from Network access to Mass storage and the other way around. The Mass storage mode is only used when the driver, required for accessing the module via the management port, shall be installed. This is only needed the first time the PC is used for this purpose. 1 Connect a mini-USB type B cable between the USB port on your PC and the management port on the module. Note: If the required port driver is not installed on the PC, install it now. The installation differs dependent on the operating system, see either Install the Port Driver on Windows XP/Vista below or Install the Port Driver on Windows 7 on page 20. 2 Open a web browser on your PC and enter the IP address “192.5.36.229" in the address field to access the products web interface. 3 Continue in 4.6 Basic Configuration on page 21. 12 April 2011 Ver. D 18 Installation Guide Elise3 TD 92679GB Install the Port Driver on Windows XP/Vista Note: When switching between mass storage mode and network mode, it takes about 30 seconds before the module can be accessed with the 192.5.36.229 address. 1 Connect a mini-USB type B cable between the USB port on your PC and the management port on the module. The Found new hardward wizard opens but at this stage there is no valid port driver so close the wizard and continue to install the driver. 2 Press the Mode button twice to change the mode to mass storage. The module will now turn up as a mass storage device on your computer. This is indicated by slow flashing blue light on the Mode button LED. 3 Locate the required “elise3.inf” driver and save it on your PC. 4 Press the Mode button twice again to change the mode to network access1. The Found new hardware.... dialogue box opens. 5 Select No, not this time and click “Next”. 6 Select Install from a list or specific location (Advanced) and click “Next”. 7 Select Search for the best driver in these locations. 8 Select the Include this location in the search: check box. 9 Browse to the folder where the port driver is saved. 10 Click “Next”. The installation of the port driver begins. If a message opens, saying the software has not passed Windows Logo testing, click “Continue Anyway”. 11 Click “Finish”. A dialogue box will open and inform you that new hardware is installed. 1. If not pressed within 10 minutes, the module will automatically change to Network access (default mode). 12 April 2011 Ver. D 19 Installation Guide Elise3 TD 92679GB Install the Port Driver on Windows 7 Note: When switching between mass storage mode and network mode, it takes about 30 seconds before the module can be accessed with the 192.5.36.229 address. 1 Connect a mini-USB type B cable between the USB port on your PC and the management port on the module. 2 Press the Mode button twice to change the mode to mass storage. The module will now turn up as a mass storage device on your computer. This is indicated by slow flashing blue light on the Mode button LED. 3 Locate the required “elise3.inf” driver and save it on your PC. 4 Press the Mode button twice again to change the mode to network access1. 5 Select Control Panel > Hardware and Sound. 6 Select “Device Manager” under Devices and Printers. 7 Right click “RNDIS/Ethernet gadget” and select “Update driver software”. A new window opens. 8 Click “Browse my computer for driver software”. 9 Browse to the folder where the port driver is saved and click “Next”. A Windows security window opens. 10 Click “Install this driver software anyway”. The installation of the port driver begins. 1. If not pressed within 10 minutes the module will automatically change to Network access (default mode). 12 April 2011 Ver. D 20 Installation Guide Elise3 11 TD 92679GB Click “Close” when the installation has finished. The port driver “Linux USB Ethernet/RNDIS Gadget” is now installed in Control Panel > Hardware and Sound > Devices and Printers > Device manager > Network adapters. 4.6 Basic Configuration Elise3 needs to be configured with basic settings. Some products settings can be set in an installation Setup Wizard accessible from the web interface. The Setup Wizard will start automatically the first time the module is accessed from the web browser and every time until the configuration has been saved. Follow the wizard and fill in the required data (IP address, NTP server, license etc.). After it has been saved the wizard can always be opened from the start page. Other settings are set from the application’s configuration pages and are described in the application’s Installation and Operation Manual. For products not having a Setup Wizard, all settings are set from the products Advanced Configuration page, see 4.6.2 Setup from the Advanced Configuration Page. 4.6.1 Setup via the Setup Wizard 1 Access the module either via the network or via the management port, see 4.5 Accessing Elise3 on page 17. 2 Enter user name “admin” and the password “changeme”. 3 Complete the Setup Wizard. (If the module’s network IP address has not been assigned by an DHCP server, it must be set manually in the wizard). 4 Select “Restart immediately” when the setup wizard has finished. The module will restart with the new configuration. 4.6.2 Setup from the Advanced Configuration Page 1 Access the module either via the network or via the management port, see 4.5 Accessing Elise3 on page 17. 2 Enter user name “admin” and the password “changeme”. 3 Click “System Setup” and navigate to “Network”. Set the network parameters. Use the online help if any problems occur. 4 Click “License” and enter the license number. 5 Set the time, see 4.6.4 Clock Synchronization and Time Settings on page 22. 6 Change the default passwords for all users. If the passwords are not changed, anyone with knowledge of the default passwords can access the module and change any parameter. 7 Restart Elise3. Select “Reboot” in the menu and click the “Reboot” button. 12 April 2011 Ver. D 21 Installation Guide Elise3 8 4.6.3 TD 92679GB When Elise3 has been restarted, enter the URL xxx.xxx.xxx.xxx/admin in your browser (xxx.xxx.xxx.xxx is the IP address that was given to Elise3 during network setup) to see that it has started up correctly. Change Secured Settings To be able to activate some security settings it is required that someone physically confirms the changes on the module. This is a security feature due to the remote access (LAN or VPN) ability on the Elise3 module. An Elise3 module is often locked in some kind of secured area that only approved users have access to (such as the server room). • When clicking the “Activate” button for a secured setting the web user interface will prompt the user to confirm the secured change by pressing the Mode button on the module. The module’s Mode button LED indicates that a confirmation is needed with a quick flashing blue light. Mode LED Figure 17. Confirmation is required 1 Push the Mode button. The Mode button LED stops flashing and indicates that confirmation has been done with fixed yellow light on the status LED and slow flashing blue light on the mode button. Status LED Mode LED Figure 18. Confirmation is done and secured setting(s) can be saved 2 Click the “Activate” button to save the secured setting. The possibility to save secured settings is open for 10 minutes after the Mode button has been pressed or until the user manually exits the mode by clicking the Mode button once more. 4.6.4 Clock Synchronization and Time Settings The clock in different Elise3 modules can be set from the web browser, A-bus (i.e. Central Unit in System 900) or a time server. To be able to synchronize the clocks in different Elise3 modules a time server has to be used. Depending on software application and license, an Elise3 can be used as time server. An external time server supporting the Network Time Protocol (NTP) can also be used. Normally the Elise3 used as time server synchronizes with an external time server and then all other Elise3 modules use that Elise3 as the time server. To select time source do as follows: 1 Open the administration pages of the Elise3 by entering “xxx.xxx.xxx.xxx/admin” in the address field in the web browser. 2 Select “Settings” in the left menu. 3 Select time source; Web browser, A-bus or Time server. Note: Not all system’s Central Unit can provide the time. Independent of time source the Elise3 can handle different time zones and adjust the clock according to daylight saving time. The date and time format controls the appearance of date and time in log views and application specific pages. The administration pages that are common to all Elise3 will display date and time in the following format: YYYY-MM-DD, HH:MM:SS (for example 2000-01-31 13:30:00). This format for date and time will also be used in exported log files. 12 April 2011 Ver. D 22 Installation Guide Elise3 TD 92679GB An Elise3 can also set the time in connected systems, for example System 900. In this case, the Elise3 will send its time to the connected system once every 24-hour period and when the time is updated. To set the time in System 900 from the Elise3 do as follows: 1 On the time settings page, enter when the Elise3 should send its time to System 900 in the Time push time field. 2 Click “Setup System 900 time”. 3 Select “Yes” in the Set time in System 900. Setting time in other carrier systems is done similarly. If several carrier systems are available, the time will be sent at the same time to all systems. 4.6.5 Time Synchronization It can take a few seconds to synchronize the date and time during start up or if the IP address to the time server has been changed. When the time is changed in the time server, it can take up to 30 minutes to synchronize the time, depending on how the modules are set up and how they are connected together. 4.6.6 Message Distribution In the administration pages, there are distribution lists that are used to distribute incoming information. The internal distribution is automatically set, but external distribution of incoming data has to be configured separately. Distribution of “Status Logs” and “Activity Logs” are configured separately. Advanced settings for activity logs are described in the Function Description, Activity Logging in Unite, TD 92341GB. The addressing is described in the examples below: Addressing another Unite compliant module on the LAN The addressing includes the IP address that the data should be distributed to and also which service on that address that should take care of it. How a product is addressed is described in the documentation for each product. • Addressing of another Unite compliant module xxx.xxx.xxx.xxx/Service First the IP address of the module is defined. After the “/”, the application service that should take care of the data is specified. Below is an example that describes how to distribute data from an Elise3 software application to an Alarm Management Server. • Addressing of an Alarm Management Server xxx.xxx.xxx.xxx/EventHandler First the Alarm Management Server IP address is defined. After the “/”, the application service EventHandler is specified. Addressing a module on the System 900 A-bus When a specific module on the A-bus is addressed, the data will be transferred directly to that module. It is however not necessary to address a specific module on the A-bus as the 12 April 2011 Ver. D 23 Installation Guide Elise3 TD 92679GB Central Unit in the System 900 can distribute the data to a module. Note that this requires configuration of the Central Unit. • No module addressing 127.0.0.1/S900 The data is sent to the System 900 interface in the Elise3 module, which sends the data on the A-bus without the module address defined. The Central Unit in the system has to be configured to distribute the data to a module. It is also possible to address the System 900 interface on another module by entering its IP address instead of 127.0.0.1 (localhost). • Module addressing 127.0.0.1/S900?03 The data is sent to the System 900 interface (127.0.0.1/S900) in the Elise3 module and is then sent to the module with address 03 in the system. It is also possible to address the System 900 interface on another module by entering its IP address instead of 127.0.0.1 (localhost). 12 April 2011 Ver. D 24 Installation Guide Elise3 5 TD 92679GB Working in Boot Mode If no application is running on Elise3 or if the application cannot be started, the Boot Mode can be used for installing new software, see settings, performing factory reset, troubleshooting and also starting up in normal operation again. If the module detects several major errors (for example restart loop), the module can set itself in Boot Mode. 5.1 Set the Module in Boot Mode The description below starts with a controlled restart. The whole operation will take approximately 5 minutes. 1 Press the Restart button and release it within 4 seconds (use a paper clip or similar). The status LED will first indicate shutting down with quick flashing blue light and then “waiting” with flashing yellow light . 2 Wait for one minute until the status LED indicates starting up with quick flashing blue light , then press the Mode button. The Mode button LED will lit and show fixed blue light . 3 Then wait until the status LED changes to quick flashing yellow light , which indicates that the module has started in Boot Mode (after approximately one minute). 4 Open the web browser and enter the modules IP address. If this operation does not work, pressing the mode button after an initiated forced restart can be used as a last resource, see 7.2.2 Forced Restart on page 30. 5.1.1 System Information Under System > Information the reason for why the module is in Boot Mode, the module key number, MAC address, Boot software version, etc. are shown. Figure 17. Figure 19. System information in Boot Mode 12 April 2011 Ver. D 25 Installation Guide Elise3 5.1.2 TD 92679GB Network Settings Under System > Network the network settings are shown. All network settings can be edited in this view if DHCP is disabled, but only the Host name if DHCP is enabled. Figure 18. Figure 20. System network settings in Boot Mode 5.1.3 Software Information Under Software > Information the installed software name, version and installation date are shown. If two versions have been installed, information about both versions and also which version that was last used by the module is shown. The format of the installation date is dependent on the PC's language settings. Figure 19. Figure 21. Software information in Boot Mode 5.1.4 Install Software in Boot Mode Installing new software is normally done from the application’s web interface, refer to the application documentation. But if the application’s web interface cannot be reached it is possible to put Elise3 in Boot Mode, access the modules web interface and install new software from there. Note: It is not recommended to use the module’s Management port when installing software. 12 April 2011 Ver. D 26 Installation Guide Elise3 TD 92679GB Two software versions can be installed on the module. One software version is active and the other inactive in normal operation. Figure 20. Figure 22. Software installation in Boot Mode 1 Put the module in Boot Mode, see 5.1 Set the Module in Boot Mode on page 25. 2 Select Software > Install software. 3 Click the “Browse...” button and locate the software (.pkg) file to install. 4 Select where to save the software. If two versions of the software already have been installed on the module choose which software to replace. 5 Select if the module shall be restarted after the installation or not. 6 If “Restart after installation” is selected, choose if the last used settings or the factory default settings shall be applied on the new software. If you choose “Do not restart”, you can later, when returning to normal operation, choose and apply settings to software that is installed but not yet started. Note: If current parameters cannot be used, i.e. if software of another type has been installed, factory default parameters will always be used. 7 Click the “Install Software” button. 8 If “Do not restart” is selected a dialogue box is shown. Click “OK”. 5.1.5 Return to Normal Operation 1 Click the Normal Operation button in the Boot Mode GUI’s upper right corner. The Normal Operation dialogue box opens. 2 Select which software to start and click “OK”. 3 Select which settings to use for the software and click “OK”. The module will restart and return to normal operation. 12 April 2011 Ver. D 27 Installation Guide Elise3 6 TD 92679GB Run in Demonstration Mode The Demonstration Mode can be set when the module is running in normal operation, either via the application's web interface or manually by using the Mode button. Using the Mode button: 1 Press and hold the Mode button for 10 seconds. Demonstration Mode is indicated by the Status LED with slow flashing yellow light and by the Mode button LED with fixed blue light . The module will automatically return to the previous license and parameters (without restart) after 2 hours. Exiting before the 2 hours have passed, is done from the application's web interface, refer to the application documentation. Restarting the Demonstration Mode after exiting, can be done from the application's web interface after a delay of 10 minutes, but an immediate restart can be done by using the Mode button. 12 April 2011 Ver. D 28 Installation Guide Elise3 7 TD 92679GB Maintenance 7.1 Software Management 7.1.1 Installation of Software Normally the installation of software is done from the application’s web interface but it can also be done in Boot Mode, see 5.1.4 Install Software in Boot Mode on page 26. 7.1.2 Create a Backup of the Software Settings Normally the backup is done from the application’s web interface but it can also be done in Boot Mode. 1 Put the module in Boot Mode, see 5.1 Set the Module in Boot Mode on page 25. 2 Select Software > Install software. 3 Click the “Backup” button. All settings for last run software will be saved. 4 Click “Save” in the File Download window. 5 Select where to save the file and click “Save” again. 7.1.3 Field Upgrade of the Boot Software By using a USB memory stick with a Boot software (autoupdate.bin), the module can be upgraded on the field. 1 Insert the USB memory stick in the upper USB connector marked 1. 2 Perform a controlled restart via the Restart button, by pressing the button and releasing it within 4 seconds. The Status LED indicates shutting down with quick flashing blue light . Before starting up again, the Status LED will indicate “waiting” for one minute with flashing yellow light . 3 When the Status LED indicates starting up with quick flashing blue light press the Mode button within 3 seconds. The Mode button should indicate by showing fixed blue light , . The module now detects the memory stick and begins the upgrade process which is indicated by the Status LED with fixed yellow light . The upgrading process takes 7-8 minutes. After the upgrade process has finished, the module will continue and start up the last used application software. The complete operation can take up to 10 minutes. To verify a successful upgrade, you can put the USB stick back in your PC and open the file autoupdate.log. In the end of that file, you should then see the text “Upgrade finished successfully”. Note: If the USB memory stick contains faulty Boot software, the module will start up in Boot Mode. 12 April 2011 Ver. D 29 Installation Guide Elise3 7.2 TD 92679GB Restarting the Elise3 7.2.1 Controlled Restart via the Restart Button When a controlled restart is performed via the Restart button, all ongoing jobs on the module ends in a controlled way and everything is logged. When the module has shut down the user can unplug the power cable or wait one minute for the module to automatically start up again. During startup, there is a delay for three seconds where the user is able to interact with the module and change to Boot Mode. • Use a paper clip or similar and press the Restart button and release it within 4 seconds. The Status LED indicates shutting down with quick flashing blue light . Before starting up again, the Status LED will indicate “waiting” for one minute with yellow light . Here the power cable can be detached. If the power cable is not detached the module starts up automatically after one minute. The Status LED indicates starting up with quick flashing blue light . Another form of a controlled restart can be performed via the GUI, but then the module will immediately start up again without the one minute delay and will not give you enough time to unplug the power cable. 7.2.2 Forced Restart Forced restart is used as a last resort when the module does not respond at all. Note: When a Forced restart is performed, ongoing jobs are not finished (as in a controlled restart). The module detects that a forced restart has been made and a voltage restart is performed. During startup, there is a delay for three seconds where the user is able to interact with the module to change to Boot Mode. • Use a paper clip or similar and press the Restart button for at least 5 seconds. The power LED will turn off for a short time (3 seconds) and when it turns on again the Status LED indicates starting up with quick flashing blue light . 7.3 Reset Back to Factory Default Settings Resetting the module’s application software back to factory default settings can be done from the application’s web interface on the Configuration page under Software. Either by switching software or reinstalling software and selecting factory default settings. Factory default settings can also be chosen from the Boot Mode’s web interface when new software is installed or when returning to Normal Operation from Boot Mode, see 5.1.4 Install Software in Boot Mode on page 26. Note: Network settings (IP address, Host name, etc.) will not be changed. 12 April 2011 Ver. D 30 Installation Guide Elise3 8 TD 92679GB Troubleshooting Guide Troubleshooting is normally done by accessing the application’s web interface to see logs, statistics etc. But if for some reason the application's web interface cannot be reached, it is possible to get access to the information by placing the module in Troubleshoot mode. See 8.1 Troubleshooting from Boot Mode. Fault Probable cause •Several functions of the software – There is not a valid license application on Elise3 does not start. Action or comment Check if the functions starts in Demonstration mode, if it does enter a valid license and restart the module. – The module has been running for more than two hours in Demonstration mode. •The module has put itself in Boot Mode. No software is installed or the installed software is malfunctioning. Install new software • A LED shows slow or quick flashing red light See 3.3 LED Indications on page 8 • The module cannot be accessed via – The required port driver is not the management port. installed on the PC or for the USB port you have connected to (or not correctly installed). Note: the installation differs between Windows XP/Vista and Windows 7. Follow the instructions in chapter 4.5.2 Access via the Management port on page 18. – The PC has not been given When switching between enough time to obtain an IP mass storage mode and address from the DHCP server. network mode, it takes about 30 seconds before an IP address is obtained from the DHCP server. • The installation of the USB port driver has been successful, but you still cannot connect to your Elise3 via the USB network. Try the following. Open the Command Prompt and type: route DELETE 192.5.36.229 arp -d 192.5.36.229 • An external battery is connected Elise3 does not charge the but the Power LED shows slow external battery. flashing red light and in System status (under System Information in Troubleshoot Mode) the “Charge external supply” shows “off” even if the external battery voltage is shown in “External power supply”. The Elise3 module does not charge the external battery if the battery voltage is below 8.0 V or if the internal power supply voltage is less than 13.8 V. Note: For faults in the application running on the module, refer to the applicable Installation and Operation Manual. 12 April 2011 Ver. D 31 Installation Guide Elise3 8.1 TD 92679GB Troubleshooting from Boot Mode Via the Troubleshoot button in the Boot Mode GUI, you get access to the application's web interface (no applications are running) and will be able to see logs and other information. When troubleshooting, it is always a good idea to examine the log files, since they provide additional information that may prove useful. When reporting an error to your supplier, always include the appropriate log file. 1 Enter Boot Mode, see 5.1 Set the Module in Boot Mode on page 25. 2 Click the Troubleshoot button. 3 Click “OK” in the Troubleshoot dialogue window. The system will restart in troubleshoot mode within approximately 5 minutes. The browser refreshes to the application's GUI automatically. 4 Access the application’s Configuration page. 5 Select Other Settings > Advanced Configuration. You will now be able to perform troubleshoot actions and view system information, logs etc. 12 April 2011 Ver. D 32 Installation Guide Elise3 9 TD 92679GB Related Documents Data Sheet, Elise3 TD 92678GB Elise3 Getting Started, including Safety Instructions M0282501 Function Description, Activity Logging in Unite TD 92341GB Applicable documentation for the software application 10 Document History For details in the latest version, see change bars in the document. Version Date Description A 3 September 2010 First released version B 15 September 2010 Minor updates C 5 November 2010 Minor updates D 12 April 2011 Updates in figure 3 on page 8. 12 April 2011 Ver. D 33 Installation Guide Elise3 TD 92679GB Appendix A: Move a license from ELISE2, to Elise3 A license for a product on ELISE2 can, if the license is compatible with Elise3, be moved to Elise3 by moving the Module key from the ELISE2 module to the Elise3 module. Example of compatible products are UniteCM and Mobile Monitoring Gateway (MMG). To make it easier to differ between the Module Keys, the marking “2M” is added on the label on a Module Key from Elise3. Note: All functions will be the same as it was in ELISE2 and only one ethernet port (LAN1) can be used. 1 Create a backup of your configuration on the ELISE2 module. 2 Remove the four screws on the back side of the Elise3 module. 3 Slide the metal cover backwards. 4 Remove the Module Key from the ELISE2 module. 5 Replace the Module Key on the Elise3 with the one from ELISE2. See illustration below. 0123 4567 MODULE KEY 0123 4567 SD card Elise3 circuit board 6 Slide the metal cover back to the front. 7 Replace the four screws. 8 Restore the configuration. Replacing a wall mounted ELISE2 module with an Elise3 module The drilled holes made for the ELISE2 module are easily covered by the Elise3 module. When mounting Elise3 on a wall be sure to follow the instructions in chapter 4.2.1 Wall Mounting on page 10. 12 April 2011 Ver. D 34