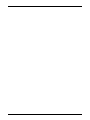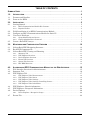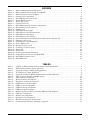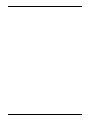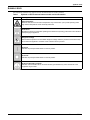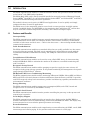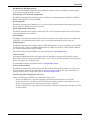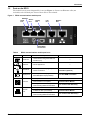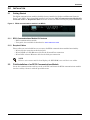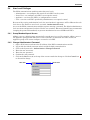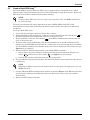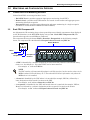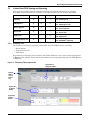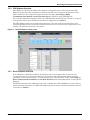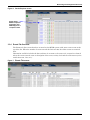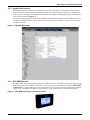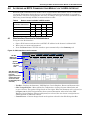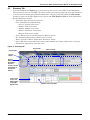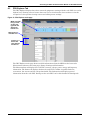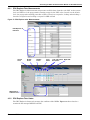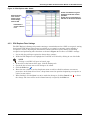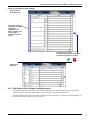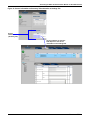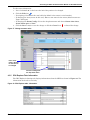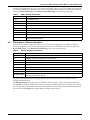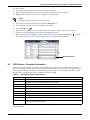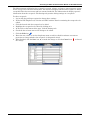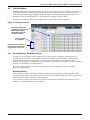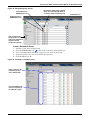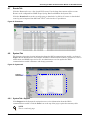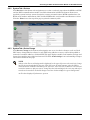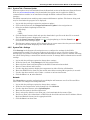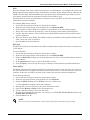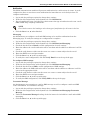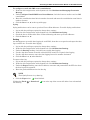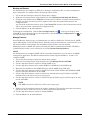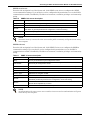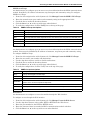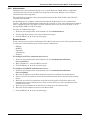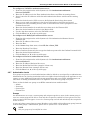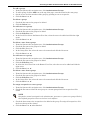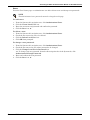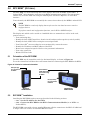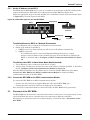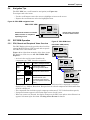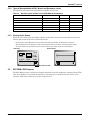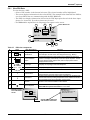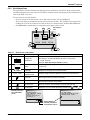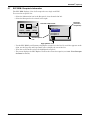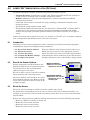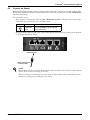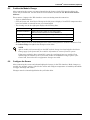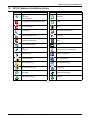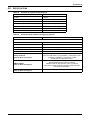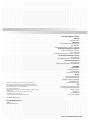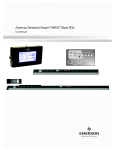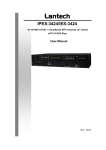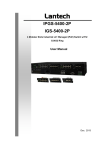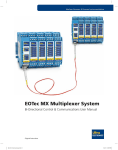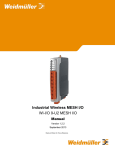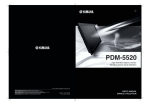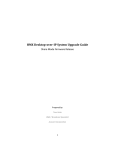Download Emerson Nform And Interface Products User manual
Transcript
RPC2™ Communications Module User Manual - Network Interface card for the Rack PDU family of power distribution products TABLE OF CONTENTS SYMBOLS USED . . . . . . . . . . . . . . . . . . . . . . . . . . . . . . . . . . . . . . . . . . . . . . . . . . . . . . . . . . . . . .1 1.0 INTRODUCTION . . . . . . . . . . . . . . . . . . . . . . . . . . . . . . . . . . . . . . . . . . . . . . . . . . . . . . . . . .2 1.1 1.2 Features and Benefits . . . . . . . . . . . . . . . . . . . . . . . . . . . . . . . . . . . . . . . . . . . . . . . . . . . . . . . . 2 Ports on the RPC2 . . . . . . . . . . . . . . . . . . . . . . . . . . . . . . . . . . . . . . . . . . . . . . . . . . . . . . . . . . . 4 2.0 INSTALLATION . . . . . . . . . . . . . . . . . . . . . . . . . . . . . . . . . . . . . . . . . . . . . . . . . . . . . . . . . .5 2.1 Getting Started. . . . . . . . . . . . . . . . . . . . . . . . . . . . . . . . . . . . . . . . . . . . . . . . . . . . . . . . . . . . . . 5 2.1.1 2.1.2 2.2 2.3 2.4 RPC2 Communications Module Kit Contents. . . . . . . . . . . . . . . . . . . . . . . . . . . . . . . . . . . . . . . 5 Required Cables . . . . . . . . . . . . . . . . . . . . . . . . . . . . . . . . . . . . . . . . . . . . . . . . . . . . . . . . . . . . . . 5 Field-Installation of an RPC2 Communications Module . . . . . . . . . . . . . . . . . . . . . . . . . . . . . 5 Configure an RPC2 Communications Module for Static IP . . . . . . . . . . . . . . . . . . . . . . . . . . . 6 User Level Privileges . . . . . . . . . . . . . . . . . . . . . . . . . . . . . . . . . . . . . . . . . . . . . . . . . . . . . . . . . 7 2.4.1 2.4.2 Group Membership and Access . . . . . . . . . . . . . . . . . . . . . . . . . . . . . . . . . . . . . . . . . . . . . . . . . . 7 Change Administrator’s Password . . . . . . . . . . . . . . . . . . . . . . . . . . . . . . . . . . . . . . . . . . . . . . . 7 2.5 Create a Rack PDU Array™ . . . . . . . . . . . . . . . . . . . . . . . . . . . . . . . . . . . . . . . . . . . . . . . . . . . . 8 3.0 MONITORING AND CONFIGURATION OVERVIEW . . . . . . . . . . . . . . . . . . . . . . . . . . . . . . . . . 10 3.1 3.2 3.3 Liebert Rack PDU Monitoring Structure . . . . . . . . . . . . . . . . . . . . . . . . . . . . . . . . . . . . . . . . 10 Rack PDU Component ID . . . . . . . . . . . . . . . . . . . . . . . . . . . . . . . . . . . . . . . . . . . . . . . . . . . . 10 Liebert Rack PDU Viewing and Browsing . . . . . . . . . . . . . . . . . . . . . . . . . . . . . . . . . . . . . . . 11 3.3.1 3.3.2 3.3.3 3.3.4 3.3.5 3.3.6 Summary Tab . . . . . . . . . . . . . . . . . . . . . . . . . . . . . . . . . . . . . . . . . . . . . . . . . . . . . . . . . . . . . . . PDU Explorer Overview. . . . . . . . . . . . . . . . . . . . . . . . . . . . . . . . . . . . . . . . . . . . . . . . . . . . . . . Device Explorer Overview . . . . . . . . . . . . . . . . . . . . . . . . . . . . . . . . . . . . . . . . . . . . . . . . . . . . . Events Tab Overview . . . . . . . . . . . . . . . . . . . . . . . . . . . . . . . . . . . . . . . . . . . . . . . . . . . . . . . . . System Tab Overview. . . . . . . . . . . . . . . . . . . . . . . . . . . . . . . . . . . . . . . . . . . . . . . . . . . . . . . . . RPC BDM Overview . . . . . . . . . . . . . . . . . . . . . . . . . . . . . . . . . . . . . . . . . . . . . . . . . . . . . . . . . . 11 12 12 13 14 14 4.0 ACCESSING AN RPC2 COMMUNICATIONS MODULE VIA THE WEB INTERFACE . . . . . . . . . . . 15 4.1 4.2 4.3 Web Interface Overview for Administrators. . . . . . . . . . . . . . . . . . . . . . . . . . . . . . . . . . . . . . 15 Summary Tab . . . . . . . . . . . . . . . . . . . . . . . . . . . . . . . . . . . . . . . . . . . . . . . . . . . . . . . . . . . . . . 16 PDU Explorer Tab . . . . . . . . . . . . . . . . . . . . . . . . . . . . . . . . . . . . . . . . . . . . . . . . . . . . . . . . . . 17 4.3.1 4.3.2 4.3.3 4.3.4 4.3.5 4.4 4.5 4.6 18 18 19 20 22 PDU Explorer—Branch information . . . . . . . . . . . . . . . . . . . . . . . . . . . . . . . . . . . . . . . . . . . . 23 PDU Explorer—Receptacle Information . . . . . . . . . . . . . . . . . . . . . . . . . . . . . . . . . . . . . . . . . 24 Device Explorer . . . . . . . . . . . . . . . . . . . . . . . . . . . . . . . . . . . . . . . . . . . . . . . . . . . . . . . . . . . . 26 4.6.1 4.7 PDU Explorer Tabs: Measurements . . . . . . . . . . . . . . . . . . . . . . . . . . . . . . . . . . . . . . . . . . . . . PDU Explorer Tabs: Status . . . . . . . . . . . . . . . . . . . . . . . . . . . . . . . . . . . . . . . . . . . . . . . . . . . . PDU Explorer Tabs: Settings. . . . . . . . . . . . . . . . . . . . . . . . . . . . . . . . . . . . . . . . . . . . . . . . . . . PDU Explorer Tabs: Settings-Controlling Sensors. . . . . . . . . . . . . . . . . . . . . . . . . . . . . . . . . . PDU Explorer Tabs: Information . . . . . . . . . . . . . . . . . . . . . . . . . . . . . . . . . . . . . . . . . . . . . . . Device Explorer—Receptacle Groups . . . . . . . . . . . . . . . . . . . . . . . . . . . . . . . . . . . . . . . . . . . . 26 Events Tab . . . . . . . . . . . . . . . . . . . . . . . . . . . . . . . . . . . . . . . . . . . . . . . . . . . . . . . . . . . . . . . . 28 i 4.8 System Tab . . . . . . . . . . . . . . . . . . . . . . . . . . . . . . . . . . . . . . . . . . . . . . . . . . . . . . . . . . . . . . . . 28 4.8.1 4.8.2 4.8.3 4.8.4 4.8.5 4.8.6 4.8.7 System Tab—Support. . . . . . . . . . . . . . . . . . . . . . . . . . . . . . . . . . . . . . . . . . . . . . . . . . . . . . . . . System Tab—Devices . . . . . . . . . . . . . . . . . . . . . . . . . . . . . . . . . . . . . . . . . . . . . . . . . . . . . . . . . System Tab—Device Change . . . . . . . . . . . . . . . . . . . . . . . . . . . . . . . . . . . . . . . . . . . . . . . . . . . System Tab—Firmware Update . . . . . . . . . . . . . . . . . . . . . . . . . . . . . . . . . . . . . . . . . . . . . . . . System Tab—Settings . . . . . . . . . . . . . . . . . . . . . . . . . . . . . . . . . . . . . . . . . . . . . . . . . . . . . . . . Authentication . . . . . . . . . . . . . . . . . . . . . . . . . . . . . . . . . . . . . . . . . . . . . . . . . . . . . . . . . . . . . . Authorization Levels . . . . . . . . . . . . . . . . . . . . . . . . . . . . . . . . . . . . . . . . . . . . . . . . . . . . . . . . . 28 29 29 30 30 37 38 5.0 RPC BDM™ (OPTIONAL) . . . . . . . . . . . . . . . . . . . . . . . . . . . . . . . . . . . . . . . . . . . . . . . . .41 5.1 5.2 Orientation of the RPC BDM. . . . . . . . . . . . . . . . . . . . . . . . . . . . . . . . . . . . . . . . . . . . . . . . . . 41 RPC BDM™ Installation . . . . . . . . . . . . . . . . . . . . . . . . . . . . . . . . . . . . . . . . . . . . . . . . . . . . . 41 5.2.1 5.2.2 5.3 5.4 5.5 Placement of the RPC BDM™ . . . . . . . . . . . . . . . . . . . . . . . . . . . . . . . . . . . . . . . . . . . . . . . . . 42 Navigation Tips . . . . . . . . . . . . . . . . . . . . . . . . . . . . . . . . . . . . . . . . . . . . . . . . . . . . . . . . . . . . 43 RPC BDM Operation . . . . . . . . . . . . . . . . . . . . . . . . . . . . . . . . . . . . . . . . . . . . . . . . . . . . . . . . 43 5.5.1 5.5.2 5.5.3 5.6 Set the IP Address for the RPC2 . . . . . . . . . . . . . . . . . . . . . . . . . . . . . . . . . . . . . . . . . . . . . . . . 42 Connect the RPC BDM to the RPC2 Communications Module . . . . . . . . . . . . . . . . . . . . . . . . 42 PDU, Branch and Receptacle Views Overview . . . . . . . . . . . . . . . . . . . . . . . . . . . . . . . . . . . . . 43 Types of Data Available at PDU, Branch and Receptacle Levels . . . . . . . . . . . . . . . . . . . . . . 44 Viewing Active Events . . . . . . . . . . . . . . . . . . . . . . . . . . . . . . . . . . . . . . . . . . . . . . . . . . . . . . . . 44 RPC BDM: PDU Explorer . . . . . . . . . . . . . . . . . . . . . . . . . . . . . . . . . . . . . . . . . . . . . . . . . . . . 44 5.6.1 5.6.2 5.6.3 View PDU Data . . . . . . . . . . . . . . . . . . . . . . . . . . . . . . . . . . . . . . . . . . . . . . . . . . . . . . . . . . . . . 45 View Branch Data . . . . . . . . . . . . . . . . . . . . . . . . . . . . . . . . . . . . . . . . . . . . . . . . . . . . . . . . . . . 46 View Receptacle Data. . . . . . . . . . . . . . . . . . . . . . . . . . . . . . . . . . . . . . . . . . . . . . . . . . . . . . . . . 47 5.7 RPC BDM: Receptacle Information . . . . . . . . . . . . . . . . . . . . . . . . . . . . . . . . . . . . . . . . . . . . . 48 6.0 LIEBERT SN™ SENSOR INSTALLATION (OPTIONAL) . . . . . . . . . . . . . . . . . . . . . . . . . . . . . . 49 6.1 6.2 6.3 6.4 6.5 6.6 Introduction . . . . . . . . . . . . . . . . . . . . . . . . . . . . . . . . . . . . . . . . . . . . . . . . . . . . . . . . . . . . . . . Record the Sensor Address . . . . . . . . . . . . . . . . . . . . . . . . . . . . . . . . . . . . . . . . . . . . . . . . . . . Mount the Sensor . . . . . . . . . . . . . . . . . . . . . . . . . . . . . . . . . . . . . . . . . . . . . . . . . . . . . . . . . . . Connect the Sensor. . . . . . . . . . . . . . . . . . . . . . . . . . . . . . . . . . . . . . . . . . . . . . . . . . . . . . . . . . Confirm the Module Change . . . . . . . . . . . . . . . . . . . . . . . . . . . . . . . . . . . . . . . . . . . . . . . . . . Configure the Sensor . . . . . . . . . . . . . . . . . . . . . . . . . . . . . . . . . . . . . . . . . . . . . . . . . . . . . . . . 7.0 RPC2 COMMUNICATIONS MODULE ICONS . . . . . . . . . . . . . . . . . . . . . . . . . . . . . . . . . . . . . 52 8.0 SPECIFICATIONS . . . . . . . . . . . . . . . . . . . . . . . . . . . . . . . . . . . . . . . . . . . . . . . . . . . . . . . .53 ii 49 49 49 50 51 51 FIGURES Figure 1 Figure 2 Figure 3 Figure 4 Figure 5 Figure 6 Figure 7 Figure 8 Figure 9 Figure 10 Figure 11 Figure 12 Figure 13 Figure 14 Figure 15 Figure 16 Figure 17 Figure 18 Figure 19 Figure 20 Figure 21 Figure 22 Figure 23 Figure 24 Figure 25 Figure 26 Figure 27 RPC2 communications module ports . . . . . . . . . . . . . . . . . . . . . . . . . . . . . . . . . . . . . . . . . . . . . . . . . 4 RPC2 communications module in an MPH2 . . . . . . . . . . . . . . . . . . . . . . . . . . . . . . . . . . . . . . . . . . . 5 Rack PDU Array layout examples . . . . . . . . . . . . . . . . . . . . . . . . . . . . . . . . . . . . . . . . . . . . . . . . . . . 9 Summary Tab components . . . . . . . . . . . . . . . . . . . . . . . . . . . . . . . . . . . . . . . . . . . . . . . . . . . . . . . . 11 The PDU Explorer home screen . . . . . . . . . . . . . . . . . . . . . . . . . . . . . . . . . . . . . . . . . . . . . . . . . . . . 12 Device Explorer screen . . . . . . . . . . . . . . . . . . . . . . . . . . . . . . . . . . . . . . . . . . . . . . . . . . . . . . . . . . . 13 Events Tab screen . . . . . . . . . . . . . . . . . . . . . . . . . . . . . . . . . . . . . . . . . . . . . . . . . . . . . . . . . . . . . . . 13 System Tab screen . . . . . . . . . . . . . . . . . . . . . . . . . . . . . . . . . . . . . . . . . . . . . . . . . . . . . . . . . . . . . . 14 RPC BDM displaying receptacle information . . . . . . . . . . . . . . . . . . . . . . . . . . . . . . . . . . . . . . . . . 14 Web interface overview screen . . . . . . . . . . . . . . . . . . . . . . . . . . . . . . . . . . . . . . . . . . . . . . . . . . . . . 15 Summary tab. . . . . . . . . . . . . . . . . . . . . . . . . . . . . . . . . . . . . . . . . . . . . . . . . . . . . . . . . . . . . . . . . . . 16 PDU Explorer main page . . . . . . . . . . . . . . . . . . . . . . . . . . . . . . . . . . . . . . . . . . . . . . . . . . . . . . . . . 17 PDU Explorer tabs: Measurements . . . . . . . . . . . . . . . . . . . . . . . . . . . . . . . . . . . . . . . . . . . . . . . . . 18 PDU Explorer tabs: Status . . . . . . . . . . . . . . . . . . . . . . . . . . . . . . . . . . . . . . . . . . . . . . . . . . . . . . . . 19 PDU Explorer tabs: Settings . . . . . . . . . . . . . . . . . . . . . . . . . . . . . . . . . . . . . . . . . . . . . . . . . . . . . . 20 Sensor information on Summary Tab and details on Settings Tab . . . . . . . . . . . . . . . . . . . . . . . . 21 Change a sensor value . . . . . . . . . . . . . . . . . . . . . . . . . . . . . . . . . . . . . . . . . . . . . . . . . . . . . . . . . . . 22 PDU Explorer tabs: Information . . . . . . . . . . . . . . . . . . . . . . . . . . . . . . . . . . . . . . . . . . . . . . . . . . . 22 Device Explorer tab. . . . . . . . . . . . . . . . . . . . . . . . . . . . . . . . . . . . . . . . . . . . . . . . . . . . . . . . . . . . . . 26 Receptacle group screen . . . . . . . . . . . . . . . . . . . . . . . . . . . . . . . . . . . . . . . . . . . . . . . . . . . . . . . . . . 27 Creating a receptacle group . . . . . . . . . . . . . . . . . . . . . . . . . . . . . . . . . . . . . . . . . . . . . . . . . . . . . . . 27 Events tab . . . . . . . . . . . . . . . . . . . . . . . . . . . . . . . . . . . . . . . . . . . . . . . . . . . . . . . . . . . . . . . . . . . . . 28 System tab . . . . . . . . . . . . . . . . . . . . . . . . . . . . . . . . . . . . . . . . . . . . . . . . . . . . . . . . . . . . . . . . . . . . . 28 Vertical or horizontal orientation. . . . . . . . . . . . . . . . . . . . . . . . . . . . . . . . . . . . . . . . . . . . . . . . . . . 41 Liebert RPC ports for use with RPC BDM . . . . . . . . . . . . . . . . . . . . . . . . . . . . . . . . . . . . . . . . . . . 42 RPC BDM navigation icons . . . . . . . . . . . . . . . . . . . . . . . . . . . . . . . . . . . . . . . . . . . . . . . . . . . . . . . 43 RPC BDM views . . . . . . . . . . . . . . . . . . . . . . . . . . . . . . . . . . . . . . . . . . . . . . . . . . . . . . . . . . . . . . . . 43 TABLES Table 1 Table 2 Table 3 Table 4 Table 5 Table 6 Table 7 Table 8 Table 9 Table 10 Table 11 Table 12 Table 13 Table 14 Table 15 Table 16 Table 17 Table 18 Table 19 Symbols on RPC2 communications module and documentation . . . . . . . . . . . . . . . . . . . . . . . . . . . 1 RPC2 communications module port icons . . . . . . . . . . . . . . . . . . . . . . . . . . . . . . . . . . . . . . . . . . . . . 4 Laptop IP settings for RPC module addresses . . . . . . . . . . . . . . . . . . . . . . . . . . . . . . . . . . . . . . . . . 6 IP addresses in a Rack PDU Array™ . . . . . . . . . . . . . . . . . . . . . . . . . . . . . . . . . . . . . . . . . . . . . . . . . 9 Laptop IP settings for RPC2 communications module addresses . . . . . . . . . . . . . . . . . . . . . . . . . . 9 Data or control available in MPH2 models . . . . . . . . . . . . . . . . . . . . . . . . . . . . . . . . . . . . . . . . . . . 15 PDU summary descriptions . . . . . . . . . . . . . . . . . . . . . . . . . . . . . . . . . . . . . . . . . . . . . . . . . . . . . . . 23 Branch summary descriptions . . . . . . . . . . . . . . . . . . . . . . . . . . . . . . . . . . . . . . . . . . . . . . . . . . . . . 23 Receptacle summary descriptions . . . . . . . . . . . . . . . . . . . . . . . . . . . . . . . . . . . . . . . . . . . . . . . . . . 24 SNMPv1/v2 access description . . . . . . . . . . . . . . . . . . . . . . . . . . . . . . . . . . . . . . . . . . . . . . . . . . . . . 35 SNMP V3 access description . . . . . . . . . . . . . . . . . . . . . . . . . . . . . . . . . . . . . . . . . . . . . . . . . . . . . . 35 SNMPv1/v2 trap descriptions. . . . . . . . . . . . . . . . . . . . . . . . . . . . . . . . . . . . . . . . . . . . . . . . . . . . . . 36 SNMPv3 traps descriptions . . . . . . . . . . . . . . . . . . . . . . . . . . . . . . . . . . . . . . . . . . . . . . . . . . . . . . . 36 Monitoring data available on the RPC BDM via PDU Explorer . . . . . . . . . . . . . . . . . . . . . . . . . . 44 PDU view components . . . . . . . . . . . . . . . . . . . . . . . . . . . . . . . . . . . . . . . . . . . . . . . . . . . . . . . . . . . 45 Branch view components . . . . . . . . . . . . . . . . . . . . . . . . . . . . . . . . . . . . . . . . . . . . . . . . . . . . . . . . . 46 Receptacle view components . . . . . . . . . . . . . . . . . . . . . . . . . . . . . . . . . . . . . . . . . . . . . . . . . . . . . . 47 Electrical and physical specifications . . . . . . . . . . . . . . . . . . . . . . . . . . . . . . . . . . . . . . . . . . . . . . . 53 Communication interfaces and agency approval . . . . . . . . . . . . . . . . . . . . . . . . . . . . . . . . . . . . . . 53 iii iv Symbols Used SYMBOLS USED The following symbols may appear in the documentation or on the product. Table 1 Symbol Symbols on RPC2 communications module and documentation Meaning High Temperature Alerts the user where the enclosure temperature may exceed 158°F (70°C) while operating under high-ambient temperature and at maximally rated load. Instructions Signifies the presence of important operating and maintenance (servicing) instructions in the literature accompanying the appliance. Dangerous Voltage Warns about the presence of uninsulated dangerous voltage within the product’s enclosure that may be of sufficient magnitude to constitute a risk of electric shock to persons. Power On Indicates the principal On/Off switch is in the On position. Power Off Indicates the principal On/Off switch is in the Off position. Protective Grounding Terminal Indicates a terminal that must be connected to earth ground before any other connections to the equipment may be made. 1 Emerson® RPC2™ Introduction 1.0 INTRODUCTION The RPC2 communications module is a network interface module that provides network connectivity to the Liebert® rack PDU family of products. The RPC2 (Rack PDU card) is factory-installed installed in managed versions of Emerson Network Power’s MPH2™ Rack PDU’s. It can be field-installed in Liebert MPH™ and Liebert MPX™ rack PDU’s to provide network monitoring and control capabilities. The module is factory-set for service in DHCP-based applications. It can be quickly and simply configured for duty in static IP applications. The RPC2 serves as the integration point for several rack accessory products. Available options include a handheld display, the RPC BDM, to view monitoring data and Liebert SN™ sensors that may be connected to monitor temperature, humidity, door contacts and digital inputs. 1.1 Features and Benefits Interoperability The RPC2 communications module integrates network management of the MPH rack PDU family and environmental sensors with a local display interface. This ensures consistency of information available to both remote and local users — those in the data center — thus reducing mistakes during commission/decommission. Cable Standardization The RPC2 communications module uses standard cables that are readily available in a data center; no special cables are required. The LAN port is compatible with 1Gbps Ethernet speeds with the recommended CAT5E or CAT6 Ethernet cabling. The USB port connection uses standard USB cabling. Consolidation of IP Addresses The RPC2 communications module can be used to create a Rack PDU Array™ by interconnecting multiple MPH2 Rack PDUs to minimize the number of IP addresses, consolidate monitoring and reduce overhead. Receptacle Group Control The RPC2 communications module enables grouping receptacles to apply the same action to all receptacles in the group with one operation. It also permits monitoring and management of receptacle groups through Liebert Nform™ software. MPH2 Rack PDU Power Conditioning Monitoring The RPC2 communications module enables monitoring of Emerson’s MPH2, Liebert MPX and Liebert MPH rack PDU’s collectively known as Liebert and Emerson Network Power rack PDU. It provides rack PDU receptacle voltage and current draw, provides load balancing capability and monitors rack environmental conditions. Energy Metering The RPC2 communications module reports power consumption (kWh) at the PDU, branch and receptacle levels as calculated by the MPH2’s circuitry. Receptacle Load Control The RPC2 communications module interface permits controlling the power-up / wake-up state and sequencing of receptacles. Local Display Support The RPC2 communications module provides an interface for a display option, the RPC BDM, to facilitate installation and local troubleshooting of interconnected MPH rack PDUs. The display may be user-mounted on or near racks for optimal placement and viewing. Event Notifications The RPC2 communications module sends comprehensive event notifications via SNMP, e-mail, SMS text messages and cellular paging. It also provides notification status via a Web page. Emerson® RPC2™ 2 Introduction MPH2 Rack PDU Management A user can use the RPC2 communications module to interact with a rack PDU by referencing the user-assigned receptacle labels or loads. Wide Range of IT Network Capabilities The RPC2 communications module provides a flexible set of IT networking capabilities, including DHCP, BOOTP, DNS, SNTP and SNMP. Hot Swappable The RPC2 communications module may be removed and reinserted without interrupting power from the rack PDU or affecting the connected load. Flash Upgradeable Firmware The RPC2 communications module enables the user to easily update the firmware as new features and capabilities become available. Web Support The RPC2 communications module delivers Web management and control to Liebert and Emerson rack PDU’s. All authorized users will be able to view status information on their network. SNMP Support The RPC2 communications module enables SNMP management of Liebert and Emerson rack PDU’s. To integrate the card into an SNMP implementation, compile the Liebert® Global Products MIB on the Network Management System (NMS). The Liebert Global Products MIB can be downloaded from: www.liebert.com Liebert Nform® Utilizing the SNMP and Web technologies built into the RPC2 communications module, Liebert Nform will centrally manage event notifications, access critical system information and manage the power delivered to the connected load. A downloadable edition is available online at: nform.liebert.com Liebert SiteScan Web® The RPC2 communications module integrates with Liebert SiteScan Web software to monitor and analyze trends to ensure high availability operation of critical facilities. For more information on Liebert SiteScan Web, visit the Web page at: sitescan.liebert.com Monitoring and Configuration Overview Liebert and Emerson rack PDU’s are managed at three levels: • At the rack PDU level, it provides aggregate input power monitoring of the rack PDU. • At the branch level, it provides status information, including branch circuit breaker on some models, and aggregate power monitoring of branch receptacles. • At the receptacle level, it provides status information and power monitoring of a single receptacle on some models. 3 Emerson® RPC2™ Introduction 1.2 Ports on the RPC2 The module has six ports designated by icons (see Figure 1). Connect an Ethernet cable (not included) to the Network port. Connect that cable to the network. Figure 1 RPC2 communications module ports USB Port Sensor Port Serial Port Display Port Link Port Network Port Reset Button Access Hole Table 2 Icon RS232 RPC2 communications module port icons Name For details, refer to Section: Serial Port • Use this port for RS-232 serial communication using Command Line Interface (CLI) — USB Port • Future Applications — SensorPort • Use this port ONLY to plug in optional sensor accessories. 6.0 - Liebert SN™ Sensor Installation (Optional) Display Port • Use this port ONLY to plug in the RPC BDM (Basic Display Module). 5.2 - RPC BDM™ Installation Link Port Use this port ONLY for: • Local configuration through interconnection to a computer • Creating a Rack PDU Array by interconnecting additional rack PDUs Network Port Emerson® RPC2™ Purpose Use this port ONLY to: • Plug in the Local Area Network (LAN) via an Ethernet cable (not included). • Create a Rack PDU Array™ by interconnecting additional rack PDUs 4 2.2 - Field-Installation of an RPC2 Communications Module 2.5 - Create a Rack PDU Array™ 2.2 - Field-Installation of an RPC2 Communications Module 2.5 - Create a Rack PDU Array™ Installation 2.0 INSTALLATION 2.1 Getting Started The RPC2 communications module should be factory-installed on Liebert and Emerson Network Power® rack PDU’s. If it is being field-installed, refer to 2.1.1 - RPC2 Communications Module Kit Contents and 2.1.2 - Required Cables to be sure to have all items necessary for proper installation. Figure 2 2.1.1 RPC2 communications module in an MPH2 RPC2 Communications Module Kit Contents • RPC2 communications module • User guide, also available for download at www.emerson.com 2.1.2 Required Cables These cables are not included but are necessary for RPC2 communications module functionality. • RJ-45 cable for connection to the Serial port • RJ-45 CAT5E or CAT6 Ethernet cable for the Network Port connection • RJ-45 CAT5 or better Ethernet cable for the Link port connection NOTE Liebert 1-wire sensors and the local display, the RPC BDM, come with their own cables. 2.2 Field-Installation of an RPC2 Communications Module Locate the communications card bay on the rack PDU and insert the RPC2 communications module into the card bay. Secure it with the provided screws. 5 Emerson® RPC2™ Installation 2.3 Configure an RPC2 Communications Module for Static IP The RPC2 communications module is factory-set for DHCP, making it ready for service immediately. The module can be configured for operation on a network using static IP or BootP. To configure a module for a network that uses static IP: 1. Insert an additional Ethernet cable (not included) into the module’s Link port for the port location). (see Figure 1 NOTE The card’s Link port should be used only for local configuration through interconnection to a laptop. Do not connect the cable from the Link port to your company LAN, to an Ethernet network or to similar a network. 2. 3. • • • 4. Insert the other end of the Ethernet cable into a laptop. Configure the laptop’s IP settings to communicate on a 192.168.1.X network. IP address: 192.168.1.9 Subnet mask: 255.255.255.252 Default gateway: 192.168.1.1 Open a Web browser to enter the IP address of the Link Port. NOTE RPC2 communications module configures sibling connections automatically but must be rebooted if the connection order is changed. For information about sibling connections, refer to 2.5 - Create a Rack PDU Array™. 5. When prompted for a username and password, enter the default login and password—admin for both (case-sensitive)—and click the Login icon or press the enter key. 6. Click the System tab, then click Settings>Network in the navigation tree. 7. Click the Edit icon in the right pane . 8. The default Speed/Duplex for the Ethernet port is Auto 1000 Mbs/Full Duplex (automatic). To change this, choose from the Speed/Duplex drop-down list. 9. Choose the IPV4 Boot Mode: Static or DHCP. (The default is DHCP.) 10. Click the Save icon, ✔, to save the change or click the Cancel icon X to cancel the change. 11. Configure the IP Address, Subnet Mask and Default Gateway in the System tab; see your network administrator for these settings. 12. To complete the configuration, click the Reboot icon in System tab>Settings. Use Table 3 to make changes to the cards in the array using the Link port. Table 3 Laptop IP settings for RPC module addresses IP Address Rack PDU 1 Rack PDU 2 Rack PDU 3 Rack PDU 4 Laptop Computer 192.168.1.9 192.168.1.5 192.168.1.1 192.168.1.13 Link Port 192.168.1.10 192.168.1.6 192.168.1.2 192.168.1.14 255.255.255.252 255.255.255.252 255.255.255.252 255.255.255.252 Subnet Mask Emerson® RPC2™ 6 Installation 2.4 User Level Privileges The RPC2 communications module permits four user levels: • • • • Administrator—can configure and control all rack PDU’s in the system Power User—can configure rack PDU’s; no receptacle control Appliance—can view rack PDU’s; no configuration or control User—can view rack PDU’s specified by administrator; no receptacle control Because of the varying authorization levels, the user interface’s appearance will be different for each level of user. For details on user levels, see 4.8.7 - Authorization Levels. Access to the RPC2 communications module requires entering a password. The default administrator level user name and password is admin. Each is case-sensitive. Emerson Network Power recommends changing the password immediately to prevent unauthorized access to MPH2 rack PDU’s. 2.4.1 Group Membership and Access Adding a user to a default group automatically sets the user’s access. For example, adding a user to the Appliance group permits that user to view rack PDU’s to determine the units’ status, but Appliance group users cannot configure or control a rack PDU. 2.4.2 Change Administrator’s Password 1. 2. 3. 4. 5. 6. 7. Open a Web browser and enter the IP address of the RPC2 communications module. Log in with the default username admin and the default password admin. Click on the System tab > Authorization > Change Password Enter the new user name. Enter the new password. Confirm the new password. Click on the Save icon, ✔, at the top of the screen to make the change or click the Cancel icon to discard the change. Save Icon X Cancel Icon 7 Emerson® RPC2™ Installation 2.5 Create a Rack PDU Array™ Up to four MPH2 or Liebert MPX rack PDU’s may be integrated into a Rack PDU Array, which permits central control and monitoring of each rack PDU through a single Web interface. Each rack PDU must have an RPC2 communications module installed. NOTE Creating a Rack PDU Array does not require powering down either the MPH2 rack PDUs or the connected load. The level of monitoring and control depends on the type of MPH2. MPH2 rack PDU’s with management function permit monitoring and control of either groups of receptacles or individual receptacles. To set up a Rack PDU Array: 1. Log in with the privileges required to change these settings. 2. Insert an Ethernet cable connected to a computer or network switch into the Network port of the RPC2 communications module that will serve as the master unit. 3. Insert an Ethernet cable into the Link port of the RPC2 communications module that will serve as the master unit. 4. Insert the other end of the Ethernet cable into the Network Port of an RPC2 communications module on a second MPH2; this RPC2 will be a sibling unit, accessible through the master RPC2. Any of the RPC2 communications modules in the array may be designated as the master unit (see Figure 3 for an example). 5. Reboot the RPC2 communications module in the sibling MPH2 rack PDU. a. Insert a paper clip end or stiff wire of similar size into the hole between the Display Port symbol and the Sensor Port symbol (see Figure 1 for the location). b. Press the reset button and hold it firmly for at least 2 seconds. 6. The second RPC2 communications module will automatically detect the connections and reboot as a sibling unit. NOTE Rebooting the RPC2 communications module causes no interruption of output power from the MPH2 rack PDU. 7. Connect additional RPC2 communications modules as shown in Figure 3; the Ethernet cable will attach from the Link Port of an RPC2 that has been added to the array to the next module’s Network Port. 8. Reboot each RPC2 after connection. Emerson® RPC2™ 8 Installation Figure 3 Rack PDU Array layout examples TO NETWORK Ethernet cable between Link Port and Network Port RPC2 communications module in MASTER PDU Ethernet cable between Link Port and Network Port RPC2 communications module in Sibling PDU Ethernet cable between Link Port and Network Port RPC2 communications module in Sibling PDU RPC2 communications module in Sibling PDU Ethernet cable between Link Port and Network Port Ethernet cable between Link Port and Network Port RPC2 communications module in Sibling PDU Table 4 Ethernet cable between Link Port and Network Port RPC2 communications module in Sibling PDU TO NETWORK RPC2 communications module in MASTER PDU RPC2 communications module in Sibling PDU IP addresses in a Rack PDU Array™ IP Address Rack PDU 1 Rack PDU 2 Rack PDU 3 Rack PDU 4 192.168.1.10 192.168.1.6 192.168.1.2 192.168.1.14 Network Port User Determined 192.168.1.9 192.168.1.5 192.168.1.1 Subnet Mask 255.255.255.252 255.255.255.252 255.255.255.252 255.255.255.252 Link Port Table 5 Laptop IP settings for RPC2 communications module addresses IP Address Rack PDU 1 Rack PDU 2 Rack PDU 3 Rack PDU 4 Laptop Computer 192.168.1.9 192.168.1.5 192.168.1.1 192.168.1.13 Link Port 192.168.1.10 192.168.1.6 192.168.1.2 192.168.1.14 255.255.255.252 255.255.255.252 255.255.255.252 Subnet Mask 9 255.255.255.252 Emerson® RPC2™ Monitoring and Configuration Overview 3.0 MONITORING AND CONFIGURATION OVERVIEW 3.1 Liebert Rack PDU Monitoring Structure Liebert Rack PDUs are managed at three levels: • Rack PDU Level—provides aggregate input power monitoring of rack PDU’s • Branch Level—provides status information of a branch circuit breaker and aggregate power monitoring of branch receptacles • Receptacle Level—provides status information and power monitoring of a single receptacle (available on certain models of MPH2 and Liebert MPX™) 3.2 Rack PDU Component ID An alphanumeric ID consisting of up to three parts helps users identify components when displayed on the Web interface or the RPC BDM display unit (see 3.2 - Rack PDU Component ID). The branch and receptacles on an MPH2 are numbered. The component ID uses the format PDU# - Branch# - Receptacle#. As the following example shows, the component ID 1-A-3 identifies Receptacle #3 on Branch A of PDU #1. Branch Numbers ID 1-A-3 PDU # Branch # Receptacle # Receptacle Numbers • A PDU is identified by a number designating its interconnected position in a Rack PDU Array, from 1 to 4; the default is 1. Up to four PDUs can be interconnected. For example, “1” indicates PDU #1. NOTE The PDU number will automatically update in the Web interface, but the number shown in the MPH2’s onboard LCD will always be 1. The onboard LCD shows information only about the MPH2 where it is installed. • A branch is identified by the PDU where it is attached (for example, PDU #1), followed by a letter designation of the branch’s location on the PDU. For example, “1-A” indicates Branch A on PDU #1. • A receptacle is identified by the PDU and branch where it is attached (for example, PDU #1, Branch A), followed by a numeric designation of the receptacle’s location on the branch. For example, “1-A-3” indicates Receptacle #3 on Branch A of PDU #1. Emerson® RPC2™ 10 Monitoring and Configuration Overview 3.3 Liebert Rack PDU Viewing and Browsing This manual covers the following methods of viewing and browsing information on a Liebert Rack PDU. Control functions are available via the Web interface but not with the RPC BDM. Method 3.3.1 Monitoring Control Configuration For details, refer to: Summary ✔ — — 3.3.1 - Summary Tab 4.2 - Summary Tab PDU Explorer™ ✔ ✔ ✔ 3.3.2 - PDU Explorer Overview 4.3 - PDU Explorer Tab Device Explorer™ ✔ ✔ — 3.3.3 - Device Explorer Overview 4.6 - Device Explorer Events Tab ✔ — — 3.3.4 - Events Tab Overview 4.7 - Events Tab System Tab — — ✔ 3.3.5 - System Tab Overview 4.8 - System Tab RPC BDM display unit ✔ — — 3.3.6 - RPC BDM Overview 5.0 - RPC BDM™ (Optional) Summary Tab The Summary tab displays aggregate information about the MPH2’s status, including: • Recent Events • Primary Sensor and • PDU Status Hyperlinks in each portion of the Summary tab window shifts the view to more detailed information.. In Figure 4, for example, the Recent Events information has hyperlinks that open the PDU Explorer to Branch A. Figure 4 Summary Tab components Hyperlinks to Branch A Details System Status Link to Events Log Hyperlinks to Sensor Details Hyperlinks to PDU Details 11 Emerson® RPC2™ Monitoring and Configuration Overview 3.3.2 PDU Explorer Overview PDU Explorer is Web-based software that displays a hierarchical view of the system. The PDU Explorer permits browsing components starting at the PDU level, through to the branches of the PDU, and down to the receptacles of those branches. See 4.0 - Accessing an RPC2 Communications Module via the Web Interface for details on using PDU Explorer. The available information depends on the type of MPH2; units that do not have branch or receptacle management will not have information about those components (see Table 6). The PDU Explorer home screen shows the System level. The tabs in the lower half of the screen change depending on the level selected. When the Sensor level is selected in the navigation tree, for instance, the Measurements tab is not shown. Figure 5 3.3.3 The PDU Explorer home screen Device Explorer Overview Device Explorer is Web-based software that displays the user-assigned labels (names) of each receptacle to provide a load-centric method to access status and metering information about the associated load or connected device. To view information on a specific PDU, see 4.0 - Accessing an RPC2 Communications Module via the Web Interface for detailed information on using Device Explorer. The RPC2 communications module presents only available data. If the MPH2 does not have branch and receptacle management, the RPC2 will display grayed-out entries and that information will not be shown (see Table 6). Emerson® RPC2™ 12 Monitoring and Configuration Overview Figure 6 Device Explorer screen Details about MPH2 receptacles Hyperlinks open PDU Explorer to a receptacle’s data 3.3.4 Events Tab Overview The Events tab lists events that have occurred on the MPH2 system, with more recent events at the top of the list. When the number of events exceeds the limit of 1024, the oldest events are removed first. Information available includes the date and time of occurrence, the event code, receptacle or branch where the event occurred, name or description of the event, severity level and the event status (active, notification sent, clear, etc.). Figure 7 Events Tab screen 13 Emerson® RPC2™ Monitoring and Configuration Overview 3.3.5 System Tab Overview The System tab is the control and configuration center for the RPC2 rack communications module. Pages on the tab permit updatinge firmware, joining networks, setting security levels, adding and removing users, setting access privileges and alarm threshholds and setting automatic messages for events and alarms (see Figure 8). The tab also displays information about the RPC2 communications module and the PDU where it is installed, including location, contact personnel, technical support, firmware version, serial number and MAC address. Figure 8 3.3.6 System Tab screen RPC BDM Overview The RPC BDM display may be attached with an Ethernet cable to the RPC2 and mounted outside the rack allowing the user to locally view PDU, branch and receptacle information. See 5.0 - RPC BDM™ (Optional) for a detailed description of its functions. It may also be carried by monitoring personnel and used as a handheld viewing screen that is more easily viewed than an onboard LCD screen. Figure 9 RPC BDM displaying receptacle information Emerson® RPC2™ 14 Accessing an RPC2 Communications Module via the Web Interface 4.0 ACCESSING AN RPC2 COMMUNICATIONS MODULE VIA THE WEB INTERFACE Emerson’s RPC2 communications module can be accessed with a Web browser once it is connected to a network. The browser obtains direct access to the RPC2 communications module via a graphical user interface. The data and appearance will vary according to the types of Liebert or Emerson rack PDU being viewed through the RPC2 communications module. Table 6 Data or control available in MPH2 models MPH2 Type 4.1 Available Data/Control R M C B Input Measurement ✔ ✔ ✔ ✔ Branch Measurement ✔ ✔ ✔ ✔ Receptacle Measurement ✔ ✔ X X Receptacle Control ✔ X ✔ X Web Interface Overview for Administrators To log in to the Web interface: 1. Open a Web browser and enter the rack PDU’s IP address in the browser’s address field. 2. Enter your user name and password. 3. Press the Enter button. The Web interface opens automatically to the Summary tab. Figure 10 Web interface overview screen Tab Bar MPH2 rack PDU status System Information Content Area Side Navigation Bar (has navigation tree with hyperlinks to other content. No links are shown when the Summary tab is selected.) • Tab Bar—Displays the Summary, PDU Explorer, Device Explorer, Events and Systems tabs. • Side Navigation Bar—Menu options for configuration, viewing of system information and access to devices. The options change based on user rights. When the Summary tab is selected, as in Figure 10, the Side Navigation Bar shows system information; when other tabs (PDU Explorer, Device Explorer, Events and System) are selected, the area shows a navigation tree with hyperlinks to additional content. • Content Area—Content changes based on the options selected in the Side Navigation Bar. 15 Emerson® RPC2™ Accessing an RPC2 Communications Module via the Web Interface 4.2 Summary Tab Click the Summary tab (Figure 11) to view recent events as well as rack PDU status information. This tab gives access to a rack PDU’s ID, status, number of receptacles and how many are turned On as well as measurements and utilization information. Click on a rack PDU under the PDU Status heading to open it in the PDU Explorer tab (refer to 4.3 - PDU Explorer Tab for more information). Events information include: • Date/Time: Date and time of occurrence • Code—Identifier for troubleshooting • 100-113—System level events • 200-207—PDU level events • 300-305—Branch level events • 400-407—Receptacle level events • 500-512—Sensor level events • Level—Where event occurred: Receptacle, Branch, System • ID—Identifying information of where event occurred • Event—Severity of Event: Notification, Warning or Alarm • State—Whether event notification has been sent (notified); for alarms, either active or cleared • Description—Information about the event Figure 11 Summary tab State shows status of event Event Code Events Table Overall Status System Information (IP address, firmware version, contact information for events and alarms) Click here to view a rack PDU’s status in the PDU Explorer tab Emerson® RPC2™ Status of this rack PDU 16 Accessing an RPC2 Communications Module via the Web Interface 4.3 PDU Explorer Tab The PDU Explorer displays data from connected equipment, starting with the rack PDU view at the highest level, allowing users to browse down one level to view branches, then another to view the receptacles. It also permits viewing sensors and editing sensor settings. Figure 12 PDU Explorer main page MPH2 rack PDU being viewed; clicking this hyperlink will display the branch level Data shown at rack PDU level Clicking on a branch will show data for that branch The PDU Explorer main page shows available information about the MPH2 on the lower tabs: Measurement (shown at the main page), Status, Settings and Information. The Measurements tab displays the rack PDU’s current, voltage, power, energy and frequency information. The Status tab displays whether the rack PDU is within acceptable limits for overcurrent, low current and low voltage thresholds. The Information tab displays general information about the rack PDU. Settings on the rack PDU can be edited under the Settings tab. 17 Emerson® RPC2™ Accessing an RPC2 Communications Module via the Web Interface 4.3.1 PDU Explorer Tabs: Measurements The PDU Explorer’s Measurements tab presents available data about the rack PDU. At the system level and PDU level, the page permits resetting energy for the PDU or for a branch. At the branch level, the page permits turning power On or Off to a branch or receptacles, locking and unlocking a branch or receptacles and causing a receptacle’s LED to blink. Figure 13 PDU Explorer tabs: Measurements PDU Explorer at PDU level Up One Level Enable Power Disable Power Cycle Power Lock and Unlock Blink LED Receptacle PDU Explorer at branch level 4.3.2 PDU Explorer Tabs: Status The PDU Explorer’s Status tab presents the condition of the MPH2. Figure 14 shows data for a monitored and managed MPH2 rack PDU. Emerson® RPC2™ 18 Accessing an RPC2 Communications Module via the Web Interface Figure 14 PDU Explorer tabs: Status A white checkmark on a green background indicates normal operation. A white X on a red background indicates an abnormal condition. Data shown are: Over Current Under Current Under Voltage Channel OK Information is shown at branch level 4.3.3 PDU Explorer Tabs: Settings The PDU Explorer’s Settings tab permits entering a customized name for a PDU or receptacle, setting how long the PDU delays before power is available to a receptacle at startup, setting whether a receptacle is critical, adjusting the threshold for alarms and other events, locking or unlocking receptacles and performing other functions as shown in Figure 15. To edit a rack PDU’s settings: 1. Log in with the privileges required to change these settings. 2. From the PDU Explorer tab, highlight the rack PDU to be edited by clicking in one of its fields. NOTE Clicking a rack PDU will open its branch page. 3. 4. 5. 6. In the table at the bottom of the page, click the Settings tab. Check the box or boxes next to the settings to be edited. Click the Edit icon . Enter the new values or use the drop-down menu to enable or disable software overcurrent protection. At the branch level view, a drop-down menu also permits designating a receptacle as critical or non-critical 7. When finished, click the Save icon, ✔, to make the change or click the Cancel icon X to abort the change. The icons will be in the column formerly occupied by the Edit icon. 19 Emerson® RPC2™ Accessing an RPC2 Communications Module via the Web Interface Figure 15 PDU Explorer tabs: Settings Settings Tab at Rack PDU Level One item or all may be selected for changing by putting a checkmark in the boxes. Clicking in the top box puts a checkmark in all the boxes. The Edit icon is a pencil. Pencil is replaced by Save and Cancel icons after the Edit icon is clicked. X Settings Tab at Branch 4.3.4 PDU Explorer Tabs: Settings-Controlling Sensors Sensor information is displayed on the RPC2 communications module’s Main Page. Clicking on a displayed sensor opens the PDU Explorer’s Setting page to the sensor information. The PDU Explorer Settigns tab permits labeling sensors and setting an alarm to sound dpending on whether the sensor contact is open or closed. Emerson® RPC2™ 20 Accessing an RPC2 Communications Module via the Web Interface Figure 16 Sensor information on Summary Tab and details on Settings Tab Sensor Information (Summary Tab) Click on a Sensor to open the PDU Explorer to the sensor information on the Settings tab. 21 Emerson® RPC2™ Accessing an RPC2 Communications Module via the Web Interface To edit sensor information: 1. Put a checkmark, ✔, in the box to the left of the portion to be changed. 2. Click the Edit icon • If assigning a label: Enter the new label (the default is the sensor’s serial number). • If changing the Asset (sensor in this case): Enter a new name for the sensor (default names are Tag01 and Tag02. • If changing the Alarm Config, click on the drop-down menu and choose Alarm when close, Alarm when open or None. 3. Click the Save icon,✔, to save the change or click the Cancel icon X to discard the change. Figure 17 Change a sensor value Put a check mark in the box for the value to be changed Choose a setting from the drop-down menu 4.3.5 PDU Explorer Tabs: Information The PDU Explorer’s Settings tab displays information about the MPH2 as shown in Figure 18. The information on the tab is read-only. Figure 18 PDU Explorer tabs: Information Emerson® RPC2™ 22 Accessing an RPC2 Communications Module via the Web Interface Click the PDU Explorer tab to view all connected rack PDU’s. Each rack PDU is displayed along with its summary information. Energy can be reset by checking the box next to a rack PDU then clicking either the Reset All Energy or the Reset Selected Energy icon at the top of the page. Table 7 PDU summary descriptions Item 4.4 Description Label The rack PDU name. ID The position in an array of the rack PDU. Status The status of the rack PDU. State Whether the branch overcurrent breaker is open or closed. Line The label of the currently viewed input line. Current Available The available current until alarm. Current Used The current being used. Current Utilization Percentage of the current being used. Graphical Display Graphical representation of the low current alarm threshold, overcurrent warning threshold and overcurrent alarm threshold. PDU Explorer—Branch information Click on a rack PDU in either the content area or from the navigation tree to display its branch information. Energy can be reset by checking the box next to a rack PDU, then clicking either the Reset All Energy or the Reset Selected Energy icon at the top of the page. Table 8 Branch summary descriptions Item Description Label Displays the branch name. ID Displays the position of the branch on the rack PDU. Status Displays the status of the branch. State Displays the state of the circuit breaker for the branch. Line Displays the label of the currently viewed input line. Available Current Displays the available current for the branch. Utilized Current Displays the current being used by the branch. Utilization Displays percentage of the current being used by the branch. Graphical Display A graphical representation of the low current alarm threshold, overcurrent warning threshold and overcurrent alarm threshold. The table at the bottom of the Web page displays the selected branch’s measurements, status, settings and information. The Measurements tab displays the rack PDU’'s current, voltage, power and energy information. The Status tab displays whether the branch is within acceptable limits for overcurrent, low current, low voltage, failure and breaker thresholds. The Information tab displays general information about the branch. The Settings tab permits editing settings on the branch. 23 Emerson® RPC2™ Accessing an RPC2 Communications Module via the Web Interface To edit a branch: 1. Log in with the privileges required to change these settings. 2. From the PDU Explorer tab, click the rack PDU with the branch to be edited. 3. Highlight the branch to be edited by clicking in one of its fields. NOTE Clicking a branch will open its receptacle page. 4. In the table at the bottom of the page, click the Settings tab. 5. Check the box or boxes next to the settings to be edited. 6. Click the Edit icon . 7. Enter the new values or use a drop-down menu to enable or disable software overcurrent protection or change whether the branch is designated critical. 8. When finished, click the Save icon, ✔, to make the change or click the Cancel icon X to abort the change. The icons will be in the column formerly occupied by the Edit icon. Drop-Down Menus 4.5 PDU Explorer—Receptacle Information Click on a branch in either the content area or from the navigation tree to display its receptacles. Check the box beside the receptacles to be managed and use the icons at the top of the page to Reset Energy, Enable Receptacle(s) Power, Disable Receptacle(s) Power, Cycle Receptacle(s) Power, Lock Receptacle(s), Unlock Receptacle(s) or Blink Receptacle(s) LED. Table 9 Receptacle summary descriptions Item Description Label Displays the receptacle name. ID Displays the position of the receptacle on the rack PDU. Type Displays the type of the receptacle. Status Displays the status of the receptacle. State Displays whether the receptacle is On or Off. Lock Displays whether the receptacle is locked or unlocked. Available Current Displays the available current for the receptacle. Utilized Current Displays the current being used by the receptacle. Utilization Displays percentage of the current being used by the receptacle. Graphical Display A graphical representation of the low current alarm threshold, over current warning threshold and overcurrent alarm threshold. The table at the bottom of the screen displays the selected receptacle's measurements, status, settings and information. Emerson® RPC2™ 24 Accessing an RPC2 Communications Module via the Web Interface The Measurements tab displays the receptacle’s current, voltage, real power, apparent power, power factor, energy and crest factor information. The Status tab displays whether the receptacle is within acceptable limits for overcurrent and low current thresholds. The Information tab displays general information about the receptacle. The Settings tab permits editing settings on a receptacle. To edit a receptacle: 1. Log in with the privileges required to change these settings. 2. From the PDU Explorer tab, click the rack PDU with the branch containing the receptacle to be edited. 3. Click the branch with the receptacle to be edited. 4. Highlight the receptacle to be edited by clicking on it. 5. In the table at the bottom of the page, click the Settings tab. 6. Check the box or boxes next to the settings to be edited. 7. Click the Edit icon . 8. Enter the new values or use the drop-down menu to enable or disable software overcurrent protection or change whether the receptacle is designated critical. 9. When finished, click the Save icon, ✔, to make the change or click the Cancel icon X to discard the change. 25 Emerson® RPC2™ Accessing an RPC2 Communications Module via the Web Interface 4.6 Device Explorer The Device Explorer tab permits viewing the status of all receptacles on a rack PDU. As with the PDU Explorer, place a check mark (✔) in the box or boxes next to receptacles and then use the icons at the top of the page to Reset Energy, Enable Receptacle Power, Disable Receptacle Power, Cycle Receptacle Power, Lock Receptacle, Unlock Receptacle or Blink Receptacle LED. Clicking on a receptacle will open the PDU Explorer view of the selected receptacle. Figure 19 Device Explorer tab ID is a three-character designation, showing rack PDU number, branch designation letter and receptacle number. List level shows all receptacles Group levels show groups of receptacles in the selected range (Groups 1-16, 17-32 ... .) 4.6.1 Device Explorer—Receptacle Groups Receptacles on rack PDU’s with receptacle-level control may be grouped for management and monitoring. No receptacles are grouped in the factory-default setup of the RPC2 communications module. Grouping enables applying the same change to all receptacles in a group in a single operation. For example, all receptacles in a group may be turned On or Off with one action, instead of having to be switched On or Off separately. Up to 64 receptacle groups are possible. Group names may be changed, except the standard Noncritical group name. Noncritical Group The Noncritical group is intended for linking receptacles powering non-essential equipment. This receptacle group can be shut down for power conservation and similar purposes, such as when utility power fails and a UPS is powering rack equipment. All receptacles are critical by default. No receptacles will in the Noncritical Group unless they are added by a user with administrative privileges. Emerson® RPC2™ 26 Accessing an RPC2 Communications Module via the Web Interface Figure 20 Receptacle group screen All Receptacles in RGROUP2 are On Receptacles in My Group is Mixed (some On, some Off); My Group is a custom-named receptacle group Edit Group icon All Receptacles in RGROUP3 are Off Click to display the groups from 1 to 16; clicking on subsequent ranges in the list reveals other groups Create a Receptacle Group 1. 2. 3. 4. 5. Navigate to the Device Explorer tab. Click the Edit Group icon. A list of all receptacles will be displayed. Put a checkmark (✔) beside each receptacle to be added to the group. Name the group or use one of the default group names. Click the Save icon, ✔. Figure 21 Creating a receptacle group Enter a name for the receptacle group or use a default name Put a checkmark next to each receptacle to be added to a group 27 Emerson® RPC2™ Accessing an RPC2 Communications Module via the Web Interface 4.7 Events Tab Click the Events tab to see a list of rack PDU events. Use the drop-down menus to filter events. Events can be configured for SNMP Traps, Syslog, Email and SMS in the System Tab. Click the Download icon at the top of the page to download a log file for all events. A downloaded event log can be imported into Microsoft® Excel® and viewed as a spreadsheet. Figure 22 Events tab 4.8 System Tab The System tab permits viewing information about the RPC2 communications module, as shown in Figure 23. An administrator can configure the RPC2 communications module’s parameters, such as notifications and SNMP traps and access. An administrator can also update the RPC2 communications module’s firmware and change passwords. Figure 23 System tab Support Information 4.8.1 System Tab—Support Click Support in the System tab navigation tree to view information about the RPC2 communications module. Click the Print icon at the top of the page to print the summary table. NOTE This is a read-only page. Emerson® RPC2™ 28 Accessing an RPC2 Communications Module via the Web Interface 4.8.2 System Tab—Devices Click Devices in the System tab navigation tree to view a read-only page about the MPH2 rack PDU and the RPC2 communications module. Available information includes the System Name (userspecified), system location, system description, contact personnel names, MPH2 manufacturer, the RPC2 serial number and firmware label and the MPH2 model, serial number and firmware version. Click the Print icon at the top of the page to print the summary table. 4.8.3 System Tab—Device Change Click Device Change in the System tab navigation tree to to view device changes, such as a Rack PDU Array™ being added or removed, a rack PDU being added to an array, sensors being added or removed or a module added to a Liebert MPX. This page displays module serial number and type and shows when modules were added and removed. Click the Acknowledge icon to acknowledge changes and remove them from the page. NOTE A large white X on a red background is displayed in the upper left corner when a device change has not been acknowledged by the user. This will occur at initial startup, when the RPC2 communications module is installed for the first time, when a sensor is added or removed and in similar instances. After an event or change has been acknowledged, the event may take a few seconds to clear and the X should change to a white checkmark (✔) on a green background. An X is also displayed if alarms are present. 29 Emerson® RPC2™ Accessing an RPC2 Communications Module via the Web Interface 4.8.4 System Tab—Firmware Update Firmware updates may be downloaded from the Downloads section of the Emerson Network Power® Web site (www.emerson.com). Once downloaded, the update may be applied to all RPC2 communications modules in an installation through the RPC2 communications module’s Web interface. The RPC2 communications module permits unattended firmware updates. The browser being used may be closed after the progress bar is displayed. 1. Log in with the privileges required to perform an update. 2. Click on the System tab, then Support>Firmware Update in the navigation tree. 3. Select the method of updating from the list: • Web (http) • FTP • TFTP 4. Click the Browse button to find and open the downloaded .epm file on the host PC or network. The selected file name is displayed in a text box. 5. Click the Start Firmware Update icon to begin updating or click the Cancel icon X to clear the file name and begin again. 6. The firmware update progress will be shown in the on-screen status. Once the process is finished, the system will resume displaying rack PDU information. 4.8.5 System Tab—Settings Click Settings in the System tab’s navigation tree to configure the settings for the RPC2 communications module. Use the icons at the top of the page to save or cancel the changes. The Settings page also permits resetting the RPC2 communications module to factory defaults, rebooting the system and opening a command line interface session. To manage RPC2 communications module settings: 1. 2. 3. 4. 5. 6. 7. 8. Log in with the privileges required to change these settings. From the System tab, click Settings in the side navigation bar. Enter a System Name and Description for the RPC2 communications module. Enter a Contact Name and Location. Use the drop-down menu to display the temperature in either Celsius or Fahrenheit. Enter the SWOTP Delay (how long the module waits before turning Off receptacles) in seconds. Use the drop-down menu to select either a 12-hour or 24-hour time format. Click the Save icon, ✔, when finished. Network The Network page permits configuring the speed/duplex and hostname as well as IPv4 and IPv6 static routes. To configure network parameters: 1. 2. 3. 4. 5. 6. Log in with the privileges required to change these settings. From the side navigation bar of the System tab, click Network. Use the drop-down menu to select Speed/Duplex. Enter the host name in the Host Name field. IPv4 is selected by default; to use IPv6, put a check mark (✔) the box next to IPv6. For IPv4 or IPv6, select either Static or DHCP for the boot mode and enter the IP Address, Subnet Mask and Default Gateway in the appropriate fields. 7. Click the Save icon when done. Emerson® RPC2™ 30 Accessing an RPC2 Communications Module via the Web Interface DNS From the Domain Name Server (DNS) settings menu, an administrator can configure the servers the RPC2 communications module will use for hostname resolution. When configured, host addresses for SNMP, Network Time and Email/SMS can be specified in either full Domain Name format or hostonly format, provided that the appropriate Domain Name Suffix is used. The DNS menu is used to set parameters for network access to the RPC card. Consult your network administrator for these settings. To configure DNS Server settings: 1. 2. 3. 4. 5. Log in with the privileges required to change these settings. From the side navigation bar of the System tab, click Network>DNS. Select whether to obtain DNS server addresses automatically or to enter them manually. If they will not be obtained automatically, enter the primary and secondary DNS addresses. Use the drop-down menu to select in hours how long the RPC2 communications module retains resolved addresses. 6. Enter the Domain Name Suffix. This suffix is used for assembling a fully qualified domain name when a host-only name is specified. 7. Click the Save icon when finished. DNS Test The DNS Test function checks whether the RPC2 communications module will resolve a hostname to an IP address. To run a DNS test: 1. Log in with the privileges required to change these settings. 2. From the side navigation bar of the System tab, click Network>DNS. 3. Under the DNS Test heading, use the drop-down menu to select a fully qualified domain name or an IP address. 4. In the Question field, enter a value for the DNS to answer. 5. Click the Query icon at the top of the page to attempt a lookup with the provided information. Time (SNTP) The RPC2 communications module provides two options for setting the date and time. It can retrieve the date and time from a simple network time protocol (NTP) server, or the date and time can be set manually so that the rack PDU’s internal clock is used to provide time and date information. To set the date and time: 1. Log in with the privileges required to change these settings. 2. From the side navigation bar of the System tab, click Network. 3. Under the SNTP heading, select NTP Server to use a NTP server. -or- Select Local to manually set the date and time. 4. If using NTP, enter an NTP server site in the Time Server field. 5. Select either Hourly or Daily for the synchronize rate. 6. Use the drop-down menu to select the time zone. 7. If manually setting the date and time, enter the time in YYYY-MM-DD HH:MM:SS format in the System Date and Time field. 8. Click the Save icon, ✔.. NOTE To re-sync the time immediately, click the Sync Time Now icon at the top of the page. 31 Emerson® RPC2™ Accessing an RPC2 Communications Module via the Web Interface Notification The RPC2 communications module will generate notifications for a wide variety of events. It can be configured to direct or store those event notifications for immediate use or for analysis later. To configure notifications: 1. Log in with the privileges required to change these settings. 2. From the side navigation bar of the System tab, click Notification. 3. For each notification type, check the box or boxes next to the type of notification to be sent: e-mail, SMS, SNMP Trap or SysLog notifications. NOTE Check the box next to the heading to select that type of notification for all events in the list. 4. Click the Save icon, ✔, when finished. Messaging An administrator can configure e-mail and SMS settings to be used for notifications from the Messaging page. To verify the settings once configuration is complete: 1. 2. 3. 4. 5. 6. 7. 8. Log in with the privileges required to change these settings. From the side navigation bar of the System tab, click Notification>Messaging. Check the box the next to Email to enable configuration of e-mail settings. Enter the address the e-mail notification will be sent from and the address or addresses it will be sent to. Check the radio button to either use the event or to create a custom subject for the e-mail. Enter the SMTP server and port number. Click the Save icon, ✔, at the top of the page. To verify the e-mail configuration, click the Verify Email icon at the top of the page. To configure SMS settings: 1. 2. 3. 4. 5. 6. 7. 8. Log in with the privileges required to change these settings. From the side navigation bar of the System tab, click Notification>Messaging. Check the box the next to SMS to enable configuration of SMS settings. Enter the address the SMS notification will be sent from and the address or addresses it will be sent to in the appropriate fields. Check the radio button to either use the event or to create a custom subject for the e-mail. Enter the SMTP server and port number. Click the Save icon, ✔, at the top of the page. To verify the SMS configuration, click Verify SMS at the top of the page. Customize Message An administrator can customize an e-mail or SMS message as well as configure e-mails and SMS event consolidation. To customize a message: 1. Log in with the privileges required to change these settings. 2. From the side navigation bar of the System tab, click Notification>Messaging>Customize Message. 3. Under the Customize Message heading, check the items to be included for e-mail and/or SMS messaging. 4. Click the Save icon, ✔, at the top of the page. Emerson® RPC2™ 32 Accessing an RPC2 Communications Module via the Web Interface To configure e-mail and SMS event consolidation: 1. From the side navigation bar of the System tab, click Notification>Messaging>Customize Message. 2. Under Configure Email/SMS Event Consolidation, check the boxes to enable e-mail or SMS consolidation. 3. Enter the consolidation time limit in number of seconds and enter the consolidation event limit in number of events. 4. Click the Save icon, ✔, at the top of the page. Syslog Syslog notifications can be sent to up to four IPv4 or IPv6 addresses. To enable Syslog notifications: 1. 2. 3. 4. Log in with the privileges required to change these settings. From the side navigation bar of the System tab, click Notification>Syslog. Check the box to enable either IPv4 or IPv6 addressing and enter up to four addresses. Click the Save icon, ✔. Datalog An administrator can enable data logging for rack PDUs, branches or receptacles and export the data log to an FTP site. To enable data logging: 1. 2. 3. 4. 5. 6. Log in with the privileges required to change these settings. From the side navigation bar of the System tab, click Notification>Datalog. Under the Datalog heading, check the box to enable data logging. Use the drop-down menus to enable or disable PDU, branch or receptacle data logging. Use the drop-down menu to enter the data logging interval in number of minutes. Click the Save icon, ✔, when finished. To export a data log: 1. Log in with the privileges required to change these settings. 2. From the side navigation bar of the System tab, click Notification>Datalog. 3. Under the Export heading, enter the IP address, username and password for the FTP site where the data log will be exported. 4. Enter the path and filename for the data log. NOTE The default filename is sys-data.log. 5. Click the Export icon Clicking the Flush the data log. when finished. or Download icon at the top of the screen will either clear or download 33 Emerson® RPC2™ Accessing an RPC2 Communications Module via the Web Interface Backup and Restore An administrator can configure an FTP site to backup a configuration file or restore configuration from a backup file. To configure where the backup will be stored: 1. Log in with the privileges required to change these settings. 2. From the side navigation bar of the System tab, click Notification>Backup and Restore. 3. Check the radio button next to FTP Site and enter the IP address, username and password for the FTP site where the data log will be exported. Then enter the path and filename for the configuration file. -or- Check the radio button next to Local, click Choose File, browse to the location where the file will be saved and enter a name for the configuration file. 4. Click the Save icon, ✔, when finished. To backup the configuration, click the Save Configuration icon at the top of the page, then click OK. To restore from the last saved configuration, click the Restore Configuration icon at the top of the page and click OK. Manage Protocol From the Manage Protocol page, an administrator can enable or disable the Velocity Server, SNMP agent, SSH support, Telnet and Web Server. From this page an administrator can also disable or set the inactive timeout and configure the maximum number of Telnet sessions allowed. Modifying Velocity or SNMP will require rebooting the RPC2 communications module. The RPC2 communications module can be rebooted by accessing System>Settings>Reboot. SNMP An administrator can configure SNMP, which is needed if notifications are to be sent to an SNMP management application. The RPC2 communications module supports SNMP v1, v2 and v3. To configure SNMP: 1. 2. 3. 4. 5. 6. Log in with the privileges required to change these settings. From the side navigation bar of the System tab, Click Manage Protocol>SNMP. Use the drop-down menu to enable or disable SNMP v1/v2. Use the drop-down menu to select either SNMPv1 or SNMPv2 for the SNMP traps. Enter the port number for the SNMP UDP port and the SNMP Traps UDP port. Use the drop-down menu to enable or disable the Liebert Global Products (LGP) MIB and MIB traps for querying information in that MIB. 7. Use the drop-down menu to enable or disable the authentication trap. If enabled, an SNMP authentication trap will be sent to all trap targets. 8. Use the drop-down menu to enable or disable the System Notify trap for system traps to be sent per the LGP MIB. NOTE LGP MIB must also be enabled to enable system notify traps. 9. Disable or set the heartbeat interval in number of minutes. This specifies how often a heartbeat trap will be sent to show that a device is online and functioning normally. 10. Use the drop-down menu to enable or disable SNMPv3. 11. Click the Save icon, ✔, when finished. Emerson® RPC2™ 34 Accessing an RPC2 Communications Module via the Web Interface SNMPv1/v2 Access From the side navigation bar of the System tab, click SNMP-v1/v2 Access to configure the SNMP v1/v2 communities settings. Up to 20 devices can be configured with permission to access the RPC2 communications module, identified by IP address or hostname, read/write privileges and community string. Table 10 SNMPv1/v2 access description Parameter Description Entry As many as 20 devices may be configured for access. Network Name The IP address of the target to receive traps. Access Click the Read radio button to allow users to view but not change data. Click the Write radio button to give full permissions for configuration, control and viewing. Community The community string used the by IP host for this entry. Clear Click Clear to delete all values for this entry. NOTE A network name of 0.0.0.0 with write access and a public community will grant access to any host computer. SNMPv3 Access From the side navigation bar of the System tab, click SNMP>V3 Access to configure the SNMPv3 communities settings. Up to 20 devices can be configured with permission to access the RPC2 communications module, identified by IP address or hostname, read/write privileges and community string. Table 11 SNMP V3 access description Parameter Description Entry As many as 20 devices may be configured for access. User Enable User Enable must be checked for each user to be configured for access. A maximum of 20 devices may be configured for access. User Name The IP address of the network host to receive access to device information or traps. Authentication Type Options are none, MD-5 or SHA. Authentication Secret Password between 8-64 characters for SNMPv3 request. Privacy Type Options are no encryption or DES. Privacy Secret Password of 8-64 characters for SNMPv3 request. Access No Access provides no access, ReadOnly provides only the ability to view data. Read/Write provides full permissions for configuration, control and viewing. Source Either an IP address or the network name of the host. To enable multiple hosts, enter network names separated by a comma. Clear Click Clear to delete all values for this entry. NOTE A configuration with sources set to 0.0.0.0 with write access and no authentication will grant access to any host computer. 35 Emerson® RPC2™ Accessing an RPC2 Communications Module via the Web Interface SNMPv1/v2 Traps An administrator can configure up to 20 users to receive notifications from the RPC2 communications module, identified by IP address or hostname, trap listen port and community string. To configure SNMPv1/v2 Traps: 1. 2. 3. 4. 5. From the side navigation bar of the System tab, click Manage Protocol>SNMP>V1V2 Traps. Enter the network name, port number and community string in the appropriate fields. Check the box to enable the heartbeat feature. Click the Save icon, ✔, at the top of the page when finished. To verify the configuration, click the Verify icon at the top of the page. Table 12 SNMPv1/v2 trap descriptions Parameter Description Entry Enter up to 20 targets to receive traps. Network Name The IP address or network name of the target to receive traps. Port The Trap Listen Port where traps will be sent. Use 162 if the host computer uses standard ports. Community The community string used the by the IP host for this entry (case sensitive, up to 32 characters). Heartbeat Check the box to enable a heartbeat check. Clear Click Clear to delete all values for this entry. SNMPv3 Traps An administrator can configure up to 20 users to receive notifications from the RPC2 communications module. Users must be identified by IP address or hostname, trap listen port and community string. To configure SNMPv3 Traps: 1. 2. 3. 4. 5. 6. From the side navigation bar of the System tab, click Manage Protocol>SNMP>V3 Traps. Enter the user name, port number and destinations. Use the drop-down menu to enable or disable notifications. Check the box to enable the heartbeat feature. Click the Save icon, ✔, at the top of the page when finished. To verify the configuration, click the Verify icon at the top of the page. Table 13 SNMPv3 traps descriptions Parameter Description Entry Enter up to 20 targets to receive traps. User Name The IP address or network name of the host to receive traps. Notify Enable or disable notifications being sent to the user from the module. Destination The IP address or the network name of the network host that will receive notifications from the module. Use a comma to separate multiple hosts. Heartbeat Check the box to enable a heartbeat check. Port The Trap Listen Port where traps will be sent. Use 162 if the host computer uses standard ports. Clear Click Clear to delete all values for this entry. Web Server An administrator can configure access to the module through the Web interface. To configure access through the Web interface: 1. 2. 3. 4. 5. From the side navigation bar of the System tab, click Manage Protocol>Web Server. Use the drop-down menu to select either HTTP or HTTPS for the Web Server. Enter the port number for the HTTP or HTTPS server. Enter the amount of time in seconds the RPC2 communications module refreshes. Click the Save icon, ✔, at the top of the screen when finished. Emerson® RPC2™ 36 Accessing an RPC2 Communications Module via the Web Interface 4.8.6 Authentication Authentication can be performed locally or on a remote Kerberos, LDAP, Radius or TACACS+ authentication server. If the rack PDU is managed by an Avocent® DSView server, DSView authentication is also supported. The rack PDU also supports remote group authorizations for the LDAP, Radius and TACACS+ authentication methods. An administrator can configure authentication using the Web interface or the command line interface. The default authentication method for the rack PDU is Local. Any authentication method that is configured for the rack PDU is used for authentication of any user who attempts to log in through Telnet, SSH or the Web manager To select an authentication type: 1. From the side navigation bar of the System tab, click Authentication. 2. Use the drop-down menu to select the authentication type. 3. Click the Save icon, ✔, at the top of the page. Remote Servers Using a remote server requires configuring its IP address and, in most cases, other parameters before it can be used. The following remote servers require configuration: • • • • • DSView RADIUS TACACS+ LDAP(S) AD Kerberos To configure a DSView authentication server: 1. From the side navigation bar of the System tab, click Authentication>Remote Servers>DSView. 2. Enter IP Address 1 - 4 for the DSView servers. 3. Click the Save icon, ✔, at the top of the page. To configure a RADIUS authentication server: 1. From the side navigation bar of the System tab, click Authentication>Remote Servers>Radius. 2. Enter the IP addresses of the First Authentication Server and First Accounting Server. 3. If used, enter the IP addresses for the Second Authentication Server and Second Accounting Server. 4. Enter the secret word or passphrase in the Secret field (applies to both first and second authentication and accounting servers), then re-enter the secret word or passphrase in the Confirm Secret field. 5. Enter the desired number of seconds for server time-out in the Timeout field. 6. Enter the desired number of retries in the Retries field. 7. Click the Save icon, ✔, at the top of the page. 37 Emerson® RPC2™ Accessing an RPC2 Communications Module via the Web Interface To configure a TACACS+ authentication server: 1. From the side navigation bar of the System tab, click Authentication>Remote Servers>TACACS+. 2. Enter the IP addresses for the First Authentication Server and First Accounting Server. 3. If used, enter the IP addresses of the Second Authentication Server and Second Accounting Server. 4. Select the desired service (PPP, raccess or shell) from the Service drop-down menu. 5. Enter a secret word or passphrase in the Secret field (applies to both first and second authentication and accounting servers), then re-enter the secret word or passphrase in the Confirm Secret field. 6. Enter the desired number of seconds for server time-out in the Timeout field. 7. Enter the desired number of retries in the Retries field. 8. Use the drop-down menu to select the TACACS+ version. 9. Click the Save icon, ✔, at the top of the page. To configure an LDAP(S)|AD authentication server: 1. From the side navigation bar of the System tab, click Authentication-Remote ServersLDAP(S)|AD. 2. Enter the IP address of the server. 3. Enter the Base. 4. At the Secure drop-down menu, select Off, On or Start_TLS. 5. Enter the Database User Name. 6. Enter a Database Password, then re-type the database password in the Confirm Password field. 7. Enter the desired Login Attributes. 8. Click the Save icon, ✔, at the top of the page. To configure a Kerberos authentication server: 1. From the side navigation bar of the System tab, click Authentication>Remote Servers>Kerberos. 2. Enter the IP address (Realm) of the server. 3. Enter the Realm Domain Name (example: liebert.com). 4. Enter the Domain Name (example: liebert.com). 5. Click the Save icon, ✔, at the top of the page. 4.8.7 Authorization Levels User groups are given access and authorizations either by default or as assigned by an administrator. Administrators can alter the permissions and access rights of users belonging to the appliance or user groups, or create additional groups with custom permissions and access rights. Administrators can add, delete or modify permissions and access rights for users from any group at any time. There are four default user groups on an RPC2 communications module module. • Admin • Poweruser • System User • Custom User Groups An administrator can create a custom group and assign receptacles to users in the custom group. A user in a custom group will be able to view only the receptacles to which he’s been given access; the other receptacles will not appear. A user in a custom group can lock and unlock only the receptacles he has access to. A user can belong to more than one group. Members can be added or deleted from any group, but none of the default groups—administrator, power user or system user—can be deleted. NOTE Only one group may be modified at a time. Emerson® RPC2™ 38 Accessing an RPC2 Communications Module via the Web Interface To add a group: 1. 2. 3. 4. From the System tab’s navigation tree, click Authorization>Groups. To add a group, click the Add icon at the top of the page, enter the name for the new group. Set the access level for members of the group by granting access to receptacles. Click the Save icon, ✔. To delete a group: 1. Check the box next to the group to be deleted 2. Click the Delete icon. To add a user to a group: 1. 2. 3. 4. From the System tab’s navigation tree, click Authorization>Groups. Check the box next to the group to be edited. Click the Edit User icon. In the Local User List or the Remote User List, select the user to be added and click the right arrow. 5. Click the Save icon, ✔. To delete a user from a group: 1. 2. 3. 4. 5. From the System tab’s navigation tree, click Authorization>Groups. Check the box next to the group to be edited. Click the Edit User icon. In the Group User List, select the user to be removed and click the left arrow. Click the Save icon, ✔. To add a user to a group: 1. 2. 3. 4. From the System tab’s navigation tree, click Authorization>Groups. Check the box next to the group to be edited. Click the Edit User icon. In either the Local User List or the Remote User List, select the user to be added and click the right arrow. 5. Click the Save icon, ✔. To delete a user from a group: 1. 2. 3. 4. 5. From the System tab’s navigation tree, click Authorization>Groups. Check the box next to the group to be edited. Click the Edit User icon. In the Group User List, select the user to be removed and click the left arrow. Click the Save icon, ✔. To assign receptacles to a user group: 1. From the System tab’s navigation tree, click Authorization>Groups. 2. Check the box next to either the user group or a custom group where the receptacles will be added. NOTE Receptacles cannot be assigned to the administrator, poweruser or system user groups. Each of these default groups has its access level set in the software. 3. Check the boxes next to the receptacles to be added to the group. To assign all receptacles, click the box at the top of the column. 4. Click the Save icon, ✔, when finished. 39 Emerson® RPC2™ Accessing an RPC2 Communications Module via the Web Interface Users From the User Names page, an administrator can add or delete users and change user passwords. NOTE The administrator’s user password cannot be changed on this page. To add a user: 1. 2. 3. 4. From the System tab’s navigation tree, click Authorization>Users. Click the Create Local User icon. Enter the username and password and confirm the password. Click the Save icon, ✔. To delete a user: 1. 2. 3. 4. From the System tab’s navigation tree, click Authorization>Users. Check the box next to the user to be deleted. Click the Delete Local User icon. Click OK when prompted. To change a user password: 1. From the System tab’s navigation tree, click Authorization>Users. 2. Check the box next to the user whose password to be changed. 3. Click the Change Local User’s Password icon. -or- To change your own password, from the side navigation bar of the System tab, click Authorization>Change Password. 4. Enter and confirm the new password. 5. Click the Save icon, ✔. Emerson® RPC2™ 40 RPC BDM™ (Optional) 5.0 RPC BDM™ (OPTIONAL) The RPC BDM is a small monitoring device that displays data from an MPH2, Liebert MPX™ or Liebert MPH™ units through a connection to an RPC2 communications module. The unit provides another way to browse PDU data using the PDU Explorer and Device Explorer, as in the Web interface. Views shown by the RPC BDM are essentially the same as those shown by the MPH2’s onboard LCD. NOTE The RPC BDM is a read-only display that may be used to view data but not to control or configure devices. To perform control and configuration functions, use the Web or SNMP interface . The display unit, which can be carried as a handheld device or mounted on a wall or in the rack, permits users to: • • • • • • • • 5.1 View monitoring data Identify the load of PDU input lines, branch circuit breakers and receptacles (varies by model) Identify the load of PDU devices using the user-assigned label View Liebert SN™ sensor readings for areas monitored by connected sensors Identify the IP address and MAC address of the PDU Browse user-assigned receptacle labels to view parametric information View active events list Balance PDU line loads Orientation of the RPC BDM The RPC BDM may be rotated for vertical or horizontal display, as shown in Figure 24. To set the orientation, hold down the scroll button when first connecting the RPC BDM to the RPC2. Figure 24 Vertical or horizontal orientation Port (on top) for connection to RPC2 Scroll button Hold down when first connecting to RPC2 Port (on side) for connection to RPC2 VERTICAL ORIENTATION 5.2 HORIZONTAL ORIENTATION RPC BDM™ Installation Installing the RPC BDM requires two steps described in the following sections: • 5.2.1 - Set the IP Address for the RPC2 • 5.2.2 - Connect the RPC BDM to the RPC2 Communications Module (in an MPH2 or a Liebert MPX™). The RPC BDM comes with a factory-supplied Ethernet cable for connection to the RPC2. If additional or longer cables are needed, use standard Ethernet cables. 41 Emerson® RPC2™ RPC BDM™ (Optional) 5.2.1 Set the IP Address for the RPC2 The RPC2 and the RPC BDM may be used on a network or on stand-alone rack PDU’s. Either mode requires initializing the RPC2 with an IP address before the RPC BDM can display data. Follow the appropriate steps to initialize the RPC2 in a networked or stand-alone environment. Refer to Figure 25 for location of ports on the RPC2. Figure 25 Liebert RPC ports for use with RPC BDM Display Port RPC2 RPC BDM Side Port Network Port Link Port To Network To Laptop To Initialize Emerson’s RPC2 in a Network Environment: 1. Use an Ethernet cable to connect the Network Port to the network. 2. Obtain an IP address for the RPC2: a. If DHCP is used, the Network Port port will receive an IP address automatically. b. If DHCP is not used: • Use an Ethernet cable to connect the Expansion/Management port to a laptop. • Assign a static IP address to the Network Port port, then click Restart to initialize the RPC2, as described in 2.3 - Configure an RPC2 Communications Module for Static IP. To Initialize Liebert RPC in Stand-Alone Mode (Non-Networked): 1. Use an Ethernet cable to connect the Link Port to a laptop. 2. Assign a static IP address to the LAN port, then click restart to initialize the RPC2, as described in 2.3 - Configure an RPC2 Communications Module for Static IP. After the RPC2 is initialized, the IP address may be viewed on the RPC BDM. Proceed to 5.2.2 Connect the RPC BDM to the RPC2 Communications Module to connect the RPC2 communications module to the RPC BDM. 5.2.2 Connect the RPC BDM to the RPC2 Communications Module To connect the RPC BDM to an RPC2 communications module: • Connect one end of the factory-supplied Ethernet cable into the RPC BDM port. • Connect the other end of the cable into the display port of the RPC2. Once the PDU is turned On with these connections made, the RPC BDM is fully operational. 5.3 Placement of the RPC BDM™ The RPC BDM may be mounted in various locations inside a rack for easy access and viewing. It may also be hand-held and used as a portable device for connecting to different rack PDU’s. The unit may be rotated for vertical or horizontal display, as described in 5.1 - Orientation of the RPC BDM. Emerson® RPC2™ 42 RPC BDM™ (Optional) 5.4 Navigation Tips The RPC BDM has a scroll button for navigation (see Figure 24). To navigate and select items: • Use the scroll button to move the cursor to highlight an item on the screen. • Depress the scroll button to select the highlighted item. Figure 26 RPC BDM navigation icons PDU LEVEL VIEW 1.98A MPH2 Shows the ID numbers of available PDUs, branches or receptacles, depending on level 119.7V 204W RPC BDM Operation 5.5.1 PDU, Branch and Receptacle Views Overview Figure 27 RPC BDM views The PDU Explorer hierarchy provides three levels for viewing Rack PDU data: PDU, branch and receptacle. The PDU level is the default view. Figure 27 at right shows examples of the three views. For details on each view, see 5.6 - RPC BDM: PDU Explorer. • An icon in the top left corner identifies the component type—PDU, branch or receptacle. Icon Use the icons in this area to scroll to other screens. i 1 5.5 Level 0kWh Label in example shows: PDU level A Rack PDU with the user-assigned label MPX1 Branch level Branch #3 on Rack PDU #1 Receptacle level Receptacle #5 on Branch #3 of Rack PDU #1 (The receptacle image varies by type of receptacle on the rack PDU.) PDU LEVEL VIEW (default) 1.98A MPH2 119.7V 204W 0kWh i 1 BRANCH LEVEL VIEW 1.98 1-A 119.6V 202W A 237VA i A B RECEPTACLE LEVEL VIEW 1.98A 1-A-7 119.7V 203W 12345678 237VA i • The highlighted ID number in the bottom left corner indicates which component is currently displayed—e.g., PDU #1, Branch #3, Receptacle #5. A selected component will blink while data about it is displayed. • The component data includes a graph, amperage and status (V, W; VA for branch/receptacle). • Navigation buttons appear in the bottom right corner of each screen. • When any events are detected, the display changes to the PDU view and an Active Events icon appears at bottom right. See 5.5.3 - Viewing Active Events for details. 43 Emerson® RPC2™ RPC BDM™ (Optional) 5.5.2 Types of Data Available at PDU, Branch and Receptacle Levels The following table shows the types of data available at each level. Table 14 Monitoring data available on the RPC BDM via PDU Explorer Data available PDU Branch Receptacle Graph of power utilization ✔ (each phase) ✔ ✔ Amperage of selected module ✔ (each phase) ✔ ✔ ✔ ✔ ✔ Wattage of selected module ✔ ✔ ✔ VA of selected module — ✔ ✔ State: On/Off — ✔ ✔ Voltage of selected module NOTE: Branch and Receptacle data may vary depending on the MPX BRM model and Liebert 5.5.3 MPH™ capabilities. Viewing Active Events When an event is detected, the display switches to the PDU view with an Active Events icon in the bottom right corner of the screen, shown below left. • Scroll to the Active Events icon (see below left), then press the scroll button to select it. • The information view displays a list of events with icons to indicate severity (below right). • To view details for any listed event, scroll to that event, then press the scroll button. PDU View Active Events 24°C MPH2 119.7V 1 ! 1.98A 204W Low Humidity Sensor 0kWh ! i Active Events Icon 5.6 RPC BDM: PDU Explorer The PDU Explorer uses a hierarchy to display data from connected equipment, starting with the PDU view at the highest level (default opening view), allowing users to browse down one level to view branches, then down another level to the receptacle view. Emerson® RPC2™ 44 RPC BDM™ (Optional) 5.6.1 View PDU Data To view data for a PDU: • Select a PDU number in the bottom left corner. The selected number will be highlighted. • The screen displays information for the selected PDU. The example below shows data for PDU #1, one of two PDUs that are communicating with the RPC BDM unit. • The PDU view displays information collected at the PDU input point for each of the three input phases: L1, L2 and L3. Up to three phases may be used. • See Table 15 for explanations of components that appear on the screen. 2 1 Active Event icon 3 X 2.96A MPH2 4 121.1V 5 1234 359W !i 6 Table 15 # 2kWh 7 9 8 PDU view components Item Item Description Purpose 1 Component Identification Displays an icon to indicate the type of component selected—PDU in this example—as well as the user-assigned name (e.g., MPX1). 2 Power Utilization Graph Graphically displays the approximate power utilization of each input phase. The display automatically scrolls from phase to phase. The bar for the selected phase appears dark, with the input phase number displayed below the bar. Amperage Displays the amperage of the selected phase. Voltage, Total Power Displays voltage of each line and total power for the selected PDU. Rack PDU ID Number Select a PDU to view its information. 3 4 2.96A 119.7V 203W 5 1234 6 ! Active Events 7 i Information* Go to a screen to view active events for the selected component. This button appears only when active events are detected. Select to view ratings and serial number information for the Rack PDU and access screens providing temperature and IP address information. See example of PDU level information screen* below. 8 Network Select to view other rack PDU’s on the network. 9 Device Explorer Select to view a list of user-assigned labels of receptacles. See 5.7 RPC BDM: Receptacle Information for more detail. * Example of PDU level information screen 121.1V 1 IP: 162.1.30.57 MAC ID: 00:00:84:47:31:49 RPC2 FW Ver: 7.0.0.1 2.96A MPH2 359W 2kWh !i View IP & MAC addresses and firmware information 45 Emerson® RPC2™ RPC BDM™ (Optional) 5.6.2 View Branch Data The availability of branch information depends on the capabilities of the PDU. Branch information and PDU information are the same for rack PDU’s without branch management; that information is seen at the PDU view level. To view data for a branch module: • Select a branch in the bottom left corner. The selected letter will be highlighted. • The screen displays information for the selected branch module. The example below shows data for Branch A, one of two branches on PDU #1 that are communicating with the RPC BDM unit. • See Table 16 for explanations of components that appear on the screen. 1 2 Active Event icon 3 X 1.98 1-A 119.6V 4 5 202W 8 A 237VA i A B 6 Table 16 # 7 Branch view components Item Item Description Purpose 1 Component Identification Displays an icon to indicate the type of component selected—branch in this example—as well as the branch ID, which is in the format: PDU# - Branch# (See 3.2 - Rack PDU Component ID for details.) 2 Power Utilization Graph Graphically displays the approximate power utilization of the selected components. Amperage Displays the amperage of the selected module. Voltage, Power, Apparent Power Displays voltage, power and apparent power for the selected branch. Branch ID Select a given branch to view its information. Information* Select to view information about the selected branch. See example of branch level information screen* below. 7 Up One Level Move up one level—in this example, from branch to PDU view. 8 On/Off status Displays an icon to indicate whether the module is On 3 4 2.96A 119.7V 203W 5 AB 6 i * Example of branch level information screen IP: 162.1.30.57 MAC ID: 00:00:84:47:31:49 RPC2 FW Ver: 7.0.0.1 Model: MPHM3141 S/N: 4FEB030033 MPHM3 FW Ver: 0.4.1.2 Ratings: 1P3W 120V 16A Receptacles: 16 View IP & MAC address information and firmware version Emerson® RPC2™ or Off 46 . RPC BDM™ (Optional) 5.6.3 View Receptacle Data The availability of receptacle information depends on the capabilities of the PDU. To view data for a receptacle: • Select a receptacle number in the bottom left corner. The selected number will be highlighted. • The screen displays information for the selected receptacle. The example below shows data for Receptacle #7, one of eight receptacles on Branch #A of PDU #1 that are communicating with the RPC BDM unit. • See Table 17 for explanations of components that appear on the screen. • A list of receptacles may be viewed (see 5.7 - RPC BDM: Receptacle Information for details). 2 1 3 Active Event icon 8 X 1.98A 1-A-7 4 119.7V 5 12345678 203W 237VA i 7 6 Table 17 # Receptacle view components Item Item Description Purpose 1 Component Identification Displays an icon to indicate the type of component selected— receptacle in this example—as well as the receptacle ID, which is in the format: PDU# - Branch# - Receptacle# (See 3.2 - Rack PDU Component ID for details.) 2 Power Utilization Graph Graphically displays the approximate power utilization of the selected components. 3 Amperage Displays the amperage of the selected module. 4 Voltage, Power, Apparent Power Displays voltage, power and apparent power for the selected receptacle. 5 Receptacle ID Letter Select a given receptacle to view its information. 6 Information* Select to view information about the selected receptacle. See example of receptacle level information screen* below. 7 Up One Level Move up one level—in this example, from receptacle to branch view. 8 On/Off status Displays an icon to indicate whether the module is On * Example of receptacle level information screen View Receptacle Information 1.98A 1-A-7 119.7V 203W 12345678 237VA i or Off . IP: 162.1.30.57 MAC ID: 00:00:84:47:31:49 RPC2 FW Ver: 7.0.0.1 View IP & MAC addresses and firmware information 47 Emerson® RPC2™ RPC BDM™ (Optional) 5.7 RPC BDM: Receptacle Information The RPC BDM displays a list of all receptacles on a single rack PDU. To access the receptacle list: • Select the Information icon in the Receptacle view, shown below left. • Select the Receptacle to be viewed, below right. Selected component ID 1.98A 1-A-7 119.7V 203W 12345678 Scroll Bar (view more receptacles) MPH2 1-A-1 Receptacle 1 Receptacle 2 Receptacle 3 Receptacle 3 237VA i View Receptacle List Page Up/Down icons • Use the RPC BDM’s scroll button to highlight a receptacle in the list. If a scroll bar appears on the right, use the Page Up and Page Down icons to display the rest of the list. • Press the scroll button to select the highlighted receptacle. • The screen displays the PDU Explorer view for the selected receptacle (see 5.6.3 - View Receptacle Data for details). Emerson® RPC2™ 48 Liebert SN™ Sensor Installation (Optional) 6.0 LIEBERT SN™ SENSOR INSTALLATION (OPTIONAL) The RPC2 is designed to monitor Liebert SN integrated and modular sensors. • Integrated sensors are attached to a single cable. These Liebert SN sensors are available in several varieties, including single or multiple temperature sensors. • Modular sensors are separate probes shipped with a cable for connection to the RPC2 communications module. • Liebert SN sensors may be connected in a string, including a combination of modular and integrated sensors. • The maximum string length is 65.6 ft. (20m). • The maximum number of probes that may be connected to a Liebert MPH™ or Liebert MPX™ is 10. Refer also to the quick-start guides for integrated (SL-20840) and modular (SL-52405) sensors. See the sensor quick-start guides for details on the number of probes in each type of sensor. Liebert SN sensors may be placed in any area—for example, in a Knurr® rack—to monitor conditions such as temperature and humidity levels or the state of a contact. 6.1 Introduction Installing a sensor requires mounting the sensor, connecting it to Liebert monitoring equipment, confirming the change and configuring sensor parameters: • • • • • 6.2 6.2 - Record the Sensor Address 6.3 - Mount the Sensor 6.4 - Connect the Sensor 6.5 - Confirm the Module Change 6.6 - Configure the Sensor - Write the addresses of all sensors on labels and in a log Mount the sensor securely in the appropriate location Attach the cable to the sensor port on the Liebert product Acknowledge the sensor connection via the Web interface Configure parameters such as thresholds to trigger alarms Record the Sensor Address During configuration, the Web interface will display the addresses of all connected sensors. You will need to be able to identify which address belongs to each sensor. MODULAR SENSOR Address for one sensor: 1 temperature sensor (T) Be sure to make a note of each sensor’s address before mounting and connecting sensors. INTEGRATED SENSOR The sensor address can be found on the sensor Addresses for four sensors: 3 temperature (T1, T2, T3) itself (modular sensors) or the RJ45 end of the 1 humidity (H2) sensor cable (integrated sensors), shown in the examples at right. 6.3 Mount the Sensor The sensor may be mounted in an Emerson rack or another type of rack. For temperature and humidity sensors, be sure to choose a place with unobstructed airflow—for example, on the rack door. Check to make sure that the sensor does not cover any vents that might impede airflow. Refer to the sensor quick-start guide for detailed instructions for each of the following four options: • • • • Mount on a Knurr rack frame or 19-inch rail Mount the sensor on the rack door Mount the sensor on a flat surface Mount the sensor on the rack rails 49 Emerson® RPC2™ Liebert SN™ Sensor Installation (Optional) 6.4 Connect the Sensor Each sensor is shipped with a cable to connect to the Liebert SN™ port on your Liebert product. The RPC2 (Rack PDU Card) must be installed before the sensor can be connected (see 2.0 - Installation for more information). To connect the sensor: • After securely mounting the sensor (see 6.3 - Mount the Sensor), determine the location of the Liebert SN port, identified by the icon shown below. Icon Description Liebert SN Port Purpose Use this port ONLY to plug in optional sensor accessories. • Insert the RJ45 connector end of the sensor cable into the Liebert SN port on the Liebert product, as in the example shown below. Liebert SN port on Liebert product RJ45 connector end of sensor cable NOTE When adding sensors to a string, disconnect the entire string from the sensor port and wait one minute, then reconnect the string to the port. When the string is reconnected to the sensor port, all information will be retained for sensors existing in a string prior to adding the new sensor. Emerson® RPC2™ 50 Liebert SN™ Sensor Installation (Optional) 6.5 Confirm the Module Change After connecting the sensor, you must acknowledge the change via the Web interface before the sensor may be monitored. You will need the sensor address recorded in 6.2 - Record the Sensor Address. First connect a laptop to the Web interface across an existing network connection: • Login as Administrator • Click on System tab, then Device Change in the left pane to display a list of PDU components that have been added or removed but not yet acknowledged. • The viewing area in the right pane displays the following data. Element Description Module Serial Number Displays the serial number for each listed module. This is the sensor address recorded in Section 6.2. Module Type Indicates the kind of component—e.g., auxiliary sensor string. Added Added indicates a module has been connected to the PDU. Removed Removed indicates a module has been disconnected from the PDU. • Module changes must be acknowledged before remote management is enabled or disabled. Click the Acknowledge icon (✔) for the changes to take effect. NOTE After a module is disconnected from the PDU and the change is acknowledged in the Device Change page of the System tab, the module’s information is removed from the system. If that same module is later reinstalled, it must be reconfigured as a new module. First, acknowledge the addition of the reconnected module in the Module Changes option of the Control tab, then make other configuration changes as needed. 6.6 Configure the Sensor After connecting the sensor and acknowledging the change via the Web interface. Make changes as needed—for example, assign a label for the sensor and configure temperature or humidity thresholds to trigger warnings and alarms. Changes must be acknowledged before they will take effect. 51 Emerson® RPC2™ RPC2 Communications Module Icons 7.0 RPC2 COMMUNICATIONS MODULE ICONS Icon X SMS Emerson® RPC2™ Description Icon Description Save System OK Normal Operation Download Cancel/Alarm/Unacknowledged Change Export Abnormal Operation Flush Reset Energy Mixed State of Receptacles Enable Receptacle Power Open CLI Disable Receptacle Power Print Cycle Receptacle Power Reboot Edit Edit Group Reset to Factory Default Setings Lock Receptacle Restore Configuration Unlock Receptacle Save Configuration Blink Receptacle LED Verify SNMPv3 change Synchromize Tiime Now Verify Email Verify SMS Edit Group-Receptacle Start Firmware Update Edit User 52 Specifications 8.0 SPECIFICATIONS Table 18 Electrical and physical specifications Parameter Limits Voltage 7-12VDC Power 4W Maximum Operating Temperature Range, °F (°C) 41 to 140 (5 to +60) Ambient Storage Temperature Range, °F (°C) -4 to 140 (-20 to +60) Relative Humidity 0% to 95% (non-condensing) Maximum Operating Altitude, ft. (m) 6560 (2000) Dimensions, WxDxH, in. (mm) 4.0 x 0.84 x 1.78 (101.6 x 21.3 x 45.2) Table 19 Communication interfaces and agency approval Description Communication Ports Ethernet 2 IC EIA562 RS-232 1-Wire USB 2 (one 10/100/1000Mbps Port; one 10/100Mbps Port) 1 (Interface to the RPC BDM) 1 (Interface to Avocent Appliances) 1 (Interface to Liebert 1-Wire Sensors) 1 (Reserved for Future Applications) Safety Standards (Vary by Model and Region) IEC 60950-1:2005 (Second Edition) + Amendment 1:2009 CSA C22.2 NO. 60950-1-07 (2nd Edition) + Amendment 1:2009 UL 60950-1 (2nd Edition) + Amendment 1:2009 IECEE CB Full Certification Scheme EMC Standards (Vary by Model and Region) FCC Class A, Part 15, Industrial EN55022:2006+A1:2007, Class A, Industrial EN55024:1998+A1:2001+A2:2003, Class A, Industrial IEC61000-3-2:2006, IEC61000-3-3:1995+A1:2001+A1:2005 IEC61000-4-2/3/4/5/6/8/11 Agency Approvals (Vary by Model and Region) UL, cUL, CE, BG, CB, RoHS, REACH, WEEE 53 Emerson® RPC2™ Technical Support / Service Web Site www.liebert.com Monitoring [email protected] 800-222-5877 Outside North America: +00800 1155 4499 Single-Phase UPS & Server Cabinets [email protected] 800-222-5877 Outside North America: +00800 1155 4499 Three-Phase UPS & Power Systems 800-543-2378 Outside North America: 614-841-6598 Environmental Systems 800-543-2778 Outside the United States: 614-888-0246 Locations While every precaution has been taken to ensure the accuracy and completeness of this literature, Liebert Corporation assumes no responsibility and disclaims all liability for damages resulting from use of this information or for any errors or omissions. © 2014 Liebert Corporation All rights reserved throughout the world. Specifications subject to change without notice. ® Liebert is a registered trademark of Liebert Corporation. All names referred to are trademarks or registered trademarks of their respective owners. United States 1050 Dearborn Drive P.O. Box 29186 Columbus, OH 43229 Europe Via Leonardo Da Vinci 8 Zona Industriale Tognana 35028 Piove Di Sacco (PD) Italy +39 049 9719 111 Fax: +39 049 5841 257 Asia 29/F, The Orient Square Building F. Ortigas Jr. Road, Ortigas Center Pasig City 1605 Philippines +63 2 687 6615 Fax: +63 2 730 9572 SL-20841_REV0_09-14 Emerson Network Power Liebert www.emerson.com www.EmersonNetworkPower.com