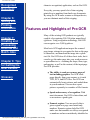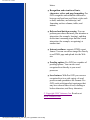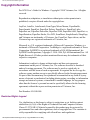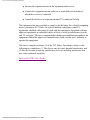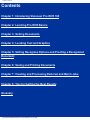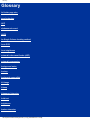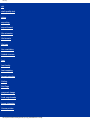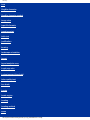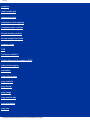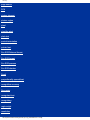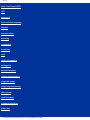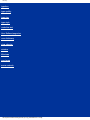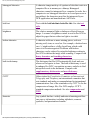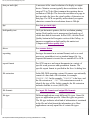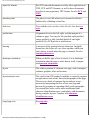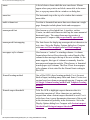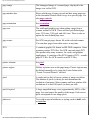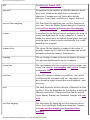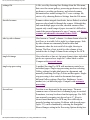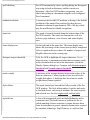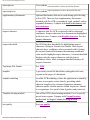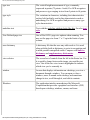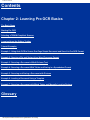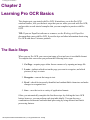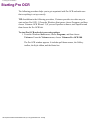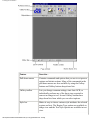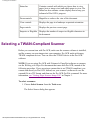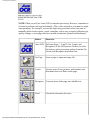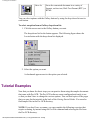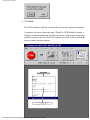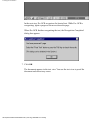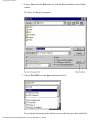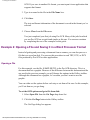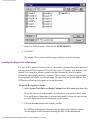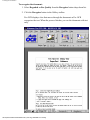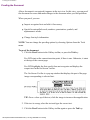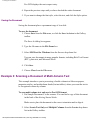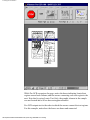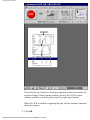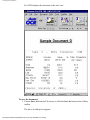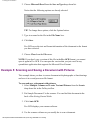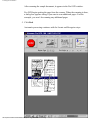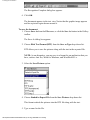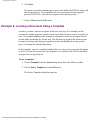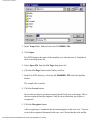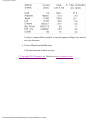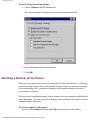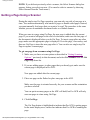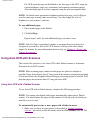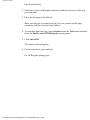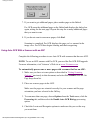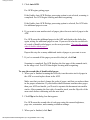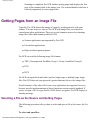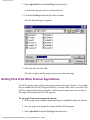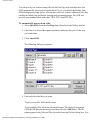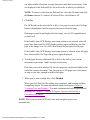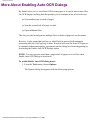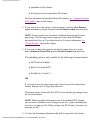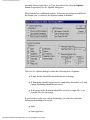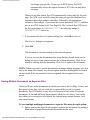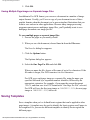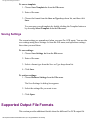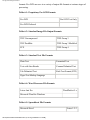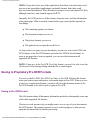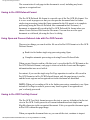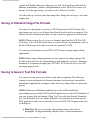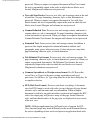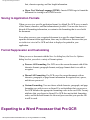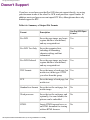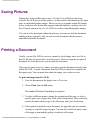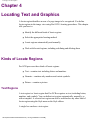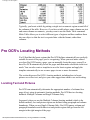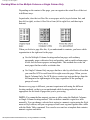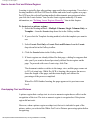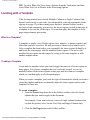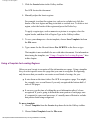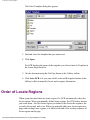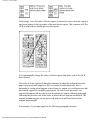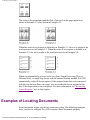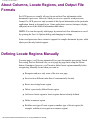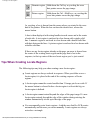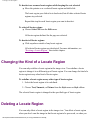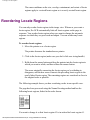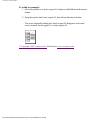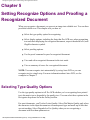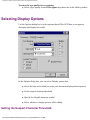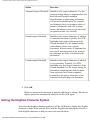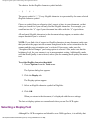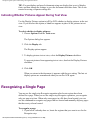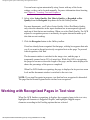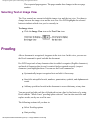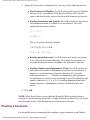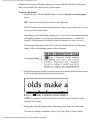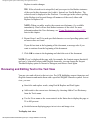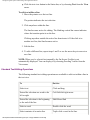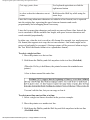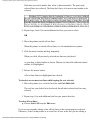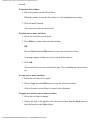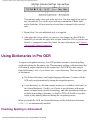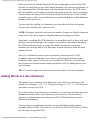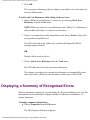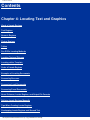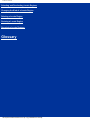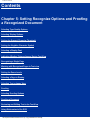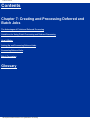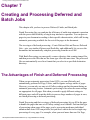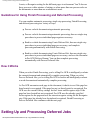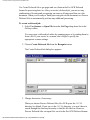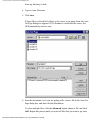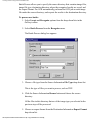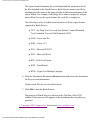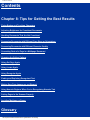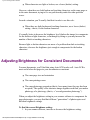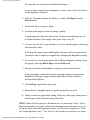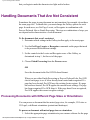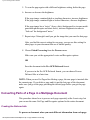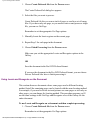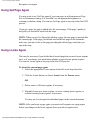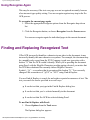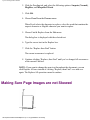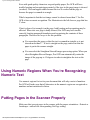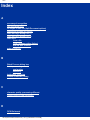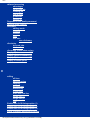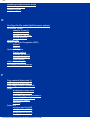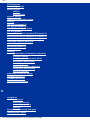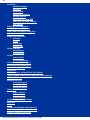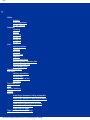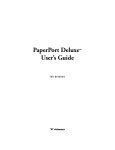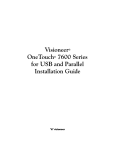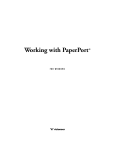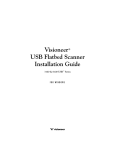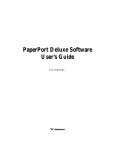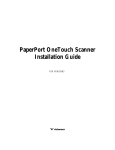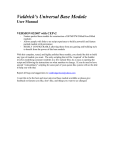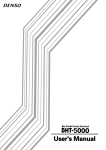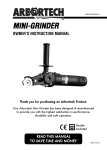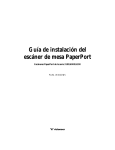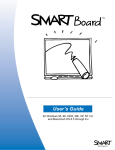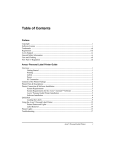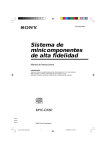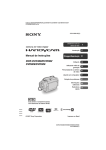Download Visioneer PROOCR100 User`s guide
Transcript
Untitled Document
Pro OCR User’s Guide
file:///C|/VisioneerDoc/Main.html [1/20/2003 4:21:09 PM]
Pro OCR User’s Guide
Contents
Chapter 1:
Introducing
Visioneer Pro
OCR 100
Pro OCR User’s
Guide
Chapter 1
Chapter 2:
Learning Pro
OCR Basics
Chapter 3:
Getting
Documents
Chapter 4:
Locating Text
and Graphics
Chapter 5:
Setting
Recognize
Options and
Proofing a
Introducing Visioneer Pro
OCR 100
This chapter introduces you to the Pro OCR
application and to the concept of optical character
recognition (OCR).
Why Pro OCR
Pro OCR is an Optical Character Recognition (OCR)
application. An OCR application converts images of
text, such as those obtained from scanning a
document or receiving a fax through your faxmodem, into editable text. For example, when a
scanner scans a page of text, it sees black and white
areas on the page. The scanner converts what it sees
into an image and stores the image on the computer.
To transform a scanned text image into something a
word processing or spreadsheet application can
recognize as characters, you need an OCR (optical
file:///C|/VisioneerDoc/html/ug_main.htm (1 of 3) [1/20/2003 4:21:10 PM]
Pro OCR User’s Guide
Recognized
Document
Chapter 6:
Saving and
Printing
Documents
Chapter 7:
Creating and
Processing
Deferred and
Batch Jobs
Chapter 8: Tips
for Getting the
Best Results
character recognition) application, such as Pro OCR.
Every day you may spend a lot of time retyping
printed text or numbers from hard copy documents.
By using Pro OCR and a scanner as an input device,
you can eliminate much of this retyping.
Features and Highlights of Pro OCR
Many of the existing OCR products are typically
capable of recognizing 200–300 plain, nonstylized
typefaces. Using recognition technology, Pro OCR
can recognize over 2,000 typefaces.
Most basic OCR applications inspect the scanned
page image, attempt to recognize the dots on the page
as characters, and transform the image into a plain
text file. Pro OCR does all of these basic tasks, but it
can also get the entire page into your word processor
or spreadsheet as is—retaining the shape, form, type,
and spacing, as well as the content, of the input page.
Pro OCR provides:
■
Glossary
■
■
file:///C|/VisioneerDoc/html/ug_main.htm (2 of 3) [1/20/2003 4:21:10 PM]
The ability to read one or more pages of
text including graphics. Pro OCR reads
pages directly from your scanner, or it reads
TIFF, PCX, and DCX files. Pro OCR can
automatically locate pictures and embed them
in your document. You can also export
pictures separately in a number of file formats.
Speed and accuracy of recognition. With
most documents, Pro OCR is faster than, and
as accurate as a good typist.
Numeric regions. You can specify that a
given region on a page can contain only
numbers. Numeric regions help Pro OCR
make sure that numbers are always recognized
as numbers and never mistakenly identified as
Pro OCR User’s Guide
letters.
■
■
■
■
■
Recognition and retention of fonts,
characters, styles, and page formatting. Pro
OCR recognizes and retains the differences
between serif and sans-serif fonts, styles such
as bold, underline, and subscript, and
formatting such as columns, tables, and
indents.
Deferred and batch processing. You can
perform procedures that need your attention or
interaction (for example, locating), and then
do the time consuming steps that don’t need
interaction (for example, recognizing) at
another time.
Internet readiness. supports HTML export
format. You can convert an image file directly
to an HTML page and upload it to the Web
site.
Proofing options. Pro OCR has a number of
proofing options. You can also send
recognized text directly to your word
processor.
Save features. With Pro OCR you can save
recognized text in a wide variety of word
processor and spreadsheet file formats. Pro
OCR works with imperfect input pages that
may have skewed lines of text, touching or
broken characters, and fuzzy characters.
© Copyright 1998 Visioneer, Inc. Reach us at
www.visioneer.com.
file:///C|/VisioneerDoc/html/ug_main.htm (3 of 3) [1/20/2003 4:21:10 PM]
Introducing Visioneer Pro OCR 100
Pro OCR User’s Guide
Chapter 1
Introducing Visioneer Pro OCR 100
This chapter introduces you to the Pro OCR application and to the concept of
optical character recognition (OCR).
Why Pro OCR
Pro OCR is an Optical Character Recognition (OCR) application. An OCR
application converts images of text, such as those obtained from scanning a
document or receiving a fax through your fax-modem, into editable text. For
example, when a scanner scans a page of text, it sees black and white areas on the
page. The scanner converts what it sees into an image and stores the image on the
computer. To transform a scanned text image into something a word processing or
spreadsheet application can recognize as characters, you need an OCR (optical
character recognition) application, such as Pro OCR.
Every day you may spend a lot of time retyping printed text or numbers from hard
copy documents. By using Pro OCR and a scanner as an input device, you can
eliminate much of this retyping.
Features and Highlights of Pro OCR
Many of the existing OCR products are typically capable of recognizing 200–300
plain, nonstylized typefaces. Using recognition technology, Pro OCR can recognize
over 2,000 typefaces.
file:///C|/VisioneerDoc/html/01intro.htm (1 of 2) [1/20/2003 4:21:10 PM]
Introducing Visioneer Pro OCR 100
Most basic OCR applications inspect the scanned page image, attempt to recognize
the dots on the page as characters, and transform the image into a plain text file. Pro
OCR does all of these basic tasks, but it can also get the entire page into your word
processor or spreadsheet as is—retaining the shape, form, type, and spacing, as well
as the content, of the input page. Pro OCR provides:
■
■
■
■
■
■
■
■
The ability to read one or more pages of text including graphics. Pro
OCR reads pages directly from your scanner, or it reads TIFF, PCX, and
DCX files. Pro OCR can automatically locate pictures and embed them in
your document. You can also export pictures separately in a number of file
formats.
Speed and accuracy of recognition. With most documents, Pro OCR is
faster than, and as accurate as a good typist.
Numeric regions. You can specify that a given region on a page can contain
only numbers. Numeric regions help Pro OCR make sure that numbers are
always recognized as numbers and never mistakenly identified as letters.
Recognition and retention of fonts, characters, styles, and page
formatting. Pro OCR recognizes and retains the differences between serif
and sans-serif fonts, styles such as bold, underline, and subscript, and
formatting such as columns, tables, and indents.
Deferred and batch processing. You can perform procedures that need
your attention or interaction (for example, locating), and then do the time
consuming steps that don’t need interaction (for example, recognizing) at
another time.
Internet readiness. supports HTML export format. You can convert an
image file directly to an HTML page and upload it to the Web site.
Proofing options. Pro OCR has a number of proofing options. You can also
send recognized text directly to your word processor.
Save features. With Pro OCR you can save recognized text in a wide
variety of word processor and spreadsheet file formats. Pro OCR works with
imperfect input pages that may have skewed lines of text, touching or broken
characters, and fuzzy characters.
© Copyright 1998 Visioneer, Inc. Reach us at www.visioneer.com.
file:///C|/VisioneerDoc/html/01intro.htm (2 of 2) [1/20/2003 4:21:10 PM]
file:///C|/VisioneerDoc/html/copyrt.htm
Copyright Information
Pro OCR User’s Guide for Windows. Copyright ©1998 Visioneer, Inc. All rights
reserved.
Reproduction, adaptation, or translation without prior written permission is
prohibited, except as allowed under the copyright laws.
AnyPort, AutoFix, AutoLaunch, FormTyper, MicroChrome, PaperEnable,
PaperLaunch, PaperPort, PaperPort Deluxe, PaperPort ix, PaperPort Links,
PaperPort mx, PaperPort PowerBar, PaperPort 3000, PaperPort 6000, PaperPort vx,
PaperPortation, PaperPort Strobe, Pro OCR, ScanDirect, SimpleSearch, SharpPage,
and Visioneer are trademarks of Visioneer, Inc. PaperPort, Paper-driven, and the
Visioneer logo are registered trademarks of Visioneer, Inc.
Microsoft is a U.S. registered trademark of Microsoft Corporation. Windows is a
trademark of Microsoft Corporation. TextBridge is a registered trademark of Xerox
Corporation. ZyINDEX is a registered trademark of ZyLAB International, Inc.
ZyINDEX toolkit portions, Copyright © 1990–1996, ZyLAB International, Inc. All
Rights Reserved. All other products mentioned herein may be trademarks of their
respective companies.
Information is subject to change without notice and does not represent a
commitment on the part of Visioneer, Inc. The software described is furnished
under a licensing agreement. The software may be used or copied only in
accordance with the terms of such an agreement. It is against the law to copy the
software on any medium except as specifically allowed in the licensing agreement.
No part of this document may be reproduced or transmitted in any form or by any
means, electronic or mechanical, including photocopying, recording, or information
storage and retrieval systems, or translated to another language, for any purpose
other than the licensee’s personal use and as specifically allowed in the licensing
agreement, without the express written permission of Visioneer, Inc.
Part Number: 05-0340-000
Restricted Rights Legend
Use, duplication, or disclosure is subject to restrictions as set forth in contract
subdivision (c)(1)(ii) of the Rights in Technical Data and Computer Software
Clause 52.227-FAR14. Material scanned by this product may be protected by
governmental laws and other regulations, such as copyright laws. The customer is
solely responsible for complying with all such laws and regulations.
file:///C|/VisioneerDoc/html/copyrt.htm (1 of 3) [1/20/2003 4:21:10 PM]
file:///C|/VisioneerDoc/html/copyrt.htm
Visioneer’s Limited Product Warranty
If you find physical defects in the materials or the workmanship used in making the
product described in this document, Visioneer will repair, or at its option, replace,
the product at no charge to you, provided you return it (postage prepaid, with proof
of your purchase from the original reseller) during the 12-month period after the
date of your original purchase of the product.
THIS IS VISIONEER’S ONLY WARRANTY AND YOUR EXCLUSIVE
REMEDY CONCERNING THE PRODUCT, ALL OTHER
REPRESENTATIONS, WARRANTIES OR CONDITIONS, EXPRESS OR
IMPLIED, WRITTEN OR ORAL, INCLUDING ANY WARRANTY OF
MERCHANTABILITY, FITNESS FOR A PARTICULAR PURPOSE OR NONINFRINGEMENT, ARE EXPRESSLY EXCLUDED. AS A RESULT, EXCEPT
AS SET OUT ABOVE, THE PRODUCT IS SOLD “AS IS” AND YOU ARE
ASSUMING THE ENTIRE RISK AS TO THE PRODUCT’S SUITABILITY TO
YOUR NEEDS, ITS QUALITY AND ITS PERFORMANCE,
IN NO EVENT WILL VISIONEER BE LIABLE FOR DIRECT, INDIRECT,
SPECIAL, INCIDENTAL OR CONSEQUENTIAL DAMAGES RESULTING
FROM ANY DEFECT IN THE PRODUCT OR FROM ITS USE, EVEN IF
ADVISED OF THE POSSIBILITY OF SUCH DAMAGES.
All exclusions and limitations in this warranty are made only to the extent permitted
by applicable law and shall be of no effect to the extent in conflict with the express
requirements of applicable law.
FCC Radio Frequency Interference Statement
This equipment has been tested and found to comply with the limits for the class B
digital device, pursuant to part 15 of the FCC Rules. These limits are designed to
provide reasonable protection against interference in a residential installation. This
equipment generates, uses and can radiate radio frequency energy and if not
installed, and used in accordance with the instructions, may cause harmful
interference to radio communications. However, there is no guarantee that
interference will not occur in a particular installation. If this equipment does cause
harmful interference to radio or television reception, which can be determined by
turning the equirpment off and on, the user is encouraged to try and correct the
interference by one or more of the following measures:
■
Reorient or relocate the recemng antenna.
file:///C|/VisioneerDoc/html/copyrt.htm (2 of 3) [1/20/2003 4:21:10 PM]
file:///C|/VisioneerDoc/html/copyrt.htm
■
■
■
Increase the separation between the equipment and receiver.
Connect the equipment into an outlet on a circuit different from that to
which the receiver is connected.
Consult the dealer or an experienced radio/TV technician for help.
This equipment has been certified to comply with the limits for a class B computing
device, pursuant to FCC Rules. In order to maintain compliance with FCC
regulations, shielded cables must be used with this equipment. Operation with nonapproved equipment or unshielded cables is likely to result in interference to radio
and TV reception. The user is cautioned that changes and modifications made to the
equipment without the approval of manufacturer could void the user's authority to
operate this equipment.
This device complies with part 15 of the FCC Rules. Operation is subject to the
following two conditions: (1) This device may not cause harmful interference, and
(2) this device must accept any interference received, including interference that
may cause undesired operation.
Back to Pro OCR User’s Guide.
file:///C|/VisioneerDoc/html/copyrt.htm (3 of 3) [1/20/2003 4:21:10 PM]
Table of Contents
Contents
Chapter 1: Introducing Visioneer Pro OCR 100
Chapter 2: Learning Pro OCR Basics
Chapter 3: Getting Documents
Chapter 4: Locating Text and Graphics
Chapter 5: Setting Recognize Options and Proofing a Recognized
Document
Chapter 6: Saving and Printing Documents
Chapter 7: Creating and Processing Deferred and Batch Jobs
Chapter 8: Tips for Getting the Best Results
Glossary
file:///C|/VisioneerDoc/html/toc.htm [1/20/2003 4:21:11 PM]
Table of Contents
Contents
Chapter 1: Introducing Visioneer Pro OCR 100
Why Pro OCR
Features and Highlights of Pro OCR
Glossary
file:///C|/VisioneerDoc/html/toc1.htm [1/20/2003 4:21:11 PM]
Glossary
Glossary
A4 Letter page size
accelerator key
ADF
alphanumeric word
ASCII
As Single Column locating method
Auto OCR
Auto brightness
automatic document feeder (ADF)
automatic processing
background noise
backup
backwards compatible
bit image
bitmap
bitmapped character
bold text
brightness
broken character
file:///C|/VisioneerDoc/html/glos.htm (1 of 9) [1/20/2003 4:21:11 PM]
Glossary
built-in dictionary
CCITT
character
character format
character identification error
character image
character recognition
character style
clipboard
column information
compression
confidence
consistent document
copyrighted document
deferred job
deferred processing
degraded image
dialog box
desktop
document area
dots per inch (dpi)
file:///C|/VisioneerDoc/html/glos.htm (2 of 9) [1/20/2003 4:21:11 PM]
Glossary
dpi
draft quality text
driver
exporting
export format
file extension
file formats
file type
fine resolution
flatbed scanner
font
font family
font mapping
format retention
Gallery
Get Page
grayscale image
hard page breaks
heavy character
I-beam pointer
file:///C|/VisioneerDoc/html/glos.htm (3 of 9) [1/20/2003 4:21:11 PM]
Glossary
icon
illegible character
illegible character symbol
image view
input file formats
insertion point
italic text
justification
kerning
landscape orientation
layout
layout analysis error
Legal page size
Lenient suspect threshold
letter quality text
line break
Locate
locate region
locating
locating method
menu
file:///C|/VisioneerDoc/html/glos.htm (4 of 9) [1/20/2003 4:21:11 PM]
Glossary
menu bar
multi-column text
monospaced font
monospaced font mapping
newspaper style columns
Normal locating method
Normal suspect threshold
numeric region
OCR
On-Screen Verifier™
Optical Character Recognition (OCR)
order of text regions
orientation
output file formats
page controls
page format
page image
page number box
page orientation
page size
file:///C|/VisioneerDoc/html/glos.htm (5 of 9) [1/20/2003 4:21:11 PM]
Glossary
page source
PCX
picture element
picture region
pixel
pixel-for-pixel
plain text
portrait orientation
printer font
Pro OCR Deferred format
Pro OCR format
Pro OCR process
Pro OCR window
Proof
proportionally spaced font
recognition accuracy
Recognize
recognized text
recognizing
region style
resolution
file:///C|/VisioneerDoc/html/glos.htm (6 of 9) [1/20/2003 4:21:11 PM]
Glossary
Rich Text Format (RTF)
RTF
sans serif
sans serif font mapping
scanner
scanner driver
scanning
screen font
scroll bars
serif
serif font mapping
settings file
sheetfed scanner
side-by-side columns
single-bit image
single-step processing
skewed text
spell checking
standard resolution
status bar
file:///C|/VisioneerDoc/html/glos.htm (7 of 9) [1/20/2003 4:21:11 PM]
Glossary
status display area
Stringent suspect threshold
stroke weight
Style ribbon
stylized font
subscript text
superscript text
supplementary dictionaries
suspect character
suspect threshold
Tag Image File Format
template
template matching
Template locating method
text quality
text region
text style
text view
throughput
TIFF
touching characters
file:///C|/VisioneerDoc/html/glos.htm (8 of 9) [1/20/2003 4:21:11 PM]
Glossary
typeface
type quality
type size
type style
underline text
User Defined page size
user dictionary
view selector
window
Windows
word wrap
zoom controls
file:///C|/VisioneerDoc/html/glos.htm (9 of 9) [1/20/2003 4:21:11 PM]
file:///C|/VisioneerDoc/html/glossary.htm
Glossary
A4 Letter page size
An A4 size page measures 8.33" x 11.66".
accelerator key
In Windows applications, a keyboard shortcut to a menu
command.
ADF
See automatic document feeder (ADF).
alphanumeric word
A word made up of the alphabetic and numeric characters
(A–Z, a–z, 0–9) in a character set. Excludes punctuation and
other symbol characters.
ASCII
Acronym for American Standard Code for Information
Interchange (pronounced “ASK-ee”). A standard that assigns
a unique binary number to each text and control character.
ASCII code is used for representing text inside a computer
and for transmitting text between computers or between a
computer and a peripheral device.
As Single Column locating method
One of Pro OCR’s three locating methods. Use it when you
want Pro OCR to read a page as a single column, from left
margin to right margin, ignoring any column or paragraph
spacing. Most commonly used for pages in which there is no
clear column or paragraph structure.
Auto OCR
Clicking this button starts automatic processing, which uses
Get Page, Locate, and Recognize according to the current
gallery settings.
Auto brightness
A feature of some scanners, by which brightness is adjusted
automatically while the page is scanned.
automatic document feeder (ADF)
Built-in or optional equipment for a scanner that lets you
automatically scan stacks of pages instead of having to place
them one at a time on the flatbed. Sometimes it’s difficult to
control the proper alignment of pages using an automatic
document feeder. Compare with flatbed scanner and
sheetfed scanner.
file:///C|/VisioneerDoc/html/glossary.htm (1 of 22) [1/20/2003 4:21:13 PM]
file:///C|/VisioneerDoc/html/glossary.htm
automatic processing
A method for using Pro OCR with minimal intervention.
Automatic processing involves setting appropriate Gallery
settings, before using Auto Start to read in one or more image
files or scan in one or more pages. Once page images have
been acquired, automatic processing Locates and Recognizes
each page image in succession. Automatic processing is best
suited to documents that require the same Gallery settings
(Page Size, Brightness, Locate method, etc.). Compare with
single-step processing.
background noise
Non-character or non-graphic information in a page image
that adversely affects optical recognition. Background noise
includes the shading that results from scanning colored paper
stock, extraneous marks, dirt or ink bleed. Problems with
background noise can be reduced by using the brightness
setting in Pro OCR to compensate for the type of noise on the
page.
backup
(n.) A copy of a disk or of a file on a disk. It’s a good idea to
make backups of all your important disks and to use the
copies for everyday work, keeping the originals in a safe
place.
backwards compatible
The ability of an application to open files created with earlier
versions of that application.
bit image
A collection of bits in memory that represents a twodimensional surface. For example, the screen is a visible bit
image.
bitmap
1. A set of bits that represents the graphic image of an
original document in memory.
2. A set of bits that represents the positions and states of a
corresponding set of items, such as pixels. Used by the
computer to construct graphic images and fonts. See also bit
image.
file:///C|/VisioneerDoc/html/glossary.htm (2 of 22) [1/20/2003 4:21:13 PM]
file:///C|/VisioneerDoc/html/glossary.htm
bitmapped character
A character image made up of a pattern of dots that exists in a
computer file or in memory as a bitmap. Bitmapped
characters cannot be interpreted by a computer. In order for a
computer to use bitmapped characters in a word processor or
spreadsheet, the characters must first be interpreted by an
OCR application and translated into ASCII text.
bold text
Text with the bold attribute looks like this. See also text
style.
brightness
The relative amount of light or darkness reflected from an
image. A scanner’s brightness control is used in Pro OCR to
adjust for pages that are either too light or too dark.
broken character
A character with one or more missing pieces, such as a
missing serif, stem, or cross bar. For example, a broken lower
case ‘e’ might not have a fully closed loop, which could
cause it to be misrecognized. Problems with broken
characters can be reduced by using the brightness setting in
Pro OCR to darken the image when scanning. Compare with
heavy character and touching characters.
built-in dictionary
The dictionary that Pro OCR automatically loads and uses
whenever Recognize is done. The built-in dictionary is used
to enhance Pro OCR’s recognition accuracy and also to find
misspelled words in the document. Compare with
supplementary dictionaries and user dictionary.
CCITT
Abbreviation for Consultative Committee on International
Telegraphy and Telephony; an international committee that
sets standards and makes recommendations for international
communication. One of the standards set by CCITT is for the
compression of image files. Pro OCR employs CCITTstandard compression methods. See also compression and
TIFF.
character
Any symbol that has a widely understood meaning and thus
can convey information, including alphabetic, numeric,
symbolic, and punctuation elements.
file:///C|/VisioneerDoc/html/glossary.htm (3 of 22) [1/20/2003 4:21:13 PM]
file:///C|/VisioneerDoc/html/glossary.htm
character format
Font and style information applied to characters. Character
format information includes the font name and type size, as
attributes such as underline, bold, italic, or some combination
of these properties. Compare with page format.
character identification error
An incorrectly recognized bitmapped character. There are
two kinds of character identification errors—substitutions
and rejects. A character substitution occurs when a character
is incorrectly recognized as another. A reject character results
from the inability of the OCR application to interpret a
character image with sufficient confidence. In such cases,
recognition is not attempted and the character is flagged as
illegible. Compare with layout analysis error.
character image
An arrangement of bits that defines a character in a font.
character recognition
The OCR process in which bitmapped character images are
interpreted and translated into ASCII computer codes.
character style
See type style.
clipboard
In Windows applications, temporary storage for text that is
cut or copied from a document. Text saved in the clipboard
may be pasted back into the same or another document.
column information
Part of Pro OCR’s page format information. Column
information includes the location of the column on the page,
the width of the column, and its left and right margins.
compression
Electronic method for reducing the size of a file without
losing any information in the file. Compressed TIFF files
take up significantly less disk space than uncompressed files.
See also TIFF and CCITT.
confidence
In Pro OCR, a measure of the certainty of an unknown
character’s identity. Above a certain confidence level, a
character is automatically recognized. At lower confidence
levels, a character may either be recognized, but flagged as a
suspect character, or not recognized and flagged as an
illegible character.
file:///C|/VisioneerDoc/html/glossary.htm (4 of 22) [1/20/2003 4:21:13 PM]
file:///C|/VisioneerDoc/html/glossary.htm
consistent document
A set of pages or image files where the same Gallery settings
apply to each page in the document. Pro OCR’s Auto Start
feature can be used to best effect when a document is
consistent.
copyrighted document
Most published or printed materials and documents are
copyrighted. It is illegal to use a computer and Pro OCR to
copy, store, or reproduce, on paper or electronically, any
copyrighted documents without the permission of the
copyright holder.
deferred job
A file that contains one or more partially processed pages for
Pro OCR to finish processing later on. See also Pro OCR
Deferred format and deferred processing.
deferred processing
Provides the ability to individually specify Get Page, Locate,
and recognize settings for particular pages when necessary,
while still being able to automatically process a job at a later
time.
degraded image
An image that contains broken characters, touching
characters and/or background noise. See broken character,
touching characters and background noise.
dialog box
In Windows applications, the standard pop-up box that is
displayed to communicate with the user when a command
requires some further action. Some dialog boxes are
informational.
desktop
Your working environment on the computer—the menu bar
and the background area on the screen. You can have a
number of documents or windows on the desktop open at the
same time.
document area
The main part of the application window in Pro OCR. The
document area shows one page of the current document at a
time using the selected View Size setting.
file:///C|/VisioneerDoc/html/glossary.htm (5 of 22) [1/20/2003 4:21:13 PM]
file:///C|/VisioneerDoc/html/glossary.htm
dots per inch (dpi)
A measure of the visual resolution of a display or output
device. Monitor screens typically have resolutions in the
range of 70 to 75 dpi. Most common laser printers have a
resolution of 300 dpi. The lower the resolution of a page in
dots per inch, the lower the visual quality of characters on
that page. Pro OCR can quickly and accurately recognize
characters scanned in at resolutions down to 200 dpi.
dpi
See dots per inch (dpi).
draft quality text
On 9-pin dot matrix printers, the low resolution printing
option. Draft quality text is monospaced and made up of
visible dots that do not touch. In Pro OCR, click the Draft
Quality button in the Recognize section of the Gallery, to
improve recognition on draft quality dot matrix text.
Compare with letter quality text.
driver
See scanner driver.
exporting
Saving a document in an external format, such as a word
processor, spreadsheet, text or standard image file. An
exported document is created for use outside of Pro OCR.
export format
Pro OCR can save and export documents in a variety of
specific word processor and spreadsheet formats. The
specific export format is specified in the Save As dialog box.
file extension
In the MS-DOS operating system, file names conventionally
consist of a base and a file extension, for example
SAMPLE.TXT. In this example, “SAMPLE” is the base, and
the file extension is “.TXT”. File extensions are used to
identify the type of file. In this example, the file extension
indicates that this is a text (ASCII) file.
file formats
See input file formats and output file formats.
file type
Different applications create different file types. Some file
types are application-specific. Other file types are generic.
The file type indicates what kind of information is contained
in the file and what format the information is in. Most
applications can only open files of certain file types.
file:///C|/VisioneerDoc/html/glossary.htm (6 of 22) [1/20/2003 4:21:13 PM]
file:///C|/VisioneerDoc/html/glossary.htm
fine resolution
A term associated with FAX modems, referring to the highest
resolution of the image files typically produced by these
devices. Fine resolution is approximately 200 x 200 dpi,
which is adequate for reliable recognition.
flatbed scanner
Scanner with a glass plate on which pages are placed face
down. Although such scanners can only read one page at a
time, they can support a variety of paper sizes and it’s easier
to control the proper alignment of a page. Compare with
automatic document feeder (ADF) and sheetfed scanner.
font
All characters (letters, numbers, and symbols) in one size and
style of a font family. 12 point Helvetica Bold Italic is a font.
“Font” is sometimes incorrectly used instead of “font family”
or “typeface.” See also font family and typeface.
font family
The complete set of variations of a particular typeface. For
example, Helvetica is a font family. It contains a variety of
typefaces including, for example, Helvetica, Helvetica Bold,
Helvetica Italic, Helvetica Bold Italic. See also font and
typeface.
font mapping
Set in the Display Options dialog box. Tells Pro OCR which
fonts to use to display recognized text. Also specifies which
fonts to use in documents that are exported to Windowsbased word processors.
format retention
The ability to retain the layout of a page, including margins,
paragraph and column widths, and tabs and indents. Pro OCR
preserves as much page format information as export formats
support.
Gallery
The Pro OCR toolbar. All settings for the Get Page, Locate,
and Recognize stages of the Pro OCR process are set in the
Gallery. Common Pro OCR processes—Auto Start, and
single-step Get Page, Locate, and Recognize—can be
initiated from the Gallery.
Get Page
Single-step Gallery function. It is also the first stage of the
Pro OCR process. Scans one page from a scanner or reads
one file, using the current Get Page settings.
file:///C|/VisioneerDoc/html/glossary.htm (7 of 22) [1/20/2003 4:21:13 PM]
file:///C|/VisioneerDoc/html/glossary.htm
grayscale image
An image format where individual pixels can be expressed
with more than a single bit, allowing the image to contain
true shades of gray. Pro OCR will not open grayscale images.
Compare with single-bit image.
hard page breaks
Special formatting that you put in manually in a text or word
processor document. Most word processors and text editors
automatically create soft page breaks unless you explicitly
specify hard page breaks. In Pro OCR, you can force the
output application to preserve the page breaks of the input
document by clicking the “Insert Hard Page Breaks”
checkbox when you are in the Save As Options dialog box.
heavy character
In Pro OCR, a character that is printed too dark or thick, so
that the representation obscures detail and reduces confidence
in the identity of that character.
I-beam pointer
A mouse pointer shape that resembles an upper-case “I”.
When the pointer has this shape, you can select text. See also
insertion point.
icon
An image that graphically represents an object, a concept, or
a message. Screen icons can represent disks, documents,
application programs, or other things you can select and
open. In an application such as Pro OCR, icons are also used
to represent various settings in the gallery, Style ribbon, and
Status bar.
illegible character
A character that Pro OCR cannot recognize with adequate
certainty. Illegible characters in a document are highlighted
and displayed with the specified illegible character symbol in
the text view. See also suspect character.
illegible character symbol
The symbol Pro OCR uses to display illegible characters in
the text view. Set in the Display Preferences dialog box. See
also illegible character.
image view
The view that displays the bitmapped image of a page. Used
to locate regions of text or graphics, and for viewing the
original scanned image of a page during proofing and editing.
file:///C|/VisioneerDoc/html/glossary.htm (8 of 22) [1/20/2003 4:21:13 PM]
file:///C|/VisioneerDoc/html/glossary.htm
input file formats
Pro OCR can read documents saved by other applications in
TIFF, PCX and DCX formats, as well as those documents
saved in its own proprietary TIFF format. See also PCX and
TIFF.
insertion point
The place in a text file where text is inserted or deleted.
Indicated by a blinking vertical bar.
italic text
Text with the italic attribute looks like this. See also text
style.
justification
Alignment of text to the left, right, or both margins of a
column or page. Text may be left-justified, right-justified,
center-justified, or fully justified (both left- and rightjustified). Pro OCR preserves justification.
kerning
A measure of the spacing between characters. In tightly
kerned text, the letters are very close together, which can
cause letters to touch when the page is scanned. See also
touching characters.
landscape orientation
When you hold a page of text to read it, it is in landscape
orientation when the page is wider than it is tall. Compare
with portrait orientation.
layout
The relative position of elements on a page, such as margins,
columns, graphics, titles and sections.
layout analysis error
The result of an OCR product’s inability to correctly organize
recognized text into words, lines and paragraphs on the page.
There are two kinds of common layout analysis errors—
incorrectly interpreting the flow of text on a page and
incorrectly grouping or separating side-by-side paragraphs.
Layout analysis errors can be more troublesome than
character identification errors, particularly with documents
having complex layouts. Compare with character
identification error.
Legal page size
See page size.
file:///C|/VisioneerDoc/html/glossary.htm (9 of 22) [1/20/2003 4:21:13 PM]
file:///C|/VisioneerDoc/html/glossary.htm
Lenient suspect threshold
Tells Pro OCR to only highlight suspect characters it is very
uncertain of. Very few characters are marked as suspect,
compared to when the suspect threshold is set to normal or
stringent. Use it when you’re dealing with documents
containing fonts that you know from experience have been
recognized accurately or when you’re less concerned with
double-checking. Set in the Display Options dialog box.
Compare with Normal suspect threshold and Stringent
suspect threshold.
letter quality text
Text made up of characters that are fully formed with dots
that are touching. Compare with draft quality text.
line break
The point at the edge of a line of text where the text flows
onto the next line.
Locate
Single-step Gallery function. It is also the second stage of the
Pro OCR process. Specifies which text will be recognized on
a page by creating or applying locate regions on the page
according to the current Locate and Pictures settings. The
current Locate setting may be either Normal, As Single
Column, or Template. The current Pictures setting may be
Locate Text and Pictures or Locate Text Only.
locate region
Defines an area on the page image in the image view and the
text view. The text and picture kinds of locate regions may be
defined automatically or manually. All three types of locate
regions may be manually defined using the locate region
drawing feature, or may be recalled using the Template
locating method. See also text region, numeric region,
picture region, and Template locating method.
locating
The process in Pro OCR for specifying which locate regions
will be recognized on a page by creating or applying locate
regions on the page.
locating method
Tells Pro OCR how to locate regions for processing on a
page. The three locating methods are Normal, As Single
Column, and Template. See also Normal locating method,
As Single Column locating method, and Template locating
method.
file:///C|/VisioneerDoc/html/glossary.htm (10 of 22) [1/20/2003 4:21:13 PM]
file:///C|/VisioneerDoc/html/glossary.htm
menu
A list of choices from which the user can choose. Menus
appear when you point to and click a menu title in the menu
bar, or a pop-up menu title in a window or dialog box.
menu bar
The horizontal strip at the top of a window that contains
menu titles.
multi-column text
Text that is formatted into more than one column on a single
page. Examples include phone books and newspapers.
monospaced font
Also known as a fixed pitch font. A typeface, such as
Courier, in which each character takes up the same amount of
horizontal space. The output from most typewriters is
monospaced. Compare with proportionally spaced font.
monospaced font mapping
The font chosen for displaying monospaced text characters in
text views. Set in the Display Options dialog box. Compare
with sans serif font mapping and serif font mapping.
newspaper style columns
Also known as “snaked” or winding columns. A column
format where the text flows down the vertical length of the
column before moving to the top of the next column. As the
name suggests, this type of column is commonly found in
newspaper and magazine articles. This glossary is formatted
in newspaper style columns. The flow of text in newspaper
style columns is best suited for the Normal locate setting in
Pro OCR.
Normal locating method
One of Pro OCR’s three locating methods. Use it for most
kinds of input, including many tables and forms. Creates text
regions based on column or paragraph spacing. Compare with
As Single Column locating method and Template locating
method.
Normal suspect threshold
Tells Pro OCR to highlight suspect characters that it is
somewhat uncertain of. More characters are marked as
suspect than when a lenient suspect threshold is used. Use it
with clean, clear, typeset documents when most of the words
in the document are probably in the dictionaries. Set in the
Display Options dialog box. Compare with Lenient suspect
threshold and Stringent suspect threshold.
file:///C|/VisioneerDoc/html/glossary.htm (11 of 22) [1/20/2003 4:21:13 PM]
file:///C|/VisioneerDoc/html/glossary.htm
numeric region
Defines a numeric area on the page image in Image View and
Text View. Numeric regions may be defined using Pro
OCR’s manual region drawing feature, or may be recalled
using the Template locating method. Compare with text
region and picture region. See also Template locating
method.
OCR
See Optical Character Recognition (OCR).
On-Screen Verifier™
Pops up in the document area to display a section of the page
image corresponding to the current text selection in the text
view. The on-screen verifier is displayed automatically when
proofing, and can also be shown or hidden by choosing the
Show/Hide On-Screen Verifier command from the Edit
menu.
Optical Character Recognition (OCR)
The process by which a computer converts scanned text
images into editable text characters.
order of text regions
Shown by an arrow from the center of a text region to the top
center of the next text region, in Image View after Locating
has been done. Text is output to application files in the order
in which text regions are specified.
orientation
Determines the angle or rotation of the page. Pro OCR allows
you to choose between portrait or landscape orientation. See
also portrait orientation and landscape orientation.
output file formats
Pro OCR can save documents in a variety of formats,
including ASCII, a multitude of export formats, the Pro OCR
format, and Pro OCR Deferred format. See also export
format, Pro OCR format, and Pro OCR Deferred format.
page controls
Contains the previous and next page arrows and the page
number box. Click the previous page arrow or the next page
arrow to move from page to page in a document. See also
page number box.
page format
The layout of the page, including its margins, paragraph and
column widths, and tabs and indents. Pro OCR preserves
nearly all page format information. What page format
information is preserved in saved application files depends on
the application format.
file:///C|/VisioneerDoc/html/glossary.htm (12 of 22) [1/20/2003 4:21:13 PM]
file:///C|/VisioneerDoc/html/glossary.htm
page image
The bitmapped image of a scanned page, displayed in the
image view in Pro OCR.
page number box
Shows which page is being viewed and how many pages are
in the document. Double-click it to go to a specific page. See
also page controls.
page orientation
See orientation.
page size
The width and height to use when getting a page from a
scanner within Pro OCR. There are three pre-defined page
sizes: US Letter, US Legal, and A4 Letter. There is also an
option for user-defined page sizes.
page source
Pro OCR can get pages from a file or the selected scanner.
You can draw pages from either source at any time.
PCX
A common graphic file format on MS-DOS computers. Some
scanners produce PCX files. Pro OCR can read single PCX
files produced by many scanners, fax cards, and graphics
applications. A variation of the PCX format is DCX—a multipage PCX file. Pro OCR can also read DCX files.
picture element
See pixel.
picture region
Defines a picture area on the page image. Picture regions may
be defined manually or by using the Locate button with
“Locate Text and Pictures” selected.
pixel
A single unit (or dot) of screen, printer or image resolution.
The number of pixels (or dots) per inch determines the
resolution of an image. Most scanners and laser printers offer
resolutions of at least 300 pixels (or dots) per inch.
pixel-for-pixel
A large magnified image view (approximately 400%) of the
page. Lets you inspect the quality of the image. Each screen
pixel corresponds to one image pixel.
plain text
Text with no special attributes or styling, such as bold, italic,
or underline.
file:///C|/VisioneerDoc/html/glossary.htm (13 of 22) [1/20/2003 4:21:13 PM]
file:///C|/VisioneerDoc/html/glossary.htm
portrait orientation
When you hold a page of text to read it, it is in portrait
orientation when the page is taller than it is wide. Compare
with landscape orientation.
printer font
The representation of a font or typeface used for printing by a
printer. See also font, font family, and typeface. Compare
with screen font.
Pro OCR Deferred format
One of Pro OCR’s output file formats. Saves a document
with the current state of Get Page, Locate, and Recognize for
every page. When the document is processed using Process
Deferred Job, the saved information is retained and only
those processes and pages that have not already been
specified are completed using the current Gallery settings.
Pro OCR format
Pro OCR’s native/internal file format. The Pro OCR format is
a proprietary variation of the Group 4 TIFF format.
Documents at various stages of processing may be saved in
this format and opened later for additional processing.
Pro OCR process
The five stage process that translates printed text or image
files into an output form suitable for use in other applications.
The five steps of the Pro OCR process are: Get Page, Locate,
Recognize, Proof/Edit and Save/Export.
Pro OCR window
The main window for interacting with Pro OCR. Contains the
title bar, menu bar, gallery, scroll bars, Status bar, and
document area.
Proof
The fourth stage in the Pro OCR process, where any suspect
and illegible characters or misspelled words can be examined
and corrected, if necessary. This command moves the
insertion point to the next piece of text in the text view,
according to the Proofing Options. The Proofing Options
configure Proof to view suspect or illegible characters,
misspelled words, punctuation, numbers, alphanumeric
words, or entire lines at a time. Use the Tab key as a
keyboard shortcut.
file:///C|/VisioneerDoc/html/glossary.htm (14 of 22) [1/20/2003 4:21:13 PM]
file:///C|/VisioneerDoc/html/glossary.htm
proportionally spaced font
Also known as a variable pitch font. Typeface in which each
character takes up an amount of horizontal space consistent
with its relative physical width, i.e. an “i” needs less space
than a “w.” Times Roman and Helvetica are two common
proportionally spaced typefaces. Compare with monospaced
font.
recognition accuracy
A measure of the degree to which OCR output conforms to
the individual characters in the input document. Recognition
accuracy is a percentage expression of the number of correct
character identifications in relation to the total number of
characters in the page or document. This measure is often
used as the primary criterion in evaluating OCR performance,
even though it does not account for layout analysis errors.
Compare with throughput.
Recognize
Single-step Gallery function. It is also the third stage of the
Pro OCR process. The process in Pro OCR in which
bitmapped text images are converted into editable text.
Recognizes text defined by the text regions on the current
page according to the current Recognize setting.
recognized text
The initial result of OCR processing. Once an image has been
recognized, the resultant text can be proofed/edited and
exported to other applications.
recognizing
The process in Pro OCR in which character images are
converted into digital computer character codes (ASCII
equivalents).
region style
The type of a locate region, either text, numeric or picture.
See also locate region, text region, numeric region, and
picture region.
resolution
Density of pixels in an output device such as a screen display
or printer, or in an input device such as a scanner. Usually
specified in dots per inch. See also dots per inch (dpi).
Rich Text Format (RTF)
An output file format for word processors that preserves most
page format and font information. One of Pro OCR’s export
file formats. Many Windows-based word processors can read
files in RTF, although they have varying levels of support for
RTF.
file:///C|/VisioneerDoc/html/glossary.htm (15 of 22) [1/20/2003 4:21:13 PM]
file:///C|/VisioneerDoc/html/glossary.htm
RTF
See Rich Text Format (RTF).
sans serif
Designation for font families in which the characters do not
have serifs, which are the small strokes at the ends of
characters. Common sans serif font families include
Helvetica, Avant Garde, and Univers. Compare with serif.
sans serif font mapping
The font chosen for displaying sans serif text characters in
text views. Set in the Display Options dialog box. Compare
with serif font mapping and monospaced font mapping.
scanner
A peripheral device that can convert (or digitize) the image of
a page into digital form for use by a computer. A scanner is
similar to a photocopier, but instead of producing a hard copy
result on paper it sends its results electronically over a cable
hooked up to a computer.
scanner driver
The system file that identifies a scanner to the system. It
typically contains the I/O address of the scanner and specific
information about the scanner’s characteristics.
scanning
The act of using a scanner to convert (or digitize) the image
of a page into digital form for use by a computer.
screen font
The representation of a font or typeface used for display on a
screen. See also font, font mapping, and typeface. Compare
with printer font.
scroll bars
A Pro OCR window contains two scroll bars—the vertical
scroll bar and the horizontal scroll bar—that enable you to
move around on a page beyond the screen boundaries, when
necessary.
serif
The small decorative stroke at the ends of characters in some
typefaces. Also, the designation for font families in which the
characters have serifs. Common serif font families include
Times Roman, Palatino, and Garamond. Compare with sans
serif.
serif font mapping
The font chosen for displaying serif text characters in text
views. Set in the Display Preferences dialog box. Compare
with sans serif font mapping and monospaced font
mapping.
file:///C|/VisioneerDoc/html/glossary.htm (16 of 22) [1/20/2003 4:21:13 PM]
file:///C|/VisioneerDoc/html/glossary.htm
settings file
A file, saved by choosing Save Settings from the File menu,
that saves the current gallery, processing preferences, display
preferences, proofing preferences, and selected scanner
information in a named settings file. To use a settings file,
retrieve it by choosing Retrieve Settings from the File menu.
sheetfed scanner
Scanner with an integral sheetfeeder, but no flatbed, on which
pages are placed and fed through the scanner. Although they
can scan multiple pages at a time, sheetfed scanners often
support only a small range of paper sizes and it’s difficult to
control the proper alignment of a page. Compare with flatbed
scanner and automatic document feeder (ADF).
side-by-side columns
Also known as “bound” columns. A column format where the
text flows as in a table, left to right, by column groups. Sideby-side columns are commonly found in tables and
documents where the text reads left-to-right, then top to
bottom. The flow of text in side-by-side columns is best
suited for the As Single Column locate setting in Pro OCR.
single-bit image
Also referred to as line art. An image format where individual
pixels are expressed as a single bit—either black or white.
Compare with grayscale image.
single-step processing
A method for using Pro OCR with maximum control over
individual pages. Single-step processing involves selecting
Gallery settings for individual pages in a document, and
manually launching Get Page, Locate and Recognize. Singlestep processing is best suited to documents that require
different Gallery settings (Page Size, Brightness, Locate
method, etc.) on different pages. Compare with automatic
processing.
skewed text
Text that is not horizontal in the page image. The most
common cause of skewed text is scanning a page in crooked.
Sometimes, text may be skewed on the input page. Pro OCR
can accurately recognize text skewed up to 2°. If text is
skewed more than that, Pro OCR may have difficulty in
properly locating text regions. Problems with skewed pages
(up to 15°) can be eliminated by selecting the Straighten
Skewed Images setting in the Processing Options dialog box.
file:///C|/VisioneerDoc/html/glossary.htm (17 of 22) [1/20/2003 4:21:13 PM]
file:///C|/VisioneerDoc/html/glossary.htm
spell checking
Pro OCR automatically checks spelling during the Recognize
step using its built-in dictionary and the current user
dictionary. After Pro OCR finishes recognizing, you can
check the spelling in a document using the user-configured
Proof command.
standard resolution
A term associated with FAX modems, referring to the default
resolution of the image files produced by these devices.
Standard resolution is approximately 200 x 100 dpi, which
may be insufficient for reliable recognition.
status bar
The panel of controls located along the bottom edge of the
Pro OCR window. The status bar contains the view size
selector, page indicator, view selector, and status display
area.
status display area
At the right end of the status bar. The status display area
shows the percentage of the current process that is completed.
After recognition this area shows the number of suspect and
illegible characters in the current page.
Stringent suspect threshold
Tells Pro OCR to highlight all suspect characters. Use it
when accuracy is important and when there are many words
in the document that are not in the dictionaries. Set in the
Display Options dialog box. Compare with Lenient suspect
threshold and Normal suspect threshold.
stroke weight
A measure of the average distance between the edges of the
lines in a character. Certain typefaces have heavier stroke
weights than others. A bold typeface has a heavier stroke
weight than a Roman typeface.
Style ribbon
The panel located just beneath the Gallery inside of the Pro
OCR window. The Style ribbon makes it quicker and easier
to find and choose various style attributes for locate regions
and selected text. See also region style and text style.
stylized font
A font with exaggerated serifs and embellishments and/or
extraneous lines. Stylized fonts are a problem for the socalled omnifont (feature extraction) systems because these
fonts do not adhere to generic character format rules required
by omnifont technology. Zapf Chancery is a stylized font.
file:///C|/VisioneerDoc/html/glossary.htm (18 of 22) [1/20/2003 4:21:13 PM]
file:///C|/VisioneerDoc/html/glossary.htm
subscript text
Text with the subscript attribute is below the baseline like this.
superscript text
Text with the superscript attribute is above the baseline like this.
supplementary dictionaries
Optional dictionaries that can be used during spell checking
in Pro OCR. There are four supplementary dictionaries
included with Pro OCR: geographical, legal, medical, and an
expanded dictionary. Compare with built-in dictionary and
user dictionary.
suspect character
A character that Pro OCR recognized with less than total
confidence. Suspect characters in a document are highlighted
in the text view. Compare with illegible character. See also
suspect character.
suspect threshold
Pro OCR has three thresholds for highlighting suspect
characters: Stringent, Normal, and Lenient. Each suspect
character has a confidence value associated with it. Setting
the suspect threshold determines the minimum confidence
value used to highlight suspect characters. A lenient threshold
displays only the suspect characters with the lowest
confidence values, while a stringent threshold displays all
suspect characters.
Tag Image File Format
See TIFF.
template
A previously saved file that defines and applies the locate
regions on the pages of a document.
template matching
An older OCR technology where the application is trained by
the user to recognize certain fonts by providing wholecharacter samples to be referenced against an unknown
character until a suitable match is found. In practice, limited
to recognizing a few specific fonts (typeface and point size).
Template locating method
One of Pro OCR’s three locating methods. Use it to specify
preset locate regions. Compare with Normal locating
method and As Single Column locating method.
text quality
See type quality.
file:///C|/VisioneerDoc/html/glossary.htm (19 of 22) [1/20/2003 4:21:13 PM]
file:///C|/VisioneerDoc/html/glossary.htm
text region
Defines a text area on the page image in the image view and
the text view. Only text within defined text regions is
recognized. Text regions may be defined manually or by
using Pro OCR’s automatic locating settings.
text style
A piece of text’s attributes or styling, such as bold, italic, or
underline. Use the Style menu or the style ribbon to set these
attributes. See also bold text, italic text, underline text, and
Style ribbon.
text view
The view that displays the recognized text from the page
image. You can proof and edit recognized text in the text
view.
throughput
A measure of the total time required to reproduce printed
documents. This effort measurement accounts for scanning
time, recognition accuracy, error correction and format
retention. Throughput is a more illuminating measure of OCR
effectiveness than the simplistic recognition accuracy
criterion commonly used to evaluate OCR performance.
Compare with recognition accuracy.
TIFF
(Tag Image File Format) Standard graphic file format for
saving high-resolution bitmapped images. Pro OCR can read
most single-bit TIFF files produced by many scanners and
applications. Pro OCR also saves to its own proprietary TIFF
format. See also Pro OCR format.
touching characters
Character elements of an image where the spacing of the
characters is insufficient to easily determine proper character
boundaries. For example, in a document with touching
characters, it may be difficult to differentiate between the
letter pair “rn” and the character “m.” Problems with
touching characters can be reduced by using the brightness
setting in Pro OCR to lighten the image.
typeface
One style within a font family. For example, Helvetica Bold
Italic is a typeface. See also font and font family.
type quality
A quality of printed matter. Pro OCR offers a choice between
Letter Quality or Draft Quality. See also letter quality text
and draft quality text.
file:///C|/VisioneerDoc/html/glossary.htm (20 of 22) [1/20/2003 4:21:13 PM]
file:///C|/VisioneerDoc/html/glossary.htm
type size
The vertical height measurement of type, commonly
expressed in points (72 points=1 inch). Pro OCR recognizes
and preserves type ranging in size from 5 points to 64 points.
type style
The variations in characters, including font characteristics
such as bold and italic, and styling characteristics such as
underlining. Pro OCR recognizes and preserves many type
style characteristics.
underline text
Text with the underline attribute looks like this. See also text
style.
User Defined page size
One of Pro OCR’s page size options when scanning. You
may set the page size from 1" x 1" up to the limits of your
scanner.
user dictionary
A dictionary file that the user may add words to. It is used
along with the built-in dictionary to assist in recognition and
to mark possible misspelled words. Compare with built-in
dictionary and supplementary dictionaries.
view selector
The second set of controls from the left in the Status bar. Use
it to quickly change between the image view and the text
view. One of the two view icons is highlighted to indicate
which view you’re currently in.
window
An area that displays information on a desktop; you view a
document through a window. You can open or close a
window, move it around on the desktop, and sometimes
change its size, scroll through it, and edit its contents.
Windows
The application interface manufactured by Microsoft
Corporation that provides a graphical user interface (GUI)
based upon a desktop, windows, menus, and icons.
file:///C|/VisioneerDoc/html/glossary.htm (21 of 22) [1/20/2003 4:21:13 PM]
file:///C|/VisioneerDoc/html/glossary.htm
word wrap
The automatic continuation of text from the end of one line to
the beginning of the next. Word wrap lets you avoid pressing
the Return key at the end of each line as you type. For
example, when you input text in most word processors, lines
of type are automatically “wrapped” to the next line when
they won’t fit within the current line margins. If you change
the margins, or the type size, or the spacing between words in
a document, lines are often re-wrapped. When you save
documents in any export format, text lines are wrapped in the
output file. When you save documents in ASCII format, you
can prevent lines from wrapping and preserve specific line
breaks by selecting the option to preserve line breaks in the
Save As Options dialog box.
zoom controls
The first set of controls at the left end of the status bar. Use
them to easily change between magnification (zoom) levels.
file:///C|/VisioneerDoc/html/glossary.htm (22 of 22) [1/20/2003 4:21:13 PM]
Table of Contents
Contents
Chapter 2: Learning Pro OCR Basics
The Basic Steps
Starting Pro OCR
Selecting a TWAIN-Compliant Scanner
Learning About the Gallery Toolbar
Tutorial Examples
Example 1: Using Auto OCR to Scan a One-Page Simple Document and Save It in Pro OCR Format
Example 2: Opening a File and Saving It in a Word Processor Format
Example 3: Scanning a Document of Multi-Column Text
Example 4: Scanning a Document With Tables and Saving in a Spreadsheet Format
Example 5: Scanning and Saving a Document with Pictures
Example 6: Locating a Document Using a Template
Example 7: Scanning a Document with Mixed Tables and Manually Locating Regions
Glossary
file:///C|/VisioneerDoc/html/toc2.htm [1/20/2003 4:21:13 PM]
Learning Pro OCR Basics
Chapter 2
Learning Pro OCR Basics
This chapter gets you started with Pro OCR. It introduces you to the Pro OCR
window features, tells you the basic steps that you use when you work with Pro OCR,
and provides several tutorial examples that you can complete to practice with Pro
OCR.
TIP: If you use PaperPort software or scanners, see the Working with PaperPort
document that came with Pro OCR. It provides tips and other information about using
Pro OCR with these Visioneer products.
The Basic Steps
When you use Pro OCR, you convert an image of text and save it an editable format.
To complete this conversion you perform the following basic steps:
1. Get Page—acquire pages either from a scanner or by opening an image file.
2. Locate—indicate which text on the page you want to recognize, and which
pictures (if any) to retain.
3. Recognize—convert the image to text.
4. Proof—check for incorrectly identified and unidentifiable characters and make
changes to recognized text.
5. Save—save the text to a variety of application formats.
Often, you automatically complete the first three steps by clicking the Auto OCR
button, however, you can perform each step individually. You can also use a
combination of automatic and individual processing by using deferred and finish
processing features.
file:///C|/VisioneerDoc/html/02learn.htm (1 of 33) [1/20/2003 4:21:15 PM]
Learning Pro OCR Basics
Starting Pro OCR
The following procedure helps you to get acquainted with Pro OCR and make sure
that everything is set up correctly.
TIP: In addition to the following procedure, Visioneer provides two other ways to
start and use Pro OCR: 1) From the Windows Start menu, choose Programs, and then
choose Visioneer OCR Wizard. 2) If you use PaperPort software, start PaperPort and
then choose the Pro OCR link.
To start Pro OCR and select processing options:
1. From the Windows Start menu, choose Programs, and then choose
Visioneer. From the Visioneer menu, choose Visioneer Pro OCR 100.
The Pro OCR window appears. It includes pull-down menus, the Gallery
toolbar, the Style ribbon, and the Status bar.
file:///C|/VisioneerDoc/html/02learn.htm (2 of 33) [1/20/2003 4:21:15 PM]
Learning Pro OCR Basics
Feature
Does this...
Pull-down menus
Contains commands and options that you use to set process
options and initiate actions. Many of the commands in the
pull-down menus are also available by using the Gallery
buttons and Gallery buttons drop-down lists.
Gallery toolbar
Lets you change common settings, start Auto OCR, or
individually perform any of the basic steps required to
convert an image to text. Several Gallery buttons have
drop-down lists from which you can select options.
Style bar
Makes it easy to choose various style attributes for selected
regions and text. The Region Type options are available in
image view and the Text Style options are available in text
view.
file:///C|/VisioneerDoc/html/02learn.htm (3 of 33) [1/20/2003 4:21:15 PM]
Learning Pro OCR Basics
Status bar
Contains controls with which you choose how to view
pages (text or image view) and which pages to view. The
Status bar also contains a status display area to keep you
informed of Pro OCR’s progress.
Zoom controls
Magnifies or reduces the view of the document.
View controls
Displays the page in a landscape or portrait orientation.
Page controls
Displays the previous or next page.
Suspects or Illegibles Displays the number of suspect or illegible characters in
the document.
Selecting a TWAIN-Compliant Scanner
Before you scan an item with Pro OCR, make sure the scanner software is installed,
and the scanner can scan images into your computer. Pro OCR works with many
TWAIN-compliant devices. You can select the TWAIN device in the Pro OCR
software.
NOTE: If you are using Pro OCR with Visioneer’s PaperPort software or scanners,
see the Working with PaperPort document that came with Pro OCR, instead of the
following procedure. If you are using a scanner that is not TWAIN-compliant, you
cannot scan directly to Pro OCR. Instead, use your scanner’s software to save the
scanned file in a TIF format, and then use the Pro OCR Get File command. For more
information, see “Getting Pages from an Image File” in Chapter 3.
To select a scanner:
1. Choose Select Scanner from the Tools menu.
The Select Source dialog box appears.
file:///C|/VisioneerDoc/html/02learn.htm (4 of 33) [1/20/2003 4:21:15 PM]
Learning Pro OCR Basics
Figure 2-1: Select Source Dialog Box
NOTE: If the scanner driver you want is not shown, make sure that the
scanner is properly connected to the computer and that both the scanner and
the computer are plugged in, turned on, and operating correctly.
2. In the Select Source dialog box, select the TWAIN scanner driver you want to
use with Pro OCR.
3. Click Select.
The scanner you selected is available until you select a different one. You
don’t have to repeat this procedure unless you want to select a different
scanner.
Learning About the Gallery Toolbar
The Gallery toolbar contains buttons for starting the various steps of the Pro OCR
process, including the Auto OCR button. The buttons numbered one through four are
also important because you can select different options from drop-down lists before
processing a document. For example, you can tell Pro OCR whether the document is
one column or multiple columns. The options you select from these buttons affect the
way that Auto OCR processes a document.
file:///C|/VisioneerDoc/html/02learn.htm (5 of 33) [1/20/2003 4:21:15 PM]
Learning Pro OCR Basics
NOTE: Often you will use Auto OCR to complete processing. However, sometimes it
is better to perform each step individually. (This is also referred to as manual or singlestep operation.) For example, you use the single-step procedures when you want to
manually define locate regions, create a template, redo a step, recognize different type
quality settings, or scan pages that have mixed orientations (portrait and landscape.)
Button
Does this...
Auto OCR
Performs Steps 1, 2, and 3 (Get, Locate, and
Recognize) of the OCR process. Before you click
this button, select processing options from the Get,
Locate, and Recognize drop-down lists.
Get Page
Scans a page or opens an image file.
Locate
Locates areas of text, pictures, and numbers and
determines how text flows on the page.
Recognize
Converts areas of the page into editable text.
Proof
Checks the document for errors.
file:///C|/VisioneerDoc/html/02learn.htm (6 of 33) [1/20/2003 4:21:15 PM]
Learning Pro OCR Basics
Save As
Saves the converted document in a variety of
formats, such as text, Rich Text Format (RTF), or
HTML.
You can select options with the Gallery buttons by using the drop-down list next to
each button.
To select an option from a Gallery drop-down list:
1. Click the arrow next to the Gallery button you want.
The drop-down list for the button appears. The following figure shows the
Locate button with the drop-down list displayed.
2. Select the option you want.
A checkmark appears next to the option you selected.
Tutorial Examples
Now that you know the basic steps you can practice them using the sample documents
that came with Pro OCR. The Pro OCR software comes configured and ready to use
so that you don’t have to change the various options. You can find copies of the pages
that you scan for the tutorials in the back of the Getting Started Guide. You can also
find sample files in the Pro OCR directory.
NOTE: If you don’t have a scanner, you can complete the following exercises that
require scanning, by instead using the Get File command and selecting the file from
the Pro OCR directory.
file:///C|/VisioneerDoc/html/02learn.htm (7 of 33) [1/20/2003 4:21:15 PM]
Learning Pro OCR Basics
Example 1: Using Auto OCR to Scan a One-Page Simple Document
and Save It in Pro OCR Format
This example shows how to convert (recognize) the text in a one-page document. You
can find a ready-to-use sample in the back of the Getting Started Guide.
Selecting Gallery Options
Pro OCR processes a document using the options that are set in each drop-down list
associated with a button of the Gallery toolbar.
To set Gallery options for this example:
1. From the Get Page drop-down list, choose Use Scanner.
2. From the Locate drop-down list, choose Locate Text Only and Single
Columns Only.
3. From the Recognize drop-down list, choose Degraded or Fax Quality.
Starting Auto OCR
By clicking the Auto OCR button, you can perform the first three steps of the OCR
process, that is, Get Page, Locate, and Recognize.
To process a simple document without any graphics:
1. Remove Sample A from the back of the Getting Started Guide. The document
is a simple business letter.
2. Place the document on the scanner.
3. Click the Auto OCR button.
When you click Auto OCR, your scanner software dialog box appears.
4. Use the scanner software as you usually do to scan a page.
5. After the scanner has scanned the page, Pro OCR displays a dialog box that
asks if you want to scan another page.
file:///C|/VisioneerDoc/html/02learn.htm (8 of 33) [1/20/2003 4:21:16 PM]
Learning Pro OCR Basics
6. Click End.
Pro OCR continues with the second task to locate text regions on the page.
A progress bar moves down the page. When Pro OCR finishes locating, it
displays text boxes indicating located text regions, with arrows connecting
each text region to the next. Pro OCR outputs text in the order in which the
arrows connect the text regions.
file:///C|/VisioneerDoc/html/02learn.htm (9 of 33) [1/20/2003 4:21:16 PM]
Learning Pro OCR Basics
In the next step, Pro OCR recognizes the located text. While Pro OCR is
recognizing, again a progress bar moves down the page.
When Pro OCR finishes recognizing the text, the Recognition Completed
dialog box appears.
7. Click OK.
The document appears in the text view. You use the text view to proof the
document and correct any errors.
file:///C|/VisioneerDoc/html/02learn.htm (10 of 33) [1/20/2003 4:21:16 PM]
Learning Pro OCR Basics
Usually at this point you proof the document. For now, just save it.
Saving a Document
You can save the processed document to disk in different formats. For example, if you
want to open the document again in Pro OCR, you select the Pro OCR format.
To save the document:
file:///C|/VisioneerDoc/html/02learn.htm (11 of 33) [1/20/2003 4:21:16 PM]
Learning Pro OCR Basics
1. Choose Save from the File menu, or click the Save As button on the Gallery
toolbar.
The Save As dialog box appears.
2. Choose Pro OCR from the Save As drop-down list.
By saving the document in this format, you can edit the pages later within Pro
file:///C|/VisioneerDoc/html/02learn.htm (12 of 33) [1/20/2003 4:21:16 PM]
Learning Pro OCR Basics
OCR. If you save in another file format, you must open it in an application that
supports that format.
3. Type in a name for the file in the File Name box.
4. Click Save.
The text and format information of the document is saved in the format you’ve
selected.
5. Choose Close from the File menu.
You just completed your first job using Pro OCR. Many of the jobs for which
you use Pro OCR are as quick and simple as this one. You can now continue
by completing the rest of the examples in this guide.
Example 2: Opening a File and Saving It in a Word Processor Format
Instead of getting and processing a document from a scanner, you can also process a
file that was saved on disk. You can use this procedure to read TIFF, PCX, or DCX
files produced by Pro OCR or other applications.
Opening a File
For this example, use the file, SAMPLEB.TIF, in the Pro OCR directory. This is a
document that has a graphic. Because of the difference between this document and the
one used in the previous example, you will change the options in the Gallery toolbar.
Although this document has a graphic, let’s assume you don’t want to save the
graphic.
You can either set the options before each step or set them all at once. In this example,
you’ll set them as you go along.
To set the OCR options and get a file from disk:
1. Select Open File from the Get Page drop-down list.
2. Click the Get Page button in the Gallery toolbar.
The Get Page dialog box appears.
file:///C|/VisioneerDoc/html/02learn.htm (13 of 33) [1/20/2003 4:21:16 PM]
Learning Pro OCR Basics
3. In the Pro OCR directory, select the file SAMPLEB.TIF.
4. Click Get.
The sample file is read in and the progress bar moves down the page.
Locating the Regions in a Document
For Pro OCR to properly convert areas of a document, you must locate the regions of
the page that will be recognized. There are three types of regions: text, numeric, and
picture. For example, a picture region is one that contains any kind of graphic,
illustration, photograph, drawing, or picture. The contents of a picture region cannot
be recognized, but can be saved as an image. By specifying the Locate options, Pro
OCR knows what types of regions are in the document.
To specify the regions to locate:
1. Select Locate Text Only and Single Column from the Locate drop-down list.
If you did want to save the graphics in a document, you would select Locate
Text and Pictures. Sometimes, you want the graphics so that you can recreate
an exact duplicate of the document you are processing.
2. Click the Locate button in the Gallery toolbar.
Pro OCR goes through the document and recognizes the different regions.
Arrows appear on the document showing the flow of the information.
file:///C|/VisioneerDoc/html/02learn.htm (14 of 33) [1/20/2003 4:21:16 PM]
Learning Pro OCR Basics
Recognizing the Document
The third step is to actually convert or recognize the text in a document. Pro OCR
reads the text and displays the actual characters.
Before recognizing the document, you should specify the quality of the image text.
You can do this by using the Recognize drop-down list.
file:///C|/VisioneerDoc/html/02learn.htm (15 of 33) [1/20/2003 4:21:16 PM]
Learning Pro OCR Basics
To recognize the document:
1. Select Degraded or Fax Quality from the Recognize button drop-down list.
2. Click the Recognize button in the Gallery toolbar.
Pro OCR displays a bar that moves through the document as Pro OCR
recognizes the text. When the process finishes, you see the document with text
only.
file:///C|/VisioneerDoc/html/02learn.htm (16 of 33) [1/20/2003 4:21:16 PM]
Learning Pro OCR Basics
Proofing the Document
After a document is recognized it appears in the text view. In this view, you can proof
the document for errors and make changes to the document when you find problems.
When you proof, you can:
■
■
■
Inspect recognized text and edit it if necessary.
Search for misspelled words, numbers, punctuation, symbols, and
alphanumeric words.
Change font style information.
NOTE: You can change the proofing options by choosing Options from the Tools
menu.
To proof the document:
1. Click the Proof button in the Gallery toolbar, or press the Tab key.
Pro OCR starts at the current insertion point, if there is one. Otherwise, it starts
at the top of the current page.
Pro OCR highlights the first word it does not recognize and displays the
suspect text in the On-Screen Verifier.
The On-Screen Verifier is a pop-up window that displays the part of the page
image corresponding to selected text.
TIP: For a a close up of the text, click the image to increase the magnification.
2. If the text is wrong, select the text and type the correct text.
3. Click the Proof button in the Gallery toolbar again or press the Tab key.
file:///C|/VisioneerDoc/html/02learn.htm (17 of 33) [1/20/2003 4:21:16 PM]
Learning Pro OCR Basics
Pro OCR displays the next suspect entry.
4. Repeat the previous steps until you have checked the entire document.
5. If you want to change the font style, select the text, and click the Style option.
Saving the Document
Saving the document places a permanent copy of it on disk.
To save the document:
1. Choose Save from the File menu, or click the Save As button in the Gallery
toolbar.
The Save As dialog box appears.
2. Type the file name in the File Name box.
3. Select MS Word for Windows from the Save as drop-down list.
You can save documents in many popular formats, including Rich Text Format
(RTF), plain text, and Microsoft Excel.
4. Click Save.
5. Choose Close from the File menu.
Example 3: Scanning a Document of Multi-Column Text
This example introduces you to processing of multi-column text like newspapers,
magazine articles, and multicolumn books (but not tables), where you want the text to
be recognized column by column.
To scan multi-column text and save in Pro OCR format:
1. Put Sample Document C in the scanner. You can find a copy of this document
in the back of the Getting Started Guide.
Make sure to place the document in the correct orientation and to align it.
2. Select Locate Text Only and Multiple Columns from the Locate drop-down
list in the Gallery toolbar.
file:///C|/VisioneerDoc/html/02learn.htm (18 of 33) [1/20/2003 4:21:16 PM]
Learning Pro OCR Basics
Locate Text Only prevents Pro OCR from locating any picture element in the
document to be scanned.
3. Select Use Scanner from the Get Page drop-down list in the Gallery toolbar.
4. Click Auto OCR in the Gallery toolbar.
Your scanner software dialog box appears.
5. Use the scanner software as you usually do to scan the document.
After scanning the sample document, the document appears in Pro OCR.
A dialog box appears asking for additional pages to scan. For this example,
you won’t scan any additional pages.
6. Click End.
Automatic processing continues with locating and then recognizing.
file:///C|/VisioneerDoc/html/02learn.htm (19 of 33) [1/20/2003 4:21:16 PM]
Learning Pro OCR Basics
While Pro OCR recognizes the page, notice the boxes indicating located text
regions around each column, and the arrows connecting each text region to the
next. Note that by using Locate Text Only, the graphic element in the sample
was not located and so a box does not appear around it.
Pro OCR outputs text in the order in which the arrows connect the text regions.
For this example, notice how the boxes are drawn and connected.
file:///C|/VisioneerDoc/html/02learn.htm (20 of 33) [1/20/2003 4:21:16 PM]
Learning Pro OCR Basics
When Pro OCR finishes recognizing, the Recognition Completed dialog box
appears.
7. Click OK.
The document appears in the text view.
To save the document
1. Choose Save As from the File menu, or click the Save As button in the Gallery
toolbar.
The Save As dialog box appears.
2. Select Pro OCR from the Save As Type drop-down list.
The Pro OCR format saves all available information in the document.
3. Type in a name for the file in the File Name box.
4. Click Save.
Both the image of the scanned page and the recognized text are saved. Always
save files in the Pro OCR format when you want to reopen them in Pro OCR.
NOTE: To reopen a file saved in the Pro OCR format, use the Open
command from the File menu. If you use Get Page, Pro OCR only restores the
page image. The Open command restores all the saved information, including
any recognized text and proofing information.
5. Choose Close from the File menu.
For information about other file formats, see Chapter 6, “Saving and Printing
file:///C|/VisioneerDoc/html/02learn.htm (21 of 33) [1/20/2003 4:21:16 PM]
Learning Pro OCR Basics
Documents.”
Example 4: Scanning a Document With Tables and Saving in a
Spreadsheet Format
This example introduces you to processing of multi-column text in tables, where you
want the text to be recognized as all one text block and not broken into columns. You
can use this procedure whenever you want to recognize tables and other documents
that you don’t want broken into columns.
To scan multicolumn table text and save in spreadsheet format:
1. Select Single Columns Only and Locate Text Only from the Locate dropdown list in the Gallery toolbar.
2. Put Sample Document D in the scanner.
Make sure to place it in the correct orientation to align it.
3. Click Auto OCR.
Pro OCR displays your scanner software.
4. Use the scanner software as you usually do to scan the document.
After scanning the sample document, it appears in the Pro OCR window.
A dialog box appears. asking if you want to scan additional pages. For this
example, you won’t be scanning any additional pages.
5. Click End.
Pro OCR locates and then recognizes the page.
file:///C|/VisioneerDoc/html/02learn.htm (22 of 33) [1/20/2003 4:21:16 PM]
Learning Pro OCR Basics
Notice that the text regions are not drawn separately around each column. By
using the Single Column locating method, you force Pro OCR to ignore
columns and tell it to read the page from left to right, top to bottom.
When Pro OCR is finished recognizing the page, the Recognition Completed
dialog box appears.
6. Click OK.
file:///C|/VisioneerDoc/html/02learn.htm (23 of 33) [1/20/2003 4:21:16 PM]
Learning Pro OCR Basics
Pro OCR displays the document in the text view.
To save the document:
1. Choose Save As from the File menu, or click the Save As button in the Gallery
toolbar.
The Save As dialog box appears.
file:///C|/VisioneerDoc/html/02learn.htm (24 of 33) [1/20/2003 4:21:16 PM]
Learning Pro OCR Basics
2. Choose Microsoft Excel from the Save as Type drop-down list.
Notice that the following options are already selected.
TIP: To change these options, click the Options button.
3. Type in a name for the file in the File Name box.
4. Click Save.
Pro OCR saves the text and format information of the document in the format
you have selected.
5. Choose Close from the File menu.
NOTE: If you don’t save a version of this file in the Pro OCR format, you cannot
open it again in Pro OCR. You can open the version that you just saved in any
spreadsheet application that supports the Microsoft Excel format.
Example 5: Scanning and Saving a Document with Pictures
This example shows you how to scan a document with photographs or line drawings
and save it in a word processor file format.
To scan and save a document with pictures:
1. Select Multiple Columns and Locate Text and Pictures from the Locate
drop-down list in the Gallery toolbar.
2. Put Sample Document C in the scanner. You can find this document in the
back of the Getting Started Guide.
3. Click Auto OCR.
Pro OCR displays your scanner software.
4. Use the scanner software as you usually do to scan a document.
file:///C|/VisioneerDoc/html/02learn.htm (25 of 33) [1/20/2003 4:21:16 PM]
Learning Pro OCR Basics
After scanning the sample document, it appears in the Pro OCR window.
Pro OCR begins getting the page from the scanner. When the scanning is done,
a dialog box appears asking if you want to scan additional pages. For this
example, you won’t be scanning any additional pages.
5. Click End.
Automatic processing continues with the Locate and Recognize steps.
file:///C|/VisioneerDoc/html/02learn.htm (26 of 33) [1/20/2003 4:21:16 PM]
Learning Pro OCR Basics
The Recognition Complete dialog box appears.
6. Click OK.
The document appears in the text view. Notice that the graphic image appears
and has a picture region drawn around it.
To save the document:
1. Choose Save As from the File menu, or click the Save As button in the Gallery
toolbar.
The Save As dialog box appears.
2. Choose Rich Text Format (RTF) from the Save as Type drop-down list.
RTF allows you to save the pictures along with the text in the exported file.
NOTE: As an alternative, you can save in a format for an application that you
have, such as Ami Pro, Word for Windows, and WordPerfect 5.x.
3. Select the Save Pictures option.
4. Choose Embed in Export File from the Save Pictures drop-down list.
This format embeds the pictures into the RTF file along with the text.
5. Type a name for the file.
file:///C|/VisioneerDoc/html/02learn.htm (27 of 33) [1/20/2003 4:21:16 PM]
Learning Pro OCR Basics
6. Click Save.
The picture from the scanned page is now saved within the RTF file along with
the recognized text. If you open this file in a word processor that supports
pictures in RTF files, you see the recognized text and the pictures.
7. Choose Close from the File menu.
Example 6: Locating a Document Using a Template
At times, you don’t want to recognize all the text on a page. For example, in this
exercise the sample page has a header and a footer that you don’t want to recognize or
save. The sample template in this example is designed to create a text region around
just the body text during the Locate step. The title and copyright in the footer are not
recognized (saving time during recognition) and are not displayed (saving you the
time of searching for and deleting them).
In this example, you use a supplied template that you can use for your own documents
as well. You can also create your own templates, to customize Pro OCR for the kinds
of pages that you typically use.
To use a template:
1. Choose Template from the Locate drop-down list in the Gallery toolbar.
2. Choose Select Template from the File menu.
The Select Template dialog box appears.
file:///C|/VisioneerDoc/html/02learn.htm (28 of 33) [1/20/2003 4:21:16 PM]
Learning Pro OCR Basics
3. In the Temp folder, find and select the file TEMPB.TPL.
4. Click Open.
Pro OCR displays the name of the template you selected next to Template in
the Locate drop-down list.
5. Select Open File from the Get Page drop-down list.
6. Click the Get Page button in the Gallery tool bar.
7. In the Pro OCR directory, select the file SAMPLEB.TIF and click the Get
button.
The sample file is read in.
8. Click the Locate button.
Notice that text boxes are drawn around just the body text on the page. This is
the text region defined by template. Only the text within this text region is
recognized.
9. Click the Recognize button.
After recognizing is completed the document appears in the text view. You can
review the recognized document in the text view. Notice that the title and the
file:///C|/VisioneerDoc/html/02learn.htm (29 of 33) [1/20/2003 4:21:16 PM]
Learning Pro OCR Basics
copyright in the footer were not recognized. If you save this page in an
application or text format, only the displayed text is saved.
10. Save and close the document.
Use the same procedures described in the earlier examples.
Example 7: Scanning a Document with Mixed Tables and Manually
Locating Regions
This example shows you how to scan and manually locate a document with a table
that has some rows or columns suitable for numeric regions and other rows or
columns suitable for text regions.
To scan and locate a document with mixed tables:
1. Put Sample Document D in the scanner.
Make sure to place it in the correct orientation and to align it.
2. Select Single Column from the Locate drop-down list.
3. Click the Get Page button.
Pro OCR begins getting the page from the scanner and displays your scanner
software.
4. Use your scanner software as you usually do.
Pro OCR scans in the page and then displays it in the image view.
5. Choose Zoom Out from the View menu, or click the Zoom Out button on the
Status bar.
You can reduce or enlarge the document on the screen by using the Zoom In or
Zoom Out features.
To select regions manually:
1. Scroll the page up a short distance so that the table labeled “ZBOL Mining
Production, 1998” is fully visible on your screen.
2. Move the pointer just above and to the left of the first column header, titled
“Mineral.”
file:///C|/VisioneerDoc/html/02learn.htm (30 of 33) [1/20/2003 4:21:16 PM]
Learning Pro OCR Basics
3. Press and hold the mouse button; then drag down and to the right until the box
following the pointer encloses all of the column headers.
4. Release the mouse button.
You have just manually located a text region.
5. Move the pointer just above and to the left of the item labeled “Gold.”
6. Press and hold the mouse button; then drag down and to the right until the box
following the pointer encloses the first column of the table.
The box should enclose the items from “Gold” through “Cobalt.”
TIP: If you make a mistake, select the region and press Del.
7. Release the mouse button.
You have just manually located another text region. Note that an arrow appears
that connects this text region to the first text region you defined for the table
headers.
8. Move the pointer just above and to the left of the first number column.
file:///C|/VisioneerDoc/html/02learn.htm (31 of 33) [1/20/2003 4:21:16 PM]
Learning Pro OCR Basics
9. Using the same steps you used to create the text regions, drag the mouse until
the box following it encloses all three columns of numbers and release the
mouse button.
Make sure the entire image of the number columns is enclosed by the new
region you have defined.
10. Choose Numeric from the Style menu.
The locate region you just defined becomes a numeric region.
To make a table from the selected regions:
1. Choose Select All from the Edit menu.
Pro OCR selects all of the locate regions you defined.
2. Choose Make Table from the Edit menu.
Pro OCR creates a table from the selected locate regions.
3. Click the Recognize button in the Gallery toolbar.
Pro OCR recognizes the page image using the locate regions you defined in the
previous steps.
After Pro OCR is finished recognizing, the page appears in the text view.
file:///C|/VisioneerDoc/html/02learn.htm (32 of 33) [1/20/2003 4:21:16 PM]
Learning Pro OCR Basics
You have completed this example. A message appears asking if you want to
save the document.
4. Choose Close from the File menu.
Close the document without saving it.
© Copyright 1998 Visioneer, Inc. Reach us at www.visioneer.com.
file:///C|/VisioneerDoc/html/02learn.htm (33 of 33) [1/20/2003 4:21:16 PM]
Getting Documents
Chapter 3
Getting Documents
This chapter tells you how to get (acquire) documents with Pro OCR. It is assumed
that you completed the procedures in “Starting Pro OCR,” and “Selecting a TWAINCompliant Scanner,” in Chapter 2.
In this chapter you learn:
■
The basic steps for getting a page
■
How to get a page using a scanner
■
How to get a page from a file
Getting a Page—The Basic Steps
There are two ways to get a page: 1) Use Auto OCR to automatically get a page. 2)
Perform an individual Get Page. In each case you need to select the source—your
scanner or an image file—that you want to use to get the page. If you select a
scanner, you also need to select a few other options. The following procedure tells
you the basic steps to get a page. For more detailed information, see “Getting Pages
From a Scanner,” and “Getting Pages from an Image File,” later in this chapter.
To get a page:
1. Select a source from the Get Page drop-down list, in the Gallery toolbar.
2. If you select Use Scanner, select scanner options as described in“Setting
Scanning Options,” later in this chapter.
3. Click Get Page or Auto OCR depending on which process you want to use.
4. If you select Use Scanner, scan the document using your scanner. If you select
Open File, open the file you want to use.
file:///C|/VisioneerDoc/html/03get.htm (1 of 16) [1/20/2003 4:21:17 PM]
Getting Documents
Getting Pages From a Scanner
You can use a scanner to get one page at time by using the Get Page button, or use a
scanner with Auto OCR to get multiple pages automatically. This section tells you
how to:
■
Set scanning options
■
Get one page using Get Page
■
Get pages with Auto OCR
Setting Scanning Options
To set scanner settings for your scanner, such as the resolution, brightness, and page
orientation, see the documentation that came with your scanner. You can set the
following processing options in Pro OCR by choosing Options from the Tools menu:
■
Straightening Skewed Images. Automatically straightens type that is skewed
(crooked) on a page. When text on a page is badly skewed, Pro OCR may
have trouble correctly locating paragraph boundaries. Recognition may also
be affected, resulting in many illegible characters.
NOTE: Processing with the Straighten Skewed Images option selected takes
longer than processing the same page with this option not selected. However,
recognition is usually much better on skewed type if the page image has been
straightened. You may want to experiment on skewed pages to see when to
use the Straighten Skewed Images option. Pro OCR is preset to not straighten
skewed images.
■
■
Splitting one A3 page. For scanners that scan two, 11 by 17 inch pages, you
can scan bound material and Pro OCR will automatically split the image into
two pages.
Auto Orientation. Automatically selects Portrait or Landscape orientation for
the page.
By default, Pro OCR does not select these settings for you.
file:///C|/VisioneerDoc/html/03get.htm (2 of 16) [1/20/2003 4:21:17 PM]
Getting Documents
To set Get Page Processing options:
1. Choose Options from the Tools menu.
The Options dialog box appears with the Processing tab selected.
2. Select the options that you want to use.
3. Click OK.
Selecting a Scanner as the Source
When you get pages from a scanner by using Auto OCR, a deferred job, or Get Page,
one or more page images are read in from the scanner. Pages are scanned according
to the current page size, orientation, brightness, and scanning settings selected in
your scanner’s software.
When you read in additional pages from a scanner, new page images are added to the
active document. You can read up to 999 pages into a document, as long as you have
enough available disk space.
To select a scanner as the source:
■ Select Use Scanner from the Get Page drop-down list in the Gallery.
file:///C|/VisioneerDoc/html/03get.htm (3 of 16) [1/20/2003 4:21:17 PM]
Getting Documents
NOTE: If you did not previously select a scanner, the Select Scanner dialog box
appears, letting you select one now. (You can also select a scanner by choosing
Select Scanner from the Tools menu.)
Getting a Page Using a Scanner
During the single-step Get Page operation, you scan only one side of one page at a
time. You cannot automatically read stacks of pages or double-sided pages. Instead,
you must manually feed pages that you want to be read. The procedure is the same
whether you use an automatic document feeder or a flatbed scanner.
When you scan in a page using Get Page, the new page is added after the current
page. If you want to add pages to the end of a document, make sure the last page of
the document is displayed before you do Get Page. To insert a page after any other
page, make sure the appropriate page is displayed. Go to the page, if necessary, and
then use Get Page to insert the new page after it. You can also use single-step Get
Page to replace a current page.
To get one page from a scanner using Get Page:
1. Make sure you have set scan options as described in “Setting Scanning
Options,” previously in this document, and select Use Scanner from the Get
Page drop-down list.
2. If you are adding pages, to other pages that you already got, make sure the
current page is displayed in Pro OCR.
New pages are added after the current page.
3. Place one page on the flatbed or place one page in the ADF.
Make sure the page is oriented correctly for your scanner and the orientation
you have selected.
You can put in as many pages as the ADF will hold, but Pro OCR will only
scan one page at a time using Get Page.
4. Click Get Page.
The Get Page button is highlighted to indicate that Pro OCR is getting pages.
In the status display area, a meter bar indicates that Pro OCR is scanning the
page.
file:///C|/VisioneerDoc/html/03get.htm (4 of 16) [1/20/2003 4:21:17 PM]
Getting Documents
Pro OCR scans the page on the flatbed or the first page in the ADF, using the
current brightness, page size, orientation, and scanning resolution settings.
After the single page is read in, it appears using the previous magnification.
NOTE: To find the most appropriate brightness setting for a page, use Get Page to
scan the same page as many times as necessary. You can change the level of
brightness in your scanner’s software.
To scan additional pages:
1. Place another page on the flatbed.
2. Click Get Page.
Repeat steps 1 and 2 for each additional page you want to scan.
NOTE: After Get Page is completed, whether or not pages have been located or
recognized, you can save files in Pro OCR format, or in any of the other image
output file formats. for more information about saving, see Chapter 6, “Saving and
Printing Documents.”
Using Auto OCR with Scanners
This section tells you how to use Auto OCR with a flatbed scanner or Automatic
Document Feed (ADF) scanner.
NOTE: When scanning pages, make sure that pages are placed as straight as
possible. Pages skewed more than 2° may result in the incorrect sorting and grouping
of text lines unless the Straighten Skewed Images processing option is selected. Also
note that pages skewed more than 0.5° may jam in an ADF.
Using Auto OCR with a Flatbed Scanner
To use Auto OCR with a flatbed scanner, complete the following procedure.
NOTE: You cannot scan double-sided pages automatically when using a flatbed
scanner. You should place the pages on the scanner’s bed in the order in which you
want the text to be read.
To automatically process one or more pages with a flatbed scanner:
1. Make sure you have set scan options as described in “Setting Scanning
Options,” previously in this document, and select Use Scanner from the Get
file:///C|/VisioneerDoc/html/03get.htm (5 of 16) [1/20/2003 4:21:17 PM]
Getting Documents
Page drop-down list.
2. Check the Locate and Recognize options to make sure they are set the way
you want them.
3. Place the first page on the flatbed.
Make sure the page is oriented correctly for your scanner and the page
orientation you have selected in the Gallery.
4. To scan more than one page, choose Options from the Tools menu, and then
select the Enable Auto OCR Dialogs processing option.
5. Click Auto OCR.
The scanner software appears.
6. Use the software as you usually do.
Pro OCR begins getting pages:
file:///C|/VisioneerDoc/html/03get.htm (6 of 16) [1/20/2003 4:21:17 PM]
Getting Documents
If the Enable Auto OCR Dialogs processing option is not selected, scanning is
completed. Pro OCR begins locating and then recognizing.
If the Enable Auto OCR Dialogs processing option is selected, Pro OCR asks
for additional pages to scan after it finishes reading in the current page:
file:///C|/VisioneerDoc/html/03get.htm (7 of 16) [1/20/2003 4:21:17 PM]
Getting Documents
7. If you want to get additional pages, place another page on the flatbed.
Pro OCR scans the additional page on the flatbed and displays the dialog box
again, asking for the next page. Repeat this step for as many additional pages
that you want to scan.
8. If you do not want to scan more pages, click End.
Scanning is completed. Pro OCR displays the page you’ve scanned in the
image view. Pro OCR then begins locating and then recognizing.
Using Auto OCR With a Scanner with an ADF
Complete the following procedure to use Auto OCR with scanners that have an ADF.
NOTE: To use an ADF scanner with Pro OCR, you need the Pro OCR ISIS upgrade.
For more information, visit Visioneer’s Web site at www.Visioneer.com.
To automatically process one or more pages with a scanner that has an ADF:
1. Make sure you have set scan options as described in “Setting Scanning
Options,” previously in this document, and select Use Scanner from the Get
Page drop-down list.
2. Place one or more pages in the ADF.
Make sure the pages are oriented correctly for your scanner and the page
orientation you have selected in the Gallery.
3. To scan more than one page, choose Options from the Tools menu, click the
Processing tab, and then select the Enable Auto OCR Dialogs processing
option.
4. Check the Locate and Recognize options to make sure they are set the way
you want them.
file:///C|/VisioneerDoc/html/03get.htm (8 of 16) [1/20/2003 4:21:17 PM]
Getting Documents
5. Click Auto OCR.
Pro OCR begins getting pages.
If the Enable Auto OCR Dialogs processing option is not selected, scanning is
completed. Pro OCR begins locating and then recognizing.
If the Enable Auto OCR Dialogs processing option is selected, Pro OCR asks
for additional pages to scan.
6. If you want to scan another stack of pages, place the next stack of pages in the
ADF.
Pro OCR scans the additional pages in the ADF and displays the dialog box
again, asking for additional pages to scan. If you need to scan the second side
of a stack of double-sided pages, see the next procedure, “To scan the second
side of double-sided pages:.”
Repeat this step for as many additional stacks of pages as you want to scan.
7. If you’ve scanned all the pages you need for this job, click End.
Scanning is completed. Pro OCR displays the first page of the scanned stack,
in the image view. Pro OCR then begins locating and recognizing.
To scan the second side of double-sided pages:
1. When you’re finished scanning the first side, turn the entire stack of pages in
the ADF over and replace them in the ADF.
Make sure that you don’t change the order of pages, and that you replace them
in the proper orientation. If your double-sided document contains more pages
than your ADF can handle, you’ll need to separate the document into smaller
stacks. After scanning the first side of a smaller stack, scan the flip side of the
same stack before continuing with the next stack.
2. Click Flip in the dialog box that appears.
Pro OCR scans the second side of each page using the current brightness,
page size, orientation, and scanning resolution settings.
3. When you’re finished, click End.
file:///C|/VisioneerDoc/html/03get.htm (9 of 16) [1/20/2003 4:21:17 PM]
Getting Documents
Scanning is completed. Pro OCR finishes getting pages and displays the first
page of the scanned stack in the image view. The scanned double-sided text is
correctly sequenced, in correct page order.
Getting Pages from an Image File
Typically, Pro OCR obtains the image of a page by working directly with your
scanner. You can, however, also use Pro OCR with image files you scanned or
created using other applications. There are several common sources for obtaining
image files, other than scanning with Pro OCR:
■
Scanner applications not supported by Pro OCR
■
Fax-modem applications
■
High-resolution paint programs
Pro OCR can read the following image file formats:
■
TIFF (Uncompressed, PackBits, Group 3, Group 3 modified, Group 4)
■
PCX
■
DCX
Pro OCR can open black-and-white (one-bit) single-page or multiple-page image
files. Pro OCR does not open grayscale (greater than one-bit) or color image files.
Not all instances of the above files from every application are supported, however,
because specific implementations of these formats are not necessarily standard. If
you try to open a file of a type that Pro OCR doesn’t recognize, Pro OCR displays a
warning message.
Selecting a File as the Source and Getting Pages
The following procedure tells you how to select and open a file as the source for Get
Page.
To select and open files:
file:///C|/VisioneerDoc/html/03get.htm (10 of 16) [1/20/2003 4:21:17 PM]
Getting Documents
1. Select Open File from the Get Page drop-down list.
A checkmark appears next to it when selected.
2. Click the Get Page button in the Gallery toolbar.
The Get Page dialog box appears.
3. Select the file and click Get.
The file is read in and the progress bar moves down the page.
Getting Files From Other Scanner Applications
Pro OCR supports many of the most popular scanners directly. However, if you don’t
have a scanner that Pro OCR supports directly, you may still be able to use Pro OCR
with the scanner application you do have. Most scanner applications save to one of
the image file formats that Pro OCR supports.
To get pages from a non-supported scanner:
1. Scan a page using a scanner application that is compatible with your scanner.
2. Save the page in an image file format that Pro OCR supports.
3. Select Open File from the Get Page drop-down list.
file:///C|/VisioneerDoc/html/03get.htm (11 of 16) [1/20/2003 4:21:17 PM]
Getting Documents
4. Click Auto OCR.
5. Find and select the file(s) that you want to process.
6. Click Add and then click Get.
Pro OCR automatically processes the image file(s) according to the controls
in the Locate and Recognize rows of the Gallery.
OR
1. Click Get Page.
2. Find and select the file that you want to process.
3. Click Add then click Get.
Pro OCR reads in the specified file. You can continue with any combination
of the single-step Locate and Recognize operations, followed by Finish
Processing, or save it in the Pro OCR Deferred format and finish processing it
later on using Process Deferred Jobs.
After the page is read in, Pro OCR treats the page as if it had scanned it.
Getting Fax-modem Files
Pro OCR can also open fax-modem files, if they have been saved in one of the
supported input file formats.
Many fax-modems have both a Standard and a High-Resolution (or Fine) setting.
The Standard setting typically transmits characters at 204 x 98 dpi. The HighResolution setting typically transmits at 204 x 196 dpi. Fax-modem files transmitted
at Standard setting may not be recognized by Pro OCR as accurately as those
transmitted at High-Resolution.
To get a fax-modem file, use the same procedure as described in the previous section.
NOTE: It is recommended that you use the highest resolution a fax-modem can
produce for the best possible recognition.
Using Auto OCR With a File
file:///C|/VisioneerDoc/html/03get.htm (12 of 16) [1/20/2003 4:21:17 PM]
Getting Documents
You can specify one or more image files for the Get Page step, and then have Pro
OCR automatically locate and recognize them. If you’ve selected the Enable Auto
OCR Dialogs processing option, you can also select one or more additional files after
reading the initial files and before locating and recognizing begin. Pro OCR can
process most standard black and white TIFF, PCX, and DCX files.
To automatically process from a file:
1. Select Open File from the Get Page drop-down list in the Gallery toolbar.
2. Check the Locate and Recognize options to make sure they are set the way
you want them.
3. Click Auto OCR.
The following dialog box appears:
4. Find and select the files you want.
To get just one file, click the file name.
To get multiple files, click the Advanced button. The dialog box expands.
Click the file that you want to get and then click the Add button. The file
names appear in the Selected Files list in the lower half of the dialog box. You
file:///C|/VisioneerDoc/html/03get.htm (13 of 16) [1/20/2003 4:21:17 PM]
Getting Documents
can add available files from as many directories and disks as necessary. Files
are displayed in the Selected Files list in the order in which you add them.
NOTE: To remove a file from the Selected list, select the file name and click
the Remove button. To remove all selected files, click Remove All.
5. Click Get.
Pro OCR reads in the selected file or files. As a page is read in, the Get Page
button is highlighted, and the progress bar moves down the page.
Each page is read in and displayed in the image view at 25% magnification
(zoom level).
If the Enable Auto OCR Dialogs processing option is not selected, when all
pages have been read Pro OCR finishes getting pages and displays the first
page in the image view. Pro OCR then locates and recognizes each page.
If the Enable Auto OCR Dialogs processing option is selected, when all pages
have been read the Get Page dialog box is again displayed.
6. To add pages from an additional file or files to the end of your current
document, repeat steps 5 and 6 as often as necessary.
Each time you read in another file, the new pages are read in and added to the
end of the current document. You can read up to 999 pages into a document,
as long as you have enough available disk space.
7. When you’re done reading files, click Finished.
When you click End, the file reading step completes, and locating and then
recognizing begins. For more information about locating see Chapter 4,
“Locating Text and Graphics.” For more information about recognizing and
proofing, see Chapter 5, “Setting Recognize Options and Proofing a
Recognized Document.”
NOTE: When you use Auto OCR, the locate and recognize steps occur
automatically.
file:///C|/VisioneerDoc/html/03get.htm (14 of 16) [1/20/2003 4:21:17 PM]
Getting Documents
More About Enabling Auto OCR Dialogs
By default, after you’ve used Auto OCR to scan pages or to read in one or more files,
Pro OCR displays a dialog box that prompts you to continue in one of several ways:
■
Scan another page or stack of pages
■
Scan the second side of a page or stack
■
Open additional files
This lets you read in and process multiple files or stacks of pages as one document.
However, it also means that you have to click Finish to proceed with automatic
processing after the Get Page step is done. If instead you want the Auto OCR process
to continue without interruption, you can prevent the dialog box from reappearing by
deselecting the Enable Auto OCR Dialogs option.
NOTE: You can’t process more than a single stack of pages or set of files when
Enable Auto OCR Dialogs is deselected.
To enable/disable Auto OCR dialog boxes:
1. From the Tools menu, choose Options.
The Options dialog box appears with the Processing options.
file:///C|/VisioneerDoc/html/03get.htm (15 of 16) [1/20/2003 4:21:17 PM]
Getting Documents
2. To enable the dialogs, select Enable Auto OCR Dialogs. To disable the
dialog boxes, deselect the option.
© Copyright 1998 Visioneer, Inc. Reach us at www.visioneer.com.
file:///C|/VisioneerDoc/html/03get.htm (16 of 16) [1/20/2003 4:21:17 PM]
Saving and Printing Documents
Chapter 6
Saving and Printing Documents
This chapter describes the input file formats and output file formats that Pro OCR
supports and tells you how to save documents in a variety of these formats.
Saving Documents and Other Pro OCR Items
You can save the following documents and items:
■
■
■
Documents (in various file formats)
Templates (text, numeric, picture, and table region definitions and ordering
information)
Gallery settings and selected processing, display, and proofing options
Saving a Document
Documents are not saved automatically. You save a document using Save or Save
As from the File menu. If you close or exit Pro OCR without saving a document, a
message prompts you to save the current document.
After you get a document, you can save it at any or all of the various stages of the
Pro OCR process—after locating, recognizing, or proofing. If a document does not
contain recognized text, you can save only as Pro OCR, Pro OCR Deferred, or
using one of the standard image file formats.
NOTE: When you save to formats other than Pro OCR or Pro OCR Deferred, you
must still save the document in one of the Pro OCR formats to be able to use it
again in Pro OCR.
To save an open document:
1. Choose Save As from the File menu.
file:///C|/VisioneerDoc/html/06save.htm (1 of 18) [1/20/2003 4:21:18 PM]
Saving and Printing Documents
The Save As dialog box appears:
If the document has been saved previously, the name of the document is
displayed and selected in the File Name box. If the document has not already
been saved, the File Name box is selected and contains the default file name:
UNTITLED.XXX. Pro OCR adjusts the file extension represented here as
XXX according to the document format you select in the Save as Type dropdown list.
2. Type a new file name, if necessary.
3. Choose a document format from the Save as Type drop-down list.
If this is a new file, the last used document format is displayed. If this is a
previously saved file, the previously saved document format is displayed.
You can choose from the following document formats:
■
Pro OCR document file formats
■
Standard image file formats
file:///C|/VisioneerDoc/html/06save.htm (2 of 18) [1/20/2003 4:21:18 PM]
Saving and Printing Documents
■
Standard text file formats
■
Word processor and spreadsheet file formats
For more information about the different file formats, see “Supported Output
File Formats” later in this chapter.
4. If you want to save any pictures in the document, select the Save Pictures
option and choose a picture format from the Picture Format drop-down list.
NOTE: Saving pictures in a document is different from saving the entire
page image. Save the page image using one of the image file formats
presented in the Save as Type drop-down list. For more information, see
“Saving Pictures” later in this chapter.
5. If you want to embed any pictures into the document when it is saved,
choose Embed in Export File from the Picture Format drop-down list.
The embedding option is only available for the following document formats:
■
MS Word for Windows
■
Rich Text Format (RTF)
■
WordPerfect 5.0 and 5.1
OR
If you want to save the page images only, choose one of the other picture
formats from the Save as Type drop-down list.
Choosing a picture format tells Pro OCR to save only the page images from
the active document.
NOTE: When saving the document in one of the standard TIFF formats,
you can choose whether to save all pages in one file, to split on blank pages
or to save one page per file. When saving to the PCX format, you must save
one page per file.
6. To select the formatting information that will be exported to the format
file:///C|/VisioneerDoc/html/06save.htm (3 of 18) [1/20/2003 4:21:18 PM]
Saving and Printing Documents
currently chosen in the Save as Type drop-down list, click the Options
button to open the Save As Options dialog box.
Most formats have additional options. If there are no options available for
the format you’ve selected, the Options button is dimmed.
The Save As Options dialog box has the following sets of options:
■
■
■
If page breaks should be inserted between each page
If formatting should be preserved or completely discarded, or if only
certain formatting should be preserved
If all pages in the document should be saved as a single file, or as
separate files for each page
If you decide to only save certain formatting, you can select from the
following formatting to be saved:
■
Style
■
Font (typeface)
file:///C|/VisioneerDoc/html/06save.htm (4 of 18) [1/20/2003 4:21:18 PM]
Saving and Printing Documents
■
Point size
■
Justification
■
Number of columns
■
Line spacing
■
Paragraph indentation
■
Page size
■
Margin sizes
Choose one of the Split Document options to either keep all pages in one file
or split the document into multiple files:
■
■
All Pages in One File: Choose this option to save all the pages in the
document in one file.
Split on Blank Pages: Choose this option when you want Pro OCR
to save a stack of documents into separate files.
To use this option, before you scan the stack of pages, put a blank page after
the last page of each document you want Pro OCR to save as a separate file.
For more information, about saving multiple documents, see “Saving
Multiple Documents as Separate Files” and see “Saving Multiple Page
Images as Separate Image Files” later in this chapter.
NOTE: For Split on Blank Pages to work properly, make sure to use the
Recognize operation on every blank page.
Pro OCR saves each stack of pages up to a blank page as a separate file,
using the name you specified followed by a sequential three- digit numeric
identifier, followed by the appropriate extension. For example, if you name
the current document BOOK, and then save it to Excel 2.x format with “Split
on Blank Pages” selected, Pro OCR will save the first file (up to the first
blank page) as BOOK001.XLS, the next file as BOOK002.XLS, and so on.
■
One Page Per File: Many image editing programs can support only
file:///C|/VisioneerDoc/html/06save.htm (5 of 18) [1/20/2003 4:21:18 PM]
Saving and Printing Documents
one image page per file. If you save in PCX format, Pro OCR
automatically selects this option, because a PCX file can only have
one page.
When you use this option, Pro OCR automatically creates one file for each
page. Pro OCR saves each file using the name you specified followed by a
sequential three-digit numeric identifier, followed by the appropriate
extension. For example, if you name the current document IMAGE, and then
save it in a TIFF format with “One Page Per File” selected, Pro OCR saves
the first page image as IMAGE001.TIF, the next page image as
IMAGE002.TIF, and so on.
7. If you opened the Save As Options dialog box, click OK to close it.
The Save As dialog box reappears.
8. Click OK.
The document is saved according to the selected options.
If you try to save the document with a name that has already been used, a
dialog box asks if you want to replace the existing document. Click No to
return to working with the document. Click Yes to replace the document.
NOTE: When you want to open a document in an image editing program, save it in
one of the image file formats. Any locate regions that have been applied or created
are not saved. If the document has been recognized, the recognized text is not
saved.
Saving Multiple Documents as Separate Files
Often you’ll have many documents on which you want to do Get Page, Locate, and
Recognize at one time, but you want the recognized files saved as separate
documents. Pro OCR makes it easy for you to process a large stack of separate
documents as one and still keep them separate when you save them. You can do
this when you’re saving to a text format, the various image output formats, or to
any export format.
To save multiple multipage documents as separate files using the split option:
1. Before you put the pages in the scanner, separate the documents by putting a
blank piece of paper between each document and the next.
file:///C|/VisioneerDoc/html/06save.htm (6 of 18) [1/20/2003 4:21:18 PM]
Saving and Printing Documents
2. Process the pages as you would normally.
3. When you save the document, choose Save As from the File menu.
The Save As dialog box appears.
4. Click the Options button.
The Options dialog box appears.
5. Select the Split on Blank Pages option and click OK.
Pro OCR saves each stack of pages up to a blank page as a separate file,
using the name you specified followed by a sequential numeric identifier,
followed by the appropriate extension. For example, if you name the current
document BOOK, and then save it to Excel 2.x format with the Split on Blank
Pages option selected, Pro OCR will save the first file (up to the first blank
page) as BOOK001.XLS, the next file as BOOK002.XLS, and so on.
6. Click OK.
To save multiple single-page documents as separate files using the one page
option:
1. Process the pages as you usually would.
2. When you save the document, choose Save As from the File menu.
The Save As dialog box appears.
3. Click the Options button.
The Options dialog box appears.
4. Select the One Page Per File option and click OK.
Pro OCR saves each page image as a separate file, using the name you
specified followed by a sequential numeric identifier, followed by the
appropriate extension. For example, if you name the current document
PAGES, and then save it to RTF format with the “One Page Per File” option
selected, Pro OCR will save the first page image as PAGES001.RTF, the
next page image as PAGES002.RTF, and so on.
file:///C|/VisioneerDoc/html/06save.htm (7 of 18) [1/20/2003 4:21:18 PM]
Saving and Printing Documents
5. Click OK.
Saving Multiple Page Images as Separate Image Files
In addition to Pro OCR format, you can save a document in a number of image
output formats. Usually, you’ll save a copy of your document in one of these
graphic formats when the document you’re processing has illustrations that you
want to save and use in other applications. Because many image-processing
programs cannot process multipage image files, you’ll probably want to save
multipage documents one image per file.
To save multiple pages as separate image files:
1. Process the pages as you usually would.
2. When you save the document, choose Save As from the File menu.
The Save As dialog box appears.
3. Click the Options button.
The Options dialog box appears.
4. Select the One Page Per File and click OK.
When you name the file, choose a file name of up to five characters. If the
file name is longer, Pro OCR truncates it to five characters.
Pro OCR saves each page image as a separate file, using the name you
specified followed by a sequential numeric identifier, followed by the
appropriate extension. For example, if you name the current document
IMAGE, and then save it to PCX format with “One Page Per File” selected,
Pro OCR will save the first page image as IMAGE001.PCX, the next page
image as IMAGE002.PCX, and so on.
Saving Templates
Save a template when you’ve defined locate regions that can be applied to other
page images. A template may be used to identify the locate regions on all pages to
be recognized. Or, you can use different templates to identify locate regions on
different pages.
file:///C|/VisioneerDoc/html/06save.htm (8 of 18) [1/20/2003 4:21:18 PM]
Saving and Printing Documents
To save a template:
1. Choose Save Template As from the File menu.
2. Enter a file name.
3. Choose the format from the Save as Type drop-down list, and then click
Save.
You can open a saved template by double-clicking the Template button or
by choosing Select Template from the File menu.
Saving Settings
The current settings are remembered when you open Pro OCR again. You can also
save settings using Save Settings As from the File menu, and open those settings
later when you need them.
To save settings:
1. Choose Save Settings As from the File menu.
2. Enter a file name.
3. Select a format type from the Save as Type drop-down list.
4. Click Save.
To retrieve settings:
1. Choose Retrieve Settings from the File menu.
The Save Settings As dialog box appears.
2. Select the settings file you want to use.
3. Click Open.
Supported Output File Formats
This section provides additional details about the different Pro OCR output file
file:///C|/VisioneerDoc/html/06save.htm (9 of 18) [1/20/2003 4:21:18 PM]
Saving and Printing Documents
formats. Pro OCR can save to a variety of output file formats at various stages of
processing.
Table 6-1: Proprietary Pro OCR Formats
Pro OCR
Pro OCR Text Only
Pro OCR Deferred
Table 6-2: Standard Image File Output Formats
TIFF Uncompressed
TIFF Group 3
TIFF PackBits
TIFF Group 3 Modified
PCX
TIFF Group 4
Table 6-3: Standard Text File Formats
Plain Text
Formatted Text
Text with Line Breaks
Comma Delimited Text
Tab Delimited Text
Rich Text Format (RTF)
HyperText Markup Language
Table 6-4: Word Processor File Formats
Lotus Ami Pro
WordPerfect 5.x
Microsoft Word for Windows
Table 6-5: Spreadsheet File Formats
Microsoft Excel
file:///C|/VisioneerDoc/html/06save.htm (10 of 18) [1/20/2003 4:21:18 PM]
Lotus 1-2-3
Saving and Printing Documents
NOTE: If you don’t have any of the applications listed here, note that many word
processor and spreadsheet applications can handle formats from other word
processors and spreadsheets. Most Windows word processors can import RTF files,
although some have only limited support for RTF.
Internally, Pro OCR preserves all the format, character style, and font information
of the input page. What is actually retained when you export the file depends on
four things:
■
The formatting options you choose
■
The document format you save to
■
The picture formats you save to
■
The application you open the saved file in
As long as there are pages in your document, you can save it in various TIFF and
PCX formats, in the Pro OCR format, and in the Pro OCR Deferred format. As
soon as any pages have been recognized, you can save the document in all
supported file formats.
NOTE: If you save in the Pro OCR Text Only format, you won’t be able to use the
On-Screen Verifier during editing when the file is opened again.
Saving to Proprietary Pro OCR Formats
You save to the Pro OCR, Pro OCR Text Only, or Pro OCR Deferred file format
when you want to open and process a document again in Pro OCR. When you save
to any text or application formats, you must still save the document in one of the
Pro OCR formats to be able to open it again in Pro OCR.
Saving to Pro OCR Format
This file format retains all document information needed to subsequently create any
of the other supported file formats.
There are several reasons why you might want to save a copy of your document in
Pro OCR format. The primary reason is to save work in progress so that you can
open the document later for further processing.
file:///C|/VisioneerDoc/html/06save.htm (11 of 18) [1/20/2003 4:21:18 PM]
Saving and Printing Documents
The current state of each page in the document is saved, including any locate
regions or recognized text.
Saving to Pro OCR Deferred Format
The Pro OCR Deferred file format is a special case of the Pro OCR file format. Use
it to save work in progress so that you can open the document later for further
single-step processing (using the Open command in the File menu) or to complete
processing (using the Process Deferred Jobs command in the File menu). A
document is automatically saved in the Pro OCR Deferred file format when you
choose Create Deferred Job from the File menu. You can also save the open
document as a deferred job using the Save As dialog.
Using Open and Process Deferred Jobs with Pro OCR Formats
There are two things you can do with a file saved in Pro OCR format or in Pro OCR
Deferred format:
■
Read it in for further single-step processing using Open.
■
Complete automatic processing on it using Process Deferred Jobs.
When you use Open to read in a file that you’ve saved in the Pro OCR format or the
Pro OCR Deferred format, each page is retrieved with the Locate and Recognize
information that was saved with it.
In contrast, if you use the single-step Get Page operation to read in a file saved in
Pro OCR format or in Pro OCR Deferred format, only the page image is read in,
and the locate regions and recognized text in the document are discarded.
NOTE: When you’re reading a file in for further processing, remember to use Open
instead of Get Page in order to preserve any locate regions or recognized text
you’ve already processed.
Saving to Pro OCR Text Only Format
The Pro OCR Text Only format preserves the text as you see it displayed in the text
view in Pro OCR. It also preserves all current information about suspect and
illegible characters in the recognized document. It lets you open the document again
in Pro OCR without the page image.
When you open the document later on, you can edit the text, continue to inspect
file:///C|/VisioneerDoc/html/06save.htm (12 of 18) [1/20/2003 4:21:18 PM]
Saving and Printing Documents
suspect and illegible characters if there are any left, check spelling, and search for
numbers, punctuation, symbols, and alphanumeric words. However, because you
haven’t saved the page image, you can’t use the On-Screen Verifier.
Text files take up a lot less space than image files. Image files are large, even when
compressed.
Saving to Standard Image File Formats
You can save a document in a variety of TIFF formats and in PCX format. Only
page images are saved, even if pages have already been located or recognized. You
can save to these formats at any time, as long as you have pages in your document.
NOTE: When you use Save As to save to formats other than Pro OCR, Pro OCR
Text Only, or Pro OCR Deferred format, you must still save the document in one of
the Pro OCR formats to be able to use the text again in Pro OCR.
You can open a document saved in TIFF or PCX format in many image editing
applications.
NOTE: Many image editing programs can only support one image page per file,
For this reason, the Save As command has an option that lets you save a multipage
document as a sequence of single-page TIFF files. PCX files are always saved as
one image page per file.
Saving to Generic Text File Formats
You can save in the generic text formats only after recognizing. The following
formats are general purpose text formats that many word processor, spreadsheet,
and database applications can import, either directly or using a filter or conversion
process.
NOTE: Windows and Windows applications use the ANSI standard for
representing text in text files. DOS and DOS applications use the ASCII standard. If
you save in one of the text formats (Plain Text, Text with Line Breaks, Formatted
text, Tab Delimited Text, or Comma Delimited Text) and plan to use this text in a
DOS application, make sure to select the Convert to DOS ASCII option in the Save
As dialog box.
■
Plain Text. Preserves text, tabs, and carriage returns at the ends of
paragraphs. No page formatting, character style, or font information is
file:///C|/VisioneerDoc/html/06save.htm (13 of 18) [1/20/2003 4:21:18 PM]
Saving and Printing Documents
preserved. When you output a recognized document in Plain Text format,
the text is sequentially output in the order in which the text blocks were
located. Margins and columns are not preserved.
■
■
■
■
■
■
Text with Line Breaks. Preserves text, tabs, and a carriage return at the end
of each line. No page formatting, character style, or font information is
preserved. When you output a recognized document in Text with Line
Breaks format, the text is sequentially output in the order in which the text
blocks were located. Margins and columns are not preserved.
Comma-Delimited Text. Preserves text and carriage returns, and inserts a
comma wherever a tab is encountered. No page formatting, character style,
or font information is preserved. When you output a recognized document in
Comma-Delimited Text format, the margins and columns are not preserved.
Formatted Text. Preserves text, tabs, and carriage returns. In addition, it
preserves line length, margin and column information, indents, and
paragraphs, using spaces where necessary. It does not preserve any other
page formatting, character style, or font information.
Tab Delimited Text format. Preserves text, tabs, and carriage returns. No
page formatting, character style, or font information is preserved. When you
output a recognized document in Tab Delimited Text format, the text is
sequentially output in the order in which the text blocks were located.
Margins and columns are not preserved.
Common Spreadsheet or Wordprocessor format. Pro OCR provides
several Save as Types for the more coming spreadsheets and word
processors. See the Save As Type drop-down list in the Save dialog box for
a complete selection.
RTF (Rich Text Format). Preserves just about everything. A document
saved in RTF format is saved with codes (or tags) that specify page format,
character style, and font name and size information. When an output
document is read in by an application that can decode and support the RTF
codes, the output page will preserve many of the page format, character
style, and font characteristics of the page you see displayed on your screen
in the text view.
NOTE: Different applications have different levels of support for RTF.
Also, lines and pages may break differently in the saved document than on
the screen, depending on how each word processor application deals with
file:///C|/VisioneerDoc/html/06save.htm (14 of 18) [1/20/2003 4:21:18 PM]
Saving and Printing Documents
font, character spacing, and line length information.
■
Hyper Text Markup Language (HTML). Inserts HTML tags to format the
document for viewing in an HTML browser.
Saving to Application Formats
When you save to a specific application format, by default Pro OCR saves as much
of this format, character, and font information as possible. You can also choose to
discard all formatting information, or customize the formatting that is saved with
the document.
Even when you save your recognized document to a specific output format and
open the document in that application, there may be differences between what you
see in the text view in Pro OCR and what is displayed or printed in your
application.
Format Suppression and Customizing
When you save a document with the Save As dialog box, the Save As Options
dialog box lets you select a variety of format options:
■
■
■
Preserve All Formatting. Pro OCR saves the current document with all the
character formats, paragraph formats, and page formats that it was able to
recognize.
Discard All Formatting. Pro OCR saves the current document with no
character, paragraph, or page format information. Recognized text, spaces,
and tabs are preserved.
Custom Formatting. You can choose which character, paragraph, and page
formatting you wish to save or discard. For each attribute that you preserve,
Pro OCR includes the appropriate formatting codes in the saved file. For any
attributes that you choose to discard, Pro OCR does not include formatting
codes, and the default formats for the word processor that you open the file
in will be used.
Exporting to a Word Processor that Pro OCR
file:///C|/VisioneerDoc/html/06save.htm (15 of 18) [1/20/2003 4:21:18 PM]
Saving and Printing Documents
Doesn’t Support
If you have a word processor that Pro OCR does not support directly, try saving
your document in one of the other Pro OCR word processor export formats. In
addition, most word processors can import RTF files, although some have only
limited support for RTF.
Table 6-6: Summary of Output File Formats
Can Pro OCR Open
It Later?
Format
Description
Pro OCR
Saves the page image, any locate
regions that have been defined,
and any recognized text
Yes
Pro OCR Text Only
Saves the recognized text,
including all formatting,
character styling, and font
information
Yes
Pro OCR Deferred
Saves the page image, any locate
regions that have been defined,
and any recognized text
Yes
TIFF formats
Saves the image of each page, but
not the text, in the type of TIFF
you select from this group
Yes
PCX
Saves the image of each page, but
not the text
Yes
Standard text formats Saves the text for each page, but
not the image
No
Word processor
Saves the text for each page, and
optionally, for some formats, the
pictures can be embedded
No
HTML
Inserts HTML tags and saves as
an HTML document for viewing
with an HTML browser.
No
file:///C|/VisioneerDoc/html/06save.htm (16 of 18) [1/20/2003 4:21:18 PM]
Saving and Printing Documents
Saving Pictures
During the Locate and Recognize steps, if Locate Text and Pictures has been
selected, Pro OCR processes any pictures, or other nontext information on the input
page, as embedded graphic images. When you save to a graphic output file format
or to a word processor format that supports embedded pictures, and you select the
Save Pictures option in Save As, Pro OCR saves these embedded graphic images.
You can save the document without the pictures, you can save both the document
and the pictures separately, and you can save the document with the pictures
embedded within the document.
Printing a Document
Usually, you use Pro OCR to convert a scanned or faxed image into a text file so
that the file may be opened into a word processor. After you open the recognized
document in a word processor, you can print the document.
There may be times, however, when you want to print the document directly from
within Pro OCR. To print a document from Pro OCR you must first complete the
Recognize step. You can print from either the image view or the text view.
To print an image from Pro OCR:
1. View the document in the Image view or Text view.
2. Choose Print from the File menu.
The standard Windows Print dialog box appears.
3. To select a different printer, change the orientation of the page, or select a
specific paper size or paper tray, click on the Setup button. These selections
can also be made when you go to the File menu, and select Print Setup.
4. Select options to print the entire document, the page that you are currently
viewing, or a specific range of pages. You can also select how many copies
of the page to print and the quality (resolution) of the print.
file:///C|/VisioneerDoc/html/06save.htm (17 of 18) [1/20/2003 4:21:18 PM]
Saving and Printing Documents
5. Click OK.
© Copyright 1998 Visioneer, Inc. Reach us at www.visioneer.com.
file:///C|/VisioneerDoc/html/06save.htm (18 of 18) [1/20/2003 4:21:18 PM]
Locating Text and Graphics
Chapter 4
Locating Text and Graphics
A locate region identifies an area of a page image to be recognized. You define
locate regions in the image view using Pro OCR’s locating procedures. This chapter
tells you how to:
■
Identify the different kinds of locate regions
■
Select the appropriate locating method
■
Locate regions automatically and manually
■
Work with located regions, including redefining and deleting them
Kinds of Locate Regions
Pro OCR processes three kinds of locate regions:
■
Text—contains text including letters and numbers.
■
Numeric—contains only numbers and certain symbols.
■
Picture—contains a picture.
Text Regions
A text region is a locate region that Pro OCR recognizes as text, including letters,
numbers, and symbols. You can define text regions automatically, manually, or
with a template. A selected text region can also be redefined as any other kind of
locate region using the Style menu or the Style ribbon.
A single box encloses a text region:
file:///C|/VisioneerDoc/html/04locate.htm (1 of 22) [1/20/2003 4:21:20 PM]
Locating Text and Graphics
Numeric Regions
A numeric region is a locate region that Pro OCR recognizes as numbers (0–9) or
one of the symbols shown in the following table.
Table 4-1: Numeric Symbols
+
-
¥
/
=
*
“
%
$
#
£
¢
¥
,
E
e
(
)
{
}
.
[
]
< >
•
°
A numeric region is enclosed in a double box with dots between the lines:
If Pro OCR encounters a letter of the alphabet, or a symbol other than one of the
numeric symbols, in a numeric region, Pro OCR converts a letter or symbol to the
number or special symbol that it most closely resembles. For example, the letter “S”
in a numeric region is recognized as the numeral “5” and the letters “I” “i” “l” and
the punctuation symbol “!” is recognized as the numeral “1.”
Use a numeric region whenever you want to make sure that all characters in a locate
file:///C|/VisioneerDoc/html/04locate.htm (2 of 22) [1/20/2003 4:21:20 PM]
Locating Text and Graphics
region are recognized as numbers and not mistaken for letters.
You can define numeric regions manually or with a template. Pro OCR does not
define numeric regions automatically. You can also redefine a selected numeric
region as any other kind of locate region using the Style menu or the Style ribbon.
Picture Regions
A picture region is a locate region that contains any kind of graphic, illustration,
photograph, drawing, or picture. Pro OCR cannot recognize the contents of a
picture region, but can save the image as a picture, either embedded within a
document file or as a separate image file.
A picture region is enclosed in a double box:
You can create Picture regions automatically or manually, or you can predefine
them with a template. To create picture regions automatically, you must select the
Locate Text and Pictures option in the Gallery toolbar.
Tables
You can combine one or more text and numeric regions into a table. Use tables to
help Pro OCR export tabular information correctly to other applications.
A table is enclosed in a single box. The regions it contains are shown with dimmed
outlines:
file:///C|/VisioneerDoc/html/04locate.htm (3 of 22) [1/20/2003 4:21:20 PM]
Locating Text and Graphics
Typically, you locate a table by putting a single text or numeric region around all of
the columns of the table. However, if you have a table where some columns are text
and some columns are numeric, you may want to use the Make Table command.
Make Table allows you to select different types of regions and then combine them
into one object so that the text is exported into a tabular format, rather than
columns.
Pro OCR’s Locating Methods
You’ll find that the locate regions that Pro OCR defines automatically are perfectly
suitable for most of the pages you’re recognizing. When you need more control
over how Pro OCR locates a page, you can manually locate the pages yourself, or
have Pro OCR automatically locate the pages and then make corrections in the text
mode. You can also create a template to save the locate regions and apply the
template automatically to one or more pages in one or more documents.
The section discusses Pro OCR’s locating methods, including how to locate
pictures as well as text, and gives you some suggestions when to use each setting.
Locating Text and Pictures
Pro OCR can automatically determine the appropriate number of columns for a
page of text, using its automatic locating methods. Pro OCR has two locating
methods: Multiple Columns and Single Columns Only.
In general, when you use the Multiple Columns locating method (which is the
default method), text and picture regions are defined along paragraph and column
boundaries. When you use Single Columns Only, Pro OCR ignores column and
paragraph boundaries and defines text and picture regions that go from the left
margin to the right margin of the page.
file:///C|/VisioneerDoc/html/04locate.htm (4 of 22) [1/20/2003 4:21:20 PM]
Locating Text and Graphics
Deciding When to Use Multiple Columns or Single Column Only
Depending on the content of the page, you can organize the actual flow of the text
in different ways.
In particular, does the text flow like a newspaper article (top to bottom first, and
then left to right), or does it flow like a form (left to right first, and then top to
bottom):
When you look at a page like this, if you understand its contents, you know which
organization is the right one for the page:
■
■
Use the Multiple Columns locating method on pages with ordinary
paragraphs, pages with mixed text and graphics, and on multi-column pages
of text such as in newspapers and magazines. This method also works on
most pages that have tables or tabular data.
Use Single Columns Only on pages that have side-by-side blocks of text that
you want Pro OCR to read from left to right across the page. When you use
Single Columns Only, Pro OCR always creates text regions that go from the
left margin to the right margin of the page, regardless of the spacing of
groups of words.
Because every page is different, you must experiment with using the different
locating methods, so that you can understand which locating method is most
appropriate for the kinds of pages that you’re processing.
NOTE: You cannot define numeric regions or tables using the Multiple Columns
or Single Column locating method. You can define a numeric region or a table
manually. You can change a selected text region to a numeric region using the Style
menu or Style ribbon, and you can group several locate regions together into a table
with the Make Table command. You can also save and use a template that contains
numeric regions and tables.
file:///C|/VisioneerDoc/html/04locate.htm (5 of 22) [1/20/2003 4:21:20 PM]
Locating Text and Graphics
How to Locate Text and Picture Regions
Locating is typically done after getting a page and before recognizing. You select a
locating method to tell Pro OCR how to define and order locate regions on a page.
Pro OCR uses the selected locating method with automatic processing and when
you click the Locate button. You can also locate regions manually. For more
information, see “Defining Locate Regions Manually,” later in this chapter.
To locate text or picture regions:
1. Select the locating method—Multiple Columns, Single Columns Only, or
Template—from the Locate drop-down list in the Gallery toolbar.
2. If you select the Template locating method, select the template you want to
use.
3. Select Locate Text Only or Locate Text and Pictures from the Locate
drop-down list in the Gallery toolbar.
4. Click the Locate button in the Gallery toolbar.
5. If locate regions are already defined for that page, a dialog box appears that
asks you if you want to discard previously defined locate regions on the
page. To proceed with a new Locate step, click Yes.
The document window switches to the image view, and the page zooms out
to 25% of actual size. While Pro OCR is locating, the progress bar moves
down the length of the page, and the status display area shows the
percentage of the process completed.
When Pro OCR finishes locating, the page appears at its previous zoom
level.
Overlapping Text and Pictures
A picture region that overlaps text in a text or numeric region has no effect on the
recognition of the text. The text or numeric region is recognized as if the picture
region did not exist.
However, when a picture region overlaps text, the text is included as part of the
picture, unless you selected the White Out Text in Pictures processing option before
recognizing.
file:///C|/VisioneerDoc/html/04locate.htm (6 of 22) [1/20/2003 4:21:20 PM]
Locating Text and Graphics
TIP: To select White Out Text, choose Options from the Tools menu, and then
select White Out Text in Pictures in the Processing Options.
Locating with a Template
If the locating method you selected, Multiple Columns or Single Columns Only,
doesn’t work exactly as you want, you can manually create the appropriate locate
regions on a page. If you have many pages that have identical layouts, such as
invoices or bank statements, you can save the locate regions created on one page as
a template to be used for all the pages. You can then apply that template to every
page using automatic processing.
What Is a Template?
A template is simply a set of locate regions (text, numeric, or picture regions) and
tables that you have saved to a file and can retrieve whenever you want to use it.
After a template has been read in, you can modify the locate regions defined by it
and locate the current page with the modified locate regions. You can use the
modified locate regions on other pages by saving as the same template or with
another template name.
Creating a Template
Create and use templates when you want to apply the same set of locate regions to
many pages. You can use a template that you’ve already created, or you can
manually define all the locate regions on one page and save them as a template
which you can then apply to all subsequent pages.
When you create a template, you locate the type of document for which you want to
create the template and then you manually adjust the locate regions and save the
template for future use.
To create a template:
1. From the Locate drop-down list in the Gallery toolbar, select the Locate
options that you want to apply to the document.
For example, if you want to locate a series of single column brochures but
exclude the picture, select Locate Text Only and Single Columns only.
2. Click the Get Page button in the Gallery toolbar.
file:///C|/VisioneerDoc/html/04locate.htm (7 of 22) [1/20/2003 4:21:20 PM]
Locating Text and Graphics
3. Click the Locate button in the Gallery toolbar.
Pro OCR locates the document.
4. Manually adjust the locate regions.
For example, to adjust the region size, such as to exclude text, click the
border of the text region and drag to include or exclude text. To delete a text
region, select the border of the region and press the Delete key.
To apply a region type, such as numeric or picture to a region, select the
region border, and then click a Region Type in the Gallery toolbar.
5. To save your changes as a locate template, choose Save Template As from
the File menu.
6. Type a name for the file and choose Pro OCRTPL as the Save as type.
The template is now available for use with other documents. For information
about using the template, see “Using a Template for Locating Regions,” later
in this chapter.
Using a Template for Locating Regions
Often you won’t want to recognize all the information on a page. Using a template
lets you select specific areas on a page that you want to recognize. Recognizing
only the areas that you need to can create several kinds of savings for you:
■
■
It cuts down on the time it takes Pro OCR to recognize a page. You might,
for example, save several hours if you only recognized the bottom half of
each of 200 pages.
It can save you the time of editing the saved information after it’s been
recognized. If you’re going to discard the same portion of each page once
it’s exported to your word processor, it’s usually more efficient to exclude
that portion from being recognized.
To use a template:
1. Choose Template from the Locate drop-down list in the Gallery toolbar.
2. Choose Select Template from the File menu.
file:///C|/VisioneerDoc/html/04locate.htm (8 of 22) [1/20/2003 4:21:20 PM]
Locating Text and Graphics
The Select Template dialog box appears.
3. Find and select the template that you want to use.
4. Click Open.
Pro OCR displays the name of the template you selected next to Template in
the Locate drop-down list.
5. Get the document using the Get Page button in the Gallery toolbar.
6. Click Auto OCR or if you want click Locate and Recognize buttons in the
Gallery toolbar to manually locate and recognize information.
Order of Locate Regions
When a page has more than one locate region, Pro OCR automatically orders the
locate regions. When you manually define locate regions, Pro OCR orders them as
you create them—the first locate region you define is the first in the sequence, the
second is the second, and so on. When you manually add a new locate region to a
page with existing locate regions, it is added at the end of the existing sequence of
locate regions on the page.
file:///C|/VisioneerDoc/html/04locate.htm (9 of 22) [1/20/2003 4:21:20 PM]
Locating Text and Graphics
In the image view, the order of locate regions is shown by arrows from the center of
one locate region to the top-center of the next locate region. This sequence tells Pro
OCR in what order it should process the regions:
You can manually change the order of locate regions that either you or Pro OCR
have defined.
The order of locate regions defines the sequence in which the information on the
page is processed and output to a file. It is easiest to understand why this is
important by seeing what happens to text when it is output to a word processor that
has limited support for complex page layouts. In such a word processor, text
regions that appear side by side in your document are output with each paragraph
following the previous one in the order in which the text regions are defined. The
original column margins are not preserved, and text is reflowed between the
original page margins.
For example, if your input page has the following paragraph structure:
file:///C|/VisioneerDoc/html/04locate.htm (10 of 22) [1/20/2003 4:21:20 PM]
Locating Text and Graphics
The order of the paragraphs (and the flow of the text) on the page might be as
shown in Example 5-1 or as shown in Example 5-2:
When the order of text regions is defined as in Example 5-1, the text is output to the
word processor as in Example 5-3. When the order of text regions is defined as in
Example 5-2, the text is output to the word processor as in Example 5-4:
When you automatically process (with Auto Start, Finish Processing, Process
Deferred Jobs), or single-step Locate with the manual locating method, Pro OCR
automatically orders all locate regions. If the assigned order does not correspond
with the way the text flows on a page, you can reorder the locate regions so that
they’ll be output in the correct sequence. For more information, see “Reordering
Locate Regions,” later in this chapter.
Examples of Locating Documents
Some documents require special care when processing. The following examples
show you how to configure Pro OCR to process these documents properly.
file:///C|/VisioneerDoc/html/04locate.htm (11 of 22) [1/20/2003 4:21:20 PM]
Locating Text and Graphics
Processing Resumes
For Pro OCR to process resumes and legal documents properly, select Single
Columns Only from the Locate drop-down list in the Gallery toolbar.
Resumes often contain formatting elements that can be difficult for an OCR
program to interpret, such as numerous indentations, bulleted items, and a wide
mixture of both justified and centered text.
NOTE: if you have already located the page using a setting other than Single
Column Only and want like to re-locate the page, simply change the setting and
click the Locate button.
Processing Legal Documents
Like resumes, legal documents often contain formatting elements that can be
difficult for an OCR program to interpret properly. Usually legal documents, such
as court papers, contain case or document information at the top or top right of the
page, numbers along the left side of the page, and a wide mixture of indented and
centered text.
Sample Document D, which is included with the software, shows the formatting
elements typical of a legal document. You can use Sample Document D to test Pro
OCR’s legal document handling abilities.
Processing Faxed Documents
Pro OCR’s features make fax recognition easier and more accurate than ever
before:
■
■
The Page Image Rotation commands allow you to correct the orientation of
upside-down or sideways faxes without having to use another imaging or fax
program.
The Degraded or Fax Quality option in the Recognize drop-down list helps
clean up any dirty or “noisy” faxed pages which are often the result of poor
phone connections when faxing.
file:///C|/VisioneerDoc/html/04locate.htm (12 of 22) [1/20/2003 4:21:20 PM]
Locating Text and Graphics
About Columns, Locate Regions, and Output File
Formats
Pro OCR preserves virtually all page layout and text flow information in the
documents it processes. However, when you save to a specific word processor
format, Pro OCR preserves only as much of this layout information as the particular
application format is designed to use. Some applications can use (interpret, display,
and print) more of this kind of information than others.
NOTE: You can also specify which page layout and text flow information is saved
by opening the Save As Options dialog and changing its settings.
Some word processors have extensive support for complex document layouts, while
others provide only limited support.
Defining Locate Regions Manually
For most pages, you’ll locate automatically as part of automatic processing, Finish
Processing, Process Deferred Jobs, or on a page-by-page basis using the Locate
button. Sometimes, however, you’ll want to define locate regions manually before
recognizing. Manually locate when you want to:
■
Recognize and save only some of the text on a page.
■
Save text in a different order than it’s automatically located.
■
Resize an existing locate region.
■
Delete a previously defined locate region.
■
Add a new locate region to locate regions that are already defined.
■
Define a numeric region.
■
Redefine one type of locate region as another type of locate region (for
example, redefine a text region as a numeric region).
file:///C|/VisioneerDoc/html/04locate.htm (13 of 22) [1/20/2003 4:21:20 PM]
Locating Text and Graphics
■
Create tables.
You can use manually located regions to create a template, just as you can create
templates from automatically located text regions.
As with all other locating procedures, you can only manually define locate regions
in the image view by selecting Image from the View menu.
When you manually locate, you specify the size and extent of one or more locate
regions on the page using the mouse. If there is more than one locate region on a
page, you also determine the order in which they are processed during Recognizing
and output to a file.
After you manually locate a page, you can immediately do Recognize using the
locate regions you’ve defined. You can also save the locate regions to a template.
You can then use that template to apply the same locate regions to other pages in
this and other documents. You can also locate additional pages of the document and
then use Finish Processing, or save the document in the Pro OCR Deferred format
to be processed later using Process Deferred Jobs.
To manually create a new locate region:
1. Move the pointer outside of any existing locate regions, in the image view.
Whenever the pointer is outside any existing locate regions, it turns into a
cross hair pointer. When it is within an existing locate region, it is the
standard arrow pointer. When it is over a sizing handle, it is a resizing
pointer.
NOTE: You must start a new locate region outside of any existing locate
region.
2. Drag the cursor over the are that you want to locate.
3. Select the type of region from the Gallery toolbar based on the following
information. Use the following table to create the region you want:
Icon
Region
Do this...
Text region
Drag the cross hair pointer across the page
image.
file:///C|/VisioneerDoc/html/04locate.htm (14 of 22) [1/20/2003 4:21:20 PM]
Locating Text and Graphics
Numeric region
Hold down the Ctrl key as you drag the cross
hair pointer across the page image.
Picture region
Hold down the Ctrl + Shift keys, as you drag the
cross hair pointer across the page image.
As you drag, a box is drawn from the corner where you started to the cross
hair of the pointer. When the box encloses the desired text, release the
mouse button.
A box is then displayed with sizing handles in each corner and at the center
of each side. A text region is enclosed in a box drawn with a single solid
line. A numeric region is enclosed in a box drawn with a double solid line
with dots between the lines. A picture region is enclosed in a box drawn with
a double solid line.
If there are any locate regions already on the page, an arrow is drawn from
the center of the existing locate region on the page that is last in the
sequence, to the top center of the new locate region you’ve just created.
Tips When Creating Locate Regions
The following tips may help you when creating a new locate region:
■
■
■
■
Locate regions are always ordered in sequence. When you define a new a
locate region, it is placed at the end of the existing sequence of locate
regions.
A locate region cannot be created smaller than 21 image pixels on a side. If
the mouse button is released before a locate region is at least this big, no
locate region is defined.
A locate region cannot extend beyond the edges of the page image. If a new
locate region extends beyond the edge of the window during resizing, the
window automatically scrolls up to the edge of the page.
You can manually resize locate regions—both the ones that Pro OCR creates
automatically and the ones you create manually. Locate regions are always
resized as a rectangle.
file:///C|/VisioneerDoc/html/04locate.htm (15 of 22) [1/20/2003 4:21:20 PM]
Locating Text and Graphics
Overlapping Locate Regions and Skewed Text
When you manually create text or numeric regions, you should be aware of the
following constraints.
If a text or numeric region cuts through a character, only the part of the character
that is within the region is located. When these cutoff characters are recognized,
most of them will be illegible. This can happen when the characters are cut off at
the sides or when they’re cut off at the top or bottom:
NOTE: If the characters along the edges of a text or numeric region you’ve defined
manually are illegible, go back to the image view and check to make sure that the
text or numeric region does not cut off any of the edges of the text image.
If a line of text or numbers is enclosed within more than one text or numeric region,
it is located only once. If the line is fully enclosed within both regions, it is located
within the text or numeric region that is ordered first in the sequence:
If the line is fully enclosed within one region and only partially enclosed within
another region, the line is located within the text or numeric region that fully
encloses it:
file:///C|/VisioneerDoc/html/04locate.htm (16 of 22) [1/20/2003 4:21:20 PM]
Locating Text and Graphics
These constraints are especially important when pages are skewed (read in
crooked). Because locate regions are defined by rectangles that are square to the
screen, when you have skewed text in a document, you may have to overlap text or
numeric regions in order to not cut off any lines and get all the text into the
appropriate region. When this happens, if the locate regions are close together,
sometimes a line ends up being contained within more than one text or numeric
region.
The lines that are contained in both regions are only recognized if fully enclosed by
at least one text or numeric region. In this example, the fifth line is located in the
top text region, and the sixth line is located in the bottom text region:
You need to make sure that the line that is contained in the desired text or numeric
region is fully enclosed by it. Otherwise, any characters that are cut off by the
locate region will be illegible.
If all the text in your document is skewed the same way, you may use the Straighten
Skewed Images processing option to straighten the page image when it is read in.
This will usually eliminate the problem of overlapping regions. However, this
processing option will slow Pro OCR down.
file:///C|/VisioneerDoc/html/04locate.htm (17 of 22) [1/20/2003 4:21:20 PM]
Locating Text and Graphics
For more information about Straighten Skewed Images, “Setting Scanning
Options,” in Chapter 3.
Selecting and Deselecting Locate Regions
You can only select locate regions in the image view. You select a locate region to
change its kind, delete it, or resize it.
When any locate region is selected, sizing handles appear:
To select a single locate region:
1. Move the pointer over the locate region.
When the pointer is over a locate region, it is the standard arrow pointer.
2. Click anywhere in the locate region.
When you select a locate region when other locate regions are selected, the
previously selected locate regions are deselected.
To select more than one locate region at a time:
1. Select a single locate region as above.
2. Move the pointer over another locate region and shift-click.
The selected regions are displayed with a thick border.
3. Repeat Step 2 for each additional locate region you want to select.
file:///C|/VisioneerDoc/html/04locate.htm (18 of 22) [1/20/2003 4:21:20 PM]
Locating Text and Graphics
To deselect one or more locate regions while keeping the rest selected:
■ Move the pointer over a selected locate region and shift-click.
The locate region you clicked in is deselected, but all other selected locate
regions stay selected.
Repeat this step for each locate region you want to deselect.
To select all locate regions:
■ Choose Select All from the Edit menu.
All locate regions defined for the page are selected.
To deselect all locate regions:
■ Click anywhere outside of any locate regions.
All selected locate regions are deselected. For more information, see
“Resizing a Locate Region,” later in this chapter.
Changing the Kind of a Locate Region
You can only redefine a locate region in the image view. You redefine a locate
region to change it to a different type of locate region. You can change the kind of a
locate region to any other kind of locate region.
To redefine a locate region as any other type of locate region:
1. Select the locate region to be redefined.
2. Choose Text, Numeric, or Picture from the Style menu or Style ribbon.
The selected locate region is changed to the specified type of locate region.
Deleting a Locate Region
You can only delete a locate region in the image view. You delete a locate region
when you don’t want the image in that locate region to be processed, or when you
file:///C|/VisioneerDoc/html/04locate.htm (19 of 22) [1/20/2003 4:21:20 PM]
Locating Text and Graphics
want to define a different locate region that includes the image in that region.
NOTE: Only the defined locate region is deleted, not the underlying image. The
underlying image never gets deleted.
To delete a locate region:
1. Select the locate region to be deleted.
2. Press Delete to remove the selected locate region, or choose Clear from the
Edit menu to remove the selected locate region.
The box around the image of the text disappears.
If there were two locate regions on the page, the arrow connecting the
remaining locate region to the deleted locate region disappears, and there is
only one locate region on the page. If there were more than two locate
regions on the page, the deleted locate region disappears, and the order of
the remaining locate regions remains the same.
Resizing a Locate Region
You can only resize a locate region in the image view.
To resize a locate region:
1. Select the locate region.
The locate region’s sizing handles are shown, if it is the only locate region
selected.
2. Move the pointer over one of the locate region’s sizing handles.
Whenever the pointer is over a corner sizing handle, it turns into the fourarrow pointer, and whenever the pointer is over a side sizing handle, it turns
into a vertical or horizontal two-arrow pointer.
3. Click the sizing handle and hold the mouse button down while you drag the
dotted outline of the locate region to its new size.
4. Release the mouse button.
file:///C|/VisioneerDoc/html/04locate.htm (20 of 22) [1/20/2003 4:21:20 PM]
Locating Text and Graphics
The same conditions on the size, overlap, containment, and extent of locate
regions apply to a resized locate region as to a newly created locate region.
Reordering Locate Regions
You can only reorder locate regions in the image view. Whenever you create a
locate region, Pro OCR automatically links all locate regions on the page in
sequence. You reorder locate regions when you want to change the automatic
sequence in which they are processed and output. You can reorder any locate
regions.
To reorder locate regions:
1. Move the pointer over a locate region.
The pointer becomes the standard arrow pointer.
2. Click in the locate region (make sure you don’t click on a sizing handle).
3. Hold down the mouse button and drag the pointer into the locate region to
which you want to relink, and then release the mouse button.
The arrow originally connecting the locate region you’re relinking to
disappears, and the new arrow connects the preceding locate region to the
newly linked locate region. The remaining regions are reordered as close to
the original order as possible.
The following example shows you how reordering works in one specific case.
The page has been processed using the Normal locating method and has the
following locate regions, linked in the order shown:
You want to change it so that locate region #2 is in order after locate region #1.
file:///C|/VisioneerDoc/html/04locate.htm (21 of 22) [1/20/2003 4:21:20 PM]
Locating Text and Graphics
To relink (an example):
1. Move the pointer over locate region #1 and press and hold down the mouse
button.
2. Drag the pointer into locate region #2, then release the mouse button.
The arrow originally leading into locate region #2 disappears, and a new
arrow connects locate region #1 to locate region #2:
© Copyright 1998 Visioneer, Inc. Reach us at www.visioneer.com.
file:///C|/VisioneerDoc/html/04locate.htm (22 of 22) [1/20/2003 4:21:20 PM]
Setting Recognize Options and Proofing a Recognized Document
Chapter 5
Setting Recognize Options and Proofing a
Recognized Document
When you recognize a document you convert an image into editable text. You can then
proof and edit the text. This chapter tells you how to:
■
■
Select the type quality option for recognizing.
Select display options, including the fonts that Pro OCR uses when recognizing
text and when displaying the recognized document, suspect threshold level, and
illegible character symbol.
■
Select proofing options.
■
Use the proof command to proof a recognized document.
■
View and edit a recognized document in the text mode.
■
View a summary of errors for a recognized document.
NOTE: You can recognize text automatically by using Auto OCR or you can
recognize text in a single step. For more information about Auto OCR, see the
examples in Chapter 2.
Selecting Type Quality Options
Use the type quality options to tell Pro OCR whether you’re recognizing laser printed
text, dot matrix text or degraded or fax quality text. You can select these options in the
Recognize drop-down list in the Gallery toolbar.
For most documents, you’ll select Letter Quality. Select Dot Matrix Quality only when
the characters in the input document are in monospaced type and made up of dots that
are not touching. Select Degraded or Fax Quality when you are recognizing a
document with less than optimum text.
file:///C|/VisioneerDoc/html/05recog.htm (1 of 24) [1/20/2003 4:21:21 PM]
Setting Recognize Options and Proofing a Recognized Document
To select the type quality for recognizing:
■ Select a type quality from the Recognize drop-down list in the Gallery toolbar.
Selecting Display Options
Use the Options dialog box to select options that tell Pro OCR how to recognize a
document and display the results.
In the Options dialog box, you can select Display options that:
■
Select the fonts with which you want your document displayed and exported
■
Set the suspect character threshold
■
Specify the illegible character symbol
■
Select whether to display pictures while editing
Setting the Suspect Character Threshold
file:///C|/VisioneerDoc/html/05recog.htm (2 of 24) [1/20/2003 4:21:21 PM]
Setting Recognize Options and Proofing a Recognized Document
Pro OCR recognizes and identifies over 2,000 typefaces. It can make correct
judgments about character identity even when a character isn’t absolutely clear.
However, sometimes Pro OCR cannot identify with certainty what a particular
character is, and other times Pro OCR cannot identify a character at all.
To handle cases like these, Pro OCR tries to assign the correct character to a
questionable character image. It also keeps track of when it has done this so that you
can inspect and verify the assignment, if you choose.
Use the suspect character threshold to tell Pro OCR which flagged suspect characters
to highlight. It does not affect the accuracy of the recognition. Pro OCR is always as
accurate as it can be during the recognition process, regardless of the selected suspect
threshold setting.
NOTE: The suspect threshold doesn’t change how Pro OCR decides on or assigns the
identity of a character. Thus, changing the suspect threshold doesn’t change how many
characters in the document Pro OCR is sure about, but only how it displays those
characters to you.
You can select among stringent, normal, and lenient thresholds. After you recognize a
document, the number of suspect and illegible characters highlighted on the current
page is shown in the Status Display area.
Each time you clear a suspect or illegible character on a page, the number of suspect or
illegible characters is decreased by one.
TIP: If you want to see the number of suspect and illegible characters in the entire
document, choose Properties from the File menu. For more information, see
“Displaying a Summary of Recognized Errors”later in this chapter.
To set the suspect character threshold:
1. Choose Options from the Tools menu.
The Options dialog box appears.
2. Click the Display tab.
The Display options appear.
3. Select one of the following threshold levels:
file:///C|/VisioneerDoc/html/05recog.htm (3 of 24) [1/20/2003 4:21:21 PM]
Setting Recognize Options and Proofing a Recognized Document
Option
Does this...
Stringent Suspect Threshold
Identifies ALL suspect characters. Use the
stringent setting when it is important that you
know about all possible mistaken
identifications, or when using dictionaries
will not aid in identification. For example,
use Stringent when you recognize tables of
numbers, documents with a lot of proper
names, and whenever you need to check the
recognition results very carefully.
Normal suspect threshold
Identifies only suspect characters of which it
is somewhat uncertain. Typically, Pro OCR
highlights some suspect characters at the
Normal threshold. Use the normal setting
with ordinary (clean, clear, typeset)
documents, where accuracy is important but
not critical, and when most of the words in
the document are likely to be found in the
dictionaries.
Lenient suspect threshold
Identifies only suspect characters of which it
is very uncertain. Typically, Pro OCR
highlights very few suspect characters at the
Lenient threshold. Use the lenient setting for
documents containing fonts that you know
from experience have been recognized
accurately in the past or when you’re less
concerned with proofing your document.
4. Click OK.
When you return to the document, it appears with the new settings. The last set
display options are remembered when you run Pro OCR again.
Setting the Illegibles Character Symbol
You select the illegibles character symbol to tell Pro OCR how to display any illegible
characters it finds. When you use Proof with the Illegibles proofing option selected, it
finds illegible characters so that you can review and edit them.
file:///C|/VisioneerDoc/html/05recog.htm (4 of 24) [1/20/2003 4:21:21 PM]
Setting Recognize Options and Proofing a Recognized Document
The choices for the illegible character symbol include:
~
@
^
#
*
The preset symbol is “~”. Every illegible character is represented by the same selected
illegible character symbol.
Choose a symbol that you otherwise don’t expect to have in your document, so that
when you search for it you will only find the illegible characters. For example, you
would not use the “#” sign if your document has tables with the “#” sign in them.
All uncleared illegible characters in the document always appear, no matter what
suspect threshold you’ve selected.
NOTE: If you find a lot of suspect or illegible characters in any document, make sure
that you insert the pages into the scanner straight and in the correct orientation for the
scanner and the page orientation you’ve selected. If necessary, make sure the
“Straighten Skewed Images” processing option is selected. Also, make sure that the
brightness level for your scanner is set to an appropriate setting. Additionally, make
sure that Draft Quality is not selected, unless you are scanning draft quality dot matrix
text.
To set the illegible character threshold:
1. Choose Options from the Tools menu.
The Options dialog box appears.
2. Click the Display tab.
The Display options appear.
3. Select an illegible character symbol in Illegibles.
4. Click OK.
When you return to the document, it’s displayed with the new settings.
The last set display options are remembered when you run Pro OCR again.
Selecting a Display Font
Although Pro OCR recognizes and identifies over 2000 typefaces, it is unlikely that
file:///C|/VisioneerDoc/html/05recog.htm (5 of 24) [1/20/2003 4:21:21 PM]
Setting Recognize Options and Proofing a Recognized Document
you’ll always have the same fonts installed in your system as the fonts identified in the
input document.
To maintain as much similarity to the input document as possible, Pro OCR maps any
identified fonts to three user-selectable fonts installed in your system: one monospaced
font, one serif font, and one sans serif font. These fonts are used to display the
recognized text of the input document for screen display and for output to the various
file formats. They may be changed at any time before or after recognition. Any fonts
installed in your system may be selected.
If there is more than one serif, more than one sans serif, or more than one monospaced
font in the input document, you can still choose only one of each. All serif fonts are
mapped to the serif font you specify, all sans serif fonts are mapped to the sans serif
font you specify, and all monospaced fonts are mapped to the monospaced font you
specify.
NOTE: If you are not running Windows with TrueType™, we recommend that you
install a type display manager, such as Adobe Type Manager™ (ATM), before you
use Pro OCR. This will make the type on your screen easier to read when you’re
viewing recognized text.
To select the display font:
1. Choose Options from the Tools menu.
The Options dialog box appears.
2. Click the Display tab.
The Display options appear.
3. Select the fonts you want to use from the Serif, Sans Serif and Monospaced
drop-down lists.
The font name you select appears in the appropriate box.
4. Click OK.
When you return to the document, it’s displayed with the new settings. The last
set display options are remembered when you run Pro OCR again.
If you change the settings for Font Mapping while a document is being displayed and
then return to the document, the display is updated to show the new fonts.
file:///C|/VisioneerDoc/html/05recog.htm (6 of 24) [1/20/2003 4:21:21 PM]
Setting Recognize Options and Proofing a Recognized Document
TIP: You can display and proof a document using one display font or set of display
fonts, and then change the settings to save the document with other fonts. This is one
reason for saving a separate settings file.
Indicating Whether Pictures Appear During Text View
Use the Display Pictures option to tell Pro OCR whether to display pictures in the text
view. If you deselect this option, a blank box appears in place of the pictures in text
view.
To select whether to display pictures:
1. Choose Options from the Tools menu.
The Options dialog box appears.
2. Click the Display tab.
The Display options appear.
3. To display pictures in text view, select the Display Pictures checkbox.
To prevent pictures from appearing in text view, deselect the Display Pictures
checkbox.
4. Click OK.
When you return to the document, it appears with the new setting. The last set
display options are remembered when you run Pro OCR again.
Recognizing a Single Page
You can use the single-step Recognize operation after locate regions have been
defined for a page. When you use the single-step Recognize operation, you recognize
only one page at a time. When only some pages in a file have been located, you can
use this command to recognize any pages that are located and manually skip any pages
that have not yet been located.
To recognize a page:
1. If you haven’t already done so, locate the regions that you want to use for the
Recognize step.
file:///C|/VisioneerDoc/html/05recog.htm (7 of 24) [1/20/2003 4:21:21 PM]
Setting Recognize Options and Proofing a Recognized Document
You can locate region automatically using Locate with any of the locate
settings, or they can be located manually. For more information about locating,
see Chapter 4, “Locating Text and Graphics.”
2. Select either Letter Quality, Dot Matrix Quality, or Degraded or Fax
Quality from the Recognize drop-down list in the Gallery toolbar.
For most documents, you’ll select Letter Quality. Select Dot Matrix Quality
only when the characters in the input document are in monospaced type and
made up of dots that are not touching. When you select Draft Quality, Pro OCR
adjusts its recognition process to accurately recognize characters made up of
dots that are not touching.
3. Click the Recognize button in the Gallery toolbar.
If text has already been recognized for that page, a dialog box appears that asks
you if you want to discard previously recognized text on the page. To proceed
with recognition, click Yes.
The document window is switched to the image view, and the page is
temporarily zoomed out to 25% of actual size. While Pro OCR is recognizing,
the progress bar moves down the length of the page, and the status display area
shows the percentage of the process completed.
When Pro OCR finishes recognizing, the page is displayed at its previous zoom
level and the document window is switched to the text view.
NOTE: If you stop Recognize in progress, text that has been recognized is discarded.
The page has the located regions but no text has been recognized.
Working with Recognized Pages in Text view
When Pro OCR finishes recognizing, it displays the recognized page in the text view,
highlights all characters it flagged as illegible, and highlights flagged suspect
characters according to the Proofing options that are selected.
file:///C|/VisioneerDoc/html/05recog.htm (8 of 24) [1/20/2003 4:21:21 PM]
Setting Recognize Options and Proofing a Recognized Document
Setting the Zoom Levels
The zoom controls are active in both the image view and the text view. Use them to
change between zoom levels.
You cannot zoom in closer than the pixel-for-pixel level (in the image view), or 400%
(in the text view), or zoom out farther away than 25% in either view. When you’re at
the maximum zoom level, the zoom in control is dimmed. When you’re at the
file:///C|/VisioneerDoc/html/05recog.htm (9 of 24) [1/20/2003 4:21:21 PM]
Setting Recognize Options and Proofing a Recognized Document
minimum zoom level, the zoom out control is dimmed.
To zoom in or out:
■ Click the Zoom In or Zoom Out icon on the Status bar.
Selecting a Page to Display
The page controls are available in both the image view and the text view. The page
number box in between the page controls tells you what page of the open document is
being displayed and how many pages there are in the document. You can display
pages sequentially or skip forward or backward to a specific page.
To move forward or backward one page:
■ If the document has more than one page, click the arrows to change pages.
If you’re on the first page, the previous page arrow is dimmed. If you’re on the
last page, the next page arrow is dimmed.
To display a specific page:
1. Double-click the page number box that appears between the two arrows, or
choose Go to Page from the View menu.
The following dialog box appears:
The current page number is displayed and highlighted.
2. Type the number of the page you want to go to and click OK, or click the First
or Last button to go to the first or last page.
file:///C|/VisioneerDoc/html/05recog.htm (10 of 24) [1/20/2003 4:21:21 PM]
Setting Recognize Options and Proofing a Recognized Document
The requested page appears. The page number box changes to the new page
number.
Selecting Text or Image View
The View controls are current in both the image view and the text view. Use them to
change between the image view and the text view. Pro OCR highlights the selected
button to indicate which view you’re currently in.
To change views:
■ Click the Image View icon or the Text View icon.
Proofing
After a document is recognized, it appears in the text view. In this view, you can use
the Proof command to proof and edit the document.
Pro OCR keeps track of any characters that it couldn’t recognize (illegible characters),
and track of characters that it wasn’t certain it had recognized correctly (suspect
characters), and highlights them. You can use the Proof command to:
■
■
■
Systematically inspect recognized text and edit it if necessary.
Search for misspelled words, numbers, punctuation, symbols, and alphanumeric
words.
Add any specialized words in the document to a user dictionary, at any time.
You can proof and edit each line of displayed text on a line-by-line basis or by using
Proof with the “Whole Lines” proofing option selected. You can also search for and
replace words, one by one or all at once.
The following sections tell you how to:
■
Select Proofing options
■
Start proofing
file:///C|/VisioneerDoc/html/05recog.htm (11 of 24) [1/20/2003 4:21:21 PM]
Setting Recognize Options and Proofing a Recognized Document
■
Edit a document
Selecting Proofing Options
Set Pro OCR Proof options to indicate if you want to proof whole lines and what
combinations of words and punctuation you want to proof.
To select Proofing options:
1. Click the down arrow next to the Proof button in the Gallery toolbar.
The Options dialog box appears with the Proofing options displayed.
2. Select one of these options.
■
■
Whole Lines. Proofs the entire document one line at a time. Each time
you choose Proof, the insertion point moves to the start of the next line,
and the On-Screen Verifier is displayed. Use this option if your proofing
style is to quickly scan each line for any errors.
Combination Of. Proofs a combination of characters. Select this option
and then select whichever options you want to combine. Pro OCR
moves through the document one specified character or word at a time.
file:///C|/VisioneerDoc/html/05recog.htm (12 of 24) [1/20/2003 4:21:21 PM]
Setting Recognize Options and Proofing a Recognized Document
3. (Optional) If you select Combination Of, select any of the following options:
■
■
Proof Suspect and Illegibles. Pro OCR selects each suspect or illegible
character as it is encountered. Note that Pro OCR uses the selected
suspect threshold display option to decide which characters are suspect.
Proofing Punctuation and Symbols. Pro OCR searches for and selects
each punctuation mark or symbol as it is encountered. The set of
punctuation characters includes:
;.,:-~?!'"´
{}[]()<>‘’
The set of symbol characters includes:
©®™@¶§#$¢°£¥&
*=±÷+x-\/%^|¼½
■
■
Proofing misspelled words. Pro OCR checks each word it encounters
to see if it is in the General dictionary, the current user dictionary, or
any other dictionaries that are installed in the Dictionaries directory.
Proofing Numbers and Alphanumeric Words. Pro OCR searches for
and selects each number or alphanumeric word as it is encountered. A
number is a word consisting of numeric characters (0–9), and the
following characters: + - , . Numbers are bounded by tabs and spaces.
An alphanumeric word is a word consisting of any of the alphabetic and
numeric characters (A–Z, a–z, 0–9), excluding punctuation and other
symbol characters. Alphanumeric words are bounded by tabs and
spaces.
4. Click OK.
NOTE: When Proof selects a word while the Misspelled Word proofing option is
selected, it’s not necessarily misspelled—it might be that the word isn’t in your current
user dictionary or any of the dictionaries in the Dictionaries directory.
Proofing a Document
If a misspelled word is encountered that contains a suspect character or an illegible
file:///C|/VisioneerDoc/html/05recog.htm (13 of 24) [1/20/2003 4:21:21 PM]
Setting Recognize Options and Proofing a Recognized Document
character, the suspect or illegible character is visited and selected first, and the next
time you use Proof, the same word is selected again.
To proof a document:
1. In the text view, click the Proof button, or choose Proof from the Recognize
menu.
TIP: You can also press the Tab key to start the proof.
Pro OCR starts at the current insertion point, if there is one. Otherwise, it starts
at the top of the current page.
Depending on which proofing options you’ve selected, the next marked suspect
or illegible character, or the next specified word or character, is found and
selected. The document is scrolled so that the character or word is in view.
If the image of the page exists, the On-Screen Verifier (shows you the actual
image of the corresponding portion of the document.
2. Switch between the currently selected zoom level and the pixel-for-pixel zoom
level by clicking anywhere in the pop-up window.
NOTE: To turn the On-Screen Verifier on or off, choose Proofing Verifier
from the View menu.
3. Inspect the selected character and, if necessary, type in the text correction.
You can use editing commands, such as Cut, Copy, Paste, Clear, Find &
file:///C|/VisioneerDoc/html/05recog.htm (14 of 24) [1/20/2003 4:21:21 PM]
Setting Recognize Options and Proofing a Recognized Document
Replace to make changes.
TIP: If the selected text is misspelled, and you expect to find further instances
of the word in this document, don’t edit it. Instead, use Find & Replace. The
selected word is displayed as the Find text. You can type in the correct spelling
in the Replace text box and change all instances of the word, either with
Replace or Replace All.
NOTE: When you add a word to the current user dictionary, it’s available
immediately. Proof will not find further instances of the word. For more
information about the User dictionary, see “Using Dictionaries in Pro OCR”
later in this chapter.
4. Repeat Steps 1 and 2 for each specified character or word proofing option, until
no more errors are found.
If you did not start at the beginning of the document, a message asks if you
want to continue from the beginning of the document.
5. Click OK to return to the beginning and check the rest of the document.
NOTE: If you’ve displayed the page with, for example, the Lenient suspect threshold,
and you’ve cleared all suspect and illegible characters, you can change the Suspect
Threshold display option to Normal or Stringent, and choose Proof again.
Reviewing and Editing Text in the Text View
You can view and edit text in the text view. Pro OCR highlights suspect characters and
illegible characters and marks them with a specified Illegible Character symbol. In text
view, you can:
■
■
■
■
Search for and replace words, using Find & Replace and Find Again.
Add words to the current user dictionary by choosing Add to User Dictionary
from the Tools menu.
Use the View menu or the zoom controls in the Status bar to display the page at
25 to 400 percent.
Switch between displaying pages in text view and image view.
To display text view:
file:///C|/VisioneerDoc/html/05recog.htm (15 of 24) [1/20/2003 4:21:21 PM]
Setting Recognize Options and Proofing a Recognized Document
■
Click the text view button in the Status bar, or by choosing Text from the View
menu.
To edit text within a line:
1. Move the pointer over the text line.
The pointer indicates the text selection.
2. Click anywhere within the line.
The line becomes active for editing. The blinking vertical bar cursor indicates
where the insertion point is on the line.
Clicking anywhere outside the active line deactivates it. If the click is in
another text line, that line becomes active.
3. Edit the line.
4. To edit a different line, repeat steps 1 and 2 or use the arrow keys to move to a
new line.
NOTE: When you’ve selected text manually, the On-Screen Verifier is not
automatically displayed. You can display it by choosing Proofing Verifier from the
View menu.
Standard Text Editing Operations
The following standard text editing operations are available to edit text within a line in
the text view.
To
Do this...
Select text
Click and drag.
Extend the selection one word to the
left or right
Ctrl-Shift-left/right arrow
Extend the selection to the beginning
or the end of the line
Shift-Home/End
Select a word
Double-click the word
Select contents of an entire line
Triple-click a word in the line.
file:///C|/VisioneerDoc/html/05recog.htm (16 of 24) [1/20/2003 4:21:21 PM]
Setting Recognize Options and Proofing a Recognized Document
Cut, copy, paste, clear
Use keyboard equivalents or click the
right mouse button
to select or deselect characters one at
a time.
Hold down the Shift key while using the
arrow keys
Lines don’t wrap when more characters are added to a line. Instead, text is squeezed
into the existing line, squeezing the space between characters and words
proportionally and overlapping them if necessary.
Lines don’t rewrap when characters and words are removed from a line. Instead, the
text is stretched to fill the available line length, with space between characters and
words extended proportionally.
In either case, when the text is saved in a file format (for example, in a word processor
file format) that supports text wrap, the text can reformat—line breaks might not be
preserved and might be rewrapped. (Carriage returns will be preserved when saving to
the Text With Line Breaks format or to a spreadsheet format.)
To select a single text line:
1. Move the pointer over the text line.
2. Hold down the Ctrl key and click anywhere in the text line (Ctrl-click).
(When the Ctrl key is held down, the pointer becomes the standard arrow
pointer.)
A box is drawn around the entire line:
You can’t edit the line, but you can copy or clear it.
To select more than one text line at a time:
1. Select a single text line as described in the previous example.
2. Move the pointer over another text line.
3. Hold down the Ctrl key and the Shift key and click anywhere in the text line
(Ctrl-Shift-click).
file:///C|/VisioneerDoc/html/05recog.htm (17 of 24) [1/20/2003 4:21:21 PM]
Setting Recognize Options and Proofing a Recognized Document
Each time you select another line, a box is drawn around it. The previously
selected lines stay selected. The lines don’t have to be next to one another to be
selected.
4. Repeat steps 2 and 3 for each additional text line you want to select.
OR
1. Move the pointer outside all text lines.
When the pointer is outside all text lines, it is the standard arrow pointer.
2. Click the mouse button and drag diagonally.
When you click, all previously selected text lines are deselected.
As you drag, a dotted outline is drawn. When a text line falls within the dotted
outline, it is highlighted.
3. Release the mouse button.
All text lines that were highlighted are selected.
To deselect one or more text lines while keeping the rest selected:
1. Move the pointer over a selected text line and Ctrl-Shift-click.
The text line you clicked in is deselected, but all other selected text lines stay
selected.
2. Repeat step 1 for each additional text line you want to deselect.
To select all text lines:
■ Choose Select All from the Edit menu.
If you are not currently editing a line, all text lines on the current page are selected.
Otherwise, if the I-beam pointer is in a text line, all text in the line you are editing is
file:///C|/VisioneerDoc/html/05recog.htm (18 of 24) [1/20/2003 4:21:21 PM]
Setting Recognize Options and Proofing a Recognized Document
selected.
To deselect all text lines:
1. Move the pointer outside all text lines.
When the pointer is outside all text lines, it is the standard arrow pointer.
2. Click the mouse button.
All selected text lines are deselected.
To delete one or more text lines:
1. Select the text lines to be deleted.
2. Press Delete to remove the selected text lines.
OR
Choose Clear from the Edit menu to remove the selected text lines.
A message appears asking you if you want to delete the text.
3. Click OK.
All selected lines are removed from the page. The remaining lines do not close
up.
To copy one or more text lines:
1. Select the text lines to be copied.
2. Choose Copy from the Edit menu to copy the selected text lines.
All text from the selected lines is copied to the clipboard.
To apply text styles to one or more text lines:
1. Select the text lines to change.
2. Choose the style to be applied to the selected text lines from the Style menu or
click the button on the Style ribbon.
file:///C|/VisioneerDoc/html/05recog.htm (19 of 24) [1/20/2003 4:21:21 PM]
Setting Recognize Options and Proofing a Recognized Document
You can only apply a text style in the text view. You may apply a text style to
any selected text. Text can be styled with any combination of Bold, Italic,
and/or Underline. All text from the selected lines is changed to the selected
style.
3. Repeat Step 2 for each additional style to be applied.
4. After pages have been edited, you can save your changes in a Pro OCR file
format so you can edit the pages later on from within Pro OCR, or you can save
directly to a supported output file format. For more information, see Chapter 6,
“Saving and Printing Documents.”
Using Dictionaries in Pro OCR
To improve recognition accuracy, Pro OCR performs automatic, internal spelling
verification during the Recognize step. This automatic spelling verification helps Pro
OCR identify suspect characters in the scanned text. Pro OCR does this using its
General dictionary, and—if you choose one—a user dictionary. There are three types
of dictionaries:
■
■
The General dictionary is an English-language dictionary. It comes with Pro
OCR and is used automatically during the recognition process.
A user dictionary is a file that contains words you’ve added to it that aren’t in
the General dictionary. Usually, you’ll create a user dictionary with proper
names, technical terms, product terminology, and other specialized words not
included in an ordinary dictionary, so that Pro OCR will be able to use these
words to help identify characters during the recognition process.
When you install Pro OCR, the General dictionary and the default user dictionary,
USER.DIC, are automatically installed.
Checking Spelling in a Document
file:///C|/VisioneerDoc/html/05recog.htm (20 of 24) [1/20/2003 4:21:21 PM]
Setting Recognize Options and Proofing a Recognized Document
When you use Proof with the Misspelled Words proofing option selected, Pro OCR
searches for words that are not in the General dictionary, the current user dictionary, or
any supplemental Pro OCR dictionary in the dictionaries directory. Pro OCR selects
the first candidate word it finds after the insertion point or the start of the current page.
You can inspect the image of the selected word with the On-Screen Verifier, edit the
word if necessary, add it to a user dictionary, or use Find & Replace to find additional
instances of the same word.
You can check the spelling in a document at any time after it has been recognized.
You can check spelling only in the text view.
NOTE: Selecting a word does not reduce the number of suspect or illegible characters
in the word. You correct suspect or illegible characters by typing over them.
Sometimes, a word that Pro OCR identifies as a misspelled word is in fact a real word
that just is not in the dictionary (for example, your product’s trade name). By asking
Pro OCR to find these words, you can easily add the word to the current user
dictionary by choosing Add to User Dictionary from the Edit menu while the word
remains selected.
After you’ve added the word to your user dictionary, the next time Pro OCR
recognizes a page and finds this word, it can be used to help identify any suspect
characters it may contain. In this way, you can help Pro OCR to be even faster and
more accurate on documents that contain specialized words, by adding them to your
user dictionary.
TIP: You can also right click on the selected word to add it to the user dictionary.
Adding Words to a User Dictionary
The simplest way to maintain a user dictionary in Pro OCR is to add words to the
default user dictionary, USER.DIC. Unless you change it, USER.DIC will always be
open when you open Pro OCR.
If you want to have more than one user dictionary, you can create and name more user
dictionaries and then select which dictionary you want to use. The current user
dictionary is automatically saved when you exit Pro OCR and when you open a
different user dictionary.
You can locate a user dictionary anywhere on your hard disk and its location is
remembered by Pro OCR. If you move it, you’ll have to tell Pro OCR where to find it
the next time you open Pro OCR.
file:///C|/VisioneerDoc/html/05recog.htm (21 of 24) [1/20/2003 4:21:21 PM]
Setting Recognize Options and Proofing a Recognized Document
To create a user dictionary:
1. Choose Select User Dictionary from the Tools menu.
The following dialog box appears:
2. Type in the name of the new dictionary.
3. Click OK.
The new dictionary is created and automatically selected.
To select a user dictionary:
1. Choose Select User Dictionary from the Tools menu.
The Select User Dictionary dialog box appears.
2. Find the dictionary you want to open and select it.
By default, the user dictionary is stored in the DICT folder. Only the
dictionaries that Pro OCR recognizes appear.
NOTE: A Pro OCR user dictionary is a simple text file of words separated by
carriage returns. Any text file of this form should be usable in Pro OCR as a
user dictionary. For example, you can use a word processor to create the new
dictionary and then choose it for use with Pro OCR.
file:///C|/VisioneerDoc/html/05recog.htm (22 of 24) [1/20/2003 4:21:21 PM]
Setting Recognize Options and Proofing a Recognized Document
3. Click OK.
The current user dictionary (and any changes you make to it) is used until you
choose a different one.
To add to the User Dictionary while editing in the text view:
1. Select a different user dictionary, if necessary, by choosing Select User
Dictionary from the Tools menu.
NOTE: Make sure you have a user dictionary open. Add to User Dictionary is
only available when there’s a current user dictionary.
2. If you’re searching for possible misspelled words, choose Proof to skip to the
next possible misspelled word.
Pro OCR selects the word. (Make sure you have the Misspelled Words
proofing option selected.)
OR
Double-click a word to select it.
3. Choose Add to User Dictionary from the Tools menu.
Pro OCR adds the word to the current user dictionary.
The changes you make to the current user dictionary are automatically saved
when you choose a different user dictionary or when you exit Pro OCR.
Displaying a Summary of Recognized Errors
When recognition is completed, you can display the Properties dialog box to view file
information, such as the number of pages, number of characters, and number of
suspect characters.
To display summary information:
■ Choose Properties from the File menu.
The File Properties dialog box appears.
file:///C|/VisioneerDoc/html/05recog.htm (23 of 24) [1/20/2003 4:21:21 PM]
Setting Recognize Options and Proofing a Recognized Document
© Copyright 1998 Visioneer, Inc. Reach us at www.visioneer.com.
file:///C|/VisioneerDoc/html/05recog.htm (24 of 24) [1/20/2003 4:21:21 PM]
Table of Contents
Contents
Chapter 3: Getting Documents
Getting a Page—The Basic Steps
Getting Pages From a Scanner
Setting Scanning Options
Selecting a Scanner as the Source
Getting a Page Using a Scanner
Using Auto OCR with Scanners
Getting Pages from an Image File
Selecting a File as the Source and Getting Pages
Getting Files From Other Scanner Applications
Getting Fax-modem Files
Using Auto OCR With a File
More About Enabling Auto OCR Dialogs
Glossary
file:///C|/VisioneerDoc/html/toc3.htm [1/20/2003 4:21:22 PM]
Table of Contents
Contents
Chapter 4: Locating Text and Graphics
Kinds of Locate Regions
Text Regions
Numeric Regions
Picture Regions
Tables
Pro OCR’s Locating Methods
Locating Text and Pictures
Locating with a Template
Order of Locate Regions
Examples of Locating Documents
Processing Resumes
Processing Legal Documents
Processing Faxed Documents
About Columns, Locate Regions, and Output File Formats
Defining Locate Regions Manually
Tips When Creating Locate Regions
Overlapping Locate Regions and Skewed Text
file:///C|/VisioneerDoc/html/toc4.htm (1 of 2) [1/20/2003 4:21:22 PM]
Table of Contents
Selecting and Deselecting Locate Regions
Changing the Kind of a Locate Region
Deleting a Locate Region
Resizing a Locate Region
Reordering Locate Regions
Glossary
file:///C|/VisioneerDoc/html/toc4.htm (2 of 2) [1/20/2003 4:21:22 PM]
Table of Contents
Contents
Chapter 5: Setting Recognize Options and Proofing
a Recognized Document
Selecting Type Quality Options
Selecting Display Options
Setting the Suspect Character Threshold
Setting the Illegibles Character Symbol
Selecting a Display Font
Indicating Whether Pictures Appear During Text View
Recognizing a Single Page
Working with Recognized Pages in Text view
Setting the Zoom Levels
Selecting a Page to Display
Selecting Text or Image View
Proofing
Selecting Proofing Options
Proofing a Document
Reviewing and Editing Text in the Text View
Using Dictionaries in Pro OCR
file:///C|/VisioneerDoc/html/toc5.htm (1 of 2) [1/20/2003 4:21:22 PM]
Table of Contents
Checking Spelling in a Document
Adding Words to a User Dictionary
Displaying a Summary of Recognized Errors
Glossary
file:///C|/VisioneerDoc/html/toc5.htm (2 of 2) [1/20/2003 4:21:22 PM]
Table of Contents
Contents
Chapter 6: Saving and Printing Documents
Saving Documents and Other Pro OCR Items
Saving a Document
Saving Templates
Saving Settings
Supported Output File Formats
Saving to Proprietary Pro OCR Formats
Saving to Standard Image File Formats
Saving to Generic Text File Formats
Saving to Application Formats
Format Suppression and Customizing
Exporting to a Word Processor that Pro OCR Doesn’t Support
Saving Pictures
Printing a Document
Glossary
file:///C|/VisioneerDoc/html/toc6.htm [1/20/2003 4:21:22 PM]
Table of Contents
Contents
Chapter 7: Creating and Processing Deferred and
Batch Jobs
The Advantages of Finish and Deferred Processing
Guidelines for Using Finish Processing and Deferred Processing
How it Works
Setting Up and Processing Deferred Jobs
Processing Deferred Jobs
Batch Processing
Glossary
file:///C|/VisioneerDoc/html/toc7.htm [1/20/2003 4:21:23 PM]
Creating and Processing Deferred and Batch Jobs
Chapter 7
Creating and Processing Deferred and
Batch Jobs
This chapter tells you how to process Deferred, Finish, and Batch jobs.
Finish Processing lets you combine the efficiency of multi-step automatic operation
with the power and flexibility of single-step interactive operation. You can process
pages in your document according to their specific characteristics, while still having
automatic processing available for the rest of the pages in the document.
The two stages of deferred processing—Create Deferred Job and Process Deferred
Jobs—give you similar efficiency and flexibility, and additionally let you save the
documents and automatically complete processing from the saved file.
With Batch Processing you can specify a source directory that contains image files,
and then process the files that are the same type all at the same time. The processed
files are automatically saved in a format that you select to a specified destination
directory.
The Advantages of Finish and Deferred Processing
When you use automatic processing (Auto OCR), you can efficiently and
automatically perform Get Page, Locate, and Recognize on large stacks of pages.
However, you can only use one set of Gallery settings on that document during an
automatic processing session. Automatic processing is fine when the same settings
are appropriate for all pages. But when you need to apply different settings to
different pages and still want the ability to process large numbers of pages at once,
use finish processing or deferred processing.
Finish Processing and the two stages of deferred processing let you fill in the gaps
to handle the pages that one set of Gallery settings won’t handle. Perform this type
of processing when some of the pages you’re processing need more individual
attention than Auto OCR can provide, but you don’t want to be tied to single-step
processing of every page. For example, when you need more than one Get Page,
file:///C|/VisioneerDoc/html/07defer.htm (1 of 9) [1/20/2003 4:21:23 PM]
Creating and Processing Deferred and Batch Jobs
Locate, or Recognize setting for the different pages in a document. You’ll also use
these processes with a mixture of settings or when more than one person works on
the documents or more than one workstation is used.
Guidelines for Using Finish Processing and Deferred Processing
You can combine automatic processing, single-step processing, Finish Processing,
and deferred processing in a variety of ways:
■
■
■
■
Process a whole document using automatic processing.
Process a whole document using automatic processing, then use single-step
procedures to process individual pages again as necessary.
Read in a whole document using Create Deferred Job, then use single-step
procedures to process individual pages as necessary, and complete
processing automatically with Finish Processing.
Read in a whole document using Create Deferred Job, then use single-step
procedures to process individual pages as necessary, and save the document
in Pro OCR Deferred format. You can then complete processing
automatically with Process Deferred Jobs.
How it Works
When you select Finish Processing, you’re telling Pro OCR to intelligently evaluate
the current document and automatically complete processing. When you select
Process Deferred Jobs, you’re telling Pro OCR to read in and intelligently evaluate
a saved document and automatically complete processing.
As Pro OCR encounters each page in the document, it checks to see if the page has
been located or recognized. If the page has not yet been located or recognized, Pro
OCR uses the current Gallery settings for the Locate and Recognize steps. If the
page has been located but not recognized, Pro OCR uses the already-specified
locate regions for the page and uses the current recognize setting for the Recognize
step. If the page has already been located and recognized, Finish Processing or
Process Deferred Jobs continues with the next page.
Setting Up and Processing Deferred Jobs
file:///C|/VisioneerDoc/html/07defer.htm (2 of 9) [1/20/2003 4:21:23 PM]
Creating and Processing Deferred and Batch Jobs
Use Create Deferred Job to get pages and save them in the Pro OCR Deferred
format for processing later on. After you create a deferred job, you can use any
combination of locating and recognizing on some or all pages and then save the
document. When you’re ready to finish processing the saved document, use Process
Deferred Jobs to automatically perform any additional processing.
To create a deferred job:
1. Select Use Scanner or Open File from the Get Page drop-down list in the
Gallery toolbar.
You can create a deferred job either by scanning pages or by reading them in
from a file. If your source is a scanner, don’t forget to specify the
appropriate scanner settings.
2. Choose Create Deferred Job from the Recognize menu.
The Create Deferred Job dialog box appears.
3. Change directories, if necessary.
When you choose Process Deferred Jobs, Pro OCR opens the DEFER
directory by default. If you save to the DEFER directory, you won’t have to
search through the directory hierarchy to find the file later on. However,
Process Deferred Jobs can open files saved in the Pro OCR Deferred format
file:///C|/VisioneerDoc/html/07defer.htm (3 of 9) [1/20/2003 4:21:23 PM]
Creating and Processing Deferred and Batch Jobs
from any directory or disk.
4. Type in a new file name.
5. Click Save.
If Open File is selected in Get Page as the source to get pages from, the Auto
Get Page dialog box appears. If Use Scanner is selected as the source, Pro
OCR immediately starts to scan.
6. Scan the documents, or if your are getting a file, select a file in the Auto Get
Page dialog box, and then click the Get button.
To select multiple files, click the Advanced button, choose a file, and click
Add. Repeat this process until you select all files that you want to get, then
file:///C|/VisioneerDoc/html/07defer.htm (4 of 9) [1/20/2003 4:21:23 PM]
Creating and Processing Deferred and Batch Jobs
click the Get button.
The Get Page process is the same as when you’re using Auto OCR with
either a scanner or a file.
7. When you’re finished getting pages, click Finished.
The pages are read in the same way that they are when you use Auto OCR.
When all pages are read in, a dialog box tells you the process is completed.
8. Click OK.
The pages are saved to the file you named previously. The last page of the
document is displayed at the last selected zoom level in the image view.
9. You can continue by processing individual pages, or you can complete
processing now by choosing Finish Processing from the Recognize menu
or later with by choosing Process Deferred Jobs from the Recognize menu.
Processing Deferred Jobs
Use Process Deferred Jobs to complete the processing of files saved in the Pro OCR
Deferred format.
To process a deferred job:
1. Select options in the Locate and Recognize drop-down lists in the Gallery
toolbar.
Any pages that don’t already have locate regions defined or have not been
recognized are processed based on the current Gallery Toolbar selections.
2. Choose Process Deferred Jobs from the Recognize menu.
The Process Deferred Jobs dialog box appears.
file:///C|/VisioneerDoc/html/07defer.htm (5 of 9) [1/20/2003 4:21:23 PM]
Creating and Processing Deferred and Batch Jobs
Deferred jobs are saved in the Pro OCR Deferred format with image, locate
regions (if any), and recognized text (if any).
3. Select the file you want to process and click Get.
To select multiple files, click the Advanced button, choose a file, and click
Add. Repeat this process until you select all files that you want to get, then
click the Get button.
Pro OCR reads the deferred and locates or recognizes any regions that were
not previously located or recognized.
When all processing is done, the following dialog box appears.
file:///C|/VisioneerDoc/html/07defer.htm (6 of 9) [1/20/2003 4:21:23 PM]
Creating and Processing Deferred and Batch Jobs
NOTE: The Process Deferred Jobs command does not process non-Pro
OCR image files. If some of your files could not be processed, read them in
again (using Get Page, Auto OCR or Create Deferred Job) and process them
as you normally would.
The last page of the document is displayed at the last selected zoom level in
the text view.
4. Click OK.
You can now proof the document (press Tab), and edit it as needed.
Batch Processing
Use Batch Process to convert all of the files that are of the same image type (such
as TIFF) in a specific directory at the same time. For example, if you have a stack
of invoices that you scanned and saved as TIFF files, you can process all of the
invoices at the same time.
file:///C|/VisioneerDoc/html/07defer.htm (7 of 9) [1/20/2003 4:21:23 PM]
Creating and Processing Deferred and Batch Jobs
Batch Process allows you to specify the source directory that contains image files,
image file type, destination directory where the recognized results are saved, and
the export Format. Pro OCR automatically performs the OCR job on each image
file under the source directory, and exports the results to the destination directory.
To process as a batch:
1. Select Locate and Recognize options from the drop-down lists in the
Gallery toolbar.
2. Select Batch Process from the Recognize menu.
The Batch Process dialog box appears.
3. Choose a file type from the Source Information File Type drop-down list.
This is the type of files you want to process, such as TIFF.
4. Click the Source Information Browse button and choose the source
directory.
All the files in this directory that are of the image type you selected in the
previous step will be processed.
5. Choose an export format from the Destination Information Export Format
drop-down list.
file:///C|/VisioneerDoc/html/07defer.htm (8 of 9) [1/20/2003 4:21:23 PM]
Creating and Processing Deferred and Batch Jobs
The export format determines the saved format and the extension of all of
the files included in this Batch Process. Batch Process names each file by
combining the file name of the image and the default extension name of the
export format. For example, if the image file’s name is sample.tif, and you
choose Plain Text as the export format, the result file is sample.txt.
The following is a list of default extension name of all the export formats
supported in Batch Process.
■
TXT—for Plain Text, Text with Line Breaks, Comma Delimited
Text, Formatted Text, and Tab Delimited ASCII
■
SAM—Lotus Ami Pro
■
WK1—Lotus 1-2-3
■
XLS—Microsoft EXCEL
■
DOC—Microsoft Word
■
RTF—Rich Text Format
■
WPF—WordPerfect
■
HTM—Hyper Text Markup Language
6. Click the Destination Information Browse button and choose the destination
for the processed information.
All processed files are saved to this location.
7. Click OK to start the Batch Process.
The progress of Batch Process is shown on the Title Bar of Pro OCR
window. Each processed file appears in the destination directory that you
specified.
© Copyright 1998 Visioneer, Inc. Reach us at www.visioneer.com.
file:///C|/VisioneerDoc/html/07defer.htm (9 of 9) [1/20/2003 4:21:23 PM]
Table of Contents
Contents
Chapter 8: Tips for Getting the Best Results
Fixing Broken and Touching Characters
Adjusting Brightness for Consistent Documents
Handling Documents That Are Not Consistent
Processing Documents with Different Page Sizes or Orientations
Processing Documents with Different Character Quality
Converting Parts of a Page in a Multipage Document
Changing the Gallery Options
Using Get Page Again
Using Locate Again
Using Recognize Again
Finding and Replacing Recognized Text
Making Sure Page Images are not Skewed
Using Numeric Regions When You’re Recognizing Numeric Text
Putting Pages in the Scanner Properly
Avoiding Markings on Pages
Glossary
file:///C|/VisioneerDoc/html/toc8.htm [1/20/2003 4:21:23 PM]
Tips for Getting the Best Results
Chapter 8
Tips for Getting the Best Results
This chapter provides tips for getting the best results from Pro OCR by:
■
Fixing broken and touching characters
■
Adjusting the brightness to obtain consistent documents
■
Processing inconsistent documents
■
Changing a setting after completing autoprocessing
■
Getting the best recognition
■
Making sure page images are not skewed
■
Using numeric regions when you’re recognizing numeric text
■
Putting pages in the scanner correctly
■
Avoiding marks on a page
Fixing Broken and Touching Characters
Pro OCR is good at recognizing characters that are broken (light) or touching
(dark), especially when you use brightness level to compensate for poor character
quality.
You can assist Pro OCR in accurately recognizing text that has broken/light or
touching/dark characters by adjusting the brightness level used during scanning.
There are two general rules:
■
When characters are dark or touching, use a higher (brighter) setting.
file:///C|/VisioneerDoc/html/08tips.htm (1 of 13) [1/20/2003 4:21:24 PM]
Tips for Getting the Best Results
■
When characters are light or broken, use a lower (darker) setting.
However, when there are both broken and touching characters on the same page or
in the same document, trying to fix one problem may make the other problem
worse.
In such a situation, you’ll usually find that it works to use this rule:
■
When there are both broken and touching characters, use a lower (darker)
setting—that is, fix the broken characters.
It’s usually better to decrease the brightness level (darken the image) to compensate
for the broken or light characters, even though by doing so you may increase the
number of dark or touching characters.
Because light or broken characters are more of a problem than dark or touching
characters, decrease the brightness just enough to compensate for the broken
characters.
Adjusting Brightness for Consistent Documents
For most documents, you’ll find that using Auto OCR works well. Auto OCR is
most useful when the pages in your document are consistent:
■
The same page size and orientation
■
The same printing source
■
The same photocopy generation (that is, how many times the page has been
recopied). The quality of the character image degrades each time you make a
photocopy of a photocopy (that is, a “second generation photocopy”).
When you adjust the brightness setting in your scanner software to compensate for
poor photocopies, you may find that different “generations” of photocopies need
different brightness settings.
To find the correct Brightness setting:
1. In your scanner software, increase or decrease the brightness setting.
file:///C|/VisioneerDoc/html/08tips.htm (2 of 13) [1/20/2003 4:21:24 PM]
Tips for Getting the Best Results
You may have to experiment with different settings.
If your scanner supports Auto brightness, you may want to try it first before
setting brightness manually.
2. Click the Get page button in the Gallery, or choose Get Page from the
Process menu.
3. Get the file that you want to adjust.
4. Zoom in on the page to check the image’s quality.
A good image has characters that are not too dark or touching and are not
too light or broken. If the image looks good, skip to step 10.
5. If you’re not sure if it’s a good image, use Locate and Recognize on the page
and check the results.
If the page has many suspect and illegible characters in the recognized text,
you may be able to improve recognition by changing the Brightness setting.
6. If you want to scan the page again with a different brightness setting, delete
the page by choosing Delete Page from the Edit menu.
7. Increase or decrease the brightness setting in your scanner software.
If the page image contains dark and/or touching characters, increase the
brightness. If the page image contains light and/or broken characters,
decrease the brightness.
8. Use Get Page again on the same page.
9. Repeat Steps 3 through 8 until you get the image that you want.
10. When you have an appropriate setting, delete any extra pages, then process
all the pages in the document using Auto OCR.
NOTE: When all of the pages in a document have a consistently “noisy” (fuzzy,
dotty) background (as in some multi-generation photocopies and some faxes), or
are on the same colored background or paper, you’ll increase brightness to “fade
out” the background “noise.” You’ll have to be careful not to increase it so much
file:///C|/VisioneerDoc/html/08tips.htm (3 of 13) [1/20/2003 4:21:24 PM]
Tips for Getting the Best Results
that you begin to make the characters too light and/or broken.
Handling Documents That Are Not Consistent
Sometimes the pages in your document are not consistent, for example, do not have
the same page size. To handle this, you must change the Gallery options for each
page. In such cases, use Get Page, Locate, or Recognize in combination with
Process Deferred Jobs or Finish Processing. The steps or combinations of steps you
use depend on the characteristics of each document.
To fix documents that aren’t consistent:
1. Determine which settings in the Gallery toolbar apply to the most pages.
2. Use the Get Page, Locate, or Recognize commands on the pages that need
to be processed with different settings.
3. Set the controls in the Locate and Recognize rows of the Gallery, as
determined in step 1, for the rest of the pages.
4. Choose Finish Processing from the Process menu.
OR
Save the document in the Pro OCR Deferred format.
When you use either Finish Processing or Process Deferred Jobs, Pro OCR
checks each page to see if it has already been located and recognized. If a
page has been located, Pro OCR uses the existing locate regions. If a page
has not been located, Pro OCR applies the current locate settings. If a page
has been recognized, Pro OCR skips it. If the page hasn’t been recognized,
Pro OCR applies the current recognize settings.
Processing Documents with Different Page Sizes or Orientations
You can process a document that has mixed page sizes, for example, US Letter or
US Legal, or different orientations (portrait and landscape).
To process a document with mixed page sizes or orientation:
1. Select the appropriate page orientation in your scanner software for the page
file:///C|/VisioneerDoc/html/08tips.htm (4 of 13) [1/20/2003 4:21:24 PM]
Tips for Getting the Best Results
to be processed.
2. Click Get Page to get the page, or choose Get Page from the Process menu.
3. Repeat Steps 1 and 2 for each page in the document.
4. Choose Finish Processing from the Process menu.
Make sure you select the Locate and Recognize options in the Gallery
toolbar.
OR
Save the document in Pro OCR Deferred format.
If you save the document in the Pro OCR Deferred format, you can finish
processing it by choosing Process Deferred Jobs later.
Processing Documents with Different Character Quality
A good image has characters that are not too dark or touching and are not too light
or broken. It also has characters that are distinct from the background. The
background in a good image is light and not “fuzzy” or “dotty.”
To process a document with pages that vary in character image quality (too
dark/touching, too light/broken) or in background (color or “noise”):
1. Use the brightness level control in your scanner software to manually select
a brightness level.
2. Click Get Page to get the page, or choose Get Page from the Process menu.
3. Zoom in on the page to see if it’s a good image.
If the image looks good, skip to step 9.
4. If you’re not sure if it’s a good image, use the Locate and Recognize on the
page, then check the results.
If there are many suspect and illegible characters in the recognized text, you
may be able to improve recognition by experimenting with a different
brightness setting.
file:///C|/VisioneerDoc/html/08tips.htm (5 of 13) [1/20/2003 4:21:24 PM]
Tips for Getting the Best Results
5. To scan the page again with a different brightness setting, delete the page.
6. Increase or decrease the brightness.
If the page image contained dark or touching characters, increase brightness.
If the page image contained light or broken characters, decrease brightness.
If the page image has a “noisy” (fuzzy, dotty) background (as in some multigeneration photocopies and some faxes), increase brightness in order to
“fade out” the background “noise.”
7. Repeat steps 2 through 6 until you get the image that you want for that page.
After you find the correct setting for one page, you can use this setting for
other pages in your document that are of similar quality.
8. Choose Finish Processing from the Process menu.
Make sure you set the appropriate Locate and Recognize options.
OR
Save the document in the Pro OCR Deferred format.
If you save in the Pro OCR Deferred format, you can choose Process
Deferred Jobs at a later time.
NOTE: When you use Get Page after deleting a page, the new page is inserted after
the current page. If you delete a page and it is not the last page of the document,
make sure you go to the page preceding the deleted page before you get the page
again.
Converting Parts of a Page in a Multipage Document
This procedure shows how to process each page separately at the Locate step, but
you can use the same Get Page and Recognize options for the entire document.
Creating the Deferred Job
To process a document when you want different information from each page:
file:///C|/VisioneerDoc/html/08tips.htm (6 of 13) [1/20/2003 4:21:24 PM]
Tips for Getting the Best Results
1. Choose Create Deferred Job from the Process menu.
The Create Deferred Job dialog box appears.
2. Select the files you want to process.
Create Deferred Job lets you scan a stack of pages or read in a set of image
files. If you have only one page, or you want to retrieve and process a single
file, you can use Get Page.
Remember to set the appropriate Get Page options.
3. Manually locate the locate regions on the current page.
4. Repeat Step 2 for each page in the document.
5. Choose Finish Processing from the Process menu.
Make sure you set the appropriate Locate and Recognize options in the
Gallery.
OR
Save the document in the Pro OCR Deferred format.
If you save the document in the Pro OCR Deferred format, you can choose
Process Deferred Jobs later to finish processing it.
Using Locate and Recognize on the Document
This section discusses documents where some pages need a different locating
method, but all the remaining pages can be located with the same locating method.
For example, if you need to locate text and pictures on some pages or text only on
other pages, you can change the locating method. This procedure assumes you’ll
use the same settings in the Get Page and Recognize rows of the Gallery for the
entire document.
To use Locate and Recognize on a document and then complete processing:
1. Choose Create Deferred Job from the Process menu.
Remember to set the appropriate Get Page options.
file:///C|/VisioneerDoc/html/08tips.htm (7 of 13) [1/20/2003 4:21:24 PM]
Tips for Getting the Best Results
2. Determine which Locate and Recognize options in the Gallery apply to the
majority of pages.
For example, the locating options might be Locate Text Only and Single
Columns Only. You’ll use these settings in step 4.
3. Use Locate and Recognize, as necessary, on each of the other pages.
In other words, you’ll leave the “majority pages” alone and only use
Locate—or Locate and Recognize—on the pages that are not “majority
pages.”
4. Choose Finish Processing from the Process menu.
Make sure you set the Locate and Recognize settings that you decided on in
Step 2. You’ll use these settings to process all the “majority pages” (that is,
the pages you didn’t use Locate and Recognize on in step 3).
OR
Save the document in the Pro OCR Deferred format.
If you save the document in the Pro OCR Deferred format, you can use
Process Deferred Jobs at a later time to finish processing it. When you do,
make sure you set the controls in the Locate and Recognize rows of the
Gallery the way you decided on in step 2.
Each of the above procedures shows you how to handle one particular situation.
Note that you may combine these procedures when appropriate to handle
combinations of situations.
Changing the Gallery Options
Sometimes, after using Auto OCR on a document, you’ll find that you’ve chosen an
inappropriate Gallery option for one or more steps or pages. When this happens,
you don’t have to start all over again. With Pro OCR, you can redo only the steps or
pages that you need to. The rest of your document is not affected. The following
scenarios give you some hints and suggestions about using Get Page, Locate, and
file:///C|/VisioneerDoc/html/08tips.htm (8 of 13) [1/20/2003 4:21:24 PM]
Tips for Getting the Best Results
Recognize over again.
Using Get Page Again
You may want to use Get Page again if you scan pages in with an incorrect Page
Size or Orientation setting, or if you didn’t use an appropriate brightness or
scanning resolution setting. You can use Get Page again at any step in the Pro OCR
process.
If you get a page, the page is added after the current page. If the page’s quality is
not good, you can delete it and redo the steps.
NOTE: When you use Get Page after deleting a page, the new page is inserted after
the current page. If the page you deleted was not the last page of the document,
make sure you move back to the page preceding the deleted page each time you
repeat this step.
Using Locate Again
This may be necessary if you decide that a located page has incorrect locate regions
on it, or if you change your mind about whether or not to locate picture regions.
You can use Locate again at any step in the Pro OCR process.
To locate the current page again:
1. Select the appropriate Locate options from the Locate drop-down list.
2. Click the Locate button, or choose Locate from the Process menu.
OR
1. Delete some or all locate regions, if necessary.
2. Manually locate new locate regions, or resize existing locate regions, or
redefine existing locate regions, if necessary.
You may use Locate again for individual pages in the current document.
NOTE: After you locate a page again, you must use Recognize on a page again
before any changes to the locate regions show up in the recognized text.
file:///C|/VisioneerDoc/html/08tips.htm (9 of 13) [1/20/2003 4:21:24 PM]
Tips for Getting the Best Results
Using Recognize Again
This may be necessary if the text on a page was not recognized accurately because
of an incorrect type quality setting. You can recognize again at any step in the Pro
OCR process.
To recognize the current page again:
1. Select the appropriate Recognize options from the Recognize drop-down
list.
2. Click the Recognize button, or choose Recognize from the Process menu.
You can use recognize again for individual pages in the current document.
Finding and Replacing Recognized Text
If Pro OCR incorrectly identifies a character in one place in the document, it may
incorrectly identify the same character everywhere. For example, the document may
be a monthly sales report from the XYZ Company, typed on a typewriter with a
broken “X” that Pro OCR couldn’t identify. While you’re proofing the document
using Proof, with the Illegible Characters proofing option selected, you notice that
Pro OCR has substituted the currently chosen Illegible Character
Symbol—“@”—everywhere that it encountered the broken “X.” You can easily
change all the occurrences of “@YZ” to “XYZ” using Find & Replace.
You use Find & Replace to search for and replace repeated occurrences of text. The
text you search for can be specified in several ways:
■
It can be text that you type in the Find & Replace dialog box.
■
It can be text that you’ve selected manually in the document.
■
It can be text that Pro OCR has selected during Proof.
To use Find & Replace with Proof:
1. Choose Options from the Tools menu.
The Options dialog box appears.
file:///C|/VisioneerDoc/html/08tips.htm (10 of 13) [1/20/2003 4:21:24 PM]
Tips for Getting the Best Results
2. Click the Proofing tab, and select the following options: Suspects (Normal),
Illegibles, and Misspelled Words.
3. Click OK.
4. Choose Proof from the Process menu.
When Proof selects the character to replace, select the word that contains the
suspect character or illegible character you want to replace.
5. Choose Find & Replace from the Edit menu.
The dialog box is displayed with the selected text.
6. Type the correct text in the Replace box.
7. Click the “Replace then Find” button.
The current occurrence is replaced.
8. Continue clicking “Replace, then Find” until you’ve changed all occurrences
of the current Find text.
NOTE: If you want to change the same text throughout the document, you can
click Replace All once instead of clicking “Replace, then Find” over and over
again. The Replace All operation cannot be undone.
Making Sure Page Images are not Skewed
file:///C|/VisioneerDoc/html/08tips.htm (11 of 13) [1/20/2003 4:21:24 PM]
Tips for Getting the Best Results
Even with good quality characters on good quality paper, Pro OCR will have
trouble locating and recognizing accurately if the type in the page image is skewed
(crooked). This can happen either because the text is crooked on the page or
because the page is scanned at an angle.
What’s important is that the text image cannot be skewed more than 2° for Pro
OCR to have accurate recognition. The illustration to the left shows a page that has
2° skew.
If text is skewed (at an angle) on the page, both locating and recognizing may be
affected. When text on a page is badly skewed, Pro OCR may have trouble
correctly locating paragraph boundaries and recognizing the contents of these
paragraphs. There are two ways to fix this problem:
■
■
You can adjust the paper so that the text is scanned in straight, or is not
skewed more than 2° . If text is straight on the page, make sure that the
paper is put in the scanner straight.
You can select the Straighten Skewed Images processing option. When you
select Straighten Skewed Images, Pro OCR can automatically rotate the
image of the page up to 15 degrees in order to straighten the text on the
page.
Using Numeric Regions When You’re Recognizing
Numeric Text
Use numeric regions for text in your document that will only consist of numbers.
Pro OCR will make sure that all characters in the numeric region are recognized as
numbers and not mistaken for letters.
Putting Pages in the Scanner Properly
Make sure that you put pages in the scanner with the proper orientation—Portrait or
Landscape—and use the corresponding Get Page setting.
file:///C|/VisioneerDoc/html/08tips.htm (12 of 13) [1/20/2003 4:21:24 PM]
Tips for Getting the Best Results
Avoiding Markings on Pages
Handwritten notes on pages may slow down recognition. You can reduce the effect
of markings on pages by:
■
■
Scanning the document first and then marking it up, or making a photocopy
for scanning before you mark it up.
Using whiteout to remove any markings that don’t overlap text. Be very
careful, however, about using whiteout on text—you may make the text even
more illegible. If you don’t want to mark up your original document, make a
photocopy and use whiteout on it.
© Copyright 1998 Visioneer, Inc. Reach us at www.visioneer.com.
file:///C|/VisioneerDoc/html/08tips.htm (13 of 13) [1/20/2003 4:21:24 PM]
Index
Index
A
accuracy of recognition
ADF and Auto OCR
All Pages in One File (Split Document options)
application formats for saving
Auto Get Page dialog box (1)
Auto Get Page dialog box (2)
Auto OCR
from a file
from a scanner with a flatbed
with an ADF scanner
auto orientation
B
Batch Process dialog box
batch processing
explanation
selecting
brightness, adjusting
broken characters, fixing
C
character quality, processing different
Create Deferred Job dialog box
D
DCX file format
file:///C|/VisioneerDoc/html/ix.htm (1 of 11) [1/20/2003 4:21:26 PM]
Index
deferred processing
advantages
continuing job
creating job
explanation
guidelines
setting up
Degraded or Fax Quality command
deleting locate regions
dictionary
adding words
creating
General
user
See also
user dictionary
directories
deferred jobs
dictionaries
discarding format when saving
Display Options command (1)
Display Options command (2)
Display Options command (3)
Display Pictures option
E
editing
all lines
applying styles
copying
deleting text
deselecting
in text view
more than one line
single line (1)
single line (2)
text
Enable Auto OCR Dialogs option (1)
Enable Auto OCR Dialogs option (2)
Enable Auto OCR Dialogs option (3)
errors, summary displayed in Get Info
file:///C|/VisioneerDoc/html/ix.htm (2 of 11) [1/20/2003 4:21:26 PM]
Index
exporting to unsupported word processor
F
fax example
faxed document processing
fax-modem files
features
file formats
input
DCX
fax-modem files
files from other scanner applications
PCX
TIFF
output
Pro OCR
Pro OCR Text Only
spreadsheet
standard text
word processor
File menu
Process Deferred Job command (1)
Process Deferred Job command (2)
Save As command
File Properties dialog box
file, getting multiple
files from other scanner applications
finding and replacing recognized text
finish processing
advantages
guidelines
flatbed scanning
format suppression when saving
G
Gallery settings
changing
explanation
file:///C|/VisioneerDoc/html/ix.htm (3 of 11) [1/20/2003 4:21:26 PM]
Index
retrieving
saving
source controls (1)
source controls (2)
type quality controls
Get Info
get page
basic steps
files from unsupported scanners
from file
from scanner
getting fax-modem files
getting multiple files (1)
getting multiple files (2)
one scanned page
scanning additional pages
setting options (1)
setting options (2)
setting options (3)
single-step operation
using Auto OCR with files
Get Page dialog box (1)
Get Page dialog box (2)
Go to Page dialog box
H
hints
HTML (1)
HTML (2)
I
illegible characters
Image View icon
image view, selecting
ISIS upgrade
file:///C|/VisioneerDoc/html/ix.htm (4 of 11) [1/20/2003 4:21:26 PM]
Index
L
legal document processing
locate regions
changing the kind of
defining manually
defining the order
deleting
kinds of
legal document example
locating manually
method to use
numeric
order of
overlapping regions and skewed text
overlapping text and pictures
picture
redefining
reordering
resizing
resume example
selecting and deselecting
single or multiple columns
tables
text
text and pictures (1)
text and pictures (2)
tips
using a template
M
magnifying the view
misspelled words
N
normal suspect threshold
file:///C|/VisioneerDoc/html/ix.htm (5 of 11) [1/20/2003 4:21:26 PM]
Index
numbers and alphanumeric words
Numeric Region icon
numeric regions
O
One Page Per File option (Split Document options)
On-Screen Verifier
example of use (1)
example of use (2)
showing in Text View
turning on or off
opening a file
Optical Character Recognition (OCR)
defined
uses for
Options dialog box
Display options
Process options (1)
Process options (2)
Proof options
order of locate regions
overlapping text and pictures
P
Page controls (Status bar) (1)
Page controls (Status bar) (2)
Page Image Rotation commands
pages
displaying in image view
displaying in text view
processing different orientations
processing different sizes
selecting to display
zooming
PaperPort
using to start Pro OCR
using with Pro OCR (1)
using with Pro OCR (2)
file:///C|/VisioneerDoc/html/ix.htm (6 of 11) [1/20/2003 4:21:26 PM]
Index
PCX file format
Picture Region icon
picture regions
defined
white out text
pictures, saving
preserving format when saving
printing
Pro OCR file format (1)
Pro OCR file format (2)
Pro OCR Text Only file format
Pro OCR window
Process Deferred Job command (File menu) (1)
Process Deferred Job command (File menu) (2)
Process Deferred Jobs Complete dialog box
Processed Deferred dialog box
processing options (1)
processing options (2)
Proof command
proofing
combinations of characters and words
misspelled words
numbers and alphanumeric words
punctuation and symbols
selecting options
suspect and illegible characters
using with Find & Replace
whole lines option
proprietary formats for saving
pull-down menus (1)
pull-down menus (2)
puncuation and symbols
R
recognition
accuracy of
how to get the best
single-step operation
speed of
Recognition Completed dialog box
resizing locate regions
file:///C|/VisioneerDoc/html/ix.htm (7 of 11) [1/20/2003 4:21:26 PM]
Index
resume processing
retrieve settings
rotate
RTF
S
Save As command (File menu)
Save As dialog box
Save As Options
Save As Options dialog box
saving
a template
as HTML
as plain text
as RTF
as speadsheet
as text
for database
for spreadsheet
for wordprocessor
Gallery settings
multiple documents as separate files
pictures
pictures (example)
to application formats
to generic text file format
to MS Word (example)
to Pro OCR (example)
to Pro OCR deferred format
to Pro OCR format
to Pro OCR text only
to proprietary formats
to spreadsheet (example)
to standard image file format
to word processor
using format options
with pictures
scanner
selecting (1)
selecting (2)
using non-TWAIN compliant
file:///C|/VisioneerDoc/html/ix.htm (8 of 11) [1/20/2003 4:21:26 PM]
Index
scanning
additional pages
one page
second side
selecting a scanner
setting options
with Auto OCR and ADF
with Auto OCR and scanner
with flatbed
Select Source dialog box
Select Template dialog box
Select User Dictionary dialog box
selecting a scanner
single-step operation
get page
locate
Recognize
when to use
skewed images
adjusting for
straightening
source
selecting file
selecting scanner
source controls (Gallery) (1)
source controls (Gallery) (2)
speed of recognition
spellcheck
Split Document options (Save As Options)
Split on Blank Pages option (Split Document options)
splitting A3 page
starting Pro OCR
from Start menu
using PaperPort
using the Wizard
Status bar
Page controls
View controls
Zoom controls
straightening skewed images
Style bar
styles
suspect and illegible characters (1)
suspect and illegible characters (2)
suspect character threshold
file:///C|/VisioneerDoc/html/ix.htm (9 of 11) [1/20/2003 4:21:26 PM]
Index
T
tables
defined
scanning mixed
single column
template
creating
saving
selecting
using (1)
using (2)
using (3)
text
applying styles
copying
deleting
deselecting
regions
selecting all lines
selecting more than one line
selecting single line
Text Region icon
Text Region icon
text view
editing operations
editing text
editing within a line
selecting
Text View icon
TIFF
tips for locating
toolbar
tutorial
scanning a document using a template
scanning a document with mixed tables
scanning a document with tables
scanning and saving with pictures
scanning multi-column
scanning one page
Type quality controls (Gallery)
file:///C|/VisioneerDoc/html/ix.htm (10 of 11) [1/20/2003 4:21:26 PM]
Index
U
user dictionary
adding words
adding words in text view
creating
selecting
V
view
changing
displaying pages
zooming in and out
view controls (1)
view controls (2)
Visioneer format
W
White Out Text option (1)
White Out Text option (2)
Wizard
word processor
exporting to unsupported
saving to
Z
Zoom controls (Status bar)
zoom in and out
Zoom In and Zoom Out icons
file:///C|/VisioneerDoc/html/ix.htm (11 of 11) [1/20/2003 4:21:26 PM]