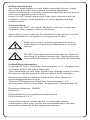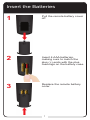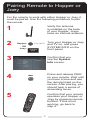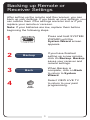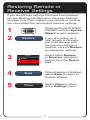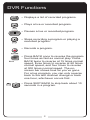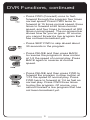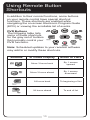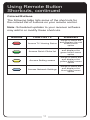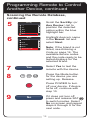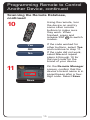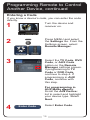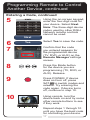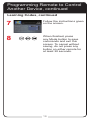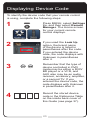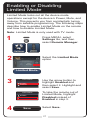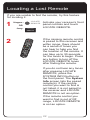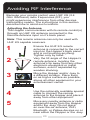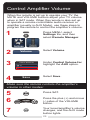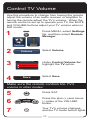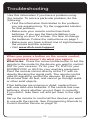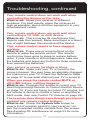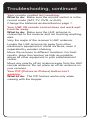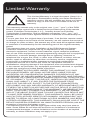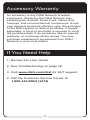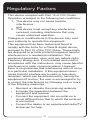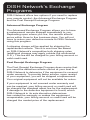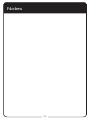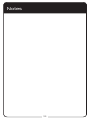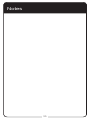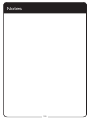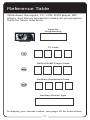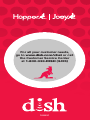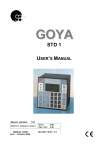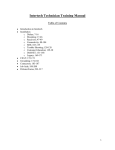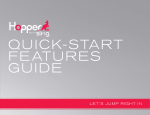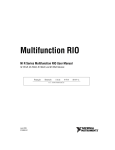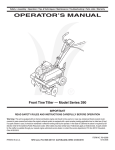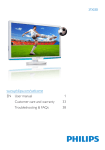Download Dish Network 32 User guide
Transcript
REMOTE USER GUIDE Safety Instructions You must keep safety in mind while using this device. Keep these and any other instructions for future reference. Observe Warnings: Carefully follow all warnings on the device and in the operating instructions. Heat: Do NOT place the device near heat sources such as radiators, stoves, heat registers, or other appliances that produce heat. Care and Use Cleaning: Do NOT use liquid, abrasive, solvent, or aerosol cleaners. Use a damp cloth for cleaning. When Not in Use: Remove the batteries if this device is to be left unattended or unused for a long period of time. Refer servicing to qualified personnel when a solid object or liquid has fallen onto or into the device. Do NOT attempt to service this device. Refer all servicing to qualified personnel. Opening covers other than the battery cover will void the warranty. Publishing Information Copyright © 2012. EchoStar Technologies L.L.C., Englewood, Colorado 80112. All rights reserved. The information in this User Guide may change without notice. Revisions may be issued to tell you about such changes. Send comments or questions about this User Guide to [email protected] or Technical Publications, EchoStar Technologies L.L.C, 90 Inverness Drive Circle East, Englewood, Colorado 80112. Document Number: 188891 Printed in DISH Network is a registered trademark of DISH Network L.L.C. All product names, trade names, or corporate names mentioned in this User Guide are acknowledged to be the proprietary property of the registered owners. Insert the Batteries 1 2 3 Pull the remote battery cover off. Insert 4 AAA batteries, making sure to match the plus (+) ends with the plus markings on the battery case. Replace the remote battery cover. 1 Pairing Remote to Hopper or Joey For the remote to work with either Hopper or Joey, it must be paired. Use the following procedure to pair the remote. 1 Verify the antenna is installed on the back of your Hopper. Joeys have an internal antenna. REMOTE ANTENNA 2 Hopper: SYS INFO OR Joey: SYSTEM INFO Turn your Hopper or Joey and TV on, and press SYSTEM INFO on the front panel. 3 Confirm that you see the System Info screen. 4 Press and release PAIR on your remote. Wait until you hear a tone and see the remote listed on the screen. After pairing, you should hear a series of ascending tones. 5 Confirm that your remote operates your Hopper or Joey by pressing remote buttons. If this is not working, go back to step 4. 2 Backing up Remote or Receiver Settings After setting up the remote and the receiver, you can back up your settings. If you back up your settings, you can restore them if the settings are ever lost or if you replace your remote or receiver. Note: If your batteries are low, replace them before beginning the following steps. 1 Press and hold SYSTEM WIZARD until the System Wizard screen appears. 2 Backup 3 Back If you have finished setting up a new remote, click on Backup. Backup saves your receiver and remote settings. When Backup is complete, click on Back to return to System Wizard. 4 Select VIEW LIVE TV to return to your paid programming. 3 Restoring Remote or Receiver Settings If you should lose settings that have been backed up (see Backing Up Remote or Receiver Settings on page 3) or if you replace your remote or receiver, you can restore the remote and receiver settings. 1 2 3 Press and hold SYSTEM WIZARD until the System Wizard screen appears. Restore Device Remote Receiver If you are setting up a new remote or receiver and used Backup with the previous remote or receiver, click on Restore to restore the settings. Select either Remote or Receiver settings to restore from the Device List. 4 Back When Restore is finished, select Back to return to System Wizard. 5 Close Select Close to return to the Settings menu. 4 SAT Mode SAT To use the features described in this section, make sure you are in SAT mode by pressing the SAT Mode button. Note: Some features may not be available depending on your receiver model. Power & TV Power Press this Pair/Input button for Pairs remote to SAT Mode Hopper or Joey Menu Access receiver features and settings Volume and Mute Buttons Control TV volume Programming required Themes Search for programs using Themes Recall Return to previously viewed TV channel(s) Info Retrieve info on programs or set a timer Search Search for a program Colored Buttons Provides shortcuts to frequently used menus (see page 10) Format Format the picture to the desired width to match the program you are viewing PIP (Picture-InPicture) Buttons Watch two separate programs at the same time (Note: Hopper only feature) Top button turns the receiver on/off Bottom button turns the TV on/off Page Buttons Page up/down in Program Guide and event content Program Guide Display current and future satellite program listings Browse See what is on other channels while watching TV Arrow/Select Buttons Channel up/down, navigate through menus, and select a desired option Cancel Return to previous menu or to watch a program View Satellite Programming Exit out of any menu or the guide and return to viewing live TV Digital Video Recorder (DVR) Buttons Pause live TV and play or record programming Number Buttons Enter a channel number or navigate through menus and program guide System Wizard Press and hold to go to the backup and restore screen 5 TV Mode TV To use the features described in this section, make sure you are in TV mode by pressing the TV Mode button. Remote programming is required. Note: The remote has Limited Mode enabled, which means only the Volume, Mute, and TV Power buttons work in TV Mode (see Enabling or Disabling Limited Mode on page 21). Note: Some features may not be available depending on your TV model. Pair/Input Switch between TV inputs Press this button for TV Mode (available only for certain makes and models of TVs) TV Menu Access menu features available on some TVs Power & TV Power Top button turns the TV on/off Bottom button turns the TV on/off Volume Control TV volume Mute Turn TV volume on or off Up/Down Arrow Button Channel up/ down on the TV Select Button Select a program or menu Recall Return to last TV channel viewed Number Buttons Enter a channel number PIP (Picture-InPicture) Buttons Watch two separate programs at the same time (Note: May not be available) 6 DVD Mode DVD To use the features described in this section, make sure you are in DVD mode by pressing the DVD Mode button. You can use this mode to operate a DVD player, a Blu-ray Disc (BD) player, or a VCR. Remote programming is required. Note: Some features may not be available depending on your device’s model. Power & TV Power Top button turns the DVD/BD/VCR on/off Bottom button turns the TV on/off Press this button for DVD Mode Pause Pause a videotape or DVD Back Rewind a videotape or reverse a DVD FWD Forward a videotape or DVD Play Play a videotape or DVD Stop Stop playing or recording a videotape, or stop playing a DVD Number Buttons Use to get to specific chapters on the DVD; the function of remote number buttons depends on the device Record Record on a videotape 7 DVR Functions • Displays a list of recorded programs. • Plays a live or recorded program. • Pauses a live or recorded program. • Stops recording a program or playing a recorded program. • Records a program. • Press BACK once to reverse the program four times as fast as normal play. Press BACK twice to reverse at 15 times normal speed, three times to reverse at 60 times normal speed, and four times to reverse at 300 times normal speed. The on- screen bar shows how far you’ve gone. For a live program, you can only reverse back to the last channel change or back one hour, whichever occurs first. • Press SKIP BACK to skip back about 10 seconds in a program. 8 DVR Functions, continued • Press FWD (Forward) once to fast- forward through the program four times normal speed. Press FWD twice to forward at 15 times normal speed, three times to forward at 60 times normal speed, and four times to forward at 300 times normal speed. The on-screen bar shows how far you’ve gone. Of course, you cannot forward a live program that has not been broadcast yet. • Press SKIP FWD to skip ahead about 30 seconds in the program. • Press PAUSE and then press BACK to reverse the program in slow motion at 1/4 the speed of normal play. Press BACK again to reverse at normal speed. • Press PAUSE and then press FWD to forward the program in slow motion at 1/15 the speed of normal play. Press FWD twice to forward at 1/4 as fast as normal play. Press FWD three times to play the program. Of course, you cannot forward a live program that has not been broadcast yet. 9 Using Remote Button Shortcuts In addition to their normal functions, some buttons on your remote control have special shortcut functions. These shortcuts are enabled while navigating the on-screen Electronic Program Guide (EPG) or viewing the scrollable list of events. DVR Buttons The following table lists some of these shortcuts for the gray set of buttons that normally control your DVR functions. Note: Scheduled updates to your receiver software may add to or modify these shortcuts. Buttons In Guide Display Scroll in Lists Move 3 hours back By 1 screen upward Move 3 hours ahead By 1 screen downward 24 hours back To beginning of list 24 hours ahead To end of list 10 Using Remote Button Shortcuts, continued Colored Buttons The following table lists some of the shortcuts for the colored set of buttons on your remote control. Note: Scheduled updates to your receiver software may add to or modify these shortcuts. Buttons From Live TV Elsewhere Access TV Viewing Status Jumps to menu bar and displays the red button menu option Access Quick Clicks list Jumps to menu bar and displays the green button menu option Access Setting screen Jumps to menu bar and displays the yellow button menu option Access Network Settings Jumps to menu bar and displays the blue button menu option 11 Programming Remote to Control Another Device There are three ways that you can program your DISH Network remote to control another device, such as a TV, DVD, BD, VCR, audio receiver, or amplifier: • • • Scanning the Remote Database Entering a Code Learning Codes Use Scanning the Remote Database if you don’t know the device code. The receiver scans the database of codes for the particular device and tries each code. When you find one that works, you save that code. Use Entering a Code when you know the device code. Use Learning Codes when either your device isn’t listed under Lookup or when you have scanned the database and none of the codes worked. Typically, the TV mode button is programmed to a TV; the DVD mode button is programmed to a DVD, BD, or VCR; and the AUX button to a DVD, BD, VCR, audio receiver, or ampliflier. However, each of the Mode buttons are programmable to whatever device you select. Each of these procedures is discussed in the following pages. 12 Programming Remote to Control Another Device, continued Scanning the Remote Database Scan the remote database to find codes for another device, such as a TV, DVD, BD, or VCR. 1 Turn the device and receiver on. 2 Press MENU and select the Settings tile. From the Settings screen, select Remote Manager. 3 Select the TV Code, DVD Code, or AUX Code option on the Remote Manager settings screen. If programming in TV or DVD Code, continue to step 4. If programming in AUX Mode, continue with this step. For programming in AUX Mode only: Scroll the Aux Device: list to select and highlight your device type. Select Next. 4 Lookup Code Select the Lookup Code option. continued on next page 13 Programming Remote to Control Another Device, continued Scanning the Remote Database, continued 5 Sort by I-J K-L M-N O-Q R-S 6 Brand RadioShack RCS Realistic Reoc RevolutionHD 7 8 Yes Scroll the Sort By: (or Aux Device:) list to position the selected option within the blue highlight bar. Highlight device’s name in the Brand: list and select Next. Note: If the brand is not listed, see Entering a Code on page 16. The available device codes and the code ready to be tested displays for the selected brand. Select Yes to test the remote with the device. Press the Mode button for the device you are setting up. Release. Press POWER to turn off your device. If device turns off, continue with step 10. 9 No If it does not turn off, press and release SAT to switch modes. Select No on screen and repeat steps 6 through 9 for the next code. 14 Programming Remote to Control Another Device, continued Scanning the Remote Database, continued 10 Using the remote, turn the device on and try some other remote buttons to make sure they work. When finished, press and release SAT to switch modes. If the code worked for other buttons, select Yes and continue to step 11. If the code did not work, select No and repeat steps 6 through 10 for the next code for the brand of your device. Yes OR No 11 On the Remote Manager screen, confirm that the device’s brand name is in parentheses after a fourdigit code. Select Save. Save 15 Programming Remote to Control Another Device, continued Entering a Code If you know a device’s code, you can enter the code directly. Turn the device and receiver on. 1 2 Press MENU and select the Settings tile. From the Settings screen, select Remote Manager. 3 Select the TV Code, DVD Code, or AUX Code option on the Remote Manager settings screen. If programming in TV Code or DVD Code, continue to step 4. If programming in AUX Code, continue with this step. For programming in AUX Mode only: Scroll the Aux Device: list to select and highlight your device type. Select Next. 4 Enter Code Select Enter Code. 16 Programming Remote to Control Another Device, continued Entering a Code, continued 5 XXXX 1 4 7 * 2 5 8 0 CLEAR Next 6 7 8 9 10 Yes 3 6 9 # Using the on-screen keypad, enter the four-digit code for your device. Select Next. Note: The three-digit device codes used by other DISH Network remote controls cannot be used. Select Yes to save the code. Confirm that the code you entered appears for the programmed device (TV, DVD, or AUX) on the Remote Manager settings screen. Press the Mode button for the device you are programming (TV, DVD, or AUX). Release. Press POWER. If device does not turn off, press SAT to switch modes and release. Try entering the code again. If device turns off, continue to step 10. Using remote, turn the device back on and try some other remote buttons to see if they work. Repeat steps 1 through 10 until you have the best code for controlling your device. 17 Programming Remote to Control Another Device, continued Learning Codes Another way to program codes from one remote to another is the Learning Codes procedure. 1 Turn the device and receiver on. 2 Press MENU and select the Settings tile. From the Settings screen, select Remote Manager. 3 Select the TV Code, DVD Code, or AUX Code option on the Remote Manager settings screen, depending on the device that you want the remote to learn from. 4 5 Learn Learning Style Add learned commands to existing code Blank Slate-This will erase all prvious commands 6 Start Learning Select Learn. Select Learning Style. Select Add learned commands to existing code if you want to program specific buttons. Select Blank Slate-This will erase all previous commands if you want to program most of the remote codes into your 40.0 remote. Select Start Learning. 18 Programming Remote to Control Another Device, continued Learning Codes, continued 7 Follow the instructions given on the screen. 8 When finished, press any Mode button to save commands and exit this screen. To cancel without saving, do not press any button on either remote for at least 20 seconds. 19 Displaying Device Code To identify the device code that your remote control is using, complete the following steps: 1 Press MENU, select Settings tile, and then select Remote Manager. The Home screen for your current remote control displays. 2 If you used the Look Up option, the brand name of the device is listed in parentheses after the code. If you entered the device code, the code displays with Unknown in parentheses after it. 3 Remember that the type of device controlled in DVD mode may be either a DVD/ BD player or a VCR, and AUX also may be an audio receiver, accessory, amplifier, or a second TV. If you entered the device code, the code displays with Unknown in parentheses after it. 4 Record the stored device code in the Reference Table on the inside back cover of this Guide (see page 37). 20 Enabling or Disabling Limited Mode Limited Mode locks out all the device mode operations except for the device’s Power, Mute, and Volume. This prevents you from accidentally tuning away from satellite programming. The following steps describe how to enable Limited Mode on the remote and how to disable Limited Mode. Note: Limited Mode is only used with TV mode. 1 Press MENU, select Settings tile, and then select Remote Manager. 2 Select the Limited Mode option. Limited Mode 3 Limited Mode Enabled Disabled Limited Mode Enabled Disabled 4 Save Use the arrow button to highlight Enabled and then select it. Highlight and select Save. To take the remote out of Limited Mode, highlight Disabled instead of Enabled in step 3. Select Save. 21 Locating a Lost Remote If you are unable to find the remote, try this feature for locating it. 1 2 Hopper: OR Joey: LOCATE REMOTE LOCATE REMOTE Activate your receiver’s front panel controls and touch LOCATE REMOTE. If the missing remote control is paired to this receiver and within range, there should be a series of tones you can hear to help you find the location of the remote. It can take up to 30 seconds for the tones to begin. Press any button to turn off the LOCATE REMOTE tones after finding the remote. If you do not hear any tones after pressing LOCATE REMOTE, press the SYSTEM INFO button on the front panel. The System Info screen lists the paired remote(s). If the remote control you want to find is not listed, it is not paired to the receiver and LOCATE REMOTE is not an option. If the remote control you want to find is out of RF range, LOCATE REMOTE is not an option. 22 Avoiding RF Interference Because your remote control uses UHF 2G (2.4 GHz ISM band) radio frequencies (RF), you might experience interference from other devices transmitting nearby. The instructions in this section describe how to avoid such conflicts. Adjusting the Antenna The Hopper communicates with its remote control(s) through an UHF 2G antenna connected to the Remote Antenna input on it’s back panel. Note: This remote antenna can only be used with UHF 2G capable receivers. 1 REMOTE ANTENNA 2 REMOTE ANTENNA 3 4 5 Ensure the UHF 2G remote antenna is connected to the correct input on the Hopper’s back panel and is not touching anything. Tighten only by hand. Vary the tilt angle of the Hopper’s remote antenna, locating the antenna’s tip away from any other electronic equipment or metal surfaces, even if separated by wooden shelving. Move the Hopper and/or Joey to a different location. Place them on as high a surface as possible, above all other equipment in your entertainment center. Use the optionally available special cable to connect the remote antenna to the Hopper and place it away from other equipment. Move any nearby antenna or radio equipment away from the Hopper and/or the Joey. Do not place an over-the-air antenna, WiFi, Bluetooth, or Zigbee devices on or near either the Hopper or the Joey. 23 Control Amplifier Volume When the remote is set up to operate your TV, the MUTE and VOLUME buttons adjust your TV volume when in SAT mode. When the remote is also set up to operate a remote-controllable audio receiver or amplifier (usually in AUX Mode), use these steps to program the remote to control the amplifier’s volume. 1 2 3 4 Press MENU, select Settings tile, and then select Remote Manager. Volume Control Volume for TV Select Volume. Under Control Volume for highlight the AUX option. AUX Save Select Save. Make sure the remote controls the amplifier’s volume in other modes: 5 6 Press SAT. 7 Your tuner/amplifier’s volume changes, and the AUX mode button lights. 24 Press the plus (+) and minus (-) sides of the VOLUME button. Control TV Volume Use this procedure to change from having the remote adjust the volume of an audio receiver or amplifier to having the remote adjust the TV’s volume. When the remote control is set up to operate your TV, the MUTE and VOLUME buttons adjust your TV volume when in SAT mode. 1 2 3 4 Press MENU, select Settings tile, and then select Remote Manager. Volume Control Volume for TV Select Volume. Under Control Volume for highlight the TV option. AUX Save Select Save. Make sure the remote controls the TV’s volume in other modes: 5 6 Press SAT. 7 Your TV’s volume changes, and the TV mode button lights. Press the plus (+) and minus (-) sides of the VOLUME button. 25 Troubleshooting Use this information if you have a problem using the remote. To solve a particular problem, do the following: • Find the information that relates to the problem you are experiencing. Try the suggested solution for that problem. • Make sure your remote control has fresh batteries. If you see the Remote Battery Low warning on your TV screen, it is time to change the batteries. Follow the instructions on page 1. • Make sure you have a direct line of sight between the remote and the receiver. • Visit www.dish.com/support. When you press a button on the remote control, the equipment doesn’t do what you expect. What to do: Press the correct mode button to set the remote to the mode for the device you want to control: SAT for your receiver, TV for your TV, DVD for your DVD/BD/VCR, or AUX for your auxiliary equipment. Point the remote control directly at the TV, with no objects blocking the signal path. The remote control uses IR signals to control the devices. IR signals travel less than 40 feet, and cannot go through walls or other solid objects. If the batteries are missing or dead, replace them with new AAA-size batteries. If the remote has new batteries, check whether you put them in correctly. If you didn’t, take them out and put them in the right way. Set up the remote to control all the devices you want to use with the remote. See Programming Remote to Control Another Device on page 12. 26 Troubleshooting, continued Your remote control does not work well when controlling the Hopper or the Joey. What to do: Move your receiver to different locations. For best results, place the receiver as high as possible, above all other equipment in your entertainment center. Your remote control does not work well when controlling a TV, DVD, or AUX device. What to do: There may be IR interference from objects near the receiver. Make sure there is a direct line of sight between the remote and the device. Your remote control seems to have stopped working. What to do: Press one or more buttons on the remote to wake the remote control. The remote control may have gone to sleep to reduce battery drain. If your remote is still unresponsive, take out the batteries and press any button for three seconds, then reinsert the batteries. Your picture is snowy (or black or blue). What to do: Make sure your TV is tuned to the correct channel. You may have accidentally changed the channel on your TV. Check the Reference Table on page 37 to see what channel your TV is tuned to. When you press the remote control MUTE or VOLUME button, nothing happens. What to do: Program the remote to control your TV. See Programming Remote to Control Another Device on page 12. If you are trying to control TV volume, but the remote is set up to control a tuner or amplifier in AUX mode, then see Control TV Volume on page 25. The receiver does things even though you haven’t pressed any remote control buttons. What to do: Check the System Info screen to view a list of remotes paired to your receiver. Unpair the unwanted remote controls from this screen. See Avoiding RF Interference on page 23 for more information. 27 Troubleshooting, continued Your remote control isn’t working. What to do: Make sure the remote control is in the correct mode (SAT, TV, DVD, or AUX). Change the batteries as described on page 1. Your UHF 2G remote control does not work well from far away. What to do: Make sure the UHF antenna is connected to the receiver and not touching anything else. Vary the angle of the receiver’s UHF antenna. Locate the UHF antenna tip away from other electronics equipment or metal surfaces, even if separated by wooden shelving. Move the receiver to different locations. For best results, place the receiver as high as possible, above all other equipment in your entertainment center. Move any nearby off-air antenna away from the UHF remote antenna. Do not place an off-air antenna on your receiver. Your PIP (Picture-In-Picture) button isn’t working. What to do: The PIP feature works only when viewing with the Hopper. 28 Limited Warranty This Limited Warranty is a legal document. Keep it in a safe place. Remember to keep your Sales Receipt for warranty service. We will consider any items you return without a copy of the Proof of Purchase to be out of warranty. This warranty extends only to the original user (“you,” “your”) of the DISH Network remote control and is limited to the purchase price of the remote control. EchoStar Technologies L.L.C., formerly known as EchoStar Technologies Corporation, and its affiliated companies (“we,” “our,” “us”) warrant this remote control against defects in materials or workmanship as follows. For one year from the original date of purchase, if we find the remote control is defective subject to the limits of this warranty, we will replace the remote at no charge for parts or labor. We warrant any such work done against defects in materials or workmanship for the remaining part of the original warranty period. This warranty does not cover installation of the DISH Network System; consumer instruction; physical set up or adjustment of any consumer electronic equipment; remote control batteries; signal reception problems; loss of use of the equipment; unused programming charges due to equipment malfunction; cosmetic damage; damage due to lightning, electrical or telephone line surges, fire, flood, or other acts of Nature; accident; misuse; abuse; repair or alteration by other than our factory service; negligence; commercial or institutional use; improper or neglected maintenance; equipment sold AS IS or WITH ALL FAULTS; equipment removal or reinstallation; shipping damage if the equipment was not packed and shipped in the manner we prescribe; nor equipment purchased, serviced, or operated outside the contiguous United States of America. REPLACEMENT AS PROVIDED UNDER THIS WARRANTY IS YOUR EXCLUSIVE REMEDY. WE SHALL NOT BE HELD LIABLE FOR ANY INCIDENTAL OR CONSEQUENTIAL DAMAGES FOR BREACH OF ANY EXPRESSED OR IMPLIED WARRANTY ON THIS DEVICE, NOR FOR ANY INCIDENTAL OR CONSEQUENTIAL DAMAGE RESULTING FROM THE USE OF, OR INABILITY TO USE, THIS DEVICE. UNDER NO CIRCUMSTANCES SHALL OUR LIABILITY, IF ANY, EXCEED THE PURCHASE PRICE PAID FOR THIS DEVICE. EXCEPT TO THE EXTENT PROHIBITED BY APPLICABLE LAW, ANY IMPLIED WARRANTY OF MERCHANTABILITY OR FITNESS FOR A PARTICULAR PURPOSE ON THIS DEVICE IS LIMITED IN DURATION TO THE DURATION OF THIS WARRANTY. WE RESERVE THE RIGHT TO REFUSE TO HONOR THIS WARRANTY IF WE DETERMINE ANY OF THE ABOVE EXCEPTIONS TO HAVE CAUSED THIS DEVICE NOT TO HAVE PERFORMED PROPERLY. THIS WARRANTY SHALL BE VOID IF ANY FACTORY-APPLIED IDENTIFICATION MARK, INCLUDING BUT NOT LIMITED TO SERIAL OR CONDITIONAL ACCESS NUMBERS, HAS BEEN ALTERED OR REMOVED. THIS WARRANTY SHALL ALSO BE VOID IF THE DEVICE HAS BEEN OPENED BY AN UNAUTHORIZED PERSON (with the exception of opening the battery cover). This warranty gives you specific legal rights which may vary from state to state. Some states do not allow the exclusion or limitations of incidental or consequential damages, or allow limitations on the duration of an implied warranty, so those limitations may not apply to you. 29 Accessory Warranty An accessory is any DISH Network branded equipment, displaying the DISH Network logo, excluding the receiver, Smart Card, cables and hookups, and non-mechanical components. A oneyear warranty becomes effective upon the activation of the DISH system or date of purchase, if bought separately. A proof of purchase is required to verify the purchase date. If an accessory has an expired warranty, no exchange will be issued. You may purchase replacement accessories from DISH Network or your local retailer. If You Need Help 1. Review this User Guide. 2. See Troubleshooting on page 26. 3. Visit www.dish.com/chat for 24/7 support. 4. Call the Customer Service Center at 1-800-333-DISH (3474). 30 Regulatory Factors This device complies with Part 15 of FCC Rules. Operation is subject to the following two conditions: 1. This device may not cause harmful interference, and 2. This device must accept any interference received, including interference that may cause undesired operation. Changes or modifications to this device may void your authority to operate this equipment. This equipment has been tested and found to comply with the limits for a Class B digital device, pursuant to Part 15 of the FCC Rules. These limits are designed to provide protection against harmful interference in a residential installation. This equipment generates, uses, and can radiate radio frequency energy and, if not installed and used in accordance with the instructions, may cause harmful interference to radio communications. However, there is no guarantee that interference will not occur in a particular installation. If this equipment does cause harmful interference to radio or television reception, which can be determined by turning the equipment off and on, the user is encouraged to try to correct the interference by following one or more of the following measures: • Reorient or relocate the receiving antenna. • Increase the separation between the equipment and receiver. • Connect the equipment into an outlet on a circuit different from that to which the receiver is connected. • Consult the dealer or an experienced radio/TV technician for help. 31 DISH Network’s Exchange Programs DISH Network offers two options if you need to replace your remote control--the Advanced Exchange Program and the Post Receipt Exchange Program. Advanced Exchange Program The Advanced Exchange Program allows you to have a replacement remote shipped immediately to you. Depending upon where you live, the remote should arrive within three to five business days. You will not have to return your defective remote to DISH Network using this program. A shipping charge will be applied for shipping the replacement remote. This is a one-time fee based on DISH Network’s competitive bulk shipping rates (additional charges may apply outside the continental U.S.). This fee will be charged to your billing account or valid credit card. Post Receipt Exchange Program The Post Receipt Exchange Program does require that you send the defective remote control at your cost to DISH Network to determine if the equipment is covered under warranty. To provide faster service, upon receipt of your equipment, you will be shipped a replacement. Your original equipment will not be available for return. If your equipment is not covered under warranty and can be repaired, your billing account or credit card will be charged the standard repair fee for the replacement. If damage to the defective equipment is found, which DISH Network in its sole discretion determines has voided the warranty or makes the equipment unrepairable, your billing account or credit card will be charged the market price of the replacement. 32 Notes 33 Notes 34 Notes 35 Notes 36 Reference Table Write down the inputs, TV, VCR, DVD player, BD player, and stereo equipment codes as you program them for future reference. Input for Programming TV Code DVD/VCR/BD Player Code Auxiliary Equipment Code Auxiliary Device Type To display your remote codes, see page 20 for instructions. 37 For all your customer needs, go to www.dish.com/chat or call the Customer Service Center at 1-800-333-DISH (3474) 188891