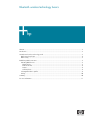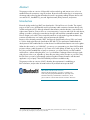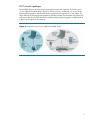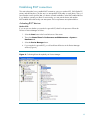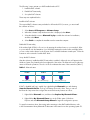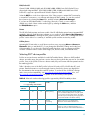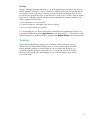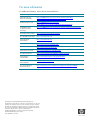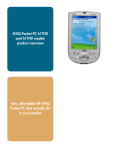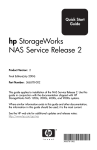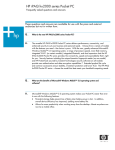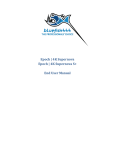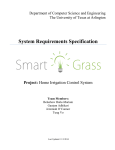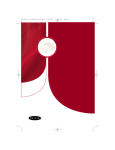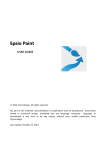Download Bluetooth wireless technology basics
Transcript
Bluetooth wireless technology basics Abstract.............................................................................................................................................. 2 Introduction......................................................................................................................................... 2 How Bluetooth wireless technology works ............................................................................................... 3 BWT network topologies ................................................................................................................... 4 BWT security ................................................................................................................................... 5 Establishing BWT connections ............................................................................................................... 6 Activating BWT devices .................................................................................................................... 6 Notebook PCs.............................................................................................................................. 6 iPAQ Pocket PCs .......................................................................................................................... 8 Printers........................................................................................................................................ 8 Cellular phones ............................................................................................................................ 8 Selecting BWT device profiles ........................................................................................................... 8 Pairing.......................................................................................................................................... 10 Summary .......................................................................................................................................... 10 For more information.......................................................................................................................... 11 Abstract This paper provides an overview of Bluetooth® wireless technology and instructs users on how to establish Bluetooth connections using HP products. Bluetooth wireless technology is an inexpensive, short-range radio technology that eliminates the need for proprietary cabling between devices such as notebook PCs, handheld PCs, personal digital assistants (PDAs), cameras, and printers. Introduction Bluetooth wireless technology (BWT) was developed in 1994 at Ericsson in Sweden. The original purpose of BWT was to eliminate the need for proprietary cable connections between devices such as PDAs and notebook PCs. Although infrared communication existed at the time, it required line-ofsight contact. Therefore, Ericsson chose to use an inexpensive, low-power radio built into each device, making it possible to wirelessly connect devices through walls and other nonmetallic materials. After Ericsson began work on BWT, the concept blossomed into a radio technology that simultaneously connects several devices in a wireless personal area network (WPAN). Because of the unlimited potential of BWT, the Bluetooth Special Interest Group (SIG)1 was formed in 1998 to develop the Bluetooth Specification IEEE 802.15. The specification standardized the development of BWT-enabled devices so that devices from different manufacturers can work together. What does this mean for you? With BWT, you can run your presentation on a client's BWT-enabled projector without a cable connection. If you leave a file on the desktop PC back at your office, don't fret. Use your BWT-enabled PDA or laptop to connect to your office LAN via your BWT-enabled mobile phone—without taking the phone out of your briefcase. Exchange electronic business cards with everyone in the room, regardless of where they are sitting, with a few taps on your PDA. Then, the PDA saves you time by automatically synchronizing their contact information with the email application on your laptop. These BWT-enabled products are available today. This paper provides an overview of BWT, describes the requirements for establishing a BWT connection, and provides information about HP products that incorporate BWT. Where did the name Bluetooth come from? The Bluetooth SIG adopted the code name as a tribute to the tenth-century Viking king Harald Blåtand who peacefully united Denmark and Norway. Harald liked to eat blueberries, which gave his teeth the coloration that lead to the nickname "Bluetooth." 1 The founding members of the Bluetooth SIG are Ericsson, Intel, IBM, Nokia, and Toshiba. More than 2000 adopter companies have joined the SIG, including HP, Lucent, Motorola, and 3Com. 2 How Bluetooth wireless technology works BWT-enabled devices operate in the unrestricted 2.4-gigahertz (GHz) Industrial, Science, Medical (ISM) band. The ISM band ranges between 2.400 GHz and 2.483 GHz. BWT-enabled devices use seventy-nine 1-megahertz frequencies (from 2.402 to 2.480 GHz) in the ISM band as shown in Figure 1. BWT-enabled devices use a technique called frequency hopping to minimize eavesdropping and interference from other networks that use the ISM band. With frequency hopping, the data is divided into small pieces called packets. The transmitter and receiver exchange a data packet at one frequency, and then they hop to another frequency to exchange another packet. They repeat this process until all the data is transmitted. BWT devices randomly hop between frequencies up to 1600 times per second—much faster than other types of devices that use the ISM band. This means that if another device, such as a 2.4-GHz cordless phone, interferes with a BWT network at a particular frequency, the interference only lasts for about 1/1600 of a second until the BWT devices hop to another frequency. This gives BWT networks a high immunity to interference from other 2.4-GHz devices. There are three classes of BWT radio devices, each with a different maximum range: Class 1 (100 meters); Class 2 (50 meters); and Class 3 (10 meters). HP notebooks feature Class 3 BWT radios, and HP printers feature Class 1 radios. Figure 1. BWT-enabled devices hop between frequencies up to 1600 times per second. 3 BWT network topologies BWT-enabled devices form network topologies called piconets and scatternets. A piconet consists of up to eight BWT-enabled devices (Figure 2). When a piconet is established, one device sets the frequency-hopping pattern and the other devices synchronize their signals to the same pattern. The device that sets the frequency-hopping pattern is called the primary device and the other devices are called secondary devices. Each piconet has a different frequency-hopping pattern to differentiate its signals from the signals of other piconets. Figure 2. A piconet consists of up to eight BWT-enabled devices. 4 A scatternet is formed when two or more piconets are linked by a common BWT-enabled device (Figure 3). When a device is present in multiple piconets, it synchronizes to the master of each piconet with which it is currently communicating and sets the hopping pattern of the piconet in which it is the master. Figure 3. A scatternet is two or more piconets connected by a common device. BWT security BWT security is complex; yet, it is mostly transparent and easy for users to implement. BWT uses three types of security mechanisms: authentication, authorization, and encryption. Authentication verifies the identity of the BWT device trying to connect with your device. After authentication is complete, your Bluetooth device grants (authorizes) another Bluetooth device access to a specific service. Encryption translates data into a format that can be read by only another device with the same encryption key. The implementation of these mechanisms occurs at 3 levels (modes) of security: • Mode 1—No security; anyone can use the device. This mode is the default setting for public devices such as printers. • Mode 2—In this mode, permission to access your device is dependent on the service(s) you authorize (Service Level security). With your PDA, for example, you can allow another device to exchange electronic business cards and deny the device access to contact information and calendar entries. • Mode 3—In this mode, the devices must be paired before they can establish a connection and transfer data (Link Level security). For more information, see "Pairing" in the following section. 5 Establishing BWT connections This section describes how to establish BWT connections using your notebook PC, iPAQ Pocket PC, printer, and cellular phone. The first step is to activate BWT functionality on each device. Then, you can select the services (profiles) that your device will make available to other BWT-enabled devices. If you decide to operate your device in secure mode, you must pair the device with another BWT-enabled device before they can interoperate. These requirements are explained below. Activating BWT devices Notebook PCs If you are not sure whether your notebook supports BWT, check for the presence of Bluetooth Devices in Device Manager as follows: 1. Select the Start button in the lower-left corner of the screen. 2. Then select Control Panel > Performance and Maintenance > System > Hardware tab. 3. Select the Device Manager button. 4. If your notebook supports BWT, you will see Bluetooth Devices in the Device Manager window (Figure 4). Figure 4. Confirming Bluetooth capability via Device Manager 6 The following 3 steps activate your BWT-enabled notebook PC: 1. Install the BWT software. 2. Enable BWT functionality. 3. Set up the BWT software. These steps are explained below. Install the BWT software The required BWT software comes preloaded on HP notebook PCs; however, you must install the software as follows: 1. Select Start > All Programs > Software Setup. 2. When the Software Setup Welcome window is displayed, select Next. 3. Select the check box next to Bluetooth by hp to enable the software for installation, and then select Next. 4. Select Finish to complete the installation and to restart the computer. Enable BWT functionality If the wireless light (ICON) is off, turn it on by pressing the wireless button on your notebook. Refer to your notebook user documentation if you need help locating the wireless button and light. When you turn on the wireless device for the first time, the Found New Hardware wizard opens. Follow the instructions in the wizard to load the BWT driver. Set up the BWT software After the software is installed and BWT functionality is enabled, a Bluetooth icon will appear in the Windows System Tray located in the lower-right part of the screen. The Bluetooth icon provides easy access to Bluetooth operations. The color of the icon indicates the status of the connection (Table 1). Table 1. Bluetooth status Disabled Enabled Connected Blue with red logo Blue with white logo Blue with green logo If BWT is disabled (red logo), enable it by right-clicking the Bluetooth icon and selecting Start the Bluetooth Device. The logo will change from red to white. Then you can use the Bluetooth Setup wizard to configure the service and security features as follows: 1. Right-click the Bluetooth icon, and then select Explore My Bluetooth Places. 2. Right-click the My Bluetooth Places icon in the Folders pane of Windows Explorer and select Bluetooth Setup Wizard to begin the configuration process. For specific instructions about discovering and connecting to other BWT-enabled devices, refer to the Documentation Library Bluetooth CD that came in the same box as the operating system CD. 7 iPAQ Pocket PCs Certain h1900, h3800, h3900, and all h2200, h4000, h5000 Series iPAQ Pocket PCs are shipped with integrated BWT. All h3100, h3600, h3700, h3800, and h3900 Series iPAQ Pocket PCs support an optional Bluetooth Wireless Expansion Pack. Select the BWT icon in the lower right corner of the Today screen to activate BWT functionality, to create BWT connections, or to manage and change the BWT settings. You can also perform these functions by selecting the Start menu, and then selecting Bluetooth Manager. If you have an iPAQ that has 802.11 technology, Bluetooth, or both, you can enable or disable one or both of these wireless technologies by selecting the Start menu, and then the IPAQ Wireless option. Printers The HP 995c Deskjet printer and some models of the HP 450 Deskjet printer feature integrated BWT capability. After you install the printer software on your notebook, select Start > My Programs > My Bluetooth Places to manage the BWT printer connection. Refer to the "Selecting BWT device profiles" section below for a summary of available profiles and the services they enable. Cellular phones Activating BWT functionality on a cell phone can be as easy as pressing Menu > Connect > Bluetooth. After you activate BWT, you can change the default BWT settings and set the level of discoverability of your phone by other BWT-enabled products, such as computers and PDAs. The BWT connection can be used to send images, text, business cards, and calendar notes. Selecting BWT device profiles Profiles are services that are available for each BWT-enabled device. When two BWT-enabled devices are within range, they perform a service discovery during which they report a list of available profiles. If any of the profiles for the two devices match, they can connect and interoperate based on the matching profiles. Table 2 describes some of the BWT profiles built into HP notebook PCs, iPAQ Pocket PCs, and printers. Detailed instructions on performing the functions listed in this section are described in the documentation that accompanies each HP product. To see the full line of HP BWT offerings and to view product compatibility, visit http://www.hp.com/products/wireless/PAN/. Also, visit http://www.hp.com/products/wireless/ for updates to the HP wireless product portfolio. Table 2. Bluetooth wireless technology profiles supported by HP BWT-enabled products. Profile HP products Description D = supported by selected models Notebooks/ Tablet PCs Handhelds D Printers D Basic printing Enables simpler printing from a BWT-enabled device to a BWT-enabled printer. Using this profile does not require specific printer drivers. The iPAQ Pocket PC requires a third-party printing application such as PrintPocketCE or HP Mobile Printing. D D Dial-up networking Allows a device to use a modem that is attached to another BWT-enabled device. D D File transfer Allows one BWT-enabled device to browse a file system on, create or delete files/folders on, or transfer files from/to another BWT-enabled device. 8 HP products D = supported by selected models Profile Description Notebooks/ Tablet PCs Handhelds D D D Generic access Defines the general procedures used for establishing connections to other BWT-enabled devices that accept connections and service requests regardless of the devices’ manufacturer. D D D Generic object exchange (OBEX) Enables printing from devices that use the OBEX protocol. D D D Hard copy replacement Provides the same print quality and print speed as when printing using a cable, including management of print jobs, greater control over formatting, and other printing features. D Headset Allows a BWT-enabled headset to be used as the audio input/output mechanism for another BWT-enabled device, such as a computer or cell phone. D Human interface device Allows input devices such as a keyboard or mouse to be wirelessly connected to a BWT-enabled device. Network access Allows a device to access a LAN via a second BWT-enabled device that is connected to the LAN. Serial port Provides a wireless connection that can be used by applications as though a physical serial cable connected the devices. It allows you to synchronize information; print to a BWT-enabled printer; or transfer information between devices. Fax Allows a device to send a fax using a remote BWT-enabled cell phone, modem, or computer. D D D D D Printers D D D PIM Item Transfer Allows two BWT-enabled devices to exchange Personal Information Manager data such as business cards, calendar items, email messages, and notes. D D PIM synchronization Allows two BWT-enabled devices to synchronize Personal Information Manager data. D Basic imaging Allows one BWT-enabled device (such as a camera) to transfer an image to another BWT-enabled device (such as a desktop PC) for storage, editing, or printing. D Hands Free Allows a BWT-enabled computer or BWT-enabled car to provide audio input/output for a remote Bluetooth device, such as a cellular phone. D Audio Gateway Allows a BWT-enabled device (such as a computer) to use the microphone and/or speakers of another BWT-enabled device (such as a headset) as an input or output device. 9 Pairing Pairing is a bonding procedure that allows you to avoid entering access information each time two devices establish a connection. If Secure Connection is enabled, devices will pair automatically the first time they connect (a password, or passkey, must be successfully exchanged). When you pair two devices, they generate and store a common link key so that you do not need to enter the passkey. Paired devices exchange encrypted data that cannot be deciphered by unauthorized devices. The devices remain paired even when • One of the devices is not powered on. • A service connection is interrupted or the service is stopped. • One or both of the devices are restarted. You can manually pair your device with another connected device by right-clicking the device icon in My Bluetooth Places and selecting Pair Device from the shortcut menu. To unpair a device, rightclick the device icon in My Bluetooth Places, and then select Unpair Device from the shortcut menu. Summary Because BWT-enabled devices operate in the unrestricted 2.4-GHz ISM band, numerous manufacturers can develop BWT-enabled products to use this frequency band. From PDAs that automatically synchronize contact information with your laptop and cell phone, to a car that automatically adjusts the seat and mirrors as you approach it, Bluetooth wireless technology will eventually unite all the gadgets in your world and change forever the way you work and play. 10 For more information For additional information, refer to the resources listed below. Resource description Web address Bluetooth Technology Overview white paper http://h18004.www1.hp.com/products/wireless/wpan/files/ WhitePaper_BluetoothTechnologyOverview-QA.pdf HP Bluetooth printer card http://h10010.www1.hp.com/wwpcJAVA/offweb/vac/us/product_pdfs/BluetoothPrinterCard.pdf Compatibility matrix for Bluetooth wireless technology http://h18000.www1.hp.com/products/wireless/wpan/btcompmatrix.html HP wireless product portfolio http://www.hp.com/products/wireless/ The official Bluetooth website http://www.bluetooth.com Bluetooth Special Interest Group http://www.bluetooth.org Ericsson http://www.ericsson.com/bluetooth/ Nokia http://www.nokia.com/bluetooth/ Bluetooth Resource Center http://www.palowireless.com/bluetooth/ How Bluetooth Works http://www.computer.howstuffworks.com/bluetooth.htm Bluetooth News and Information http://www.groups.yahoo.com/group/blueinfo/ The Geekzone Bluetooth Guides http://www.geekzone.co.nz The Houston Chronicle Hotlist for Bluetooth http://www.chron.com/cs/CDA/ssistory.mpl/tech/weekly/2474018 © Copyright 2004 Hewlett-Packard Development Company, L.P. The information contained herein is subject to change without notice. The only warranties for HP products and services are set forth in the express warranty statements accompanying such products and services. Nothing herein should be construed as constituting an additional warranty. HP shall not be liable for technical or editorial errors or omissions contained herein. The Bluetooth trademark is owned by its proprietor and used by Hewlett-Packard Company under license. 5982-3836ENA1, 05/2004