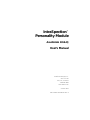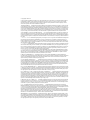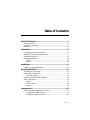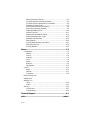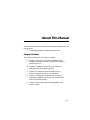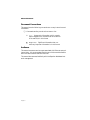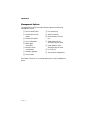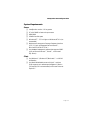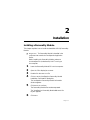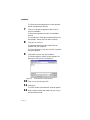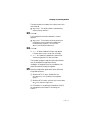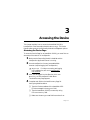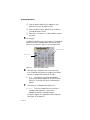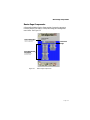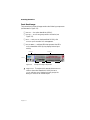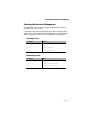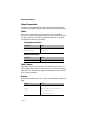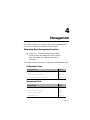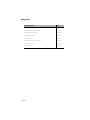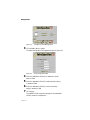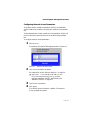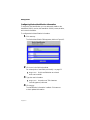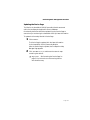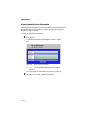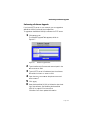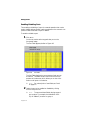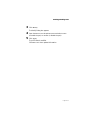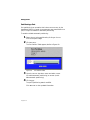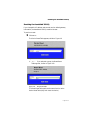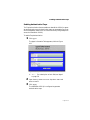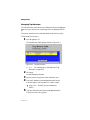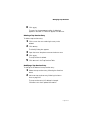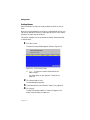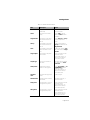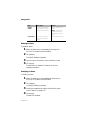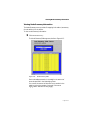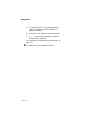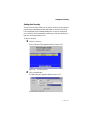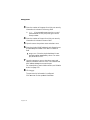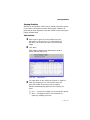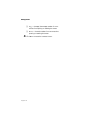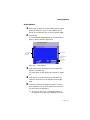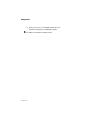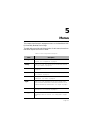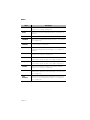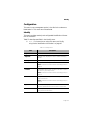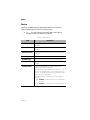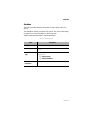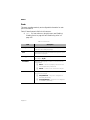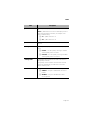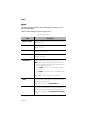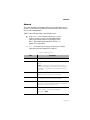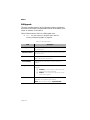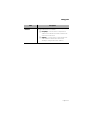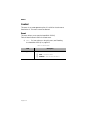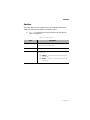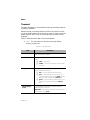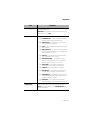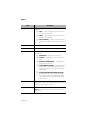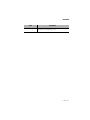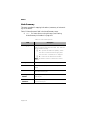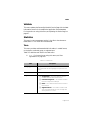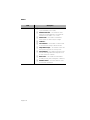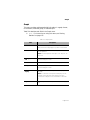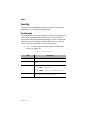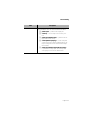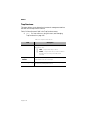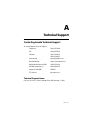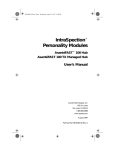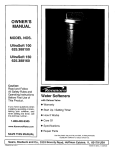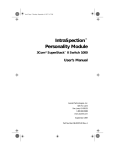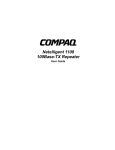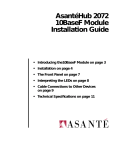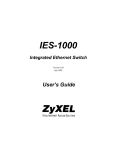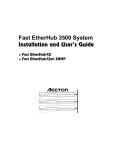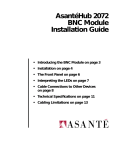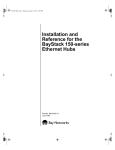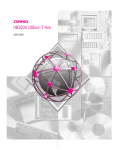Download Asante Hub 1016-IQ User`s manual
Transcript
IntraSpection™ Personality Module AsantéHub 1016-IQ User’s Manual Asanté Technologies, Inc. 821 Fox Lane San Jose, CA 95131 1.800.662.9686 www.asante.com October 1997 Part Number 06-00395-00 Rev. A Copyright Notice Copyright 1997 by Asanté Technologies, Inc . All rights reserved. No part of this manual, or any associated artwork, software, product design or design concept, may be copied, reproduced or stored, in whole or in part, in any form or by any means mechanical, electronic, optical, photocopying, recording or otherwise, including translation to another language or format, without the express written consent of Asanté Technologies, Inc. TRADEMARKS Asanté Technologies and IntraSpection are trademarks of Asanté Technologies, Inc. Oracle is a registered trademark of Oracle Corporation. Java is a trademark of Sun Microsystems, Inc. in the United States and other countries. Netscape and Netscape Navigator are registered trademarks of Netscape Communications Corporation in the United States and other countries. Netscape FastTrack Server is also a trademark of Netscape Communications Corporation, which may be registered in other countries. UNIX is a registered trademark in the United States and other countries, exclusively licensed through X/Open Company, Ltd. All brand names and products are trademarks or registered trademarks of their respective holders. SOFTWARE LICENSE AGREEMENT This is a legal agreement between you (either an individual or an entity) and Asanté Technologies, Inc. By opening the package(s) containing the software you are agreeing to be bound by the terms of this agreement. If you do not agree to the terms of this agreement, promptly return the unopened software package(s) and the accompanying items including written materials and binders or other container(s) to the place you obtained them for a full refund. 1. GRANT OF LICENSE. Asanté Technologies grants to you the right to use one copy of the enclosed Asanté Technologies software program per serial number (the “SOFTWARE” is in “use” on a computer when it is loaded into temporary memory (i.e., RAM) or installed into permanent memory (e.g., hard disk, CD-ROM, or other storage device) of that computer. Installation on a network server for the sole purpose of distribution to one or more other computer(s) shall constitute “use” for which a separate license/serial number is required. 2. COPYRIGHT. The SOFTWARE is owned by Asanté Technologies or its suppliers and is protected by United States copyright laws and international treaty provisions.Therefore, you must treat the SOFTWARE like any other copyrighted material (e.g., a book or musical recording) except that you may either (a) make one copy of the SOFTWARE solely for backup or archival purposes, or (b) transfer the SOFTWARE to a single hard disk provided you keep the original solely for backup or archival purposes.You may not copy the written materials accompanying the software. 3. OTHER RESTRICTIONS. You may not rent or lease the SOFTWARE, but you may transfer the SOFTWARE and accompanying written materials on a permanent basis provided you retain no copies and the recipient agrees to the terms of this Agreement.You may not reverse engineer, decompile, or disassemble the SOFTWARE. If the SOFTWARE is an update or has been updated, any transfer must include the most recent update and all prior versions. LIMITED WARRANTY Asanté Technologies, Inc. warrants that the SOFTWARE will perform substantially in accordance with the accompanying written materials for a period of ninety (90) days from the date of receipt. Any implied warranties on the SOFTWARE are limited to ninety (90) days. Some states/countries do not allow limitations of duration of an implied warranty, so the above limitation may not apply to you. CUSTOMER REMEDIES Asanté Technologies’ and its suppliers’ entire liability and your exclusive remedy shall be, at Asanté Technologies’ option, either (a) return of the price paid, or (b) repair or replacement of the SOFTWARE that does not meet Asanté Technologies’ Limited Warranty and which is returned to Asanté Technologies with a copy of your receipt. This Limited Warranty is void if failure of the SOFTWARE has resulted from accident, abuse, or misapplication. Any replacement SOFTWARE will be warranted for the remainder of the original warranty period. Outside the United States, these remedies are not available without proof of purchase from an authorized non-U.S. source. NO OTHER WARRANTIES Asanté Technologies and its suppliers disclaim all other warranties, either express or implied, including, but not limited to, implied warranties of merchantability and fitness for a particular purpose, with regard to the SOFTWARE, the accompanying written materials, and any accompanying hardware.This limited warranty gives you specific legal rights.You may have others which vary from state to state or country to country. NO LIABILITY FOR CONSEQUENTIAL DAMAGES Asanté Technologies expressly disclaims all liability for any indirect or consequential damages whatsoever (including, without limitation, damages for loss of business profits, business interrupted, loss of business information, or any other pecuniary loss) arising out of the use of or inability to use this Asanté Technologies product, even if Asanté Technologies has been advised of the possibility of such damages. Any suit or legal action relating to this Agreement or Licensed Programs must be brought within one (1) year of the date the programs are purchased by the original licensee. Because some states/countries do not allow the exclusion or limitation of liability for consequential or incidental damages, the above limitation may not apply to you. LIMITATION OF LIABILITY The liability of Asanté Technologies, Inc. arising from this warranty and sale shall be limited to a refund of the purchase price. In no event shall Asanté Technologies, Inc. be liable for costs of procurement of substitute products or services, or for any lost profits, or for any consequential, incidental, direct or indirect damages, however caused and on any theory of liability, arising from this warranty and sale. U.S. GOVERNMENT Restricted Rights The SOFTWARE and documentation are provided with RESTRICTED RIGHTS. Use, duplication, or disclosure by the Government is subject to restrictions as set forth in subparagraph (c)(1)(ii) of the The Rights in Technical Data and Computer Software clause at DFARS 52.227-7013 or subparagraphs (c)(1) and (2) of the Commercial Computer Software—Restricted Rights at 48 CFR 52.227-19, as applicable. Manufacturer is Asanté Technologies, Inc., 821 Fox Lane, San Jose, California 95131. If you acquired this product in the United States, this Agreement is governed by the laws of the State of California. Should you have any questions concerning this Agreement, or if you desire to contact Asanté Technologies for any reason, please contact your local Asanté Technologies subsidiary or sales office, or write: Asanté Technologies, In., 821 Fox Lane, San Jose, California 95131. WARRANTY DISCLAIMERS Asanté Technologies, Inc. makes no other warranties, express, implied, or otherwise, regarding the AsantéFAST 100 Hub Personality Module or the AsantéFAST 100 TX Managed Hub Personality Module, and specifically disclaims any warranty for merchantability or fitness for a particular purpose.The exclusion of implied warranties is not permitted in some states and the exclusions specified herein may not apply to you.This warranty provides you with specific legal rights.There may be other rights that you have which vary from state to state. Table of Contents About This Manual ...................................................................... v Chapter Contents.....................................................................................v Document Conventions..........................................................................vi Audience .................................................................................................vi Introduction............................................................................... 1-1 IntraSpection Personality Modules .......................................................1-1 AsantéHub 1016-IQ Personality Module ...............................................1-1 Management Options............................................................................1-2 System Requirements............................................................................1-3 Server .............................................................................................1-3 Client..............................................................................................1-3 Installation................................................................................. 2-1 Installing a Personality Module .............................................................2-1 Accessing the Device................................................................ 3-1 Accessing the Device Page ...................................................................3-1 Device Page Components.....................................................................3-3 Front Panel Image ..........................................................................3-4 Selecting the Device for Management ..................................................3-5 Menu Components ...............................................................................3-6 Tables .............................................................................................3-6 Table Columns ...............................................................................3-6 Buttons ...........................................................................................3-6 Management ............................................................................. 4-1 Performing Basic Management Functions ............................................4-1 Configuration Tasks Overview.......................................................4-1 Management Tasks Overview ........................................................4-1 Page iii Setting Community Strings.............................................................4-3 Configuring Network Access Parameters ......................................4-5 Configuring Device Identification Information..............................4-6 Updating the Device Page..............................................................4-7 Viewing General Device Information ............................................4-8 Performing a Software Upgrade.....................................................4-9 Enabling/Disabling Ports ..............................................................4-10 Partitioning a Port ........................................................................4-12 Resetting the AsantéHub 1016-IQ................................................4-13 Enabling Authentication Traps.....................................................4-15 Managing Trap Receivers .............................................................4-16 Setting Alarms ..............................................................................4-18 Viewing Node Summary Information ..........................................4-21 Setting Port Security.....................................................................4-23 Viewing Statistics .........................................................................4-25 Menus ........................................................................................ 5-1 Configuration ........................................................................................5-3 Identify ...........................................................................................5-3 Device ............................................................................................5-4 Modules..........................................................................................5-5 Ports ...............................................................................................5-6 Agent ..............................................................................................5-8 Network .........................................................................................5-9 SWUpgrade ..................................................................................5-10 Control................................................................................................5-12 Reset.............................................................................................5-12 Partition........................................................................................5-13 Threshold .....................................................................................5-14 Node Summary 5-18 Validate 5-19 Statistics 5-19 Table ............................................................................................5-19 Graph ...........................................................................................5-21 Security ...............................................................................................5-22 Port Security.................................................................................5-22 Trap Receivers .............................................................................5-24 Technical Support.................................................................... A-1 Index ....................................................................................Index-i Page iv About This Manual This manual introduces the IntraSpection Personality Module for the following device: ❏ The AsantéHub 1016-IQ intelligent Ethernet hub Chapter Contents This manual is divided into the following chapters: ❏ Chapter 1,“Introduction,” describes IntraSpection Personality Modules and the system requirements needed to install and use one. ❏ Chapter 2,“Installation” explains how to install the AsantéHub 1016-IQ Personality Module. ❏ Chapter 3,“Accessing the Device,” explains how to access the AsantéHub 1016-IQ in IntraSpection. ❏ Chapter 4,“Management,” describes how to perform some basic management functions with the AsantéHub 1016-IQ Personality Module. ❏ Chapter 5,“Menus,” describes each management menu and its contents. Page v About This Manual Document Conventions This manual uses the following conventions to convey instructions and information: ❏ Commands and key words are in boldface font. ∆ Note: Noteworthy information, which contains helpful suggestions or references to other sections in the manual, is in this format. ▲ Important: Significant information that contains very important information is in this format. Audience This manual uses terms and concepts associated with Ethernet networking and hubs. It is recommended that the user of this manual be familiar with local area networks and Ethernet hubs. This manual also assumes familiarity with IntraSpection Web-based network management. Page vi 1 Introduction IntraSpection Personality Modules A Personality Module is a “plug-in” to the IntraSpection system that allows for expanded management of an SNMP (Simple Network Management Protocol) device by specifically addressing the device’s proprietary information (the “Private MIB”). Management capabilities are accessed in IntraSpection via the Personality Module’s Device Page (see Figure 1-1). AsantéHub 1016-IQ Personality Module The AsantéHub 1016-IQ Personality Module allows for expanded management of an AsantéHub 1016-IQ Ethernet hub. See Figure 1-1. Device Information Front Panel Image Personality Module Information (menus) Figure 1-1 AsantéHub 1016-IQ Device Page Page 1-1 Introduction Management Options The AsantéHub 1016-IQ Personality Module supports the following management options: ❏ Device identification ❏ General device information ❏ Module information ❏ Port configuration ❏ SNMP agent information ❏ Network access configuration ❏ Software upgrades ❏ Device resets ❏ Port partitioning ❏ Alarm thresholds ❏ Node summary information ❏ Table statistics at the device/group/port levels ❏ Graph statistics at the device/group/port levels ❏ Port security ❏ Trap receiver management See Chapter 5 “Menus” for a complete description of each management option. Page 1-2 IntraSpection Personality Modules System Requirements Server ❏ IntraSpection version 1.01 or greater ❏ PC with 80486 or faster microprocessor ❏ 48MB RAM ❏ 100MB free disk space ❏ Windows NT™ 3.51 or higher or Windows NT 4.0 (recommended) ❏ Web server that supports Common Gateway Interface (CGI) 1.1 (such as Netscape FastTrack Server™, Microsoft IIS, NCSA HTTP, etc.) ❏ Any database management system that supports ODBC (such as Microsoft Access™, Oracle™, or Microsoft SQL Server) Client ❏ Any Windows™, Windows NT, Macintosh™ or UNIX® workstation ❏ Any World Wide Web browser with Java™ and Java Script support such as Netscape Navigator® (version 3.0 required, 3.01 recommended) or Microsoft Internet Explorer™ Page 1-3 2 Installation Installing a Personality Module This chapter explains how to install the AsantéHub 1016-IQ Personality Module. ▲ Important: The Personality Module is installed in the computer that contains the IntraSpection Application Server. Before installing the Personality Module, make sure that IntraSpection (websuite.exe) is NOT running on the computer. 1 2 3 4 5 6 Insert the Personality Module CD into the computer. Open the CD to display its contents. Double-click the 1016.exe file. Click Yes at the “IntraSpection Personality Module Installation Confirmation” dialog box. The IntraSpection Personality Module information window appears. Click Finish to continue. The Personality Module files are decompressed. The “IntraSpection Personality Module Welcome” dialog box appears. Click Next. Page 2-1 Installation The “Software License Agreement” window appears. Review the agreement carefully. 7 8 9 Click Yes to accept the agreement and continue with the installation. To decline the agreement and exit the installation, click No. The “IntraSpection Personality Module Read Me” window appears. Review the information carefully. Click Next to continue. The decompressed Personality Module files are installed into your computer. The “Decompression of the Source is Now Complete” dialog box appears. Click OK to continue with the installation. The “Select Module to Install” window appears, displaying the 1016.ipm file. See Figure 2-1. Figure 2-1 Select Module to Install window 10 Click once on the 1016.ipm file. 11 Click Open. The “Enter Product Serial Number” window appears. 12 Enter the serial number that came with your copy of the Personality Module. Page 2-2 Installing a Personality Module The serial number is located on the inside cover of this User’s Manual. ▲ Important: The serial number is case-sensitive; enter it exactly as shown. 13 Click OK. The “IntraSpection Module Installation” window appears. ▲ Important: This window should be pointing to the directory that contains the IntraSpection (websuite.exe) program. If it is not, click Browse and locate that directory. 14 Click OK. ∆ Note: A “Select Database” window may appear. If it does, select vendor.mdb, then click OK. ∆ Note: An “Updating IntraSpection System Files” window may appear, if it does, click OK. The installer program installs the Personality Module into the IntraSpection Application Server. Installation is complete when the “Installation Completed Successfully” dialog box appears. 15 Start the IntraSpection Application Server, following the guidelines below: ❏ Windows NT 3.51 users: double-click the IntraSpection icon (located in the Programs group). ❏ Windows NT 4.0 users: open the Start menu, select Programs, then IntraSpection. For information on accessing the AsantéHub 1016-IQ for management, see Chapter 3,“Accessing the Device.” Page 2-3 3 Accessing the Device This chapter explains how to access the AsantéHub 1016-IQ in IntraSpection via its Personality Module’s Device Page. The Device Page provides access to the Personality Module’s management options. Accessing the Device Page To access the Device Page for an AsantéHub 1016-IQ, you must first create a map of the network in IntraSpection. 1 2 Make sure the Personality Module is installed and the IntraSpection Application Server is running. Access IntraSpection from any Java-enabled Web browser (requires logging into IntraSpection). ▲ Important: For help on accessing and logging into IntraSpection, refer to the IntraSpection User’s Manual. 3 4 After you are logged into IntraSpection, click Auto Discovery on the IntraSpection Main Menu. The AutoDiscovery Page appears. Complete each field on the AutoDiscovery Page, following the guidelines below: ❏ Type the IP subnet address of the AsantéHub 1016IQ to be managed in the Segment field. ❏ Type the AsantéHub 1016-IQ’s community string in the Community field. ❏ Make sure the Enterprise ID field has a value of all. Page 3-1 Accessing the Device ❏ Type the lowest (beginning) IP address on your network in the Low IP Address field. ❏ Type the highest (last) IP address on your network in the Hi IP Address field. ❏ Select New in the Discovery Mode field to create a new map. 5 Click Apply. IntraSpection builds a map of your network. The map consists of icons which represent each “discovered” SNMP device on the network. Figure 3-1 is an example map. Device Symbol Device Icon Figure 3-1 6 Discovered network map After the map is complete, click once on the map icon (located at the bottom of the page on the navigation bar) to validate the devices on the map. ∆ 7 Note: The devices on the map are validated when device symbols appear on certain icons (see Figure 3-1). Note that not all icons have a device symbol. Click once on the AsantéHub 1016-IQ’s icon. ∆ Note: This icon is labeled “Asanté” and has a “repeater” device symbol. It also has the AsantéHub 1016-IQ’s IP address below it. The Device Page for the AsantéHub 1016-IQ appears (see Figure 3-2 on page 3-3). Page 3-2 Device Page Components Device Page Components A Personality Module’s Device Page consists of several components, including device information, a front-panel image, and management menu items. See Figure 3-2. Device Information (device description and IP address) Front Panel Image Personality Module Information (management menu items) Figure 3-2 Device Page components Page 3-3 Accessing the Device Front Panel Image The interactive front panel image contains the following components (as illustrated in Figure 3-3): ❏ Device — the entire AsantéHub 1016-IQ. ❏ Group — one of two groups within the device (see Figure 3-3). ❏ Port — each port on the AsantéHub 1016-IQ; click once on a port to select it for management. ❏ Status LEDs — real-time LEDs that represent the LEDs on the AsantéHub 1016-IQ; they display hub and port activity. Group 1 Group 2 Device LEDs Figure 3-3 Ports Front-panel image components ▲ Important: Throughout this manual, the term device refers to the entire AsantéHub 1016-IQ; the term group refers to one of the device’s two groups; the term port refers to an individual port. Page 3-4 Selecting the Device for Management Selecting the Device for Management The AsantéHub 1016-IQ can be managed at different levels; that is, at the device, group, or port level. For example, if the device is selected and you select the Graph menu, statistics for the AsantéHub 1016-IQ are displayed. If a port is selected and you select Graph, statistics for the selected port are displayed. Selecting an Item Target Item Action Device (AsantéHub 1016-IQ) Do not click anything on the front-panel image. Group Click once on the group. Port Click once on the port. Deselecting an Item Target Item Action Device Click once on a group or a port. Group Click again on the selected group. Port Click again on the selected port. Page 3-5 Accessing the Device Menu Components The menus on the AsantéHub 1016-IQ Device Page provide access to the different management options supported by the Personality Module. Tables Some menus contain tables with information that is configurable directly on-screen from your Web browser while others contain information that is read-only. The following tables describe how to recognize configurable and read-only information. Configurable Information Table field Action Drop-down menu Select from an available option. White-colored fields Type information. Read-only Information Table field Action Green- or gray-colored fields None; field cannot be edited. Table Columns Some table columns can be resized to fit the width of your screen. To resize a table column, place the mouse pointer on a column title’s left or right side (until a double arrow appears) and drag the column to the left or to the right, as desired. Buttons Some menus contain buttons which allow you to edit/and or update the page. Button Action Apply Applies any changes made to the device. Refresh Updates the table with the latest information. Modify Modifies a selected entry. Add Adds an entry into the table. Page 3-6 4 Management This chapter explains how to perform some basic management functions with the AsantéHub 1016-IQ Personality Module. Performing Basic Management Functions ▲ Important: The tasks outlined in this chapter require access to the AsantéHub 1016-IQ’s Device Page. See Chapter 3,“Accessing the Device,” for instructions. This chapter covers the following configuration and management tasks: Configuration Tasks Configuration Task Page # Setting community strings page 4-3 Configuring network access parameters page 4-5 Configuring device identification information page 4-6 Management Tasks Management Task Page # Updating the Device Page page 4-7 Viewing general device information page 4-8 Performing a software upgrade page 4-9 Enabling/disabling ports page 4-10 Page 4-1 Management Management Task Page # Partitioning a port page 4-12 Resetting the AsantéHub 1016-IQ page 4-13 Enabling authentication traps page 4-15 Managing trap receivers page 4-16 Setting alarms page 4-18 Viewing node summary information page 4-21 Setting port security page 4-23 Viewing statistics page 4-25 Page 4-2 Performing Basic Management Functions Setting Community Strings Community strings define access rights for reading and writing SNMP data objects for a device. The community strings (read and write) for an AsantéHub 1016-IQ are manually set in the AsantéHub 1016-IQ via its console port. In order to access the AsantéHub 1016-IQ with IntraSpection, the community strings must be set in IntraSpection to match those set in the AsantéHub 1016-IQ. ▲ Important: It is recommended that you set the community strings for an AsantéHub 1016-IQ in IntraSpection before you attempt to perform any network management functions. This section describes how to set the community strings in IntraSpection to match those set in the AsantéHub 1016-IQ. To set the community strings for an AsantéHub 1016-IQ in IntraSpection: 1 On the AsantéHub 1016-IQ’s Device Page, click the map icon on the IntraSpection navigation bar (located at the bottom of the screen), as shown in Figure 4-1. Map Icon Figure 4-1 IntraSpection navigation bar The most recently discovered map appears. 2 Click the Map Manager button. The Map Manager Page appears, similar to Figure 4-2. Page 4-3 Management Figure 4-2 3 Click the Edit Device button. The Map Configuration Table appears, similar to Figure 4-3. Figure 4-3 4 5 6 7 Page 4-4 IntraSpection Map Manager Page Map Configuration Table Enter the AsantéHub 1016-IQ’s IP address in the IP Address field. Enter the AsantéHub 1016-IQ’s read community string in the Read field. Enter the AsantéHub 1016-IQ ‘s write community string in the Write field. Click Apply. The read and write community strings for the AsantéHub 1016-IQ are set in IntraSpection. Performing Basic Management Functions Configuring Network Access Parameters To configure and/or manage an AsantéHub 1016-IQ, the AsantéHub 1016-IQ needs to be properly configured with network access parameters. These parameters are initially configured in the AsantéHub 1016-IQ via the its console port; however, some can be modified using IntraSpection. To configure network access parameters: 1 Click Network. The Network Information Table appears, similar to Figure 4-4. Figure 4-4 2 Network Information Table Click once in the field to be edited. For a description of each field, see “Network “ on page 5-9. ▲ Important: If you change the IP address, subnet mask, and/or default gateway, you must reset the AsantéHub 1016-IQ. See “Resetting the AsantéHub 1016-IQ” on page 4-13. 3 4 Type the new information. Click Apply. The network access information is edited. Click Refresh to view updated information. Page 4-5 Management Configuring Device Identification Information To help with hub identification, you can add certain details to the AsantéHub 1016-IQ; such as, the AsantéHub 1016-IQ’s name, location, and contact information. To configure device identification information: 1 Click Identify. The Device Identification Table appears, similar to Figure 4-5. Figure 4-5 2 Device Identification Table Click once in the field to be edited. For a description of each field, see “Identify “ on page 5-3. ▲ Important: Only those fields that are colored white can be edited. 3 Type the new information. ▲ Important: A maximum of 254 characters (including spaces) is allowed. 4 Page 4-6 Click Apply. The identification information is edited. Click Refresh to view updated information. Performing Basic Management Functions Updating the Device Page The files for the AsantéHub 1016-IQ Personality Module are stored within the IntraSpection Application Server’s database. Occasionally, these files should be updated from the Device Page to ensure that you are viewing the AsantéHub 1016-IQ’s latest information. To update the Personalty Module’s Device Page: 1 Click Validate. The Device Page is updated with the latest information for the AsantéHub 1016-IQ Personalty Module. After the Device Page is updated, the IntraSpection Map Manager Page appears. 2 Click AutoDiscovery to rediscover the network map containing the devices. ▲ Important: See “Accessing the Device Page” on page 3-1 for instructions on discovering devices with AutoDiscovery. Page 4-7 Management Viewing General Device Information General device information includes items such as the AsantéHub 1016IQ’s version and revision numbers, chassis type, backplane type, and backplane revision number. To view general device information: 1 Click Device. The Device Information Table appears, similar to Figure 4-6. Figure 4-6 ∆ Device Information Table Note: The information displayed on this page is read-only. For a description of each field, see “Device” on page 5-4. 2 Page 4-8 Click Refresh to view updated information. Performing a Software Upgrade Performing a Software Upgrade If you have a TFTP server on your network, you can upgrade an AsantéHub 1016-IQ’s software via IntraSpection. To upgrade an AsantéHub 1016-IQ’s software via a TFTP server: 1 Click SWUpgrade. The Software Upgrade Table appears, similar to Figure 4-7. Figure 4-7 2 3 4 5 6 Software Upgrade Table Type the software’s file name and network path in the Boot File Name field. Type the TFTP server’s IP address where the software file resides in the Server Address field. Open the Image Load Mode drop-down menu and select netBoot. Click Apply. Reset the AsantéHub 1016-IQ to initiate the downloading of the software. See “Resetting the AsantéHub 1016-IQ” on page 4-13 for instructions. Click Refresh to view updated information. Page 4-9 Management Enabling/Disabling Ports The enabling or disabling of a port is a manual operation that can be used to isolate devices possibly causing problems on the network or to prevent unauthorized use of a port or station. To enable or disable a port: 1 Click Ports. You do not need to select any particular port on the front-panel image. The Port Table appears, similar to Figure 4-8. Figure 4-8 Port Table The Port Table displays the current status of each port on the device. The table contains a scroll bar that is independent of the browser, which allows you to view information on all ports on the device. ∆ 2 Note: For a description of each field, see “Ports” on page 5-6. Select the port to be enabled or disabled by clicking once on the port’s row. ∆ Page 4-10 Note: The ports are identified by their group and port number. For example, the AsantéHub 1016IQ’s 16 10Base-T ports are on group 2. Enabling/Disabling Ports 3 4 5 Click Modify. The Modify Dialog box appears. Open the Admin State drop-down menu and select enable (to enable the port) or disable (to disable the port). Click Apply. The port’s state is modified. Click Refresh to view updated information. Page 4-11 Management Partitioning a Port Port partitioning is an operation that is done automatically by the AsantéHub 1016-IQ in certain circumstances to stop transmission on a port, if the port is enabled for automatic partitioning. To enable or disable automatic partitioning: 1 2 Select the port to be partitioned by clicking on it once on the front-panel image. Click Partition. The Port Partition Table appears, similar to Figure 4-9. Figure 4-9 3 4 Port Partition Table Open the Action drop-down menu and select enable (to enable automatic partitioning) or disable (to disable automatic partitioning). Click Apply. The port’s partitioning state is modified. Click Refresh to view updated information. Page 4-12 Resetting the AsantéHub 1016-IQ Resetting the AsantéHub 1016-IQ If you changed the IP address, subnet mask, and/or default gateway information, the AsantéHub 1016-IQ needs to be reset. To perform a reset: 1 Click Reset. The Device Reset Table appears, similar to Figure 4-9. Figure 4-10 ∆ Device Reset Table Note: If you selected a group, the Board Reset Table appears, similar to Figure 4-10 Figure 4-11 Board Reset Table The Board Reset Table performs the same function as the Device Reset Table (they both reset the device). Page 4-13 Management No matter which group is selected, the Board Reset Table will always display Group: 2, which refers to “repeater reset.” ∆ 2 3 Note: Group 1 within the device cannot be reset. For more information on group numbering, see page 3-4. Open the Action drop-down menu and select reset. Click Apply. The AsantéHub 1016-IQ or selected group is reset. ▲ Important: To abort the reset, click on the browser’s back arrow to go back one page. Page 4-14 Enabling Authentication Traps Enabling Authentication Traps The Trap Authentication feature enables an AsantéHub 1016-IQ to generate authentication traps. Authentication traps are generated when a network management station with an invalid community string attempts to access the AsantéHub 1016-IQ. To enable Trap Authentication: 1 Click Agent. The Agent Information Table appears, similar to Figure 4-12. Figure 4-12 ∆ 2 3 Agent Information Table Note: For a description of each field, see “Agent” on page 5-8. Open the Trap Authentication drop-down menu and select enabled. Click Apply. The AsantéHub 1016-IQ is configured to generate authentication traps. Page 4-15 Management Managing Trap Receivers The Trap Receivers menu allows you to determine which management stations on your network can receive traps from the AsantéHub 1016IQ. This section describes how to add and delete a trap receiver’s entry. To add a trap receiver entry: 1 Click TrapReceivers. The Trap Receiver Table appears, similar to Figure 4-13. Figure 4-13 ∆ 2 3 4 Trap Receiver Table Note: For a description of each field, see “Trap Receivers” on page 5-24. Click Add. The Add Dialog box appears. Open the Status drop-down menu and select valid. Type the IP address of the management station that is to receive traps in the Trap Receiver Address field. ▲ Important: Do NOT type an IP address of 0.0.0.0. 5 Type the community string for the management station in the Community String field. Page 4-16 Managing Trap Receivers 6 Click Apply. The entry for the management station is added and appears in the table. If it does not appear, click Refresh. Deleting a Trap Receiver Entry To delete a trap receiver entry: 1 2 3 4 5 Click once on the row containing the entry to be deleted. Click Modify. The Modify Dialog box appears. Open the Status drop-down menu and select invalid. Click Apply. The trap receiver is deleted. Click Refresh in the Trap Receiver Table. Modifying a Trap Receiver Entry To change the IP address of a trap receiver entry: 1 2 Delete the trap receiver entry, following the directions above. Add a new trap receiver entry, following the instructions on page 4-16. The trap receiver entry’s IP address is changed. Click Refresh to view updated information. Page 4-17 Management Setting Alarms Alarm thresholds can help you locate problems or faults on the network. When you set a threshold for an activity on an AsantéHub 1016-IQ, you instruct the AsantéHub 1016-IQ to take a specific action when a value falls above or below the set threshold. This section explains how to set, delete, and modify alarm thresholds. To add an alarm: 1 Click Threshold. The Alarm Threshold Table appears, similar to Figure 4-14. Figure 4-14 ∆ 2 3 4 Alarm Threshold Table Note: If there are no alarm thresholds set, the table is empty. For a description of each field, see “Threshold” on page 5-14. Click Add to add an entry. The Add Dialog box appears. Complete each entry as outlined in Table 4-1 on page 4-19. Click Apply. The alarm threshold is added. If it does not appear in the Alarm Threshold Table, click Refresh. Page 4-18 Setting Alarms Table 4-1 Alarm Threshold fields Field Description Action Index Displays the number of the alarm entry. This field is read-only; it cannot be edited. Status The status of the alarm entry. Select valid to add an alarm or invalid to delete the alarm. Target Domain The portion of the device for which the alarm is to be set. Select hub, port, or group from the drop-down menu. TGroup The number of the group for which the alarm is to be set. Enter a group number if group was selected as the Target Domain. TPort The number of the port for which the alarm is to be set. Enter a port number if port was selected as the Target Domain. Target Subject The counter to be polled for the alarm. Select a counter from the drop-down menu. See “Target Subject” on page 5-15 for a description of each counter. Sample Type The unit of measure for the alarm. This field cannot be edited; it is always set to eventpersecond. Startup Event Determines when the alarm is to be triggered. Select rising, falling, or risingANDfalling from the drop-down menu. See “Startup Event” on page 5-16 for a description of each event. Threshold Value The value that triggers the alarm. Enter an integer. Detected Value Displays the last measurement made. This field is read-only; it cannot be edited. Rising Event The response to occur for a triggered rising event. Select a response from the drop-down menu. See “Rising Event” on page 5-16 for a description of each response. Falling Event The response to occur for a triggered falling event. Select a response from the drop-down menu. See “Falling Event” on page 5-16 for a description of each response. Page 4-19 Management Field Description Action Sample Interval The polling interval that determines how often to make the measurement. Enter a number (in seconds). The name of the person who defined the alarm entry. Enter an eight-byte octet. Owner String Note: The shorter the sampling interval, the more traffic on the network. Deleting an Alarm To delete an alarm: 1 2 3 4 Select the alarm entry to be deleted by clicking once on its row in the Alarm Threshold Table. Click Modify. The Modify Dialog box appears. Open the Status drop-down menu and select invalid. Click Apply. The alarm entry is deleted. Click Refresh to view updated information. Modifying an Alarm To modify an alarm: 1 2 3 4 Select the alarm entry to be modified by clicking once on its row in the Alarm Threshold Table. Click Modify. The Modify Dialog box appears. Modify the parameters, as desired, following the guidelines in Table 4-1 on page 4-19. Click Apply. The alarm is modified. Page 4-20 Viewing Node Summary Information Viewing Node Summary Information The Node Summary menu provides IP mapping information (a summary of node activity) for the device. To view node summary information: 1 Click Node Summary. The Node Summary Table appears, similar to Figure 4-15. Figure 4-15 Node Summary Table Each node address remains in the table for the amount of seconds specified in the Node Aging Timer. You can set the amount of time each entry remains in the table by typing the number of seconds in the Node Aging Timer field and clicking Apply. Page 4-21 Management ❏ The default setting is -1 (this value prevents the table from updating; the value “4,294,967,295” appears in the field). ❏ A value of 0 never deletes the entries in the table. ∆ Note: The information displayed in the Node Summary Table is read-only. For a description of each field, see “Node Summary” on page 5-18. 2 Click Refresh to view updated information. Page 4-22 Setting Port Security Setting Port Security The Port Security menu allows you to restrict access to ports by specifying the physical addresses that are authorized to connect to the ports. If an unspecified physical address attempts to connect to a restricted port, an action (such as automatic partitioning of the port, sending of a trap, etc) can be specified to occur. To set port security: 1 Click Port Security. The Port Security Table appears, similar to Figure 4-16. Figure 4-16 2 Port Security Table Click the Add button. The Add Dialog box appears, similar to Figure 4-17. Figure 4-17 Add Port Security Dialog box Page 4-23 Management 3 Enter the number of the group for which port security information is to be set in the Group field. ∆ 4 5 6 Note: If you are setting port security on one of the AsantéHub 1016-IQ’s 16 ports, type 2 as the Group number. Enter the number of the port for which port security information is to be set in the Port field. Open the Status drop-down menu and select valid. Enter the physical (MAC) address that is allowed to use the selected port number in the Allowed Address field. ▲ Important: Enter the physical address in hexadecimal notation separated by colons. For example, 00:00:94:C5:15:F1. 7 8 Open the Violation Action drop-down menu and select the violation action to occur if an unauthorized MAC address attempts to access the port. For a description of each violation action, see “Violation Action” on page 5-23. Click Apply. The port security information is configured. Click Refresh to view updated information. Page 4-24 Viewing Statistics Viewing Statistics Statistics for an AsantéHub 1016-IQ can be viewed at the device, group, or port level in two different formats: table or graph. Statistics collected include runts, alignment errors, late collisions, short events, good frames, and bad frames. Table Statistics 1 2 Select a port or group for which statistics are to be gathered by clicking on it once. To view statistics for the device, do not select any item on the front-panel image. Click Table. Table statistics appear for the selected port, group, or device, similar to Figure 4-18. Figure 4-18 Table Statistics For a description of each object, see “Objects” on page 5-19. 3 Open the Sampling Interval drop-down menu and select the number of seconds to poll for statistics. Statistics are automatically gathered in the following columns: ❏ Curr — (current) the number of occurrences each second. ❏ Peak — the largest number of occurrences since opening or resetting the screen. Page 4-25 Management ❏ Avg — (average) the average number of occurrences since opening or resetting the screen. ❏ Total — the total number of occurrences since opening or resetting the screen. 4 Click Reset to reset the counters to zero. Page 4-26 Viewing Statistics Graph Statistics 1 2 Select a port or group for which statistics are to be gathered by clicking on it once. To view statistics for the device, do not select any item on the front-panel image. Click Graph. The Graph Statistics page appears for the selected port, group, or device, similar to Figure 4-19. Count-PerSecond Display Scroll Bar Drop-Down Menus: Seconds Statistics Figure 4-19 3 4 5 Graph Statistics Open the Statistics drop-down menu and select the object to be monitored. For a description of each object, see “Objects” on page 519. Open the Seconds drop-down menu and select the number of seconds for which statistics are to be gathered. Use the scroll button to change the graph’s count-persecond display (scroll up to increase the count-per-second, scroll down to decrease it). ❏ Average per Second — the average number of occurrences since opening or resetting the screen. Page 4-27 Management ❏ Peak per Second — the largest number of occurrences since opening or resetting the screen. 6 Click Reset to reset the counters to zero. Page 4-28 5 Menus This chapter describes each management menu on the AsantéHub 1016IQ Personality Modules’ Device Page. The table below provides a brief description of each menu; the sections that follow explain each menu in detail. Table 5-1 Device Page Menu Descriptions Menu Description Configuration Title for the submenus listed below it; this menu cannot be selected. See “Configuration” on page 5-3. Identify Allows you to view and configure device identification information. See “Identify” on page 5-3. Device Allows you to view general device information. See “Device” on page 5-4. Modules Allows you to view information on the device’s group types. See “Modules” on page 5-5. Ports Allows you to view information for each port and enable and disable ports. See “Ports” on page 5-6. Agent Allows you to view information on the device’s SNMP agent (such as software and firmware information) and allows you to enable and disable trap authentication. See “Agent” on page 58. Network Allows you to view and configure network access information for the device. See “Network” on page 5-9. SWUpgrade Allows you to determine the file name and server address for upgrading the device’s software. See “SWUpgrade” on page 5-10. Page 5-1 Menus Menu Description Control Title for the submenus listed below it; this menu cannot be selected. See “Control” on page 5-12. Reset Allows you to reset the AsantéHub 1016-IQ. See “Reset” on page 5-12. Partition Allows you to partition a port. See “Partition” on page 5-13. Threshold Allows you to set alarm thresholds for the device. See “Threshold” on page 5-14. Node Summary Allows you to view IP mapping information for the device. See “Node Summary” on page 5-18. Validate Updates the Device Page with the latest information from the IntraSpection Application Server database. See “Validate” on page 5-19. Statistics Title for the submenus listed below it; this menu cannot be selected. See “Statistics” on page 5-19. Table Allows you to view real-time statistical data, in a table format, on the device, a group, or a port. See “Table” on page 5-19. Graph Allows you to view real-time statistical data, in a graph format, on the device, a group, or a port. See “Graph” on page 5-21. Security Title for the submenus listed below it; this menu cannot be selected. See “Security” on page 5-22. Port Security Allows you to restrict access to a port by determining the IP address that is allowed to connect to the port. See “Port Security” on page 5-22. Trap Receivers Allows you to determine which management stations on the network can receive traps from the device. See “Trap Receivers” on page 5-24. Page 5-2 Identify Configuration This menu is not a management option; it is a title for the sub-menus listed below it. This menu cannot be selected. Identify This menu provides read-only and configurable identification information for the device. Table 5-2 describes each field in the Identify menu. ∆ Note: For instructions on using this menu, see “Configuring Device Identification Information” on page 4-6. Table 5-2 Identify Menu Field Description Physical Address Read-only field; displays the device’s hardware address. Object ID Read-only field; displays the device’s SNMP identifying number. Description Read-only field; displays a description of the device. Name Configurable field; assigns a name to the device. Note: A maximum of 254 characters (including spaces) is allowed. Location Configurable field; assigns a location to the device (where the device is physically located). Note: A maximum of 254 characters (including spaces) is allowed. Contact Configurable field; assigns a name of the person responsible for the device. Note: A maximum of 254 characters (including spaces) is allowed. Up Time Read-only field; displays the amount of time the device has been operational since the last time it was off-line. Interfaces Read-only field; displays the number of network interfaces present on this device. Page 5-3 Menus Device This menu provides read-only, general information on the device. Table 5-3 describes each field in the Device menu. ∆ Note: For instructions on using this menu, see “Viewing General Device Information” on page 4-8. Table 5-3 Device Menu Field Description Version Number Read-only field; displays the current version number of the device. Revision Number Read-only field; displays the current revision number of the device. Number of Groups Read-only field; displays the number of groups the device contains. Chassis Type Read-only field; displays the device’s chassis type. Backplane Type Read-only field; displays the device’s backplane type. Backplane Rev Read-only field; displays the device’s backplane revision number. Terminal Switch Read-only field; displays the current setting of the AsantéHub 1016-IQ’s RS-232 port. The AsantéHub 1016-IQ’s RS-232 port can be set — via the device’s terminal switch — to function in one of two modes: as a dumb terminal port (for configuration of the hub) or for AMS 00B operation This terminal switch is manually set on the AsantéHub 1016-IQ. Page 5-4 ❏ terminal — the RS-232 port is set to dumb terminal mode. ❏ amsport — the RS-232 port is set to AMS mode. Modules Modules This menu provides read-only information on each group within the device. The AsantéHub 1016-IQ consists of two groups. See “Front Panel Image’ on page 3-4 for more information on the two groups. Table 5-4 describes each field in the Modules menu. Table 5-4 Modules Menu Field Description Group Read-only field; displays the number of the group. Ports Read-only field; displays the total number of ports in the group. Chassis Module Type Read-only field; displays the type of module of the selected group. ❏ ❏ Chassis Module Description ah1016_UpLink ah1016_16PortHost Read-only field; displays a description of the module. Page 5-5 Menus Ports This menu provides read-only and configurable information for each port on the device. Table 5-5 describes each field in the Ports menu. ∆ Note: For instructions on using this menu, see “Enabling/ Disabling Ports” on page 4-10 and “Partitioning a Port” on page 4-12. Table 5-5 Ports Menu Field Description Group Read-only field; displays the number of the group to which the associated port belongs. Port Read-only field; displays the number of the port for which information is displayed. Port Type Read-only field; displays the type of connector on the port (for example, RJ-45). Link Status Read-only field; displays if a device is connected to the selected port. AutoPart Status Page 5-6 ❏ linkon — a device is properly connected to the selected port and is powered on. ❏ linkoff — a device is not connected to the port. Configurable field; displays the automatic partitioning status of the selected port. ❏ autopartitioned — the port is configured for automatic partitioning. ❏ noautopartitioned — the port is not configured for automatic partitioning. Ports Field Jabber Status Description Read-only field; displays the status of the Jabber Detector. Note: A Jabber Detector is a device that helps prevent a node from transmitting constantly; for example, if the node is malfunctioning. ❏ ❏ on — jabber detector is on. off — jabber detector is off. Jabber State Configurable field; enables or disables the jabber detection test. Polarity Status Read-only field; displays the status of the auto polarity check. Polarity State ❏ normal — the auto polarity checking is enabled and the polarity status is normal. ❏ reversed — the auto polarity checking is enabled and the polarity status is reversed. Configurable field; determines the state of the device’s auto polarity correction. Auto polarity correction allows a hub to make electrical corrections automatically if a cable does not reverse polarity within its pairs. Admin State Configurable field; determines the state of the port. ❏ enabled — the port is enabled and can receive packets. ❏ disabled — the port is disabled and cannot receive packets. Page 5-7 Menus Agent This menu provides read-only and configurable information on the device’s SNMP agent. Table 5-6 describes each field in the Agent menu. Table 5-6 Agent Menu Field Description SWVersion Major Read-only field; displays the major software version number of the device. SWVersion Minor Read-only field; displays the minor software version number of the device. FWVersion Major Read-only field; displays the major firmware version number of the device. FWVersion Minor Read-only field; displays the minor firmware version number of the device. Trap Authentication Configurable field; indicates if the device can send authentication traps to the trap receiving stations. Note: Authentication traps are generated when a network station with an invalid community string attempts to access the AsantéHub 1016-IQ. ❏ enable — the device can send authentication traps. ❏ diable — the device cannot send authentication traps. See “Enabling Traps” on page 4-15 for instructions. Unauthorized Com String Read-only field; displays the community string of the last network station that attempted to access the device with an invalid community string. This field is related to the Unauthorized IP field. Unauthorized IP Page 5-8 Read-only field; displays the IP address of the last network station that attempted to access the device with an invalid community string. (The community string that was used is displayed in the Unauthorized Com String field.) Network Network This menu provides configurable network access information for the device. This information is needed to access the device across the network (in-band management). Table 5-7 describes each field in the Network menu. ▲ Important: If you change the IP address, subnet mask, or default gateway, the AsantéHub 1016-IQ needs to be reset in order for the changes to take effect. See “Resetting the AsantéHub 1016-IQ ” on page 4-13 for instructions. ∆ Note: For instructions on using this menu, see “Configuring Network Access Parameters” on page 4-5. Table 5-7 Network Menu Field Description Agent’s IP Address Configurable field; determines the device’s IP address. Subnet Mask Configurable field; determines the subnet address of the device. Note: A subnet mask, in the IP addressing scheme, is a group of selected bits whose values serve to identify a subnetwork. All members of the subnetwork share the mask value. Default Gateway Configurable field; determines the address of the default gateway (router) to which the device belongs. Boot Server Configurable field; determines the IP address of the boot server that was used for booting the IP agent. Dial String Configurable field; determines the initialization string used by the network management station to establish an out-of-band connection with the device. Out of Band Rate Configurable field; determines the baud rate for accessing the device via out-of-band management. The default is 9600. Page 5-9 Menus SWUpgrade This menu provides read-only and configurable software upgrade and boot method information (the parameters used for downloading a new version of software) for the device. Table 5-8 describes each field in the SWUpgrade menu. ∆ Note: For instructions on using this menu, see “Performing a Software Upgrade” on page 4-9. Table 5-8 SWUpgrade Menu Field Description SW Major Version Read-only field; displays the major software version number of the device. SW Minor Version Read-only field; displays the minor software version number of the device. Boot File Name Configurable field; determines the file name and network path of the boot file for the device. Server Address Configurable field; determines the boot server’s IP address. Image Load Mode Configurable field; determines the method for loading the software. Remote Boot Info ❏ localBoot — sets the device to boot from code stored in device (default setting). ❏ netBoot — sets the device to boot from a TFTP server on the network. Read-only field; indicates that the boot configuration parameters are originating from EEProm. Note: This field always displays eepromBootInfo. Page 5-10 SWUpgrade Field Remote Boot Protocol Description Configurable field; determines the remote boot protocol used to load the device’s software. ❏ bootpTftp — sets the device to request an IP address from a BootP server and to load the software from a TFTP server. ❏ tftpOnly — sets the device to only load the software across the network (the device must already be configured with an IP address). Page 5-11 Menus Control This menu is not a management option; it is a title for the sub-menus listed below it. This menu cannot be selected. Reset This menu allows you to reset the AsantéHub 1016-IQ. Table 4-9 describes each field in the Reset menu. ∆ Note: For instructions on using this menu, see “Resetting the AsantéHub 1016-IQ” on page 4-13. Table 4-9 Reset Menu Field Reset Agent Description Configurable field; resets the device. ❏ ❏ Page 5-12 reset — resets the device. notReset — does not reset the device. Partition Partition This menu allows you to configure a port for automatic partitioning. Table 5-10 describes each field in the Partition menu. ∆ Note: For instructions on using this menu, see “Partitioning a Port” on page 4-12. Table 5-10 Partition Menu Field Description Group Number Read-only field; displays the number of the group to which the selected port belongs. Port Number Read-only field; displays the number of the selected port. Action Configurable field; enables or disables automatic partitioning on the port. ❏ enabled — enables automatic partitioning on the selected port. ❏ disable — disables automatic partitioning on the selected port. Page 5-13 Menus Threshold This menu displays the current alarms that are set and allows alarms to be added or modified. Alarms can help you locate problems or faults on the network. When you set an alarm threshold for an activity on a hub, you instruct the hub to take a specific action when the value falls above or below the set threshold. Table 5-11 describes each field in the Threshold menu. ∆ Note: For instructions on using this menu, see “Setting Alarms” on page 4-18. Table 5-11 Threshold Menu Field Description Index Read-only field; displays the number of the alarm entry. This field cannot be modified. Status Configurable field; displays the status of the entry in the table. ❏ ❏ Target Domain TGroup (target group) valid — active entry. invalid — inactive entry (deletes the entry when selected). Configurable field; determines the portion of the device for which alarms are being set. ❏ ❏ hub — sets the alarm for the entire device. ❏ group — sets the alarm for a specific group; you must enter the group number in the TGroup field. port — sets the alarm for a specific port; you must enter the port number in the TPort field and the port’s group number in the TGroup field. Configurable field; determines the group number for which the alarm is being set. Important: This field only needs to be edited if the Target Domain is set to group. Page 5-14 Threshold Field Description TPort (target port) Configurable field; determines the port number for which the alarm is being set. Important: This field only needs to be edited if the Target Domain is set to port. Target Subject Sample Type Configurable field; determines the counter to be polled. ❏ readableframes — the total number of good or readable frames (frames without error). ❏ frametoolong — the number of frames that were longer than 1,518 bytes. ❏ runts — the number of frames that were shorter than 64 bytes. ❏ alignmenterrors — the number of frames that were an integral number of octets in length and did not pass the FCS check. ❏ fcserrors — the number of frames that failed Cyclic Redundancy Check (CRC). ❏ dataratemismatch — the number of errors where the incoming data rate is not within the tolerance level of 10Mhz (+ or - 0.01%). ❏ shortevents — the number of data bursts, where data is less than 10 bytes in length. ❏ ❏ collisions — the total number of collisions. ❏ autopartitions — the number of times the port was automatically partitioned in response to 31 or more continuous collisions. ❏ badframes — the number of invalid frames (including toolong, runts, misaligned, or bad FCS). latecollisions — the number of collisions that occurred after the 64-byte collision window. Read-only field; sets a unit of measure for the alarm. Note: This field is always set to eventpersecond and cannot be modified. Page 5-15 Menus Field Startup Event Description Configurable field; determines when the alarm is to be triggered. ❏ rising — alarm is triggered when the event rate rises above the threshold. ❏ falling — alarm is triggered when the event rate falls below the threshold. ❏ rising and falling — alarm is triggered when the event rate rises above or falls below the threshold. Threshold Value Configurable field; sets the value that triggers the alarm. Detected Value Read-only field; displays the last measurement made. Rising Event Configurable field; displays the response to a triggered rising event. ❏ ❏ partitionport — partitions the target port. ❏ partitionportANDsendtrap — partitions the target port and sends a trap. ❏ sendtrapANDrequestpage — sends a trap and sends a page to the network administrator (if the trap receiving station is an AsantéView Management Station). ❏ partitionportANDsendtrapANDrequestpage — partitions the target port, sends a trap, and send a page to the network administrator (if the trap receiving station is an AsantéView Management Station). sendtrap — sends a trap to the receiving trap station. Falling Event Configurable field; displays the response to a triggered falling event. Options are the same as those for a rising event (see “Rising Event” above). Sample Interval Configurable field; sets (in seconds) the polling interval. Note: The shorter this time period, the more traffic on the network. Page 5-16 Threshold Field Owner String Description Configurable field; displays the name of the person who defined the entry (eight-byte octect). Page 5-17 Menus Node Summary This menu provides IP mapping information (a summary of node activity) on the device. Table 5-12 describes each field in the Node Summary menu. ∆ Note: For instructions on using this menu, see “Viewing Node Summary Information” on page 4-21. Table 5-12 Node Summary Menu Field NodeAgingTimer Description Configurable field; specifies the amount of time (in seconds) to keep the node entry in the table. This value can be any number, including : ❏ -1 — prevents the table from updating. When this value is entered in the Node Aging Timer field, the value “4,294,967,295” is displayed. ❏ 0 — entries are not deleted from the table Note: The amount of time is rounded to the nearest minute. Group Read-only field; displays the number of the group. Port Read-only field; displays the number of the port on the group. Last IP Address Read-only field; displays the last known IP address that is associated with the port. Last Physical Address Read-only field; displays the last MAC address associated with the port. Number of Addresses Read-only field; displays the number of addresses received on the port. Page 5-18 Table Validate This menu updates the Personality Module’s Device Page with the latest information stored in the IntraSpection Application Server database. For instructions on using this menu, see “Updating the Device Page” on page 4-7. Statistics This menu is not a management option; it is a title to the sub-menus listed below it. This menu cannot be selected. Table This menu provides real-time statistical information, in a table format, on the device, a selected group, or a selected port. Table 5-13 describes each field in the Table menu. ∆ Note: For instructions on using this menu, see “Viewing Statistics” on page 4-25. Table 5-13 Table Menu Field Description Sampling Interval Configurable field; allows you to set the amount of time (in seconds) that the device/group/port is polled for information. Reset Button; resets the counters to zero in the table. Objects ❏ Good Frames — the total number of good or readable frames (frames without error). ❏ FramesTooLongErrors — the number of frames that were longer than 1518 bytes. ❏ Runts — the number of frames that were shorter than 64 bytes. ❏ Alignment Errors — the number of frames that were an integral number of octets in length and did not pass the FCS check. Page 5-19 Menus Field Page 5-20 Description ❏ FCS Errors — the number of frames that failed Cyclic Redundancy Check (CRC). ❏ Datarate Mismatch — the number of errors where the incoming data rate is not within the tolerance level of 10Mhz (+ or - 0.01%). ❏ Short Events — the number of data bursts, where data is less than 10 bytes in length. ❏ ❏ Collisions — ❏ MauJabberLockups — the number of times the hub repeater chip goes into a lockup state. ❏ Auto Partitions — the number of times the port was automatically partitioned in response to 31 or more continuous collisions. ❏ Bad Frames — the number of invalid frames (including toolong, runts, misaligned, or bad FCS). ❏ Readable Octets — the total number of octets received from valid frames. Late Collisions — the number of collisions that occurred after the 64-byte collision window. Graph Graph This menu provides real-time statistical information, in a graph format, on the device, a selected group, or a selected port. Table 5-14 describes each field in the Graph menu. ∆ Note: For instructions on using this menu, see “Viewing Statistics” on page 4-25. Table 5-14 Graph Menu Field Description Seconds Drop-down menu; specifies the amount of time (in seconds) that the device/group/port is polled for information. Statistics Drop-down menu; determines the object for which statistics are gathered. Note: For a description of each object, see “Objects” on page 5-19. Average per second Displays the average number of occurrences since opening or resetting the screen. Reset Statistics Button; resets the counters to zero in the graph. Peak per second Displays the largest number of occurrences since opening or resetting the screen. Count-per-second display Displays the amount of counts per second displayed on the graph. Note: To control the count-per-second display, use the scroll bar on the right side of the graph (scroll up to increase the count-per-second; scroll down to decrease it). Objects For a description of each object, see “Objects” on page 5-19. Page 5-21 Menus Security This menu is not a management option; it is a title for the sub-menus listed below it. This menu cannot be selected. Port Security This menu allows you to control access to the device’s ports by specifying the physical addresses that are allowed to connect to the ports. If an unauthorized physical address attempts to connect to a restricted port, an action (such as partition the port, send a trap, etc) can occur. Table 5-15 describes each field in the Port Security menu. ∆ Note: For instructions on using this menu, see “Setting Port Security” on page 4-23. Table 5-15 Port Security Menu Field Description Group Read-only field; displays the number of the group. Port Read-only field; displays the number of the port on the group. Status Configurable field; determines the status of the entry. ❏ ❏ Allowed Address Page 5-22 valid — entry is active. invalid — entry is inactive (deletes the entry). Configurable field; displays the physical address that is allowed to connect to the specified port. Port Security Field Violation Action Description Configurable field; determines the action to occur if the physical address does not match the Allowed Address. ❏ ❏ ❏ ❏ ❏ partitionport — partitions the target port. sendtrap — sends a trap to the receiving station. partitionportANDsendtrap — partitions the target port and sends a trap. sendtrapANDrequestpage — sends a trap and sends a page to the network administrator (if the trap receiving station is an AsantéView Management Station). partitionportANDsendtrapANDrequestpage — partitions the target port, sends a trap, and send a page to the network administrator . Page 5-23 Menus Trap Receivers This menu allows you to determine the network management stations that will receive traps from the device. Table 5-16 describes each field in the Trap Receivers menu. ∆ Note: For instructions on using this menu, see “Managing Trap Receivers” on page 4-16. Table 5-16 Trap Receivers Menu Field Status Description Configurable field; displays the status of the trap receiving station’s entry. ❏ ❏ valid — trap receiver entry is active. invalid — trap receiver entry is inactive (deletes the trap receiver’s entry in the table when selected). Trap Receiver Address Configurable field; displays the IP address of the management station that can receive traps. Community String Configurable field; displays the write community string of the receiving management station. Page 5-24 A Technical Support Contacting Asanté Technical Support To contact Asanté Technical Support: Telephone (800) 622-7464 Fax (408) 432-6018 Fax-Back (800) 741-8607 (408) 954-8607 Internet Mail [email protected] World Wide Web http://www.asante.com Bulletin Board Service (BBS) (408) 432-1416 ARA BBS (guest log in) (408) 894-0765 AppleLink mail/BBS ASANTE FTP Archive ftp.asante.com Technical Support Hours 6:00 A.M. to 5:00 P.M. Pacific Standard Time USA, Monday – Friday. Page A-1 Index Numerics 1016-IQ. See AsantéHub 1016-IQ A about this manual v add button 3-6 agent menu, description 5-8 reset, description 5-12 alarm thresholds. See alarms alarms adding 4-18 configuring 4-18 deleting 4-20 detected value 5-16 last measurement made 5-16 modifying 4-20 owner string 5-17 polling interval 5-16 responses 5-16 sample interval 5-16 type 5-15 startup event 5-16 subject 5-15 target domain 5-14 group 5-14 port 5-15 subject 5-15 threshold table fields 4-19 value 5-16 value that triggers 5-16 alignment errors 5-19 allowed address, description 5-22 apply button 3-6 AsantéHub 1016-IQ accessing for management 3-1 personality module, overview 1-1 AsantéHub 1016-IQ (continued) resetting 4-13 assistance. See technical support audience vi authentication traps, enabling 4-15 auto partitions 5-20 AutoDiscovery. See network map automatic partitioning configuring 4-12 description 5-6 B backplane rev 5-4 type 5-4 bad frames 5-20 baud rate, configuring 4-5 boot file name configuring 4-9 description 5-10 server, address configuring 4-5, 4-9 description 5-10 booting from the network 5-10 locally 5-10 bootp-tftp 5-11 buttons add 3-6 apply 3-6 modify 3-6 refresh 3-6 C chapter contents v chassis module description 5-5 type 5-4, 5-5 client requirements 1-3 collisions, late 5-19 Index-i document conventions vi community strings configuring 4-3 E trap receiver 5-24 eepromBootInfo 5-10 unauthorized, description of 5-8 enabling ports 4-10 configurable information 3-6 enterprise ID field 3-1 configuration eventpersecond 5-15 menu, description 5-3 F tasks, overview 4-1 contact information falling configuring 4-6 alarm 5-16 viewing 5-3 event, responses 5-16 control menu, description 5-12 FCS errors 5-19 count-per-second display 5-21 firmware version major 5-8 D minor 5-8 database management system 1-3 frames datarate mismatch 5-20 too long errors 5-19 default gateway bad 5-20 configuring 4-5 front panel image 3-4 description 5-9 See also device device G defined 3-4 general information, viewing 4-8 gateway, default icons 3-2 configuring 4-5 identification information, description 5-9 configuring 4-6 general information, viewing 4-8 menu, description 5-4 good frames 5-19 page graph menu, description 5-21 accessing 3-1 graphic, of device. See front panel components of 3-3 image updating 4-7 group view of 1-1 defined 3-4 statistics numbering 3-4 graph format 4-27 reset, description 5-12 table format 4-25 statistics selecting 3-5 table format 4-25 symbols 3-2 viewing 4-27 dial string, out of band groups, number of 5-4 configuring 4-5 H description 5-9 help. See technical support disabling ports 4-10 Index-ii hub (device) reset 5-12 selecting 3-5 I icons, device 3-2 identification information, configuring 4-6 identify menu, description 5-3 image front panel 3-4 load mode configuring 4-9 description 5-10 in-band parameters, configuring 4-5 installation 2-1 IntraSpection Application Server 2-3 select database window 2-3 serial number, entering 2-2 interfaces, number of 5-3 IntraSpection Application Server, starting 2-3 Map Manager 4-4 navigation bar 4-3 IP (internet protocol) address and changing 5-9 configuring 4-5 description 5-9 unauthorized 5-8 mapping. See node summary J jabber state 5-7 status 5-7 L last IP address 5-18 physical address 5-18 late collisions 5-19 LEDs, viewing 3-4 link status, port 5-6 local boot 5-10 location information configuring 4-6 viewing 5-3 M management accessing the AsantéHub 1016-IQ 3-1 agent menu 5-8 configuration menu 5-3 control menu 5-12 device menu 5-4 page components 3-3 graph menu 5-21 statistics 5-21 identify menu 5-3 menus components of 3-6 configurable information, determining 3-6 read-only information, determining 3-6 modules menu 5-5 network menu 5-9 node summary menu 5-18 options 1-2 partition menu 5-13 performing basic functions 4-1 port menu 5-6 security menu 5-22 reset menu 5-12 statistics menu 5-19 swupgrade (software upgrade) menu 5-10 Index-iii management (continued) table menu 5-19 statistics 5-19 tasks, overview 4-1 threshold menu 5-14 trap receivers menu 5-24 validate menu 5-19 manual audience vi chapter contents v document conventions vi overview v map manager page 4-4 of the network, creating 3-1 mapping, IP. See node summary mau jabber lockups 5-20 menus buttons 3-6 components of 3-6 configurable information 3-6 overview of 5-1 read-only information 3-6 selection levels 3-5 tables, resizing 3-6 Microsoft IIS 1-3 Access 1-3 Internet Explorer 1-3 SQL Server 1-3 modify button 3-6 modules menu, description 5-5 N name information configuring 4-6 viewing 5-3 navigation bar, IntraSpection NCSA HTTP 1-3 Index-iv Netscape FastTrack Server 1-3 Navigator 1-3 network access parameters, configuring 4-5 boot 5-10 map creating 3-1 device icons 3-2 symbols 3-2 menu, description 5-9 problems, isolating 4-12 node summary aging timer configuring 4-21 description 5-18 menu, description 5-18 viewing 4-21 number of addresses 5-18 O object ID 5-3 objects, statistics, description 5-19 ODBC 1-3 Oracle 1-3 out-of-band parameters, configuring 4-5 rate, description 5-9 overview manual v personality modules 1-1 owner string, alarms 5-17 P 4-3 partition menu, description partitioning ports 4-12 personality module device page 1-1, 3-3 files, updating 4-7 5-13 personality module (continued) installing 2-1 menus, overview 5-1 overview 1-1 using 3-1 physical address 5-3 polarity state 5-7 status 5-7 port admin state 5-7 auto partitioning, description 5-6 defined 3-4 enabling/disabling 4-10 jabber state 5-7 status 5-7 link status 5-6 partitioning 4-12 restricting access to 4-23 security menu, description 5-22 using 4-23 violations 5-23 selecting on image 3-5 statistics table format 4-25 viewing 4-27 type 5-6 unauthorized access 5-22 viewing image of 3-4 ports menu, description 5-6 R readable octets 5-20 read-only information 3-6 receivers (of traps) adding 4-16 deleting 4-17 refresh button 3-6 remote boot info 5-10 protocol configuring 4-9 description 5-11 requirements client 1-3 server 1-3 system 1-3 reset agent, description 5-12 AsantéHub 1016-IQ 4-13 group, description 5-12 menu, description 5-12 revision number 5-4 rising alarm 5-16 and falling alarm 5-16 event, responses 5-16 runts 5-19 S sampling interval, statistics 5-19 security menu, description 5-22 select database window 2-3 serial number, location of 2-2 server requirements 1-3 boot configuring 4-9 description 5-10 short events 5-20 software upgrade information 5-10 menu 5-10 performing 4-9 version major 5-8, 5-10 minor 5-8, 5-10 Index-v statistics graph format description 5-21 viewing 4-27 menu, description 5-19 objects, description 5-19 table format description 5-19 viewing 4-25 status LEDs, viewing 3-4 subnet mask and changing 5-9 configuring 4-5 description 5-9 swupgrade (software upgrade) menu, description 5-10 symbols, device 3-2 system requirements 1-3 T table menu, description 5-19 tables, in menus, resizing 3-6 target domain 5-14 group (TGroup) 5-14 port (TPort) 5-15 subject 5-15 technical support A-1 terminal switch 5-4 tftp 5-11 TGroup 5-14 threshold menu, description 5-14 thresholds, alarm. See alarms TPort 5-15 trap authentication configuring 4-15 description 5-8 receivers adding 4-16 address, description 5-24 Index-vi trap (continued) receivers (continued) community string 5-24 deleting 4-17 menu, description 5-24 traps adding receiving stations 4-16 deleting receiving stations 4-17 U unauthorized community string 5-8 IP address 5-8 up time 5-3 updating AsantéHub 1016-IQ 5-19 upgrades, software, performing 4-9 V validate device 4-7 menu, description version number 5-4 5-19 W websuite.exe 2-1 Windows NT 3.51 1-3 requirements 1-3 starting IntraSpection server 2-3 NT 4.0 1-3 requirements 1-3 starting IntraSpection server 2-3 World Wide Web browsers supported 1-3 servers supported 1-3