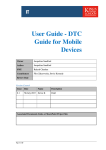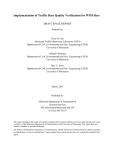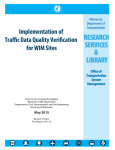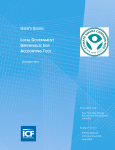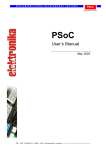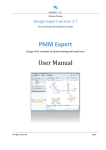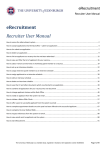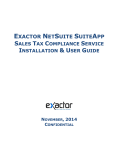Download Editing Web Pages with Contribute
Transcript
Editing Web Pages with Contribute Workbook Edition 8 February 2009 Editing web pages with Contribute Edition 8, February 2009 Document Number: 3508-2009 Preface iv Preface This workbook is a beginner’s tutorial for web content authors. It describes how to use Macromedia Contribute to maintain the content of your website by editing existing pages and adding new ones. Arthur Wilson Shona Matchett February 2009 Copyright © IS 2009 Permission is granted to any individual or institution to use, copy or redistribute this document whole or in part, so long as it is not sold for profit and provided that the above copyright notice and this permission notice appear in all copies. Where any part of this document is included in another document, due acknowledgement is required. Editing web pages with Contribute v Contents Contents Getting started About this course..................................................................................2 Who should attend this course.........................................................2 Course prerequisites........................................................................2 Course structure . ............................................................................2 Course format .................................................................................2 About Contribute..................................................................................3 Different types of Contribute users...................................................3 Using Contribute for the first time.........................................................4 Set a security password and encryption .........................................4 Connecting to a website.......................................................................6 Using a connection key....................................................................6 Creating a connection manually.......................................................6 Exercise 1: Secure your copy of Contribute........................................7 Exercise 2: Connect to a website .......................................................9 Creating content Editing pages......................................................................................12 Creating a new page..........................................................................13 Page titles: good practice...............................................................14 File names: good practice..............................................................15 Adding keywords and descriptions.................................................16 Inserting a Word document................................................................17 Inserting an image..............................................................................18 About images.................................................................................18 Exercise 3: Edit a web page..............................................................20 Exercise 4: Add a new page..............................................................21 Exercise 5: Create links between the pages you have created.........23 Exercise 6: Add more content...........................................................24 Exercise 7: More about links.............................................................27 Exercise 8: Editing page titles, adding keywords and descriptions...29 Working with versions and drafts Rolling back to a previous copy..........................................................32 Saving a page for later.......................................................................33 Deleting a draft page......................................................................33 Sending a page for review..................................................................34 Sending an e-mail..........................................................................34 Sending a draft...............................................................................35 Using the Draft Console.................................................................35 Exercise 9: Restoring a previously edited version of your page........36 Exercise 10: Saving your page for later............................................37 If you have time ... Exercise 11: Use Contribute to update a University website.............40 Exercise 12: Create a website for the School of Metahypology........42 Learning more More about Contribute........................................................................44 More about web page design.............................................................45 Editing web pages with Contribute vi Editing web pages with Contribute Chapter 1 Getting started Getting started 2 About this course This course will show you how to create new and edit existing web pages using Macromedia Contribute 3. Who should attend this course This course is intended for staff and postgraduates at Edinburgh University who wish to create and edit basic web pages. Course prerequisites Attendees should be able to use a Windows or Macintosh operating system and should have keyboard skills. Course structure Each section in the course will introduce a topic or activity and will include a demonstration. Once you have read each section and followed the presentations, you can go on to the practical exercises where you will use Contribute to complete an editing task. Course format This workbook contains notes on using Contribute as well as practical exercises that you will work through under the supervision of the course tutor. The course tutor will talk you though each section of the course and demonstrate the various tasks you will be expected to carry out when creating content using Contribute. Editing web pages with Contribute 3 Contribute is an application that runs on your desktop computer that you can use to browse the web, edit existing pages and create new ones. When you browse to a page that you have permission to edit you can Connect to that web page. When you connect to a web page using Contribute you GET the web page from the website. That is, a web page file is copied from the web server to your desktop computer. Getting started About Contribute Once you have got the web page with Contribute, you can choose to EDIT the page with your changes and then PUBLISH the page back onto the server. Different types of Contribute users The website administrator can set up different roles for different Contribute users. A Contribute administrator is usually the owner of the website, and will create the folders and files that go to make up the site. The administrator will decide who can edit content on the website and which pages they are allowed to change. If you are unsure who your website administrator is, contact the person who gives you computing support, such as your User Support Team. A Contribute content editor will update pages and add new pages to the website. There are two categories of editor: the Publisher who can create, edit and also publish pages, and the Writer who can create and edit pages, but cannot publish. Editing web pages with Contribute Getting started 4 Using Contribute for the first time You will normally start Contribute by choosing All Programs > WWW > Macromedia > Macromedia Contribute 3 from the start menu. You may also find that a Contribute icon similar to the one below is available on your desktop. If you cannot find Contribute in any of these locations then contact the person who gives you technical support. Set a security password and encryption The first time you use Contribute you will need to set a security password and also set all your connections to be encrypted. This will prevent an unauthorized person from getting access to your Contribute application and your websites. Keep your password safe. Choose a password that people are unlikely to guess. See http://www.ucs.ed.ac.uk/passwords.html for further guidance. Note: Please note that if you forget your password, you will need to delete your connections and re-establish them as detailed in exercise 2, Connect to a website. Contact your website administrator or user support team for assistance with this. To set up your security, you would: • Choose Edit > Preferences. This will present you with the Preferences dialog box: • Choose Security from the panel on the left. • At the Security dialog, check the Encrypt connection information for all websites and Require password at startup boxes. Editing web pages with Contribute 5 Getting started • Enter and confirm your password. • Click on the OK button. Editing web pages with Contribute Getting started 6 Connecting to a website Before you can edit web content using Contribute, you need to connect to a website. You do this by either: • Using a connection key given to you by your website administrator, or • Creating a connection manually between Contribute and your web space. Using a connection key To connect to a website using a connection key, all you need to do is click on the file sent to you by the website administrator. Contribute will make the connection for you. You only need to use the key once. From then on the website will be listed under Begin editing my websites on the Contribute Start Page. List of websites Creating a connection manually If you don't have a connection key you can create a connection manually. To do this you will need details of the host name where your web space is located, the user account that owns the website, the account password and the path where your web content is held. Note: We recommend that you consult with your website owner/administrator before attempting to create a manual connection. Editing web pages with Contribute 7 What you will do Secure your copy of Contribute with a password so that only you can update your website. Getting started Exercise 1: Secure your copy of Contribute Ensure that communications between Contribute and the web server are secure. How you will do it You will start Contribute, access the security dialog box, and set a start-up password. Through the same dialog box, you will choose to encrypt your connection information. Now you do it ÂÂ Choose Start > All Programs > WWW > Contribute > Macromedia Contribute 3. (Note that this may not reflect where Contribute has been installed on your own machine.) ÂÂ Choose Edit > Preferences and the Preferences dialog box will appear as shown below: ÂÂ Choose the Security option from the panel on the left. The Security dialog will appear: Editing web pages with Contribute Getting started 8 ÂÂ Click the Encrypt connection information for all websites and the Require password at startup boxes. The password fields become enabled. ÂÂ Enter your password in the Password and Confirm password text entry boxes. ÂÂ Click on the OK button. You will get a message warning you that if you lose your password you will need to re-establish your connections. ÂÂ Click on the OK button. You will then be told that your password and connection information has been successfully encrypted. ÂÂ Click on the OK button. You will now be prompted for this password whenever you start Contribute. Note: Unless you supply the correct password, your connections will be unavailable. Note also that if you have to reset your password (for example, because you have forgotten it), you will need to delete your connections then re-establish them as detailed in exercise 2, Connect to a website. If you have problems with re-establishing your connections, contact your website administrator or your User Support Team. Editing web pages with Contribute 9 What you will do Using the key given to you by the course website administrator, you will connect to a website with Contribute. Getting started Exercise 2: Connect to a website How you will do it You will browse to the My Documents\ContributeKeys folder and open the key named ContributeCourse. Now you do it Open your connection ÂÂ Click on start, select My Documents and browse to the folder ContributeKeys. ÂÂ Double-click on the file ContributeCourse. You will be presented with the Import Connection Key dialog box. (You may have to click on the Macromedia Contribute icon on the taskbar to see the dialog box.) ÂÂ Replace the entry in What is your name with your own name and enter your e‑mail address. ÂÂ Enter the password. This is a specific password for this particular connection key. For this course, it has been set to "admin". ÂÂ Click on the OK button. You will be presented with the home page for the website you have connected to. For the purposes of this course, we have created a website for you. This website will contain all the files needed to complete the practical exercises. Editing web pages with Contribute Getting started 10 Editing web pages with Contribute Chapter 2 Creating content Creating content 12 Editing pages Once you have made your connection to a website, its home page will be displayed. You can navigate through the site as you would in a normal web browser using links and the buttons on the toolbar. To edit a particular page, browse to it and click on the Edit Page button on the toolbar. The page layout will change. You will be able to edit certain areas while others will be locked. Editable areas display within blue boxes with the name of the area at the top left. The cursor will display as the normal insert type when you move over editable areas, but will change into a black circle with a diagonal line through it when you move over locked areas. Locked area marker Editable areas The toolbar also changes to display a range of editing tools. When you have finished editing the page you can put it back on the server by clicking on the Publish button Editing web pages with Contribute . 13 To create a new page using Contribute, click on File on the menu bar and choose New Page, or click on the New Page button the New Page dialog box. . You will be presented with Creating content Creating a new page You can create a new blank page, or one based on an existing page, a pre-designed web page template or a sample (starter) web page. Note: If your website administrator has restricted the types of new pages that you can create you won’t see all of these options. Once you have selected the type of page, enter a page title and click on the OK button. Your new page is displayed and the page editing tools become available. Note: The page title appears in the application bar of the web browser when the page is opened. Contribute also lists pages by title, not by filename, when you use the Pages panel or carry out actions such as creating links. See the section Page titles: good practice on page 14 for guidance on composing titles. Click Publish to save your new page. The Publish New Page dialog box displays. Contribute will enter the page title in the Filename box. You can change this if you wish. The file extension (htm or html) will be added automatically. Editing web pages with Contribute Creating content 14 Note: See the section File names: good practice on page 15 for advice on choosing a file name. Note the web address shown below the Filename box. By default, Contribute will save the new page to the same location as the page you were viewing when you clicked New Page. You can save your new page to a different folder by clicking on the Choose Folder button. To create a new folder, click on the New Folder icon enter a name and click OK. Then click on the Select "foldername" button and on Publish to finish. Contribute warns you if you have not created a link to the new page. After you have published it, remember to link to it from an existing page so that your readers can see it. Note: It is important to consider how you are going to organise the pages in your website. You should group related information together in separate folders rather than simply saving all your pages to the same location. For example, the website used for this course contains a meetings folder with the sub-folders jcmb and library. If you are not sure how to organise your pages, contact your website administrator. He or she will be able to advise, and may already have defined a structure for your site. Page titles: good practice How page titles are used The text you supply for a page title doesn't appear in the browser window itself, but it will display in the bar at the top, as in the example below. The title is also used when readers add your page to their bookmarks or favourites. For example, if you added this page to your Favourites in Internet Explorer, it would appear like this: Search engines such as Google assume that the page title reflects the page content and so will extract keywords from it. When a page is found by a search engine, it is the title that is displayed in the list of pages that match the submitted keywords. For example: Editing web pages with Contribute 15 Creating content Page titles are also very important for people who need to use assistive technologies such as talking browsers. The page title is announced whenever a talking browser user moves between pages. If the title doesn't describe the content of the page, or it is meaningless (for example, "home page" or "untitled"), or if the same title is used for every page, the site will be unusable. If you do not use the title element properly your pages may fail the W3C WAI accessibility guidelines. Guidance on composing suitable page titles Think about: • How you would like your page to appear in search engine results • How you would like your page to be recorded in a user's browser bookmarks/ favourites • If the page title was to be read out by a screen reader, what you would like it to say You need to provide as much information as possible, but not too much otherwise search engines may choose to ignore it. Try to limit your page titles to 64 characters. It is also good practice to include primary and secondary information, for example "Page title composition – Web publishing good practice guide" or "Middle East Report – World Affairs – CNN News". Editing a page title You can change the title of your page after you have created it. With the page in edit mode, click on Format on the menu and choose Page Properties. The dialog box opens at the Title/Encoding category. Make your changes and click OK. File names: good practice When choosing a name for your file, you should follow the University's standard conventions. You will find full details at http://www.recordsmanagement. ed.ac.uk/InfoStaff/RMstaff/RMprojects/PP/FileNameRules/ FileNameRules.htm Editing web pages with Contribute Creating content 16 The most important things to remember are: • Keep file names short but meaningful, and do not use invalid characters such as * ?. Long file names mean long file paths and long URLs which increase the likelihood of error, and are more difficult to remember and recognise. • Use capital letters to delimit words, not spaces or underscores. This is because some software has difficulty recognising file names with spaces, and using spaces or underscores increases the length of the name. • When entering a date, use the order: year, month, day. Use four-digit years and two-digit months and days, e.g. 20070405. • Pages relating to recurring events such as meetings should include the date and a description of the event. Adding keywords and descriptions Keywords You can add keywords to your page so that search engines can find it. If you include keywords it improves the chances of your page matching a search query. Make sure they are directly related to the material on the page and remember to include synonyms. To add keywords, click on Format and choose Keywords and Description. The Page Keywords and Description dialog box displays. Enter your keywords, separated by a space and click OK. Description The "description" is a summary of your page that appears in a list of search results. Page description Search engines may generate this automatically from the first paragraph of the page. It is better, however, to enter your own summary in the Page Keywords and Description dialog box to help readers decide if your page is what they are looking for. Editing web pages with Contribute 17 You can use Contribute to convert Microsoft Word documents into web pages by inserting the text. You may find that once you have inserted the Word document you will need to use the Contribute editing tools to tidy up the layout. Creating content Inserting a Word document To insert a Word document you would: • • • • Create a new page. At the Insert menu, choose Microsoft Office Document. Browse to the Word document you wish to insert. Click Open. You will be presented with a dialog box asking how you would like to insert this document: • Choose to insert the contents of the document into the existing page. This option is recommended rather than creating a link, which requires your readers to have the appropriate software installed. • Click on the OK button. Note: The option to insert Word documents should only be used if the document has a simple layout. Ideally, it should also have Word's Heading styles applied to the text. If the document is complex, using Insert > Microsoft Office Document may produce erratic formatting. If this is the case, copy the text from the document and paste it into your page using the option Edit > Paste as text only. Use Contribute's editing tools to apply formatting. Editing web pages with Contribute Creating content 18 Inserting an image You can insert images into your page from your computer or from a folder on your website. To insert an image: • • • • • • Edit the page. Place your cursor where you want the image to appear. At the Insert menu, choose Image. Choose From My Computer or From Website. Browse to the image you wish to insert. Click Select. Contribute displays an image editing toolbar. . Note: To resize an image, you must first click on the Resize icon selection handle. , then drag a About images Type and size Images for the web are normally in GIF (Graphics Interchange Format), JPEG (Joint Photographic Experts Group) or PNG (Portable Network Graphics) format. These are "compressed" formats, i.e. the number of colours is restricted to keep the file size low. You should avoid using uncompressed image files wherever possible. Remember that if a page takes a long time to load your readers will lose interest and go elsewhere. Your administrator may also have set limitations on the size of images that you can insert. Even if there is no restriction, you should ensure that your image is not so big that your viewers have to scroll to see it in full. Tip: If you have a large image you think your readers should see in full, create a small version (called a thumbnail) using an image editing package, and link this to a page containing the full size image. Your readers can then choose whether to load the page or not. Note that some file types, for example, TIFF, are not supported by all web browsers and should not be used. Accessibility To make your pages more accessible, enter a description for your image that can be read by tools for people with visual disabilities. To enter a description: • Select the image. • At the Format menu, choose Image Properties. Editing web pages with Contribute 19 Creating content • Type the text in the Description (ALT text) box. • Click OK. Copyright Bear in mind that although an image appears on the internet, it may not be freely available. If you use an image without permission you may be breaching copyright. Check before copying, and if in doubt, do not use it. Editing web pages with Contribute 20 Creating content Exercise 3: Edit a web page What you will do Add details of a new Health and Safety Committee meeting to be held in the Main Library building. How you will do it Insert a new row into a table, and in each cell add details about a forthcoming Health and Safety meeting. Now you do it ÂÂ From the Computing Services - Health and Safety home page, click on the link to Main Library (under EUCS Health and Safety Committee Meetings). ÂÂ Click on the Edit Page button at the top left of the application window. Contribute will change into editing mode, the editing tools will become available, and the editable areas will be highlighted. ÂÂ Move the cursor to the last cell of the "Agenda, minutes and papers" table and click just after the word “papers”. ÂÂ Press the TAB key. A new row will be added to the bottom of the table. ÂÂ Enter the date of the forthcoming meeting (“29 July 2008”) in the first cell and the words “agenda” in the second, “minutes” in the third and “papers” in the fourth. ÂÂ Click Publish to put the updated file back on to the website. You will be told that you have successfully published your page. ÂÂ Click on the OK button. Contribute will change back to browse mode, and the amended page will be displayed. Editing web pages with Contribute 21 Creating content Exercise 4: Add a new page What you will do Create a new agenda for a forthcoming Health and Safety meeting. How you will do it You will create a new web page, insert a Microsoft Word document then tidy up and publish the new page. Now you do it ÂÂ From the Main Library Health and Safety Committee meetings page, click on File and choose New Page, or click the New Page button. ÂÂ Choose Default from the list of templates in the Contribute course website. ÂÂ In the Page title box, enter “EUCS Main Library Health and Safety Meeting Agenda - 29/07/2008”. ÂÂ Click on the OK button. The new page will be created and opened for editing. ÂÂ Select the text Put the main content of the page here. ÂÂ From the Insert menu, choose Microsoft Office Document. ÂÂ Browse to the file Agenda 29072008.doc in the My Documents\Word and Excel documents folder. ÂÂ Choose this file and click Open. You will be presented with the Insert Microsoft Office Document dialog box. ÂÂ Select the Insert the contents of this document into this page option. ÂÂ Check the Remember this setting and don’t ask again box. This sets the option as the default setting. If you want to change the default at a later date, Select Edit > Preferences and choose Microsoft Documents. ÂÂ Click on the OK button. The MS Word document text is converted to HTML. ÂÂ Use the Contribute formatting tools to tidy up the layout, for example, apply heading styles. Editing web pages with Contribute Creating content 22 ÂÂ When you are happy with the way the new agenda looks, click on the Publish button. You will be given a warning saying that there is no link from any other page on the website to this new file. ÂÂ Click on the Yes button. You will be asked to give the file a name: ÂÂ Call the file 20080729agenda.html. Note the web address – Contribute will save the new page to the same folder as the Main Library Health and Safety Committee meetings page. ÂÂ Click on the Publish button. You will be told that the page has been published successfully. ÂÂ Click on the OK button. Note: In this exercise you inserted a very simple Word document. See the course notes on page 17 for advice on including text from more complex documents. Editing web pages with Contribute 23 What you will do Creating content Exercise 5: Create links between the pages you have created Create a link to a web page. How you will do it You will select the word “Agenda” in the Health and Safety meetings table and set up a link to the new agenda that you created in the previous practical exercise. Now you do it ÂÂ If you are not already at the Main Library Health and Safety Committee meetings page, click on the Back button until you reach it. ÂÂ Click on the Edit Page button. ÂÂ Select the word “agenda” in the second cell of the third row (for the meeting of 29 July 2008). ÂÂ From the Insert menu, choose Link, and from the pop-out sub-menu, choose Drafts and Recent Pages. ÂÂ Choose the page entitled EUCS Main Library Health and Safety Meeting Agenda - 29/07/2008. Remember that Contribute displays page titles when listing drafts and pages, not file names. ÂÂ Click on the OK button. ÂÂ Click on the Publish button. You will be presented with the You have successfully published your page dialog box. ÂÂ Click on the OK button. ÂÂ Browse through the information and check the link you created to the new agenda. Editing web pages with Contribute 24 Creating content Exercise 6: Add more content What you will do Add more content to the Health and Safety website. How you will do it You will use Contribute to: • • • • • • • Create a new page. Insert Microsoft Office documents. Add a table and enter data. Insert images, edit their alignment and add alternative text. Insert a list. Save and publish the page. Create a link to the new page you have just created. Now you do it Create a new page ÂÂ Choose File > New Page or click on the New Page button. ÂÂ Create a page based on the Default template. ÂÂ Replace <Enter Title> with “EUCS Health and Safety Committee Information”. ÂÂ Click on the OK button. Insert a document You will insert the data from a Word and an Excel document. ÂÂ Delete the default text and insert the Microsoft Office Word document called Health and Safety Policy_styles from the folder My Documents > Word and Excel Documents. (if you can't see the document, change the Files of type to "Microsoft Word document".) ÂÂ Click in the paragraph after the heading "Actions" and insert the Microsoft Office Excel document called HSActions from the folder My Documents > Word and Excel Documents. (Change Files of type to "Microsoft Excel document".) ÂÂ Set all the borders to 1 pixel (choose Table > Select Table, then Table > Table Properties). Insert a table You will insert a table with 5 rows and 3 columns. This table will contain the date of the meeting, location and the name of the person who will take the minutes. ÂÂ Create a new paragraph after the Excel data table. ÂÂ Type the text "Meetings". Format this with the style Heading 2. ÂÂ In the next paragraph, choose Table > Insert > Table. ÂÂ Create a table with 5 rows and 3 columns. Editing web pages with Contribute 25 ÂÂ Choose the top row to be the header (click on the Top icon in the Header section ). Creating content ÂÂ Set the specific width of the table to be 100% (Hint: you are setting the width as a percentage of the page rather than a fixed pixel width). ÂÂ Click on the OK button. ÂÂ An empty table will be created with 4 rows and 3 columns. ÂÂ Enter “Date”, “Location” and “Minute recorder” into the 3 cells of the top row. ÂÂ Complete the table. Here is some sample data: 14th June 2008, Main Library, John Smith 15th July 2008, Kings Buildings, Fred Bloggs 3rd August 2008, Holyrood, Harry Jones 23rd December 2008, Main Library, Jack Jones ÂÂ Create a link from the name of the person taking the minutes to their email address (choose Insert > Link > Email Address). ÂÂ Adjust the width of the columns. ÂÂ Centre the text in the Date column. Add images You will insert two images and adjust them. ÂÂ Click in the paragraph after the heading "What we do". ÂÂ With the cursor in the blank line, choose Insert > Image > From My Computer. ÂÂ Navigate to My Documents > Contribute > Images and select the file studentguidance. ÂÂ In the next line, insert the image called resourceguidance. ÂÂ Make the images bigger (use the Resize button on the toolbar you resize the images proportionally? ). How would ÂÂ Centre the images on the page (use the alignment buttons on the toolbar). ÂÂ Give the images some alternative text (double-click on the images and enter a text description in the Description (ALT text) box). Create a list ÂÂ Turn the entries under the heading "On Discovering a Fire" into a bulleted list. ÂÂ Add another bullet point with the text " Leave the building and proceed to the relevant assembly point". Publish the page ÂÂ Click on the Publish button. ÂÂ You will be told that the page is not linked to from any other page on the website. Click Yes. Editing web pages with Contribute Creating content 26 ÂÂ Click on the Choose Folder button and navigate to the folder "Meetings". ÂÂ Create a new folder called "Information" and click the Select "Information" button at the bottom of the window. ÂÂ Give the page the filename policyinformation.html and publish it. Create a link to the page from the Health and Safety home page ÂÂ Go back to the Computing Services – Health and Safety home page and click Edit Page. ÂÂ Add an entry to the bulleted list with the text "Policy information", and create a link from the entry to your new EUCS Health and Safety Committee Information page. ÂÂ Re-publish the home page. Editing web pages with Contribute 27 Creating content Exercise 7: More about links What you will do Create a table of contents for the EUCS Health and Safety policy document. How you will do it You will create a bulleted list at the top of the page containing a list of the main section headings. You will then create section “anchors” and links to these anchors. Now you do it ÂÂ Browse to the EUCS Health and Safety Policy page. ÂÂ Choose to edit the page. ÂÂ Select and copy the first section heading “1. Statement by Director of Computing Services”. ÂÂ Paste this text on a line on its own just after the “EUCS Health and Safety Policy” main heading. Note: If the copied text retains the same formatting as the section heading, highlight the text, click on the Style drop down (below the Publish button), and select Normal. ÂÂ Make this a bulleted list and remove the number from the text. ÂÂ Repeat this for every section of the document. This will create a list of items that can be use as a table of contents for the document. ÂÂ Select the first section heading again and choose Insert > Section Anchor. ÂÂ When prompted for a name for this anchor, give it a name that relates to the section heading, e.g. “Statement” for section 1, "Organisation" for section 2 etc. Note that anchor names cannot begin with a number or contain spaces. A flag is inserted before the heading to indicate the anchor. ÂÂ Select the line in the table of contents that relates to the section now containing the anchor. Note: See the section Page titles: good practice on page 14 for guidance on composing titles. ÂÂ Choose Insert > Link > Drafts and Recent Pages. ÂÂ From the Insert Link dialog box, choose the “Computing Services Health and Safety Policy” page. ÂÂ Click on the Advanced button. More link options become available. ÂÂ From the Section Anchor drop down menu, choose, “Statement”. ÂÂ Click on the OK button. Editing web pages with Contribute Creating content 28 ÂÂ Repeat these steps for all the table of contents entries. ÂÂ Publish the page and check that all the links work. Editing web pages with Contribute 29 Creating content Exercise 8: Editing page titles, adding keywords and descriptions What you will do Edit the pages you created in the previous practical exercises to create more suitable titles. Add descriptions and keywords to assist searchers. How you will do it You will edit the Page Properties and Page Keywords and Description for each page. Now you do it Edit the page title ÂÂ Browse to the Health and Safety – Computing Services home page and click on the Edit Page button. ÂÂ On the Format menu, choose Page Properties or click on the Page Properties button on the toolbar . The Page Properties dialog box appears. ÂÂ Change the title to "Health and Safety home page – Computing Services". ÂÂ Click OK. ÂÂ Re-publish the page. ÂÂ Click on the link "EUCS Health and Safety Policy" on the home page and change the page title to something more appropriate. Add keywords and descriptions ÂÂ At the "Health and Safety home page – Computing Services" page, click on the Edit Page button. ÂÂ On the Format menu, choose Keywords and Description. ÂÂ Enter keywords separated by a space, for example: eucs safety health policy procedures meetings committee ÂÂ In Description, enter a short summary of the page – use any text you like. Editing web pages with Contribute Creating content 30 ÂÂ Click OK. ÂÂ Navigate to other pages in the site and add appropriate keywords and descriptions. Editing web pages with Contribute Chapter 3 Working with versions and drafts Working with versions and drafts 32 Rolling back to a previous copy If you make an error when editing a page you have the option of restoring a previous copy using the Roll Back feature. Your website administrator can set up your website to keep previous copies for roll back. To restore a previous copy, select File > Actions > Roll Back to Previous Version and select the version. Note: Roll Back is not set by default in Contribute. If you wish to make use of this feature, check with your administrator that it has been activated. Editing web pages with Contribute 33 If you are not ready to publish the page you are editing, you can save it to deal with later by clicking on the Save for Later button on the toolbar. When you choose to save the file for later, it will be saved as a draft document and you will see the message page. at the top of the Working with versions and drafts Saving a page for later Drafts are displayed in the Pages panel on the left. (If the panel is not visible, select View – Sidebar or click .) Clicking on the page name opens the page ready for editing. Note: Draft pages are saved on your C: drive, not your web server. If you are closing down Contribute and your computer, make sure you do this correctly – if you switch off before close down is complete, you may lose your drafts. Deleting a draft page If you want to delete a draft, click on the Cancel button on the toolbar and on Yes to confirm. Editing web pages with Contribute Working with versions and drafts 34 Sending a page for review Contribute includes a facility to send a draft page to someone else to review. You will need to do this if you have been set up with the role of Writer and cannot publish to the website yourself. You can also use this feature if you would like someone else to check the page before you publish it. Note: Your website administrator may have an established process for page review and publishing. Consult with him or her before using this option. To send a draft, edit your page, then click the Send for Review button or select File > Actions > Send for Review. There are two options: Send e-mail with a link to a preview of the draft Enables you to send an e-mail containing a link to your page to users who do not have Contribute. This option creates a temporary copy of the page on the web server. You cannot use this if you are unable to publish pages yourself. Send the draft to another Contribute user Enables you to send a draft page to other Contribute users for feedback. You will have to use this option if you have the role of Writer and cannot publish yourself. Select the option you want to use and click Send. Sending an e-mail If you select the e-mail option, Contribute creates an e-mail message in your default e-mail application. Enter the reviewer's address, type a message and send the e‑mail. The e-mail includes a link to the page on the web server. When you receive feedback from the reviewer, click the page title in the Pages panel to open the draft. Editing web pages with Contribute 35 If you want to send a draft to another Contribute user, Contribute displays a list of the users who have a connection to your website. You can send the draft to multiple users by holding down Ctrl and clicking the names. You can enter a note of the changes you have made or provide other instructions for the reviewer in the Description of changes box. To see the page, reviewers will have to open Contribute and check their Pages panel. To notify them that a page is awaiting their feedback, click Notify recipients through e-mail and send the message. The reviewer can then check and publish the page, or send it back to you to publish yourself. Working with versions and drafts Sending a draft Note: Once the option to notify recipients is ticked, Contribute will in future automatically open your e-mail application as soon as you select Send for Review. Using the Draft Console You can use the Draft Console to track pages you have sent for review. Select View > Draft Console, or click on Draft Console in the Pages panel. You can see the drafts you are currently editing, those you have sent for review and the ones you have previously published. Clicking on the Title will open the page in edit mode. When you are finished with the console, click the Back button, or click on Home Pages on the toolbar and select the home page of your website. Note: If there is no Contribute administrator assigned to your website, the Draft Console option is unavailable. Editing web pages with Contribute 36 Working with versions and drafts Exercise 9: Restoring a previously edited version of your page What you will do Undo an error by rolling back a page to a previously saved version. How you will do it You will make a mistake when you are editing your page and you will undo the error by restoring a previously saved copy of the page. Now you do it Edit the Health and Safety meetings page ÂÂ Browse to the Health and Safety home page and click on the Edit Page button. ÂÂ Select all the content on the page and replace it with “Oops, I made a mistake!” ÂÂ Click Publish to put the edited web page back on the server. Roll back to a previously saved version ÂÂ From the File menu, choose Actions > Roll Back to Previous Version. You will be presented with a list of pages with the dates they were last edited. ÂÂ Choose the most recent version of the page and click on the Roll Back button. The version will be restored. Editing web pages with Contribute 37 What you will do Save pages for later, reopen the pages and either complete your changes and publish, or cancel the draft. How you will do it You will use the Save for Later option to create a draft page, the Pages panel to re-open the draft, the Publish option to publish the changes or the Cancel option to remove the draft. Working with versions and drafts Exercise 10: Saving your page for later Now you do it ÂÂ Browse to the Health and Safety home page. ÂÂ Edit the page. ÂÂ Change the Publisher details in the editable region at the bottom of the page to your own name. ÂÂ Save the page to edit later by choosing the Save for Later button. ÂÂ From the Health and Safety home page, click on the link to the Main Library. ÂÂ Edit the page. ÂÂ Add a new row to the bottom of the table and enter some information in it. ÂÂ Click the Save for Later button. ÂÂ In the Pages panel, click on "Health and Safety home page – Computing Services" to open the draft of the Health and Safety home page. (If the panel is not visible, select View - Sidebar or click on the arrow on the left of your screen .) Remember that Contribute displays page titles in the panel, not filenames. ÂÂ Change the Publisher details back to "the Safety Officer". ÂÂ Click on the Publish button. ÂÂ In the Pages panel, click on "Main Library Health and Safety Committee meetings ..." to open the draft of the page. ÂÂ Click Cancel to remove the draft and Yes to confirm. Editing web pages with Contribute Working with versions and drafts 38 Editing web pages with Contribute Chapter 4 If you have time ... 40 If you have time ... Exercise 11: Use Contribute to update a University website What you will do Connect to a School of Virtual Existence website, update it and create new pages. How you will do it You will use Contribute to browse to pages and update them. You will also create new pages based on a School template. Now you do it Create a table of contents in the School home page ÂÂ In Contribute, type in the address http://homepages.ed.ac.uk/wamsweb/ trn-0xx/school/ (trn-0xx is the name of your website for this course. You will find a card on your desk with the full number – check with your course tutor if you are not sure). ÂÂ Edit the page. ÂÂ Make some of the site contents into a bulleted list (news and events, location etc.). ÂÂ Create links from the list items to the pages: yy Select the text "News and events". yy Choose Insert > Link > Browse to web page and you will be presented with the Insert Link dialog box. yy Click on the Choose button to browse through the school files. yy Double-click the website URL. yy Double-click the folder "School". yy Choose the file "news" and click on the OK button. You will return to the Insert Link dialog box. yy Click on the OK button again. ÂÂ Repeat these steps for all the items in the list, choosing the appropriate files. ÂÂ Publish the page. Apply layout to the other pages in the school web site ÂÂ Browse through the other pages in the site improving the layout and appearance. For example, use the Style drop-down list to add section and subsection headings where required, and create bulleted and numbered lists. Put the timetable into an HTML table ÂÂ Use the menu on the left to browse to the "Timetable" page. ÂÂ Edit the page. Editing web pages with Contribute 41 ÂÂ Make the top row and left column into headers (click Both). ÂÂ Insert the timetable details shown in the table below: 9 - 10 Mon 10 - 11 11 - 12 CC3 Tue 12 - 1 CC3 Thu CC3 2-3 Lunch A14 Lunch A14 Lunch SM Tut Lunch A14 Tut Lunch AM M2y M1z Wed 1-2 Tut M2y M1z Fri M2y If yo uhave time ... ÂÂ Click after the introductory paragraph and insert a new table with 6 rows and 8 columns. 3-4 SM AM ÂÂ Adjust the format of the table: yy Remove the border. yy Adjust the width. yy Centre the data. Add a map to the location page ÂÂ Browse to the "Location" page. ÂÂ Click the Edit button. ÂÂ Click at the very top of the page. ÂÂ Choose Insert > Image > From Website. ÂÂ Double-click on the website, then on the "school" and "images" folders. ÂÂ Select the file "campus_map.gif" and click on the OK button. ÂÂ The image will be inserted into your web page. ÂÂ Double-click on the image and you will be presented with the Image Properties dialog box. ÂÂ Enter a description of the image in the Description (ALT text) box. ÂÂ Click on the OK button. ÂÂ Publish the page. Add suitable titles to all the School pages ÂÂ Browse to and edit each page. ÂÂ Add suitable titles, following the guidance in the section Page titles: good practice on page 14. Editing web pages with Contribute 42 If you have time ... Exercise 12: Create a website for the School of Metahypology What you will do Create a new website for an imaginary university school. How you will do it The pages you will need have all been created for you. You will use Contribute to format these pages, link them together, insert tables, images etc. Now you do it ÂÂ In Contribute, type in the address www.homepages.ed.ac.uk/wamsweb/ trn-0??/project/ (trn-0?? is the name of your website for this course. You will find a card on your desk with the number – check with your course tutor). ÂÂ Edit the page. ÂÂ Create a table with one row and two columns. ÂÂ You will add the university crest (the crest is in the "graphics" folder on the Project website – use Insert > Image > From Website). Put the crest in the cell to the left and the name of the department in the right. Make the crest flush left in the cell. ÂÂ Make the table 100% wide. ÂÂ Choose 0 for the border thickness. ÂÂ Create links from the home page to the other pages in the site. For example, create a link from the paragraph “News and events” to the file “news.html”. (Note: in the Insert Link dialog box, use the Choose button to search on your website for the file you want to link to.) ÂÂ Work your way through the pages marking them up using Contribute and giving them suitable titles. Note: Include icons and images from the graphics folder. Use tables and the other formatting tools. Editing web pages with Contribute Chapter 5 Learning more Learning more 44 More about Contribute The Contribute application has a tutorial available through the Help menu. Choose Help > Contribute Tutorial. Full documentation is available through the Macromedia website at: http://www.macromedia.com/contribute/ Editing web pages with Contribute 45 Learning more More about web page design Writing for the web Editorial style and good practice guides: http://www.cam.ed.ac.uk/documents/University-of-Edinburgh-Editorial-StyleGuide.pdf http://www.cam.ed.ac.uk/documents/Writing_for_the_Web.pdf http://webhelp.ucs.ed.ac.uk/docs/goodpractice.html Courses: Writing for the Web – see the MyEd (https://www.myed.ed.ac.uk) Event Booking channel for dates. File naming conventions Records Management Section website: http://www.recordsmanagement.ed.ac.uk/InfoStaff/RMstaff/ RMprojects/PP/FileNameRules/FileNameRules.htm Editing web pages with Contribute