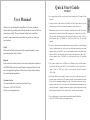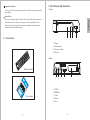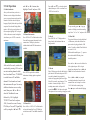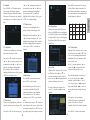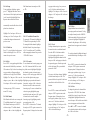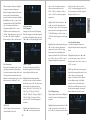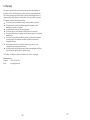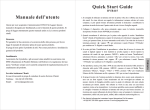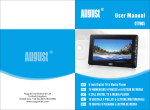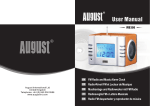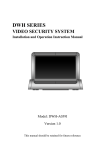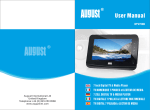Download August DVB415 Installation guide
Transcript
DVB415 August International Ltd United Kingdom Telephone:+44 (0) 845 250 0586 www.augustint.com Freeview HD Receiver and Media Player Récepteur de TV DVB-T2 et Lecteur Media DVB-T2 Empfänger und Media Player DVB-T2 Ricevitore TV e Media Player Receptor de TV DVB-T2 y Lector Media Quick Start Guide DVB415 Thank you for purchasing this August Receiver. You may already be familiar with using similar products but please take the time to read these instructions carefully. They are designed to familiarise you with the product’s many features and to ensure that you get the very best from your purchase. Safety Please read the Safety Instructions before using this product to ensure your safety and the safety of others. Disposal Please ensure the product and its accessories are disposed in compliance with WEEE (Waste Electrical and Electronic Equipment) Directive and any other applicable regulations. Please check with your local authority for current disposal regulations. Customer Service If you need help, please contact our Customer Service: Telephone: +44 (0) 845 250 0586 Email: [email protected] 2. Connect the device with a monitor via HDMI or SCART. Connect the device to the mains power, press the Power button on the remote to switch on the device. 3. When turning on the device for the first time, “Installation Guide” will show. Follow the instructions to select the desired OSD Language and Country, then press <OK>. The auto search will then start. Once the search has finished, press <▲> or <▼> to select channels. Press <TV/RADIO> to switch between Freeview TV and Radio channels. 4. If you have done the first time installation before, and would like to search for Digital Freeview channels again, or if you have moved to a different region and need to search channels again, press <MENU>, move to the “Installation” menu, select Auto Search and press <OK> to start the search. Once the search has finished, press <▲> or <▼> to select channels. Press <TV/RADIO> to switch between Freeview TV and Radio channels. 5. To play music, photos, movies or PVR from a USB memory stick, insert the memory stick into the USB port, press <MENU>, move to Media Player menu, select “Music”, “Image”, “Video” or “PVR”, press <OK> to view the file list. Select a file and press <OK> to Play. 6. Please note that the signal strength in some areas may not be sufficient to support TV reception using a portable aerial. The distance from the closest transmitter and other factors such as surrounding buildings, the walls of your house, weather and electromagnetic interference caused by power and telecommunication infrastructure may affect signal strength. Changing location may improve signal reception and a rooftop aerial designed for digital TV can be used to achieve the best possible reception. 7. For any further queries, please telephone August International Ltd helpline +44 (0) 845 250 0586 or email [email protected] English User Manual 1. It is suggested that you use a roof top aerial when searching for TV channels for the first time. 1. Safety Instructions Storage and Use 1. Safety Instructions 1 2. Accessories 2 3. Part Names and Functions 3 4. Connection 7 5. Unit Operation 8 6. Specifications 24 7. Troubleshooting 25 8. Warranty 26 Keep the Receiver away from water or damp environment. Never expose the Receiver to moisture,dust oil or smoke. Avoid dropping or exposing to impacts. Never put this machine in containers that are unstable as this may cause damage. Never extrude or chafe this machine with sharp objects. Maintenance Please unplug all connection wires before cleaning this machine. Please wipe this machine and buttons with a softcloth. Only clean the screen with professional LCD TV screen cleanser. -1- Alcohol Never wipe this machine with an abrasive cloth, detergent powder, alcohol and benzene etc. various propellants or chemical cleaning products. English Contents Keep this machine away from hot or cold places. Working temperature of this device is 0゚C ~ 50゚C, storage temperature is -10゚C ~ 60゚C. Operation Precautions 3. Part Names and Functions For the sake of safety, when you do not intend to use the Receiver, please switch off the power button. 3.1 Front English Special Notice Never try to repair this machine by yourself. In case of any fault or failure, please turn off the Receiver at once, and notify our company or the corresponding dealer. The Receiver is made up of many precision electronic components. Any disassembly or modification may lead to further damage. 2. Accessories 1 2 3 1. Display 2. Power Indicator 3. IR receiver window 4. USB Port 3.2 Rear Remote control 5 DV 3 1 2 B41 5 User manual -2- 4 1. SCART 2. HDMI Port 3. Coaxial 4. RF Out 5. RF In -3- 4 3.3 Remote Control 3.3.1 Remote Button Functions 1 4 5 2 6 7 8 9 10 12 11 14 16 15 17 18 13 19 24 20 21 26 22 27 28 29 31 32 30 33 34 36 35 37 40 23 25 38 -4- Mute/unmute the sound Power Favourite channel list Subtitle Information Teletext (not available in UK) Numbers Change back to the previous channel Channel List Enter the main menu Exit Up Down Left Right Confirm Electronic Program Guide SWAP Page down Page up Channel up Channel down Volume up Volume down Rewind Forward Previous track Next track Play Stop Pause/Timeshift Audio language Record USB TV and Radio switch Repeat mode Zoom in Aspect ratio Resolution Schedule 39 -5- English 3 1. 2. 3. 4. 5. 6. 7. 8. 9. 10. 11. 12. 13. 14. 15. 16. 17. 18. 19. 20. 21. 22. 23. 24. 25. 26. 27. 28. 29. 30. 31. 32. 33. 34. 35. 36. 37. 38. 39. 40. 4. Connection English 3.3.2 Use of the Remote Control Please remove the PVC packaging before using the remote control for the first time. 1. Do not expose the remote control to direct sunlight or very strong/bright light. 2. Do not drop or step on the remote control or subject it to shocks. 3. Keep the remote control away from extreme hot or humid environments. 4. Keep the remote control away from water. Operating range 1. The IR sensor on the remote control should aim directly to the sensor on the front of the device. It may not be possible to operate the device if there are obstacles between it and the remote sensor. 2. Use the remote control no further than 5 meters away from the sensor. 3. The receiving angle range should be ±30°. <5m 30° 30° Replacing the battery If the remote control does not function or if the operating range becomes reduced, replace the old battery with a new one. Pull out the battery holder and remove the old battery. Insert the new battery into the battery holder with the + side facing upwards. Push back the holder. *Note: 1. Please ensure proper disposal of used batteries. 2. To prevent leakage of fluid from the batteries, remove the battery when not using the remote control for a long period of time. If the battery leaks fluid, carefully wipe it out of the battery case, then change to new batteries. -6- -7- 5. Unit Operation At the end of the search, confirm the search end by pressing <OK> and you can start watching channels which have been found. Press <TV/RADIO> to switch between TV and Radio channels. If no channels are found, the main menu will open. You can try a different location or use a rooftop aerial, then press <◄> or <►> to select the “Installation” menu followed by <OK>, highlight “DVBT/T2 Auto Scan” and press <OK>, then set the correct Country, FTA Only as Yes, and T2 Signal Only as No by using the <▲> and <▼>, and <◄> or <►> buttons, then highlight “Search” and press <OK>. Press <▲> and <▼> to select the desired channel, then press <OK> to confirm. Press <EXIT> to close the list. To stop recording, press <■>. A pop up window will display to confirm recording stop. Select “Yes” or “No”, and press <OK>. 5.2 Channel Information Press <INFO> in TV or Radio mode to show Now and Next program information for the current station. The display also shows whether subtitles and EPG information are available. Press <INFO> again to show detailed information including signal strength and quality. 5.4 Recall Press <RECALL> in TV display mode to change back to the last channel that was being watched. 5.6 Time Shift To use time shift it needs to be enabled and a USB memory stick with sufficient free space needs to be plugged into the USB socket. To enable or disable Time Shift refer to section 5.8.4.10. With timeshift enabled press <||> pause to show the timeshift OSD and go into timeshift operation. Press <◄> or <►> to move the slide to the left or right and press <OK> to begin 5.5 Record playing from that point. Press <◄◄> and Plug a USB memory stick with sufficient free <►►> for slow backwards or forwards. space into the USB socket, then press <REC> to record the channel being watched. A Press <|◄◄> or <►►|> to jump the window will pop up asking for Record Type. recording backwards or forwards by the Select PS to record in .mpg format, or TS to amount of time set for Jump. See section record in .ts format, then press <OK>. A 5.8.4.10 for details on setting Jump. recording status window will open for 5 seconds, then ●REC will show on the right Press <■>stop to end the timeshift playing of the picture to show recording is in progress. mode. 5.3 Channel List Press <OK> or <LIST> in TV or Radio mode to show the channel list. Press [TV/Radio] to switch between the TV and Radio channel list. -8- -9- English 5.1 Initial Installation After you first switch-on your device, a Welcome screen is displayed that allows you to set your preferences and search for channels. Select the values for Region, Language, Display Mode and Aspect Mode as required. Note that the Display Mode requires <OK> to be pressed to show a list. Once complete, highlight “OK” and press <OK> on the remote control to begin the Auto Scan or press <EXIT> to enter the main menu. <◄ > or < ►> to change the settings. Use the number keys and <◄ > or < ►>to set date, time and duration, then highlight [Save] and press<OK> to confirm, or highlight [Cancel] and press <OK> or press <EXIT> to exit without editing. 5.7.3 Delete Event To delete an event, highlight the timer memory with the event and press <OK>. 5.7.1 Add Event To add an event, highlight one of the empty timer memories and press <OK>. Press <▲> or <▼> to select an item, press <◄ > or < ►> to change the settings. Press the number keys and <◄ > or < ►> to set date, time and duration, then highlight [Save] and press<OK> to confirm, or highlight [Cancel] and press <OK> or press <EXIT> to exit without saving. Highlight Timer Mode and press <◄ > or < ►> to change the setting to “Off” , then highlight [Save] and press <OK> to confirm the delete, or highlight [Cancel] and press <OK> or press <EXIT> to exit without deleting. Press <RED> to rename the file. A pop up screen will allow editing of the name. Use the following table and press the number on the remote control to cycle through until the desired character is displayed: 0 5.8.1 Media Player When you first enter a Media Player sub menu, the USB/HDD device is highlighted. Press the [Down] key to move the highlight to folders and files. You can switch between Music/Image/Video/PVR by pressing the [SWAP] key. 1 <space> 1 . , *?!@ _-0 5 jkl5 6 2 3 4 abc2 def3 ghi4 7 8 9 m n o 6 p q r s 7 t u v 8 wxyz9 5.8.1.2 Video Player Highlight “Video” and press <OK> to show the Video menu. Press <▲> or <▼> and <OK> to navigate through the folders and highlight the file to play, then press <OK> to play in full screen. 5.8.1.1 PVR Highlight “PVR” and press <OK> to show 5.8 Main Menu Press <MENU> to enter the main menu, press <EXIT> to exit the menu. In the main menu, press <◄> or <►> to select between the Media Player, Edit Channel, Installation, System Setup and Tools submenus. Press <OK> to enter a submenu or press <EXIT> to exit the main 5.7.2 Edit Event menu. In a submenu, press <▲> or <▼> to select an To edit an event, highlight one of the timer memories with an event set and press <OK>. item, then press <OK> or press <◄> or <►> to change the settings. Press <EXIT> to save the settings and go back to the previous menu. Press <▲> or <▼> to select an item, press -10- the PVR menu. Press <▲> or <▼> to select an item and press <OK> to play in full screen. Press <■> to stop playback and return to selection preview screen. Press play <►> to play in the preview screen, <||> to pause, and <■> to stop playback. Press <||> to pause playback, <►> to resume, and <■> to stop playback and return to selection preview screen. Press <◄◄> repeatedly to rewind at x2, x4, x8, x16, x24 speed, press <►►> repeatedly to fast forward at x2, x4, x8, x16, x24 speed. Press <|◄◄> to move to the previous file, and <►►|> to move to the next file when not in single file repeat mode. In the preview screen pressing the <REPEAT> button to cycle through the options of Play file once, Play file repeatedly, Play all files in folder repeatedly. Press <BLUE> to show the edit options. -11- English 5.7 Schedule Press <TIMER > in TV mode to enter the Timer Setting. This function supports scheduled viewing or scheduled recording of Programs. The options are off, schedule a recording once, or record at the same time daily. 5.8.1.2.1 Rename 5.8.1.3.1 Play List Highlight a file and press <RED> to rename Press <RED> to play all music in the Play List. To add a music file to the Play List it. See Section 5.8.1.1 for details. mark it as a Favourite. 5.8.1.2.3 Delete Highlight a file and press <YELLOW> to mark it for deletion. A “X” symbol will appear next to the file. To cancel the deletion mark highlight the file, then press <YELLOW> again. To delete the file move to another folder either by highlighting the folder and pressing <OK>, or pressing <EXIT> to move up folder and a window will pop up to confirm the delete of the marked files. 5.8.1.2.4 New Folder To create a new folder, press <BLUE> then give the folder a name in the pop up window using the number keys and referring to the table in Section 5.8.1.1. 5.8.1.3 Music Player Highlight “Music” and press <OK> to show the Music menu. Press <▲> or <▼> and <OK> to navigate through the folders and highlight the file to play, then press <OK>. 5.8.1.3.3 Favourite All Press <YELLOW> to mark all files in a folder as Favourite. Press <YELLOW> again to clear the Favourite mark from all files in the folder. 5.8.1.3.4 Edit Press <BLUE> to enter the edit functions. Refer to Section 5.8.1.2 for details. Press <MENU> to return to the Music Player screen. 5.8.1.4 Image / Photo Player Highlight “Image” and press <OK> to show the Image menu. Press <▲> or <▼> and <OK> to navigate through the folders and highlight the file to view, then press <OK>. The photos in the folder will be shown in sequence with random transition effects. Press <◄ > or < ►> to rotate the photo 90° left or right respectively. Press <||> to pause the slide show, and press <||> again or <►> to resume. When paused press <▲> or <▼> to step through the photos. Press <EXIT> to stop the slide show and return to the preview screen. 5.8.1.3.5 Sort To sort the files according to Name / Time / Size / Favourite, press “1” then highlight the option and press <OK>. 5.8.1.3.6 Repeat Pressing the <REPEAT> button to cycle through the options of Play file repeatedly, Play all files in folder repeatedly. 5.8.1.3.7 Exit Press <EXIT> to step up through the folders and return to the Media Player main menu. If Favourites or Play List have been changed, a pop up window will appear asking to confirm save of the play list to USB disk. Highlight “Yes” and press <OK> to save the changes, or press <◄ > or < ►> to highlight No and press <OK> to cancel the operation. -12- 5.8.1.4.1 Play List Press <RED> to show all the photos in the Play List. To add a photo to the Play List, mark it as a Favourite (see below). To change the order that photos show, highlight a photo and press the <RED> move button then press <▲> or <▼> to move the photo to the desired position in the list, and press the <RED> move button again. <OK>. Press <EXIT> to exit the slide show and return to the preview screen. To delete a photo from the Play List, highlight it and press the <GREEN> delete button. To delete all photos from the Play List, press the <YELLOW> Delete All button. A confirmation window will pop up asking “Are you sure to delete all items in playlist?”, default Yes. Press <OK> to delete all photos from the Play List and return to the preview screen, or press <◄ > or < ►> to highlight No and press <OK> to cancel the operation. 5.8.1.4.2 Favourite Highlight a photo and press <GREEN> to mark it as a Favourite. Highlight the photo and press <GREEN> again to unmark it as a Favourite. 5.8.1.4.3 Favourite All Press <YELLOW> to mark all photos in a folder as Favourite. Press <YELLOW> again to clear the Favourite mark from all photos in the folder. 5.8.1.4.4 Edit Press <BLUE> to enter the edit functions. Refer to Section 5.8.1.2 for details. Press <MENU> to return to the photo preview screen. 5.8.1.4.5 Sort To sort the photos according to Name / Time / Size / Favourite, press “1” then highlight the option and press <OK>. When the photos are in the desired order highlight the first photo to show and press -13- English 5.8.1.2.2 Copy 5.8.1.3.2 Favourite Highlight a file and press <GREEN> to copy Highlight a music file and press <GREEN> it. Press <▲> or <▼> and <OK> to to mark it as a Favourite. Highlight the music navigate through the folders and press file and press <GREEN> again to unmark it <GREEN> again. A pop up window will ask as a Favourite. for confirmation. Continue pressing <EXIT> to return to normal TV viewing. a pop up window saying “Are you sure to save?” will ask to confirm the changes. Highlight “Yes” and press <OK> to save the changes, or “No” and press <OK> to discard the changes. automatically rerun the slide show when all photos have been shown. Highlight “Save” and press <OK> to save the changes, or “Cancel” and press <OK> to discard the changes and return to the preview screen. 5.8.1.4.7 Multiview Press “3” to view all photos for the current folder in a tiled display. Press <EXIT> to return to the preview screen. 5.8.2.1 TV and Radio Channel List To manage the TV channels, highlight the TV Channel List option and press <OK>. To manage the Radio channels, highlight the Radio Channel List option and press <OK>. To switch between TV and Radio whilst managing the channel lists, press the <TV/RADIO> button. 5.8.1.4.8 Exit Press <EXIT> to step up through the folders and return to the Media Player main menu. If Favourites or Play List have been changed, a pop up window will appear asking to confirm save of the play list to USB disk. Highlight “Yes” and press <OK> to save the changes, or press <◄ > or < ►> to highlight No and press <OK> to cancel the operation. 5.8.2.1.1 Favourite To save channels into favourite groups press the <FAV> button and the FAV icon at the top of the screen is highlighted. Highlight the channel to put into a favourite group, then press <OK> and a pop up window will show with the eight favourite groups. Highlight a group to make the channel a favourite in, and press <OK>. A favourite blue heart icon will be shown next to the favourite group. To remove a channel from Continue pressing <EXIT> to return to a favourite group, highlight the group normal TV viewing. marked as favourite and press <OK> again. A channel can be stored in multiple 5.8.2 Edit Channel Edit Channel enables the user to manage the favourite groups by highlighting another group and pressing <OK>. TV and Radio channel lists. To access the Edit Channel functions press <MENU> Press <EXIT> to return to the TV channel list and press <EXIT> again to return to the whilst receiving a TV or Radio channel, Program options. If changes have been made then press <◄ > or < ►> to highlight the -14- 5.8.2.1.2 Lock Locking a channel requires a password to be entered in order to watch that channel. Press the <RED> Lock button and the Lock icon at the top of the screen is highlighted. Highlight the channel to lock then press <OK> and a pop up window for the password appears. Enter the password to lock the channel. The system default password is “0000”. To remove a lock from a channel, highlight a locked channel and press <OK>. The password will not be required if it has been entered before whilst still in the Lock function. Press <EXIT> to return to the channel list and press <EXIT> again to return to the Program options. If changes have been made a pop up window saying “Are you sure to save?” will ask to confirm the changes. Highlight “Yes” and press <OK> to save the changes, or “No” and press <OK> to discard the changes. 5.8.2.1.3 Skip Skipped channels are not found whilst browsing up and down channels. To skip or unskip a channel press the <GREEN> Skip button and the Skip icon at the top of the screen is highlighted. Highlight the channel to skip then press <OK> and skip channel arrow icon appears on the channel line. To un-skip a channel, highlight the channel marked with the skip icon and press <OK> again. Press <EXIT> to return to the channel list and press <EXIT> again to return to the Program options. If changes have been made a pop up window saying “Are you sure to save?” will ask to confirm the changes. Highlight “Yes” and press <OK> to save the changes, or “No” and press <OK> to discard the changes. 5.8.2.1.4 Move To change the position of a channel in the list press the <YELLOW> Move button and the Move icon at the top of the screen is highlighted. Highlight the channel to move then press <OK> and the move double arrow icon appears on the channel line. Press <▲> or <▼> to move the channel to the desired position in the list, and press the <OK> to set it there. -15- English 5.8.1.4.6 Setup Edit Channel menu item and press <OK> To set up the photo slide show options, or <▼>. press “2”. Highlight Slide Show Time to choose between Off or display time between 1 and 9 seconds. Highlight Slide Show Repeat to choose between Off/On to 5.8.2.1.5 Edit Edit allows the user to sort, rename and delete channels. Press the <BLUE> Edit button and the Icons at the top of the screen change to Sort, Edit and Delete. up window saying “Are you sure to save?” will ask to confirm the changes. Highlight “Yes” and press <OK> to save the changes, or “No” and press <OK> to discard the changes. Edit Edit allow the user to rename a channel. To change the name of a channel in the list press the <GREEN> Edit button and the Edit icon at the top of the screen is highlighted. Highlight the channel to rename then press <OK> and Rename window will pop up with the channel name. Use the table in 5.8.1.1 for the desired characters, and the <RED> button to turn capital letters on and off, and the <GREEN> button to delete a character at the cursor position. Sort Press the <YELLOW> OK button to accept Press the <RED> Sort button to bring up a the edited name, or the <BLUE> CANCEL menu allowing channels to be sorted in button to discard any changes. order of Name(A-Z), Name(Z-A), Free to view/Scrambled, Locked. Highlight the Press <EXIT> to come out of edit mode, and desired option by pressing the <▲> or <▼> <EXIT> again to return to the channel list. buttons and press <OK>. Press the <EXIT> If changes have been made a pop up window button to return to the edit list without sorting. saying “Are you sure to save?” will ask to confirm the changes. Highlight “Yes” and Press <EXIT> to return to the Program press <OK> to save the changes, or “No” options. If changes have been made a pop and press <OK> to discard the changes. -16- channels. Highlight “Yes” and press <OK> to delete all channels, or “No” and press <OK> to cancel and return to the Edit Channel menu. Delete Delete permanently removed a channel from the listings and selection screens. To delete a channel in the list press the <BLUE> Delete button and the Delete icon at the top of the screen is highlighted. Highlight the channel to delete then press <OK> and channel is marked for delete with an X icon. Any number of channels may be marked in this way. To un-mark a channel highlight it when it has the X icon, and press <OK>. English Press <EXIT> to return to the channel list and press <EXIT> again to return to the Program options. If changes have been made a pop up window saying “Are you sure to save?” will ask to confirm the changes. Highlight “Yes” and press <OK> to save the changes, or “No” and press <OK> to discard the changes. 5.8.3 Installation The Channel Search menu allows you to search for channels and change channel search settings. The selected countries settings will be used. Use auto scan to search for new channels if the receiver is moved to a different TV area. To delete the channels press <EXIT> to come out of delete marking mode, and <EXIT> again to return to the channel list. If changes have been made a pop up window saying “Are you sure to save?” will ask to confirm the channel delete. Highlight “Yes” and press <OK> to save the changes, or “No” and press 5.8.3.1 Channel Scan <OK> to discard the changes. Channel Scan is used to search for channels on a specific frequency. Highlight Channel Scan and press <OK>. 5.8.2.2 Delete All To clear all channels from the listing highlight the “Delete All” and press <OK>. A window will pop up to confirm delete all Highlight Scan Mode and press <◄ > or < ►> to select search by Channel or Frequency. When searching by Channel, highlight Channel No. and press <◄ > or < ►> to select the channel then press the <▲> or <▼> buttons to highlight Search and press <OK>. -17- or press <OK> for a drop down menu to choose the aspect mode from, Auto / 4:3PS / 4:3LB / 16:9 and press <OK> to select, or <EXIT> to cancel changing the aspect mode. 5.8.4 System Setup 5.8.4.1 Language Language is used to set the OSD language, First audio language, Second audio language and Teletext. Highlight the option, and press <◄> or <►> to select the language for that option. the level and press <OK> to select, or <EXIT> to cancel changing the value. The levels vary between 0 and 100, except for Sharpness which is 0 to 10. Highlight Video Out and either press <◄> or <►> to select the video output mode in real time, or press <OK> for a drop down menu to choose the video output mode from CVBS / RGB and press <OK> to select, or <EXIT> to cancel changing the video output mode. Highlight Digital Audio Out and either press <◄> or <►> to select the digital audio output mode, or press <OK> for a drop down menu to choose the digital audio output mode from BS Out / LPCM Out and press <OK> to select, or <EXIT> to cancel changing the digital audio output mode. 5.8.3.2 Auto Scan Select Auto Scan and press <OK> to start searching for channels on all frequencies. The selected countries settings will be used. Use this option if new channels have been added to the local transmitter, or the receiver has been moved to a different TV area. 5.8.3.3 LCN The LCN option is used to turn Logical Channel Numbers On or Off. 5.8.4.2 TV System TV System is used to change the Video Resolution, Aspect Mode, Video Output mode and Digital Audio Out mode. Highlight Video Resolution and either press <◄> or <►> to select the resolution in real time, or press <OK> for a drop down menu to choose the resolution from, By Source / By Native TV / 480i / 480p / 576i / 576p / 720p_50 / 720p_60 / 1080i_25 / 1080i_30 / 1080p_50 / 1080p_60/1080p_25/ 1080p_30/1080p_24, and press <OK> to select, or <EXIT> to cancel changing the resolution. Highlight Aspect Mode and either press <◄> or <►> to select the aspect mode, -18- English When searching by Frequency, highlight Frequency and enter the frequency in Kilohertz using the number buttons on the remote control. Set the bandwidth as required for the local transmitter. Highlight BandWidth press <◄ > or < ►> to select the bandwidth from 6 MHz/7MHz/8MHz. Note: The frequency in Kilohertz is Megahertz multiplied 1000. i.e. to set 482MHz as the search frequency enter “482000”. When the frequency is set, press the <▲> or <▼> buttons to highlight Search and press <OK> to start the search. 5.8.4.3 Display Setting Display setting is used to alter the Brightness, Contrast, Saturation, Hue and Sharpness of the picture. 5.8.4.4 Local Time Setting Local Time Setting allows the user to change the Region and time settings for the device. Highlight Region and press <◄> or <►> to select the region, or press <OK> for a drop down menu. Press <OK> to select, or <EXIT> to cancel. GMT Usage allows the user to change the method of time setting for the device. Press <◄> or <►> to select between By Region / User Defined / Off. By Region uses the Region setting, User Defined allows the user to set the local time by GMT offset, and Off allows the user to set the date and time manually by using the numeric buttons on the remote control. Highlight the option required and press <◄> or <►> to select the level in real time, or press <OK> for a drop down menu to choose -19- 5.8.4.5 Timer Setting Timer Setting allows the user to edit up to eight timed viewing and recording events. To lock the menu system, highlight Menu Lock and press <◄> or <►> to select Off / On. To enable time shift, highlight the “Timeshift” option and press <◄> or <►> to set “On” or “Off”. Highlight the timer to set and press <OK>. To set the age rating for the system, highlight Rating Lock and press <◄> or <►> to select between Off / AGE 10 / AGE 12 / AGE 14 / AGE 16 / AGE 18. The “Jump” setting is used to set the amount of time that is jumped during time shift playback when the <|◄◄> or <►►|> keys are pressed. In the setting screen press <◄> or <►> to select Timer Mode Off / Once / Daily, and Timer Service Record/Channel. Select the Wakeup Channel either by pressing <◄> or <►>, or press <OK> and select the channel from the drop down menu, and press <OK>. Set the Wakeup Date, Time and Duration of the recording or viewing by using the number buttons on the remote control. To set a new password, highlight New Password and using the number keys on the remote enter a new four digit password. On the fourth digit the Confirm Password becomes highlighted. Type the four digit password again and a pop up window will confirm the password changed successfully if correct. Press <OK> to return to the System Setup menu. PS Record is used to change between saving in ts and mpg file formats by selecting No / Yes. Use “No” for .ts and “Yes” for .mpg format. 5.8.4.6 Parental Lock Parental Lock allows the user to password protect the menu system, apply an age rating to the system, and set a new password. When entering the Parental Lock menu a password is required. The default system password is “0000”. 5.8.4.7 OSD Setting OSD Setting allows the user to change the timeout and transparency of on screen displays. OSD timeout can be set between 1 and 10 seconds by pressing <◄> or <►> or pressing <OK> and selecting the value from the drop down menu. OSD Transparency can be set between Off and 40% in 10% increments by pressing <◄> or <►> or pressing <OK> and selecting the value from the drop down menu. -20- 5.8.4.8 Favourite Favourite allows the user to Rename the names of the Favourite Group. Highlight a group name and press <OK> to print up a window to allow editing. When completed press <BLUE> OK, or <EXIT> to quit without saving any changes. “Timeshift to Record” is used to control whether the time shift part is added to a recording when the <REC> record key is pressed to record a live program. Setting to “Off” will record from the current time and setting to “On” will add the time shift part to the recording. “PS Record” is used to record in PS or TS mode. 5.8.4.9 PVR Storage Information This option is only available when a USB memory device is plugged in. It displays information about the USB memory device, allows formatting of the USB memory device, 5.8.4.11 Other and sets the allowed DVR modes between Record / Timeshift / REC&TMS (Record and Timeshift). 5.8.4.10 PVR Setting This option is only available when a USB memory device is plugged in. 5.8.4.11.1 Antenna Power The device can output 5V power from the coaxial antenna socket, press <◄> or <►> to select Antenna Power ON if your external antenna has an amplifier that takes 5V input via its coaxial plug. Warning: Do -21- not set this option to ON if your antenna does not have an amplifier that takes 5V input. 5.8.4.11.2 Auto Standby Enabling auto-standby allows the device to automatically go into standby mode after a period of about 3 hours. 5.8.4.11.3 RF Loop In Standby The device can provide a loop-through of signal for a second receiver when it is in standby mode. Press <◄> or <►> to enable or disable this function. 5.8.5 Tools 5.8.5.1 Information Press <OK> to display information on the device mode and current software. 5.8.5.3 Othello Press <OK> to play the Othello game. Highlight “Start” and press <OK> to start a new game. A pop up menu will ask “Do you want to be the black side?”. Highlight “Yes” and press <OK> to play black, or “No” and press <OK> to play white. Black side starts first. Press the arrow keys to move the cursor to a valid square and press <OK> to place a disc. The DVB415 will then take it’s turn to place a disc. The running total of discs for each colour is displayed on screen. Continue placing discs until one side wins. Press <EXIT> to quit the game and return to the Othello menu. A pop up window will confirm that you want to quit. Setup sets the level of the game. Press <OK> to change between Class 1/2/3. Highlight CANCEL and press <OK>, or press <EXIT> to return to the Tools menu. 5.8.5.2 Factory Setting Press <OK>, then press <◄> or <►> to highlight “Yes” and press <OK> to reset the device to factory default settings, or highlight “No” and press <OK> or press <EXIT> to return to the system menu. Note: Resetting to Factory Setting will erase 5.8.5.4 Sudoku all memorized channels and user settings Press <OK> to play the Sudoku game. from the device. Highlight “New Game” and press <OK> to start a new game. Press the arrow keys to move the cursor and press a number to enter in the square. To abandon the game press <EXIT>, then highlight “Yes” in the confirmation window and press <OK>. Select “Replay” to continue the current game. -22- Select “Solve” to fill in all the squares and see the solution. To change the difficulty, highlight “Setup” and press <OK> to cycle between level 1/2/3. Select “Cancel” or press <EXIT> to return to the Tools menu. 5.8.5.5 Upgrade By USB This function is for manufacturers use only. Warning: Damage to the unit can occur if a wrong software version is uploaded. 5.8.5.6 Remove USB device safely This option should be used before a USB device is removed from the unit. Press <OK> to bring up the Disk Remove menu and use the arrow keys to highlight “OK” and press <OK> to disconnect the USB device, or “Cancel” and <OK> to leave the USB device connected. -23- 6. Specifications 7. Troubleshooting RF Input Connector X1 D-Type, IEC-169-2, Female RF Output Connector X1 D-Type , IEC -169-2, Male (Loopthrough) Frequency Range 174MHz ~ 230MHz (VHF) and 470MHz to 862MHz (UHF) Signal Level -10 dBm to -70 dBm Transport Stream MPEG-2 ISO/IEC 13818-1 Profile Level MPEG-1 MPEG-2 MP@ML Video Profile and Level MPEG-4 AVC/H.264 HP@L3/H.264/AVC HD Max. 80Mbit/s @ MPEG2 Input Rate Max. 60Mbit/s @ H.264/AVC Video Format 4:3/16:9 Switchable Audio Format MPEG Layer I & II 32/44.1/48KHz Video Output CVBS RGB Video Output Connectors HDMI, SCART USB Port USB 2.0 Power Input AC 220-240V 50-60Hz Standby Power Consumption Maximum 0.5W Power Consumption Maximum 6W USB Maximum Load DC 5V 500mA Dimensions 150 x 108 x 35 mm Net Weight 232g Problems listed below do not necessarily signify a fault with the unit. Please check this list before requesting repairs. Problems Possible Causes and Solutions No Power Plug the power cord into the outlet tightly and turn on the device. No image Check che connection to tthe monitor. Check the video output, TV format in Display menu. No sound Cancel Mute. Press MUTE button. Increase volume. Prss VOL+ buton Check the connection to the target audio device. Restore the factory default, then try again. Picture freezing, and/or sound distorting Signal too weak, please check the aerial. Try to use a proper roof top aerial or an amplified aerial. No signal Signal too weak, please check the aerial. Try to use a proper roof top aerial or an amplified aerial. Remote control does not work Change the batteries. Operate within normal range. (max 5 meters, 30°) The sensor is pointed to by bright light Snowstorm No recording Motors/Trains/High Voltage Lines and Neon Lights may affect the signal. No USB memory is connected. No free space on the storage. Warning This operation instruction is only intended for reference. No further notice is available to any modification of all information contained therein. Due to continuing improvements, the features and design are subject to change without notice. Media Formats Music mp3,wma, ogg Photo jpg, jpeg, bmp Movie mpg, mpeg, dat, ts, trp, tp, m2ts, vob, mp4, mov, mkv, divx, avi, 3gp Warning No user serviceable components are fitted inside this Receiver. Do not attempt any repairs, as this will invalidate the warranty. Any repairs must be carried out by either the manufacturer or their nominated service centre. Parts inside this set are subject to high voltage. -24- -25- 8. Warranty This product is guaranteed for twelve months from the date of the original purchase. In the unlikely event of any defect arising due to faulty materials or workmanship, the unit will be either replaced or repaired free of charge (where possible) during this period. An alternative product will be offered in case the product is no longer available or repairable. This warranty is subject to the following conditions: The warranty is only valid within the country where the product is purchased The product must be correctly installed and operated in accordance with the instructions given in the user's manual. The product must be used solely for domestic purposes. The warranty only covers the main unit, and does not cover the accessories. The warranty does not cover the damage caused by misuse, negligence, accident and natural disaster. The warranty will be rendered invalid if the product is resold or has been damaged by inexpert repairs. The manufacturer disclaims any liability for incidental or consequential damages. Please consult our customer service before returning any product; we are not responsible for any unexpected product returns. Any faulty products must be kept and returned in the original packaging with all the accessories and the original copy of the purchase receipt. The warranty is in addition to, and does not diminish, your statutory or legal rights. Customer Service: Telephone: +44 (0) 845 250 0586 Email: [email protected] -26- -27-