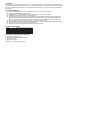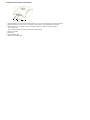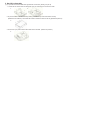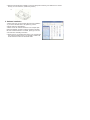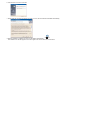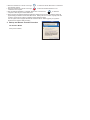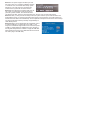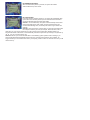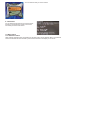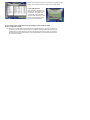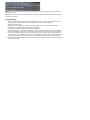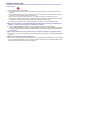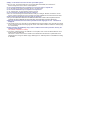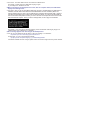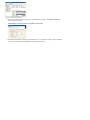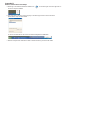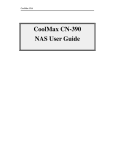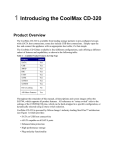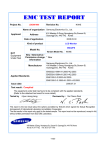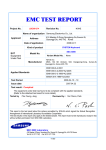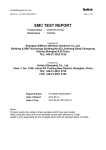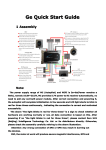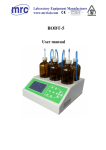Download Coolmax F1-U2 User manual
Transcript
XTreme Files OS & Data Backup/Restore User Manual Please read the Instruction manual before using the XTreme Files (F Series) 1. The suggested interface for your computer is USB2.0 to have better speed and compatibility. Please enter BIOS setup to set USB Legacy Support to Disabled in advance. 2. XTreme Files F Series supports Windows 2000 / XP. Please upgrade your OS to Windows 2000 & Windows XP if your original OS is Win 98 SE or Win ME. 3. XTreme Files F Series does not support MAC OS & Linux…non-Windows data backup. 4. Please remove other USB or 1394 external devices when performing the OS backup & restore functions to assure normal operation. 5. We can regard XTreme Files F Series as a normal USB external device besides having the backup and restore functions. 6. To assure the stability of USB signal quality, we suggest you connect XTreme Files F Series to a USB slot of the motherboard close to the keyboard. 7. The XTreme Files's OS backup function can support the OS disk backup on one computer only. It will cause data disorder if used on another computer. CoolMax will not guarantee data correctness if you restore the backed up OS to another computer. 8. To increase the efficiency and assure the data backup's accuracy, please rearrange the computer system in advance before performing the OS backup. 9. XTreme Files (F1) will backup your entire C: Drive auto format & restore back to any HDD. User's Agreement 1.1 Any reverse engineering, recompilation, and disassembly of the XTreme Files Drive software is strictly prohibited. 1.2 The backup function of the software is allowed for one computer and one user. CoolMax will not guarantee the integrity of the restored data if used on 2 or more computers. 1.3 The software should be bundled with the hardware provided by CoolMax. CoolMax will not guarantee the compatibility of this software with other storage control hardware. Index 1. Preface 2. Product Features 3. System Requirements 4. Outlook and Function 5. Hard Drive Assembly 6. Software Installation 7. Backup and Restore Function Procedure 8. Usage Notice 9. Problem Solving Q & A Appendix A Hard Drive Formatting Appendix B Remove XTreme Files Drive Steps 1. Preface With the growing presence of information and the continuous increase of storage capacity, portable data and the backup function are important day by day. The hard disk data are more important than the hard disk itself. Therefore, CoolMax has designed the XTreme Files Drive (F Series) for you to move and back up important data anytime. 2. Product Features 2.1 2.2 2.3 2.4 2.5 2.6 2.7 2.8 2.9 Easy operation: A finger's touch to automatically back up all data from computers. Dual function: Portable and backup drive. Intelligent backup: Automatically select the data under the user name for backup. Flexible function: Select OS backup or data backup. Automatically select all the data in the hard disk for the total backup (Windows folder and Program Files folder will be excluded automatically from backup) and exclude the system files (.EXE, .COM, .DLL, .TMP, etc.) to avoid affecting system setup and to save the hard disk space when restoring. Bough formation selection: 3-way for backup - hard disk, folder, and file. Automatically remembers the last selection for later backups. You can push the backup button directly (to save time). My document and Desktop are the default selections. Restores the data to the original folders after the restore function. 3. System Requirement CPU O.S CD-ROM RAM Interface Pentium III, AMD K7 or above Windows 2000/XP 4X or above 64 MB USB 1.1 or USB 2.0 Accessories and information (pictures) 1. XTreme Files external case 2. XTreme Files (F Series) installation CD 3. Instruction manual 4. Data Transfer cable 5. Adapter ( 2.5" HDD is optional item) 4. Outlook and Function Introduction DC Jack On/Off switch USB port 1. OS backup button: This button will automatically back up your OS and all data to the XTreme Files Drive. 2. Data backup button: You can back up according to disk, directory, & file automatically or manually. 3. Restore button: You can select to restore all backed up data or to restore the data according to your requirements. P.S. The restore button will restore the data to the original folders. 4. USB 2.0 connector. 5. Power plug 6. Power indication light. 7. Disk access indication light. 5. Hard Drive Assembly (If you purchase the XTreme Files Drive together with a hard drive, please go to part 6) 1. Loosen the four screws from the side panel of the "X" metal tray, then remove the metal 1. 2. 2. Lay the hard disk inside the metal tray, making sure that the top of the hard disk is securely positioned to the metal tray. Then fasten the screws to mount the device on the tray. (Please see picture 3) 3. 3. Connect the 4 pin power and the data cables to the hard disk. (Please see picture 4) 4. 4. After the hard disk has been installed, connect the side panel & metal tray, then fasten the four screws securely on to the enclosure. (Please see picture 5) 5. 2. Software Installation * Please make sure you have finished the hard drive installation. * If your OS is Windows 2000 or XP, please log onto the computer under the "administrator." * Please connect the XTreme Files Drive to the computer (with hard drive installed), and then proceed to format the hard drive first, then install the software. For details, please go to the end of the manual for formatting information. a. Please connect your XTreme Files Drive to your computer first. Then insert the bundled CD into your CD-ROM. Please enter the CD and left click twice on the SETUP .EXE. b. Just follow the on-screen instruction. c. Please read the licensing agreement and click on "Yes", then the software will install automatically. X d. After the software is installed, the short cut will appear automatically. The software icon will also appear in the lower right corner of the screen as shown below. XTreme Files X e. When the software icon is shown on the right, it means the XTreme Files Drive is connected to the computer correctly. X f. When the software icon is shown on the right, X it means the XTreme Files Drive is not connected to the computer. X g. After the software installation is completed, please click on the short cut, or restart the XTreme Files computer to start using the XTreme Files Drive. h. When executing the XTreme Files Drive application software for the first time, the following image will appear asking to install the XTreme Files Drive driver. Please press the <Continue Anyway> and wait for about 1 minute for the system to install the XTreme Files Drive driver. P.S. This system will not support Windows ME & Windows 98 SE. Please upgrade your system to Windows XP or Windows 2000 for backup. 3. Backup and Restore Function Procedure The Function Button As the picture indicates, there are 3 buttons on the XTreme Files Drive: OS backup, Data backup, & Restore. A. OS Backup Button: When pushing the OS backup button, the system will display the indication message (remark 1). After pressing the "OK" button, the system will end Windows automatically and restart to DOS (remark 2), backing up the OS of the hard disk together with the data of the system disk. (remark3)(remark4) If the used disk space of the system disk is larger than the free disk space of the USB HDD, the backup will fail due to insufficient disk space. We suggest you delete unnecessary files so that the free disk space of the USB HDD is larger than or equal to the used space of the system disk. The system automatically detects the XTreme Files Drive. The XTreme Files Drive starts to back up the data of the system disk. Remark 1: This system supports the backup of multiboot menu. When your computer's installation is based on multi-boot menu, the XTreme Files backup system will back up your multi- boot menu and restore the multi-boot menu system after the restore function. Remark 2: Since Windows can't backup itself under its own system, we will transfer to DOS first to back up (same as Symantec GHOST, but XTreme Files does not need the boot disk. This is the virtual boot technology, which is more convenient than Ghost). Remark 3: When you first press the OS backup button, the system will back up the entire disk data to the Original Backup. When you press the OS backup button again for the second time, the system will back up the data of the boot disk to the Latest Backup. The third operation will replace the data of the second backup. The XTreme Files Drive will keep 2 backups: Original Backup & Latest Backup forever. Remark 4: BIOS of some motherboards will automatically mount an external USB drive. The speed will be only USB 1.1 even though the motherboards support USB 2.0. To achieve the speed of USB 2.0, please disable the "USB Device Legacy Support" in the Integrates Peripherals item of BIOS or unplug the USB cable before booting the PC (plug in the USB cable after the PC boots and asks to plug in the USB cable). B. DATA Backup Button: When the data backup button is pressed, the system will indicate "Select Data Backup" shown below. B.1 Total backup: If the total backup is selected (remark 1), the system will automatically back up the data in the hard disk (remark 2) to the external XTreme Files Drive except the Windows folder & Program Files folder. Remark 1: For the total backup, the system will automatically search all the internal hard disks (floppy disks, CD-R, and other external devices are excluded automatically). Thus, the backup time will be longer. Please wait patiently. Remark 2: The main function of this product is to back up all the data inside the computer created by the user (for example, Office file, MP3, audio & video files, etc.), but not the system files, so it will not back up the system folder, Windows folder, and Program Files folder. Furthermore, it will automatically exclude the system files (for example, .exe (Remark 3), .dll, .ini , .tmp, etc.) from the backup, too. Remark 3: We set up to exclude the .EXE files to avoid affecting system operation when restoring. If you have decompressed files downloaded from the Internet or execution files created by other software, we suggest to back up to the XTreme Files Drive by hand pulling. Please contact our customer services if you still need to back up. B.2 Selective Backup: When selecting the selective backup, the system will indicate the bough formation list, which contains three levels of selection: disk/folder/file (it will automatically exclude the system files and back up the data files). Please select the data that needs to be backed up and then start to the function. Remark 4: When you select the selective backup the next time, the system will remember the latest selection. If your selection is unchanged, please press the start button directly. The system will automatically back up to the external XTreme Files Drive according to the last selection. C. Restore button: When pressing the restore button, the system will indicate the "Select System or Data Restore" shown below. You can select the data you need to restore. C.1 OS restore: You can select the date and time you need to restore according to the backup time shown on the screen. The restore process is shown below. C.2 Data restore: C.2.1 Selective restore When selecting "Selective Files" and pressing the "browse" button next to "Selective Files", he system will search the data that have been backed up in the XTreme Files Drive and display on the screen. Please select the data that need to be restored and press the start button. The system will restore the data to the original folders. C.2.2 Total Restore: When selecting "All Files" and pressing the "start" bottom next to "All Files", the system will automatically search the data that have been backed up in the XTreme Files Drive and restore them to the original folders. D. The repair of the computer due to the damage of the computer hard disk or computer viruses D.1 When the computer can't boot because of the hard disk damage or computer viruses, or if it is necessary to change the hard drive due to insufficient capacity, please put the rescue CD provided by the XTreme Files Drive into the CD drive and restart the system. The computer will reboot and restore the backup files in the "Original Backup" of the XTreme Files Drive to the computer hard disk. Remark 1: It is not necessary to format hard disks (Fdisk & Format) for new hard drives. The system will automatically do that. Remark 2: If you need to restore the latest backup, please press the latest restore button after finishing the original restore function. 4. Usage Notice 1. When the installation is finished, please keep the Driver CD of the XTreme Files Drive Driver in good condition and go to the website site: www.coolmaxusa.com to see if there is any new software or driver anytime. 2. Please don't move this product or remove the cable when the backup is proceeding to avoid any unexpected error that will affect the execution of the system. 3. This product is applicable to Microsoft Windows 2000/XP only. 4. Please don't delete any data (they are probably the record files of this product) in the backup folder of the XTreme Files Drive when using it to back up or restore to avoid any mistake that can't be rescued. 5. If you find the external hard drive very noisy or without the sound of rotation due to the inability of the system to detect it, the probable reason is that the output power is not enough at the USB ports. Please insert the USB cable near the keyboard or purchase CoolMax's adapter to assure normal operation. 6. Please follow the steps of appendix B to remove the XTreme Files Drive if used on another computer as an external hard drive. 5. Problem Solving Q & A Q:After connecting the XTreme Files and installing the software, why is the icon of X-Treme Files shown below? X X A. The possible conditions are as follows: 1. Your hard disk hasn't been formatted. Please refer to the format descriptions in appendix A to format your hard disk. 2. The hard disk has quack sound or can't work and the system can't detect it. The probable reason is that the output power of the computer's USB port is insufficient. 3. Did you connect the XTreme Files to the hub? If yes, please connect it to the USB port of the PC. 4. Did you use an USB cable of other products, not the XTreme Files's USB cable? If yes, this will cause the system to be unable to detect the XTreme Files if the quality of the USB cable is not good enough. 5. Please connect the XTreme Files I as close as possible to the USB port of the PC keyboard socket. Q:Why can't the 3 buttons on the Xtreme Files Drive function after connecting the USB cable, the indicator is normal, and the computer has detected this device? A: 1. Please check if the installation has been done. If not, the XTreme Files Drive is only an external storage device. Please install first (refer to the steps of the original installation). The buttons can't work if noinstallation is performed. 2. Please check if the flat cable of the buttons in the XTreme Files Drive case is loose. If so, please connect it to the XTreme Files Drive again. Q:May I change the hard drive of the XTreme Files to enlarge the capacity for large files myself? A: Yes, you can, but you have to install again after changing the new hard drive to assure that the operation is normal. Q:May I do the backup on 2 different computers? A: No, you can't. The XTreme Files's OS backup function can support the OS disk backup on one computer only. It will cause data disorder if used on another computer. CoolMax will not guarantee data accuracy if you restore the backed up OS to another computer. Q:May I use the XTreme Files Drive to back up the MAC system? A: No. You can't. The XTreme Files Drive only supports Microsoft 2000/XP, but it still has the external storage's function if used on another platform. Q. Can I restore OS backed up of computer A to a new hard drive in computer A ? A. Yes, OS backup can restore computer A with any new hard drives Q. Can I restore OS backed up of computer A to computer B ? A. No , Xtreme drive can only backup & restore to one PC Q: Can I exchange the Xtreme files with my colleague? A: No, You cannot exchange the Xtreme Files drive with your colleague. Because, the buttons can't be used on another computer even if the computers have been installed with the same Xtreme files drive. Q: May I exchange the XTreme Files Drive with my colleague? A: No, you can't. If the XTreme Files Drive is not installed, the buttons can't be used on other computers even if the computers have been installed with the XTreme Files Drive. This special design is to assure data secrecy. Q:Why can't the XTreme Files Drive back up the data of other languages as error information is displayed? A: The problem is that your computer has not installed that language's software. The computer will not back up as it interprets the files of that language as random code. Please install the software for that language for normal backup. Q: When executing the OS Backup, why is there no tableau for the backup execution but only the message shown below? The operation completed successfully A: The reason - BIOS support for the USB disk is not complete, which causes the DOS USB driver to be unable to detect the USB disk. The solution - Please connect to the website of the motherboard manufacturer to update BIOS of the motherboard and change the "BIOS Legacy USB Support" or "USB Keyboard" and "USB Mouse" setting to "Disabled". Q: What should I do when the computer hangs when executing the OS backup and the computer cannot return to Windows after restart? A: Please restore according to the following steps: 1. Change the first boot device to CD/CDRW device in BIOS. 2. Insert the installation CD. 3. Restart. 4. Take out the CD and restart when "Strike a key when ready…" is displayed. Q:How can I restore the system if my computer can't boot? A: If you have used the XTreme Files Drive to do the OS Backup, please do the following steps to restore; if not, you have to install the OS again. The steps to restore: 1.Please make sure the OrgOS.pqi file exists under the backup folder of the USB disk. You have to install the OS again if you don't have the above file. Please continue if you have the file. 2.Change the first boot disk to the CD/CDRW device in BIOS. 3.Insert the installation CD 4.Restart. 5.Please strike any key to execute the disk restore if the message of "Strike a key when ready…" is displayed. Q:What should I do when nothing happens after pressing the OS backup button? A: The reason - It is possible that some drivers (for example: SATA or SCSI Driver) in your system cause the XTreme Files's software to be unable to execute the OS backup function. The solution - Please stop using or remove the related drivers. Q:I have set the "BIOS Legacy USB Support" or "USB Keyboard" and "USB Mouse", to "Disabled" but the DOS tableau displays the message below when executing the OS backup/restore function. What should I do now? A: The reason - The DOS USB 2.0 driver can't detect the USB disk drive. The solution - Please unplug the USB cable and plug in again. Try the USB port on the MB or PCI card Q:When executing the OS backup/restore function, after the computer restarts, the DOS tableau displays the message below: A: The reason - Since you do not set the BIOS "USB Legacy Support" or "USB Keyboard" and "USB Mouse" to "Disabled", the DOS USB 2.0 driver detects that the USB disk drive has been controlled by BIOS. This message indicates that if you want to use the USB disk driver provided by BIOS (probably USB 1.1speed) to execute the backup/restore function. Please press the ESC button directly, If you want to use DOS USB 2.0 driver to execute the backup/restore function, you have to shut down the computer first and remove the USB cable and restart the computer. When you see the message below, it is OK to plug in the USB cable. The solution - If you don't want to see this message, please set the BIOS "USB Legacy Support" or "USB Keyboard" and "USB Mouse" to "Disabled". Q:Error message appears when executing the OS backup/restore. A: You can go to the website to see the reason of the error message. The website is: http://www.symantec.com/techsupp/primus/id4374.html For disk tools, you can go to the following website: ftp://ftp.symantec.com/public/english_us_canada/tools/pq/utilities/ If the above websites has been changed, please search the technical support of the Symantec website. Appendix A Hard Disk Format If the hard disk is new or hasn't been formatted, please refer to the following steps: Under Windows 2000/XP 1. Right click on "My Computer", select "Manage" to enter "Computer Management". 2. Then select "Disk Management". Please click on the right button of the mouse in the blank space of "Disk 1" in the lower right corner. 3. After selecting "New Partition", please check "quick format" and format in the FAT32 or NTFS mode. Click on "Next" to continue. Remark:FAT32 can be only format the disk partition under 32 GB. 4. It may take a little while to format your drive depending on your hard drive's capacity. After it is finished, you can proceed to the software installation of the XTreme Files Drive. Appendix B Remove XTreme Files Drive Steps a. Please go to the XTreme Files Drive software icon the icon to stop the software. X on the lower right corner and right click on b. Then right click on the icon of plug and play on the lower right corner to remove the drive. Please select "stop" as shown below. or click on the left button of the mouse and select "Safely Remove USB Disk". c. After the computer has confirmed it is safe to remove the drive, just remove the cable.