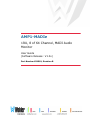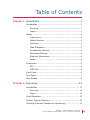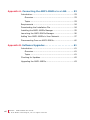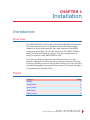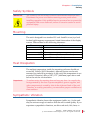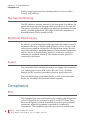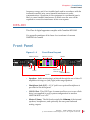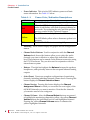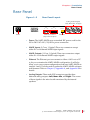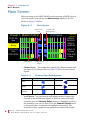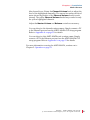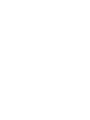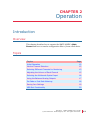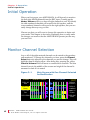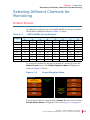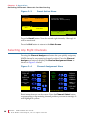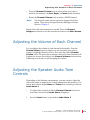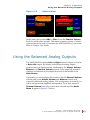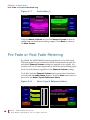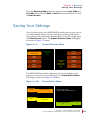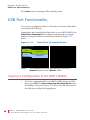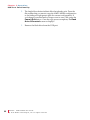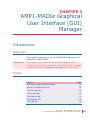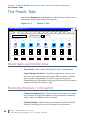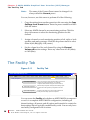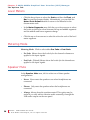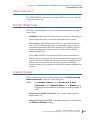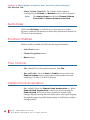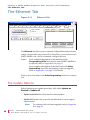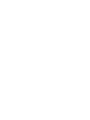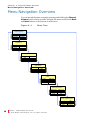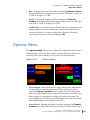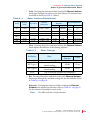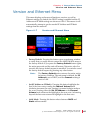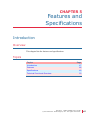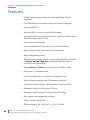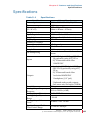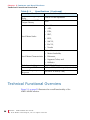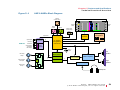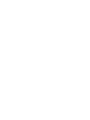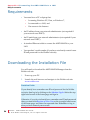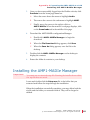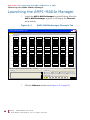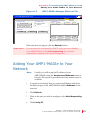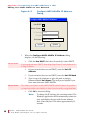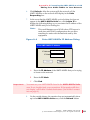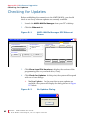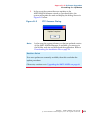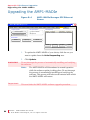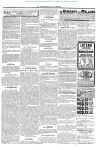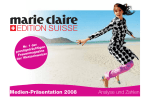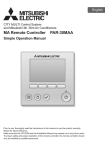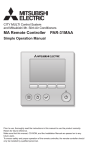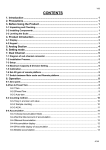Download Wohler AMP1-MADIe User guide
Transcript
AMP1-MADIe 1RU, 8 of 64 Channel, MADI Audio Monitor User Guide (Software Release: V1.0x) Part Number 821091, Revision B © 2012 Wohler Technologies, Inc. All rights reserved. This publication is protected by federal copyright law. No part of this publication may be copied or distributed, stored in a retrieval system, or translated into any human or computer language in any form or by any means electronic, mechanical, manual, magnetic, or otherwise, or disclosed to third parties without the express written permission of Wohler Technologies. Reproduction Licensed users and authorized distributors of Wohler Technologies, Inc. products may copy this document for use with Wohler Technologies., Inc. products provided that the copyright notice above is included in all reproductions. Customer Support Wohler Technologies, Inc. 31055 Huntwood Avenue Hayward, CA 94544 www.wohler.com Phone: 510-870-0810 FAX: 510-870-0811 US Toll Free: 1-888-596-4537 (1-888-5-WOHLER) Web: www.wohler.com Sales: [email protected] Support: [email protected] Disclaimers Even though Wohler Technologies, Inc. has tested its equipment and software, and reviewed the documentation, Wohler Technologies, Inc. makes no warranty or representation, either express or implied, with respect to software, documentation, their quality, performance, merchantability, or fitness for a particular purpose. In no event will Wohler Technologies, Inc. be liable for direct, indirect, special, incidental, or consequential damages resulting from any defect in the hardware, software, or its documentation, even if advised of the possibility of such damages. Some states do not allow the exclusion or limitation for incidental or consequential damages, so the above exclusion or limitation may not apply to you. Printing This document is intended to be printed on a duplex printer, such that the copy appears on both sides of each page. This ensures that all new chapters start on a right-facing page. This document looks best when printed on a color printer since some images may be indistinct when printed on a black and white printer. PDF All text strings appearing in this shade of blue are hyperlinks. Other Technologies and Products Microsoft Windows, and Internet Explorer are registered trademarks of Microsoft Corporation. Last Update October 22, 2012 ii 821091: A M P 1 - M A D I e U se r Gu i d e © 2 0 1 2 Wo h l e r Tec h n o l o g i e s , I n c. A l l r i g h t s r e s er ve d . Table of Contents Chapter 1. Installation . . . . . . . . . . . . . . . . . . . . . . . . . . . . 1 Introduction ...................................................................1 Overview..................................................................1 Topics ......................................................................1 Safety ...........................................................................2 Instructions ..............................................................2 Safety Symbols ........................................................3 Mounting..................................................................3 Heat Dissipation ........................................................3 Sympathetic Vibration ................................................3 Mechanical Bracing ....................................................4 Electrical Interference ................................................4 Power ......................................................................4 Compliance ....................................................................4 FCC .........................................................................4 ICES-003 .................................................................5 Front Panel.....................................................................5 Rear Panel......................................................................7 Main Screen ...................................................................8 Chapter 2. Operation. . . . . . . . . . . . . . . . . . . . . . . . . . . . . 11 Introduction ................................................................. 11 Overview................................................................ 11 Topics .................................................................... 11 Initial Operation ............................................................ 12 Monitor Channel Selection .............................................. 12 Selecting Different Channels for Monitoring....................... 13 8 2 1 0 9 1 : A M P 1 -M A D Ie U s e r G ui d e © 2 0 1 2 Woh l er Te c h n o l o g i es , I n c . A ll r i g h t s r e se r ve d . iii Default Presets ........................................................13 Selecting Any Eight Channels ....................................14 Adjusting the Volume of Each Channel..............................15 Adjusting the Speaker Audio Tone Controls .......................15 Selecting the Multimode Optical Input ..............................16 Using the Balanced Analog Outputs..................................17 Pre Fade or Post Fade Metering........................................18 Saving Your Settings ......................................................19 USB Port Functionality....................................................20 Copying a Configuration to the AMP1-MADIe ...............20 Copying a Configuration File from the AMP1-MADIe ......21 Chapter 3. AMP1-MADIe Graphical User Interface (GUI) Manager . . . . . . . . . . . . . . . . . . . . . . . . 23 Introduction..................................................................23 Overview ................................................................23 Topics ....................................................................23 Running the AMP1-MADIe Manager ..................................24 Activity Log and Setup Files ............................................24 The Channels Tab ..........................................................25 The Preset Tabs.............................................................26 Preset Name and Control Area ...................................26 Monitoring Positions (1 through 8) .............................26 Channel Volume dB ..................................................27 The Current Tab ............................................................27 The Facility Tab .............................................................28 The Options Tab ............................................................29 Level Meters ...........................................................30 Metering Mode ........................................................30 Speaker Mute..........................................................30 Input Selection........................................................31 Screen Brightness....................................................31 iv 821091: A M P 1 - M A D I e U se r Gu i d e © 2 0 1 2 Wo h l e r Tec h n o l o g i e s , I n c. A l l r i g h t s r e s er ve d . Analog Output......................................................... 31 Audio Delay ............................................................ 32 Functions Enabled ................................................... 32 Tone Controls.......................................................... 32 Channel Knob Acceleration........................................ 32 Menu Lockout Override .................................................. 33 The Ethernet Tab........................................................... 34 File Update Options ................................................. 34 Documentation........................................................ 35 The USB Tab................................................................. 35 Using a Flash Drive .................................................. 35 Flash Drive Files ...................................................... 36 Chapter 4. Internal Menu System . . . . . . . . . . . . . . . . . . . 37 Introduction ................................................................. 37 Overview................................................................ 37 Topics .................................................................... 37 Menu Navigation Overview ............................................. 38 Audio Menu 1 ............................................................... 39 Audio Menu 2 ............................................................... 40 Options Menu ............................................................... 41 Meter Type and Reference Menu ...................................... 42 Meter Segment Menu..................................................... 43 Version and Ethernet Menu ............................................. 44 Chapter 5. Features and Specifications. . . . . . . . . . . . . . . 47 Introduction ................................................................. 47 Overview................................................................ 47 Topics .................................................................... 47 Features ...................................................................... 48 Specifications ............................................................... 49 Technical Functional Overview ......................................... 50 8 2 1 0 9 1 : A M P 1 -M A D Ie U s e r G ui d e © 2 0 1 2 Woh l er Te c h n o l o g i es , I n c . A ll r i g h t s r e se r ve d . v Appendix A. Connecting the AMP1-MADIe to a LAN. . . . . 53 Introduction..................................................................53 Overview ................................................................53 Topics ....................................................................53 Requirements ...............................................................54 Downloading the Installation File .....................................54 Installing the AMP1-MADIe Manager ................................55 Launching the AMP1-MADIe Manager ...............................56 Adding Your AMP1-MADIe to Your Network .......................57 Disconnecting From an AMP1-MADIe ................................60 Appendix B. Software Upgrades . . . . . . . . . . . . . . . . . . . . 61 Introduction..................................................................61 Overview ................................................................61 Topics ....................................................................61 Checking for Updates .....................................................62 Upgrading the AMP1-MADIe ............................................63 vi 821091: A M P 1 - M A D I e U se r Gu i d e © 2 0 1 2 Wo h l e r Tec h n o l o g i e s , I n c. A l l r i g h t s r e s er ve d . CHAPTER 1 Installation Introduction Overview The AMP1-MADIe is a 1RU, eight of 64 channel MADI audio monitor. This unit comes with two 2.4” graphics screens that display eight channels of audio level metering. Any eight channels in the MADI stream may be audibly and visually monitored. The AMP1-MADIe is small, low-cost, and simple to operate. Its setup configuration can easily be copied to other AMP1-MADIe units. Note that very little configuration should be necessary. We have already configured the unit to the most commonly requested settings. However, should you need to change these settings, you can access the unit either through the front panel menu system, or remotely through a PC graphical user interface (GUI). Topics Topics Safety Page 2 Compliance 4 Front Panel 5 Rear Panel 7 Main Screen 8 8 2 1 0 9 1 : A M P 1 - M A D I e Us e r G u i de © 2 0 1 2 Wo h l e r Tec h n o l o g i e s, I n c. A l l r i g h t s r e s er ved . 1 C h a p t e r 1 I n st a l la t i o n Safety Safety Instructions IMPORTANT: 1. Read, keep, and follow all of these instructions; heed all warnings. 2. Do not use this equipment near water. 3. Use only a dry cloth to clean the equipment. 4. Do not block any ventilation openings. 5. Do not install near any heat source such as a radiator, heat register, amplifier, or stove. 6. Do not attempt to plug the unit into a two-blade outlet (with only two prongs of equal width). By design, this monitor will only plug into a three-prong outlet for your safety. If the plug does not fit into your outlet, contact an electrician to replace the obsolete outlet. 7. Protect the power cord from being walked on or pinched, particularly at plug’s source on the equipment and at the socket. 8. Use only the attachments/accessories specified by the manufacturer. 9. Unplug the equipment during lightning storms or when unused for long periods of time. 10. Refer all servicing to qualified service personnel. Servicing will be required under all of the following conditions: 2 821091: • The equipment has been damaged in any way, such as when the power-supply cord or plug is damaged. • Liquid had been spilled or objects have fallen onto the equipment. • The equipment has been exposed to rain or moisture. • The equipment does not operate normally. • The equipment has been dropped. A M P 1 - M A D I e U se r Gu i d e © 2 0 1 2 Wo h l e r Tec h n o l o g i e s , I n c. A l l r i g h t s r e s er ve d . C h a p t e r 1 Installation Safety Safety Symbols WARNING: The symbol to the left warns of electric shock hazard inside the unit. Disconnect the power cord before removing access panels when installing upgrades. Only qualified service personnel are to operate the equipment with covers removed, and are to exercise caution to avoid personal injury. Mounting The unit is designed for a standard 19" rack. Install it at ear/eye level for best high frequency response and visual observation of the display screens. Please adhere to the following clearances: Clearance Surface 24” 3” 2” 1.75” 0” Front Rear Sides Top and Bottom (if either radiates heat) Top and Bottom (if no heat) Heat Dissipation The ambient temperature inside the mounting enclosure should not exceed 40° Celsius (104° Fahrenheit). Adjacent devices can be rack mounted (or stacked) in proximity to the unit if this temperature is not exceeded. Otherwise, allow a 1RU (1.75”/44.45mm) space above and below the unit for air circulation. Important: To reduce noise, the monitor does not have any fans. As a result, the heat generated by the class D power amplifiers, power supplies, and other components is vented by slots in the sides and back of the unit. Therefore, as a safety precaution, you must allow proper ventilation on these surfaces. Sympathetic Vibration Sympathetic vibration from other equipment (cables, etc.,) in the rack may be serious enough to interfere with the unit’s sound quality. If you experience sympathetic vibrations, use thin card stock, felt, foam, or 8 2 1 0 9 1 : A M P 1 -M A D Ie U s e r G ui d e © 2 0 1 2 Woh l er Te c h n o l o g i es , I n c . A ll r i g h t s r e se r ve d . 3 C h a p t e r 1 I n st a l la t i o n Compliance weather-stripping between the vibrating surfaces. Tie loose cables securely with cable ties. Mechanical Bracing The 1RU chassis is securely attached to the front panel. In addition, the chassis has mounting tabs through which you attach it to the rack rail. This feature will reduce or eliminate rear bracing requirements in many mobile/portable applications. The weight of internal components is distributed fairly evenly around the unit. Electrical Interference Be careful to avoid mismatched cable types and other similar causes of undesired reflections in digital signal systems. If severe enough, such reflections can result in corruption of the digital data stream. As with any audio equipment, maximum immunity from electrical interference requires the use of shielded cable; however, satisfactory results can sometimes be obtained without it. The internal circuitry ground is connected to the chassis. Power The unit comes with a standard internal power supply and connects an A/C mains power source (60W, 100 to 240 VAC, ±10%, 50/60Hz) through the IEC connector provided on the rear panel of the unit. When the mains plug or appliance coupler is used as the disconnect device, the disconnect device should remain operable. Compliance FCC This equipment has been tested and found to comply with the limits for a Class A digital device, pursuant to part 15 of the FCC Rules. These limits are designed to provide reasonable protection against harmful interference when the equipment is operated in a commercial environment. This equipment generates, uses, and can radiate radio 4 821091: A M P 1 - M A D I e U se r Gu i d e © 2 0 1 2 Wo h l e r Tec h n o l o g i e s , I n c. A l l r i g h t s r e s er ve d . C h a p t e r 1 Installation Front Panel frequency energy and, if not installed and used in accordance with the instruction manual, may cause harmful interference to radio communications. Operation of this equipment in a residential area is likely to cause harmful interference, in which case the user will be required to correct the interference at his own expense. ICES-003 This Class A digital apparatus complies with Canadian ICES-003. Cet appareil numérique de la classe A est conforme à la norme NMB-003 du Canada. Front Panel Figure 1–1 Front Panel Layout Master Volume Preset 1: Master Control MASTER VOLUME Wohler POWER Power Unit Name 1 PCR1-AD Bob 1 5 2 PCR2-DIR Bucky 31 23 3 PCR1-GFX Phil 2 4 PCR3PGM MUTED 64 -60 -50 -40 Headphones USB Balance Metering Screens -30 -20 -10 0 Post Fade Metering REM-24 NVG/NYJ 5 REM-12 LONDON 6 11 ANNC-12 Costas 7 17 TAPE-SUP Dave 8 MUTED -60 -50 -40 -30 -20 -10 0 BALANCE SELECT CHAN PRESET ASSIGN CHANNEL VOLUME MADIe PRESS & HOLD FOR MENU Channel Select Buttons Select Preset Channel Assign Channel Volume Speakers • Speakers: Audio monitoring is achieved through the use of class D amplifiers driving two (left/right) wide range speakers. • Headphone Jack (1/4”): A 1/4" jack for an optional headphone is provided on the front panel. • USB 2.0 Port: This USB Type A connector allows you to use a flash drive (not supplied) to copy system configurations to another AMP1-MADIe or to a PC. • Master Volume: The left knob controls the Volume of the internal speakers, headphones, and optionally the rear panel balanced analog outputs. 8 2 1 0 9 1 : A M P 1 -M A D Ie U s e r G ui d e © 2 0 1 2 Woh l er Te c h n o l o g i es , I n c . A ll r i g h t s r e se r ve d . 5 C h a p t e r 1 I n st a l la t i o n Front Panel • Power Indicator: This tri-color LED indicates power and basic status information. See Table 1–1 below. Table 1–1 Power Color/Indication Descriptions LED Color Green Red Yellow Off Description The AMP1-MADIe is functioning normally. When the LED flashes green or yellow followed by a series of red flashes, each flash sequence indicates an error code. Try restarting the unit, and if the problem persists, contact Wohler Technical Support. The LED is also a solid yellow when it is booting. The LED blinks yellow when a firmware update is in progress. The AMP1-MADIe is not receiving AC power. • Metering: These screens display bar graphs and the configuration menus. • Channel Select Buttons: Used in conjunction with the Channel Volume knob, these eight buttons allow you to select the audio channels you want to monitor or adjust their individual volume level. These buttons can be named via the Ethernet connection using the PC GUI software. They are also used in conjunction with the internal menu system. • Balance: The right knob adjusts the Balance between the speakers, headphones, and optionally between the rear panel balanced analog outputs. • Select Preset: Presets are complete configurations of monitoring channels, including individual channel volume levels. Pressing this button displays the Preset Selection Menu. • Channel Assign: Pressing this button displays the Channel Assignment Menu in which you can select the exact eight (of the 64) MADI channels you want to monitor. Note that the channels you monitor need not be contiguous. • Channel Volume: After the Channel Select buttons are pressed to highlight the monitoring channels in yellow, the yellow Channel Volume adjusts the individual level of each highlighted channel. Pressing the yellow Channel Volume mutes or unmutes the yellow highlighted channels. 6 821091: A M P 1 - M A D I e U se r Gu i d e © 2 0 1 2 Wo h l e r Tec h n o l o g i e s , I n c. A l l r i g h t s r e s er ve d . C h a p t e r 1 Installation R e ar P a n e l Rear Panel Figure 1–2 Rear Panel Layout Analog Audio Outputs (Left, Mono Mix, & Right) BALANCED ANALOG OUT MADI IN OUT LEFT MONO MIX RIGHT MADI OUT IN ETHERNET 100-240 VAC 50/60 Hz Power MADI I/O 1 and 2 (Inputs and Outputs) Ethernet • Power: The AMP1-MADIe uses a standard IEC power cord for the 100 to 240 VAC ±10%, 50/60 Hz power connection. • MADI Inputs: (1 Coax, 1 Optical) These two connectors accept either 56- or 64-channel MADI input signals. • MADI Outputs: (1 Coax, 1 Optical) These two connectors output either 56- or 64-channel MADI output signals. • Ethernet: The Ethernet port can connect to either a LAN or to a PC to let you customize the AMP1-MADIe configuration. It will also allow you to copy system configurations from one AMP1-MADIe to another. Lastly, it can be used to update the AMP1-MADIe software and firmware. Refer to Chapter 3, Appendix A, and Appendix B for details. • Analog Outputs: These male XLR connectors provide three balanced analog outputs: Left, Mono Mix, and Right. The source of these signals is the mix of audio monitored by the internal speakers. 8 2 1 0 9 1 : A M P 1 -M A D Ie U s e r G ui d e © 2 0 1 2 Woh l er Te c h n o l o g i es , I n c . A ll r i g h t s r e se r ve d . 7 C h a p t e r 1 I n st a l la t i o n M a i n S cr e e n Main Screen After powering up the AMP1-MADIe and connecting a MADI signal to one of the inputs, you will see the Main Screen, similar to the one shown in Figure 1–3 below. Figure 1–3 Main Screen Channel Icon (Left) Channel Icon (Both Speakers) Preset 1: Master Control Unit Name Post Fade Metering PCR1-AD Bob 1 5 PCR2-DIR Bucky 31 23 2 11 ANNC-12 Costas 64 17 TAPE-SUP Dave PCR1-GFX Phil MUTED PCR3-PGM -60-50 -40 -30 -20 -10 0 Level Meters REM-24 NVG/NYJ REM-12 LONDON MUTED -60-50 -40 -30 -20 -10 0 Channel Icon (Right) • Channel Icons: These indicators identify the channel number and the status of the channel. Refer to Table 1–2 below for the channel legend. Table 1–2 Channel Left Right Center Channel Icon Descriptions Unmuted 1 2 3 Muted 1 2 3 • Level Meters: You can monitor and display meters for any eight channels in the MADI input signal. To listen to some of the eight channels, press the Channel Select button (to highlight in yellow) the channel(s) you want to hear. Press the Channel Volume knob to alternately mute or unmute the highlighted channel(s). The channel(s) will be summed to the speakers as indicated by bright 8 821091: A M P 1 - M A D I e U se r Gu i d e © 2 0 1 2 Wo h l e r Tec h n o l o g i e s , I n c. A l l r i g h t s r e s er ve d . C h a p t e r 1 Installation M a in Sc re en blue channel icons. Rotate the Channel Volume knob to adjust the level of the highlighted channel(s). The narrow bar under each level meter shows the position of the Channel Volume knob for each channel. The yellow Channel Volume knob always works for only the yellow highlighted channels. Adjust the Master Volume and Balance controls as necessary. You can also give the channels unique names. Simply connect a PC to the Ethernet port and run the AMP1-MADIe GUI setup program. Refer to Appendix A on page 53 for details. You can also give this AMP1-MADIe unit a unique name. Simply connect a PC to the Ethernet port and run the AMP1-MADIe GUI setup program. Refer to Appendix A on page 53 for details. For more information on using the AMP1-MADIe, continue on to Chapter 2: Operation on page 11. 8 2 1 0 9 1 : A M P 1 -M A D Ie U s e r G ui d e © 2 0 1 2 Woh l er Te c h n o l o g i es , I n c . A ll r i g h t s r e se r ve d . 9 CHAPTER 2 Operation Introduction Overview This chapter describes how to operate the AMP1-MADIe’s Main Screen and how to transfer configuration files to/from a flash drive. Topics Topics Initial Operation Page 12 Monitor Channel Selection 12 Selecting Different Channels for Monitoring 13 Adjusting the Volume of Each Channel 15 Selecting the Multimode Optical Input 16 Using the Balanced Analog Outputs 17 Pre Fade or Post Fade Metering 18 Saving Your Settings 19 USB Port Functionality 20 8 2 1 0 9 1 : A M P 1 - M A D I e Us e r G u i de © 2 0 1 2 Wo h l e r Tec h n o l o g i e s, I n c. A l l r i g h t s r e s er ved . 11 C h a p t e r 2 O p e ra t i o n In it i a l Oper a ti o n Initial Operation When you first power your AMP1-MADIe, it will be ready to monitor the first eight MADI channels from the BNC input. Turning up the Master Volume will let you hear all eight channels at once. By default, the odd-numbered channels will sound in the left speaker, and the even-numbered channels will sound in the right speaker, but you can easily change this any way you like. Chances are that you will want to change this operation to better suit your needs. This chapter is devoted to explaining how to easily make the changes you need so that the AMP1-MADIe operates just the way you need it to. Monitor Channel Selection Any or all of the eight metered channels can be mixed to the speakers and monitored. To change the channels you hear, press the Channel Select button(s) adjacent to the channels you want to change. This will highlight them in bright yellow. After doing this, pressing the yellow Channel Volume knob will mute or unmute these channels. The blue channel icons in the middle of the screens are bright if the channel is unmuted or dark if it is muted. Figure 2–1 Main Screen with One Channel Selected for Modification Preset 1: Master Control Unit Name PCR1-AD Bob 1 5 PCR2-DIR Bucky 31 23 2 11 ANNC-12 Costas 64 17 TAPE-SUP Dave PCR1-GFX Phil MUTED PCR3-PGM -60-50 -40 -30 -20 -10 0 12 821091: Post Fade Metering A M P 1 - M A D I e U se r Gu i d e © 2 0 1 2 Wo h l e r Tec h n o l o g i e s , I n c. A l l r i g h t s r e s er ve d . REM-24 NVG/NYJ MUTED -60-50 -40 -30 -20 -10 0 REM-12 LONDON C h a p t e r 2 Operation Selecting Different Channels for Monitoring Selecting Different Channels for Monitoring Default Presets By default, the eight presets in the AMP1-MADIe are set up to monitor the 64 MADI channels as shown in Table 2–1 below. Table 2–1 Preset 1 2 3 4 5 6 7 8 AMP1-MADIe Preset Defaults 1 2 3 1 9 17 25 33 41 49 57 2 10 18 26 34 42 50 58 3 11 19 27 35 43 51 59 Monitored Channels 4 5 4 12 20 28 36 44 52 60 5 13 21 29 37 45 53 61 6 7 8 6 14 22 30 38 46 54 62 7 15 23 31 39 47 55 63 8 16 24 32 40 48 56 64 So, to monitor channels 9 through 16 instead of 1 through 8, press the Select Preset button. The Preset Selection Menu will appear as shown in Figure 2–2 below. Figure 2–2 Preset Selection Menu Preset Selection Preset 1 Master Control Select a Preset to save or recall. Preset 5 Default 5 Preset 2 Truck 1 Preset 3 Truck 2 Preset 4 Default 4 Preset 6 Default 6 To exit without changing anything, press Preset Select again. Preset 7 Default 7 Preset 8 Default 8 Then press the button corresponding to Preset 2 on the screen and the Preset Action Menu will appear as shown in Figure 2–3 on page 14. 8 2 1 0 9 1 : A M P 1 -M A D Ie U s e r G ui d e © 2 0 1 2 Woh l er Te c h n o l o g i es , I n c . A ll r i g h t s r e se r ve d . 13 C h a p t e r 2 O p e ra t i o n S e l e c ti n g D if f e r e n t C h a n n e l s f o r M o n i to r in g Figure 2–3 Preset Action Menu Preset Action Current Config: Default 1 Selected Preset: Default 8 (Preset 8) Recall Recall this Preset Save Save the current config to this Preset Exit with no changes at all Exit Press the Recall button. Now the second eight channels, 9 through 16 will be monitored. Press the Exit button to return to the Main Screen. Selecting Any Eight Channels Pressing the Channel Assignment button lets you quickly assign any MADI channel to any metering channel position. Press the Channel Assignment button to display the Channel Assignment Menu as shown in Figure 2–4 below. Figure 2–4 Channel Assignment Menu Channel Assignment Menu PCR1-AD Bob 1 1 1 PCR2-DIR Bucky 31 31 31 PCR1-GFX Phil 2 2 PCR3-PGM 2 Press Channel Volume to assign Left, Right, or Center. L 64 64 64 Turn Channel Volume to pick a MADI channel. 5 REM-24 NVG/NYJ 23 23 23 REM-12 LONDON 11 11 11 ANNC-12 Costas 17 17 17 TAPE-SUP Dave 5 5 R C Press Chan Assign to exit. Basic instructions are on the screen. Press the Channel Select button corresponding to the metering channel position you want to reassign. It will highlight in yellow. 14 821091: A M P 1 - M A D I e U se r Gu i d e © 2 0 1 2 Wo h l e r Tec h n o l o g i e s , I n c. A l l r i g h t s r e s er ve d . C h a p t e r 2 Operation A d j u s t i n g t h e V o lu m e o f E a c h C h a n n e l • Press the Channel Volume knob to select where you want to monitor this channel: the Left, Right, or Center (both channels). • Rotate the Channel Volume knob to select a MADI channel. Note: The channel names shown cannot be changed from this menu. They can be changed from the Manager software. Refer to Chapter 3. Repeat this with other channels as needed. Press the Channel Assignment button to exit this screen and return to the Main Screen. Adjusting the Volume of Each Channel You can adjust the volume of each channel individually. Press the Channel Select button(s) adjacent to the channel(s) you want to change to highlight them in yellow. Then turn the yellow Channel Volume knob. The green line under the meters for these channels will lengthen or shorten according to the Channel Volume knob position, indicating how much you are changing the volume. Adjusting the Speaker Audio Tone Controls Depending on the listening environment, you may need to adjust the tone of the audio to improve the sound coming from the speakers. You can do this with the digital Bass and Treble tone controls provided in Audio Menu 2. 1. To adjust these controls, hold the Channel Volume knob for at least three seconds until Audio Menu 1 displays. 2. Press the Next button to proceed to Audio Menu 2. 8 2 1 0 9 1 : A M P 1 -M A D Ie U s e r G ui d e © 2 0 1 2 Woh l er Te c h n o l o g i es , I n c . A ll r i g h t s r e se r ve d . 15 C h a p t e r 2 O p e ra t i o n S e l e c ti n g th e M u l t im o d e O p ti c a l I n p u t Figure 2–5 Audio Menu 2 Audio Menu 2 Flat Tone Controls Flat response, tone controls set to 0 dB Bass 0 dB Treble 0 dB 4 ms Audio Delay The Tone Controls affect the speaker sound only. Back Next To quickly exit Menus, press Channel Volume for 3 seconds Pressing the Flat button brightens the Flat setting and darkens the Bass and Treble settings to brown, and produces a flat response. This is the default setting. However, the Bass and Treble settings are retained so you can recall them the next time you press either the Bass or Treble button. Press either Treble or Bass and then rotate the Channel Volume to increase or decrease the response of each. The range is ± 12 dB in 2 dB steps. Press the Channel Volume knob for at least three seconds to return to the Main Screen. Note: The tone controls only apply to the internal speakers, not to the analog outputs or headphone output. Selecting the Multimode Optical Input The AMP1-MADIe can monitor either the BNC or the multimode optical fiber inputs on the rear panel. 16 821091: 1. To switch between the two, hold the Channel Volume knob for at least three seconds until the Audio Menu 1 displays. 2. Press the Next button twice to proceed to the Options Menu. A M P 1 - M A D I e U se r Gu i d e © 2 0 1 2 Wo h l e r Tec h n o l o g i e s , I n c. A l l r i g h t s r e s er ve d . C h a p t e r 2 Operation Using the Balanced Analog Outputs Figure 2–6 Options Menu Screen Bright Screen Saver Options Menu Left Right 22 22 Press to select, then turn the Trim control to adjust . 8 hrs MADI Input Coax Copper Input BNC Multimode Fiber Input Fiber ON Chan Volume Acceleration Back Next To quickly exit Menus, press Channel Volume for 3 seconds In this menu, press either BNC or Fiber. Press the Channel Volume knob for at least three seconds. This menu contains a variety of useful options that can be used to customize the AMP1-MADIe to your needs. Refer to Chapter 4 for details. Using the Balanced Analog Outputs The AMP1-MADIe contains Left and Right channel outputs, as well as a Mono Mix output. By default, these balanced analog outputs produce line level signals and are unaffected by the Master Volume, Balance, and Channel Volume controls. They output all unmuted channels, as indicated by the bright blue icons in the middle of the Main Screen. Optionally, you can configure the system so that the Channel Volume controls and/or the Master Volume and Balance controls will control the balanced analog outputs. This configuration is useful if you will be using external amplifiers and speakers. To do this, press the Channel Volume button for at least three seconds until the Audio Menu 1 appears (Figure 2–7 below). 8 2 1 0 9 1 : A M P 1 -M A D Ie U s e r G ui d e © 2 0 1 2 Woh l er Te c h n o l o g i es , I n c . A ll r i g h t s r e se r ve d . 17 C h a p t e r 2 O p e ra t i o n Pre Fade or Post Fade Metering Figure 2–7 Audio Menu 1 Audio Menu 1 Never Mute Mute with Headphone Speaker Mute Analog Outputs Not even when headphones are plugged in Fixed Level, Mute Controlled Whenever headphones are plugged in Master Volume/Balance Controlled Always Mute Audio may only be monitored from analog outputs or headphones Channel Volume Controlled Back Fixed Master Volume Channel Volume Next To quickly exit Menus, press Channel Volume for 3 seconds Click the Master Volume and/or the Channel Volume buttons to enable them on the balanced analog outputs. Press Back to return to the Main Screen. Pre Fade or Post Fade Metering By default, the AMP1-MADIe metering operates in a Post Fade mode. This means that the level indications show the channel levels after the individual Channel Volume settings are applied to the signals. You can also use Pre Fade metering instead, to show the true incoming signal levels on each channel, regardless of the Channel Volume settings. To do this, hold the Channel Volume knob pressed for at least three seconds until the Audio Menu displays. Press the Next button twice to proceed to the Meter Type & Reference Menu. Figure 2–8 Meter Type & Reference Menu Meter Type & Reference Menu Scale AES Float IEC1 0 -10 0 dBr = 0 dBFS Reference -20 -30 Bar VU -40 -50 -60 Press Scale or Reference, then turn Channel Volume to adjust. Post Fade Back Next To quickly exit Menus, press 18 821091: Metering Mode A M P 1 - M A D I e U se r Gu i d e © 2 0 1 2 Wo h l e r Tec h n o l o g i e s , I n c. A l l r i g h t s r e s er ve d . Channel Volume for 3 seconds C h a p t e r 2 Operation S a v in g Y o u r S e t t in g s Press the Metering Mode button to change between Post Fade and Pre Fade. Then press the Back or Next buttons several times to exit to the Main Screen. Saving Your Settings Once you have set up your AMP1-MADIe exactly the way you want it, you will probably want to save the settings for a quick recall, just in case someone else accidentally disturbs them. To do this, simply press the Select Preset button. The Preset Selection Menu will appear as shown in Figure 2–9 below. Figure 2–9 Preset Selection Menu Preset Selection Preset 1 Master Control Select a Preset to save or recall. Preset 5 Default 5 Preset 2 Truck 1 Preset 6 Default 6 Preset 3 Truck 2 To exit without changing anything, press Preset Select again. Preset 4 Default 4 Preset 7 Default 7 Preset 8 Default 8 The AMP1-MADIe provides eight presets. Press the number of the preset you want to save your settings to. The Preset Action Menu will display as shown in Figure 2–10 below. Figure 2–10 Preset Action Menu Recall Recall this Preset Save Save the current config to this Preset Current Config: Default 1 Selected Preset: Default 8 (Preset 8) Exit with no changes at all Exit 8 2 1 0 9 1 : A M P 1 -M A D Ie U s e r G ui d e © 2 0 1 2 Woh l er Te c h n o l o g i es , I n c . A ll r i g h t s r e se r ve d . 19 C h a p t e r 2 O p e ra t i o n USB Port Functionality Press Save and your settings will be instantly saved. USB Port Functionality You can copy configuration files to and from your unit by a flash drive connected to the USB port. Immediately after connecting the flash drive to your AMP1-MADIe, the Flash Drive Connected screen displays (interrupting any current functions except an Ethernet connection) as shown in Figure 2–11 below. Figure 2–11 Flash Drive Connected Screen Flash Drive Connected Get Get System Configuration from Flash Drive Save Save System Configuration to Flash Drive Note: All configuration files are automatically saved with a .wmad extension in the \Wohler folder. Copying a Configuration to the AMP1-MADIe 1. 20 821091: To load a configuration file to the AMP1-MADIe from your flash drive, press Get. The Get a setup from the Flash Drive screen will display as shown in Figure 2–12 below. The files that exist on the flash drive will be lit in bright green. A M P 1 - M A D I e U se r Gu i d e © 2 0 1 2 Wo h l e r Tec h n o l o g i e s , I n c. A l l r i g h t s r e s er ve d . C h a p t e r 2 Operation USB Port Functionality Figure 2–12 Get a Setup From the Flash Drive Screen Get a setup from the Flash Drive File 1 File 5 Select the Flash Drive file number 1 to 7 from which to get a new AMP1-MADIe configuration File 2 File 3 Cancel/Quit From the bright green choices, select the configuration file you want to copy from the flash drive to the AMP1-MADIe. If you change your mind and no longer want to get a file, press the Cancel/Quit button. Once the copy process completes, the Flash Drive Connected screen re-displays. Note: 3. File 7 To exit without making any changes, press Cancel/Quit File 4 2. File 6 The configuration takes effect immediately when you press the File button. It includes all eight presets plus the current configuration. Remove the flash drive from the USB port. Copying a Configuration File from the AMP1-MADIe 1. To copy a file to the flash drive from the AMP1-MADIe, press Save from the Flash Drive Connected screen. The Save to Flash Drive screen will display as shown in Figure 2–13 on page 21. Figure 2–13 Save to Flash Drive Screen Save to Flash Drive File 1 12345678901234567890 File 2 File 3 File 4 File 5 Select the Flash Drive file number 1 to 7 in which to save the current configuration of this AMP1-MADIe File 6 File 7 To exit without saving, press Cancel/Quit Cancel/Quit 8 2 1 0 9 1 : A M P 1 -M A D Ie U s e r G ui d e © 2 0 1 2 Woh l er Te c h n o l o g i es , I n c . A ll r i g h t s r e se r ve d . 21 C h a p t e r 2 O p e ra t i o n USB Port Functionality 22 821091: 2. The bright blue choices indicate files that already exist. Press the file number that you want to copy the AMP1-MADIe configuration to (including all eight presets plus the current configuration). If you change your mind and no longer want to save a file, press the Cancel/Quit button. Once the copy process completes, the Flash Drive Connected screen re-displays. 3. Remove the flash drive from the USB port. A M P 1 - M A D I e U se r Gu i d e © 2 0 1 2 Wo h l e r Tec h n o l o g i e s , I n c. A l l r i g h t s r e s er ve d . CHAPTER 3 AMP1-MADIe Graphical User Interface (GUI) Manager Introduction Overview This chapter describes how to use the AMP1-MADIe Manager to the configure the AMP1-MADIe. I m p o rt a n t : If you have not yet installed the AMP1-MADIe Manager setup software on your PC and connected it to the AMP1-MADIe, you must complete all the steps in Appendix A on page 53 before continuing. Topics Topics Running the AMP1-MADIe Manager Page 24 Activity Log and Setup Files 24 The Channels Tab 25 The Preset Tabs 26 The Options Tab 29 The Ethernet Tab 34 The USB Tab 36 8 2 1 0 9 1 : A M P 1 - M A D I e Us e r G u i de © 2 0 1 2 Wo h l e r Tec h n o l o g i e s, I n c. A l l r i g h t s r e s er ved . 23 C h a p t e r 3 A M P 1 - M A D I e G ra p h ic a l U s e r I n t e r f a c e ( G U I ) M a n ag e r R u n n in g t h e A M P 1 - M A DI e M a n a g e r Running the AMP1-MADIe Manager The AMP1-MADIe Manager allows you to customize the monitor’s configuration to perfectly suit your needs. Note: When the AMP1-MADIe manager is connected to a unit, the front-panel controls will return to the Main Screen, and will not allow the user to enter any of the menu screens or the USB Screen until the manager is disconnected from the unit. The indicator Remote Access will appear on the AMP1-MADIe screen. Activity Log and Setup Files Note that the Activity Log and the Setup Files areas (Figure 3–1 below) display at the bottom of the screen regardless of the tab you have selected. Figure 3–1 Selected Unit: [192.168.0.50] [00:00:03:45:67:89] AMP1-MADIe Manager SDI Setup Screen Preset 1 – Master Control Production Activity Log Setup Files Save to PC Open from PC Send to Unit Get from Unit Select Preset 1 2 3 4 5 6 7 8 • Status Line: This line of text (above the Activity Log) shows the Ethernet Address, MAC Address, and the name of the connected unit on the left side, and the current preset name and number on the right. • Activity Log: This area displays all the network activity between your PC and the AMP1-MADIe including connecting, disconnecting, saving files, and so on. It also shows information for monitoring network activity and for diagnostic purposes. • Save to PC: Clicking this button displays the Windows Save As dialog so you can save your configuration file to your PC. 24 821091: A M P 1 - M A D I e U se r Gu i d e © 2 0 1 2 Wo h l e r Tec h n o l o g i e s , I n c. A l l r i g h t s r e s er ve d . C h a p t e r 3 AMP1-MADIe Graphical User Interface (GUI) Manager The Channels Tab • Open from PC: Clicking this button displays the Windows Open dialog so you can open a configuration file on your PC. • Send to Unit: Clicking this button sends a setup overwriting AMP1-MADIe’s current configuration (including options and presets). This AMP1-MADIe will then automatically be set to the configuration saved in Preset 1. • Get from Unit: Clicking this button receives setups (options and presets) directly from the connected unit. The Channels Tab Note in the screen shot of the Channels tab shown in Figure 3–2 on page 25, each channel has two fields (eight characters each) that you can use for descriptive information. Channel names are shared among presets. Figure 3–2 Channels Tab Wohler AMP1-MADIe Manager v01.00 Channels Preset 1 Preset 2 Channels Preset 3 Preset 4 Preset 5 Preset 6 Preset 7 Preset 8 Current Facility Options Ethernet USB Channel Naming 1 9 17 25 33 41 49 57 PCR-AD Bob MADI 09 TAPE-SUP Dave MADI 25 MADI 33 MADI 41 MADI 49 MADI 57 2 10 18 26 34 42 50 58 PCR1-GFX Phil MADI 10 MADI 18 MADI 26 MADI 34 MADI 42 MADI 50 MADI 58 3 11 19 27 35 43 51 59 MADI 03 ANNC-12 Costas MADI 19 MADI 27 MADI 35 MADI 43 MADI 51 MADI 59 4 12 20 28 36 44 52 60 MADI 04 MADI 12 MADI 20 MADI 28 MADI 36 MADI 44 MADI 52 MADI 60 5 13 21 29 37 45 53 61 REM-24 NVG/NYJ MADI 13 MADI 21 MADI 29 MADI 37 MADI 45 MADI 53 MADI 61 6 14 22 30 38 46 54 62 MADI 06 MADI 14 MADI 22 MADI 30 MADI 38 MADI 46 MADI 54 MADI 62 7 15 23 31 39 47 55 63 MADI 07 MADI 15 REM-12 LONDON PCR2-DIR Bucky MADI 39 MADI 47 MADI 55 MADI 63 8 16 24 32 40 48 56 64 MADI 08 MADI 16 MADI 24 MADI 32 MADI 40 MADI 48 MADI 56 PCR3-PGM 8 2 1 0 9 1 : A M P 1 -M A D Ie U s e r G ui d e © 2 0 1 2 Woh l er Te c h n o l o g i es , I n c . A ll r i g h t s r e se r ve d . 25 C h a p t e r 3 A M P 1 - M A D I e G ra p h ic a l U s e r I n t e r f a c e ( G U I ) M a n ag e r T h e P re se t T a b s The Preset Tabs Since all the Preset tabs are identical we will only show the first one to explain the settings it provides for each preset. Figure 3–3 Preset 1 Tab Wohler AMP1-MADIe Manager v01.00 Channels Preset 1 1 Preset 2 Preset Preset 3 Preset 4 Preset 5 Preset 6 Preset 7 Preset 8 Current Facility Options Ethernet USB Preset Name & Control Copy Settings from Preset Master Control 1 Master Control Monitoring Positions 1 2 3 4 5 6 7 8 1 31 2 64 5 23 11 17 PCR1-AD Bob PCR1-DIR Bucky PCR1-GFX Phil PCR3-PGM REM-24 NVG/NYJ REM-12 LONDON ANNC-12 Costas TAPE-SUP Dave 1 31 2 64 5 23 11 17 L C C R R C C L -20 Mute -15 Max Channel Volume dB Max Mute Max Max Preset Name and Control Area • Preset Name: Enter a name for the preset (up to 18 characters). • Copy Settings from Preset: To speed configuration, you can use the arrow keys beside the preset number field to select an existing preset whose configuration you want to copy into this preset (identified by the tab number at the top of the screen). Enter a preset number and click the button to copy. Monitoring Positions (1 through 8) • Channel Assignment Icon: Click the blue icons to mute or unmute each channel. A bright icon indicates that the channel is unmuted, while a dark icon indicates that it is muted. • Channel Number: Click the drop-down menu to select the MADI channel (1 through 64) you want to monitor in this position. 26 821091: A M P 1 - M A D I e U se r Gu i d e © 2 0 1 2 Wo h l e r Tec h n o l o g i e s , I n c. A l l r i g h t s r e s er ve d . C h a p t e r 3 AMP1-MADIe Graphical User Interface (GUI) Manager The Current Tab • Speaker Assignment: Click the drop-down menu to select the speaker(s) you want to hear this channel in: Left, Center (both), or Right. The Channel Assignment icon will change accordingly. Channel Volume dB Channel Volume: Select the volume for this channel from -61 dB to 0 dB. • Setting a volume to -61 dB displays Mute in the selection field. • Setting a volume to 0 dB displays Max in the selection field. The Current Tab Figure 3–4 Current Preset Tab Wohler AMP1-MADIe Manager v01.00 Channels Preset Preset1 1Preset 2 Preset 3 Preset 4 Preset 5 Preset 6 Preset 7 Preset 8 Current Facility Options Ethernet USB Preset Name & Control Current Copy Settings from Preset 9 Current Monitoring Positions 1 2 3 4 5 6 7 8 1 31 2 64 5 23 11 17 PCR1-AD Bob PCR1-DIR Bucky PCR1-GFX Phil PCR3-PGM REM-24 NVG/NYJ REM-12 LONDON ANNC-12 Costas TAPE-SUP Dave 1 31 2 64 5 23 11 17 L C C R R C C L -20 Mute -15 Max Max Max Channel Volume dB Max Mute The Current tab shows the settings in actual use in the connected AMP1-MADIe selected on the Ethernet tab after you use the Get from Unit button to retrieve the settings. 8 2 1 0 9 1 : A M P 1 -M A D Ie U s e r G ui d e © 2 0 1 2 Woh l er Te c h n o l o g i es , I n c . A ll r i g h t s r e se r ve d . 27 C h a p t e r 3 A M P 1 - M A D I e G ra p h ic a l U s e r I n t e r f a c e ( G U I ) M a n ag e r The Facility Tab Note: The name of the Current Preset cannot be changed: it is always called the Current preset. You can, however, use this screen to perform all of the following: 1. Copy the settings from another preset into this one using the Copy Settings from Preset button. Enter the preset number and then click the button. 2. Select any MADI channel to any monitoring position. Click the drop-down menu to select the monitoring position for this channel. 3. Assign a channel on each monitoring position to left, right, or both speakers and analog outputs. Click the drop-down menu to select either L (left, R (right), or C (center). 4. Set the volume level for each channel by using the Channel Volume dB section settings. Enter any value from -61 dB (Mute) to 0 dB (Max). The Facility Tab Figure 3–5 Facility Tab Wohler AMP1-MADIe Manager v01.00 Channels Preset Preset1 1 Preset 2 Preset 3 Preset 4 Preset 5 Preset 6 Preset 7 Preset 8 Current Facility Options Ethernet USB Facility Configuration Save Facility Configuration Save the current settings, including all Channel settings, Options and all 8 Presets to the Facility Configuration file. The saved Facility Configuration will be loaded into this program each time it starts up. Reset Facility Configuration Reset the Facility Configuration, including all Channel settings, Options and all 8 Presets to the original factory configuration and then save them. Open Facility Configuration Recall the current settings from the saved Facility Configuration file, including all Channel settings, Options and all 8 presets. You can access the Facility tab whether an AMP1-MADIe is connected or not. It is a complete AMP1-MADIe configuration, including all channel settings, all presets, and all options and intended to contain the basic settings that are typically needed facility-wide. You can only have one facility configuration file at a time. 28 821091: A M P 1 - M A D I e U se r Gu i d e © 2 0 1 2 Wo h l e r Tec h n o l o g i e s , I n c. A l l r i g h t s r e s er ve d . C h a p t e r 3 AMP1-MADIe Graphical User Interface (GUI) Manager T h e O p t io n s T a b When you start the AMP1-MADIe Manager, it automatically recalls the Facility configuration file. The settings in the Facility configuration file copy over the settings in the Channels tab, the Preset tabs, and the Options tab. You can send this configuration to the selected AMP1-MADIe without changes, or you can modify it and then send it to the selected unit. The controls on the Facility tab are listed below. • Save Facility Configuration: You can set up a system configuration, including all presets and options and save it as your facility file. • Reset Facility Configuration: You can also reset the facility configuration file back to the way it was when it left the factory. • Open Facility Configuration: Recall all the channel settings, options, and presets that pertain to your facility. The Options Tab Figure 3–6 Options Screen Wohler AMP1-MADIe Manager v01.00 Channels Preset 1 Preset 2 Preset 3 Level Meters Preset 5 Preset 6 Preset 7 Metering Mode Scale AES Float IEC1 Bar Average Meter Scale Default Reference Meter Segments Preset 4 Preset 8 Current Facility Speaker Mute Options Ethernet Input Selection USB Screen Brightness Pre Fade Never MADI BNC Left 22 Post Fade Phones MADI Optical Right 22 Screen Saver 8 hrs Always 0 dBr = 0 dBFS Audio Delay No Delay Analog Output Functions Enabled 23 4 mS Fixed Level & Mute Controlled -20 dBFS Select Preset 19 Chan Assign Channel Volume Controlled -30 dBFS Tone Controls 13 Master Volume Controlled Speaker Response Menu System Flat Bass 0 dB Treble 0 dB Channel Knob Acceleration On Off 8 2 1 0 9 1 : A M P 1 -M A D Ie U s e r G ui d e © 2 0 1 2 Woh l er Te c h n o l o g i es , I n c . A ll r i g h t s r e se r ve d . 29 C h a p t e r 3 A M P 1 - M A D I e G ra p h ic a l U s e r I n t e r f a c e ( G U I ) M a n ag e r The Options Tab Level Meters • Click the drop downs to select the Scale, and then the Float, and Bar for your level meter display. Alternatively, you can click the Meter Scale Default button to return to the defaults for the chosen meter scale. • In the Meter Segments area, click the up or down arrows to select the levels at which the colors between the top and middle segments and the middle and lower segments change. • Click the up or down arrows to select the colors for each of the level meter segments. Metering Mode Metering Mode: Click to select either Pre Fade or Post Fade. • Pre Fade: Meters show the levels before the channel volumes are applied to the input signals. • Post Fade: (Default) Meters show the levels after the channels are applied to the input signals. Speaker Mute In the Speaker Mute area, click to select one of three speaker configurations: • Never: Never mute the speakers even when headphones are connected. • Phones: Only mute the speakers when the headphones are connected. • Always: Always keep the speakers muted. This option may be useful if you only want to monitor audio externally, through the XLR audio outputs on the rear panel. 30 821091: A M P 1 - M A D I e U se r Gu i d e © 2 0 1 2 Wo h l e r Tec h n o l o g i e s , I n c. A l l r i g h t s r e s er ve d . C h a p t e r 3 AMP1-MADIe Graphical User Interface (GUI) Manager T h e O p t io n s T a b Input Selection The AMP1-MADIe comes with two inputs, BNC and optical. Click the input you wish to use. Screen Brightness Select the screen brightness for each screen and the duration for the screen saver. • Left/Right: Either click the down arrow to increase or decrease the screen brightness value, or click the field and type in a value. • Screen Saver: Enter the amount of time you want the monitor to wait until it invokes the screen saver. Allowable values range (in one minute increments) from five minutes to 119 minutes, and (in one hour increments) from two hours to 24 hours. The default setting is eight hours. If the AMP1-MADIe is in operation for the screen saver time out period and no front panel controls have been turned or pressed, the screens will dim. If double the screen saver time out period elapses without any front panel control activity, the screens will dim further. Operating any button or control will instantly brighten the screens. Analog Output Click to select one of three output volume options. Fixed Level and Mute Controlled is exclusive of the other two: Note: If the Analog Output is set to Fixed Level & Mute Controlled and the Speaker Mute is set to Always, then plugging in the headphones will cause the analog outputs to mute. • Fixed Level and Mute Controlled: The volume of the output is fixed at line level. • Channel Volume Controlled: The analog outputs are controlled by the Channel Volume settings. 8 2 1 0 9 1 : A M P 1 -M A D Ie U s e r G ui d e © 2 0 1 2 Woh l er Te c h n o l o g i es , I n c . A ll r i g h t s r e se r ve d . 31 C h a p t e r 3 A M P 1 - M A D I e G ra p h ic a l U s e r I n t e r f a c e ( G U I ) M a n ag e r The Options Tab • Master Volume Controlled: The volume of the outputs is controlled by the Volume and Balance knobs on the front panel. Note: The Analog Output can be both Channel Volume Controlled and Master Volume Controlled. Audio Delay Click either No Delay, or click the up or down arrows to either increase or decrease the amount of audio delay time from 0 (default) to 170 ms in 1 ms increments. Functions Enabled Click to enable or disable the following front panel functions: • Select Preset button • Channel Assignment button • Menu system Tone Controls • Flat: (default) For a flat speaker response, click Flat. • Bass and Treble: Press the Bass or Treble buttons and use the Channel Volume knob to adjust the internal speaker bass and treble from -12 dB to +12 dB in 2 dB steps. Channel Knob Acceleration • On: (default) Turns the Channel Knob Acceleration on. When Channel Knob Acceleration is turned on, slowly turning the Channel Knob will result in slow, careful one step per click changes. Rapidly turning the knob will result in very rapid skipping through the range of possible knob settings. It will help you adjust settings quickly. 32 821091: A M P 1 - M A D I e U se r Gu i d e © 2 0 1 2 Wo h l e r Tec h n o l o g i e s , I n c. A l l r i g h t s r e s er ve d . C h a p t e r 3 AMP1-MADIe Graphical User Interface (GUI) Manager M e n u L o c k o u t O v e r ri d e • Off: Turns the Channel Knob Acceleration off. When Channel Knob Acceleration is turned off, the action is always one step per click, regardless of how fast you rotate the knob. Menu Lockout Override Even though you may have disabled the menu access in the The Options Tab on page 29, you can override this lockout to gain access to the menu system. As long as the monitor is not currently being remotely accessed, you can hold down the Channel Volume knob while also pressing both the Select Preset button and the Channel Assignment buttons for three seconds or more to display the Menu Lockout Override screen as shown Figure 3–7 below. Figure 3–7 Menu Lockout Override Screen Menu Lockout Override Menu System Select Preset Select which menu you would like to access. Channel Assign Cancel • Menu System: Press this button to enter the menu system. • Select Preset: Press this button to display the Preset Selection Menu. • Channel Assign: Press this button to display the Channel Assignment Menu. • Cancel: Press this button to cancel the override request and return to the Main Screen. 8 2 1 0 9 1 : A M P 1 -M A D Ie U s e r G ui d e © 2 0 1 2 Woh l er Te c h n o l o g i es , I n c . A ll r i g h t s r e se r ve d . 33 C h a p t e r 3 A M P 1 - M A D I e G ra p h ic a l U s e r I n t e r f a c e ( G U I ) M a n ag e r The Ethernet Tab The Ethernet Tab Figure 3–8 Ethernet Tab Wohler AMP1-MADIe Manager v01.00 Channels Preset 2 2Preset 3 3Preset 4 Preset 5 Preset 6 Preset 7 Preset 8 Current Channels Preset1 1 Preset Preset Preset Preset 4 Preset 5 Preset 6 Preset 7 Preset 8 Programming Files File Update Options Check for Updates Facility Options Options Ethernet Ethernet USB USB Units Responding Update as Needed IP Address Unit Name Update all 192.168.0.50 Production MAC Address Unit Type 00-00-03-45-67-89 AMP1-MADIe Show Local File Versions Documentation Readme Open Log Manual Refresh Locate IP Config IP Update Disconnect From Remote Unit The Ethernet tab allows you to transmit configurations and perform a variety of other tasks over a network. It also allows you to connect to an AMP1-MADIe over a LAN to remotely configure the unit. Note: For a complete description of the functions in the Programming Files area (used to attach AMP1-MADIes to a network) refer to Appendix B on page 61. For a complete description of the functions in the Units Responding area when preforming a software upgrade, Refer to Appendix A on page 53 for details. Click on one of the units in the Units Responding window to connect to it. File Update Options Before beginning any update procedure, click either Update as Needed or Update All. • Update as Needed should be used for most updates. • Update All should only be used at the direction of a tech support representative. Note: 34 821091: To continue with a software upgrade, refer to Appendix B on page 61. A M P 1 - M A D I e U se r Gu i d e © 2 0 1 2 Wo h l e r Tec h n o l o g i e s , I n c. A l l r i g h t s r e s er ve d . C h a p t e r 3 AMP1-MADIe Graphical User Interface (GUI) Manager T h e Et h e rn e t T a b Units Responding The large window in the Units Responding area displays all the AMP-MADIes that the application found on the network. • Refresh: Clicking this button causes the system to poll the network to find all the AMP1-MADIes on the network. • Locate IP: Clicking this button displays the Enter AMP1-MADIe IP Address dialog. Enter the IP Address and IP Mask of the unit to which you are trying to connect, and then click Find. If the specified unit is on the network, it will display in the Units Responding list. • Config IP: To enable this button, click any one of the AMP1-MADIe units in the Units Responding list. Once you have selected a unit, the system enables the button. Clicking this button displays the Configure AMP1-MADIe IP Address dialog. Click either Use DHCP or Direct Connect to set a static IP Address and IP Mask. For either type of network, you can also add a human-readable Unit Name to identify this unit’s function/ location. Click Update and then click Refresh, if needed. • Update: After selecting an AMP1-MADIe from the Units Responding list, clicking this button displays a dialog warning you that the system is about to update the software in the selected unit. Click Cancel abort, or OK or to continue. After updating the selected unit, the system will restart it and display the Update Complete dialog. Refer to Appendix B on page 61 for more information. • Disconnect from Remote Unit: Should you need to unselect an AMP1-MADIe to prevent making further configuration changes, you can either select a different unit, or click Disconnect from Remote Unit. Documentation • Readme: Clicking this button displays the readme.txt file for the downloaded software updates. • Open Log: Clicking this button allows you to save the Update Log file. 8 2 1 0 9 1 : A M P 1 -M A D Ie U s e r G ui d e © 2 0 1 2 Woh l er Te c h n o l o g i es , I n c . A ll r i g h t s r e se r ve d . 35 C h a p t e r 3 A M P 1 - M A D I e G ra p h ic a l U s e r I n t e r f a c e ( G U I ) M a n ag e r The USB Tab • Manual: Clicking this button allows you to read this document in .pdf format. The USB Tab Using a Flash Drive You can use a USB flash drive to transfer settings from one AMP1-MADIe to another, and to or from any Windows computer. This tab allows you to save or retrieve files from a USB flash drive attached to the host computer. Note: To use the USB port from the AMP1-MADIe menu system, refer to USB Port Functionality on page 20. Figure 3–9 AMP1-MADIe Manager USB Screen Wohler AMP1-MADIe Manager v01.00 Channels Preset 2 2Preset 3 3Preset 4 Preset 5 Preset 6 Preset 7 Preset 8 Current Facility Options Options Ethernet Ethernet Channels Preset1 1 Preset Preset Preset Preset 4 Preset 5 Preset 6 Preset 7 Preset 8 Current Flash Drive Files Programming Files Drive USB USB Connection Type Eject <No Drive> Name Read from Flash Rename Save to Flash Flash Drive Connected The Flash Drive Connected indicator (bottom right of the screen) shows when a flash drive is connected to the USB port of the host computer by turning gold (on). Otherwise, it is brown (off). Flash Drive Files This pane displays a list that shows the eight possible files in the \Wohler folder of the flash drive. If no \Wohler folder exists, the system will immediately create it when the flash drive is first 36 821091: A M P 1 - M A D I e U se r Gu i d e © 2 0 1 2 Wo h l e r Tec h n o l o g i e s , I n c. A l l r i g h t s r e s er ve d . C h a p t e r 3 AMP1-MADIe Graphical User Interface (GUI) Manager The USB Tab connected. Clicking on any one of the files (or the empty file positions) selects it for other operations. • Read from Flash: Clicking on the Read from Flash button loads the selected file into the program. This button is disabled if a valid flash drive file is not selected. The system will only read the files from the \Wohler folder on the flash drive. • Rename: To rename a configuration file, click on the filename you want to rename and then click Rename. When the dialog displays, rename the file and click Save. • Save to Flash: Clicking the Save to Flash button saves all eight presets, the Current preset configuration, and the Options to the selected empty or existing file on the connected flash drive. If you want to save to an existing file, a dialog box opens to confirm that you really want to overwrite the file. If you want to save to an empty file, a dialog box opens so you can name the file. The saved file will automatically start with the same number (1 through 7) as the selected file. Files can only be saved to the \Wohler folder on the flash drive. 8 2 1 0 9 1 : A M P 1 -M A D Ie U s e r G ui d e © 2 0 1 2 Woh l er Te c h n o l o g i es , I n c . A ll r i g h t s r e se r ve d . 37 CHAPTER 4 Internal Menu System Introduction Overview This chapter provides an in-depth description of all the features, specifications, and menus and all their respective options and functions. I m p o rt a n t : The AMP1-MADIe local menus cannot be used at the same time that the PC setup software is connected. If this happens, the PC setup software will take precedence and display the words Remote Access notifying you about the PC connection. When the PC access is finished, this notification will disappear once again enabling local menu access. Topics Topics Menu Navigation Overview Page 38 Audio Menu 1 39 Audio Menu 2 40 Options Menu 41 Meter Type and Reference Menu 42 Meter Segment Menu 44 Version and Ethernet Menu 45 8 2 1 0 9 1 : A M P 1 - M A D I e Us e r G u i de © 2 0 1 2 Wo h l e r Tec h n o l o g i e s, I n c. A l l r i g h t s r e s er ved . 37 C h a p t e r 4 I n t e rn a l M e n u S y st e m M e n u N a v i g a t i o n O v e rv i e w Menu Navigation Overview You can launch the menu system by pressing and holding the Channel Volume knob for three seconds. Navigate the menu tree with the Back and Next buttons at the bottom of each screen. Figure 4–1 Menu Tree Monitoring Screen 1 2 3 4 Channel 1 Channel 2 Channel 3 Channel 4 Channel 5 Channel 6 Channel 7 Channel 8 5 6 7 8 Audio Menu 1 1 Never 2 With Phones 3 Always 4 Back Fixed Master Vol Channel Vol Next 5 6 7 8 Audio Menu 2 1 2 3 4 Flat Bass Treble Back Audio Delay 5 6 7 Next 8 Options Menu 1 Screen Bright BNC 5 2 Screen Save Fiber 6 3 Acceleration 7 4 Back Next 8 Meter Type & Reference Menu 1 2 3 4 Scale Float Bar Back Reference Pre/Post Next 5 6 7 8 Meter Segment Menu 1 2 3 4 Upper Seg Middle Seg Default Back Upper Color Middle Color Lower Color Next 5 6 7 8 Version & Ethernet Menu 1 2 3 4 38 821091: A M P 1 - M A D I e U se r Gu i d e © 2 0 1 2 Wo h l e r Tec h n o l o g i e s , I n c. A l l r i g h t s r e s er ve d . Default Back Set Addr Mode Connect Finished 5 6 7 8 C h a p t e r 4 Internal Menu System A u d io M e n u 1 • Back: Pressing this button closes this menu and opens the previous menu, one step up the menu tree. • Next: Pressing this button closes this menu and opens the next menu, one step down the menu tree. • Pressing a menu setting button will light the button name in yellow if it requires the use of the yellow Channel Volume control for its adjustment. Audio Menu 1 This menu allows adjustment of various audio related settings. Buttons 1, 2, and 3 together form a Speaker Mute selector. The default Speaker Mute is Mute with Headphone. Buttons 5 and 6 together form an Analog Output selector. The default Analog Output is Fixed Level, Mute Controlled. Figure 4–2 Audio Menu 1 Never Mute Mute with Headphone Always Mute Audio Menu 1 Speaker Mute Analog Outputs Not even when headphones are plugged in Fixed Level, Mute Controlled Whenever headphones are plugged in Master Volume/Balance Controlled Audio may only be monitored from analog outputs or headphones Channel Volume Controlled Back Fixed Master Volume Channel Volume Next To quickly exit Menus, press Channel Volume for 3 seconds • Never Mute: Pressing this button prevents the speakers from muting when headphones are plugged into the headphone jack. • Mute with Headphone: Pressing this button mutes the speakers when headphones are plugged into the headphone jack. This is the default setting. • Always Mute: Pressing this button keeps the speakers muted. This setting can be convenient to use when monitoring is always done through the analog outputs with external amplifiers and speakers. 8 2 1 0 9 1 : A M P 1 -M A D Ie U s e r G ui d e © 2 0 1 2 Woh l er Te c h n o l o g i es , I n c . A ll r i g h t s r e se r ve d . 39 C h a p t e r 4 I n t e rn a l M e n u S y st e m Audio Menu 2 • Fixed: Pressing this button prevents the Master Volume and Channel Volume controls from affecting the analog outputs. They will output all unmuted channels at a fixed line level. • Master Volume: Pressing this button enables the Master Volume and Balance controls to affect the analog outputs. This setting can be convenient to use when monitoring is always done through the analog outputs with external amplifiers and speakers. Note: Note, if the Analog Output is set to Master Volume/ Balance Controlled and the Speaker Mute is set to Always, then plugging in the headphones will cause the analog outputs to mute. • Channel Volume: Pressing this button enables/disables the individual channel volume settings to affect the analog outputs. Audio Menu 2 Figure 4–3 Audio Menu 2 Audio Menu 2 Flat Tone Controls Flat response, tone controls set to 0 dB Bass 0 dB Treble 0 dB 4 ms Audio Delay The Tone Controls affect the speaker sound only. Back Next To quickly exit Menus, press Channel Volume for 3 seconds Flat, Bass, and Treble together form a Tone Control. The bright gold color indicates the settings that are in effect. Note: The Tone Control only affects audio to the speakers. The analog outputs and headphone output are not affected. • Flat: Pressing this button sets the Bass and Treble to 0 dB, producing a flat response. However, the system retains the Bass and Treble settings so that they can be recalled if the Bass or Treble controls are enabled. 40 821091: A M P 1 - M A D I e U se r Gu i d e © 2 0 1 2 Wo h l e r Tec h n o l o g i e s , I n c. A l l r i g h t s r e s er ve d . C h a p t e r 4 Internal Menu System Options Menu • Bass: Pressing this button and then turning the Channel Volume knob adjusts the bass response up or down in 2 dB steps to as low as -12 dB or as high as +12 dB. • Treble: Pressing this button and then turning the Channel Volume knob adjusts the treble response up or down in 2 dB steps to as low as -12 dB or as high as +12 dB. • Audio Delay: You can add up to 170 ms of delay to the speaker and analog outputs in one ms increments. Turn the knob clockwise to increase the delay, or counter-clockwise to decrease. When the value reaches zero, the screen will display Off. Options Menu The Options Menu allows you to adjust the brightness of each screen independently, and to set the duration of inactivity before the screen saver activates. It also allows you to specify the selected input. Figure 4–4 Options Menu Screen Bright Screen Saver Options Menu Left Right 22 22 Press to select, then turn the Trim control to adjust . 8 hrs MADI Input Coax Copper Input BNC Multimode Fiber Input Fiber ON Back Chan Volume Acceleration Next To quickly exit Menus, press Channel Volume for 3 seconds • Screen Bright: Press this button to toggle between the adjustment for the left screen and the right screen. After selecting a screen, rotate the Channel Volume knob to adjust the screen brightness. Thirty-two adjustment steps are provided for each screen from very dim to bright to compensate for dimly or brightly lit rooms. The actual brightness of each screen will change as the control is turned. The default brightness for both screens is 22. • Screen Saver: Pressing this button and then rotating the Channel Volume knob selects the screen saver time out. Select values from 5 8 2 1 0 9 1 : A M P 1 -M A D Ie U s e r G ui d e © 2 0 1 2 Woh l er Te c h n o l o g i es , I n c . A ll r i g h t s r e se r ve d . 41 C h a p t e r 4 I n t e rn a l M e n u S y st e m Meter Type and Reference Menu minutes to 119 minutes (in 1-minute increments) and from 2 hours to 24 hours (in 1-hour increments). The default setting is 8 hours. If the AMP1-MADIe is in operation for the screen saver time out period and no front panel controls have been turned or pressed, the screens will dim by a certain amount. If double the screen saver time out period elapses without any front panel control activity, the screens will dim further. Operating any button or control will instantly brighten the screens. • BNC: Pressing this button selects the BNC input as the MADI source. The system will reclock the signal and then feed it to the BNC output and also convert it to the multimode fiber optical output. • Fiber: Pressing this button selects the multimode fiber optical input as the MADI source. The system will reclock the signal and then feed it to the optical output and also convert it to the BNC output. • Channel Volume Acceleration: Pressing this button toggles between On and Off. The acceleration feature is turned on by default and allows you to quickly adjust the channel volumes with the Channel Volume knob while still allowing you to make fine adjustments. Meter Type and Reference Menu The Meter Type and Reference Menu allows you to define the level meter scale, float, bar and reference. Figure 4–5 Meter Type and Reference Menu Meter Type & Reference Menu Scale AES Float IEC1 0 -10 0 dBr = 0 dBFS Reference -20 -30 Bar VU -40 -50 -60 Press Scale or Reference, then turn Channel Volume to adjust. Post Fade Back Next To quickly exit Menus, press 42 821091: Metering Mode A M P 1 - M A D I e U se r Gu i d e © 2 0 1 2 Wo h l e r Tec h n o l o g i e s , I n c. A l l r i g h t s r e s er ve d . Channel Volume for 3 seconds C h a p t e r 4 Internal Menu System Meter Type and Reference Menu • Scale: Pressing this button and then rotating the Channel Volume knob steps through the scales for the level meters. Six selections are available as shown in Table 4–1 below. Table 4–1 Meter Limits and References Default Reference Default Color Bounds Lower Upper Bottom Limit Top Limit AES -72 dBFS 0.0 dBFS 0 dBFS = 0 dBFS -30 dBFS -20 dBFS VU Extd VU BBC (EBU) Nordic DIN -45 dBr -56 dBr +3.5 dBr +16.0 dBr -20 dBFS = 0 dBr -20 dBFS = 0 dBr -3 dBr -10 dBr -13.25 dBr +13.25 dBr -18 dBFS = 0 dBr -42 dBr -53 dBr +12.5 dBr +5.5 dBr -18 dBFS = 0 dBr -15 dBFS = 0 dBr Scale Default Ballistics Bar 0 dBr 0 dBr Float IEC Type I — — 0 dBr 8 dBr — IEC Type II -10 dBr -5 dBr 0 dBr 0 dBr — — IEC Type I IEC Type I VU VU VU • Float: Pressing this button and then rotating the Channel Volume knob adjusts the ballistics of the floating segment. Table 4–2 Meter Timings Fall Ballistics Average IEC Type I IEC Type II None Rise Level Change Time Not Specified 5 ms to reach -2 dB of -20 dB 1.7 sec. settled reading 10 ms to reach -2 dB of -24 dB 2.8 sec. settled reading Bar or Floating Segment Not Displayed • Bar: Pressing this button and then rotating the Channel Volume knob steps through the available settings for the bar ballistics. Refer to Table 4–1 on page 43. • Reference: Pressing this button and then rotating the Channel Volume knob adjusts the reference. Refer to Table 4–1 on page 43 for the reference standards for each scale. Note: The AES scale has a fixed reference. 8 2 1 0 9 1 : A M P 1 -M A D Ie U s e r G ui d e © 2 0 1 2 Woh l er Te c h n o l o g i es , I n c . A ll r i g h t s r e se r ve d . 43 C h a p t e r 4 I n t e rn a l M e n u S y st e m Meter Segment Menu Meter Segment Menu On the Meter Segment Menu, you can customize the look of your meters. Figure 4–6 Meter Segment Menu Meter Segment Menu Upper Segment -20 dBFS Middle Segment -30 dBFS 0 -10 23 Upper Color 19 Middle Color 13 Lower Color -20 Set Default -30 Press a Segment or Color button and then turn the Trim control to adjust. -40 -50 -60 Back Next To quickly exit Menus, press Channel Volume for 3 seconds • Upper Segment: Pressing this button and than rotating the Channel Volume knob adjusts the division between the upper and middle segments. You can adjust the color boundary in one dBr increments, and it has the same range as the bottom and top limits of the meter. • Middle Segment: Pressing this button and than rotating the Channel Volume knob adjusts the division between the middle and lower segments. You can adjust the color boundary in one dBr increments, and it has the same range as the bottom and top limits of the meter. • Default: Pressing this button changes the settings on this menu and on the Meter Type and Reference Menu back to the factory settings for the chosen scale type. • Upper, Middle, and Lower Color: Pressing any of these buttons and then rotating the Channel Volume knob cycles the upper, middle, or lower color of the displayed sample level meter color through a wide variety of colors. 44 821091: A M P 1 - M A D I e U se r Gu i d e © 2 0 1 2 Wo h l e r Tec h n o l o g i e s , I n c. A l l r i g h t s r e s er ve d . C h a p t e r 4 Internal Menu System Version and Ethernet Menu Version and Ethernet Menu This menu displays software and hardware versions, as well as Ethernet settings. By default, the DHCP setting is enabled and the IP Address and IP Mask settings are shown as 0.0.0.0. This means it will automatically attempt to get the needed IP Address and IP Mask settings from the network. Figure 4–7 Version and Ethernet Menu Version & Ethernet Menu Factory Default Ethernet IP Address Application Ver: NvRam Table Ver: Bootloader Ver: Audio FPGA Ver: Graphics FPGA Ver: Main PCA Ver: Graphics PCA Ver: 01.00 01.00 01.00 01.00 01.00 01 01 Unit Name: <Not Set> IP Address: 0 0 0 0 IP Mask: 0 0 0 0 Press Set to select the item; turn the Trim control adjust. DHCP mode enabled 10.0.0.0 Back Set Addr Mode: DHCP Connect: LAN Finished To quickly exit Menus, press Channel Volume for 3 seconds • Factory Default: Pressing this button opens a cautionary window to verify that you really want to restore the AMP1-MADIe setup to the factory default. If you press the Factory Default button again, the action proceeds and the unit will restart. Otherwise, after five seconds, the factory default request is cancelled. You can also cancel the factory default request by pressing any other button. Note: The Factory Default action restores the entire unit to its factory condition. The unit name is deleted, the IP Address is set to DHCP, and the Connect: setting is reset to LAN. • Set (IP Address or IP Mask): Pressing this button highlights the first of the four octets, turning the Channel Volume knob clockwise increases the octet; turning it counterclockwise reduces the octet. Pressing either the Set IP Address or the Channel Volume knob advances the highlight to the next octet. Advancing beyond the last octet returns the highlight to the first octet. • Addr Mode: Pressing this button selects between DHCP and Static address modes. 8 2 1 0 9 1 : A M P 1 -M A D Ie U s e r G ui d e © 2 0 1 2 Woh l er Te c h n o l o g i es , I n c . A ll r i g h t s r e se r ve d . 45 C h a p t e r 4 I n t e rn a l M e n u S y st e m Version and Ethernet Menu I m p o rt a n t : If the IP information has been changed, the unit will have to restart. A warning diamond will display, and you will need to confirm or cancel before proceeding. If the information in the IP fields is not correct, the changes made in the IP fields will be ignored. The IP address is valid if the screen reads “DHCP Mode Enabled” or “Static IP Mode Enabled.” • Connect LAN: Pressing this button selects between a LAN connection and a Direct connection. I m p o rt a n t : This enables a single-address DHCP server. Thus, when a computer is connected directly, both the unit and the host computer will be assigned a DHCP address, and they will be able to communicate. However, this setting will cause problems with some LANs. If this unit will be connected to a LAN, leave this setting in the Connect: LAN setting which disables the internal DHCP server. • Finished: Pressing this button closes this menu and returns to the Monitoring Screen. 46 821091: A M P 1 - M A D I e U se r Gu i d e © 2 0 1 2 Wo h l e r Tec h n o l o g i e s , I n c. A l l r i g h t s r e s er ve d . CHAPTER 5 Features and Specifications Introduction Overview This chapter lists the features and specifications. Topics Topics Introduction Page 47 Features 48 Specifications 49 Technical Functional Overview 50 8 2 1 0 9 1 : A M P 1 - M A D I e Us e r G u i de © 2 0 1 2 Wo h l e r Tec h n o l o g i e s, I n c. A l l r i g h t s r e s er ved . 47 C h a p t e r 5 F e a t u r e s a n d S p e c i fi c a ti o n s Features Features • Totally digital system architecture with high fidelity Class D amplifiers • Coax MADI input and output with passive power fail bypass • Optical MADI I/O • Reclocked BNC coax and Optical MADI outputs. • Automatic format conversion from coax to optical or optical to coax. Reclocked output latency: 10 ns • Stereo or mono monitoring • User selectable meter scale, color thresholds, and ballistics • Quick selection of any channels to sum and monitor • Eight configuration presets • Balanced stereo analog outputs on male XLR: optionally controlled by Master Volume/Balance or individual channel volume controls or fixed line output • Digital Bass and Treble tone controls for the speaker audio • Front panel ¼” headphone jack • Optional speaker mute on insertion of headphone jack • High resolution metering with 170 segments displayed • Level Meter Representation: Simultaneous average and PPM • Brightness control for each screen, 32 levels • Permanent internal storage for all options and settings • Easy update and management software • Shallow chassis depth (4.25”) • IEC power input, 100 – 240 VAC +/- 10%, 50/60 Hz 48 821091: A M P 1 - M A D I e U se r Gu i d e © 2 0 1 2 Wo h l e r Tec h n o l o g i e s , I n c. A l l r i g h t s r e s er ve d . C h a p t e r 5 Features and Specifications S p e c if i ca t i o n s Specifications Table 5–1 Specifications Specification Power requirements Power consumption Dimensions (H x W x D) Weight Space Required Supplied Accessories Display Type Number of Displays Screen Size Screen Resolution Sample Rate De-Multiplexing Inputs Values/Domains 100 V to 240 V AC ± 10%, 50/60Hz 60 Watts 1.75” x 19” x 4.25” (44mm x 483mm x 107mm) 5 lbs. (2.3 kg) 1 RU in a standard 19” rack AC Power Cord (North America) TFT LCD 2 2.4” diagonal per screen 320 x 240 48kHz 8 channels from a 56- or 64-channel stream • 1 MADI Optical SC-Plug (IEC 87419) preferably using 62.5/125 or 50/125um multi-mode fiber • 1 MADI BNC • 1 reclocked MADI Optical SC-Plug (IEC 874-19) preferably using 62.5/ 125 or 50/125um multi-mode fiber Outputs • 1 reclocked MADI BNC • 1 headphone (1/4” jack) Level Meters Analog Output Frequency Response Analog Output Distortion Analog Output Dynamic Range Analog Output Reference Level Speaker Bass and Treble Tone Control Range • 3 balanced analog audio outputs (left, mono mix, and right) (XLR-M) 170 segments 40 Hz to 20 kHz (± 1dB) <0.01% THD+N > 100 dB -20 dBFS = +4 ± 1.0 dBu ± 12 dB in 2 dB steps 8 2 1 0 9 1 : A M P 1 -M A D Ie U s e r G ui d e © 2 0 1 2 Woh l er Te c h n o l o g i es , I n c . A ll r i g h t s r e se r ve d . 49 C h a p t e r 5 F e a t u r e s a n d S p e c i fi c a ti o n s Technical Functional Overview Table 5–1 Specifications (Continued) Specification MADI to Analog Output Delay MADI Input to MADI Output Latency Values/Domains 1 ms to 170 ms adjustable 10ns Selectable: • AES, • DIN, Level Meter Scales • BBC, • EBU, • Std VU, • Ext VU, • Nordic Selectable: • Meter thresholds, Level Meter Characteristics • Reference, • Segment Colors, and Peak Acoustic Output Power Output RMS Acoustic Frequency Response • Ballistics 90dB SPL (@ 2 feet) 6 Watts RMS, 12 Watts peak (each side) 150 Hz to 16 kHz (± 5 dB) Technical Functional Overview Figure 5–1 on page 51 illustrates the overall functionality of the AMP1-MADIe monitor. 50 821091: A M P 1 - M A D I e U se r Gu i d e © 2 0 1 2 Wo h l e r Tec h n o l o g i e s , I n c. A l l r i g h t s r e s er ve d . C h a p te r 5 Features and Specifications T e c h n i c al F u n c ti o n al O v e r v ie w Figure 5–1 AMP1-MADIe Block Diagram Channel Volume / Menu Master Volume Channel Select Channel Select Balance Select Preset & Chan Assign Menus Graphics Processor Input Select BNC Input MADI I/O Reclocked Optical Output Reclocked BNC Output MADI Transceiver Conversion Optical Input 64 Programming & Configuration Ethernet UI / System Configuration and Control USB MADI Reclocker Power / Status Left Analog Output Balanced Mono Mix Output D/A 64 2 2x1 Mixer Left Speaker Audio Level Measurement Bass & Treble Tone Controls 8 of 64 Selector 8x2 Mixer Class D Amplifier 2 Right Speaker Class AB Amplifier Right Analog Output D/A Headphone 8 2 1 0 9 1 : A M P 1 - M A D Ie U s e r G ui d e © 2 0 1 2 Woh l e r Te c h n o l o g i es , I n c . A l l r i g h t s r e se r ve d . 51 APPENDIX A Connecting the AMP1-MADIe to a LAN Introduction Overview This chapter describes how to connect your PC to your AMP1-MADIe through a local area network (LAN) and to configure the monitor using the graphical user interface (GUI) on a PC. Topics Topics Introduction Page 53 Requirements 54 Downloading the Installation File 54 Installing the AMP1-MADIe Manager 55 Launching the AMP1-MADIe Manager 56 Adding Your AMP1-MADIe to Your Network 57 Disconnecting From an AMP1-MADIe 60 8 2 1 0 9 1 : A M P 1 - M A D I e Us e r G u i de © 2 0 1 2 Wo h l e r Tec h n o l o g i e s, I n c. A l l r i g h t s r e s er ved . 53 A p p e n d i x A C o n n e ct i n g th e A M P 1 -M A D I e t o a L A N Requirements Requirements • You must have a PC or laptop that: • Is running Windows XP, Vista, or Windows 7, • Is connected to a LAN, and • Has access to the Internet. • An IP address from your network administrator (not required if your network uses DHCP) • An IP mask from your network administrator (not required if your network uses DHCP) • A standard Ethernet cable to connect the AMP1-MADIe to your LAN • Your product’s serial number (if you have not already created a user ID and password for the Wohler web site) Downloading the Installation File You will need to download the AMP1-MADIe Manager from the Wohler web site. 1. Power up your PC. 2. Launch the web browser and navigate to the Wohler web site: www.wohler.com. Decision Point: If you already have a member user ID and password for the Wohler web site, then log in by clicking on the Member Sign In link at the top right hand corner of the home page and sign in. Otherwise, if you do not already have a member user ID and password then you must click Register as New User at the top right hand corner of the home page, and enter the requested data. Remember to log in after you have created your account. 54 821091: A M P 1 - M A D I e U se r Gu i d e © 2 0 1 2 Wo h l e r Tec h n o l o g i e s , I n c. A l l r i g h t s r e s er ve d . A p p e n d i x A Connecting the AMP1-MADIe to a LAN I n s t a ll i n g th e AM P 1 - M A D I e M a n a g e r 3. Once you have successfully logged into the Wohler web site, click Products from the home page menu bar. A. Move the cursor down the menu to highlight Audio. B. Then move the cursor to the sub-menu to highlight MADI. C. Finally, move the cursor to the right to click on AMP1-MADIe. When the monitor’s web page displays, click on the Downloads tab in the middle of the page. 4. Download the AMP1-MADIe configuration Manager. A. Double-click AMP1-MADIe Manager to begin the download. B. When the File Download dialog appears, click Save. C. When the Save As dialog appears, save the file to the desktop. 5. Double-click the AMP1-MADIe Manager on the desktop to display the contents. 6. Extract the folder it contains to your desktop. Installing the AMP1-MADIe Manager Important: You must use an extracted setup file. Running the installer from within the .zip file does not work. Locate and double-click the Setup.exe file in the folder that you extracted and follow the steps through the installation. When the installation successfully completes, you may delete both the zip file and the folder you extracted from it. They will no longer be needed. 8 2 1 0 9 1 : A M P 1 -M A D Ie U s e r G ui d e © 2 0 1 2 Woh l er Te c h n o l o g i es , I n c . A ll r i g h t s r e se r ve d . 55 A p p e n d i x A C o n n e ct i n g th e A M P 1 -M A D I e t o a L A N Launching the AMP1-MADIe Manager Launching the AMP1-MADIe Manager 1. Launch the AMP1-MADIe Manager from the Desktop. When the AMP1-MADIe Manager appears, it will display the Channels tab by default. Figure A–1 AMP1-MADIe Manager Channels Tab . Wohler AMP1-MADIe Manager v01.00 Channels Preset 1 Preset 2 Preset 3 Preset 4 Preset 5 Preset 6 Preset 7 Preset 8 Channels Current Facility Options Ethernet USB Channel Naming 1 9 17 25 33 41 49 57 PCR-AD Bob MADI 09 TAPE-SUP Dave MADI 25 MADI 33 MADI 41 MADI 49 MADI 57 2 PCR1-GFX Phil MADI 10 10 MADI 18 18 MADI 26 26 MADI 34 34 MADI 42 42 MADI 50 50 MADI 58 58 3 11 19 27 35 43 51 59 MADI 4 03 ANNC-12 12 Costas MADI 20 19 MADI 28 27 MADI 36 35 MADI 44 43 MADI 52 51 MADI 60 59 Selected Unit: [192.168.0.50] [00:00:03:45:67:89] MADI 04 MADI 12 MADI 20 MADI 28 MADI 36 MADI 44 MADI 52 MADI 60 5 REM-24 NVG/NYJ MADI 13 14 13 MADI 21 22 21 MADI 29 30 29 MADI 37 38 37 MADI 45 46 45 MADI 53 54 53 MADI 61 6 62 61 MADI MADI 7 06 MADI MADI 15 14 MADI MADI 31 30 MADI REM-12 LONDON PCR2-DIR Bucky MADI 39 38 MADI MADI MADI MADI MADI MADI 64 63 Production Activity Log 56 55 63 62 32 48 47 55 54 24 40 39 47 46 16 15 23 22 8 07 MADI 08 MADI 16 MADI 24 MADI 32 MADI 40 MADI 48 MADI 56 PCR3-PGM Preset 1 – Master Control Setup Files Save to PC Open from PC Send to Unit Get from Unit Select Preset 1 2. 56 821091: 2 3 4 5 6 7 8 Click the Ethernet tab (shown in Figure A–2 on page 57). A M P 1 - M A D I e U se r Gu i d e © 2 0 1 2 Wo h l e r Tec h n o l o g i e s , I n c. A l l r i g h t s r e s er ve d . A p p e n d i x A Connecting the AMP1-MADIe to a LAN A d d i n g Y o u r A M P 1 -M A D I e t o Y o u r Ne tw o r k Figure A–2 AMP1-MADIe Manager Ethernet Tab Wohler AMP1-MADIe Manager v01.00 Channels Preset 2 2Preset 3 3Preset 4 Preset 5 Preset 6 Preset 7 Preset 8 Current Channels Preset1 1 Preset Preset Preset Preset 4 Preset 5 Preset 6 Preset 7 Preset 8 Programming Files File Update Options Check for Updates Facility Options Options Ethernet Ethernet USB USB Units Responding Update as Needed IP Address Unit Name Update all 192.168.0.50 Production MAC Address Unit Type 00-00-03-45-67-89 AMP1-MADIe Show Local File Versions Documentation Readme Open Log Manual Refresh Locate IP Config IP Update Disconnect From Remote Unit If the unit does not appear, click the Refresh button. I m p o rt a n t : If your network is configured for DHCP, and your screen displays your AMP1-MADIe in the Units Responding list, you have successfully completed your network connection. Adding Your AMP1-MADIe to Your Network Note: Usually, you will set up the IP address of your AMP1-MADIe using the Versions and Ethernet menu on the unit. This section is provided when only remote access is available. 1. If you have not already done so, connect an Ethernet cable from the Ethernet port of the AMP1-MADIe (labeled Ethernet) to the network. 2. Click Refresh. 3. Click on the unit you wish to configure in the Units Responding list. 4. Click Config IP. 8 2 1 0 9 1 : A M P 1 -M A D Ie U s e r G ui d e © 2 0 1 2 Woh l er Te c h n o l o g i es , I n c . A ll r i g h t s r e se r ve d . 57 A p p e n d i x A C o n n e ct i n g th e A M P 1 -M A D I e t o a L A N Adding Your AMP1-MADIe to Your Network Figure A–3 Configure AMP1-MADIe IP Address Dialog Configure AMP1-MADIe IP Address Use DHCP Direct Connect IP Address 0.0.0.0 IP Mask 0.0.0.0 Unit Name Master Control 3 Update 5. When the Configure AMP1-MADIe IP Address dialog displays, do the following: A. I m p o rt a n t : I m p o rt a n t : Click the Use DHCP check box (if needed) to select DHCP. If your network uses DHCP, then skip Steps B and C and continue on to Step D below. B. If your network does not use DHCP, enter the Unit IP Address. C. If your network does not use DHCP, enter the Unit IP Mask. D. Type in up to 16 characters to give this unit an unique, human-readable Unit Name. This will prove helpful if you have more than one AMP1-MADIe. The name you select for this AMP1-MADIe should denote its position or function within your facility so that it can be easily recognized later. E. Click OK to close the dialog. Note: 58 821091: Update To change the IP settings, the unit must restart. The Windows application will automatically restart the unit, and display the unit with its new address after it has rebooted. This takes approximately 10 seconds. A M P 1 - M A D I e U se r Gu i d e © 2 0 1 2 Wo h l e r Tec h n o l o g i e s , I n c. A l l r i g h t s r e s er ve d . A p p e n d i x A Connecting the AMP1-MADIe to a LAN A d d i n g Y o u r A M P 1 -M A D I e t o Y o u r Ne tw o r k 6. Click Refresh. After the system polls the network, all the AMP1-MADIes on the network will display in the Units Responding box. 7. In the event that the AMP1-MADIe you’re looking for does not appear in the AMP1-MADIe Units box, click Locate IP to display the following dialog so you can enter the IP address of the AMP1-MADIe unit you’re looking for. Note: Figure A–4 This could happen over a WAN where VPN access is used since most WAN configurations do not allow searching for units with the methods used by this equipment. Enter AMP1-MADIe IP Address Dialog Enter AMP1-MADIe IP Address IP Address 255.255.255.255 IP Mask 255.255.255.255 Find I m p o rt a n t : Cancel A. Enter the IP Address of the AMP1-MADIe that you’re trying to locate on the network. B. Enter the IP Mask. C. Click Find. You must see your AMP1-MADIe listed in the AMP1-MADIe Units area. If not, double-check your connections. If the monitor still does not display, call Wohler’s technical assistance. (See Wohler’s contact into on page ii.) 8. On the outside chance, the monitor does not automatically show up in the AMP1-MADIe Units area, click the Refresh button. 8 2 1 0 9 1 : A M P 1 -M A D Ie U s e r G ui d e © 2 0 1 2 Woh l er Te c h n o l o g i es , I n c . A ll r i g h t s r e se r ve d . 59 A p p e n d i x A C o n n e ct i n g th e A M P 1 -M A D I e t o a L A N Disconnecting From an AMP1-MADIe Disconnecting From an AMP1-MADIe Should you need to unselect an AMP1-MADIe to prevent making further configuration changes, you can either select a different unit, or click Disconnect from Remote Unit. 60 821091: A M P 1 - M A D I e U se r Gu i d e © 2 0 1 2 Wo h l e r Tec h n o l o g i e s , I n c. A l l r i g h t s r e s er ve d . APPENDIX B Software Upgrades Introduction Overview This chapter describes how to download software upgrades to your PC and then transfer and install them to your AMP1-MADIe. I m p o rt a n t : If you have not yet installed the AMP1-MADIe Manager setup software into your PC and connected it to the AMP1-MADIe, you must complete all the steps in Appendix A before continuing. Topics Topics Checking for Updates Upgrading the AMP1-MADIe Page 62 64 8 2 1 0 9 1 : A M P 1 - M A D I e Us e r G u i de © 2 0 1 2 Wo h l e r Tec h n o l o g i e s, I n c. A l l r i g h t s r e s er ved . 61 Appendix B Software Upgrades C h e ck i n g f o r U p d a t e s Checking for Updates Before establishing the connection to the AMP1-MADIe, you should check to see if any software updates are currently available. 1. Launch the AMP1-MADIe Manager from your PC’s desktop. 2. Click the Ethernet tab. Figure B–1 AMP1-MADIe Manager SDI Ethernet Screen Wohler AMP1-MADIe Manager v01.00 Channels Preset 2 2Preset 3 3Preset 4 Preset 5 Preset 6 Preset 7 Preset 8 Current Channels Preset1 1 Preset Preset Preset Preset 4 Preset 5 Preset 6 Preset 7 Preset 8 Programming Files File Update Options Check for Updates Facility Options Options Ethernet Ethernet USB USB Units Responding Update as Needed IP Address Unit Name Update all 192.168.0.50 Production MAC Address Unit Type 00-00-03-45-67-89 AMP1-MADIe Show Local File Versions Documentation Readme Open Log Manual Refresh Locate IP Config IP Update Disconnect From Remote Unit 3. Click Show Local File Versions to display the versions of the programming files on your hard drive, if any. 4. Click Check for Updates. At this point, the system will respond with one of two dialogs: A. No New Updates: In the event that no new updates are available, the system will display the dialog shown in Figure B–2 below. Figure B–2 No Updates Dialog No updates were needed OK 62 821091: A M P 1 - M A D I e U se r Gu i d e © 2 0 1 2 Wo h l e r Tec h n o l o g i e s , I n c. A l l r i g h t s r e s er ve d . A p p e n d i x B Software Upgrades C h e c k i n g fo r U p d a t e s B. In the event the system discovers updates to the AMP1-MADIe firmware stored on your hard drive, the system will update the unit and display the dialog shown in Figure B–3 below. Figure B–3 FTP Success Dialog Update Complete! OK Note: In the event the system informs you that an updated version of the AMP1-MADIe Manager is available, you must go to the Wohler web site and download the application. Refer to Downloading the Installation File on page 54. Decision Point: If no new updates are currently available, then this concludes the update procedure. Otherwise, continue on to Upgrading the AMP1-MADIe on page 64. 8 2 1 0 9 1 : A M P 1 -M A D Ie U s e r G ui d e © 2 0 1 2 Woh l er Te c h n o l o g i es , I n c . A ll r i g h t s r e se r ve d . 63 Appendix B Software Upgrades Upgrading the AMP1-MADIe Upgrading the AMP1-MADIe Figure B–4 AMP1-MADIe Manager SDI Ethernet Screen Wohler AMP1-MADIe Manager v01.00 Channels Preset 2 2Preset 3 3Preset 4 Preset 5 Preset 6 Preset 7 Preset 8 Current Channels Preset1 1 Preset Preset Preset Preset 4 Preset 5 Preset 6 Preset 7 Preset 8 Programming Files File Update Options Check for Updates Facility Options Options Ethernet Ethernet USB USB Units Responding Update as Needed IP Address Unit Name Update all 192.168.0.50 Production MAC Address Unit Type 00-00-03-45-67-89 AMP1-MADIe Show Local File Versions Documentation Readme Open Log Manual Refresh Locate IP Config IP Update Disconnect From Remote Unit W A R NI N G! 1. To update the AMP1-MADIe of your choice, click the one you want to update from the Units Responding area. 2. Click Update. Do not interrupt the process of automatically installing and verifying the software. Note: I m p o rt a n t : 64 821091: The AMP1-MADIe will discontinue its normal operation while the software update is taking place. Do not interrupt the process of automatically installing and verifying the software. This process will take several minutes after which the AMP1-MADIe will restart. This concludes the AMP1-MADIe software upgrade procedure. A M P 1 - M A D I e U se r Gu i d e © 2 0 1 2 Wo h l e r Tec h n o l o g i e s , I n c. A l l r i g h t s r e s er ve d .