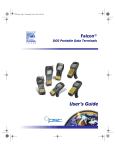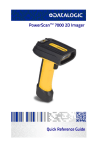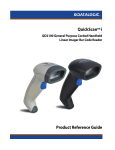Download PSC FALCON 315 User`s guide
Transcript
2314.book Page i Friday, July 12, 2002 1:42 PM
FALCON
®
DOS Portable Data Terminals
User’s Guide
2314.book Page ii Friday, July 12, 2002 1:42 PM
PSC Inc
959 Terry Street
Eugene, Oregon 97402
Telephone: (541) 683-5700
Fax: (541) 345-7140
Copyright ©2002 PSC Inc. An Unpublished Work - All rights reserved. No part of the contents of this documentation or the procedures described therein may be reproduced or transmitted in any form or by any means without prior written permission of
PSC Inc. or its wholly owned subsidiaries ("PSC"). Owners of PSC products are hereby granted a non-exclusive, revocable
license to reproduce and transmit this documentation for the purchaser's own internal business purposes. Purchaser shall not
remove or alter any proprietary notices, including copyright notices, contained in this documentation and shall ensure that all
notices appear on any reproductions of the documentation.
Should future revisions of this manual be published, you can acquire printed versions by contacting PSC Customer Administration. Electronic versions will either be downloadable from the PSC web site (www.pscnet.com) or provided on appropriate
media. If you visit our web site and would like to make comments or suggestions about this or other PSC publications, please let
us know via the “Contact PSC” page.
Disclaimer
Reasonable measures have been taken to ensure that the information included in this manual is complete and accurate. However, PSC reserves the right to change any specification at any time without prior notice.
PSC is a registered trademark of PSC Inc. The PSC logo is a trademark of PSC. All other trademarks and trade names referred
to herein are property of their respective owners.
Falcon® is a registered trademark of PSC Inc. or one of its wholly owned subsidiaries.
PhoenixCARD Manager Plus © 1993, 1994 Phoenix Technologies Ltd.
This product may be covered by one or more of the following patents: 4603262 • 4639606 • 4652750 • 4672215 • 4699447 • 4709195 • 4709369
• 4749879 • 4792666 • 4794240 • 4798943 • 4799164 • 4820911 • 4845349 • 4861972 • 4861973 • 4866257 • 4868836 • 4879456 • 4939355 •
4939356 • 4943127 • 4963719 • 4971176 • 4971177 • 4991692 • 5001406 • 5015831 • 5019697 • 5019698 • 5086879 • 5115120 • 5144118 •
5146463 • 5179270 • 5198649 • 5200597 • 5202784 • 5208449 • 5210397 • 5212371 • 5212372 • 5214270 • 5229590 • 5231293 • 5232185 •
5233169 • 5235168 • 5237161 • 5237162 • 5239165 • 5247161 • 5256864 • 5258604 • 5258699 • 5260554 • 5274219 • 5296689 • 5298728 •
5311000 • 5327451 • 5329103 • 5330370 • 5347113 • 5347121 • 5371361 • 5382783 • 5386105 • 5389917 • 5410108 • 5420410 • 5422472 •
5426507 • 5438187 • 5440110 • 5440111 • 5446271 • 5446749 • 5448050 • 5463211 • 5475206 • 5475207 • 5479011 • 5481098 • 5491328 •
5493108 • 5504350 • 5508505 • 5512740 • 5541397 • 5552593 • 5557095 • 5563402 • 5565668 • 5576531 • 5581707 • 5594231 • 5594441 •
5598070 • 5602376 • 5608201 • 5608399 • 5612529 • 5629510 • 5635699 • 5641958 • 5646391 • 5661435 • 5664231 • 5666045 • 5671374 •
5675138 • 5682028 • 5686716 • 5696370 • 5703347 • 5705802 • 5714750 • 5717194 • 5723852 • 5750976 • 5767502 • 5770847 • 5786581 •
5786585 • 5787103 • 5789732 • 5796222 • 5804809 • 5814803 • 5814804 • 5821721 • 5822343 • 5825009 • 5834708 • 5834750 • 5837983 •
5837988 • 5852286 • 5864129 • 5869827 • 5874722 • 5883370 • 5905249 • 5907147 • 5923023 • 5925868 • 5929421 • 5945670 • 5959284 •
5962838 • 5979769 • 6000619 • 6006991 • 6012639 • 6016135 • 6024284 • 6041374 • 6042012 • 6045044 • 6047889 • 6047894 • 6056198 •
6065676 • 6069696 • 6073849 • 6073851 • 6094288 • 6112993 • 6129279 • 6129282 • 6134039 • 6142376 • 6152368 • 6152372 • 6155488 •
6166375 • 6169614 • 6173894 • 6176429 • 6188500 • 6189784 • 6213397 • 6223986 • 6230975 • 6230976 • 6237852 • 6244510 • 6259545 •
6260763 • 6266175 • 6273336 • 6276605 • 6279829 • 6290134 • 6290135 • 6293467 • 6303927 • 6311895 • 6318634 • 6328216 • 6332576 •
6332577 • 6343741 • AU703547 • D312631 • D313590 • D320011 • D320012 • D323492 • D330707 • D330708 • D349109 • D350127 •
D350735 • D351149 • D351150 • D352936 • D352937 • D352938 • D352939 • D358588 • D361565 • D372234 • D374630 • D374869 • D375493
• D376357 • D377345 • D377346 • D377347 • D377348 • D388075 • D446524 • EP0256296 • EP0260155 • EP0260156 • EP0295936 •
EP0325469 • EP0349770 • EP0368254 • EP0442215 • EP0498366 • EP0531645 • EP0663643 • EP0698251 • GB2252333 • GB2284086 •
GB2301691 • GB2304954 • GB2307093 • GB2308267 • GB2308678 • GB2319103 • GB2333163 • GB2343079 • GB2344486 • GB2345568 •
GB2354340 • ISR107546 • ISR118507 • ISR118508 • JP1962823 • JP1971216 • JP2513442 • JP2732459 • JP2829331 • JP2953593 •
JP2964278 • MEX185552 • MEX187245 • RE37166 • Other Patents Pending
Falcon® DOS Portable Terminals
2314.book Page i Friday, July 12, 2002 1:42 PM
CONTENTS
Preface ............................................................................................... v
Overview ......................................................................................................................vi
Falcon Model Numbers ................................................................................................vi
Style Conventions .......................................................................................................viii
Document Conventions .......................................................................................viii
Keys and Keystroke Conventions .........................................................................viii
Chapter 1: Introduction to Falcon Portables ....................................... 1
Overview .......................................................................................................................2
Product Labeling and Safety Information ......................................................................2
Falcon Model 31X and 32X ....................................................................................2
Falcon Model 33X ..................................................................................................3
Falcon Model 34X ..................................................................................................4
Advisory Statement .................................................................................................4
Radio Frequency Interference .................................................................................5
Optional Accessories ......................................................................................................6
Integrated Laser Scanners ........................................................................................6
Falcon Dock ...........................................................................................................6
Falcon 4-Slot Dock .................................................................................................6
Vehicle Mount Powered Dock ................................................................................7
Portable Battery Charger .........................................................................................7
2314.book Page ii Friday, July 12, 2002 1:42 PM
Index
Chapter 2: Falcon Basics .....................................................................9
Turning the Falcon On and Off ..................................................................................10
First-Time Use ......................................................................................................10
“Please Wait” Messages .........................................................................................10
Power Supplies ............................................................................................................11
Batteries .......................................................................................................................11
Replacement Batteries ...........................................................................................11
Low-Battery Warning ...........................................................................................12
Auto-Shutoff .........................................................................................................12
Replacing the Batteries ..........................................................................................12
Removing the Pistol Grip ............................................................................................18
Replacing the Pistol Grip with the Hand-Strap .....................................................19
The Serial Port ............................................................................................................20
The Falcon Applications ..............................................................................................20
Chapter 3: Falcon Keypads ................................................................21
Overview .....................................................................................................................22
Falcon 31x 41-Key Keypad ..........................................................................................23
Comparing Falcon 31x 41-Key Keypad and PC Keyboard ....................................23
Input Modes ........................................................................................................24
International Characters ........................................................................................26
Falcon 32x 57-Key Keypad ..........................................................................................27
Comparing Falcon 32x 57-Key Keypad with PC Keyboard ..................................27
Input Modes ........................................................................................................29
International Characters ........................................................................................29
Repeating Keystrokes ............................................................................................30
Falcon 33x/34x 25-Key Keypad ...................................................................................30
Comparing Falcon 25-Key Keypads with PC Keyboards .......................................31
Icons and Input Modes .........................................................................................32
Double Action Key Mode .....................................................................................33
Falcon 33x/34x 38-Key Keypad ...................................................................................34
Comparing Falcon 38-Key Keypads with PC Keyboards .......................................35
Icons and Input Modes .........................................................................................36
Double Action Key Mode .....................................................................................37
Double Strike Mode .............................................................................................37
Press and Wait Mode ............................................................................................37
International Characters ........................................................................................38
ii
Falcon® DOS Portable Terminals
2314.book Page iii Friday, July 12, 2002 1:42 PM
Index
Falcon 34x 48-Key Keypad ......................................................................................... 39
Comparing Falcon 48-Key Keypads with PC Keyboards ...................................... 39
Icons and Input Modes ........................................................................................ 40
Repeating Keystrokes ............................................................................................ 41
Chapter 4: Falcon Viewport ...............................................................43
Overview .................................................................................................................... 44
Moving the Viewport Display ..................................................................................... 44
Falcon 31X ........................................................................................................... 44
Falcon 32X ........................................................................................................... 45
Falcon 33X and 34X ............................................................................................ 46
Adjusting the Contrast ................................................................................................ 48
Using the Backlight ..................................................................................................... 49
Chapter 5: Using a Laser with the Falcon ..........................................51
Overview .................................................................................................................... 52
Laser Triggers ............................................................................................................. 52
The Laser Module ....................................................................................................... 53
Using the Long-Range Laser ....................................................................................... 54
Spot Beam Timeout Mode ................................................................................... 54
Release Scan Mode ............................................................................................... 55
Attaching a Bar Code Reader ...................................................................................... 55
Chapter 6: The Falcon Dock ...............................................................57
Overview .................................................................................................................... 58
Attaching the Falcon Dock to the Computer .............................................................. 59
The Power Adapter ..................................................................................................... 59
Using the Falcon Dock ............................................................................................... 60
Chapter 7: The Falcon Four-Slot Dock ...............................................63
About the Falcon 4-Slot Dock .................................................................................... 64
Front Panel .......................................................................................................... 64
Back Panel ............................................................................................................ 66
Installation .................................................................................................................. 67
Power Adapter ...................................................................................................... 67
Cables .................................................................................................................. 67
Connecting the Dock to the Host ........................................................................ 67
Creating a Dock Network ........................................................................................... 68
User’s Guide
iii
2314.book Page iv Friday, July 12, 2002 1:42 PM
Index
Using the 4-Slot Dock .................................................................................................69
Charging a Falcon’s Batteries ................................................................................69
Transferring Data .................................................................................................69
Chapter 8: The Falcon Vehicle Mount Powered Dock .........................71
Overview .....................................................................................................................72
Power Supply ..............................................................................................................72
Fuse Replacement .................................................................................................73
Vehicle 12VDC Connection .................................................................................73
Installation ..................................................................................................................74
Mounting Bracket .................................................................................................75
Bottom Mounting Bracket ....................................................................................75
Custom Mounting Brackets ..................................................................................77
Using the Vehicle Mount Powered Dock ....................................................................77
Chapter 9: Troubleshooting, Care and Technical Support ..................81
Troubleshooting ..........................................................................................................82
Bar Codes .............................................................................................................82
Batteries ................................................................................................................82
Dock .....................................................................................................................83
Serial Communications .........................................................................................83
Care and Cleaning .......................................................................................................84
Technical Support .......................................................................................................84
Index ................................................................................................85
iv
Falcon® DOS Portable Terminals
2314.book Page v Friday, July 12, 2002 1:42 PM
Preface
Overview ................................................................... vi
Falcon Model Numbers ............................................. vi
Style Conventions ...................................................viii
Document Conventions ...................................... viii
Keys and Keystroke Conventions ......................... viii
2314.book Page vi Friday, July 12, 2002 1:42 PM
Preface
Overview
This book provides information about Falcon DOS portable data terminals for first-time users. The focus of this manual is:
•
Basic use of the Falcon
•
Entering data from the Falcon keypad
•
Viewport panning and contrast
•
Use of a laser to scan bar codes
•
The Falcon Dock
•
The Falcon 4-Slot Dock
•
The Falcon Vehicle Mount Powered Dock
For additional information about Falcon DOS portable data terminals,
including instructions on transferring files from a Falcon to a PC, refer to
the Falcon DOS Portable Data Terminals Advanced User’s Guide.
Falcon Model Numbers
Falcon DOS portable data terminals are handheld computers designed for
data collection. The product title, Falcon, refers to any or all of the DOS
portable models identified in Table 1 on page vii.
Where information in this manual applies only to specific models, those
models are clearly identified by the model icon as shown in the first column of Table 1.
The Falcon DOS portable line includes 8-line and 16-line models. Both
the 8-line and the 16-line Falcon models are available in batch and wireless (radio frequency, or RF) configurations. Wireless models provide
instant communication of data between the unit and a host computer.
vi
Falcon® DOS Portable Terminals
2314.book Page vii Friday, July 12, 2002 1:42 PM
Falcon Model Numbers
Table 1.
Falcon Portable Models
Model
Model
Number
8-Line
Display
310
315
16-Line
Display
Batch
Portable
RF
Portable
320
325
330
335
340
345
The 31X icon refers to both the Falcon 310 and the Falcon 315. As Table 1
notes, the Falcon 310 is a batch portable model and the Falcon 315 is an
RF portable model. On the cover of this manual, the Falcon 31X is represented by the Falcon 315, in the lower left corner, with an 8-line display
screen.
The 32X icon refers to both the Falcon 320 and the Falcon 325. As Table 1
notes, the Falcon 320 is a batch portable model and the Falcon 325 is an
RF portable model. The Falcon 32X has many features in common with
the Falcon 33X. These models are often grouped together throughout this
manual. On the cover of this manual, the Falcon 32X is represented by the
Falcon 325, second from the upper left, with a 16-line display screen.
The 33X icon refers to both the Falcon 330 and the Falcon 335. As Table 1
on page vii notes, the Falcon 330 is a batch portable model and the Falcon
335 is an RF portable model. The Falcon 33X model has many features in
common with the Falcon 32X model. On the cover of this manual, the Falcon 330 portable is the smaller, ergonomic model shown in the upper right
corner of the grouping.
User’s Guide
vii
2314.book Page viii Friday, July 12, 2002 1:42 PM
Preface
The 34X icon refers to both the Falcon 340 and the Falcon 345. As Table 1
on page vii notes, the Falcon 340 is a batch portable model and the Falcon
345 is an RF portable model. The Falcon 34X introduces the pistol grip.
This model operates in every other way identically to the Falcon 33X. On
the cover of this manual, the Falcon 340 portable is the one with the pistol
grip, shown in the lower right corner of the grouping.
Style Conventions
Document Conventions
Formatting conventions are used throughout this guide as a method of
providing consistency for notes, cautions, and warnings.
NOTE
Notes appear throughout the manual to provide additional information on a
topic, including technical details, exceptions to instructions and other pertinent information. These notes are identified by the notepad symbol to the
left.
Cautions appear when there is information that could potentially cause the
system to operate incorrectly.
CAUTION
Keys and Keystroke Conventions
Portable keys and keystroke conventions are used throughout this manual
to identify the difference between a key on the portable and keystrokes
input by the user. Brackets such as: “<Scan>” indicate a key on the Falcon
Portable. Data or keystrokes entered by the user are printed in a monospaced typeface.
viii
Falcon® DOS Portable Terminals
2314.book Page 1 Friday, July 12, 2002 1:42 PM
1
Introduction to
Falcon Portables
Overview .................................................................... 2
Product Labeling and Safety Information ................. 2
Falcon Model 31X and 32X ................................... 2
Falcon Model 33X .................................................. 3
Falcon Model 34X .................................................. 4
Advisory Statement ................................................ 4
Radio Frequency Interference ................................. 5
Optional Accessories .................................................. 6
Integrated Laser Scanners ....................................... 6
Falcon Dock ........................................................... 6
Falcon 4-Slot Dock ................................................. 6
Vehicle Mount Powered Dock ................................ 7
Portable Battery Charger ........................................ 7
2314.book Page 2 Friday, July 12, 2002 1:42 PM
Introduction to Falcon Portables
Overview
This chapter provides an introduction to Falcon DOS portable data terminals. It provides the following information:
•
Product labels
•
Product safety information
•
Falcon accessories
Product Labeling and Safety Information
Falcon Model 31X and 32X
Figure 1. Back View of a Falcon Model 31x and Labels
2
Falcon® DOS Portable Terminals
2314.book Page 3 Friday, July 12, 2002 1:42 PM
Product Labeling and Safety Information
Falcon Model 33X
Figure 2. Back View of a Falcon Model 33x and Labels
AVO ID EXPO SURE
LASER LIGHT IS EMMITED
FRO M THIS APERTURE
AVOID EXPOSURE
LASER LIGHT IS EMMITED
FROM THIS APERTURE
LASER LIGHT - DO NO T STARE INTO BEAM
CLASS 2 LASER PRO DUCT.
1mw-6 80nm-100sec. IEC 825-1:1993/
EN60825 - 1: 1994
THIS EQUIPMENT COMPLIES W ITH PART 15 O F THE FCC RULES.
OPERATIO N IS SUBJECT TO THE FO LLO W ING TW O CO NDITIONS:
(1) THIS DEVICE MAY NOT CAUSE HARMFUL INTERFERENCE,
AND (2) THIS DEVICE MUST ACCEPT ANY INTERFERENCE
RECEIVED INCLUDING INTERFERENCE THAT MAY CAUSE
UNDESIRED OPERATION.
LASER LIGHT - DO NO T STARE INTO BEAM
CLASS 2 LASER PRO DUCT.
1mw-6 80nm-10 0 sec. IEC 825-1:1993/
EN60 825 - 1: 1994
THIS EQ UIPMENT CO MPLIES W ITH PART 15 O F THE FCC RULES.
OPERATION IS SUBJECT TO THE FO LLOW ING TW O CONDITIO NS:
(1) THIS DEVICE MAY NO T CAUSE HARMFUL INTERFERENCE,
AND (2) THIS DEVICE MUST ACCEPT ANY INTERFERENCE
RECEIVED INCLUDING INTERFERENCE THAT MAY CAUSE
UNDESIRED O PERATION.
User’s Guide
3
2314.book Page 4 Friday, July 12, 2002 1:42 PM
Introduction to Falcon Portables
Falcon Model 34X
Figure 3. Back View of a Falcon Model 33x/34x
Advisory Statement
Use of controls, adjustments, or performance of procedures other than those
specified herein may result in hazardous visible or invisible laser light exposure.
CAUTION
4
Falcon® DOS Portable Terminals
2314.book Page 5 Friday, July 12, 2002 1:42 PM
Product Labeling and Safety Information
Radio Frequency Interference
This device complies with Part 15 of the FCC Rules. Operation is subject
to the following two conditions:
1. This device may not cause harmful interference, and
2. This device must accept any interference received, including interference that may cause undesired operation.
This Class A digital apparatus complies with Canadian ICES-003.
Cet appareil numérique de la Classe A est confirme à la norme
NMB-003 du Canada.
This equipment has been tested and found to comply with the limits for a
Class A digital device, pursuant to Part 15 of the FCC Rules. These limits
are designed to provide reasonable protection against harmful interference
in a residential installation. This equipment generates, uses and can radiate radio frequency energy and, if not installed and used in accordance
with these instructions, may cause harmful interference to radio communications. However, there is no guarantee that interference will not occur
in a particular installation. If this equipment does cause interference to
radio or television reception, which can be determined by turning the
equipment off and on, the user is encouraged to try to correct the interference by one or more of the following measures:
User’s Guide
•
Reorient or relocate the receiving antenna.
•
Increase the separation between the equipment and receiver.
•
Connect the equipment into an outlet on a circuit different from
which the receiver is connected.
•
Consult the dealer or an experienced radio/TV technician for help.
5
Introduction to Falcon Portables
Optional Accessories
Integrated Laser Scanners
Some Falcon models contain integrated laser scanners, which provide
high-performance bar code reading capabilities. Models without integrated lasers accept input from most industry-standard bar code readers.
Falcon Dock
The Falcon Dock is the docking station for 31X and 32X batch Falcon
models. The primary uses for the dock are:
•
Recharging the Falcon’s NiCD or NiMH battery pack.
•
Providing a connection for serial communications between the Falcon and the host computer.
Refer to The Falcon Dock, on page 57 for more information about Falcon
Docks.
The dock for Falcon models 33X and 34X uses a dual IR/hardwire interface
to provide nearly transparent full duplex serial communications between
the Falcon and the host computer.
For more information on serial communications in the Falcon 33X and
34X, refer to the Falcon DOS Portable Terminals Advanced User’s
Guide.
Falcon 4-Slot Dock
The Falcon 4-Slot Dock provides battery recharging and serial communications for up to four Falcon 31X and 32X batch portables at a time.
Refer to The Falcon Four-Slot Dock, on page 63 for more information about
the Falcon 4-Slot Dock.
6
Falcon® DOS Portable Terminals
Optional Accessories
Vehicle Mount Powered Dock
The Vehicle Mount Powered Dock is designed for road vehicles such as
step vans or semi tractors and forklifts using the optional mounting
bracket. The mounting configuration is flexible to respond to the variety
of vehicle configurations and personal driver preferences. The Vehicle
Mount Powered Dock functions with Falcon models 32X with or without
an integrated laser. Falcon models 31X without an integrated laser will also
work on the Vehicle Mount Powered Dock.
Refer to The Falcon Vehicle Mount Powered Dock, on page 71 for more
information about the Falcon Vehicle Mount Powered Dock.
Portable Battery Charger
When not using a Falcon Dock or a Falcon 4-Slot Dock, the optional portable battery charger can be used to recharge the Falcon’s batteries.
Rechargeable batteries that have lost all power can be fully recharged in
about 2 hours.
Talk to a PSC representative to order a portable battery charger for the
Falcon.
User’s Guide
7
2314.book Page 8 Friday, July 12, 2002 1:42 PM
Introduction to Falcon Portables
NOTES
8
Falcon® DOS Portable Terminals
2314.book Page 9 Friday, July 12, 2002 1:42 PM
2
Falcon Basics
Turning the Falcon On and Off ............................... 12
First-Time Use ..................................................... 12
“Please Wait” Messages ......................................... 12
Power Supplies ......................................................... 13
Batteries ................................................................... 13
Replacement Batteries .......................................... 13
Low-Battery Warning ........................................... 14
Auto-Shutoff ........................................................ 14
Replacing the Batteries ......................................... 14
Removing the Pistol Grip ........................................ 20
Replacing the Pistol Grip with the Hand-Strap .... 21
The Serial Port ......................................................... 22
The Falcon Applications .......................................... 22
2314.book Page 10 Friday, July 12, 2002 1:42 PM
Falcon Basics
Turning the Falcon On and Off
Press the <Power> key to turn the unit on or off.
•
) for Falcon models 31X and 32X is located
The <Power> key (
at the top left of the keypad.
•
The <Power> key (
) for Falcon models 33X and 34X is located
at the bottom left of the keypad.
First-Time Use
The first time the Falcon is turned on, this message may appear:
Initial power-up or
critical data loss.
Drive D formatted.
Press any key...
The message appears with normal operation and does not indicate a problem. Press the <ENTER> key to continue booting up.
This message will also appear when new or recharged batteries are placed in
the unit after the backup battery has been drained.
“Please Wait” Messages
The Falcon performs the operations specified by the type of PC card
installed.
10
•
During these operations, the unit displays a message in reverse video
indicating that it is powering on or off.
•
When turning the unit on, wait until the message disappears before
using the unit.
•
When turning the unit off, to replace the batteries, wait until the
message disappears before removing the batteries.
Falcon® DOS Portable Terminals
2314.book Page 11 Friday, July 12, 2002 1:42 PM
Power Supplies
Power Supplies
Use only PSC power supplies approved for the Falcon DOS Portable Data
Terminal
Refer to page 59 for more information on the Falcon Power Adaptor.
Batteries
Electrical Rating
NiCD or NiMH batteries = 3.6 VDC /1600mAh or three AA alkaline.
Battery Disposal
NiCD, NiMH, and Li batteries are recyclable so they can be disposed
through a recycling center.
Replacement Batteries
Falcon batteries are available in rechargeable, easy-to-replace nickel cadmium (NiCD) or nickel metal-hydride (NiMH) battery packs.
•
Falcon models 31X use three standard AA alkaline batteries, NiCD
battery packs, or NiMH battery packs.
•
For Falcon models 32X, only NiMH battery packs are recommended.
•
For Falcon models 33X and 34X models, only NiMH battery packs
are recommended. Individual alkaline batteries are not compatible
with these models.
The Falcon also has a built-in lithium backup battery that temporarily
saves data when the replaceable batteries lose their charge. The lithium
backup battery is not accessible by the user.
A battery icon, shown at the left, is displayed at the top right corner of the
viewport when the Falcon models 32X, 33X, and 34X are running with a
charged battery.
User’s Guide
11
2314.book Page 12 Friday, July 12, 2002 1:42 PM
Falcon Basics
Low-Battery Warning
When the batteries have lost most of their charge, an empty battery icon
appears at the top right corner of the Falcon screen. Refer to the icons on
the left for the specific icon for each model.
•
The Falcon also can be programmed to emit a beep at intervals
when the battery is low.
•
The backup battery will protect all data in memory while the other
batteries are out of the unit.
After recharging or replacing the batteries and turning the Falcon back on,
the unit will return to the application operating when it was turned off.
Auto-Shutoff
The Falcon has an automatic-shutoff feature that helps conserve battery
life while not in use.
•
When a specified amount of time has passed since a key or a trigger
has been pressed, the Falcon turns itself off.
•
All data in memory is maintained.
•
Press the power button to turn the unit back on.
Replacing the Batteries
When the empty-battery icon appears or the warning beep is heard, turn
off the Falcon and recharge or replace the batteries as soon as possible.
Replaceable batteries are located in a compartment in the back of the Falcon. Refer to Figure 4 on page 13, Figure 5 on page 15, and Figure 6 on page
17 for diagrams of the different Falcon models.
Turn the Falcon portable off before changing the batteries. Removing batteries while the unit is turned on can result in the loss of stored data.
CAUTION
12
Falcon® DOS Portable Terminals
2314.book Page 13 Friday, July 12, 2002 1:42 PM
Batteries
Falcon Models 31x and 32x
To replace the batteries for Falcon models 31X and 32X, complete the following steps:
1. Turn the Falcon off.
Figure 4. Back View of Falcon Models 31x and 32x
Battery-compartment cover
Tab
Battery Pack
-
PSC
00-862-00
NiCD BATTERY
E9642W
+
NiCD Battery
Pack Label
Strap-hook holders
Serial Port
2. Detach the elastic hand-strap on the back of the Falcon by pulling
its hook out of the holder near the base.
3. Firmly press the tab on the battery-compartment cover up until the
cover is released from the body of the unit.
• A symbol on the body indicates the direction in which to press
the tab.
4. Pull the end of the exposed plastic ribbon in the battery compartment until the batteries pop out.
5. Lay the plastic ribbon along the bottom of the battery compartment
with the end sticking out.
User’s Guide
13
2314.book Page 14 Friday, July 12, 2002 1:42 PM
Falcon Basics
6. Find the positive (+) and negative (-) symbols on the NiCD or
NiMH Battery Pack’s label.
• For Alkaline Batteries, insert in the positions indicated by the
diagram inside the compartment. Skip steps 7– 8.
7. With the label side out, tilt the positive end of the pack into the
upper end of the battery compartment.
8. Firmly press the negative end until it is fully inserted into the battery compartment.
9. Place the plastic ribbon underneath the battery-compartment cover.
10. Replace the battery-compartment cover by sliding it into place.
11. Replace the hand-strap hook in its holder.
The Falcon 32X will not function unless the battery-compartment cover is in
place and securely latched.
Falcon models 33x
To replace the batteries for Falcon models 33X, complete the following
steps:
1. Turn the Falcon off.
2. Detach the elastic hand strap on the back of the Falcon by releasing
its hook from the hand-strap connector at the base of the unit.
3. Turn the dial counter-clockwise to release the battery compartment
cover.
4. Pull the end of the exposed plastic ribbon in the battery compartment until the batteries pop out.
14
Falcon® DOS Portable Terminals
2314.book Page 15 Friday, July 12, 2002 1:42 PM
Batteries
Figure 5. Back View of Falcon Model 33x
Dial
Battery
compartment
cover
Upper Hand -Strap Holder
Hand Strap
Plastic Ribbon
NiMH Battery Pack
IR Port
Lower Hand Strap connections
5. Lay the plastic ribbon along the bottom of the battery compartment
with the end sticking out.
6. Find the positive (+) and negative (-) symbols on the NiMH Battery
Pack’s label.
7. With the label side out, tilt the positive end of the pack into the
upper end of the battery compartment.
8. Firmly press the negative end until it is fully inserted into the battery compartment.
9. Place the plastic ribbon underneath the battery-compartment cover.
10. Replace the battery-compartment cover by inserting the bottom tab
into the slot and rotating the cover latch in a clockwise direction.
11. Replace the hand-strap hook on the connector at the base of the
unit.
User’s Guide
15
2314.book Page 16 Friday, July 12, 2002 1:42 PM
Falcon Basics
The Falcon 32X will not function unless the battery-compartment cover is in
place and securely latched.
The battery pack should not be replaced in a dirty or harsh environment.
When the battery compartment cover is off, dust or moisture can potentially
cause damage. Falcon models 33x and 34x will not function unless the battery-compartment cover is in place and securely latched.
Falcon Models 34x
To replace the batteries for Falcon model 34X, complete the following
steps:
1. Turn the Falcon off.
2. If using the hand-strap rather than the pistol grip, detach the elastic
hand-strap by releasing its hook from the hand-strap connector at
the base of the unit.
3. Turn the cover latch dials to release the battery compartment cover.
Refer to Figure 7 on page 18 for the location of the dials.
• Using the lever, turn the left dial clockwise.
• Using the lever, turn the right dial counter-clockwise.
4. Pull the end of the exposed plastic ribbon in the battery compartment until the batteries pop out.
5. Lay the plastic ribbon along the bottom of the battery compartment
with the end sticking out.
6. Find the positive (+) and negative (-) symbols on the NiMH Battery
Pack’s label.
7. With the label side out, tilt the positive end of the pack into the
upper end of the battery compartment.
16
Falcon® DOS Portable Terminals
2314.book Page 17 Friday, July 12, 2002 1:42 PM
Batteries
Figure 6. Back View of Falcon model 34x
Dials
Pistol Grip
Battery
compartment
cover
Trigger
NiMH Battery Pack
Lower Hand Strap connections
IR Port
8. Firmly press the negative end until it is fully inserted into the battery compartment.
9. Place the plastic ribbon underneath the battery-compartment cover.
10. Replace the battery-compartment cover by inserting the bottom tab
into the slot.
11. Rotate the latch dial levers on the battery compartment cover
towards the base of the unit. Refer to Figure 7 on page 18.
• Using the lever, turn the left dial counter-clockwise.
• Using the lever, turn the right dial clockwise.
12. If using the hand-strap rather than the pistol grip, replace the handstrap hook on the connector at the base of the unit.
User’s Guide
17
2314.book Page 18 Friday, July 12, 2002 1:42 PM
Falcon Basics
The Falcon 34X will not function unless the battery-compartment cover is in
place and securely latched.
Removing the Pistol Grip
The pistol grip on the Falcon 34X is removable.
Figure 7. Removing the Pistol Grip on a Falcon Model 34x
Pistol Grip
Screws
Washers
Battery
Cover Dials
Trigger
Battery Cover
Protective
Diaphragm
Laser
18
Falcon® DOS Portable Terminals
2314.book Page 19 Friday, July 12, 2002 1:42 PM
Removing the Pistol Grip
To remove the pistol grip on the Falcon 34X (refer to Figure 7 on page 18)
complete the following steps:
1. Turn the Falcon off.
2. Remove the screws located just above the battery cover’s latch dials.
3. Grasp the pistol grip and lift the grip out of its seat on the Falcon.
Replacing the Pistol Grip with the Hand-Strap
To replace the pistol grip on the Falcon 34X with its hand-strap (refer to
Figure 8 on page 19) complete the following steps:
1. Insert the top tab of the hand-strap cover into the slot at the top of
the pistol grip recess.
Figure 8. Replacing the Pistol Grip with a Hand-Strap
Screws
Hand Strap Clip
Washers
Hand Strap
Battery Cover
Pistol Grip Cover
Dials
Laser
User’s Guide
19
2314.book Page 20 Friday, July 12, 2002 1:42 PM
Falcon Basics
2. Replace the screws located just above the battery cover’s latch dials.
3. Connect the hand-strap hook onto its connector at the base of the
Falcon unit.
The Serial Port
The Falcon models 31X and 32X have a port for serial communications
with a PC. The port is located at the base of the Falcon unit (refer to Figure 9). Designated as COM1, it is a 10-pin telephone-style jack providing
a standard RS-232 connection.
When the Falcon is connected with a serial cable, the port allows communications with a host computer or any serial device, such as a printer or
modem. The serial port also provides a connection for communications
and battery recharging in the Falcon Dock and Falcon 4-Slot Dock.
Figure 9. The Serial Port on the Falcon 31X and 32X
The Falcon Applications
When shipped from the factory, every Falcon unit is programmed with
several applications collectively known as PAL2. If the Falcon has been
customized, it may be programmed with other (or additional) applications.
For information on using PAL2, see the Falcon Portable Applications
Library User’s Guide. When using another application, contact the system administrator for instructions.
20
Falcon® DOS Portable Terminals
2314.book Page 21 Friday, July 12, 2002 1:42 PM
3
Falcon Keypads
Overview .......................................................................................... 22
Falcon 31x 41-Key Keypad .............................................................. 23
Comparing Falcon 31x 41-Key Keypad and PC Keyboard .............23
Input Modes .................................................................................24
International Characters .................................................................26
Falcon 32x 57-Key Keypad .............................................................. 27
Comparing Falcon 32x 57-Key Keypad with PC Keyboard ............27
Input Modes .................................................................................29
International Characters .................................................................29
Repeating Keystrokes .....................................................................30
Falcon 33x/34x 25-Key Keypad ....................................................... 30
Comparing Falcon 25-Key Keypads with PC Keyboards ................31
Icons and Input Modes ..................................................................32
Double Action Key Mode ..............................................................33
Falcon 33x/34x 38-Key Keypad ....................................................... 34
Comparing Falcon 38-Key Keypads with PC Keyboards ................35
Icons and Input Modes ..................................................................36
Double Action Key Mode ..............................................................37
Double Strike Mode .......................................................................37
Press and Wait Mode ......................................................................37
International Characters .................................................................38
Falcon 34x 48-Key Keypad .............................................................. 39
Comparing Falcon 48-Key Keypads with PC Keyboards ................39
Icons and Input Modes ..................................................................40
Repeating Keystrokes .....................................................................41
2314.book Page 22 Friday, July 12, 2002 1:42 PM
Falcon Keypads
Overview
Used individually or in combination, the keys of most Falcon keypads
provide equivalents to almost all the keys found on a standard keyboard.
The 25-key keypads of the Falcon 33x and 34x are used primarily for
numeric entry and do not have the same keyboard equivalents as other
Falcon models.
NOTE
For your convenience, this chapter is organized by Falcon keypad type, rather than by
features and functions.
Refer to Table 2 to determine the location of the information and diagrams specific to
the Falcon keypad you have. Go to the section that applies to your Falcon unit.
Table 2: Falcon Models and Keypads
Falcon
Model
22
Number of
Keys
Keypad Features/Functions
Keypad Diagram
41 keys
Falcon 31x 41-Key Keypad on
page 23
Figure 10 on page 23
57 keys
Falcon 32x 57-Key Keypad on
page 27
Figure 11 on page 27
25 keys
Falcon 33x/34x 25-Key Keypad
on page 30
Figure 12 on page 31
38 keys
Falcon 33x/34x 38-Key Keypad
on page 34
Figure 13 on page 34
48 keys
Falcon 34x 48-Key Keypad on
page 39
Figure 14 on page 39
Falcon® DOS Portable Terminals
2314.book Page 23 Friday, July 12, 2002 1:42 PM
Falcon 31x 41-Key Keypad
Falcon 31x 41-Key Keypad
The Falcon 31x is an 8-line portable data terminal with 41 keys.
Figure 10: The Keypad for Falcon 31X Models
Comparing Falcon 31x 41-Key Keypad and PC Keyboard
The keys in Table 3 appear on a standard PC computer keyboard but are
not used on the Falcon 31x:
Table 3: Standard Keyboard Keys not on the Falcon 31x
Standard Keyboard Keys not on the Falcon 31x
<F11>
Left <Shift>*
<Num Lock>
<F12>
<Scroll Lock>
<Caps Lock>*
<Pause/Break>
Right <Ctrl>
Right <Shift>*
Right <Alt>
<Print Screen>/
Grey Numeric
<SysReq>
Number Keys
* The Falcon’s <Caps> key provides the functions of these keys.
The Falcon 31x has some keys that are not found on a PC keyboard. These
keys are shown in Table 4. Page numbers indicate where to find more information about the keys.
User’s Guide
23
2314.book Page 24 Friday, July 12, 2002 1:42 PM
Falcon Keypads
Table 4: Falcon 31X Keys Not Found on a Standard Keyboard
Key
<Alpha>
)
Default Use
Toggles the Falcon between Alpha mode and Normal mode
(page 33).
When pressed and released, toggles Caps mode on and off;
when held down, acts equivalently to the <Shift> key on a
standard computer keyboard (page 25).
Darkens the background of the viewport (page 48).
Outputs the blue symbol or activates the function (<F1> –
<F10>) above the next key pressed (page 24).
Outputs the black symbol above the next key pressed (page 24).
Outputs an international character generated by the combination
of the next two key presses (page 26).
Turns the backlight on and off in the viewport (page 49).
)
Lightens the background of the viewport (page 48).
Turns the Falcon on and off (page 10).
<Caps>
<Dark>
<FN 1>
<FN 2>
<INTL>
<Lamp> (
<Light >
<Power> (
<Swap>
Switches the assigned actions of the right and left laser triggers
(page 52).
Left laser trigger Operates the Falcon laser or an attached bar code reader (can be
reprogrammed as a keypad key, page 52)*.
Right laser
Same as the <Alpha> key (can be reprogrammed as a laser
trigger
trigger or a keypad key, page 52)*.
* For information about reprogramming triggers, refer to the Falcon DOS Portable
Data Terminal Advanced User’s Guide.
Input Modes
During operations that require use of a disk drive, a disk icon (shown at
left) appears on the right side of the viewport. This indicates that the unit
is busy. Wait until the icon disappears before continuing to use the unit.
The current input mode determines key functions on the Falcon 31x. The
shape of the cursor on the Falcon 31x in the viewport indicates the current
input mode.Input modes and corresponding cursors are described in
Table 5 on page 25.
24
Falcon® DOS Portable Terminals
2314.book Page 25 Friday, July 12, 2002 1:42 PM
Falcon 31x 41-Key Keypad
Table 5: Input Modes, Key Sequences and Cursors
Input Mode/
Cursor
Result of Keypress
Key Sequence
Type 1—Remains in effect after each keypress until discontinued by user.
Normal
Outputs the white number or symbol on the key, or
performs an action (e.g., moves left).
<Alpha>
Outputs the yellow letter on the key (lowercase unless
used with Caps mode).
<Caps>
Outputs the uppercase yellow letter on the key.
(Alpha Mode)
Type 2—Affects only a single keypress or combination of key presses.
Function 1
Outputs the blue symbol or function above the key.
Function 2
Outputs the black symbol above the key.
Control <CTL>
Outputs the control meaning for alphanumeric or
function keys.
Alternate
Outputs the alternate meaning for alphanumeric or
<ALT>
function keys.
International
Outputs a character from the international character set
<INTL>
(page 26).
Working with Input Modes
The color coding of the keys and characters on the Falcon 31X reflects
input mode functions.
•
The yellow <Alpha> key works with the yellow letters on the other
keys.
•
The blue <FN 1> key works with the functions (<F1> – <F10>) and
the blue characters printed above some of the keys.
•
The black <FN 2> key works with the black characters or operations
printed above some of the keys.
For most applications, the letters and numbers are all that are needed.
User’s Guide
•
Input letters by pressing the <Alpha> key (to turn on Alpha mode)
and pressing the keys for the letters.
•
Press the <Caps> key while in Alpha mode for uppercase letters.
•
Press the <Alpha> key again to return to the Normal mode.
•
In Normal mode, numbers and punctuation characters can be
selected by pressing the appropriate key.
25
2314.book Page 26 Friday, July 12, 2002 1:42 PM
Falcon Keypads
A type-1 mode can be temporarily overridden without actually changing
the mode. For example, when entering numbers in Normal mode, to type a
letter:
•
Hold down the <Alpha> key while pressing the key for that letter.
•
Release the <Alpha> key; the Falcon 31x will still be in Normal
mode.
•
Use the <Caps> key the same way to enter an uppercase letter without changing to Caps mode.
International Characters
The international character set contains letters and symbols commonly
used in Western European languages. Enter international characters by
using the following key sequence: Intl accent letter
•
The accent is a character from the Accent or Letter column of Table 6
on page 26
•
The letter is a character from the Letter column in the same row.
Table 6: Falcon 31X International Character Keys
Accent or Letter
‘ (apostrophe)
`
^
:
@
None
None
~
s
a
A
?
!
FN 1 + $
FN 2 + $
, (comma)
26
Letter
a, e, i, o, u, E
a, e, i, o, u
a, e, i, o, u
a, e, i, o, u, y, A, O, U
a, A
c or C
n or N
n or N
s
e
E
?
!
None
None
c or C
International Characters
á, é, í, ó, ú, É
à, è, ì, ò, ù
â, ê, î, ô, û
ä, ë, ï, ö, ü, ÿ, Ä, Ö, Ü
å, Å
ç or Ç
ñ or Ñ
ñ or Ñ
ß
æ
Æ
¿
¡
£
¥
ç or Ç
Falcon® DOS Portable Terminals
2314.book Page 27 Friday, July 12, 2002 1:42 PM
Falcon 32x 57-Key Keypad
Falcon 32x 57-Key Keypad
The Falcon 32x is a 16-line portable data terminal with 57 keys.
Because they have more keys, Falcon 32x models have fewer possible
outputs from a single key and are easier for a beginner to use.
NOTE
Figure 11: The Keypad for Falcon 32X Models
Comparing Falcon 32x 57-Key Keypad with PC Keyboard
The keys in Table 7 appear on a standard PC computer keyboard but are
not used on the Falcon 32x:
User’s Guide
27
2314.book Page 28 Friday, July 12, 2002 1:42 PM
Falcon Keypads
Table 7: Standard PC Keyboard Keys not on the Falcon 32x
Standard PC Keyboard Keys not on the Falcon 32x
<Home>
<Pg Up>
<End>
<Pg Down>
<F11>
Left <Shift>*
<Num Lock>
<F12>
<Scroll Lock>
<Caps Lock>*
<Pause/Break>
Right <Ctrl>
Right <Shift>*
Right <Alt>
<Print Screen>/
Grey Numeric
<SysReq>
Number Keys
* The Falcon’s <Caps> key provides the functions of these keys.
The Falcon 32x has some keys that are not found on a PC keyboard. These
keys are shown in Table 8. Page numbers indicate where to find more information about the keys.
Table 8: Falcon 32X Keys Not on a Standard Keyboard
Key
<Caps>
<Lamp> (
<Light>
)
Default Use
When pressed and released, toggles Caps mode on and off;
when held down, acts equivalently to the <Shift> key on a
standard computer keyboard (page 29).
Outputs the symbol or activates the function (<F6> –<F10>)
above the next key pressed (page 29).
Darkens the background of the viewport (page 48).
Outputs an international character generated by the combination
of the next two key presses (page 38).
Turns the backlight on and off in the viewport (page 49).
<Power> (
)
Lightens the background of the viewport (page 48).
Turns the Falcon on and off (page 10).
<FN>
<Dark>
<INTL> (
)
<SWP> (Swap)
Switches the assigned actions of the right and left laser triggers
(page 52).
Left laser trigger Operates the Falcon laser or an attached bar code reader; can
be reprogrammed as a keypad key (page 52)*.
Right laser trigger Same as the <FN> key; can be reprogrammed as a laser
trigger or a keypad key (page 52)*.
Viewport Panning Use <FN> to toggle the viewport panning mode on or off.
Mode (
)
* For information about reprogramming triggers, refer to the Falcon DOS Portable
Data Terminal Advanced User’s Guide.
28
Falcon® DOS Portable Terminals
2314.book Page 29 Friday, July 12, 2002 1:42 PM
Falcon 32x 57-Key Keypad
Input Modes
During operations that require use of a disk drive, a disk icon (shown at
left) appears on the right side of the viewport. This indicates that the unit
is busy. Wait until the icon disappears before continuing to use the unit.
The current input mode determines key functions on the Falcon 32x. The
input modes and corresponding icons are described in Table 9. Icons
located along the right side of the viewport indicate the current input
mode.
Table 9: Falcon 32x Keypad Icons and Input Modes
Input Mode/
Icon
Result of Keypress
Key Sequence
Type 1—Remains in effect after each keypress until discontinued by user.
Normal
N/A
Outputs letter (lowercase), number, or function on
the key.
<Caps>
Outputs uppercase letter on the key.
Type 2—Affects only a single keypress or combination of key presses.
Function <FN>
Outputs the symbol or function above the key.
Control <CTL>
Outputs the control meaning for alphanumeric.
Alternate
<ALT>
International
<INTL>
Viewport
Panning
Outputs the alternate meaning for alphanumeric or
function keys.
Outputs a character from the international
character set (page 30).
Puts the unit into viewport panning mode.
International Characters
The international character set contains letters and symbols commonly
used in Western European languages. Enter international characters by
using the following key sequence: Intl accent letter
User’s Guide
•
The accent is a character from the Accent or Letter column of Table 10.
•
The letter is a character from the Letter column in the same row.
29
2314.book Page 30 Friday, July 12, 2002 1:42 PM
Falcon Keypads
Table 10: Falcon 32x International Character Keys
Accent or Letter
‘ (apostrophe)
‘ (apostrophe)
`
^
:
@
None
None
~
s
?
!
$
!
Letter
a, e, i, o, u, E
c or C
a, e, i, o, u
a, e, i, o, u
a, e, i, o, u, y, A, O, U
None
c or C
n or N
None
None
None
!
c, l, y
e or E
International Characters
á, é, í, ó, ú, É
ç or Ç
à, è, ì, ò, ù
â, ê, î, ô, û
ä, ë, ï, ö, ü, ÿ, Ä, Ö, Ü
å, Å
ç or Ç
ñ or Ñ
ñ or Ñ
ß
¿
¡
¢, £, ¥
æ or Æ
Repeating Keystrokes
The keypad for the Falcon 32X models features support for repeating
keystrokes:
•
Press and hold the key to repeat a keystroke.
•
After a brief pause, the keystroke will be automatically repeated
until the key is released.
This feature can be particularly useful with such keys as <BkSp> and the
cursor keys.
Falcon 33x/34x 25-Key Keypad
The Falcon 33x and 34x are available as a 16-line portable data terminal
with 25 keys, shown in Figure 12. The 25-key keypads models of the
Falcon 33x and 34x are used primarily for numeric entry and do not have
the same keyboard equivalents as other Falcon models.
30
Falcon® DOS Portable Terminals
2314.book Page 31 Friday, July 12, 2002 1:42 PM
Falcon 33x/34x 25-Key Keypad
Figure 12: Falcon 33X/34X 25-Key Keypad
:
Comparing Falcon 25-Key Keypads with PC Keyboards
The keys in Table 11 appear on a standard PC computer keyboard but are
not used on the Falcon 33x and 34x 25-key keypad:
Table 11: Standard Keys not found on a Falcon 25-key keypad
Standard Keyboard Keys not on a 25-key Falcon 33x/34x
<F11>
<F12>
<Num Lock>
Numeric Number Keys
<Scroll Lock> <Pause/Break>
Right <Ctrl>
Question Mark <?>
Right <Shift>
Left <Shift>
<Caps Lock>
Right Brace <{>
Backslash <\>
<Insert>
Underscore <_>
Right parenthesis <(>
<End>
<Pg Down>
<Delete>
Number Sign <#>
Tilde <~>
Grave <`>
Comma <,>
Left parenthesis <)>
At Sign <@>
Caret <^>
Ampersand <&>
Less Than Sign <<>
<Pg Up>
Right <Alt>
Equal Sign <=>
Exclamation Point <!>
<Home>
Left Brace <}>
Right bracket <[> Greater Than Sign <>>
Left Bracket <]>
Vertical Line <|>
User’s Guide
31
2314.book Page 32 Friday, July 12, 2002 1:42 PM
Falcon Keypads
The Falcon 33x and 34x 25-key units have some keys that are not found on
a PC keyboard. These keys are shown in Table 12. Page numbers indicate
where to find more information about the keys.
Table 12: Falcon 25-key Unique Keys
Key
<Contrast>
<Fn>
<Lamp>
<Power>
<Scan>
Viewport
Panning
Mode
Default Use
Activated by pressing <Fn> then double tapping or holding down
(depending on double action configuration) <Lamp>; <left> and
<down> <arrow> keys will decrease contrast; <right> and
<up> <arrow> keys will increase contrast of the display.
Toggles the unit from Numeric to Alpha mode. It stays in that mode
until <FN> is pressed again.
Turns the backlight on and off in the viewport.
Turns the Falcon on and off.
Operates the Falcon laser.
<Fn>+<Lamp> toggles the viewport mode on or off; the arrow keys
can then be used to effect panning (<F1>,<F2>,<F4>, and <F5>);
use the panning toggle key (<Lamp>) to exit panning mode and
return the screen to cursor mode.
Icons and Input Modes
During operations that require use of a disk drive, a disk icon (shown at
left) appears on the right side of the viewport. This indicates that the unit
is busy. Wait until the icon disappears before continuing to use the unit.
The current input mode determines key functions on the Falcon 32x. The
input modes and the corresponding icons are described in Table 13. Icons
located along the right side of the viewport indicate the current input
mode.
Table 13: 25-key Input Modes, Key Sequences and Icons
Input Mode/Key
Icon
Result of Keypress
Sequence
Type 1—Remains in effect after each keypress until discontinued by user.
Normal
N/A Outputs letter (lowercase), number, or function on the key.
Alpha <Fn>
Outputs letters above keys.
Type 2—Affects only a single keypress or combination of key presses.
Function <Fn>
Outputs the symbol or function above the key.
Viewport Panning
32
Puts the unit into viewport panning mode.
Falcon® DOS Portable Terminals
2314.book Page 33 Friday, July 12, 2002 1:42 PM
Falcon 33x/34x 25-Key Keypad
Double Action Key Mode
There are two additional modes of operation which affect how alphabetic
and punctuation characters above the keys are accessed with Falcon 25-key
units.
•
Thirteen of these keys are used for alpha characters (A-Z).
•
Each key has a character on the key, and two characters above the
key.
•
Use the <Fn> key with Double-Action typing to access the characters above the keys.
•
Access the characters above the keys depends upon the double action
key mode (Double Strike or Press and Wait).
Using the <Fn> (Alpha) Key
To access the second character above a key:
•
Press the <Fn> key
•
Use the Double-Action mode to type the second character.
Double-Action mode is used only in the <Fn> (Alpha) state.
Double Strike Mode
Left character: Press the numeric key below the appropriate alpha or
punctuations symbol once and release. After a time-out (the default is 330
ms), the left alpha or punctuation symbol is displayed.
Right character: Quickly press the numeric key below the appropriate
alpha or punctuation symbol key twice. The second key press must occur
before the time-out (default = 330 ms).
This mode is called the double strike mode, because it requires two rapid
presses on a key to access the second (the right-most) character.
Press and Wait Mode
Left character: Press an <Alpha> key once and release
Right character: Press the <Alpha> key and hold for a predetermined
time-out (default = 330 ms).
User’s Guide
33
2314.book Page 34 Friday, July 12, 2002 1:42 PM
Falcon Keypads
This mode is called press and wait mode, because it requires pressing the
key and holding it down for a certain amount of time to access the second
(right-most) character.
The mode and time-out (for either mode) can be changed using the
Falcon configuration utility or by scanning the bar codes in the Falcon
Advanced User’s Guide.
Falcon 33x/34x 38-Key Keypad
The Falcon 33x and 34x is also available as a 16-line portable data terminal
with 38 keys.
Figure 13: Falcon 33X/34X 38-Key Keypad
34
Falcon® DOS Portable Terminals
2314.book Page 35 Friday, July 12, 2002 1:42 PM
Falcon 33x/34x 38-Key Keypad
Comparing Falcon 38-Key Keypads with PC Keyboards
The keys in Table 14 appear on a standard IBM compatible computer
keyboard but are not used on the Falcon 33x and 34x 38-key keypad:
Table 14: Standard Keys not found on a 38-key Falcon
Standard Keys not found on a 38-key Falcon
Left <Shift>*
<Num Lock>
<F12>
<Caps Lock>*
<Pause/Break>
Right <Ctrl>
Right <Alt>
<Print Screen>/
Grey Numeric
<SysReq>
Number Keys
Right bracket < [ >
Left bracket < ] >
Right Brace <{>
Left Brace <}>
* The Falcon’s <Caps> key provides the functions of these keys.
<F11>
<Scroll Lock>
Right <Shift>*
The Falcon 38-key 33x and 34x have some keys that are not found on a PC
keyboard. These keys are shown in Table 15. Page numbers indicate where
to find more information about the keys.
Table 15: Falcon 33X/34X 38-Key Keypad Unique Keys
Key
Default Use
<Caps>
When pressed and released, toggles Caps mode on and off; when
held down, acts equivalently to the <Shift> key on a standard
computer keyboard (page 37).
Activated
by pressing <Fn>+<Lamp>; <left> and <down>
<Contrast> ( )
<arrow> keys will decrease contrast; <right> and <up>
<arrow> keys will increase contrast of the display.
<FN>
Outputs the symbol or activates the function (<F6> –<F10>)
above the next key pressed (page 33).
<INTL>
Outputs an international character generated by the combination of
the next two keypress (page 38).
<Lamp> (
) Turns the backlight on and off in the viewport (page 49).
Left <Enter> key Operates as the standard <Enter> or <Return> key; either the
Left or Right <Enter> keys can be reprogrammed to be one of a
set of other keypad keys.
<Power> (
) Turns the Falcon on and off (page 10).
Right <Enter>
key
<Scan>
User’s Guide
Operates as the standard <Enter> or <Return> key; either the
Left or Right <Enter> keys can be reprogrammed to be one of a
set of other keypad key.
Operates the Falcon laser (page 52)*.
35
2314.book Page 36 Friday, July 12, 2002 1:42 PM
Falcon Keypads
Key
Default Use
Viewport
<Fn>+<5> toggles the viewport panning mode on or off; the
Panning Mode arrow keys can be used to effect panning (keys <2>, <4>, <6>,
and <8>); use the panning toggle key (key <5>) to exit paning
mode and return the screen to cursor mode.
* For information about reprogramming triggers, refer to the Falcon DOS Portable
Data Terminal Advanced User’s Guide.
Icons and Input Modes
During operations that require use of a disk drive, a disk icon (shown at
left) appears on the right side of the viewport. This indicates that the unit
is busy. Wait until the icon disappears before continuing to use the unit.
The current input mode determines key functions on the Falcon 33x. The
input modes and the corresponding icons are described in Table 16. Icons
located along the right side of the viewport indicate the current input
mode.
Table 16: 38-Key Sequences, Input Modes, and Icons
Input Mode/
Icons
Result of Keypress
Key Sequence
Type 1—Remains in effect after each keypress until discontinued by user.
Normal
N/A Outputs letter (lowercase), number, or function on the key.
<Caps>
Outputs uppercase letter on the key.
Type 2—Affects only a single keypress or combination of key presses.
Function <Fn>
Outputs the symbol or function above the key.
36
Control <Ctrl>
Outputs the control meaning for alphanumeric.
Alternate
<Alt>
International
<Intl>
Viewport
Panning
Outputs the alternate meaning for alphanumeric or
function keys.
Outputs a character from the international character set
(page 38).
Puts the unit into viewport panning mode.
Falcon® DOS Portable Terminals
2314.book Page 37 Friday, July 12, 2002 1:42 PM
Falcon 33x/34x 38-Key Keypad
Double Action Key Mode
There are two additional modes of operation, which affect how alpha keys
and the punctuation characters above the alpha keys are accessed in Falcon
models 33X and 34X with 38-key keypads.
•
Thirteen of these key are used for alpha keys (the letters A-Z).
•
Each key has two letters on the key itself, and two punctuation characters above the key.
•
Accessing the alpha character printed on the left side of the key (the
“first” letter) is done as normal.
•
Accessing the alpha character printed on the right side of the key
(the “second” letter) depends upon the double action key (double
press or press and wait).
•
The function key <Fn> is used to enter alpha mode. In this mode
double action typing can then be used to get the symbols above the
keys.
Double Strike Mode
Left character: Press the <Alpha> key once and release. After a predetermined time-out (default = 330 ms), the character will be displayed.
Right character: Quickly press the <Alpha> key twice. The second key
press must occur before the predetermined time-out (default = 330ms).
This mode is called the double strike mode, because it requires two rapid
presses on a key to access the second (the right-most) character.
Press and Wait Mode
Left character: Press an <Alpha> key once and release
Right character: Press the <Alpha> key and hold for a predetermined
time-out (default = 330ms).
This mode is called press and wait mode, because it requires pressing the
key and holding it down for a certain amount of time to access the second
(right-most) character.
The mode and time-out (for either mode) can be changed via the Falcon
configuration driver, the Run-Time Library or by bar code scanning.
User’s Guide
37
2314.book Page 38 Friday, July 12, 2002 1:42 PM
Falcon Keypads
International Characters
To lessen the number of keystrokes required to enter an International key,
the 38-key keypad of the Falcon 33X and 34X are designed according to the
following guidelines:
•
The <Intl> key is a combination of keystrokes (<Fn> + <Alt>).
•
All accent characters are the first (left-most) character on a key. The
<Double Action> key method is never used to access an accent
characters.
•
The format for entering an International key sequence remains the
same.
Table 17 describes the key sequences for all International characters:
Table 17: International Character Key Combinations
Accent or Letter
‘ (apostrophe)
‘ (apostrophe)
`
^
:
s
@
~
?
!
$
!
38
Letter
a, e, i, o, u, E
c or C
a, e, i, o, u
a, e, i, o, u
a, e, i, o, u, y, A, O, U
s
None
m, n, M, or N
None
!
c, k, l, y
e or E
International Characters
á, é, í, ó, ú, É
ç or Ç
à, è, ì, ò, ù
â, ê, î, ô, û
ä, ë, ï, ö, ü, ÿ, Ä, Ö, Ü
ß
å, Å
ñ or Ñ
¿
¡
¢, £, ¥
æ or Æ
Falcon® DOS Portable Terminals
2314.book Page 39 Friday, July 12, 2002 1:42 PM
Falcon 34x 48-Key Keypad
Falcon 34x 48-Key Keypad
The Falcon 34X only is also available as a 16-line portable data terminal
with 48 keys.
Figure 14: Falcon 34X 48-Key Keypad
Comparing Falcon 48-Key Keypads with PC Keyboards
The keys in Table 18 appear on a standard IBM compatible computer
keyboard but are not used on any of the Falcon 33x and 34X 48-key units:
User’s Guide
39
2314.book Page 40 Friday, July 12, 2002 1:42 PM
Falcon Keypads
Table 18: Standard Keys not found on a 48-key Falcon
Standard Keys not found on a Falcon 48-key keypad
<F11>
Left <Shift>*
<Num Lock>
<Scroll Lock>
<F12>
<Caps Lock>*
<Pause/Break>
Right <Ctrl>
<Tab>
Left Brace <}>
Right Brace <{>
<Pg Down>
<End>
Right <Alt>
<Print Screen>/
Grey Numeric
<SysReq>
Number Keys
<Home>
<Pg Up>
* The Falcon’s <Caps> key provides the functions of these keys. On the 48-key 34X
keyboard the <Shift> key also provides these functions.
** The 48-key keyboard has a <BREAK> key that performs a <Ctrl><Break>
*** The 48-key keyboard has a <PRT SCR> key that performs a print screen.
The Falcon 48-key 33x and 34x have some keys that are not found on a PC
keyboard. These keys are shown in Table 19.
Table 19: Falcon 34X 48-Key Keypad Unique Keys
Key
<Caps>
Default Use
When pressed and released, toggles Caps mode on and off;
when held down, acts equivalently to the <Shift> key on a
standard computer keyboard.
<Contrast Up>
Increased contrast in the viewport.
<Contrast Down> Decreases contrast in the viewport.
<Fn>
Ouputs the symbol or activates the function (<F1>-<F10>) keys
above the number keys.
<Shift>
Acts like a shift on a conventional keyboard. Used to access
symbol characters over the number keys
<Break>
Performs a <Ctrl>-<Break> when pressed.
<PrtScr>
Prints screen to parallel port.
<Lamp>
Turns the backlight on and off in the viewport.
<Power>
Turns the Falcon on and off.
<PAN LK>
<Fn>+<S> toggles the viewport mode on or off; the arrow keys
can then be used to effect panning (keys <F1>, <F2>, <F4>,
and <F5>); use the panning toggle key (<S>) to exit paning
mode and return the screen to cursor mode.
Icons and Input Modes
During operations that require use of a disk drive, a disk icon (shown at
left) appears on the right side of the viewport. This indicates that the unit
is busy. Wait until the icon disappears before continuing to use the unit.
40
Falcon® DOS Portable Terminals
2314.book Page 41 Friday, July 12, 2002 1:42 PM
Falcon 34x 48-Key Keypad
The current input mode determines key functions on the Falcon 33x. The
input modes and the corresponding icons are described in Table 20. Icons
located along the right side of the viewport indicate the current input
mode.
Table 20: Falcon 34x Keypad Input Modes
Input Mode/
Icon
Result of Keypress
Key Sequence
Type 1—Remains in effect after each keypress until discontinued by user.
Normal
N/A Outputs letter (lowercase), number, or function on the key.
<Caps>
Outputs uppercase letter on the key.
Type 2—Affects only a single keypress or combination of key presses.
Function <Fn>
Outputs the symbol or function above the key.
Control <Ctrl>
Outputs the control meaning for alphanumeric.
Alternate <Alt>
Outputs the alternate meaning for alphanumeric or
function keys.
Outputs the uppercase letter on the key and symbol
characters above the numeric keys.
Puts the unit into viewport panning mode.
Shift <Shift>
Viewport
Panning
Repeating Keystrokes
The 48-key keypad for the Falcon 33x and 34X model features support for
repeating keystrokes:
•
Press and hold the key to repeat a keystroke.
•
After a brief pause, the keystroke will be automatically repeated
until the key is released.
This feature is useful with such keys as <BkSp> and the cursor keys.
User’s Guide
41
2314.book Page 42 Friday, July 12, 2002 1:42 PM
Falcon Keypads
NOTES
42
Falcon® DOS Portable Terminals
2314.book Page 43 Friday, July 12, 2002 1:42 PM
4
Falcon Viewport
Overview .................................................................. 52
Moving the Viewport Display .................................. 52
Falcon 31X ........................................................... 52
Falcon 32X ........................................................... 53
Falcon 33X and 34X ............................................ 54
Adjusting the Contrast ............................................ 57
Using the Backlight ................................................. 58
2314.book Page 44 Friday, July 12, 2002 1:42 PM
Falcon Viewport
Overview
The Falcon’s viewport is a backlit liquid crystal display with:
•
21 characters in 8 rows on the Falcon 31X.
•
20 characters in 16 rows on Falcons 32X, 33X, and 34X.
When entering more than the maximum number of characters, the text in
the viewport will scroll to the left to display the additional characters in
the line.
Moving the Viewport Display
The viewport display can be moved to the left or right by half screens to
view long lines of text.
Falcon 31X
Figure 15: . Location of the Cursor Keys on the Falcon 31X
1. To initiate panning mode, press and hold the <FN 1> key.
2. Use the cursor keys (refer to Figure 15:) to move the display up,
down, to the left, or to the right.
3. Release the <FN 1> key to make the current cursor position visible.
• Or, press and release the <FN 1> key to move the viewport several
times in one or more directions.
4. When finished, press and release the <FN 1> key again to return to
the current cursor position.
44
Falcon® DOS Portable Terminals
2314.book Page 45 Friday, July 12, 2002 1:42 PM
Moving the Viewport Display
Falcon 32X
Figure 16: . Location of the Cursor Keys on the Falcon 32X
1. To initiate panning mode, press and hold the <FN> key>
2. Use the cursor keys (Refer to Figure 16:) to move the display up,
down, to the left, or to the right.
3. The viewport panning icon (
the display.
) is displayed along the right side of
4. Release the <FN> key, to make the current cursor position visible.
• Or, press and release the <FN> key and then move the viewport
several times in one or more directions.
5. When finished, press and release the <FN> key again to return to
the current cursor position.
User’s Guide
45
2314.book Page 46 Friday, July 12, 2002 1:42 PM
Falcon Viewport
Falcon 33X and 34X
38-Key Keypad
Figure 17: Falcon 33x/34x Cursor Key Locations (38-Key)
1. To initiate panning mode, press <FN>+<5> keys simultaneously.
This action toggles the viewport panning mode on or off.
2. When viewport panning is initiated, the panning icon (
played along the right side of the LCD.
) is dis-
3. Use the arrow keys (refer to Figure 17) to move the display up, down,
to the left, or to the right while in panning mode.
4. To exit panning mode, press the Panning toggle key (above the
<5> key). Upon exit, the screen snaps back to the cursor. No character is displayed in this case.
It is not necessary to press <Fn> to activate the Panning Toggle key in
order to exit the panning mode. If any other key is pressed (besides the
<arrow> key or the <5> key), the Falcon exits panning mode, snaps back
to the cursor, and displays the pressed character (if applicable).
46
Falcon® DOS Portable Terminals
2314.book Page 47 Friday, July 12, 2002 1:42 PM
Moving the Viewport Display
There is a difference in the way the Falcon 32X models and the Falcon 33X
and 34X function when exiting panning mode. On the Falcons 33X and 34X,
when the <FN>+<5> keys are pressed, panning mode is still active, but
the <FN> state is not. Pressing the <A> alpha key to exit panning mode
results in the letter “A” being displayed in the viewport.
25-Key Keypad
Figure 18: Falcon 33x/34x Cursor Key Locations (25-Key)
:
1. To initiate panning mode, type <LAMP> while in Alpha mode.
This action toggles the viewport panning mode on or off.
2. When viewport panning is initiated, the panning icon (
played along the right side of the LCD.
) is dis-
3. Use the arrow keys (refer to Figure 18) to move the display up, down,
to the left, or to the right while in panning mode.
4. To exit panning mode, press the <LAMP> key. Upon exit, the screen
snaps back to the cursor. No character is displayed in this case.
It is not necessary to press <Fn> to activate the Panning Toggle key in
order to exit the panning mode. If any other key is pressed (besides the
<arrow> key or the <Lamp> key), the Falcon exits panning mode, snaps
back to the cursor, and displays the pressed character (if applicable).
User’s Guide
47
2314.book Page 48 Friday, July 12, 2002 1:42 PM
Falcon Viewport
48-Key Keypad
Figure 19: Falcon 33x/34x Cursor Key Locations(48-Key)
1. To initiate panning mode, press <FN>+<PAN LK> keys simultaneously. This action toggles the viewport panning mode on or off.
2. When viewport panning is initiated, the panning icon (
played along the right side of the LCD.
) is dis-
3. Use the arrow keys (refer to Figure 19) to move the display up, down,
to the left, or to the right while in panning mode.
4. To exit panning mode, press the <PAN LK> key. Upon exit, the
screen snaps back to the cursor. No character is displayed.
NOTE
It is not necessary to press <Fn> to activate the Panning Toggle key in
order to exit the panning mode. If any other key is pressed (besides the
<arrow> key or the <PAN LK> key), the Falcon exits panning mode,
snaps back to the cursor, and displays the pressed character (if applicable).
Adjusting the Contrast
When working in dim or bright light, the contrast between the text and
the background can be adjusted in the viewport.
To adjust the contrast for the Falcon 31X:
48
Falcon® DOS Portable Terminals
2314.book Page 49 Friday, July 12, 2002 1:42 PM
Using the Backlight
•
Press and release the <FN 2> key
•
Use the <Light> and <Dark> keys to adjust the contrast.
•
When finished, press and release the <FN 2> key again.
To adjust the contrast for the Falcon 32X:
•
Press and release the <FN> key.
•
Use the <Light and <Dark> keys to adjust the contrast.
•
When finished, press and release the <FN> key again.
To adjust the contrast for Falcons 33X and 34X:
25-Key Keypad
1. Adjustment is performed by a double action on the <LAMP> key
when the unit is in Alpha mode. Two dots to the right of the Fn
Icon on the right-hand side of the display toggle back and forth to
indicate the contrast mode is active.
2. The <left arrow> and <down arrow> keys decrease the contrast
3. The <right arrow> and <up arrow> keys increase the contrast.
4. When finished, press and release the <Lamp> key again.
38-Key Keypad
1. Press the <Fn>+<Lamp> keys simultaneously to enter the contrast
adjust mode. Two dots to the right of the Fn Icon on the right-hand
side of the display toggle back and forth to indicate the contrast
mode is active.
2. The <left arrow> and <down arrow> keys decrease the contrast
3. The <right arrow> and <up arrow> keys increase the contrast.
4. When finished, press and release the <Lamp> key again.
48-Key Keypad
Press the Light and/or Dark key to adjust contrast.
Using the Backlight
Use the backlight improve viewport visibility in dim light.
To use the backlight on Falcon 31X and 32X models:
User’s Guide
49
2314.book Page 50 Friday, July 12, 2002 1:42 PM
Falcon Viewport
•
Press the <Lamp> (
) key, located on the left side of the unit
just below the viewport, to turn the backlight on or off.
To use the backlight on Falcon 33X and 34X models:
•
Press the <Lamp> (
) key to turn the backlight on or off. On
the 25- and 38-key keypad the <Lamp> key is located in the middle
of the bottom row of the keypad matrix. On the 48-key keypad the
lamp is in the upper left corner of the keypad.
On the 25-key keypad, the <Lamp> key is only accessible when the Falcon
is in Normal mode (NOT in Alpha mode).
NOTE
To save battery power, the backlight shuts off automatically if no key is
pressed within a certain amount of time. The backlight will turn on again
when any keypad key is pressed.
50
Falcon® DOS Portable Terminals
2314.book Page 51 Friday, July 12, 2002 1:42 PM
5
Using a Laser
with the Falcon
Overview ..................................................................64
Laser Triggers ...........................................................64
The Laser Module ....................................................65
Using the Long-Range Laser ....................................66
Spot Beam Timeout Mode ................................... 66
Release Scan Mode ............................................... 67
Attaching a Bar Code Reader ...................................67
2314.book Page 52 Friday, July 12, 2002 1:42 PM
Using a Laser with the Falcon
Overview
Some models of the Falcon come with a built-in high-performance laser
scanner. To use this scanner, point the laser window at a bar code and
press the trigger that activates the laser. A red light-emitting diode (LED)
on the scanner module indicates when the Falcon is scanning, and a green
LED indicates when a scan is successful.
Some Falcon models are equipped with a long-range scanner. Refer to
page 54 for information on using a long-range scanner on the Falcon.
The Falcon 33X and 34X have a built-in front shooting laser.
1. To use the laser, aim the top of the unit at a barcode.
• The laser is not aimed straight from the unit, but angles down at
approximately a 15 degree angle. This allows scanning barcodes
with a more natural hand position.
2. Press the <Scan> key.
3. A red LED directly below the LCD (above the <F3> key) indicates
when the Falcon is scanning.
4. This LED switches to green when a scan is successful.
On the Falcon 34X 48-key keypad, there is no <Scan> key. Use the trigger.
NOTE
Laser Triggers
The left trigger (as seen from the front of the unit) is the default setting to
operate the Falcon laser or another bar code reader attached to the Falcon,
and the right trigger toggles the Falcon in and out of Alpha mode (models
31X) or Function mode (models 32X).The operation of these triggers can
be switched. This will allows use of the right trigger as the laser trigger and
the left trigger as the mode toggle.
To swap the trigger operations in the Falcon 31X:
•
52
Press the <FN 2> key, and then press the <SWAP> key
Falcon® DOS Portable Terminals
2314.book Page 53 Friday, July 12, 2002 1:42 PM
The Laser Module
•
Repeat to return to the default settings.
To swap the trigger operations in the Falcon 32X:
•
Press the <FN> key, and then press the <SWP> key
•
Repeat to return to the default settings.
The Falcon 33X and 34X have only one Laser <Scan> key. It is the large
elliptical key in the center of the top row on the keypad matrix. This key
cannot be reprogrammed. This key is not present on a 48-key keypad.
The Laser Module
Normally, the laser window faces the left side of the Falcon for easy righthanded scanning. Rotate the laser module to hold the Falcon in the left
hand while scanning.
Figure 20: Falcon 31x/32x Rotating the Laser Module
Laser module
Screw
1. Loosen the
screw.
2. Gently lift the
laser module
up from the
main unit.
3. Rotate the
module 180°.
4. Reattach the
module to the
main unit.
5. Tighten the
screw.
To rotate the laser module, complete the following steps:
1. Loosen the screw that secures the module to the main part of the
Falcon (refer to Figure 20).
User’s Guide
53
2314.book Page 54 Friday, July 12, 2002 1:42 PM
Using a Laser with the Falcon
• Do not try to remove the screw.
2. Gently lift the laser module away from the top of the main part of
the Falcon.
• The module will not completely separate from the rest of the Falcon. Do not try to force the units apart.
3. Swivel the module around until the laser window faces the opposite
direction.
• The module can rotate in only one direction. Do not force it the
other way.
4. Press the laser module back into the main part of the Falcon, and
tighten the screw.
To swap the operations of the laser triggers after changing the laser
module’s orientation refer to page 52.
Using the Long-Range Laser
The Falcon’s optional long-range integrated laser uses a spotting beam to
scan bar code labels from a distance.
For the Falcon to read the bar code with its scanning beam, aim the spotting beam at the center of the bar code.
Figure 21: Falcon 31x/32x/34x Long-Range Laser Operation
Scanning beam
Spotting beam
The long-range laser may be operated in either of two trigger modes.
Spot Beam Timeout Mode
Spot Beam Timeout is the default mode of operation:
1. Press and hold the laser trigger for the laser to emit a spotting beam.
2. Aim this beam at the center of the bar code.
54
Falcon® DOS Portable Terminals
2314.book Page 55 Friday, July 12, 2002 1:42 PM
Attaching a Bar Code Reader
3. After a short timeout period, the laser switches to a full scanning
beam and reads the bar code.
• The default timeout period is one-half second.
Release Scan Mode
Release Scan mode provides greater control over the spotting beam:
1. Press and hold the laser trigger for the laser to emit a spotting beam.
• The spotting beam stays on for up to 5 seconds until the trigger is
released in Release Scan mode.
2. The laser switches to a full scanning beam and reads the bar code.
3. Turn off the full scanning beam by pressing and releasing the trigger.
To prevent accidental scanning, both modes require that the laser trigger is
held down to activate the spotting beam.
Attaching a Bar Code Reader
If a Falcon 31X or 32X does not have an integrated laser scanner, a bar code
reader can be attached to the connector at the top. The reader’s cable must
have a standard nine-pin squeeze connector at the end.
To attach a bar code reader:
User’s Guide
•
Match the orientation of the holes on the squeeze connector with
the pins on the Falcon’s connector.
•
Push the squeeze connector onto the Falcon’s connector until it is
firmly in place. Refer to Figure 22.
55
2314.book Page 56 Friday, July 12, 2002 1:42 PM
Using a Laser with the Falcon
Figure 22: Attaching a PSC Snapshot to a Falcon 31x/32x
To disconnect the bar code reader from the Falcon:
1. Press the sides of the squeeze connector
2. Pull it away from the Falcon’s connector.
NOTE
56
The internal laser is the only option for scanning with Falcons 33X and 34X.
Due to industrial sealing of these models and environmental issues, no
external port is available for external lasers, even if the Falcon 33X or 34X is
ordered without an internal laser.
Falcon® DOS Portable Terminals
2314.book Page 57 Friday, July 12, 2002 1:42 PM
6
The Falcon Dock
Overview ..................................................................72
Attaching the Falcon Dock to the Computer ...........73
The Power Adapter ...................................................73
Using the Falcon Dock .............................................74
2314.book Page 58 Friday, July 12, 2002 1:42 PM
The Falcon Dock
Overview
The Falcon Dock acts as a docking station for the Falcon and has two primary functions:
•
Recharges the Falcon’s NiCD or NiMH battery pack
•
Provides a connection for serial communications between the Falcon
and the host computer or another serial device, such as a printer or
modem
Figure 23: The Falcon Dock
Electrical Ratings
Input: 120 VAC 60HZ 12W
Output:9VDC 500ma
Input: 230 VAC 50 Hz 4.5 VA
Output:9 VDC 500 ma
Cables
A cable and a power adapter for the Falcon Dock are available separately.
To make cables, see the Falcon DOS Portable Terminals Advanced
User’s Guide for pin assignments.
58
Falcon® DOS Portable Terminals
2314.book Page 59 Friday, July 12, 2002 1:42 PM
Attaching the Falcon Dock to the Computer
Attaching the Falcon Dock to the Computer
Complete the following steps:
1. Attach the 25-pin end of the cable to the cable connector on the
back of the Falcon Dock (refer to Figure 24).
2. Attach the other end of the cable to a serial port on the selected
computer.
3. If the optional power adapter was ordered, attach it to the Falcon
Dock (see the next section).
Figure 24: Back Panel of the Falcon Dock
Power input jack
Cable connector
The Power Adapter
Use only PSC power supplies approved for the Falcon DOS Portable Data
Terminal
NOTE
CAUTION
If alkaline batteries are being used in the Falcon, do not connect a power
adapter to the dock. Attempting to recharge alkaline batteries may cause
battery leakage. Use only a 9-volt power adapter supplied by a PSC dealer.
Using another adapter can damage the dock.
A 9-volt power adapter can be used with the Falcon Dock to recharge the
NiCD or NiMH batteries in the Falcon. Power adapters are available from
a PSC dealer or reseller.
User’s Guide
59
2314.book Page 60 Friday, July 12, 2002 1:42 PM
The Falcon Dock
1. Attach the small, round plug of the power adapter to the power
input jack on the back of the Falcon Dock (refer to Figure 24).
2. Plug the other end into an outlet or power strip.
3. The red light-emitting diode (LED) labeled POWER on the front
panel of the Falcon Dock should light up.
The power adapter is used only to recharge the batteries in the Falcon 31X
or 32X.
•
The Ready light indicates that the Falcon is properly inserted in the
dock.
•
The Ready light appears red when charging and green when fully
charged.
The LED indicators on the Falcon Dock will not light up if the power adaptor
is not used. Serial communications will operate normally even though the
indicator LEDs will remain dark without the adapter.
In the Falcon 33X and 34X, the dock’s power must be on for serial communication to occur.
Using the Falcon Dock
Set up the Falcon Dock as described in the preceding sections. Refer to
Chapter 9 for information on troubleshooting problems with the Falcon
Dock.
1. Place the Falcon into the dock, with the keypad facing the front.
2. If a power adapter is being used, the green LED labeled Ready on
the front panel of the Falcon Dock lights up.
While the Falcon is in its dock:
60
•
Programs can be downloaded into the Falcon or data returned from
it just as if it were connected directly to the computer.
•
The Falcon can be left in the dock while using an attached bar code
reader.
•
The Falcon Dock can be used to recharge either nickel-cadmium
(NiCD) or nickel metal hydride (NiMH) battery packs.
Falcon® DOS Portable Terminals
2314.book Page 61 Friday, July 12, 2002 1:42 PM
Using the Falcon Dock
Leave the battery pack in the Falcon when placing it in the dock.
The battery pack and the lithium backup battery will be recharged
while the Ready light is on.
Charging time is 8 to 15 hours, depending on the type of battery
pack and the current charging level.
Communications between Falcon models 33X and 34X and the host are
exactly the same as a Falcon 32X dock or a hardwire connection with the
following exceptions:
The Falcon 33X and 34X use IR for data transmission. The dock will not
propagate other RS-232 control signals (such as RTS and CTS).
NOTES
These signals are loopbacked on the dock (CTS <-> RTS, etc.). Applications
that expect these signals will need to be modified.
Even though the Falcon 33X and 34X are IR, the dock allows full duplex
communications between the Falcon and host.
User’s Guide
61
2314.book Page 62 Friday, July 12, 2002 1:42 PM
The Falcon Dock
NOTES
62
Falcon® DOS Portable Terminals
2314.book Page 63 Friday, July 12, 2002 1:42 PM
7
The Falcon
Four-Slot Dock
About the Falcon 4-Slot Dock ................................. 78
Front Panel ........................................................... 78
Back Panel ............................................................ 80
Installation .............................................................. 81
Power Adapter ...................................................... 81
Cables .................................................................. 81
Connecting the Dock to the Host ........................ 81
Creating a Dock Network ........................................ 82
Using the 4-Slot Dock ............................................. 83
Charging a Falcon’s Batteries ................................ 83
Transferring Data ................................................. 83
2314.book Page 64 Friday, July 12, 2002 1:42 PM
The Falcon Four-Slot Dock
About the Falcon 4-Slot Dock
This chapter describes how to set up and use the Falcon 4-Slot Dock. The
Falcon 4-Slot Dock is specially designed for use with Falcon 31X and 32X
DOS portable terminals only.
For more information, refer to the Falcon DOS Portable Terminals
Advanced User’s Guide.
Use the Falcon 4-Slot Dock to:
•
Provide a connection for serial communications between one to four
Falcons and a host computer.
•
Recharge the Falcon’s nickel cadmium (NiCD) or nickel metalhydride (NiMH) battery pack.
A dock network can be used by connecting two or more 4-Slot Docks to
each other and connecting just one dock to the host. A Falcon in any slot
on any dock in the network can exchange data with the host. While a slot
is busy, all other slots in the network must wait for that one to become
free.
Electrical Rating
Input: 100-125 VAC 47-63 Hz
Output: 7.5 VDC 2A
Front Panel
The Falcon 4-Slot Dock has several light-emitting diodes (LEDs).
Figure 25 shows the placement of the four types of LEDs.
64
•
Two LEDs per slot show the status for each slot.
•
Two unique LEDs show the status for the entire 4-Slot Dock.
Falcon® DOS Portable Terminals
2314.book Page 65 Friday, July 12, 2002 1:42 PM
About the Falcon 4-Slot Dock
Figure 25: . Status LEDs on the Falcon 4-Slot Dock
Conditions for entire 4-Slot Dock
Status of Falcon in this slot
Status of Entire Unit
The front panel of the 4-Slot Dock has two LEDs on the right side of the
unit that indicate conditions for the entire 4-Slot Dock unit. (refer to
Figure 25)
•
POWER: Green indicates that the dock is receiving electricity
through the power adapter.
•
BUSY: Red indicates that another 4-Slot Dock in the network is
communicating with the host.
Status of individual Slots
Two LEDs on the left front of each individual slot (refer to Figure 25)
show the status of the Falcon portable in that slot.
User’s Guide
•
COM: Green indicates that the Falcon has control of the communications line to the host.
•
CHARGE: Red indicates that the Falcon’s batteries are being
charged. Green indicates that the batteries are fully charged.
65
2314.book Page 66 Friday, July 12, 2002 1:42 PM
The Falcon Four-Slot Dock
Back Panel
The back panel of the 4-Slot Dock has cable jacks for connections to the
host computer and other 4-Slot Docks (refer to Figure 26). The power
input jack is also located there. (For information about connecting docks,
refer to Figure 27 on page 68.
Figure 26: . The Back Panel on the Falcon 4-Slot Dock
Power input jack
Connector for
dock-to-dock cable
66
Connector for
RS-232 host cable
Connector for RS-422/485 host
cable or dock-to-dock cable
Falcon® DOS Portable Terminals
2314.book Page 67 Friday, July 12, 2002 1:42 PM
Installation
Installation
Power Adapter
Use one of the following:
•
US: US style 110VAC plug (PSC part number 00-850-00)
•
International: 100–250VAC 47–63Hz input with IEC320 (part
number 00-851-00; includes power cord)
Cables
To connect the 4-Slot Dock to a host computer, use one of the following:
•
RS-232 cable (PSC part number 00-884-32)
•
RS-422/485 cable (custom-built for the application)
To form a network of multiple 4-Slot Docks, connect the docks to each
other with either of the following PSC cables:
•
2-foot cable (PSC part number 00-884-36)
•
10-foot cable (PSC part number 00-884-37)
Refer to the Falcon DOS Portable Terminals Advanced User’s Guide for
pin assignments.
Connecting the Dock to the Host
To connect the Falcon 4-Slot Dock to a computer, complete the following
steps:
1. Plug one end of the serial cable into the appropriate connector on
the back of the 4-Slot Dock.
2. Attach the other end of the cable to an available serial port on the
computer.
3. Attach the power adapter cord to the power input jack on the back
of the dock.
• If using the international power adapter, plug one end of the
power cord into the power adapter.
User’s Guide
67
2314.book Page 68 Friday, July 12, 2002 1:42 PM
The Falcon Four-Slot Dock
4. Plug the power cord into an outlet or power strip (preferably one
that has surge protection).
• The Power LED on the front panel of the dock lights up.
Creating a Dock Network
Figure 27 shows the back of two docks in a network.
Figure 27: . Network Connections for Falcon 4-Slot Docks
= dock-to-dock cable
= power-adapter cord
= dock-to-host cable
1. The dock on the left is connected to a third dock (which may be
connected to another dock).
2. The dock on the right is connected to the host computer with an
RS-232 cable.
• To use an RS-422/485 connection to the host, use the telephonestyle jack at the far right. The RS-232 connector would not be
used.
3. Each 4-Slot Dock unit in the network must be connected to a separate power supply.
68
Falcon® DOS Portable Terminals
2314.book Page 69 Friday, July 12, 2002 1:42 PM
Using the 4-Slot Dock
Using the 4-Slot Dock
Charging a Falcon’s Batteries
To charge the rechargeable batteries in a Falcon, place the Falcon into any
slot of a 4-Slot Dock that is connected to a power supply. The dock does
not need to be connected to a computer.
Only Falcons equipped with rechargeable NiCD or NiMH batteries should
be used with the Falcon 4-Slot Dock. Using Alkaline batteries can cause
battery leakage and possible damage to the Falcon.
CAUTION
Transferring Data
To transfer programs or data files between a Falcon and a computer
through a 4-Slot Dock, a PSC’s XFER utility can be used, the Falcon
Configuration Utility, or any standard serial-transfer program.
For information about using XFER or the Falcon Configuration Utility, see
the Falcon DOS Portable Terminals Advanced User’s Guide.
NOTE
User’s Guide
69
2314.book Page 70 Friday, July 12, 2002 1:42 PM
The Falcon Four-Slot Dock
NOTES
70
Falcon® DOS Portable Terminals
2314.book Page 71 Friday, July 12, 2002 1:42 PM
8
The Falcon Vehicle
Mount Powered Dock
Overview ..................................................................87
Power Supply ...........................................................87
Fuse Replacement .................................................88
Vehicle 12VDC Connection .................................88
Installation ...............................................................89
Mounting Bracket .................................................90
Bottom Mounting Bracket ....................................90
Custom Mounting Brackets ..................................92
Using the Vehicle Mount Powered Dock ..................92
2314.book Page 72 Friday, July 12, 2002 1:42 PM
The Falcon Vehicle Mount Powered Dock
Overview
The Vehicle Mount Powered Dock is designed for road vehicles such as
step vans or semi tractors and forklifts using the optional mounting
bracket. The mounting configuration is flexible to respond to the variety
of vehicle configurations and personal driver preferences.
•
The Falcon 31X without an integrated laser functions in the Vehicle
Mount Powered Dock.
•
The Vehicle Mount Powered Dock also functions with the Falcon
32X with or without an integrated laser.
PSC offers a standard mounting bracket that provides vibration isolation
(recommended for forklifts), however a custom bracket or off-the-shelf
cell phone mounting equipment can also be used.
There is also a Vehicle Mount Dock (without power) available for the Falcon
31X and 32X (PSC part number 00-445-00).
NOTE
The vehicle-mounted dock holds the Falcon 31X and 32X as specified
above. The powered docking station has two primary uses:
1. Recharge the NiMH battery pack(s) and lithium backup batteries.
2. Provide a connection for serial communications between the Falcon
and the host computer or another serial device, such as a printer or
modem.
If the Falcon contains Alkaline or non-rechargeable batteries, do not connect the power supply to the dock.
CAUTION
Power Supply
AC Power supplies are available that meet either 110V - 120V or 200V 240V. The Vehicle Mount Powered Dock requires a DC power source
within the range of 11 V to 16.5 V.
72
Falcon® DOS Portable Terminals
2314.book Page 73 Friday, July 12, 2002 1:42 PM
Power Supply
Fuse Replacement
The unit uses a 250V, 1.5A (fast blow), high current interrupting rated
fuse that is externally accessible and user replaceable. Should it need
replacement, replace with same size, rating and type of fuse (such as
Bussman AGC-1 1/2).
Vehicle 12VDC Connection
The dock is designed for use with any automotive DC power source
within the range of 11 V to 16.5 V.
Connect the vehicle cable to an unswitched outlet on the vehicle’s fuse box
to reduce the chance of interference from the vehicle’s charging system.
CAUTIONS
Correct electrical polarity and grounding is required for safe and proper
installation. Only connect to a negative ground DC supply circuit. This is
not for installation to positive ground circuits.
Figure 28: Proper Connection of the Vehicle Cable
User’s Guide
73
2314.book Page 74 Friday, July 12, 2002 1:42 PM
The Falcon Vehicle Mount Powered Dock
When the dock is connected to an unswitched outlet on the fuse box the
Falcon battery will always receive a charge from the vehicle battery. If the
unit is left turned on for extended periods of time, the Falcon could drain
the vehicle battery.
If the dock is connected to a switched outlet on the fuse box, the Falcon
battery will only charge when the vehicle is on. This eliminates the problem
of draining the vehicle battery.
NOTE
Installation
Figure 29: . Powered Dock Bracket Mounting Pattern
74
Falcon® DOS Portable Terminals
2314.book Page 75 Friday, July 12, 2002 1:42 PM
Installation
PSC recommends the Falcon be inserted in the dock only after the dock is
securely mounted to a vehicle.
NOTE
Mounting Bracket
Complete the following instructions for the PSC Powered Dock Mounting bracket:
1. Assemble the mounting bracket.
2. Install the mounting bracket on a stable, flat surface. Use the Powered Dock mounting bracket or an equivalent mounting assembly.
3. Insert the Falcon in the dock bracket assembly.
4. Connect the power source to the dock.
5. The Dock Power LED illuminates.
6. Turn the Falcon on.
Figure 29 shows the mounting pattern for a standard mount. Refer to
Figure 32 for the mounting pattern if using a custom mount.
Bottom Mounting Bracket
1. Install the Bottom Mounting Bracket portion of the mounting
assembly to the vehicle using ¼” (6.35mm) maximum diameter fasteners. Refer to Figure 30.
User’s Guide
75
2314.book Page 76 Friday, July 12, 2002 1:42 PM
The Falcon Vehicle Mount Powered Dock
Figure 30: Bottom Mounting Bracket
2. Fasten the back plate assembly to the dock using the through holes
in the back plate and the threaded holes in the back of the dock.
Four #8-32 fasteners are provided with the mounting kit. Refer to
Figure 31.
Figure 31: . Fasten Back Plate Assembly to dock
3. The dock is ready for cabling.
76
Falcon® DOS Portable Terminals
2314.book Page 77 Friday, July 12, 2002 1:42 PM
Using the Vehicle Mount Powered Dock
Custom Mounting Brackets
When using a non-Falcon mounting bracket, use the dimensions in
Figure 32 when placing the custom bracket on the dock.
Figure 32: . Back View of Dock before Mounting Custom
Bracket
Using the Vehicle Mount Powered Dock
1. Place the Falcon in the dock with the keypad facing out, towards the
indicators.
The Power LED on the dock is illuminated when the dock is receiving DC
power. Batteries in the Falcon will not charge unless the Power LED is on.
User’s Guide
77
2314.book Page 78 Friday, July 12, 2002 1:42 PM
The Falcon Vehicle Mount Powered Dock
Figure 33: . Insert the Falcon in Vehicle Mount Powered Dock
.
2. Push the Falcon down into the well and release. The hand-strap
hook connects with the upper tab, securing the Falcon in the dock.
Refer to Figure 33.
78
Falcon® DOS Portable Terminals
2314.book Page 79 Friday, July 12, 2002 1:42 PM
Using the Vehicle Mount Powered Dock
Figure 34: . Falcon Dock Installed in the Vehicle Mounting
Bracket
3. The dock begins charging the batteries when the Falcon is inserted
into the dock. The Falcon can begin communicating with another
serial device, such as a printer or modem.
4. Please refer to the Falcon Advanced User’s Guide for instructions
on sending data to and from a printer or modem.
Table 21.
User’s Guide
Indicators and Functions
Indicator
Function
PWR (Power)
Green when receiving power from a vehicle battery.
CHG (Charge)
Green when charging the main and backup batteries
in the Falcon.
79
2314.book Page 80 Friday, July 12, 2002 1:42 PM
The Falcon Vehicle Mount Powered Dock
NOTES
80
Falcon® DOS Portable Terminals
2314.book Page 81 Friday, July 12, 2002 1:42 PM
9
Troubleshooting, Care
and Technical Support
Troubleshooting ....................................................... 96
Bar Codes ............................................................. 96
Batteries ................................................................96
Dock .................................................................... 97
Serial Communications ........................................ 97
Care and Cleaning ................................................... 98
Technical Support.................................................... 98
2314.book Page 82 Friday, July 12, 2002 1:42 PM
Troubleshooting, Care and Technical Support
Troubleshooting
Bar Codes
Bar code won't scan
•
Check the quality of the bar code. Labels which are faded or
scratched are less likely to scan.
•
Verify that the unit is configured to read the type of bar code being
scanned. Scan the D1 parameter and try again. (Refer to Predefined
Defaults in Appendix C of the Falcon DOS Portable Data Terminals Advanced User’s Guide for the D1 parameter.)
•
When an attached scanning device isn’t functioning correctly, verify
it is not broken by using another device.
Bar code won't scan with laser
•
Vary the scanning angle and distance. Avoid aiming the laser beam
perpendicular to the bar code label or at extreme angles.
•
Verify that the laser beam is intersecting the entire bar code label.
Bar code won't scan with wand
•
Ensure that the wand is passing over the entire bar code label. Holding the wand like a pencil in front of the left side of the label, use a
swift sweeping motion to move the wand towards the other end of
the label.
Batteries
Unit won't turn on
82
•
Replace with a fully charged battery.
•
Close the battery door securely.
Falcon® DOS Portable Terminals
2314.book Page 83 Friday, July 12, 2002 1:42 PM
Troubleshooting
Data is lost
•
Turn the unit off and wait for the “Powering Down” screen to disappear before replacing batteries.
•
Never leave the unit for an extended period of time without a main
battery pack.
Unit turns off unexpectedly and won't turn on
•
The battery is likely too weak to continue operating the unit.
Replace the main battery pack with a fully charged battery and then
turn the unit on.
Dock
The Ready light does not come on
•
Make sure the Power light is on.
•
Make sure the Falcon is fully inserted into the dock, with the keypad
facing out.
The Ready light still does not come on
•
Make sure the Falcon Dock adapter is securely attached to the Falcon.
•
Make sure the contacts in the dock are clean. (If a power adapter is
not being used, the light will not come on.)
Serial Communications
Data transfer doesn't succeed
User’s Guide
•
Do communications parameters agree (COM port, baud rate, transfer protocol)?
•
Is the cable designed for use with the Falcon (PSC-specific RJ cable)
or the dock (25-pin null modem cable)?
•
Is there disk drive space available on the receiver for the file being
sent? If not, delete unnecessary files.
83
2314.book Page 84 Friday, July 12, 2002 1:42 PM
Troubleshooting, Care and Technical Support
Care and Cleaning
With normal use, the Falcon DOS portable terminal, the Falcon Dock,
and the Falcon 4-Slot Dock require no maintenance. If a unit gets dirty,
wipe it with a damp cloth.
Do not immerse either the Falcon or the docks in liquid.
Do not use abrasive cleaners on the display screen.
Technical Support
PSC Website Technical Support
The most comprehensive source for technical support and information for
PSC products is the PSC website, at www.pscnet.com. The site offers
answers to frequently asked questions (FAQs), software updates, patches,
demos, product documentation, and instructions for returning products
for repair. Select Contact PSC from the Search Menu.
Reseller Technical support
Another excellent source for technical assistance and information is an
authorized PSC reseller. A reseller is directly acquainted with specific types
of businesses, application software, and computer systems and, therefore,
is in the best position to provide individualize assistance.
E-Mail Technical Support
If the solution to a technical support question is not available through the
PSC website or a local reseller, contact PSC technical support directly via
E-mail at [email protected].
Telephone Technical Support
To speak to technical support staff, please call (541) 685-3600.
84
Falcon® DOS Portable Terminals
2314.book Page 85 Friday, July 12, 2002 1:42 PM
Index
25-key keypad 30 to 34
compared to PC 31
input modes 32
38-key keypad 34 to 38
compared to PC 35
input modes 36
international characters 38
repeating keystrokes 41
41-key keypad 22, 23 to 26
compared to PC 23
48-key keypad 39 to 41
compared to PC 39
input modes 40
4-slot dock 6, 63 to 69
electrical ratings 64
57-key keypad 27 to 30
compared to PC 27
icons 29
input modes 29
international characters 29
repeating keystrokes 30
A
accessories 6
applications 20
auto-shutoff feature
12
B
backlight 49
backup battery 11
bar code
reader, attaching to Falcon
troubleshooting 82
batteries
charging 6, 7
disposal 11
electrical rating 11
Falcon 31X 13 to 14
Falcon 32X 13 to 14
Falcon 33X 14 to 15
55 to 56
2314.book Page 86 Friday, July 12, 2002 1:42 PM
Index
Falcon 34X 16 to 17
low-battery warning 12
recharging 58
replacing 16, 83
troubleshooting 83
types 11
C
cable
troubleshooting 83
care and cleaning 84
charging batteries 6, 7
communications parameters
troubleshooting 83
contrast, viewport 48 to 49
cursor keys 44, 46, 47, 48
cursors 24, 29, 37, 40
Falcon31x 24
D
data transfer
troubleshooting 83
disk icon 24, 29, 32, 36, 40
display refer to viewport
dock 57 to 61
4-slot 63 to 69
electrical ratings 58
Falcon 4-Slot Dock 6
Falcon Dock 6
power adapter 59
troubleshooting 83
Vehicle Mount Powered refer to Vehicle Mount
Powered Dock
double action key mode 33, 37
double strike mode 33, 37
86
E
electrical rating
4-slot dock 64
dock 58
falcon 11
F
Falcon
4-slot dock
6
63 to 69
accessories for 6
applications 20
attaching scanner to 55 to 56
automatic shutoff 12
batteries 11
charging 6, 7
care and cleaning of 84
dock 6, 57 to 61
keypad 21 to 30
labeling 2
laser 51 to 56
changing orientation 53
long-range 54
triggers 52
PAL 20
serial port 20
turning on and off 10
viewport 43 to 50
Falcon 31x
compared to PC 23, 27
cursors 24
input modes 24
international characters 26
keypad 23 to 26
Falcon 32x
compared to PC 27
icons 29
input modes 29
international characters 29
keypad 27 to 30
Falcon® DOS Portable Terminals
2314.book Page 87 Friday, July 12, 2002 1:42 PM
repeating keystrokes 30
Falcon 33x/34x
compared to PC 31, 35
input modes 32, 36, 40
international characters 38
keypad 30 to 34, 34 to 38
Falcon 34x 41
compared to PC 39
keypad 39 to 41
FCC information 5
Fn key 33
H
hand-strap
Falcon 34x
keypad 21 to 30
25-key 30 to 34
38-key 34 to 38
41-key 23 to 26
48-key 39 to 41
57-key 27 to 30
cursor keys 44, 46, 47, 48
Falcon 31x 23 to 26, 27 to 30
Falcon 32X 31, 34, 39
Falcon 33x/34x 30 to 34, 34 to 38
Falcon 34x 39 to 41
repeating keystrokes 38
keystrokes
repeating 30, 38
18
I
icons 24, 29, 37, 40
57-key keypad 29
Falcon 32x 29
input modes
25-key keypad 32
38-key keypad 36
48-key keypad 40
57-key keypad 29
Falcon 33x/34x 32, 36, 40
Falcon31x 24
Falcon32x 29
integrated laser refer to laser
international characters
38-key keypad 38
57-key keypad 29
Falcon 31x 26
Falcon 32x 29
Falcon 33x/34x 38
User’s Guide
K
L
labels on Falcon 2
laser 51 to 56
long-range 54
module, changing orientation of
triggers 52
light, viewport 49
lithium battery 11
long-range laser 54
low-battery warning 12
53
M
mode
double action 33, 37
double strike 33, 37
press and wait 33, 37
release scan 55
spot beam time-out 54
moving the viewport display
44
87
2314.book Page 88 Friday, July 12, 2002 1:42 PM
Index
O
on/off key 23, 31, 34, 39
orientation of laser module, changing
P
PAL 20
pistol grip 18 to 19
removing 18 to 19
replacing 19
position of laser module 53
power adapter 59
power key 10, 23, 31, 34, 39
power management 12
Powered Dock
refer to Vehicle Mount Powered Dock
powering unit on
troubleshooting 82
press and wait mode 33, 37
product labeling 2
R
release scan mode 55
repeating keystrokes 38, 41
S
scanner, attaching to Falcon 55 to 56
refer also to laser
serial communication 58
incomplete 83
troubleshooting 83
serial port 20
shutoff, automatic 12
spot beam time-out mode 54
T
53
timer, auto-shutoff 12
triggers, laser 52
troubleshooting guide 82 to 83
bar codes 82
batteries 83
cable 83
communications parameters 83
data transfer 83
dock 83
replacing batteries 83
unit won’t turn on 82
unsuccessful data transfer 83
V
Vehicle Mount Powered Dock 71 to 79
assembly 76
batteries 72
bracket 74, 75, 76, 77
configuration= 72
connecting 73
fuses 73
installation 74
power 72
serial communications 72
using 77
viewport 43 to 50
backlight 49
contrast 48 to 49
cursors in 24, 29, 37, 40
Falcon 31X 44
Falcon 31X, 32X, 34X 44
Falcon 32X 45
Falcon 33X and 34X 46, 47, 48
icons in 24, 29, 37, 40
W
window refer to viewport
88
Falcon® DOS Portable Terminals
2314.book Page 89 Friday, July 12, 2002 1:42 PM
DECLARATION OF CONFORMITY
PSC hereby declares that the Equipment specified below has been tested and found compliant to the
following Directives and Standards:
Directives:
EMC 89/336/EEC
Low Voltage 73/23/EEC
R&TTE 1999/5/EC
Standards:
EN 55022-A:1994/1998
EN 50082-1:1998
EN 55024:1998
ETS 300 328
Equipment Type:
Product:
Al Eckerdt
Director, Corporate Quality
PSC, Inc.
959 Terry Street
Eugene, OR 97402
U.S.A.
Portable Data Terminal Equipment
Falcon Family Models 3XX and 4-Slot Dock
Peter Lomax
Vice President
Europe, Middle East & Africa
PSC Bar Code Ltd.
Axis 3, Rhodes Way
Watford
Hertfordshire WD24 4TR
UK
2314.book Page 90 Friday, July 12, 2002 1:42 PM
Asia Pacific
Italy
PSC Hong Kong
Hong Kong
Telephone: [852]-2-584-6210
Fax: [852]-2-521-0291
PSC S.p.A.
Vimercate (MI), Italy
Telephone: [39] (0) 39/62903.1
Fax: [39] (0) 39/6859496
Australia
Japan
PSC Asia Pacific Pty Ltd.
North Ryde, Australia
Telephone: [61] 0 (2) 9878 8999
Fax: [61] 0 (2) 9878 8688
PSC Japan K.K.
Shinagawa-ku, Tokyo, Japan
Telephone: 81 (0)3 3491 6761
Fax: 81 (0)3 3491 6656
France
Latin America
PSC S.A.R.L.
LES ULIS Cedex, France
Telephone: [33].01.64.86.71.00
Fax: [33].01.64 46.72.44
PSC S.A., INC.
Miami, Florida, USA
Telephone: (305) 539-0111
Fax: (305) 539-0206
Germany
United Kingdom
PSC GmbH
Darmstadt, Germany
Telephone: 49 (0) 61 51/93 58-0
Fax: 49 (0) 61 51/93 58 58
PSC Bar Code Ltd.
Watford, England
Telephone: 44 (0) 1923 809500
Fax: 44 (0) 1923 809 505
www.pscnet.com
Corp. Headquarters
PSC Inc.
PSC Inc.
Portland, OR
Telephone: (503) 553-3920
Fax: (503) 553-3940
959 Terry Street
Eugene, OR
Telephone: (541) 683-5700
Fax: (541) 345-7140
©2002 PSC INC.
R44-2314 (Rev A)
7/02