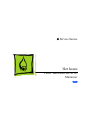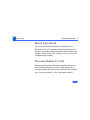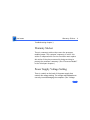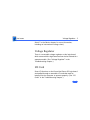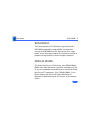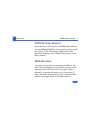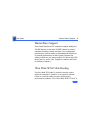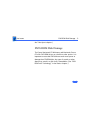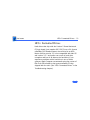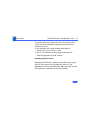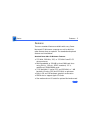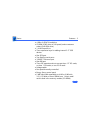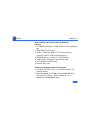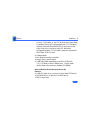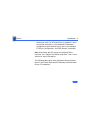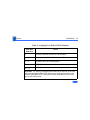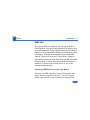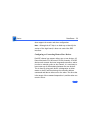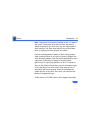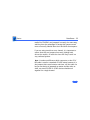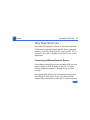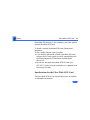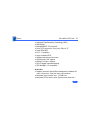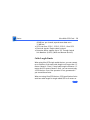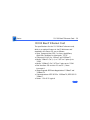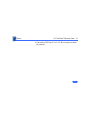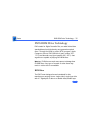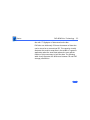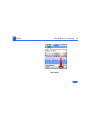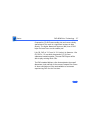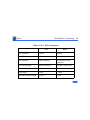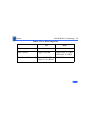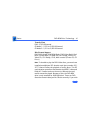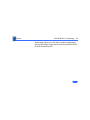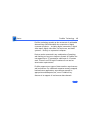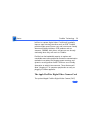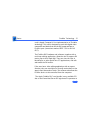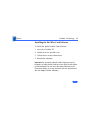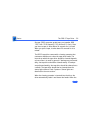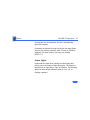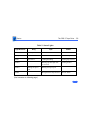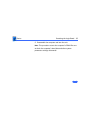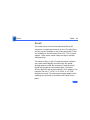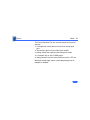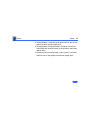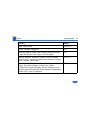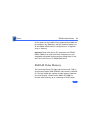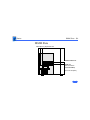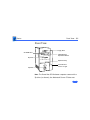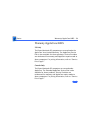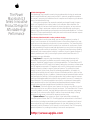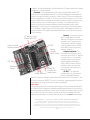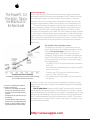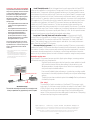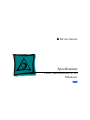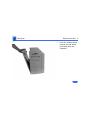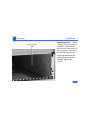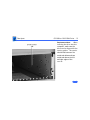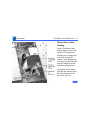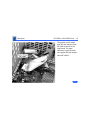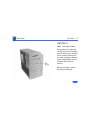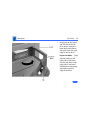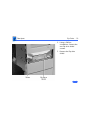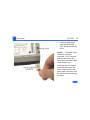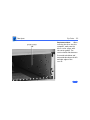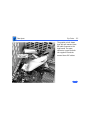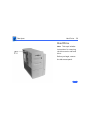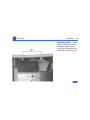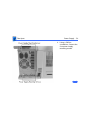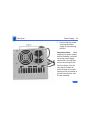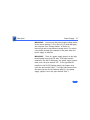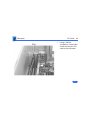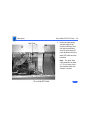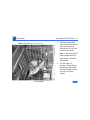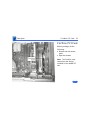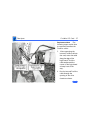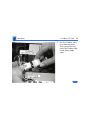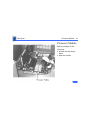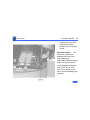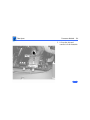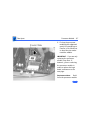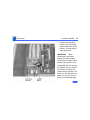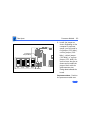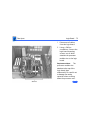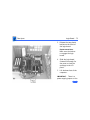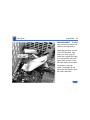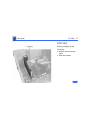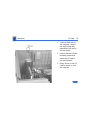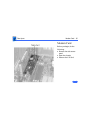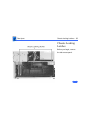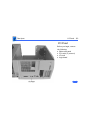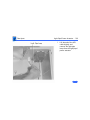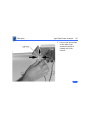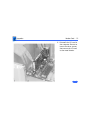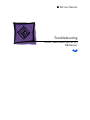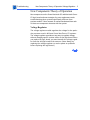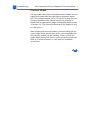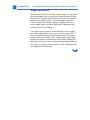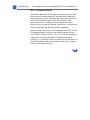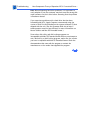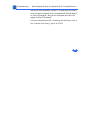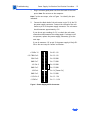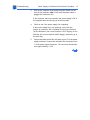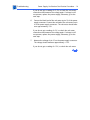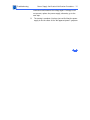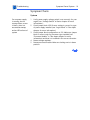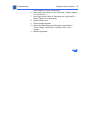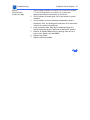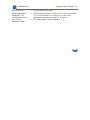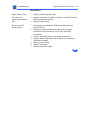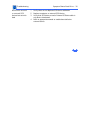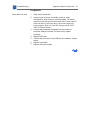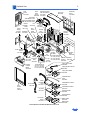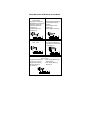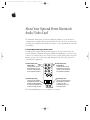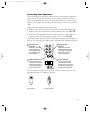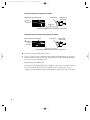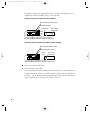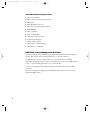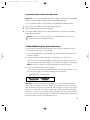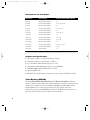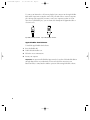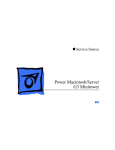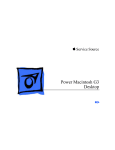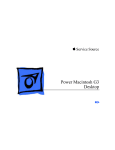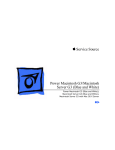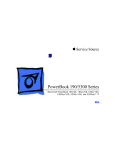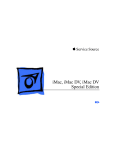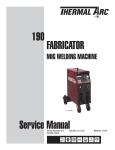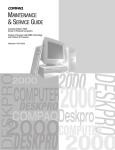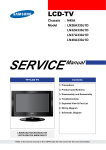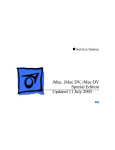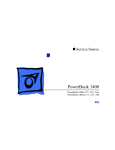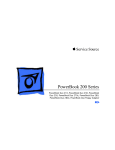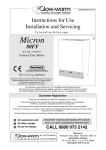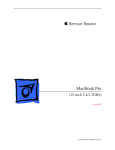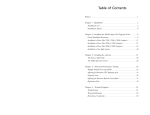Download Apple Power Macintosh G3 Minitower Specifications
Transcript
K Service Source Power Macintosh/Server G3 Minitower K Service Source Hot Issues Power Macintosh/Server G3 Minitower Hot Issues Introduction - 1 Introduction This chapter is designed to highlight unique or highpriority product issues that you should be aware of before servicing the Power Macintosh G3 Minitower or Macintosh Server G3 computers. This chapter alerts you to important issues and provides links to other areas in the manual where more complete information can be found. This chapter is not intended to replace other parts of this manual; it merely provides a pointer to pertinent information in those chapters. To familiarize yourself with a new product family, always read the Basics chapter in its entirety. Hot Issues Shared Logic Board - 2 Shared Logic Board The Power Macintosh G3 Desktop, G3 Minitower, and Macintosh Server G3 computers use the same logic board, but there are jumper settings that differ between them (see “Jumper Location J28” and “Jumper Location J16” in the Troubleshooting chapter). Processor Module Vs. Card Whereas previous Power Macintosh computers featured a user-installable processor card, this logic board uses a processor module that must not be removed by the customer (see “Processor Module” in the Take-Apart chapter). Hot Issues Power Supply Jumper - 3 Power Supply Jumper The Power Macintosh/Server G3 Minitower logic board has a power supply jumper installed at J28. The setting of this jumper differs between the Power Mac G3 Desktop and Power Mac/Server G3 Minitower models. Failure to install this jumper in the correct position may result in a computer that won’t boot up. (See “Jumper Location J28” in the Troubleshooting chapter.) Processor Module Jumper The Power Mac/Server G3 logic board has a processor module jumper installed at J16. The processor jumper is color coded for the speed of processor module used. Failure to install the correct jumper may result in a computer that won’t boot up. (See “Jumper Location J16” in the Hot Issues Warranty Sticker - 4 Troubleshooting chapter.) Warranty Sticker There is a warranty sticker that covers the processor module jumper. The customer’s warranty is void if this sticker is tampered with. Service Providers must replace this sticker if they have removed it during servicing to protect the customer’s warranty. (See “Processor Module” in the Take-Apart chapter.) Power Supply Voltage Setting There is a switch on the back of the power supply that controls the voltage setting. The voltage switch must be set correctly to avoid damaging the computer. (See “Voltage Hot Issues Voltage Regulator - 5 Switch” in the Basics chapter for more information, including an international voltage chart.) Voltage Regulator There is a removable voltage regulator on the logic board, which comes with the logic board and can also be ordered as a separate module. (See “Voltage Regulator” in the Troubleshooting chapter.) I/O Card Some I/O functions on the Power Mac/Server G3 logic board are handled through a removable I/O card that must be installed for the computer to operate properly. (See “I/O Cards” in the Troubleshooting chapter.) Hot Issues ROM DIMM - 6 ROM DIMM The Power Mac/Server G3 Minitower logic board uses a ROM DIMM as opposed to soldered ROM. You should not remove the ROM DIMM from the logic board. (See “Logic Board” in the Take-Apart chapter for instructions on how to prepare the logic board for return to Apple Computer.) SDRAM DIMMs The Power Mac/Server G3 Minitower uses SDRAM DIMMs. DIMMs from older Macintosh computers, although they will fit, are not compatible and should never be used in the Power Mac/Server G3 computers. (See “SDRAM DIMMs” in the Basics chapter and refer to the Power Macintosh G3 Minitower or Macintosh Server G3 sections of the Memory Guide.) Hot Issues SGRAM Video Memory - 7 SGRAM Video Memory Power Mac/Server G3 computers use SGRAM video memory. Use only SGRAM SO-DIMMs in these machines. Never install the 256K or 512K video memory DIMMs used in older Macintosh computers. (See “SGRAM Video Memory” in the Basics chapter.) EIDE Bus Issue If you have only one device connected to the EIDE bus, the device must be plugged into the first EIDE connector on the logic board (the one closer to the rear panel), which is marked J9. If you plug the device into J10 and leave J9 empty, the device may not boot up. (See “Connecting EIDE Devices to the Logic Board” in the Basics chapter.) Hot Issues Master/Slave Support - 8 Master/Slave Support Some Power Mac/Server G3 computers support adding two ATA/IDE devices to the same ATA/IDE channel, or what is commonly known as master and slave. This configuration provides user with the ability to add additional hard drives or removal media devices to their system. Because the cabling is different, you cannot replace ATA drives with SCSI drives and vice versa. (See “Support for Master and Slave” in the Basics chapter.) Ultra Wide SCSI Cable Routing The Ultra Wide SCSI cable (if present) must be routed inside the computer’s chassis in a very specific manner. Failure to route the cable correctly could result in performance problems. (See “Ultra Wide SCSI PCI Card” in Hot Issues DVD-ROM Disk Damage - 9 the Take-Apart chapter.) DVD-ROM Disk Damage The Power Macintosh G3 Minitower and Macintosh Server G3 offer DVD-ROM drives as a build-to-order option. It is important to note that DVD disks are much more prone to damage than CD-ROM disks. Any type of scratch or other abuse may result in a disk that is unreadable. (See “DVDROM Drive Technology” in the Basics chapter.) Hot Issues HFS+ Formatted Drives - 10 HFS+ Formatted Drives Hard drives that ship with the Version 2 Power Macintosh G3 logic board (part number 661-2063) use a file format called Mac OS Extended format, also referred to as HFS+. Norton Utilities version 3.5 is not compatible with Mac OS and version 3.5.1 and earlier can result in hard drive corruption and loss of all data on the hard drive. If you experience problems with a hard drive in one of these systems, Apple Computer recommends using the version of Disk First Aid included on the system software CD that shipped with the unit. (See “HFS+ Formatted Drives” in the Troubleshooting chapter.) Hot Issues PM G3 Minitower "Sleep/Beep" Issue - 11 PM G3 Minitower "Sleep/Beep" Issue A problem has been reported with some of the AV I/O cards installed in the Power Macintosh G3 Minitower computer. Systems with the problem exhibit the following symptoms: The computer goes into sleep mode and begins beeping about 2 times a second. Then one of three things happens: 1 The computer wakes itself up after 3 to 4 seconds. 3 The user is unable to wake the computer. 2 The user is able to wake up the computer in a normal fashion. Note: this problem only occurs on the Minitower version of the Power Macintosh G3 computer and only with the AV I/O card installed (that is, the problem does not occur with the Audio Only card). Hot Issues PM G3 Minitower "Sleep/Beep" Issue - 12 To resolve this issue, replace the AV I/O card (p/n 6611456) only if the customer's system meets both of the following criteria: • The computer has a serial number date range of xxx42xxxxxx-xxx47xxxxxx; and • The AV I/O card has not been repaired already (see "Identifying Repaired Cards" below). Identifying Repaired Cards Repaired cards will have a blue dot on the back fence of the card, OR the system serial number will have an “AA” appended to the serial number label. Make sure that you are not replacing a repaired card for this problem. Hot Issues Power-On Issue - 13 Power-On Issue If you experience a power-on issue with the Power Macintosh G3 Minitower or Macintosh Server G3 where the power supply fan is spinning, but there is no boot tone, no hard drive noise, no power LED, and no video, you may have an improperly installed or faulty voltage regulator. You should always reseat and/or replace the voltage regulator before replacing the logic board. (See “System” symptom/ cures in the Troubleshooting chapter.) K Service Source Basics Power Mac/Server G3 Minitower Basics Overview - 1 Overview The Power Macintosh/ Server G3 Minitower chassis design allows you to access the logic board and its components without having to remove the power supply or any drives. This flexible design makes this computer easy to service and upgrade. The Power Mac/Server G3 Minitower has a unique PERCH slot that accepts an I/O card that determines the audio and video capabilities of the computer. Basics Features - 2 Features There are standard features available with every Power Macintosh G3 Minitower computer as well as build-toorder features that are optional. The standard and optional features are listed below: Standard Power Mac G3 Minitower Features: • 233 MHz, 266 MHz, 300, or 333 MHz PowerPC G3 microprocessor • RAM expandable to 384 MB in three DIMM card slots using 64-bit, 168-pin, JEDEC-standard, 3.3 V, unbuffered, SDRAM DIMM cards • 512K backside L2 cache (233 and 266 MHz) or 1 MB backside L2 cache (300 and 333 MHz) on processor • Built-in 2D and 3D hardware graphics acceleration • PERCH slot to support Apple I/O cards • One modem slot on I/O cards for optional fax/modem card Basics Features - 3 • 4 GB or 6 GB ATA hard drive • CD-ROM ATAPI drive at 24X speed (unless customer orders DVD-ROM drive) • 1.4 MB SuperDrive • Three expansion bays for adding internal 3.5” SCSI devices • One SCSI port • Two GeoPort serial ports • 10BASE-T Ethernet port • One ADB port • Three PCI expansion slots to accept three 12” PCI cards, or three 15 W cards, or two 25 W cards • Voltage switch • Fan speed thermally controlled • Energy Saver control panel • 2 MB video RAM expandable to 4 MB or 6 MB with 3.3 V, 83 MHz or faster SGRAM on a 144-pin small outline dual inline memory module (SO-DIMM) Basics Features - 4 Optional Build-to-Order Power Mac G3 Minitower Features: • 100 MB SCSI Iomega or ATAPI Zip drive in the expansion bay • Ultra Wide SCSI PCI card • 4 GB or 9 GB Ultra Wide 3.5” SCSI hard drive(s) (replaces 4 GB or 6 GB ATA hard drive(s)) • DVD-ROM Drive (in place of CD-ROM drive) • 8 MB IX Micro 3D graphics accelerator card • 10/100 BaseT ethernet card • FireWire DVC card Features of the Macintosh Server G3 include • 233 MHz, 266 MHz, 300, or 333 MHz PowerPC G3 microprocessor • RAM expandable to 384 MB in three DIMM card slots using 64-bit, 168-pin, JEDEC-standard, 3.3 V, unbuffered, SDRAM DIMM cards Basics Features - 5 • 512K backside L2 cache (233 and 266 MHz) or 1 MB backside L2 cache (300 and 333 MHz) on processor • Built-in 2D and 3D hardware graphics acceleration • PERCH slot to support Apple I/O cards • One modem slot on I/O cards for optional fax/modem card • 4 GB or 9 GB Ultra Wide 3.5” SCSI hard drive(s) • Ultra Wide SCSI PCI card • 10/100 BaseT ethernet card • Three expansion bays for adding internal 3.5’’ SCSI devices (CD-ROM drive pre-installed in one bay) • CD-ROM ATAPI drive at 24X speed (unless customer orders DVD-ROM drive) • 1.4 MB SuperDrive • One SCSI port • Two GeoPort serial ports • 10BASE-T Ethernet port • One ADB port • Three PCI expansion slots to accept three 12” PCI cards, Basics Features - 6 • • • • or three 15 W cards, or two 25 W cards (two slots filled in standard Server G3 configuration with 10/100 BaseT ethernet card and Ultra Wide SCSI PCI card; one to two slots filled only in build-to-order G3 Minitower configurations with 10/100 BaseT ethernet card and/or Ultra Wide SCSI PCI card) Voltage switch Fan speed thermally controlled Energy Saver control panel 2 MB video RAM expandable to 4 MB or 6 MB with 3.3 V, 83 MHz or faster SGRAM on a 144-pin small outline dual inline memory module (SO-DIMM) Optional Build-to-Order Macintosh Server G3 Features: • 6 GB ATA hard drive (in place of Ultra Wide SCSI drive) • DVD-ROM drive (in place of CD-ROM drive) • DDS-3 tape drive Basics Features - 7 Software included with Macintosh Server G3 Units: • Mac OS 8.1, specifically tuned for server use • AppleShare IP 5.0 server software • Apple Network Administrator Toolkit network management software • SoftRAID volume management software • Virex 5.8 Basics Data Buses - 8 Data Buses The data buses on the Power Macintosh G3 Minitower and Macintosh Server G3 include: • Narrow SCSI-1: The SCSI-1 chain transfers data at up to 5 MB per second. The narrow SCSI-1 chain supports up to seven internal and external SCSI devices. The Narrow SCSI-1 bus is used to connect the ZIP drive (if present) and any SCSI-1 hard drives. • Ultra Wide SCSI-3 (provided on Ultra Wide SCSI card, which is optional on the G3 Minitower and standard on the Server G3): The Ultra Wide SCSI-3 chain can transfer data at up to 40 MB per second and supports up to three internal devices. This bus is used to connect any Ultra Wide SCSI devices. • EIDE (Extended Integrated Drive Electronics): There are two EIDE connectors on the logic board (the ATAPI CDROM drive or DVD-ROM drive uses one of these Basics Data Buses - 9 connectors, and if an ATA hard drive is installed, it uses the second connector). In the standard G3 Minitower configuration, both channels are in use. In the standard G3 Server configuration, one EIDE channel is available. Note: Some Power Mac G3 system use a Master/Slave interface. See “Support for Master and Slave” later in this section for more information. The following table gives more information about the data buses in the Power Macintosh G3 Minitower and Macintosh Server G3 computers. Basics Data Buses - 10 Table 1: Internal Buses on G3 Server and Minitower Interface Connector Type Notes Max # of Drives Max Data Transfer Rate SCSI-31 (Ultra Wide) 68-Pin Requires Ultra Wide SCSI PCI card. 32 EIDE 40-Pin There are two EIDE connectors on the logic board. 23 SCSI-24 (Fast) 50-Pin Requires Ultra Wide SCSI PCI card. 7 10 MB per second SCSI-1 (Narrow) 50-Pin Standard connector on logic board. Used to connect internal devices to Narrow SCSI-1 bus (e.g. ZIP drive). 75 5 MB per second 40 MB per second — Basics Data Buses - 11 Notes for Table 1: 1 The Ultra Wide SCSI PCI card is optional on G3 Minitower and standard on G3 Server. The Apple Ultra Wide SCSI card and cable allow you to connect a maximum of 3 devices to this bus. 2 Physical space inside the computer limits this number to 3. 3 The ATAPI CD-ROM drive, ATAPI DVD-ROM drive, and ATA hard drive (if present) use this bus. 4 Ultra Wide SCSI PCI card is optional on G3 Minitower and standard on G3 Server. It’s best not to use this bus because it will cause any Ultra Wide SCSI-3 devices to transfer data at the slower SCSI-2 rate. No cable is provided for the SCSI-2 bus. 5 The G3 Minitower comes with a Zip drive attached to this bus. The standard G3 Server configuration does not use this bus; however, an internal cable may be provided that can connect up to two internal SCSI-1 devices. You can add additional SCSI-1 devices as long as the combined number of internal and external devices is no more than seven. Basics Data Buses - 12 Narrow SCSI-1 Bus All internal and external devices on the SCSI-1 chain must have unique ID numbers. SCSI ID numbers 0 through 6 are available. Always terminate the last internal and the last external SCSI-1 device, as shown in the following graphic. If you connect only internal devices or only external devices, the computer will automatically terminate one end of the chain. Terminate the last external SCSI device. Narrow SCSI-1 Bus Termination Terminate the last internal SCSI device. Basics Data Buses - 13 Ultra Wide SCSI-3 Bus Ultra Wide SCSI support is offered on the Power Macintosh G3 Minitower (optional feature) and G3 Server (standard feature) via an Ultra Wide SCSI PCI card (p/n 661-2011). If present, this card is installed in the first PCI slot on the logic board. You can connect a total of three internal devices to the Ultra Wide SCSI-3 bus. Important: Before you connect an internal device to the Ultra Wide SCSI-3 bus, refer to the information on cable length limits and termination later in this section. The following illustration shows where to install SCSI devices for use with the Ultra Wide SCSI-3 bus and how to route the Ultra Wide cable. (Note: More detailed information on how to route and tape the Ultra Wide SCSI cable can be found in the Take-Apart chapter in the Hard Drive topic.) Basics Data Buses - 14 If present, the Ultra Wide internal hard drive (SCSI ID 0) is connected to the Ultra Wide SCSI-3 bus. Floppy drive CD-ROM drive You can install Ultra Wide SCSI devices in these expansion bays. SCSI PCI card SCSI Device Locations for SCSI-3 Bus Basics Data Buses - 15 All devices on the same SCSI bus must have unique ID numbers, but devices on different SCSI buses may use the same SCSI ID number. (For example, you could have a removable media drive with ID number 3 connected to the Narrow SCSI-1 bus and a hard drive with ID number 3 connected to the Ultra Wide SCSI-3 bus.) Some of the drives that were installed at the factory, as well as the SCSI card itself, have already reserved certain SCSI ID numbers on the Ultra Wide SCSI-3 bus. Other ID numbers are available for assignment to SCSI devices that are added later. The following table provides more information on assigning SCSI ID numbers to Ultra Wide devices. Basics Data Buses - 16 Table 2: Assigning Ultra Wide SCSI ID Numbers Ultra Wide SCSI ID # Device 0 Factory-installed hard drive (terminated) 1 Factory-installed hard drive (optional) 2—6 Available (but not recommended) 7 8 —15 SCSI PCI card (terminated) Available Important: The factory-installed internal hard drive and the SCSI card are both terminated. Other SCSI devices you install and connect to the internal Ultra Wide SCSI-3 bus must not be terminated, or the computer will malfunction. Basics Data Buses - 17 EIDE Bus The internal EIDE bus supports the internal CD-ROM or DVD-ROM drive. You can connect another EIDE device, such as an EIDE hard drive, to the second channel of the EIDE bus. (Note that in the standard G3 Minitower configuration, there is already an ATA hard drive attached to the second EIDE channel. Some build-to-order G3 Minitowers, however, come with the optional Ultra Wide SCSI card and Ultra Wide SCSI hard drive, in which case the second EIDE channel is available.) You can install an EIDE device in one of the available expansion bays. Connecting EIDE Devices to the Logic Board There are two EIDE connectors on the G3 Minitower logic board, which are marked J9 and J10. Use the internal ribbon cable with the 40-pin connector to connect EIDE Basics Data Buses - 18 devices to the EIDE bus. If you are connecting a single device to the EIDE bus, you should use the J9 connector (the one closer to the rear panel). If you plug a single device into the J10 EIDE connector and leave J9 empty, the device may not boot. However, if the system is booting from a device that has the Apple CD-ROM driver v 5.4.1 or later installed, you can connect a single CD-ROM drive to either the J9 or J10 connector, and the system will recognize it. If the Power Macintosh G3 Minitower ships with two EIDE devices (a CD-ROM or DVD-ROM drive and an ATA hard drive), both EIDE connectors (J9 and J10) will be automatically used. Service Providers should keep the J9 vs. J10 issue in mind, however, when testing G3 Minitower units. Basics Data Buses - 19 Support for Master and Slave Some Power Mac/Server G3 computers support adding two ATA/IDE devices to the same ATA/IDE channel, or what is commonly known as master and slave. This configuration provides user with the ability to add additional hard drives or removal media devices to their system. The Power Macintosh G3 Minitower and Macintosh Server G3 units that support this feature can only be identified by looking at the logic board itself and verifying the revision of the built-in video ASIC made by ATI Technologies. If you are looking at the logic board with the rear connector towards you, the video ASIC is located approximately 1” from the built-in video connector on the logic board. If the ASIC reads: “ATI 3D Rage II+DVD,” the logic board does not support the master and slave configuration; If the controller reads: “ATI 3D Rage Pro PCI,” the logic board Basics Data Buses - 20 does support the master and slave configuration. Note: Although the ATI chip is an ideal way to identify the version of the logic board, it does not control the EIDE interface. Configuring or Connecting Master/Slave Devices Each IDE channel can support either one or two devices. All Power Macintosh G3's have two ATA/IDe channels. ATA/IDE devices each contain their own integrated controllers, and so in order to maintain order on the channel, it is necessary to have some way of differentiating between the two devices. This is done by giving each device a designation as either master or slave, and then having the controller address commands and data to either one or the other. The drive that is the target of the command responds to it, and the other one remains silent. Basics Data Buses - 21 Note: Despite the hierarchical-sounding names of "master" and "slave", the master drive does not have any special status compared to the slave one; they are really equals in most respects. The slave drive doesn't rely on the master drive or anything like that, despite the names. Devices are designated as master or slave using jumpers, small connectors that fit over pairs of pins to program the drive through hardware. Each hard drive manufacturer uses a different combination of jumpers (usually named differently) for specifying whether its drive is master or slave on the channel. Some disks put this information right on the top label of the drive itself, while many do not; it sometimes takes some hunting around to find where the jumper pins are on the drive even once you know how the jumpers are supposed to go. ATAPI drives, or ATA/IDE devices that support removable Basics Data Buses - 22 media like CD-ROM's are jumpered in exactly the same way, and they have the advantage of having their jumpers much more universally labeled than their hard disk counterparts. If you are using two drives on a channel, it is important to ensure that they are jumpered correctly. Making both drives the master, or both the slave will likely result in a very confused system. Note : It makes no difference which connector on the ATA/ IDE cable is used in a standard ATA/IDE setup, because it is the jumpers that control master and slave, not the cable. As long as one device is jumpered as master and the other as slave, any two ATA/IDE or ATAPI devices should work together on a single channel. Basics Expansion Bays - 23 Expansion Bays It is important to remember that customers may upgrade their drives or have different types of drives installed in the drive bays. You can replace the hard drive with a 3.5-inch hard drive (1-inch high). You can replace the floppy drive with a 5.25-inch or smaller device (maximum 1 inch high). The CD-ROM drive, Zip drive (Power Mac G3 only), and lower expansion bays accept a 5.25-inch or smaller device (maximum 1.625 inches high). The following illustration shows where the expansion bays are located: Basics Expansion Bays - 24 Internal hard drive Floppy drive CD-ROM drive This expansion bay accepts a 5.25" (or smaller) EIDE or SCSI device (1.625" high or shorter). Some models come with a Zip drive already installed here. This expansion bay accepts a 5.25" (or smaller) EIDE or SCSI device (1.625" high or shorter). Expansion Bays in Power Mac/Server G3 Basics Ultra Wide SCSI Card - 25 Ultra Wide SCSI Card Ultra Wide SCSI support is offered on the Power Macintosh G3 Minitower (optional feature) and G3 Server (standard feature) via an Ultra Wide SCSI PCI card (p/n 661-2011). If present, this card is installed in the first PCI slot on the logic board. Connecting Additional Internal Devices If you add an internal drive to the Ultra Wide SCSI bus, you need to assign it a SCSI ID number in the 8 to 15 range. Devices assigned to numbers 2 through 6 may not work reliably. Only internal SCSI devices may be attached to the primary Ultra Wide SCSI card; that is to say, you cannot use the external 68-pin connector on the card. To connect external Basics Ultra Wide SCSI Card - 26 Ultra Wide SCSI devices to the computer, you must install a second Ultra Wide SCSI card. To install a second Ultra Wide SCSI card, follow these guidelines: • Use a single-channel card if possible. • If you need to add a dual-channel Ultra Wide SCSI card, contact the PCI card vendor to verify compatibility with the Power Macintosh G3 Minitower and Macintosh Server G3. • Do not use the Apple Ultra Wide SCSI PCI card (p/n 661-2011) as the second card unless it is shipped from the factory this way. Specifications for the Ultra Wide SCSI Card The Ultra Wide SCSI PCI card specifications are as follows: • Automatic termination Basics Ultra Wide SCSI Card - 27 • • • • • • • • • • • • Advanced Data Streaming Technology (ADS) RAID Ready Embedded RISC I/P processor Ultra SCSI connector: Fine pitch 68-pin “P” Flash ROM BIOS PCI 2.1 compliant Large command FIFO Supports disconnect/reconnect Asynchronous I/O support Multiple initiator support SCSI-3 tagged command queuing SCSI Manager 4.3 compatible SCSI-3 Bus • Adapter interface: Special Bus management hardware for video, fileservers, and real-time environments • Maximum host transfer rate: 133 MB/sec. • Maximum SCSI transfer rates: Synchronous data rate— Basics Ultra Wide SCSI Card - 28 40 MB/sec. per channel; asynchronous data rate— 12 MB/sec. • SCSI interface: SCSI-1, SCSI-2, SCSI-3, Ultra SCSI • Electrical signals: Single-ended versions • Extensive device support: Up to 105 Through Logical Unit Numbers (LUN’s) (Wide and Narrow devices) Cable Length Limits When using Ultra SCSI single-ended devices, you can connect up to 8 devices if the total cable length is no longer than 1.5 meters (about 4.5 feet). If total cable length is between 1.5 meters and 3.0 meters (about 9 feet), you can connect only 4 SCSI devices. Error-free operation is not guaranteed if you exceed these limits. When not using Ultra SCSI devices, SCSI specification limits total bus cable length for single-ended SCSI to 6 meters or Basics Ultra Wide SCSI Card - 29 approximately 18 feet (this is a combined figure of both internal and external cable lengths). You should keep cable lengths as short as possible to ensure high signal quality and performance. If you connect a combination of Wide 16-bit devices and Narrow 8-bit devices on the same connector (not recommended), Wide devices must be connected first (closest to the connector), followed by the Narrow devices. Refer to the documentation that came with your SCSI devices to determine if your device is Wide or Narrow, and if it is an Ultra SCSI device. Basics 10/100 BaseT Ethernet Card - 30 10/100 BaseT Ethernet Card The specifications for the 10/100 BaseT ethernet card, which is an optional feature in the G3 Minitower and standard in the Server G3, are as follows: • Open Transport: Mac OS 8.1 or later, AppleShare, AppleTalk, NetWare for Macintosh, TCP-IP • Connector: RJ-45 (for 10BaseT and 100BaseT) • Media, 10BaseT: Cat 3, 4, or 5 UTP on 2 pairs up to 100M • Media, 100BaseT: Cat 5 UTP on 2 pairs up to 100M • Bus interface: PCI revision 2.0 and 2.1, share interrupt A • Channel speeds: IEEE Auto Negotiation of 10BaseT and 100BaseTX • Communications: IEEE 802.3u 100BaseTX; IEEE 802.3i 10BaseT • Power: 1.2A @ 5V typical Basics 10/100 BaseT Ethernet Card - 31 • Controllers: DECchip 21140, 32-bit internal processor per channel Basics DVD-ROM Drive Technology - 32 DVD-ROM Drive Technology DVD stands for Digital Versatile Disc, an audio/video/data standard based on high-density next-generation optical discs. Through the build-to-order (BTO) program, Apple Computer offers a DVD-ROM drive (part number 6611513) and decoder card (part number 661-2071) that together are capable of playing DVD-ROM discs. Warning: DVD discs are much more prone to damage than CD-ROM discs. Any type of scratch or other abuse may result in a disc that is unreadable. DVD Discs The DVD Forum designed several standards for disc manufacture ranging from a single-sided, single-layer disc with 4.7 Gigabytes of data to a double-sided, double-layer Basics DVD-ROM Drive Technology - 33 disc with 17 Gigabytes of data stored on the disc. DVD discs can hold nearly 26 times the amount of data that can be stored on a conventional CD. This capacity virtually eliminates the need to swap discs in the middle of a game or application and at the same time reduces the cost and the number of discs necessary to hold the data. The following table clearly illustrates the difference between CD and DVD storage possibilities. Basics DVD-ROM Drive Technology - 34 Table 3: Storage Capacities Disc Type Diameter Sides & Layers Capacity Playback Time (video) CD-ROM 120mm SS 650 MB Max 74 min audio DVD-5 120mm SS/SL 4.7 GB Over 2 hours of video DVD-9 120mm SS/DL 8.5 GB Approx. 4 hours DVD-10 120mm DS/SL 9.4 GB Approx. 4.5 hours DVD-18 120mm DS/DL 17 GB Over 8 hours Table Notes: SS=Single Sided, SL=Single Layer, DS=Double Sided, DL=Double Layered Basics DVD-ROM Drive Technology - 35 To squeeze all this information onto the CD-sized disc, DVD disc designers: 1)made track spacing and the pits and lands used to record data nearly half the size of the original CD design; 2) made the discs double sided and added another data layer to each side creating a potential for four layers of data per disc. The figure below illustrates the layers of a DVD disc. Basics DVD-ROM Drive Technology - 36 DVD Layers Basics DVD-ROM Drive Technology - 37 Compared to CD, DVD uses smaller pits and a more closely spaced track.The result is a significant increase in data density. The higher Numerical Aperture (NA) lens of DVD helps the laser focus on the smaller pits. Like CD, DVD is 120 mm (4-3/4 inches) in diameter. Like CD, DVD is 1.2 mm thick composed of (2) 0.6 mm substrates bonded together. The new DVD Players will be able to play existing music CDs. The DVD standard defines a disc that maintains the overall dimensions, look and feel of the current Compact Disc. Some of these similarities will be unmistakable to customers experiencing DVD for the first time. Basics DVD-ROM Drive Technology - 38 Table 4: CD vs. DVD Comparison CD DVD Disc Diameter 120mm 120mm Disc Thickness 1.2mm 1.2mm Disc Structure Single substrate Two bonded 0.6mm substrates Laser Wavelength 780nm (infrared) 650 and 635nm (red) Numerical Aperature 0.45 0.60 Track Pitch 1.6um 0.74um Shortest Pit/Land Length 0.83um 0.4um Basics DVD-ROM Drive Technology - 39 Table 4: CD vs. DVD Comparison CD DVD Data Layers 1 1 or 2 Data Capacity Approx. 680 MB Single Layer: 4.7 GBx2 Dual Layer: 8.5 GBx2 Data Transfer Rate Mode 1: 153.6 KB/sec Mode 2: 176.4 KB/sec 1,108 KB/sec, nominal Basics DVD-ROM Drive Technology - 40 Apple DVD-ROM Drive Specs The Apple DVD-ROM Drive is an ATAPI drive. It uses an IDE port on the Macintosh for connection to the computer. Below are some of the specs for the drive. Note that the above transfer rate info varies from the data below. The numbers above reflect the DVD specification where the below numbers are for the drive that Apple is shipping. Access Times (including latency) DVD 170 ms or faster typical CD 100 ms or faster typical Data Capacity DVD maximum 17 GB 256K Buffer Basics DVD-ROM Drive Technology - 41 Transfer Rate DVD: 2,705 KB/second CD Mode 1: 1,293 to 3,000 KB/second CD Mode 2: 1,474 to 3,429 KB/second Disc Format Support DVD 9660 Bridge (DVD-ROM Book, DVD-Video Book) RedBook, Yellow-Book, CD-ROM XA, DA-I Bridge, Photo-CD, Video CD, CD-I Ready, CD-G, Multi-session (Photo-CD, CD Extra) Note: To be able to play the DVD-Video discs, you must have installed an additional PCI decoder card (part number 6612071) that will allow the playback of movie discs. This PCI card contains controllers that decode the MPEG-2 video and Dolby AC-3 audio tracks on the movie. Without the card, movies cannot be played. Because of this, the DVD-ROM drive is only intended for DVD-ROM discs. These are DVD discs that contain data just like CDs do currently. If you wish Basics DVD-ROM Drive Technology - 42 to play DVD Video discs, you will need to purchase a PCI decoder card. DVD Software Drivers Apple DVD-ROM UDF Volume Access These two extensions will allow a DVD disc to be mounted on the desktop. DVD discs use a format called universal disc format (UDF) to store data on the discs. All DVD discs are formatted UDF; this includes DVD-VIDEO and DVD-ROM discs. Basics DVD-ROM Drive Technology - 43 File Management System Micro UDF & ISO9660 Universal Disc Format (UDF) is a file system standard that supports both rewritable and write-once media. It is a cross-platform data format that allows transparent interchange of data via optical discs or CD-ROMs. UDF also defines methods for reading, writing and other operations. Discs that are read on a Mac OS-based computer may also be read on a DOS, UNIX or Windows based computer. The format can coexist with CD-ROM data format (ISO 9660) but also incorporates the International Standards Organization interchange standard for rewritable and write-once media (ISO 13346) thus providing support for CD-Recordable discs (CD-R). Before UDF was available, every CD-Recordable drive used a proprietary format of writing data, which prevents the ability to interchange files. Fortunately, most drives Basics DVD-ROM Drive Technology - 44 supported either software or hardware updates to allow the drive to be upgraded so that it could write UDF. The first generation of DVD drives could not read CD-R media and in some cases actually damaged the media. UDF Features • Enables operating system independent interchange on optical media. • Designed to support the massive capacities of optical jukeboxes. • Only ISO standard file system for WORM media (Write Once Read Many). • Industry selected file system for second generation (high capacity) CD-ROM. • Industry selected file system for DVD. • Enables full interchange between computer-based and entertainment-based media. • Endorsed by world leading optical manufacturers. Basics DVD-ROM Drive Technology - 45 Stand-alone players use UDF while computer applications use the UDF bridge format, which consists of both ISO-9660 CD-ROM format and UDF. Basics FireWire Technology - 46 FireWire Technology This section explains what FireWire technology is and gives specific information on Apple Computer’s FireWire card, which ships as an optional build-to-order module on the Power Macintosh G3 Minitower. FireWire Defined FireWire technology refers to Apple Computer’s crossplatform implementation of the high-speed serial data bus (defined by IEEE Standard 1394-1995) that can move large amounts of data between computers and peripheral devices. FireWire is: • A digital interface - no need to convert digital data into analog for better signal integrity Basics FireWire Technology - 47 • A physically small thin serial cable - replaces today's bulky and expensive interfaces • Easy to use - no need for terminators, device IDs, screws, or complicated set-ups • Hot pluggable - devices can be added and removed while the bus is active • Scalable - the Standard defines 100, 200, and 400 Mbps devices and can support the multiple speeds on a single bus • Flexible - the Standard supports freeform daisy chaining and branching for peer-to-peer implementations • Fast, guaranteed bandwidth - the Standard supports guaranteed delivery of time critical data which enables smaller buffers (lower cost) • Non-proprietary - no licensing problems, adoption is encouraged Basics FireWire Technology - 48 FireWire technology speeds up the movement of multimedia data and large files and enables the connection of digital consumer products -- including digital camcorders, digital video tapes, digital video disks, set-top boxes, and music systems -- directly to a personal computer. Devices can be connected in any combination of branching and chaining, as long as no loops are formed. A FireWire bus can support up to 16 consecutive cable hops of 4.5 meters each. There are no SCSI-style ID numbers to set and no termination requirements. FireWire supports two types of data transfer: asynchronous and isochronous. For traditional computer memory-mapped, load and store applications, asynchronous transfer is appropriate and adequate; but, one of FireWire's key features is its support of isochronous data channels. Basics FireWire Technology - 49 Isochronous data transfer provides guaranteed data transport at a pre-determined rate. This is especially important for multimedia applications where uninterrupted transport of time-critical data and just-in-time delivery reduce the need for costly buffering. This leads to perhaps one of the most important uses of FireWire as the digital interface for consumer electronics and AV peripherals. FireWire is a peer-to-peer interface. This allows dubbing from one camcorder to another without a computer. It also allows multiple computers to share a given peripheral without any special support in the peripheral or the computers. It is a result of all of these features that FireWire has become the digital interface of choice and its acceptance is growing. In the world of video editing, FireWire enabled cameras remove the need for costly analog video computer frame Basics FireWire Technology - 50 buffers to capture digital video. FireWire will gradually improve upon existing interfaces such as SCSI. FireWire provides higher speed, lower cost, and is more user friendly than most existing interfaces. SCSI products such as scanners, CDROMs, disk drives, and printers are already evaluating when they will move to FireWire. FireWire has the bandwidth capacity to replace and consolidate most other peripheral connection communication methods in use today. Hot plugging, power sourcing, and dynamic reconfiguration make FireWire a user-friendly alternative to today's interconnects. These features will allow "plugging in" of computer peripherals as easily as plugging in a home appliance. The Apple FireWire Digital Video Camera Card The optional Apple FireWire Digital Video Camera (DVC) Basics FireWire Technology - 51 card is Apple Computer’s first implementation of FireWire technology. This card is designed to work with digital video camcorders and decks that use the DV format and have a FireWire port (sometimes marked IEEE 1394 or DV IN/ OUT). The FireWire DVC hardware and software, together with a non-linear editing application, allow the user to capture DV movie clips to their hard disk. They can view the clips in MoviePlayer or other QuickTime 3.0 applications, and edit and render the DV movies. If the user has a video editing application with an export function, they can send (print or record) movies back to the tape in their camcorder or deck. The software also allows the FireWire device to be controlled from the computer. The Apple FireWire DVC card installs in any available PCI slot on the Power Mac/Server G3 logic board. It operates at Basics FireWire Technology - 52 200 Mbps and supports a single digital video camera. The external FireWire cable, which ships with the card, connects any one of the 6-pin, external connectors on the card to a 4-pin connector on the digital video camera. The Apple FireWire Card is designed to keep the network alive even if the Macintosh is shut down. Loss of power to the Macintosh will not affect the operation of a FireWire card as long as it can draw power from other cards on the bus. Each card provides power which is available to other devices on the network. This means that a system shutdown will not result in interrupted transmission over a FireWire network. Important: For more information about cable management and power issues, please refer to the FireWire ReadMe file on the FireWire CD. Basics FireWire Technology - 53 Connecting the FireWire DVC Card The 6-pin connector on the external FireWire cable plugs into the card and the 4-pin connector plugs into the camera’s DV port. Both connectors snap into place when properly engaged. A third-party cable is required in order to connect two computers together (or if the camera has a 6pin FireWire port). External FireWire Cable Connectors Basics FireWire Technology - 54 Installing the FireWire Card Software To install the Apple FireWire Card software: 1 Insert the FireWire CD. 3 Follow the on-screen instructions. 2 4 Double-click the Installer icon. Restart the computer. Important: An extension called FireWire Support may be located in a folder titled FireWire in the Apple Extras folder on the Macintosh. Do not move this older extension to the Extensions folder, as it may interfere with the operation of the new Apple FireWire software. Basics The DDS-3 Tape Drive - 55 The DDS-3 Tape Drive The Power Macintosh G3 Minitower and Macintosh Server G3 offer a DDS-3 tape drive as a build-to-order option. This internal DDS-3 tape backup drive and accompanying software can perform full or partial backup and restore procedures for all of the data on the computer’s hard drives. In addition, the tape drive automatically performs error correction and data compression of the files that are backed up and restored.The error-correction feature helps ensure a high level of data integrity. The data-compression feature allows more data to fit on a cassette than do conventional backup mechanisms. The DDS-3 tape drive is fully compatible with tapes in DDS-3, DDS-2, DDS, and DDS-DC format. For best performance, customer’s should use Sony Digital Data Basics The DDS-3 Tape Drive - 56 Storage (DDS) computer-grade tape, part number DGD 125P, with 12 GB capacity (125 meters/410 feet). Once you insert a tape, it takes about 24 seconds for it to load. When you eject a tape, it takes about 20 seconds for it to unload. The DDS-3 tape drive comes with a cleaning cassette that customers should use to clean the tape-drive heads. The intervals at which the tape drive should be cleaned depends on how often it is used. In general, if backups are performed daily, the tape drive should be cleaned weekly. If backups are performed weekly, the tape drive should be cleaned once a month. The tape drive should also be cleaned when the status light shows a Flash-2 pattern. Status lights are described in the next section. When the cleaning cassette is inserted into the drive, the drive automatically loads it and cleans the heads. When the Basics The DDS-3 Tape Drive - 57 cleaning process is completed, the drive automatically ejects the cassette. Customers are advised to keep a record of how many times they use the cleaning cassette. After 25 uses, it should be replaced. (For best results, use Sony part number DG5CL/2.) Status Lights Underneath the tape drive opening are three lights that inform you of the status of tape operations. The lights are labeled (left to right) Busy, Tape, and Status. The following table lists what a light indicates when it is on, off, or flashing a pattern. Basics The DDS-3 Tape Drive - 58 Table 5: Status Lights Light Behavior Busy Tape Status Off Not busy Not loaded Steady on SCSI active Loaded Tape is write-protected Flash 11 Drive active Loading/unloading Cleaning tape inserted Warning-tape has high number of errors Cleaning needed Flash 22 Flash 33 Waiting for tape to reset Flash 44 (See footnotes on following page.) Waiting for tape to eject Wrong firmware tape inserted Self-test failure Basics The DDS-3 Tape Drive - 59 1 Flash 1 - the light flashes .25 seconds on, .25 seconds off. 2 Flash 2 - the light flashes 3.5 seconds on, .5 seconds off. 3 Flash 3 - the light flashes .25 seconds on, one second off. 4 Flash 4 - the light flashes twice every 1.25 seconds. Basics The DDS-3 Tape Drive - 60 Operating Environment The tape drive will not operate properly in high humidity. Be sure to adhere to the environmental requirements for the server described in the technical information that came with the computer. In addition, follow the recommendations for use that came with the tape cassette. Follow these guidelines to avoid temperature problems: – Avoid exposing cassettes to extreme heat or cold. For example, don’t store a cassette in a car in bright sunlight. – Avoid transferring data to or from a tape cassette when the temperature is changing by more than 10 degrees F per hour (roughly 5 degrees C per hour). Basics The Cuda Chip - 61 The Cuda Chip The Cuda is a microcontroller chip. Its function is to • Turn system power on and off • Manage system resets from various commands • Maintain parameter RAM (PRAM) • Manage the Apple Desktop Bus (ADB) • Manage the real-time clock Many system problems can be resolved by resetting the Cuda chip (see Symptom Charts for examples). Press the Cuda reset button on the logic board to reset the Cuda chip. (The Cuda reset button is at the edge of the logic board near the PCI slots. See “Logic Board Diagram” later in this chapter.) If you continue to experience system problems, refer to “Resetting the Logic Board” in this Basics chapter. Basics Resetting the Logic Board - 62 Resetting the Logic Board Resetting the logic board can resolve many system problems (refer to “Symptom Charts” for examples). Whenever you have a unit that fails to power up, you should follow this procedure before replacing any modules. 1 Unplug the computer. 3 Disconnect the power supply cable from the logic board and then press the Power On button. (See “Logic Board Diagram” later in this chapter to locate the Power On button.) 2 4 5 Remove the battery from the logic board. Wait at least 10 minutes before replacing the battery. Make sure the battery is installed in the correct +/direction. Basics Resetting the Logic Board - 63 6 Reassemble the computer and test the unit. Note: This procedure resets the computer’s PRAM. Be sure to check the computer’s time/date and other system parameter settings afterwards. Basics Sound - 64 Sound The sound system for the Power Macintosh/Server G3 computers is implemented entirely on the I/O cards (there are two versions available for the Power Macintosh G3 and one available for the Macintosh Server G3). The I/O cards support 16-bit stereo sound output and input, available simultaneously. The sound circuitry on the I/O cards and system software can create sounds digitally and either play the sounds through speakers inside the enclosure or send the sound signals out through the sound output jacks. The sound circuitry digitizes and records sound as 16-bit samples. The computer can use 11.025K, or 22.050K, or 44.100K samples per second. The sound system plays samples at the sampling rate specified in the Monitors & Sound control panel. Basics Sound - 65 The Power Macintosh G3 also records sound from several sources: • A microphone connected to the line-level sound input jack • The sound-in ports on the video input module • Analog sound from optional communications cards • A compact disc in the CD-ROM player • Analog sound from the cross-platform card in a PCI slot With each sound input source, sound playthrough can be enabled or disabled. Basics Sound - 66 Sound Output All sound output features for the Power Macintosh/Server G3 computer are provided by an I/O card. The Audio I/O card provides one mini jack for sound output on the back of the enclosure. The AV I/O card (not available for the Macintosh Server G3) provides three sound output connectors—two RCA jacks for right and left sound out, and one 1/8-inch mini jack for a stereophonic phone plug. The output jacks are connected to the sound amplifier. The mini jack is intended for connecting a pair of headphones or amplified external speakers. There is one built-in speaker. Inserting a plug into the sound output mini jack disconnects the internal speaker. Basics Sound - 67 Sound Input The I/O cards provide a stereo sound input jack on the back of the enclosure for connecting an external Apple PlainTalk line-level microphone (not standard equipment on the Macintosh Server G3) or other sound source pair of linelevel signals. The sound input jack accepts a standard 1/8inch stereophonic phone plug (two signals plus ground). Note: The microphone for the Macintosh LC and LC II does not work with the I/O cards. The AV I/O card provides an additional pair of RCA jacks for right and left sound input for an external source, such as a TV, VCR, or VTR. Options in the Monitors & Sound control panel determine the interaction between the sound input and output devices. The sound circuitry normally operates in one of three modes: Basics Sound - 68 • Sound playback—computer-generated sound is sent to the speaker and the sound output jacks. • Sound playback with playthrough—computer sound and sound input are mixed and sent to the speakers and sound output jacks. • Sound record with playthrough—input sound is recorded and also sent to the speakers and sound output jacks. Basics Video Input and Output - 69 Video Input and Output The AV I/O card (not available for the Macintosh Server G3) supports video input and output of composite and S-video signals. The card supports input and output of NTSC, PAL, and SECAM video formats. The AV I/O card accepts video from an external source and displays it in a window on the computer’s display. The features of the video portion of the card include: • • • • • Video display in a 320 X 240 pixel window Pixel expansion for 640 X 480 pixel maximum display Video overlay capability YUV format for digital video input A bi-directional digital audio video (DAV) connector for adding a video processor on a PCI expansion card Basics Video Input and Output - 70 The card can accept video input from an external device, such as a VCR or camcorder. Sound Output Port Sound Input Port Composite Video Ports (OUT and IN) S-Video Ports (OUT and IN) Audio Output Ports (left & right) Audio Input Ports (left & right) AV I/O Panel (Power Macintosh G3 Minitower Only) Basics Running a G3 Server without a Monitor - 71 Running a G3 Server without a Monitor You can use software such as the Apple Network Administrator Toolkit and a video terminator (p/n 9223470) to run the G3 Server remotely from another computer, thereby allowing you to disconnect the monitor attached to the Server. To run the Macintosh Server G3 without a monitor: 1 2 3 Follow the instructions in the “Setting Up Your Server” manual to set up the server, including connecting a monitor, mouse, and keyboard. Follow the instructions in the “Macintosh Server Administration” manual to configure the server. Be sure the server is up and running and that network services are operating properly. Turn off the server and then disconnect the monitor. Basics Running a G3 Server without a Monitor - 72 4 5 Attach a video terminator to the monitor port on the back panel of the server and then turn on the server again. Follow the instructions that came with the remote access software for logging in to and controlling the server. Note: If you want to connect a monitor at a later time, you must turn off the server before you connect the monitor. The table on the following page explains the DIP switch functions for the video terminator. Basics Running a G3 Server without a Monitor - 73 Table 6: DIP Switch Function Chart Resolution Monitor Sep. Sync1 C. Sync 12 C. Sync 23 Sync On Grn4 Switch ON Switch ON Switch ON Switch ON 512 x 384 12” RGB 13467 1345 13456 134 640 x 480 66 Hz 13” RGB 1467 145 1456 14 640 x 870 Portrait 23467 2345 23456 234 640 x 480/ 800 x 600 60 Hz VGA/SVGA 2367 235 2356 23 800 x 600 60 Hz 15” Tilt 2467 245 2456 24 832 x 624 16” Color 1367 135 1356 13 1024 x 768 19” Color 1267 125 1256 12 Basics Running a G3 Server without a Monitor - 74 Table 6: DIP Switch Function Chart Resolution Monitor Sep. Sync1 C. Sync 12 C. Sync 23 Sync On Grn4 Switch ON Switch ON Switch ON Switch ON 1152 x 870 21” Color 123467 12345 123456 1234 1152 x 870 2-Page Mono 3467 345 3456 34 NTSC5 12467 1245 12456 124 NTSC/PAL5 12367 1235 12356 123 On-The-Fly Resolution Switching 13” 1467 145 1456 14 On-The-Fly Resolution Switching 14” 146789 14589 145689 1489 On-The-Fly Resolution Switching 17” 14678 1458 14568 148 On-The-Fly Resolution Switching 21” 14679 1459 14569 149 Basics Running a G3 Server without a Monitor - 75 Notes for Table 3: 1 Sep. Sync: denotes Separate Synchronization. 2 C. Sync 1: denotes Composite Synchronization Type 1 (DB15 Pin 3 connected to HD15 Pin 13). 3 C. Sync 2: denotes Composite Synchronization Type 2 (DB15 Pin 3 & 15 connected to HD15 Pin 13). 4 Sync On Grn: denotes Synchronization on Green. Video Terminator Dip Switch Settings Set the dip switches on the terminator as shown: ON 1 DIP 2 3 4 5 6 7 8 9 ON DIP 10 1 2 3 4 5 6 7 Dip Switch Settings for Video Terminator 8 9 10 Basics The DAV Connector - 76 The DAV Connector The AV I/O Personality card has a digital audio video (DAV) connector. The DAV connector allows a PCI expansion card to access the AV I/O card video input data bus and associated control signals. The PCI card can use the digital video bus on the AV I/O card to transfer real-time video data to the computer. The PCI expansion card can contain a hardware video compressor or other video processor. The DAV connector is a 60-pin flat-ribbon connector located at the top edge of the AV I/O card. A PCI expansion card can connect to the AV I/O card with a 7-inch 60-conductor flatribbon cable that is installed between the DAV connector and the PCI card. The DAV connector accepts YUV video and analog sound from the PCI expansion card. Basics Voltage Switch - 77 Voltage Switch Voltage Switch The voltage switch must be set correctly to avoid damaging the computer. Insert a screw driver in the slot to set the switch to show “115” for voltages between 100 and 130. Set the switch to show “230” for voltages between 200 and 270. Some countries use two standardized voltages. If you aren’t sure which voltage is available, check with the electricity supply company before plugging in the computer. Basics Voltage Switch - 78 Here is a table listing voltages for some countries: Country Voltage Japan 100 Jamaica, Taiwan 110 South Korea Peru Brazil, Lebanon Philippines 100 or 220 110 or 220 110–220 115 Bermuda, Canada, Puerto Rico, United States, Venezuela 120 Saudi Arabia 127 or 220 Mexico Hong Kong 127 200 Basics Voltage Switch - 79 Country Voltage India, South Africa 220–250 Australia, Kuwait, Malta, New Zealand, Northern Ireland, Papua New Guinea, Oman, Qatar, United Kingdom 240 Bahrain, Chile, China (People’s Republic), Czechoslovakia, Egypt, Greenland, Hungary, Iceland, Iran, Jordan, Liechtenstein, Nepal, Paraguay, Poland, Romania, United Arab Emirates, Russia and the Commonwealth of Independent States (CIS), Yemen, Yugoslavia 220 Israel, Pakistan, Singapore Austria, Belgium, Denmark, Finland, France, Germany, Greece, Italy, Luxembourg, Netherlands, Norway, Portugal, Spain, Sweden, Switzerland 230 220–230 Basics PowerPC G3 and Backside Cache - 80 PowerPC G3 and Backside Cache Backside cache is a significant architectural design change from earlier PowerPC processors. The main advantage of the backside cache architecture is the speed of the dedicated CPU-to-L2 cache interface. Using the dedicated bus allows the CPU to access the fast L2 cache storage through a high speed bus without addressing the slower system bus or competing with other devices attached to the system bus. In comparison, a “far-side” cache running on the system bus would limit that SRAM interface to 50MHz. The PowerPC G3 microprocessor interfaces with SRAM storage via a dedicated bus running at various multiples of the core PLL CPU speed. With high speed L2 SRAM and a dedicated L2 bus, the CPU can access stored information up to the speed of the processor clock. L2 access is determined by the clock ratio setting. For example, with a 250MHz Basics SDRAM DIMMs - 81 PowerPC G3, and a 2.5 L2 bus ratio, the backside cache bus speed will be 100MHz, twice the speed of the system bus. SDRAM DIMMs Three DRAM expansion slots on the logic board accept 3.3 V SDRAM unbuffered 8-byte DIMMs. The 168-pin DIMM has a 64-bit-wide data bus per bank. The minimum bank size supported is 2 MB, and the largest is 64 MB. The largest DIMM supported is a two-bank DIMM of 128 MB using 64 Mbit SDRAM devices. The minitower chassis on the Power Macintosh G3 and Macintosh Server G3 accommodates a RAM DIMM height of 1.15 inches. The DRAM DIMMs can be installed one or more at a time. The logic board supports only linear memory organization. Therefore, no performance gains are seen when two DIMMs Basics SGRAM Video Memory - 82 of the same size are installed. Any supported size DIMM can be installed in any DIMM slot, and the combined memory of all the DIMMs installed will be configured as a contiguous array of memory. Important: Power Mac/Server G3 computers use SDRAM DIMMs. DIMMs from older Macintosh computers are not compatible and should not be used even though they fit into the Power Mac/Server G3 DRAM DIMM slots. SGRAM Video Memory The Power Mac/Server G3 logic board comes with 2 MB of Synchronous Graphic RAM (SGRAM) video memory soldered on. The logic board also contains a video memory expansion slot that accepts a Small Outline DIMM (SO-DIMM) to increase video memory up to a maximum of 6 MB. Apple Basics SGRAM Video Memory - 83 supports a 4 MB SGRAM SO-DIMM that is 32-bit wide, 144-pin, fast-paged, 83 MHz/12 ns cycle time or faster. Important: Use only SGRAM SO-DIMMs. Never use the 256K or 512K video memory DIMMs used in older computers. Basics DIMM Slots - 84 DIMM Slots Video Memory Expansion Slot DRAM DIMM Slots ROM Slot (Do not remove the ROM DIMM.) (Front of computer) Basics Peripheral Component Interconnect (PCI) - 85 Peripheral Component Interconnect (PCI) The Peripheral Component Interconnect (PCI) expansion slots accept 6.88-inch and 12.283-inch PCI cards. Because the PCI bus is an industry standard, most existing PCI 2.0compliant cards (with the addition of a Mac OS-specific software driver) will work in these computers. PCI offers significantly higher performance than the NuBus architecture used in previous Macintosh models. Running at 33 MHz, the PCI bus is up to three times faster than NuBus, offering overall enhanced system performance, particularly in the areas of video and networking. Basics Front View - 86 Front View Floppy Drive CD-ROM Drive CD-ROM Drive Open/Close Button Zip Drive Expansion Bay Power Button / Power-on Light Speaker Note: The Power Mac G3 Minitower computer comes with a Zip drive (as shown); the Macintosh Server G3 does not. Basics Rear View - 87 Rear View SCSI Port Apple Desktop Bus (ADB) Port Ethernet Port (10Base-T) Printer Port External Modem Port Monitor Port Internal Modem Card (optional) Expansion Slot Access Covers Internal Hard Drive Lockable Cover Latch Power Socket Monitor Power Socket Sound Input Port Sound Output Port Security Lock Port Basics Logic Board Diagram - 88 Logic Board Diagram Power Supply PERCH Jumper Block Slot Ethernet ADB Port Port Monitor Serial SCSI Port Ports Port Internal SCSI Connector CUDA Reset Button IDE Connector PCI Slots Power Supply Connector Video Memory SO DIMM Floppy Drive Connector Voltage Regulator Processor Jumper Block Battery LED Speaker Power CD ROM On/Off Audio DIMM DRAM DIMM Microprocessor Basics Fan Installation - 89 Fan Installation One or two auxiliary fans may be installed in the baffle handle. Third-party PCI card manufacturers may suggest these fans be installed based on the thermal characteristics of their cards. Two sets of four fan screw posts indicate where you can install these fans. Fans must be positioned so they pull air into the computer, not push air out. Be sure the screws don’t extend down into the space where PCI cards or cables may be present. Basics Fan Installation - 90 Fan Screw Posts Fan Screw Posts Screw Installation Direction Air Flow Direction Basics Repair Strategy - 91 Repair Strategy Service the Power Mac/Server G3 computers through module exchange and parts replacement. Customers can request on-site service from an Apple Authorized Service Provider Plus (AASP+) Apple Assurance (US only), or Apple Canada Technical Answerline (Cananda only). They can also choose carry-in service from an AASP. Ordering Apple Service Providers planning to support the computer systems covered in this manual may purchase Service modules and parts to develop servicing capability. To order parts, use the AppleOrder (US only) or ARIS (Canada only) system and refer to the Power Macintosh G3 “Service Price Pages.” Basics Repair Strategy - 92 Large businesses, universities, and K-12 accounts must provide a purchase order on all transactions, including orders placed through the AppleOrder (US only) or ARIS (Canada only) system. USA Ordering US Service providers not enrolled in AppleOrder may fax their orders to Service Provider Support (512-9088125) or mail them to Apple Computer, Inc. Service Provider Support MS 212-SPS Austin, TX 78714-9125 For US inquiries, please call Service Provider Support at 800-919-2775 and select option #1. Basics Repair Strategy - 93 Canadian Ordering Canadian Service providers not enrolled in ARIS may fax their orders to Service Provider Support in Canada (1-800-903-5284). For Canadian inquiries, please call Service Provider Support at 905-513-5782 and select option #3. Basics Warranty/AppleCare/ARIS - 94 Warranty/AppleCare/ARIS US Only The Power Macintosh G3 computers are covered under the Apple One-Year Limited Warranty. The AppleCare Service Plan is also available for these products. Service Providers are reimbursed for warranty and AppleCare repairs made to these computers. For pricing information, refer to “Service Price Pages.” Canada Only The Power Macintosh G3 computers are covered under AppleCare. The Extended AppleCare Service Plan is also available for these products. Service Providers are reimbursed for warranty and AppleCare repairs made to these computers. For pricing information, refer to “Service Price Pages.” The Power Macintosh G3 Series: Innovative Product Design for Affordable High Performance A little background Two decades ago, Apple made its name by bringing advanced technology to mainstream users through extraordinarily easy-to-use products. In particular, we gained a reputation for success in pioneering the educational use of computers and championing the advancement of multimedia technology. Although that reputation has remained remarkably unchanged through the years— Apple is still regarded as the industry leader in both education and multimedia—the technology behind it has been altered practically beyond recognition, as have customer expectations. Today’s mainstream computer users want affordable high-performance systems that provide outstanding communications and multimedia capabilities. The Power Macintosh G3 series was developed to satisfy that need—and to exceed customer expectations about price/performance value. The Power Macintosh G3 series product design When you talk about overall system design, you are really talking about a number of things—from the processor to the physical enclosure to the system software to the logic board—whose interrelationships are central to the user experience. The Power Macintosh G3 products were designed to meet the needs of our customers for performance, flexibility, and expandability through a streamlined development process in which a single logic board design provides a variety of capabilities. This approach simplifies testing, speeding development and increasing system reliability. In addition, the use of greater numbers of industry-standard parts than in previous Apple systems makes Power Macintosh G3 computers even more affordable. Logic board. A computer’s logic board design is the ultimate determinant of its functionality, involving such key features as processor, memory setup (controller and expansion capabilities), graphics support, and storage capabilities. The Power Macintosh G3 series systems use a mini-ATX board, which features, among other innovations, a faster system bus (66 megahertz as opposed to 50 megahertz, with room for further growth as processor speeds continue to increase) to support higher performance. This relatively tiny board, roughly the size of this fact sheet, allows for outstanding expandability—for example, by permitting the hard disk drive to fit within the base of the desktop model, so that it can also easily accommodate a Zip drive. In addition, it features an easy-to-access audio/video card slot that gives Apple the flexibility of offering a single product that provides a range of communications and multimedia capabilities to meet the varying needs of our users. For example, the Power Macintosh G3 is currently available in two versions: one system with stereo-quality audio capabilities and the other a full-featured, multimedia-optimized computer that also provides video-input/output capabilities and is suitable for content authoring. Enclosure. The board’s efficient use of space is also the key to our ability to use the same logic board in two very different physical enclosures. The Power Macintosh G3 series is currently available in a sleek, low-lying desktop model and a convenient, space-saving minitower. Both enclosures reflect Apple’s tradition of user-centered design—offering exceptionally easy access to the board for expansion and servicing. System software. These systems run Apple’s latest and already outstandingly successful system software: Mac OS 8. Providing significant enhancements in the areas of user interface (including true multitasking and virtual memory capabilities) and Internet access and publishing (including integrated support for Java, and software tools that let users easily publish information on the Internet or a local intranet), Mac OS 8 has quickly gained a reputation for providing the industry’s best overall user experience. http://www.apple.com Graphics controller and video expansion 3 PCI slots Audio/Video card slot In addition, the logic board design of the Power Macintosh G3 systems exhibits the following characteristics in these vital areas: Processor. These computers use the innovative, next-generation PowerPC G3 processor, which was designed specifically to provide increased power at affordable cost. It does so through three major innovations: a state-of-the-art 0.25-micron manufacturing process, optimization for the Mac OS, and a new, more efficient approach to level 2 cache known as backside cache. Backside cache boosts performance far above the performance of earlier systems—even those with higher clock speeds—by positioning the cache directly on the processor module and making it directly accessible through a faster, dedicated bus. This bus can run at varying speeds in proportion to the processor speed. So, for example, the Power Macintosh G3 system based on a 266-megahertz PowerPC G3 processor features a 133-megahertz dedicated backside bus—more than twice the speed of the system bus. Memory. The memory controller I/O: graphics, 2 serial, and PCI bridge support the Power Ethernet, ADB, SCSI Macintosh G3 systems’ three memory slots and three PCI expansion slots. These systems make use of a faster, industry-standard memory, SDRAM, I/O ASIC which adds to both their economy and their availability. Memory Graphics controller. The controller and PCI bridge Power Macintosh G3 series systems incorporate an ATI RAGE II+ graphics controller, which not only provides outstanding performance, but also enables far greater expandability (2MB to 6MB) than was previously available, so users can choose the level of graphics performance that PowerPC G3 meets their needs. processor with I/O ASIC. This component backside cache 3 DIMM (RAM) slots provides support for the input and output of all standard Macintosh graphics functionality and Apple Desktop Bus (ADB), serial, and SCSI connections. It also efficiently incorporates 10BASE-T Ethernet, to meet users’ growing demands for easy and immediate access to high-performance networking capabilities. The “why” The motivation behind this innovative product design is the same simple idea that drives all of Apple’s efforts: bringing truly outstanding computing performance to our users more and more easily and economically. So when you’re looking for the computer that’s just right for you, don’t just look at the numbers (things such as processor speed and hard disk capacity). Because today, it’s more important than ever to consider overall product design. Apple Computer, Inc. 1 Infinite Loop Cupertino, CA 95014 (408) 996-1010 www.apple.com © 1997 Apple Computer, Inc. All rights reserved. Apple, the Apple logo, Mac, Macintosh, and Power Macintosh are trademarks of Apple Computer, Inc., registered in the U.S.A. and other countries. Java is a trademark or registered trademark of Sun Microsystems, Inc. in the U.S.A. and other countries. PowerPC is a trademark of International Business Machines Corporation, used under license therefrom. Other product and company names mentioned herein may be trademarks of their respective companies. November 1997. Product specifications are subject to change without notice. Printed in the U.S.A. L02589A The PowerPC G3 Processor: Taking the Macintosh to the Next Level A little background Nearly six years ago, Apple, IBM, and Motorola joined forces to create a new processor technology that would bring the performance advantages of the RISC (Reduced Instruction Set Computing) architecture—at that time limited to costly workstations—to personal computers. The result of this initiative was the development of PowerPC processor technology, which Apple debuted in 1994 with the introduction of the Power Macintosh line. The initial Power Macintosh models were based on the first implementation of the new chip technology: the PowerPC 601, which was intended for use in high-end personal computers. In early 1995, Apple introduced products based on the PowerPC processor technology’s second generation—the PowerPC 603, which utilized a chip design optimized for use in low-end to midrange desktop systems and portables. This was quickly followed by the introduction of the second-generation high-end PowerPC processor: the PowerPC 604. Since then, both IBM and Motorola have made enhancements to the PowerPC 603 and 604 (now the 603e and 604e), and these enhanced chips have been used in subsequent Apple systems. The PowerPC G3 performance story PowerPC Processor Roadmap A roadmap for the development of PowerPC processor technology, from its inception to the end of the century. PowerPC G3 optimization features include the following: • Addition of a second integer ALU (arithmetic and logic unit), which allows the processor to execute two successive integer operations in parallel • The ability to fetch four instructions per cycle from the cache • A “hardware tablewalk” feature, which allows the CPU to access virtual page tables directly • Adoption of a dynamic prediction method for improving the efficiency of branch handling The emergence of the PowerPC G3 processor marks the third phase in the development of this advanced processor technology. Touted by Microprocessor Report (February 17, 1997) as “an outstanding combination of high performance and low cost,” the PowerPC G3 builds on many of the features pioneered by the PowerPC 603 and 604. However, this innovative chip differs from the earlier implementations of PowerPC processor technology in several significant ways: • The PowerPC G3 is the first processor specifically optimized for the Mac OS. • It incorporates an innovative backside cache design that speeds access to level 2 cache. • It contains large (32K) on-chip level 1 data and instruction caches, for a total of 64K level 1 cache. • It’s produced using an industry-leading 0.25-micron manufacturing process. These four innovations share one very important characteristic: the capacity to provide significant performance gains. Following is a more detailed breakdown of the advantages offered by each. Mac OS optimization. Because the earlier PowerPC processor models were essentially developed simultaneously with Apple’s Power Macintosh line, there was no opportunity to optimize these chips’ performance for running Mac OS–based applications. But that was more than half a decade ago. Today, the Power Macintosh line is well established and Mac OS–based software abounds, placing the developers of the PowerPC G3 processor in the unique position of having the luxury to consider—and optimize—chip design in light of actual software performance. http://www.apple.com Learning to look beyond megahertz The performance enhancements of the PowerPC G3 processor significantly reduce the usefulness of clock speed in attempting to compare computer performance. Apple systems based on this processor consistently outperform systems with higher clock speeds—in fact, they also outperform Pentium II–based systems. Some examples follow. • A 250-megahertz Macintosh PowerBook G3 is faster than a 266-megahertz Pentium II desktop.* • A 233-megahertz Power Macintosh G3 is faster than the Power Macintosh 6500/300 and the Power Macintosh 8600/300.** • A 266-megahertz Power Macintosh G3 provides performance that is on average 30 percent faster than that of a comparable 266-megahertz Pentium II system.* All of which means that when you’re looking for the computer that’s right for you, it’s more important than ever to consider overall product design—megahertz alone does not tell the whole story. * Based on Apple internal tests running 15 separate Adobe Photoshop filters. ** Based on Apple internal testing using MacBench 4.0 processor performance scores. Actual performance on applications may vary. MacBench is a subsystem-level benchmark that measures the relative performance of Mac OS–based systems. Level 2 backside cache. By far the biggest boost to performance that the PowerPC G3 offers can be credited to its incorporation of an approach to level 2 cache memory known as backside cache. This approach effectively bypasses limitations on the speed at which transactions between the processor and the level 2 cache can occur. Earlier PowerPC processors used the system bus to access both the level 2 cache memory and the main memory, which could result in conflicts. For example, under the previous approach, at processor clock speeds above 200 megahertz, the CPU would often stall as it waited for data to arrive from the level 2 cache. To prevent such slowdowns, the PowerPC G3 processor features a new dedicated bus that handles only the CPU/cache transactions. This bus can operate at higher speeds than the system bus—speeds that relate incrementally to the clock speed of the processor. This enables the more effective use of level 2 cache, because even the relatively large amounts of data it can store can be accessed by the processor rapidly and efficiently. In fact, as clock speeds increase, so does the performance value offered by the backside cache design. Large level 1 (on-chip) data and instruction caches. In comparison with the 8K on-chip caches incorporated into the design of the original PowerPC 603, the PowerPC G3 processor includes 32K of instruction cache and 32K of data cache, for a total of 64K level 1 cache. These relatively large on-chip caches support—and add to—the overall performance gains offered by the PowerPC G3 processor. New manufacturing process. Finally, the industry-leading 0.25-micron process used to produce the PowerPC G3 processors does more than merely boost performance; it also enables the creation of smaller, cooler processors with extremely low power requirements. In essence, it represents a brand-new approach to chip design, one that brings workstation-class performance not only to desktop systems, but even to notebook computers—using the same processor. Benefits to the user As the PowerPC G3 processor becomes central to Apple system designs, increasing numbers of Macintosh users will enjoy these benefits: • Significant performance gains, which enhance the power available to handle such resource-intensive tasks as video editing, Internet authoring, and Processor card Windows emulation through software alone, rather than requiring more costly and complex hardware add-ons Level 2 Cache CPU • Even more affordable higher performance—in particular, providing a radical I improvement in the value proposition offered by our entry-level and midrange Dedicated processor bus System bus systems RAM • The ability to purchase a notebook system that can truly offer the performance of a desktop computer IIIIIIIIIIIIIIIIIIIIIIIIIII PCI slots The “why” Memory bus Backside Cache The backside cache design allows the CPU to access the cache directly at speeds that vary proportionally to the CPU speed The rationale for Apple’s introduction of the PowerPC G3 processor is strikingly simple. It’s the same concept that led us to embark on the PowerPC effort initially: At Apple, we are committed to developing and supporting processor technology that can offer our entire range of users truly outstanding performance—so they can spend less time dealing with the mechanics of computing and more time exploring their creative potential. Apple Computer, Inc. 1 Infinite Loop Cupertino, CA 95014 (408) 996-1010 www.apple.com © 1997 Apple Computer, Inc. All rights reserved. Apple, the Apple logo, Mac, Macintosh, PowerBook, and Power Macintosh are trademarks of Apple Computer, Inc., registered in the U.S.A. and other countries. Adobe is a trademark of Adobe Systems Incorporated. PowerPC is a trademark of International Business Machines Corporation, used under license therefrom. November 1997. Product specifications are subject to change without notice. Printed in the U.S.A. L02588A K Service Source Specifications Power Macintosh/Server G3 Minitower Specifications Introduction - 1 Introduction Specifications information for this product can be found in the Spec Database, which you can access at Service Source Online (http://service.info.apple.com) or on Service Source CD. Spec Database at Service Source Online From the Service Source Online home page, click Troubleshoot and Repair to access the main repair procedures page. Then click either Apple Spec in the navigation table in the upper right corner of the page, or click Apple Spec Database from the list of reference tools below. Spec Database on Service Source CD Open the CD and double-click the Apple Spec Database alias located at the top level of the CD. K Service Source Take Apart Power Macintosh/Server G3 Minitower Take Apart Side Access Panel - 1 Side Access Panel No preliminary steps are required before you begin this procedure. Take Apart Side Access Panel - 2 1 Press the release button and pull the side access panel away from the computer. Take Apart Floppy Drive - 3 Floppy Drive Note: This topic includes instructions for removing the floppy drive bezel, floppy drive shield, drive carrier, and floppy drive. Before you begin, remove the side access panel. Take Apart Floppy Drive - 4 1 Gently pry up the tab on the left side of the floppy drive bezel, swing the bezel open, and remove the bezel from the right edge of the floppy drive. ReplacementNote: Place the two latches on the right side of the bezel into the two slots in the right side of the bezel shield before connecting the bezel to the left edge of the drive. Take Apart Floppy Drive - 5 2 3 Using a Phillips screwdriver, remove the two floppy drive shield screws. Remove the floppy drive shield. Take Apart Floppy Drive - 6 4 5 Disconnect the floppy drive cable from the back of the floppy drive. Slide the floppy drive carrier and drive out of the front of the computer. Take Apart Floppy Drive - 7 Replacement Note: When inserting the drive into the computer, make sure the drive carrier aligns with the carrier guides. The carrier should slide between five metal tabs below and two metal tabs above the left and right edges of the carrier. Take Apart Floppy Drive - 8 Note: Perform the following procedure if you are replacing the floppy drive. 6 7 Using a Phillips screwdriver, remove the four carrier mounting screws. Lift the drive off the carrier. Take Apart CD-ROM or DVD-ROM Drive - 9 CD-ROM or DVD-ROM Drive Note: This topic includes instructions for removing the CD-ROM or DVD-ROM drive and their associated bezels, shields, and carriers. Special instructions for cable routing for Master/Slave configurations can be found at the end of this section. Before you begin, remove the side access panel. Take Apart CD-ROM or DVD-ROM Drive - 10 1 Gently pry up the tab on the left side of the drive bezel, swing the bezel open, and remove the bezel from the right edge of the chassis. ReplacementNote: Place the two latches on the right side of the bezel into the two slots in the right side of the bezel shield before connecting the bezel to the left edge of the drive. Take Apart CD-ROM or DVD-ROM Drive - 11 2 3 Using a Phillips screwdriver, remove the two shield screws. Remove the drive shield. Take Apart CD-ROM or DVD-ROM Drive - 12 4 5 Disconnect the following cables from the back of the CD-ROM or DVD-ROM drive: • Power cable • IDE data cable • CD audio cable Slide the drive and carrier out of the computer. Take Apart CD-ROM or DVD-ROM Drive - 13 Replacement Note: When inserting the drive into the computer, make sure the drive carrier aligns with the carrier guides. The carrier should slide between five metal tabs below and two metal tabs above the left and right edges of the carrier. Take Apart CD-ROM or DVD-ROM Drive - 14 Note: Perform the following procedure if you are replacing the CD-ROM or DVD-ROM drive. 6 7 Using a Phillips screwdriver, remove the four carrier mounting screws. Lift the drive off the carrier. Take Apart CD-ROM or DVD-ROM Drive - 15 Master/Slave Cable Routing Some G3 Minitower logic boards support master and slave IDE configurations, allowing you to connect two devices to a single IDE channel. These boards ship with a special split IDE cable that also supports master and slave configurations. The graphic at left shows how the split master/slave IDE cable connects to the devices in the unit. Take Apart CD-ROM or DVD-ROM Drive - 16 The graphic at left shows how the split master/slave IDE cable connects to the logic board. The same connector is used for both the regular IDE and master/ slave IDE cables. Take Apart Zip Drive - 17 Zip Drive Note: This topic includes instructions for removing the Zip drive bezel, Zip drive shield, drive carrier, and Zip drive. Special instructions for cable routing for Master/ Slave configurations can be found at the end of this section. Before you begin, remove the side access panel. Take Apart Zip Drive - 18 1 Gently pry up the tab on the left side of the Zip drive bezel, swing the bezel open, and remove the bezel from the right edge of the Zip drive. ReplacementNote: Place the two latches on the right side of the bezel into the two slots in the right side of the bezel shield before connecting the bezel to the left edge of the drive. Take Apart Zip Drive - 19 2 3 Using a Phillips screwdriver, remove the two Zip drive shield screws. Remove the Zip drive shield. Take Apart Zip Drive - 20 4 Disconnect the power cable and SCSI cable from the back of the Zip drive. Caution: The power cable connector is a keyed connector. If it is removed with too much force, the keyed latch can break. With a broken latch, the connector can be installed incorrectly and cause the drive to fail. Reinsert the power cable connector with the metal contacts facing up, as shown. Take Apart Zip Drive - 21 5 Slide the Zip drive carrier and drive out of the front of the computer. Take Apart Zip Drive - 22 Replacement Note: When inserting the drive into the computer, make sure the drive carrier aligns with the carrier guides. The carrier should slide between five metal tabs below and two metal tabs above the left and right edges of the carrier. Take Apart Zip Drive - 23 Note: Perform the following procedure if you are replacing the Zip drive. 6 7 Using a Phillips screwdriver, remove the four carrier mounting screws. Lift the drive off the carrier. Take Apart Zip Drive - 24 Master/Slave Cable Routing Some G3 Minitower logic boards support master and slave IDE configurations, allowing you to connect two devices to a single IDE channel. These boards ship with a special split IDE cable that also supports master and slave configurations. The graphic at left shows how the split master/slave IDE cable connects to the devices in the unit. Take Apart Zip Drive - 25 The graphic at left shows how the split master/slave IDE cable connects to the logic board. The same connector is used for both the regular IDE and the master/slave IDE cables. Take Apart Hard Drive - 26 Hard Drive Note: This topic includes instructions for removing the drive carrier and hard drive. Before you begin, remove the side access panel. Take Apart Hard Drive - 27 1 2 3 Using a Phillips screwdriver, remove the two hard drive screws. Disconnect the power cable and IDE data cable from the back of the hard drive. Slide the hard drive carrier and drive out of the computer. Take Apart Hard Drive - 28 Replacement Note: When inserting the drive into the computer, make sure the drive carrier aligns with the metal tabs in the drive bay. Take Apart Hard Drive - 29 Note: Perform the following procedure if you are replacing the hard drive. 4 5 Using a Phillips screwdriver, remove the four carrier mounting screws. Slide the drive forward out of the carrier. Take Apart Open the Chassis - 30 Open the Chassis Before you begin, carefully lay the computer on its side with the side access panel facing up. 1 Unlock the top chassis by moving the two green locking latches upward and outward. Take Apart Open the Chassis - 31 2 Using the handle, gently swing the top chassis up and out until it rests firmly on the work surface. Take Apart Power Supply - 32 Power Supply Before you begin, remove the following: • Side access panel • Hard drive Take Apart Power Supply - 33 1 2 3 Disconnect the power cables from the logic board. Release the power cables from the cable tie wrap. Using a Phillips screwdriver, remove the two power supply fan mounting screws. Take Apart Power Supply - 34 4 Using a Phillips screwdriver, remove the four power supply mounting screws. Take Apart Power Supply - 35 5 6 Remove the interior power supply screws. Thread the power cables through the opening in the top chassis and lift the power supply and fan assembly from the computer. Take Apart Power Supply - 36 7 Remove the two screws securing the power supply to the mounting bracket. Replacement Note: When replacing the power supply and fan assembly, you must tie up the power supply cables with a tie wrap and secure the tie wrap to the internal chassis. Also, be sure that all cables are pulled through the chassis opening as far as possible to prevent interference with the fan assembly. Take Apart Power Supply - 37 IMPORTANT: You must set the power supply voltage switch to the correct setting (115V in the U.S.) to avoid damaging the computer. See “Voltage Switch” in Basics for instructions and an international voltage chart. The switch is accessible through the computer’s rear panel when the power supply is installed. IMPORTANT: There is a power supply jumper on the logic board located next to the PCI slots. If the logic board is installed in the PM G3 Minitower, the power supply jumper must cover the pins marked “PS”. If the logic board is installed in the PM G3 Desktop model, the jumper must cover the pins marked “Mac”. The logic board comes from the factory preset for the Desktop model (i.e. the power supply jumper covers the pins marked “Mac”). Take Apart Fan - 38 Fan Before you begin, remove the following: • Side access panel • Hard drive • Power supply Take Apart Fan - 39 1 Using a Phillips screwdriver, remove the interior power supply mounting screws and disconnect the power supply-to-fan connector. Take Apart Fan - 40 Replacement Note: Before removing the fan, notice the direction in which the fan is installed. Replace the fan in the same direction (i.e. insert the fan into the housing so that 1) the fan cable is nearest the open end of the housing, and 2) the label on the fan is not visible). 2 Remove the four screws securing the fan to the fan housing and lift out the fan. Take Apart Speaker Bezel - 41 Speaker Bezel Before you begin, do the following: • Remove the side access panel • Open the chassis Take Apart Speaker Bezel - 42 1 2 Gently pry up the four tabs on the top side of the speaker bezel and swing it open. Release the eight tabs on the bottom side of the speaker bezel and remove the bezel from the computer. Take Apart Speaker - 43 Speaker Note: This topic includes instructions for removing the speaker housing, speaker, and fan cable. Before you begin, do the following: • Remove the side access panel • Open the chassis Take Apart Speaker - 44 1 2 3 Carefully lay the computer on its side. Disconnect the speaker cable from the logic board. Press in the two latches on the sides of the speaker housing and slide the housing straight up out of the computer. Take Apart PCI Cards - 45 PCI Cards Note: the FireWire and Ultra Wide SCSI PCI cards have unique installation procedures, which are explained in separate takeapart topics following this procedure. Before you begin, do the following: • Remove the side access panel • Open the chassis Take Apart PCI Cards - 46 1 Using a Phillips screwdriver, remove the screw securing the PCI card to the rear panel. Take Apart PCI Cards - 47 2 Using both hands, gently pull straight out on the card to remove it. ReplacementNote: Alignthe PCI card with the expansion slot and press in firmly until the connector is seated. Do not force the card or you may damage the connector pins. If you feel resistance, remove the card and try installing it again. Once the card is securely inserted into the PCI slot, replace the screw that holds the PCI card frame to the rear panel. Take Apart Ultra Wide SCSI PCI Card - 48 Ultra Wide SCSI PCI Card The ultra wide SCSI card installs like any other PCI card (see the PCI Cards take-apart topic for more information); however, the ultra wide SCSI card must be installed in the first PCI slot (that is, the PCI slot nearest the video card). In addition, the ultra wide SCSI cable must be routed in a very specific manner. The procedure for installing and routing the ultra wide SCSI cable is explained on the following pages. Take Apart Ultra Wide SCSI PCI Card - 49 1 Attach the end of the ultra wide SCSI cable that has just one connector to the ultra wide SCSI PCI card. Note: The ultra wide cable folds as shown about 4 inches from the connector that attaches to the ultra wide SCSI card. Take Apart Ultra Wide SCSI PCI Card - 50 2 Route the cable along the back edge of the chassis and away from the logic board being sure to leave plenty of room between the ultra wide SCSI cable and the heatsink. Note: The ultra wide cable should be at least a 1/2 inch away from the heatsink when the chassis is closed. Take Apart Ultra Wide SCSI PCI Card - 51 3 4 Stuff the unused SCSI cable (if present) behind the power cable and through the first cut out in the drive chassis. Note: If the unused SCSI cable is attached to the logic board, it must be terminated. The IDE cable (if present) should also be behind the power cable and fed through the first cut out in the drive chassis. Take Apart Ultra Wide SCSI PCI Card - 52 5 Tape down the ultra wide SCSI cable two times to the internal chassis and fold the cable as shown before feeding it through the internal chassis. Note: The edge of the cable fold should be over the handle baffle. Take Apart Ultra Wide SCSI PCI Card - 53 6 Once you feed the ultra wide SCSI cable through the internal chassis, tape the cable to the plastic fan baffle (which is behind the power supply), being careful not to cover the vents on the power supply with the tape. Note: Be sure to use the Kapton tape that is on the service parts list to tape the cable in place. Take Apart Ultra Wide SCSI PCI Card - 54 7 8 9 Attach the very end of the ultra wide SCSI cable (i.e., the very last connector) to the ultra wide hard drive, which in most cases will be installed above the power supply. Note: Two extra connectors are provided in the middle of the ultra wide SCSI cable in case additional ultra wide hard drives are installed in the third and fourth drive bays. The unused IDE cable (if present) can be placed either behind the floppy drive or between the power supply and hard drive. The unused SCSI cable (if present) should be folded and placed behind the floppy drive and above the CD-ROM or DVD-ROM drive. Take Apart FireWire PCI Card - 55 FireWire PCI Card Before you begin, do the following: • Remove the side access panel • Open the chassis Note: The FireWire card comes from the factory installed in the middle PCI slot. Take Apart FireWire PCI Card - 56 1 2 Disconnect the internal FireWire cable from the card. Using a Phillips screwdriver, remove the screw securing the FireWire card to the rear panel and gently lift up on the card to remove it. Take Apart FireWire PCI Card - 57 Replacement Note : The following steps explain how to route and reconnect the FireWire cable. 3 4 After connecting the internal FireWire cable to the card, route the cable along the edge of the logic board. Tuck the cable underneath the corner of the logic board to keep it out of the way. Run the internal FireWire cable through the opening in the drive chassis as shown. Take Apart FireWire PCI Card - 58 5 Run the FireWire cable up to meet the drives. Then, connect the very end of the FireWire cable to the power supply cable. Take Apart FireWire PCI Card - 59 6 Connect the second to last connector on the FireWire cable to the back of the CD-ROM or DVD-ROM drive. Take Apart FireWire PCI Card - 60 Note: The graphic at left shows the internal FireWire cable and each of its connectors. Take Apart Processor Module - 61 Processor Module Before you begin, do the following: • Remove the side access panel • Open the chassis Take Apart Processor Module - 62 1 Remove the screw that holds the processor module wire to the logic board. Replacement Note: The processor module wire attaches to the top of the logic board (not underneath). When screwing down the wire, be careful not to damage the capacitor that is next to the screw hole. Use a manual screw driver to avoid damaging the capacitor. Take Apart Processor Module - 63 Warning: The heat sink may be hot to the touch. 2 While pressing down on the top of the clip that secures the heatsink, use a small flatblade screwdriver to lift up on the front tab of the clip to release it. Take Apart Processor Module - 64 3 Lift up the clip and remove it from heatsink. Take Apart Processor Module - 65 4 Lift up the heatsink to remove it from the processor module. Take Apart Processor Module - 66 5 Lift the metal lever at the left of the processor module. Take Apart Processor Module - 67 6 Pick up the processor module by the edges and gently lift straight up to remove it. Be careful not to bend the pins underneath the module. IMPORTANT: If you are only replacing the processor module, stop here. If, however, you are removing the processor module in order to replace the logic board, continue on to the next page. Replacement Note: Don’t force the processor module. Take Apart Processor Module - 68 7 Remove the warranty sticker and red jumper block located next to the battery if replacing the logic board only. IMPORTANT: When replacing the processor module, you must change the processor jumper block and warranty sticker to be compatible with the processor module you are installing. Failure to install the jumper block properly will result in a unit that does not power on. See the instructions on the following page. Take Apart Processor Module - 69 8 Processor Jumper Block Pin1 Pin1 Pin1 233 MHz 266 MHz 300 MHz 333 MHz Black Green Red White Battery Install the jumper as shown. Depending on the computer’s processor speed, you will install a red jumper (233 MHz), a white jumper (266 MHz), a black jumper (300 MHz), or a green jumper (333 MHz). Be sure to cover the pins as shown and to install the jumper block with the gold connector pins facing down towards the board. Replacement Note: Position the processor module over Take Apart Processor Module - 70 the slot, seat it evenly, and press down gently on the module to install it. Never force the module or you may damage the gold connector pins on the underside. Flip down the metal lever that secures the module. Install a gap filler, 9223643, on a new processor. Replace the heatsink, insert the clip onto the tab at the rear of the module, swing the clip over the heatsink, and secure the front latch. Take Apart Logic Board - 71 Logic Board Before you begin, do the following: • Remove side access panel • Remove PCI cards (if present) • Remove I/O card • Open chassis Note: Before you replace the logic board, you should verify that the problem is not with the voltage regulator. Refer to the Troubleshooting chapter for more information. Take Apart Logic Board - 72 1 2 Disconnect all cables from the logic board. Using a Phillips screwdriver, remove the logic board mounting screws, one of which attaches the processor module wire to the logic board. Replacement Note: The processor module wire attaches to the top of the logic board (not underneath). Be careful not to damage the nearby capacitor when screwing down the processor wire. Take Apart Logic Board - 73 3 4 5 Release the two plastic latches on the front of the logic board. Replacement Note: Make sure the latches re-engage the logic board. Slide the logic board forward far enough for the ports to clear the openings in the I/O panel. Lift the board out of the computer. IMPORTANT: There is a power supply jumper on the Take Apart Logic Board - 74 logic board at J28 (near the PCI slots). If the logic board is installed in the PM G3 Minitower, this jumper must cover the pins marked “PS”. Failure to install this jumper correctly will result in a computer that will not boot up. Note: Replacement logic boards come with the J28 jumper pre-installed in the PM G3 Desktop configuration; that is, the jumper comes installed on the “Mac” pins. If you are installing the logic board in a Power Mac G3 Minitower or Server G3 unit, you must move the J28 jumper to cover the “PS” pins. When replacing the logic board, be sure to check the power supply jumper setting. IMPORTANT: If you are replacing the logic board, you must transfer the processor module and processor jumper (at J16) from the original logic board to the replacement board. See the take-apart instructions for the “Processor Module” for more information. You must also cover the processor Take Apart Logic Board - 75 jumper with a new warranty sticker, which comes with the replacement logic board. This sticker must be in place to protect the customer’s product warranty. IMPORTANT: If you are replacing the logic board and the new logic board does not come with a voltage regulator, you must transfer the voltage regulator from the old logic board to the new board. Note: Before returning the logic board to Apple, remove the processor module, processor jumper block and warranty sticker, DRAM, SGRAM, the I/O card, and any PCI cards (if present). Do NOT remove the voltage regulator or ROM DIMM. Take Apart Logic Board - 76 ReplacementNote: Asafinal step, you must reconnect all cables to the logic board. Depending on which version of the G3 Minitower logic board you have, you will either see a regular IDE cable or a split master/slave IDE cable. Both versions of the IDE cable attach to the same connector on the logic board. The graphic at left shows the split master/slave IDE cable connected. Take Apart I/O Card - 77 I/O Card Before you begin, do the following: • Remove the side access panel • Open the chassis Take Apart I/O Card - 78 1 2 3 From the back side of the computer, remove the single screw that attaches the I/O card to the rear panel. Remove the two I/O card mounting screws that attach the I/O card to the metal chassis. Gently lift up on the I/O card to remove it from the computer. Take Apart Voltage Regulator - 79 Voltage Regulator Before you begin, do the following: • Remove the side access panel • Open the chassis Take Apart Voltage Regulator - 80 1 Press down on the two white levers on either side of the voltage regulator to release it. Lift up on the voltage regulator to remove it from the logic board. Take Apart Modem Card - 81 Modem Card Before you begin, do the following: • Remove the side access panel • Open the chassis • Remove the I/O Card Take Apart Modem Card - 82 1 Lay the I/O card on a flat surface and gently lift up on the modem card to remove it. ReplacementNote :Alignthe modem card evenly over the modem slot on the I/O card and press down gently to install the card. Do not force the modem card into the slot. Take Apart Chassis Locking Latches - 83 Chassis Locking Latches Before you begin, remove the side access panel. Take Apart Chassis Locking Latches - 84 1 Remove the screw and washer and remove the locking latch. Take Apart Chassis Handle - 85 Chassis Handle Before you begin, remove the side access panel. Take Apart Chassis Handle - 86 1 Lift the retainer latch while sliding the handle toward the back of the computer. Take Apart Top Cover - 87 Top Cover Before you begin, remove the following: • Side access panel • Floppy drive • Hard drive Take Apart Top Cover - 88 1 2 Release the three tabs holding the top cover by pushing the front tab toward the back of the unit and the back two tabs toward the front of the unit (see arrows). Slide the top cover toward the stationary panel side to remove it from the chassis. Take Apart I/O Panel - 89 I/O Panel Before you begin, remove the following: • Side access panel • PCI cards (if present) • I/O card • Logic board Take Apart I/O Panel - 90 1 2 3 Using a small flatblade screwdriver, lift up on the two EMI shield stop tabs at either end of the I/O panel shield to release the tabs. Using the same flatblade screwdriver, gently lift up on the three plastic tabs at the bottom of the I/O panel to release them. Swing the panel up, release the top two tabs, and remove the I/O panel and shield from the computer. Take Apart Rear Panel - 91 Rear Panel Before you begin, remove the following: • Side access panel • PCI cards (if present) • I/O card Take Apart Rear Panel - 92 1 2 Using a small flatblade screwdriver, gently release the top five tabs and two bottom tabs on the rear panel. Lift the rear panel from the computer to remove it. Take Apart Stationary Panel - 93 Stationary Panel Before you begin, remove the following: • Side access panel • PCI cards (if present) • I/O card • Logic board • I/O panel • Rear panel • Speaker bezel Take Apart Stationary Panel - 94 1 Using a flatblade screwdriver, release the six latches holding the stationary panel to the chassis. Take Apart Stationary Panel - 95 2 3 4 Lift the chassis slightly and slide the stationary panel forward. Push the light/power actuator in toward the case so that it is released from the stationary panel. Remove the panel from the computer. Take Apart Logic Board Latch - 96 Logic Board Latch Before you begin, remove the following: • Side access panel • PCI cards (if present) • Logic board • I/O panel • AV module video in/out • Rear panel • Speaker bezel • Stationary panel Take Apart Logic Board Latch - 97 1 2 Carefully lay the computer on its side so the bottom of the chassis is exposed. Using a flatblade screwdriver, release the tab holding the logic board latch to the underside of the chassis. Take Apart Logic Board Latch - 98 3 Slide the logic board latch forward and remove it from the computer. Take Apart Light Pipe/Power Actuator - 99 Light Pipe/Power Actuator Before you begin, remove the following: • Side access panel • PCI cards (if present) • I/O card • Logic board • I/O panel • Rear panel • Speaker bezel • Stationary panel Take Apart Light Pipe/Power Actuator - 100 1 Lift the end of the LED cable slightly and remove the light pipe lamp from the light pipe/ power actuator. Take Apart Light Pipe/Power Actuator - 101 2 Press in the two latches on the sides of the actuator and slide it forward out of the chassis. Take Apart Chassis - 102 Chassis Remove the following: • Side access panel • PCI cards (if present) • I/O card • Logic board • I/O panel • Rear panel • Speaker bezel • Stationary panel • Light/Power actuator • Speaker • Floppy drive • CD-ROM or DVD-ROM drive • Zip drive • Hard drive Take Apart Chassis - 103 • • • • Bottom drives Power supply Locking chassis latches Chassis handle K Service Source Upgrades Power Macintosh/Server G3 Minitower Upgrades PCI or I/O Cards - 1 Shield Port Access Cover Screw Port Access Cover PCI or I/O Cards Before you begin, open the chassis. 1 2 Remove the screw that holds the port access cover in place. Pull out the access cover. Note: If you remove all three port access covers, be sure the sheet metal shield remains under the edge of the logic board. Upgrades PCI or I/O Cards - 2 3 I/O Card Screw Align the card connector with the expansion slot and press straight down until the connector inserts all the way into the slot. Note: It may be helpful to hold the card slightly away from the port access opening until the card fits into the slot. Note: If the PCI card is a full 12 inches, be sure it fits into one of the three card guides at the front of the computer. Port Access PCI Slot 12-Inch PCI Card Guides Upgrades PCI or I/O Cards - 3 4 I/O Card Screw 5 6 Port Access PCI Slot 12-Inch PCI Card Guides If you meet resistance, pull the card out and try again. To test the connection, pull the card up gently. The card should remain firmly in place. Reinstall the screw to secure the card in place. Upgrades DRAM - 4 DRAM DRAM DIMM Connectors Notches DRAM Slot (1 of 3) Ejector Before you begin, open the chassis. Note: DIMM shape and components may vary. 1 Ribs (inside slot) To remove existing DRAM DIMMs to make room for new ones, push down on the ejectors. Upgrades DRAM - 5 2 DRAM DIMM Connectors Notches DRAM Slot (1 of 3) Ejector Ribs (inside slot) 3 Align DIMM notches with DRAM slot ribs. Note: The DIMM is designed to fit in the slot only one way. With ejectors open, press the DIMM into the slot. Note: Slot may have one or two ejectors. Upgrades VRAM - 6 VRAM SGRAM SO-DIMM Rib SGRAM SO-DIMM Video Memory Slot Notch Connectors Before you begin, open the chassis. Note: SGRAM DIMM shape and components may vary. 1 To remove existing SGRAM DIMM, spread arms of video memory slot apart slightly. The SGRAM DIMM will pop up. Upgrades VRAM - 7 2 SGRAM SO-DIMM Rib SGRAM SO-DIMM Video Memory Slot Notch Connectors 3 Align SGRAM DIMM notches with VRAM slot ribs. Note: SGRAM DIMM fits into slot only one way. Press the SGRAM DIMM into the slot. Note: SGRAM DIMM should be flat and parallel to the logic board. Upgrades Modem Card - 8 Modem Card Before you begin, do the following: • Remove the side access panel • Open the chassis • Remove the I/O Card Upgrades Modem Card - 9 1 2 Insert a small flatblade screwdriver in the modem slot cover on the I/O card. Gently twist the screwdriver to pop out the metal modem slot cover. Upgrades Modem Card - 10 3 Holding the modem card at a slight angle to the I/O card, insert the metal lip on the modem card’s connector panel through the opening in the I/O card. Upgrades Modem Card - 11 4 5 Gently swing down the modem card so that it is aligned on top of the modem card slot on the I/O card. Gently press down evenly on the modem card to install it. Be sure the card is properly seated. Upgrades Modem Card - 12 6 Reinstall the I/O card in the computer. Be sure to insert the three screws that secure the I/O card to the metal chassis. K Service Source Troubleshooting Power Macintosh/Server G3 Minitower Troubleshooting General/ - 1 General The Symptom Charts included in this chapter will help you diagnose specific symptoms related to your product. Because cures are listed on the charts in the order of most likely solution, try the cures in the order presented. Verify whether or not the product continues to exhibit the symptom. If the symptom persists, try the next cure. (Note: If you have replaced a module, reinstall the original module before you proceed to the next cure.) For additional assistance, contact Apple Technical Support. Troubleshooting New Components Theory of Operation/Voltage Regulator - 2 New Components Theory of Operation New components on the Power Macintosh G3 and Macintosh Server G3 logic board and new strategies for parts replacement make troubleshooting these systems significantly different from previous models. Take a moment to read and understand how each of these new components interacts with the system. Voltage Regulator The voltage regulator module regulates the voltage for the particular processor used in different Power Mac/Server G3 systems. The voltage regulator provides an easy way to regulate voltage without changing specific resistor values on the logic board. When you replace the logic board, you must transfer the voltage regulator from the old logic board to the new one. (Note: Always try replacing the voltage regulator to resolve power-on problems before replacing the logic board.) Troubleshooting New Components Theory of Operation/Processor Module - 3 Processor Module The logic board comes with a removable processor module. You can replace this module when the logic board or processor module fails. The processor module sits in a ZIF socket for easy removal. Processor modules can be ordered from Service, and each is shipped with the appropriate jumper configuration block to place in location J16. The processor should rarely fail. Replace it only as a last resort. When replacing the processor module, you must change the processor jumper block and warranty sticker to be compatible with the processor module you are installing. Failure to install the jumper block properly will result in a unit that does not boot up. Refer to “Processor Module” in Take Apart for installation instructions. Troubleshooting New Components Theory of Operation/Jumper Location J16 - 4 Jumper Location J16 The jumper block you place at location J16 configures the board to work with different processor modules. Use the appropriate jumper block, identified by color, for each processor module. Refer to “Processor Module” in Take Apart for instructions. Processor Speed 233 266 300 333 Jumper Color Red White Black Green The jumper block is protected by a void-warranty sticker. End users are not allowed to remove this jumper block. If the sticker has been tampered with on a unit you receive for repair, do not honor the service warranty on the system. Troubleshooting New Components Theory of Operation/Jumper Location J28 - 5 Jumper Location J28 Jumper location J28 controls which power supply the logic board can accommodate. When you receive a Power Macintosh G3/Macintosh Server G3 logic board from Service, you need to place the jumper in the proper location. The power supply used in the Power Macintosh G3 Desktop computer is different from the power supply used in the Power Macintosh G3 Minitower and Macintosh Server G3 computers. If the logic board is installed in the Minitower/Server chassis, the power supply jumper must cover the pins marked “PS”. If the logic board is installed in the Desktop chassis, this jumper must cover the pins marked “Mac”. (Replacement logic boards should come preset for the Desktop model.) When replacing the logic board, be sure to check the power supply jumper setting. If this jumper is missing or set incorrectly for the computer model, the computer will not boot up Troubleshooting New Components Theory of Operation/I/O Cards - 6 I/O Cards Power Macintosh G3/Macintosh Server G3 computers require an I/O card that moves video and/or audio from the main logic board. These cards are placed in the PERCH connector on the main logic board. If the card is not seated correctly, different symptoms appear. Look in the Symptom Charts for details on troubleshooting these cards. Note: the computer will boot up without the I/O card installed, but they will not operate properly. Troubleshooting New Components Theory of Operation/HFS+ Formatted Drives - HFS+ Formatted Drives Some Power Macintosh G3 Minitower computers ship with hard drives that are formatted with HFS and some later models ship with hard drives that are formatted with HFS+ (also referred to as Mac OS Extended format). (Note: the hard drives in all Macintosh Server G3 computers are formatted with HFS+.) Before you try to repair a customer’s hard drive, it is imperative that you determine how the drive has been formatted. Norton Utilities version 3.5 is not compatible with HFS+ (or Mac OS Extended format), and in fact, can destroy data on the hard drive. Norton Utilities version 3.5.3 or 3.5.2 will not attempt to repair a drive formatted with Mac OS Extended format and versions 3.5.1 and earlier cannot recognize that a hard drive is in Mac OS Extended format and can result in hard drive corruption and loss of all data on the drive. Troubleshooting New Components Theory of Operation/HFS+ Formatted Drives Note: When diagnosing hard drive problems, it is important to verify whether or not the customer may have used the wrong disk repair software for their drive before assuming that the problem is hardware related. If you experience problems with a hard drive that has been formatted with HFS+, Apple Computer recommends using the version of Disk First Aid included on the system software CD that shipped with the unit. (See the Symantec Web site at http:// www.symantec.com/nu/num-hfs.html for more information on Norton Utilities and Mac OS Extended format.) Some other disk utility and disk locking programs are incompatible with Mac OS Extended format. Before you attempt to use a disk utility or disk locking program, make sure the version you have is compatible with Mac OS Extended format. Check the documentation that came with the program or contact the manufacturer or the vendor that supplied the program. Troubleshooting New Components Theory of Operation/HFS+ Formatted Drives Use the Get Info command in system 8.1 to determine how a hard drive has been formatted. Drives formatted with HFS will appear as “Mac OS Standard”, while drives formatted with HFS+ will appear as “Mac OS Extended.” For more information on HFS+ formatting of hard drives, refer to the Technical Info Library, article # 30344. Troubleshooting Cleaning Procedure for Card Connectors/HFS+ Formatted Drives Cleaning Procedure for Card Connectors It is possible for residue to build up on the gold edge connector pins on some PCI cards, which could cause a variety of symptoms. If you are having problems with a PCI card, inspect the connector pins with a magnifying glass. If you find residue, use a pencil eraser to gently clean the pins. Troubleshooting Power Supply Verification/Verification Procedure - 11 Power Supply Verification The Power Macintosh G3 logic board requires a “trickle” power of +5V to start up. If the system fails to start up, follow the procedure outlined below to determine whether the problem is related to the power supply. Note: To verify the power supply, you need a volt meter. Verification Procedure Follow the procedures in the Take Apart chapter to access the power supply. Important: For this verification procedure when connecting the volt meter leads to specific pins, ensure the power supply cable remains securely plugged into the power supply 20-pin connector on the logic board. Troubleshooting Power Supply Verification/Verification Procedure - 12 1. Plug in a known-good power cord into the back of the computer. Note: Do not turn on the computer. Note: For the next steps, refer to Figure 1 to identify the pins indicated. 2. Connect the black lead of the volt meter to pin 16 of the 20pin power supply connector. Connect the red lead of the volt meter to pin 9 of the power supply connector. The volt meter should measure approximately +5V. If you do not get a reading of +5V, re-check the volt meter connections and measure the voltage again. If voltage is still not present, replace the power supply; otherwise, go to the next step. If you do measure +5V on pin 9, the power supply is likely OK. Go to the next step for further verification. +12VPin 10 Pin 20 +5V POK Pin 8 Pin 18 GND +5V TRKL Pin 9 GND Pin 7 +5V Pin 6 GND Pin 5 +5VPin 4 GND Pin 3 +3.3V Pin 2 +3.3VPin 1 Pin 19 +5V Pin 17 GND Pin 16 GND Pin 15 GND Pin 14 [Power On] Pin 13 GND Pin 12 -12V Pin 11 +3.3V Figure 1. Power Supply 20-Pin Connector Troubleshooting Power Supply Verification/Verification Procedure - 13 3. Start up the computer by pressing the power button on the front of the computer. Note: Verify that the power cable is plugged into connector J30. If the computer starts up normally, the power supply is OK. If the computer does not start up, go to the next step. 4. Check to see if the power supply fan is spinning. If the power supply fan is not spinning, verify that the jumper at connector J28 is installed in the correct location (on the Minitower, the correct location is PS/2 Supply; on the Desktop, the correct location is MAC Supply); otherwise, go to the next step. 5. Connect the black lead of the volt meter to pin 16 of the power supply connector. Connect the red lead of the volt meter to pin 1 of the power supply connector. The volt meter should measure approximately +3.3V. Troubleshooting Power Supply Verification/Verification Procedure - 14 If you do not get a reading of +3.3V, re-check the volt meter connections and measure the voltage again. If voltage is still not present, replace the power supply; otherwise, go to the next step. 6. Connect the black lead of the volt meter to pin 16 of the power supply connector. Connect the red lead of the volt meter to pin 4 of the power supply connector. The volt meter should measure approximately +5V. If you do not get a reading of +5V, re-check the volt meter connections and measure the voltage again. If voltage is still not present, replace the power supply; otherwise, go to the next step. 7. Measure the voltage of pin 10 on the power supply connector. The voltage should measure approximately +12V. If you do not get a reading of +12V, re-check the volt meter Troubleshooting Power Supply Verification/Verification Procedure - 15 connections and measure the voltage again. If voltage is still not present, replace the power supply; otherwise, go to the next step. 8. The testing is complete. You have just verified that the power supply is not the cause of the “No apparent power” symptom. Troubleshooting Symptom Charts/System - 16 Symptom Charts System Fan on power supply is running, but no startup chime, screen is black, drive not accessed at startup, and no LED on front of system 1 2 3 4 5 Verify power supply voltage switch is set correctly for your region (see “Voltage Switch” in Basics chapter for more information). Check jumper block J28. Be sure setting is correct for type of power supply installed (see “Logic Board” in Take Apart chapter for more information). Check jumper block configuration at J16. Make sure jumper block is correct color for processor type installed (see “Processor Module” in Take Apart chapter for more information) and that it is installed in the correct direction. Reseat voltage regulator. Reseat processor module. Make sure locking arm is in down position. Troubleshooting Symptom Charts/System - 17 6 7 8 9 Reseat ROM DIMM. Replace voltage regulator. Replace logic board. Replace processor module. Fan is running, LED is on, drive is accessed at startup, but no startup chime and screen is black Reseat ROM DIMM. No apparent power, fan isn’t running, no LED 1 2 3 4 5 Verify power cord is attached securely at both ends. Verify that the power outlet is good. Verify ADB cable is good and connected properly. Check internal power cables and verify they are attached securely at both ends. Check jumper block J28. Make sure setting is correct for type of power supply installed (see “Logic Board” in Take Troubleshooting Symptom Charts/System - 18 Apart chapter for more information). 6 Reset Cuda chip. (Refer to “The Cuda Chip” in Basics chapter for instructions.) 7 Reset logic board. (Refer to “Resetting the Logic Board” in Basics chapter for instructions.) 8 Replace power cord. 9 Reseat voltage regulator. 10 Check the power supply by following the procedures in “Power Supply Verification” outlined earlier in this chapter. 11 Replace logic board. Troubleshooting Symptom Charts/System - 19 Computer begins to power up, the fan and hard drive are spinning, the power LED is lit, but there is no video and the boot chime is followed by sound of breaking glass 1 2 Clicking, chirping, thumping, or rubbing 1 3 4 5 2 3 4 Reseat ROM DIMM. Reseat DRAM DIMMs. (Note: the computer does not ship with any on-board memory. You must have a DRAM DIMM installed for the computer to boot properly.) Test for a bad DRAM DIMM by removing the DIMMs one at a time (replacing each one afterwards). Replace any faulty DRAM DIMMs. Verify external SCSI cabling is secure. Verify external SCSI devices are good. Remove all PCI cards and test unit. If problem does not occur with cards removed, begin replacing cards one at a time to determine which card is causing problem. Replace problem card with known-good card. Remove hard drive. If problem no longer occurs, replace hard drive with a known-good drive. Replace power supply. Replace processor module. Troubleshooting System shuts down intermittently Symptom Charts/System - 20 5 6 7 8 Replace logic board. Replace floppy drive cable. Replace floppy drive. Replace I/O card. 1 Make sure air vents are clear. Thermal protection circuitry may shut down system. After 30 to 40 minutes, system should be OK. Make sure power cord is plugged in firmly. Replace power cord. Check battery. Reset Cuda chip. (Refer to “The Cuda Chip” in Basics chapter for instructions.) Reset logic board. (Refer to “Resetting the Logic Board” in Basics chapter for instructions.) Replace power supply. Replace logic board. Replace processor module. 2 3 4 5 6 7 8 9 Troubleshooting System intermittently crashes or hangs Symptom Charts/System - 21 1 2 3 4 5 6 7 Verify system software is version 8.0 or later with enabler 770 for G3 Minitower, or version 8.1 or later with appropriate software extensions for G3 Server. Verify software is known-good. Do a clean install of system software. Verify software is Power Macintosh compatible (contact developer). Also, try booting with extensions off to determine if there are system init problems. Clear parameter RAM. Hold down Command-Option-P-R during startup but before "Welcome to Macintosh" appears. Remove all SDRAM DIMMs and try replacing them one at a time to test. Replace any bad DIMMs. Replace logic board. Replace processor module. Troubleshooting During startup, following message is displayed, "This startup disk will not work on this Macintosh model...." Symptom Charts/System - 22 1 2 3 Verify startup disk is good. Verify system software is version 8.0 or later with enabler 770 for G3 Minitower, or version 8.1 or later with appropriate software extensions for G3 Server. Do a clean install of system software. Troubleshooting Symptom Charts/Error Chords - 23 Error Chords One-part error chord (sound of breaking glass) sounds during startup sequence 1 2 3 4 5 Disconnect IDE data cable from hard drive and reboot system. If startup sequence is normal, initialize hard drive. Test unit again with IDE data cable connected. If error chord still sounds, replace hard drive. Disconnect floppy drive cable from floppy drive and reboot system. If startup sequence is normal, replace floppy drive. Reseat processor module. Replace logic board. Replace processor module. Troubleshooting Symptom Charts/Video - 24 Video Screen is black, but boot tone is present, drive operates, fan is running, and LED is lit 1 2 3 4 5 6 7 8 9 Adjust brightness on monitor. Clear parameter RAM. Hold down Command-Option-P-R during startup but before "Welcome to Macintosh" appears. Reset Cuda chip. (Refer to “The Cuda Chip” in Basics chapter for instructions.) Reset logic board. (Refer to “Resetting the Logic Board” in Basics chapter for instructions.) Replace monitor cable. Remove all SDRAM DIMMs and try replacing them one at a time to test. Replace any bad DIMMs. Test with known-good monitor. Replace monitor if necessary. Refer to appropriate monitor manual to troubleshoot defective monitor. Replace logic board. Replace processor module. Troubleshooting Screen is black, no boot tone and drive does not operate, but fan is running and LED is lit Symptom Charts/Video - 25 1 2 3 4 5 6 Boot tone is present and screen lights up, but nothing is displayed on screen 1 2 3 4 Reset Cuda chip. (Refer to “The Cuda Chip” in Basics chapter for instructions.) Reset logic board. (Refer to “Resetting the Logic Board” in Basics chapter for instructions.) Remove all SDRAM DIMMs and try replacing them one at a time to test. Replace any bad DIMMs. Replace logic board. Replace power supply. Replace processor module. Reset Cuda chip. (Refer to “The Cuda Chip” in Basics chapter for instructions.) Reset logic board. (Refer to “Resetting the Logic Board” in Basics chapter for instructions.) Replace monitor cable. Test with known-good monitor. Replace monitor if necessary. Refer to appropriate monitor manual to troubleshoot defective monitor. Troubleshooting Symptom Charts/Video - 26 5 6 Replace logic board. Replace processor module. Horizontal flickering lines when viewing Apple Video Play application with TV Mirroring on Replace the Audio/Video card with a Version II Audio/Video card (p/n 661-2044). TV Mirroring is enabled but no image is appearing on TV Refer to TIL article 24816 for how to verify that video output from Audio/Video card is working. Troubleshooting Symptom Charts/Floppy Drive - 27 Floppy Drive Internal floppy drive does not operate 1 2 3 4 5 Replace floppy disk with known-good disk. Replace floppy drive cable. Replace floppy drive. Replace logic board. Replace processor module. During system startup, disk ejects; display shows icon with blinking "X" 1 2 3 4 5 Replace disk with known-good system disk. Replace floppy drive cable. Replace floppy drive. Replace logic board. Replace processor module. Disk does not eject 1 Switch off computer. Hold down mouse button while you switch computer on. Replace floppy drive cable. Replace floppy drive. 2 3 Troubleshooting Symptom Charts/Floppy Drive - 28 4 5 Replace logic board. Replace processor module. Drive attempts to eject disk, but doesn’t 1 2 Reseat floppy drive bezel and drive so bezel slot aligns correctly with drive. Replace floppy drive. Internal floppy drive runs continuously 1 2 3 4 5 Replace disk with known-good floppy disk. Replace floppy drive cable. Replace floppy drive. Replace logic board. Replace processor module. MS-DOS drive does not recognize a disk formatted on a 1.4 MB drive To read and write files with either MS-DOS or 1.4 MB drive, format all disks with MS-DOS drive first. Troubleshooting Symptom Charts/Hard Drive - 29 Hard Drive Single internal hard drive does not operate; drive doesn’t spin 1 2 No internal SCSI drives operate 1 3 2 3 4 5 6 7 Replace hard drive power cable. Replace hard drive. If problem resolved, reinstall IDE device driver and system software. Replace power supply. Verify there are no duplicate SCSI device addresses on a single SCSI bus. Disconnect external SCSI devices and check for proper termination. Only last device in SCSI chain should be terminated. Check internal SCSI devices for proper termination. Replace internal SCSI data cable to which non-operational devices are attached. Replace power supply. Replace logic board. Replace processor module. Troubleshooting Works with internal or external SCSI devices but not with both Symptom Charts/Hard Drive - 30 1 2 3 4 Verify there are no duplicate SCSI device addresses Replace terminator on external SCSI device. Verify that SCSI device at end of internal SCSI data cable is only device terminated. Refer to appropriate manual to troubleshoot defective external device. Troubleshooting Symptom Charts/Peripherals - 31 Peripherals Cursor does not move 1 2 3 4 5 6 7 Check mouse connection. Inspect inside of mouse for buildup of dirt or other contaminants. Clean mouse if necessary. Note: The mouse contains a ball and several rollers that must remain clean. If either the ball or rollers are dirty, the mouse might not track properly. Refer to Tech Info Library article 6491: “How To Clean A Mouse.” If mouse was connected to keyboard, connect mouse to computer ADB port instead. If mouse works, replace keyboard. Replace ADB cable. If mouse does not work in any ADB port on computer, replace mouse. Replace logic board. Replace processor module. Troubleshooting Symptom Charts/Peripherals - 32 Cursor moves, but clicking mouse button has no effect 1 2 3 Boot from floppy or bootable CD. Replace mouse. Replace logic board. Double-click doesn’t open application, disk, or server 1 2 5 Remove duplicate system folders. Clear parameter RAM. Hold down Command-Option-P-R during startup but before "Welcome to Macintosh" appears. If mouse was connected to keyboard, connect mouse to computer ADB port instead. If mouse works, replace keyboard. If mouse does not work in any ADB port on computer, replace mouse. Replace logic board. Retain customer's DIMMs. 1 2 3 4 Check keyboard connection to ADB port. Replace keyboard cable. Replace keyboard. Replace logic board. 3 4 No response to any key on keyboard Troubleshooting Symptom Charts/Peripherals - 33 Known-good serial printer does not work 1 2 3 4 5 6 Verify you have correct version of system software. Verify that Chooser is set correctly. Reinstall correct printer drivers. Do clean install of system software. Replace printer interface cable. Replace logic board. Retain customer's DIMMs. Known-good network printer does not print 1 2 3 4 Check network connections. Verify you have correct version of system software. Verify that Chooser is set correctly. Does printer show up in Chooser? If so, do clean install of system software and/or network and printer software. Replace logic board. Retain customer's DIMMs. 5 Color StyleWriter 4500 printer does not respond Upgrade to the Color StyleWriter 4500 driver, version 1.1 or later. Refer to this URL online: http://www.apple.com/support/ Troubleshooting Symptom Charts/CD-ROM Drive - 34 CD-ROM Drive CD-ROM drive does not work 1 2 Try using known-good compact disc. Replace CD-ROM drive mechanism. Macintosh does not display CD-ROM icon once CD is inserted in drive 1 2 3 Try using known-good compact disc. Verify CD-ROM software is installed. Reinstall CD-ROM software. You may have to use an external CD-ROM drive. Reseat CD-ROM data cable at logic board connector as well as at CD-ROM connector. Replace CD-ROM drive mechanism. Replace CD-ROM data cable. 4 5 6 Troubleshooting Symptom Charts/Miscellaneous - 35 Miscellaneous No sound from speaker 1 2 3 4 5 6 7 Ethernet connection drops off line by itself Disconnect any microphones or external speakers. Verify that volume setting in Control Panel is adequate and mute is not checked. Clear parameter RAM. Hold down Command-Option-P-R during startup but before "Welcome to Macintosh" appears. Verify speaker is plugged into logic board. Plug headphones or external speakers into the external jack. If the external jack works, replace the internal speaker or logic board. If the external jack doesn’t work, proceed to the next step. Replace I/O Audio card. Replace speaker. Replace logic board. Install Ethernet driver 2.0.4 or later. K Service Source Exploded View Power Macintosh/Server G3 Minitower Exploded View 2 Rear Panel 922-3297 Rear Drive Carrier 922-2600 Hard Drive 4GB IDE 661-1342 4GB UW SCSI661-2050 9GB UW SCSI 661-2047 Power Supply Bracket 922-3288 Modem Apple/GV 56.6K 661-1510 Fan 922-3295 Chassis Latch 922-2685 Power Supply 200 W 661-1496 Internal Chassis 922-3296 Heatsink Kit 076-0715 Voltage I/O Card Regulator 661-1456 Card 661-1457 922-3292 Chassis Handle/ Baffle 922-3298 Jumper Block Kit 076-0716 (233 MHz) 076-0717 (266 MHz) 076-0737 (300 MHZ) Light/ Power Actuator 922-2588 Side Access Panel 922-3270 Speaker Bezel 922-3269 Processor Module 661-1460 (233 Mhz) 661-1461 (266 Mhz) Speaker Speaker Logic 661-2059 (300 Mhz) Housing 922-1639 Board 922-3300 661-1302 Floppy Drive Cable 922-3265 Floppy/Zip Drive Shield 922-2623 Floppy Drive 661-1390 SCSI Cable 922-3264 Stationary Panel 922-3290 Top Cover 922-2602 I/O Panel 922-3289 LED Power Cable 922-3273 Fan Baffle 922-3299 Hard Drive Cable IDE 922-3266 / or UW SCSI 922-3329 ATAPI CD-ROM Drive 661-1401 Zip Drive 661-1331 Floppy Drive Bezel 922-2594 CD-ROM Cable Audio 922-2663 CD-ROM Drive Shield 922-2598 CD-ROM Drive Bezel 922-3219 Zip Drive Shield 922-2623 Zip Drive Bezel 922-2624 Front Drive Carrier 922-2599 Power Macintosh G3 Minitower/Macintosh Server G3 Blank Shield 922-2978 Blank Bezel 922-2596 Power Macintosh G3 Minitower Screw Matrix 922-2739 w/lock washer Floppy Drive to Carrier (4) CD-ROM Drive to Carrier (4) Zip-Drive to Carrier (4) Hard Drive Bracket to Chassis (2) Hard Drive Bracket to Hard Drive (4) 0 1 8 1 3 1 5 3 4 8 2 8 4 922-3636 Power Supply Mounting (2) (underside of swinging chassis) Power Supply to Fan Housing (4) Power Supply Interior (2) 0 1 1 8 1 3 1 5 3 4 8 2 8 4 Scale 922-3240 Logic Board w/washer (1) Logic Board to Ground wire no/washer (1) 922-3268 Latch (1)ea 0 1 8 1 Scale 1 3 1 5 3 4 8 2 8 4 1 0 Scale 1 8 1 3 1 5 3 4 8 2 8 4 1 Scale 922-1203 w/lock washer Power Supply Mounting (4) CD-ROM Drive Shield (2) at Rear of Box PCI Covers (1) ea =3 Power Supply Mounting Floppy Drive Shield (2) Bracket (4) Zip-Drive Shield (2) PCI Cards (2) 0 1 8 1 3 1 5 3 4 8 2 8 4 Scale 1 033-1009 AV Card Update 4/7/98 7:18 PM Page 1 About Your Optional Power Macintosh Audio/ Video Card The information in this update describes the additional capabilities of Power Macintosh computers that are equipped with an optional Audio/Video (AV ) card. For more information on setting up or using your Power Macintosh computer, see the setup manual that came with you computer. Left and Right RCA-Type Audio Ports In addition to the standard sound input and output ports, the Power Macintosh AV card provides additional sound input and output capabilities through RCA-type connectors. These connectors are found on devices such as videocassette recorders ( VCRs) and tape decks. The RCA-type ports are color-coded: red for right, and white for left. (The yellow ports are for connecting video equipment.) - Audio output ports - Audio input ports (left & right) (left & right) Connect your Macintosh to the RCA-style Audio In ports of video or audio equipment such as VCRs and tape decks Connect your Macintosh to the RCA-style Audio Out ports of video or audio equipment such as VCRs and tape decks - Sound output port Connect your Macintosh to headphones, externally powered (amplified) speakers, or other audio equipment using a 3.5-mm miniplug connector ≈ Sound input port Connect your Macintosh to an Apple PlainTalk microphone or other audio input equipment using a 3.5-mm miniplug connector The left and right RCA-type ports accept this type of connector: 033-1009 AV Card Update 4/7/98 7:18 PM Page 2 RCA-type plug If your equipment has a different connector, you can purchase an adapter at an electronics supply store. Connecting Audio Equipment Using the RCA Ports To connect audio equipment using the RCA ports on the AV card, follow the steps below. For instructions on connecting an audio device using the standard sound input and output ports, see the setup manual that came with your computer. 1 Make sure that the audio equipment has a cable like this one that has two RCA plugs at each end: RCA plugs RCA plugs 2 Shut down the computer, turn off the audio equipment, and place the equipment near the computer. 3 Attach cables to the audio equipment following the instructions that came with the equipment. 4 If your audio equipment is a sound input device, such as a tape deck, audio CD player, or VCR, attach it to the RCA-type left and right audio input ports (-). 5 If your audio equipment is a sound output device, such as amplified speakers, attach it to the optional RCA-type left and right audio output ports (-). The following illustration shows a typical cable arrangements for a tape deck connected with RCA-type connectors. - Audio output ports (left and right) Audio In ports (left and right) Tape deck 6 2 Turn on the computer and the audio equipment. 033-1009 AV Card Update 4/7/98 7:18 PM Page 3 Connecting Video Equipment The Power Macintosh AV card provides additional ports for connecting video equipment so that you can view TV and other video images on your computer monitor and store the images on your hard disk. You can also view the Macintosh desktop on a television screen attached to the computer and record images from the desktop to a videocassette recorder ( VCR). Your Macintosh can work with two major video formats: m Composite video, which is used by most televisions, most VCRs, and laserdisc players. Composite video devices plug into the computer’s RCA-type video ports (˜ and Â). m S-video, which is a high-quality video format used by many video cameras, VCRs, and televisions. S-video devices plug into the computer’s S-video ports (æ and Æ). The illustration below shows the computer’s video input and output ports. (The RCA-type ports are color-coded: yellow for composite video, red for right audio, and white for left audio.) Â Composite video ˜ Composite video output port input port Connects your Macintosh to the RCA-style Video In port of most VCRs or other video recording or video display equipment Connects your Macintosh to the RCA-style Video Out port of most VCRs, laserdisc players, video cameras, and other video input equipment Æ S-video output port æ S-video input port Connects your Macintosh to the S-video In port of VCRs or other video recording or video display equipment that uses an S-video connector Connects your Macintosh to the S-video Out port of VCRs, laserdisc players, video cameras, or other video input equipment that uses an S-video connector The S-video input and output ports accept S-video connectors, and the composite video input and output ports accept RCA-type connectors. S-video connector RCA-type connector 3 033-1009 AV Card Update 4/7/98 7:18 PM Page 4 Note: The S-video input port is compatible with both seven-pin and four-pin S-video connectors. Important The S-video connector is a round plug with several small metal pins. It resembles other Macintosh connectors, such as those for a printer, modem, mouse, or keyboard. Don’t confuse the connectors; they’re not interchangeable. Depending on what kind of ports are available on your video equipment, you’ll need different cables (available at an electronics supply store). m If your equipment has an S-video Out port, you’ll need a video cable with S-video connectors at each end, and two audio cables with RCA-type connectors at each end. (The audio cables can be separate, or joined like the one in the illustration.) S-video plug RCA plugs S-video plug RCA plugs m If your equipment has an RCA Video Out port, you’ll need one video cable with RCA-type connectors (plugs) at each end, and two audio cables with RCA-type connectors at each end. (The cables can be separate, or joined like the one in the illustration.) RCA plugs RCA plugs Connecting Video Equipment for Input to the Computer When you connect video equipment to the video input port on your computer, you can view video on your monitor, capture video images, and hear the sound from the video equipment through the computer’s speaker. The instructions that follow are for connecting a stereo VCR and video camera, but you can use them as a model for connecting your computer to any video equipment. To connect a VCR or video camera for input, do the following: 1 Shut down the Macintosh and turn off the VCR or video camera. 2 Attach one end of the video cable to the Video Out port on the video equipment. Follow the directions that came with the VCR or camera. 3 4 Plug the other end of the video cable into either the S-video input port (æ) or the yellow composite video input port (˜) on the Macintosh. 033-1009 AV Card Update 4/7/98 7:18 PM Page 5 If the S-video connector doesn’t slide easily into the port, check the pin alignment and try again. Don’t use force, which could damage the computer or cable. 4 Plug the RCA-type connectors on the audio cables into the left and right RCA Audio Out ports on the VCR or camera. 5 Plug the RCA-type connectors on the audio cables into the left and right RCA input ports (-) on the computer. If the cable is color-coded, the red connector is for the right port, and the black or white connector is for the left port. The next four illustrations show S-video connections and composite video connections for both a VCR and a camera. Your finished connections should look like one of the following: S-video connection for input from a VCR - Audio input ports (left and right) S-video Out port Audio Out ports (left and right) æ S-video input port S-video cable VCR Dual RCA-plug cable (available at most electronics supply stores) Composite video connection for input from a VCR - Audio input ports (left and right) Video Out port Audio Out ports (left and right) ˜ Composite video input port VCR Triple RCA-plug cable (available at most electronics supply stores) 5 033-1009 AV Card Update 4/7/98 7:18 PM Page 6 S-video connection for input from a camera - Audio input ports (left and right) S-video Out port Audio Out ports (left and right) æ S-video input port S-video cable Dual RCA-plug cable (available at most electronics supply stores) Composite video connection for input from a camera - Audio input ports (left and right) Video Out port Audio Out ports (left and right) ˜ Composite video input port Triple RCA-plug cable (available at most electronics supply stores) 6 Turn on the computer and the VCR or camera. 7 To hear or capture on your computer the audio coming into the RCA input ports, open the Monitors & Sound control panel, click the Sound button, and make sure that the RCA input ports are the selected sound input source. Click the button labeled h for help. You can now begin working with the video equipment connected to your computer. To learn more about using the AV features of your computer to play or capture video on your computer, open Mac OS Help (available in the Help menu) and look up “video” in the index. 6 033-1009 AV Card Update 4/7/98 7:18 PM Page 7 Connecting Video Equipment for Output From the Computer You can connect a VCR to record computer images and audio on videotape. The VCR records what is happening on the computer’s monitor, sounds generated by the computer, and speech spoken into a microphone if one is connected. This capability is useful for creating video presentations or software demonstrations. Note: The video out ports are primarily intended for recording what is happening on the computer’s monitor. You can use video-editing software to save captured and edited video on a VCR if the video-editing software supports the use of a single monitor. However, to get full video-editing support with independent monitor and video (or TV) output, you need to purchase and install a third-party video capture PCI card. To connect a VCR for output from the computer, do the following: 1 Shut down the Macintosh and turn off the VCR. 2 Attach one end of the video cable to the Video In port on the VCR. Follow the directions that came with the VCR. 3 Plug the other end of the video cable into either the S-video output port (Æ) or the yellow composite video output port (Â) on the Macintosh. If the S-video connector doesn’t slide easily into the port, check the pin alignment and try again. Don’t use force, which could damage the computer or cable. 4 Plug the RCA-type connectors on the audio cables into the left and right Audio In ports on the VCR. 5 Plug the RCA-type connectors on the audio cables into the left and right audio output ports (-) on the Macintosh. If the cable is color-coded, the red connector is for the right port, and the black or white connector is for the left port. 7 033-1009 AV Card Update 4/7/98 7:18 PM Page 8 Depending on whether your equipment has S-video or composite video (RCA-type) ports, your finished connections should look like one of the following: S-video connection for output from the computer - Audio output ports (left and right) Æ S-video output port S-video In port S-video cable Audio In ports (left and right) VCR Dual RCA-plug cable (available at most electronics supply stores) Composite video connection for output from the computer - Audio output ports (left and right) Â Composite video output port Video In port Audio In ports (left and right) VCR Triple RCA-plug cable (available at most electronics supply stores) 6 Turn on the computer and the VCR. 7 Select “line input” on your VCR. See the manual that came with your VCR for instructions on how to select the line input source. For further instructions on how to record the computer’s output on videotape and add voice annotation, open Mac OS Help (available in the Help menu) and look for the information on saving computer images to videotape in the “Monitors” topic area. 8 033-1009 AV Card Update 4/7/98 7:18 PM Page 9 Connecting a Television You can connect to your computer any television that has either an S-video or composite video input port and Audio In ports. The television displays a mirror image of the computer monitor display, and (if the television has speakers) plays the sounds generated by the computer. This capability is especially useful for giving presentations if you have a largescreen television. To connect a television for TV mirroring, first you turn off the computer and connect the television to it. Then you use the Control Strip to turn on TV mirroring. (If you need to learn more about the Control Strip, see Mac OS Help, available in the Help menu.) Because TV mirroring uses a limited number of resolutions supported by televisions, it works best with multisynchronous monitors that support many resolutions. If you are using a fixedfrequency monitor, the monitor display will be disabled when you turn on TV mirroring. (Most newer monitors are multisynchronous; refer to the manual that came with your monitor if you are not sure.) To connect a television and turn on TV mirroring, do the following: 1 Turn off your computer and connect the television according to the instructions in the previous section, “Connecting Video Equipment for Output From the Computer.” Depending on the type of connectors your equipment has (S-video or composite video), your connection should look like one of the following illustrations. Television used as a monitor with an S-video connection - Audio output ports (left and right) S-video In port Audio In ports (left and right) Æ S-video output port TV S-video cable Dual RCA-plug cable (available at most electronics supply stores) 9 033-1009 AV Card Update 4/7/98 7:18 PM Page 10 Television used as a monitor with a composite video connection - Audio output ports (left and right) Video In port Audio In ports (left and right) Â Composite video output port TV Triple RCA-plug cable (available at most electronics supply stores) 2 Turn on the television and the computer. 3 Click the TV Mirroring icon in the Control Strip, and choose Turn TV Mirroring On from the menu that appears. TV Mirroring icon Resolution icon A message warns you to make sure a television is connected before continuing. 4 Click OK to close the message. The screen resolution changes to one that is compatible with the television. 5 10 To improve the screen display of the monitor and the television, do one or more of the following: m Choose a different resolution from the Resolution icon in the Control Strip. m Choose a different Overscan setting from the TV Mirroring icon in the Control Strip. When Overscan is turned on, the computer image fills the whole television screen, but the edges may not be visible. Turning off Overscan adds a black border around the computer image so that the entire computer image is visible on the television. m Choose the television standard supported by your television (either NTSC or PAL) from the TV Mirroring icon in the Control Strip. m Adjust the image controls such as brightness and contrast on the television. m To rearrange desktop icons that are no longer on the screen, click anywhere on the Finder desktop and choose Clean Up from the View menu. 033-1009 AV Card Update 4/7/98 7:18 PM Page 11 To turn off TV Mirroring, click the TV Mirroring icon in the Control Strip, and choose Turn TV Mirroring Off from the menu that appears. Power Macintosh AV Card Specifications Video Input m m m m m m Type: composite or S-video Standards supported: NTSC, PAL, and SECAM Resolution supported: 320 x 240, which scales to any size up to the size of the monitor Polarity: sync negative Voltage level: 0.7 Vpp minimum, 1.0 Vpp typical, 1.4 Vpp maximum Impedance: 75 ohms (Ω) internally terminated Video Output m m m m m m Type: composite and S-video Standards supported: NTSC and PAL Resolutions supported: 512 x 384, 640 x 480, 800 x 600, and 832 x 624 Polarity: sync negative (no sync on S-video chroma signal) Voltage level: 1.0 Vpp ±5% into a 75 Ω resistive load (S-video chroma 0.7 Vpp) Impedance: 75 Ω source Sound input using the RCA-type audio input ports m m m m Input impedance (preamplifier off ): more than 80 kΩ Maximum input voltage (preamplifier off ): 1 Vrms = 2.8 Volts peak-to-peak (Vpp), nominal Input impedance (preamplifier on): more than 5 kΩ Maximum input voltage (preamplifier on): 62 millivolts (mVrms) = 175 mVpp, nominal Sound output using the optional RCA-type audio output ports m Output impedance: 400 Ω m Maximum output voltage: 1 Vrms = 2.8 Vpp, nominal Noise, distortion, and bandwidth m Audio input signal-to-noise ratio (SNR): 85 decibels (dB) unweighted (add +8 dB to estimate A weighting) m Total harmonic distortion: 0.05% m Bandwidth: 20 Hz–20 kHz at 44.1-kHz sample rate (Other sample rates scale the upper cutoff frequency.) 11 3-0926.BTO Update 4/7/98 6:45 PM Page 1 Update: About Your Build-To-Order Macintosh Congratulations on purchasing your Macintosh computer. Since you chose the components of your computer, parts of it may differ from what’s described in the manual that came with it. This update addresses the differences and also includes information on additional components not covered in the manual. 10/100Base-T Network Connection If your computer came with the 10/100Base-T Ethernet option, a 10/100Base-T Ethernet card is installed in one of your computer’s PCI slots. You can connect a cable for a 10Base-T or a 100Base-T Ethernet network to this card. 10/100Base-T Ethernet port (RJ-45) Note: The type of twisted-pair cable you use depends on whether you connect to 10Base-T or 100Base-T Ethernet. Category 5 twisted-pair cable must be used to connect to 100Base-T if you want to get the maximum speed from this connection. Checking the Status of a 10/100Base-T Network Connection If you connect your computer to a network using the 10/100Base-T Ethernet card, you can check the card’s LED indicators to monitor network activity. There are four indicators: m ACT (Activity): Blinks when the 10/100Base-T Ethernet card is active m COL (Collision): Glows when a network collision has occurred (a temporary condition that occurs when two computers on a network try to send data simultaneously) m LNK (Link): Glows when a reliable 10 megabit (Mbit) or 100 Mbit network connection has been established m 100 Mb: Glows when a reliable 100 Mbit link is established 1 3-0926.BTO Update 4/7/98 6:45 PM Page 2 10/100Base-T Ethernet Card Specifications m m m m m m m m m Open Transport: Mac OS 7.5.2 or later, AppleShare, AppleTalk, NetWare for Macintosh, TCP/IP Connector: RJ-45 (for 10Base-T and 100Base-T) Media, 10Base-T: Cat 3, 4, or 5 UTP on 2 pairs up to 100 meters (m) Media, 100Base-T: Cat 5 UTP on 2 pairs up to 100 m Bus interface: PCI revision 2.0 and 2.1, share interrupt A Channel speeds: IEEE Auto Negotiation of 10Base-T and 100Base-T Communications: IEEE 802.3u 100Base-T; IEEE 802.3i 10Base-T Controllers: DECchip 21140, 32-bit internal processor per channel Power: 1.2 amperes (A) @ 5 volts (V ) typical Ultra Wide SCSI Hard Disk Drive and PCI Card If your computer came with an Ultra Wide SCSI hard disk drive, it includes some or all of the following components: m an internal Ultra Wide SCSI hard disk drive m in certain configurations, additional internal Ultra Wide SCSI hard disk drives m an Ultra Wide SCSI card in one of your computer’s PCI slots m an internal Ultra Wide SCSI cable that supports up to three internal devices (including your pre-installed Ultra Wide hard disks) Do not connect any SCSI devices to the external 68-pin SCSI-3 connector or to the internal 50-pin SCSI-2 connector on the PCI card that supports the internal hard disk. Connecting even one external SCSI device to the external 68-pin connector extends the overall cable length of the SCSI bus beyond the limit for which error-free operation can be guaranteed; the combined length of the internal cable and the external cable reduces the reliability of all the devices connected to the Ultra Wide SCSI bus. Connecting a device to the internal 50-pin SCSI-2 connector will cause your Ultra Wide SCSI devices to transfer data at the slower, SCSI-2 rate. Warning 2 3-0926.BTO Update 4/7/98 6:45 PM Page 3 About the Ultra Wide SCSI Bus Up to three internal devices can be connected to the Ultra Wide SCSI bus on this card. All devices on the same SCSI bus must have unique ID numbers, but devices on different SCSI buses may use the same SCSI ID number. (For example, you could have a removable media drive with ID number 3 connected to the computer’s built-in regular SCSI-1 bus and a hard disk with ID number 3 connected to the Ultra Wide SCSI-3 bus.) The hard disks installed in your computer at the factory and the SCSI card have reserved certain SCSI ID numbers on the Ultra Wide SCSI bus. Other ID numbers are available for assignment to SCSI devices that are added later, as described in the following table. Ultra Wide SCSI ID Number Device 0 1 through 6 Factory-installed hard disk drive (terminated) Available1 7 8 through 15 SCSI PCI card (terminated) Available 1 If your computer came with two or more Ultra Wide SCSI hard disk drives, use the System Profiler program (available in the Apple menu) to find out the SCSI ID numbers of your drives. Important The factory-installed internal hard disk and the SCSI card are both terminated. Other SCSI devices that you install and connect to the Ultra Wide SCSI bus must not be terminated. If you attach a terminated device to the internal SCSI interface, the computer will malfunction. You use the internal ribbon cable with the 68-pin connector to connect an internal SCSI device to the Ultra Wide SCSI bus. 68-pin connector 3 3-0926.BTO Update 4/7/98 6:45 PM Page 4 Ultra Wide SCSI Card Specifications m m m m m m m m m m m m m Automatic termination Advanced Data Streaming Technology (ADS) RAID-ready Embedded RISC I/P processor Ultra SCSI connector: Fine pitch 68-pin “P” Flash ROM BIOS PCI 2.1 compliant Large command FIFO Supports disconnect/reconnect Asynchronous I/O support Multiple initiator support SCSI-3 tagged command queuing SCSI Manager 4.3 compatible RAID Disk Volume Management Software Certain Power Macintosh G3 configurations are supplied with RAID disk volume management software. This software enables your hard disk drives to be striped or mirrored. The RAID CD can be used as a startup disk. You can restart from it and use the RAID application to initialize and stripe or mirror your hard disks. You can also use the RAID Installer to place a copy of the RAID application on one of your hard disks. To restart your computer from the RAID CD, insert the CD and hold down the C key while you restart. Refer to the documentation supplied on the RAID CD for full instructions on how to set up and maintain RAID volumes. 4 3-0926.BTO Update 4/7/98 6:45 PM Page 5 Using Disk Utilities and Formats With RAID Drive Setup, the disk utility from Apple Computer, should not be used with RAID volumes. You must manage your RAID volumes using the RAID application. Important To set up your RAID volumes to take advantage of Mac OS Extended (HFS Plus) format: 1 Create and set up your RAID volumes using the RAID application. 2 Quit the RAID application and return to the Finder. 3 Select the new RAID volume and choose Erase Disk from the Special menu to reformat the volume in Extended format. This process will erase all the data on your RAID volume. Be sure you back up your files before reformatting RAID volumes. Warning 128-Bit 2D/3D Graphics Accelerator Card If your computer came with an additional graphics card, you have the following options for connecting an external monitor to your computer: m connect an external monitor to the built-in monitor port (shown in the manual that came with your computer) m connect an external monitor to the graphics card installed in one of the PCI slots There are two ports on the optional graphics card. One is the type found on the back of most Macintosh computers; the other is a VGA port so you don’t need an adapter for a VGA monitor. Note: You cannot use both ports on the optional graphics card at the same time. m connect two external monitors to your computer You can connect one monitor to the built-in monitor port and the other monitor to one of the ports on the graphics card, which is installed in one of the PCI slots. Apple monitor port VGA monitor port Important To capture video using the video input ports on the optional Power Macintosh Audio/ Video card, a monitor needs to be connected to the built-in monitor port. If you have only one monitor connected to the optional 128-bit 2D/3D graphics accelerator card, you will not be able to capture video. If you want to capture video, switch your monitor to the built-in monitor port or connect a second monitor. When performing video capture with two monitors connected to your Power Macintosh, make sure that the video capture window is displayed on the monitor that is connected to the built-in monitor port. 5 3-0926.BTO Update 4/7/98 6:45 PM Page 6 Display Modes and Color Depths 1 Resolution Color Depths Vertical Refresh Rate (Hertz) 512 x 384 640 x 480 640 x 870 800 x 600 832 x 624 1024 x 768 1152 x 870 1280 x 960 1280 x 1024 1600 x 1024 1600 x 1200 1920 x 1080 1920 x 1200 256, thousands, millions 256, thousands, millions 256, thousands, millions 256, thousands, millions 256, thousands, millions 256, thousands, millions 256, thousands, millions 256, thousands, millions 256, thousands, millions 256, thousands, millions 256, thousands, millions 256, thousands, millions 256, thousands 60 60, 67, 75, 85, 120 75 60, 72, 75, 85 75 60, 70, 75, 85 75 60, 75, 85 60, 75, 85 76 60, 65, 70, 75, 85 60, 72 76 1 The resolutions that appear in the Monitors & Sound control panel are dependent upon the type of monitor you are using. Graphics Card Specifications m m m m m m m 260 megabytes (MB) per second sustained image scroll rate 4.2 gigabytes (GB) per second sustained color fill rate Up to 1.2 million Gouraud shaded polygons per second 240 megahertz (MHz) RAM digital-to-analog converter (RAMDAC) 8 MB VRAM (Note: Additional VRAM cannot be added.) Supports QuickDraw 3D QuickTime video playback (video scaling and color space conversion handled in software) Video Memory (SGRAM) The manual Setting Up Your Power Macintosh and the Technical Information booklet state that your computer only has 2 MB of video memory built into the computer’s main logic board and that you can add video memory by installing a Small Outline (SO) Dual Inline Memory Module (DIMM) in a slot on the logic board. However, if your computer came with 6 MB of video memory, a 4 MB SO-DIMM has already been installed in the expansion slot on the logic board. You will not be able to add any more video memory. 6 3-0926.BTO Update 4/7/98 6:45 PM Page 7 Apple FireWire Card The optional Apple FireWire Card is designed to work with digital video camcorders and decks that use the DV format and have a FireWire port (sometimes marked IEEE 1394 or DV IN/OUT). The included hardware and software, together with a non-linear editing application, allow you to capture DV movie clips to your hard disk. You can view the clips in MoviePlayer or other QuickTime 3.0 applications, and edit and render the DV movies. If you are using a video editing application with an export function, you can send (print or record) movies back to the tape in your camcorder or deck. The software also allows the FireWire device to be controlled from the computer. The FireWire Bus FireWire is a serial bus that can support high-performance devices, such as DV cameras and printers. Devices can be connected in any combination of branching and chaining, as long as no loops are formed. A FireWire bus can support up to 16 consecutive cable hops of 4.5 meters each. There are no SCSI-style ID numbers to set and no termination requirements. The Apple FireWire Card is designed to keep the network alive even if the Macintosh is shut down. Loss of power to the Macintosh will not affect the operation of a FireWire card as long as it can draw power from other cards on the bus. Each card provides power which is available to other devices on the network. This means that a system shutdown will not result in interrupted transmission over a FireWire network. For more information about cable management and power issues, please refer to the FireWire ReadMe file on the FireWire CD. Important Apple FireWire Hardware If you ordered the Apple FireWire Card with your computer, you have received the following items: m the Apple FireWire Card, installed in one of your computer’s PCI slots m a FireWire cable, 4-pin to 6-pin, 2 meters long m a FireWire software installation CD Your Apple FireWire Card has three FireWire ports, as shown in the following illustration. 7 3-0926.BTO Update 4/7/98 6:45 PM Page 8 To connect your Macintosh to a DV camera, plug the 6-pin connector into the Apple FireWire Card and the 4-pin connector into the camera’s DV port. Both of these connectors snap into place when properly engaged. If you want to connect two computers together (or if your device has a 6-pin FireWire port), you can obtain cables through an AV equipment retailer or electronics store. 4-pin 1394 (FireWire) connector 6-pin 1394 (FireWire) connector Apple FireWire Card Software To install the Apple FireWire Card software: 1 Insert the FireWire CD. 2 Double-click the Installer icon. 3 Follow the onscreen instructions. 4 Restart your computer. An extension called FireWire Support may be located in a folder titled FireWire in the Apple Extras folder on your Macintosh. Do not move this older extension to your Extensions folder, as it may interfere with the operation of the new Apple FireWire software. Important 8 3-0926.BTO Update 4/7/98 6:45 PM Page 9 DVD-ROM Drive If you chose the DVD-ROM option for your computer, you have a DVD-ROM drive in place of the CD-ROM drive. This type of drive is used in the same way as a CD-ROM drive, but allows you to use a wider range of disc formats: m DVD-ROM m CD-ROM (Modes 1 and 2) m CD-ROM XA (Mode 2, Forms 1 and 2) m CD-I (Mode 2, Forms 1 and 2) m CD-Audio m Photo CD m video CD Disc speeds and capacities vary depending upon the type of disc used. Note: This DVD-ROM drive supports the use of DVD movie titles. However, third-party MPEG-2 hardware is required for actual playback. 9