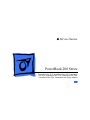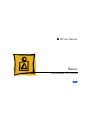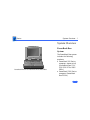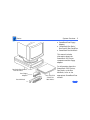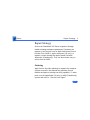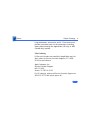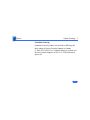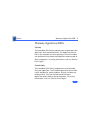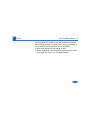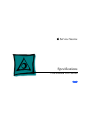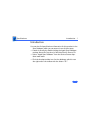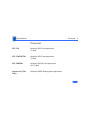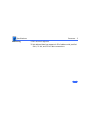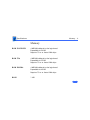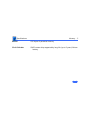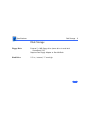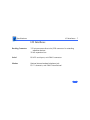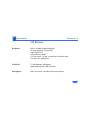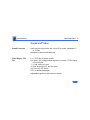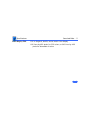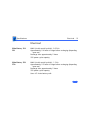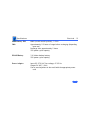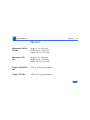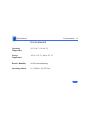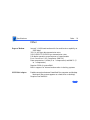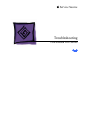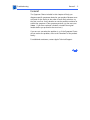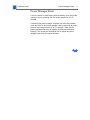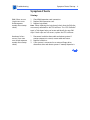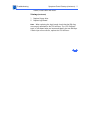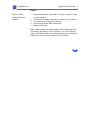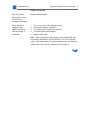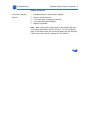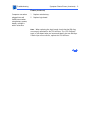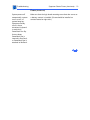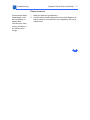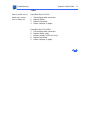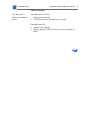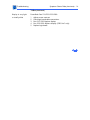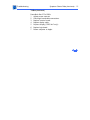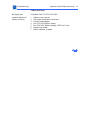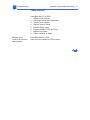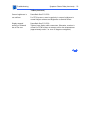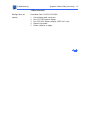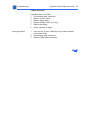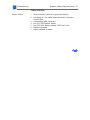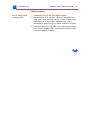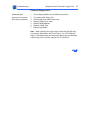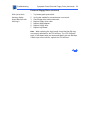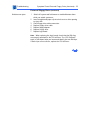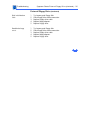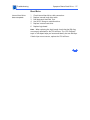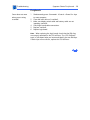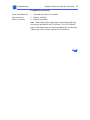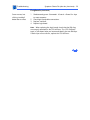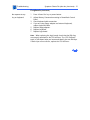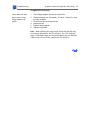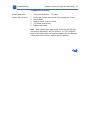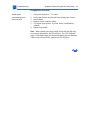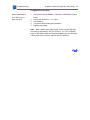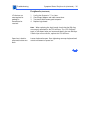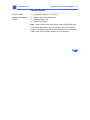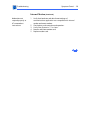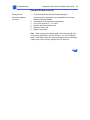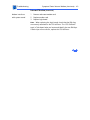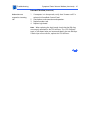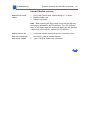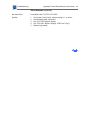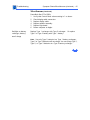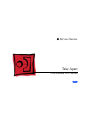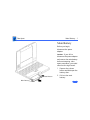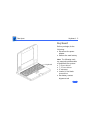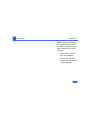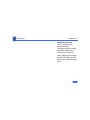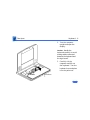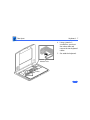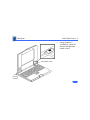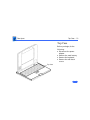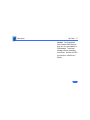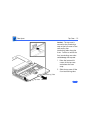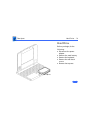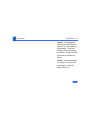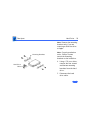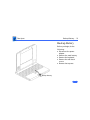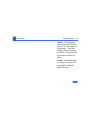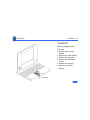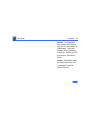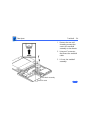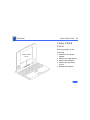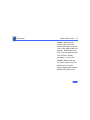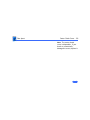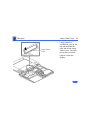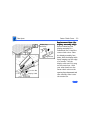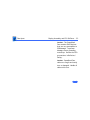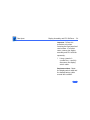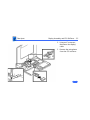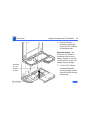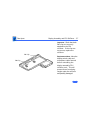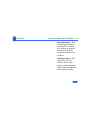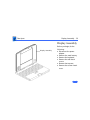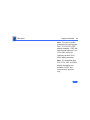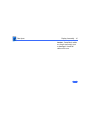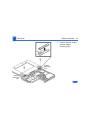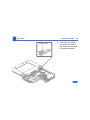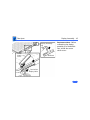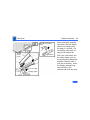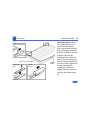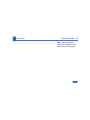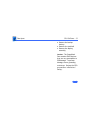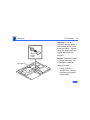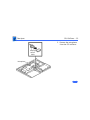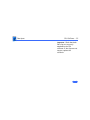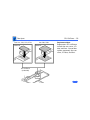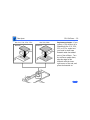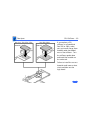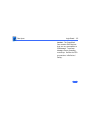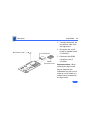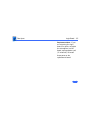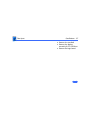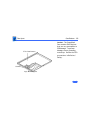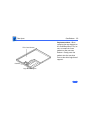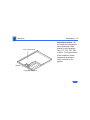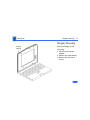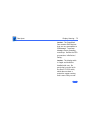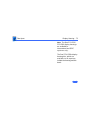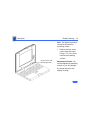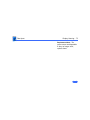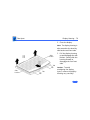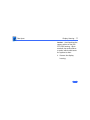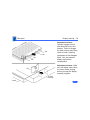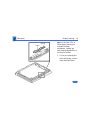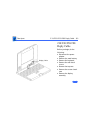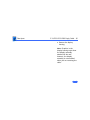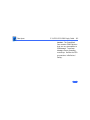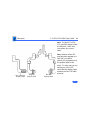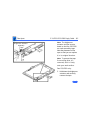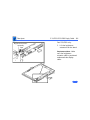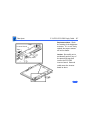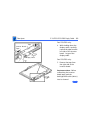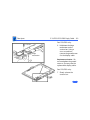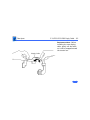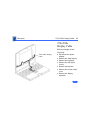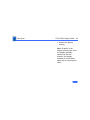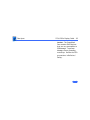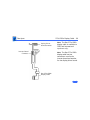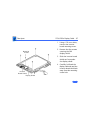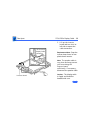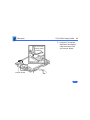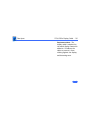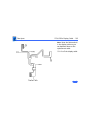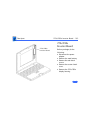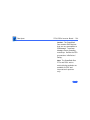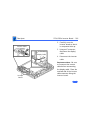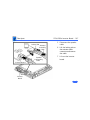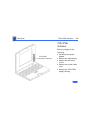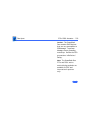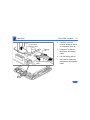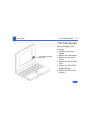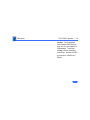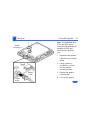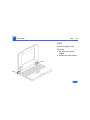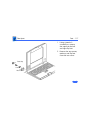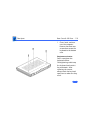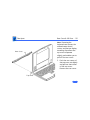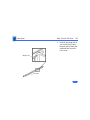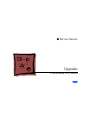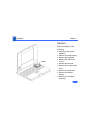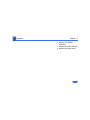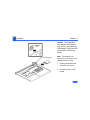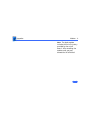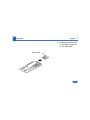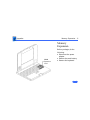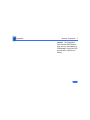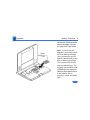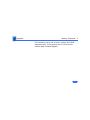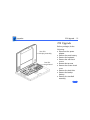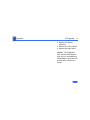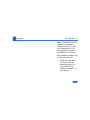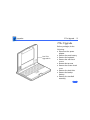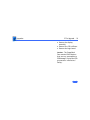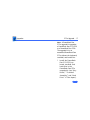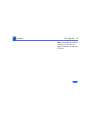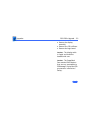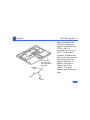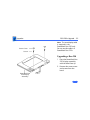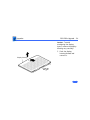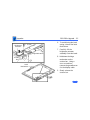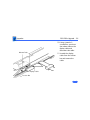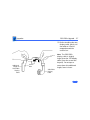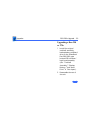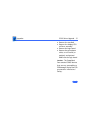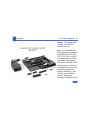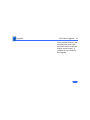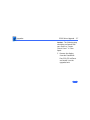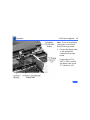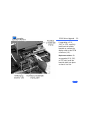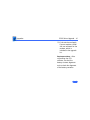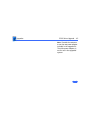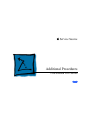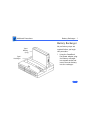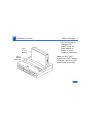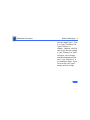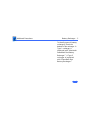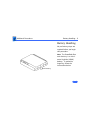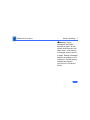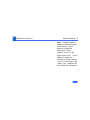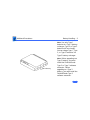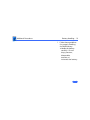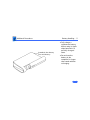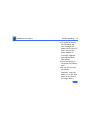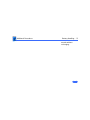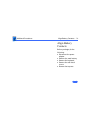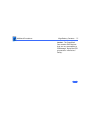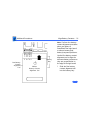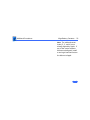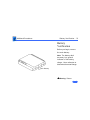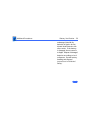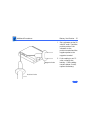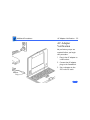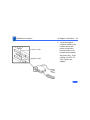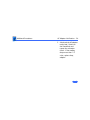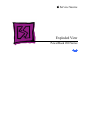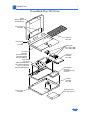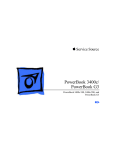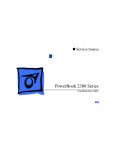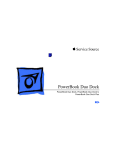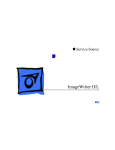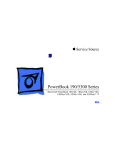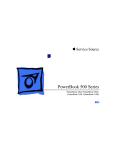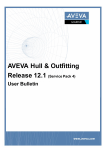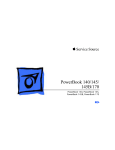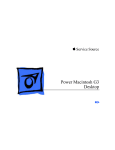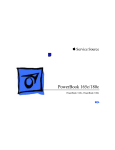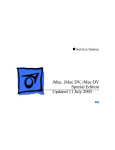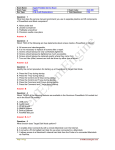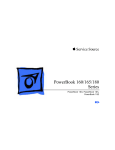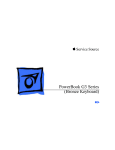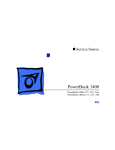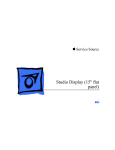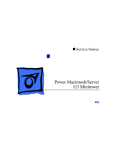Download Apple 210 Laptop User Manual
Transcript
K Service Source PowerBook 200 Series PowerBook Duo 210, PowerBook Duo 230, PowerBook Duo 250, PowerBook Duo 270c, PowerBook Duo 280, PowerBook Duo 280c, PowerBook Duo Floppy Adapter K Service Source Basics PowerBook 200 Series Basics System Overview - 1 System Overview PowerBook Duo System PowerBook Duo 210/230/250/270c/280/280c The PowerBook Duo system includes the following products: • PowerBook 200 Series computer, shown at left (PowerBook Duo 210/ 230/250/270c/280/ 280c) • PowerBook 2300 Series computer (PowerBook Duo 2300c) Basics System Overview - 2 • PowerBook Duo Floppy Adapter • PowerBook Duo Dock/ Duo Dock II/Duo DockPlus • PowerBook Duo MiniDock This manual includes information about the PowerBook 200 Series computers and the floppy adapter. Duo Dock/Duo Dock II/ Duo Dock Plus Duo Floppy Adapter Duo MiniDock Duo 210/230 250/270c 280/280c/ For information about the PowerBook 2300 Series, Duo Docks, or the Duo MiniDock, refer to the appropriate PowerBook Duo manual. Basics Repair Strategy - 3 Repair Strategy Service the PowerBook 200 Series computers through module exchange and parts replacement. Customers can request on-site service from an Apple Authorized Service Provider Plus (AASP+) Apple Assurance (US only), or request a courier through the Apple Canada Technical Answerline (Canada only). They can also choose carry-in service from an AASP. Ordering Apple Service Providers planning to support the computer systems covered in this manual may purchase Service modules and parts to develop servicing capability. To order parts, use the AppleOrder (US only) or ARIS (Canada only) system and refer to “Service Price Pages.” Basics Repair Strategy - 4 Large businesses, universities, and K-12 accounts must provide a purchase order on all transactions, including orders placed through the AppleOrder (US only) or ARIS (Canada only) system. USA Ordering US Service Providers not enrolled in AppleOrder may fax their orders to Service Provider Support (512-9088125) or mail them to Apple Computer, Inc. Service Provider Support MS 212-SPS Austin, TX 78714-9125 For US inquiries, please call Service Provider Support at 800-919-2775 and select option #1. Basics Repair Strategy - 5 Canadian Ordering Canadian Service Providers not enrolled in ARIS may fax their orders to Service Provider Support in Canada (1-800-903-5284). For Canadian inquiries, please call Service Provider Support at 905-513-5782 and select option #3. Basics Warranty/AppleCare/ARIS - 6 Warranty/AppleCare/ARIS US Only The PowerBook 200 Series computers are covered under the Apple One-Year Limited Warranty. The AppleCare Service Plan is also available for these products. Service Providers are reimbursed for warranty and AppleCare repairs made to these computers. For pricing information, refer to “Service Price Pages.” Canada Only The PowerBook 200 Series computers are covered under first-year AppleCare. The Extended AppleCare Service Plan is also available for these products. Service Providers are reimbursed for first-year warranty and Extended AppleCare repairs made to these computers. For pricing information, refer to “Service Price Pages.” Basics Machine Screw Self-Threading Screws - 7 Self-Threading Screw Self-Threading Screws Caution: Improperly installed self-threading screws could damage the PowerBook Duo. Thread the screws properly and do not overtighten them. Caution: To prevent damage to the circuitry, do not use magnetic screwdrivers when working on Apple systems. Basics Self-Threading Screws - 8 The PowerBook 200 systems use both machine screws and self-threading screws. Be aware when you are replacing a self-threading screw, and follow these guidelines: • Never overtighten self-threading screws. • Before tightening a self-threading screw, back the screw off slightly to be sure it is threaded properly. Basics Self-Threading Screws - 9 Self-threading screws are used to install the following modules and replacement parts: • Hard drive • Trackball assembly • CPU stiffener and logic board CPU Stiffener Hard Drive Logic Board Trackball Assembly K Service Source Specifications PowerBook 200 Series Specifications Introduction - 1 Introduction You can also find specifications information for this product in the Spec Database, which you can access in one of three ways: — Launch it directly by double-clicking the Apple Spec Database runtime alias at the top level of the Main Service Source CD. — Select "Apple Spec Database" from the Service Source dropdown main menu. — Click the Acrobat toolbar icon for the database, which is near the right end of the toolbar with the letters "SP." Specifications Processor - 2 Processor CPU 210 Motorola 68030 microprocessor 25 MHz CPU 230/250/270c Motorola 68030 microprocessor 33 MHz CPU 280/280c Motorola 68LC040 microprocessor 66/33 MHz Coprocessor (270c Only) Motorola 68882 floating-point coprocessor Specifications Addressing Processor - 3 32-bit internal registers 32-bit address/data bus supports 4 GB of address with justified 8-bit, 16-bit, and 32-bit data transactions Specifications Memory - 4 Memory RAM 210/230/250 RAM 270c RAM 280/280c ROM 4 MB RAM soldered on the logic board Expandable to 24 MB Requires 70 ns or faster RAM chips 4 MB RAM soldered on the logic board Expandable to 32 MB Requires 70 ns or faster RAM chips 4 MB RAM soldered on the logic board Expandable to 40 MB Requires 70 ns or faster RAM chips 1 MB Specifications Memory - 5 PRAM 256 bytes of parameter memory Clock/Calendar CMOS custom chip supported by long-life (up to 2 years) lithium battery Specifications Disk Storage - 6 Disk Storage Floppy Drive Hard Drive External 1.4 MB floppy drive (same drive is used with PowerBook 100) Requires Duo Floppy Adapter or Duo MiniDock 2.5-in., internal, 17 mm high Specifications I/O Interfaces - 7 I/O Interfaces Docking Connector 152-pin processor-direct slot (PDS connector for attaching expansion devices 32-bit expansion bus Serial RS-422 serial port; mini DIN-8 connector Modem Optional internal modem/telephone jack RJ-11 domestic; mini DIN-8 international Specifications I/O Devices - 8 I/O Devices Keyboard Built-in standard Apple keyboard 63 keys domestic; 64 keys ISO Caps-locked LED Soft power-on switch 2.5 mm travel, 18 mm vertical and horizontal pitch Two-level tilt adjustment Trackball 19 mm diameter, dua button Apple Desktop Bus (ADB) interface Microphone Built-in electret, omnidirectional microphone Specifications Sound and Video - 9 Sound and Video Sound Generator Video Display 210/ 230 Apple sound chip provides four-voice/8-bit sound, sampled at 11 or 22 kHz Monophonic sound in and sound out 9 in. (229 mm) diagonal screen Flat-panel, film-compensated supertwist nematic (FSTN) liquid crystal display 1, 2, and 4 bits per pixel 16 level grayscale at 4 bits per pixel 640 lines by 400 pixels CCFL on-demand backlight Adjustable brightness and contrast controls Specifications Video Display 250 Video Display 270c Video Display 280 Sound and Video - 10 9 in. (229 mm) diagonal screen Flat-panel, color, active-matrix, liquid crystal display CCFL on-demand backlight 640 lines by 400 pixels; 16 shades of gray 9 in. (229 mm) diagonal screen Flat-panel, color active-matrix, liquid crystal display CCFL on-demand backlight 640 lines by 480 pixels; 8 bits; 256 colors 9 in. (229 mm) diagonal screen Backlit, active-matrix, grayscale display 640 lines by 400 pixels; 16 shades of gray Specifications Video Display 280c Sound and Video - 11 8.4 in. diagonal, backlit, active matrix color display 640 lines by 480 pixels for 256 colors, or 640 lines by 400 pixels for thousands of colors Specifications Electrical - 12 Electrical Main Battery 210/ 230 Main Battery 250/ 270c NiMH (nickel-metal-hydride), 0.95 Ah Approximately 2-4 hours of usage before recharging (depending upon use) Recharge time: approximately 2 hours 500 power cycles capacity NiMH (nickel-metal-hydride), 1.5 Ah Approximately 2-3 hours of usage before recharging (depending upon use) Recharge time: approximately 2 hours 500 power cycles capacity Uses 4/5 A size battery cells Specifications Main Battery 280/ 280c PRAM Battery Power Adapter Electrical - 13 NiMH (nickel-metal-hydride), 1.6 Ah Approximately 2-3 hours of usage before recharging (depending upon use) Recharge time: approximately 2 hours 500 power cycles capacity 3 V lithium backup battery 500 power cycles capacity Input: 85-270 VAC line voltage, 47-63 Hz Output: 24 VDC, 1.04 A Can be used anywhere in the world with the appropriate power cord Specifications Physical - 14 Physical Dimensions 210/230/ 250/280 Height: 1.4 in. (36 mm) Width: 8.5 in. (216 mm) Depth: 10.9 in. (277 mm) Dimensions 270c/ 280c Height: 1.5 in. (36 mm) Width: 8.5 in. (216 mm) Depth: 10.9 in. (277 mm) Weight 210/230/250/ 280 Weight 270c/280c 4.25 lb. (1.9 kg) with battery 4.8 lb. (2.1 kg) with battery Specifications Environmental - 15 Environmental Operating Temperature Storage Temperature 50–104° F (10–40° C) -40 to 116° F (-40 to 47° C) Relative Humidity 20–95% noncondensing Operating Altitude 0–15,000 ft. (0–4722 m) Specifications Other - 16 Other Express Modem SCSI Disk Adapter Internal 14,400-baud modem with fax send/receive capability at 9600 baud 300–14,400 bps data transmission rates 2400/4800/7200/9600 bps transmission rates Full duplex operation; asynchronous or framed modes Error correction: V.42 compliance (MNP2-4) Data compression: V.42bis (4 to 1 compression) and MNP-5 (2 to 1 compression) Requires 300K of system RAM Built-in support for internal modem when in docking systems Enables connection between PowerBook Duo computer and desktop Macintosh (Duo system appears as a hard drive on desktop) Requires Duo MiniDock K Service Source Troubleshooting PowerBook 200 Series Troubleshooting General/ - 2 General The Symptom Charts included in this chapter will help you diagnose specific symptoms related to your product. Because cures are listed on the charts in the order of most likely solution, try the first cure first. Verify whether or not the product continues to exhibit the symptom. If the symptom persists, try the next cure. ( Note: If you have replaced a module, reinstall the original module before you proceed to the next cure.) If you are not sure what the problem is, or if the Symptom Charts do not resolve the problem, refer to the Flowchart for the product family. For additional assistance, contact Apple Technical Support. Troubleshooting Power Manager Reset/ - 3 Power Manager Reset If a unit crashes or experiences power problems, reset the power manager chip by pressing the rear power switch for 30-45 seconds. If resetting the power manager chip does not solve the problem, reset the code for the power manager chip by removing all power sources and letting the unit sit for 10 minutes. (Take out the battery and disconnect the AC adapter and the internal backup battery.) This forces the PowerBook Duo to reload the power manager code from the system software. Troubleshooting Symptom Charts/Startup - 4 Symptom Charts Startup RAM failure occurs (eight-tone error chord sequence sounds after startup chord) 1 Check RAM expansion card connection. 2 Replace RAM expansion card. 3 Replace logic board. Note: When replacing the logic board, check that the EMI clips are securely attached to the CPU stiffener. The “CPU Stiffener” topic in Take Apart helps you locate and identify the two EMI clips. If both clips are not secure, replace the CPU stiffener. Hardware failure occurs (four-tone error chord sequence sounds after startup chord) 1 2 3 Disconnect hard drive data cable and reboot system. If startup sequence is normal, reseat cable and retest. Replace hard drive. If the system is connected to an external floppy drive, disconnect drive and reboot system. If startup sequence is Troubleshooting Symptom Charts/Startup (Continued) - 5 normal, reseat cable and retest. Startup (Continued) 1 2 Replace floppy drive. Replace logic board. Note: When replacing the logic board, check that the EMI clips are securely attached to the CPU stiffener. The “CPU Stiffener” topic in Take Apart helps you locate and identify the two EMI clips. If both clips are not secure, replace the CPU stiffener. Troubleshooting Symptom Charts/Power - 6 Power Screen is blank; computer does not respond 1 2 3 4 5 Simultaneously press <Command> <Control> <Power On> keys to reset computer. Connect power adapter and reboot computer in 3-4 minutes. Try known-good, charged main battery. Check all logic board cable connections. Replace logic board. Note: When replacing the logic board, check that the EMI clips are securely attached to the CPU stiffener. The “CPU Stiffener” topic in Take Apart helps you locate and identify the two EMI clips. If both clips are not secure, replace the CPU stiffener. Troubleshooting Symptom Charts/Power (Continued) - 7 Power (Continued) After you remove main battery, some Control Panel settings are different Replace backup battery. Power adapter is plugged in, but battery DA does not indicate charger is connected 1 2 3 4 5 This is normal for fully charged battery. Check power adapter connection. Try known-good, charged main battery. Try known-good power adapter. Replace logic board. Note: When replacing the logic board, check that the EMI clips are securely attached to the CPU stiffener. The “CPU Stiffener” topic in Take Apart helps you locate and identify the two EMI clips. If both clips are not secure, replace the CPU stiffener. Troubleshooting Symptom Charts/Power (Continued) - 8 Power (Continued) Low-power warning appears 1 2 3 4 5 Recharge battery or attach power adapter. Remove external devices. Try known-good, charged main battery. Try known-good power adapter. Replace logic board. Note: When replacing the logic board, check that the EMI clips are securely attached to the CPU stiffener. The “CPU Stiffener” topic in Take Apart helps you locate and identify the two EMI clips. If both clips are not secure, replace the CPU stiffener. Troubleshooting Symptom Charts/Power (Continued) - 9 Power (Continued) Computer runs when plugged into wall outlet but not when using battery power; battery voltage is within tolerance 1 2 Replace main battery. Replace logic board. Note: When replacing the logic board, check that the EMI clips are securely attached to the CPU stiffener. The “CPU Stiffener” topic in Take Apart helps you locate and identify the two EMI clips. If both clips are not secure, replace the CPU stiffener. Troubleshooting Symptom Charts/Power (Continued) - 10 Power (Continued) System powers off unexpectedly, system errors occur, or system hangs up. Symptoms usually occur in these situations: Keyboard is used while PowerBook Duo flip feet are down, PowerBook Duo is inserted in Duo Dock, or PowerBook Duo is attached to MiniDock. Make sure that the logic board mounting screw that also serves as a battery contact is installed. (Screw should be installed on contact located on right side.) Troubleshooting Symptom Charts/Power (Continued) - 11 Power (Continued) System powers down unexpectedly, won’t boot off battery, or powers down intermittently when running off battery. Or, battery won’t charge. 1 2 Make sure battery is good battery. Use Duo battery contact alignment tool to check alignment of battery contacts. If contacts are out of alignment, use tool to realign them. Troubleshooting Symptom Charts/Video - 12 Video Row or partial row of pixels never comes on or is always on PowerBook Duo 210/230: 1 Check display cable connection. 2 Replace display. 3 Replace logic board. 4 Return computer to Apple. PowerBook Duo 270c/280c: 5 Check display cable connection. 6 Replace display cable. 7 Replace display (CPRC/Int’l only). 8 Replace logic board. 9 Return computer to Apple. Troubleshooting Symptom Charts/Video (Continued) - 13 Video (Continued) Thin white line is always on at middle of screen PowerBook Duo 210/230: 1 Adjust screen contrast. 2 For FSTN screens, a thin white line is normal. PowerBook Duo 250: 3 Adjust screen contrast. 4 Replace display (CPRC/Int’l only) or return computer to Apple. Troubleshooting Symptom Charts/Video (Continued) - 14 Video (Continued) Display is very light or totally white PowerBook Duo 210/230/250/280: 1 Adjust screen contrast. 2 Check logic board cable connections. 3 Duo 210/230: Replace display. 4 Duo 250/280: Replace display (CPRC/Int’l only). 5 Replace logic board. Troubleshooting Symptom Charts/Video (Continued) - 15 Video (Continued) PowerBook Duo 270c/280c: 1 Adjust screen contrast. 2 Check logic board cable connections. 3 Replace inverter board. 4 Replace display cable. 5 Replace display (CPRC/Int’l only). 6 Replace logic board. 7 Return computer to Apple. Troubleshooting Symptom Charts/Video (Continued) - 16 Video (Continued) No display, but computer appears to operate correctly PowerBook Duo 210/230/250/280: 1 Adjust screen contrast. 2 Check logic board cable connections. 3 Connect power adapter. 4 Duo 210/230: Replace display. 5 Duo 250/280: Replace display (CPRC/Int’l only). 6 Replace logic board. 7 Return computer to Apple. Troubleshooting Symptom Charts/Video (Continued) - 17 Video (Continued) PowerBook Duo 270c/280c: 1 Adjust screen contrast. 2 Check logic board cable connections. 3 Connect power adapter. 4 Replace inverter board 5 Replace display cable. 6 Replace display (CPRC/Int’l only). 7 Replace logic board. 8 Return computer to Apple Rainbow colors visible from extreme viewing angles PowerBook Duo 210/230: Such colors are normal for FSTN screens. Troubleshooting Symptom Charts/Video (Continued) - 18 Video (Continued) Screen brightness is not uniform PowerBook Duo 210/230: For FSTN screens, some irregularity in screen brightness is normal. Adjust contrast and brightness to diminish effect. Display stopped working or dimmed but is fine now PowerBook Duo 210/230: Tighten loose display cable connectors. Otherwise, reaction is normal for FSTN screens at extreme cold or hot temperatures (approximately under 5 or over 40 degrees centigrade). Troubleshooting Symptom Charts/Video (Continued) - 19 Video (Continued) Backlight does not operate PowerBook Duo 210/230/250/280: 1 Check display cable connection. 2 Duo 210/230: Replace display. 3 Duo 250/280: Replace display (CPRC/Int’l only). 4 Replace logic board. 5 Return computer to Apple. Troubleshooting Symptom Charts/Video (Continued) - 20 Video (Continued) PowerBook Duo 270c/280c: 1 Check display cable connection. 2 Replace inverter board. 3 Replace display cable. 4 Replace display (CPRC/Int’l only). 5 Replace logic board. 6 Return computer to Apple. Screen goes blank 1 2 3 Press any key or press <Wake Up> key to wake computer from system sleep. Check display cable connection. Replace cracked cable connectors. Troubleshooting Symptom Charts/Video (Continued) - 21 Video (Continued) Screen flickers 1 2 3 4 5 6 7 Some flickering is normal for grayscale displays. Set display to 1-bit mode (black and white) in Monitors Control Panel. Check display cable connection. Duo 210/230: Replace display. Duo 250/280: Replace display (CPRC/Int’l only). Replace logic board. Return computer to Apple. Troubleshooting Symptom Charts/Video (Continued) - 22 Video (Continued) Pixel is always white or always black 1 2 3 PowerBook Duo 210 and 230: Replace display. PowerBook Duo 250 and 280: If there are more than five voids (pixels that are always white), or two or more voids within one inch of each other, replace display (CPRC/ international repairers only) or return computer to Apple. PowerBook Duo 270c and 280c, color active matrix display only: Replace display (CPRC/ international repairers only) or return computer to Apple. Troubleshooting Symptom Charts/External Floppy Drive - 23 External Floppy Drive Audio and video present, but external drive does not operate 1 2 3 4 5 6 7 Check floppy-adapter-to-PowerBook connection. Try known-good floppy disk. Check floppy drive cable connection. Replace floppy drive cable. Replace floppy adapter. Replace floppy drive. Replace logic board. Note: When replacing the logic board, check that the EMI clips are securely attached to the CPU stiffener. The “CPU Stiffener” topic in Take Apart helps you locate and identify the two EMI clips. If both clips are not secure, replace the CPU stiffener. Troubleshooting Symptom Charts/External Floppy Drive (Continued) - 24 External Floppy Drive (Continued) Disk ejects while booting; display shows Mac icon with blinking X 1 2 3 4 5 6 7 Try known-good system disk. Verify that trackball or mouse button is not stuck. Check floppy drive cable connection. Replace floppy drive cable. Replace floppy adapter. Replace floppy drive. Replace logic board. Note: When replacing the logic board, check that the EMI clips are securely attached to the CPU stiffener. The “CPU Stiffener” topic in Take Apart helps you locate and identify the two EMI clips. If both clips are not secure, replace the CPU stiffener. Troubleshooting Symptom Charts/External Floppy Drive (Continued) - 25 External Floppy Drive (Continued) Disk does not eject 1 2 3 4 5 6 7 Switch off system and hold mouse or trackball button down while you switch system on. Insert straightened paper clip into hole next to drive opening to eject disk. Check floppy drive cable connection. Replace floppy drive cable. Replace floppy adapter. Replace floppy drive. Replace logic board. Note: When replacing the logic board, check that the EMI clips are securely attached to the CPU stiffener. The “CPU Stiffener” topic in Take Apart helps you locate and identify the two EMI clips. If both clips are not secure, replace the CPU stiffener. Troubleshooting Symptom Charts/External Floppy Drive (Continued) - 26 External Floppy Drive (Continued) Disk initialization fails 1 2 3 4 5 Try known-good floppy disk. Check floppy drive cable connection. Replace floppy drive cable. Replace floppy adapter. Replace floppy drive. Read/write/copy error 1 2 3 4 5 Try known-good floppy disk. Check floppy drive cable connection. Replace floppy drive cable. Replace floppy adapter. Replace floppy drive. Troubleshooting Symptom Charts/Hard Drive - 27 Hard Drive Internal hard drive does not operate 1 2 3 4 5 6 Check internal hard drive cable connection. Replace internal hard drive cable. Run Macintosh Hard Disk Test. Use HD SC Setup to reinitialize drive. Replace internal hard drive. Replace logic board. Note: When replacing the logic board, check that the EMI clips are securely attached to the CPU stiffener. The “CPU Stiffener” topic in Take Apart helps you locate and identify the two EMI clips. If both clips are not secure, replace the CPU stiffener. Troubleshooting Symptom Charts/Peripherals - 28 Peripherals Cursor does not move when you are using trackball 1 2 3 4 5 6 Simultaneously press <Command> <Control> <Power On> keys to reset computer. Clean ball and rollers of trackball. Make sure display switch cable and battery cable are not impeding trackball. Check logic board cable connections. Replace trackball. Replace logic board. Note: When replacing the logic board, check that the EMI clips are securely attached to the CPU stiffener. The “CPU Stiffener” topic in Take Apart helps you locate and identify the two EMI clips. If both clips are not secure, replace the CPU stiffener. Troubleshooting Symptom Charts/Peripherals (Continued) - 29 Peripherals (Continued) Cursor intermittently does not move or moves erratically 1 2 3 Clean ball and rollers of trackball. Replace trackball. Replace logic board. Note: When replacing the logic board, check that the EMI clips are securely attached to the CPU stiffener. The “CPU Stiffener” topic in Take Apart helps you locate and identify the two EMI clips. If both clips are not secure, replace the CPU stiffener. Troubleshooting Symptom Charts/Peripherals (Continued) - 30 Peripherals (Continued) Cursor moves, but clicking trackball button has no effect 1 2 3 4 Simultaneously press <Command> <Control> <Power On> keys to reset computer. Check logic board cable connections. Replace trackball. Replace logic board. Note: When replacing the logic board, check that the EMI clips are securely attached to the CPU stiffener. The “CPU Stiffener” topic in Take Apart helps you locate and identify the two EMI clips. If both clips are not secure, replace the CPU stiffener. Troubleshooting Symptom Charts/Peripherals (Continued) - 31 Peripherals (Continued) No response to any key on keyboard 1 2 3 4 5 6 7 Press <Power On> key or power button. Adjust Battery Conservation setting in PowerBook Control Panel. Check keyboard cable connection. If you are using floppy adapter and external keyboard, replace keyboard cable. Replace floppy adapter. Replace keyboard. Replace logic board. Note: When replacing the logic board, check that the EMI clips are securely attached to the CPU stiffener. The “CPU Stiffener” topic in Take Apart helps you locate and identify the two EMI clips. If both clips are not secure, replace the CPU stiffener. Troubleshooting Symptom Charts/Peripherals (Continued) - 32 Peripherals (Continued) Cursor does not move when you are using floppy adapter and mouse 1 2 3 4 5 6 Check floppy adapter and mouse connections. Simultaneously press <Command> <Control> <Power On> keys to reset computer. Clean mouse ball and inside mouse. Replace mouse. Replace floppy adapter. Replace logic board. Note: When replacing the logic board, check that the EMI clips are securely attached to the CPU stiffener. The “CPU Stiffener” topic in Take Apart helps you locate and identify the two EMI clips. If both clips are not secure, replace the CPU stiffener. Troubleshooting Symptom Charts/Peripherals (Continued) - 33 Peripherals (Continued) Known-good serial printer does not print 1 2 3 4 5 6 Verify that System is 7.1 or later. Verify that Chooser and Control Panel settings are correct. Check cables. Replace printer interface cable. Try known-good printer. Replace logic board. Note: When replacing the logic board, check that the EMI clips are securely attached to the CPU stiffener. The “CPU Stiffener” topic in Take Apart helps you locate and identify the two EMI clips. If both clips are not secure, replace the CPU stiffener. Troubleshooting Symptom Charts/Peripherals (Continued) - 34 Peripherals (Continued) Known-good networked printer does not print 1 2 3 4 5 6 Verify that System is 7.1 or later. Verify that Chooser and Control Panel settings are correct. Check cables. Replace printer interface cable. Try known-good printer. If printer works, troubleshoot network. Replace logic board. Note: When replacing the logic board, check that the EMI clips are securely attached to the CPU stiffener. The “CPU Stiffener” topic in Take Apart helps you locate and identify the two EMI clips. If both clips are not secure, replace the CPU stiffener. Troubleshooting Symptom Charts/Peripherals (Continued) - 35 Peripherals (Continued) Device connected to mini-DIN-8 port does not work 1 2 3 4 5 Verify that External Modem is selected in PowerBook Control Panel. Verify that System is 7.1 or later. Check cables. Test device with known-good computer. Replace logic board. Note: When replacing the logic board, check that the EMI clips are securely attached to the CPU stiffener. The “CPU Stiffener” topic in Take Apart helps you locate and identify the two EMI clips. If both clips are not secure, replace the CPU stiffener. Troubleshooting Symptom Charts/Peripherals (Continued) - 36 Peripherals (Continued) I/O devices are unrecognized or garbage is transmitted or received 1 2 3 4 Verify that System is 7.1 or later. Check floppy adapter and cable connections. Test device with known-good computer. Replace logic board. Note: When replacing the logic board, check that the EMI clips are securely attached to the CPU stiffener. The “CPU Stiffener” topic in Take Apart helps you locate and identify the two EMI clips. If both clips are not secure, replace the CPU stiffener. Space bar is hard to press and/or does not work Loosen keyboard screws. Over-tightening can warp keyboard and restrict movement of space bar. Troubleshooting Symptom Charts/Internal Modem - 37 Internal Modem Internal modem options do not appear in CDEV 1 2 3 4 Verify that System is 7.1 or later. Remove and reseat modem card. Replace modem card. Replace logic board. Note: When replacing the logic board, check that the EMI clips are securely attached to the CPU stiffener. The “CPU Stiffener” topic in Take Apart helps you locate and identify the two EMI clips. If both clips are not secure, replace the CPU stiffener. Troubleshooting Symptom Charts/ - 38 Internal Modem (Continued) Modem does not respond properly to AT command set instructions 1 2 3 4 5 Verify that baud rate and data format settings of communications application are compatible with internal modem and remote modem. Check phone cord connection and operation. Verify that System is 7.1 or later. Remove and reseat modem card. Replace modem card. Troubleshooting Symptom Charts/Internal Modem (Continued) - 39 Internal Modem (Continued) Strange mix of characters appears on screen 1 2 3 4 5 6 Verify that baud rate and data format settings of communications application are compatible with internal modem and remote modem. Check phone cord connection and operation. Verify that System is 7.1 or later. Remove and reseat modem card. Replace modem card. Replace logic board. Note: When replacing the logic board, check that the EMI clips are securely attached to the CPU stiffener. The “CPU Stiffener” topic in Take Apart helps you locate and identify the two EMI clips. If both clips are not secure, replace the CPU stiffener. Troubleshooting Symptom Charts/Internal Modem (Continued) - 40 Internal Modem (Continued) Modem interferes with system sound 1 2 3 Remove and reseat modem card. Replace modem card. Replace logic board. Note: When replacing the logic board, check that the EMI clips are securely attached to the CPU stiffener. The “CPU Stiffener” topic in Take Apart helps you locate and identify the two EMI clips. If both clips are not secure, replace the CPU stiffener. Troubleshooting Symptom Charts/Internal Modem (Continued) - 41 Internal Modem (Continued) Modem does not respond to incoming call 1 2 3 4 If computer is in sleep mode, verify that “Answer calls” is selected in PowerBook Control Panel. Check phone cord connection and operation. Replace modem card. Replace logic board. Note: When replacing the logic board, check that the EMI clips are securely attached to the CPU stiffener. The “CPU Stiffener” topic in Take Apart helps you locate and identify the two EMI clips. If both clips are not secure, replace the CPU stiffener. Troubleshooting Symptom Charts/Internal Modem (Continued) - 42 Internal Modem (Continued) Modem has no sound output 1 2 3 Verify that Control Panel volume setting is 1 or above. Replace modem card. Replace logic board. Note: When replacing the logic board, check that the EMI clips are securely attached to the CPU stiffener. The “CPU Stiffener” topic in Take Apart helps you locate and identify the two EMI clips. If both clips are not secure, replace the CPU stiffener. Modem connects but does not communicate with remote modem 1 2 Verify that remote modem needs error correction (error correction is internal modem default). Type AT &Q0 to disable error correction. Troubleshooting Symptom Charts/Miscellaneous - 43 Miscellaneous Screen goes blank and computer shuts down every few minutes Adjust Battery Conservation setting in Control Panel or connect power adapter. Application seems to run slower after few seconds 1 Hard drive is slow to respond, or screen goes blank too often Adjust Battery Conservation setting in Control Panel or connect power adapter. 2 Adjust Battery Conservation Options setting in Control Panel or connect power adapter. Connect power adapter. Troubleshooting Symptom Charts/Miscellaneous (Continued) - 44 Miscellaneous (Continued) No sound from speaker PowerBook Duo 210/230/250/280: 1 Verify that Control Panel volume setting is 1 or above. 2 Check display cable connection. 3 Duo 210/230: Replace display. 4 Duo 250/280: Replace display (CPRC/Int’l Only). 5 Replace logic board. Troubleshooting Symptom Charts/Miscellaneous (Continued) - 45 Miscellaneous (Continued) PowerBook Duo 270c/280c: 1 Verify that Control Panel volume setting is 1 or above. 2 Check display cable connection. 3 Replace display cable. 4 Replace speaker assembly. 5 Replace logic board. 6 Return computer to Apple. Red light on battery recharger; battery won’t charge Replace Type 1 recharger with Type 2 recharger. Type 2 or Type 3 battery with Type 1 battery. Or replace Note: Use only Type 1 batteries in a Type 1 battery recharger; Type 2 or Type 3 batteries will not charge. You can charge Type 1, Type 2, or Type 3 batteries in a Type 2 battery recharger. K Service Source Take Apart PowerBook 200 Series Take Apart Main Battery - 1 Main Battery Before you begin, disconnect the power adapter. Caution: If you fail to disconnect the power adapter and remove the main battery before attempting takeapart procedures, you could short out the logic board. 1 Release Button Main Battery 2 Depress the release button and slide open the battery door. Pull out the main battery. Take Apart Keyboard - 2 Keyboard Before you begin, do the following: • Disconnect the power adapter • Remove the main battery Keyboard Note: The following tools are required to disassemble a PowerBook Duo system: • T-8 torx driver • T-10 torx driver • IC extractor • Jeweler’s flat-blade screwdriver • Duo battery contact alignment tool Take Apart Keyboard - 3 Caution: The PowerBook Duo contains CMOS devices that are very susceptible to ESD damage. To prevent damage, wear a grounding wriststrap. Review the ESD precautions in Bulletins/ Safety. Caution: PowerBook Duo cables are fragile and easily torn or damaged. Handle all cables with care. Take Apart Keyboard - 4 Note: If you are removing the keyboard only, you do not need to remove the case screw nearest the front of the unit. 1 Close, latch, and turn over the computer. Remove the four case screws from the bottom of the computer. Take Apart Keyboard - 5 Replacement Caution: Don’t overtighten the keyboard screws. Overtightening them could warp the keyboard and restrict key movement. After replacing the screws, always check the keys and space bar to make sure they work. Take Apart Keyboard - 6 2 Turn the computer upright and open the display. Caution: Handle the keyboard carefully to avoid tearing cables connected between the keyboard and the logic board. 3 Cables Palm Rest Carefully tilt the computer and lift out the keyboard. Turn the keyboard over and place it on the palm rest. Take Apart Keyboard - 7 4 5 Release Tabs Cables Using a jeweler’s screwdriver, push out the release tabs and remove the two keyboard cables. Set aside the keyboard. Take Apart End Clutch Covers - 8 End Clutch Covers Before you begin, do the following: • Disconnect the power adapter • Remove the main battery End Clutch Cover End Clutch Cover Note: The end clutch covers are disposable. If you break or cosmetically damage the covers, replace them. Take Apart End Clutch Covers - 9 1 End Clutch Cover End Clutch Cover Using a jeweler’s screwdriver, push off the left and right end clutch covers. Take Apart Top Case - 10 Top Case Top Case Before you begin, do the following: • Disconnect the power adapter • Remove the main battery • Remove the keyboard • Remove the end clutch covers Take Apart Top Case - 11 Caution: The PowerBook Duo contains CMOS devices that are very susceptible to ESD damage. To prevent damage, wear a grounding wriststrap. Review the ESD precautions in Bulletins/ Safety. Take Apart Top Case - 12 Caution: The top case is secured to the chassis by a snap at the left corner of the case and by four interlocking tabs along the front. Failure to unlock the four interlocking case tabs could damage the top case. 1 2 Interlocking Tabs Top Case Raise the bottom left corner of the top case and release the case snap. Slide the top case off the four interlocking tabs. Take Apart Top Case - 13 3 Notch Rubber Bumper Notch Rubber Bumper Remove the two rubber bumpers from the chassis. Replace the rubber bumpers with the notched ends aligned as shown. Take Apart Hard Drive - 14 Hard Drive Before you begin, do the following: • Disconnect the power adapter • Remove the main battery • Remove the keyboard • Remove the end clutch covers • Remove the top case Hard Drive Take Apart Hard Drive - 15 Caution: The PowerBook Duo contains CMOS devices that are very susceptible to ESD damage. To prevent damage, wear a grounding wriststrap. Review the ESD precautions in Bulletins/ Safety. Caution: PowerBook cables are fragile and easily torn or damaged. Handle all cables with care. Take Apart Hard Drive - 16 1 2 EMI Shield Hard Drive Cable Remove the three selfthreading screws that secure the hard drive to the CPU stiffener. Using an IC extractor, disconnect the hard drive cable. Replacement Note: Before replacing the hard drive mounting screws, place the hard drive cable beneath the EMI shield. Take Apart Hard Drive - 17 3 Hard Drive EMI Shield Pull back the EMI shield and lift out the hard drive. Take Apart Hard Drive - 18 Note: Remove the mounting brackets only if you are returning a defective drive to Apple. Mounting Brackets Hard Drive Cable Note: On early production units, Phillips screws secure the mounting brackets to the hard drive. 4 5 Using a T-8 torx driver, remove the four screws and the two mounting brackets from the hard drive. Disconnect the hard drive cable. Take Apart Backup Battery - 19 Backup Battery Before you begin, do the following: • Disconnect the power adapter • Remove the main battery • Remove the keyboard • Remove the end clutch covers • Remove the top case Backup Battery Take Apart Backup Battery - 20 Caution: The PowerBook Duo contains CMOS devices that are very susceptible to ESD damage. To prevent damage, wear a grounding wriststrap. Review the ESD precautions in Bulletins/ Safety. Caution: PowerBook cables are fragile and easily torn or damaged. Handle all cables with care. Take Apart Backup Battery - 21 1 2 Backup Battery Cable Backup Battery Trackball Assembly Remove the backup battery from the trackball assembly. Carefully disconnect the backup battery cable from the logic board. Take Apart Trackball - 22 Trackball Before you begin, do the following: • Disconnect the power adapter • Remove the main battery • Remove the keyboard • Remove the end clutch covers • Remove the top case • Remove the backup battery Trackball Take Apart Trackball - 23 Caution: The PowerBook Duo contains CMOS devices that are very susceptible to ESD damage. To prevent damage, wear a grounding wriststrap. Review the ESD precautions in Bulletins/ Safety. Caution: PowerBook cables are fragile and easily torn or damaged. Handle all cables with care. Take Apart Trackball - 24 1 2 3 Trackball Assembly Trackball Cable Remove the two selfthreading screws that secure the trackball assembly to the chassis. Using an IC extractor, disconnect the trackball cable. Lift out the trackball assembly. Take Apart Trackball - 25 Trackball Display Switch Cable Backup Battery Cable Replacement Note: When replacing the trackball assembly, be sure to route the display switch cable and the backup battery cable around the trackball. Take Apart Center Clutch Cover - 26 Center Clutch Cover Center Clutch Cover Before you begin, do the following: • Disconnect the power adapter • Remove the main battery • Remove the keyboard • Remove the end clutch covers • Remove the top case Take Apart Center Clutch Cover - 27 Caution: Removing the center clutch cover can exert unnecessary wear and tear on the display cable and plastics. Remove the cover only if you are replacing the CPU stiffener, display assembly, or rear cover. Caution: When removing the center clutch cover, be careful not to tear the fragile display cable located beneath the clutch cover. Take Apart Center Clutch Cover - 28 Note: The center clutch cover is disposable. If you break or cosmetically damage the cover, replace it. Take Apart Center Clutch Cover - 29 1 Center Clutch Cover Using a jeweler’s screwdriver, pry up the left side and then the right side of the center clutch cover. Carefully pull up the cover and remove it from the display. Take Apart Center Clutch Cover - 30 Display Leg Assembly Center Clutch Cover Stiffener Torsion Bar Display Cable Replacement Note (for display assembly only): Before reattaching the display assembly to a PowerBook Duo, install the center clutch cover. Place the display assembly face down, with the display cable freely hanging over the edge of a counter. Pull the display cable until it’s snug on the torsion bar. With your other hand, turn the center clutch cover so the opening faces downward and then carefully slide it onto the torsion bar. Take Apart Center Clutch Cover - 31 Insert the display assembly legs into the holes in the stiffener and close the cover. For added support, raise the I/O door before snapping the center clutch cover into place. I/O Door in Open Position Center Clutch Cover Bottom Case Take Apart Display Assembly and CPU Stiffener - 32 Display Assembly and CPU Stiffener Before you begin, do the following: • Disconnect the power adapter • Remove the main battery • Remove the keyboard • Remove the end clutch covers • Remove the top case • Remove the hard drive • Remove the backup battery • Remove the trackball Take Apart Display Assembly and CPU Stiffener - 33 Caution: The PowerBook Duo contains CMOS devices that are very susceptible to ESD damage. To prevent damage, wear a grounding wriststrap. Review the ESD precautions in Bulletins/ Safety. Caution: PowerBook Duo cables are fragile and easily torn or damaged. Handle all cables with care. Take Apart Display Assembly and CPU Stiffener - 34 Important: Follow this procedure only when removing the logic board and case bottom. In all other cases, remove the display assembly and CPU stiffener separately. 1 Using a jeweler’s screwdriver, carefully disconnect the display switch cable. Replacement Note: Route the display switch cable and the backup battery cable around the trackball. Take Apart Display Assembly and CPU Stiffener - 35 2 3 Using an IC extractor, disconnect the display cable. Remove the microphone from the CPU stiffener. Take Apart Display Assembly and CPU Stiffener - 36 4 Mounting Screw/ Battery Contact Remove the three mounting screws that secure the CPU stiffener to the bottom case. Replacement Note: The left-most CPU stiffener mounting screw is also a battery contact. If you fail to reinstall this screw, the battery may not charge. 5 Lift the CPU stiffener and attached display housing straight up and remove the unit from the bottom case. Take Apart EMI Clip EMI Clip Display Assembly and CPU Stiffener - 37 Important: Check that both EMI clips are securely attached to the CPU stiffener. If the clips are not secure, replace the stiffener. Replacement Note: Move the display switch cable and microphone cable forward before reinstalling the display assembly/CPU stiffener unit. This will prevent them from being caught under the stiffener and possibly damaged. Take Apart Display Assembly and CPU Stiffener - 38 Replacement Note: When reinstalling the display assembly/CPU stiffener unit, be sure to wrap the hard drive EMI shield around the outside of the stiffener. Replacement Note: After reinstalling the CPU stiffener, use the Duo battery contact alignment tool to check the alignment of the battery contacts. Take Apart Display Assembly - 39 Display Assembly Display Assembly Before you begin, do the following: • Disconnect the power adapter • Remove the main battery • Remove the keyboard • Remove the end clutch covers • Remove the top case • Remove the center clutch cover Take Apart Display Assembly - 40 Note: This topic includes procedures for removing the Duo 210/230/250/280 display assembly. CPRC and International repairers: See 270c/280c topics for removing the Duo 270c/ 280c display assembly. Note: The PowerBook Duo 250, 270c, 280, and 280c display assemblies are available to CPRC and international repairers only. Take Apart Display Assembly - 41 Caution: PowerBook cables are fragile and easily torn or damaged. Handle all cables with care. Take Apart Display Assembly - 42 1 Display Cable 2 Ferrite Bead Using an IC extractor, disconnect the display cable. Using a jeweler’s screwdriver, pry the display cable ferrite bead off the CPU stiffener. Replacement Note: When attaching the ferrite bead to the CPU stiffener of the Duo 210/230, use the adhesive tape available in the Clutch Cover Kit or a piece of twosided tape. Display Cable Connector Take Apart Display Assembly - 43 3 Display Mounting Clip Display Mounting Clip Remove the two screws and the display mounting clips. Take Apart Display Assembly - 44 Display Legs 4 Gently lift the display legs out of the holes in the stiffener and remove the display assembly. Take Apart Display Assembly - 45 Display Assembly Leg Center Clutch Cover Stiffener Torsion Bar Display Cable Replacement Note: Before reattaching the display assembly to a PowerBook Duo, install the center clutch cover. Take Apart Display Assembly - 46 Display Assembly Leg Center Clutch Cover Stiffener Torsion Bar Display Cable Place the display assembly face down, with the display cable freely hanging over the edge of a counter. Pull the display cable until it’s snug on the torsion bar. With your other hand, turn the center clutch cover so the opening faces downward and then carefully slide it onto the torsion bar. Insert the display assembly legs into the holes in the stiffener and close the cover. Take Apart Display Assembly - 47 For added support, raise the I/O door before snapping the center clutch cover into place. I/O Door in Open Position Center Clutch Cover Bottom Case Take Apart Display Assembly - 48 Display Assembly Leg Stiffener Typical for both sides Mounting Clip Clutch Cover Display Latch Replacement Note: When you reassemble the unit, ensure that the display latch is positioned correctly: Place the display assembly legs into the holes in the CPU stiffener and close the PowerBook Duo. With the front of the unit facing you, push the display assembly to the left so that it aligns with the top case and latch mechanism. Fasten the display mounting clips and slide the end clutch covers on. Take Apart Display Assembly - 49 Note: You do not have to open the PowerBook Duo to fasten the mounting clips. Take Apart CPU Stiffener - 50 CPU Stiffener Before you begin, do the following: • Disconnect the power adapter • Remove the main battery • Remove the keyboard • Remove the end clutch covers • Remove the top case • Remove the center clutch cover • Remove the hard drive CPU Stiffener Take Apart CPU Stiffener - 51 • Remove the backup battery • Remove the trackball • Remove the display assembly Caution: The PowerBook Duo contains CMOS devices that are very susceptible to ESD damage. To prevent damage, wear a grounding wriststrap. Review the ESD precautions in Bulletins/ Safety. Take Apart CPU Stiffener - 52 Display Switch Cable Microphone Important: If you are removing the logic board or case bottom, do not follow these procedures. Instead, follow the steps outlined in Display Housing & CPU Stiffener. Caution: PowerBook cables are fragile and easily torn or damaged. Handle all cables with care. 1 Using a jeweler’s screwdriver, carefully disconnect the display switch cable. Take Apart CPU Stiffener - 53 2 Display Switch Cable Microphone Remove the microphone from the CPU stiffener. Take Apart CPU Stiffener - 54 3 EMI Clips CPU Stiffener Replacement Note: The leftmost CPU stiffener mounting screw is also a battery contact. If you fail to reinstall this screw, the battery may not charge. CPU Stiffener Mounting Screw/ Battery Contact Bottom Case Remove the three mounting screws that secure the CPU stiffener to the bottom case. 4 EMI Shield Lift the CPU stiffener straight up and remove it from the bottom case. Take Apart CPU Stiffener - 55 Important: Check that both EMI clips are securely attached to the CPU stiffener. If the clips are not secure, replace the stiffener. Take Apart CPU Stiffener - 56 Display Actuator Display Switch CPU Stiffener Replacement Note: Move the display switch cable and microphone cable forward before reinstalling the stiffener. This will prevent them from being caught under the CPU stiffener and possibly damaged. Replacement Note: When replacing the CPU stiffener, be sure to wrap the hard drive EMI shield around the outside of the stiffener. Take Apart CPU Stiffener - 57 Display Actuator Display Switch CPU Stiffener Replacement Note: After reinstalling the CPU stiffener, use the Duo battery contact alignment tool to check the alignment of the battery contacts. 5 If you are replacing a damaged CPU stiffener, first remove the display switch and the display actuator. Return the stiffener with the rear cover attached. Take Apart Duo 210, 230, 250, 270c Heatsink CPU Stiffener - 58 Duo 280, 280c Heatsink CPU Stiffener (underside) Replacement Note: Replacement CPU stiffeners include the rear cover, I/O door, and feet. You can also replace separately the rear cover, I/O door, and feet. Take Apart Duo 210, 230, 250, 270c Heatsink CPU Stiffener - 59 Duo 280, 280c Heatsink Replacement Caution: If you replace a CPU stiffener on a PowerBook Duo 210, 230, 250, or 270c, make sure you install a small foam heatsink under the tabbed area of the stiffener. Turn the stiffener upside down, align the edges of the heatsink with the lower right corner of the tab, and press the heatsink on. Take Apart Duo 210, 230, 250, 270c Heatsink CPU Stiffener - 60 Duo 280, 280c Heatsink If you replace a CPU stiffener on a PowerBook Duo 280 or 280c, make sure you install a large foam heatsink under the tabbed area of the stiffener. Turn the stiffener upside down and install the heatsink on the entire tab. Failure to install the correct heatsink could cause a short circuit and blow out the logic board. Take Apart Logic Board - 61 Logic Board Logic Board Before you begin, do the following: • Disconnect the power adapter • Remove the main battery • Remove the keyboard • Remove the end clutch covers • Remove the top case • Remove the hard drive • Remove the backup battery • Remove the trackball • Remove the display assembly & CPU Stiffene Take Apart Logic Board - 62 Caution: The PowerBook Duo contains CMOS devices that are very susceptible to ESD damage. To prevent damage, wear a grounding wriststrap. Review the ESD precautions in Bulletins/ Safety. Take Apart Logic Board - 63 1 Logic Board Mounting Screw/Battery Contact Docking Connector Replacement Caution: This mounting screw is also a battery contact (one of two). If you fail to reinstall it, the battery may not charge. 2 Bottom Case Logic Board Remove the remaining logic board mounting screw. Raise the side of the logic board opposite the 152pin docking connector. Slide the docking connector out of the bottom case and remove the logic board. Take Apart Logic Board - 64 3 Microphone Cable 4 On/Off Board 5 DRAM Expansion Card Carefully disconnect the microphone cable from the logic board. Disconnect the on/off board (or modem board, if installed). Disconnect the DRAM expansion card (if installed). Replacement Note: When replacing the logic board, keep in mind that the PowerBook Duo won’t work unless an on/off board or a modem card is connected to the logic board. Take Apart Logic Board - 65 Replacement Note: If you are returning the logic board for repair, set aside the microphone, on/off board, and expansion card (if installed). Reinstall these parts on the replacement board. Take Apart Case Bottom - 66 Case Bottom Before you begin, do the following: • Disconnect the power adapter • Remove the main battery • Remove the keyboard • Remove the end clutch covers • Remove the top case • Remove the hard drive • Remove the backup battery Case Bottom Take Apart Case Bottom - 67 • Remove the trackball • Remove the display assembly & CPU Stiffener • Remove the logic board Take Apart 270c Case Bottom Gaskets Logic Board Support Case Bottom - 68 Caution: The PowerBook Duo contains CMOS devices that are very susceptible to ESD damage. To prevent damage, wear a grounding wriststrap. Review the ESD precautions in Bulletins/ Safety. Take Apart 270c Case Bottom Gaskets Logic Board Support Case Bottom - 69 Replacement Note: When replacing the case bottom on the PowerBook Duo 270c, be sure to install the foam gaskets on the new case bottom. Gently press the gaskets into the two slots next to the white logic board support. Take Apart 270c Case Bottom Gaskets Logic Board Support Case Bottom - 70 Replacement Caution: Do not install the foam gaskets when replacing the case bottom on the PowerBook Duo 210, 230, 250, 280, or 280c. The logic boards in these computers contain components that may be short-circuited by the gaskets. Take Apart Display Housing - 71 Display Housing Display Housing Before you begin, do the following: • Disconnect the power adapter • Remove the main battery • Remove the end clutch covers Take Apart Display Housing - 72 Caution: The PowerBook Duo contains CMOS devices that are very susceptible to ESD damage. To prevent damage, wear a grounding wriststrap. Review the ESD precautions in Bulletins/ Safety. Caution: The display cable is fragile and should be handled with care. Be particularly careful with the Duo 210/230 cable, which does not have a protective copper coating and is more likely to tear. Take Apart Display Housing - 73 Note: The Duo 210/230/ 250/280 display housings are available to international and CPRC repairers only. The Duo 270c/280c display housing kits, which are available to all repairers, include the housing and the bezel. Take Apart Display Housing - 74 Note: The display housing is secured to the bezel by mounting screws. 1 Screw Cover and Mounting Screw Remove the two screw covers from the bezel. Using a T-6 torx driver, remove the mounting screws. Replacement Caution: Do not overtighten the mounting screws or you will damage the screw inserts on the display housing. Take Apart Display Housing - 75 Replacement Note: The screw covers are disposable. If they no longer stick, replace them. Take Apart Display Housing - 76 2 Close the display. Note: The display housing is also secured to the bezel by side latches and front tabs. Side Latch Tab Tab Side Latch Tab Tab 3 Pull the display housing up and disengage the side latches. Gently slide the housing forward to disengage the four front tabs. Caution: To avoid misaligning the display layers, remove the display housing very carefully. Take Apart Display Housing - 77 Caution: Avoid touching the copper surface of the Duo 250/280 housing. When touched, the surface flakes or peels, which could cause the system to short. 4 Remove the display housing. Take Apart Display Housing - 78 Tab Replacement Caution: Carefully engage the four tabs along the front of the housing. Failure to engage the tabs correctly may cause them to break, requiring replacement of the damaged bezel. Also, the exposed display may become contaminated. Tab Tab Tab Tab Bezel Display Housing Replacement Caution: Make sure the display cable clears the center clutch opening before you snap the display assembly together. Take Apart Display Housing - 79 Latch Spring Note: If the Duo 270c or 280c display housing kit includes the latch mechanism, replace the latch and spring whether or not they’re broken. 5 If you are replacing the latch and spring, remove them from the bezel. Take Apart 210/230/250/280 Dsply Cable - 80 210/230/250/280 Dsply Cable Display Cable Before you begin, do the following: • Disconnect the power adapter • Remove the main battery • Remove the keyboard • Remove the end clutch covers • Remove the top case • Remove the center clutch case • Remove the display assembly Take Apart 210/230/250/280 Dsply Cable - 81 • Remove the display housing Note: Graphics in the display housing topic show the display assembly attached to the unit; however, the display assembly is not attached when you are removing the cable. Take Apart 210/230/250/280 Dsply Cable - 82 Caution: The PowerBook Duo contains CSMOS devices that are very susceptible to ESD damage. To prevent damage, wear a grounding wriststrap. Review the ESD precautions in Bulletins/ Safety. Take Apart Display Assembly 210/230/250/280 Dsply Cable - 83 Note: The display cables for the Duo 210, 230, 250, and 280 systems are available to international and CPRC repairers only. 1 Place the display assembly on a clean, soft surface. Take Apart 210/230/250/280 Dsply Cable - 84 Note: The Duo 210/230, 250, and 280 display cables are different. Make sure you replace the correct cable. Duo 210/230 Display Cable Duo 250 Display Cable Duo 280 Display Cable Note: Because a Duo 250 may have been upgrade to a Duo 280, you cannot identify its configuration by the product label on the bezel. To make sure you are working on a Duo 250, check that the display cable matches the Duo 250 cable pictured. Take Apart Brightness Actuator Assembly Tape 210/230/250/280 Dsply Cable - 85 Note: The brightness actuator and the inverter board on the Duo 250/280 are each secured by tape. Note the placement of the tape so that you can replace it in its original location. Note: To prevent the tape from curling after it’s removed, stick it firmly onto your work surface. Duo 250/280 only: 2 Hold down the brightness actuator and carefully remove the tape. Take Apart Brightness Actuator Assembly Tape 210/230/250/280 Dsply Cable - 86 Duo 250/280 only: 3 Lift the brightness actuator from the bezel. Replacement Note: Make sure the brightness actuator cable is positioned underneath the display cable. Take Apart Inverter Board 210/230/250/280 Dsply Cable - 87 Tape Tape Display Cable Replacement Note: Check the seating of the brightness actuator. If it is not firmly seated, the proper contact will not be made. Caution: Be careful not to accidentally peel off any of the protective tape that covers the 250/280 inverter board. Removal could cause the inverter board to short. Take Apart Inverter Board 210/230/250/280 Dsply Cable - 88 Tape Duo 250/280 only: 4 Tape Display Cable While holding down the display cable, carefully remove the tape from the left side of the inverter board. Let go of the display cable. Duo 250/280 only: 5 Remove the tape from the right side of the inverter board. Replacement Note: Before reattaching the inverter board tape, push the backlight bulb cable (white) into its channel. Take Apart 210/230/250/280 Dsply Cable - 89 Inverter Board Tab Tab Replacement Note: If the inverter board became loose when you removed the tape, snap the board back into the two front tabs on the bezel. Take Apart 210/230/250/280 Dsply Cable - 90 Duo 250/280 only: Screw Torsion Bar 6 Hinge Mechanism Hold down the hinge mechanism on the torsion bar. Using a torx screwdriver, remove the ground screw for the display cable. Replacement Caution: Do not overtighten the ground screw or you may tear the replacement display cable. Duo 250/280 only: 7 Slowly release the torsion bar. Take Apart 210/230/250/280 Dsply Cable - 91 8 Release Tabs 9 Display Cable Torsion Bar Using a jeweler’s screwdriver, push out the release tabs on the display cable and disconnect the cable. Unwind the display cable from the torsion bar and remove the cable. Take Apart 210/230/250/280 Dsply Cable - 92 Display Cable Replacement Note: Before installing the new display cable, gently roll the cable so it can be wrapped around the torsion bar. Take Apart 270c/280c Display Cable - 93 270c/280c Display Cable 270c/280c Display Cable Before you begin, do the following: • Disconnect the power adapter • Remove the main battery • Remove the keyboard • Remove the end clutch covers • Remove the top case • Remove the center clutch cover • Remove the display assembly Take Apart 270c/280c Display Cable - 94 • Remove the display housing Note: Graphics in the Display Housing topic show the display assembly attached to the unit; however, the display assembly is not attached when you are removing the cable. Take Apart 270c/280c Display Cable - 95 Caution: The PowerBook Duo contains CMOS devices that are very susceptible to ESD damage. To prevent damage, wear a grounding wriststrap. Review the ESD precautions in Bulletins/ Safety. Take Apart 270c/280c Display Cable - 96 Display Driver Board Connector Inverter Board Connector Note: The Duo 270c/280c display cable is available to CPRC and international repairers only. Note: The Duo 270c/280c display cable has two connectors—one for the inverter board and another for the display driver board. Duo 270c/280c Display Cable Take Apart 270c/280c Display Cable - 97 1 Mounting Screw 2 3 4 Inverter Board Shield Display Shield Using a T-8 torx driver, remove the inverter board mounting screw. Remove the four screws securing the EMI display shield. Slide the inverter board shield out from under the display shield. Carefully fold back the display cable tab and the inverter board shield tab away from the mounting screw hole. Take Apart 270c/280c Display Cable - 98 5 IC Extractor Display Cable Connector Lift up the inverter board and turn it on its left side to expose the cable connectors. Replacement Note: Snap the inverter board onto its two plastic bezel mounts. Note: The speaker cable is very short and may prevent you from raising the inverter board sufficiently. If necessary, disconnect the speaker cable. Inverter Board Caution: The display cable is fragile and should be handled with care. Take Apart 270c/280c Display Cable - 99 6 IC Extractor Display Cable Connector Inverter Board Using an IC extractor, disconnect the display cable connector from the inverter board. Take Apart 270c/280c Display Cable - 100 7 EMI Shield 8 Adhesive Area Display Frame Display Driver Board 9 IC Extractor Display Cable Display Cable Connector Peel back the EMI shield from the display. Using an IC extractor, disconnect the display cable connector from the display driver board. Gently remove the “Y” section of the display cable from the metal display frame. Take Apart 270c/280c Display Cable - 101 Replacement Note: The display cable is attached to the metal display frame with adhesive. Re-adhere the cable to prevent it from rubbing against the display and becoming worn. Take Apart 270c/280c Display Cable - 102 Note: Note the folds and roll in the display cable so you can duplicate them on the replacement cable. 10 Lift off the display cable. Take Apart 270c/280c Inverter Board - 103 270c/280c Inverter Board 270c/280c Inverter Board Before you begin, do the following: • Disconnect the power adapter • Remove the main battery • Remove the end clutch covers • Remove the center clutch cover • Remove the 270c/280c display housing Take Apart 270c/280c Inverter Board - 104 Caution: The PowerBook Duo contains CMOS devices that are very susceptible to ESD damage. To prevent damage, wear a grounding wriststrap. Review the ESD precautions in Bulletins/ Safety. Note: The PowerBook Duo 270c and 280c activematrix display modules are available to CPRC and international repairers only. Take Apart 270c/280c Inverter Board - 105 1 Inverter Board Using a T-8 torx driver, remove the inverter board mounting screw. Take Apart 270c/280c Inverter Board - 106 2 Inverter Cable Connector IC Extractor Display Cable Inverter Board 3 4 Carefully turn the inverter board so that it is component-side up. Using an IC extractor, disconnect the display cable. Disconnect the inverter cable. Replacement Note: Be sure to reconnect the inverter cable before reconnecting the display cable. Place the notched side of the inverter cable connector facing the inverter board. Take Apart 270c/280c Inverter Board - 107 Locking Tab Actuator Assembly Cable Inverter Board Inverter Board Speaker Assembly Cable 5 6 7 Disconnect the speaker cable. Lift the locking tab on the actuator cable connector and remove the cable. Lift out the inverter board. Take Apart 270c/280c Actuator - 108 270c/280c Actuator 270c/280c Actuator Assembly Before you begin, do the following: • Disconnect the power adapter • Remove the main battery • Remove the end clutch covers • Remove the center clutch cover • Remove the 270c/280c display housing Take Apart 270c/280c Actuator - 109 Caution: The PowerBook Duo contains CMOS devices that are very susceptible to ESD damage. To prevent damage, wear a grounding wriststrap. Review the ESD precautions in Bulletins/ Safety. Note: The PowerBook Duo 270c and 280c activematrix display modules are available to CPRC and international repairers only. Take Apart 270c/280c Actuator - 110 1 Inverter Board Remove the inverter board mounting screw. Take Apart 270c/280c Actuator - 111 2 IC Extractor Display Cable Locking Tab 3 4 Actuator Assembly Cable Inverter Board Carefully turn the inverter board so that it is component-side up. Using an IC extractor, disconnect the display cable. Lift the locking tab on the actuator connector and remove the actuator cable. Take Apart 270c/280c Actuator - 112 5 Actuator Assembly Button Cover 6 7 Using a jeweler’s screwdriver, remove the actuator screw. Lift out the actuator. Lift out the actuator button cover. Take Apart 270c/280c Speaker - 113 270c/280c Speaker 270c/280c Speaker Assembly Before you begin, do the following: • Disconnect the power adapter • Remove the main battery • Remove the end clutch covers • Remove the center clutch cover • Remove the 270c/280c display housing • Remove the 270c/280c actuator Take Apart 270c/280c Speaker - 114 Caution: The PowerBook Duo contains CMOS devices that are very susceptible to ESD damage. To prevent damage, wear a grounding wriststrap. Review the ESD precautions in Bulletins/ Safety. Take Apart 270c/280c Speaker - 115 Note: The PowerBook Duo 270c and 280c activematrix display modules are available to CPRC and international repairers only. Speaker Assembly 1 2 Speaker Cable Inverter Board 3 4 Disconnect the speaker cable from the inverter board. Using a jeweler’s screwdriver, remove the two speaker mounting screws. Remove the speaker retaining bar. Lift out the speaker. Take Apart Feet - 116 Feet Before you begin, do the following: • Disconnect the power adapter • Remove the main battery Foot Foot Take Apart Feet - 117 1 2 Foot Cap Foot Rear Cover Using a jeweler’s screwdriver, remove the caps from the left and right flip feet. Remove the two screws, washers, and flip feet from the rear cover. Take Apart Rear Cover & I/O Door - 118 Rear Cover & I/O Door I/O Door Rear Cover Before you begin, do the following: • Disconnect the power adapter • Remove the main battery • Remove the feet • Remove the end clutch covers • Remove the center clutch cover Take Apart Rear Cover & I/O Door - 119 1 Close, latch, and turn over the computer. Remove the three case screws that secure the keyboard to the bottom case. Replacement Caution: Don’t overtighten the keyboard screws. Overtightening could warp the keyboard and restrict key movement. After replacing the screws, always check the keys and space bar to make sure they work. Take Apart Rear Cover & I/O Door - 120 2 Display Mounting Clip Display Mounting Clip Remove the two screws and the display mounting clips. Take Apart Rear Cover & I/O Door - 121 Note: Removing the keyboard case screws, the end and center clutch covers, and the two display mounting clips allows the top cover to separate slightly, and enables you to pull off the rear cover. Rear Cover 3 Top Cover Push the rear corner of the top cover out slightly and pull out that corner of the rear cover. Remove the rear cover. Take Apart Rear Cover & I/O Door - 122 4 Metal Link I/O Door Unhook the metal link at one end of the I/O door. Remove the I/O door and attached link from the rear cover. K Service Source Upgrades PowerBook 200 Series Upgrades Modem - 1 Modem Modem Before you begin, do the following: • Disconnect the power adapater • Remove the main battery • Remove the keyboard • Remove the end clutch covers • Remove the top case • Remove the center clutch cover • Remove the hard drive • Remove the backup battery • Remove the trackball assembly Upgrades Modem - 2 • Remove the display assembly • Remove the CPU stiffener • Remove the logic board Upgrades Modem - 3 Caution: The PowerBook Duo contains CMOS devices that are very susceptible to ESD damage. Review the ESD precautions in Bulletins/ Safety. Modem Cap On/Off Board Note: The modem is an option for all systems in the PowerBook Duo series. 1 2 Remove the modem cap from the rear cover. Disconnect the on/off board. Upgrades Modem - 4 Note: The Apple modem includes the on/off circuitry provided by the on/off board. After installing the modem card, you may discard the on/off board. Upgrades Modem - 5 3 Modem Card Holding the modem card by the edges, connect it to the logic board. Upgrades Memory Expansion - 6 Memory Expansion DRAM Expansion Card Before you begin, do the following: • Disconnect the power adapter • Remove the main battery • Remove the keyboard Upgrades Memory Expansion - 7 Caution: The PowerBook Duo contains CMOS devices that are very susceptible to ESD damage. Review the ESD precautions in Bulletins/ Safety. Upgrades Memory Expansion - 8 Holding the DRAM expansion card by the edges, connect the card to the logic board. DRAM Expansion Card Note: To verify that the upgrade is successful, check the Total Memory message (for systems with virtual memory switched off) or the Built-in Memory message (for systems with virtual memory switched on). The memory size should be 4 MB of DRAM plus the amount of DRAM on the expansion card. If the memory size is incorrect, reseat the DRAM card. Upgrades Memory Expansion - 9 If the memory size is still incorrect, replace the DRAM expansion card. If the memory size is still incorrect, contact Apple Technical Support. Upgrades Floppy Adapter - 10 Floppy Adapter No preliminary steps are required before you begin this procedure. Release Button Docking Port Floppy Adapter Note: The PowerBook Duo Floppy Adapter attaches to the 152-pin docking connector and provides an external floppy drive (HDI20) port and an ADB port. Replace defective floppy adapters by whole unit exchange. Upgrades Floppy Adapter - 11 1 Release Button Docking Port Floppy Adapter 2 To install the floppy adapter, raise the I/O door and push the adapter firmly onto the external 152-pin docking port. Make sure the floppy adapter release button is up. To remove the adapter, depress the release button and pull off the adapter. Upgrades 250 Upgrade - 12 250 Upgrade Duo 250 Display Assembly Duo 250 Logic Board Before you begin, do the following: • Disconnect the power adapter • Remove the main battery • Remove the keyboard • Remove the end clutch covers • Remove the top case • Remove the center clutch cover • Remove the hard drive • Remove the backup battery • Remove the trackball assembly Upgrades 250 Upgrade - 13 • Remove the display assembly • Remove the CPU stiffener • Remove the logic board Caution: The PowerBook Duo contains CMOS devices that are very susceptible to ESD damage. Review the ESD precautions in Bulletins/ Safety. Upgrades 250 Upgrade - 14 Note: A PowerBook Duo 250 upgrade kit upgrades a PowerBook Duo 210/230 to a PowerBook Duo 250. The upgrade kit includes a PowerBook Duo 250 logic board, display assembly, and minimal accessory kit. 1 Install the PowerBook 250 logic board and display assembly (see “Logic Board” and “Display Assembly” in Take Apart). Upgrades 270c Upgrade - 15 270c Upgrade Duo 270c Upgrade Kit Before you begin, do the following: • Disconnect the power adapter • Remove the main battery • Remove the keyboard • Remove the end clutch covers • Remove the top case • Remove the center clutch cover • Remove the hard drive • Remove the backup battery • Remove the trackball assembly Upgrades 270c Upgrade - 16 • Remove the display assembly • Remove the CPU stiffener • Remove the logic board Caution: The PowerBook Duo contains CMOS devices that are very susceptible to ESD damage. Review the ESD precautions in Bulletins/ Safety. Upgrades 270c Upgrade - 17 Note: A PowerBook Duo 270c upgrade kit upgrades a PowerBook Duo 210/230 to a PowerBook Duo 270c. The upgrade kit is an assembled PowerBook Duo 270c without the keyboard, trackball, and hard drive. 1 Install the PowerBook Duo 210/230 keyboard, trackball, and hard drive in the PowerBook Duo 270c upgrade kit (see “Keyboard,” “Trackball Assembly,” and “Hard Drive” in Take Apart). Upgrades 270c Upgrade - 18 Note: If a modem is installed in the Duo 210/230, be sure to transfer it to the Duo 270c kit. Upgrades 280/280c Upgrade - 19 280/280c Upgrade Duo 280/280c Upgrade Kit Before you begin, do the following: • Disconnect the power adapter • Remove the main battery • Remove the keyboard • Remove the end clutch covers • Remove the top case • Remove the center clutch cover • Remove the hard drive • Remove the backup battery • Remove the trackball assembly Upgrades 280/280c Upgrade - 20 • Remove the display assembly • Remove the CPU stiffener • Remove the logic board Caution: The display cable is fragile and should be handled with care. Caution: The PowerBook Duo contains CMOS devices that are very susceptible to ESD damage. Review the ESD precautions in Bulletins/ Safety. Upgrades 280/280c Upgrade - 21 Display Cable Case Bottom, CPU Stiffener, and Logic Board Assembly Note: A PowerBook Duo 280/280c upgrade kit upgrades a PowerBook Duo 250 to a 280 or a PowerBook Duo 270c to a 280c. The upgrade kit includes a PowerBook Duo 280 case bottom (with new label)/logic board/CPU stiffener assembly. In addition, it includes a display cable, Type 3 battery, 36 W power adapter, and miscellaneous parts. Upgrades 280/280c Upgrade - 22 Screw Cover Screw Note: The new display cable is required in the PowerBook Duo 250 only. Do not use this cable in a PowerBook Duo 270c. Upgrading a Duo 250 1 2 PowerBook Duo 250 Display Assembly Place the PowerBook Duo 250 display assembly with the bezel face up. Remove the screw covers and screws from the bezel. Upgrades 280/280c Upgrade - 23 3 Side Latch 4 Side Latch Display Assembly Turn the display assembly over and place it on a clean, soft surface. Insert a jeweler’s screwdriver midway along the left side of the display and release the interior side latch. Repeat this procedure along the right side. Upgrades 280/280c Upgrade - 24 Caution: To avoid misaligning the display layers, remove the display housing very carefully. 5 Display Housing Push the display housing forward and remove it. Upgrades Brightness Actuator 280/280c Upgrade - 25 6 Screw 7 Hinge Mechanism 8 Torsion Bar Latch Mechanism 9 To avoid losing the latch spring, release the latch mechanism. Carefully lift the brightness actuator assembly from the bezel. Hold down the hinge mechanism on the torsion bar. Using a torx screwdriver, remove the ground screw for the display cable. Slowly release the torsion bar. Upgrades 280/280c Upgrade - 26 10 Using a jeweler’s screwdriver, push out the release tabs on the display cable and disconnect the cable. Release Tabs 11 Unwind the display cable from the torsion bar and remove the cable. Display Cable Torsion Bar Upgrades 280/280c Upgrade - 27 12 Before installing the new display cable, gently roll the cable so it can be wrapped around the torsion bar. Additional Length on 280/280c Display Cable Screw Hole 280/280c Display Cable Note: The 280/280c display cable is slightly longer than the 250 display cable (from the screw hole beyond). Do not tape or screw down this additional length; leave it loose. Upgrades 280/280c Upgrade - 28 13 Install the new display cable by wrapping it around the torsion bar. Connect the cable and push in the release tabs. Release Tabs 14 Reassemble the display. Display Cable Torsion Bar Upgrades 280/280c Upgrade - 29 Upgrading a Duo 250 or 270c 1 2 Install the original trackball assembly, backup battery, and hard drive on the PowerBook Duo 280/280c case bottom/CPU stiffener/ logic board assembly (see “Trackball Assembly,” “Backup Battery,” and “Hard Drive” in Take Apart). Reassemble the rest of the unit. Upgrades 2300 Series Upgrade - 30 2300 Series Upgrade Before you begin, do the following to disassemble the PowerBook Duo 200 being upgraded: • Disconnect the power adapter • Remove the main battery. • Remove the keyboard • Remove the end clutch covers • Remove the top case. • Remove the hard drive • Remove the backup battery Upgrades 2300 Series Upgrade - 31 • Remove the trackball • Remove the display/CPU stiffener assembly • Remove the logic board • Remove the microphone cable, on-off board (or modem), and optional RAM from the logic board Caution: The PowerBook Duo contains CSMOS devices that are very susceptible to ESD damage. Review the ESD precautions in Bulletins/ Safety. Upgrades 2300 Series Upgrade - 32 Caution: The display cable is fragile and should be handled with care. Note: The PowerBook Duo 2300 upgrade kit upgrades a PowerBook Duo 210, 230, 250, 270c, 280, or 280c to a PowerBook Duo 2300c logic board. This upgrade, which uses a PowerPC 603e microprocessor, includes a PowerBook Duo 2300c case bottom/logic board/CPU stiffener assembly. It also includes a power adapter, PowerPC name plate, Macintosh PowerBook 2300 Upgrades . 2300 Series Upgrade - 33 Series system software, and miscellaneous parts (end and center clutch covers and display screw covers). A trackpad is not included in this upgrade. Upgrades 2300 Series Upgrade - 34 To assemble the upgraded unit: 1 2 Remove the CPU stiffener from the PowerBook Duo 2300c case bottom/logic board/ CPU stiffener assembly. Lift out the logic board and install the microphone cable, onoff board (or modem), and optional RAM card. Upgrades 2300 Series Upgrade - 35 3 Reinstall the logic board and CPU stiffener. Upgrades 2300 Series Upgrade - 36 4 Install the SCSI hard drive and connect the hard drive cable to the SCSI connector on the logic board. Upgrades 2300 Series Upgrade - 37 Caution: The following step should be performed with care. Refer to “Center Clutch Cover” in TakeApart. 5 Remove the display from the PowerBook Duo 200 CPU stiffener and install it on the upgraded unit. Upgrades 2300 Series Upgrade - 38 Note: There are two display connectors on the PowerBook 2300c logic board. 6 Connect the display cable to the appropriate connector on the logic board. If upgrading a 270c, 280, or 280c, connect the display cable to the TFT connector (J7). Upgrades 2300 Series Upgrade - 39 If upgrading a 210, 230, or 250, carefully bend back the pliable heatsink to connect the display cable to the FSTN connector (J6). Replacement Note: On an upgraded 210, 230, or 250 unit, bend the heatsink back into place so that it lies flat. Upgrades 2300 Series Upgrade - 40 7 8 9 Assemble the rest of the unit. (See “Trackball,” “Backup Battery,” “Top Case, “End Clutch Covers,” and “Keyboard” in Take-Apart. Adhere the PowerPC name label to the bezel. Perform a clean installation of the Macintosh PowerBook 2300 Series System Software. Upgrades 2300 Series Upgrade - 41 10 If the unit has an Apple Express modem, install the new software for the modem, which is included in the upgrade kit. Replacement Note: After reinstalling the CPU stiffener, use the Duo battery contact alignment tool to check the alignment of the battery contacts. Upgrades 2300 Series Upgrade - 42 Note: Remind the customer to use the new power adapter included in the upgrade kit. The older power adapter is not for use in the upgraded system. K Service Source Additional Procedures PowerBook 200 Series Additional Procedures Battery Recharger - 1 Battery Recharger Type 1 Battery (only) Type 1 Recharger No preliminary steps are required before you begin this procedure. 1 Using the PowerBook Duo power adapter, plug the battery recharger into a power outlet and insert the main battery into the recharger. Additional Procedures Type 1 Battery (only) Type 1 Recharger Battery Recharger - 2 If the LED is • Yellow, the battery is charging • Green, the battery is ready to use • Red, the battery is Type 2 or Type 3 and the recharger is Type 1 (the battery will not charge). Or, the Type 2 recharger has not been updated with software for a Type 3 battery (see Note below). Additional Procedures Type 1, 2, or 3 Battery Type 2 Battery Recharger Battery Recharger - 3 • Off, the recharger is unplugged, the battery is bad, the power adapter is defective, or the recharger is defective Note: Use only Type 1 batteries in a Type 1 battery recharger; Type 2 or Type 3 batteries will not charge. Additional Procedures Battery Recharger - 4 You can charge Type 1, Type 2, or Type 3 batteries in a Type 2 battery recharger. However, the first time (only) that you charge a Type 3 battery in a Type 2 recharger, the recharger must be connected to a Duo with “Type III Battery” in the Extension folder. If you fail to do this, the Type 3 battery will not charge. Additional Procedures Battery Recharger - 5 To identify types of battery rechargers, check the bottom of the recharger. A Type 1 recharger is imprinted with “Macintosh PowerBook Duo Battery Recharger.” A Type 2 recharger is imprinted with “PowerBook Duo Battery Recharger.” Additional Procedures Battery Handling - 6 Battery Handling No preliminary steps are required before you begin this procedure. Note: The PowerBook Duo main battery is a nickelmetal-hydride (NiMH) battery. To extend its longevity, follow the instructions below. Main Battery Additional Procedures Battery Handling - 7 Return undamaged, dead NiMH batteries to Apple—do not discard dead batteries with other waste. If the battery is damaged, do not return it to Apple. Dispose of damaged batteries according to local ordinances. Review battery handling and disposal instructions in Bulletins/ Safety. ±Warning: Additional Procedures Battery Handling - 8 Note: To identify types of batteries, check the bottom of the battery. Type 3 batteries include the description “HighCapacity Type 3” in the upper-right corner. Type 2 batteries include the description “High-Capacity Type 2” in the upper-right corner. Type 1 batteries do not include this description. Additional Procedures Battery Handling - 9 Note: Use only Type 1 batteries in a Type 1 battery recharger; Type 2 or Type 3 batteries will not charge. You can charge Type 1, Type 2, or Type 3 batteries in a Type 2 battery recharger. Main Battery Note: Before upgrading to a Type 2 battery, you must install the Finished Goods Type 2 or Type 3 software extension. Before upgrading to a Type 3 battery, you must install the Finished Goods Type 3 software extension. Additional Procedures Battery Handling - 10 1 Follow these guidelines for properly handling the NiMH battery: • Handle the battery carefully. Do not drop, puncture, disassemble, mutilate, or incinerate the battery. Additional Procedures Battery Handling - 11 PowerBook Duo Battery Case with Battery • Fully charge a replacement battery before using it; Apple ships batteries in a partially-charged state. • Do not leave the battery in the computer for longer than a week without recharging. Additional Procedures Battery Handling - 12 • To maximize battery life, discharge and then recharge the battery once every 30 days. Use only the power adaptor or recharger supplied with the Macintosh Duo system. • Store the battery in the protective battery case. • Do not short-circuit the battery terminals. Keep the battery in a cool, dark place; do not store it for longer than 6 Additional Procedures Battery Handling - 13 months without recharging. Additional Procedures Align Battery Contacts - 14 Align Battery Contacts Before you begin, do the following: • Disconnect the power adapter • Remove the main battery • Remove the keyboard • Remove the end clutch covers • Remove the top case Additional Procedures Align Battery Contacts - 15 Caution: The PowerBook Duo contains CMOS devices that are very susceptible to ESD damage. Review the ESD precautions in Bulletins/ Safety. Additional Procedures Duo Battery Contact Alignment Tool Align Battery Contacts - 16 Battery Bay PB Duo Battery Contact Alignment Tool Note: Perform the battery contact alignment procedure when you replace a PowerBook Duo logic board or when a known-good battery has power problems. Use the Duo battery contact alignment tool to align the two outer battery contacts so they are perpendicular to the edge of the logic board. 1 Slide the Duo battery contact alignment tool into the battery bay. Additional Procedures Stiffener Mounting Screws Note: If leads 1 or 5 flex or offer resistance to the alignment tool, perform the following steps. If there is no resistance, the contacts are aligned. 2 Battery Contact Screws Leads Align Battery Contacts - 17 12345 3 4 Slide the alignment tool out of the battery bay and loosen the two battery contact screws and two CPU stiffener mounting screws. Slide the tool back in and press it against the sides of the contacts. Retighten all screws. Additional Procedures Align Battery Contacts - 18 Note: The soldered center leads (2, 3, and 4) were already aligned by Apple. If any of the center contacts becomes misaligned, install a new logic board and return the old one to Apple. Additional Procedures Battery Verification - 19 Battery Verification Before you begin, remove the main battery. Note: The battery desk accessory is a general indicator of the battery charge. Use a voltmeter to determine the actual charge. Main Battery ±Warning: Return Additional Procedures Battery Verification - 20 undamaged, dead Ni-Hy batteries to Apple—do not discard dead batteries with other waste. If the battery is damaged, do not return it to Apple. Dispose of damaged batteries according to local ordinances. Review battery handling and disposal instructions in Bulletins/ Safety. Additional Procedures Battery Verification - 21 1 2 Negative Probe Positive Probe Set a voltmeter to the 20 volts DC scale. Touch the positive probe of the voltmeter to the positive terminal and the negative probe to the negative terminal. If the reading is not 12 volts, recharge the battery. If the reading remains below 6 volts, replace the battery. Additional Procedures AC Adapter Verification - 22 AC Adapter Verification No preliminary steps are required before you begin this procedure. 1 2 3 Adapter Plug Plug in the AC adapter to a wall socket. Connect the AC adapter plug to the PowerBook. Set a voltmeter to the 200 volts DC scale. Additional Procedures AC Adapter Verification - 23 4 Positive Probe Negative Probe Touch the negative voltmeter probe to the contact nearest the power plug and the positive probe to the contact second nearest the power plug. If the reading is not 24–25 volts, replace the adapter. Additional Procedures AC Adapter Verification - 24 5 Also check the AC adapter under load. Switch on the PowerBook and repeat the voltmeter check. If the reading drops more than 1–2 volts, replace theq adapter. K Service Source Exploded View PowerBook 200 Series Exploded View 1 PowerBook Duo 200 Series Display (Refer to Service Parts Database) Screw Covers 922-2029 Keyboard 661-1652 Clutch Cover Kit 076-0063 Top Case 620-0045 (210/230/250/270c) 922-0792 (PB280) 922-0793 (PB280c) Logic Board 661-1653 (PB 210/230/250/270c) 661-1672 (PB 230/250) 661-1717 (PB 270c) 661-0051 (PB 280/280c) RAM Cards 661-1659 (4 MB) 661-1658 (8 MB) Hard Drive Assembly 661-1298 CPU Stiffener 922-0433 (210/230/250 only) 076-0339 Trackball Assembly 661-1654 Bottom Case 076-0419 Battery with Door 661-0053 (Type 3)