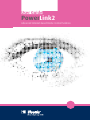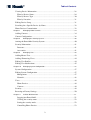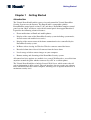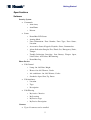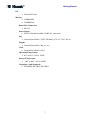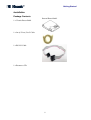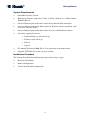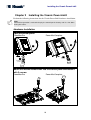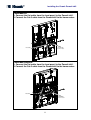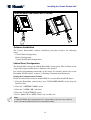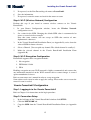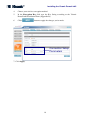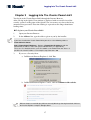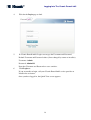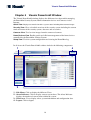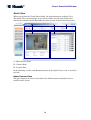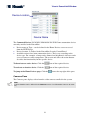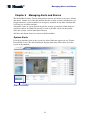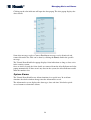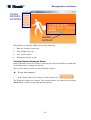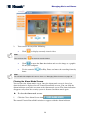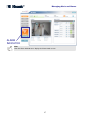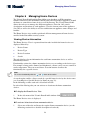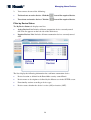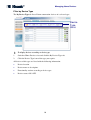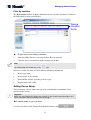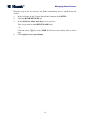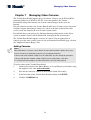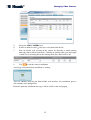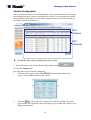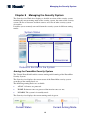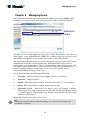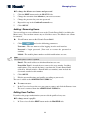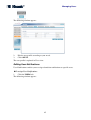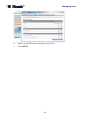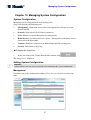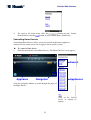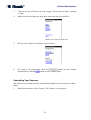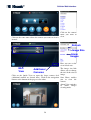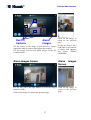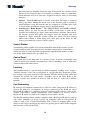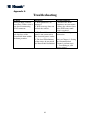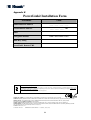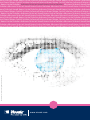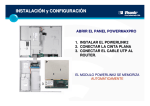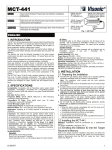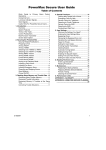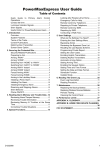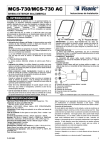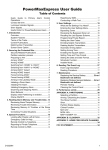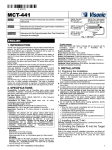Download Visonic PowerLink2 User guide
Transcript
d me tion d me tion d me tion d sed User Guide PowerLink2 Advanced Internet-based Home Control Solution Table of Contents Table of Contents Chapter 1 Getting Started ................................................................................................... 4 Introduction ................................................................................................................ 4 Specifications ............................................................................................................. 5 Software ................................................................................................................. 5 Installation ................................................................................................................. 8 Package Contents ................................................................................................... 8 System Requirements ............................................................................................ 9 Installation Procedure ............................................................................................ 9 Chapter 2 Installing the Visonic PowerLink2 ..................................................................... 10 Hardware Installation ............................................................................................... 10 Software Installation ................................................................................................ 12 Control Panel Configuration ................................................................................ 12 Router Configuration ........................................................................................... 13 Step 1: Determining the IP Addresses of Home Router and Visonic PowerLink2 ............................................................................................................................. 13 Step 2: Logging In to the Router ......................................................................... 14 Step 3: Port Forwarding Configuration ............................................................... 14 Step 4: Wi-Fi (Wireless Network) Configuration ............................................... 15 Step 5: Wi-Fi Encryption Configuration ............................................................. 15 Visonic PowerLink2 Configuration ......................................................................... 15 Step 1: Logging-in to the Visonic PowerLink2 ................................................... 15 Step 2: Connection Setup..................................................................................... 15 Chapter 3 Logging Into The Visonic PowerLink2 .............................................................. 17 Chapter 4 Visonic PowerLink2 Window ............................................................................ 19 Quick View .............................................................................................................. 20 Home Devices Pane ............................................................................................. 20 Cameras Pane....................................................................................................... 21 Security System Pane .......................................................................................... 22 Chapter 5 Managing Alerts and Alarms ............................................................................ 23 System Alerts ........................................................................................................... 23 System Alarms ......................................................................................................... 24 Viewing Cameras during an Alarm ..................................................................... 25 Closing the Alarm Mode Screen.......................................................................... 26 Chapter 6 Managing Home Devices ................................................................................. 28 1 Table of Contents Viewing Device Information ................................................................................... 28 Filter by Device Status......................................................................................... 29 Filter by Device Type .......................................................................................... 30 Filter by Location ................................................................................................ 31 Editing Device Setup ............................................................................................... 31 Searching for a Specific Device by Name ............................................................... 32 Home Devices Customization ................................................................................. 32 Chapter 7 Managing Video Cameras ................................................................................ 34 Adding Cameras ...................................................................................................... 34 Camera Configuration.............................................................................................. 38 Chapter 8 Managing the Security System ......................................................................... 40 Arming the PowerMax Security System ................................................................. 40 Security Information ................................................................................................ 41 Detectors .............................................................................................................. 41 Accessories .......................................................................................................... 41 Chapter 9 Managing Users ............................................................................................... 42 Adding Master User ................................................................................................. 43 Adding / Removing Users........................................................................................ 44 Editing User Profiles ................................................................................................ 44 Editing User Notifications ....................................................................................... 45 Chapter 10 Managing System Configuration ...................................................................... 47 System Configuration .............................................................................................. 47 Editing System Configuration ................................................................................. 47 Management ........................................................................................................ 47 Network ............................................................................................................... 48 Users ........................................................................................................................ 49 Home Devices ...................................................................................................... 49 Cameras ............................................................................................................... 49 Security .................................................................................................................... 49 Resetting to Factory Settings ................................................................................... 50 Chapter 11 Cellular Web Interface ...................................................................................... 51 Logging into PowerLink2 .................................................................................... 51 Viewing the security status .................................................................................. 52 Setting the security mode..................................................................................... 52 Controlling Home Devices .................................................................................. 53 2 Table of Contents Filtering / Searching Home Devices list .............................................................. 54 Controlling Your Cameras ................................................................................... 55 Reading the Event Log (XHTML only) .............................................................. 58 Glossary ................................................................................................................... 59 Alarm ................................................................................................................... 59 Alert ..................................................................................................................... 59 Arming ................................................................................................................. 59 Central Station ..................................................................................................... 60 Control Panel ....................................................................................................... 60 Latchkey .............................................................................................................. 60 Port Forwarding ................................................................................................... 60 Home Router ........................................................................................................ 61 Wi-Fi (Wireless LAN) ......................................................................................... 61 Product Limitations ............................................................................................. 61 Appendix A .............................................................................................................. 63 Appendix B .............................................................................................................. 64 IMPORTANT NOTICE Visonic is a manufacturer and supplier of equipment. Visonic DOES NOT provide PowerManage services including event notification or other forwarding services. In order to benefit fully from the PowerLink2, it must be connected to a central monitoring station or other service provider running Visonic's PowerManage. 3 Getting Started Chapter 1 Getting Started Introduction The Visonic PowerLink2 enables you to view and control the Visonic PowerMax Security System over the Internet. The PowerLink2 is compatible with the PowerMaxPro control panel version 5.2.6C and above, PowerMaxComplete control panel version 2.0.6C and above, and with all control panels that support Partition 2. It provides the following advanced features: • Event notifications to Email and mobile phones. • Display of the status of the PowerMax Security system including system mode, detector status and troubled accessories. • Display of the current status of the home automation devices controlled by the PowerMax Security system. • In-House video viewing via Wired or Wireless cameras around the house. • Recorded alarm time video of all cameras from the latest alarm. • Local storage of video camera images on your computer. • Remote arming and disarming of the PowerMax Security system. All control and view options are enabled via a secured Web Interface, accessible from anywhere around the globe whether connected by a PC or a cellular phone. The Visonic PowerLink2 has a built-in Secured Web Server, which ensures that all private information is fully secured. The web interface does not require any software to be downloaded into the remote computer, allowing users to operate the browser at maximum-security level. 4 Getting Started Specifications Software Security System • Commands o Arm Away o Arm Home o Disarm • Status o PowerMax LCD Status o Arming Mode o Zone Information: Zone Number, Zone Type, Zone Status, Location. o Accessories Status: Keypads, Keyfobs, Sirens, Commanders. o Alarm Indication: Burglar, Fire, Flood, Gas, Emergency, Panic, Tamper. o Trouble Indication: Inactivity, Low Battery, Tamper Open, Line Failure, AC Failure, RF Jamming. o PowerMax Log Home Devices • X10 Control o Lamp: On, Off, Dim, Bright o Heater: On, Off, Warmer, Cooler o Air conditioner: On, Off, Warmer, Cooler o Sunshade: Open, Shut, Up, Down • X10 Attributes o Location o Type o Description • X10 Filtering o By Active / Inactive o By Location o By Device Type o By Device Description Cameras • Up to 12 cameras can be enrolled 5 Getting Started • The Visonic PowerLink2 supports a variety of cameras. For an updated list of cameras go to the www.visonic.com web site and from the PowerLink2 page, click on the "Supported Camera Range" link. • Auto enrollment of LAN and WiFi cameras to the home network • Auto Capture Of 10 Post Alarm Images Per Camera • Auto Capture Of 5 Pre Alarm Images Per Camera • Turn On / Off for web view according to the alarm modes • Flip & Mirror camera images for floor and ceiling installations • Camera Actions: o Pan / Tilt o Save Image to Local HD o Current View / Alarm View Users • 1 Master User • 7 Standard Users Management • IP Address: Auto configuration or Manual Configuration • Reset to Factory Defaults Option • Remote Firmware Upgrade Web Server • Ports: 443 (SSL), 80 (HTTP) • Ports can be changed by user (ports cannot be changed for version 6.4.x and above). • Automatic port forwarding with UPNP support • XHTML & WAP support for mobile phone access Data Security • 128Bit SSL encryption on all data transmissions to and from the Internet • Authentication required by Username and Password • Login brute force attack protection • WEP, WPA and no Encryption for WiFi camera in-house image transfer Hardware CPU • Atmel AT91Sam9260 6 Getting Started OS • Embedded Linux Memory • 32MB RAM • 256MB Flash PowerMax Connection • RS-232 Power Supply • Powered From PowerMax via RS-232 connection Size • Internal PowerLink2: 73X61.5X16mm (2-7/8 x 2-7/16 x 5/8 in.) Weight • Internal PowerLink2: 50g (1.8 oz.) Color • Internal PowerLink2: Silver Operating Temperature • 0ºC to 49ºC (32ºF to 120ºF) Storage Temperature • -20ºC to 60ºC (-4ºF to 140ºF) Compliance with Standards • EN 60950, EN 55022, EN 55024 7 Getting Started Installation Package Contents Internal PowerLink2 1 x Visonic PowerLink2 1 x 2m (6.5 feet) Cat-5 Cable 1 x RS-232 Cable 1 x Resources CD 8 Getting Started System Requirements • PowerMax Security System. • High-Speed Internet connection (Cable or DSL) enabled via a Home Router (Ethernet Based). • One free Ethernet port on the home router for the PowerLink2 connection. • One free Ethernet port on the home router for IP based camera enrollment (will be freed if camera is WiFi). • One free Ethernet port on the home router for every added Ethernet camera. • One of the supported browsers: o Internet Explorer version 6.0 or up o Firefox version 1.0 or up o Safari 4 o Opera 9 • PC running Windows® 2000, XP or Vista connected to the home router. • Optional: WiFi 802.11b or 802.11g Access Point Installation Procedure The Visonic PowerLink2 installation procedure involves three stages: • Hardware Installation • Router Configuration • Visonic PowerLink2 Configuration 9 Installing the Visonic PowerLink2 Chapter 2 Installing the Visonic PowerLink2 Perform the following instructions for the Visonic PowerLink2 hardware installation: Note PowerLink2 operation is not backed up by the control panel's battery and it is shut down during AC failure. Hardware Installation Step 1. Open the control panel: PowerMaxPro PowerMaxComplete 2 1 Release screws 1 Release screws Step 2. Mount the Internal PowerLink2 into the control panel and fasten it with 2 screws: PowerMaxPro PowerMaxComplete 10 Installing the Visonic PowerLink2 Step 3 PowerMaxPro: 1. Connect the flat cable from the front panel to the PowerLink2. 2. Connect the Cat-5 cable from the PowerLink2 to the home router: Flat cable Cat-5 cable to home router PowerMaxComplete: 1. Connect the flat cable from the front panel to the PowerLink2. 2. Connect the Cat-5 cable from the PowerLink2 to the home router: Flat cable Cat-5 cable to home router 11 Installing the Visonic PowerLink2 Step 4. Close the panel and secure with 2 screws: Software Installation The Visonic PowerLink2 software installation procedure involves the following stages: · Control Panel Configuration · Router Configuration · Visonic PowerLink2 Configuration Control Panel Configuration The PowerLink2 is integrated with the PowerMax control panel. This facilitates in the setup of the required menus that are familiar to the installer. For detailed programming instructions of the menus, the installer should refer to the PowerMax Installer Guide, section 4.5 "Defining Communication Parameters". Setting the Communication Channel Follow the instructions below to enable DHCP or to set the PowerLink2 IP address. 1. From the PowerMax control panel, enter "INSTALLER MODE" menu using the Installer Code. 2. Enter the "5.DEFINE COMM." menu. 3. Enter the "2:GPRS / BB" sub-menu. 4. Enter the "LAN SETTINGS" menu. 5. Select "Manual IP or "DHCP Client" and set either one. Note If "LAN SETTINGS" does not appear or if it is not possible to enter the menu, check to make sure that the PowerLink2 has been correctly installed. 12 Installing the Visonic PowerLink2 Programming for Configuring Events Reporting to Central Stations Follow the instructions below to select the type of events to be reported and to determine the method used for reporting events. 1. From the PowerMax control panel, enter "INSTALLER MODE" menu using the Installer Code. 2. Enter the "5.DEFINE COMM." menu. 3. Enter the "3:C.S.REPORTING" sub-menu. 4. Program the following menus: • "REPORT EVENTS" – Select the type of events that the control panel will report to the Central Station. • "1st/2nd/3rd REPORT METHOD" – Define the 1st/2nd/3rd priority of method used to report events. Select the "broadband" option for PowerLink2. • "IP RCVR 1/2" – Enter the Central Station IP address the PowerLink2 will report to (not mandatory field). Router Configuration After installing the hardware you need to configure the Home Router. Different Home Router models have different login interfaces and configuration. The following section includes a general description of the procedure and an example of a specific Home Router model. Router specific instructions and guides for port forwarding can be found at http://www.portforward.com. Step 1: Determining the IP Addresses of Home Router and Visonic PowerLink2 1. Make sure you have in front of you the Visonic PowerLink2 Installation Form - see appendix B. 2. On your PC click Start > Run. 3. In the Open text box type cmd and click OK. 4. At the Command Prompt type ipconfig and press Enter 13 Installing the Visonic PowerLink2 IP Address Default Gateway 5. Copy the Default Gateway IP Address as the Home Router IP Address Value in the Visonic PowerLink2 Installation Form (See Appendix B). 6. Copy the first three blocks of the IP Address to the Visonic PowerLink2 IP Address Value in the Visonic PowerLink2 Installation Form (the last block of the IP Address is 200 if DHCP is used, see Appendix B). Example: The Default Gateway value is 192.168.0.1: The Home Router IP Address is 192.168.0.1. The IP Address value is 192.168.0.3: The Visonic PowerLink2 IP Address is 192.168.0.200. Step 2: Logging In to the Router You are required to login to your Router configuration interface. 1. Open your Internet Browser and in the Address line type HTTP://<Home Router IP Address>. Replace <Home Router IP Address> with the value of "Home Router IP Address" from the Installation form (see Appendix B). 2. Once the Login page appears, type a username and a password to login. Different Routers have different login interfaces. Refer to your Router's manual for instructions. If you are unable to login, call your home router installer or Internet service provider for assistance. Step 3: Port Forwarding Configuration Router port forwarding guides http://www.portforward.com. for your router can be found at 1. In your Router's window, locate the Port Forwarding configuration screen. 2. Set the Port Forwarding IP Address to the value of Visonic PowerLink2 IP Address from the Installation Form (see Appendix B). 3. Set Protocol to TCP. 4. Set all port related fields to 443 14 Installing the Visonic PowerLink2 5. If requested, set the Port Forwarding rule name to PowerLink2. 6. Save the information. 7. If requested, restart the router and wait for the router to restart Step 4: Wi-Fi (Wireless Network) Configuration Perform this step if you intend to connect wireless cameras to the Visonic PowerLink2. 1. In your Router Configuration window, locate the Wireless Network configuration screen. 2. Set a value for the SSID. Changing the default SSID value is recommended to ensure a secured wireless network. Note that some cameras will not accept an SSID that consists of nonalphanumeric characters. 3. In the Visonic PowerLink2 Installation Form (see Appendix B), write down the value of SSID for future reference. 4. Select a Channel. (You can pick any channel. The default channel is usually 6). 5. Mark the selected channel in the Visonic PowerLink2 Installation Form (Appendix B). Step 5: Wi-Fi Encryption Configuration PowerLink2 supports three encryption methods: 1. No encryption 2. WEP 64bit / 128bit 3. WPA Enabling encryption on your Wi-Fi network is highly recommended and ensures that any information transferred on the Wi-Fi network such as camera images is secured against unauthorized viewers. Refer to your router user's manual in order to set up encryption. Some routers need restart in order to apply the settings. Please make sure to restart the router if restart is needed. Visonic PowerLink2 Configuration Step 1: Logging-in to the Visonic PowerLink2 Refer to Chapter 3 for instructions on the login procedure. Step 2: Connection Setup 1. In the left frame of the Visonic PowerLink2 window click SETUP. 2. Click the NETWORK tab. 3. Copy the SSID from the Visonic PowerLink2 Installation Form (see Appendix B). 15 Installing the Visonic PowerLink2 4. Choose your wireless encryption method 5. In the Encryption Key field type the Key String according to the Visonic PowerLink2 Installation Form (Appendix B). 6. Click button to apply the changes you've made. Connection Setup Parameters 7. Click Apply. 16 Logging Into The Visonic PowerLink2 Chapter 3 Logging Into The Visonic PowerLink2 You log in to the Visonic PowerLink2 through the Internet Browser. After you log in the Quick View window is displayed with an overall view of the security system. Loading time of the Quick View screen may vary due to the heavy amount of data presented. First time loading is expected to take longer than future loading times. To login to your Visonic PowerLink2 1. Open your Internet Browser. 2. In the Address line, type the address given to you by the installer. If you have installed the Visonic PowerLink2 yourself, use the following address: From within the house: http://<PowerLink2 IP Address>. Replace <PowerLink2 IP Address> with the PowerLink2 IP Address value from your installation form (see Appendix B). The user's PC should be on the same IP network as the PowerLink2 unit. Access is possible via a local IP address. For example, http://192.168.1.200 3. If you see a Security Alert: a. In Microsoft Internet Explorer 6, click Yes: b. In Microsoft Internet Explorer 7 and 8, click on Continue to this website: Different browsers would display different Security Warnings that might not look similar to the Internet Explorer examples brought above. 17 Logging Into The Visonic PowerLink2 4. Wait for the Login page to load. 5. In Visonic PowerLink2's Login screen type the Username and Password. Default Username and Password values (if not changed by owner or installer): Username: Admin Password: Admin123 Note that Username and Password are case-sensitive. 6. Click Login >>. If you are unable to login, call your Visonic PowerLink2 service provider or Installer for assistance. Once you have logged in, the Quick View screen appears. 18 Visonic PowerLink2 Window Chapter 4 Visonic PowerLink2 Window The Visonic PowerLink2 window displays the different views that enable managing the PowerMax Security System, Home automation devices and Cameras via the Internet: Quick View: Displays an overall view of the system status including video camera images. Security View: Gives a detailed overview of the security system including the current mode and status of the security system, detectors and accessories. Cameras View: Used to view images from the connected cameras. Home Devices View: Enables quick and efficient management of the home devices controlled by the PowerMax Security System. Setup View: Used for system configuration and viewing the PowerMax log. In all views the Visonic PowerLink2 window includes the following components: 1 3 4 2 1 – Side Menu: Click to display the different Views. 2 – Alerts Indicator: Click to display current system alerts. The Alerts Indicator displays the number of current alerts within the system. 3 – Work Area: Use to display video, system information and configuration data. 4 – Logout: Click to logout. 19 Visonic PowerLink2 Window Quick View When you log into the Visonic PowerLink2, the application opens in Quick View. The Quick View screen displays an overall view of the current status of the house subsystems controlled by the PowerMax Security System in three Information panes: 1 2 3 1 – Home Devices Pane 2 – Cameras Pane 3 – Security Pane In the following sections each Information pane of the Quick View screen is described in detail. Home Devices Pane This pane displays the status and actions of the different home automation devices enrolled in the system. 20 Visonic PowerLink2 Window Device Location Device Name The Connected Devices list includes information for all the home automation devices currently enrolled to the PowerMax: • • • Device name or Type – can be defined in the Home Devices screen accessed from the SETUP page. Device location, as defined in the PowerMax Security Control Panel. Available actions for a home automation device. These vary according to the device type. For example: a lamp can be dimmed and brightened. A heater can be set to a warmer or cooler temperature. The text on and above the action buttons describes the functionality for the specific device. To deactivate an active device: Click the icon of the required device. To activate an inactive device: Click the icon of the required device. To jump to the Home Devices page: Click the icon at the top right of the pane. Cameras Pane The Cameras pane displays video from the video cameras enrolled in the system. Note Camera location can be defined in the Cameras screen (see Managing Cameras on page 34). 21 Visonic PowerLink2 Window Camera currently being viewed Cameras available for viewing To view a camera: Click the camera name from the list of available cameras. The view will change to the selected camera and the name of the camera will be displayed at the top. To jump to the Cameras page: Click the icon at the top right of the pane. Security System Pane This pane displays the system status as seen on the LCD screen of the PowerMax Security System and enables changing the arming mode. System Status Arming Modes To set an arming mode: 1. Click the required arming mode in order to set the Security System to the selected mode. Current mode is colored Orange. To jump to the Security page: Click the icon at the top right pane. 22 Managing Alerts and Alarms Chapter 5 Managing Alerts and Alarms The PowerMax Security System distinguishes between two major event types: Alarms and Alerts. Alarms are events that indicate that the security system is alarmed due to a burglar intrusion, a panic situation, an emergency situation or any other situation that is declared as an alarm situation. All trouble events or events that do not put the security system into Alarm mode are considered Alerts and should be treated as soon as possible. Alerts do not usually affect the security system immediate behavior. All Alert and Alarm details are written to the PowerMax. System Alerts If an Alert situation exists in the system, the Alerts Indicator appears in any Visonic PowerLink2 screen. The Alerts Indicator displays how many alerts there are in the system at the moment. Alert Indicator 23 Managing Alerts and Alarms Clicking on the alert indicator will open the alert popup. The alert popup displays the alerts details. Some alert messages such as Camera Enrollment messages can be dismissed and removed from the list. This can be done by clicking the dismiss link in the specific message. The Visonic PowerLink2 alert popup displays Alert indications as long as alerts exist in the security system. Once an alert is treated the Alert details are removed from the Alert Indicator and alert popup automatically. If there aren't any alerts in the system, the Alert Indicator would show the number zero. System Alarms The Visonic PowerLink2 treats Alarm situations in a special way. In an Alarm situation, the whole window changes into the Alarm mode screen. The Alarm mode screen displays the alarm type, date and time. It includes quickaccess buttons to alarm time actions. 24 Managing Alerts and Alarms QUICKACCESS ACTIONS ALARM DETAILS The Quick-access buttons enable you to do the following: • Mute the security system siren. • Turn all lights off or on. • View video cameras. • Disarm the Security system. Viewing Cameras during an Alarm During an alarm you can view video recorded by the cameras from the pre-alarm time (if pre-alarm time is configured) onward. You can also choose to view live video from the cameras. To view video cameras: 1. In the Alarm mode screen click the Video Cameras icon . The Work area displays the Cameras View in Alarm mode. All cameras titles indicate Alarm View - recorded video from the alarm period. 25 Managing Alerts and Alarms 2. You can now do any of the following: • Click to display currently viewed video. Note You can then click to return to recorded video. • Click to open the Save As window and save the image as a graphic file on your computer. • Use the controls frame to Play, Pause and move the recording frame by Note For a detailed description of Cameras view see Managing Video Cameras on page 34. Closing the Alarm Mode Screen You can close the Alarm mode screen. Once the alarm mode screen is closed, an alarm indication is displayed on all Visonic PowerLink2 screens. You can click the Alarm indicator at any time to return to the Alarm mode screen. The alarm indication disappears only when the security system is disarmed and then armed again. To close the Alarm mode screen: 1. Click the Close Alarm Screen icon . The normal Visonic PowerLink2 window re-appears with the Alarm indicator. 26 Managing Alerts and Alarms ALARM INDICATOR Note Click the Alarm Indicator to re-display the Alarm mode screen. 27 Managing Home Devices Chapter 6 Managing Home Devices The Visonic PowerLink2 enables PowerMax users that have an X10 transmitter module connected to the PowerMax control panel and X10 enabled appliances around the house to control these home devices over the Internet. The Visonic PowerLink2 allows the end-user to manage the different appliances (Turn On, Off), attach descriptions and locations to each appliance, view the current status of the appliance (On, Off) as well as the ability to receive notifications on appliance status changes and troubles. The Home Devices view enables quick and efficient management of home devices enrolled in the PowerMax security system. Viewing Device Information The Home Devices View is separated into four tabs in which the home devices are displayed filtered by: • Device Status • Device Type • Device Location • Search The tabs display relevant information for each home automation device as well as functionality actions. Functionality actions for a home automation device vary according to the device type. For example a lamp can be dimmed and brightened; a heater can be set to a warmer or cooler temperature. The text on and above an action buttons describes the functionality for a specific device. Note To use the functionality click the and icons of the action. A search engine enables a direct search of a specific home device by the device name (see Searching for a Specific Device by Name on page 32). In the following sections each tab is described in detail. In each of the filtering tabs you can activate or deactivate the home automation devices. To display the Home Devices View: 1. In the side menu of the Visonic PowerLink2 window click The Home Devices view is displayed. To activate / deactivate a home automation device: 1. Select one of the tabs and locate the required home automation device (see the following sections for a detailed description of each tab). 28 . Managing Home Devices 2. You can now do one of the following: • To deactivate an active device: Click the icon of the required device. • To activate an inactive device: Click the icon of the required device. Filter by Device Status The By Device Status tab displays two lists: • Active Devices List: Includes all home automation devices currently turned ON. This list appears on the left side of the Work Area. • Inactive Devices List: Includes all home automation devices currently turned OFF. Inactive Devices Active Devices The lists display the following information for each home automation device: • Device location as defined in the PowerMax security control Panel. • Device name or description as defined by the Master user in the SETUP screen. • Functionality actions according to device type. • Device status: whether the device is active (ON) or inactive (OFF). 29 Managing Home Devices Filter by Device Type The By Device Type tab lists all home automation devices of a selected type. Device Type Icons To display devices according to device type: 1. Switch to Home Devices view and click the By Device Type tab. 2. Click the Device Type icon of the type you require. All devices of this type are listed with the following information: • Device location • Device name or description. • Functionality actions according to device type. • Device status: ON / OFF. 30 Managing Home Devices Filter by Location The By Location tab lists all home automation devices by their location as defined in the PowerMax security control Panel. Device Location Icons To filter devices according to location: 1. Switch to Home Devices view and click the By Location tab. 2. Click the device location icon of the location you require. Note To scroll through the location list use the icons. All devices of this location are listed with the following information: • Device type icon • Device name or description. • Functionality actions according to device type. • Device status: ON / OFF. Editing Device Setup You can change a device name and type of an existing home automation device enrolled in the system. Important Make sure you configure the device type correctly as the Visonic PowerLink2 adjusts the home automation control according to the device type. To edit the name or type of a device: 1. In the side menu of the Visonic PowerLink2 window click 31 . Managing Home Devices 2. Click the Home Devices tab. 3. In the Home Devices screen you can: • Type a new name in the DEVICE NAME field. • Click the arrow next to the TYPE field and in the window that appears click a new device type. 4. Click Apply. Searching for a Specific Device by Name A search engine enables a direct search of a specific home device by the device name. To search for a specific device in the Devices View screen: 1. Switch to Home Devices view and click the Search tab. 2. Type a device name, location, type or status in the Find Device text box and click the button. Matching results appear in the body of the tab. Search Engine Search Results Home Devices Customization You need to select a type and define a name for each Home Automation device enrolled in your PowerMax Control Panel. We recommended that you define the name of a device so it helps identifying it. 32 Managing Home Devices Skip this step if you do not have any Home Automation devices enrolled into the system. 1. In the left frame of the Visonic PowerLink2 window click SETUP. 2. Click the HOME DEVICES tab. 3. In the Set Device Name And Type screen you can: Type a new name in the DEVICE NAME field. - or Click the arrow type. 4. next to the TYPE field and in the window click a device Click Apply to save your changes. 33 Managing Video Cameras Chapter 7 Managing Video Cameras The Visonic PowerLink2 supports up to 12 cameras. Cameras can be Wired (RJ-45 connector, Ethernet) or Wireless (Wi-Fi). Users who purchase the Visonic PowerLink2 along with cameras can view the camera images on-line over the Internet. For each connected camera, the Visonic PowerLink2 stores 5 frames of pre-alarm and 10 frames of post-alarm images. Images are stored at the time of alarm and can be used to verify the alarm by the user or alarm central station. PowerLink2 keeps your privacy by allowing choosing arming modes of the alarm system in which a camera will be blocked for viewing from the web interface. The Visonic PowerLink2 supports a variety of cameras. For an updated list of cameras go to the www.visonic.com web site and from the PowerLink2 page, click on the "Supported Camera Range" link. Adding Cameras Notes Wired and Wireless cameras, when added, must be connected to the Router one by one. Please refer to the specifications page for a list of supported cameras Cameras with static network settings must be added one at a time during this procedure. Cameras with dynamic network settings (DHCP) can be added at the same time. It is recommended to configure the router with DHCP server for LAN enabled. To add a camera to the Visonic PowerLink2: 1. Connect the camera to the Home Router (or to an Ethernet wall outlet) using the supplied Cat-5 cable and to the mains. 2. Wait for the camera to connect to the network (about 30 seconds). 3. In the left frame of the Visonic PowerLink2 window click SETUP. 4. Click the CAMERAS tab. 34 Managing Video Cameras 5. Locate the ADD CAMERA area. 6. In the Location list click 7. You can disable web viewing of the camera by choosing at which arming mode the camera will be turned off. Clicking an arming mode icon will apply a small X to it, meaning that at this arming mode the camera will be off. 8. Click and select a location from the list. to start the camera enrollment A message will indicate that enrollment is starting: You can continue browsing the PowerLink2 web interface, the enrollment process will continue at the background. From this point the enrollment messages will be visible at the alert popup: 35 Managing Video Cameras Click to open the alerts popup Clicking on dismiss will dismiss the message and it will disappear from the popup. When enrollment finishes successfully the camera will be added to the EDIT CAMERAS area of the Camera Configuration page. If the enrolled camera is a Wi-Fi camera, you may disconnect the Ethernet cable at this stage. To remove a camera: 1. In the Edit Cameras area locate the camera you want to remove and click the Remove icon. The camera is removed from the list. Important When removing more than one camera you need to remove the cameras one at a time. Once a camera is removed, disconnect it from mains. Trying to remove more than one camera may cause IP conflicts between the removed cameras. To display the Cameras View: 1. In the side menu of the Visonic PowerLink2 window click The Cameras view is displayed. 36 . Managing Video Cameras Current View Available Cameras Camera Controls The current view from each of the cameras enrolled in the system is displayed with the current image time and date. To view a camera click the desired camera from the Available Cameras pane and it will open at the Current view pane. Important A camera displaying No Data means that the PowerLink2 cannot retrieve the images from the camera. This might be a short network hiccup or a communication problem. A camera displaying Not Allowed means that the Master User disabled viewing of this camera from the web interface at this arming mode. For each camera you can now do any of the following: • Click the and icons to switch camera preview ON or OFF. • In camera preview, click the refresh. • Click the and icons to turn ON or OFF image icon to switch the camera view to the stored images from the last alarm in the house. Clicking on the current view of the house. icon again returns camera the • Click the icon to open the Save Picture window and save the image as a graphic file to the local hard drive. • For cameras that support Pan & Tilt, use the which the camera is pointing. 37 to control the direction to Managing Video Cameras Camera Configuration You can enroll new cameras to the PowerLink2, remove enrolled cameras and change the configuration of the cameras enrolled in the system. You can change the location, the orientation (flip & mirror) and on which arming modes the camera would not be accessible from the web interface. Add Camera Edit Cameras To edit the video camera configuration of the system: 1. In the side menu of the Visonic PowerLink2 window click . 2. Click the Cameras tab. For each camera you can edit the following: • Click the arrow next to the LOCATION field and in the window that appears click a new Location for the camera: • Click the icon to invert the camera feed to allow installing the camera upside down. The color of the icon will change to green when the camera feed is flipped and mirrored. 38 Managing Video Cameras • Click the icon to block viewing this camera from the web interface when the alarm system is in AWAY arming mode (Alarm images will still be recorded). The icon will change to indicating that this camera is blocked when alarm system is in AWAY arming mode. • Click the icon to block viewing this camera from the web interface when the alarm system is in HOME arming mode (Alarm images will still be recorded). The icon will change to indicating that this camera is blocked when alarm system is in HOME arming mode. • Click the icon to block viewing this camera from the web interface when the alarm system is in DISARM arming mode (Alarm images will still be recorded). The icon will change to indicating that this camera is blocked when alarm system is in DISARM arming mode. • Click button to apply the changes you've made. 39 Managing the Security System Chapter 8 Managing the Security System The Security view Work Area displays a detailed overview of the security system including the current arming mode of the security system, the status of the security system, the list of detectors and their statuses and a list of other security system accessories. It enables you to remotely arm and disarm the security system in different arming modes. System Status Accessories Detectors Enrolled in the System Arming the PowerMax Security System The Visonic PowerLink2 enables remote arming and disarming of the PowerMax Security System. The Security view displays the current status of the PowerMax security system according to the arming mode set. The following arming modes are available: • AWAY: All zones are protected • HOME: Perimeter zones are protected but interior zones are not. • DISARM: The system is in standby mode The Security view displays the current arming mode in green. Current Status Current Arming Mode 40 Managing the Security System To change the arming mode: 1. Click the required arming mode in the list to set the Security System to the new mode. The new mode is marked Orange. Security Information Detectors The Security view displays a list of all the detectors enrolled in the system and their status. For each detector the list displays its Zone Name, Zone Number and Zone Type. Accessories The Security view displays information for system accessories. For each accessory, the accessory name and status is displayed. 41 Managing Users Chapter 9 Managing Users The Visonic PowerLink2 is pre-configured with a Master user called Admin. Only the Master user can access the Users and Setup views of the Visonic PowerLink2. Additional Users The Master user can add additional users to the Visonic PowerLink2. Users that are added appear in the ADDITIONAL USERS list. A Master user can also edit or add information to the Master user or to other users of the Visonic PowerLink2. The Visonic PowerLink2 enables users to receive home security system, home control & automation and camera related notifications. The notifications can be sent to a mobile phone or an email address. The list of notifications can be customized for each user of the Visonic PowerLink2 so every user receives only relevant notifications to the desired phone number or email address. Users can also set up the type of notification (SMS or email) per each event. A user profile includes the following information: • Username - The user name used for logging in to the web interface. • Password – Login password. • Mobile – The mobile phone number to which notifications are sent (optional). • Email – The email address to which notifications are sent. • PowerMax User# – Attach the user name to the user number. Latchkey notifications (User entered the house) sent from the Visonic PowerLink2 (which by default include a PowerLink2 user number) now include the user name attached to this number. Managing system users is done in Users View. Tip Change the username and password of the Master user and save the username and password in a safe place. 42 Managing Users To display the Users View: 1. In the side menu of the Visonic PowerLink2 window click 2. Click the Users tab. . The Users view is displayed. To change the Master user's name and password: 1. In Users view click the EDIT button under the PROFILE title. The following window appears. 2. Change the username from Admin to your own user name. 3. Change the password to your own password. 4. Repeat this step in the Confirm Password area. 5. Click APPLY. Adding Master User The Visonic PowerLink2 is pre-configured with a Master user called Admin. Only the Master user can access the SETUP screens of the Visonic PowerLink2's interface. We recommend you first change the username and password of the Master user and save the username and password in a safe place. 1. In the left frame of the Visonic PowerLink2 window click SETUP. 2. Click the USERS tab. 43 Managing Users To change the Master user's name and password: 1. Click the EDIT button under the PROFILE title. 2. Change the username from Admin to your own user name. 3. Change the password to your own password. 4. Repeat this step in the Confirm Password area. 5. Click APPLY. Adding / Removing Users You can add up to seven additional users to the Visonic PowerLink2 (excluding the Master user). You can then remove any or all of these users. The Master user cannot be removed. To add a new user to the Visonic PowerLink2: 1. Click and set the following parameters: Username - The user name used for logging in to the web interface. Password – Login password. (You need to re-enter the password to confirm). Mobile - The mobile phone number to which notifications are sent. Note The mobile phone number is optional. Email - The email address to which notifications are sent. PowerMax User# - Attach the user name to the user number. Latchkey notifications (User entered the house) sent from the Visonic PowerLink2 (which by default include a PowerLink2 user number) now include the user name attached to this number. 2. Click APPLY. 3. Edit the user notifications and profiles according to your needs. The user is added to the ADDITIONAL USERS list. To remove a user: 1. In the User view locate the user you want to remove and click the Remove icon. The user is removed from the ADDITIONAL USERS list. Editing User Profiles If you have the proper authorization you can edit the profile of any user. To change a user's profile: 1. In Users view click the EDIT button under the PROFILE title. 44 Managing Users The following window appears. 2. Edit the user profile according to your needs. 3. Click APPLY. The user profile is updated in Users view. Editing User Notifications User Notifications enables you to assign alarm/alert notifications to specific users. To assign User Notifications: 1. Click the USERS tab. The following window appears. 45 Managing Users 2. Edit the user notifications according to your needs. 3. Click APPLY. 46 Managing System Configuration Chapter 10 Managing System Configuration System Configuration Managing system configuration is done in Setup view. Setup view includes the following tabs: • Management: Connection and session related parameters. Factory reset and PowerLink2 ID. • Network: Network and Wi-Fi related parameters. • Users: Master user and Additional users management. • Home Devices: Locations and Device names / Descriptions of the home devices connected to the PowerMax • Cameras: Enroll new cameras to the PowerLink2 and Edit existing ones. • Security: PowerMax security log. To display the Setup View: 1. In the side menu of the Visonic PowerLink2 window click The Setup view is displayed. Editing System Configuration Important Only the Master user can access the Setup view and manage the system configuration. Management If you have the proper authorization (Master User) you can edit these details at any time. 47 . Managing System Configuration The Management tab includes the following: • PowerLink2 ID – Allows you to connect to the PowerLink2 with the ID instead of serial number. • Ports - Allows changing the network ports in which PowerLink2 operates. HTTP is the port used for accessing your PowerLink2 from the internal network. HTTPS is used for access from the internet. If PowerLink2 is connected to a router that supports UPNP, checking the Open using UPNP will open the ports on the router automatically. • Session Timeout – The amount of minutes until the user will be auto logged out from the web interface. Setting this to 0 (zero) will disable auto logout. • Factory Settings – Press the RESET button to restore the PowerLink2 to it's factory defaults Network The Network tab includes the following: • Hostname – The hostname that PowerLink2 will report to the network • IP Address – The network parameters of the PowerLink2: • IP Address – The IP address of the Visonic PowerLink2 • Subnet Mask – The subnet mask used with the IP Address • Default Gateway – The default gateway of the network • DNS Server – The IP address of the DNS server 48 Managing System Configuration • WiFi Parameters – The parameters of the WiFi network: • SSID – Network name. Note that some cameras will not accept an SSID that consists of nonalphanumeric characters. • WEP / WPA-TKIP/ None – The encryption methods available • Encryption Key – The key used for encryption. When choosing WEP as the encryption method, the length of the key will set the strength of the encryption (64bit or 128bit) Users Managing PowerLink2 users is described at: Chapter 8 – Managing Users Home Devices Managing Home Devices is described at: Editing Device Setup Cameras Managing the PowerLink2 cameras is described at Chapter 6 – Managing Video Cameras Security System events, alerts and alarms, are written to the PowerMax log. The PowerMax log event information includes the time and date of the event, event location and a description of the event. 49 Managing System Configuration Resetting to Factory Settings It is possible to reset the Visonic PowerLink2 to its Factory Settings. Resetting the Visonic PowerLink2 to its factory settings will remove all the enrolled cameras, defined users and defined names and types of Home Devices. Upon reset, the Master user is reset to the default username and password of the Visonic PowerLink2. To reset the Visonic PowerLink2 to it's factory settings: 1. In the Management TAB, click . 2. Close the Browser and wait for the Visonic PowerLink2 to restart. 3. Login using the default username (Admin) and password (Admin123) (see Chapter 3 Logging Into The Visonic PowerLink2 on page 17). 50 Cellular Web Interface Chapter 11 Cellular Web Interface The PowerLink2 has two types of cellular web interfaces: WAP and XHTML. The XHTML interface is a graphic interface, similar to a regular web interface, and is intended for new generation cellular phones. The WAP interface is a textual interface that allows older types of cellular phones to control the PowerLink2. The system will automatically redirect your phone to the appropriate interface and will display the functions associated with the phone. Logging into PowerLink2 From your cellular phone, browse to your PowerLink2 address in the same way you would browse when using the internet. The type of menu that appears upon login is determined by the type of cellular phone you have and its capabilities. 1. To login from your cellular phone to your Visonic PowerLink2: In the Login screen that appears enter the Code (XHTML), or Username and Password (WAP). If you are unable to login, call your Visonic PowerLink2 service provider for assistance. 2. Click Login (WAP only). WAP Main Menu XHTML Main Menu 51 Cellular Web Interface Viewing the security status This allows you to view the status of your alarm system as it appears on the LCD screen. To view the status of your alarm system: 1. You can view the status of your alarm system from the main menu (XHTML). On the WAP cellular interface, select Security. The Security screen appears. Setting the security mode This allows you to arm or disarm the system using your cellular phone. To arm or disarm the system: 1. You can arm or disarm the system from the main menu (XHTML). On the WAP cellular interface, select Security. The Security screen appears. 2. Click on the arming mode to which you desire to set the alarm system. If the arming mode has several options from which to choose, the menu will expand and allow you to choose from the list of options. For example, Arm Away will allow you to choose between Normal and Instant (WAP only). 3. Choose the option you desire (WAP only). 52 Cellular Web Interface 4. To return to the main menu, click the button on your Visonic PowerLink2 or click the button on your cellular phone (WAP only). Controlling Home Devices Controlling Home Devices allows you to turn on and off the home appliances connected to the alarm system and to apply to them specific actions. To control a home device: 1. From the main menu, select Home Devices. The Home Devices screen appears. Search Appliance Navigation Appliances Click the navigation buttons to scroll through the pages of the Home Device. Click on the desired device to expand its options. 53 Cellular Web Interface 2. Click on the desired action you want to apply to the device. The updated action will appear on the Home Devices screen. Device Action Updated 3. button on your Visonic To return to the main menu, click the PowerLink2 or click the button on your cellular phone. Filtering / Searching Home Devices list This provides a quick way to search for the appliance you want to control. Note The instructions below are intended for WAP cellular phones. For XHTML cellular phones, you must enter the Main Screen on your web browser. 1. From the main menu, select Home Devices. The Home Devices screen appears. 2. Click on the Search button at the bottom of the page Search 54 Cellular Web Interface 3. Click on the type of Search you want to apply. Select between Status, Location or Type. 4. Make your selection from the drop down menu and then click on Filter. Make your selection from the list. 5. The list is now filtered according to your selection. 6. To return to the main menu, click the button on your Visonic button on your cellular phone. PowerLink2 or click the Controlling Your Cameras This allows you to control and view enrolled PowerLink2 cameras from your cellular phone. 1. From the main menu, select Cameras. The Cameras screen appears. 55 Cellular Web Interface Click on the camera name you want to Click on the zone name where the camera you want to view is view. located. Refresh Image Size Alarm Images Here you can set the view refresh rate. Mini View Additional Cameras The image size link allows you to change the size of the viewed image. Click on the Quick View to open the larger camera feed (additional controls are located here). Click on the navigation Start Show enables you to view the buttons at the bottom of the page to view other. camera. Alarm View switches to alarm images viewing mode. 56 Cellular Web Interface Pan/Tilt Controls Alarm images Click on the image to return to the previous page. Use the arrows in the image to pan and tilt a camera Use the up / down / left / right links to pan and tilt (applicable only to cameras that support this feature). a camera that supports Use the orange icon to view alarm images of the last this feature (Visonic recorded alarm. CAM3200). Alarm Images Screen Alarm Images Screen Use the left, pause and right buttons to view the images Click on the image to return to the previous frame by frame. page. Click on the image to return to the previous page. 57 Cellular Web Interface Reading the Event Log (XHTML only) Events are stored in the event log. You can access this log and review the events, one by one. The date and time of occurrence are memorized for each event. When reading the event log, events are shown in chronological order as defined by the PowerMax – usually from the newest to the oldest. To review the event log: 1. Select PowerMax logs from the main menu. 2. Review the events in the event log. 58 Glossary Glossary Alarm An alarm situation is initiated when an alarm trigger is being sent from one of the detectors attached to the alarm system. Different detectors types can be: • PIR – Detect motion in the zone (room) where they are installed. • Door contact – Detects the opening of a door or a window. • Glass Break – Detects a glass breaking event. • Fire – Detects a fire situation. • Flood – Detects a flood situation • Gas – Detects a leak of gas. • Emergency / Panic – Two buttons located on the control panel or keypads of the security system. Once being pressed by the owner, an emergency alarm is initiated. Alert Alerts indicate trouble events in the security system control panel or in the accessories. Once an alert situation occurs, it will not affect the security system's behavior immediately but it should be fixed as soon as possible. Alert events include the following: • Tamper Open – One of the security system accessories is open or removed from the wall. • Inactivity – One or more of the security system accessories has lost connection with the control panel. • Low Battery – One of the security system accessories has a low battery situation. • Communication Failure – The control panel is disconnected from the phone line. • RF Jamming – The RF transmission of the control panel is being jammed. • Power Fail – The control panel is disconnected from the mains. Arming The security system has different arming modes in which the security system acts differently as a result of a trigger being sent from the detectors: • Arm Away – The AWAY mode indicates that the house is empty (although pets may remain in the house if proper detectors are installed). In this arming mode, any trigger from any of the detectors is immediately treated by the security system as an Alarm situation. • Arm Home – The HOME mode indicates that the house is partially occupied. This mode is usually used during night hours in which some of the detectors are to be ignored since the house members might move in the areas where 59 Glossary these detectors are installed during the night. In this mode, the security system threats all the detectors that are assigned to perimeter zones as immediate alarm initiators and to all detectors assigned to interior zones as non-alarm initiators. • Disarm – The DISARM mode is usually used when the house is occupied during day hours. During this mode, non of the detectors will be treated as alarm initiators except for detectors that are assigned to a 24 Hour zone (such as a safe room) in which any trigger must be an alarm initiator. • Arm Bypass / Home Bypass – The ARM BYPASS and HOME BYPASS arming modes are used to arm the security system even if some of the detectors are troubled or in "Open" status that indicates detection. Once armed, the security system will ignore any triggers from the detectors that were troubled or "Open" when the security system was armed. Use these arming modes with caution as when being used, some parts of the house are not secured even when the security system is armed. Central Station A monitoring station capable of receiving alarm indications from security systems. Central stations usually alert the police or send their own guards to a house that is alarmed in order to verify the alarm and potentially apprehend the intruder or take care of the alarm situation (fire, gas, flood, etc.) Control Panel The control panel is the main unit of a security system. It collects information from various detectors and responds in various ways such as sounding a siren or calling the central station or the home owner. Latchkey The Latchkey mode is a special mode in which designated "latchkey users" trigger a "latchkey message" to be sent to a telephone or a pager when they disarm the system. For example, if a parent wants to be sure that their child has returned from school and disarmed the system, they will assign a Latchkey user to the child. Refer to the security system's user manual in order to find out how to enable the Latchkey function. Port Forwarding IP addresses of computers connected to a LAN are called Unregistered IP Addresses whereas IP Addresses of computers or devices connected to the WAN are called Registered IP Addresses. Computers with an Unregistered IP addresses (such as the Visonic PowerLink2) cannot communicate with computers or devices with a Registered IP addresses (such as the computer in your office) directly. The Port Forwarding feature enables computers with a Registered IP address (such as your office computer) to access services on computers with an Unregistered IP Address (such as the Visonic PowerLink2). This is done by mapping ports on the router so each request arriving to the router at a specific port is routed to the computer that hosts the service on the LAN. 60 Glossary Not all Home Router manufacturers use the term "Port Forwarding". Alternative terms you may find in your Home Router can be: "Port Redirection", "Virtual Servers" and "Applications and Gaming". Home Router A router is a device that connects two networks. The network within the house is considered a LAN (Local Area Network). To enable Internet access from a LAN, a connection to the WAN (Wide Area Network) has to be established using a router. Routers enable all users in a network (LAN) to share a single connection to the Internet or a WAN. Two main technologies are used to provide high-speed Internet connections to private houses. The first is called DSL or ADSL and the other is Cable. In order to provide a Broadband Internet connection to the house, a device called a Modem is installed in your house. Every device in the house that needs to be connected to the Internet has to be connected to the DSL/Cable modem. Most DSL/Cable modems have only one port for connecting a device within the house to the Internet. In most cases (but not all) your computer is connected to this port. If you have more than one device within the house that need to be connected to the Internet you are required to attach a home networking device called a Home Router to the DSL/Cable Modem. The home router enables connecting multiple devices to the Internet at the same time via one DSL/Cable modem. The WAN (Wide Area Network) port of the Home Router connects to the DSL/Cable modem. Devices that need to be connected to the Internet are connected to the LAN (Local Area Network) ports of the Home Router. All LAN and WAN ports are called Ethernet ports and are connected via an RJ-45 connector. Wi-Fi (Wireless LAN) Standard home routers require Ethernet cables between the devices connected to the Internet and the router. The "Wi-Fi" or "Wireless LAN" technology enables a wireless connection between the devices and the home router. Some routers have the Wi-Fi features built in. In others, the Wi-Fi feature can be added by attaching a Wi-Fi "Access Point" to the home router. Routers with Wi-Fi and Wi-Fi access points can be easily identified by one or two Antennas located on the backside of the home router or Wi-Fi access point. Product Limitations Our wireless systems are very reliable and are tested to high standards. However, due to their low transmitting power (required by FCC, DTI and other regulating authorities) there are some limitations to be considered: A. Receivers may be blocked by radio signals occurring on or near their operating frequencies, regardless of the code selected. B. A receiver can only respond to one transmitted signal at a time. C. Wireless equipment should be tested regularly (at least once a week) to determine if there are sources of interference and to protect against faults. 61 WARNING: Changes or modifications to this unit not expressly approved by the party responsible for compliance could void the user's authority to operate the equipment. NOTE: This equipment has been tested and found to comply with the limits for a Class B digital device, pursuant to part 15 of the FCC Rules. These limits are designed to provide reasonable protection against harmful interference in a residential installation. This equipment generates, uses and can radiate radio frequency energy and, if not installed and used in accordance with the instructions, may cause harmful interference to radio communications. However, there is no guarantee that interference will not occur in a particular installation. If this equipment does cause harmful interference to radio or television reception, which can be determined by turning the equipment off and on, the user is encouraged to try to correct the interference by one or more of the following measures: -Reorient or relocate the receiving antenna. -Increase the separation between the equipment and receiver. -Connect the equipment into an outlet on a circuit different from that to which the receiver is connected. -Consult the dealer or an experienced radio/TV technician for help. 62 Appendix A Troubleshooting Problem During Adding Cameras procedure, Camera view is lost after disconnecting RJ-45 connector. Diagnosis 1. WiFi parameters are incorrect. 2. WiFi coverage does not include the camera. The user cannot access the web interface of the PowerLink2 from within the home premises. 1. The PowerMax control panel is not connected to the electrical power socket. 2. The local IP definitions Refer to Chapter 1, Setting of the router do not match the Communication the PowerLink2 definitions Channel; perform steps 1 - 5 according to your router settings. 63 Possible Solution 1. Recheck the WiFi parameters on your router. 2. Move the camera closer to the WiFi router until view is regained. 2. Check electrical power connection. Appendix B PowerLink2 Installation Form Parameter Value Home Router IP Address ____ . ____ . ____ . ____ PowerLink2 IP Address ____ . ____ . ____ . 200 SSID Encryption method WEP / WPA-TKIP / None WEP Key String PowerLink2 Remote URL W.E.E.E. Product Recycling Declaration For information regarding the recycling of this product you must contact the company from which you orignially purchased it. If you are discarding this product and not returning it for repair then you must ensure that it is returned as identified by your supplier. This product is not to be thrown away with everyday waste. Directive 2002/96/EC Waste Electrical and Electronic Equipment. VISONIC LTD. (ISRAEL): P.O.B 22020 TEL-AVIV 61220 ISRAEL. PHONE: (972-3) 645-6789, FAX: (972-3) 645-6788 VISONIC INC. (U.S.A.): 65 WEST DUDLEY TOWN ROAD, BLOOMFIELD CT. 06002-1376. PHONE: (860) 243-0833, (800) 223-0020. FAX: (860) 242-8094 VISONIC LTD. (UK): UNIT 6 MADINGLEY COURT CHIPPENHAM DRIVE KINGSTON MILTON KEYNES MK10 0BZ. TEL: (0845) 0755800 FAX: (0845) 0755801 PRODUCT SUPPORT: (0845) 0755802 VISONIC GmbH (D-A-CH): KIRCHFELDSTR. 118, D-40215 DÜSSELDORF, TEL.: +49 (0)211 600696-0, FAX: +49 (0)211 600696-19 VISONIC IBERICA: ISLA DE PALMA, 32 NAVE 7, POLÍGONO INDUSTRIAL NORTE, 28700 SAN SEBASTIÁN DE LOS REYES, (MADRID), ESPAÑA. TEL (34) 91659-3120, FAX (34) 91663-8468. www.visonic-iberica.es INTERNET: www.visonic.com © VISONIC LTD. 2012 POWERLINK2 USER'S MANUAL D-303208 (Rev 0, 2/12) 64 ©Visonic LTD. 2011 PowerLink2 English User Guide D-303208 anced Internet-based Home Control Solution Advanced Internet-based Home Control Solution Advanced ernet-based Home Control Solution Advanced Internet-based Home Control Solution Advanced Internetd Home Control Solution Advanced Internet-based Home Control Solution Advanced Internet-based Hom Solution Advanced Internet-based Home Control Solution Advanced Internet-based Home Control Solut anced Internet-based Home Control Solution Advanced Internet-based Home Control Solution Advanced ernet-based Home Control Solution Advanced Internet-based Home Control Solution Advanced Internetd Home Control Solution Advanced Internet-based Home Control Solution Advanced Internet-based Hom Solution Advanced Internet-based Home Control Solution Advanced Internet-based Home Control Solut anced Internet-based Home Control Solution Advanced Internet-based Home Control Solution Advanced ernet-based Home Control Solution Advanced Internet-based Home Control Solution Advanced Internetd Home Control Solution Advanced Internet-based Home Control Solution Advanced Internet-based Hom Solution Advanced Internet-based Home Control Solution Advanced Internet-based Home Control Solut anced Internet-based Home Control Solution Advanced Internet-based Home Control Solution Advanced et-based Home Control Solution Advanced Internet-based Home Control Solution Advanced Internet-bas www.visonic.com