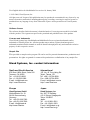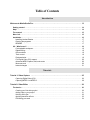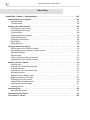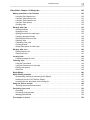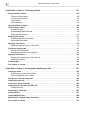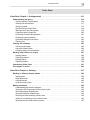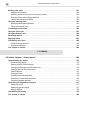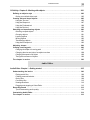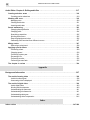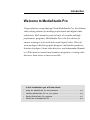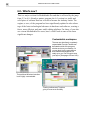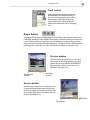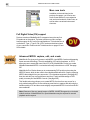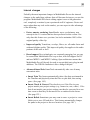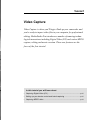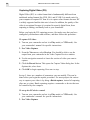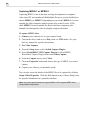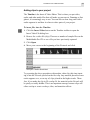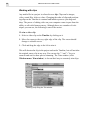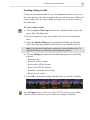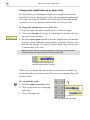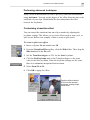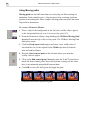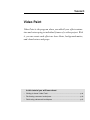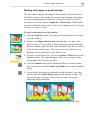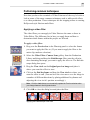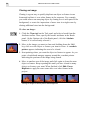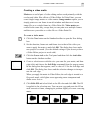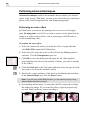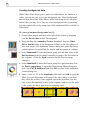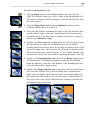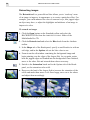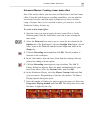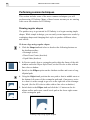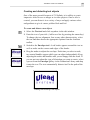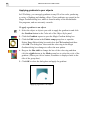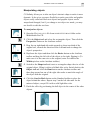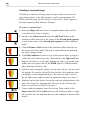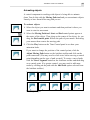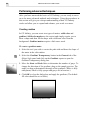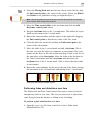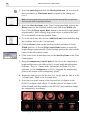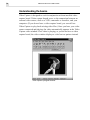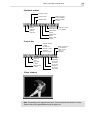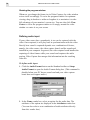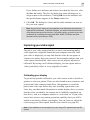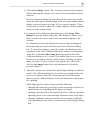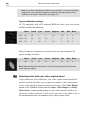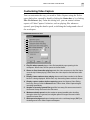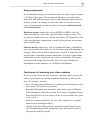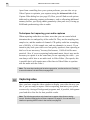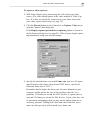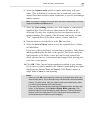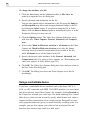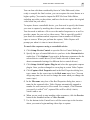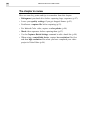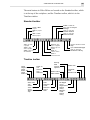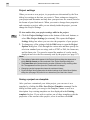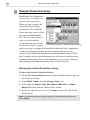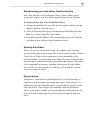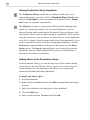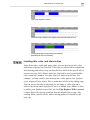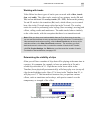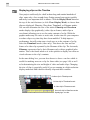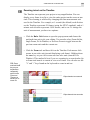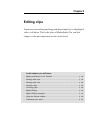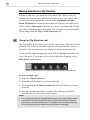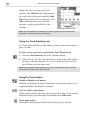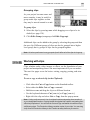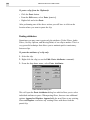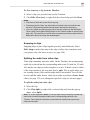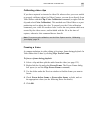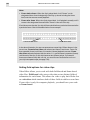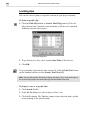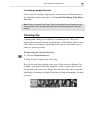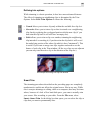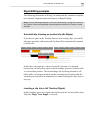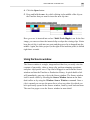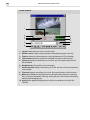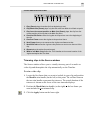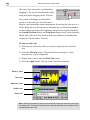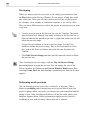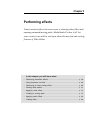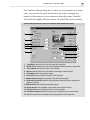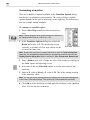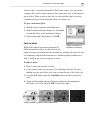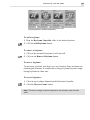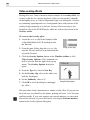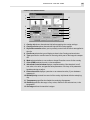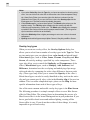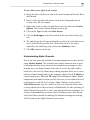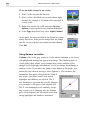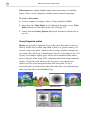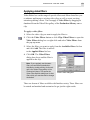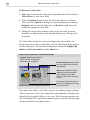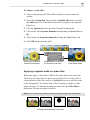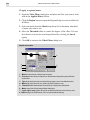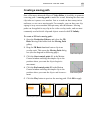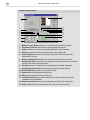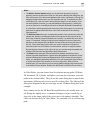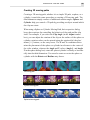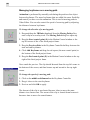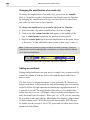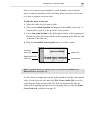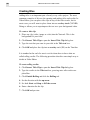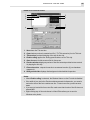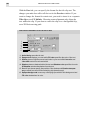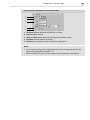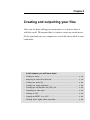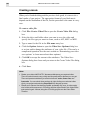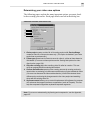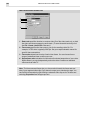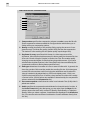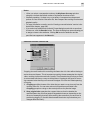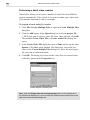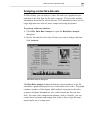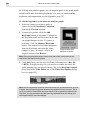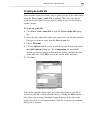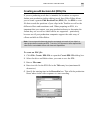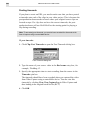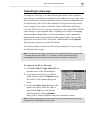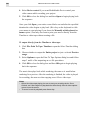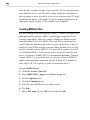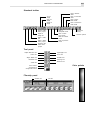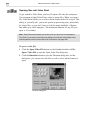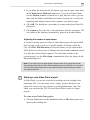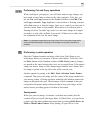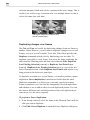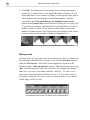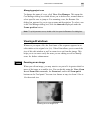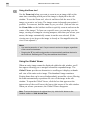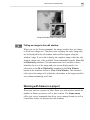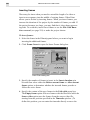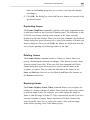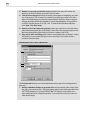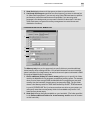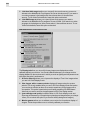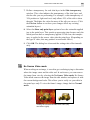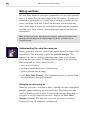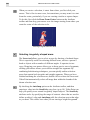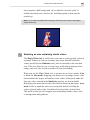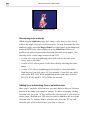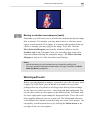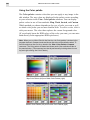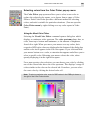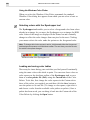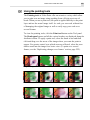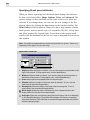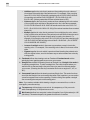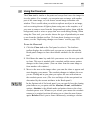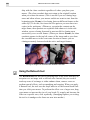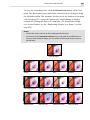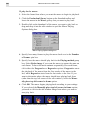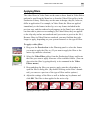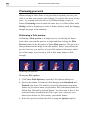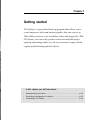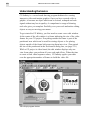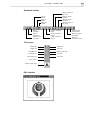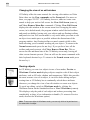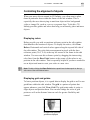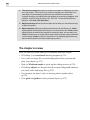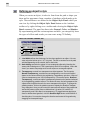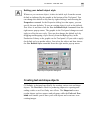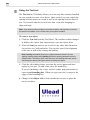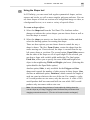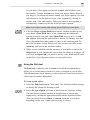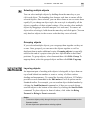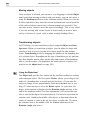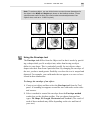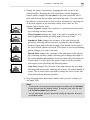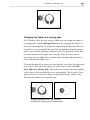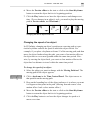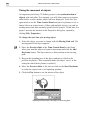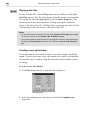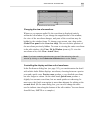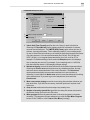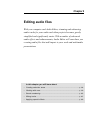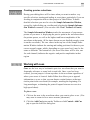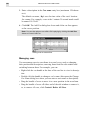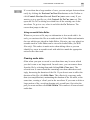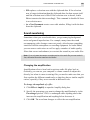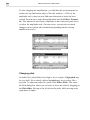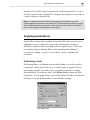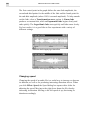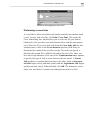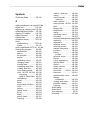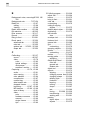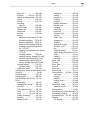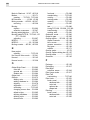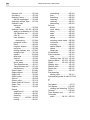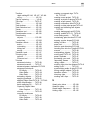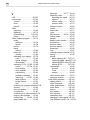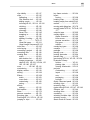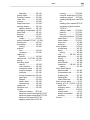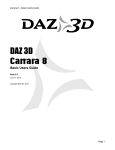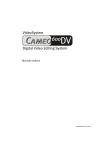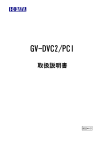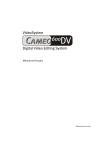Download Ulead MEDIASTUDIO PRO 6.0 User guide
Transcript
MediaStudio Pro VERSION 6.0 User Guide Ulead Systems, Inc. January 2000 First English edition for MediaStudio Pro version 6.0, January 2000 © 1992–2000, Ulead Systems, Inc. All rights reserved. No part of this publication may be reproduced or transmitted in any form or by any means, electronic or mechanical, including photocopying, recording, or storing in a retrieval system, or translated into any language in any form without the express written permission of Ulead Systems, Inc. Software license The software described in this document is furnished under a License Agreement which is included with the product. This Agreement specifies the permitted and prohibited uses of the product. Licenses and trademarks Ulead, Ulead Systems logo, MediaStudio and MediaStudio Pro are registered trademarks and/or trademarks of Ulead Systems, Inc. All other product names and any registered and unregistered trademarks mentioned in this manual are used for identification purposes only and remain the exclusive property of their respective owners. Sample files Files provided as samples on the program CD can be used for personal demonstrations, productions and presentations. No rights are granted for commercial reproduction or redistribution of any sample files. Ulead Systems, Inc. contact information: North and South America International 970 West 190th Street, Suite 520 Torrance, CA 90502 Tel: +1-310-523-9393 Fax: +1-310-523-9399 E-mail: [email protected] http:// www.ulead.com 10F, No. 45 Tung Hsing Rd. Taipei, Taiwan 110 Tel: +886 -2-2764-8599 Fax: +886-2-2764-9599 E-mail: [email protected] http:// www.ulead.com Europe Japan Ulead Systems GmbH Wolfenbütteler Str. 33 38102 Braunschweig Germany Tel: +49-531-220-7920 Fax: +49-531-220-7999 E-mail: [email protected] http://www.ulead.de Ulead Systems, Inc. No. 202, TE Building 4-5-16 Yohga, Setagaya-ku Tokyo 158-0097 Japan Tel: +81-3-5491-5661 Fax: +81-3-5491-5663 E-mail: [email protected] http:// www.ulead.co.jp Table of Contents Introduction Welcome to MediaStudio Pro . . . . . . . . . . . . . . . . . . . . . . . . . . . . . . . . . . . . . . . . . . . . . . . . . . . 13 Getting started . . . . . . . . . . . . . . . . . . . . . . . . . . . . . . . . . . . . . . . . . . . . . . . . . . . . . . . . . . . . . . . . . 14 Help! . . . . . . . . . . . . . . . . . . . . . . . . . . . . . . . . . . . . . . . . . . . . . . . . . . . . . . . . . . . . . . . . . . . . . . . . . . 14 The manual . . . . . . . . . . . . . . . . . . . . . . . . . . . . . . . . . . . . . . . . . . . . . . . . . . . . . . . . . . . . . . . . . . . . 15 More info . . . . . . . . . . . . . . . . . . . . . . . . . . . . . . . . . . . . . . . . . . . . . . . . . . . . . . . . . . . . . . . . . . . . . . 15 Installation . . . . . . . . . . . . . . . . . . . . . . . . . . . . . . . . . . . . . . . . . . . . . . . . . . . . . . . . . . . . . . . . . . . . . Installing Acrobat Reader . . . . . . . . . . . . . . . . . . . . . . . . . . . . . . . . . . . . . . . . . . . . . . . . . . . . . . . Running the programs . . . . . . . . . . . . . . . . . . . . . . . . . . . . . . . . . . . . . . . . . . . . . . . . . . . . . . . . . . README . . . . . . . . . . . . . . . . . . . . . . . . . . . . . . . . . . . . . . . . . . . . . . . . . . . . . . . . . . . . . . . . . . . . 16 17 17 17 6.0 - What's new? . . . . . . . . . . . . . . . . . . . . . . . . . . . . . . . . . . . . . . . . . . . . . . . . . . . . . . . . . . . . . . . Customizable workspace . . . . . . . . . . . . . . . . . . . . . . . . . . . . . . . . . . . . . . . . . . . . . . . . . . . . . . . Ripple Editing . . . . . . . . . . . . . . . . . . . . . . . . . . . . . . . . . . . . . . . . . . . . . . . . . . . . . . . . . . . . . . . . Source window . . . . . . . . . . . . . . . . . . . . . . . . . . . . . . . . . . . . . . . . . . . . . . . . . . . . . . . . . . . . . . . Track control . . . . . . . . . . . . . . . . . . . . . . . . . . . . . . . . . . . . . . . . . . . . . . . . . . . . . . . . . . . . . . . . . Preview window . . . . . . . . . . . . . . . . . . . . . . . . . . . . . . . . . . . . . . . . . . . . . . . . . . . . . . . . . . . . . . . Full Digital Video (DV) support . . . . . . . . . . . . . . . . . . . . . . . . . . . . . . . . . . . . . . . . . . . . . . . . . . . Advanced MPEG: capture, edit, and create . . . . . . . . . . . . . . . . . . . . . . . . . . . . . . . . . . . . . . . . . More new tools . . . . . . . . . . . . . . . . . . . . . . . . . . . . . . . . . . . . . . . . . . . . . . . . . . . . . . . . . . . . . . . Internal changes . . . . . . . . . . . . . . . . . . . . . . . . . . . . . . . . . . . . . . . . . . . . . . . . . . . . . . . . . . . . . . 18 18 19 19 19 19 20 20 20 21 Tutorials Tutorial 1: Video Capture . . . . . . . . . . . . . . . . . . . . . . . . . . . . . . . . . . . . . . . . . . . . . . . . . . . . . . . 25 Capturing Digital Video (DV) . . . . . . . . . . . . . . . . . . . . . . . . . . . . . . . . . . . . . . . . . . . . . . . . . . . . 26 Capturing MPEG-1 or MPEG-2 . . . . . . . . . . . . . . . . . . . . . . . . . . . . . . . . . . . . . . . . . . . . . . . . . . . 28 Tutorial 2: Video Editor . . . . . . . . . . . . . . . . . . . . . . . . . . . . . . . . . . . . . . . . . . . . . . . . . . . . . . . . . 29 The basics . . . . . . . . . . . . . . . . . . . . . . . . . . . . . . . . . . . . . . . . . . . . . . . . . . . . . . . . . . . . . . . . . . . . . Creating your first video project . . . . . . . . . . . . . . . . . . . . . . . . . . . . . . . . . . . . . . . . . . . . . . . . . . Adding clips to your project . . . . . . . . . . . . . . . . . . . . . . . . . . . . . . . . . . . . . . . . . . . . . . . . . . . . . Working with clips . . . . . . . . . . . . . . . . . . . . . . . . . . . . . . . . . . . . . . . . . . . . . . . . . . . . . . . . . . . . Applying transition effects . . . . . . . . . . . . . . . . . . . . . . . . . . . . . . . . . . . . . . . . . . . . . . . . . . . . . . . Previewing your work . . . . . . . . . . . . . . . . . . . . . . . . . . . . . . . . . . . . . . . . . . . . . . . . . . . . . . . . . . 30 30 31 32 33 34 4 MEDIASTUDIO PRO USER GUIDE Artistic and creative techniques . . . . . . . . . . . . . . . . . . . . . . . . . . . . . . . . . . . . . . . . . . . . . . . . . . Applying a video filter . . . . . . . . . . . . . . . . . . . . . . . . . . . . . . . . . . . . . . . . . . . . . . . . . . . . . . . . . . Creating a moving path . . . . . . . . . . . . . . . . . . . . . . . . . . . . . . . . . . . . . . . . . . . . . . . . . . . . . . . . . Creating rolling credits . . . . . . . . . . . . . . . . . . . . . . . . . . . . . . . . . . . . . . . . . . . . . . . . . . . . . . . . . Changing the amplification of an audio track . . . . . . . . . . . . . . . . . . . . . . . . . . . . . . . . . . . . . . . . Performing advanced techniques . . . . . . . . . . . . . . . . . . . . . . . . . . . . . . . . . . . . . . . . . . . . . . . . . Customizing a transition effect . . . . . . . . . . . . . . . . . . . . . . . . . . . . . . . . . . . . . . . . . . . . . . . . . . . Using Moving paths . . . . . . . . . . . . . . . . . . . . . . . . . . . . . . . . . . . . . . . . . . . . . . . . . . . . . . . . . . . . Synchronizing audio to video . . . . . . . . . . . . . . . . . . . . . . . . . . . . . . . . . . . . . . . . . . . . . . . . . . . . 35 35 36 37 38 39 39 40 42 Tutorial 3: Video Paint . . . . . . . . . . . . . . . . . . . . . . . . . . . . . . . . . . . . . . . . . . . . . . . . . . . . . . . . . . 43 Getting to know Video Paint . . . . . . . . . . . . . . . . . . . . . . . . . . . . . . . . . . . . . . . . . . . . . . . . . . . . . Creating your first project . . . . . . . . . . . . . . . . . . . . . . . . . . . . . . . . . . . . . . . . . . . . . . . . . . . . . . . Working with images in an edit window . . . . . . . . . . . . . . . . . . . . . . . . . . . . . . . . . . . . . . . . . . . . Customizing your brushes . . . . . . . . . . . . . . . . . . . . . . . . . . . . . . . . . . . . . . . . . . . . . . . . . . . . . . Working over multiple frames . . . . . . . . . . . . . . . . . . . . . . . . . . . . . . . . . . . . . . . . . . . . . . . . . . . . Performing common techniques . . . . . . . . . . . . . . . . . . . . . . . . . . . . . . . . . . . . . . . . . . . . . . . . . Applying a video filter . . . . . . . . . . . . . . . . . . . . . . . . . . . . . . . . . . . . . . . . . . . . . . . . . . . . . . . . . . Cloning an image . . . . . . . . . . . . . . . . . . . . . . . . . . . . . . . . . . . . . . . . . . . . . . . . . . . . . . . . . . . . . Creating a video matte . . . . . . . . . . . . . . . . . . . . . . . . . . . . . . . . . . . . . . . . . . . . . . . . . . . . . . . . . 44 44 45 46 47 49 49 50 51 Performing advanced techniques . . . . . . . . . . . . . . . . . . . . . . . . . . . . . . . . . . . . . . . . . . . . . . . . . 52 Performing an erase effect . . . . . . . . . . . . . . . . . . . . . . . . . . . . . . . . . . . . . . . . . . . . . . . . . . . . . . 52 Performing an advanced power duplication . . . . . . . . . . . . . . . . . . . . . . . . . . . . . . . . . . . . . . . . Creating background sets . . . . . . . . . . . . . . . . . . . . . . . . . . . . . . . . . . . . . . . . . . . . . . . . . . . . . . . Retouching images . . . . . . . . . . . . . . . . . . . . . . . . . . . . . . . . . . . . . . . . . . . . . . . . . . . . . . . . . . . . Advanced Macros: Creating a laser beam effect . . . . . . . . . . . . . . . . . . . . . . . . . . . . . . . . . . . . . Advanced cloning: Disappearing act . . . . . . . . . . . . . . . . . . . . . . . . . . . . . . . . . . . . . . . . . . . . . . . 53 54 56 57 58 Tutorial 4: CG Infinity . . . . . . . . . . . . . . . . . . . . . . . . . . . . . . . . . . . . . . . . . . . . . . . . . . . . . . . . . . . 59 Performing common techniques . . . . . . . . . . . . . . . . . . . . . . . . . . . . . . . . . . . . . . . . . . . . . . . . . Drawing regular shapes . . . . . . . . . . . . . . . . . . . . . . . . . . . . . . . . . . . . . . . . . . . . . . . . . . . . . . . . Creating and distorting text objects . . . . . . . . . . . . . . . . . . . . . . . . . . . . . . . . . . . . . . . . . . . . . . . Applying gradients to your objects . . . . . . . . . . . . . . . . . . . . . . . . . . . . . . . . . . . . . . . . . . . . . . . . Manipulating objects . . . . . . . . . . . . . . . . . . . . . . . . . . . . . . . . . . . . . . . . . . . . . . . . . . . . . . . . . . Creating a corporate logo . . . . . . . . . . . . . . . . . . . . . . . . . . . . . . . . . . . . . . . . . . . . . . . . . . . . . . . Animating objects . . . . . . . . . . . . . . . . . . . . . . . . . . . . . . . . . . . . . . . . . . . . . . . . . . . . . . . . . . . . . 60 60 61 62 63 64 65 Performing advanced techniques . . . . . . . . . . . . . . . . . . . . . . . . . . . . . . . . . . . . . . . . . . . . . . . . . Creating mattes . . . . . . . . . . . . . . . . . . . . . . . . . . . . . . . . . . . . . . . . . . . . . . . . . . . . . . . . . . . . . . . Creating a corporate logo (advanced) . . . . . . . . . . . . . . . . . . . . . . . . . . . . . . . . . . . . . . . . . . . . . . Controlling the timing of multiple objects . . . . . . . . . . . . . . . . . . . . . . . . . . . . . . . . . . . . . . . . . . . Performing fades and distortions over time . . . . . . . . . . . . . . . . . . . . . . . . . . . . . . . . . . . . . . . . . 66 66 67 68 69 INTRODUCTION 5 Video Capture Video Capture: Chapter 1 - Getting started . . . . . . . . . . . . . . . . . . . . . . . . . . . . . . . . . . . . . . . . 73 Understanding the basics . . . . . . . . . . . . . . . . . . . . . . . . . . . . . . . . . . . . . . . . . . . . . . . . . . . . . . . 74 Preparing video for display . . . . . . . . . . . . . . . . . . . . . . . . . . . . . . . . . . . . . . . . . . . . . . . . . . . . . . Connecting to an analog video source . . . . . . . . . . . . . . . . . . . . . . . . . . . . . . . . . . . . . . . . . . . . . Viewing your displayed video . . . . . . . . . . . . . . . . . . . . . . . . . . . . . . . . . . . . . . . . . . . . . . . . . . . . Setting display options . . . . . . . . . . . . . . . . . . . . . . . . . . . . . . . . . . . . . . . . . . . . . . . . . . . . . . . . . Defining audio input . . . . . . . . . . . . . . . . . . . . . . . . . . . . . . . . . . . . . . . . . . . . . . . . . . . . . . . . . . . Improving your video signal . . . . . . . . . . . . . . . . . . . . . . . . . . . . . . . . . . . . . . . . . . . . . . . . . . . . . Calibrating your display . . . . . . . . . . . . . . . . . . . . . . . . . . . . . . . . . . . . . . . . . . . . . . . . . . . . . . . . Adjusting color with your video capture board . . . . . . . . . . . . . . . . . . . . . . . . . . . . . . . . . . . . . . . Customizing Video Capture . . . . . . . . . . . . . . . . . . . . . . . . . . . . . . . . . . . . . . . . . . . . . . . . . . . . . . The chapter in review . . . . . . . . . . . . . . . . . . . . . . . . . . . . . . . . . . . . . . . . . . . . . . . . . . . . . . . . . . . 76 76 76 77 78 79 79 82 83 84 Video Capture: Chapter 2 - Capturing video . . . . . . . . . . . . . . . . . . . . . . . . . . . . . . . . . . . . . . . . 85 Tips for capturing good video and audio . . . . . . . . . . . . . . . . . . . . . . . . . . . . . . . . . . . . . . . . . . . Getting the right hardware . . . . . . . . . . . . . . . . . . . . . . . . . . . . . . . . . . . . . . . . . . . . . . . . . . . . . . . Using compression . . . . . . . . . . . . . . . . . . . . . . . . . . . . . . . . . . . . . . . . . . . . . . . . . . . . . . . . . . . . Techniques for improving your video captures . . . . . . . . . . . . . . . . . . . . . . . . . . . . . . . . . . . . . . . Techniques for improving your audio captures . . . . . . . . . . . . . . . . . . . . . . . . . . . . . . . . . . . . . . . 86 86 87 87 88 Capturing video . . . . . . . . . . . . . . . . . . . . . . . . . . . . . . . . . . . . . . . . . . . . . . . . . . . . . . . . . . . . . . . . Customizing your capture options . . . . . . . . . . . . . . . . . . . . . . . . . . . . . . . . . . . . . . . . . . . . . . . . Dropped frames . . . . . . . . . . . . . . . . . . . . . . . . . . . . . . . . . . . . . . . . . . . . . . . . . . . . . . . . . . . . . . Capturing single frames . . . . . . . . . . . . . . . . . . . . . . . . . . . . . . . . . . . . . . . . . . . . . . . . . . . . . . . . 88 92 93 93 94 95 96 98 99 Capturing a color palette . . . . . . . . . . . . . . . . . . . . . . . . . . . . . . . . . . . . . . . . . . . . . . . . . . . . . . . . Changing a file’s properties . . . . . . . . . . . . . . . . . . . . . . . . . . . . . . . . . . . . . . . . . . . . . . . . . . . . . Using a controllable device . . . . . . . . . . . . . . . . . . . . . . . . . . . . . . . . . . . . . . . . . . . . . . . . . . . . . . Viewing and editing a batch list . . . . . . . . . . . . . . . . . . . . . . . . . . . . . . . . . . . . . . . . . . . . . . . . . . Capturing using a controllable device . . . . . . . . . . . . . . . . . . . . . . . . . . . . . . . . . . . . . . . . . . . . . Capture plug-ins . . . . . . . . . . . . . . . . . . . . . . . . . . . . . . . . . . . . . . . . . . . . . . . . . . . . . . . . . . . . . . . 99 The chapter in review . . . . . . . . . . . . . . . . . . . . . . . . . . . . . . . . . . . . . . . . . . . . . . . . . . . . . . . . . . 100 6 MEDIASTUDIO PRO USER GUIDE Video Editor Video Editor: Chapter 1 - Getting started . . . . . . . . . . . . . . . . . . . . . . . . . . . . . . . . . . . . . . . . . 103 Understanding the workplace . . . . . . . . . . . . . . . . . . . . . . . . . . . . . . . . . . . . . . . . . . . . . . . . . . . 104 Standard toolbar . . . . . . . . . . . . . . . . . . . . . . . . . . . . . . . . . . . . . . . . . . . . . . . . . . . . . . . . . . . . . 105 Timeline toolbar . . . . . . . . . . . . . . . . . . . . . . . . . . . . . . . . . . . . . . . . . . . . . . . . . . . . . . . . . . . . . 105 Working with video projects . . . . . . . . . . . . . . . . . . . . . . . . . . . . . . . . . . . . . . . . . . . . . . . . . . . . Creating a new video project . . . . . . . . . . . . . . . . . . . . . . . . . . . . . . . . . . . . . . . . . . . . . . . . . . . . Customizing a video project . . . . . . . . . . . . . . . . . . . . . . . . . . . . . . . . . . . . . . . . . . . . . . . . . . . . Project settings . . . . . . . . . . . . . . . . . . . . . . . . . . . . . . . . . . . . . . . . . . . . . . . . . . . . . . . . . . . . . . Saving a project as a template . . . . . . . . . . . . . . . . . . . . . . . . . . . . . . . . . . . . . . . . . . . . . . . . . . Saving a video project . . . . . . . . . . . . . . . . . . . . . . . . . . . . . . . . . . . . . . . . . . . . . . . . . . . . . . . . . Packaging a video project . . . . . . . . . . . . . . . . . . . . . . . . . . . . . . . . . . . . . . . . . . . . . . . . . . . . . . Smart Relink . . . . . . . . . . . . . . . . . . . . . . . . . . . . . . . . . . . . . . . . . . . . . . . . . . . . . . . . . . . . . . . . Saving the layout . . . . . . . . . . . . . . . . . . . . . . . . . . . . . . . . . . . . . . . . . . . . . . . . . . . . . . . . . . . . . 106 106 107 108 108 109 109 109 109 Using the Production Library . . . . . . . . . . . . . . . . . . . . . . . . . . . . . . . . . . . . . . . . . . . . . . . . . . . . . 110 Placing clips into the Production Library . . . . . . . . . . . . . . . . . . . . . . . . . . . . . . . . . . . . . . . . . . . 110 Storyboarding your clips before Timeline insertion . . . . . . . . . . . . . . . . . . . . . . . . . . . . . . . . . . . 111 Working with folders . . . . . . . . . . . . . . . . . . . . . . . . . . . . . . . . . . . . . . . . . . . . . . . . . . . . . . . . . . . 111 Drag-and-drop . . . . . . . . . . . . . . . . . . . . . . . . . . . . . . . . . . . . . . . . . . . . . . . . . . . . . . . . . . . . . . . . 111 Viewing Production Library thumbnails . . . . . . . . . . . . . . . . . . . . . . . . . . . . . . . . . . . . . . . . . . . . 112 Adding effects to the Production Library . . . . . . . . . . . . . . . . . . . . . . . . . . . . . . . . . . . . . . . . . . . . 112 Working with the Timeline . . . . . . . . . . . . . . . . . . . . . . . . . . . . . . . . . . . . . . . . . . . . . . . . . . . . . . . 113 Inserting clips . . . . . . . . . . . . . . . . . . . . . . . . . . . . . . . . . . . . . . . . . . . . . . . . . . . . . . . . . . . . . . . . 113 Inserting video, audio and image clips . . . . . . . . . . . . . . . . . . . . . . . . . . . . . . . . . . . . . . . . . . . . . 113 Push Away insertion . . . . . . . . . . . . . . . . . . . . . . . . . . . . . . . . . . . . . . . . . . . . . . . . . . . . . . . . . . . 114 Inserting title, color, and silence clips . . . . . . . . . . . . . . . . . . . . . . . . . . . . . . . . . . . . . . . . . . . . . 115 Working with tracks . . . . . . . . . . . . . . . . . . . . . . . . . . . . . . . . . . . . . . . . . . . . . . . . . . . . . . . . . . . 117 Determining the visibility of clips . . . . . . . . . . . . . . . . . . . . . . . . . . . . . . . . . . . . . . . . . . . . . . . . . 117 Displaying clips on the Timeline . . . . . . . . . . . . . . . . . . . . . . . . . . . . . . . . . . . . . . . . . . . . . . . . . . 118 Zooming in/out on the Timeline . . . . . . . . . . . . . . . . . . . . . . . . . . . . . . . . . . . . . . . . . . . . . . . . . . . 119 Using the Quick Command Panel . . . . . . . . . . . . . . . . . . . . . . . . . . . . . . . . . . . . . . . . . . . . . . . . 120 Inserting Ulead video file types . . . . . . . . . . . . . . . . . . . . . . . . . . . . . . . . . . . . . . . . . . . . . . . . . . 121 Inserting UIS files . . . . . . . . . . . . . . . . . . . . . . . . . . . . . . . . . . . . . . . . . . . . . . . . . . . . . . . . . . . . . 21 Converting files . . . . . . . . . . . . . . . . . . . . . . . . . . . . . . . . . . . . . . . . . . . . . . . . . . . . . . . . . . . . . . . 122 Smart Check & Convert . . . . . . . . . . . . . . . . . . . . . . . . . . . . . . . . . . . . . . . . . . . . . . . . . . . . . . . . 122 Customizing Video Editor . . . . . . . . . . . . . . . . . . . . . . . . . . . . . . . . . . . . . . . . . . . . . . . . . . . . . . . 123 The chapter in review . . . . . . . . . . . . . . . . . . . . . . . . . . . . . . . . . . . . . . . . . . . . . . . . . . . . . . . . . . 128 INTRODUCTION 7 Video Editor: Chapter 2 - Editing clips . . . . . . . . . . . . . . . . . . . . . . . . . . . . . . . . . . . . . . . . . . . . 129 Making selections in the Timeline . . . . . . . . . . . . . . . . . . . . . . . . . . . . . . . . . . . . . . . . . . . . . . . Using the Clip Selection tool . . . . . . . . . . . . . . . . . . . . . . . . . . . . . . . . . . . . . . . . . . . . . . . . . . . . Using the Time Selection tool . . . . . . . . . . . . . . . . . . . . . . . . . . . . . . . . . . . . . . . . . . . . . . . . . . . Using the Track Selection tool . . . . . . . . . . . . . . . . . . . . . . . . . . . . . . . . . . . . . . . . . . . . . . . . . . Using the Track buttons . . . . . . . . . . . . . . . . . . . . . . . . . . . . . . . . . . . . . . . . . . . . . . . . . . . . . . . Grouping clips . . . . . . . . . . . . . . . . . . . . . . . . . . . . . . . . . . . . . . . . . . . . . . . . . . . . . . . . . . . . . . 130 130 131 132 132 133 Working with clips . . . . . . . . . . . . . . . . . . . . . . . . . . . . . . . . . . . . . . . . . . . . . . . . . . . . . . . . . . . . . Pasting attributes . . . . . . . . . . . . . . . . . . . . . . . . . . . . . . . . . . . . . . . . . . . . . . . . . . . . . . . . . . . . Snapping to clips . . . . . . . . . . . . . . . . . . . . . . . . . . . . . . . . . . . . . . . . . . . . . . . . . . . . . . . . . . . . Splitting the audio from video clips . . . . . . . . . . . . . . . . . . . . . . . . . . . . . . . . . . . . . . . . . . . . . . . Changing the speed of clips . . . . . . . . . . . . . . . . . . . . . . . . . . . . . . . . . . . . . . . . . . . . . . . . . . . . Reversing the frames of a clip . . . . . . . . . . . . . . . . . . . . . . . . . . . . . . . . . . . . . . . . . . . . . . . . . . Relinking clips . . . . . . . . . . . . . . . . . . . . . . . . . . . . . . . . . . . . . . . . . . . . . . . . . . . . . . . . . . . . . . Calibrating video clips . . . . . . . . . . . . . . . . . . . . . . . . . . . . . . . . . . . . . . . . . . . . . . . . . . . . . . . . Freezing a frame . . . . . . . . . . . . . . . . . . . . . . . . . . . . . . . . . . . . . . . . . . . . . . . . . . . . . . . . . . . . . Setting field options for video clips . . . . . . . . . . . . . . . . . . . . . . . . . . . . . . . . . . . . . . . . . . . . . . . 133 134 135 135 136 136 136 137 137 138 Working with cues . . . . . . . . . . . . . . . . . . . . . . . . . . . . . . . . . . . . . . . . . . . . . . . . . . . . . . . . . . . . . 140 Placing project cues . . . . . . . . . . . . . . . . . . . . . . . . . . . . . . . . . . . . . . . . . . . . . . . . . . . . . . . . . . 140 Placing clip cues . . . . . . . . . . . . . . . . . . . . . . . . . . . . . . . . . . . . . . . . . . . . . . . . . . . . . . . . . . . . 141 Locating clips . . . . . . . . . . . . . . . . . . . . . . . . . . . . . . . . . . . . . . . . . . . . . . . . . . . . . . . . . . . . . . . . . 142 Locating an empty time slot . . . . . . . . . . . . . . . . . . . . . . . . . . . . . . . . . . . . . . . . . . . . . . . . . . . . 143 Trimming clips . . . . . . . . . . . . . . . . . . . . . . . . . . . . . . . . . . . . . . . . . . . . . . . . . . . . . . . . . . . . . . . . Using the Trim window . . . . . . . . . . . . . . . . . . . . . . . . . . . . . . . . . . . . . . . . . . . . . . . . . . . . . . . . . Using the Scissors tool to trim clips . . . . . . . . . . . . . . . . . . . . . . . . . . . . . . . . . . . . . . . . . . . . . . Defining trim options . . . . . . . . . . . . . . . . . . . . . . . . . . . . . . . . . . . . . . . . . . . . . . . . . . . . . . . . . . Smart Trim . . . . . . . . . . . . . . . . . . . . . . . . . . . . . . . . . . . . . . . . . . . . . . . . . . . . . . . . . . . . . . . . . 143 144 144 145 145 Ripple Editing . . . . . . . . . . . . . . . . . . . . . . . . . . . . . . . . . . . . . . . . . . . . . . . . . . . . . . . . . . . . . . . . . 146 Ripple Editing examples . . . . . . . . . . . . . . . . . . . . . . . . . . . . . . . . . . . . . . . . . . . . . . . . . . . . . . . . Automatically trimming an inserted clip (No Ripple) . . . . . . . . . . . . . . . . . . . . . . . . . . . . . . . . . Inserting a clip into a full Timeline (Ripple) . . . . . . . . . . . . . . . . . . . . . . . . . . . . . . . . . . . . . . . . Inserting clips into the middle of an existing clip . . . . . . . . . . . . . . . . . . . . . . . . . . . . . . . . . . . . 147 147 147 148 Using the Source window . . . . . . . . . . . . . . . . . . . . . . . . . . . . . . . . . . . . . . . . . . . . . . . . . . . . . . 149 Trimming clips in the Source window . . . . . . . . . . . . . . . . . . . . . . . . . . . . . . . . . . . . . . . . . . . . . 151 Previewing your work . . . . . . . . . . . . . . . . . . . . . . . . . . . . . . . . . . . . . . . . . . . . . . . . . . . . . . . . . Previewing . . . . . . . . . . . . . . . . . . . . . . . . . . . . . . . . . . . . . . . . . . . . . . . . . . . . . . . . . . . . . . . . . . Performing scrub previews . . . . . . . . . . . . . . . . . . . . . . . . . . . . . . . . . . . . . . . . . . . . . . . . . . . . . Managing preview files . . . . . . . . . . . . . . . . . . . . . . . . . . . . . . . . . . . . . . . . . . . . . . . . . . . . . . . . 153 154 154 155 The chapter in review . . . . . . . . . . . . . . . . . . . . . . . . . . . . . . . . . . . . . . . . . . . . . . . . . . . . . . . . . . 156 8 MEDIASTUDIO PRO USER GUIDE Video Editor: Chapter 3 - Performing effects . . . . . . . . . . . . . . . . . . . . . . . . . . . . . . . . . . . . . . 157 Using transition effects . . . . . . . . . . . . . . . . . . . . . . . . . . . . . . . . . . . . . . . . . . . . . . . . . . . . . . . . Transition effects basics . . . . . . . . . . . . . . . . . . . . . . . . . . . . . . . . . . . . . . . . . . . . . . . . . . . . . . Customizing a transition . . . . . . . . . . . . . . . . . . . . . . . . . . . . . . . . . . . . . . . . . . . . . . . . . . . . . . . Fade to black . . . . . . . . . . . . . . . . . . . . . . . . . . . . . . . . . . . . . . . . . . . . . . . . . . . . . . . . . . . . . . . Audio transitions . . . . . . . . . . . . . . . . . . . . . . . . . . . . . . . . . . . . . . . . . . . . . . . . . . . . . . . . . . . . . 158 158 160 161 163 Using keyframe controls . . . . . . . . . . . . . . . . . . . . . . . . . . . . . . . . . . . . . . . . . . . . . . . . . . . . . . . 164 Video overlay effects . . . . . . . . . . . . . . . . . . . . . . . . . . . . . . . . . . . . . . . . . . . . . . . . . . . . . . . . . . Overlay key types . . . . . . . . . . . . . . . . . . . . . . . . . . . . . . . . . . . . . . . . . . . . . . . . . . . . . . . . . . . . Understanding Alpha Channels . . . . . . . . . . . . . . . . . . . . . . . . . . . . . . . . . . . . . . . . . . . . . . . . . . Using Gamma correction . . . . . . . . . . . . . . . . . . . . . . . . . . . . . . . . . . . . . . . . . . . . . . . . . . . . . . 166 168 169 170 Working with mattes . . . . . . . . . . . . . . . . . . . . . . . . . . . . . . . . . . . . . . . . . . . . . . . . . . . . . . . . . . . 171 Creating image and video mattes . . . . . . . . . . . . . . . . . . . . . . . . . . . . . . . . . . . . . . . . . . . . . . . . 171 Using Grayscale mattes . . . . . . . . . . . . . . . . . . . . . . . . . . . . . . . . . . . . . . . . . . . . . . . . . . . . . . . 172 Applying video filters . . . . . . . . . . . . . . . . . . . . . . . . . . . . . . . . . . . . . . . . . . . . . . . . . . . . . . . . . . 173 Applying a regional matte to a video filter . . . . . . . . . . . . . . . . . . . . . . . . . . . . . . . . . . . . . . . . . . 175 Creating a moving path . . . . . . . . . . . . . . . . . . . . . . . . . . . . . . . . . . . . . . . . . . . . . . . . . . . . . . . . . 177 Creating 3D moving paths . . . . . . . . . . . . . . . . . . . . . . . . . . . . . . . . . . . . . . . . . . . . . . . . . . . . . . 181 Managing keyframes on a moving path . . . . . . . . . . . . . . . . . . . . . . . . . . . . . . . . . . . . . . . . . . . . 182 Applying audio filters . . . . . . . . . . . . . . . . . . . . . . . . . . . . . . . . . . . . . . . . . . . . . . . . . . . . . . . . . . 183 Changing the amplification of an audio clip . . . . . . . . . . . . . . . . . . . . . . . . . . . . . . . . . . . . . . . . 184 Adding a soundtrack . . . . . . . . . . . . . . . . . . . . . . . . . . . . . . . . . . . . . . . . . . . . . . . . . . . . . . . . . . 184 Creating titles . . . . . . . . . . . . . . . . . . . . . . . . . . . . . . . . . . . . . . . . . . . . . . . . . . . . . . . . . . . . . . . . . 186 The chapter in review . . . . . . . . . . . . . . . . . . . . . . . . . . . . . . . . . . . . . . . . . . . . . . . . . . . . . . . . . . 190 Video Editor: Chapter 4 - Creating and outputting your files . . . . . . . . . . . . . . . . . . . . . . . . . 191 Creating a movie . . . . . . . . . . . . . . . . . . . . . . . . . . . . . . . . . . . . . . . . . . . . . . . . . . . . . . . . . . . . . . 192 Determining your video save options . . . . . . . . . . . . . . . . . . . . . . . . . . . . . . . . . . . . . . . . . . . . . 193 Performing a batch video creation . . . . . . . . . . . . . . . . . . . . . . . . . . . . . . . . . . . . . . . . . . . . . . . 198 Analyzing a video file’s data rate . . . . . . . . . . . . . . . . . . . . . . . . . . . . . . . . . . . . . . . . . . . . . . . . . 199 Creating an audio file . . . . . . . . . . . . . . . . . . . . . . . . . . . . . . . . . . . . . . . . . . . . . . . . . . . . . . . . . . 201 Creating an image sequence . . . . . . . . . . . . . . . . . . . . . . . . . . . . . . . . . . . . . . . . . . . . . . . . . . . . 202 Creating an edit decision list (EDL) file . . . . . . . . . . . . . . . . . . . . . . . . . . . . . . . . . . . . . . . . . . . 203 Posting timecode . . . . . . . . . . . . . . . . . . . . . . . . . . . . . . . . . . . . . . . . . . . . . . . . . . . . . . . . . . . . . 204 Outputting to video tape . . . . . . . . . . . . . . . . . . . . . . . . . . . . . . . . . . . . . . . . . . . . . . . . . . . . . . . . 205 Creating a VCD . . . . . . . . . . . . . . . . . . . . . . . . . . . . . . . . . . . . . . . . . . . . . . . . . . . . . . . . . . . . . . . . 207 Creating MPEG-2 files . . . . . . . . . . . . . . . . . . . . . . . . . . . . . . . . . . . . . . . . . . . . . . . . . . . . . . . . . . 208 Working with a Digital Video camcorder . . . . . . . . . . . . . . . . . . . . . . . . . . . . . . . . . . . . . . . . . . 209 The chapter in review . . . . . . . . . . . . . . . . . . . . . . . . . . . . . . . . . . . . . . . . . . . . . . . . . . . . . . . . . . 210 INTRODUCTION 9 Video Paint Video Paint: Chapter 1 - Getting started . . . . . . . . . . . . . . . . . . . . . . . . . . . . . . . . . . . . . . . . . . 213 Understanding the basics . . . . . . . . . . . . . . . . . . . . . . . . . . . . . . . . . . . . . . . . . . . . . . . . . . . . . . Working with the Filmstrip panel . . . . . . . . . . . . . . . . . . . . . . . . . . . . . . . . . . . . . . . . . . . . . . . . Working with edit windows . . . . . . . . . . . . . . . . . . . . . . . . . . . . . . . . . . . . . . . . . . . . . . . . . . . . . Saving your work . . . . . . . . . . . . . . . . . . . . . . . . . . . . . . . . . . . . . . . . . . . . . . . . . . . . . . . . . . . . . Opening files into Video Paint . . . . . . . . . . . . . . . . . . . . . . . . . . . . . . . . . . . . . . . . . . . . . . . . . . Starting a new Video Paint project . . . . . . . . . . . . . . . . . . . . . . . . . . . . . . . . . . . . . . . . . . . . . . . Creating a video or image file . . . . . . . . . . . . . . . . . . . . . . . . . . . . . . . . . . . . . . . . . . . . . . . . . . . Performing Cut and Copy operations . . . . . . . . . . . . . . . . . . . . . . . . . . . . . . . . . . . . . . . . . . . . . Performing a paste operation . . . . . . . . . . . . . . . . . . . . . . . . . . . . . . . . . . . . . . . . . . . . . . . . . . . Duplicating changes over frames . . . . . . . . . . . . . . . . . . . . . . . . . . . . . . . . . . . . . . . . . . . . . . . . Placing cues . . . . . . . . . . . . . . . . . . . . . . . . . . . . . . . . . . . . . . . . . . . . . . . . . . . . . . . . . . . . . . . . 214 216 217 217 218 219 220 221 221 222 224 Viewing edit windows . . . . . . . . . . . . . . . . . . . . . . . . . . . . . . . . . . . . . . . . . . . . . . . . . . . . . . . . . Zooming on an image . . . . . . . . . . . . . . . . . . . . . . . . . . . . . . . . . . . . . . . . . . . . . . . . . . . . . . . . . Using the Global Viewer . . . . . . . . . . . . . . . . . . . . . . . . . . . . . . . . . . . . . . . . . . . . . . . . . . . . . . . Fitting an image in the edit window . . . . . . . . . . . . . . . . . . . . . . . . . . . . . . . . . . . . . . . . . . . . . . . 225 225 226 227 Working with frames in a project . . . . . . . . . . . . . . . . . . . . . . . . . . . . . . . . . . . . . . . . . . . . . . . . Inserting frames . . . . . . . . . . . . . . . . . . . . . . . . . . . . . . . . . . . . . . . . . . . . . . . . . . . . . . . . . . . . . Duplicating frames . . . . . . . . . . . . . . . . . . . . . . . . . . . . . . . . . . . . . . . . . . . . . . . . . . . . . . . . . . . Deleting frames . . . . . . . . . . . . . . . . . . . . . . . . . . . . . . . . . . . . . . . . . . . . . . . . . . . . . . . . . . . . . . Replacing frames . . . . . . . . . . . . . . . . . . . . . . . . . . . . . . . . . . . . . . . . . . . . . . . . . . . . . . . . . . . . 227 228 229 229 229 Customizing Video Paint . . . . . . . . . . . . . . . . . . . . . . . . . . . . . . . . . . . . . . . . . . . . . . . . . . . . . . . 231 The chapter in review . . . . . . . . . . . . . . . . . . . . . . . . . . . . . . . . . . . . . . . . . . . . . . . . . . . . . . . . . . 236 Video Paint: Chapter 2 - Painting . . . . . . . . . . . . . . . . . . . . . . . . . . . . . . . . . . . . . . . . . . . . . . . . 237 Working in different display modes . . . . . . . . . . . . . . . . . . . . . . . . . . . . . . . . . . . . . . . . . . . . . . Normal mode . . . . . . . . . . . . . . . . . . . . . . . . . . . . . . . . . . . . . . . . . . . . . . . . . . . . . . . . . . . . . . . . Ruby Mask mode . . . . . . . . . . . . . . . . . . . . . . . . . . . . . . . . . . . . . . . . . . . . . . . . . . . . . . . . . . . . Onionskin mode . . . . . . . . . . . . . . . . . . . . . . . . . . . . . . . . . . . . . . . . . . . . . . . . . . . . . . . . . . . . . No Source Video mode . . . . . . . . . . . . . . . . . . . . . . . . . . . . . . . . . . . . . . . . . . . . . . . . . . . . . . . . Making selections . . . . . . . . . . . . . . . . . . . . . . . . . . . . . . . . . . . . . . . . . . . . . . . . . . . . . . . . . . . . . Understanding the selection marquee . . . . . . . . . . . . . . . . . . . . . . . . . . . . . . . . . . . . . . . . . . . . . Selecting in the Composite and Paint Layer modes . . . . . . . . . . . . . . . . . . . . . . . . . . . . . . . . . . Selecting regularly shaped areas . . . . . . . . . . . . . . . . . . . . . . . . . . . . . . . . . . . . . . . . . . . . . . . . Selecting irregularly shaped areas . . . . . . . . . . . . . . . . . . . . . . . . . . . . . . . . . . . . . . . . . . . . . . . Selecting an area containing similar colors . . . . . . . . . . . . . . . . . . . . . . . . . . . . . . . . . . . . . . . . Adding to or subtracting from a selection area . . . . . . . . . . . . . . . . . . . . . . . . . . . . . . . . . . . . . . Moving a selection area marquee (mask) . . . . . . . . . . . . . . . . . . . . . . . . . . . . . . . . . . . . . . . . . . 238 238 238 240 241 242 242 243 243 244 245 246 247 10 MEDIASTUDIO PRO USER GUIDE Working with color . . . . . . . . . . . . . . . . . . . . . . . . . . . . . . . . . . . . . . . . . . . . . . . . . . . . . . . . . . . . Using the Color palette . . . . . . . . . . . . . . . . . . . . . . . . . . . . . . . . . . . . . . . . . . . . . . . . . . . . . . . . Selecting colors from the Color Picker pop-up menu . . . . . . . . . . . . . . . . . . . . . . . . . . . . . . . . . Selecting colors with the Eyedropper tool . . . . . . . . . . . . . . . . . . . . . . . . . . . . . . . . . . . . . . . . . . Loading and saving color tables . . . . . . . . . . . . . . . . . . . . . . . . . . . . . . . . . . . . . . . . . . . . . . . . . 247 248 249 250 250 Using the painting tools . . . . . . . . . . . . . . . . . . . . . . . . . . . . . . . . . . . . . . . . . . . . . . . . . . . . . . . . 251 Specifying Brush panel attributes . . . . . . . . . . . . . . . . . . . . . . . . . . . . . . . . . . . . . . . . . . . . . . . . 252 Filling an area with color . . . . . . . . . . . . . . . . . . . . . . . . . . . . . . . . . . . . . . . . . . . . . . . . . . . . . . . 256 Transforming selections . . . . . . . . . . . . . . . . . . . . . . . . . . . . . . . . . . . . . . . . . . . . . . . . . . . . . . . 256 Using the Clone tool . . . . . . . . . . . . . . . . . . . . . . . . . . . . . . . . . . . . . . . . . . . . . . . . . . . . . . . . . . . 257 Using the Retouch tool . . . . . . . . . . . . . . . . . . . . . . . . . . . . . . . . . . . . . . . . . . . . . . . . . . . . . . . . . 258 Recording macros . . . . . . . . . . . . . . . . . . . . . . . . . . . . . . . . . . . . . . . . . . . . . . . . . . . . . . . . . . . . . 260 Applying filters . . . . . . . . . . . . . . . . . . . . . . . . . . . . . . . . . . . . . . . . . . . . . . . . . . . . . . . . . . . . . . . . 263 Previewing your work . . . . . . . . . . . . . . . . . . . . . . . . . . . . . . . . . . . . . . . . . . . . . . . . . . . . . . . . . 264 Performing a flick preview . . . . . . . . . . . . . . . . . . . . . . . . . . . . . . . . . . . . . . . . . . . . . . . . . . . . . . 264 Performing a preview . . . . . . . . . . . . . . . . . . . . . . . . . . . . . . . . . . . . . . . . . . . . . . . . . . . . . . . . . 265 The chapter in review . . . . . . . . . . . . . . . . . . . . . . . . . . . . . . . . . . . . . . . . . . . . . . . . . . . . . . . . . . 266 CG Infinity CG Infinity: Chapter 1 - Getting started . . . . . . . . . . . . . . . . . . . . . . . . . . . . . . . . . . . . . . . . . . . 269 Understanding the basics . . . . . . . . . . . . . . . . . . . . . . . . . . . . . . . . . . . . . . . . . . . . . . . . . . . . . . Understanding objects . . . . . . . . . . . . . . . . . . . . . . . . . . . . . . . . . . . . . . . . . . . . . . . . . . . . . . . . Starting a new CG Infinity project . . . . . . . . . . . . . . . . . . . . . . . . . . . . . . . . . . . . . . . . . . . . . . . . Changing the background of an edit window . . . . . . . . . . . . . . . . . . . . . . . . . . . . . . . . . . . . . . . . Changing the view of an edit window . . . . . . . . . . . . . . . . . . . . . . . . . . . . . . . . . . . . . . . . . . . . . . Viewing objects . . . . . . . . . . . . . . . . . . . . . . . . . . . . . . . . . . . . . . . . . . . . . . . . . . . . . . . . . . . . . . Saving your work . . . . . . . . . . . . . . . . . . . . . . . . . . . . . . . . . . . . . . . . . . . . . . . . . . . . . . . . . . . . . Creating video and image files . . . . . . . . . . . . . . . . . . . . . . . . . . . . . . . . . . . . . . . . . . . . . . . . . . Performing Cut and Copy operations . . . . . . . . . . . . . . . . . . . . . . . . . . . . . . . . . . . . . . . . . . . . . Performing a paste operation . . . . . . . . . . . . . . . . . . . . . . . . . . . . . . . . . . . . . . . . . . . . . . . . . . . 270 272 272 273 274 274 275 275 275 276 Controlling the alignment of objects . . . . . . . . . . . . . . . . . . . . . . . . . . . . . . . . . . . . . . . . . . . . . Displaying rulers . . . . . . . . . . . . . . . . . . . . . . . . . . . . . . . . . . . . . . . . . . . . . . . . . . . . . . . . . . . . . Displaying grid and guides . . . . . . . . . . . . . . . . . . . . . . . . . . . . . . . . . . . . . . . . . . . . . . . . . . . . . Aligning objects . . . . . . . . . . . . . . . . . . . . . . . . . . . . . . . . . . . . . . . . . . . . . . . . . . . . . . . . . . . . . 277 277 277 278 Customizing CG Infinity . . . . . . . . . . . . . . . . . . . . . . . . . . . . . . . . . . . . . . . . . . . . . . . . . . . . . . . . 279 The chapter in review . . . . . . . . . . . . . . . . . . . . . . . . . . . . . . . . . . . . . . . . . . . . . . . . . . . . . . . . . . 280 INTRODUCTION 11 CG Infinity: Chapter 2 - Working with objects . . . . . . . . . . . . . . . . . . . . . . . . . . . . . . . . . . . . . . 281 Defining an object’s style . . . . . . . . . . . . . . . . . . . . . . . . . . . . . . . . . . . . . . . . . . . . . . . . . . . . . . . 282 Setting your default object style . . . . . . . . . . . . . . . . . . . . . . . . . . . . . . . . . . . . . . . . . . . . . . . . . 285 Creating text and shape objects . . . . . . . . . . . . . . . . . . . . . . . . . . . . . . . . . . . . . . . . . . . . . . . . . Using the Text tool . . . . . . . . . . . . . . . . . . . . . . . . . . . . . . . . . . . . . . . . . . . . . . . . . . . . . . . . . . . Using the Shape tool . . . . . . . . . . . . . . . . . . . . . . . . . . . . . . . . . . . . . . . . . . . . . . . . . . . . . . . . . . Using the Freehand tool . . . . . . . . . . . . . . . . . . . . . . . . . . . . . . . . . . . . . . . . . . . . . . . . . . . . . . . Using the Path tool . . . . . . . . . . . . . . . . . . . . . . . . . . . . . . . . . . . . . . . . . . . . . . . . . . . . . . . . . . . Selecting and transforming objects . . . . . . . . . . . . . . . . . . . . . . . . . . . . . . . . . . . . . . . . . . . . . . Selecting multiple objects . . . . . . . . . . . . . . . . . . . . . . . . . . . . . . . . . . . . . . . . . . . . . . . . . . . . . . Grouping objects . . . . . . . . . . . . . . . . . . . . . . . . . . . . . . . . . . . . . . . . . . . . . . . . . . . . . . . . . . . . Layering objects . . . . . . . . . . . . . . . . . . . . . . . . . . . . . . . . . . . . . . . . . . . . . . . . . . . . . . . . . . . . . Moving objects . . . . . . . . . . . . . . . . . . . . . . . . . . . . . . . . . . . . . . . . . . . . . . . . . . . . . . . . . . . . . . Transforming objects . . . . . . . . . . . . . . . . . . . . . . . . . . . . . . . . . . . . . . . . . . . . . . . . . . . . . . . . . Using the Envelope tool . . . . . . . . . . . . . . . . . . . . . . . . . . . . . . . . . . . . . . . . . . . . . . . . . . . . . . . . 285 286 287 288 289 290 291 291 291 292 292 293 Adjusting shapes . . . . . . . . . . . . . . . . . . . . . . . . . . . . . . . . . . . . . . . . . . . . . . . . . . . . . . . . . . . . . . 294 Creating a moving path . . . . . . . . . . . . . . . . . . . . . . . . . . . . . . . . . . . . . . . . . . . . . . . . . . . . . . . . . Changing the shape of a moving path . . . . . . . . . . . . . . . . . . . . . . . . . . . . . . . . . . . . . . . . . . . . . Changing the size and style of an object over time . . . . . . . . . . . . . . . . . . . . . . . . . . . . . . . . . . Changing the speed of an object . . . . . . . . . . . . . . . . . . . . . . . . . . . . . . . . . . . . . . . . . . . . . . . . Timing the movement of objects . . . . . . . . . . . . . . . . . . . . . . . . . . . . . . . . . . . . . . . . . . . . . . . . . 296 297 298 299 300 The chapter in review . . . . . . . . . . . . . . . . . . . . . . . . . . . . . . . . . . . . . . . . . . . . . . . . . . . . . . . . . . 302 Audio Editor Audio Editor: Chapter 1 - Getting started . . . . . . . . . . . . . . . . . . . . . . . . . . . . . . . . . . . . . . . . . 305 Understanding the basics . . . . . . . . . . . . . . . . . . . . . . . . . . . . . . . . . . . . . . . . . . . . . . . . . . . . . . Playing audio files . . . . . . . . . . . . . . . . . . . . . . . . . . . . . . . . . . . . . . . . . . . . . . . . . . . . . . . . . . . . Creating a new edit window . . . . . . . . . . . . . . . . . . . . . . . . . . . . . . . . . . . . . . . . . . . . . . . . . . . . . Saving files . . . . . . . . . . . . . . . . . . . . . . . . . . . . . . . . . . . . . . . . . . . . . . . . . . . . . . . . . . . . . . . . . Converting files . . . . . . . . . . . . . . . . . . . . . . . . . . . . . . . . . . . . . . . . . . . . . . . . . . . . . . . . . . . . . . Viewing waveforms . . . . . . . . . . . . . . . . . . . . . . . . . . . . . . . . . . . . . . . . . . . . . . . . . . . . . . . . . . . Dragging-and-dropping to Video Editor . . . . . . . . . . . . . . . . . . . . . . . . . . . . . . . . . . . . . . . . . . . 306 308 308 309 310 310 312 Recording sound . . . . . . . . . . . . . . . . . . . . . . . . . . . . . . . . . . . . . . . . . . . . . . . . . . . . . . . . . . . . . . 312 Tips for determining audio quality . . . . . . . . . . . . . . . . . . . . . . . . . . . . . . . . . . . . . . . . . . . . . . . . 314 Customizing Audio Editor . . . . . . . . . . . . . . . . . . . . . . . . . . . . . . . . . . . . . . . . . . . . . . . . . . . . . . . 314 The chapter in review . . . . . . . . . . . . . . . . . . . . . . . . . . . . . . . . . . . . . . . . . . . . . . . . . . . . . . . . . . 316 12 MEDIASTUDIO PRO USER GUIDE Audio Editor: Chapter 2 - Editing audio files . . . . . . . . . . . . . . . . . . . . . . . . . . . . . . . . . . . . . . . 317 Creating selection areas . . . . . . . . . . . . . . . . . . . . . . . . . . . . . . . . . . . . . . . . . . . . . . . . . . . . . . . 318 Creating precise selections . . . . . . . . . . . . . . . . . . . . . . . . . . . . . . . . . . . . . . . . . . . . . . . . . . . . 319 Working with cues . . . . . . . . . . . . . . . . . . . . . . . . . . . . . . . . . . . . . . . . . . . . . . . . . . . . . . . . . . . . . Managing cues . . . . . . . . . . . . . . . . . . . . . . . . . . . . . . . . . . . . . . . . . . . . . . . . . . . . . . . . . . . . . . Clearing audio data . . . . . . . . . . . . . . . . . . . . . . . . . . . . . . . . . . . . . . . . . . . . . . . . . . . . . . . . . . . Inserting audio data . . . . . . . . . . . . . . . . . . . . . . . . . . . . . . . . . . . . . . . . . . . . . . . . . . . . . . . . . . 319 320 321 322 Sound sweetening . . . . . . . . . . . . . . . . . . . . . . . . . . . . . . . . . . . . . . . . . . . . . . . . . . . . . . . . . . . . . Changing the amplification . . . . . . . . . . . . . . . . . . . . . . . . . . . . . . . . . . . . . . . . . . . . . . . . . . . . . Changing pitch . . . . . . . . . . . . . . . . . . . . . . . . . . . . . . . . . . . . . . . . . . . . . . . . . . . . . . . . . . . . . . Quantizing a waveform . . . . . . . . . . . . . . . . . . . . . . . . . . . . . . . . . . . . . . . . . . . . . . . . . . . . . . . . Working with silence . . . . . . . . . . . . . . . . . . . . . . . . . . . . . . . . . . . . . . . . . . . . . . . . . . . . . . . . . Removing background noise . . . . . . . . . . . . . . . . . . . . . . . . . . . . . . . . . . . . . . . . . . . . . . . . . . . Calibrating files recorded from different sources . . . . . . . . . . . . . . . . . . . . . . . . . . . . . . . . . . . . 323 323 324 325 325 326 327 Mixing tracks . . . . . . . . . . . . . . . . . . . . . . . . . . . . . . . . . . . . . . . . . . . . . . . . . . . . . . . . . . . . . . . . . 327 Removing a mixed track . . . . . . . . . . . . . . . . . . . . . . . . . . . . . . . . . . . . . . . . . . . . . . . . . . . . . . . 328 Applying special effects . . . . . . . . . . . . . . . . . . . . . . . . . . . . . . . . . . . . . . . . . . . . . . . . . . . . . . . . Performing a fade . . . . . . . . . . . . . . . . . . . . . . . . . . . . . . . . . . . . . . . . . . . . . . . . . . . . . . . . . . . . Changing speed . . . . . . . . . . . . . . . . . . . . . . . . . . . . . . . . . . . . . . . . . . . . . . . . . . . . . . . . . . . . . Performing a stereo pan . . . . . . . . . . . . . . . . . . . . . . . . . . . . . . . . . . . . . . . . . . . . . . . . . . . . . . . Reversing a file . . . . . . . . . . . . . . . . . . . . . . . . . . . . . . . . . . . . . . . . . . . . . . . . . . . . . . . . . . . . . . Performing an echo . . . . . . . . . . . . . . . . . . . . . . . . . . . . . . . . . . . . . . . . . . . . . . . . . . . . . . . . . . . Performing a cross fade . . . . . . . . . . . . . . . . . . . . . . . . . . . . . . . . . . . . . . . . . . . . . . . . . . . . . . . 329 329 330 331 331 332 333 The chapter in review . . . . . . . . . . . . . . . . . . . . . . . . . . . . . . . . . . . . . . . . . . . . . . . . . . . . . . . . . . 334 Appendix Background information . . . . . . . . . . . . . . . . . . . . . . . . . . . . . . . . . . . . . . . . . . . . . . . . . . . . . . 337 The world of analog video . . . . . . . . . . . . . . . . . . . . . . . . . . . . . . . . . . . . . . . . . . . . . . . . . . . . . . 338 Inside the video signal . . . . . . . . . . . . . . . . . . . . . . . . . . . . . . . . . . . . . . . . . . . . . . . . . . . . . . . . 338 How analog video is displayed . . . . . . . . . . . . . . . . . . . . . . . . . . . . . . . . . . . . . . . . . . . . . . . . . . 339 The world of digital video . . . . . . . . . . . . . . . . . . . . . . . . . . . . . . . . . . . . . . . . . . . . . . . . . . . . . . . Inside digital video . . . . . . . . . . . . . . . . . . . . . . . . . . . . . . . . . . . . . . . . . . . . . . . . . . . . . . . . . . . Working with the data rate . . . . . . . . . . . . . . . . . . . . . . . . . . . . . . . . . . . . . . . . . . . . . . . . . . . . . . Understanding the frame rate . . . . . . . . . . . . . . . . . . . . . . . . . . . . . . . . . . . . . . . . . . . . . . . . . . . Understanding the frame size . . . . . . . . . . . . . . . . . . . . . . . . . . . . . . . . . . . . . . . . . . . . . . . . . . . Understanding data types . . . . . . . . . . . . . . . . . . . . . . . . . . . . . . . . . . . . . . . . . . . . . . . . . . . . . . Understanding video compression . . . . . . . . . . . . . . . . . . . . . . . . . . . . . . . . . . . . . . . . . . . . . . . 339 340 340 341 341 342 34 2 Index Index entries . . . . . . . . . . . . . . . . . . . . . . . . . . . . . . . . . . . . . . . . . . . . . . . . . . . . . . . . . . . . . . . . . 347-360 INTRODUCTION 13 Introduction Welcome to MediaStudio Pro Congratulations on purchasing Ulead MediaStudio Pro, the ultimate video editing solution for desktop professionals and digital video enthusiasts. Built around a powerful suite of versatile and high performance programs, MediaStudio Pro is the first choice for anyone wanting to work with and control digital video. This software package is ideal for graphic designers, multimedia producers, Internet developers, home video directors, and independent filmmakers. With intuitive controls and seamless integration, creating video has never been easier or more accessible. In this introduction you will learn about: • Using the MediaStudio Pro documentation .............................................. p.14 • Installing MediaStudio Pro on your system .............................................. p.16 • Starting MediaStudio Pro programs .......................................................... p.17 • What's new in MediaStudio Pro .................................................................. p.18 MEDIASTUDIO PRO USER GUIDE 14 Getting started MediaStudio Pro is a high caliber, professional level video editing software suite. More than just a simple video editor, it is truly, a complete digital studio, encompassing computer graphics effects, rotoscope animation, and other amazing filters and effects. Acclaimed by industry experts as being the most intuitive and easy to use video editing software around, it is a powerful program that needs ample time to master. Our best advice to you is to begin first by browsing through this manual, then reading the sections you are interested in. Now, you are ready to fire up the program and give it a try. We strongly recommend working through the Tutorials section of this manual and checking out the sample projects found in the Samples folder of MediaStudio Pro before really digging into the advanced stuff. Once the basics are covered, you should be able to begin editing your own movies in just half a day. Help! As you work, you will certainly have many questions that can be quickly answered by accessing the extensive online Help. Hold your mouse over an object in the program that you have a question about and press F1 on the keyboard. Every item has a help topic associated with it, so this is a surefire way to get instant answers. You can also look at the bottom of these topics (which are usually just simple definitions of the item) and find links to Related Topics. Check the Index of both the Help and the manual to get to topics quickly. INTRODUCTION 15 The manual We consider the Online Help to be a definitive reference for instant and comprehensive information about every aspect of MediaStudio Pro. It is not meant to be read through as a complete document. The manual, on the other hand, is much more readable but is meant as an introduction and is limited in scope. It contains a broad overview of all of the program modules with detailed step-by-step instructions covering all of the basic functions, clearly outlining the most commonly used tasks. More info Once you’ve played with the program a little and can already edit clips, apply transitions, and add a title or two, you might want to return to the manual for tips, tricks, and ideas. The companion CD has hundreds of megabytes of samples and additional tutorials. The MediaStudio Pro Web site also has a number of additional resources. There are also a few private Web sites that have great tutorials and sample projects. One of the best is the MediaStudio User’s Group, or MUG, at www.mugcentral.com. This is the home base for the MUG mailing list, which you can subscribe to at this site. Everyday, dozens of users, including quite a few video professionals, ask and answer questions in an amazingly useful forum. MEDIASTUDIO PRO USER GUIDE 16 Installation The MediaStudio Pro installation program runs from within Windows and contains complete instructions to take you through the installation process. To install MediaStudio Pro: 1. Read the license agreement that comes with the MediaStudio Pro package. The license agreement contains important legal requirements that you need to be aware of. If you agree to abide by it, continue with the installation. Note: Please take a moment to fill out the registration card during installation. Becoming a registered user entitles you to product updates and upgrade information, as well as technical support. You can also instantly register online (electronically) after installing the program. 2. Insert the MediaStudio Pro CD into your CD-ROM drive. Windows should detect the CD and then automatically run the installtion program. If the automatic detection feature is turned off, use Windows Explorer to run the SETUP.EXE program directly from your CD-ROM drive. Follow the installation program instructions. While the program is installing files, a window will appear, displaying information about MediaStudio Pro and the installation status. If you want to browse the contents of the MediaStudio Pro CD, run AUTOEXEC.EXE found in the Setup folder from your CD-ROM drive. INTRODUCTION 17 Installing Acrobat Reader An electronic copy of this user guide is also available in the Adobe Acrobat format (PORTABLE DOCUMENT FORMAT - PDF). To view this, first run the AR40ENG.EXE file (in the DRIVERS folder of the first MediaStudio Pro CD) and follow the installation instructions. After successfully installing the Reader program, run the program and click File: Open to open the file MSPMANUAL.PDF. You can then view the user guide online. Running the programs To run the MediaStudio Pro programs, click on the appropriate command in the Start: Programs: Ulead MediaStudio Pro 6.0 submenu. This submenu may differ depending on the choices you made during installation. If you are already working in any of these programs, the easiest method to run another MediaStudio Pro program is by using the Switch menu, located on the right of the Menu bar. README In the fast paced world of software, change occurs almost daily. While we have tried to keep this manual as up to date as possible, there will inevitably be some things that did not make it into the book by press time. Please browse through the README file installed in the MediaStudio Pro directory to find out about the latest notes, drivers, and troubleshooting tips. MEDIASTUDIO PRO USER GUIDE 18 6.0 - What's new? This is a major revision for MediaStudio Pro and that is reflected by the jump from 5.2 to 6.0. Already a mature program, the 6.0 version is a stable and solid piece of software that has evolved to become the industry leader. The engine, or core, of the program has been significantly updated to take advantage of the latest technological advances in hardware and software, creating a faster, more efficient, and more stable editing platform. For those of you who are veteran MediaStudio Pro users, here's a brief look at some of the more significant changes. Customizable workspace The new user interface is completely customizable. Even the Timeline can be floated outside of the program window and onto your desktop. Or you can dock it to the menu bar in a more traditional arrangement. It's totally up to you. Don't forget to save your layout. (See pages 104 and 109.) The traditional Windows interface is still highly customizable Floating toolbars and Timelines give you even more flexibility INTRODUCTION 19 Track control Small changes here and there have led to polished track controls that are easy to use. You can lock tracks to protect them from changes, temporarily hide (mute) tracks to make your editing easier, and select entire tracks with a click. (See page 132.) Ripple Editing The Ripple Editing aspects of MediaStudio Pro have been vastly improved and include Push Away Insertion of clips. Ripple Editing simply controls the behavior of other clips in your Timeline while you insert clips (e.g. automatically moving an entire project so that a new clip can be inserted at the beginning). The power of these different tools is amazing and it is well worth the effort to master the techniques. (See page 146.) Preview window The Preview window now has its own set of controls that dramatically speed up your work. Use the Shortcut keys (like the SPACEBAR to play the preview area) to work even more efficiently. (See page 153.) Preview Area handles Navigation Controls Source window Double-click your clips on the Timeline or in the Production Library to open them in the Source Window. Grab the Trim handles to edit the clips, and click the Apply button to instantly execute the edit. (See page 149.) Apply button Trim handles 20 MEDIASTUDIO PRO USER GUIDE More new tools In addition to the tools listed on the previous few pages, you'll find a new Audio Cross-fade tool, a new selection tool, and more brushes in Video Paint, as well as other convenient buttons and shortcuts. Full Digital Video (DV) support Previous versions of MediaStudio Pro supported even the very first DV products on the market. The latest version now offers comprehensive support for DV in all of its manifestations. This includes, but is not limited to, Type-1, Type-2, PAL, NTSC, and even the direct control of your camcorder. Please see the Tutorials section on pages 25 and 28 for details. Advanced MPEG: capture, edit, and create MediaStudio Pro gives you the power to edit MPEG-1 and MPEG-2 movies with amazing frame-accurate technology. The wide availability of CD writing hardware, or CD-R, allows anyone to create their own Video CD (VCD). MediaStudio Pro lets you create WhiteBook standard MPEG-1 movies that are ready to be written to a VCD. See page 207. MediaStudio Pro 6.0 also allows you to create amazing DVD quality movies using the MPEG-2 format, which is also used in direct digital satellite television. Start by capturing MPEG video straight from your camcorder, if your hardware supports it (See page 28), then trim and edit your movie with frame accuracy. Finally, take advantage of DVD quality to create your final MPEG-2 movie. (See page 208. ) This flexible technology allows you to create MPEG-2 movies from any source for a truly professional solution. One revolutionary new idea is to capture and edit using the lossless quality of DV and then create a highly compressed MPEG-2 movie from the DV source material. Note: Because of the very special nature of MPEG, full MPEG support is not included with all versions of MediaStudio Pro. Special hardware may be required for smooth playback and/or capture. INTRODUCTION 21 Internal changes Probably the most important changes in MediaStudio Pro are the internal changes to the underlying software that will become obvious as you use the program. MediaStudio Pro's basic editing engine is now a 6th generation tool, completely rewritten by an experienced staff of engineers. Faster and more robust than any tool on the market, you can expect to take advantage of the following: • Faster, smarter rendering SmartRender was a revolutionary new concept in the 5.0 version that has been perfected in this version. Not only does this feature save you time, but it also maintains 100% of the original quality of the clip. • Improved quality Transitions, overlays, filters, etc. all render faster and with much higher quality. This improved quality also applies to the audio portions of the suite as well. • Broad support New technologies are constantly emerging, but you can be assured that MediaStudio Pro is up to date, with full support for DV and new MPEG-1 and MPEG-2 editing. Open architecture means that MediaStudio Pro will already be ready to accept third party plug-ins and additions. The 2GB file limitation is also a thing of the past. • Advanced SmartTools SmartTools automatically take care of many convenient tasks. ♦ Smart Trim This feature automatically takes clips that are trimmed in the Timeline and physically trims the files on your disk, thus saving space. (See page 145.) ♦ Smart Check & Convert This checks to see if the files in your project match your project settings (e.g. frame size, rate, codec) . Files that do not match your project settings can then be converted in a onetime event so that they do not need to be re-rendered in the future. (See page 122.) ♦ Smart Relink Sometimes you may want to move a project to a new folder or to a new AV hard drive. This feature automatically changes the paths in the project to the new location. (See page 109. ) 22 MEDIASTUDIO PRO USER GUIDE Tutorials Tutorial 1 Video Capture Video Capture is where you'll begin. Hook up your camcorder and you're ready to import video files to your computer for professional editing. MediaStudio Pro introduces a number of amazing technological innovations including Digital Video (DV) and native MPEG capture, editing and movie creation. These new features are the focus of the first tutorial. In this tutorial you will learn about: • Capturing Digital Video (DV) ..................................................................... p.26 • Setting up your device control and batch capturing ................................. p.26 • Capturing MPEG video ............................................................................... p.28 MEDIASTUDIO PRO USER GUIDE 26 Capturing Digital Video (DV) Digital Video (DV) is a video format that is fundamentally different from traditional analog formats like VHS, Hi-8, and S-VHS. It is much easier for your computer to capture DV than it is to capture other formats because DV is widely supported and the data rate is lower. In addition, the quality of the video is exceptional because it is retained in a purely digital form, from capturing to editing, and finally back to your camcorder. Before you begin the DV capturing process, first make sure that you have configured your hardware and software, and then follow this procedure: To capture DV video: 1. Turn on your camcorder and set it to Play mode (or VTR mode). See your camcorder's manual for specific instructions. 2. Run Video Capture. 3. From the View menu, select Preview. You should be able to see the output from your camcorder in the Video Capture Preview window. 4. Use the navigation controls to locate the section of video you want to capture. 5. Click the Record button. This opens the Capture Video dialog box. In the Options tab, select Auto. 6. Click OK to begin capturing. Press ESC to stop. In step 5, there are a number of parameters you can modify. This can be done before you begin the capture procedure. For most projects the easiest way to capture your video is by doing a Batch capture, instead of capturing clips one at a time. Batch capturing requires a camcorder or device that can be controlled by the computer. To set up the DV device control: 1. Turn on your camcorder and set it to Play mode (or VTR mode). See your camcorder’s manual for specific instructions. 2. Run Video Capture. TUTORIAL ONE: VIDEO CAPTURE 27 3. Click Setup: Device Control. 4. In the Device Control dialog box, click the Current device list. 5. Select your device. This will vary depending on your hardware: MS 1394 Device Control or TI 1394 Device Control. 6. From the Setup Menu, select Switch Capture Plug-in. 7. Select the appropriate DV Capture Plug-in (for example: Ulead DirectShow Capture Plug-in). 8. Restart Video Capture. The above is not exclusive to DV: it will work for any computer controllable device. Likewise, the following procedure is not only for batch capturing DV. A more detailed presentation of this procedure begins on page 96. To capture DV by batch: 1. Turn on your camcorder and set it to Play mode (or VTR mode). See your camcorder’s manual for specific instructions. 2. Run Video Capture. 3. From the View menu, select Preview. You should be able to see the output from your camcorder in the Video Capture Preview window. 4. Use the navigation controls to roll the source tape to the location where you want to start. 5. Click the Mark In button at the beginning of a sequence you want to capture. Click Mark Out at the end of the sequence. 6. Repeat step 5 until you have marked all the portions to include in the capturing process. Each Mark In/Out point will be added to the batch capture list. 7. When you are finished, click Record. 8. In the Capture Video dialog box on the Options tab, select Device control. 9. Click OK to begin capturing. 28 MEDIASTUDIO PRO USER GUIDE Capturing MPEG-1 or MPEG-2 Capturing MPEG is one of the most exciting developments in computer video since DV was introduced. MediaStudio Pro gives you the flexibility to choose MPEG-1 or MPEG-2, depending on your needs. MPEG-1 is recommended for older computers and for people who want to create VCDs, while MPEG-2 is more suitable for those with faster computers who demand excellent quality video in a highly compressed format. To capture MPEG video: 1. Connect your video device to your capture board. 2. Turn on the device and set it to Play mode (or VTR mode). See your device’s manual for specific instructions. 3. Run Video Capture. 4. From the Setup menu, select Switch Capture Plug-in. 5. Select Ulead MPEG VFW Capture Plug-in (or Ulead MPEG DirectShow Capture Plug-in) and restart Video Capture. 6. From the Capture menu, select Video. 7. Click the Properties button and choose the type of MPEG you want to capture. 8. Capture your video as you normally would. You can also set up the details of the MPEG file to be captured by clicking Setup: Video Properties. Click the Help button in any of these dialog boxes for specific information on a particular attribute. Note: Your video capture board must support RGB or YUV to capture MPEG video using software compression. TUTORIAL TWO: VIDEO EDITOR 29 Tutorial 2 Video Editor Video Editor is where you combine all the elements from the other MediaStudio Pro programs to create a final video production. Here you can insert your files and then arrange them into their playing sequence, adding impressive transition effects, overlays and moving paths as you go. In this tutorial you will learn about: • Creating video projects .............................................................................. p.30 • Working with clips ....................................................................................... p.32 • Adding special effects ................................................................................ p.35 MEDIASTUDIO PRO USER GUIDE 30 The basics Video Editor is a rich, professional editing tool. As such, it can take some time to truly master. We're going to try, however, to walk you through the complete process of creating a finished movie as quickly and professionally as possible. Creating your first video project The critical first step to making movies is to create a project. A project is simply a small file that collects and controls the details of your movie. It is not a finished movie, but rather is the workspace where you build your movie. You can save changes to a project and make as many edits as you want without affecting your source material. To create a new project: 1. Run Video Editor. Click File: New. 2. In the New dialog box, select an Existing project template. (You can also open this dialog box at any time by clicking the New button). 3. Click OK. When you save your project, you will save it as a *.DVP file, which can be opened only in MediaStudio Pro. Selecting a project type is a one time event, but it can be a complicated process that depends on what country you are in (PAL or NTSC) and your eventual final movie format (e.g. Streaming Internet Video or DV). If needed, click the Create button in the New dialog box (or File: Project Settings) to customize these settings and save them as a new project template. Please refer to your capture board's manual for specific advice and see pages 106 and 193 for additional information. You can then save this customized information (from any project) as a template by clicking File: Save Project Template. TUTORIAL TWO: VIDEO EDITOR 31 Adding clips to your project The Timeline is the heart of Video Editor. This is where you put video, audio, and other media files that will make up your movie. Daunting at first glance, it is amazingly easy to use. You can also see how long each video/ audio segment is and how it relates to other parts of your project. To insert files into the Timeline: 1. Click the Insert Video button on the Timeline toolbar to open the Insert Video File dialog box. 2. Browse for a video file (clip). There are a number of sample files on the MediaStudio Pro CD or use a file you have previously captured. 3. Click Open. 4. Move your cursor to the beginning of the Va track and click. How your Timeline should look Try repeating the above procedure with another video clip, this time inserting it into the Vb track just below the first clip. Any material placed in lower tracks appears over, or on top of, clips placed in the higher tracks. Therefore, if you make the clip in Vb overlap Va, the material on the Va track will be partly or totally hidden. This is an important concept, because clips will often overlap to create overlays, titles, and transition effects. MEDIASTUDIO PRO USER GUIDE 32 Working with clips Any media file in a project is referred to as a clip. Clips can be images, video, sound files, titles or colors. Changing the order of clips and positioning clips on the Timeline is a natural and intuitive process: just drag-anddrop. The power of editing video on your computer comes in part from the ability to edit with frame accuracy. Although there are a number of techniques you can use, the following is one of the easiest. To trim a video clip: 1. Select a video clip on the Timeline by clicking on it. 2. Move the cursor to the very right edge of the clip. The cursor should change to a double arrow. 3. Click and drag the edge to the left to trim it. This will shorten the clip in the project and on the Timeline, but will not alter the original source clip in any way. You can use the "-" and "+" keys to zoom in and out for more precise trimming. The Trim window (click Window menu: Trim window) is also an ideal way to accurately trim clips. Trimming a clip using the Trim window TUTORIAL TWO: VIDEO EDITOR 33 Applying transition effects Transition effects between scenes in a movie are a ubiquitous part of any video production. Whether you stick with a simple cross-fade or go for any one of the hundred or so fancier special effects, this is sure to be one of the more fun parts of editing. To create a transition effect: 1. Insert one clip into Va and another into Vb. Make sure the clip in Vb overlaps the one in Va by about a second. 2. Go to the Transition Effect folder in the Production Library. (Click Window: Production Library if it is not already visible.) 3. Browse for the transition effect thumbnail you want to use. 4. Drag the effect to the Fx track where the two clips overlap. 5. In the dialog box that opens, set up the details of your effect. In most cases, you may not have to change anything. 6. Click OK. Performing a Flow transition effect between two clips MEDIASTUDIO PRO USER GUIDE 34 Previewing your work Previews are an important aspect of any video project as they allow you to see how your work is developing. The process of creating a movie or a preview is called rendering and, depending on the speed of your computer, this can take some time. MediaStudio Pro is a sophisticated piece of engineering, and by previewing often, you can actually speed up the rendering process. The details of the preview are determined by your Project settings, so it is important to make sure those are set up correctly. Previewing takes place in the Preview window. You can use the controls there to play, rewind, fast-forward or step through your movie. It is often the case that you will only want to preview a small portion of your movie, like the transition effect you just added on the previous page. To perform a partial preview: 1. Click Window: Preview Window if the Preview window is not already open. 2. Click on the Trim bar. Then, drag the handles on either side of the Trim bar to set the duration of the preview. 3. Click the Play the Preview Range button. Performing a partial preview. Notice that the preview range is represented as a blue line both within the Preview window and at the top of the Timeline. TUTORIAL TWO: VIDEO EDITOR 35 Artistic and creative techniques Beyond the everyday work discussed in the previous section, Video Editor also contains a host of remarkable tools you can use either to clean up your video or to create special creative touches. Applying a video filter Video filters are effects which you can apply to clips in order to change their appearance or style. You can improve the color balance of a clip (or remove the color all together) or make the video look like a painting. Filters are applied over each frame in a clip. By specifying different start and end values, you can control the intensity and speed of a filter as it moves from the first frame to the last. To apply a video filter: 1. Select the Video Filter: 2D Mapping gallery from the Production Library and drag-and-drop the Ripple filter onto a clip in the video track of the Timeline. The Ripple dialog box opens. 2. In the Direction group box, select the From center option and in the Frequency group box, select the Medium option. 3. Set the Level slider to 20. (This controls how much of a ripple effect appears at the first frame of the clip.) 4. Click the End keyframe and select a level of 360. (This controls how much of a ripple effect appears at the last frame of the clip.) Note: Click the Lock button so you can preview the clip with or without the effect applied to it. 5. Click OK to close the dialog box and apply the filter. Applying a Ripple filter to a video clip MEDIASTUDIO PRO USER GUIDE 36 Creating a moving path During your video editing work, you will often make use of moving paths to enable video clips to move over another in the background clip. These clips can move in any number of different directions, changing shape and size, and even rotating in three dimensions. To create a moving path: 1. Insert a clip into one of the overlay tracks (V1-V99). 2. From the Production Library, select the Moving Path: 2D Basic gallery. 3. Drag-and-drop the 2D Basic thumbnail onto a clip in a video overlay track of the Timeline. The 2D Basic Moving Path dialog box opens. 4. Adjust the path in the Motion control box. 5. Click the Play button to preview the path. 6. Click OK to close the dialog box and apply the moving path. Drag the control points to the position where you want the moving clip to enter and exit the scene. Performing a 2D Basic moving path Preview the path animation by clicking the Play button. TUTORIAL TWO: VIDEO EDITOR 37 Creating rolling credits Credits are an important part of any video production and are used to set the scene for the video and to mention the cast and characters. When you create credits, they are often rolling, moving up or across the screen as the video plays. To create rolling credits: 1. Click the Insert Title Clip button on the Timeline toolbar to open the Insert Title Clip dialog box. 2. In the text entry box, enter your credits. This text can be in multiple lines. 3. Select the Enable rolling option to enable the Rolling tab and then select the following options in the Font tab, if not already selected. Note: If you align text in the center, it works only on the text within the clip. To align the actual clip, you need to use a moving path to position it. 4. Click the Rolling tab and select the following options, if not already selected: • Direction (Up) • Placed at (select Center) • Start (select Off the Screen) • Stop (select Off the Screen) • Duration: Customize (select Fast) • Repeat (set to 1 time) 5. Click OK to accept the settings and insert the clip into the Timeline. Rolling end credits over a video Use the Open button to select a text file (*.TXT) to use as your credits. This file can be created in any text editor (for example, Notepad). MEDIASTUDIO PRO USER GUIDE 38 Changing the amplification of an audio track In Video Editor, you can change an audio track’s amplification directly from the Timeline by adjusting its baseline. By changing the amplification of an audio clip from the Timeline, you can quickly perform fade in and out effects as well as temporarily adjust audio levels as you work. To change the amplification of an audio clip: 1. Select the audio clip whose amplification you want to change. 2. Click on the baseline of the clip. A control point is placed on the base line at the cursor position. 3. Drag the control point upward to increase amplification: downward to decrease it. Place additional control points to determine where to start and end your changes. (To remove a control point, drag it off the top or bottom edge of the clip.) Note: Hold down the SHIFT key while dragging a control point to view a precise volume indication as a percentage (%) and in decibels (dB). Changing the amplification of an audio clip from the Timeline While you can manually fade clips in and out with the above method, you can automatically cross-fade the audio between two overlapping clips with just three clicks. To cross-fade the audio: 1. Click the Audio Cross-fade button. 2. Click on one of the two overlapping audio clips. 3. Click on the other clip. Two clips with audio cross-fade TUTORIAL TWO: VIDEO EDITOR 39 Performing advanced techniques Many effects in MediaStudio Pro can be precisely controlled and animated using keyframes. You can set the degree of the effect from the start to the end frame of your clips. MediaStudio Pro then interpolates the effect between the keyframes. Customizing a transition effect You can control the transition from one clip to another by adjusting the keyframe settings. This allows you to create effects such as wipe, peel, or split screen. Below is an example of how to create a split screen. To create a split screen effect: 1. Insert a clip into Va and another into Vb. 2. From the Transition Effect gallery, click the Slide folder. Then, drag the Side thumbnail to the Fx track. 3. Set the Transition degree to 50% for the Start keyframe. 4. Click the End keyframe and set the Transition degree to the same value as the Start keyframe. Since the keyframe settings are the same, there is no animation interpolated between them. 5. Select From Vb to Va. 6. Click OK to apply the effect. Transition effect locked at 50% for the first and last keyframes, creating a split screen effect 40 MEDIASTUDIO PRO USER GUIDE Using Moving paths Moving paths are invisible lines that an overlay clip can follow during an animation. In the simplest case, a clip can move from a starting keyframe position to an ending one. More complex Moving paths can rotate and zoom clips in three dimensions. To create a Picture-in-Picture: 1. Place a clip for the background on the Va track, and the clip to appear as the foreground directly over it in an overlay track (V1). 2. From the Production Library, drag-and-drop the 2D Basic Moving Path thumbnail onto the clip in the overlay track. The 2D Basic Moving Path dialog box opens. 3. Click the Keep aspect ratio option and enter a new width value of one-third the size of the original in the Width spin box for both the start and end keyframes. 4. Drag the Start control point to the location where you want the overlay video to appear. 5. Click on the End control point. Manually enter the X and Y positions to match the Start control point. Since the keyframe settings are the same, there is no animation interpolated between them. 6. Click OK to close the dialog box and apply the path. Creating a video window using a moving path TUTORIAL TWO: VIDEO EDITOR 41 Moving paths can be applied to a video clip. This tool can also be used on image and title clips. To scroll titles into the distance: 1. Create a suitable Rolling title sequence in the V1 track. (See page 37.) 2. From the Production Library, drag-and-drop the 2D Advanced Moving Path onto the title clip. This opens a dialog box. 3. Adjust the Distortion by dragging the green boxes at the corners. 4. Click the End keyframe and repeat the distortion. Try to make it the same as the Start keyframe. 5. Click OK to close the dialog box and apply the path. 2D Advanced moving path applied to a rolling title sequence MEDIASTUDIO PRO USER GUIDE 42 Synchronizing audio to video One essential aspect of audio editing is synchronizing actions and events with sound, such as matching subtitles to dialogue or the crackle of burning wood with a fire. To synchronize audio to video: 1. Click the Display Mode button to open the Timeline Display Mode dialog box. Select the Show cue bar options in both the Video and Audio group boxes and click OK. 2. Insert both the audio and video clips you want to synchronize into the Timeline. 3. Double-click on the audio clip to open it in the Source window. Play back the clip and when you hear the sound you wish to synchronize the video clip to, press F5. This places a cue on the cue bar above the waveform. Click the Apply button and then close the Source window. 4. Repeat this procedure to add a cue in the video clip. 5. Click the Next Edit Point button (or press PageDown) repeatedly until the Vertical preview line is lined up with the audio cue. 6. Move the video clip and align the video cue with the audio cue. Click View: Ruler Unit and change the time measurement to have a larger view of the Timeline for easier and more precise lining up of the video and audio cues. Synchronizing audio to video Tutorial 3 Video Paint Video Paint is the program where you add all your effects animation and rotoscoping to individual frames of a video project. With it, you can create such effects as laser blasts, background mattes, and cloned actors and props. In this tutorial you will learn about: • Getting to know Video Paint ...................................................................... p.44 • Performing common techniques .............................................................. p.49 • Performing advanced techniques ............................................................ p.52 MEDIASTUDIO PRO USER GUIDE 44 Getting to know Video Paint Video Paint is a special effects animation program that allows you to paint (rotoscope) over the frames in a video. These animations can range from the simple, such as signing your name across an opening title sequence, to the complex, such as painting background sets and removing video noise. Creating your first project In Video Paint, you can create a project from scratch, such as when building background sets, or opening an existing video or image file to work on. When opening a video file, you can choose which frames in the sequence to open, rather than having to open several hundred at one time. This ability to partially edit video can be a great time saver and allows you to perform edits quickly without draining system resources. To open a video file for editing: 1. Click the Open Video File button on the Standard toolbar to open the Open Video File dialog box and select any video file from the Samples folder of your MediaStudio CD. 2. Click the Duration button to open the Duration dialog box. 3. Drag the Preview slider to locate the first frame of the sequence you want to open and click the Mark-In button. Now find the last frame and click the Mark-Out button. (At first, it is best to open just one or two seconds of video until you are more comfortable with how Video Paint works.) When happy with your selection, click OK to return to the Open Video File dialog box. 4. Click OK to open the video as a clip in Video Paint. Each frame of the clip appears in the Filmstrip panel, with the first frame displayed as an image in an edit window. Filmstrip panel TUTORIAL THREE: VIDEO PAINT 45 Working with images in an edit window The edit window displays the image of the currently selected frame in a Video Paint project. Once displayed, you can begin working on the image by selecting or painting over parts of it. At any given time, you will be working in one of two modes: Composite or Paint Layer. Which mode you choose depends on the type of work you are doing as well as the type of effect you want to create. To work on an image in an edit window: 1. Click the Paint tool on the Tool panel and start painting over an image in an edit window. 2. Switch to the Shape Selection tool and then drag over part of the image to select it. As you drag, a selection marquee appears outlining the area included in the selection. When finished, move the selection to a new location on the image. (This selection is now referred to as a floating selection and appears in the Paint Layer.) 3. To better see the Paint Layer, click the No Source Video button on the Standard toolbar. The image disappears from view, leaving only the background film color plus your edits. 4. Click the Normal button on the Standard toolbar to return the image into view and then click the Paint Layer Mode button on the Standard toolbar. 5. Create another selection area, making sure that it includes your edits, and then click the Shrink Mode button on the Attribute toolbar. The selection marquee changes to select only your edits, leaving the underlying image untouched. Creating a selection in Composite Mode (left) and Paint Layer Mode (right) 46 MEDIASTUDIO PRO USER GUIDE Customizing your brushes Most of your work in Video Paint will be done with the paint, clone, and retouch tools. Each of these tools has various attributes which determine the way they work as well as how they apply paint. These attributes are specified in the Brush panel and a number of presets can also be selected from various galleries in the Production Library. To create a felt-tip pen brush: 1. Click the Paint tool on the Tool panel and then select the Marker brush from the Attribute toolbar. (If the brush panel does not automatically appear, click the Show/Hide Brush Panel button in the Attribute toolbar.) 2. In the Shape tab of the Brush panel, click the Lock button and then adjust either the vertical or horizontal slider tabs until the Height and Width spin boxes read 7. Once completed, set the Brush Angle to 0 and the Soft Edge to 34. 3. In the Options tab, set the Application method to Pigment, and then click the Freehand button. (Also set the Transparency and the Wet Control both to 0, if not already set.) 4. In the Color tab, right-click the color square and select a color from the available palette or from a color picker. 5. In the Advanced tab, set a Spacing of 5 and then click the Fade Out button and set the fade to 0. The Marker brush has now been customized as a felt-tip pen. 6. Click the Save Options button on the Attribute toolbar and assign a name and Production Library folder to store the new brush. To use the brush again, or any other preset, find its corresponding thumbnail in the Production Library folder and then double-click it. Painting with a customized brush TUTORIAL THREE: VIDEO PAINT 47 Working over multiple frames One of Video Paint's strengths is its ability to allow you to copy edits over multiple frames. For example, you can paint a line and then have that line appear in the same position and at the same size over all frames in the project, or have it progressively appear over each successive frame. The two operations you will use most often to perform these tasks are power duplication and macro recording. To perform a power duplication: 1. Paint over an image in an edit window. 2. Click Edit: Power Duplicate to open the Power Duplicate dialog box. 3. Select the Paint Layer option in the Source group box and the Apply after current frame option in the Apply group box. In the same group box, set the duration to cover the number of frames you want your edits to appear over. (The default is the maximum number of frames in your project.) 4. Click OK to apply your edits over the specified number of frames. (If the number of frames exceeds the value specified in the Clear undo history for multiple frame actions option in the Preferences dialog box, a message box appears indicating that if you continue all undo history will be discarded to help improve performance.) Duplicating an edit over multiple frames MEDIASTUDIO PRO USER GUIDE 48 To perform and apply a macro: 1. Click the Paint tool on the Tool panel, select the brush to paint with from the Attribute toolbar and then specify the brush's attributes in the Brush panel. Note: You can only perform macro recording using the Paint and Retouch tools. 2. Click the Recording button on the Attribute toolbar. The edit window is centered in the workspace and a message box appears preparing for recording. 3. Click OK and start painting over an image. When finished, click the Recording button again to end the recording. The Add To Library dialog box opens prompting you to specify the folder and location to store your macro. (You can also give it a name and description.) 4. Click OK. The macro is saved to the proper location and the edits are removed from the edit window. Note: To have the macro play back automatically, select the Play macro after recording option in the Preferences dialog box. 5. Click the Production Library button on the Standard toolbar and locate the folder you saved the macro to. 6. Double-click the thumbnail of the macro to apply it to the active edit window. The Macro Playing Options dialog box opens. 7. Specify the number of frames to apply the macro over in the Number of frames spin box. 8. Click the Progressive option in the Playing method group box to have the macro play back progressively over the specified number of frames. 9. Click OK. The macro plays back over the specified number of frames. Applying a macro progressively over multiple frames TUTORIAL THREE: VIDEO PAINT 49 Performing common techniques Now that you have the essentials of Video Paint out of the way, let's take a look at some of the more common techniques used to add special effects to a video production. These techniques are the stepping stones to creating Hollywood-style illusions and effects. Applying a video filter The video filters you can apply in Video Paint are the same as those in Video Editor. The difference lies in how you apply them and how to determine which frames within the project are affected. To apply a video filter: 1. Drag over the Preview bar in the Filmstrip panel to select the frames you want to apply the filter to. (If you want to apply the filter to the entire clip, make no selection.) 2. Select the Video Filter: Camera Lens gallery from the Production Library and drag-and-drop the Kaleidoscope filter onto the edit window containing the image you want to apply the effect to. The Kaleidoscope dialog box opens. 3. Drag the View circle on the Original preview image and place it where you want the effect to start. 4. Click on the End keyframe and drag the View circle to where you want the effect to end. (You can have the view move over the image in a number of different directions by placing additional keyframes and adjusting the view circle's position accordingly.) Note: Click the Lock button to automatically update the Preview window when you change frames in the Original window. 5. Click OK to close the dialog box and place the filter. Applying the Kaleidoscope video filter MEDIASTUDIO PRO USER GUIDE 50 Cloning an image Cloning is a great way to quickly duplicate an object or feature in one frame and replicate it over other frames in the sequence. For example, you could remove an annoying object by cloning over it with parts of the background, or create the impression of more stars in a night scene by cloning additional stars into the background. To clone an image: 1. Click the Clone tool on the Tool panel and select a brush from the Attribute toolbar. Then, specify the brush's attributes in the Brush panel. (In the Options tab of the Brush panel, click the Absolute button, if it is not already selected.) 2. Move to the image you want to clone and, holding down the Shift key, click over the object or feature you want to clone. A crosshair pointer appears indicating the area to be cloned. 3. Start painting where you want the object or feature to appear. As you paint, a brush head marquee appears around the crosshair pointer indicating the portions of the image being cloned. 4. Move to another area of the image and click again to clone the same object or feature. Keep repeating this until you have cloned as many objects or features you want. When finished, click Edit: Power Duplicate to apply the exact same edits over other frames in the project. Cloning an image to remove part of the background TUTORIAL THREE: VIDEO PAINT 51 Creating a video matte Mattes are a useful part of video editing and are used primarily with the overlay and video filter effects of Video Editor. In Video Paint, you can create single image mattes or video mattes. Image mattes require you to simply paint over one frame in an edit window and then save it as an image file or as a single frame in a Video Paint file. Video mattes are created in the same way, except that you can paint over multiple frames and then save your edits as a video file or a Video Paint file. To create a video matte: 1. Click the New button on the Standard toolbar to open the New dialog box. 2. Set the duration, frame rate and frame size to that of the video you want to apply the matte to and click OK. The dialog box closes and a new project is created. (Use the default settings if you do not yet have a Video Editor project to work with.) 3. Click the Lasso tool on the Tool panel and then click the Anti-alias button on the Attribute toolbar. 4. Create a selection area with the size you want for your matte, and then right-click and choose the Soft Edge command from the pop-up menu. In the dialog box that appears, enter a value of 15 for the soft edge and click OK. The dialog box closes and the selection changes to incorporate the soft edge. When you apply the matte in Video Editor, the soft edge is treated as a Grayscale mask, with lighter areas appearing more transparent and darker areas less so. 5. Click Edit: Fill and select black as the fill color and click OK. The fill is applied to the selection area. You can now copy and paste the fill on each successive frame, changing its position slightly to create a moving matte. Creating a video matte 52 MEDIASTUDIO PRO USER GUIDE Performing advanced techniques Advanced techniques build on the methods and procedures you learned earlier in the lesson. With them, you can create such effects as translucent ghosts, wild virtual background sets, and disappearing people. Performing an erase effect In Video Paint, you can use the painting tools to erase as well as apply paint. Erasing paint is useful if you want to remove excess paint from an image or to create certain effects, such as removing a solid fill color to reveal an underlying video. To perform an erase effect: 1. Select the frame from where you want the effect to begin and then click Edit: Fill to open the Fill dialog box. 2. Select the color you want to use as the fill from the Color group box and enter 15 in the Transparency spin box. 3. Click OK to close the dialog box and apply the fill. (Once applied, power duplicate the fill over the number of frames you want to include in the effect.) 4. Click the Paint tool on the Tool panel and then select the type of brush you want to use from the Attribute toolbar. 5. Specify the various attributes of the brush in the Brush panel and then, in the General Shape tab, click the Erase button. Note: If you are using a WACOM® UltraPen, you can erase by simply turning the pen upside down when you draw. 6. Start painting on the image. As you paint, the fill is removed revealing the underlying image. (If you want the effect to appear progressively on each frame, perform a macro recording.) Performing an erase effect TUTORIAL THREE: VIDEO PAINT 53 Performing an advanced power duplication Power duplication is not just useful for copying the paint layer or an image across hundreds of frames. You can also create special effects. With the Transparency feature of Power Duplication, you can paste an image over an entire video and give it the appearance of fading in or fading out. This is useful for creating “ghosts” and other similar effects. To perform an advanced duplication: 1. Select the edit window which contains the edits you want to duplicate and then click Edit: Power Duplicate to open the Power Duplicate dialog box. 2. Select the Paint Layer option in the Source group box. 3. Select the After current frame option in the Apply group box. In the Duration spin box, enter the number of frames on which the edits will appear. (The default number represents all frames in the project.) 4. Move to the Start tab and enter a value of 50 in the Transparency spin box, then click the End tab and enter the same transparency. Enter a value of 99 in the X spin box to move the edits horizontally. (To move the edits vertically, change the Y value.) 5. Click OK to apply the duplication. Performing an advanced duplication 54 MEDIASTUDIO PRO USER GUIDE Creating background sets While Video Paint allows you to paint over and enhance the frames of a video, you can also use it to create background sets. These background sets are then placed into Video Editor as the underlying clip for any blue screen clips you may have. You can create background sets by painting over an original video or by using some of the animation filters available in Video Paint. To create an animated background set [1]: 1. Create a new project and then select half of the frames by dragging over the Preview bar in the Filmstrip panel. 2. Drag-and-drop the Animation Texture thumbnail from the Video Filter: Special folder in the Production Library to the edit window of your new project. The Animation Texture dialog box opens displaying various options for controlling the display and movement of a texture. 3. Select thumbnail 11 from the Pattern group box and then click on the End keyframe in the Keyframe controller to jump to the last frame in the sequence. (Click the Lock button so that the Preview image changes.) 4. Select thumbnail 11 from the Pattern group box again and then click the Palette ramp image to open the Palette Ramp Editor dialog box. Select the CMYK thumbnail and click OK to return to the Animation Texture dialog box. 5. Enter a value of -1.5 in the Amplitude slider and click OK to apply the filter. (You can experiment with each of the other sliders to see how they affect the texture.) Once applied, repeat the procedure, but this time, select the remaining frames in the sequence and reverse the order of the texture so that it appears to be repeating itself. Creating an animated texture background TUTORIAL THREE: VIDEO PAINT 55 To create a background set [2]: 1. Click the Open button on the Standard toolbar and select the file FISH.TIF from the SAMPLES\TUTORIAL folder of the MediaStudio Pro CD. Once it is displayed in the workspace, open the SKY.TIF file from the same location. 2. Click the Magic Wand tool and in the Similarity spin box on the Attribute toolbar enter in a value of 25. 3. Select the edit window containing the image of the fish, and then drag over the fish to create a selection, starting from the tail and moving toward the head. If you have more sea than fish selected, try again, or decrease the Similarity range. 4. Switch to the Lasso tool and, holding down the "S" key, draw around the areas of the sea which are included in the selection. Doubleclicking then deselects these areas. Keep doing this until all areas of the sea are no longer part of the selection. (If you need to add areas of the fish to the selection area, hold down the "A" key.) When finished, copy and paste the fish into the edit window containing the image of the sky. 5. Switch to the Transformation tool and click the Resize button on the Attribute toolbar. A bounding box appears around the fish. Holding down the SHIFT key, drag one of the handles of the bounding box and resize the fish so that it appears larger. 6. Switch to the Shape Selection tool and position the fish to the bottom left of the edit window. Now, paste in another three fish and resize them, each one slightly smaller than the other, and position them over the image in the edit window. You can also create a video window for later use as an overlay clip in Video Editor by creating a selection area and filling it with a solid color. Creating a background set (left) with video window (right) MEDIASTUDIO PRO USER GUIDE 56 Retouching images The Retouch tool is a powerful tool that allows you to ‘touch-up’ areas of an image to improve its appearance or to create a particular effect. For example, you could enhance the color of someone's eye, blur jagged edges an object may have, or adjust the highlights and midtones of an image to improve its color. To retouch an image: 1. Click the Open button on the Standard toolbar and select the BACKGRD.TIF file from the SAMPLES\TUTORIAL folder of the MediaStudio Pro CD. 2. Click the Retouch tool and select the Blur brush from the Attribute toolbar. 3. In the Shape tab of the Brush panel, specify a small brush size with no soft edge, and in the Options tab set the blur value to one. 4. Zoom in on the edit window containing the background image and begin painting over the edges of the largest fish. As you paint, notice how the jagged edges are blended into the background. Once finished, move to the other fish and retouch them where necessary. 5. Switch to the Saturation brush and in the Options tab of the Brush panel, set the saturation value at 60. 6. Drag over the head of the largest fish to increase the saturation of the colors and make them more vivid. Once happy, move on to the others and adjust them accordingly. The background image (left) enhanced with the Retouch tool (right) TUTORIAL THREE: VIDEO PAINT 57 Advanced Macros: Creating a laser beam effect One of the coolest effects you can create in Video Paint is the laser beam effect. Using the built-in macro recording capabilities, you can paint the laser beam, record it, and then apply it progressively across an entire range of frames. Once you've recorded a macro, you can save it to the Production Library for later use. To create a laser beam effect: 1. Open the video you want to apply the laser beam effect to. In the Filmstrip panel, click the frame where you want to start creating the laser beam. 2. Select the Paint tool you want to use to create the laser beam. In the Options tab of the Brush panel, click the Straight Line button. Set the laser's color in the Color tab and the brush's height and width in the Shape tab. 3. Click the Recording button and then click OK. The edit window is centered in the workspace. 4. In the edit window, draw the laser beam from the starting reference point to the ending reference point. 5. Click the Recording button again to stop recording. The Add To Library dialog box appears. Enter the name and annotation for your laser beam macro, select the Custom folder, and click OK. 6. In the Production Library, select the Macro: Custom folder and find your new macro. Drag-and-drop it into the edit window. The Macro Playing Options dialog box opens. 7. Enter the number of frames you want to apply the macro to. Select the Progressive Playing method and click OK. The dialog box closes and the macro is applied to the clip. An example of a laser beam effect 58 MEDIASTUDIO PRO USER GUIDE Advanced cloning: Disappearing act You can combine the Cloning (see page 50), Power Duplicating (see page 53), and the Macro Recording (see page 57) capabilities of Video Paint to create the effect of a person disappearing. Before you try this though, you have to know information about blue screens, see page 167. You also need a suitable background for the video to play against. For best results, you should probably use a still image for the background. 1. In Video Editor, overlay your blue screen video on top of a background image and render the clip as a new video file with no compression. 2. In Video Paint, click the Open Video File button on the Standard toolbar to open the clip you just created (video window). Then, open the original background in a second edit window (background window). 3. Click the Clone tool on the Tool panel. In the Options tab of the Brush Panel, click the Frame button and with the SHIFT key, click anywhere on the background window. 4. In the video window, paint over the person you want to disappear. 5. Next, power duplicate the paint layer of the video window you just cloned across every frame of the video. 6. Click the Painting tool on the Tool panel and select Paint Brush. 7. In the Shape tab of the Brush panel, click the Eraser mode button and then the Recording button. 8. When the Macro Recording begins, erase the paint layer you just cloned in. 9. Click the Recording button again and save the macro to the Macro: Custom folder. 10.To apply the macro to your video, drag-and-drop its thumbnail from the Production Library into the edit window and define its application properties in the Macro Playing Options dialog box. An example of a disappearing act Tutorial 4 CG Infinity CG Infinity is where you create dazzling title sequences and exciting graphics animation. With CG Infinity's tools, you can send text and objects flying into the third dimension. This tutorial is designed to give you everything you need to get started at creating your own CG sequences. In this tutorial you will learn about: • Performing common techniques .............................................................. p.60 • Performing advanced techniques ............................................................ p.66 MEDIASTUDIO PRO USER GUIDE 60 Performing common techniques This section includes some of the more common techniques you will perform using CG Infinity. Many of these lessons assume you are starting with a new edit window in CG Infinity. Drawing regular shapes The quickest way to get started in CG Infinity is to begin creating simple shapes. While simple in design, you can easily create impressive results by combining shapes and changing their styles to produce different colors and effects. To draw a logo using regular shapes: 1. Click the Shape tool and select or deselect the following buttons on the Attribute toolbar: • Rectangle (select) • Draw From Center (deselect) • Equal Sides (deselect) 2. In Preview mode, draw a rectangular path within the frame of the edit window and in the Object Style Panel, set the fill color to blue with no line color or shadow. 3. Switch to the Ellipse option on the Attribute toolbar and create a long elliptical path. 4. Using the Object tool, position the new path so that its middle starts at the bottom left corner of the rectangular path and, if necessary, resize it so that it is wide enough to go over to the right side of the rectangular path. (Set the fill color to white with no line color or shadow.) 5. Switch back to the Ellipse tool and click the 1:1 button on the At- tribute toolbar and create a small circle path at the lower right corner of the rectangular path. Creating a logo using regular shapes TUTORIAL FOUR: CG INFINITY 61 Creating and distorting text objects One of the more powerful aspects of CG Infinity is its ability to create impressive titles for use as images or in video projects. Once a title is created, you can distort it in a variety of ways and apply various colors and gradients to give it a more polished look and feel. To create and distort a text object: 1. Select the Text tool and click anywhere in the edit window. 2. Enter the text of your title. (Add a new line by pressing the ENTER key.) To change the text alignment, font or any other characteristics, select the text and then choose the appropriate options from the Attribute toolbar. 3. Switch to the Envelope tool. A red border appears around the text as well as nodes on the corners and edges of the border. 4. Drag the nodes to adjust the envelope. Each time you select a node, two control handles appear which you can adjust independently. Keep adjusting the nodes and handles until you are happy with the result. If you are not sure about the type of distortion you want to create, select a preset from the Envelope gallery in the Production Library and drop it onto the text. The text automatically distorts itself to the path of the envelope. Creating and distorting a text object 62 MEDIASTUDIO PRO USER GUIDE Applying gradients to your objects In CG Infinity, you can apply gradients to any fill or line color, producing a variety of lighting and shading effects. These gradients are created in the Magic Gradient dialog box, which is found in many of the MediaStudio Pro programs, and are extremely versatile. To apply a gradient to an object: 1. Select the object or objects you wish to apply the gradient to and click the Gradient button in the Color tab of the Object Style panel. 2. Click the Gradient square to open the Magic Gradient dialog box. 3. Click the Edit button in the Palette ramp group box to open the Palette Ramp Editor dialog box and select the CD thumbnail and then click OK. The dialog box closes and the color ring in the Magic Gradient dialog box changes to reflect the new palette. 4. Drag on the Hue shift to change the hue of the color ring and then click the eighth button in the Mode group box to select the style of the gradient. (When you click a button, its number is displayed next to the title of the group box.) 5. Click OK to close the dialog box and apply the gradient. Applying a gradient to an object TUTORIAL FOUR: CG INFINITY 63 Manipulating objects CG Infinity allows you to alter an object's intrinsic shape to make it more dynamic. It also gives you more flexibility to make your titles and graphic objects really stand out. Both text objects and graphic objects can be warped and changed, but if you change a text object too much, you may not be able to edit the text later. To manipulate objects: 1. Open the file LOGO1.UCG file from SAMPLES/TUTORIAL folder on the MediaStudio Pro CD. 2. Click the Object tool and select the rectangular object. Then click the Perspective button on the Attribute toolbar. 3. Drag the top right-hand side node upwards to about one-third of the original size, towards the direction of the left-hand node to change the object's perspective. 4. Duplicate the object and then click the Resize button on the Attribute toolbar and drag the left side of the object to the right, flipping it. (To make sure it is the same size as the original, enter its width in the Width spin box on the Attribute toolbar.) 5. Switch to the Shape tool and create a rectangular shape the size of the original object, filling it with a solid dark blue color. Switch back to the Object tool and click the Slant button on the Attribute toolbar and then drag upward on one of the right side nodes to match the angle of the object with the original. 6. Click the Send to Back button on the Standard toolbar to place the object behind the others. Repeat step 5 on the left side node for the mirrored object, except fill it with a solid light blue color. 7. Finish the effect by positioning the ball object in the center of the other objects. Manipulating objects 64 MEDIASTUDIO PRO USER GUIDE Creating a corporate logo CG Infinity is ideal for creating corporate logos, which you can use in your video projects or for other purposes, such as presentations, CDROMs, and web pages. In this lesson, we will create a ‘head’ logo for a fictional company called “Interface Designs.” To create a corporate logo: 1. Select the Shape tool and create a rectangular shape with a red fill color and no line color or shadow. 2. Switch to the Adjust tool and select the Add Node button on the Attribute toolbar and click in the center of the left side path segment as well as the center of the bottom path segment to place additional nodes. 3. Click the Remove Node button on the Attribute toolbar and click on the bottom left corner node. The node is removed from the path and the object changes shape. 4. Click Edit: Duplicate to make a copy of the current object, giving it a yellow fill color with no line color. Then switch to the Object tool and drag the left side over to the right, flipping the object. (To get the same width, enter its original value in the Width spin box.) When finished, place both objects side by side. 5. Add four more rectangular objects, (for the cap, left eye, left nose, and left mouth). Give each a yellow fill color (no line color) and place then accordingly on the background object. (For the nose object, remove the top right corner node to create the appropriate angle as in step 3.) 6. Duplicate each of the objects (except the cap line) and drag them to the other side of the face, changing their fill color to red. (For the nose object, you will have to flip it as in step 4.) 7. Create another rectangular object for the cap. Then switch to the Object tool and click the Slant button on the Attribute toolbar to angle the cap off to the side and then add text with a shadow to finish off the project. TUTORIAL FOUR: CG INFINITY 65 Animating objects A central component to working with objects is being able to animate them. You do this with the Moving Path tool and you can animate objects linearly or have them follow any path you set. To animate objects: 1. Select the object you want to animate and then position it where you want to start its movement. 2. Select the Moving Path tool. Start and End control points appear at the center of the object. Then, drag on the center of the object. As you drag, the End control point follows the path of your mouse. Releasing your mouse then creates the moving path. 3. Click the Play button on the Time Control panel to see how your animation looks. If you want to change the position of the control points, click the Adjust Moving Path button on the Attribute toolbar and click on the point concerned. (You may need to click twice before moving a control point depending on the type of path created.) To create a curved path, click the Curve Segment button on the Attribute toolbar and then drag on a control point. (For greater control, you may need to add more nodes by clicking on the path with the Add Node option selected from the Attribute toolbar.) Animating an object MEDIASTUDIO PRO USER GUIDE 66 Performing advanced techniques After you have mastered the basics of CG Infinity, you are ready to move on to the more advanced methods and techniques. Using the procedures in this section will give you a deeper understanding of how CG Infinity works and allow you to expand and enhance your work even more. Creating mattes In CG Infinity, you can create two types of mattes: solid color and gradient. Solid color mattes are the easiest and simply require you to draw a shape and then fill the shape with a different color from the background. Gradient mattes require a little more work. To create a gradient matte: 1. Select the tool you wish to create the path with and draw the shape of the matte in the edit window. 2. Select the Gradient Transparency button in the General tab of the Object Style panel and click on the Gradient square to open the Gradient Transparency dialog box. 3. Move the Start and End sliders to determine the number of grays. To change the direction of the gradient, drag on the sample preview. The angle you drag at determines the angle of the gradient. (White is fully transparent, black is fully opaque and grays are in between.) 4. Click OK to close the dialog box and apply the gradient. (The default fill color should be set to black.) Grayscale gradient matte TUTORIAL FOUR: CG INFINITY 67 Creating a corporate logo (advanced) This is an advanced technique for creating a complex corporate logo. It is slightly more complicated than the technique presented on page 64. If you have not looked at the previous tutorial on making a corporate logo, then do that first, and then return to this lesson. To create a more complex corporate logo: 1. Select the Shape tool and create a circular path in the center of the edit window, (fill with red and no line color or shadow). Duplicate the object and resize it so that it is slightly larger than the original, filling this object with white. Repeat the process, this time making a circle which is approximately twice the size of the original and placing it at the back, with the bottom lower than the other two. 2. Create a rectangular object that is the same color as the smaller circle and place it over the bottom of the large circle, creating a break. 3. Switch to the Adjust tool and add two nodes to the left and right of the top node on the larger circle. Click the Adjust Path button on the Attribute toolbar and drag the center node upward. 4. Click the Cusp node button on the Attribute toolbar and drag the left control handle downward to increase the angle of the curve. When happy with the angle, do the same to the right control handle. 5. Switch to the Object tool and select the Gradient button for the Fill color in the Object Style panel. Click on the Gradient square to open the Magic Gradient dialog box. 6. Click the Edit button and select the CD thumbnail and change the hue value to 314. Click Add to place the new style as a new thumbnail in the Palette Ramp dialog box. 7. Click OK and click the fifteenth button in the Mode group box to select the style of the gradient. Move to the Sample window and drag on the sample image to reposition the focus to the left of the window. Once finished click OK to close the dialog box. 8. Duplicate the object, and set it to have a line color with no fill color. (Make the line color different from the others for better contrast.) Once changed, resize the object slightly so that it fits just inside the 68 MEDIASTUDIO PRO USER GUIDE outline of the larger circle. (For this, it is best to use the Width and Height spin boxes on the Attribute toolbar with the Keep Aspect Ratio button pressed.) 9. Change the Line color to a Gradient and select the palette ramp thumbnail you previously added. 10. Repeat steps 5 through 9 for the inner circle. 11. To finish, add text and place it in the center circle. Give it the same gradient as the others, except this time in the Palette Ramp Editor dialog box, remove several of the color nodes that appear around the color circle in the Palette ramp sample window. (Do this by rightclicking over a node and selecting Delete.) Remove the darker ones first and then drag the remaining nodes so that the darker colors appear to the left of the circle and the lighter ones to the right. When finished, click OK and then select the fifteenth button in the Mode group box and drag on the image in the sample window to have the light source appear from the top right. Also, change the slope value to 200 degrees in the bottom Slope dial. Click OK to close the dialog box and apply the fill. Creating a more complex corporate logo Controlling the timing of multiple objects Sometimes you'll want to create a title or animation clip that contains multiple objects moving independently of each other. To accomplish this, you can take advantage of the Motion Tool and the Time Control panel. 1. Open the LOGO2.UCG file from SAMPLES/TUTORIAL folder on the MediaStudio Pro CD. TUTORIAL FOUR: CG INFINITY 69 2. Select the Moving Path tool and click the object on the left side, drag the End control point to the center of the screen. (Show your Rulers and Guides to use guidelines to help you align the object.) Note: All moving path actions must be done with the Moving Path tool selected. Do not switch tools during this procedure. 3. Move the Time control slider to the last frame and click the Add Keyframe control point button. 4. Drag the keyframe back to the 1 second mark. This makes the object finish its movement at the 1 second mark. 5. Repeat the same procedure with the object on the right side, dragging the End control point so that the two sides of the face touch. 6. Click the white line on the left and drag its End control point to the center of the edit window. 7. Move the slider to the 1 second mark and add a keyframe. (This is the time you want the object to commence its movement.) Place your pointer on the object in the edit window and drag it back so that it is in the same place as the Start point. Move the slider to the last frame in the Time Control panel and add a keyframe and then move this keyframe back to the 2 second mark. (This is where the object ends its movement.) 8. Repeat the same technique for the text at the top of the frame, starting the movement at the 2 second mark and ending at the 3 second mark. Controlling the timing of multiple objects Performing fades and distortions over time The Motion tool and Time Control panel allow you to control an object's transparency and size over time. This lets you create text or objects that come flying in from the distance or fading in out of nothing. To perform a fade and distortion over time: 1. Open the LOGO3.UCG file from SAMPLES/TUTORIAL folder on the MediaStudio Pro CD. MEDIASTUDIO PRO USER GUIDE 70 2. Select the main logo and click the Moving Path tool. (It is best to do these procedures in Wireframe mode to speed up the editing process.) Note: All moving path actions must be done with the Moving Path tool selected. Do not switch tools during this procedure. 3. Select the Start keyframe in the Time Control panel and, clicking the Resize button on the Attribute toolbar, enter 580 in the Width spin box. (Click the Keep Aspect Ratio button to ensure the height changes proportionally.) After resizing, drag on the object to position the letter CG in the middle of the edit window frame. 4. Go to the last frame and click the Add Keyframe button and then drag the keyframe back to the 2 second mark. 5. Click the Resize button on the Attribute toolbar and enter 68 in the Width spin box. (Click the Keep Aspect Ratio button to ensure the height changes proportionally.) After resizing, position the object in the center of the edit window frame. 6. Click on the letter A and then click on the Start keyframe in the Time Control panel. 7. Drag the transparency control point to the top of the transparency graph and then move the slider to the 2 second mark and add another keyframe. Then, at 7 frame mark, add another keyframe. For this keyframe, set the transparency to 0% by dragging the transparency point to the bottom of the transparency graph. 8. Repeat the same process for the title text, except start the fade in at the 3 second mark, finish at the 4 second mark. 9. Select the text at the bottom of the logo and set it to appear at the 00:04:07 (without a fade effect). To do this, place a keyframe at the 00:04:06 mark, and then another at the 00:04:07 mark and then change the transparency accordingly. Performing a fade and distortion over time Video Capture Chapter 1 Getting started Video Capture is the program where many of your video creations begin. Here you can view and capture ‘live’ video from a variety of different sources such as VCRs, TVs, laserdiscs or camcorders. Once captured, you can then play back those files or take them into Video Editor to start constructing your own video project. In this chapter you will learn about: • Understanding the basics ......................................................................... p.74 • Preparing video for display ....................................................................... p.76 • Improving your video signal ..................................................................... p.79 • Customizing Video Capture ..................................................................... p.83 74 MEDIASTUDIO PRO USER GUIDE Understanding the basics Video Capture is designed to work in conjunction with an installed video capture board. Video capture boards serve as the connection between an external video source, such as a VCR, camcorder or laserdisc, and your computer. (If you do not have a video capture board, you can still use Video Capture to play back existing video files.) Once you have your video source connected and playing, the video automatically appears in the Video Capture video window. If no video is playing, or you do not have a video capture board, the video window displays a color bar test pattern instead. Video Capture's program window VIDEO CAPTURE: CHAPTER ONE Standard toolbar Playback mode Capture a frame to the clipboard Capture a frame to a file Preview mode Overlay mode Save video Open video a file a file Connect to a video source Adjust video display Define audio format Define video format Capture a video color palette Control bar Rewind through a video Go forward through a video Go to the previous frame Record a video Play back a video Stop playing a video Mark in the start of a selection Mark out the start of a selection Play a video repeatedly Go to the last frame Go to the first frame Go to the next frame Video window Note: Depending on the capture board used, some commands and buttons in Video Capture may not be applicable and may be grayed out. 75 76 MEDIASTUDIO PRO USER GUIDE Preparing video for display The first step on your way to displaying video is getting your video source can communicate with your PC. This involves connecting the source to the video capture board and adjusting Video Capture so that it is ‘tuned in’ using the correct settings. The following sections describe how to do this, along with ways to improve video display and audio characteristics. Connecting to an analog video source If your video capture board is correctly installed, running pictures should immediately appear in the video window of Video Capture. If this does not happen, then you need to tune Video Capture to your video source. To do this, click Setup: Video Source. The Video Source dialog box opens with various options that allow you to connect to a video channel and specify the type of video source you have, as well as the television standard it operates on (these options may differ depending on your video capture board). In general, you should at least be able to select your video source, such as Composite or S-video and a broadcast signal, such as NTSC, PAL or SECAM. Note: If you are unsure about any of these options, or how they work, refer to your video capture board's instruction manual. Viewing your displayed video Depending on the type of capture board you have, you can view video in either Overlay or Preview mode. (To switch between them, click the appropriate buttons on the Standard toolbar or the View: Overlay or Preview commands.) For viewing purposes, Overlay is the best option as it sends the video signal straight to your monitor via the display card, much like a television. Preview, on the other hand, sends the signal via your PC’s system, and, depending on the capabilities of your PC, the video may appear choppy. VIDEO CAPTURE: CHAPTER ONE 77 Note: If you are only viewing video (not necessarily capturing), you may want to hide certain features, such as the toolbars, for a cleaner look and feel. To hide these, or show them once hidden, select the appropriate option in the Toolbars & Panels dialog box, opened by clicking View: Toolbars & Panels or by right-clicking on any displayed toolbar or panel. Setting display options Video Capture allows you to control the size of the frames in a video sequence as well as the data type of the displayed video with the Video Format dialog box, opened by clicking the Video Format button on the Standard toolbar or Setup: Video Format. (The settings in this dialog box may differ for some video capture boards). You should adjust these settings according to how you plan on using the video. For example, if you are just watching a movie on your computer monitor, then it may be important for you to adjust the frame size to get a better picture with the most colors. If you are capturing video to use in a multimedia project then perhaps a smaller frame size with less colors may be more appropriate. Note: If you are displaying video in Preview mode, Video Capture allows you to control the frame rate and frame size with the Preview Options dialog box (opened by clicking View: Preview Options). Preview Options dialog box MEDIASTUDIO PRO USER GUIDE 78 Resizing the program window Whenever you change the frame size in Video Capture, the video window resizes itself accordingly. To resize the program window for optimum viewing, drag its borders to widen or lengthen it, or maximize it to take full advantage of your monitor’s screen size. You can also click View: Center to resize the program window to fit snugly around the video window or center it on your screen. Defining audio input If your video source has a soundtrack, it too can be captured with the video. Once captured, it will play back in synchronization with the video. Exactly how sound is captured depends on a combination of factors, namely: the video source, the video capture board, and the sound card installed in your computer. In general, the video capture board handles the capturing of video frames while your sound card captures the audio portion. Video Capture then merges this information into the resulting video file. To define audio input: 1. Click the Audio Format button on the Standard toolbar or Setup: Audio Format to open the Audio Format dialog box. (This command is disabled when your PC has no sound card and your video capture board does not support audio.) Audio Format dialog box 2. In the Name combo box, select an option for the audio data. The attributes of the option are displayed in the Attributes combo box. (You can also select a new combination of audio attributes directly from this combo box.) VIDEO CAPTURE: CHAPTER ONE 79 If you define new attributes and wish to save them for later use, click the Save As button. The Save As dialog box opens allowing you to assign a name to the attributes. Clicking OK saves the attributes and the specified name appears in the Name combo box. 3. Click OK. The dialog box closes and the audio attributes are now set for your next capture. Note: Any sound you hear over your speakers is not affected by the selections made with this command. To hear the changes, you need to have a sound mixer utility that provides a monitor function. If you have a mixer, you can mix your own soundtrack by combining the output from MIDI, WAVE, CD-ROM, and other external sources (such as your VCR). Improving your video signal The job of your video capture board is to convert an incoming analog video signal into a digitized format that your computer can read. Once your video is displayed, you may find that the colors do not appear as vibrant or are darker than you expected. Such examples indicate that your video capture board and the video source are not properly adjusted or calibrated. By having a well calibrated display, you can capture and see video (particularly color) as it was originally recorded. Calibrating your display To get the best possible calibration, your video source needs to be able to generate a color test pattern. These are often found in more expensive and professional video cameras which allow videographers to record the pattern onto video tape before they start recording a particular event. Later, they can then match this pattern to another display device to ensure that the colors recorded by the camera can be faithfully reproduced on that device, such as a computer monitor or a television set. If your video source does not have test pattern generation capability, then you will be unable to accurately calibrate your display. You can, however, adjust the colors using your video capture board’s own controls (see page 80). Note: Color calibration is not necessary if you are using a DV capture board and DV source. 80 MEDIASTUDIO PRO USER GUIDE To calibrate your display: 1. Make sure that the test pattern recorded on the video source appears in the video window of Video Capture and click Setup: Color Calibration. This opens the Color Calibration dialog box displaying two color meters: a Vectorscope and a Waveform monitor. A preview window displaying the current frame of the video source appears in the upper right hand corner. (It is a good idea to pause your video playback at this stage.) Color Calibration dialog box The Vectorscope indicates the hue and saturation values of the colors in the test pattern. The Waveform monitor displays the video source’s color signal broken down into its component parts: Composite, Chroma, Luma, and Parade. Composite displays all the component parts combined, Chroma (shown in green) the color values and Luma (shown in white) the brightness values. Parade uses a different method from the others and is applicable for video capture boards which have support for the parade method. The preview window is a small representation of the current frame in the video window. The red slider tab indicates the horizontal scan line from which the colors evaluated in the test pattern are taken. Note: See page 82 for a chart outlining typical color values of a well calibrated display. 2. Move the red slider next to the preview window so that it intersects each distinct color in the test pattern. (If you have a vertical pattern then there is no need to change it.) VIDEO CAPTURE: CHAPTER ONE 81 3. Click the Get Image button. The vectorscope and waveform monitor redraw indicating the various color values at the point indicated by the scan line. In a well calibrated display, the green lines on the vectorscope should touch the white squares and the graph in the waveform monitor should display a staircase pattern (see page 80 for a typical example). If they do not, then you need to adjust the settings using the software supplied with your video capture board. 4. Leaving the Color Calibration dialog box open, click Setup: Video Display to open the Display dialog box. This dialog box allows you to adjust various color values such as hue, saturation, brightness, and contrast. It is important to keep both dialog boxes open so that any changes in the Setup dialog box can be reflected in the Color Calibration dialog box. To view these changes, you need to make sure that the preview test pattern in the Color Calibration dialog box redraws itself regularly. To do this, set the Get video frame for every option in the Color Calibration dialog box to 1 second. This ensures that at every second the preview test pattern refreshes itself, thereby reflecting any adjustments you make. (If the test pattern only appears for a short time, click the Get Image button after each adjustment to refresh the preview window.) 5. Adjust the various color values in the Video Display dialog box and look at the Color Calibration dialog box to see how your changes affect the preview test pattern. Once the vectorscope and waveform monitor show a properly calibrated display, close both dialog boxes and prepare for capturing. When adjusting color values, keep in mind the following: • changing hue rotates the green lines on the vectorscope clockwise or counterclockwise (depending on the degree of change) • changing saturation affects the depth of the lines, with low saturation appearing closer to the center and high saturation closer to the edges • changing brightness and contrast affects the waveform in different ways depending on your choice of options in the Video Display dialog box. MEDIASTUDIO PRO USER GUIDE 82 Note: If you cannot satisfactorily calibrate your hardware, you can still artificially readjust the video clip (after it’s been successfully captured) using the Color Calibration command in Video Editor (see page 137). Typical calibration settings At 75% amplitude, with 100% saturated RGB color bars, your color values should resemble the following: White Yellow Cyan Green Magenta Red Blue Black 191 191 0 0 191 191 0 0 Green 191 191 191 191 0 0 0 0 Blue 0 191 0 191 0 191 0 Red 191 When looking at a composite waveform in the waveform monitor, the typical settings are about: White Yellow Cyan Green Magenta Red Blue Black 100 65 50 50 30 20 20 0 Note: White and black should always be 100 and 0 respectively, though the other colors may vary slightly. Adjusting color with your video capture board If you cannot use color calibration, your video capture board should still provide controls that allow you to adjust the contrast, color, and position of any video displayed from an external video source. The Video Display button on the Standard toolbar and the Setup: Video Display or Setup: Video Source command (depending on your video capture board) gives you access to these controls. If you are not sure how to use them, refer to the documentation that accompanied your video capture board. VIDEO CAPTURE: CHAPTER ONE 83 Customizing Video Capture You can customize the way you work in Video Capture using the Preferences dialog box, opened by double-clicking the Status bar or by clicking File: Preferences [F6]. From this dialog box, you can control various aspects of Video Capture’s behavior, such as playing files whenever opened, specifying the shuttle speed, or defining the background color of the workspace. PREFERENCES DIALOG BOX 1 2 3 4 5 6 7 1. Play file when opened plays a video file immediately upon opening in the workspace. When clear, the file opens on the first frame. 2. Return to first frame after playing resets the video sequence to the first frame once the clip finishes playing. When clear, the video stops on the last frame after playing. 3. Display frame numbers when playing shows each frame number in the Status bar as it is being displayed. When clear, only the starting frame number is shown. 4. Display capture options before capturing opens the Capture Video Dialog box every time you click the Record button. When clear, Video Capture begins recording immediately. 5. Number of recently opened files specifies how many file names are stored in the Recent History list found in the File menu. 6. Maximum shuttle speed sets the maximum speed possible when shuttling through a video file. In general, set a higher speed for longer files and a lower speed for shorter files. 7. Workspace background sets a background color or a bitmap image (BMP) as the background in the Video Capture workspace. 84 MEDIASTUDIO PRO USER GUIDE The chapter in review Here are some key points and tips to remember from this chapter: • View video in Preview mode before capturing to get an idea of the resulting quality (p.76). • When viewing in Preview mode, set the frame size and frame rate of the video in the Preview Options dialog box (p.77). • Calibrate Video Capture to your video source before capturing (p.79). • Use the File: Preferences command to customize the Video Capture working environment (p.83). Chapter 2 Capturing video The first step towards producing your own video productions is in capturing or digitizing the original source material. This can be several minutes of video or simply individual frames that you want to incorporate into other projects you are working on. In this chapter you will learn about: • Tips for capturing good video and audio ................................................. p.86 • Capturing video .......................................................................................... p.88 • Capturing a color palette ........................................................................... p.94 • Using a controllable device ...................................................................... p.96 86 MEDIASTUDIO PRO USER GUIDE Tips for capturing good video and audio Capturing video is a memory intensive exercise that puts all your system’s resources to the test. As you might expect, the better your system, the better the results. Below are some guidelines for the type of system setup that works best for video capturing. By understanding these guidelines, you should be able to optimize your machine and alter your capturing technique to achieve the best captures possible. Getting the right hardware There are three key components to capturing video that account for much of the demand on a system's resources. They are the video capture board, the CPU, and the hard drive. Each are equally important and a bottleneck in any one will adversely affect the performance of the others. The video capture board converts the original analog video source into digital data. In general, the faster this board is, the faster video can be digitized and then used by your computer. While the video capture board handles video input, it is the CPU which handles the delivery. The faster the CPU is, the more video (as data) can be processed and thus the better captured video file. Once video has been processed by the CPU, it is written to your hard drive. Most hard drives can only read and write data at approximately 600-1200 KB per second. If you try capturing full frame (640x480) full motion (30 or 25 frames per second) video (approximately 30-25 MB per second uncompressed respectively), then it is highly unlikely that your hard drive can keep up and your computer would end up dropping (skipping) frames. For serious users, the best hard drive to get is an AV drive (audio/video) which is designed for the demands of video capturing and can handle up to 2-3 MB per second. Note: If you have a DV camcorder, you will need to use a capture board having FireWire (or IEEE-1394) interface. DV capture boards provide automatic device control over the source and "lossless" transfer of video data between the tape and your hard drive. VIDEO CAPTURE: CHAPTER TWO 87 Using compression As mentioned previously, one second of video can easily require as much as 30 MB of disk space. No conventional hard drive can transfer that much data with sufficient speed, and it is only through compression that desktop systems can manage to work with video. In all, there are two types of compression you can use when you capture: hardware-based and software-based. Hardware-based compression, such as MJPEG or MPEG, relies on additional memory on the video capture board to compress video. This provides the smallest file sizes with the best quality. The downside is that video with hardware-compression can only be played back on machines with a similar setup. Software-based compression, such as Cinepak and Indeo, is handled by your system which has to share the job of compressing with anything else running. While software-based compression is unable to match the compression ratios of hardware-based compression, it is device independent and therefore can be played back on a variety of machines. This makes software-based compression the ideal choice for video intended for distribution on other machines via CD-ROM or the Internet. Techniques for improving your video captures Even if you don’t have the ideal system for capturing video, you can still achieve good results by working around the limitations of what you do have. For example, you can: • Close all other programs that may be running in the background to free up as much CPU resources as possible. • Regularly defragment your hard drive with a utility such as Windows Disk Defragmenter from the Systems Tools menu. (Fragmented drives force the hard drive to slow down as it has to seek available free space to save a file.) • Dedicate a separate hard drive for your video captures, or a separate partition on an existing hard drive. • Capture at the best quality possible and then resample down if necessary. Resampling up creates (interpolates) new data which results in lower quality than the original. MEDIASTUDIO PRO USER GUIDE 88 Apart from controlling how your system performs, you can also set up Video Capture to optimize your captures using the Advanced tab of the Capture Video dialog box (see page 92). Here you will find several options dedicated to enhancing capture performance, such as allocating additional memory buffers, specifying chunk granularity (data pack size), freeing up RAM and synchronizing video to audio. Techniques for improving your audio captures When capturing audio there are three areas that you can control which determine the size and quality of the audio file. They are the sampling rate, sample size, and the number of channels. CD quality audio has a sampling rate of 44 kHz, a 16-bit sample size, and two channels (or stereo). If you intend to play back your video over low quality speakers, then capturing at this level is not necessary. You may find a mono, 11 kHz 8-bit file more practical. Also, if you are capturing background music, then it may not be necessary to capture it at the same time you are capturing the video – you can always add it later as an audio track in Video Editor. (For speech, this is possible but it will require more effort later in Video Editor to synchronize the audio with the video.) Note: For more about audio and its various properties, see the section on ‘Creating a new edit window’ in Audio Editor, see page 308. Capturing video Once you have setup the video window to display your video the way you like it, you are ready to capture. Before capturing, maximize your system resources by closing all background programs and, if possible, defragment your hard drive first for the best possible results. Note: The following procedure only shows how to capture video from an analog source. See the tutorial section on how to capture DV, page 26. You can also find details on capturing MPEG video in that tutorial, see page 28. VIDEO CAPTURE: CHAPTER TWO 89 To capture a video sequence: 1. With Video Capture open, start playing the video from your video source. (The video should appear in the video window of Video Capture. If it does not, check the connection to your video source and your video capture board setup, see page 76.) 2. Click the Record button on the Control bar or Capture: Video [F5] to open the Capture Video dialog box. If the Display capture options before capturing option is cleared in the Preferences dialog box (see page 83), Video Capture begins capturing immediately using your current settings. Capture Video dialog box 3. Specify the desired frame rate in the Frame rate spin box. (If captur- ing full motion video from a drop-frame NTSC device, specify the fractional frame rate of 29.97.) Remember that the higher the frame rate, the more demand on your resources and the greater the size of the resulting video file. As a guideline, 15 frames per second for NTSC devices is a good place to start and 12 frames per second for PAL devices. If your video has a lot of movement and panning, then you may need a higher frame rate to avoid any jerkiness.‘Talking head’ shots and video with little movement can often get away with a much lower frame rate. 90 MEDIASTUDIO PRO USER GUIDE 4. Select the Exactly match the specified frame rate option to ensure that the capture maintains the frame rate (essential if you are capturing drop-frame video). Leave this option clear for general or non-time critical captures. The actual captured frame rate may differ from the specified frame rate due to rounding or synchronization errors. While this is not detrimental in most cases, you may find that it slightly affects the timing of larger video sequences. 5. In the Capture Method group box, select the appropriate method for capturing. Auto captures video according to the time specified in the Auto spin box while Auto with no time limit continues capturing until you press the ESC key. If you want to perform single frame captures, then select the Manual option. If you have a controllable device, select the Device control option. (For more on capturing with a controllable device, see ‘Using a controllable device’, page 96.) If you select the Manual option, you can define aspects of the capture by clicking on the Settings button. This opens the Manual Capture Settings dialog box from which you can choose between two capturing modes: Auto and Manual. Auto allows you to specify the duration between captures while Manual allows you to control the timing of the capture directly. If you select the Auto option, the Duration group box is enabled with further options for defining how many frames are to be captured in total. If you want to capture continually, select the No limit option. Manual Capture Settings dialog box VIDEO CAPTURE: CHAPTER TWO 91 6. Select the Capture audio option to capture audio along with your video. (This is disabled if you do not have a sound card, your video capture board does not have sound capabilities, or you are performing a manual capture.) Note: If you want to change the current audio and video characteristics, click the respective Audio and Video buttons. 7. Select the Auto-naming option to save each capture as consecutively numbered files. This file takes its name from the file name in the following File entry box, replacing the last four characters with sequential numbers. For example, if the file name you specify is called "VID", captured files will be called, VID0001, VID0002, and so on. 8. Enter the name to save the file to in the File entry box. 9. Select the Save to library option to save the captured file to a library in Video Editor. If you save a file to the library, you can then go straight to Video Editor and drag-and-drop the file into a video project. This is also useful for batch captures as the library creates an icon for each captured file which you can then use to storyboard and arrange before placing your work into a video project. 10. Click OK. Video Capture begins capturing according to your settings. If you chose to capture manually, the Manual Capture dialog box opens displaying two buttons, Next and Cancel. Click Next to capture a single frame: Cancel to end capturing. Notes: • When you click OK to start capturing, there may be a slight delay before any capture takes place. This is because many machines first clear all available memory. For best results, start your capture a few seconds before the video you want to record appears in the video window. • If you are in Preview mode when capturing the displayed video, the video may freeze. If this happens, click Capture: Display When Capturing. This allows the video to continue displaying while capturing. (This may, however, adversely affect the performance of your capture as it requires additional resources and as such frames may be dropped.) MEDIASTUDIO PRO USER GUIDE 92 Customizing your capture options In the Capture Video dialog box, the Advanced tab contains options that allow you to customize the way that each capture is performed. By carefully selecting these options to match your system’s performance, you can significantly improve overall capture results. CAPTURE VIDEO DIALOG BOX: ADVANCED TAB 1 2 3 4 5 6 7 8 1. Display message box before capturing displays a confirmation message dialog box after you have clicked OK. (This is useful if you want to wait before capturing.) When clear, capturing starts immediately after clicking OK. (This option has no effect when the selected capture method is Manual or Device Control.) 2. Play video file after capturing plays back each file after capturing. Leave this clear if you want to continue viewing your video source after capturing. 3. Synchronize video with audio ensures that during capture, the video portion maintains correct timing with the audio portion. When clear, both captures are done independently by your system, which may result in bad synchronization between audio and video data, particularly if the audio is a ‘talking head’. If the audio is background music, then selecting this option has little effect. 4. Display message if dropped frames exceed displays a report after capturing whenever the specified dropped frame threshold has been met. For general capturing, specify 10%. (If you frequently get dropped frames, try capturing at a lower quality.) Set this to 100% if you do not mind dropped frames or are only capturing low resolution files. VIDEO CAPTURE: CHAPTER TWO 93 5. Preallocate the capture file creates a temporary file to place your captured video sequences in. This improves performance as the hard disk does not have to search for free space to store video data. (This size should match or exceed your estimated capture size.) 6. Chunk granularity matches the size of each data chunk to be captured with your target hard drive’s cluster size. Matching sizes ensures more efficient data transfer and thus improves capture performance. (In most cases, use the default unless you have a reason not to.) 7. Number of video buffers (1-1000) sets aside additional buffer memory to help improve captures. (In most cases, use the default unless you know how much buffer space you can afford.) 8. Default lets Video Capture automatically determine the best settings for your system. Click this when you do not know what options to specify or are unsure about your system’s setup. Dropped frames If your PC and video capture board have difficulty supporting a specified frame rate, a message box may appear after capturing detailing how many frames were captured and, of those, how many were ‘dropped’ frames. (This message box is controlled in the Advanced tab of the Video Capture dialog box, see above.) Dropped frames are ‘phantom’ frames which are created to ensure that the frame rate is maintained. Whenever Video Capture or some other device encounters a dropped frame on playback, it keeps displaying the previous frame until the dropped frame or frames have passed. If a video has dropped a large number of frames, then the playback will look very choppy. To reduce the occurrence of dropped frames, you can lower the quality settings for your video. For example, try a smaller frame size, higher compression, or a lower frame rate. Capturing single frames Capturing a single frame does not require you to specify as much information as when capturing a video sequence. This is because the single frame adopts the currently displayed video frame size and data type, and is passed directly to your chosen destination – to the clipboard or to disk. You can capture single frames from either an existing video file or directly from a video source. MEDIASTUDIO PRO USER GUIDE 94 To capture a single frame: 1. Click the Freeze button on the Control bar (Pause, if playing an existing file) or Control: Freeze [SPACE] to stop the video on the current frame. 2. Click Capture: Single Frame. The frame is sent to the chosen destination. (If you are capturing to a file, the standard Save dialog box opens.) Note: You can capture a single frame without freezing the video source or pausing a video file. However, you cannot be sure which frame you will get. Capturing a color palette The data type of a video sequence plays an important role in determining the resulting size and display of your captured file. For example, 24-bit True Color video contains the most colors and generally occupies the most disk space (this is suitable for videos featuring a variety of colors such as outdoor shots). To retain some color while at the same time saving disk space, choose the 8-bit data type which, depending on your video capture board, is either Grayscale or Indexed-256 Color. Indexed-256 Color data types use a predefined color palette to show colors and are best suited for low color videos, such as animations, and for video intended to be played back in 256 color display modes. (True Color video will not display well in 256 color display mode as it often contains more colors than the monitor is capable of showing.) In Video Capture, you can select which frames in a video to create the color palette from. To capture a color palette: 1. Click the Capture Palette button on the Standard toolbar or Palette: Capture Palette to open the Capture Palette dialog box. 2. Specify the number of frames from which you want to create the palette in the Continuous frames entry box. VIDEO CAPTURE: CHAPTER TWO 95 If your video source contains simple images with few significant changes, you only need to specify a low value, such as 5. If colors change rapidly, specify a higher value. Generally, the more frames you select, the greater the range of colors held in the palette. (You can select from 1 to 100 frames.) 3. Select a capturing option from the Mode group box. If you want Video Capture to capture the frames for you, select the Auto option and enter a value for the duration between captures. For example, if you specify two seconds, a frame is captured every two seconds. (You can specify an interval from 1 to 100 seconds.) If you want to capture specific frames, select Manual. 4. Click OK. If you selected Auto as your capture option, Video Capture begins capturing frames at the specified rate. If you selected the Manual option, the Manual Capture dialog box opens with two buttons, Next and Cancel. Click on Next to capture one frame: Cancel to end the capturing. When the capturing process is completed, a palette is generated from the optimum combination of colors based on the captured frames. Once defined, the color palette is stored in memory until you capture a new color palette or close Video Capture. If you wish to save the palette for later use, click Palette: Save Palette. To load it back into a video sequence, click Palette: Load Palette. Note: You can also copy and paste palettes using the Palette: Copy Palette and Paste Palette commands. (These commands are disabled if the active video is not Indexed-256 Color or the data on the clipboard is not palette data.) Changing a file’s properties Whenever you capture a video sequence, you must first specify a file in which to save the resulting video. There will be times, however, when you wish to save this video again to change its attributes, such as frame rate or the compression scheme. (This is particularly true if you have a hardware compressed file, such as MJPEG or MPEG, and you wish to play it back on another machine which does not have the same hardware setup.) MEDIASTUDIO PRO USER GUIDE 96 To change the attributes of a file: 1. Click the Save button on the Standard toolbar or File: Save As [CTRL+S] to open the Save As dialog box. 2. Specify the name and destination for the file. You can also append subject information to the file using the Subject and Description entry boxes and assign a thumbnail image to the file by clicking the Select button. If you plan on using the file in Video Editor, click the Save to library option to automatically place it in the Production Library for easy retrieval. 3. Click the Options button. The Video Save Options dialog box opens with four tabs: Video Capture, General, Advanced, and Compression. 4. Select either Mark in-Mark out selection or All frames in the Video Capture tab. Mark in-Mark out selection saves only the frames occurring between a marked in and marked out section of the file, while All frames saves all the frames in the file. 5. Specify the desired video attributes in the General, Advanced, and Compression tabs. (For more on these options, see ‘Determining your video save options’ in Video Editor, page 193.) 6. Click OK. The Video Save Options dialog box closes and you return to the Save Video File dialog box. 7. Click OK. The dialog box closes and Video Capture saves the file accordingly. Using a controllable device If you have a controllable device installed, such as the Sony ViSCA, VLAN, or a DV camcorder with IEEE 1394 OHCI interface, you can control this device directly from Video Capture. For example, clicking Rewind on the Control bar rewinds your video tape. The main advantage of a controllable device is that you can accurately specify which frames in a video to capture and then capture them all in a single session. Being able to accurately pinpoint frames also gives you more flexibility in editing video. For example, you can first capture your video as low resolution files and therefore have them occupy much less disk space. VIDEO CAPTURE: CHAPTER TWO 97 You can then edit them considerably faster in Video Editor and, when ready to compile the final version, you can recapture the exact frames at a higher quality. (You can also import the DVP file from Video Editor, including any edits you have done, and have the device capture the original video based on your edits.) To capture from a controllable device, you first need to specify the frames you want to capture by marking those frames and creating a batch list. You also need to indicate a file to save the marked sequences to as well as provide a name for your reel or video source. This is especially useful if your batch list contains marked sequences from a number of different tapes or sources. When you perform the capture, Video Capture will prompt you when it is time to insert the next reel. To mark video sequences using a controllable device: 1. Click Setup: Device Control to open the Device Control dialog box. 2. Specify the type of controllable device you have in the Current device combo box. Click Options if you need to define more parameters for the selected device control driver. (Visit Ulead's web side to know more about recommended settings for different device control drivers.) 3. Click Setup: Switch Capture Plug-in and select the appropriate capture plug-in. Once you have changed to a new plug-in, restart Video Capture. 4. Click Capture: Reel Properties and in the Reel Properties dialog box, type a name for the source tape in the Reel name entry box. (You can assign any name, but be sure to change the name when you change the source tape.) 5. In the File name entry box of the Reel Properties dialog box, enter a name for the captured video. Video Capture automatically appends a number for each successive file created. For example, if the filename you specify is called "VID", captured files will be called, VID0001, VID0002 and so on. 6. When you are ready to start marking video sequences, click the Preview button in the Standard toolbar or View: Preview. 7. Use the buttons in the Control bar to roll the source tape to the location where you want to begin marking video clips to capture. MEDIASTUDIO PRO USER GUIDE 98 8. Click the Play button to play the source tape. 9. Click the Mark-In button on the Control bar or Control: Mark-In [F3] whenever you see video you want to select for capture. (The current frame is indicated in the Mark-In box on the Status bar.) 10. Click the Mark-Out button on the Control bar or Control: Mark-Out [F4] when you want to end a selection. (The current frame is indicated in the Mark-Out box on the Status bar.) Repeat steps 9 and 10 until you have marked all the sequences of the video that you wish to capture. Each time you mark a section of video, Video Capture records the timecode of the mark in a batch list which you can view or edit at a later stage. 11. Click the Stop button after you have finished marking all the video sequences. Viewing and editing a batch list Once you have created a batch list, you can view it before you capture to ensure you have the correct sequences of video. You can also load an existing batch file or even a Video Editor DVP file from which to capture. Using batch lists in this way allows you to capture exactly the same source each time, and is very helpful for creating high resolution files to replace low resolution files you may have been using for editing. To view or edit a batch list: 1. Click Capture: Batch Settings to open the Batch Settings dialog box. This dialog box displays a list of each marked segment of the video. To load an existing batch file or Video Editor DVP file, click the Load button and choose the appropriate file from the Load dialog box. 2. Click on the segment in the list box that you want to edit and then click the Preview button to see the video in the video window of Video Capture. 3. To change the mark in and mark out times, either click the respective buttons as the video plays back or enter the values directly into the Mark in and Mark out spin boxes. (After adjusting the mark values, click the Update button to reflect the changes in the batch list.) VIDEO CAPTURE: CHAPTER TWO 99 If you want to use this batch later (for example, to recapture at a higher resolution), click the Save button and in the resulting dialog box, save the file as a batch capture file (BCF). 4. Click OK. The dialog box closes and the batch list is updated accord- ingly. Note: In the Batch Settings dialog box, you can also change the reel name and file name for any of the marked sequences in the batch list. (This does not affect the defaults in the Reel Properties dialog box.) Capturing using a controllable device After you’ve marked the various sequences in a video, you are ready to capture them. To do this, click the Record button on the Control bar or Control: Record [F5]. In the Capture Video dialog box that opens, select the Device control option in the Method group box and click OK. Video Capture begins capturing from your device using the settings specified in the batch list. (You can still edit this batch list from the Capture Video dialog box by clicking the Batch button next to the Device Control option.) Note: If there are dropped frames during a capturing process, the Batch Log dialog box appears. Click the Re-capture button if you want to try recapturing that marked portion again. Capture plug-ins Video Capture provides different plug-ins for capturing different formats of video, such as AVI, MPEG, and digital video (DV). See the tutorial on Video Capture for details. (See page 25.) 100 MEDIASTUDIO PRO USER GUIDE The chapter in review Here are some key points and tips to remember from this chapter: • Defragment your hard drive before capturing large sequences (p.87). • Lower your quality settings if you get dropped frames (p.93). • Preallocate a capture file before capturing (p.93). • For Indexed-Color video, capture a color palette (p.94). • Mark video sequences before capturing them (p.97). • Use the Capture: Batch Settings command to edit a batch list (p.98). • When using a controllable device, capture low resolution files first and then high resolution files when you have completed your video project in Video Editor (p.96). Video Editor Chapter 1 Getting started Video Editor is where you begin to bring together all the different components of a video project – sound, animation, titles, and, of course, the video. Once you have arranged these components and performed any effects and transitions, you are ready to create a video production which can be saved as a file, placed on the Internet, distributed on a CD, or sent back out to video tape. In this chapter you will learn about: • Understanding the workplace ................................................................ p. 104 • Working with video projects ................................................................... p. 106 • Using the Production Library ................................................................... p. 110 • Working with the Timeline ........................................................................ p. 113 • Converting files ....................................................................................... p. 122 • Customizing Video Editor ...................................................................... p. 123 MEDIASTUDIO PRO USER GUIDE 104 Understanding the workplace Video Editor has several different windows which float in the workplace. The Timeline window is the key to working with and managing video on the desktop. As with the timelines found in history books or encyclopedias, it is laid out horizontally and composed of several independent layers or ‘tracks’. These tracks hold the many different events that occur over time. In Video Editor, these events are referred to as clips, and they combine together to make up a video project. The other windows in the Video Editor workplace, such as the Production Library and the Preview window, are there to help you in the editing process. Preview window Source window Production Library Transition effect clip in the Fx track Video clip in the Va track Video clip in the Vb track Track buttons Video Editor's program window Audio clip in the audio track Trim window VIDEO EDITOR: CHAPTER ONE 105 The main buttons in Video Editor are located on the Standard toolbar, which is at the top of the workplace, and the Timeline toolbar, which is in the Timeline window. Standard toolbar Create a video file Show and edit Project Settings Open or close the Preview window Open or close the Source window Create a New Project Open a project file Save a Video Editor project Cut a clip from a project Copy a clip from a project Paste a clip into the Timeline Find the next clip in a project Find a clip in a project Redo an undone action Undo a previous action Context Sensitive Online Help Open Ulead Homepage Open or close the Production Library Timeline toolbar Moving Path Insert Image File Insert Audio File Insert Video File Insert Title Clip Insert Color Clip Insert Silence Clip Stitch Trim Overlay Options Zoom in/ out Scissors Clip Selection Audio Filters Video Filters Time Selection Track Selection CrossFade No Ripple editing Single-Track Ripple editing MultipleTrack Ripple editing Overwrite Trim Normal Trim 106 MEDIASTUDIO PRO USER GUIDE Working with video projects In Video Editor, the Timeline and its associated clips are referred to as a video project, which is saved as a DVP file (digital video project). When you save a video project, Video Editor only saves the positions and attributes of the clips in the Timeline, not the actual source files themselves. The advantage to this is that the DVP file has a relatively small file size and that any editing done is nondestructive – that is, the editing doesn’t affect the original source files on disk. The next time you open a DVP file, Video Editor verifies that your hard disk still contains the source files for the clips in the project and then recreates the clips accordingly. Creating a new video project To get started in Video Editor you first need to create a video project. The video project not only holds the clips that you place into the Timeline, but also defines the properties for the resulting video, such as the television standard and the size of the frames used. Any clips that you place into the project subsequently adopt those properties, regardless of their original attributes. To create a new video project: 1. Click the New button on the Standard toolbar or File: New [CTRL+N]. The New dialog box opens displaying a list of project templates. 2. Click on the template you want to use. Its properties, as well as an annotated description, are displayed on the right side of the dialog box. 3. Click OK. The dialog box closes and a new project is created. Note: When you run Video Editor for the first time, the New dialog box opens automatically. If you regularly use the same properties for a video project, you can hide the New dialog box each time you click New by clearing the Always show this dialog box option (Another way is to clear the Display New dialog box option in the File: Preferences: General tab.). Any subsequent projects take their properties from the current project. VIDEO EDITOR: CHAPTER ONE 107 Customizing a video project When you start a new project (File: New) you may find that none of the existing templates in the New dialog box contain the exact attributes you want to use. You therefore have the option of creating a custom template to suit your particular needs. To create a template: 1. In the New dialog box, click the Create button. The Template Options dialog box opens up. 2. Select and set the attributes for your new template. Note: For a more detailed explanation of setting up a template see page 108, or refer to Video Editor Help. Also, it is a good idea to consult the manual of your particular video capture board to see the recommended specifications. 3. Click OK. The Save New Template dialog box opens up. 4. Select Save the current settings, and then type in a name and description for your new template. 5. Click OK. Your video project will now have the specified settings, and the next time you open a new project your customized template will be listed in the New dialog box. Template Options dialog box Save New Template dialog box MEDIASTUDIO PRO USER GUIDE 108 Project settings When you create a new project, its properties are determined by the New dialog box settings at the time you create it. These settings are integral to your project and determine not only how your previews are created, but also the format of your final movie. When you want to change these properties and customize a project while you are already inside the project, you can change the Project Settings. To view and/or alter your project settings while in the project: 1. Click the Project Settings button at the bottom of the track buttons, or select File: Project Settings [ALT+ENTER]. This opens the Project Settings dialog box where you can view the properties of your project. 2. To change any of the settings click the Edit button to open the Project Options dialog box. Click through the various tabs and then specify the television standard you are using, such as NTSC or PAL, the frame rate, and the frame size. You can also control the number of overlay tracks displayed and view the files currently used by the project (see page 117). Notes: • The number of tabs which appear in the Project Options dialog box depends on which Edit file format you have selected in the Project Settings dialog box. • The Frame Rate option determines the number of frames for any resulting video file. The appearance of the clip on the Timeline will not change. • Changing a project's properties clears the undo/redo history. • Project settings directly determine the default settings in the Video Save Options dialog box (see page 193) which in turn determines your final video format. Saving a project as a template After you have customized your video project, you can save it as a template by clicking the File: Save Project Template command. In the dialog box that opens, you can give the template a name as well as a description. Any existing templates are also displayed in the Existing template list box. If you wish to replace one of these templates with the properties of the current video project, select it and then click OK. VIDEO EDITOR: CHAPTER ONE 109 Saving a video project When you save a video project, it is saved as a DVP file (Digital Video Project). This is a small file that contains all of the information about your project, like which clips to include, their position on the Timeline, and any transitions that you have used. This file is not a movie and can only be opened in MediaStudio Pro. Packaging a video project Packaging a video project (File: Package) is useful if you want to backup your work or transport your files to another computer for editing. If you have a large project, packaging is useful for cleaning up your hard drive as it places all the source files into one folder. You can then go back and remove any excess or temporary files from the old folders. Note: To transfer a video project file and its source files to another PC, use the same directory structure as the original to ensure the clips are correctly linked. Smart Relink Since a DVP file contains links to potentially hundreds of files on your computer, it is not uncommon for these files to occasionally get lost. This can happen when you have moved them or maybe edited the files in another program. From the File menu, select Smart - Smart Relink to locate these files. If you have moved an entire group of files to a new folder or hard drive, Smart Relink will find all of the files after you relink just one, provided the relative directory structure has remained the same. Saving the layout Video Editor's User Interface is flexible and easy to customize. Move and resize the various windows in any configuration and then click File: Layout Template: Save. This creates a template of the current Video Editor layout which you can then use to customize your workplace for other projects by clicking File: Layout Template: Load. 110 MEDIASTUDIO PRO USER GUIDE Using the Production Library MediaStudio Pro's Production Library stores everything you need to create your movie. When you start a project, the Production Library already contains all of the transitions, filters, and other special effects that come with MediaStudio Pro. The rest of the Library is ready to be filled with the various clips that you will use The Production Library (Transition Effects Gallery) in your movie. Since a typical movie can easily be composed of hundreds of individual clips, organization is critical. By placing your clips into the Production Library, they are categorized by subject and represented by small thumbnail pictures. While this is certainly not the most glamourous part of the movie making process, spending a short period of time at the beginning of your project setting up and populating the Production Library will save you hours later. Placing clips into the Production Library To place clips into the Production Library: 1. Click the Production Library button on the Standard toolbar to open up the Production Library. 2. Select Media Library from the Change Gallery list. 3. Select either the Import Video File, Import Audio File, or Import Image File button from the Media Library toolbar. 4. Browse for and select your clip. Click Open to import the clip into the Media Library. Note: If you want to create new folders, right-click on the Media Library folder and select Create. VIDEO EDITOR: CHAPTER ONE 111 Storyboarding your clips before Timeline insertion One of the benefits of the Production Library is that it allows you to storyboard (arrange) your files before inserting them into the Timeline. To storyboard your clips in the Production Library: 1. Arrange the thumbnails of your files into the sequence which you want them to appear in your final movie. 2. Select all of the desired clips by clicking them while holding down the SHIFT key. Selected clips have blue borders. 3. Drag them onto the Timeline. They automatically open on the Timeline according to their positions in the Production Library. Working with folders When you view the Production Library, the contents of the currently selected gallery appear on the right side of the Production Library window. To the left are folders which organize the various thumbnails of the particular gallery. You can manage these folders by right-clicking on them and choosing a command from the pop-up menu that appears. This menu offers commands for creating, renaming, deleting and copying folders. You can also save the contents of a folder as well as load the contents from a previously saved file. Drag-and-drop The mouse is a powerful tool in MediaStudio Pro. You will find that it is effortless to drag-and-drop clips among many parts of the program. Try dragging a clip from Windows Explorer to the Production Library to organize your project. Then drag the clip's thumbnail from the Production Library to the Source window to do a little trimming. Finally, drag the clip from the Source window directly to the Timeline for insertion into your movie. MEDIASTUDIO PRO USER GUIDE 112 Viewing Production Library thumbnails The Production Library toolbar has two buttons which allow you to control and organize your clips. Click the Thumbnail Display Mode button and select Description to view an annotated description or select Thumbnail to only see a graphic representation. The Menu button opens a pop-up menu which provides additional commands for viewing the properties of a selected thumbnail, as well as editing, deleting, and customizing the Production Library preferences (this menu can also be accessed by right-clicking on a thumbnail). When customizing the preferences, you can choose to control the size of the thumbnails as well as to display or hide the name below each of the thumbnails. If you want to maximize the space available for displaying thumbnails, click the Preferences command and in the dialog box that opens clear the Show border option. The Search command allows you to search for particular thumbnails, while the Sort command allows you to sort them based on their name, description, or annotation. Adding effects to the Production Library In the Production Library, you can edit any clip or effect without having to first insert it into the Timeline. This is a great way to define and save unique attributes for clips and effects and allows you to expand and customize the Production Library indefinitely. To modify and add an effect: 1. Select the thumbnail. 2. Right-click the thumbnail and click the Edit command found on the popup menu. 3. Specify the attributes in the dialog box for that thumbnail. 4. Click the Add button. 5. Enter a name below the Thumbnail and click OK. VIDEO EDITOR: CHAPTER ONE 113 Working with the Timeline While organizing your media clips in the Production Library is a necessary first step, the real work occurs on the Timeline. As the name implies, the Timeline is a chronological workspace that allows you to visually lay out your clips, transitions, and overlays. Inserting clips Clips are the objects that make up your movie. A clip can be an image, a video, a transition, a title, a background color or an audio file. Following insertion into the Timeline, clips can be trimmed and special effects can be applied without modifying the original source files. This is designed to give you greater confidence in editing your video. To start work on a video project, you need to first insert clips into the Timeline. Once inserted, you can begin to edit and arrange them into your final video production. Clips that have been inserted directly onto the Timeline will also automatically be added to the Production Library's Project gallery. Inserting video, audio and image clips The easiest way to insert a video, audio or image clip into the Timeline is to click the appropriate Insert button on the Timeline toolbar. You can also choose its corresponding command from the Insert menu or the rightmouse button pop-up menu. A dialog box opens allowing you to select any compatible files. If you choose a video file that contains both video and audio data, the clips are placed in both the video (Va) and audio tracks (Aa): these clips remain connected to maintain synchronicity. (You can separate them by clicking the Clip: Split command, see page 135.) Clips already in the Production Library can simply be dragged onto the Timeline. You can also drag-and-drop clips directly from Windows Explorer. Note: The files you insert should match the properties of your video project to ensure the best possible output results. MEDIASTUDIO PRO USER GUIDE 114 When you insert clips, they are placed at the position of your pointer. How these clips affect any neighboring clips is determined by the Ripple Editing mode (see page 146). If you are in Ripple Editing mode, you can insert the clip anywhere you like on a compatible track (even over existing clips) and the clip pushes along any other clips which appear in the same track. If you are not in Ripple Editing mode, you can only insert the clip into an empty clip slot. An empty clip slot starts from the end of one clip and continues to the beginning of the next. A clip that is inserted into a slot that is shorter in duration than the clip itself will be trimmed to fit the space. Note: You can also insert other DVP files into an existing project by clicking Insert: Project File. This places the entire contents of the video project into the Timeline and is particularly helpful if you have broken up larger projects into more manageable portions and are now preparing the final video sequence. Push Away insertion Push Away insertion is related to Ripple Editing and controls how inserted clips affect other clips on the Timeline. You must be in No Ripple mode for this to work and it only works on a single track. The key to this technique is to press SHIFT while inserting clips. To use Push Away insertion: 1. Click the No Ripple button, then click the Insert Video File button on the Timeline toolbar. 2. In the Insert Video File dialog box, select a clip (click it once). 3. Click Open. 4. While you press (and hold) the SHIFT key, place your clip in a video track. Push Away insertion also works on clips that are being dragged from one location to another or that are being pasted into the Timeline. See illustration on the next page. VIDEO EDITOR: CHAPTER ONE 115 This is the original Timeline Green.avi was inserted in No Ripple mode and was trimmed to fit Holding down SHIFT while inserting GREEN.AVI pushes BLUE.AVI out of the way Inserting title, color, and silence clips Apart from video, audio, and image clips, you can also insert title, color, and silence clips into the Timeline. Title clips are often used in conjunction with moving path effects (they are described in detail in the special effects section: see page 186). Silence and color clips can be used as placeholder clips which can ‘stand in’ for other clips you want to insert later. For example, you may want to start working on a video project, but you have yet to acquire all your source files or some may still be in the editing stage. You can use a color clip to substitute for an image or video clip and a silence clip for an audio clip that will serve as default clips. When it is time to utilize your finished source files, use the Clip: Replace With command to insert these files into the positions that the default clips occupy. Any existing filters, special effects, and/or moving paths are retained by the new clip. MEDIASTUDIO PRO USER GUIDE 116 You can also use color clips as a background for other clips in the project, such as when performing fades or to create certain types of effects. You can set keyframes to create impressive gradient effects with each frame of the clip gradually shifting from one color to the next. To insert a color clip: 1. Click the Insert Color Clip button on the Timeline toolbar (You an also click Insert: Color Clip or right-click on a video track and select Color Clip from the pop-up menu.) 2. In the Insert Color Clip dialog box, specify the duration of the clip in the Duration spin box. 3. Choose the color of the clip by clicking the color square or entering RGB values. Click the Pure Color button to quickly insert a solid color clip. 4. Click OK. Drop the clip into position on a video track. If you choose different colors for the start and end keyframes you can create a gradient effect, such as a fade from black to white. The more keyframes you add, the greater the variety of colors you can have. (For more on adding keyframes see the section on 'Using keyframe controls' on page 164.) Insert Color Clip dialog box VIDEO EDITOR: CHAPTER ONE 117 Working with tracks Video Editor has three types of tracks you can work with: video, transition, and audio. The video tracks consist of two primary tracks (Va and Vb) and an additional 99 overlay tracks (V1...V99). Between the primary Va and Vb tracks is the transition (Fx) track, which allows you to control how clips in the Vb track merge with clips in the Va track. The overlay tracks are used for performing color keying (blue screening), moving path effects, rolling credits and much more. The audio tracks behave similarly as the video tracks, with the exception that there is no transition track. Note: When you have more tracks available than can fit on the screen at one time, you can use the scroll bars to move up and down through the tracks. To lock both the video and audio tracks when scrolling, click the Scroll Lock button at the top of the vertical scroll bar or the View: Scroll Lock command. The next time you scroll, both tracks move in unison. Also, to control the number of tracks in the Timeline, click File: Project Settings, the Edit button, and then enter the number of tracks. For details on the track buttons, see page 132. Determining the visibility of clips Often you will have a number of clips that will be playing at the same time in a project. It is common, for example, to have one main clip in Va and a second clip with titles in V1. Clips that are in the lower tracks in the Timeline (lower physically not numerically) will always play over (on top of) clips located in higher tracks. Since V2 is lower in the Timeline than V1, it will play over V1. This hierarchical structure lets you perform various effects, such as transitions and overlays, with precise control over the transparency or strength of the effect. The lowest clip plays over all higher clips 118 MEDIASTUDIO PRO USER GUIDE Displaying clips on the Timeline Your project could easily be a half an hour long and contain hundreds of clips, some only a few seconds long. Getting around your project quickly and easily is an important skill to master. Click the Display Mode button at the top of the track buttons (or click View: Display Mode) to choose how clips are displayed: Filmstrip, Waveform, Thumbnail, or Filename modes. You can also determine the size of the tracks. Filmstrip and Waveform modes display clips graphically (video clips as frames, audio clips as waveforms) allowing you to see the entire contents of a clip. While the graphic modes may be easier to work with, it takes time for your computer to redraw clips every time they have been modified. To help improve performance, but still retain some visual cues as to the contents of a clip, select the Thumbnail mode (video only). This shows the first and last frames of a video clip separated by the filename of the clip. The last mode, Filename, represents clips by their filenames only with no graphical information. This is the fastest mode as it is the quickest to display but offers no visual reference to the clip’s contents. In the same dialog box, you can also choose to show a cue bar which is useful for marking areas on a clip for future edits (see page 140) as well as for determining the size and height of video and audio clips. Changing the size of clips is especially useful if you are running in a high resolution display mode and find it hard to identify clips and their contents. A video clip in Filmstrip mode A video clip in Thumbnail mode A video clip in Filename mode An audio clip in Waveform mode displaying a cue bar VIDEO EDITOR: CHAPTER ONE 119 Zooming in/out on the Timeline The Timeline can represent your project at any magnification. You can display every frame in a clip or view the entire project on the screen at one time. This zooming is achieved by changing the time measurement unit used in the Timeline. For example, at 1 second (the default) each division on the Timeline represents 30 frames (using the NTSC standard), and at 1 minute each division represents 1,800 frames, and so on. To change the unit of measurement you have two options: • Click the Ruler Unit button to open the pop-up menu and choose the preferred time unit to do your editing. You can also select Zoom In/Out, single Frame, Fit In Window, or Previous Zoom to toggle between the previous zoom ratio and the current one. TIP: Press and hold the Z key on your keyboard to temporarily switch to the Zoom tool. The SHIFT+Z allows you to zoom out. • Click the Zoom tool and then click on the Timeline. Each mouse click zooms in one ruler unit (toward displaying each frame). Holding down the SHIFT key as you click zooms out one ruler unit (toward Fit in Window). This method is best if you are zooming in on a particular clip or frame and want it to remain in view at all times. You can also use the "+" and "-" keys found on the keyboard to zoom in and out. Clips viewed at one second Clips viewed at two seconds MEDIASTUDIO PRO USER GUIDE 120 Using the Quick Command Panel Open the Quick Command Panel by clicking View: Toolbars & Panels and selecting the Quick Command Panel option. (You can also open it by right-clicking over any toolbar or panel.) The Quick Command Panel’s advantage over the Menu bar is that you can select and put frequently used commands on the panel for more convenient access, as well as move and resize the panel so that it is always close at hand. Quick Command Panel To determine how many commands appear in the Quick Command Panel, right-click the title bar of the Quick Command Panel and select the Layout Options command. In the dialog box that opens, you can specify the number of commands to appear in custom and cache areas. The custom area displays commands you specifically insert into the panel while the cache area automatically tracks the last commands you have used. Selecting the Save when program closes option saves your changes whenever you quit Video Editor. Leave this clear if you want to save the current configuration. Note: Custom commands appear at the top of the Quick Command Panel: Cache commands at the bottom. To add commands to the Quick Command panel: 1. Right-click on the title bar of the Quick Command Panel. 2. Click Modify. 3. Select an item from the Menu list and then select a specific command from the left hand side. All of the commands associated with that menu appear in the list box below it. 4. Click Add to place the command on the Quick Command Panel. 5. Click OK to finish. VIDEO EDITOR: CHAPTER ONE 121 Note: You can give a menu command an alias by selecting it and then typing in a new name in the Alias entry box. For example, ‘Video Editor File Preferences’ can be written as ‘VE Pref’. This is useful if you resize the Quick Command Panel and find that menu command names are hidden. Modify Custom Commands dialog box Inserting Ulead video file types MediaStudio Pro supports a number of proprietary file formats for use with the MediaStudio Pro suite of programs. These are Ulead Image Sequence (*.UIS), Ulead CG Infinity (*.UCG) and Ulead Video Paint (*.UVP). You can insert these files into the Timeline whenever you open the Insert Video File dialog box and choose their respective file types from the Files of type list. It is always best to insert the actual project files for any projects you have created in one of these other programs as they have not been rendered or compressed in any way and thus maintain the highest quality. Inserting UIS files The UIS file type is a special format that allows you to select a sequence of images to be loaded into a video project with the Insert Video File command. These images can be from any source, such as animation targa files or even a hand drawn series of images created in a drawing program. The only restriction is that these files must have consecutively numbered filenames, such as VID0001.TGA, VID0002.TGA, VID0003.TGA and so on. Note: For details on how to insert a Ulead Image Sequence, see the online Help in Video Editor. Any image sequence can easily be converted to a UIS by using the File: Convert command. MEDIASTUDIO PRO USER GUIDE 122 Converting files There are many cases where you might want to convert video files to a different format. You can use Video Editor as a quick conversion tool without even opening a video file into a specific project. To convert a video file to another format: 1. Click File: Convert: Video File. Note: You can convert AVI, MOV, MPG and animation files such as FLI, FLC and FLX as well as Ulead’s own UCG, UIS, and UVP files. 2. Select the file to convert and click Open. The dialog box changes to the Select Destination Video File dialog box. 3. Enter a file name, select the file type, and choose a destination for the converted file. 4. Click the Options button to set the attributes for the converted file. 5. Click Save. Smart Check & Convert Smart Check & Convert is related to the above procedure but is specifically designed to bring video files in line with a project's settings. Since your project's settings determine the final movie's format, any clips you have inserted that are different from this final format will need to be re-rendered. This time consuming process will be repeated every time you render your movie. You can save time by converting the source clips early in the project. To convert a project: 1. Click File: Smart: Smart Check & Convert. Files that may need to be converted are listed in the Non-optimized file list. 2. Select a file to see which of its properties are inconsistent with the project's settings.. 3. Select the files you want to convert. Use the SHIFT and select multiple files. Click Convert. CTRL keys to Note: Select Save in current folder to automatically overwrite the old files with the newly converted ones. The process of converting these files could take some time, but it is a onetime render and will save you time in the long run. VIDEO EDITOR: CHAPTER ONE 123 Customizing Video Editor The Preferences dialog box (double–click the Status bar or click File: Preferences [F6]) provides options for customizing certain aspects of Video Editor’s behavior. Understanding these options will improve the way you work with Video Editor as well as help optimize Video Editor for each project. The following pages offer explanations for the many options you have in Preferences to customize Video Editor. PREFERENCES DIALOG BOX: GENERAL TAB 1 2 3 4 5 6 7 8 9 10 11 12 13 1. Enable undo specifies the maximum levels of undo/redo allowed by Video Editor (up to 99). As Video Editor allocates more memory for each level of undo/redo, you may find that too high a level adversely affects performance. In such cases, restrict the level to 3-4 only. You can, of course, choose not to have undo/redo to maximize performance, but any editing done will be final. 2. Number of recently opened files specifies how many file names are stored in the Recent History list found on the File menu. 124 MEDIASTUDIO PRO USER GUIDE 3. Return to the first frame after playing returns any sequence in the Source and Preview windows to the first frame after it has been played (like a CD player). When left cleared, the sequence stops on the last frame in the sequence after playing (like coming to the end of a tape in a VCR). 4. Use temporary file when creating 8-bit optimized palettes uses a temporary file whenever you create an optimized palette for Indexed-Color video. This option speeds up the creation process significantly and should be selected whenever you plan on creating Indexed-Color video files. 5. Display Options dialog box opens the Options dialog box for any video filter, transition effect, audio filter, or moving path dropped directly into the Timeline from the Production Library. 6. Display data rate warning message halts the creation process of any video file once it exceeds the specified data rate. Leave this cleared if the data rate is not important or you are creating video files unattended and do not want the creation process to be stopped. 7. Display New dialog box opens the New dialog box whenever the New button or File: New command is clicked. If left cleared, any new video project is automatically created based on the attributes of the current Project. If you often create video projects using the same attributes then leave this option clear. 8. Automatically save every automatically saves the video project at the time interval specified. 9. Default background color sets the default background color for any color clips. 10. Title safe area margin specifies the margin percentage for displaying any titles in a video project. This is useful if you intend on sending your video back out to video tape or for broadcasting, as television has a different resolution than a computer monitor, and edges which are viewable on screen may disappear. As a guideline, for NTSC devices choose 12%, for PAL 10%. 11. Default inserted clip duration specifies the duration for any clips loaded into the Timeline (such as title clips) which do not have a predefined duration. As a guideline, set this to the number of frames for each second, such as 29.97 or 25 (NTSC, PAL respectively). 12. Check Ulead's Web Site at start of every _ day(s) does exactly that if your computer is connected to the Internet. 13. Temporary folder defines the folder that Video Editor uses as a temporary workspace for compiling, compressing, or decompressing files. By assigning a temporary folder for these types of operations you prevent Video Editor from using the default hard drive folder. This will minimize the chances of Video Editor interfering with other processes your computer may be running in the background. VIDEO EDITOR: CHAPTER ONE 125 PREFERENCES DIALOG BOX: EDIT TAB 1 2 3 4 1. Apply color filter allows you to control how colors are displayed in Video Editor, based on the NTSC or PAL color models. Select the appropriate option if you plan on having your video played back over an NTSC or PAL device such as a television. If you are designing for monitor display only, leave this option clear. 2. Default field specifies any inserted video clip as coming from field or framebased video. When inserting field-based video you can specify the order of the fields, such as A or B. To determine which, see the documentation accompanying your video capture board. (For more on the frame type, see page 139.) Select Frame-based if your video capture board does not support field-based capture or your video files are not field-based. If you insert a non field-based video with this option selected, the video will still be treated as field-based which will result in duplicated fields when you output the video to tape. 3. Double-click on video track to insert determines whether to open the Insert Video File dialog box or the Insert Image File dialog box whenever you doubleclick on an empty portion of a video track. 4. Resample quality allows you to set the quality of any video data resampling. Best quality results in better video reproduction, but takes longer to render. Good quality will give you faster previews. If you are preparing for final output and are using the original source files, select Best. MEDIASTUDIO PRO USER GUIDE 126 PREFERENCES DIALOG BOX: ASSOCIATE TAB 1 2 3 1. File type specifies the type of file (such as AVI or WAV) you want to associate with a program. 2. Associated program indicates the program to open whenever the Edit: Open in Associated Program command is selected. 3. Include trim information allows a video clip opened in the associated program to display any marked portions that you have created in Video Editor. VIDEO EDITOR: CHAPTER ONE 127 PREFERENCES DIALOG BOX: PREVIEW TAB 1 2 3 1. Specify additional folders for preview files indicates which folder Video Editor can use to save preview files. Specify other folders if you have additional drives or a partitioned drive. If you only have one drive, leave the other boxes empty. 2. Hard disk displays how much free space you have left on your hard drive. 3. Limit hard disk usage to specifies how much memory you want to allocate just for Video Editor’s purposes. If you are only using Video Editor and want to optimize performance, select the maximum amount possible. If you are using other programs in the background, you may want to limit this to about half. If left clear, Video Editor uses your system's memory management to control the use and distribution of memory. 128 MEDIASTUDIO PRO USER GUIDE The chapter in review Here are some key points and tips to remember from this chapter: • Customize video projects with self-created templates (p. 107) • Use the Production Library to store regularly used clips as well as access effects and filters (p. 110). • Place clips into the Media Library folder of the Production Library for storyboarding before inserting into the Timeline (p. 111). • Edit a thumbnail in the Production Library (p. 112). • Insert video, audio, and image clips into the Timeline (p. 113). • Insert color, title, and silence clips into the Timeline (p. 115). • Control the display of the clips with Display Mode (p. 118). • Zoom in and out of clips using the Ruler Unit button and the Zoom button (p. 119). • Use the Quick Command Panel for frequently used tasks (p. 120). • Convert video files into other formats and make video files consistent with the project settings (p. 122). • Customize Video Editor and set memory options in the Preferences dialog box to increase performance (pp. 123-127). Chapter 2 Editing clips Frame accurate editing and drag-and-drop simplicity is what digital video is all about. This is the heart of MediaStudio Pro, and this chapter is the most important section in this book. In this chapter you will learn: • Making selections in the Timeline ......................................................... p. 130 • Working with clips ................................................................................... p. 133 • Working with cues ................................................................................... p. 140 • Locating clips .......................................................................................... p. 142 • Trimming clips ......................................................................................... p. 143 • Ripple Editing .......................................................................................... p. 146 • Ripple Editing examples ......................................................................... p. 147 • Using the Source window ........................................................................ p. 149 • Previewing your work .............................................................................. p. 153 MEDIASTUDIO PRO USER GUIDE 130 Making selections in the Timeline In order to edit clips, you must first select them. This can be as easy as clicking on a clip, but more advanced techniques can be very useful. There are two types of selections that you can make: clip-based and timebased. Clip-based selections are horizontal, moving left, and right across tracks, whereas time-based selections are vertical, encompassing all clips in all tracks within the selected duration. You can make selections in Video Editor using either the Clip or Time Selection tools. Using the Clip Selection tool The Clip Selection tool allows you to select clips in any of the tracks in the Timeline. You can select individual clips by clicking them. Once you have selected a clip, you can move it or drag on its borders to trim the clip. To select all the clips in a particular track, click the Track button on the left side of the track. If you want to select all the clips in the Timeline, select Edit: Select: All [CTRL+L]. Select a clip by clicking on it. Select a track by clicking the track button To select multiple clips: 1. Select the Clip Selection tool. 2. Press and hold the SHIFT key on your keyboard. 3. Click and drag in the Video or Audio (but not both) Timeline to make a selection. 4. Any clips included (in whole or in part) in the selection area will be selected when you release the mouse button. Notes: • The corresponding audio is automatically selected for video clips that have audio. • Hold down the CTRL+SHIFT keys while creating a selection area to also select any audio clips on the related audio tracks. For example, when selecting a video clip on Va, any audio clip on Aa will also be selected (see the next page). VIDEO EDITOR: CHAPTER TWO 131 This is the original Timeline. The selection area is shaded above. It was created while holding the CTRL+SHIFT keys and extends across Fx, Vb, and V1-V3. Note that the audio clip in Aa is not selected. The shaded selection area in this example includes Va and therefore includes the audio in Aa. Also note that if part of the clip is included in the selection area, the entire clip is selected. Once you have selected the clips, you can group them together so that they remain as a unit (see page 133). Using the Time Selection tool The Time Selection tool allows you to select a period of time, including any clips (or portions of clips) that occur within that time period. To perform a time selection: 1. Select the Time Selection tool. The pointer now has a Timeline icon under it when placed over the Timeline. 2. Drag your mouse over the area of the Timeline you want to select. If you need to select a period of time more precisely, you can manually enter the exact location by selecting the Time Selection tool, and then clicking Edit: Time Selection. Choosing this command opens the Time Selection 132 MEDIASTUDIO PRO USER GUIDE dialog box where you can specify the duration. The Mark In time corresponds to the start of the selection area and the Mark Out time the end of the selection area. Click OK to automatically create a selection marquee over the specified area of the Timeline. Selecting a period of time Note: If a time selection includes part of a set of grouped clips, the selection is adjusted to include all the clips in the group. Using the Track Selection tool The Track Selection tool is useful when you want to select entire tracks or parts of tracks. To select a track or part of a track with the Track Selection tool: 1. Click the Track Selection tool on the Timeline toolbar. 2. Click on a clip. The clip, along with the rest of the track to the right of the clip, is selected. Therefore, if you click on the first clip in a track you will then select the entire track. Note: If you press SHIFT while clicking on a clip, you will select all clips in all of the tracks in the Timeline to the right of the clip. Using the Track buttons Enable or Disable track button When this is disabled, the track will not show up in a preview, that is, it is temporarily hidden. By default it is enabled. Lock or Unlock track button When a track is locked, the clips cannot be moved or edited. You can lock individual clips by first selecting a clip and then select Edit: Lock. Track name button When this button is pressed, all the clips on the track are selected. VIDEO EDITOR: CHAPTER TWO 133 Grouping clips As your project becomes more and more complex, it may be useful to group some clips together so that they may be moved around as a unit. To group clips: Grouping clips 1. Select the clips by pressing SHIFT while dragging over clips to be included (see page 130). 2. Click Edit: Group (to ungroup click Edit: Ungroup). Additional clips can be added to the group by selecting the group and then the new clip. Different groups of clips can also be grouped into a higher level group, that is, groups of clips can be grouped together. Note: All actions performed to any grouped clip will affect all of the clips in the group. Working with clips Clips, whether audio, video, images or effects, are the foundation of your project and manipulating them is the most important skill you can master. The next few pages cover the basics: cutting, copying, pasting, and trimming. To cut or copy a selected clip (to the Clipboard): • Click either the Cut or Copy button on the Standard toolbar. • Select either the Edit: Cut or Copy command. • Hold down CTRL and drag the clip to a different location. • Use the keyboard shortcuts: Cut [CTRL+X] or Copy [CTRL+C]. • Right-click the clip and select Cut or Copy from the pop-up menu. Note: Cutting a clip removes it from its original location and pasting then transfers it to your designated location. Copying leaves the original clip in place, and pasting then effectively duplicates it. You can use the Cut and Copy commands to transfer a clip to a different project. The Production Library contains copies of your clips. You can drag a clip from the Production Library to the Timeline as many times as you need to. MEDIASTUDIO PRO USER GUIDE 134 To paste a clip (from the Clipboard): • Click the Paste button. • From the Edit menu, select Paste [CTRL+V]. • Right-click and select Paste. After performing one of the above actions you will have to click on the location where you want to paste the clip. Pasting attributes Sometimes you may want to paste only the attributes (Video Filters, Audio Filters, Overlay Options, and Moving Paths) of one clip to another. This is a very powerful technique that allows you to maintain perfect consistency between clips. To paste the attributes of a clip only: 1. Select the clip. 2. Right-click the clip (or use the Edit: Paste Attributes command). 3. From the drop-down menu, select Paste Attributes. Paste Attributes dialog box This will open the Paste Attributes dialog box which allows you to select individual attributes to paste. When pasting filters, there are two additional options: Append and Replace. Append adds the new filters to any existing filters and Replace overwrites any existing filters with those from the pasted clip. VIDEO EDITOR: CHAPTER TWO 135 To clear (remove) a clip from the Timeline: 1. Select a clip (or a period of time) on the Timeline. 2. Click Edit: Clear [DEL] or right-click the selected clip and click Clear. Notes: • This does not affect the source files in any way. • If clearing a period of time, any clips that are included in the time selection are removed. (Clips partially selected are trimmed to the selection boundary.) • If you do not want to create an empty clip or time slot, make sure that the SingleTrack or Multi-Track Ripple Editing button on the Timeline toolbar is selected (see page 146). The next time you use the Clear command any following clips will move backward to the left to occupy the vacated space. Snapping to clips Snapping helps to place clips together precisely and effortlessly. Select Edit: Snap to make clips snap to the edge of other clips, transitions, and even project cues (for more on cues, see page 140). Splitting the audio from video clips Video clips commonly also have audio. On the Timeline, the accompanying audio clip is placed into the corresponding audio track (Va with Aa, Vb with Ab) and the two clips are locked together as a unit. To delete or move either of the clips separately, the two must first be split. This is useful when you are creating a music video and the audio track is not needed. You will also need to split the audio from a video clip in order to perform a freeze frame effect (see page 138) or to change the speed of a clip (see the next page). To split the audio from video clips: 1. Select the clip. 2. Click Clip: Split (or right-click a selected clip and, from the pop-up menu, select Split). Note: To reunite clips select Unite. For the two clips to be successfully reunited they need to be of exactly the same duration and in corresponding positions in the Timeline. This command is therefore usually limited to clips that were previously joined and then split. MEDIASTUDIO PRO USER GUIDE 136 Changing the speed of clips After splitting the audio from a video clip, click Clip: Speed (or right-click the clip and select Speed) to alter how fast a video plays back and creates fast and slow motion effects. Increasing the speed of a clip gives it a shorter duration, while decreasing the speed makes it longer. Reversing the frames of a clip Click Clip: Reverse (the Reverse command can also be accessed by rightclicking the clip) to reverse the position of the frames in a clip and create a backwards effect. Any audio accompanying the clip wll also be reversed. Relinking clips Whenever you open a project, Video Editor performs a cross-check between the clips in the project and their associated source files. If the source files are missing, the Relink dialog box opens prompting you to relink the clips by browsing for the correct folder or folders. MediaStudio Pro includes a feature that works completely transparent (meaning that you won't even notice it), called Smart Relink. If you have moved your files to another drive or folder, but have basically maintained their positions relative to one another, Smart Relink will automatically find all of the clips in the project that have missing file links and locate the rest of the source files. This can be a huge time saver. See page 109 for more information. If you choose the Ignore button in the Relink dialog box, the clips on the Timeline appear blacked out. You can still work with them, but you won’t be able to create previews or final video files. Another way of relinking source files to their clips is by clicking Search: Find Unlinked Clips. The dialog box that opens displays a list of the missing source files, their associated file names, as well as options to relink, delete, or go to the clip on the Timeline in question. If you choose to relink, the Relink Video File dialog box opens allowing you to browse for the missing files. VIDEO EDITOR: CHAPTER TWO 137 Calibrating video clips If you have captured or inserted a video file whose colors you were unable to properly calibrate (adjust) in Video Capture, you can do so directly from Video Editor with the Clip: Color Calibration command (or right-click the clip and select Color Calibration). This method uses Video Editor as a post production tool to adjust the color. To properly use the Color calibration command, your video file needs to have a color bar test pattern which was created by the video source, and included with the file at the time of capture, otherwise this command has no benefit. Note: For more on color calibration, see the Video Capture section, ‘Calibrating your display’, page 79. Freezing a frame A common technique in video editing is freezing a frame during playback. In Video Editor this is done by clicking Clip: Freeze Frame. To freeze a frame during playback: 1. Select a clip and then split the audio from the video (see page 135). 2. Right-click the clip and select Freeze Frame. The Freeze Frame dialog box opens (or use the Clip: Freeze Frame command). 3. Use the slider under the Preview window to find the frame you want to freeze. 4. Check Freeze before frame or Freeze after frame, or both, and set the appropriate values (see the following Notes for details). 5. Click OK. MEDIASTUDIO PRO USER GUIDE 138 Notes: • • Freeze before frame. When the clip is played back, it will "freeze" on the designated frame from the beginning of the clip, up to and including the frame itself, and then resume normal playback. Freeze after frame. When the clip is played back, it will playback normally until it comes to the designated frame and then "freeze" to the end of the clip. If both boxes are checked, the clip will freeze both before a particular frame and after a particular frame. See the illustration below for an example. Freeze before frame Freeze after frame In the above illustration, the top row represents a normal clip of fifteen frames. In the second row, Freeze before frame was selected and frame 5 was frozen. Frame 5 is then repeated (frozen) until frame 6 is reached. Normal playback resumes. Freeze after frame was also selected with the value of 11, and the frame is repeated (frozen) until the end of the clip. So this clip freezes at two different points. If you want to freeze more frames within this one clip, you must first use the Scissors tool to cut your clip into separate clips (see page 144). Setting field options for video clips Video Editor allows you to work with both field-based and frame-based video files. Field-based video stores video data as two distinct fields of information for each frame. This allows the video to play back flicker free on a television which interlaces both of these fields in odd/even scan lines. If your video is only for computer playback, you should save your work as frame-based. VIDEO EDITOR: CHAPTER TWO 139 To specify the type of video you are working with: 1. Select the clip. 2. Click Clip: Field Options. (Right-click the clip and from the pop-up menu, select Field Options.) 3. Select the Frame type and click OK. Field Options dialog box This will open the Field Options dialog box. If you are working on framebased video, select the Frame-based option in the Frame type list. For fieldbased video, select either the Field Order A or Field Order B options. Exactly which one depends on the type of video capture board used to digitize the original video. (For more information, see the documentation accompanying your video capture board.) If you cannot determine the correct order, switch between the two and render a section of your movie to see which gives you the best results. If your video was originally field-based but you are editing the video as frame-based, select the Deinterlace option. This helps combine the two fields into one frame. For frame-based video which you are editing as field-based, select the Flicker reduction option to help Video Editor create the two fields necessary for each frame. This may require some initial experimentation, and may only be apparent when you output your movie to video tape. 140 MEDIASTUDIO PRO USER GUIDE Working with cues Cues are simply bookmarks for your video project. As your projects get larger and more complex, you can use cues to quickly jump from one place to another, or mark the location of a particular event. You can name the cues and add descriptions. Cues can be added to the Timeline as a whole (project cues) or to individual clips (clip cues). project cues clip cues Cue Markers on the Timeline Placing project cues You can place cues either directly on the cue bar or in the Preview Window. To place a project cue on the cue bar: 1. Move the pointer to the cue bar (the bottom part of the ruler). The cursor changes to the cue cursor. 2. Click on the appropriate location on the Timeline. A triangular blue cue marker appears on the cue bar. Setting cues VIDEO EDITOR: CHAPTER TWO 141 To place a project cue using the Preview window: 1. Click Play [ENTER] to preview the project in the Preview Window or use the navigation control to move to the place where you want to add a cue. 2. Press F5 on your keyboard when you want to add a cue (or click the Menu button and choose Add/Delete Cue). 3. Cues (blue triangles) appear on the Timeline Cue bar. Note: See Placing clip cues below for how to place clip cues from the Source window. The default name of the clip (the variable &p) is the location of the cue on the Timeline. For example, the default name of a cue at the 1 minute, 30 second point would be ‘01:30:00’. Right-click a cue to view its name. If you wish to move a cue, drag it to a new location. To remove a cue, drag it off the edges of the Timeline. Click View: Cue Manager to delete cues, rename them or jump to a specific cue. Placing clip cues You can also place cues on individual clips. In this case, the cues are black and appear on the Timeline immediately below the clip. These cues cannot be named but can be used as navigation points in the Source window by clicking the Next/Previous Edit Point buttons. To place clip cues using the Source window: 1. Open a clip in the Source window (double-click the clip or drag it to the Source Window). 2. Play the clip or use the navigation control to move to the place where you want to place a cue. 3. Press F5 (or click the Menu button and choose Add/Delete Cue). 4. Continue adding cues and click the Apply button when finished. To view clip cues on the Timeline: 1. Click View: Timeline Display Mode or the Timeline Display Mode button. 2. Select Show cue bar for video and/or audio tracks. Note: Project cues are always visible at the top of the Timeline. MEDIASTUDIO PRO USER GUIDE 142 Locating clips You can use cues to jump to a specific location in your project instantly. To locate a specific clip: 1. Click the Find Clip button or Search: Find Clip [CTRL+F]. This displays the start time, duration, track and name of all the cues contained within the current video project. Find Clip dialog box 2. To go directly to a clip, select it under Start Time in the list box. 3. Click OK. To go to another clip from the same source file, click the Find Next button on the Standard toolbar or click Search: Find Next [F2]. Note: You can also use the Production Library (see page 110) to view all the clips in the current video project and search through text annotated to the clips. To jump to a cue or a specific time 1. Click Search: Go To. 2. In the Go To dialog box, enter a time or select a cue. 3. Click the To button. The Timeline jumps to your selection with a yellow arrow pointing to the specific jump. VIDEO EDITOR: CHAPTER TWO 143 Locating an empty time slot In the course of creating a large project, you may have left blank spaces in the Timeline to fill at a later time. Click Search: Find Empty Time Slots to find these. Note: When you view the Find Empty Time Slot dialog box there will always be one time slot listed. This is the time slot at the end of the video project and cannot be deleted. Trimming clips Trimming and editing clips is the basis of making movies. There are a number of convenient methods for doing this in Video Editor. Each of these offers different advantages depending on the type of clip and the operations you wish to perform. To trim using the Clip Selection tool: 1. Click the Clip Selection tool. 2. Drag the left or right border of the clip. How far you can drag depends on the type of clip and/or its duration. For example, you cannot extend the length of a video or audio clip to exceed the duration of its source file. Image, title and color clips can be extended indefinitely. Zooming in [+] on the Timeline will help in trimming a clip with accuracy. Trimming a clip with the Clip Selection tool MEDIASTUDIO PRO USER GUIDE 144 Using the Trim window The Trim window is the most precise method of trimming your clips, frame by frame. To use the Trim window: 1. Click View: Toolbar & Panels and select Trim window. 2. Grab the edge of the clip you want to trim. The Trim window displays two frames. The clip will be trimmed between these two frames when you release the mouse button. Trim Window Notes: • Hold down the mouse button and use the arrow keys to move frame by frame. • If you have the Stitch trim option selected (see below) only the previous frame is displayed whenever you use the Trim window. Using the Scissors tool to trim clips To cut a clip: 1. Click the Scissors tool (or hold down the S key on your keyboard). 2. Click on the place where you want to cut the clip. Cutting a clip breaks the clip at the pointer position, creating two separate clips that you can then move around the Timeline. If you place two previously cut clips back in their original positions you can reattach them together by clicking (with the Scissors tool selected) over the cut line. Note: Hold down the SHIFT key on your keyboard to cut across multiple tracks. Cutting a clip with the Scissors tool VIDEO EDITOR: CHAPTER TWO 145 Defining trim options While trimming is a basic operation, it does have more advanced features. The effect of trimming on neighboring clips is determined by the Trim Options. Select Edit: Trim Options to choose the following: • Normal allows you to trim a clip only within the available free clip slot. • Overwrite allows you to trim a clip so that it extends over a neighboring clip, thereby replacing the overlapped portion with the new clip (if you then trim the clip back it will still leave an empty slot). • Stitch allows you to trim a clip over another, trimming the neighboring clip instead of overwriting it (if you then trim the clip back it will reveal the underlying portion of the other clip which is then "untrimmed"). This is useful if you want to merge two clips together and need to see the frames of each clip in the Trim window. (If the two clips are not adjacent you can only trim the active clip to the duration of the clip slot.) An example of stitching one clip over another Smart Trim The trimming procedures described on the preceding pages are completely nondestructive and do not affect the original source files in any way. While this is a major advantage to editing video on a computer, there may be times where, because of a lack of free hard disk space, you want to actually trim your source files according to your edits. From the File menu, select Smart: Smart Trim. In the dialog box that opens, you can select the clip or clips that you want to permanently alter. MEDIASTUDIO PRO USER GUIDE 146 Ripple Editing Ripple editing is a mode in Video Editor that allows you to insert clips and automatically push other clips out of the way so the new clip will fit on the Timeline. To select a Ripple Editing mode click one of three Ripple Editing buttons on the Timeline toolbar or choose from the Edit: Ripple Editing menu list. See the next two pages for specific examples. No Ripple mode means that newly inserted clips are trimmed to fit the available empty time slot. Note: When you are in No Ripple mode, select a file to Insert and hold down the SHIFT key while placing the clip on the Timeline. When this file is dropped on the Timeline, it will push all downstream clips in a single track out of the way. Empty spaces will NOT be preserved if the clip length fits perfectly or is longer than the available slot. (See page 114.) Single-Track Ripple editing will move everything (including empty space) out of the way to make room for the inserted clip, but only on the target track. Multi-Track Ripple editing will move everything (including empty space) out of the way to make room for the inserted clip, moving all clips (audio and transitions included) on all tracks. Notes: • • • • • With any of the Ripple Editing modes selected, you cannot trim clips toward the start of the project (frame 0), unless there is an empty clip slot for the preceding clip to occupy. Ripple Editing only has an effect when the Normal Trim option is selected. Ripple Editing has no effect when dragging clips around the Timeline. It is only enacted when inserting, trimming, cutting, clearing or pasting clips. With either Single or Multi-track Ripple mode selected, hold down the SHIFT key while inserting a clip onto an occupied slot. This will split the existing clip on the Timeline and insert your clip in between. When Ripple Editing is turned on and you delete a clip, all downstream clips move left to fill in the space vacated by the deleted clip. VIDEO EDITOR: CHAPTER TWO 147 Ripple Editing examples The following illustrations will help you understand the sometimes complex, but extremely important and useful aspects of Ripple Editing. Note: All of the following examples involve the initial insertion of a clip from outside of the Timeline. When moving already inserted clips around within the Timeline, results will differ. Automatically trimming an inserted clip (No Ripple) If you have a space in the Timeline between two existing clips, you can fill that space precisely with an inserted clip that will be automatically trimmed to fit the slot. In this three clip sequence, a three second AVI (green.avi) is inserted between the red and yellow clips. In the first image, green.avi is black while it is moved into position. The second image, the clip being inserted is still black while it is being positioned, and the last image clearly shows that the inserted green clip has been trimmed to fit without altering the other clips in any way. Inserting a clip into a full Timeline (Ripple) In this example, green.avi is again inserted between the red and yellow clips. This time Single Track Ripple is selected. 148 MEDIASTUDIO PRO USER GUIDE As green.avi is about to be inserted, the part that overlaps the yellow clip turns bluish. When the clip is actually inserted, the yellow clip and the one second space are moved to the right three seconds. In other words, the entire track is shifted, spaces and all. (If you don't want the spaces preserved, use Push Away Insertion. See page 114.) Note that the transitions and the blue clip are unaffected. This time Multi-Track Ripple is selected: Everything downstream, including spaces, is shifted to the right three seconds. This includes transitions and clips on all of the other tracks. The entire project (to the right of the insertion point) is moved a few seconds to accommodate the new clip. Inserting clips into the middle of an existing clip Clips can be inserted right into the middle of an existing clip, automatically cutting the clip at the insertion point. To insert a clip into another: 1. Select Edit: Ripple Editing: Single- or Multi-Track. 2. Click the Insert Video File button. 3. In the Insert Video dialog box, select the clip you want to insert. VIDEO EDITOR: CHAPTER TWO 149 4. Click the Open button. 5. Press and hold the SHIFT key while clicking in the middle of the clip on the Timeline that you want to insert the new clip into. Here green.avi is inserted into red.avi. Multi-Track Ripple is on. In the first image, you can see where the inserted clip overlaps the existing clips. Notice how the red clip is split into two parts and the green clip is dropped into the middle. Again, the entire project (to the right of the insertion point) is shifted right three seconds. Using the Source window The Source window is a single, integrated tool that lets you easily view the contents of any audio, video or image clip, perform trimming operations, and place clip specific cues. Clips can be dragged to and from the Source window and into the Timeline or Production Library. A quick double-click will immediately open up a clip in the Source window. The Source window itself is made visible by selecting the Source Window button on the Standard toolbar or by using the Window: Source Window command. Once a clip is opened you can use the menu list to select any other clip which you have previously opened in the Source window, listed by track and start time. The next few pages cover the Source window in more detail. MEDIASTUDIO PRO USER GUIDE 150 SOURCE WINDOW 1 2 3 4 7 8 5 9 10 6 1. 2. 3. 4. 5. 6. 7. 8. 9. 10. Jog bar slides back and forth to scrub the clip. Shuttle control rotates to speed forward or backward through a video clip. Trim bar shows the trimmed portion of the clip (between the Trim Handles). Trim handles determine the Mark In and Mark Out points of the trim area. Clip menu displays, and allows you to choose, any of the clips loaded into the Source window. Navigation bar (See details on the next page.) Current position displays, and allows you to edit, the time of the current position of the Jog bar. Trim area displays, and allows you to edit, the current duration of the trim area. Menu button displays several options for resizing the Source window, importing files, viewing the properties of the clip, finding the clip in the Timeline and adding, deleting, and managing cues. Apply button applies all editing done in the Source window to the clip in the Timeline. VIDEO EDITOR: CHAPTER TWO 151 SOURCE WINDOW NAVIGATION BAR 1 2 3 4 5 6 7 8 9 1. Play (Pause) plays the entire clip from beginning to end. 2. Play Mark Area (Pause) plays only the trim area from Mark-in to Mark-out point. 3. Play from the current position to Mark Out (Pause) plays the clip from the current position of the Jog bar to the Mark Out point. 4. Previous Edit Point moves the Jog bar to the previous cue or the beginning of the clip. 5. Previous Frame moves the Jog bar to the previous frame. 6. Next Frame allows you to maneuver the Jog bar one frame at a time. 7. Next Edit Point moves the Jog bar to the previous or next cue or the end of the clip. 8. Repeat plays the active clip continuously. 9. Mark In and Mark Out position the Trim Handles at the current location of the Jog bar and adjust the Trim Area. Trimming clips in the Source window The Source window allows you to visually trim any part of an audio or video clip and then update the clip automatically on the Timeline. To trim a video clip: 1. Locate the first frame that you want to include in your clip and position the Mark In trim handle (on the left) at this point. The red line between the two trim handles represents the trim area. The actual duration of the trim area is shown on the lower of the two timecode displays. 2. Position the Mark Out trim handle (on the right) at the last frame you want included in your trimmed clip. 3. Click the Apply button on the lower right. MEDIASTUDIO PRO USER GUIDE 152 The entire trim area can be repositioned by dragging it. The Jog bar automatically slides along with while dragging on the Trim bar. Sliding the Trim bar The pointer will change to a hand when placed over the trim area. Use this hand to drag the two trim handles when trimming and for moving the trim area as a whole. Right-click on the trim area to automatically reset both trim handles to their original positions at the beginning and end of the original clip. Both the Current Position display and Trim Area display boxes can be manually edited. Just click on the box and key in the new numbers to automatically readjust the Jog bar and/or Trim bar. To trim an audio clip: 1. Place the red vertical line where you want to begin the trim selection area. 2. Select the Mark In button. The unselected area changes to a blue waveform on a gray background. 3. Repeat steps 1 and 2 with the Mark Out button. 4. Click the Apply button. The clip on the Timeline is adjusted. Mark In point Trim area Mark Out point Visible area Zoom tool Note: Additional unlabeled controls are the same as the Source window for video clips (see page 149). Trimming the audio track of a clip with attached video will also trim the corresponding video track. VIDEO EDITOR: CHAPTER TWO 153 Previewing your work Video Editor allows you to see a portion of your project without performing a full save. It lets you render a small section of your project before you create your final video at the end. This way you can view a few seconds of a transition between two clips without having to take the time to render the whole thirty minute project. If your capture board supports an external monitor, you can also preview the output there. The Preview window itself is very similar to the Source window (see page 149). Where the Source window is used to view, trim and add cues to individual clips, the Preview window is used to view your project, either in full or in part, or to add project cues. PREVIEW WINDOW 1 1. 2. 3. 4. 2 3 4 Play/ pause plays a preview of all the clips in the video project. Play the Preview Range plays only the clips in the preview area. Play to Mark Out plays clips starting from the current pointer position. Preview Window Menu displays a pop-up menu for adding/deleting project cues, changing the video frame size, playing video in full screen, and more. MEDIASTUDIO PRO USER GUIDE 154 Previewing When you want to preview your work so far, simply press ENTER or click the Play button on the Preview Window. If your project is long, this could take some time. Often you will only want to preview part of your project, for example, a few seconds of a transition sequence or an overlay effect. There are three different ways to select the portion of your project you want to preview: • Create a preview area on the Preview bar over the Timeline. The cursor appears with a little filmstrip icon under it when over the Preview bar. A blue bar indicates the period for preview. A right-click on the cue bar will delete the preview range. • Use the Preview window to create a preview range. Use the Trim handles to define the preview range. This is also represented as a blue line, both in the Preview window and on the Preview bar above the Timeline. • Click Edit: Preview Range and enter specific timecode values to define the preview area. After selecting the preview range, click the Play the Preview Range [SPACEBAR] button to begin the preview. You can change the size of the Preview window by clicking on the Preview Window Menu button, then selecting Frame Size List, and choosing a predefined size from the list that appears. Performing scrub previews You can instantly preview your video ‘on-the-fly’ at any time. This is known as scrubbing and is the quickest way to get an idea of how your project is going. When you scrub, you can preview your transitions and the timing of your video, but filters and effects will not be visible unless your hardware supports them. Unlike performing a regular preview however, scrubbing an area with too many effects may not be smooth. VIDEO EDITOR: CHAPTER TWO 155 To perform a scrub preview: 1. Move the pointer up to the top of the ruler above the Timeline. It will change to a star. 2. Drag your mouse across the top of the ruler to view your preview in the Preview window. You can also use the Jog bar to scrub from within the Preview window. Managing preview files The files that are created for the preview are saved in a temporary directory that can be set from File: Preferences on the Preview tab. Preview files can take up a huge amount of disk space, so it is important to set these folders up properly. Sometimes MediaStudio Pro will generate a "Not enough disk space" error when previewing, even though you know you have enough Preferences dialog box: Preview tab space. This error often occurs because you need to specify additional space for these files on another disk. Specific preview files can be controlled by going to File: Preview Files Manager. This opens the Preview Files Manager dialog box which displays all of the preview files for each of your video projects. You can see how much disk space your preview files occupy and then decide whether or not to delete them. Preview Files Manager dialog box 156 MEDIASTUDIO PRO USER GUIDE The chapter in review Here are some key points and tips to remember from this chapter: • Use the Clip Selection tool for selecting clips (p. 130), Time Selection tool for selecting a period of time in the Timeline (p.131), and Track Selection tool for selecting tracks (p.132). • Group clips once they are in their final positions (p. 133). • Copy and paste an entire clip or its attributes only (p. 133). • Select the Edit: Snap command to snap clips to cues or to the edges of other clips (p. 135). • Use cues in the Timeline as well as the Source window to identify and mark areas of interest (p. 140). • Use the Trim window to accurately trim clips (p. 144). • Use the Ripple Editing feature when inserting clips (p. 146). • Use the Source window to view the contents of a clip, trim a clip, or place cues (p. 149). • Perform on-the-fly previews for a quick look at your work (p. 155). Chapter 3 Performing effects From transition effects between scenes to stunning video filters and amazing animated moving paths, MediaStudio Pro has it all. Let your creativity run wild as you learn about the most fun and exciting features of Video Editor. In this chapter you will learn about: • Performing transition effects .................................................................. p. 158 • Using keyframe controls ........................................................................ p. 164 • Performing a video overlay effect .......................................................... p. 166 • Working with mattes ............................................................................... p. 171 • Applying video filters .............................................................................. p. 173 • Creating a moving path .......................................................................... p. 177 • Applying audio filters .............................................................................. p. 183 • Creating titles ........................................................................................... p. 186 158 MEDIASTUDIO PRO USER GUIDE Using transition effects An integral part of any video or film presentation is the transition effects used to enhance the way clips merge, fade, and cut from one scene to another. An appropriate and well placed transition effect can make your video sequence flow better and add impact to your work. Transition effects basics Transition effects can only be placed into the Fx track of the Timeline between two overlapping clips in the Va and Vb tracks. The amount of overlap determines the duration of the effect. To apply a transition effect: 1. Place a clip in the Va track and another in the Vb track, making sure the clips overlap a little. 2. Open the Production Library and select the Transition Effect folder to display its gallery of effects. 3. Drag-and-drop an effect to the Fx track between the overlapping clips. 4. The Transition Options dialog box appears. Click OK and preview. Note: The Transition Effects gallery displays all the available transition effects in Video Editor. There are over one hundred transitions which are conveniently grouped into folders. Each effect is displayed as an animated thumbnail for easy identification. Drag-and-drop transition effects from the Production Library to the Fx track on the Timeline VIDEO EDITOR: CHAPTER THREE 159 The Transition Options dialog box is where you can customize your transitions. You can alter the speed, the direction, the border, and apply any number of little nuances to your transition with the Keyframe Controller. Each effect has slightly different controls: click the Help button for details. TRANSITION OPTIONS DIALOG BOX (FOR THE BOX-WIPE TRANSITION EFFECT) 1 7 2 3 4 5 8 9 10 11 6 12 13 1. 2. 3. 4. 5. 6. 7. 8. Transition selects which video clip starts the transition. Divide X/Y by divides the screen horizontally/vertically to produce duplicates. Color square specifies the color for the border. Border specifies the size of the border at the edge of the transition. Soft edge softens the transition edges. Direction buttons set the movement of the transition. Sample window displays a preview of the selected transition. Keyframe Controller specifies the keyframes at which different settings are applied to the clip. 9. Speed control selects the preview play speed. 10. Actual image button displays actual video in the sample window. 11. Preview button plays the effect with its current settings. 12. Transition degree specifies the degree of completion at the current frame. 13. X and Y indicate the coordinates for the starting point of the transition. 160 MEDIASTUDIO PRO USER GUIDE Customizing a transition There are a number of options available in the Transition Options dialog box that let you customize your transition. The variety of these available options depends on the type of transition you are applying. The following is just one example among hundreds. To customize a transition effect: 1. Insert a Box-Wipe transition effect between two clips. Note: Clicking the green arrow switch changes the direction of the transition effect from Va-->Vb to Vb--->Va. 2. In the Transition Options dialog box, adjust the Divide by X value to 2. This divides the screen vertically to produce two box wipe effects on the screen at the same time. Box-Wipe Transition Note: Double-click a previously inserted transition to open the Transition Options dialog box. It is automatically opened when you insert a new transition only when the Display Options dialog box option is selected in File: Preferences: General tab. 3. Enter a Border value of 1. Change the color of the border by clicking on the Color square and selecting a color. 4. Select one of the two Direction buttons to set the movement of the transition. 5. Enter an X value of 60 and a Y value of 50. This is the starting position of the transition effect. Note: You can also set the starting position by dragging the control point that appears in the center of the sample image. This option may not be available for all effects. 6. Click OK to close the dialog box and apply the attributes to the transition effect. Preview the new transition. VIDEO EDITOR: CHAPTER THREE 161 You now have a customized transition. While this is not a very spectacular example, there will be times when you have spent quite a lot of time perfecting an effect. When you have done this, it is an excellent idea to save this customized effect to the Production Library for future use. To save a transition effect: 1. Modify a preset transition as detailed above. 2. In the Transition Options dialog box, click Add to send the effect to the Production Library. 3. Enter a name and a description. Click OK. Fade to black Adding a customized While Video Editor has dozens and dozens of transition to the library different transition effects to choose from, the jump cut with no transition and the crossfade are probably the only two that are commonly used in Hollywood movies. Another popular technique is to fade to black at the end of a program or scene. To fade to black: 1. Place a video clip onto the Va track. 2. Create a black color clip (see page 115) and drag it onto the Vb track, making sure the start of the color clip overlaps the end of the video clip. 3. From the F/X folder, drag the Crossfade transition effect onto the Fx track. 4. Adjust the Transition Options dialog box (make sure the transition is selected as Va to Vb) and click OK. Preview the effect. Using Crossfade to create a fade to black effect MEDIASTUDIO PRO USER GUIDE 162 It is of course trivial to reverse this effect to fade from black at the start of your movie. Just make sure that the color clip precedes the video clip in the Timeline and then make sure that you change the direction of the transition to go from the black color clip to the video clip. Another common effect is called the Turn Page effect, located in the Film folder of the Production Library. Simply drag the effect onto the Fx track between two overlapping clips. Turn Page transition effect Depending on you hardware, it may take a little time for a transition effect to be created by your computer. This is called "rendering time" and is necessary with all transitions, with more complicated ones requiring more time. A jump cut, where the clips are simply placed beside each other on the same track, requires no rendering time and is sometimes just as useful. Video Editor offers so many fun and interesting transition effects that it is sometimes easy to get carried away and use them between every clip. A fancy transition is not always the best artistic choice however, and can at times be distracting. Simple jump cuts or fades are often your best choices. VIDEO EDITOR: CHAPTER THREE 163 Audio transitions Transition effects are primarily for video. The audio from the two tracks, by default, is simply mixed together. In many cases, you may also want the volume of the audio from one track to smoothly drop while the audio from the track you are transitioning to gradually increase. To perform an audio cross-fade between clips: 1. Click the Audio Cross-Fade button. 2. Click the audio portion of one of two overlapping clips. 3. Click the audio portion of the other clip. When you click the second clip, the audio levels are automatically faded in and out on both clips. After clicking the audio Crossfade button, click one of the two overlapping audio clips. Then click the other audio clip. Notice the volume lines have changed. You can also use this technique in a more general way across all of the overlapping clips in your project. After you've finished all your editing in your project, follow the procedure below to crossfade the audio across two entire tracks. To perform an audio cross-fade between tracks: 1. Click the Audio Cross-Fade button. 2. Hold down the SHIFT key and click the first audio track (A1). 3. Continue to hold the SHIFT key and click the second audio track (A2). 164 MEDIASTUDIO PRO USER GUIDE Using keyframe controls Keyframes are commonly used in computer animation to specify an animation sequence. Instead of drawing every frame of animation, the user can specify the starting and ending positions of a sequence, and the computer then generates all of the intervening frames automatically. All of the effects in Video Editor (as well as those in Video Paint and CG Infinity) can be controlled with frame-by-frame precision using keyframes. Note: Keyframe Controllers can be found in the following: all Video Filter, Moving Path, and Transition dialog boxes, the Overlay Options dialog box, and the Time Control panel of CG Infinity. Each dialog box containing keyframe controls is a bit different. The procedure below uses the Circle-Wipe transition effect dialog box to create a customized transition animated with keyframes. To use keyframes to animate a transition effect: 1. Place a clip in the Va track and another in the Vb track, making sure the clips overlap. 2. From the Wipe folder in the Production Library under Transition Effect, drag the Circle thumbnail into the Fx track bridging the overlap. 3. In the Circle-Wipe dialog box, drag the slider on the Keyframe Controller about one-third of the way down. 4. Click the Add Keyframe button. 5. Drag the Transition degree slider to approximately 75%. 6. Go back up to the Keyframe Controller and drag the slider about twothirds of the way down. Click the Add Keyframe button. 7. Drag the Transition degree slider to approximately 25%. Preview the effect. You should have a circle that expands, contracts, and then expands out again to complete the transition. See the next page for an illustration. VIDEO EDITOR: CHAPTER THREE 165 Using keyframes to animate a transition To add a keyframe: 1. Drag the Keyframe Controller slider to the desired position. 2. Click the Add Keyframe button. To remove a keyframe: 1. Click on the unwanted keyframe (it will turn red). 2. Click on the Remove Keyframe button. To move a keyframe: To move any keyframe, just drag it to a new location. Since keyframes are chronological in nature, it is impossible to drag a keyframe beyond a neighboring keyframe on either side. To reverse keyframes: 1. Click on any keyframe diamond on the Keyframe Controller. 2. Click the Reverse Frame button. Note: This does not simply reverse the keyframes, but actually inverts the entire effect. 166 MEDIASTUDIO PRO USER GUIDE Video overlay effects Placing titles on a video is the most simple example of an overlay effect. An overlay could also be a picture-in-picture effect over the anchor's shoulder on the nightly news, or a shot of Superman flying over Metropolis. Overlays are commonly superimposed over a background video with portions of the overlay being transparent or keyed-out. Overlay effects can only be performed on clips in the V1-V99 tracks, which are collectively known as the Overlay tracks. To create a video overlay effect: 1. Locate the VIEW.AVI clip in the Samples folder of the MediaStudio Pro CD and drag it onto the Va track. 2. From the same folder, drag the PAINT.AVI clip onto the V1 track and line it up underneath the clip in the Va track. Lining up the clips 3. Click the Overlay Options button on the Timeline toolbar or click Clip: Overlay Options. (This command can also be selected from the right click pop-up menu.) The Overlay Options dialog box opens. 4. From the Type list, choose Color Key. 5. On the Overlay clip, click on the white area with the Eyedropper. 6. Set the Similarity value to 25. Using the Eyedropper 7. Click OK to close the dialog box and apply the effect. This procedure clearly demonstrates a simple overlay effect. If you preview the work now, you should see the painter painting his house "over" the man strolling outside. If your card supports an external monitor, you can watch this preview directly on your television by selecting the External monitor button in the Overlay Options dialog box. VIDEO EDITOR: CHAPTER THREE 167 OVERLAY OPTIONS DIALOG BOX 1 2 3 4 5 6 7 8 9 10 11 12 13 1. Overlay clip shows the selected clip before applying the overlay settings. 2. Overlay preview shows the selected clip with the overlay applied. 3. Keyframe controller allows you to precisely control how all effects are applied to the clip. 4. Preview as selects the type of display to show in the Overlay preview window. 5. Type specifies the method used for choosing which part of the image is transparent. 6. Mask selects whether to use a video or image file as the source for the overlay. 7. Color (RGB) selects the color to be transparent. 8. Advanced control window displays a representation of the threshold, cutoff, max value, min value, and gamma value parameters. Click any of the parameter handles and drag to adjust. 9. External monitor displays a preview on an external monitor (if your hardware supports it). 10. Blend/Opacity controls how much of the overlay clip blends with the underlying clip. 11. Transparency specifies how faded the overlaying clip appears. 12. Similarity specifies the range of key colors, relative to the selected one, to be transparent. 13. Soft edge softens the transition's edges. MEDIASTUDIO PRO USER GUIDE 168 Notes: • If you select Color Key from the Type list, you have two options in choosing a key color. You can click on the color box to choose the color to be transparent using the Ulead Color Picker (you can also right-click the box to choose from the Windows Color Picker) or you can click on a color in the Overlay clip with the Eyedropper tool. The latter method is probably the easier. • In the Preview as list, you have three options. The Result option shows you the applied overlay. The FG Only option displays just the overlay clip with the underlying clip replaced by a solid color. The Mask option displays the transparent areas of the overlay in white and the opaque areas in black. (The foreground clip is sometimes referred to as the Mask.) • Adjust the Similarity slider a higher percentage to set more colors to be made transparent. • Opacity works with all types except Alpha Channel, Gray Key and Blue Screen. Overlay key types When you create an overlay effect, the Overlay Options dialog box allows you to select from a number of overlay types in the Type list. There are two main types you can choose from: color-based and mixed-based. Color-based types, such as Color, Luma, Chroma, Gray Key and Blue Screen, all work by making a specified key color transparent. (These types also allow you to control the Similarity and Transparency of the effect.) Mixed-based types, such as Multiply, Add, Subtract, and Difference, determine how the overlaying and underlying clips merge with each other by comparing the color value differences between each clip. (These types only allow you to control the Opacity of the effect.) Mixed-based types can also be easily identified as they work on the entire clip and you cannot specify a key color in the Overlay clip of the preview window. This is a rather complicated topic: please see the Help for more specific information about each of these types of keys. One of the most common and useful overlay key types is the Blue Screen. The following procedure is a simple example of how to use a Blue Screen effect in Video Editor. The primary factor in determining the success of a Blue Screen effect is in the actual filming and not in post production. If you have a good solid colored screen and uniform lighting, creating a Blue Screen effect is easy. If you do not have either of these things, it is nearly impossible to get a clean overlay. VIDEO EDITOR: CHAPTER THREE 169 To use a blue screen effect in an overlay: 1. Insert the video clip that you want to be in the background into the Va or the Vb track. 2. Insert a video clip shot with a blue screen in the background into an overlay track, V1 for example. 3. Right-click on the overlay clip (the blue screen clip) and select Overlay Options. The Overlay Options dialog box opens up. 4. Click on the Type list and select Blue Screen. 5. Click the Eyedropper on the blue portion of the clip in the Overlay clip box. 6. The underlying clip will appear behind the overlay clip, in the blue screen areas, in the Overlay preview box. (If the blue screen is not totally replaced by the underlying clip, increase the Similarity value.) 7. Click OK and preview the clip. Understanding Alpha Channels One of the most powerful methods of creating transparent overlays involves using Alpha Channels. This technical term simply means an area or areas of an image that have been selected to be transparent in an image or video. In many ways, an Alpha Channel is the same as a color key and could be based on a color in a clip. Many image editing programs allow you to create and save Alpha Channels and it is the technique employed by CG Infinity to control transparency. TGA and TIF image files both support Alpha Channel transparency and make excellent overlays. Because you can control the level of transparency with 256 levels of gray, Alpha Channels are also used in Video Paint anytime you use a matte, as well as in transition effects such as wipes and dissolves. Most overlays in MediaStudio Pro take advantage of Alpha Channel. Because this is such a powerful and effective technique, it is always recommended that you insert your CG Infinity project files directly into Video Editor (instead of rendering first and then inserting the resulting AVI file) and use the Alpha Channel for the overlay. 170 MEDIASTUDIO PRO USER GUIDE To use an alpha channel in an overlay: 1. Place a video clip into the Va track. 2. Place a video clip which was created with an alpha channel (for example, a CG Infinity file) into the V1 overlay track. Background clip 3. Right-click on the clip in V1 and select Overlay Options to open up the Overlay Options dialog box. 4. In the Type drop-down box, select Alpha Channel. Overlay clip At this point, the areas specified in the channel are immediately keyed out. If the preview image does not change, then the overlay clip does not contain an alpha channel. Click OK. Result Using Gamma correction Gamma refers to the gray values of a color which contribute to the levels of highlight and shading that appear in an image. The Gamma graph is a visual guide which allows you to change these values and thus affect changes in the highlights and shadows, as well as change the midrange or midtone values. If you move the gamma value higher up the graph, you darken the clip whereas moving it lower lightens it. You can move the thumbtacks that appear along both the X and Y axis to give you better control over which highlights and shadows are affected. The Y axis thumbtacks represent the possible changes you can make to the grays of the original clip. The X axis thumbtacks work similarly except they restrict you to changing only the midtone grays of the original clip, leaving the areas with strong highlights and shadows untouched. Gamma control VIDEO EDITOR: CHAPTER THREE 171 Working with mattes Another feature of the Overlay Options dialog box is that it allows you to make use of mattes (or masks). In the film world, mattes work like color keying in that they show and hide various areas of the overlay clip. You can make any image or video file into a matte or you can create these yourself in a paint program such as Video Paint or in CG Infinity. Creating image and video mattes Image mattes are great when you want to specify a particular area in the frame for a video to appear and need to get the cleanest possible blend when overlaying. To create an image matte: 1. Run your favorite image editing software, such as PhotoImpact (Video Paint or CG Infinity can also be used), and create a rectangle the same size as the frames in your video project. 2. Draw an area where you want the video to appear, such as a circle or a square. 3. Fill this area with a solid color (like blue) and then fill the background with a contrasting color (like green). 4. Load this image into an Overlay track (V1). 5. Right-click on the image and select Overlay Options. 6. Select the Color Key from the Type list and click in the blue area. The blue area is then keyed out to reveal the underlying clip. A simple image matte Note: When preparing an image or video for color keying, use a solid color as the background, such as blue. Do not use black or white as these colors tend to ‘bleed’ into the overlay clip. MEDIASTUDIO PRO USER GUIDE 172 Video mattes are simply multiple image mattes spread out over multiple frames. These can be commonly created in many animation programs. To create a video matte: 1. Create a sequence of images, such as a Targa animation (TGA). 2. Insert them into Video Editor as a Ulead Image Sequence, or use Video Paint and insert a Video Paint project file. See page 121. 3. Load it into the Overlay Options dialog box and specify which color to key out. Using Grayscale mattes Mattes are generally comprised of two solid colors that make it easier to identify which areas to show and which to hide. For greater control, you can use a Grayscale matte, which works by using a gradient transparency as a matte where the level of transparency directly corresponds to the level of gray. For example, lighter grays will be more transparent than darker grays, with pure white being 100% transparent and black being completely opaque. Using Grayscale mattes in this way gives you much greater control over how clips merge and blend with each other. To use a Grayscale matte, just load a black and white matte like you would an image matte, but then choose the Gray Key Type. Background Foreground Grayscale matte Overlay Options dialog box with matte Result VIDEO EDITOR: CHAPTER THREE 173 Applying video filters Video Editor has a wide range of special effects and filters that allow you to enhance and improve existing video clips as well as create exciting attention grabbing effects. You can apply a Video Filter by dragging its thumbnail from the Video Filter gallery of the Production Library onto a clip. To apply a video filter: 1. Select the video clip you want to apply the filter to. 2. Click the Video Filters button or click Clip: Video Filters to open the Video Filters dialog box or right-click and select Video Filters from the pop-up menu. 3. Select the filter you want to apply from the Available filters list box and click Add. The filter is moved to the Applied filters list box. 4. Click OK. The Video Filters dialog box closes and the filter is applied to the clip. Note: If you regularly use the same filter, you can define its default attributes by double-clicking its thumbnail in the Video Filter gallery of the Production Library. This opens the Video Filter Options dialog box for that filter, which you can then edit to change the default. Video Filters dialog box There are dozens of filters available with limitless variety. These filters can be mixed and matched and customized to get just the right results. 174 MEDIASTUDIO PRO USER GUIDE To fine-tune a video filter: 1. Right-click a selected clip with a previously added video filter and select Video Filters (or add a new filter). 2. Click the Options button to view the filter and change its attributes. When you click Options, a dialog box opens displaying two windows: Original, with the selected video clip, and Preview, which shows the result after application of the filter. 3. Change the various filter attributes until you get the result you want. Remember to adjust both the start and end attributes by clicking on the keyframes. The Video Filters dialog box varies according to the selected filter. For details about the specifics of each filter, click the Help button in that particular filter dialog box. All of the filter dialog boxes contain the Original clip window, the Preview window, and the Add button. VIDEO FILTER OPTIONS DIALOG BOX (MONOCHROME) Original Clip window shows a frame from the selected clip before the filter is applied. Preview window shows a frame from the clip after the filter has been applied. Add opens the Add To Library dialog box to add the current effect settings to the Video Filter's Custom folder for quick access. The options located here at the bottom of the dialog box will vary from filter to filter. Like many other effects, video filters can also be animated using keyframes. This is a great way to have the original video clip gradually transform to the altered look of an applied filter, or vice versa. The following procedure uses the Colored Pen filter to gradually transform what seems like a drawn image into the real-life look of ordinary video. VIDEO EDITOR: CHAPTER THREE 175 To animate a video filter: 1. Select a clip and open the Video Filters dialog box as previously described. 2. Select the Colored Pen filter from the Available filters box and click the Add button. The Colored Pen filter will now appear in the Applied filters box. 3. Click the Options button to open the Colored Pen dialog box. 4. Click on the first keyframe diamond and then drag the Level slider to 80. 5. Click on the last keyframe diamond and drag the Level slider to 0. 6. Click OK and preview the effect. Colored Pen level set to 80 at the first keyframe Using keyframes to animate a Colored Pen video filter Colored Pen level set to 0 at the last keyframe Applying a regional matte to a video filter When you apply a video filter it affects the entire frame of a video clip. There may be times however when you would prefer it to only affect a certain portion of the clip, such as a highlighted area or a specific scene in the background. You can do this by first creating an image or video matte (see page 51) and then loading the matte into the Video Filters dialog box. See the next page for details. Note: If you do not have a matte to use then specifying a region has little benefit. Original clip Monochrome filter Image matte An image matte applied to a video filter Combined result MEDIASTUDIO PRO USER GUIDE 176 To apply a regional matte: 1. Open the Video Filters dialog box and place the filter you want to work with in the Applied filters list box. 2. Click the Region button to open the Region dialog box (not available for all filters). 3. Select an option from the Mask drop-down list to determine what kind of matte you want to use. 4. Move the Threshold slider to control the degree of the effect. You can also choose to invert the area being affected by selecting the Invert option. 5. Click OK to return to the Video Filters dialog box. REGION DIALOG BOX 1 2 3 4 5 6 7 8 1. Mask window shows a frame from the mask. 2. Preview window shows a frame from the selected clip and the parts affected by the filter. 3. Type drop-down box lets you select the key type to use in the Mask window. 4. Mask drop-down box lets you select the kind of matte to use. 5. Threshold slider determines the sensitivity to bright and dark pixels. 6. Matte opens the Select Image Matte dialog box. 7. Invert region area makes all colors except the selected color the key color. 8. RGB displays the RGB values of the current threshold setting. VIDEO EDITOR: CHAPTER THREE 177 Creating a moving path One of the more advanced effects of Video Editor is its ability to generate a moving path. A moving path is much like a road, dictating the route one clip takes as it passes over another. Just as a road can have many twists and turns, so too can a moving path. For example, you can have one clip zigzag its way across another and spin away into the distance. Moving paths can be applied to any clip in the video overlay tracks, and are most commonly used with title clips and objects created with CG Infinity. To create a 2D basic moving path: 1. Open the Production Library and select the 2D Basic Moving Path folder from the Moving Path gallery. 2. Drag the 2D Basic thumbnail onto a clip in an overlay track. This opens the Moving Path dialog box (see the diagram on following page). Start control point 3. Click the Start control point (S) in the Motion Control window and drag the sample clip to the position where you want the clip to begin its movement. 4. Click the End control point (E) in the Motion Control window and drag the sample clip to the position where you want the clip to end its movement. End control point 5. Click the Play button to preview the moving path. Click OK to apply. Creating a simple 2D basic moving path MEDIASTUDIO PRO USER GUIDE 178 MOVING PATH DIALOG BOX 1 8 2 3 4 5 9 10 11 12 13 6 14 7 15 1. 2. 3. 4. 5. 6. 7. 8. 9. 10. 11. 12. 13. 14. 15. Motion Control Window allows you to determine the path a clip takes. Keyframe Controller determines where keyframes are placed. Zoom opens the zoom window magnifying the Motion Control window. Restore changes the clip's dimensions back to its original size. Actual Image replaces the preview clip in the Motion Control window with thumbnails of the clip. Width and Height boxes define the frame dimensions of the actual clip. Keep aspect ratio ensures that any changes to a clip's dimensions are reflected equally in the Width and Height boxes. Preview allows you to display the moving path before actually applying it. Show Background displays the background clip in the frame window. External Monitor preview on an external monitor. Speed determines the speed of the preview. Play performs a preview of the moving path. Title Safe Area displays guidelines around the frame box representing the viewable area on a television. Reference point box allows you to change the position of the sample clip. X and Y determine the actual position of the clip within the frame box. VIDEO EDITOR: CHAPTER THREE 179 Notes: • • • The Motion Control window allows you to determine the path of a clip by adjusting various control points. When you first open a Moving Path dialog box, the Start control point (S) is active and appears at the center of a sample of the clip. By dragging the start control point, you can reposition the clip. To reposition the End control point (E), click it to make it active and then drag it to a new location. If you use the Keyframe Controller, you can add additional control points (+) which give you more options for controlling the direction of the path. Beneath the sample clip is a fixed frame which represents the frame size of the video project. If your moving path does not appear within this frame, then it will not be seen in the resulting video sequence. The Reference box allows you to change the position of the control point within the sample clip, thereby controlling which part of the clip moves first, as well as the axis of any rotations (except for Sphere and Cylinder) – by default this is set to the center. For example, clicking the top left corner changes the focus of the active keyframe on the sample clip in the Motion Control window to the top left corner of the clip. This is particularly useful when you need to reposition a clip but are restricted by the size of the Motion Control window, such as for long title credits. By switching the reference of the clip to the top, you can then drag the sample clip outside of the frame box and beyond the area of the window. The Zoom button opens the Zoom window which displays the Motion Control window in greater magnification. A green frame also appears in the Motion Control window indicating the current area displayed in the Zoom window. (By moving this frame, you change the area being examined.) You can increase the zoom level (up to 4x) by clicking the Zoom window (to zoom out right-click). With the Zoom window open, you can still work on your moving path by dragging the control points in the Motion Control window. Double-click the title bar to close the Zoom window. In Video Editor, you can choose from five distinct moving paths: 2D Basic, 2D Advanced, 3D, Cylinder, and Sphere (you can also customize your own paths in the custom folder). They all use the same dialog box to control their movements, differing only in areas specific to their effect. The Moving Path dialog box diagrams on the previous page use the 2D Basic dialog box as the example. One common use for the 2D Basic Moving Path does not actually move at all. During the nightly news, a common technique is to put a small clip or story title to the upper right of the screen above the anchor's shoulder. This effect can be done easily in Video Editor. You can think of it as a still moving path. 180 MEDIASTUDIO PRO USER GUIDE To create a still moving path: 1. Drag a clip into the Va track: this is the background (the anchor). 2. Drag a clip into the V1 track: this is the overlay. 3. Drag a 2D Basic moving path onto the clip in the V1 track. The 2D Basic Moving Path dialog box opens up. 4. Click the Keep aspect ratio box in the lower left corner. 5. Change the Width value to 100 (the Height value automatically changes to keep the ratio). 6. Change the X value to 240, and the Y value to 70 (this moves the center of the overlay to the upper right). 7. Click on the End control point and repeat steps 5 and 6, entering exactly the same values. A still moving path 8. Click OK and preview the effect. The 2D Advanced Moving Path dialog box is similar to the 2D Basic Moving Path except that you can spin a clip around a central point in two dimensions. To create a 2D advanced moving path: 1. Select the 2D Advanced thumbnail from the Moving Path gallery and drag it onto a clip. 2. Enter a rotation value, or drag the rotation dial to the desired value. 3. Use the handles in the Distortion box to slant the clip to create perspective effects. 4. Click the Play button to preview. Click OK to apply. Note: If you resize a clip, its contents are resampled accordingly. Depending on the type of clip, this may produce degradation in image quality. VIDEO EDITOR: CHAPTER THREE 181 Creating 3D moving paths Creating a 3D moving path, whether it is a simple 3D path, a sphere, or a cylinder, is much the same procedure as creating a 2D moving path. The third dimension simply consists of additional rotation angles. Sphere and Cylinder help you control a 3D path by providing an object around which the clip can rotate. When using a Sphere or Cylinder Moving Path, their respective dialog boxes have options for controlling the behavior of the path and the clip itself. For example, if you select the Clip Angle (in the Adjust combo box), you can adjust the rotation of the clip on the surface of the sphere or cylinder; rotation values can be entered using the rotation dial, the plus/ minus [+/-] buttons, or the entry boxes. The X and Y coordinates determine the placement of the sphere or cylinder in reference to the center of the video window, whereas the Angle and Y values (Angle 1, and Angle 2 in the sphere dialog box) rotate the sphere/cylinder vertically or horizontally into the third dimension. You can also rotate or resize the sphere or cylinder with the Rotate and Radius entry boxes. 3D moving path Cylinder moving path Spherical moving path 182 MEDIASTUDIO PRO USER GUIDE Managing keyframes on a moving path Animation is performed by smoothly calculating the position of an object between keyframes. The more keyframes that are added, the more flexibility and control you have over the animation. This is true for moving paths in Video Editor. You can also control the speed of a moving path by adjusting the distance between keyframes. To change the direction of a moving path: 1. Drag-and-drop the 2D Basic thumbnail from the Moving Path gallery onto a clip in an overlay track. The Moving Path dialog box opens up. 2. Drag the Start control point (S) in the Motion Control window to the top left corner of the of the fixed project frame. 3. Drag the Preview slider in the Keyframe Controller halfway between the start and end keyframes. 4. Click Add Keyframe and drag the red square (the new control point) to the bottom of the fixed project frame. 5. Drag the End control point (E) in the Motion Control window to the top right of the fixed project frame. Now watch the preview. The clip should descend from the top left corner to the bottom of the screen, and then bounce up and ascend to the top right corner. To change the speed of a moving path: 1. Click on the middle red diamond on the Keyframe Controller. 2. Drag it closer to the start keyframe. 3. Preview and click OK to apply. The descent of the clip is accelerated because it has to move the same distance in a shorter time. The ascent of the clip is slowed down because it has more time to move the same distance. VIDEO EDITOR: CHAPTER THREE 183 Applying audio filters Video Editor also allows you to apply audio filters to audio clips. These are the same as the ones found in the Audio Editor program (see page 329). They allow you to do everything from increasing a clip’s amplification, to removing noise, to applying special effects such as fades and echoes. In addition, MediaStudio Pro now supports any third party DirectX Audio plug-ins. You can apply an Audio Filter by dragging its thumbnail from the Audio Filter gallery of the Production Library onto an audio clip. To apply an audio filter: 1. Select the audio clip you want to apply the filter to. 2. Click the Audio Filters button or Clip: Audio Filters or right-click the clip and select Audio Filters from the pop-up menu. This opens the Audio Filters dialog box. 3. Select the filter you want to apply from the Available filters list and click Add. The filter is moved to the Applied filters list. 4. Click the Options button to view the filter and change its attributes. (Every filter has different options.) Audio Filters dialog box 5. Change the various filter attributes until you get the result you want. (The options in this dialog box vary depending on the type of filter you are using.) 6. Click OK. The Audio Filters dialog box closes and the filter is applied to the clip. 184 MEDIASTUDIO PRO USER GUIDE Changing the amplification of an audio clip To change the amplification of an audio clip, you can use the Amplify filter or, for quicker results, edit the audio clip directly from the Timeline. By changing the amplification of a clip, you can effectively control how one audio clip fades into or out of another. To change the amplification of an audio clip from the Timeline: 1. Select the audio clip whose amplification you want to change. 2. Click on the blue volume baseline that appears in the middle of the clip. A control point is placed at the position of your pointer. 3. Drag the control point up to increase amplification at this point, down to decrease. (To add additional control points, repeat steps 2 and 3.)] Note: To remove a control point, drag it off the top or bottom of the clip. If you hold down the SHIFT key before adjusting the control points, you will see values (in dB and %) for the exact amplification. Changing the amplification of an audio clip from the Timeline Adding a soundtrack Putting background music into your movie is simple, but you must carefully control the volume of both the source video and the music audio file to make it work. The best source for background music is your personal CD collection (as long as your movie is for personal use only and assuming you are extremely careful to follow all legal requirements concerning copyrighted material). It is possible to record CDs using Windows Recorder or even Audio Editor, but the best way is to use a CD Ripper, widely available on the Internet (try http://www.mp3.com for starters). When you "rip" a CD, you are extracting the actual data with 100% fidelity. MediaStudio Pro supports a large number of audio formats, with *.WAV files being the most popular. MP3 files may be smaller, but they require a lot of CPU power and will often cause slower operation in Video Editor. VIDEO EDITOR: CHAPTER THREE 185 Once you've inserted your soundtrack, you'll probably want to fade the music in and out smoothly to allow the audio from your video to be heard, or to hear a separate voiceover track. To fade the music in and out: 1. Select the audio clip you want to fade. 2. Click on the volume baseline that appears in the middle of the clip. A control point is placed at the position of your pointer. 3. Create four control points at the following locations: at the beginning of the fade in, at the end of the fade in, at the beginning of the fade out, and at the end of the fade out. 4. Drag the two middle control points lower to set the volume. Voiceover audio clip Volume line Background music audio clip Control points Manually adjusting the volume lines Note: For greater accuracy in editing, zoom in on the clips with the Zoom tool or Ruler Unit button (see page 119). It can be faster to simply preview the audio instead of both the audio and the video. Create a preview area and click File: Create Audio File to test the audio from the faded portion of the clip. You can automatically fade the audio at the beginning and end of two overlapping clips by using the Audio Cross-Fade tool, as detailed on page 38. MEDIASTUDIO PRO USER GUIDE 186 Creating titles Adding titles is an important part of nearly every video project. The most common examples of this are the opening and ending titles and credits. In Video Editor, you can place title clips in any of the video tracks, but in most cases you will want to place them into an overlay track (V1-V99). Doing so allows you to superimpose the text over your background video. To create a title clip: 1. Place any clip (video, image or color) into the Va track. This is the background for your titles. 2. Click Insert: Title Clip to open the Insert Title Clip dialog box. 3. Type the text that you want in your title in the Title text box. 4. Click OK and place the clip into an overlay track (V1) on the Timeline. It is standard at the end of a movie or television show to have what are called rolling credits. The following procedure describes one simple way to do this in Video Editor. To create rolling credits: 1. Click Insert: Title Clip to open the Insert Title Clip dialog box. 2. Type the credits in the Title text box, pressing enter after each completed line. 3. Click Enable Rolling and click the Rolling tab. 4. Set the direction with the up arrow. 5. Set both Start and Stop to Off the screen. 6. Enter a duration for the clip. 7. Click OK and preview. VIDEO EDITOR: CHAPTER THREE 187 INSERT TITLE CLIP DIALOG BOX 1 2 3 5 6 4 7 8 1. 2. 3. 4. 5. 6. New clears the Title text box. Open loads a previously created text file (*.TXT file extension) for the Title text. Title text box provides a display of the text for the clip. Enable rolling applies the Rolling specifications on the Title clip. Save As saves the title as a text file for future use. Preview window displays a preview of the title text and provides button controls for playing the title clip. 7. External monitor outputs the results to an external monitor (if your hardware supports it). 8. Background video displays the background video behind the preview. Notes: • When Enable rolling is selected, the Shadow feature on the Font tab is disabled. • If the width of your text in the Preview window exceeds the frame size, you need to reduce the size of the font or add a new line. To start a new line, press CTRL+M or ENTER. • If you want to load a title from a text file, make sure that the size of the file does not exceed 2KB. • Right-clicking any of the color boxes in Video Editor allows you to use the Windows color picker. MEDIASTUDIO PRO USER GUIDE 188 With the Font tab, you can specify the format for the title clip text. The changes you make here affect all the text in the Preview window. If you want to change the format for certain text, you need to insert it as a separate Title clip or use CG Infinity. Choosing center alignment only aligns the text within the clip. If you want to center the clip over a background clip, use a 2D Basic moving path. FONT TAB OF THE INSERT TITLE CLIP DIALOG BOX 1 2 3 4 5 6 1. Anti-aliasing smooths the text. 2. Opaque text displays your text while Fill color specifies the color of the text. 3. Outline places a keyline around each letter in your text while Line color and Line width control its color and width. 4. Shadow places a shadow behind the text and Shadow color specifies the color. 3D Shadow extrudes the shadow from the text. 5. X and Y spin boxes specify the position of the shadow and Shadow transparency controls how much of the underlying clip shows through. 6. Opaque background covers any underlying clips with the title background and Fill color determines its color. VIDEO EDITOR: CHAPTER THREE ROLLING TAB OF THE INSERT TITLE CLIP DIALOG BOX 1 2 3 4 5 1. 2. 3. 4. 5. Direction buttons determine the direction of rolling. Place at aligns the text. Start and Stop specify where the text begins and finishes rolling. Duration sets the duration of the clip. Repeat sets a number of times for the clip to repeat itself. Notes: • You can perform a far greater range of movement if you incorporate the title clip with a moving path effect, see page 177. • When trimming rolling text, you can either prolong its duration or decrease it. 189 190 MEDIASTUDIO PRO USER GUIDE The chapter in review Here are some key points and tips to remember from this chapter: • Use the Transition Options dialog box to customize a transition (p. 159). • Use a Crossfade transition effect to create a fade to black (p. 161). • Perform an Audio Crossfade across two tracks after you've finished editing your project (p. 163). • Place keyframes to control the appearance of effects at different stages (p. 164). • Choose a key type and specify how you want an overlay clip to blend onto the background video (p. 168). • Use mattes to show or hide specific areas in a video (p. 171). • Load an image matte into the Video Filters dialog box to control which area of the video is affected by the filter (p. 175). • Make video clips fly, rotate, and move in different directions by creating moving paths (p. 177). • Change an audio clip's amplification by dragging directly on the base line of the clip in the Timeline (p. 184). • Add rolling credits as title clips in your video project (p. 186). Chapter 4 Creating and outputting your files Once you are done editing your masterpiece it is time to share it with the world. This means that it is time to create an actual movie file for playback on your computer or record the movie back to your camcorder. In this chapter you will learn about: • Creating a movie ..................................................................................... p. 192 • Analyzing a video file’s data rate ........................................................... p. 199 • Creating an audio file ............................................................................. p. 201 • Creating an image sequence ................................................................ p. 202 • Creating an edit decision list (EDL) file ................................................ p. 203 • Outputting to video tape ......................................................................... p. 205 • Creating a VCD ....................................................................................... p. 207 • Creating an MPEG -2 on a PC ................................................................ p. 208 • Working with a digital video camcorder ................................................. p. 209 MEDIASTUDIO PRO USER GUIDE 192 Creating a movie When you're finished editing and the previews look good, it is time to do a final render of your project. The appropriate format of your final movie depends on the destination of the file, but the procedure is the same in every case. To create a video file: 1. Click File: Create: Video File to open the Create Video File dialog box. 2. Select the drive and folder where you want to save the video and specify the file type you want to create, such as AVI, MOV or MPG. 3. Type a name for the file in the File name entry box. 4. Click the Options button to open the Video Save Options dialog box to review and/or change the attributes of your video file. (This can be a complicated operation. See the next section on ‘Determining your video save options’ to learn more about these options.) 5. Click OK to accept the current video attributes. The Video Save Options dialog box closes and you return to the Create Video File dialog box. 6. Click Save. Notes: • • Render your video with EXACTLY the same attributes as your captured video. The movie should render very quickly and the quality will be the best you can get. The most important attributes you should check are: codec, frame rate, and frame size. You can check these settings by right-clicking on a selected video clip in your project and selecting Properties from the pop-up menu. Render your video as few times as possible, preferably only once. In other words, don't render a title sequence in CG Infinity and then import the AVI into Video Editor and render it again. Instead, bring the CG Infinity project onto the Video Editor Timeline. VIDEO EDITOR: CHAPTER FOUR 193 Determining your video save options The following pages explain the many important options you must check before creating your movie. Each page details one tab in the dialog box. VIDEO SAVE OPTIONS: VIDEO EDITOR TAB 1 2 3 4 5 1. Entire project creates a video file of the entire project while Preview Range creates a video file of the preview area only. (This option is disabled if your video project has no preview area.) 2. Frame type determines the format to save the video in, either as frame-based or field-based. (For more on these options see the ‘Setting field options for video clips’ section, page 138). 3. Play after creating plays the resulting video file after its creation. This can serve as a signal that the rendering has finished. 4. Perform SmartRender speeds up the creation process by reusing previously saved video, re-rendering only the areas modified since you last created the video. (You must use the same file name and destination.) Video Editor detects these differences by monitoring the changes made to the video project and matching those with the existing video file. 5. Keyframe control allows you to control the placement of keyframes for compression schemes that support interframe compression (such as Cinepak). This can help the compression algorithm emphasize important segments. Note: For more on understanding keyframing and compression, see the Appendix, page 337. MEDIASTUDIO PRO USER GUIDE 194 VIDEO SAVE OPTIONS: GENERAL TAB 1 2 3 4 1. Data track specifies whether to create a video file of the video track only, or both the video and the accompanying audio track. (To save the audio track only click the File: Create: Audio File command.) 2. Frame rate specifies the frame rate to use for the resulting video file. For example, NTSC video is typically 29.97fps. See your capture board's manual for specific frame rate advice. 3. Frame size determines the size of each video frame. You can choose from a range of predefined sizes or define your own. 4. Keep aspect ratio maintains the vertical and horizontal proportions of your video. When cleared, you can independently resize the video to create non-standard effects such as wide TV. Note: The frame rate and frame size you choose should match the frame rate and size of your captured video clips if you intend to output your video back to tape. You can find this information by right-clicking a selected video clip on the Timeline and selecting Properties from the pop-up menu. VIDEO EDITOR: CHAPTER FOUR 195 VIDEO SAVE OPTIONS : ADVANCED TAB 1 2 3 4 5 1. Target playback drive specifies the data rate which matches the speed of the device your file is intended to be played back from. For example, if you plan on playing the file back from a CD-ROM select the appropriate data rate, such as 300 KB for a double speed CD-ROM. If you specify a fixed data rate Video Editor will not exceed that when creating the video file. If the actual rate exceeds the defined rate the render is paused and a warning is displayed. You can continue with the render, but frames may be dropped. For general purposes select the Custom option to have Video Editor create the video file while ignoring the data rate. 2. Check data rate displays the predefined data rate selected in the Target playback drive combo box. This number can be customized. Set the Tolerance level to give you a margin of acceptable variation. 3. Recompress forces Video Editor to re-render (recompress) the project. In most cases, you should leave this option cleared. 4. Interleave audio and video evenly distributes video and audio data within the video file. Standard AVI files are interleaved at 1:1 which means that each video portion is followed by an audio portion. (This is the recommended option for files destined to be played back from a CD-ROM.) In most cases you should leave this selected unless you have a reason not to, such as when creating MPG files. Pack audio data for every controls how many audio samples are packed into each frame of an AVI file. For example, a value of 4 packs four frames of audio data into one frame (VA,V,V,V,VA,V,V,V... ). Packing audio data helps compression as more similar data is placed together. If your audio track is background music, then set this to equal your frame rate. If it is a ‘talking head’ shot or you are distributing the video over the Internet or on CD-ROM, then set this value to 1 as it is more important to maintain synchronicity between the audio and video tracks. 5. Pad frames for CD-ROM ensures that data is more efficiently stored for optimum CD-ROM playback. You should select this option whenever your files are intended for CD-ROM output. MEDIASTUDIO PRO USER GUIDE 196 VIDEO SAVE OPTIONS: COMPRESSION TAB 1 2 3 4 5 6 1. Compression specifies the compression scheme or codec to save the file with. Some compression schemes enable the Configure button which allows you to further refine your compression options. 2. Quality controls the quality of the resulting file by varying the amount of compression used. The better the quality (toward 100%) the less the compression. The trade-off is the resulting file size (better quality equals larger files). 3. Keyframe for every specifies which frames in a video sequence will be keyframes. More frequent keyframes result in better quality but increase file size. As a rule of thumb, keep the number in this box low if the file contains rapidly changing scenes and higher for files that have long stable scenes. (If you have selected other keyframe options in the Video Editor tab, these are added by the compression scheme to the keyframes specified here.) 4. Data type determines the number of colors to save the video with. In general, the lower the number of bits used the smaller the resulting file size. 8-bit data types contain 256 colors and are useful for single color animations and for when the video is intended to be played back on a 256 color display mode. 16-bit (over 64,000 colors) and 24-bit (over 16 million colors) are best for video with a variety of natural colors. (Which options are available is determined by the compression scheme selected in the Compression list.) 5. Use common palette selects how the colors in an Indexed-Color (8-bit) video’s palette are created. 6. Audio specifies the compression and attributes for the audio track of a video. In the Audio Format dialog box that opens you can select from the Name list the scheme to save the audio with, such as CD Quality, Radio Quality or Telephone Quality. When you select a scheme, its attributes are displayed in the Attributes list. (You can also select a different combination of audio attributes directly from this list.) VIDEO EDITOR: CHAPTER FOUR 197 Notes: • When you select a compression scheme, the Keyframe for every spin box changes to indicate the default number of keyframes the scheme uses. • Generally speaking, it is best to try out a variety of compression schemes and options on a test version of the same file, then compare the resulting file sizes and playback quality. • For more information on audio, see the ‘Creating a new edit window’ section in the Audio Editor chapter, page 308. • If you select new attributes in the Audio Format dialog box and wish to save them for later use, click the Save As button. The Save As dialog box opens allowing you to assign a name to the attributes. Clicking OK saves the attributes and the specified name appears in the Name list. VIDEO SAVE OPTIONS: CROPPING TAB 1 2 Cropping is a useful method for controlling the frame size of a video without having to resize the actual frames. This is important as resizing frames resamples the original video, resulting in distortion and loss of quality. The downside though is that you need to remove data which may or may not be important. Cropping is also good for removing unwanted noise that may occur around the edges of a video due to bad capturing or copying. 1. Cropping specifies the area of the video that you want to crop (remove) from the resulting video file. You can enter values in the spin boxes provided in the Cropping group box or drag on the control points on the preview image. 2. Keep original size resamples the cropped video so that it maintains the specified frame size (this does produce degradation however, depending on the amount of resampling involved). After resizing the control box you can move its position by dragging it. (Use the slider beneath the window to preview how your changes affect the video.) MEDIASTUDIO PRO USER GUIDE 198 Performing a batch video creation Video Editor allows you to create a number of video files from different projects automatically. This is ideal if you want to render your videos with your machine unattended, such as overnight. To perform a batch video file creation: 1. Click File: Create: Multiple Files to open the Create Multiple Files dialog box. 2. Click the Add button. In the Open dialog box select the project file (*.DVP) you want to create a video file from. Once selected, click OK. The standard Create Video File (or Create Audio File) dialog box opens. 3. In the Create Video File dialog box enter a Name and set up any other Options. Click Save when finished. The dialog box closes and you return to the Create Multiple Files dialog box. Select the next project file you want to render and repeat. 4. Click OK. The dialog box closes and the video files are created in the order they appear in the Project list box. Create Multiple Files dialog box Note: Clear the Display data rate warning message option in the General tab of the Preferences dialog box if you do not want the creation process halted if the actual data rate exceeds the defined data rate. VIDEO EDITOR: CHAPTER FOUR 199 Analyzing a video file’s data rate In Video Editor, you can analyze a video file and view a graphical representation of the data flow for the entire sequence. This provides detailed information about the file and its data rate. This information can be used to target high data rate areas for more compression using keyframes. To perform a data rate analysis: 1. Click File: Data Rate Analysis to open the Data Rate Analysis dialog box. 2. Browse for and select the video file that you want to analyze and then click Analysis. Data Rate Analysis dialog box The Data Rate Analysis window details the various attributes of the file and shows a graph indicating the size of each frame in the video. This graph contains a number of blue frames which indicate keyframes in the video sequence (keyframe diamonds are also visible beneath the Preview window). For some video compression schemes (such as Cinepak), you can control these keyframes and arrange their order so that you get the maximum benefit out of compression. 200 MEDIASTUDIO PRO USER GUIDE By looking at the analysis graph, you can pinpoint peaks in the graph which would benefit most from being keyframes. For more on understanding keyframes and compression, see the Appendix, page 337. To edit the keyframes on the data rate analysis graph: 1. Select the frame you want to make or remove using the Keyframe Controller beneath the Preview window. 2. To make a keyframe, click the Add Keyframe button. A keyframe is placed on the Keyframe track and the frame in the data rate graph changes to blue. To remove a keyframe, click the Remove Keyframe button. The respective keyframe disappears from the Keyframe track and the frame changes to gray. To return a clip to its original settings click Restore. Preview window with keyframe controller Note: Removing a keyframe doesn’t remove the frame itself, it only removes the reference to that frame as a keyframe. 3. Click Save As to save the new keyframe information to a Key file (*.KEY). To apply the key file, you need to re-render the video file again, making sure you specify the key file in the Keyframe control group box in the Video Editor tab of the Video Save Options dialog box (see page 193). Data Rate Analysis graph Note: Not all compression schemes will follow the key file, and those that do, such as Cinepak, may still insert keyframes wherever they determine there is a need. This is out of the control of Video Editor and in the hands of the compression scheme itself. Therefore, you may sometimes find that removing keyframes does not change your video appreciably in your next analysis. VIDEO EDITOR: CHAPTER FOUR 201 Creating an audio file You can create audio files from a clip or group of clips in the audio tracks using the File: Create: Audio File command. These files can then be opened in Audio Editor for more precise editing, or you can use them in another project. To create an audio file: 1. Click File: Create: Audio File to open the Create Audio File dialog box. 2. Select the drive and folder where you want to save the file and select the file type you want to create from the Save as type list. 3. Enter a File name. 4. Click the Options button to view or edit the specific details of the file in the Audio Options dialog box. The Compression tab contains the options you need to specify to determine the quality (and thus the size) of the audio file. Click OK to accept the current audio attributes. 5. Click Save. Create Audio File dialog box You can also append a subject line and a short description to your file as well as save the file to the Production Library. Clicking the Select button also allows you to assign a thumbnail image from any of the clips in the project for use as a visual representation of the file in any preview enabled dialog box or browser. MEDIASTUDIO PRO USER GUIDE 202 Creating an image sequence While Video Paint is your best choice for drawing on your video, there may be times when you want to extract a series of frames from your clip for editing in a more powerful image editing application, like Photoshop or PhotoImpact. You can do this by creating a Ulead Image Sequence (*.UIS) file of the video project or preview region. When you create a Ulead Image Sequence, Video Editor sequentially numbers each frame and saves it as a standard image file. You can convert these images back to a video file using the File: Convert: Video File command and selecting the *.UIS file type. To create a Ulead image sequence: 1. Click File: Create: Video File. 2. Select Ulead Image Sequence Files (*.UIS) and the drive and folder where you want to save the frames of the video. 3. Enter a File name. 4. Click the Options button to view or edit the properties for each of the image sequence files. Note: When creating a Ulead image sequence, all options in the Video Save Options dialog box are ignored except for those in the Format tab. 5. Click the Format tab and select the file format and data type of the images in the sequence. If the file type you select allows customization, the Image Save Options button is enabled. 6. Click OK. The Options dialog box closes returning you to the Create Video File dialog box. 7. Click Save. Animation programs frequently have the option of outputting animations as an image series. These can, of course, be imported into MediaStudio Pro (see page 121 for details). VIDEO EDITOR: CHAPTER FOUR 203 Creating an edit decision list (EDL) file If you are producing work that is intended for broadcast or requires further post-production (online editing) work, then Video Editor allows you to create a generic Edit Decision List (EDL) file. An EDL is a text file that records the positions of your clips in the Timeline as well as the different effects and transitions used. When preparing an EDL, it is important that you contact your post-production house to determine the format they use as well as which effects are supported – particularly because not all post-production companies support the wide array of effects available in Video Editor. Note: You must post the timecode (see the next page) onto each of your clips in a video project before creating an EDL. To do this, you first need to have captured the video from a controllable source with timecode capabilities. To create an EDL file: 1. Click File: Create: EDL File to open the Create EDL File dialog box. 2. Select the drive and folder where you want to save the EDL. 3. Enter a File name. 4. Enter in a title for the EDL file in the Title entry box (maximum 64 characters). 5. Specify the starting time in the Record in box. This tells the production house where in the video sequence to start recording. Create EDL File dialog box MEDIASTUDIO PRO USER GUIDE 204 Posting timecode If you plan to create an EDL, you need to make sure that you have posted a timecode onto each of the clips in your video project. This is because the post-production house needs to know where your original source clips are located on tape. If a clip does not have the correct timecode, the postproduction house will use 00:00:00:00 as the starting point for playing a clip during recording. Note: To accurately post timecode, you need to have recorded the timecode at the time of capture using a controllable device. To post timecode: 1. Click Clip: Post Timecode to open the Post Timecode dialog box. Post Timecode dialog box 2. Type the name of your source video in the Reel name entry box, for example, ‘Wedding #1’. 3. Specify the appropriate time to start recording from the source in the Timecode spin box. The timecode should have been recorded when you captured the video from Video Capture using a controllable device. You can view this timecode by clicking View: View Capture Log in Video Capture and then loading in the original batch list file (BCT). 4. Click OK. VIDEO EDITOR: CHAPTER FOUR 205 Outputting to video tape To output to video tape, you should ensure that all the video sequences you used were created from field-based video and that you saved the video file as field-based. Using non-field-based video results in a slight flicker in the final analog video. Your video should also be equivalent to the resolution of analog video, such as 640x480, 30fps (field-based), and 24-bit color (for NTSC devices). You must create your video using EXACTLY the same settings as your captured video. Anything less results in resampling which introduces degradation. Consult your capture board's manual for detailed instructions on the attributes of the captured video. You can also right-click on a selected video clip on the Timeline and select Properties from the pop-up menu to see this information. If you have already created an avi file with your project, it is easy to print the finished movie to tape. Note: To output a video to tape, you need a video capture board which supports this, or a similar device with a VGA to TV converter. It is also advisable to have a controllable device that allows you to control the recording from Video Editor. To output an avi file to video tape: 1. Click File: Print To Tape: Video File to open the Select Video File dialog box. 2. Locate and select the file you want to output and then click the Options button. The Print To Tape Options dialog box opens. 3. Set the time Delay. Start determines the length of the delay before the video is Print To Tape dialog box played while End sets it for after the video has played. Selecting Manual allows you to control playback with your keyboard or mouse. Note: Setting a delay gives you time to activate your recording device and get it up to speed before the video plays on your screen. 206 MEDIASTUDIO PRO USER GUIDE 4. Select Device control if you want MediaStudio Pro to control your video camera while recording your project. 5. Click OK to close the dialog box and then Open to begin playing back the sequence. Once you click Open, your entire screen blacks out and after the specified duration the video begins to play back. (Hit a key on the keyboard or click your mouse to start playing if you chose the Manually with keyboard or mouse option.) You may also want to print your movie directly from the Timeline to video tape without creating a file. To output directly from the Timeline to video tape: 1. Click File: Print To Tape: Timeline to open the Select Timeline dialog box. 2. Choose whether to output the Entire project or just a selected Preview range. 3. Select Options to open the Print To Tape Options dialog box and follow steps 3 and 4 of the outputting an avi file procedures. 4. Click OK to close the dialog box and then OK again to begin playing back the sequence. The movie then plays back while rendering, the same as it would when rendering for a preview. After the rendering is finished, the video is played for recording, the same as when copying an avi file to video tape. Notes: • Before the video starts playing, be sure to start your recording device. Once finished, use Video Capture to play back the video directly from the video capture source to see the results. • To cancel or end the playback press the ESC key. VIDEO EDITOR: CHAPTER FOUR 207 It is not necessary to use MediaStudio Pro to send your video back to tape. There are many dozens of different kinds of capture boards and each comes with its own software for capturing and recording to tape. Some people prefer to edit their video in MediaStudio Pro and then output to tape using the capture board's proprietary software. Under a FAT 16 file system (Win95), there is a 2GB file size limitation. Under FAT 32 (Win95 OSR2, Win98), there is a 4GB file size limitation. If you use NTFS (WinNT, Win2000), theoretically, there is no limit to file size. One way around this problem is to create files smaller than 2GB and load them into MediaStudio Pro's Timeline sequentially. You can then use Timeline playback to play the files back seamlessly to tape. Creating a VCD A VCD is simply a special version of a CD-ROM. The exciting thing about this format is that it can be read by most newer stand-alone DVD players, which are becoming very popular. The format used on a VCD is MPEG-1. When you want to create a VCD file, you need to create a special WhiteBook standard MPEG-1 file that has very technical specifications. Fortunately, creating such a file is easy with MediaStudio Pro. To create an MPEG-1 VCD: 1. Open your project and click File: Create: Video File. 2. Select MPEG files (*.mpg) from the Save as type list. 3. Click the Options button. 4. Click the Compression tab. 5. From the Media type list, select NTSC VCD (or PAL VCD, depending on your TV standard). 6. Click OK. Enter a name and click Save to render your movie. MEDIASTUDIO PRO USER GUIDE 208 Once the file is created, you have to use a special VCD creation program to write (burn) the CD on your CD writer. Simply follow the instructions for those programs to write your movie to the correct location on the CD. Keep in mind that the quality of the blank CD could be important and that not all stand-alone players can play VCDs created on your computer. Creating MPEG-2 files The most exciting recent development is MPEG-2, which is used on DVDs and digital satellite television. MPEG-2 yields highly compressed files of extremely high quality. There are a couple of things you should consider about this format. First of all, MPEG-2 files can only be played back on your PC and only with the proper software player. In the future, it may be possible to create DVDs at home using this format, but that is not currently feasible. Secondly, because MPEG-2 is so powerful, it requires a fast CPU (or a dedicated MPEG-2 video card) not only to create the video files, but also to view them (a 450MHz CPU is a recommended minimum). With that in mind, MPEG-2 is an excellent choice for any type of movie. MPEG-2’s highly compressed nature means that you can fit about 16-20 minutes of video onto a CD. This is plenty of space for most home movies. To create MPEG movies: 1. Click File: Create: Video File. 2. Select MPEG Files (*.mpg) from the Save as type list. 3. Click the Options button. 4. Click the Compression tab. 5. Select the type of MPEG file you want to create. 6. Click OK. 7. Enter a File name for your MPEG movie and click OK. VIDEO EDITOR: CHAPTER FOUR 209 Working with a Digital Video camcorder All movies on a computer are composed of ones and zeros and are therefore digital. Digital Video (DV) with a capital “D” and a capital “V” however, stands for a very specific format of video, just like VHS, High-8, or Beta. This format can be understood (played back, recorded) by your camcorder. When you have the proper hardware (capture board) and software (DV codec), it can also be understood by your computer. The most exciting thing about DV is that it can be copied from your camcorder to your computer, and then back to your camcorder (after editing, of course) without any loss of quality. While previous versions of Ulead MediaStudio Pro supported even the very first DV products on the market, this latest version now offers comprehensive support for DV in all of its manifestations. This includes, but is not limited to, Type-1, Type-2, PAL, NTSC, and even the device control of your camcorder. To record a movie to your DV camcorder: 1. Turn on your camcorder and set it to Play mode (or VTR mode). See your camcorder’s manual for specific instructions. 2. Click File: Select Device Control. From the Current device list, select the appropriate device control driver for your DV camcorder. 3. Click File: Export: MS DV Record (or TI DV Record, or PAPI DV Record depending on your capture board). 4. Select the DV AVI file that you want to send to your camcorder. Click the Open button. 5. In the DV Recording - Preview Window, preview your DV file and click Next. 6. In the DV Recording - Record Window, click the DV recording button to begin recording the movie to your camcorder. 210 MEDIASTUDIO PRO USER GUIDE The chapter in review Here are some key points and tips to remember from this chapter: • You can create a video file after you complete your project (p. 192). • Select the Perform SmartRender option for faster creation times (p. 193). • Set the Target playback drive to Custom if the data rate is not important (p. 195). • Crop a video to reduce frame size and remove noise from the edges (p. 197). • Use the File: Create: Multiple Files command to create video files from a number of different projects (p. 198). • Use the File: Data Rate Analysis command to analyze a video file and adjust the keyframes to optimize compression (p. 199). • Remember to post timecode when creating an EDL (p. 203). • If outputting to video tape, match your video file’s attributes to the television’s resolution (where possible) (p. 205). • Create a VCD with an MPEG-1 movie file (p. 207). • Create an MPEG-2 on a PC (p. 208). • Use a Digital Video (DV) camcorder with MediaStudio Pro (p. 209). Video Paint Chapter 1 Getting started Video Paint is a powerful rotoscoping program that allows you to paint directly over any frame in a video sequence. With Video Paint, you can quickly and easily create special effects such as lightning bolts, lasers beams, virtual sets and mattes. You can also use the wide range of natural and particle-based painting tools to work on single images for use in other projects, such as web pages and presentations. In this chapter you will learn about: • Understanding the basics ....................................................................... p.214 • Viewing edit windows ............................................................................... p.225 • Working with frames in a project ............................................................ p.227 • Customizing Video Paint ........................................................................ p.231 214 MEDIASTUDIO PRO USER GUIDE Understanding the basics Video Paint allows you to select, draw, paint, and enhance each image that makes up the frames of a video sequence. Each of the frames appears as a clip in the Filmstrip panel. You can scroll through this panel to view the clip or select a specific frame to work on. When you select a frame, it opens automatically as an image in an edit window. Once an image is displayed in an edit window, you can begin to work on it, paint or enhance it using various Video Paint tools. Video Paint's program window VIDEO PAINT: CHAPTER ONE 215 Standard toolbar View in Normal mode View in Onionskin mode View in Ruby Mask mode View in No Source Video mode Cut an image Copy an image Paste an image View in Composite mode View in Paint Layer mode Redo an undone action Undo a previous action Save a Video Paint project Open an image file Open a video file Open a Video Paint project Create a new Video Paint project Production Library Preview options Tool panel Eyedropper tool Shape Selection tool Lasso tool Zoom tool Magic Wand tool Grabber tool Transform tool Painting tool Retouch tool Clone tool Color palette Zoom control Foreground & background colors Filmstrip panel Preview bar Cue bar 216 MEDIASTUDIO PRO USER GUIDE Working with the Filmstrip panel The Filmstrip panel displays each frame of a clip in the Video Paint workspace. At the bottom of the Filmstrip panel is a green view box which indicates the current frames in view. By dragging on this view box, you can scroll through these frames to see the entire contents of the clip. When you have found a frame you are interested in, click on it to display it in an edit window. Note: You can also switch to the next or previous frame by using the Navigator or pressing the CTRL+RIGHT and LEFT arrow keys. To go to any cues, or the first or last frames, press the CTRL+HOME and CTRL+END keys. When you select a frame, red place markers appear above and below the Filmstrip panel indicating the frame’s position. (The markers are placed to the left edge of the active frame.) The top marker indicates the frame’s position (timecode) in the current view while the bottom marker indicates the frame’s position relative to the entire clip. Markers indicating the position of the current frame in view (top) and its position relative to the entire clip (bottom) Adjusting the view of the Filmstrip panel You can change the frames currently displayed in the Filmstrip panel by dragging the bottom view box. The size of the view box differs depending on the number of frames in the clip and the current display unit. (The display unit refers to how many frames appear within each division. For example, at 5x each division represents five frames.) To change the display unit, right-click over a frame in the Filmstrip panel and select a size from the Display Unit submenu. In the same menu, you can also define the size of the thumbnails shown in the Filmstrip panel. Use a larger size if you are at a higher resolution or have trouble seeing the frames clearly. (To view more frames, float the panel and drag its borders to resize it.) VIDEO PAINT: CHAPTER ONE 217 Working with edit windows When you work on an image in an edit window, you can choose to operate in one of two modes: Composite or Paint Layer. Composite mode allows you to select portions of an image (the source video) and then move or manipulate them. Once moved or manipulated, the selection becomes a floating selection area and moves up to the paint layer. By switching to the Paint Layer mode, you can then work on these new selection areas just as you would work on the video source image in Composite mode. Generally, you want to stay in Composite mode unless you need to edit specific portions of the paint layer, such as removing areas of paint no longer required in a frame. Note: You can have any number of edit windows open at the same time, but only one per clip in the Filmstrip panel. Saving your work In Video Paint, the video clip you are working on is referred to as a project which you save as a special Ulead Video Paint file (UVP). UVP files do not save the source video file, just the clip information which contains a pointer to the original video file as well as a list of all the edits performed on each frame in the video sequence. This serves to keep the file size down and doesn’t force you to have to duplicate existing video files. (When you open a UVP file, you need to ensure that the source file is still present and in the same location. If not, a message box appears asking you to browse for the file.) Packaging a Video Paint project While you can save your work as a UVP file, you may also want to occasionally package it with the File: Package command. This backs up the original files, making them easier to transport as well as archive. Packaging a file saves a project as a UVP file as well as the original video or image file it references, moving or copying that file to a new location. This is especially helpful if you plan on editing the project on another machine, such as a laptop. Note: To transfer a Video Paint project file and its source files to another PC, use the same directory structure as the original to ensure the clips are correctly loaded. MEDIASTUDIO PRO USER GUIDE 218 Opening files into Video Paint To get started in Video Paint, you need to open a file into the workspace. You can open existing Video Paint, video or image files. When you open a file, Video Paint allows you to select which frames in the file to open. This ability to ‘partially edit’ your work speeds up processing time, particularly for larger files, as you don’t have to load the many hundreds of frames that make up a video sequence. (The maximum duration for any file you open is 30 seconds.) Note: Video Paint automatically converts any file you open into its workspace to True Color. If you want to constrain your editing to an indexed-color palette, then load the palette into the Custom tab of the Color panel, see page 248. To open a video file: 1. Click the Open Video File button on the Standard toolbar or File: Open: Video File to open the Open Video File dialog box. 2. Click the Duration button to open the Duration dialog box. In this dialog box, you can preview the file as well as select which frames to open. Duration dialog box VIDEO PAINT: CHAPTER ONE 219 3. If you know the timecode for the frames you want to open, enter them in the Mark-in and Mark-out spin boxes. If you do not know them, use the Preview window’s control bar to play back the video; you can then click the Mark-in and Mark-out buttons respectively to select the beginning and ending frames for the sequence you want to open. 4. Click OK. The dialog box closes and you return to the Open Video File dialog box. 5. Click Open to place the file or selected frames into the workspace. The first frame of the sequence automatically appears in an edit window. Adjusting the number of open frames If you have already opened a video or Video Paint project file and decided that you only want to work on a specific number of frames within the clip, click File: Edit Duration to select the frames you are interested in. Video Paint saves the project (if changes have been made) and then reloads it so only the selected frames appear. (To edit frames outside of the current project, use the File: Open command and select the frames in the Duration dialog box.) Note: If you want to work on each frame in a large video file, such as 30 seconds, first open the entire file into Video Paint and then save it as a UVP file. You can then use the Edit Duration dialog box to open specific frames without having to reopen the original video file. Starting a new Video Paint project In Video Paint, you are not restricted to working only on existing video and image files. You can create a new ‘empty’ project which you can paint on to create your own virtual set or background matte. Once finished, you can insert the UVP file into Video Editor as part of a larger project. To create a new Video Paint project: 1. Click the New button on the Standard toolbar or File: New [CTRL+N] to open the New dialog box. 220 MEDIASTUDIO PRO USER GUIDE 2. Specify the duration of the project in the Duration spin boxes as well as its frame rate in the Frame rate combo box. You can choose from the list in the drop-down menu or enter your own. If the project is intended to be placed into Video Editor, make sure your frame rate is equal to the frame rate of your Video Editor project. Otherwise, you may get dropped or duplicated frames. 3. Select the frame size for the project using the options in the Frame size group box. Again, if the project is destined for Video Editor then the frame size should be identical to the Video Editor project. 4. Click OK. The dialog box closes and a new clip is created in the workspace, with the first frame appearing in an edit window. The color of these frames is determined by the current background color. To change their color after creation, click Frame: Film Color. Creating a video or image file Once you have finished working on a Video Paint project, you can create a new video or image file which merges your edits with the original source file. To create a video file, click File: Create Video File. This opens the standard Create Video File dialog box which has the same options as those in Video Editor. (To learn more about these options, see the ‘Creating a movie’ section, page 192.) If you plan on using your work in a Video Editor project, insert the UVP file directly by selecting the UVP file type from the Files of type combo box in the Insert Video File dialog box. If you first create a video file and then insert it into Video Editor, you run the risk of reducing quality as the file undergoes compression twice, once in Video Paint and once more when you create the final video sequence in Video Editor. To create an image file, click File: Create Image File. This opens the Create Image File dialog box which allows you to select the data type, file format, resolution, and size of the image. If you plan on using the image in other projects you are working on, make sure that the size is the same and, if you have to compress the file, use a format with a lossless compression scheme such as (TIF). Otherwise, use a standard format such as the Windows bitmap (BMP). VIDEO PAINT: CHAPTER ONE 221 Performing Cut and Copy operations When working on your project, you will often want to copy changes you have made in one frame to others in the video sequence. To do this, you use the Cut and Copy buttons on the Standard toolbar or the Edit: Cut and Copy commands. Copy duplicates a selected area or floating selection while Cut removes it from the image. Once cut or copied, you can paste it into the current frame or into another. When there is no selection area or floating selection, Cut and Copy works over the entire image (in Composite mode), or only edits (in Paint Layer mode.) If there are no edits, then the commands work over the entire image. Note: You can paste image data to and from Video Paint to any other image editor such as Ulead PhotoImpact. If pasting to PhotoImpact, any mask information is retained. Performing a paste operation Once the Clipboard contains an image, either from Video Paint or any other image editor, you can paste it into an edit window. To do this, click the Paste button on the Standard toolbar or Edit: Paste [CTRL+V]. Images are pasted at the same location they were cut or copied from. If the pasted image was from a frame or other image larger than the active frame, then the image is pasted at the top left corner of the current view. Another option for pasting is the Edit: Paste: Selection Under Pointer command. This pastes the image with the center of the image anchored to your mouse pointer. Clicking anywhere within the edit window anchors the image on that particular spot. The advantage of this command is that you can position the pasted image without having to keep your finger on the mouse button, providing greater freedom of movement. Pasting masks When you paste an image, it contains a selection area (mask) plus the contents of the area itself (the image data). In Video Paint, you can choose to paste only the mask without any image data by clicking Edit: Paste: As Mask or Mask Under Pointer. After pasting, all you will see is the 222 MEDIASTUDIO PRO USER GUIDE selection marquee which now selects a portion of the active image. This is useful if you wish to copy a selection area over multiple frames so that it selects the same area each time. Pasting an image as a selection (left) and as a mask (right) Duplicating changes over frames The Cut and Copy are useful for duplicating changes from one frame to another. Often, however, you will want to duplicate changes over several frames, even over several seconds. To do this, Video Paint provides the Duplicate commands which work by duplicating your last edits. To duplicate your edits to a new frame, first select the frame containing the edits from the Filmstrip panel and then click either the Edit: Duplicate Last Floating Selection [CTRL+K] or Duplicate Last Paint Layer [CTRL+L]. Duplicate Last Floating Selection places a copy of the last active floating selection, while Duplicate Last Paint Layer copies everything present in the last active paint layer. To duplicate an action over several frames, you need to perform a power duplication. Power duplication is much more flexible than the other Duplicate commands as it allows you to not only specify how many frames to duplicate over, but also the transparency for each duplication and whether or not to add an effect to each duplicated portion. You can also choose different start and end positions to have the duplicated portions move over the entire sequence. To perform a Power Duplication: 1. If not already selected, select the frame in the Filmstrip Panel with the edits you want to duplicate. 2. Click Edit: Power Duplicate to open the Power Duplicate dialog box. VIDEO PAINT: CHAPTER ONE 223 Power Duplicate dialog box 3. Select the source you want to duplicate from the Source group box. The Selection option duplicates the currently active floating selection or, if the selection is not floating, its mask, while Paint layer duplicates the entire contents of the paint layer. (If you do not have a floating selection active, then only Paint layer is enabled.) 4. Specify where you want the duplication to take place in the Apply group box. You can choose to perform the duplication over frames appearing before or after the active frame. In the Duration spin box, indicate how many frames to duplicate over. 5. Set the Start and End frame transparency in the Start and End tabs. (Default is 0, or no transparency.) You can also specify the X and Y coordinates from where to place each duplicated edits. By having different start and end coordinates, you can have the duplicated edits appear to move linearly over time. 6. Specify an effect to apply to the duplicated edits in the Effect group box. (Setting the duration of the duplication to one frame disables the Effect options.) Note: Effects are previously saved mask files that allow you to control which areas of each frame are affected by the duplication as well as their intensity. MEDIASTUDIO PRO USER GUIDE 224 7. Click OK. The dialog box closes and the active floating selection or paint layer is duplicated over the specified number of frames. If you power duplicate over a number of frames, a message box may appear indicating that the operation has exceeded the number of frames specified in the Clear undo history for multiple frame actions option in the General tab of the Preferences dialog box (see page 231). If you select to continue, the duplication is performed but you will be unable to undo its effect. If you want to retain Undo, increase the number of frames in the Clear Undo history for multiple frame actions option or decrease the number of frames to duplicate over. Creating a matte (frame 2) and then power duplicating it across the others Placing cues In Video Paint, you can place cues at any frame in a project to mark it for later editing or identification. To place a cue, click the Cue bar (located under the Preview bar of the ruler) at the appropriate location in the Filmstrip panel; a blue cue marker appears. The default name of the clip, ‘&p’, uses the timecode of the cue’s location. For example, the default name of a cue at the 12th frame would be ‘00:00:12’. To view a cue’s name once it has been placed, double-click on it. If you wish to move a cue, drag it along the Cue bar to a new location; to remove a cue drag it off the edges of the Cue bar. Cues placed at the 5th and 7th frames on the Filmstrip panel VIDEO PAINT: CHAPTER ONE 225 Managing project cues To change the name of a cue, click View: Cue Manager. This opens the Cue Manager dialog box which allows you to delete cues, rename them or select specific ones to jump to. For renaming a cue, the Rename Cue dialog box appears for you to type a name and description. To select a cue in the Cue Manager dialog box, click the timecode displayed under the Frame position button. Note: To quickly rename a cue, double-click it to open the Rename Cue dialog box. Viewing edit windows Whenever you open a file, the first frame of the sequence appears in an edit window at its original size (1x). Video Paint allows you to control the size of this edit window as well as zoom in or out from the image. This helps you to see more easily the areas you are editing as well as identify areas for further enhancement. Zooming on an image When you edit an image, you may want to see part of it in greater detail or more of the image at a smaller size. You can do this using the View: Zoom In and Zoom Out commands, the Zoom tool, and/or the Zoom quick buttons on the Tool panel. You can view frames at any size from 1/16x to 16x the actual size. Zooming in on an image to 3x MEDIASTUDIO PRO USER GUIDE 226 Using the Zoom tool Use the Zoom tool when you want to zoom in on an image while at the same time controlling which part of the image is displayed in the edit window. To use the Zoom tool, select it and then click the area of the image you want to see better. The image zooms in beneath your pointer’s position. To zoom out, hold the SHIFT key as you click. (You can also use the Zoom slider on the Attribute toolbar to quickly zoom in and out on the center of the image.) To focus on a specific area, you can drag over the image, creating a rectangular viewing marquee, and when you release your mouse, the image automatically zooms in on the area selected. (If the viewing area is too large or the image is already at 16x magnification, the view is not adjusted.) Notes: • You can also press the ‘+’ and ‘-’ keys to zoom in and out on images, regardless of the current tool selected. • Pressing the "Z" key while using another tool automatically switches that tool to the Zoom tool. Releasing the "Z" key then switches the tool back. Using the Global Viewer When an entire image cannot be displayed within the edit window, scroll bars appear allowing you to navigate around the expanded image. The Global Viewer provides an alternative to scrolling as it displays a thumbnail view of the entire active image. This thumbnail image contains a floating frame that can be moved independently around the viewer. Moving the frame automatically repositions the view of the image in the edit window. To open the Global Viewer, click the box that appears at the intersection of the scroll bars at the lower right corner of the edit window. When you release your mouse, the Global Viewer disappears. Note: To return the image to its original view (1x), click the 1:1 button on the Attribute toolbar or View: Actual View. VIDEO PAINT: CHAPTER ONE 227 Using the Global Viewer to change views Fitting an image in the edit window When you use the Zoom commands, the image window does not change to fit the new image size. Therefore, after zooming, the entire image may not be displayed in the edit window and scroll bars appear along the window’s edge. If you wish to display the complete image within the edit window, choose one of the available Zoom commands from the View: Fit in Window By submenu. (The maximum zoom level available is determined by the size of the image and your current display mode.) An alternative to the Fit in Window By command is the Fit in Window button on the Attribute toolbar or View: Fit in Window. This automatically resizes the image to fit within the edit window at the largest possible size without introducing scroll bars. Working with frames in a project When you work on a project in Video Paint, you often need to control the number of frames present as well as their content. The Frame menu offers you several commands that allow you to manage frames as well as control how frames are displayed in edit windows. MEDIASTUDIO PRO USER GUIDE 228 Inserting frames There may be times when you need to extend the length of a video or insert a new sequence into the middle of existing frames. Video Paint allows you to do this by inserting frames. When you insert frames, you increase the duration of the project by the number of frames you add. If the project becomes too large, you may find that it slows down processing time. To avoid this, insert fewer frames or use the File: Edit Duration command (see page 219) to make the project shorter. To insert frames: 1. Select the frame in the Filmstrip panel where you want to begin inserting the additional frames. 2. Click Frame: Insert to open the Insert Frame dialog box. Insert Frame dialog box 3. Specify the number of frames to insert in the Insert duration spin box and then select either the Before current frame or After current frame options to determine whether the inserted frames precede or follow the active frame. 4. Specify the content of the new frames in the Link with group box. The Empty frame option fills new frames with the film color while the Source video option uses the frames from the source video file, starting from the position specified in the Timecode spin box. (To define this position, you can enter the timecode directly or move the VIDEO PAINT: CHAPTER ONE 229 slider in the Preview group box; as you move, the timecode changes accordingly.) 5. Click OK. The dialog box closes and the new frames are inserted at the specified location. Duplicating frames The Frame: Duplicate command is similar to the Insert command in that it adds new frames to the clip in the Filmstrip panel. The difference is that it fills the new frames with the same content of the frame currently displayed in the edit window. When you click this command, the Duplicate Frame dialog box opens allowing you to specify the number of frames you want to duplicate. Once you click OK, the frames are duplicated after the active frame, pushing any following frames to the right. Deleting frames The Frame: Delete command removes a frame or frames from your project, shortening the duration accordingly. (This does not remove them from the actual source file.) When you click this command, the Delete Frame dialog box opens allowing you to specify which frames in the sequence to remove. You can enter the timecode of the frames in the Start and End spin boxes or use the Mark-In and Mark-Out buttons on the Preview control bar. Replacing frames The Frame: Replace Source Video command allows you to replace the content of a frame with that of another frame from the same source video, or with an empty frame. For example, you could replace the image in frame 6 with the image in frame 32. This is particularly useful if you have inserted a number of empty frames and wish to fill those frames with others from the same clip, or replace the source video with an empty frame before opening it in a Video Editor project. MEDIASTUDIO PRO USER GUIDE 230 To replace frames: 1. Select the frame in the Filmstrip panel where you want to begin your replacement. 2. Click Frame: Replace Source Video to open the Replace Source Video dialog box. Replace Source Video dialog box 3. Specify the number of frames to replace in the Duration spin box and then specify what to replace the frames with in the Link with group box. The Empty frame option replaces the frames with the current film color while the Source video option uses frames from the source video file, starting from the position specified in the Timecode spin box. Select the Only preview source video option if you do not want the preview video to display any edits currently in the Paint layer. 4. Click OK. The dialog box closes and the following frames are replaced with the specified content. VIDEO PAINT: CHAPTER ONE 231 Customizing Video Paint The Preferences dialog box (opened by double-clicking the Status bar or File: Preferences [F6]) provides options for customizing certain aspects of the program’s behavior. This is always a good place to start before you do any editing as it helps optimize Video Paint for each project and adapts the program to more closely match your work habits. PREFERENCES DIALOG BOX: VIDEO PAINT TAB 1 2 3 4 5 6 7 1. Apply color filter controls how colors are displayed in Video Paint, based on the NTSC or PAL color models. Select the appropriate option if you plan on having your video played back over an NTSC or PAL device, such as a television. If you are designing for monitor display only, leave this option clear. 2. Levels of undo/redo specifies the maximum levels of undo/redo allowed by Video Paint (up to 99). As Video Paint allocates more memory for each level of undo/redo, you may find that too high a level adversely affects performance. In such cases, restrict the level to 3-4 only. You can, of course, choose not to have undo/redo to maximize performance, but any editing performed is final. 3. Clear undo history for multiple frame actions clears the Undo history whenever you attempt to perform an action that exceeds the number of frames in the following Number of frames spin box. By clearing the Undo history, your operations are carried out more quickly as memory does not need to be reserved for undoing. However, if you clear the Undo history, you will be unable to undo any previous actions. Leave this clear if you have enough system resources to handle the memory demand for multiple actions. MEDIASTUDIO PRO USER GUIDE 232 4. Number of recently opened file names specifies how many file names are stored in the Recent History list found in the File menu. 5. Title safe area margin specifies the margin percentage for displaying any titles in a video project. This is useful if you intend on sending your video out to video tape or for broadcasting, as television has a different resolution than a computer monitor and edges which are viewable on screen may disappear. As a guideline, for NTSC devices choose 12%, PAL 10%. To view the title safe area marquee, click View: Title Safe Area. 6. Return to the first frame after playing returns any sequence to the first frame after it has been played (like a CD player). When clear, the sequence stops on the last frame after playing (like coming to the end of a tape in the VCR). 7. Play macro after recording plays a macro immediately after recording it. Leave this clear if you are content with your macro recording or if you want to test it yourself on another frame. PREFERENCES DIALOG BOX: PREVIEW TAB 1 2 3 The Preview tab allows you to define additional memory space for creating preview files only. 1. Specify additional folders for preview files indicates which folder Video Paint can use to save preview files. The folder shown above is the folder specified in the SET TEMP statement of your AUTOEXEC.BAT file. Specify other folders if you have additional drives or a partitioned drive. If you only have one drive, leave the other boxes empty. VIDEO PAINT: CHAPTER ONE 233 2. Hard disk displays how much free space you have on your hard drive. 3. Limit hard disk usage to specifies how much memory you want to allocate just for Video Paint’s purposes. If you are only using Video Paint and want to optimize performance, select the maximum amount possible. If you are using other programs in the background you may want to limit this to about half. If left clear, Video Paint uses your system’s memory management to control the use and distribution of memory. PREFERENCES DIALOG BOX: MEMORY TAB 1 2 3 4 The Memory tab gives you the opportunity to specify folders to provide additional virtual memory when working with files. You can also determine how much total disk space is allocated for virtual memory as well as how much space is allocated in RAM for use by all MediaStudio Pro programs. 1. Define additional folders for virtual memory allows you to specify the folder used by the MediaStudio Pro programs as additional working space. For example, when you don’t have enough RAM, the MediaStudio Pro programs can use extra memory from the hard disk (virtual memory) as temporary RAM. The first folder shown in the Memory tab is the TEMP folder defined by the SET TEMP statement in your AUTOEXEC.BAT file. If you have more than one drive on your system, you can specify more than one temporary folder in the available entry boxes. If not, leave the entry boxes empty. 2. Hard disk indicates the space available on your hard disk. (The folder specified in the Define additional folders for virtual memory section must be located on this hard disk.) MEDIASTUDIO PRO USER GUIDE 234 3. Limit hard disk usage to allows you to specify how much memory you want to allocate to the MediaStudio Pro programs for use as virtual memory. If you want to run other programs in the background, then choose about ½ the maximum amount. To use Video Paint defaults, leave this option unchecked. 4. Limit RAM usage to allows you to specify how much memory you want to allocate to the MediaStudio Pro programs for use in RAM. If you want to run other programs in the background, then choose about ½ the maximum amount. To use Video Paint defaults, leave this option unchecked. PREFERENCES DIALOG BOX: DISPLAY TAB 1 2 3 4 The Display tab allows you to modify the way images are displayed as well as calibrate (adjust) your monitor. You should calibrate whenever you change monitor, display adapters or the environment in which you work as lighting and temperature can also affect a monitor’s performance. 1. Hi-Color dithering allows you to improve the display of True Color images when you are in Hi-Color display mode. 2. View images with a common palette displays all images using the system palette. This is only enabled when you are in 256-Color display mode and makes your work more efficient as there is no need to repaint any of the images with a new palette. This option is particularly useful when preparing CD-ROM based titles and you need to see how images appear in 256-Color display modes. 3. Ignore background quality is enabled when in 256-Color display mode and improves performance by not repainting any background images when you change views. (Do not check this option if you need to identify background images.) 4. Monitor gamma allows you to calibrate your monitor for the optimum display of images. Follow the procedure over to correctly calibrate your monitor. VIDEO PAINT: CHAPTER ONE 235 To calibrate your display: 1. Click File: Preferences to open the Preferences dialog box and click on the Display tab. At the bottom of the tab are two Grayscale squares. The top square is a checkered pattern of black and white pixels, which when viewed from a distance, looks 50% gray. The bottom square is 50% gray as your monitor currently shows it. In a well calibrated monitor, both of these squares should look approximately the same. 2. Examine the two color squares and if the two squares look different, adjust the Monitor gamma spin box until the bottom square looks similar to the top square. The monitor gamma value can be any number from 0.01 to 7.99. If none of the squares exactly match, try and estimate the best match. In general, your value should fall within 0.8 – 2.4; if not, try adjusting the brightness and contrast controls on your monitor. 3. Click OK. The dialog box closes and your monitor is now optimized for displaying images in the MediaStudio Pro programs. 236 MEDIASTUDIO PRO USER GUIDE The chapter in review Here are some key points and tips to remember from this chapter: • Video files are displayed as clips in the Filmstrip panel with the first frame appearing as an image in an edit window (p.214). • Control the size of frames in the Filmstrip panel by using the rightmouse pop-up menu (p.216). • Open only a few seconds of a video file for speedier editing (p.218). • Use Power Duplicate to copy edits over multiple frames (p.222). • Use cues to identify important frames in a project (p.224). • Calibrate your monitor to get the best possible display of images (p.235). Chapter 2 Painting Video Paint’s painting tools enable you to easily touch-up and enhance any frame in your video project. The painting tools themselves present a variety of functions, from the advanced Retouch and Clone tools to the more common Paintbrush and Transform tools. In this chapter you will learn about: • Working in different display modes ........................................................ p.238 • Making selections .................................................................................... p.242 • Working with color ................................................................................... p.247 • Using the painting tools ........................................................................... p.251 • Transforming selections .......................................................................... p.256 • Using the Clone tool ................................................................................ p.257 • Using the Retouch tool ............................................................................ p.258 • Recording macros ................................................................................... p.260 • Applying filters .......................................................................................... p.263 • Previewing your work ............................................................................... p.264 MEDIASTUDIO PRO USER GUIDE 238 Working in different display modes In Video Paint, you can choose to view edit windows in a number of different display modes. These modes make identifying your edits easier. They also provide a means for creating mattes and animations. There are four display modes to select from: Normal, Onionskin, Ruby Mask, and No Source Video, each of which can be selected by clicking their respective buttons on the Standard toolbar or choosing their corresponding commands in the View: Display Mode submenu. Normal mode Normal mode displays the contents of the active frame in the Filmstrip Panel. This mode is best when you wish to see the actual frame and select parts of it, or to use it as a reference for performing various painting and retouching tasks. Ruby Mask mode The Ruby Mask mode is useful when you want to create a video or image matte that protects certain areas of an underlying video from any edits you may perform. Mattes are often used in conjunction with Video Editor. A good example of this is a ‘hold-out’ matte that is used to remove the matte-lines that often occur around objects which have been filmed on a blue screen background. Note: To apply the video matte, you must load it into Video Editor. A Ruby Mask works by placing a semitransparent ruby colored layer over an image. Whenever you paint on the image, you are actually removing the mask, therefore revealing the underlying image. The advantage here is that you do not see the color of the paint as you go, which makes it easier to identify elements in the image to either cover or remove. When you change modes, the removed area of the mask is filled with the current foreground color. VIDEO PAINT: CHAPTER TWO 239 To create a video matte in Ruby Mask mode: 1. Select the first frame of the video you want to apply the matte over. The frame appears as an image in the edit window. 2. Click the Ruby Mask mode button on the Standard toolbar or View: Display Mode: Ruby Mask. A ruby film appears over the image. 3. Select a paint tool and define its attributes in the Brush Panel (see page 252). 4. Start painting over the mask. The areas affected are removed from the mask revealing the underlying image. If your painting removes too much of the ruby mask, click the Erase button in the Shape tab of the Brush Panel. Now when you paint, the ruby mask is applied. 5. Select the next frame and click Edit: Duplicate Last Paint Layer. (The paint layer from the previous frame is copied to the current frame.) Once duplicated, you can start painting on it as in the previous step. 6. Repeat steps 4 and 5 until the matte is complete. (If the object you are creating the matte over does not move, then you only need to paint one frame.) 7. Change display modes to see your changes and click the Save button on the Standard toolbar or File: Save to save the project as a UVP file. If you are going to apply the matte in Video Editor, you need to replace the source video with a solid color (see page 229) so that you can better key out the background and foreground. Painting over an image in Ruby Mask mode MEDIASTUDIO PRO USER GUIDE 240 Onionskin mode Onionskin mode is extremely useful when you are creating animations and want to be able to see how your edits are progressing from frame to frame. It works by placing transparent layers of each successive frame you edit over its predecessors, allowing you to easily see your changes from the previous frame as you work in the current frame. To work in Onionskin mode: 1. Select the first frame of the video you want to paint over. The frame appears as an image in the edit window. 2. Select a paint tool and define its attributes in the Brush Panel (see page 252). 3. Click the Onionskin mode button on the Standard toolbar or View: Display Mode: Onionskin. 4. Click View: Onionskin Options to open the Onionskin Options dialog box. Onionskin Options dialog box 5. Select on which frames to apply the onionskin in the Overlay combo box. Use Succeeding if you are editing frames to the right of the active frame (toward the last frame), or Preceding if you are editing frames to the left (toward the first frame). 6. Specify a value in the Number of frames spin box. The value you enter here determines how many frames the onionskin layers appear over. In most cases a value of 3-4 is sufficient to allow you to see the path of your animation. If you lose your reference you may want to increase this or increase the Skin transparency to make your edits more clear. VIDEO PAINT: CHAPTER TWO 241 7. Define a transparency for each skin layer in the Skin transparency spin box. This value indicates the transparency of the skin layer, and not the edits you are performing. For example, a skin transparency of 30% produces a light result as it only allows 30% of the edit to show through. The higher the value the more of the edit you can see. (Click the Preview button to test how your changes affect any existing onionskin layers.) 8. Select the Show only paint layer option to have the onionskin applied just to the paint layer. This speeds up processing time because only the edited portions have a transparency applied. If left clear, the transparency is applied to the source video plus the paint layer. (Depending on the type of video, this may produce no noticeable effect.) 9. Click OK. The dialog box closes and the settings take effect immedi- ately. Painting over frames in Onionskin mode No Source Video mode When working on an image, it can often get confusing trying to determine where the image starts and the edits end. In such cases, you can remove the image from view by selecting the No Source Video mode. No Source Video mode removes the image from the edit window and replaces it with the current background color. This allows you to easily see your edits in the paint layer only. To view the frame’s image, change back to Normal mode. Viewing an edit window with source video (left) and without (right) 242 MEDIASTUDIO PRO USER GUIDE Making selections In Video Paint, whenever you apply a command or use one of the painting tools, it is applied over the entire image in the edit window. To restrict the command or painting tool to a certain area of an image, you first need to create a selection. To do this, Video Paint has three selection tools that offer a wide range of options for creating both simple and more complex selection areas. Once created, a selection marquee appears outlining the selected area. Note: In Paint Layer mode, the selection tools work by selecting the content of the paint layer and not areas on the original image. (To do this, you need to be in Composite mode.) Understanding the selection marquee When you create a selection, a dotted line appears around the edges of the selected area. This dotted line is called the selection marquee. The marquee can either be floating (containing image data) or non-floating, (selecting the source video). Floating selections appear in the paint layer of an image and are created whenever you: • move a selection area, • perform a transformation on a selection area, • paste a selection into an image, • click Edit: Make Floating. (This command can also be selected from the right-mouse button pop-up menu.) Hiding the selection marquee Whenever you create a selection or make a floating selection, an animated marquee appears indicating the selection border. This makes selections easier to identify as well as move. If you find the marquee distracting, or you prefer to see the entire selection as is, deselect the View: Show Marquee command. The next time you create a selection or make a floating selection, the marquee is not displayed. VIDEO PAINT: CHAPTER TWO 243 Selecting in the Composite and Paint Layer modes If you are in Composite mode, any selection area you create selects elements of the actual image. Moving this selection or manipulating it in any way makes it a floating selection and moves it to the paint layer. Every time you create a new floating selection, any pre-existing floating selections are merged with the paint layer. In Paint Layer mode, the selection tools behave similarly to the way they do in Composite mode, except that they allow you to select the content of the paint layer only. In this way, you can more easily distinguish your edits from the underlying image and then select them for copying to another frame for further editing. Note: To make selection areas smoother, click the Anti-alias button on the Attribute toolbar. The next time you make a selection area, the edges blend in slightly with the surrounding background. An added feature of selecting in the paint layer is the Shrink button on the Attribute toolbar. When you select this button, any selection you make ‘snaps to’ the edges of your edits (as long as the edits are included in the selection). Selecting regularly shaped areas The Shape tool allows you to select areas of an image based on a preset size and/or shape, such as a square, rectangle, circle or an ellipse. To determine the shape, click either the Rectangle or Ellipse buttons on the Attribute toolbar. (To create a square or circular selection, make sure that the Constrain button is selected.) To create a selection, drag your mouse over the image. If you want the selection to always appear the same size, click the Fixed Size button and enter the appropriate values in the neighboring spin boxes. The next time you click the image, a selection is made based on the size you defined. Using a fixed size is useful when you need to select same-size areas of an image, such as for a credit or title. 244 MEDIASTUDIO PRO USER GUIDE When you create a selection, it starts from where you first click your mouse. This is fine in most cases, but sometimes you may want it to start from the center, particularly if you are creating circular or square shapes. To do this, first click the Draw From Center button on the Attribute toolbar and then drag your mouse over the image starting from where you want the center of the selection to be. Creating a regular selection area Selecting irregularly shaped areas The Lasso tool allows you to select an area by drawing a freehand shape. This is especially useful for selecting difficult areas, such as a person’s head or objects with a number of different angles. It operates in two ways: Dragging your mouse allows you to draw precise curved segments; clicking your mouse allows you to define straight line segments. By combining both drawing techniques, you can quickly outline selection areas that contain both irregular and straight segments. When you have finished outlining the selection area, double-click to release the Lasso and Video Paint automatically selects all image data within the bounds of the drawn selection area. By checking the AutoSnap option on the Attribute toolbar, and then entering a value into the Sensitivity entry box (up to 10), Video Paint can help you quickly trace around irregularly shaped objects. The Sensitivity attribute works by specifying the range of contrast values that are used to define an object’s edge and AutoSnap pulls the selection area to that edge as you draw. This works best when you are tracing a bright foreground VIDEO PAINT: CHAPTER TWO 245 object against a dull background. (If you find the selection ‘pulls’ to include unwanted areas, deselect the AutoSnap option or decrease the sensitivity.) Note: If you make a mistake while drawing a selection area or wish to start again, press the ESC key. Creating an irregular selection area Selecting an area containing similar colors The Magic Wand tool is useful when you want to select specific colors in an image. When you click on an image, any colors that fall within the values specified in the Similarity entry box are included in the selection area. This is an effective way to select large solid colored portions of an image, such as a blue screen or patches of skin and clothing. When you use the Magic Wand tool, it operates in one of two modes, Line or Area. In Line mode, dragging your mouse over an image creates a line that calculates the largest and smallest color values of the pixels under the line (any values entered in the Similarity spin box are also included). Releasing your mouse then creates the selection based on that range. Area mode works in much the same way except that instead of taking the values of pixels under a line it includes all pixels within a selected area. This mode works best for irregular areas containing similar colors, such as backgrounds and gradients. 246 MEDIASTUDIO PRO USER GUIDE Creating a selection containing similar colors Determining color similarity When using the Similarity entry box, enter a value that you feel closely reflects the range of colors you wish to select. To help determine the color similarity range, move the Magic Wand over target pixels in the image and notice the RGB color values displayed on the Status bar. Below is a guideline on what to expect when choosing particular color ranges, (you can only select a color range between 0 and 255): • A value of 0 selects neighboring pixels with exactly the same color value, such as all white. • A value of 255 selects pixels of all colors, thereby selecting the entire image. • A value of 50 selects neighboring pixels that have values that differ from the pixel you click on by 50. For example, if you click on a pixel with values R25, G60, B190, neighboring pixels with values between R0, G10, B140, and R75, G110, B240 are selected. Adding to or subtracting from a selection area Once you’ve created a selection area, you may discover that you left out a portion of the image you wanted to include. To add to an already existing selection area, press the "A" key and use the selection tool as you would to create a new selection area. The area you select is added to the rest of the selection area. To subtract from a selection area, press the "S" key and select the part of the selection area you want to remove. VIDEO PAINT: CHAPTER TWO 247 Adding additional areas to a selection Moving a selection area marquee (mask) Sometimes you will want to use a selection area without moving the image data it contains. For example, you may want to move a selection area to expose certain portions of an image, or to protect other portions from any effects or changes you may apply to the image. To do this, click the Move Selection Marquee button on the Attribute toolbar or use the Grabber tool on the Tool panel. Now, you can safely drag on the selection area without affecting the composite image. (The Move Selection Marquee is only active if the selection is not floating.) Notes: • Use the arrow keys on your keyboard to move a selection pixel by pixel. • To move a selection marquee to another frame, first copy it and then click Edit: Paste: As Mask, see page 221. Working with color Before you start painting on images, you need to select the color you wish to apply. In Video Paint, you can do this in a number of ways, from picking colors out of a palette to selecting colors directly from an image. At any time, two colors are active – the foreground and background. You can see these colors as color squares at the bottom of the Tool panel with the lower right square representing the foreground color. This is the color that is applied whenever you use a paint tool. The background color acts as the default color which is used each time you create a new project. You can quickly switch between the two by clicking the Switch arrow at the top right of the two color squares. 248 MEDIASTUDIO PRO USER GUIDE Using the Color palette The Color palette contains colors that you can apply to any image in the edit window. The way colors are displayed in the palette varies according to your selection in the View: Color palette submenu. You can display palette colors in one of four methods: Map, Wash, Swatch, and Custom. Which method you choose depends on the type of color you want as well as which color picker you are more familiar with. To select a color, click it with your mouse. The color then replaces the current foreground color. (If you already know the RGB values of the color you want, you can enter them directly in the appropriate RGB spin boxes.) Note: When you run Video Paint for the first time, the Color palette is docked to the program window in Compact mode and shows the colors of the default method. To see all methods at the one time, deselect the View: Color Palette: Compact command. The Color palette is floated and shows each of the methods as tabs in the panel window. (This command can also be performed by holding down the CTRL key and right-clicking the Color Palette.) Map Color Palette (left) and Wash Color Palette (right) Swatch Color Palette (left) and Custom Color Palette (right) VIDEO PAINT: CHAPTER TWO 249 Selecting colors from the Color Picker pop-up menu The Color Picker pop-up menu allows you to select a new color to replace the selected color square, or to choose from a range of Color Pickers. Each Color Picker provides a different method for selecting colors, and each is suitable for particular situations. (You can open the Color Picker menu by right-clicking over any color square in Video Paint.) Using the Ulead Color Picker Selecting the Ulead Color Picker command opens a dialog box which displays a continuous color spectrum. The color spectrum shows hue, or color, from top to bottom and luminance, or the amount of brightness, from left to right. When you move your mouse over any colors, their respective RGB color values are displayed at the bottom of the dialog box and the color itself appears in the left color square. If you click and hold your mouse button over a color, a saturation bar appears and allows you to select a specific color. Releasing your mouse selects the color, subsequently displaying it in the right color square. For a more precise color selection, you can choose your color by clicking one of the colored tabs above the color spectrum. This displays a range of colors similar to the color on the selected tab. From here, you can select the exact color by clicking the desired color cell. Note: To select a particular color, enter its RGB values in the RGB spin boxes to the right of the Color Picker window. Ulead Color Picker 250 MEDIASTUDIO PRO USER GUIDE Using the Windows Color Picker When you select the Windows Color Picker command, the standard Windows Color dialog box appears from which you can select a basic or custom color. Selecting colors with the Eyedropper tool The Eyedropper tool enables you to select a foreground color from colors already in an image. As you move the Eyedropper over an image, the RGB color values of the image are displayed in the Status bar and eventually change to reflect the color changes from one pixel to the next. Clicking your mouse selects the color under the pointer as the foreground color. Note: To change which color square is active, click beneath either the foreground and background squares on the Attribute toolbar. The next time you select a color, the active color square changes. Attribute toolbar of the Eyedropper tool Loading and saving color tables There may be times during your work that you find yourself continually using the same colors with which to paint. You can store these colors as color squares on the Attribute toolbar of the Eyedropper tool, or save them as a color palette file (PAL) using the Custom tab of the Color Palette. To do this, first change the color squares in the Custom tab to those of the colors you regularly use and then click the Save button to save the palette to its own file. (To change a color square, right-click it and choose a color from the available color pickers or palette.) Once a palette has been saved, you can bring it back into the Custom tab of the Color Palette by clicking the Open button. VIDEO PAINT: CHAPTER TWO 251 Using the painting tools The Painting tools in Video Paint offer an extensive variety which allow you to paint over an image using anything from a felt-tip pen to an oil brush. When you use a paint tool, the paint is applied directly to the paint layer and not the actual image itself. As such, you can work without fear of damaging the original image as well as easily copy your work over several frames. To view the painting tools, click the Paint tool button on the Tool panel. The Brush panel opens and all the various brushes are displayed along the Attribute toolbar. To apply a paint tool, select the brush to use and then click and drag over the areas of the image where you want the paint to appear. For greater control over which areas are affected, select the area and/or zoom into the image for a better view. (To paint over several frames, see the ‘Duplicating changes over frames’ section, page 222.) Original image Paintbrush Airbrush Crayon Charcoal Chalk Pencil Marker Oil Paint Particle Drop Water Bristle MEDIASTUDIO PRO USER GUIDE 252 Specifying Brush panel attributes When you choose a painting tool, the Brush panel displays the attributes for that tool in four folders: Shape, Options, Color, and Advanced. The current settings of these attributes are the same as they were when last selected. If you change them, you can save the new settings to the Production Library by clicking the Save button on the Attribute toolbar. The Paint Gallery of the Production Library also has a large number of paint brush presets, such as specific types of art-pencils (2B, 6H), felt-tip pens and effect brushes like fog and light. To use them as the current brush, double-click the thumbnail of the one you want or drag-and-drop it into an edit window. Note: The attributes explained below indicate all possible tool options. These vary depending on the type of tool you are using. BRUSH PANEL: SHAPE TAB 1 2 3 4 5 1. Height specifies the height of a brush. (You can also drag the vertical slider to the right of the preview. To keep aspect ratio, click the Lock button.) 2. Width specifies the width of a brush. (You can also drag the horizontal slider at the bottom of the preview. To keep aspect ratio, click the Lock button.) 3. Erase removes previously applied paint from the paint layer. 4. Elliptical defines the shape of the brush head as elliptical. To use a circular head, lock the width and height sliders. 5. Rectangular defines the shape of the brush head as rectangular. To use a square head, lock the width and height sliders. Brush Angle defines the angle of the brush tip, from 0 (perpendicular to the image surface) to 359 (the most extreme angle). Soft edge adjusts the color blending along the brush’s edge, from 0 (no blending) to 100 (complete blending). The greater the soft edges, the slower your painting takes effect because Video Paint has to calculate the appropriate amount of blend with the underlying image. VIDEO PAINT: CHAPTER TWO 253 Weight defines how heavy the paint color is. The heavier the weight, the stronger the impression it leaves. Distribution defines the placement of the brush bristles. The higher the value, the narrower the placement, while a lower value means a wider placement. Random creates a random (although proportional) size variation among the bristles of a brush. The value entered here defines the percentage of variance. Bristle Thickness defines the thickness of each bristle in the paint brush. The higher the number, the thicker each bristle and, as a consequence, the more paint it can hold. Density defines the number of bristles the paint brush contains. The more bristles it contains, the more paint it can retain and thus the stronger the applied color. BRUSH PANEL: OPTIONS TAB 1 2 3 4 1. Apply method determines how paint is applied to an image. Depending on the tool, you can choose one of the following: • Always replaces the original colors with the painted color. • Hue and Saturation applies only the hue and saturation values of the painted color. • Hue Only applies only the hue value of the painted color. • Saturation Only applies only the saturation values of the painted color. • Luminosity applies only the brightness and contrast values of the painted color. • If Lighter applies the painted color only if the painted color is lighter than the background. • If Darker applies the painted color only if the painted color is darker than the background. • Difference applies the color that is produced from the difference between the values of the original colors and the painted color. For example, if the underlying clip is R:10 G:210 B:125 and the overlaying clip is R:30 G:100 B:100 the resulting colors when merged are R:20 G:110 B:25 – (R:30-10 G: 210-100 B: 125-100.) (Values outside of 255 are taken as absolute values.) MEDIASTUDIO PRO USER GUIDE 254 • Addition applies the color that is produced from adding the color values of the original colors with that of the painted color. For example, if the overlying frame is R:10 G:210 B:125 and the underlaying clip is R:30 G:100 B:100 then the resulting color will be R:40 G:255 B:225 – (R=10+30 G=210+100 B=125+100). (Values greater than 255 are rounded down to 255.) • Subtract applies the color that is produced from subtracting the color values of the original colors with that of the painted color. As in the above example, R:10 G:210 B:125 and R:30 G:100 B:100 would result in the color R:0 G:110 B:25 – (R=10-30 G=210-100 B=125-100) (Color values less than 0 are rounded down to 0.) • Multiple applies the color that is produced from multiplying the color values of the original colors with those of the painted color and then divides the result by 255; rounding to the closest integer value for each color channel. For example, if the overlying clip color is R:10 G:210 B:125 and the underlying clip is R:30 G:100 B:100 the resulting color will be R:1 G:82 B:49 – (R=10*30/255 G:210*100/255 B:125*100/255.) • Inverse of multiple works in the same way as above except it inverts the resulting color. For example, if the resulting color is black, the inverse will be white. • Pigment applies the color which is produced from blending the painted color with the original colors, much in the same way an artist creates new colors by mixing paints. 2. Freehand defines the drawing mode as Freehand. Freehand mode mimics painting by hand, applying paint as you move your mouse. 3. Straight Line defines the drawing mode as Straight Line. Straight Line mode is for painting straight lines. To paint a straight line, first click the point where you want the line to start and drag to the point where you want it to end and release your mouse. (Pressing the SHIFT key constrains the line to an angle of 0º, 45º, or 90º.) 4. Connected Lines defines the drawing mode as Single Line. This mode functions much like the Straight Line mode except that after a line is painted, you can select a new line segment and continue painting. Double-clicking then paints a straight line connecting the end point to the starting point. Note: If you make a mistake while drawing a single or connected line, or wish to start again, press the ESC key. Transparency defines how pure a color is. A transparency of 0 is pure color while a transparency of 100 produces no color. Wet Control defines how wet paint is when it’s applied, from 0 (the wettest) to 100 (the driest). The wetter the paint, the greater the amount of overflow. VIDEO PAINT: CHAPTER TWO 255 BRUSH PANEL: COLOR TAB 1 2 1. Single Color applies a single color as the brush paint. 2. Multiple Colors applies multiple colors as the brush paint. You choose which colors from the neighboring Hue, Saturation, and Brightness options. By controlling the value of these options, you determine how much color is applied. For example, more hue introduces more color while an increase in the saturation makes the colors appear stronger. When you paint, all the various colors are then applied producing a rainbow-like effect. BRUSH PANEL: ADVANCED TAB 1 2 3 1. Pressure options determine how paint is applied for tablet devices. If you do not have a tablet device installed, these options are disabled. 2. Spacing determines how close each drop of color is applied as a percentage to the current brush size. The higher the value, the farther away drops are applied. Likewise, a lower value applies color closer together. For example, a value of 100 places each drop of color next to each other, creating a dotted line effect, whereas a value of 300 places each drop of color at a distance 3 times the size of the brush. 3. Fade in/out mimics the consistency of paint on the specified brush type by defining how quickly it fades out or in when a stroke is made. A higher number equals a longer fade. Note: The Brush Panel also shows the Texture tab when any of the painting tools (except for the Particle and Drop Water tools) is selected. You can choose a preset texture or load an image pattern and use it to paint over the frames in your clip. MEDIASTUDIO PRO USER GUIDE 256 Filling an area with color Apart from painting over an image with a paint tool, you can also fill a selection or the entire image with a solid color. To do this, click Edit: Fill [CTRL+F]. This opens the Fill dialog box from which you can select the color to use as the fill, the degree of transparency and the way the color is applied, such as the hue only or just the difference. (For more on these, see the description of the Options tab in the Brush panel, page 253). Once you have applied the fill, you can perform many interesting effects, such as filling an entire frame with white and then painting over it with a paintbrush in the Erase mode. This removes the white from the paint layer, revealing the underlying image. (This is a good technique for creating quick video mattes.) Transforming selections After you’ve made a selection area, you can change its shape, size and orientation using the Transform tool. When you click the Transform tool button on the Tool panel, the Attribute toolbar changes to show each of the possible transformation options. The first, Resize, allows you to drag control points on the bounding box to distort the selection in several directions. To spin the selection, click the Rotate button or use one of the other fixed rotation buttons. You can also flip the selection horizontally or vertically using the Flip Horizontally and Flip Vertically buttons. Original image Resizing Rotating Flipping horizontally Flipping vertically Rotating left 90º Rotating right 90º Rotating 180º VIDEO PAINT: CHAPTER TWO 257 Using the Clone tool The Clone tool is similar to the paint tool except that it uses the image for its color palette. For example, you can paint onto an image with another part of the same image, or even from a second image in another edit window. This is useful when you wish to replicate an object in an image, such as creating dozens of fighter planes using one as the template, or if you want to remove areas from the foreground and replace them with the background, such as wires or props that were used during filming. When using the Clone tool, you can also choose the type of paintbrush you want to use from the Attribute toolbar. (To learn about cloning over several frames, see the ‘Duplicating changes over frames’ section, page 222.) To use the Clone tool: 1. Click the Clone tool on the Tool panel to select it. The Attribute toolbar displays the available tools you can use to paint with and the Brush panel changes to show the available attributes for the selected tool. 2. Hold down the SHIFT key and click your mouse over the area you wish to clone. This area is marked with a crosshair and the mouse pointer changes to the clone pointer. (You can clone from the same image or from another edit window.) 3. Move to the area on the image where you want the clone to appear and start dragging your mouse. The crosshair changes to indicate the area you are cloning and as you paint you replace the area with whatever the crosshair passes over. (The size and shape of the area painted are determined by the current attributes in the Brush panel.) In the Options tab of the brush panel, you can specify how the cloning point behaves as you paint with the Absolute, Frame, and Relative options. Absolute is the default mode and paints whatever the clone crosshair passes over. Whenever you release your mouse the crosshair returns to its original position allowing you to clone the same feature again. Relative allows you to clone continuously, retaining a relation- 258 MEDIASTUDIO PRO USER GUIDE ship with the clone crosshair regardless of where you place your mouse. (The clone crosshair does not return to the original location when you release the mouse.) This is useful if you are cloning large areas and often release your mouse and do not want to start from the beginning point. Frame is for cloning between different frames on the same clip. (To do this, first insert the file again so you now have two copies in the workspace.) Whenever you paint the contents on the target frame, these portions are replaced with whatever is in the edit window you are cloning from and is most useful for cloning areas successively over several frames. (When you choose Frame, the clone crosshair appears in the top left corner of the image and as you clone the crosshair moves to the exact same location to ensure you are cloning accurately between both the active and target frames.) Cloning an image from a second edit window to another Using the Retouch tool The Retouch tools are not strictly painting tools in the sense that they do not paint over an image with a selected color. Instead, they are used to touch-up areas of an image to either enhance them, remove errors or perform special effects, such as smudging and warping. When you apply a Retouch tool, the tool uses the shape and size of the current brush each time you click your mouse. To perform the effect over a larger area, drag your mouse or increase the size of your brush. To reapply and increase the effect on a specific area, click repeatedly. (Smudging requires you to drag the tool as it smudges color from one area into another.) VIDEO PAINT: CHAPTER TWO 259 To view the retouching tools, click the Retouch tool button on the Tool panel. The Brush panel opens and all the retouch tools are displayed along the Attribute toolbar. The attributes for these tools are identical to the paint tools (see page 251) except the Options tab, which changes to display controls for refining the degree of retouching. (To learn about cloning over several frames, see the ‘Duplicating changes over frames’ section, page 222.) Notes: • Confine the area to retouch by first creating a selection area. • You need to be in Composite mode before you can start using a Retouch tool. Once you have edited an image, you can switch to Paint Layer mode to work on just that area. Original image Dodge Burn Blur Sharpen Tonal Adjustment Smudge Saturation Warping Bristle Smear Remove Red Remove Scratch Remove Noise 260 MEDIASTUDIO PRO USER GUIDE BRUSH PANEL: OPTIONS TAB (RETOUCH TOOL) Dodge increases the amount of luminosity in an image, making areas lighter. Burn reduces the amount of luminosity in an image, making areas darker. Blur blurs the edges of an image making them less distinct. Sharpen sharpens the edges of an image thereby making them more distinct. Tonal adjustment controls the amount of highlight, midtone, and shadow in an image. Highlight works by adjusting the whitest or brightest parts of an image, while Midtone adjusts the colors that fall between the dark and light areas of an image. Shadow works by adjusting the blackest or darkest parts of an image Smudge smears the colors in an image as you drag your mouse. Saturation adds more intensity to colors, making them appear stronger. Clicking the Desaturation button removes intensity from colors, making them lighter. Warping distorts an image as you drag your mouse. Transparency determines the transparency of the paint as it is applied. Wet adds water to the paint making it blend more smoothly with the colors of an image. Dry removes water from the paint making it appear more distinct from the colors of an image. Smear controls the amount of paint overrun. Note: The available attributes for each brush that can be modified in the Options tab vary depending on the currently selected Retouch tool. Recording macros Macros give you the ability to record specific brush strokes made with either the Paint or Retouch tools and use the exact same stroke order again on future frames. Macros can make common, repetitive editing tasks go much faster and far more easily as well as create ‘on-the-fly’ animations. When you create a macro, it is stored in the Production Library and when you apply it, you have a number of options to control how it plays itself back over each frame in a video sequence. VIDEO PAINT: CHAPTER TWO 261 To record a macro: 1. Click the Macro button on the Attribute toolbar (for Paint and Retouch tools only). A message box appears preparing for recording. Note: When you record a macro, Video Paint clears the previous Undo history to help free up system resources. If you want to retain any previous edits, first save the file before recording. 2. Click OK. Video Paint centers the edit window and you can start painting on the image. You can paint as slowly as you like, changing tools and attributes as you go. You can also undo any actions which are ignored when you play the macro back. 3. When finished, click the Macro button again to end the recording. The Add To Library dialog box opens. 4. Select the folder in the Macro gallery where you want to store the macro and then enter a name for the macro in the entry line below the thumbnail image as well as a brief description in the Annotation box. 5. Click OK. The macro is now saved to the Production Library and the edits removed from the edit window. (For applying a macro, see the following procedure.) If you have selected the Play macro after recording option in the Preferences dialog box (see page 231), the Macro Playing Options dialog box opens allowing you to specify how you want the macro to be applied. Add To Library dialog box MEDIASTUDIO PRO USER GUIDE 262 To play back a macro: 1. Select the frame from where you want the macro to begin its playback. 2. Click the Production Library button on the Standard toolbar and locate the macro in the Macro gallery that you want to play back. 3. Double-click on the thumbnail of the macro you want to play back or drag-and-drop it into the edit window to open the Macro Playing Options dialog box. Macro Playing Options dialog box 4. Specify how many frames to play the macro back over in the Number of frames spin box. 5. Specify how the macro should play back in the Playing method group box. Select Entire image if you want the macro to appear the same on each frame. To have the macro animate sequentially over each frame, click either the Progressive or Regressive options. Progressive starts the playback of the macro from the first stroke of the macro to the last, while Regressive starts from the last stroke to the first. If you want to determine where the macro should start playing back from (other than the top left corner of the edit window), select the Manually place top left corner in frame option. 6. Click OK. The macro begins playing back according to your settings. If you selected the Manually place top left corner in frame option, you need to click in the edit window image from where you want to start play back. Playing back a macro progressively VIDEO PAINT: CHAPTER TWO 263 Applying filters The video filters in Video Paint are the same as those found in Video Editor and can be used from the Menu bar or from the Video Filter gallery in the Production Library. While they are the same in design, they do, however, differ in application. For example, in Video Paint, the filters are applied immediately to the frames in the clip, or to any frames included in the preview area, and the rendered result appears in the Paint Layer which you can then edit or paint over accordingly. (In Video Editor, they are applied to the clip only and are not rendered until you create or preview the file.) Because filters in Video Paint are rendered, you may find that they take longer to apply, depending on your system resources or the type of filter. To apply a video filter: 1. Drag over the Preview bar in the Filmstrip panel to select the frames you want to apply the filter to. (If you want to apply the filter to the entire clip, make no selection.) 2. Select the Video Filter gallery from the Production Library and locate the filter you want to apply from one of the available folders. (You can also select the filter by going directly to its command in the Video Filters menu.) 3. Drag-and-drop the filter you want to apply onto the edit window to open the filter’s dialog box. (By double-clicking on the filter’s thumbnail, you can see a preview of the type of filter and its options.) 4. Adjust the settings of the filter as well as define any keyframes and click OK. The filter is then applied to the active clip. Applying a Whirlpool video filter MEDIASTUDIO PRO USER GUIDE 264 Previewing your work When working in Video Paint, it is a good idea to regularly preview your work to see how your project is developing. You can do this in one of two ways – by creating a preview file or by flicking through a series of frames. Previewing works in much the same way as in Video Editor while flicking works by displaying a series of frames quickly, much like flipping through the pages of an animation. Performing a flick preview Performing a flick preview is a simple process of selecting the frame from where you want the preview to begin and then clicking the Flick Preview button on the Navigator or View: Flick [SHIFT+F]. The preview is then performed on the image in the edit window. Before you perform the preview, however, you need to set your flick options to determine which area of the image is previewed as well as how many frames to flick through. Performing a flick preview To set your flick options: 1. Click View: Flick Options to open the Flick Options dialog box. 2. Specify the number of frames to flick through in the Backward and Forward spin boxes. The number you specify determines how many frames are previewed when you perform a flick. Backward frames are flicked first followed by forward frames. You may want to have a few backward frames included in the flick to give you a reference as to what occurs before the flick reaches your edited frames. 3. Select the speed to perform the flick at using the Speed group box. VIDEO PAINT: CHAPTER TWO 265 4. Specify the area on the frame you want to flick through using the Flick area spin boxes or by dragging the control points in the bounding box in the preview image. (To move the bounding box on the Preview image, place your pointer in the center and drag.) When flicking through a specific area on the frame, it is a good idea to select the Show border option because it places a thin red border over the area being flicked making it easier to identify. If you want to flick through the entire frame, select the Entire frame option below the preview image. 5. Click OK. The dialog box closes and the settings will be apparent the next time you perform a flick preview. Performing a preview Apart from performing flick previews, you can also perform standard previews which create a preview file. To do this, first define your preview options by clicking the Preview Options button on the Standard toolbar or View: Preview Options. Once the Preview options have been defined, drag over the Preview bar on the Filmstrip panel, a blue selection line appears, and select the frames you want to preview. When ready, click the Preview Selection button or View: Preview [ENTER] to create the preview. Note: Using the Navigator, you can also step through each frame in the sequence as well as preview the entire clip by clicking the Preview button. Managing preview files You can quickly check on how much space your preview files occupy by clicking File: Preview Files Manager. This opens the Preview Files Manager dialog box which displays every preview file for each project you have created previews from. You can see how much disk space your preview files occupy and choose whether or not to delete them. You should delete them if they reference a project you have already deleted or no longer use. 266 MEDIASTUDIO PRO USER GUIDE The chapter in review Here are some key points and tips to remember from this chapter: • Work in Ruby Mask mode to create video mattes (p.238). • Work in Onionskin mode when creating animations (p.240). • In Composite mode, you select areas of an image; in Paint Layer mode, you select areas of your edits (p.243). • Use the Eyedropper tool to select colors from an image in an edit window (p.250). • Save regularly used brush attributes to the Production Library (p.252). • Perform changes over multiple frames using the macro recorder (p.260). • Perform a flick preview over a selected area to better see your edits (p.264). CG Infinity Chapter 1 Getting started CG Infinity is a specialized drawing program that allows you to create impressive titles and motion graphics that you can use in Video Editor projects or as standalone video and image files. With CG Infinity, you can easily produce television and film quality opening and ending credits as well as an extensive range of both regular and freehand graphical objects. In this chapter you will learn about: • Understanding the basics ........................................................................ p.270 • Controlling the alignment of objects ....................................................... p.277 • Customizing CG Infinity ........................................................................... p.279 270 MEDIASTUDIO PRO USER GUIDE Understanding the basics CG Infinity is a vector-based drawing program dedicated to creating impressive titles and motion graphics. Once you have created a title or graphic, it becomes an object which can be resized, reshaped and redesigned without any loss in quality. A comprehensive range of drawing tools also gives you complete flexibility over your work and makes editing objects as easy as moving your mouse. To get started in CG Infinity, you first need to create a new edit window. At the center of the edit window is a frame indicating the size of the video frames for your CG project. Everything outside the frame is part of the pasteboard area which can be used for storing objects or for placing objects outside of the frame before moving them into view. (You control the size of the pasteboard in the Preferences dialog box, see page 279.) While a CG project is video-based, the edit window displays only one view from where you perform all your work and effects. When the time to create a final video sequence comes, CG Infinity applies your edits over the appropriate number of frames to build the video file. CG Infinity's program window CG INFINITY: CHAPTER ONE 271 Standard toolbar Bring an object to the front Bring an object forward Send an object backward Send an object to the back Cut an object Copy an object Paste an object Save a CG project Open a CG project Create a new CG project View in wireframe mode Redo an undone action Undo a previous action Tool panel Object tool Adjust tool Shape tool Path tool Freehand tool Moving Path tool Envelope tool Text tool Eyedropper tool Zoom control Default object style Edit window Zoom tool Show the Time Control Panel Show the Object Style Panel Show the Production Library 272 MEDIASTUDIO PRO USER GUIDE Understanding objects Objects form the basis of your work in CG Infinity. They can be anything from text to regular squares and circles as well as freehand drawn shapes. Each object is a vector-based graphic which is created from a series of lines that form an outlined path to represent the object’s shape. When you work on an object, you can add, move, and remove points anywhere along a line in the path. These points are referred to as nodes which, when selected, contain handles that you can drag to reshape the path. Once you have finished creating a path, you can then specify the object’s style attributes such as its color, whether or not it has a shadow and how well it blends into the background. Starting a new CG Infinity project Every CG Infinity project begins with defining the frame size and video properties of the project. Once created, you can begin adding text and objects, and then manipulate them with various drawing tools. When you are finished, you can create a video file of your work or insert the CG Infinity project into Video Editor as part of a larger project. To create a new CG Infinity project: 1. Click the New button on the Standard toolbar or File: New [CTRL+N] to open the New dialog box. 2. Specify the duration of the project in the Duration spin boxes and the frame rate in the Frame rate combo box. You can choose from the list in the drop-down menu or enter your own. If the project is intended to be part of a Video Editor project, make sure that both projects have the same frame rate. If different, you may get dropped or duplicated frames. 3. Select the frame size of the project using the options in the Frame size group box. Again, if the project is intended to be part of a Video Editor project, make sure that both projects have the same frame size to prevent resampling. 4. Click OK. The dialog box closes and a new edit window appears in the CG Infinity workspace. CG INFINITY: CHAPTER ONE 273 Changing the background of an edit window Once created, an edit window displays a solid white background. When you create a video or image file, this is the color of the background that will appear behind any objects. You can change this background by choosing a new color or by replacing it with the contents of a video or image file. To change an edit window’s background: 1. Click View: Background to open the Background dialog box. 2. Select the type of background you want from the Background source group box. You can select a general background color by right clicking on the color square and selecting a color from the pop-up menu that appears. (You can also enter the RGB values for a color directly into the RGB spin boxes.) To use an existing image or video file, click on the appropriate option and then click the Select button. (When choosing a video file, you can select a specific frame to insert.) You can also choose to resize the image or video to fit the frame, or have it centered. (If you choose to resize, the image or video may appear distorted.) 3. Click OK. The dialog box closes and the background changes accordingly. (To view any changes, switch to Preview mode.) Placing an image of the sky as the background MEDIASTUDIO PRO USER GUIDE 274 Changing the view of an edit window CG Infinity offers the same controls for viewing edit windows as Video Paint: these are the View commands and the Zoom tool. (For more on these, see pages 225-227.) CG Infinity, however, adds two extra commands to help you work at full screen: the View: Full Screen [CTRL+U] and View: Remove Menu Bar commands. Clicking View: Full Screen displays the edit window at the current zoom level occupying the entire screen; in its default mode, the program window and all docked toolbars and panels are hidden, leaving only your objects and any floating toolbars and panels in view. Full screen mode is very useful when you want to edit an object in as much space as possible without the distractions of the program window. Any floating toolbars or panels remain visible in this mode allowing you to continue working on your object. (To return to the Normal screen mode press the ESC key.) If you prefer to have all the toolbars and panels present, click View: Remove Menu Bar. This removes the title and menu bars of the CG Infinity screen only, leaving all other screen elements present. (You can still use the menu commands with their keyboard shortcut keys. To return to the Normal screen mode press the ESC key.) Viewing objects In CG Infinity, you can view objects in one of two modes: Preview or Wireframe. Preview mode displays objects complete with all their object attributes, such as fill color, shadow and transparency. While this provides the most accurate view of an object, it can slow down editing and processing time as CG Infinity has to continually refresh these attributes whenever you change the view of an edit window or create new objects. To speed up editing, switch to Wireframe mode by clicking the Wireframe button on the Standard toolbar or View: Wireframe [CTRL+D]. This displays only the path of each object and reduces processing time considerably as there is less information to handle. (To return to Preview mode, deselect the Wireframe option.) Note: To move an object in Wireframe mode, you can only click on its path and not the area within its shape. CG INFINITY: CHAPTER ONE 275 Saving your work In CG Infinity, the edit window you are working on is referred to as a project. You save this project as a special Ulead CG Infinity file (UCG) by clicking the Save button on the Standard toolbar or File: Save [CTRL+S]. UCG files contain all the attributes of the objects in the edit window as well as the video properties of the project. Once saved, you can load the UCG file back into the CG Infinity workspace by clicking the Open button on the Standard toolbar or File: Open [CTRL+O]. You can also open the file in Video Editor by selecting the UCG format from the Files of type combo box in the Insert Video File dialog box. The file opens as a clip in the Timeline displaying the same object attributes as in CG Infinity. (Any background image or video file specified in CG Infinity is not displayed.) Creating video and image files Once you have finished working on a CG Infinity project, you can create a new video or image file that combines the project’s objects with the current background. To create a video file, click File: Create Video File. This opens the Create Video File dialog box, which has the same options as Video Editor. (To learn more about these options, see the section on ‘Creating a video file’, page 220.) To create an image file, click File: Create Image File. This opens the Create Image File dialog box, which allows you to select the data type, file format, resolution and size of the image. Performing Cut and Copy operations In CG Infinity, you can copy objects in a number of ways, such as using the Cut and Copy buttons on the Standard toolbar or clicking Edit: Cut and/or Copy. These allow you to duplicate objects from an edit window and then paste them into the same or another edit window. (Copy duplicates a selected object while Cut removes it from the edit window.) Note: You can also paste the object into an image editor, such as Ulead PhotoImpact. If pasting into PhotoImpact, the mask information is retained. 276 MEDIASTUDIO PRO USER GUIDE Another method to cut and copy is the Edit: Duplicate command which copies the currently selected object and makes a duplicate at the same time. The advantage of the Duplicate command is that you do not have to paste the object, therefore allowing you to quickly create copies of objects as you work. (This is ideal if you are creating temporary objects to experiment on and do not want to affect the original.) Note: You can add an object or its style to the Production Library by clicking the appropriate command from the right mouse button pop-up menu. Once added, you can copy it to another object by dragging-and-dropping its thumbnail onto the object. Performing a paste operation When Pasting an object, CG Infinity gives you a variety of options for controlling which attributes of the object to paste. For example, to paste the object as is, click the Paste button on the Standard toolbar or Edit: Paste [CTRL+V]. This places the object in the center of the current view. To paste only certain attributes, such as the fill color or shadow, click Edit: Paste: Object Style. This opens the Paste Object Style dialog box which allows you to select which attributes to paste. Once you click OK, the attributes are pasted to all selected objects. (If no objects are selected, this command is disabled.) Two other paste commands, Moving Path and Object as Moving Path, enable you to paste the moving path attributes of an object or use the path of an object as a moving path. To apply an object’s moving path to another object, click Edit: Paste: Moving Path. This opens the Paste Moving Path dialog box which allows you to select between pasting the path and/or keyframe information to the currently active object. The Object as Moving Path command allows you to use the shape of an object as a moving path for the currently active object. For example, you could draw around a background image in the edit window frame and then paste the shape of the resulting object as a moving path for another object to follow. (For more on moving paths see ‘Creating a moving path’, page 296.) CG INFINITY: CHAPTER ONE 277 Controlling the alignment of objects When you move objects around in CG Infinity, you often want to place them in particular areas within the frame of the edit window. This is especially the case when trying to match an object with a background video or image file, such as a car or a corporate logo. To do this, CG Infinity provides guides and rulers that help you accurately place and move objects. Displaying rulers Rulers provide you with a consistent reference point in the edit window that identifies the location of objects. To display the rulers, click View: Rulers. Horizontal and vertical rulers appear along the top and left side of the edit window. They take their measurement in pixels with the base reference point (X=0, Y=0) at the top left corner of the frame in the edit window. You can reset this reference point by dragging the intersecting ruler lines from the Base Point button at the corner of the rulers to any position in the edit window. This is especially helpful if you have zoomed in on an object and want to reset your ruler at a new view. Note: Double-clicking the Base Point button repositions the base point to the top left corner of the edit window frame. Displaying grid and guides To better position objects, it is a good idea to display the grid as well as use guidelines within the edit window. The grid is a pattern of points that appear whenever you click View: Grid. The grid points make it easier to align objects and position them. You can also change the color of grid points as well as the distance between each for greater flexibility and control. An object with grids and guidelines displayed MEDIASTUDIO PRO USER GUIDE 278 Guides are reference lines that you pull out from either the horizontal or vertical rulers. When you pull out a guide, it appears as a dotted line which you can use to mark certain areas within the edit window. You can have any number of guides which can be easily repositioned by dragging on them. To remove a guide, drag it off the edge of the edit window using the Object tool. Customizing the grid and guides The default color for grid points and guides are red and blue respectively. Depending on your background, as well as the color of your objects, you may want to change these to make them easier to identify. To do this, click View: Grid & Guide Options to open the Grid & Guide Options dialog box. Here you can specify the color for both the grid points and guidelines as well as control the horizontal and vertical spacing between each point in the grid. If you want your objects to ‘snap to’ grid points or guides, select the Snap to distance option and specify the range within which a snap should occur. For example, a range of 5 pixels pulls an object to a grid point whenever it is placed within 5 pixels of that grid point’s position. Notes: • Snap to works on the rectangular area of an object’s bounding box and not the path of the object itself. • For objects to snap to grid points and guides, you need to first select the Edit: Snap to Guides and Snap to grid commands. Aligning objects While the above methods allow you to accurately place objects within an edit window, you may also want to align a group of objects so that they appear along the same horizontal or vertical plane. To do this, CG Infinity provides the Edit: Align command which opens the Align dialog box. Here you can select to position objects vertically in columns or horizontally in rows. You can also specify to have the objects appear to the left, center or right of each other. CG INFINITY: CHAPTER ONE 279 Customizing CG Infinity To better work with CG Infinity, it is important to customize the program’s behavior with the Preferences dialog box (opened by doubleclicking the Status bar or clicking File: Preferences [F6]). This dialog box has three tabs: CG Infinity, Memory, and Display. Except for the first, CG Infinity, the others are identical to Video Paint and are fully explained in the ‘Customizing Video Paint’ section, page 231. PREFERENCES DIALOG BOX: CG INFINITY TAB 1 2 3 4 5 6 1. Apply color filter allows you to control how colors are displayed in CG Infinity, based on the NTSC or PAL color models. Select the appropriate option if you plan on having your video played back on an NTSC or PAL device such as a television. If you are designing for monitor display only, leave this option clear. 2. Levels of undo/redo specifies the maximum levels of undo/redo allowed by CG Infinity (up to 99). As CG Infinity allocates more memory for each level of undo/ redo, you may find that too high a level adversely affects performance. In such cases, restrict the level to 3-4 only. You can of course choose not to have undo/ redo to maximize performance, but any editing done is final. 3. Number of recently opened file names specifies how many file names are stored in the Recent History list found in the File menu. 280 MEDIASTUDIO PRO USER GUIDE 4. Title safe area margin specifies the margin percentage for displaying any titles in a video project. This is useful if you intend on sending your video back out to video tape or for broadcasting as television has a different resolution than computer monitors, and edges which are viewable on screen may disappear. As a guideline, for NTSC devices choose 12%, PAL 10%. To view the title safe area marquee, click View: Title Safe Area. 5. Object movement defines how far an object moves when you use the arrow keys to adjust its position. 6. Object selection defines how objects are selected with the Object tool. Inside selects objects that fall within the marquee of a new selection and Touch selects objects that are touched by the marquee of a selection area. In most cases, use Touch as it allows you to quickly select objects without having to draw a selection over its entirety. Inside is useful if you have a lot of overlapping objects and only want to select a specific one without affecting any others. The chapter in review Here are some key points and tips to remember from this chapter: • CG Infinity is a vector-based drawing program (p.272). • Use a video or image file as your background to better position and draw your objects (p.273). • Work in Wireframe mode to speed up the editing process (p.274). • CG Infinity objects are merged with the current background whenever you create video and image files (p.275). • You can paste an object’s style or moving path to another object (p.276). • View grids and guides to better position objects (p.277). Chapter 2 Working with objects The power of CG Infinity lies in its ability to create and manipulate objects. Using a wide range of drawing tools, you can easily create these objects by tracing over existing images, drawing your own shapes or using the Text tool to create impressive titles and text effects. In this chapter you will learn about: • Defining an object’s style ........................................................................ p.282 • Creating text and shape objects ............................................................. p.285 • Selecting and transforming objects ....................................................... p.290 • Adjusting shapes ..................................................................................... p.294 • Creating a moving path ........................................................................... p.296 MEDIASTUDIO PRO USER GUIDE 282 Defining an object’s style When you create an object, it takes its form from the path or shape you draw and its appearance from a number of attributes which make up its style. These attributes are defined in the Object Style Panel which you can view by clicking the Object Style Panel button on the Attribute toolbar or by right-clicking over a toolbar and selecting the Object Style Panel command. The panel has three tabs: General, Color, and Shadow. By experimenting with the various options available, you can quickly learn the types of effects and results you can create using CG Infinity. OBJECT STYLE PANEL: GENERAL TAB 1 2 3 4 5 6 1. Line Width defines the thickness of a line when applied to an object. You can enter sub-pixel values up to 1/10th of a pixel. The line is centered over the path, with half appearing on the outside, half on the inside. 2. Anti-aliasing smooths the edges of non-rectangular objects by blending the areas with the background. This is particularly useful for text objects. Leave this clear if you want a sharp edge such as with square or rectangular objects. 3. Transparency controls how transparent an object appears. The first option, Normal Transparency, provides an even transparency over the entire object based on the value entered in the neighboring Transparency spin box. A value of 0 has no transparency and 100 full transparency. The second option, Gradient Transparency, controls an object’s transparency based on the pattern indicated in the neighboring gradient square. The darker the area, the less transparent the object while the lighter the area, the more transparent the object. To change the gradient pattern, click on the gradient square to display the Gradient Transparency dialog box. Here you can control the start and end values of the gradient as well as the pattern, either linear or bidirectional. (A value of 0 is white, full transparency and 100 is black, no transparency.) To toggle between applying a linear or bidirectional gradient, click the Gradient Style button at the bottom of the dialog box. You can also change the direction and extent of the gradient by dragging on the sample image. CG INFINITY: CHAPTER TWO 283 4. Soft Edge blends the edges of an object with the background. This option is useful if anti-aliasing does not create a smooth enough edge for some objects. 5. Line Caps defines how the ends of lines are drawn; you can choose between Round, Square or Flat. (Depending on the size of your object, you may not be able to see any obvious change.) 6. Line Joints defines how lines meet; you can choose Round, Bevel, or Miter joining. (Depending on the size of your object you may not be able to see any obvious change.) OBJECT STYLE PANEL: COLOR TAB 1 2 3 1. Fill color determines how an object is filled. The first option, None, applies no fill to an object making it clear. The second option, Color, fills an object with a solid color which you choose by right-clicking the color square or by selecting it from the Color Palette, or with the Eyedropper tool. (The Color Palette and Eyedropper tool behave in the same way as explained in Video Paint see page 248.) The third option, Gradient, fills an object with a special gradient pattern. To choose the gradient, click the color square to open the Magic Gradient dialog box and select a gradient from one of the available methods. The final option, Texture, fills an object with a special texture pattern. To choose this texture, click on the color square to open the Magic Textures dialog box and select a texture from one of the displayed thumbnails. 2. Fill type specifies how to apply the fill. The first option, Even-Odd Fill, toggles between filling the entire object or only areas which do not overlap. When not selected, the fill is applied to the entire object, otherwise the fill is only applied to areas where there is no overlap. (If the object does not have any overlap, then the fill is applied to the entire object.) The second option, Fill Precedence, toggles between applying a fill to overlapping areas or entire areas of an object. When not selected, the entire object is filled, otherwise any areas of objects which overlap are filled, leaving exposed areas untouched. MEDIASTUDIO PRO USER GUIDE 284 3. Line color determines how the line of an object is filled. The first option, None, applies no fill to an object’s line making it clear. (If you do not select a color or style, then the line width specified in the General tab has no affect.) The second option, Color, selects a solid color to fill the line with. To choose the color, rightclick the color square or select the color using the Eyedropper tool or the Color palette, keeping the CTRL key held down as you click. (If you don’t hold down the CTRL key, you will be changing the Fill color instead.) The third option, Gradient, fills the line with a special gradient pattern. To choose the gradient, click the color square to open the Palette Ramp Editor dialog box and select a pattern from one of the available methods. Once you have selected a pattern, you can determine its direction with the neighboring three directional buttons, Along, Outward, and Symmetrical. Along applies the fill evenly along the line while Outward applies the fill from the inside out. Symmetrical applies the color from both the inside and outside edges towards the center. OBJECT STYLE PANEL: SHADOW TAB 1 1. Shadow options determine the type of shadow to apply to an object. The first option, None, does not apply any shadow while the second option, Drop, applies a drop shadow. You can specify the position of the shadow in the X and Y spin boxes as well as control its transparency and the amount of soft edge in the Transparency and Soft edge spin boxes. The third option, Glow, applies a shadow to an object so that it appears evenly on all sides. You can specify the color of the shadow as well as its intensity in the Options group box. (The greater the intensity, the farther out the shadow extends.) You can also set the transparency and the amount of soft edge in the Transparency and Soft edge spin boxes. The final option, Extrude, applies a shadow so that it comes out from an object. You can specify the position of the shadow in the X and Y spin boxes as well as choose between a solid or gradient color. If you choose a gradient color, you can change it by clicking the color square to open the Magic Gradient dialog box. You can also choose to have the shadow extrude away in horizontal layers or along in vertical layers. Note: To change the color of a shadow, right-click on the color square or select the color using the Eyedropper tool or the Color palette, keeping the SHIFT key held down as you click. CG INFINITY: CHAPTER TWO 285 Setting your default object style Whenever you create an object, it takes its initial style from the current default as indicated by the graphic at the bottom of the Tool panel. You can change this default at any time by right-clicking it and choosing the Properties command. In the Properties dialog box that opens, you can specify the new defaults. To use an existing object’s style as the default, first select it and then click the Use As Default Style command from the right mouse pop-up menu. The graphic in the Tool panel changes accordingly to reflect the new style. (You can also change the default style by dragging-and-dropping a style directly from the Style gallery in the Production Library to the graphic on the Tool panel.) If you wish to apply the default style to another object, first select the object and then choose the Use Default Style command from the right mouse pop-up menu. Object Style Properties dialog box Creating text and shape objects CG Infinity is designed specifically for creating various text and shape objects. The Text tool is ideal for producing impressive opening and ending credits as well as flashy text effects. The Shape tool creates regular shapes such as squares and polygons while the Path and Freehand tools enable you to draw your own objects and even trace over existing images. MEDIASTUDIO PRO USER GUIDE 286 Using the Text tool The Text tool in CG Infinity allows you to use any font currently installed on your system to create a text object. Once created, you can control the spacing between letters in a word as well as the spacing between lines of text. You can also edit the text at a later time, even after changing its shape and style. Note: If you want to edit a text object on another machine, that machine must have the same font installed. If not, the text uses your system’s default. To create a text object: 1. Click the Text tool from the Tool Panel. The Attribute toolbar changes to display the various font characteristics you can choose from. 2. Select the font you want to use as well as any other font characteris- tics such as size, bold and italics. You can also specify the alignment of the text as well as the kerning and leading. Note: Kerning decreases the amount of space between letters in a word making it appear tighter while leading affects the spacing between words on different lines. The default 100% uses the font’s own leading with lower values decreasing the space and higher values increasing the space. 3. Click the edit window where you want the text to appear and start typing in your text. (To add a line, press the ENTER key.) If you are including a lot of text, such as credits, drag your mouse to create a text bounding box. When you type your text, it wraps to the edges of this bounding box. 4. Change to the Object tool or click outside the text area to place the text as an object. Creating a text object CG INFINITY: CHAPTER TWO 287 Using the Shape tool In CG Infinity, you can create both regular symmetrical shapes, such as squares and circles, as well as more complex polygons and stars. You can use these shapes to block out sections of a background image or video, as a background for text, or to create a variety of special effects. To create a shape object: 1. Select the Shape tool from the Tool Panel. The Attribute toolbar changes to indicate the various shapes you can choose from as well as how the shape is created. 2. Select the shape you want to use from the Attribute toolbar and then select the drawing options for creating that shape. There are three options you can choose from to control the way a shape is drawn. The first, From Center, creates the shape from the center moving out. If not selected, the shape is created from the top left corner down as you draw. The second option, Equal Sides ensures that the sides of the shape are all of equal length. If not selected, you can draw a shape with variable width and height. The final option, Fixed Size, allows you to specify the exact width and height of an object in the neighboring Width and Height spin boxes. (Selecting this option disables the Equal Sides option.) Another option, Sides, is only available for the Polygon and Star shapes and controls the number of sides present in these shapes. Star also has an additional option, Pointiness, which controls the length of each star cone in relation to the core of the star. For example, a value of 0 would produce no star cones, only the star core. A value of 50% would produce half star cones and half star core while 100% would produce only star cones with no star core. Note: You can change the pointiness of a star object by holding down the CTRL+ALT keys as you drag. Dragging inward increases the pointiness while dragging outward decreases it. (The size of the star remains unchanged.) MEDIASTUDIO PRO USER GUIDE 288 3. Click on the area of the image where you want the shape to appear and drag. As you drag, the shape takes its form based on the specified attributes. (If you choose a fixed size, the shape is drawn immediately.) Once you release your mouse, the shape is created as an object. Note: If you draw an object and then hold down the SHIFT key, you can adjust the object equilaterally. If you hold down the CTRL key, you can adjust the object in one direction only. Creating a variety of shapes with the Shape tool Using the Freehand tool The Freehand tool allows you to create any kind of shape you want by allowing you to draw it with your mouse. This is particularly useful for tracing over elements in a background video or image file, such as a person’s head or a corporate logo. Once you have finished drawing your path, CG Infinity then places nodes in positions on the path, where necessary, to maintain the accuracy of the shape you have drawn. To create a freehand object: 1. Select the Freehand tool from the Tool panel. The Attribute toolbar changes to display the options for drawing a path. 2. Move to the edit window and begin drawing the shape you want to create or trace. CG INFINITY: CHAPTER TWO 289 As you draw, a line appears in the edit window which follows your movements. To draw continuously, keep your mouse button down as you drag. If you release the mouse button, you end a segment. You can then choose to end the path or create a new segment by clicking in another area of the edit window. When you create a new segment, it automatically connects to the end of the previous segment. Note: If you make a mistake while drawing, press the ESC key to start again. 3. Click the Close or Open Path button on the Attribute toolbar to end your shape. (Close Path draws a line connecting the ending and starting points of your path, while Open Path leaves it as is.) A red line appears following the path you have drawn. CG Infinity uses this line to determine how many nodes to place on the resulting path. To have the line more closely follow your own, increase the value in the Accuracy spin box on the Attribute toolbar. 4. When you are satisfied with the accuracy of your path, switch to the Object tool or click outside the area to place the shape as an object. (If you chose an Open Path, you need to specify a line width and fill color in the Object Style Options panel to see the path clearly.) Using the Path tool The Path tool is similar to the Freehand tool with the exception that it allows you to create shapes based on a series of straight or curved lines. You can manipulate these lines as you draw them or come back to them at a later time for further adjustments. To create a path object: 1. Select the Path tool from the Tool panel. The Attribute toolbar changes to display the options for drawing a path. 2. Select the type of path you want to draw from the Attribute toolbar. You can choose between drawing in straight lines or curved line segments by clicking the appropriate button on the Attribute toolbar. (You can switch between linear or curved segments as you draw depending on the type of path you are trying to create.) 290 MEDIASTUDIO PRO USER GUIDE 3. Move to the edit window and begin drawing the shape you want to create. Each time you click your mouse, a node is placed in the edit window and a line segment is automatically drawn connecting the two nodes. If you selected the Add Curve option, two handles appear on either side of the node allowing you to stretch, pull and turn the curve. (You can come back later to edit these nodes and handles using the Adjust tool, see page 294.) Note: If drawing in straight line segments, you can hold down the SHIFT key to restrict the line to movements of 15º intervals. 4. Click the Close Path button on the Attribute toolbar to end your shape. CG Infinity automatically draws a line connecting the end of the last segment to the beginning of the shape, filling it with the currently specified fill color. If you want to leave the shape open, such as for creating lines, click the Open Path button on the Attribute toolbar. This fills the line of the shape only, leaving the contents clear. (To view an open path, you need to specify a line width in the Object Style Options panel.) Selecting and transforming objects Once you have created an object, you can move and manipulate it in a variety of ways. The easiest is with the Object tool which allows you to select objects and then move and resize them anywhere within the edit window. In CG Infinity, you can select a single object or multiple objects, group them, or place them on top of, or behind, others. To select an object, click the Object tool on the Tool panel and then click the object you want to select. (You need to click a portion of the shape, such as the line or filled area. This may not be so easy for open shapes with small line widths. In such instances, increase your magnification or the line width.) Notes: You can also select an object by dragging a selection marquee over it. Depending on your settings in the Preferences dialog box (see page 279), you have to drag over the entire object or simply touch one of its edges. CG INFINITY: CHAPTER TWO 291 Selecting multiple objects You can select multiple objects by holding down the SHIFT key as you click each object. The bounding box changes each time to encase all the selected objects. Once selected, you can move them as one or resize them equally. If you change an object style, the new style is adopted by all the objects, regardless of their original settings. (You can also select multiple objects by dragging a selection marquee over each one.) To remove an object after selecting it, hold down the SHIFT key and click again. (You can only deselect objects in the reverse order that they were selected.) Grouping objects If you selected multiple objects, you can group them together so they act as one. Once grouped, you can move the objects together as well as duplicate them to make additional copies. Grouping objects is especially useful at the end of a project when you have layered them in their final positions. To group objects, select them and then click Edit: Group. To ungroup them, select the grouped object and then click Edit: Ungroup. Layering objects An important part of working with objects is being able to layer them on top of and behind one another to create a variety of effects such as shading and transparency. To control the layering of objects, CG Infinity provides several commands in the Edit menu as well as options on the Standard toolbar. For example, you can send an object behind another by clicking the Send Backward command or, if there are several objects, send the object to the bottom of the others by clicking the Send to Back command. To place objects in front of others, click either the Bring Forward or Bring to Front commands. Notes: • To move an object quickly through the layers, use the direction arrows on the Standard toolbar. • All new objects are placed above existing objects. MEDIASTUDIO PRO USER GUIDE 292 Moving objects Once an object is selected, you can move it by dragging it with the Object tool. Apart from moving an object with your mouse, you can also move it using the Position spin boxes on the Attribute toolbar. When you view the Position spin boxes, they show the current horizontal and vertical position of the selected object respectively (All measurements are in pixels). You can enter in new values to move the object accordingly. This is very useful if you are working with various layers of objects and you want to move one by a fraction of a pixel, such as when creating shading effects. Transforming objects In CG Infinity, you can transform an object using the Object and Envelope tools. When you transform an object, you can adjust its shape and rotation as well as resize it so that it fits better inside the edit window frame. Transforming works by dragging the handles on the bounding box of a selected object. Depending on the type of transform you are performing, these handles appear either on the sides and corners of the bounding box or just the corners. (To manipulate the actual path of an object you need to use the Adjust tool, see page 294.) Using the Object tool The Object tool provides five options on the Attribute toolbar for resizing and rotating an object. The first option, Resize, allows you to drag on the nodes of a bounding box to stretch and pull an object. (If you want the object to change its size proportionally, hold down the SHIFT key as you drag.) To rotate an object, select the Rotate option. As you rotate, the degree of the rotation is displayed in the Rotation Angle spin box at the end of the Attribute toolbar. For finer adjustments, you can use this spin box or enter in the degree of rotation directly. You can also reposition the rotation circle, found in the middle of the object, to determine where the center of rotation is, such as the top left corner or right side. (To return the rotation circle to the middle, click the Center button next to the Rotation Angle spin boxes.) CG INFINITY: CHAPTER TWO 293 Note: To resize an object, you can click a button or enter the new dimensions for the object in the Width and Height spin boxes on the Attribute toolbar. (These spin boxes are useful for when you need to make accurate adjustments to an object’s size, such as to 1/10th of a pixel.) Original image Resizing Rotating Slanting Perspective Distorting Using the Envelope tool The Envelope tool differs from the Object tool in that it works by providing a shape which you fit an object into, rather than having an object define its own shape. This is particularly useful for text objects whose shapes take their form from a particular font. By changing the envelope of the text, you have much greater flexibility over how the text is warped and distorted. For example, you could make the text appear as a wave or have it bend in three dimensions. To change the envelope of an object: 1. Create a text object and then select the Envelope tool from the Tool panel. A bounding box appears around the text with nodes on the sides and corners. 2. Select a method to control the envelope from the Envelope method combo box on the Attribute toolbar. You can choose between four types: Fit Shape, Fit Length, Horizontal and Vertical. (The result of each of these methods may differ depending on the size and font of your text.) MEDIASTUDIO PRO USER GUIDE 294 3. Drag one of the nodes of the bounding box to change the shape of the envelope. Control handles appear which allow you to further control the curve of the envelope. 4. Keep dragging the nodes and control handles until you have a shape you are happy with. Changing the envelope of a text object Adjusting shapes Whenever you create an object (other than a text object), its shape is defined by the path you draw. Once created, you can come back to this path and change it using the Adjust tool. The Adjust tool is particularly useful if you have traced an object or created your own freehand drawing and need to modify it so that it better takes the shape you want. To adjust a path: 1. Select the Adjust tool from the Tool panel. The Attribute toolbar changes to display the options for adjusting a path. Nodes also appear on the path of the selected object. (You cannot adjust the path of a text object.) 2. Select the Adjust Path button, if it is not already selected, and click any node on the path of the object. The node changes to black to indicate it is active and control handles appear on either side of the node. CG INFINITY: CHAPTER TWO 295 3. Change the shape of the path by dragging the node or one of the control handles. Dragging the node repositions it while dragging a control handle changes the curvature of the path around the active node and between the preceding and following nodes. You can control the behavior of these nodes as well as their directions by choosing one of the node options on the Attribute toolbar. In all, there are five options you to choose from: Curve Segment changes the curvature of a path between the preceding, following and active nodes. Linear Segment changes the shape of the path to straight line segments beginning from the preceding node to the active node. Symmetric Node changes the curvature of the path between the preceding, following and active nodes, keeping the control handles fixed in a linear path and equal in length. (This button is active only if the Curved Node option is selected). This option is best for performing general changes to a path’s curvature. Smooth Node changes the curvature of the path between the preceding, following and active nodes, allowing you to change the length of the control handles independently from each other (they still remain on a linear path). Use this option for greater control over the curvature with respect to the preceding and following nodes. Cusp Node changes the curvature of the path between the preceding, following and active nodes, allowing you to move one control handle at a time. This is useful when you want to change the curve on one side of the path without affecting the other. 4. Keep dragging nodes and control handles until you have a shape you are happy with. Notes: • To add a node, click anywhere along the path of the object with the Add Node button selected from the Attribute toolbar. To remove a node, click the node with the Remove Node button selected. • You can make a path closed or opened by clicking the respective buttons on the Attribute toolbar. MEDIASTUDIO PRO USER GUIDE 296 Creating a moving path An integral part of your work in CG Infinity is adding motion to your objects. This is done using the Moving Path tool which allows you to specify a path for an object to follow within the edit window. You can then position objects so that they move across the screen, either in unison or at different intervals. You can even perform various special effects such as fades from one color to another as well as changing the size and rotation of an object as it travels over time. Being a path, you can also adjust it just as you would the path of any object in CG Infinity, providing for extremely fine and accurate movements. Notes: • Any moving path you create takes its time from the duration specified in the Properties dialog box, opened by clicking File: Properties. • To delete a moving path, select the object with the Moving Path tool and then click Edit: Delete [DEL]. (If there is no moving path, the object is deleted.) To create a moving path: 1. Position the object where you want it to start its movement and then select the Moving Path tool from the Tool panel. The Attribute toolbar changes to display the various options available and Start and End nodes appear on the selected object. Note: Selecting the Moving Path tool should open the Time Control Panel. If it does not, click the Time Control Panel button on the Standard toolbar to display it. (If the Moving Path tool is not the current tool, it is automatically hidden.) 2. Click the End node and drag it to where you want the moving path to end. 3. Click the Play button on the Time Control Panel to see how the object moves. (It is best to do this in Wireframe mode as it speeds up the playback considerably.) To adjust the path’s position or shape, drag on the Start and End nodes. Notes: • Depending on the type of path, you may have to click twice before being able to move a Start or End node. • To view a moving path at anytime, click on it with the Moving Path tool. CG INFINITY: CHAPTER TWO 297 Creating a moving path Changing the shape of a moving path In CG Infinity, there are two ways in which you can change the shape of a moving path: with the Moving Path tool or by assigning the path of an object as a moving path. To change the shape using the Moving Path tool, you need to select it with the Moving Path tool and then drag the moving path as you would if adjusting an object’s path. The Attribute toolbar has the same options as the Adjust tool (see page 294). To create greater movement, you can add nodes anywhere along the path and edit them as you would with the Adjust tool. To assign the path of an object as a moving path, first select the object and then copy it. Now select the object you want to move and click Edit: Paste Object as Moving Path. The path of the copied object now appears in the center of the selected object as a moving path. This is useful if you want an object to follow the shape of a particular feature, such as stars following the outline of a corporate logo. Changing the shape of a moving path (left) and pasting an object as a moving path (right) 298 MEDIASTUDIO PRO USER GUIDE Changing the size and style of an object over time Using the Time Control Panel, you can make an object change its size over time as well as perform other effects such as fades and color transitions. This is done through the use of keyframes that you place at strategic positions throughout the moving path. By changing the attributes of an object at each keyframe, you cause it to change over time. To change an objects size and style over time: 1. Select the object you want to change with the Moving Path tool. The moving path of the object appears. 2. Move the Preview slider in the Keyframe Controller to the frame in the path where you want the object to change. The object moves to that frame position on the moving path. 3. Click the Add Keyframe button on the Time Control Panel. A keyframe is added to the Keyframe slider. (Keyframes are explained in detail in the ‘Using keyframe controls’ section, page 164) 4. Change the style and size of the object using the Object Style Panel as well as the resize buttons on the Attribute toolbar. If you are changing the style, any changes to the fill color options produces a fade effect from one to the other, as long as two fill colors are of the same type, for example, going from a gradient fill to another gradient fill. If the types are different, no fade occurs and the style changes only at the second keyframe position. You can also control the transparency of the object as it moves over time by adjusting the control points in the Fade graph. Moving a control point upward makes the object more transparent: downward less transparent. 5. Repeat steps 3 and 4 to add more keyframes. (To edit an object at an existing keyframe position, you must first make it active by clicking on its keyframe in the Keyframe slider.) CG INFINITY: CHAPTER TWO 299 6. Move the Preview slider to the start or click on the Start Keyframe button to return the object back to its beginning position. 7. Click the Play button to see how the object moves and changes over time. (To see changes in an object’s style, you need to play the moving path in Preview mode, not Wireframe.) Changing the size of objects over time Changing the speed of an object In CG Infinity, changing an object’s position on a moving path at a particular keyframe controls the speed at which the object travels. For example, if you place a keyframe at frame 15 of the moving path, and then move the object further along the path, you create a fast motion effect as the object has to cover more ground within the same time period. Likewise, by moving the object back, you create a slow motion effect as the object has less distance to travel within the same time period. To change the speed of an object: 1. Select the object you want to change with the Moving Path tool. The moving path of the object appears. 2. Click a keyframe in the Time Control Panel. The object moves to that position on the moving path. 3. Drag on the bounding box of the object and move it to where you want it to appear at that point in the path. (Moving forward creates a fast motion affect: back a slow motion effect.) 4. Move the Preview slider to the start or click on the Start Keyframe button to return the object back to its beginning position. 5. Click the Play button to see how the object changes its speed as it moves over time. 300 MEDIASTUDIO PRO USER GUIDE Timing the movement of objects An important part of any CG Infinity project is the synchronization of objects with each other. For example, you will often want text to appear either before or after another object has been displayed. To do this, you again need to use the Time Control Panel and place keyframes to act as timers before an action occurs. (Often with multiple objects, you end up needing more time than currently specified in the project. To add time to a project, increase the duration in the Properties dialog box, opened by clicking File: Properties.) To change the start time of a moving object: 1. Select the object you want to change with the Moving Path tool. The moving path of the object appears. 2. Move the Preview slider in the Time Control Panel to the frame where you want the object to begin its movement and click the Add Keyframe button. The object moves to that position on the moving path. 3. Drag on the bounding box of the object and move it back to the previous keyframe. (This essentially makes the object ‘move’ in the same place until the keyframe is reached.) 4. Move the Preview slider to the start or click on the Start Keyframe to return the object back to its beginning position. 5. Click the Play button to see the motion of the object. Adjusting the Start time of an object on a moving path CG INFINITY: CHAPTER TWO 301 To change the end time of a moving object: 1. Select the object you want to change with the Moving Path tool. The moving path of the object appears. 2. Move the Preview slider to the last frame in the Time Control Panel, the object moves to that position on the moving path, and then click the Add Keyframe button. A keyframe is added to the Keyframe slider. 3. Drag on the keyframe and move it to the position where you want the movement of the object to end. 4. Move the Preview slider to the start or click on the Start Keyframe to return the object back to its beginning position. 5. Click the Play button to see the motion of the object. Performing minor adjustments in time After laying out all your objects and specifying their various moving paths, you may find that you need to go back and adjust the timing of a particular object by a few frames, but don’t want to affect its position on the moving path. To do this, select the keyframe belonging to the object and then move the keyframe along the Keyframe slider (not the object itself). This increases or decreases the timing before the object begins or continues its movement. 302 MEDIASTUDIO PRO USER GUIDE The chapter in review Here are some key points and tips to remember from this chapter: • To see a line color, you need to specify a line width (p.282). • Apply gradients to add color and depth to an object (p.283). • Right-mouse click on an object to set that object’s attributes as the default (p.285). • Use the Freehand and Path tools to trace objects in the background (p.288). • Make general path adjustments using the Symmetric node, specific adjustments using the Cusp node (p.295). • Position your objects at their starting point before making a moving path (p.296). • To have an object follow another, paste the other as a moving path (p.297). • You can create gradient shifts over time if the object shares the same fill type at each keyframe (p.298). • To change the starting time of an object, move it from the start time in the path back to its original position. To change the end time of an object, move its keyframe back to the end time (p.299). Audio Editor Chapter 1 Getting started Audio Editor is the MediaStudio Pro program that gives you command over your soundtrack. With it, you can play, record and edit the audio components of your video project with drag-anddrop ease and a click of the mouse. In this chapter you will learn about: • Understanding the basics ....................................................................... p.306 • Recording sound ..................................................................................... p.312 • Customizing Audio Editor ....................................................................... p.314 306 MEDIASTUDIO PRO USER GUIDE Understanding the basics To get started with Audio Editor you can either open an existing audio file or record sound from an external device such as an audio CD, microphone or VCR. When you view sound, it appears in an edit window as a waveform. This waveform represents the various positive and negative peaks that a natural sound wave makes. If it is a mono file (single channel), only one waveform is present, while stereo files (two channels) have two waveforms representing the left and right channels accordingly. Audio Editor displays sound in this manner to help you visualize the contents of an audio file and make enhancing it that much easier. Audio Editor's program window AUDIO EDITOR: CHAPTER ONE 307 Toolbar Go to previous cue Play selection Add a cue Record sound Go to next cue Play a waveform Stop/Pause a waveform Zoom slider Mark the start and end of a selection Drag-and-drop file to another program Fit a selection in the window Alternate between the last two views Run a mixer program Overview strip View box Selection area Edit window Active waveform MEDIASTUDIO PRO USER GUIDE 308 Playing audio files To play an audio file, click the Play button on the Toolbar or click Control: Play [SPACE]. The file starts playing from the current cursor position. To stop the file click the Stop button or click Control: Stop [ESC]. The cursor pauses at the current position. Clicking Stop again returns the cursor to the start of the file. (Clicking Stop or pressing ESC when the file is not playing returns the cursor to the start of the file.) Notes: • To move the cursor to the start of a file, click Control: Go To Start [CTRL+HOME]. To move it to the end, click Control: Go To End [CTRL+END]. • If you have created a selection area you can play the contents of the selection by clicking the Play Selection button on the Toolbar or Control: Play Selection [F2]. Creating a new edit window To record sound you first need to create a new edit window to hold that sound. If you do not create a new edit window the sound is recorded into the currently active window, using the properties of that window for the recording. To create a new edit window: 1. Click File: New [CTRL+N] to open the New dialog box. New dialog box 2. Select the sampling rate you want to use from the Sampling rate group box. AUDIO EDITOR: CHAPTER ONE 309 The sampling rate determines how many portions (samples) of audio data appear each second and is measured in the thousands. The more samples a file contains the better the audio reproduction; the down side is increased file size. 3. Select the number of channels to use from the Channels group box. The number of channels in an audio file refers to whether the file is mono or stereo. Stereo provides for better sound but is twice the file size of mono. 4. Select the sample size you want to use from the Sample size group box. The sample size specifies how much memory is allocated to store the audio data. In most cases 8-bit files produce adequate results without sacrificing too much in quality. If you want the best possible file then choose 16-bit. This does, however, result in a file twice the size of an 8-bit file. Saving files Once you have recorded or made changes to a waveform you need to save it. To do this, click File: Save or Save As [CTRL+S]. For previously saved files, clicking Save instantly overwrites the existing file with the new data. Save As opens the Save Audio File dialog box where you can specify a new name and/or destination. The Save Audio File dialog box also allows you to append subject and description information as well as assign a thumbnail image to use as a visual representation of the file in any preview enabled dialog box or browser. Note: If the saved audio file is included as a track in a Video Editor project, the track is automatically updated. Saving files to a video Apart from saving audio as a wave file, you can also save it as an audio track to an existing AVI or MOV file. If the file contains an original audio track the track is overwritten with the new data. (If the waveform is longer in duration than the video it is truncated to the video length.) MEDIASTUDIO PRO USER GUIDE 310 Converting files After saving a file you may find that you need to change its attributes, particularly if you are planning on mixing it with other files that have different properties. When you convert a file, you can choose to convert down, reducing quality and file size, or convert up. Converting up, such as adding an extra channel or increasing the sample size, does not result in an improvement in the sound of the file. This is because the attributes of an audio file are determined at the time of its creation. To convert a file, click Edit: Convert To. In the dialog box that opens you can choose to change the sampling rate, channels and sample size according to your needs. (For more on these see the section on ‘Creating a new edit window’, page 308.) Once you click OK the dialog box closes and the waveform is changed accordingly. Viewing waveforms When you edit a waveform you may want to see part of it in greater detail or display it in a more compressed format. You can do this in three ways: click View: Zoom In and Zoom Out, by dragging the Zoom slider, or by dragging on the borders of the Global View panel. (The amount you can zoom depends on the size of the edit window, the length of the waveform and the amount of the waveform shown in the window.) Note: In Audio Editor it is possible to zoom down to the sample level. Editing at this level however is often impractical as any changes you make may be inaudible because of the sheer number of samples possible. For example, the smallest audio file still has 11,025 samples per second. A waveform at Fit In Window view AUDIO EDITOR: CHAPTER ONE 311 A waveform at Actual view Changing the view of a waveform Whenever you open an audio file, the waveform is displayed entirely within the edit window. If you change the magnification of the window, the view of the waveform changes, and parts of the waveform may be hidden by the window frame. To change your current view, drag on the Global View panel in the Overview strip. This reveals those portions of the waveform previously hidden. To return to viewing the entire waveform in the edit window, click View: Fit In Window [CTRL+1]. (To view the waveform at 1x, click View: Actual View.) Note: If you have created a selection area, you can fit the selection to the edit window by clicking on the Fit Selection In Window button on the Toolbar. Controlling the display and time unit of waveforms In the Preferences dialog box (see page 315), you can determine the detail with which Audio Editor displays waveforms, choosing between a precise scan and a quick scan. Precise scans produce a very detailed waveform, but take longer to redraw. On the other hand, Quick scans produce a slightly less accurate waveform, but are much quicker at redrawing. In most cases, the Quick scan option is more than adequate for editing at the seconds level. (In the same dialog box, you can also change the units used to indicate time along the bottom of the edit window. You can choose from M:S:ms, SMPTE or as samples.) MEDIASTUDIO PRO USER GUIDE 312 An example of the time unit (M:S:ms) An example of the SMPTE unit (M:S:f) An example of the samples unit (thousands) Dragging-and-dropping to Video Editor Audio Editor allows you to take an audio file and then drag-and-drop that file into Video Editor for further editing or to make it a part of a video project. To do this, first open or record the file in Audio Editor and then click the Drag button on the Toolbar. Holding down your mouse, dragand-drop the file to an audio track in Video Editor. If you wish to edit this file at a later date, double-click on it and Audio Editor will open with the file in the workspace. Saving then updates the file accordingly. Recording sound In Audio Editor, you can record sound to any open edit window; this can be an existing file or a new ‘empty’ edit window. Depending on your system’s configuration, you can record from a variety of sources such as a CD player, MIDI player, microphone or MIDI file. Before you start recording, you need to specify the driver of the external audio source you will be using, such as a microphone or VCR. To do this, open the Windows Control Panel and double-click the Multimedia icon. The Multimedia Properties dialog box opens and in the Preferred device for recording option, specify the appropriate sound card driver (for audio sources) or video capture board driver (for video sources). For example, if you are using a SoundBlaster32 then you would set the Preferred device for recording as ‘SB 32 (220).’ AUDIO EDITOR: CHAPTER ONE 313 To record sound: 1. Connect the audio source into your PC audio card’s line-in jack. Test whether or not the connection works by playing from the source. If you hear sound from your computer’s speakers, then it is a good connection. 2. Run your audio mixing program by clicking the Run Mixer Program button on the Toolbar or click Control: Run Mixer [CTRL+M]. (To use the Windows default mixer, click Start: Programs: Accessories: Multimedia: Volume Control.) 3. Make active the edit window you want to record the sound into and click the Record button on the Toolbar or click Control: Record [CTRL+R]. A message box appears displaying the current recording level. Set Recording Level dialog box 4. Adjust the recording level with the controls on the mixer control panel. For better recording quality, your peak level should stay close to, but not touch, the right side of the indicator. 5. Click Start. A message box appears telling you that Audio Editor is recording. Click OK in the message box to end recording. The new recording appears in the active edit window at the current cursor position. MEDIASTUDIO PRO USER GUIDE 314 Tips for determining audio quality Generally, it is quite straight forward to determine the properties you should use for recording a waveform. The determining factors are the file size and the type of speakers the audio will be played back over. For example, if disk space is limited and the sound is intended for playing over small computer speakers, then there is no need for CD quality sound. Likewise, if you plan on playing your files over amplified speakers directly from your hard disk, then you would want more than just telephone quality. The chart below offers you some ideas of the different types of audio quality possible and how they affect file size. Quality Properties File size (compressed: 10 secs) Telephone 11,025 kHz, 8-bit, Mono 107 kb Radio 22050 kHz, 8-bit, Mono 215 kb CD 44,100 kHz, 16-bit, Stereo 1720 kb Customizing Audio Editor You can customize the way you work in Audio Editor using the Preferences dialog box, opened by clicking File: Preferences [F6] or by doubleclicking on the Status bar. Here, you can control the display of the waveform, the time format used, and assign a mixer program for recording audio files. AUDIO EDITOR: CHAPTER ONE 315 PREFERENCES DIALOG BOX 1 2 3 4 5 6 1. X-Axis Unit [Time Format] specifies the unit of time for each edit window. Selecting the Time (M:S.ms) option displays audio file information in minutes, seconds and milliseconds. The SMPTE (M:S:Frame) option shows the time in minutes, seconds and frames. This is especially helpful if you are editing audio for use in Video Editor as it allows you to match the audio portions with each frame of a video sequence. You can choose between film (24 fps), PAL (25 fps) and NTSC (30 fps), or, for irregular frame rates define your own, such as 15, for example. For detailed editing of audio select the Samples option; this displays time in samples per second. For example, if your sampling rate is 11.025 kHz, then the waveform shows 11,025 sample points per second. 2. Waveform display controls the detail with which Audio Editor draws waveforms. Selecting the Precise scan option produces a very detailed waveform, but may take more time to redraw because of the extra information. The Quick scan option produces a slightly less accurate waveform but is much quicker at redrawing. In most cases the Quick scan option is more than adequate for editing at the seconds level. If you want to go to the sample level, then select the Precise scan. 3. Move cursor when playing moves the cursor along the waveform whenever you play audio files. If you are low on memory, clear this option as it requires extra resources. 4. Snap to cues makes selection areas snap to any nearby cues. 5. Number of recently opened files specifies how many file names are stored in the Recent History list found in the File menu. 6. Mixer program defines the path and name of the mixer program to use when recording. (This program will open whenever you click the Run Mixer Program button on the Toolbar or click Control: Run Mixer [CTRL+M].) 316 MEDIASTUDIO PRO USER GUIDE The chapter in review Here are some key points and tips to remember from this chapter: • Sound is represented on your computer as a series of waves in a waveform file (p.306). • Match the properties of a waveform to the speakers it will be played back on (p.308). • Use the Edit: Convert To command to change a waveform’s properties (p.310). • Use the Global View panel in the Overview strip to zoom in on a waveform as well as reposition the current view (p.311). • Set the time measurement unit to SMPTE when working on files for use in video projects (p.311). • Choose radio quality sound (22.05 kHz, mono, 8-bit) for files destined to be played back over the Internet or from CD-ROM (p.314). Chapter 2 Editing audio files With your computer and Audio Editor, trimming and enhancing audio tracks for your audio and video projects becomes greatly simplified and significantly easier. With a number of advanced audio effects and enhancements, Audio Editor will soon have you creating audio files that add impact to your work and multimedia presentations. In this chapter you will learn about: • Creating selection areas ......................................................................... p.318 • Working with cues .................................................................................... p.319 • Sound sweetening ................................................................................... p.323 • Mixing tracks ............................................................................................ p.327 • Applying special effects ........................................................................... p.329 318 MEDIASTUDIO PRO USER GUIDE Creating selection areas After opening an audio file you can edit the entire waveform or selected parts of it. Unless a selection area has been created, any editing you do affects the entire waveform. In Audio Editor you can create a selection in the following ways: • Drag your mouse over the area you wish to select. • Double-click on the waveform or click Edit: Select All to select the entire waveform. • Play the file and then click the Mark In/Out button on the Toolbar or click Control: Mark In and Mark Out [F3/F4] whenever you hear the part you would like to select. (This method is very useful for creating selections as your ear can hear the sound more clearly than your eye can ‘see’ it.) • Drag on the waveform in the Overview strip. (This can only be done if the file has been zoomed on and there is space outside the Global View panel to select.) Notes: • To deselect a selection area, click anywhere within the waveform or click Edit: Select None [CTRL+K]. (Clicking the right mouse button deselects the area without moving the cursor.) • If you have placed cues on a waveform, selecting the Snap to cues option in the Preferences dialog box (see page 315) ‘pulls’ any selection areas to the closest cue. (Depending on your current zoom level, you may have to start and end the selection area close to the appropriate cues.) Selecting an area of a waveform AUDIO EDITOR: CHAPTER TWO 319 Creating precise selections During your editing there will be times when you want to make a very specific selection, starting and ending at exact times, particularly if you are working in conjunction with a video project in Video Editor. To make detailed selections you need to view the Sample Information Window, opened by right-clicking on a toolbar and selecting the Sample Information Window command. (You can also click View: Toolbars & Panels.) The Sample Information Window tracks the movement of your mouse pointer as you move it, displaying the precise point in the waveform where the pointer passes, as well as the highest and lowest amplitudes of the waveform at that point. (If the times shown are not detailed enough, zoom in on the waveform.) The two values in the top box of the Sample Information Window indicate the starting and ending positions for the area your cursor currently spans, which, depending on your zoom level, may be the same or different. The bottom box (for stereo files there will be two, one for each channel) indicates the negative and positive amplitudes in that region. Working with cues Cues are the best way to bookmark spots in a waveform that you want to frequently reference or come back to and edit. Once a cue has been created, you can jump to it from anywhere in the waveform regardless of where your cursor is located. Audio Editor also allows you to append information to a cue so that you can denote certain features at that particular point in the waveform (for example, marking the beginning of a long monologue, or denoting the point of impact between two cars in a high speed chase). To place a cue: 1. Click on the area in the waveform where you want to place a cue. (You may want to zoom in for a more accurate placement.) 2. Click the Add Cue button on the Toolbar or click Control: Add Cue [F5] to open the Add Cue dialog box. MEDIASTUDIO PRO USER GUIDE 320 3. Enter a description in the Cue name entry box (maximum 128 charac- ters). The default cue name, ‘&p’ uses the time value of the cue’s location for a name. For example, a cue at the 1 minute 30 second mark would be named ‘01:30:00.’ 4. Click OK. The Add Cue dialog box closes and a blue cue line appears at the cursor position. Note: You can also place a cue while a file is playing by clicking the Add Cue button or Control: Add Cue. Placing cues on a waveform Managing cues You can manage cues in waveforms in several ways, such as changing their position and description, removing them from the edit window and switching between them. For example, you can: • Right-click the cue handle at the base of the cue line to view its description. • Double-click the handle to change a cue’s name (this opens the Change Cue Name dialog box where you can enter a new name or description). • Drag the handle of a cue to move it to a new position in the waveform. • Drag the handle of a cue off either end of the edit window to remove it, or, to remove all cues, click Control: Delete All Cues. AUDIO EDITOR: CHAPTER TWO 321 If a waveform has a large number of cues, you can navigate between them easily by clicking the Previous Cue/Next Cue buttons on the Toolbar or click Control: Previous Cue and Next Cue [SHIFT+TAB & TAB]. If you want to go to a specific cue, click Control: Go To Cue [SHIFT+G]. This opens the Go To Cue dialog box which lists all the existing cues in the waveform. To go to a cue, select it and click the Go To button. The cursor then jumps to that cue. Using cues with Video Editor Whenever you save a file, any cue information is also saved with it. As such, you can insert the file as an audio track in Video Editor and maintain the cues which were placed in Audio Editor. Likewise, any cues placed on an audio track in Video Editor can be viewed in Audio Editor, (for WAV files only). This makes it much easier when editing video as you can identify key areas in an audio track with which to match the appropriate action in the video track. Clearing audio data Often when you open or record a waveform there may be areas which you don’t want or no longer need. In such cases, you can remove them from the file by selecting them and clicking Edit: Clear [DEL]. The selected area is removed and the remaining waveform shortens accordingly, decreasing the duration of the file. If you do not want to affect the duration of the file, click Edit: Mute. This effectively erases any audio data (zero amplification), maintaining the duration of the file while, at the same time, creating a ‘silent’ part in the waveform. If you want to delete a large portion of the waveform keeping only a small part, first select the part you want and then click Edit: Retain. This removes all non-selected audio data. 322 MEDIASTUDIO PRO USER GUIDE Waveform before clearing Waveform after clearing Inserting audio data After cutting or copying audio data, you can paste it from the clipboard into an edit window by clicking one of the Edit: Paste commands. Although similar, each differs in its implementation as well as benefits. • Insert adds data from the clipboard to an existing waveform at the cursor position. This increases the duration of the audio file by the duration of the pasted segment. • Replace overwrites the waveform at the cursor position, replacing it with the audio data from the clipboard. If the clipboard data is longer than the waveform, Audio Editor truncates the excess. • Mix opens the Paste Mix dialog box which allows you to combine waveforms by adjusting their relative amplitudes. A 100% mix means that the data is mixed at equal amounts. Lowering the mix for one reduces its amplification, while increasing the mix for the other adds to its amplification. For more on mixing tracks, see the section ‘Mixing tracks’, page 327. AUDIO EDITOR: CHAPTER TWO 323 • Fill replaces a selection area with the clipboard data. If the selection area is longer in duration than the clipboard data, the data repeats itself until the selection area is filled. If the selection area is shorter, Audio Editor truncates the data accordingly. This command is disabled if there is no selection area. • As a New Document creates a new edit window, filling it with the data from the clipboard. Sound sweetening Sometimes when you record audio data, you get annoying background noise and general imperfections. For example, many times the sound accompanying video footage comes out poorly, often because something interfered with the microphone or recording equipment. In Audio Editor, you can remove such noises as well as apply a number of studio quality filters that correct and enhance (or sweeten) the sound in your audio files. Note: If you only want to sweeten a certain portion of an audio file you must select it first, otherwise the entire waveform is affected. Changing the amplification Amplification refers to how loud or quiet an audio file plays back at. Generally, you can use your computer’s volume controls to adjust this directly, but when it comes to mixing files you need to make sure that you first equalize the different sound tracks so that they share a similar amplification, especially if they were recorded at different levels. To change the amplitude of a file: 1. Click Effect: Amplify to open the Amplify dialog box. 2. Specify the percentage you want to change the amplification by in the Percentage spin box. 100% is unchanged while anything above that increases the amplification and anything below decreases it. 3. Click OK. The waveform changes to reflect the new amplification. MEDIASTUDIO PRO USER GUIDE 324 If, after changing the amplification, you find that the waveform peaks or touches the top and bottom edges of the edit window (± 100% on the amplitude scale), then you may find some distortion or noise has been created. In such cases, undo the amplification and click Effect: Normalize. This adjusts the waveform’s amplitude so that it does not peak above or below the amplitude scale. (In some cases, you may not see much change to the waveform after normalizing depending on the existing amplification levels.) Waveform before changing amplification Waveform after changing amplification by 200% Changing pitch An audio file’s pitch defines how high or low it sounds. A high pitch may be very shrill, like a whistle, while a low pitch may be very deep, like a fog horn. To adjust an audio file’s pitch, click Effect: Pitch. This opens the Pitch dialog box where you can raise or lower the pitch by dragging on the Pitch slider. Moving to the left lowers the pitch, while moving to the right makes it higher. AUDIO EDITOR: CHAPTER TWO 325 Quantizing a waveform When you record audio data, you need to indicate the sample size, or the number of bits used to store the resulting file. This can be either 8-bit or 16-bit. The more bits the better the quality of the recording, but the greater the size of the audio file. If you need to reduce file size, but still want to maintain a good level of quality, you can quantize the file by clicking Effect: Quantize. This command opens a dialog box which allows you to specify the number of bits allocated to the file, 1-7 for 8-bit files and 1-15 for 16-bit files. Often, a small reduction in the number of bits is all you need to bring the file size down while at the same time maintaining audible quality. (If you reduce the number of bits too much, you will ‘clip’ the sound, thereby producing noticeable distortion.) Working with silence From a computer’s perspective, silence is amplitude point 0 in a waveform (the baseline). Silence is useful in audio editing, particularly for what it isn’t rather than what it does. For example, silence is responsible for adding and removing time to an audio file, and timing is perhaps one of the most important aspects of any audio sequence. For example, the sound of a door opening must be timed to occur after the sound of the key entering the lock. Also, if you are creating a video project you will have events occurring at specific times and these all require an audio track that complements those times. If you want to add silence to a waveform, click Edit: Insert Silence. This opens the Insert Silence dialog box where you can enter the time range you want to add in minutes, seconds, and milliseconds (M:S:ms). Once you click OK, the silence is added to the waveform at the cursor’s position, increasing the length of the audio file accordingly. To remove silence, click Edit: Trim Silence. In the Trim Silence dialog box that opens, you can specify to remove all silent areas in the file or just those matching a specified duration, measured in M:S:ms. MEDIASTUDIO PRO USER GUIDE 326 Removing background noise Unless you record in a rigidly controlled environment, such as a soundproofed booth, every audio track you record will have some measure of background noise. For the most part, it will fall within acceptable levels, easily drowned out by the primary body of sound. If not, background noise can be very distracting and significantly decrease the quality of the sound. In Audio Editor, you can specify an acceptable threshold noise level by clicking Effect: Remove Noise. Any sound which occurs within this level is then removed from the waveform. As background noise is usually of a low amplitude, selecting a 2-5% threshold is often adequate. Setting the threshold range too high, you run the risk of removing essential data. Waveform before removing noise Waveform after removing noise Muting a waveform Often, when you are working with waveforms, you will want to remove part of it without deleting the actual time it occupies (therefore silencing it). To do this, you need to mute the waveform by clicking Edit: Mute. After choosing this command, only the selected area of the waveform is silenced, leaving the total duration or length of the file unchanged. AUDIO EDITOR: CHAPTER TWO 327 Calibrating files recorded from different sources Not all recording devices have the same calibration or setup, varying sometimes in frequency modulation and amplitude. In such cases, you may find that files recorded from these different sources end up with different baselines (point 0 on the amplitude scale). Most of the time, this doesn’t adversely affect the overall quality of your tracks as the differences are minute. However, you may encounter some files whose baselines vary dramatically and the result of mixing them together produces unacceptable distortion and noise. Audio Editor allows you to calibrate such files so that they all have matching baselines. Simply click Effect: DC Offset. In the DC Offset dialog box, you can drag the Offset slider to move the waveform above or below the baseline. Moving to the right shifts the baseline up, while moving to the left pulls it down. (This does not affect the amplitude of the file, only its waveform representation.) In this way, you can calibrate any mismatched files to have roughly the same baseline before you decide to mix them into the same audio file. Waveform with an incorrect baseline Mixing tracks Mixing tracks refers to taking two audio files and combining them into one. Mixing essentially blends the data from the audio files so that their respective sounds overlap and play through one another. When mixing, you can only mix waveforms with the same properties and need to have the two waveforms already open in the Audio Editor workspace. (To mix files with different properties, first convert them or cut one and click Edit: Paste: Mix to paste it into the other.) MEDIASTUDIO PRO USER GUIDE 328 To mix two tracks: 1. Click Edit: Mix. The Mix dialog box opens displaying all files open in the workspace which share the same properties. Mix dialog box 2. Select the file you want to mix by clicking on it in the Mix with list box. 3. Set the desired amplification levels for each waveform (between 1- 100%). 100% keeps the original amplification and anything below reduces it. 4. Click OK. A new edit window is created merging the two files. Removing a mixed track There will be times when, after combining a group of files together, you may want to remove one of the files from the mixture. For example, you may be preparing an audio project for a client and, after having created a master file, they decide they want to remove the voice of one of their managers. Initially, this seems like an impossible task as all the files have been truly integrated. Fortunately, the solution is not as difficult as it seems. All you need to do is select the original audio file containing the manager’s voice and then click Effect: Invert. (This action affects only the waveform, flipping it upside down, and does not affect the actual sound.) Once inverted, copy the entire waveform and then select the edit window containing the master file. Clicking Edit: Paste: Mix (leaving the AUDIO EDITOR: CHAPTER TWO 329 mixing levels at 100%) pastes the inverted waveform into the file. As it is now the opposite of the original file, it negates the manager’s voice and, as a result, removes it from the file. Note: You cannot remove a file from a mix using the Invert method if you have already applied other effects to the mixed file. This is because any effects you apply alter or shift each point in the waveform, and the inverse of the element you want to remove will no longer match properly to the original. Applying special effects Audio Editor comes with a number of special affects that you can use to add impact to your audio files and provide enhancements which are difficult to replicate when recording from the original source. These can be anything from performing fades to the beginning and ending of a waveform to adding a variety of echo effects, such as stadium and resonance. Performing a fade Performing fades is a frequent task in audio editing as you often need to control how sound enters and leaves a certain scene or moment. This is particularly useful if you want to give your audio a smooth or ‘rolling’ start and finish. To perform a fade, click Effect: Fade to open the Fade dialog box. A Fade graph allows you to control how the fade is performed, offering a set of predefined fades or customizable settings. Fade dialog box MEDIASTUDIO PRO USER GUIDE 330 The first control point in the graph defines the start-fade amplitude, the second and third points for the middle of the fade and the fourth point for the end-fade amplitude (where 100% is normal amplitude). To help smooth out the fade, select a Transformation curve option. A Linear fade produces a constant fade, while an Exponential fade begins slowly and ends quickly. The Logarithmic fade starts quickly and fades more slowly. For best results, it is a good idea to first experiment with a variety of different settings. Waveform before applying a fade effect Waveform after applying a Fade In / Fade Out effect Changing speed Changing the speed of an audio file is a useful way to increase or decrease its duration, as well as for producing interesting distortion effects. When you click Effect: Speed, the Speed dialog box opens with a slider for adjusting the speed. Moving to the right slows down the file, thereby increasing its duration. Moving to the left speeds it up, decreasing its duration accordingly. AUDIO EDITOR: CHAPTER TWO 331 Performing a stereo pan If you have a stereo file, you can pan the audio so that it sounds as if the audio moves from one speaker to the other, creating a ‘surround sound’ effect. To do this, click Edit: Pan and in the Pan dialog box that opens, alter the fade for each channel accordingly. For example, a start and end level of 0% results in complete silence while 100% leaves the output unchanged. As with the Fade command, you can choose between Linear, Exponential and Logarithmic changes to help smooth the effect. Reversing a file An interesting effect in Audio Editor is the Effect: Reverse command, which allows you to reverse a file so that it plays in the opposite direction. In most cases, this will produce an unintelligible result, which can only be deciphered if you reverse the file again. Waveform before reversing Waveform after reversing 332 MEDIASTUDIO PRO USER GUIDE Performing an echo Echoes are useful effects which are often difficult to record naturally. Using Audio Editor, however, you can overcome such recording limitations and produce echoes that sound as if you are in a canyon or at a baseball game. To create an echo quickly, click either one of the Echo commands available in the Effect menu. Or, to customize one of those commands, click Effect: Echo. This opens the Echo dialog box which allows you to define the three characteristics of each echo command: Delay, Decay, and Bound. Delay is the length of time that passes before you hear an echo, while Decay accounts for the loss of sound in each repetition. Bound determines the next round of repetition and is repeated until the echo fades away entirely. Below is a description of the characteristics for each of the echo commands: • Long Echo has a long delay and a strong decay which results in longer repetitions, though it fades away faster. • Long Repeat has a short delay and weak decay, therefore making the echo last longer (though each repetition comes in faster cycles). • Resonance has a short delay with little decay and a very short bound. This results in a quick and fast echo, sort of like an ‘audio shadow’. • Stadium echo is very similar to Long Echo but starts sooner and ends faster. Waveform before applying an echo effect AUDIO EDITOR: CHAPTER TWO 333 Waveform after applying an echo effect Performing a cross fade A cross fade is where one audio track blends smoothly into another, head to tail. To cross fade two files, click Edit: Cross Fade. This opens the Cross Fade dialog box, which allows you to select the file you want to blend with. (You can only cross fade between files with the same properties.) Select the file to cross fade with from the Cross Fade with list box and then enter a value in the Cross duration spin box (in M:S:ms) to determine how much of the two files overlap. If you do not specify a duration, the second file is added to the end of the active file. Once you have an overlap duration, select one of the Transformation curve options to specify the type of fade to occur between the two tracks. A Linear fade produces a constant fade from one to the other, while an Exponential fade begins slowly and ends quickly and the Logarithmic fade begins quickly and ends slowly. When finished, click OK. The dialog box closes and a new waveform is created cross fading between the two files. 334 MEDIASTUDIO PRO USER GUIDE The chapter in review Here are some key points and tips to remember from this chapter: • Click the Mark In/Out button to start and end a selection when playing a file (p.318). • Use the Sample information window for creating precise selections (p.319). • Use cues to mark events in a waveform (p.319). • Click the Edit: Mute command to remove areas without affecting the duration of a waveform (p.321). • Normalize a waveform before changing its amplification (p.323). • Quantize a waveform to decrease its file size while retaining audible quality (p.325). • Select a 2-5% threshold for removing noise (p.326). • Use the Effect: Invert command to remove a previously mixed file (p.328). Appendix Appendix Background information To get the most out of MediaStudio Pro, it is important to understand the fundamentals behind digital video editing, and video in general. This means an appreciation of both the analog and digital video worlds, and how the sound and moving pictures that make up video move between those worlds. In this chapter you will learn about: • The world of analog video ....................................................................... p.338 • The world of digital video ......................................................................... p.339 338 MEDIASTUDIO PRO USER GUIDE The world of analog video Video, in general, starts out as a series of electrical signals (analog waves) which have been recorded by a camera and then broadcast over airwaves or played back from a video tape. To be able to see and hear the video information contained within this signal, it has to follow certain standards and be decoded by a specific device. The most common device is a television set and the most common standards are NTSC (National Television Standards Committee) and PAL (Phase Alternating Line). NTSC is predominant in North America and many Asian countries, while most of Europe and the South Pacific follow the PAL standard. These different standards explain why you cannot view video recorded in England on a television set in the United States and vice versa, without special equipment. Inside the video signal The standard video signal defines color by two factors: luminance and chrominance. Luminance is the black and white values of color and serve to control the brightness and contrast of the picture, whereas chrominance is the colors of the video itself and control the hue and saturation of the picture. The NTSC and PAL standards both utilize luminance and chrominance and merge them into the one signal along with any audio information. This type of signal is called composite video as it combines the various aspects of video. Another type of signal, component, separates the luminance and chrominance values of a video signal and offers better quality through greater control over the various aspects of color. A good example of component video is Betacam. APPENDIX 339 How analog video is displayed Analog video is displayed on an NTSC or PAL compatible device, such as a television set. The tube of a television set is made up of a series of lines which display the pictures that we see. The number of lines determines the resolution and quality of the video. (NTSC devices have 525 lines and PAL have 625.) When the video signal is received, it moves across and down these lines, with each pass referred to as a scan, and one complete pass as a field. Once it has reached the end of the scan, it repeats the process, updating the display each time. This all happens very quickly, with the tube being scanned 60 times a second for NTSC devices and 50 for PAL devices. When television was first developed, the sets at the time had trouble scanning so many lines for each field. To compensate for this, it was decided to interlace the display, (scan alternate lines rather than every line). For example, the first scan would pass over every even line, the second every odd. (As such it took two fields of information to display an actual image.) This was still quick enough to fool the human eye into believing that it was seeing a continuous and uninterrupted picture. The world of digital video In the analog world, video is represented as a series of continuous wave signals, but in the digital world, video is data which is made up of a series of zeros and ones. To convert analog signals into digital data, you need to first digitize, or capture it. This is done by a special hardware card called a video capture board. There are many different varieties of video capture boards in the marketplace. Some are designed for performing professional broadcast video and others for more consumer-orientated home video. MEDIASTUDIO PRO USER GUIDE 340 Inside digital video There are three components that go into the makeup of digital video: frame rate, frame size, and data type. The frame rate refers to how many frames appear each second, while the frame size is the actual physical size of each frame, and the data type determines how many different colors can appear at one time. How you work with these three elements is determined by the type of video capture board you have and how you want to distribute your video. For example, if you have a highend capture board and are planning on sending your video back out to video tape, then you need to be working at the best quality possible, such as 640x480, 30 frames per second 24-bit color (for NTSC devices). If you have a less expensive capture board, or are planning on distributing your video on CD-ROM or over the Internet, then your decision on the type of video you will use is determined by the type of machine or medium it will be played back from. This is because different machines and mediums have different abilities at moving amounts of video data. This ability is referred to as the data rate, which measures how much data can be moved within one second. Working with the data rate The problem with most playback devices and mediums, such as CDROMs, the Internet, and hard drives, is that they have trouble moving large amounts data continuously, which is what video is. When you look at the specifications for many of these devices they give you an indication of how many kilobytes can be moved at any one time. For example, double speed CD-ROMs have a data rate of 300 KB per second while eight speed CD-ROMs transfer at 1200 KB per second. Compare that to the Internet where many people operate with 14.4 and 28.8 KB modems which equates to a top data transfer of rate of less than 30 KB per second! APPENDIX 341 Another point to consider is that while devices promote a specific data transfer rate, very few can maintain that rate over an extended period. As such, if your video comes in just under 300 KB per second, it doesn’t necessarily mean that most double speed CD-ROMs can play it smoothly. In fact, most CD-ROM developers target their video files at between 50 70% of the specified data rate to make sure that no frames are dropped. This comes out to transferring around 150 -190 KB per second for smooth playback on a double speed CD-ROM. There are four factors that affect the data transfer rate for video files: frame rate, frame size, data type, and compression. Understanding the frame rate The frame rate determines how many images get displayed during every second of a video. The higher the frame rate, the smoother your playback can be because motion can be shown in smaller increments and at a faster rate. But higher frame rates require more memory as a greater number of images must be stored and shown each second. So, if you are producing fast motion video, such as recording a sporting event, you probably need to retain as high a frame rate as possible. But if you are working on a project where there is little or slow movement, you might be able to save some space by using a slower frame rate. Understanding the frame size The frame size determines how big the video image appears on screen. By using a larger frame size, your image can be bigger and assuming your source material is of sufficient quality, you can include more detail in your video. But larger frame sizes carry two distinct problems. First, each frame requires more data to store the information. For example, an uncompressed frame with a size of 320 x 240 might require about 250 KB of memory. A 640 x 480 frame (twice the size) would require about 1 MB, (four times as much memory!). The frame size also affects how well the video plays back for another reason. Larger frames require more information to be redrawn. Some displays cannot refresh themselves fast enough to show each change smoothly. 342 MEDIASTUDIO PRO USER GUIDE Understanding data types The data type of a frame refers to how many bits (memory) are allocated for displaying colors. For example, 8-bit (1 byte) data types can show a maximum of 256 colors, while 24-bit which can show over 16 million colors (256x256x256). Obviously, the greater the data type the larger the file size for the video. While this may be true in most cases, you will find that a 24-bit video can often be compressed to rates equivalent to 8-bit video as compression schemes can easily reduce the thousands of colors present to just a few. The main reason for choosing 8-bit over 24-bit is that you can control the range of colors that appear in an 8-bit file by using a color palette. This ensures that your video will display equally well on machines running in 256 color display modes (often the requirement for those seeking to distribute video on CD-ROM or over the Internet). Understanding video compression While frame rate, frame size and data type all contribute to controlling the transfer rate, the real savings come from effective use of compression. In general, there are two types of compression used in the digital video world: spatial (intraframe) and temporal (interframe). By combining these methods, video files can be saved at a fraction of the size required for their uncompressed counterparts. For example, compression schemes, such as MPEG, first compress the images in certain frames of a video by finding repeated or similar patterns in the image. Then, the compression method refers to preselected frames, (keyframes) and creates baseline data to compare against the information in the following frames. This time, the compression method seeks differences from the previous frame and discards everything else. It is for this reason that videos that use a limited number of colors and easily identified patterns, such as cartoons, tend to compress very well, while those with much greater colors and more random patterns, such as live video recordings, require larger file sizes. APPENDIX 343 Motion JPEG The JPEG compression scheme works by compressing each frame in a video sequence. It is not the most efficient in regard to file sizes, but by compressing every frame individually, it offers the best quality and is the scheme of choice for people wanting to output back to video tape or broadcast. To do this, however, you will need a lot of storage space and a high-end video capture board that can handle large amounts of data and low compression ratios, such as 2:1 (every one original frame can be resized down by half). Once you get up to higher ratios such as 10:1 or even 100:1, noticeable degradation occurs and you would be better off using another scheme such as MPEG. MPEG MPEG has grown out of JPEG but added more sophisticated interframe techniques to save only the differences between keyframes – called I frames. Currently there are two standards: MPEG I and MPEG II. MPEG I is designed to produce ½ screen (352x240) 24-bit color, 30 frames per second video running at approximately 170KB per second. MPEG II is designed for full screen (720x480) 24-bit color, 60 field video running at anywhere between 500KB to 2 MB per second. MPEG II is set to become the standard for high quality video playback, particularly over the newer DVD discs. MPEG compression is a very memory intensive process and as such currently requires hardware assistance. While this makes for great looking video, you will be unable to play it back on any machine that doesn’t have a similar setup or an MPEG accelerator. As such, MPEG is not suitable for CD-ROM or Internet playback, (unless you are sure your audience has support for MPEG), but is ideal for in-house or corporate presentations. MEDIASTUDIO PRO USER GUIDE 344 Cinepak Cinepak is a popular compression scheme which has long been the scheme of choice for developers wanting to distribute video on CD-ROM or over the Internet. The advantage of Cinepak is that it is software-based, (therefore requiring no special hardware), so any machine can play it back, PC or Mac, and ½ screen (320x240) 24-bit, 15 frames per second video can play back well over double-speed CD-ROMs. It also allows more freedom in controlling keyframes to optimize compression, something that Video Editor takes good advantage of, to get the best playback for the smallest file sizes. Index 346 MEDIASTUDIO PRO USER GUIDE INDEX 347 Index Symbols 3D Moving Paths ............... VE-181 A Adding shadows to an objectCG-284 Adjust tool ......................... CG-294 Adjusting an object's path CG-294 Advanced Moving Paths .... VE-180 Aligning CG objects .......... CG-278 Alpha Channels ................. VE-169 Amplification ...................... AE-323 Animation texture ............ TUT3-54 Audio synchronizing .............. TUT2-42 tracks ............................. VE-117 Audio amplificationTUT2-38, VE-184 Audio Editor program ........ AE-305 amplification .................. AE-323 basics ............................ AE-306 bit reduction ................... AE-325 bound ............................. AE-332 calibrating sound ........... AE-327 changing views .............. AE-311 clearing data .................. AE-321 converting audio files .... AE-310 creating new files .......... AE-308 cross fading sound ....... AE-333 cues . AE-315, AE-318, AE-319 managing .................. AE-320 using in Video Editor . AE-321 customizing ................... AE-314 decay ............................. AE-332 delay .............................. AE-332 drag-n-drop functions .... AE-312 echo ............................... AE-332 editing ............................ AE-317 fading sound ................. AE-329 filling .............................. AE-323 filters .............................. AE-323 global viewer ................. AE-311 inserting ......................... AE-322 mark-in / mark-out ......... AE-318 mixing ............................ AE-322 mixing sounds ............... AE-327 removing .................... AE-328 mono channel ............... AE-306 muting sound . AE-321, AE-326 pitch ............................... AE-324 playing files .................... AE-308 preferences ................... AE-315 quality ............................. AE-314 quantizing sound ........... AE-325 recording ....................... AE-312 removing background noiseAE-326 replacing ........................ AE-322 resonance ..................... AE-332 retaining sound ............. AE-321 reversing sound ............ AE-331 sample information ....... AE-319 samples ........................ AE-315 saving ............................ AE-309 to video ...................... AE-309 selection areas .............. AE-318 silence ........................... AE-325 sound sweetening ........ AE-323 special effects ............... AE-329 speed ............................. AE-330 stereo channel .............. AE-306 stereo pan ..................... AE-331 time units ........ AE-311, AE-315 timecode ........................ AE-311 transformation curve ..... AE-330 viewing information ................ AE-319 viewing audio data ........ AE-310 waveform display ........... AE-311 zooming ......................... AE-310 Audio fading ....................... VE-185 Audio filters ........................ VE-183 Auto capturing ...................... VC-90 Autosnap ........................... VP-244 MEDIASTUDIO PRO USER GUIDE 348 B Background noise, removingAE-323, AE326 Background sets ............ TUT3-54 Batch list .............................. VC-97 editing .............................. VC-98 viewing ............................. VC-98 Batch video creation .......... VE-198 Bit reduction ....................... AE-325 Blue screens ..................... VE-117 Bound ................................ AE-332 Bring to front ..................... CG-291 Brush panel ....................... VP-252 advanced tab ................. VP-255 color tab ......................... VP-255 options tab ...... VP-253, VP-260 shape tab ....................... VP-252 C Calibrating ......................... VE-137 sound ............................. AE-327 video ................................ VC-79 color ............................. VC-82 typical settings ............. VC-82 vectorscope ................. VC-80 waveform monitor ........ VC-82 Capturing ................ VC-74, VC-88 audio ................................ VC-91 auto-naming .................... VC-91 color palettes ................... VC-94 compression ................... VC-87 customizing ..................... VC-92 data transfer rate ............. VC-86 dropped frames ............... VC-93 improving ............ VC-87, VC-88 MCI devices ........ VC-96, VC-99 save to library ................... VC-91 video ................................ VC-85 auto .............................. VC-90 hardware concerns ..... VC-86 manual ........................ VC-90 single frames .............. VC-93 tips ............................... VC-86 CG Infinity program ........... CG-269 adjust tool ..................... CG-294 basics ........................... CG-270 bring to front .................. CG-291 color tab ........................ CG-283 customizing .................. CG-279 cutting & copying objects ...................... CG-275 default object styles ...... CG-285 duplicating .................... CG-276 edit window view ........................... CG-274 envelope tool ................ CG-293 freehand tool ................ CG-288 general tab ................... CG-282 grid ................................ CG-277 customizing .............. CG-278 grouping objects .......... CG-291 guides ........................... CG-277 customizing .............. CG-278 mattes ......................... TUT4-66 moving paths ................ CG-296 adjusting ................... CG-297 Object Style Panel ........ CG-282 color tab .................... CG-283 general tab ............... CG-282 shadow tab ............... CG-284 object tool ..................... CG-292 objects .......................... CG-272 aligning ..................... CG-278 changing across timeCG-298 changing shape ....... CG-294 defining style ............ CG-282 freehand ................... CG-288 layering ..................... CG-291 moving ...................... CG-292 shape ........................ CG-287 text ............................. CG-286 timing ........ CG-299, CG-300 transforming ............. CG-292 working with .............. CG-281 pasting object styles .............. CG-276 objects ...................... CG-276 INDEX path tool ........................ CG-289 projects ......... CG-272, CG-275 reference background .. CG-273 rulers ............................ CG-277 saving ........................... CG-275 selecting objects ...................... CG-290 send to back ................. CG-291 shadow tab ................... CG-284 shape tool ..................... CG-287 text tool .......................... CG-286 tutorial advanced techniquesTUT4-66 animating objects ... TUT4-65 applying gradients .. TUT4-62 common techniques TUT4-60 creating a corporate logoTUT464, TUT4-67 creating and distorting text objects TUT4-61 creating mattes ....... TUT4-66 drawing regular shapesTUT4-60 fade-ins and distortionTUT4-69 manipulating objectsTUT4-63 timing multiple objectsTUT4-68 viewing objects ............. CG-274 preview mode ........... CG-274 wireframe mode ........... CG-274 Changing an object across timeCG-298 Chroma ................................ VC-80 Clearing clips .................... VE-135 Clearing data ..................... AE-321 Clip Selection toolVE-130, VE-143 Clips calibrating ...................... VE-137 changing the speed ...... VE-136 clearing .......................... VE-135 Clip Selection Tool ........ VE-143 color ................. VE-115, VE-116 cues ................ VE-140, VE-141 cutting & copying ........... VE-133 deleting .......................... VE-135 display mode ................. VE-118 displaying ...................... VE-118 editing ............................ VE-129 jumping to ...................... VE-142 locating .......................... VE-142 pasting ........................... VE-134 pasting attributes ........... VE-134 placing cues .................. VE-141 relinking ......................... VE-136 replacing ........................ VE-115 reversing ........................ VE-136 Scissors tool ................. VE-144 silence ........................... VE-115 Smart Trim ..................... VE-145 snapping to .................... VE-135 splitting .......................... VE-113 splitting & uniting ........... VE-135 Timeline cues ................ VE-141 title .............................. TUT2-37 Ulead file types .............. VE-121 Ulead Image Sequence VE-121 video .............................. VE-113 visibility .......................... VE-117 zooming ......................... VE-119 Clone tool ....................... TUT3-58 Cloning ........................... TUT3-50 Color clips ......................... VE-115 Color fill .............................. VP-256 Color filter .......................... VE-125 Color keying ....................... VE-117 Color palettes ..... VE-196, VP-248 capturing .......................... VC-94 copying ............................ VC-95 pasting ............................. VC-95 picking colors ................ VP-249 saving ............................ VP-250 Composite mode .............. VP-217 selection areas .............. VP-243 Compression ...................... VC-87 Connecting to a video sourceVC-76 Converting a project .......... VE-122 Converting files ... VE-122, AE-310 Copying .............................. VE-133 CG objects .................... CG-275 349 MEDIASTUDIO PRO USER GUIDE 350 color palettes ................... VC-95 selections ...................... VP-221 Creating a CG moving path ......... CG-296 audio files ...................... VE-201 edit decision list ............ VE-203 files ................................ AE-308 image files .................... CG-275 image sequencesVE-202, VP-220 MPEG movies ................ VE-208 objects freehand ................... CG-288 shape ........................ CG-287 text ............................. CG-286 VCDs ............................. VE-207 video files ....... VE-192, CG-275 videos ............................ VP-220 Creating a new project ... TUT2-30 Creating titles .................... VE-186 Cross fade ......................... AE-333 CuesVE-140, VE-141, VP-224, AE-315, AE318, AE-319 audio cues in Video EditorAE-321 managing ....... VP-225, AE-320 Customizing MediaStudio ProVC-83, VC92, VP-231, CG-279, AE-314 Customizing Video Editor .. VE-123 Cutting ............................... VE-133 CG objects .................... CG-275 selections ...................... VP-221 D Data Rate analysisVE-199, VE-200 Data transfer rate .. VC-86, VE-195 Data type ............... VC-77, VE-196 Decay ................................. AE-332 Delay .................................. AE-332 Deleting frames ........................... VP-229 Deleting clips ..................... VE-135 Digital Video (DV) .............. VE-209 Digitizing video .................... VC-74 Display modes .................. VP-238 No Source Video ........... VP-241 normal ........................... VP-238 onionskin ....................... VP-240 Ruby Mask ..................... VP-238 Displaying clips ................. VE-118 Displaying video .................. VC-76 improving the signal ........ VC-79 options ............................. VC-77 Dropped frames .................. VC-93 Duplicating ........................ VP-222 CG Objects ................... CG-276 frames ........................... VP-229 DV Recording .................... VE-209 DVD .................................... VE-208 DVD quality movies ................... 20 E Echo ................................... AE-332 bound ............................. AE-332 decay ............................. AE-332 delay .............................. AE-332 Edit window .................... TUT3-45 Edit windows ..................... VP-227 Editing ................................ VE-129 duplicating .................... CG-276 Effects ................................ VE-158 audio .............................. VE-163 cross-fade ..................... VE-161 customizing ................... VE-160 saving ............................ VE-161 effects adding ............................ VE-112 Envelope tool .................... CG-293 Erase tool ....................... TUT3-52 Eyedropper tool ................. VP-250 INDEX 351 F H Fade to black ..................... VE-161 Fade-In/Out ..................... TUT4-69 Fading ................................ VE-185 Fading sound .................... AE-329 Field options ...................... VE-138 File properties ..................... VC-95 Files changing views .............. AE-311 creatingVE-191, VP-219, AE-308 savingVP-217, CG-275, AE-309 viewing ........... CG-274, AE-310 Filling an area with color ... VP-256 Filmstrip panel .................. VP-216 settings .......................... VP-216 Filters applying ......................... VP-263 Find ..................... VE-142, VE-143 Flicking .............................. VP-264 Frame rate ......................... VE-108 Frame size ........................... VC-77 Frames deleting .......................... VP-229 duplicating ..................... VP-229 inserting ......................... VP-228 replacing ........................ VP-229 Freehand tool ................... CG-288 Hardware concerns for capturingVC-86 G Gamma correction ............ VE-170 Global viewer ..................... VP-226 audio .............................. AE-311 Gradients applying ...................... TUT4-62 Grayscale mattes .............. VE-172 Grid ................................... CG-277 customizing .................. CG-278 Grouping objects .......................... CG-291 Grouping clips ................... VE-133 Guides .............................. CG-277 customizing .................. CG-278 I Insert Title Clip dialog box . VE-187 Font tab .......................... VE-188 Rolling tab ..................... VE-189 Inserting ............................. AE-322 clips ................. VE-113, VE-116 frames ........................... VP-228 Push Away insertion ...... VE-114 Inserting clips .................... VE-148 Inserting files into the TimelineTUT2-31 Interleaving ........................ VE-195 J Jumping to clips ................ VE-142 K Key frame controls ............ VE-164 Key frames moving pathsVE-182, CG-298, CG-299 L Lasso tool .......................... VP-244 Layering objects ............... CG-291 Layout ................................ VE-109 Locating clips .................... VE-142 Long echo .......................... AE-332 Long repeat ....................... AE-332 Luma ................................... VC-80 M Macros .............. TUT3-48, VP-260 advanced techniques . TUT3-57 Magic Wand tool ................ VP-245 determining color similarityVP-246 Manual capturing ................. VC-90 MEDIASTUDIO PRO USER GUIDE 352 Mark-in / Mark-out . VC-97, AE-318 Mattes ................................ VE-171 creating ...... TUT3-51, TUT4-66 MCI devices ............ VC-96, VC-99 Mixing sounds .... AE-322, AE-327 removing ........................ AE-328 Moving objects .......................... CG-292 selection marquees ...... VP-247 Moving path dialog box ...... VE-178 Moving pathsTUT2-36, TUT2-40, VE177, CG-296 adjusting ....................... CG-297 MPEG-1 .............................. VE-207 MPEG-2 ....................... 20, VE-208 Muting sounds .... AE-321, AE-326 N New project creating ....................... TUT2-30 No Source Video mode ..... VP-241 Normal ............................... VE-145 Normal mode .................... VP-238 O Object Style Panel ............ CG-282 color tab ........................ CG-283 general tab ................... CG-282 shadow tab ................... CG-284 Object tool ......................... CG-292 Objects ............................. CG-272 adding color .................. CG-283 adding shadows to ....... CG-284 aligning ......................... CG-278 alignment ...................... CG-277 animating .................... TUT4-65 changing across time .. CG-298 default styles ................ CG-285 defining attributes ......... CG-282 defining style ................ CG-282 dimensions .................. CG-282 freehand ....................... CG-288 manipulating .............. TUT4-63 moving .......................... CG-292 moving paths ................ CG-296 resizing ....................... TUT4-69 shape ............................ CG-287 text ................................. CG-286 timingTUT4-68, CG-299, CG-300 transforming ................. CG-292 working with .................. CG-281 Onionskin mode ................ VP-240 Output to tape .................... VE-205 Overlay effects .... VE-166, VE-168 Alpha Channels ............. VE-169 blue screen .................... VE-169 gamma correction ......... VE-170 key types ........................ VE-168 mattes ............................ VE-171 Overlay mode ....................... VC-76 Overlay Options dialog box VE-167 Overlay tracks .................... VE-117 Overwrite ............................ VE-145 P Package ............................. VE-109 Packaging .......................... VP-217 Paint layer selection areas .............. VP-243 Paint Layer mode .............. VP-217 Paint Tool customizing ................ TUT3-46 Paint tools .......................... VP-251 brush panel ................... VP-252 advanced tab ............. VP-255 color tab ..................... VP-255 options tab ................. VP-253 shape tab ................... VP-252 Painting .............................. VP-237 brush panel ................... VP-252 advanced tab ............. VP-255 color tab ..................... VP-255 INDEX options tab ................. VP-253 shape tab ................... VP-252 paint tools ...................... VP-251 Palettes Video Paint .................... VP-247 Parade ................................. VC-80 Pasting .............................. VE-134 CG objects .................... CG-276 styles ........................ CG-276 color palettes ................... VC-95 masks ............................ VP-221 selections ...................... VP-221 Pasting attributes .............. VE-134 Path tool ............................ CG-289 Picture-in-Picture effect ..... VE-180 Pitch ................................... AE-324 Placing an object on a moving pathCG-296 Posting timecode .............. VE-204 Power Duplicate TUT3-47, VP-222 Power duplication ........... TUT3-53 Preferences ........ VP-231, AE-315 Preferences dialog box ..... VE-123 Associate tab ................. VE-126 Edit tab ........................... VE-125 General tab .................... VE-124 Preview tab .................... VE-127 Preview files ...................... VE-155 Preview mode ...................... VC-76 Preview window ................. VE-153 PreviewingTUT2-34, VE-153, VE-154, VP264 flicking ............................ VP-264 managing preview files . VP-265 Production Library drag-and-drop ............... VE-111 placing clips .................. VE-110 thumbnails .................... VE-112 Projects ............................. CG-272 cues ............................... VE-140 customizing ................... VE-107 layout ............................. VE-109 saving ........................ VE-109 new ................. VE-106, VP-219 353 output ............................. VE-191 packaging ....... VE-109, VP-217 rendering ....................... VP-220 saving ............................ VE-109 settings .......................... VE-108 Smart Relink .................. VE-109 templates ........ VE-106, VE-107 saving ........................ VE-108 Push Away insertion .......... VE-114 Q Quantizing sound .............. AE-325 Quick Command Panel ..... VE-120 adding commands ........ VE-120 R Recording macros ............ VP-260 Recording sound ............... AE-312 Recording to a DV camcorderVE-209 Reel ..................................... VC-97 Reference background ..... CG-273 Region dialog box ............. VE-176 Relinking ........................... VE-136 Replacing .......................... AE-322 frames ........................... VP-229 Replacing clips .................. VE-115 Resize ............................. TUT4-69 Resonance ........................ AE-332 Retaining sound ................ AE-321 Retouch tool ..... TUT3-56, VP-258 Reverse ............................. VE-136 Reversing sound ............... AE-331 Ripple editingVE-146, VE-147, VE-148 Rolling credits ................ TUT2-37 Ruby Mask mode ............... VP-238 Ruler Unit .......................... CG-277 S Saving ................ VP-217, CG-275 audio .............................. AE-309 audio to video ................ AE-309 captured video ................. VC-95 MEDIASTUDIO PRO USER GUIDE 354 Scissors tool ..................... VE-144 Scrubbing .......................... VE-154 Selecting colors ................. VP-249 with the eyedropper ....... VP-250 Selecting multiple clips ..... VE-130 Selection area marquee hiding ......................... VP-242 Selection areas .. VE-130, AE-318 adding or subtracting to VP-246 Clip Selection tool ......... VE-130 color fill .......................... VP-256 color similarity ............... VP-245 determining ............... VP-246 composite mode ........... VP-243 filling .............................. AE-323 irregular shapes ............ VP-244 marquee ........................ VP-242 moving marquee only .... VP-247 multiple clips ................. VE-130 objects .......................... CG-290 paint layer ...................... VP-243 shapes .......................... VP-243 fixed size .................... VP-243 shrink mode .................. VP-243 Time Selection tool ........ VE-131 Track Selection tool ....... VE-132 transforming .................. VP-256 Send to back ..................... CG-291 Shape objects .................. CG-287 Shape tool ......................... VP-243 Shrink mode ...................... VP-243 Silence ............................... AE-325 Silence clips ...................... VE-115 Smart Check & Convert ..... VE-122 Smart Trim ......................... VE-145 Snap to .............................. VE-135 Sound amplification .................. AE-323 calibration ...................... AE-327 inserting ......................... AE-322 mixing ............. AE-322, AE-327 muting ............................ AE-321 normalizing .................... AE-324 pitch ............................... AE-324 quantizing ...................... AE-325 replacing ........................ AE-322 retaining ......................... AE-321 sweetening .................... AE-323 Sounds bound ............................. AE-332 cross fading ................... AE-333 decay ............................. AE-332 delay .............................. AE-332 echo ............................... AE-332 fading ............................. AE-329 removing mixed tracks .. AE-328 resonance ..................... AE-332 reversing ........................ AE-331 special effects ............... AE-329 speed ............................. AE-330 stereo pan ..................... AE-331 Soundtracks ...................... VE-184 Source window .................. VE-151 cues ............................... VE-141 trimming clips . VE-151, VE-152 Special effects .... VE-157, AE-329 Speed ................. VE-136, AE-330 Splitting clips ..................... VE-135 Stadium echo .................... AE-332 Stereo pan ......................... AE-331 Stitch .................................. VE-145 Storyboarding placing clips .................. VE-111 Synchronizing audio & videoTUT2-42 T Test patten ........................... VC-79 Text objects ....................... CG-286 creating and distorting TUT4-61 Text tool ............................. CG-286 Time Selection tool ............ VE-131 Timecode audio ............... AE-311, AE-315 INDEX Timeline ripple editingVE-146, VE-147, VE-148 using .............................. VE-113 Tips for capturing ................. VC-86 Title clips ........................ TUT2-37 Titles .................................. VE-186 Track buttons ..................... VE-132 Track Selection tool ........... VE-132 Tracks ................................ VE-117 Transform tool ................... VP-256 Transformation curve ........ AE-330 Transforming objects .......................... CG-292 selections ...................... VP-256 Transition effects ............... VE-158 audio .............................. VE-163 cutomizing ..................... VE-160 dialog box ...................... VE-159 saving ............................ VE-161 Transition track .................. VE-117 Trimming clips .................. VE-143 options ........................... VE-145 Scissors tool ................. VE-144 Tutorials advanced cloning ....... TUT3-58 advanced macros ....... TUT3-57 advanced power duplicationTUT3-53 advanced techniques CG Infinity ................ TUT4-66 Video Editor ............ TUT2-39 Video Paint ............. TUT3-52 animating objects ....... TUT4-65 applying gradients ...... TUT4-62 applying video filtersTUT2-35, TUT3-49 audio amplification ..... TUT2-38 batch capturing DV ..... TUT1-27 Capturing Digital Video Video Capture ......... TUT1-26 cloning ........................ TUT3-50 common techniques CG Infinity ................ TUT4-60 Video Capture ......... TUT1-28 Video Paint ............. TUT3-49 355 creating a corporate logo TUT464, TUT4-67 creating a new project TUT2-30 creating a picture-in-pictureTUT2-40 creating a split screen TUT2-39 creating a transition effectTUT2-33 creating a video paint projectTUT3-44 creating and distorting text objects TUT4-61 creating background setsTUT3-54 creating mattesTUT3-51, TUT4-66 cross-fading audio ..... TUT2-38 customizing paint brushesTUT3-46 drawing regular shapesTUT4-60 editing a frame ........... TUT3-45 erase tool .................... TUT3-52 fade-ins and distortionsTUT4-69 inserting files into the TimelineTUT2-31 macros ....................... TUT3-48 manipulating objects .. TUT4-63 moving path TUT2-36, TUT2-40 power duplicate .......... TUT3-47 previewing your work .. TUT2-34 retouching frames ...... TUT3-56 rolling credits .............. TUT2-37 scrolling titles into the distanceTUT2-41 setting up DV .............. TUT1-26 synchronizing audio & videoTUT2-42 timing multiple objects TUT4-68 transition effects ......... TUT2-33 trimming clips ............. TUT2-32 working with clips ....... TUT2-32 U Ulead color picker ............. VP-249 Ulead file types .................. VE-121 Ulead Image Sequence .... VE-121 Uniting clips ....................... VE-135 MEDIASTUDIO PRO USER GUIDE 356 V VCD .................................... VE-207 Vectorscope ......................... VC-80 chroma ............................ VC-80 luma ................................. VC-80 parade ............................. VC-80 Video capturing .......................... VC-85 digitizing ........................... VC-74 synchronizing .............. TUT2-42 tracks ............................. VE-117 Video Capture program ....... VC-73 audio attributes ...................... VC-78 format ........................... VC-78 basics .............................. VC-74 batch editing .......................... VC-98 batch list .......................... VC-97 viewing ......................... VC-98 calibrating your display .... VC-79 color ............................. VC-82 typical settings ............. VC-82 vectorscope ................. VC-80 capturing VC-74, VC-85, VC-88 audio ............... VC-78, VC-91 auto-naming ................ VC-91 color palettes ............... VC-94 customizing ................. VC-92 hardware concerns ..... VC-86 improving ........ VC-87, VC-88 save to library ............... VC-91 single frames .............. VC-93 tips ............................... VC-86 centering the program windowVC-78 chroma ............................ VC-80 color test pattern .............. VC-79 compression ................... VC-87 connecting to a video sourceVC-76 copying color palettes ..... VC-95 customizing ........ VC-83, VC-92 data transfer rate ............. VC-86 data type ............. VC-77, VC-94 displaying video ............... VC-76 improving the signal .... VC-79 options ......................... VC-77 overlay mode ............... VC-76 preview mode .............. VC-76 dropped frames ............... VC-93 format ............................... VC-77 frame size ........................ VC-77 luma ................................. VC-80 MCI devices ........ VC-96, VC-99 overlay mode ................... VC-76 parade ............................. VC-80 pasting color palettes ...... VC-95 preferences ..................... VC-83 preview mode .................. VC-76 preview options ............... VC-77 properties ........................ VC-95 reel ................................... VC-97 resizing program window VC-78 saving .............................. VC-95 tutorial batch capturing DV . TUT1-27 capturing Digital VideoTUT1-26 capturing MPEG videoTUT1-28 setting up DV .......... TUT1-26 vectorscope ..................... VC-80 chroma ........................ VC-80 luma ............................. VC-80 parade ......................... VC-80 video source setup .......... VC-76 waveform monitor ............ VC-82 Video Editor program ........ VE-103 adding effects ................ VE-112 Alpha Channels ............. VE-169 audio amplification ..... TUT2-38 audio filters .................... VE-183 basics ............................ VE-104 blue screen .................... VE-169 blue screens ................. VE-117 calibrating clips ............. VE-137 changing a clip's speed VE-136 Clip Selection toolVE-130, VE-143 INDEX clip visibility .................... VE-117 clips ............................... VE-115 calibrating .................. VE-137 Clip Selection tool ..... VE-143 display mode ............. VE-118 insertingVE-113, VE-114, VE-116 relinking ..................... VE-136 replacing .................... VE-115 reversing .................... VE-136 Smart Trim ................. VE-145 snapping to ................ VE-135 speed ......................... VE-136 splitting & uniting ....... VE-135 title .......................... TUT2-37 Ulead file types .......... VE-121 Ulead Image SequenceVE-121 color filter ....................... VE-125 color keying .................... VE-117 converting a project ....... VE-122 converting files .............. VE-122 creating files .................. VE-191 audio .......................... VE-201 edit decision list ........ VE-203 image sequences ..... VE-202 videoVE-192, VE-193, VE-194, VE195, VE-196, VE-197 cues ................ VE-140, VE-141 customizing ................... VE-123 display modes ............... VE-118 editing ............................ VE-129 Effects ............................ VE-158 audio .......................... VE-163 cross-fade ................. VE-161 customizing ............... VE-160 saving ........................ VE-161 effects adding ........................ VE-112 field options ................... VE-138 filters .............................. VE-173 gamma correction ......... VE-170 grouping clips ................ VE-133 insertingVE-113, VE-114, VE-116 jumping to clips ............. VE-142 357 key frame controls ......... VE-164 layout saving ........................ VE-109 locating clips ................. VE-142 locating empty time slotsVE-143 mattes ............................ VE-171 moving path dialog box . VE-178 moving pathsTUT2-36, TUT2-40, VE177 output to tape ................. VE-205 overlay effects ................ VE-166 Alpha Channels ......... VE-169 blue screen ................ VE-169 gamma correction ..... VE-170 key types .................... VE-168 mattes ........................ VE-171 overlay key types ............ VE-168 overlays .......................... VE-117 package ......................... VE-109 placing cues .................. VE-141 posting timecode ........... VE-204 preview files ................... VE-155 previewingTUT2-34, VE-153, VE-154 Production Library folders ........................ VE-111 placing clips .............. VE-110 viewing thumbnails ... VE-112 projects customizing ............... VE-107 layout ......................... VE-109 new ............................ VE-106 packaging .................. VE-109 settings ...................... VE-108 Quick Command panel . VE-120 relinking clips ................ VE-136 reversing clips ............... VE-136 ripple editingVE-146, VE-147, VE-148 Scissors tool ................. VE-144 scrolling titles ................ VE-186 scrubbing ....................... VE-154 selecting multiple clips . VE-130 selection areas .............. VE-130 Smart Check & Convert . VE-122 358 MEDIASTUDIO PRO USER GUIDE Smart Trim ..................... VE-145 snap to ........................... VE-135 Source window .............. VE-151 special effects ............... VE-157 splitting .......................... VE-135 synchronizing audio & videoTUT2-42 Time Selection tool ........ VE-131 Timeline ........... VE-113, VE-118 ripple editingVE-146, VE-147, VE-148 using .......................... VE-113 Timeline cues ................ VE-141 titles ............................... VE-186 Track buttons ................. VE-132 Track Selection tool ....... VE-132 tracks ............................. VE-117 overlay ........................ VE-117 transition effectsVE-158, VE-159 audio .......................... VE-163 customizing ............... VE-160 fade to black .............. VE-161 saving ........................ VE-161 trimming clips . VE-151, VE-152 options ....................... VE-145 tutorial advanced techniquesTUT2-39 applying video filters TUT2-35 changing the amplification of an audio track ........................ TUT2-38 creating a new projectTUT2-30 creating a split screenTUT2-39 creating a transition effectTUT2-33 creating ma picture-in-pictureTUT2-40 creating moving pathsTUT2-36, TUT240 cross-fading audio . TUT2-38 inserting files into the Timeline TUT2-31 previewing your workTUT2-34 rolling credits .......... TUT2-37 scrolling titles into the distance TUT2-41 synchronizing audio & videoTUT2-42 transition effects ..... TUT2-33 trimming clips ......... TUT2-32 working with clips ... TUT2-32 Ulead file types .............. VE-121 Ulead Image Sequence VE-121 uniting ............................ VE-135 VCD creation ................. VE-207 video filters ... TUT2-35, VE-173 zooming ......................... VE-119 Video Filter Options dialog boxVE-174 Video Filters ... TUT2-35, TUT3-49 Video filters ......... VE-173, VP-263 Video format ........................ VC-77 Video Paint program ......... VP-213 animation texture ........ TUT3-54 basics ............................ VP-214 brush panel ................... VP-252 advanced tab ............. VP-255 color tab ..................... VP-255 options tab .. VP-253, VP-260 shape tab ................... VP-252 clone tool .................... TUT3-50 color fill .......................... VP-256 color palettes ................. VP-248 picking colors ............ VP-249 saving ........................ VP-250 copying .......................... VP-221 cues ............................... VP-224 managing .................. VP-225 customizing ................... VP-231 memory usage .......... VP-233 preview options ......... VP-232 video display .............. VP-234 cutting ............................ VP-221 deleting frames ....................... VP-229 display modes ............... VP-238 duplicating ..................... VP-222 frames ....................... VP-229 edit window .................... VP-217 modes ....................... VP-217 viewing ....................... VP-225 eyedropper tool .............. VP-250 filmstrip panel ................ VP-216 INDEX adjusting .................... VP-216 global viewer ................. VP-226 inserting frames ............ VP-228 lasso tool ....................... VP-244 macros .......................... VP-260 Magic Wand tool ............ VP-245 opening videos .............. VP-218 specific duration ........ VP-219 packaging components VP-217 paint tools ...................... VP-251 painting .......................... VP-237 pasting ........................... VP-221 masks ........................ VP-221 power duplicateTUT3-47, VP-222 preferences ................... VP-231 previewing ..................... VP-264 flicking ........................ VP-264 projects new ............................ VP-219 rendering ................... VP-220 replacing frames ....................... VP-229 retouch tool ... TUT3-56, VP-258 saving ............................ VP-217 selection areas color fill ...................... VP-256 color similarity ........... VP-245 composite mode ....... VP-243 irregular shapes ........ VP-244 marquee .................... VP-242 moving marquee only VP-247 paint layer .................. VP-243 shapes ...................... VP-243 shrink mode .............. VP-243 transforming .............. VP-256 shape tool ...................... VP-243 transform tool ................ VP-256 tutorial advanced cloning ... TUT3-58 advanced macro techniquesTUT3-57 advanced power duplicationTUT3-53 advanced techniquesTUT3-52 applying video filters TUT3-49 359 cloning .................... TUT3-50 common techniques TUT3-49 creating a project .... TUT3-44 creating background setsTUT354 creating video mattesTUT3-51 customizing paint brushes TUT3-46 editing a frame ....... TUT3-45 erasing ................... TUT3-52 macros ................... TUT3-48 retouching frames .. TUT3-56 video filters ................. TUT3-49 video mattes ............... TUT3-51 zoom tool ....................... VP-226 zooming ......................... VP-225 Video projects .................... VP-219 customizing ................... VE-107 layout ............................. VE-109 saving ........................ VE-109 new ................. VE-106, VP-219 packaging ...................... VE-109 saving ............................ VE-109 settings .......................... VE-108 Smart Relink .................. VE-109 templates ........ VE-106, VE-107 saving ........................ VE-108 Video Save Options Advanced tab ................. VE-195 Compression tab .......... VE-196 Cropping tab .................. VE-197 General tab .................... VE-194 Video Editor tab ............. VE-193 Video source setup ............. VC-76 Viewing VP-217, VP-225, CG-274 audio files ...................... AE-310 changing views .............. AE-311 objects .......................... CG-274 overlay mode ................... VC-76 sample information ....... AE-319 zooming ......................... AE-310 Volume ............................... VE-184 MEDIASTUDIO PRO USER GUIDE 360 W Waveform display .............. AE-311 Waveform monitor ............... VC-82 Windows color picker ........ VP-250 Working with CG Infinity objectsCG-281 Working with color ............. VP-247 Z Zoom tool ........................... VP-226 Zooming VE-119, VP-225, AE-310