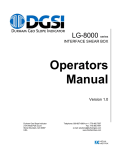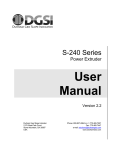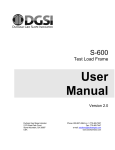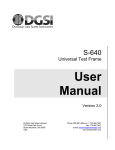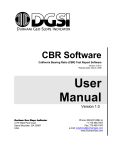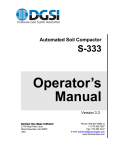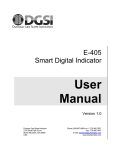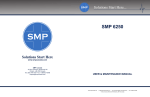Download DGSI EZ-DAQ User manual
Transcript
EZ-DAQ™ User Manual Version 1.4 Durham Geo Slope Indicator 2175 West Park Court Stone Mountain, GA 30087 USA Phone: 800-837-0864 or +1.770.465.7557 Fax: 770.465.7447 e-mail: [email protected] www.DurhamGeo.com Disclaimer Durham Geo-Enterprises, Inc. (including all affiliates to include its trade name of DGSI) makes no representations or warranties with respect to the contents hereof and specifically disclaim any implied warranties of merchantability or fitness for any particular purpose. Durham Geo Slope Indicator reserves the right to revise this publication and to make changes from time to time in its content without obligations to notify any person or organization of such revision or changes. IMPORTANT Before beginning installation procedures, these installation and operating instructions should be studied carefully. The installation and operation should also be in accordance with local regulations and accepted codes of good practice. Information Record Model #: ____________ Serial #: ______________ Sold By: ___________________ Date Purchased: _____________ Table of Contents INTRODUCTION................................................................................................................. 4 1.0 2.0 3.0 4.0 Overview............................................................................................................... 4 System Requirements .......................................................................................... 5 Summary of Installation instructions — Software for PC (details on p.14) .......... 5 Summary of Installation Instructions — Ethernet Adaptor (details on p.16) ........ 5 EZ-DAQ PANEL ................................................................................................................. 6 1.0 Screen Description ............................................................................................... 6 EZ-DAQ-SOFT™ SOFTWARE .......................................................................................... 8 1.0 2.0 3.0 4.0 5.0 Communications................................................................................................... 8 EZ-DAQ-Soft™ Software Installation ................................................................. 12 EZ-DAQ-Soft™ — Individual Test Setup ........................................................... 14 How to customize your PC screen ..................................................................... 15 Displaying Your Results. .................................................................................... 16 CALIBRATION ................................................................................................................. 18 1.0 2.0 Calibration of Sensors ........................................................................................ 18 Important Information ......................................................................................... 23 TROUBLESHOOTING ..................................................................................................... 24 1.0 Troubleshooting:................................................................................................. 24 LIMITED WARRANTY...................................................................................................... 25 SOFTWARE CODE The software code is copyrighted 2008 by Durham Geo Slope Indicator. All rights reserved. SOFTWARE LICENSE AND REGISTRATION The purchase of one EZ-DAQ-Soft™ software program gives the purchaser the right to install the program on multiple machines, however only one (1) EZ-DAQ can be run at a time. © 2008 Durham Geo Slope Indicator. All rights reserved. Printed in USA. I N T R O D U C T I O N EZ-DAQ™ INTRODUCTION 1.0 Overview The EZ-DAQ is a USB-Ethernet data acquisition system used in conjunction with EZ-DAQ-Soft software. The software is formulated for communication with only the EZ-DAQ data acquisition system for recording readings and storing them in user defined directories. EZ-DAQ has provisions for 8 sensor inputs. It gives the user the convenience of digital indicators at the test stand with the ability of transferring test data to the EZ-DAQ-Soft software via standard Ethernet protocol. The EZ-DAQ can enable 1-to-8 industrystandard analog sensors with multiple input ranges. With multiple input channels and ranges, the channels can have different input ranges simultaneously, For example, Channel 1 can be configured for a 200 mV input signal while Channel 8 can be configured for 4-20 mA signal. These readings will be displayed on the screen and uploaded to the software. All calibrations are held in the EZ-DAQ and are password protected. Sensor Input Type: mV, V, mA. Sensor Input range: 150 mV, 500 mV, 1 V, 5 V, 10 V, 20 V, 4-20 mA EZ-DAQ is configured for either SI or US customary units. At present, the internal software does NOT allow the user to switch between the two units. The EZ-DAQ-Soft™ software is user friendly, displaying all sensors on the PC screen. The screen allows information from up to six sensors to be saved on 6 individual files with 6 different sampling rates to be setup before the test begins. Files are saved as delimited text which may be easily imported into a spread sheet program, or can be opened as a simple text file. Communication from the EZ-DAQ to the customers PC is accomplished using standard Ethernet protocol with a USB to Ethernet adaptor. Setup is easy because it uses a static IP address. Operator’s Manual EZ-DAQ™ version 1.4 4 of 25 I N T R O D U C T I O N EZ-DAQ™ 2.0 System Requirements Microsoft Windows 98, 2000,NT or XP ` Note: This software is not compatible with Windows 95 or Windows ME. Not recommended for XP-Home Edition. 500 MHz processor --- (Faster processor recommended) 64 MB RAM --- (128 MB(+) recommended) Approximately 12 MB free disk space CD drive to load program VGA display USB 2.0 port ` ` ` ` ` ` IMPORTANT NOTE The use of a UPS (Uninterruptible Power Supply is highly recommended for both the EZ-DAQ and corresponding PC. Without battery backup, loss of data, and loss of test could occur in the event of a power failure. 3.0 Summary of Installation instructions — Software for PC (details on p.14) Insert CD into computer. Open the PC DAQ Software Installation folder, and double-click setup.exe -or- Select Start/Run/ (CD Drive letter):/ PC DAQ Software Installation /Setup.exe. Follow instructions. Default installation is on C: drive, but the user can define the installation directory. IMPORTANT NOTE To un-install the software, simply double-click the setup.exe again from the CD drive and software will unload automatically. (Some files will not remove automatically and will need to be removed manually.) 4.0 Summary of Installation Instructions — Ethernet Adaptor (details on p.16) Plug the Belkin adaptor into a USB port on the host computer. Windows will begin the installation process and ask for the driver information for the adaptor. Browse the CD and select the Belkin ethernet adaptor. Windows will search the directory and load the correct driver for your machines. IMPORTANT NOTE Installation on WinNT, Win2000, or WinXP requires Administrator privileges. Operator’s Manual EZ-DAQ™ version 1.4 5 of 25 E Z - D A Q EZ-DAQ™ P A N E L EZ-DAQ PANEL 1.0 Screen Description Sensor Display Panel — Home Screen A sensor is not a channel. A sensor may be plugged into different channels. Channels are numbered on the back of the EZ-DAQ panel. (Sensor 2 can be plugged into channel 8). Press “Monitor” to go to the next page Main screen of touch panel (Up to 8 inputs in real-time display of sensors). LDT column with a 0.000 precision display Sensor configuration screen: LOAD CELL column with a 0.0 precision display PORE pressure column with a 0.0 precision display PSI column with a .0.0 precision display Different Sensors Frame 1 or machine 1 with a total of 4 sensors. Different Tests Operator’s Manual EZ-DAQ™ version 1.4 6 of 25 E Z - D A Q EZ-DAQ™ P A N E L Touch in CENTER of block to bring up “Sensor Configuration Block” –SCB“TARE” (Zero) sensor reading “CONFIG” calibration of sensor “Home” start-up screen “Cancel” turns off -SCB- Remember, touching in a sensor box applies to configurations for that particular sensor only. Note: A single sensor may be set-up for different test scenarios. For Example, you could have two sensors and run five tests with them. Operator’s Manual EZ-DAQ™ version 1.4 7 of 25 E Z - D A Q - S o f t EZ-DAQ™ S O F T W A R E EZ-DAQ-Soft™ SOFTWARE 1.0 Communications Connect the ethernet cable (c) to the Belkin adaptor (d).Plug Belkin USB Ethernet Adaptor into the computer’s USB port (e). Ç c Ç e NOTE: Standard cat-5 ethernet cable, not a cross-over cable. Ç d The computer will recognize the new hardware and will start loading software and drivers automatically. On a new installation, the computer will ask for drivers to be loaded. Browse to D:\EZ-Daq Belkin Ethernet Adapter. Left-click on this directory. Drivers for your operating system will automatically load. Operator’s Manual EZ-DAQ™ version 1.4 8 of 25 E Z - D A Q - S o f t EZ-DAQ™ S O F T W A R E IMPORTANT NOTE The next few pages describe how to configure the IP address on the Belkin adaptor. Please read carefully for a trouble-free installation. After installation of USB software, the IP address must be changed to enable communications between the EZ-DAQ unit and EZ-DAQ-Soft software. c Left-click on “Start”. d Right-click on “My Network Places”. e Left-click on “Properties”. Operator’s Manual EZ-DAQ™ version 1.4 9 of 25 E Z - D A Q - S o f t EZ-DAQ™ S O F T W A R E Right-click on the newly-installed USB device. Left-click on “Properties”. ”BELKIN USB Ethernet Adaptor” will be the device name. c Left-click on “Internet Protocol” (TCP-IP). d Left-click on “Properties”. Operator’s Manual EZ-DAQ™ version 1.4 10 of 25 E Z - D A Q - S o f t SOIL-DAQ™ S O F T W A R E Type in the following IP Address: 10.11.12 46 255.255.255.0 Click “OK” to accept. IMPORTANT NOTE If the static IP address in the software must be changed, then the EZ-DAQ panel IP static address must also be changed. The EZ-DAQ box is set at 10.11.12.42 as a default. Contact your IT dept-or-DGSI for instructions if address must be changed. Press upper-left corner, release, and quickly press lower- right corner to activate panel configuration screen. PROFACE Operator’s Manual EZ-DAQ™ version 1.4 11 of 25 E Z - D A Q - S o f t SOIL-DAQ™ 2.0 S O F T W A R E EZ-DAQ-Soft™ Software Installation Insert CD into computer, open the EZ-DAQ software installation folder and double-click “Setup.exe”. Setup will create a directory labeled “DGSI\EZ-DAQ\”. Computer must have administrative rights for software to create files and directories required for installation. Operator’s Manual EZ-DAQ™ version 1.4 12 of 25 E Z - D A Q - S o f t SOIL-DAQ™ S O F T W A R E The EZ-DAQ-Soft main screen will appear. Notice “Frame 6” is highlighted for values to be entered for test sampling intervals. Select a frame (or machine). Columns and headers can be user customized. (See page 23). Operator’s Manual EZ-DAQ™ version 1.4 Area will be shaded out until a “frame” is selected. See page 20 for details. 13 of 25 E Z - D A Q - S o f t SOIL-DAQ™ 3.0 S O F T W A R E EZ-DAQ-Soft™ — Individual Test Setup The heart of EZ-DAQ-Soft™ is the test screen, which allows the user to select the “Frame” on which the data will be captured. Select the frame first. The user first selects the “Frame” which corresponds to the machine with the sensors for the particular test. Then, the frame highlights the fields which the user alters for defining each test. Data File Name: Creates the file name where data from each frame will be stored on. A Windows tab on the far-right allows navigation thru the directory structure for the required area for data to be stored. Test Comments: User defined comments that will be on the top of the test printout. Sampling Intervals: Select the interval to change the sampling rate. Intervals can be added with the “insert” button and removed with the “delete” button. Note: When changing “Number of Samples” and “Sampling Interval”, be sure to click the “Modify” button to save the changes. Start Collection: Allows collection to take place on the highlighted frame only. Each frame must be highlighted and the “Start Collection” must be clicked for data collection to begin. All the area on the right side of the screen will be greyed-out when the “Start Collection” button is pressed for that particular frame and no modifications can be made. It will lighten back to normal when the test sampling period is complete. Helpful Tip: Write your defaults on paper so you have them in case of power loss. Operator’s Manual EZ-DAQ™ version 1.4 14 of 25 E Z - D A Q - S o f t SOIL-DAQ™ 4.0 S O F T W A R E How to customize your PC screen Descriptions can be changed in the EZ-DAQ.ini file. Customize for your particular machine names. C:\DGSI\EZ-DAQ\EZ-DAQ configuration settings [Proface Setup] IPAddress=10.11.12.42 UDPPort=1024 ReadingStartMemAddress=100 RangesStartMemAddress=200 NumSensors=24 ColHeader0="" ColHeader1="Travel" ColHeader2="Load" ColHeader3="PSI" ColHeader4="Grapes" ColHeader5="Test Time" RowHeader0="Consol" RowHeader1="Triaxial" RowHeader2="CBR" RowHeader3="LBR" RowHeader4="Test 5" RowHeader5="Test 6" The above illustrates how the PC software can be customized to match your company’s particular machine names you might have in your lab. This is the EZ-DAQ.ini file and it is located in the C:\DGSI\EZ-DAQ\ directory with the name “configuration settings.ini” It is a simple .txt file that can be opened with a text editor such as notepad. IMPORTANT NOTE It is always a good idea when dealing with .ini files to make a backup copy before making changes to the file. Operator’s Manual EZ-DAQ™ version 1.4 15 of 25 E Z - D A Q - S o f t SOIL-DAQ™ 5.0 S O F T W A R E Displaying Your Results. When “Start Test” begins, EZ-DAQ-Soft™ creates a file in the C:DGSI\EZ-DAQ\Data\ Directory. To open the file simply click on It. The computer will ask for a program to associate with. Select “Notepad” from the list. Note: Headers will be “tabbed” over 1 space. This is needed to make importing into your Spread sheet program with a delimited import. See next page for spread sheet example. Operator’s Manual EZ-DAQ™ version 1.4 16 of 25 E Z - D A Q - S o f t SOIL-DAQ™ “From Text “ S O F T W A R E “Data” tab Headers lined up correctly The above spread sheet file imported the data file using the “Data” tab and “From Text” button to use the delimited setting. Operator’s Manual EZ-DAQ™ version 1.4 17 of 25 C A L I B R A T I O N SOIL-DAQ™ CALIBRATION 1.0 Calibration of Sensors IMPORTANT NOTE To configure or calibrate sensors, EZ-DAQ need not be connected to a PC unless you want to collect data. This chapter is intended for a certified calibration technician only. Note: EZ-DAQ is configured for either SI or US customary units. At present, the internal software does NOT allow the user to switch between the two units. Press the “CONFIG” button on the Sensor Configuration Block to enter the calibration configuration part of the screen software. A window will open asking for a password. The factory default password is 1234. It is recommended the password is not changed to facilitate factory support. Password: 1234 <enter> Operator’s Manual EZ-DAQ™ version 1.4 18 of 25 C A L I B R A T I O N SOIL-DAQ™ Obtain the sensor(s) number(s). On the back of the the unit plugs are labeled 1-8. Number on back of box that sensor is plugged into. These labels show the sensors’ numbers which you input in the the corresponding box. First box “INPUT CHL”. Touch the center of the numbered box. Type sensor number on back of box into keypad. Now a pop-up box with a keypad will be displayed. Pick the sensor to be calibrated and press “ENT”. Operator’s Manual EZ-DAQ™ version 1.4 19 of 25 C A L I B R A T I O N SOIL-DAQ™ Once a sensor has been selected, “A/D Counts” will display a steady showing of an analog signal input from the sensor. A/D counts will go from random numbers, to a steady display showing the sensors output readings. Sensor analog type mV/V or mA/A was coded into the unit before shipping to customer. They do not interchange. Call DGSI for details. Operator’s Manual EZ-DAQ™ version 1.4 20 of 25 C A L I B R A T I O N SOIL-DAQ™ Next, with sensor in no load (or zero state), press “Low End” This will load values from the sensor signals and store into the non-violatile memory of the unit. Maximize the sensors range then press the “High End” button on the touch screen. This will load values from the sensor signals and store into non-violatile memory of the unit. With sensor in non-loaded or relaxed state. Press here to automatically capture low end A/D counts. With sensor loaded to max pressure or moved to max position. Press here to automatically capture high-end A/D counts. Operator’s Manual EZ-DAQ™ version 1.4 21 of 25 C A L I B R A T I O N SOIL-DAQ™ Press here and enter low number. Usually 0.000. Press here and enter high number. LOW READ: Set low displayed reading for low signal (A/D). HIGH READ:Set high displayed reading for high signal input. For example, a 1” travel LVDT is actually a little longer, maybe 1.023; Input the actual true travel the indicator has in the “HIGH READ”. Or for a pressue transducer you would input the master calibrated reading from the calibration tech’s traceable certified instruments. Operator’s Manual EZ-DAQ™ version 1.4 22 of 25 C A L I B R A T I O N SOIL-DAQ™ Manually Adjusting Calibration Data. The system allows manual input of A/D readings for re-entering calibration data or for tweaking calibration data points to achieve proper calibration results. Press here for keypad. Press here for keypad. Enter new desired A/D number from keypad. 2.0 Important Information The above calibration steps have been provided for a yearly calibration check on the DGSI EZ-DAQ touch screen. Sensor types have been downloaded to the system by the factory before it shipped. For example, sensor 1 is a 4-20 mA signal. This info has been coded into the touch screen at the factory. A 200 mV/v sensor can’t be interchanged into this slot. If a different sensor type is required, then factory recalibration is required. Operator’s Manual EZ-DAQ™ version 1.4 23 of 25 T R O U B L E S H O O T I N G SOIL-DAQ™ TROUBLESHOOTING 1.0 Troubleshooting: EZ-Daq panel shows values –butno values are on PC software. Belkin USB adaptor not working EZ-DAQ Panel unit on, but shows no values in boxes. EZ-DAQ panel shows unstable values. Operator’s Manual No communication between computer and EZ-DAQ panel. Check IP address: C:\DGSI\EZ-Daq\Config.ini and EZ-DAQ panel must match. Factory set for 10.11.12.42 Network USB connection not working. Drivers not installed Call DGSI for more details. No sensor signal to panel. Unsteady A/D counts. EZ-DAQ™ version 1.4 Drivers located in EZ-DAQ CD Under Belkin directory. Internal communication error. Call factory. Sensor not plugged into back of panel. Sensor malfunction or cable damaged. 24 of 25 L I M I T E D SOIL-DAQ™ W A R R A N T Y LIMITED WARRANTY Durham Geo-Enterprises, Inc. / Slope Indicator (“DGSI”) warrants the products manufactured by DGSI to be free of defects of workmanship and material on a product basis. The products accompanied by this Warranty Statement are warranted for a period of ONE (1) YEAR from the date of delivery to the customer. If the customer is an authorized distributor of DGSI’s products, the warranty shall be for a period of ONE (1) YEAR from the date of delivery to the authorized distributor’s customer. The obligation of DGSI is hereafter limited to replacement or, at its option, repair of products returned to it, should DGSI's examination disclose, to its satisfaction, that the products were not free from defects. Products repaired or serviced by DGSI are warranted against defects in workmanship and materials for a period of 90 days, or the remainder of the original warranty period, whichever is greater. IN NO EVENT SHALL DGSI BE LIABLE FOR CONSEQUENTIAL OR SPECIAL DAMAGES, OR FOR INSTALLATION, ADJUSTMENT, LOST PROFITS OR OTHER COSTS WHICH MAY ARISE IN CONNECTION WITH SUCH PRODUCTS. THE APPLICABLE PRODUCT WARRANTY EXTENDS ONLY TO THE ORIGINAL CUSTOMER OF DGSI OR ITS AUTHORIZED DISTRIBUTOR, AS THE CASE MAY BE, AND IS EXPRESSLY IN LIEU OF ALL OTHER WARRANTIES, EXPRESS OR IMPLIED, WHETHER OF MERCHANTABILITY OR FITNESS FOR ANY PARTICULAR PURPOSE OR USE, AND OF ALL OTHER OBLIGATIONS AND LIABILITIES OF ANY KIND AND CHARACTER. EXCEPT FOR THE WARRANTY APPLICABLE TO THE SPECIFIC PRODUCT(S) PURCHASED, DGSI MAKES NO WARRANTY OF MERCHANTABILITY OF THE GOODS OR OF THE FITNESS OF THE GOODS FOR ANY PURPOSE. THERE ARE NO WARRANTIES WHICH EXTEND BEYOND THE DESCRIPTION ON THE FACE HEREOF. Any products, components or accessories that are not manufactured by DGSI and are supplied by other manufacturers are subject to their respective warranties. Certain products will carry their own warranties. For further assistance: Call 1-800-837-0864 (toll free) or +1 (770) 465-7557 e-mail [email protected] Operator’s Manual EZ-DAQ™ version 1.4 25 of 25