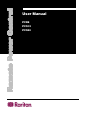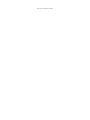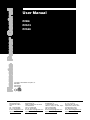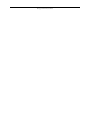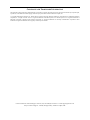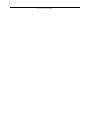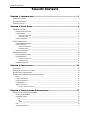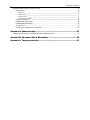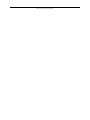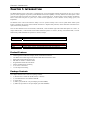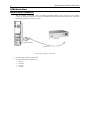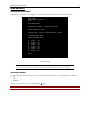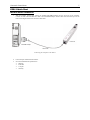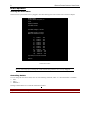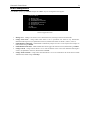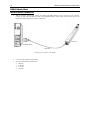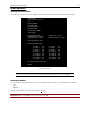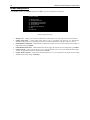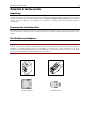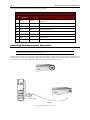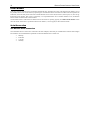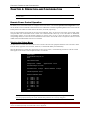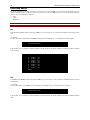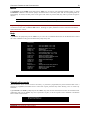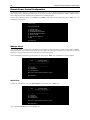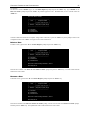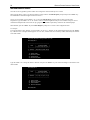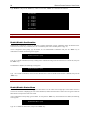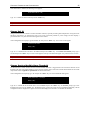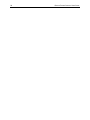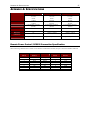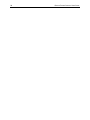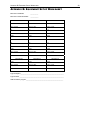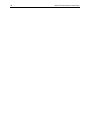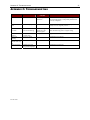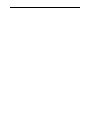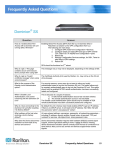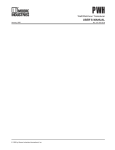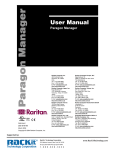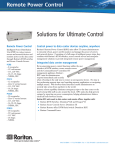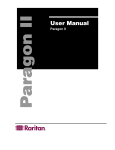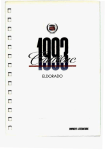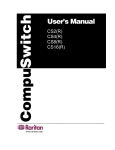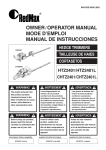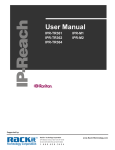Download Raritan PCS12 User manual
Transcript
` User Manual PCR8 PCS12 PCS20 This page intentionally left blank User Manual PCR8 PCS12 PCS20 Copyright © 2003 Raritan Computer, Inc. RPC-0B-E August 2003 255-30-3150 Raritan Computer Inc. 400 Cottontail Lane Somerset, NJ 08873 USA Tel. 1-732-764-8886 Fax. 1-732-764-8887 E-mail: [email protected] http://www.raritan.com Raritan Computer Europe, B.V. Eglantierbaan 16 2908 LV Capelle aan den IJssel The Netherlands Tel. 31-10-284-4040 Fax. 31-10-284-4049 E-mail: [email protected] http://www.raritan.com Raritan Computer Japan, Inc. Kuga Building 7F 11-6, Kuramae 4-chome Taitoo-ku, Tokyo 111-0051, Japan Tel. 81-3-5833-6360 Fax. 81-3-5833-6336 E-mail: [email protected] http://www.raritan.co.jp Raritan Computer Taiwan, Inc. 5F, 121, Lane 235, Pao-Chiao Rd., Hsin Tien Taipei Hsien, Taiwan, ROC Tel. 886-2-8919-1333 Fax. 886-2-8919-1338 E-mail: [email protected] http://www.raritan.com.tw This page intentionally left blank. COPYRIGHT AND TRADEMARK INFORMATION This document contains proprietary information that is protected by copyright. All rights reserved. No part of this document may be photocopied, reproduced, or translated into another language without express prior written consent of Raritan Computer, Inc. © Copyright 2003 Raritan Computer, Inc., Remote Power Control™, Paragon®, Reach®, Dominion™, Powerboard™ are trademarks of Raritan Computer, Inc. All rights reserved. Java® is a registered trademark of Sun Microsystems, Inc. Internet Explorer® is a registered trademark of Microsoft Corporation. Netscape® and Netscape Navigator® are registered trademarks of Netscape Communication Corporation. Other trademarks or registered trademarks are the property of their respective holders. Contact the Raritan Technical Support Team at (732) 764-8886 for assistance or email [email protected] Ask for Technical Support – Monday through Friday, 8:00am to 5:00pm, EST. This page intentionally left blank. TABLE OF CONTENTS i TABLE OF CONTENTS CHAPTER 1: INTRODUCTION ...........................................................................1 PRODUCT FEATURES .................................................................................................................................1 PACKAGE CONTENTS.................................................................................................................................1 PRODUCT PHOTOS ....................................................................................................................................2 CHAPTER 2: QUICK START .............................................................................3 PCR8 QUICK START .................................................................................................................................4 EIA-232 Serial Connection .............................................................................................................................. 4 PCR8 Operation.............................................................................................................................................. 5 Viewing the Status Menu _______________________________________________________________________ 5 Controlling Outlets_____________________________________________________________________________ 5 PCR8 Configuration ........................................................................................................................................ 6 PCS12 QUICK START ...............................................................................................................................7 EIA-232 Serial Connection .............................................................................................................................. 7 PCS12 Operation ............................................................................................................................................ 8 Viewing the Status Menu _______________________________________________________________________ 8 Controlling Outlets_____________________________________________________________________________ 8 PCS12 Configuration....................................................................................................................................... 9 PCS20 QUICK START .............................................................................................................................10 EIA-232 Serial Connection ............................................................................................................................ 10 PCS20 Operation .......................................................................................................................................... 11 Viewing the Status Menu ______________________________________________________________________ 11 Controlling Outlets____________________________________________________________________________ 11 PCS20 Configuration..................................................................................................................................... 12 CHAPTER 3: INSTALLATION ..........................................................................13 UNPACKING.............................................................................................................................................13 PREPARING THE INSTALLATION SITE .........................................................................................................13 RJ-45 CABLES AND ADAPTERS ................................................................................................................13 CONNECTING THE REMOTE POWER CONTROL UNIT ..................................................................................14 Power ............................................................................................................................................................ 15 Power On/Off State ....................................................................................................................................... 15 Power Up Sequence ..................................................................................................................................... 15 Circuit Breaker .............................................................................................................................................. 16 Serial Connection .......................................................................................................................................... 16 The EIA-232 Serial Connection__________________________________________________________________ 16 CHAPTER 4: OPERATION AND CONFIGURATION ................................................17 REMOTE POWER CONTROL OPERATION ...................................................................................................17 Viewing the Status Menu............................................................................................................................... 17 Controlling Outlets......................................................................................................................................... 18 On ________________________________________________________________________________________ 18 Off ________________________________________________________________________________________ 18 Reboot_____________________________________________________________________________________ 19 Help............................................................................................................................................................... 19 Changing Passwords .................................................................................................................................... 19 ii TABLE OF CONTENTS REMOTE POWER CONTROL CONFIGURATION ............................................................................................20 Manage Users ............................................................................................................................................... 20 Add a User _________________________________________________________________________________ 20 Delete a User _______________________________________________________________________________ 21 Rename a User ______________________________________________________________________________ 21 Add and Remove Outlets ______________________________________________________________________ 22 Change Outlet Names................................................................................................................................... 23 Enable/Disable Confirmation......................................................................................................................... 24 Enable/Disable Status Menu ......................................................................................................................... 24 Change Unit ID.............................................................................................................................................. 25 Change Overload Audible Alarm Threshold .................................................................................................. 25 APPENDIX A: SPECIFICATIONS ......................................................................27 REMOTE POWER CONTROL / SCS232 CONNECTION SPECIFICATION .........................................................27 APPENDIX B: EQUIPMENT SETUP WORKSHEET ................................................29 APPENDIX C: TROUBLESHOOTING..................................................................31 Safety Instructions 1. 2. 3. 4. 5. This unit is intended for indoor use only. Do not install near water or expose this unit to moisture. To prevent heat buildup, do not coil the power cord when in use. Do not use extension cords. Do not attempt to make any internal changes to the power source. Do not attempt to modify any portion or component of a Remote Power Control unit unless specifically directed to. Raritan must perform any internal operations. 6. High-voltage surges and spikes can damage this equipment. To protect from such power surges and spikes, this unit must have a good earth ground. There is an earth ground connection next to the circuit breaker. 7. Before removing or replacing any cables or power cords, power off the Remote Power Control unit. Communication to the unit will be disrupted while power is off. 8. Do not exceed the AC current rating for the selected model. (Please refer to Appendix A: Specifications for further information). 9. Although the power switch is turned OFF, the unit is not totally isolated from the power supply. In order to be absolutely removed from the power supply, the power cord must be unplugged from the unit. 10. For PERMANENTLY CONNECTED EQUIPMENT, a readily accessible disconnect device shall be incorporated in the fixed wiring. For PLUGGABLE EQUIPMENT, the socket-outlet shall be installed near the equipment and easily accessible. This page intentionally left blank. CHAPTER 1: INTRODUCTION 1 CHAPTER 1: INTRODUCTION The Raritan Remote Power Control unit is a full-featured AC power management solution that provides an easy way to control power of remote equipment. It provides system administrators with the capability to securely monitor and control power to data center devices from any location via web browser, serial, or out-of-band access. From the office or from anywhere, the Remote Power Control unit will power on, power off, or reboot remote equipment, as well as monitor current, voltage, power, and temperature. The Remote Power Control unit offers the ability to recover systems remotely in the event of system failure and/or system lockup. It eliminates the need to perform manual intervention or dispatch field personnel, reduces downtime and mean time to repair, and increases productivity. There are three Remote Power Control models; model PCR8, a rack-mountable eight outlet model that operates at 115VAC, 15 Amps; model PCS12, a vertical-mount twelve-outlet model that operates at 115VAC, 20 amps; and model PCS20, a verticalmount twenty-outlet model that also operates at 115VAC, 20 amps. 115 VAC, 50/60 HZ, 15 AMP PCR8 Eight outlets, 1U rack mount, and an EIA-232 connection PCS12 PCS20 Twelve outlets, “zero-U” vertical mount, and an EIA-232 connection Twenty outlets, “zero-U” vertical mount, and an EIA-232 connection 115 VAC, 50/60 HZ, 20 AMP Product Features • • • • • • • • Total integration with Raritan’s Paragon, Reach, and Dominion solutions True RMS current monitoring with Overload Audible Alarm and indicator LED Outlet status retention during power loss Individual or collective control of outlets Programmable unit ID and outlet names Voltage and temperature monitoring 1U or “zero-U” form factor 15 or 20 Amp Power Rating Package Contents The complete Remote Power Control unit package includes: • • • • • (1) Remote Power Control unit (PCR8, PCS12, or PCS20) (1) User Manual and/or User Manual CD ROM (1) Cat5e Cable (1) DB-9 (9 pin) female PC com port adapter (part #APCSDB9F) (1) DB-25 (25 pin) male PC com port adapter (part #APCSDB25M) 2 REMOTE POWER CONTROL USER GUIDE Product Photos PCR8 PCS12 PCS20 CHAPTER 2: QUICK START 3 CHAPTER 2: QUICK START This chapter is designed for users who want fast setup and familiarization of the Remote Power Control unit. Detailed information on each of the functions and steps of operation and configuration outlined here are found in Chapter 4: Operation and Configuration. Note: On the PCR8, the RJ-45 port is located on the front panel of the unit. On both the PCS12 and PCS20, the RJ-45 port is located on the end panels of the units. RJ-45 Port on the PCR8 RJ-45 Port on the PCS12 and PCS20 4 REMOTE POWER CONTROL USER GUIDE PCR8 Quick Start EIA-232 Serial Connection 1. With the computer powered ON, connect the included APCSDB9F adapter into the serial port of the computer. Connect one end of the included Cat5 cable to the APCSDB9F adapter and the other end to the RJ-45 port on the PCR8 unit. Plug the PCR8 into the nearest wall outlet. PCR8 Unit APCSDB9F Adapter Local PC Cat5e Cable Connecting the Computer to the PCR8 2. 3. Load serial port communications software. Set serial communications parameters to: • • • • 9600 bps 8 data bits 1 stop bit No Parity CHAPTER 2: QUICK START 5 PCR8 Operation Viewing the Status Menu The PCR8 unit powers ON once it is plugged in. The Status menu appears on the monitor of the connected computer: Raritan PCR8 (C) 2003 Raritan Computer, Inc. F2.07 Unit ID: Raritan PCR8 Average Power: 36 Watts Apparent Power: 62 VA True RMS Voltage: 116.4 Volts True RMS Current: 0.5 Amps Maximum Detected: 0.5 Amps Internal Temperature: 28.0 C Outlet Circuit Breaker: Good 1) . . . Outlet 1 2) . . . Outlet 2 3) . . . Outlet 3 4) . . . Outlet 4 5) . . . Outlet 5 6) . . . Outlet 6 7) . . . Outlet 7 8) . . . Outlet 8 : Off : Off : Off : Off : Off : Off : Off : Off PCR8> PCR8 Status Menu Note: If the Status menu does not appear, ensure that the correct cables and adapters are being used and that they are connected properly, and verify the serial communication parameters are correctly configured. Controlling Outlets To set or change the status of the outlets, enter one of the following commands, where “n” is the outlet number to command: • ON n • OFF n • REBOOT n Entering an outlet number of “0” sends the command to all outlets. Important! Reboot works only on those outlets that are “On.” 6 REMOTE POWER CONTROL USER GUIDE PCR8 Configuration At the PCR8> prompt, type CONFIG and press the <Enter> key. The Configuration menu appears: PCR8> CONFIG 1)...Manage Users 2)...Change Outlet Name 3)...Enable/Disable Confirmation 4)...Enable/Disable Status Menu 5)...Change Unit ID 6)...Change Alarm Threshold X)...Exit Enter Request: PCR8 Configuration Menu 1. 2. 3. 4. 5. 6. Manage Users – Manage Users allows an Administrator to add or delete users and assign control of selected outlets. Change Outlet Name – Change Outlet Name allows a user to personalize each outlet for easy identification. Maximum field length is ten (10) alphanumeric characters; default Outlet Names are Outlet 1, Outlet 2, and so on. Enable/Disable Confirmation – Enable/Disable Confirmation prompts a user for a Yes/No response before a command is executed; default setting is Disabled. Enable/Disable Status Menu – Enable/Disable Status menu toggles the status menu on/off; default setting is Enabled. Change Unit ID – Change Unit ID allows a user to name the Remote Power Control unit. Maximum field length is sixteen (16) alphanumeric characters; default unit ID is PCR8. Change Alarm Threshold – Change Alarm Threshold allows a user to set a threshold for the volume of the Overload Audible Alarm; default setting is 12.0 Amps. CHAPTER 2: QUICK START 7 PCS12 Quick Start EIA-232 Serial Connection 1. With the computer powered ON, connect the included APCSDB9F adapter into the serial port of the computer. Connect one end of the included Cat5 cable to the APCSDB9F adapter and the other end to the RJ-45 port on the PCS12 unit. Plug the PCS12 into the nearest wall outlet. PCS12 Unit APCSDB9F Adapter Local PC Cat5e Cable Connecting the Computer to the PCS12 2. 3. Load serial port communications software. Set serial communications parameters to: • • • • 9600 bps 8 data bits 1 stop bit No Parity 8 REMOTE POWER CONTROL USER GUIDE PCS12 Operation Viewing the Status Menu The PCS12 unit is powered ON once it is plugged in. The Status menu appears on the monitor of the connected computer: Raritan PCS12 (C) 2003 Raritan Computer, Inc. F1.01 Option(s) Installed: True RMS Current True RMS Voltage: 116 Volts True RMS Current: 0.0 Amps Maximum Detected: 0.0 Amps 1) . . . Outlet 1 : Off 2) . . . Outlet 2 : Off 3) . . . Outlet 3 : Off 4) . . . Outlet 4 : Off 5) . . . Outlet 5 : Off 6) . . . Outlet 6 : Off 7) . . . Outlet 7 : Off 8) . . . Outlet 8 : Off 9) . . . Outlet 9 : Off 10) . . . Outlet 10 : Off 11) . . . Outlet 11 : Off 12) . . . Outlet 12 : Off Type “Help” for a list of commands PCS12> PCS12 Status Menu Note: If the Status menu does not appear, ensure that the correct cables and adapters are being used and that they are connected properly, and verify the serial communication parameters are correctly configured. Controlling Outlets To set or change the status of the outlets, enter one of the following commands, where “n” is the outlet number to command: • ON n • OFF n • REBOOT n Entering an outlet number of “0” sends the command to all outlets. Important! Reboot works only on those outlets that are “On.” CHAPTER 2: QUICK START 9 PCS12 Configuration At the PCS12> prompt, type CONFIG and press the <Enter> key. The Configuration menu appears: PCS12> CONFIG 1)...Manage Users 2)...Change Outlet Name 3)...Enable/Disable Confirmation 4)...Enable/Disable Status Menu 5)...Change Unit ID 6)...Change Alarm Threshold X)...Exit Enter Request: PCS12 Configuration Menu 1. 2. 3. 4. 5. 6. Manage Users – Manage Users allows a user to add or delete users, and assign control of selected outlets. Change Outlet Name – Change Outlet Name allows a user to personalize each outlet for easy identification. Maximum field length is ten (10) alphanumeric characters; default Outlet Names are Outlet 1, Outlet 2, and so on. Enable/Disable Confirmation – Enable/Disable Confirmation prompts a user for a Yes/No response when changes are made; default setting is disabled. Enable/Disable Status Menu – Enable/Disable Status menu toggles the status menu on/off; default setting is enabled. Change Unit ID – Change Unit ID allows a user to name the Remote Power Control unit. Maximum field length is sixteen (16) alphanumeric characters; default unit ID is PCS12. Change Alarm Threshold – Change Alarm Threshold allows a user to set a threshold for the volume of the Overload Audible Alarm; default setting is 16.0 Amps. 10 REMOTE POWER CONTROL USER GUIDE PCS20 Quick Start EIA-232 Serial Connection 1. With the computer powered ON, connect the included APCSDB9F adapter into the serial port of the computer. Connect one end of the included Cat5 cable to the APCSDB9F adapter and the other end to the RJ-45 port on the PCS20 unit. Plug the PCS20 into the nearest wall outlet. PCS20 Unit APCSDB9F Adapter Local PC Cat5e Cable Connecting the Computer to the PCS20 2. 3. Load serial port communications software. Set serial communications parameters to: • • • • 9600 bps 8 data bits 1 stop bit No Parity CHAPTER 2: QUICK START 11 PCS20 Operation Viewing the Status Menu The PCS20 unit is powered ON once it is plugged in. The Status menu appears on the monitor of the connected computer: Raritan PCS20 (C) 2003 Raritan Computer, Inc. F1.01 Option(s) Installed: True RMS Current Internal Temperature True RMS Voltage Enter user name: Raritan Unit ID: RPS20 Average Power: 0 Watts True RMS Voltage: 110.6 Volts True RMS Current: 1.5 Amps Apparent Power: 177 VA Maximum Detected: 8.4 Amps Internal Temperature: 26.5 C Outlet Circuit Breaker: Good 1)...Outlet 1 3)...Outlet 3 5)...Outlet 5 7)...Outlet 7 9)...Outlet 9 11)...Outlet 11 13)...Outlet 13 15)...Outlet 15 17)...Outlet 17 19)...Outlet 19 : Off : Off : Off : Off : Off : Off : Off : Off : Off : Off 2)...Outlet 2 4)...Outlet 4 6)...Outlet 6 8)...Outlet 8 10)...Outlet 10 12)...Outlet 12 14)...Outlet 14 16)...Outlet 16 18)...Outlet 18 20)...Outlet 20 : Off : Off : Off : Off : Off : Off : Off : Off : Off : Off Type "Help" for a list of commands PCS20> PCS20 Status Menu Note: If the Status menu does not appear, ensure that the correct cables and adapters are being used and that they are connected properly, and verify the serial communication parameters are correctly configured. Controlling Outlets To set or change the status of the outlets, enter one of the following commands, where “n” is the outlet number to command: • ON n • OFF n • REBOOT n Entering an outlet number of “0” sends the command to all outlets. Important! Reboot works only on those outlets that are “On.” 12 REMOTE POWER CONTROL USER GUIDE PCS20 Configuration At the PCS20> prompt, type CONFIG and press the <Enter> key. The Configuration menu appears: PCR20> CONFIG 1)...Manage Users 2)...Change Outlet Name 3)...Enable/Disable Confirmation 4)...Enable/Disable Status Menu 5)...Change Unit ID 6)...Change Alarm Threshold X)...Exit Enter Request: PCS20 Configuration Menu 1. 2. 3. 4. 5. 6. Manage Users – Manage Users allows an Administrator to add or delete users, and assign control of selected outlets. Change Outlet Name – Change Outlet Name allows a user to personalize each outlet for easy identification. Maximum field length is ten (10) alphanumeric characters; default Outlet Names are Outlet 1, Outlet 2, and so on. Enable/Disable Confirmation – Enable/Disable Confirmation prompts a user for a Yes/No response when changes are made; default setting is disabled. Enable/Disable Status Menu – Enable/Disable Status menu toggles the status menu on/off; default setting is enabled. Change Unit ID – Change Unit ID allows a user to name the Remote Power Control unit. Maximum field length is sixteen (16) alphanumeric characters; default unit ID is PCS20. Change Alarm Threshold – Change Alarm Threshold allows a user to set a threshold for the volume of the Overload Audible Alarm; default setting is 16.0 Amps. CHAPTER 3: INSTALLATION 13 CHAPTER 3: INSTALLATION Unpacking Compare the unit and serial number of the equipment to the number on the packing slip located on the outside of the box and make sure they match. Log the information on the worksheet in Appendix B: Equipment Setup Worksheet. Inspect equipment carefully. If there is damage to the equipment or if materials are missing, contact Raritan technical support at 732-764-8886. Preparing the Installation Site The installation area should be clean and free of extreme temperatures and humidity. Allow sufficient space around the Remote Power Control unit for cabling and outlet connections. Please review the Safety Instructions listed in the beginning of this manual. RJ-45 Cables and Adapters Important! All Remote Power Control models have an RJ-45 port for connecting to a local EIA-232 device such as a computer terminal or external modem. Most serial computers do not have RJ-45 connections, therefore, an adapter (Raritan Part No. APCSDB9F) to convert from a DB-9 connector to an RJ-45 connector and an adapter (Raritan Part No. APCSDB25M) to convert from a DB-25 connector to an RJ-45 connector are included with each Remote Power Control unit. RJ-45 outlet RJ-45 plug APCSDB25M Adapter APCSDB9F Adapter 14 REMOTE POWER CONTROL USER GUIDE The Power Control Units RJ-45 control port uses the following signals: EIA-232 RJ-45 PIN/SIGNAL DEFINITION PIN EIA-232 SIGNAL DIRECTION DESCRIPTION 1 DTR Output +10V when activated by DCD; toggles upon logout for modem disconnect. 2 GND ---- Signal Ground 3 RTS Output +10V when powered is applied; not used as a handshake line 4 TX Output Transmit Data (data out) 5 RX Input Receive Data (data in) 6 N/C N/C No Connection 7 GND ---- Signal Ground 8 DCD Input DCD into the Remote Power Control unit Connecting the Remote Power Control Unit Note: On the PCR8, the RJ-45 port is located on the front panel of the unit. On both the PCS12 and PCS20, the RJ-45 port is located on the end panels of the units. With the computer powered ON, connect the included APCSDB9F adapter into the serial port of the computer. Connect one end of the included Cat5 cable to the APCSDB9F adapter and the other end to the RJ-45 port on the Remote Power Control unit. Plug the Remote Power Control unit into the nearest wall outlet. The unit will automatically power ON. PCR8 RJ-45 Port PCR8 Unit APCSDB9F Adapter Local PC Cat5e Cable Connecting the Computer to a PCR8 CHAPTER 3: INSTALLATION 15 PCS12 and PCS20 RJ-45 Port PCS12 Unit or PCS20 Unit APCSDB9F Adapter Local PC Cat5e Cable Connecting the Computer to a PCS12 or a PCS20 Power As soon as the Remote Power Control unit is plugged into a wall outlet, it powers ON. A green LED on the front panel is illuminated. If disconnected from a power source, the unit’s LED is not lit, and devices connected to the unit are not receiving power. Power On/Off State Each outlet on the Remote Power Control unit is individually controlled by an internal relay. Upon initialization of power, the status of each outlet will return to the state it was in prior to losing power. For example, if Outlet 1 and Outlet 2 are On and power is removed from the Remote Power Control, when power is restored to the unit, the status of Outlet 1 and Outlet 2 will return to On. Power Up Sequence In order to minimize power surges, the Remote Power Control unit sequences power to each outlet in the On state in 0.3-second intervals. When power is applied to the Remote Power Control unit, the initialization sequence requires a delay of 10 seconds before power is available at the service outlets. Following the 10-second delay, the Remote Power Control unit sequences power to each outlet that is turned On. If the REBOOT command is entered for all outlets of the unit, the Remote Power Control unit sequences power to each outlet turned On in 0.1-second intervals. 16 REMOTE POWER CONTROL USER GUIDE Circuit Breaker In the case of power overload, the circuit breaker automatically trips. Determine the cause of the tripped circuit breaker, correct the problem, and reset the circuit breaker by depressing the circuit breaker button. This button is located on the back panel of the PCR8 unit, and on the front panels of the PCS12 and PCS20 units. Power to the unit (electronics, EIA-232 port, etc.) does not go through the circuit breaker. This circuit is protected by a ¼ amp hardwired fuse. If an overload condition occurs, the Remote Power Control unit status menu is still accessible. Circuit Breaker status is reflected on the Status menu. If the breaker is operating properly, the Outlet Circuit Breaker: status will read “Good.” When there is a problem with the circuit breaker, or if it is tripped, its status will read “Fault.” Serial Connection The EIA-232 Serial Connection Once the Remote Power Control unit is connected to the local computer, load serial port communications software and configure host terminal’s serial communications parameters to match the Remote Power Control unit: • • • • 9600 bps 8 data bits 1 stop bit No Parity CHAPTER 4: OPERATION AND CONFIGURATION 17 CHAPTER 4: OPERATION AND CONFIGURATION Note: Please type all commands carefully. Inaccurate entries can cause error messages and the return to the previous menu. Remote Power Control Operation The PCR8, PCS12, and PCS20 models are configured in the same manner. This detailed Operation and Configuration section will use PCR8 screens for illustration and assume that the Confirmation is enabled. Programming differences for the PCS12 and PCS20 pertain to the number of outlets shown in the menus (12 and 20, respectively). There are eight numbered green LEDs on the front of the PCR8 unit, twelve on the PCS12, and twenty on the PCS20, which correspond with each of the Remote Power Control unit’s numbered outlets. When any or all of the LEDs are illuminated, corresponding outlet(s) are ON and attached equipment is receiving power. If any or all of the LEDs are not illuminated, corresponding outlet(s) are OFF. The PCS12 and PCS20 units also have a red LED that works in conjunction with the Overload Audible Alarm and will illuminate if the unit is overloaded. Viewing the Status Menu The Remote Power Control Status menu allows users to monitor and control the equipment attached to each of the unit’s outlets. From this menu, equipment can be turned on, turned off, or rebooted individually or simultaneously. When the Remote Power Control unit is plugged into an active power source, it is automatically powered ON. The unit’s Status menu appears on the monitor of the computer to which it is connected. Raritan PCR8 (C) 2003 Raritan Computer, Inc. F2.07 Unit ID: Raritan PCR8 Average Power: 36 Watts Apparent Power: 62 VA True RMS Voltage: 116.4 Volts True RMS Current: 0.5 Amps Maximum Detected: 0.5 Amps Internal Temperature: 28.0 C Outlet Circuit Breaker: Good 1) . . . Outlet 1 2) . . . Outlet 2 3) . . . Outlet 3 4) . . . Outlet 4 5) . . . Outlet 5 6) . . . Outlet 6 7) . . . Outlet 7 8) . . . Outlet 8 : Off : Off : Off : Off : Off : Off : Off : Off PCR8> Note: If the Status menu fails to appear, ensure the correct cables and adapters are being used and they are connected properly and verify the serial communication parameters are correctly configured. Important! To access the Status menu from the Configuration menu or any sub-menu, press the <Enter> key at the command prompt until the Status menu appears. 18 REMOTE POWER CONTROL USER GUIDE Controlling Outlets Any of the commands on the Help menu shown in this and the next section, Help, can be executed from the Status menu. The primary commands to set or change the status of an outlet are ON, OFF, and REBOOT. Enter one of the following commands, where “n” is the outlet number to command: • ON n • OFF n • REBOOT n Important! Enter an outlet number of zero (“0”) to send the command to all outlets. On Type ON n at the PCR8> prompt and press the <Enter> key to turn Outlet “n” On. Confirm the command, and the outlet powers ON. For Example: To power ON Outlet 3, type ON 3 at the PCR8> prompt and press the <Enter> key. A confirmation screen will appear: Turn On Outlet 3 (Y/N)? Type the letter <Y> to confirm the request and Outlet 3 will be turned On. The status of Outlet 3 will change to On in the Status menu, as shown: 1) . . . Outlet 1 2) . . . Outlet 2 3) . . . Outlet 3 4) . . . Outlet 4 5) . . . Outlet 5 6) . . . Outlet 6 7) . . . Outlet 7 8) . . . Outlet 8 : Off : Off : On : Off : Off : Off : Off : Off PCR8> Off Type OFF n at the PCR8> prompt and press the <Enter> key to turn Outlet “n” Off. Confirm the command, and the outlet will be turned Off. For Example: To power OFF Outlet 3, type OFF 3 at the prompt and press the <Enter> key. A confirmation screen will appear: Turn Off Outlet 3 (Y/N)? Type the letter <Y> to confirm the request and Outlet 3 will be turned Off. The status of Outlet 3 will change to Off in the Status menu. CHAPTER 4: OPERATION AND CONFIGURATION 19 Reboot Type REBOOT n at the PCR8> prompt and press the <Enter> key to reboot or reset equipment attached to Outlet “n.” When the REBOOT command is sent from the prompt, the Remote Power Control unit powers OFF the corresponding outlet for approximately 10 seconds, and then powers it ON again. If all outlets are powered OFF, they will be powered ON again in sequence. Note: This command works only on outlets that were “ON” prior to executing the Reboot command. Important! Typing ON 0 (zero), OFF 0, or REBOOT 0 at the command prompt causes the Remote Power Control to turn ON, OFF, or REBOOT ALL outlets. Entering a 0 (zero) indicates that the command should be executed for ALL outlets. Help Type HELP at the prompt and press the <Enter> key to view a list of commands and functions for the Remote Power Control unit. These commands can be typed at the Status menu prompt at any time: PCR8>help On n <cr> Off n <cr> Reboot n <cr> Status <cr> Config <cr> Lock n <cr> Unlock n <cr> Current <cr> Clear <cr> Temp <cr> Voltage <cr> Logout <cr> Logoff <cr> Exit <cr> Password <cr> Whoami <cr> Unitid <cr> Help <cr> --Turn on an Outlet, n=0,1...8,all --Turn off an Outlet, n=0,1...8,all --Reboot an Outlet, n=0,1...8,all --PCR8 Status --Enter configuration mode --Locks Outlet(s) state, n=0,1...8,all --Unlock Outlet(s) state, n=0,1...8,all --Display True RMS Current --Reset the maximum detected current --Read current temperature --Display True RMS Voltage --Logoff --Logoff --Logoff --Changes the current user password --Displays the current user name --Displays the unit ID --This Command Note: <cr> indicates a carriage return or <Enter> Changing Passwords When the Remote Power Control unit leaves the factory, no password is programmed; the password field is blank. Once a password is programmed, the Remote Power Control unit requires password entry before allowing a user to execute any commands. Type Password at the PCR8> prompt and press the <Enter> key. Enter the new Password, then re-enter the new Password for confirmation, and press the <Enter> key. Once a password is in place, it will be required to issue commands to the Remote Power Control unit in the future. Enter new Password>***** Re-Enter new Password> Important! Passwords are case sensitive. 20 REMOTE POWER CONTROL USER GUIDE Remote Power Control Configuration The Remote Power Control unit’s Configuration menu allows users to set or change passwords and customize outlet names in order to easily identify attached equipment. Users can also enable or disable command confirmation, enable or disable the Status menu, change the unit name, and adjust the threshold level for sounding the alarm. To access the Configuration menu, type CONFIG at the PCR8> prompt (Status menu prompt) and press the <Enter> key. The Configuration menu appears: PCR8>config Unit ID: Raritan PCR8 1)...Manage Users 2)...Change Outlet Name 3)...Enable/Disable Confirmation 4)...Enable/Disable Status Menu 5)...Change Unit ID 6)...Change Alarm Threshold X)...Exit Enter Request> Manage Users Users can add, delete, or rename users of the Remote Power Control unit and assign users to control selected outlets. In addition to the Administrator user, or Admin (generally the first user added to the User list), the Remote Power Control unit can maintain up to twelve (12) users. Any of the users may be deleted or renamed at any time. At the Configuration menu prompt, type the number <1> and press the <Enter> key. The Manage Users screen appears: ---------------------------------------------------| User | Assigned Outlets | | |1|2|3|4|5|6|7|8| ------------------------------------------------------------------------------------------------------A)...Add User D)...Delete User R)...Rename User Enter user number to assign Outlets, A, D or R. Enter Request> Add a User To add a user, type the letter <A> at the Enter Request: prompt and press the <Enter> key. ---------------------------------------------------| User | Assigned Outlets | | |1|2|3|4|5|6|7|8 | ------------------------------------------------------------------------------------------------------A)...Add User D)...Delete User R)...Rename User Enter user number to assign Outlets, A, D or R. Enter Request> A Type in the new user name and press the <Enter> key. CHAPTER 4: OPERATION AND CONFIGURATION 21 For Example: The new user’s name is Raritan. Type <1> at the Enter Request: prompt and press the <Enter> key. Type <Raritan> at the Enter User Name: prompt and press the <Enter> key. Raritan appears as User 1. Remember that, as User 1, Raritan is also the Admin user: Enter User Name> Raritan -----------------------------------------------------| User | Assigned Outlets | | |1|2|3|4|5|6|7|8 | -----------------------------------------------------1) Raritan | N |N |N | N | N |N | N | N| -----------------------------------------------------A)...Add User D)...Delete User R)...Rename User Continue to add users until the list is complete. Assign outlets at this time, or press the <Enter> key at the prompt to return to the Configuration menu. Press <Enter> once again to return to the Status menu. Delete a User To Delete a user, type the letter <D> at the Enter Request: prompt and press the <Enter> key. ---------------------------------------------------| User | Assigned Outlets | | |1|2|3|4|5|6|7|8 | ---------------------------------------------------1) Raritan | N |N |N | N | N |N | N | N| ---------------------------------------------------A)...Add User D)...Delete User R)...Rename User Enter user number to assign Outlets, A, D or R. Enter Request: D Enter the user’s number at the Enter the user number to delete: prompt and press the <Enter> key. The user will be removed from the list of user names. Rename a User To Rename a user, type the letter <R> at the Enter Request: prompt and press the <Enter> key. ---------------------------------------------------| User | Assigned Outlets | | |1|2|3|4|5|6|7|8 | ---------------------------------------------------1) Raritan | N |N |N | N | N |N | N | N| ---------------------------------------------------A)...Add User D)...Delete User R)...Rename User Enter user number to assign Outlets, A, D or R. Enter Request: R Enter the user number at the Enter user number to rename: prompt, enter the new user name at the Enter User Name: prompt, and then press the <Enter> key. The updated name will be reflected in the list of user names. 22 REMOTE POWER CONTROL USER GUIDE Add and Remove Outlets Once the user list is populated, specific outlets can be assigned or removed from any user’s control. When viewing the list of users, type the user number to assign outlets at the Enter Request: prompt and press the <Enter> key. The Add/Remove outlets menu appears below the user list. Once a user is specified, type the numbers <1> or <2> at the Enter Request: prompt to add or remove specific outlet assignations. Type the numbers <3> or <4> to add or remove all outlet assignations with just one command. Assign or remove command of multiple outlets to the same user by typing the outlet numbers separated by commas at the command prompt. When finished, press the <Enter> key at the Enter Request: prompt twice to return to the Configuration menu. For Example: To assign all outlets to user “Raritan,” type the number <1> for user 1, “Raritan,” at the command prompt and press the <Enter> key. “Raritan’s” list of assigned outlets appears. As a new user, “Raritan” does not control any outlets, indicated by the N below each outlet number. Enter User Number to Assign Outlets, A, D, R> Enter Request: 1 -----------------------------------------------------| User | Assigned Outlets | | |1|2|3|4|5|6|7|8 | -----------------------------------------------------1) Raritan | N |N |N | N | N |N | N | N| -----------------------------------------------------1) 2) 3) 4) Add an outlet Remove an outlet Add all outlets Remove all outlets Type the number <3> to assign all outlets to “Raritan” and press the <Enter> key. The status will change to read Y below each outlet number: Enter Request: 3 -----------------------------------------------------| User | Assigned Outlets | | |1|2|3|4|5|6|7|8 | -----------------------------------------------------1) Raritan | Y | Y |Y | Y | Y |Y | Y | Y | -----------------------------------------------------1) 2) 3) 4) Add an outlet Remove an outlet Add all outlets Remove all outlets Enter Request: CHAPTER 4: OPERATION AND CONFIGURATION 23 For Example: If “Raritan” currently controls all outlets, to remove control of outlets 1, 4, 5, and 6, type <1, 4, 5, 6>at the Enter Request: prompt and press the <Enter> key. The status of the assigned outlet will change from Y to N below the removed Outlets. Enter Request>1 -----------------------------------------------------| User | Assigned Outlets | | |1|2|3|4|5|6|7|8 | -----------------------------------------------------| Raritan | N | Y | Y| N | N| N| Y | Y | -----------------------------------------------------1) 2) 3) 4) Add an outlet Remove an outlet Add all outlets Remove all outlets Press the <Enter> key at the Enter Request: prompt to return to the list of all users. Change Outlet Names Default outlet names are Outlet 1, Outlet 2, … through Outlet 8 on the PCR8, Outlet 1 through Outlet 12 on the PCS12, and Outlet 1 through Outlet 20 on the PCS20. Change any outlet name for a customized configuration. At the Configuration menu prompt, type the number <2> and press the <Enter> key. A list of all available outlets appears: Enter Request> 2 1) . . . Outlet 1 2) . . . Outlet 2 3) . . . Outlet 3 4) . . . Outlet 4 5) . . . Outlet 5 6) . . . Outlet 6 7) . . . Outlet 7 8) . . . Outlet 8 Type the number of the outlet to be renamed at the Enter Request: prompt and press the <Enter> key. Confirm that the outlet name is to be modified, enter the new outlet name at the Enter: prompt, and press the <Enter> key. The new outlet name appears in the Outlet list. Press the <Enter> key at the Enter Request: prompt to return to the Configuration menu. For Example: To change the name of Outlet 4 to “Router 4,” type the number <4> at the Enter Request: prompt and press the <Enter> key. A confirmation screen appears: Current Outlet: Outlet 4 Modify (Y/N)? Type the letter <Y> to confirm and press the <Enter> key. An Enter prompt appears: Enter: 24 REMOTE POWER CONTROL USER GUIDE Type <Router 4> and press the <Enter> key. Outlet 4’s new name, “Router 4” is reflected in the Outlet list. Enter Request> 1) . . . Outlet 1 2) . . . Outlet 2 3) . . . Outlet 3 4) . . . Router 4 5) . . . Outlet 5 6) . . . Outlet 6 7) . . . Outlet 7 8) . . . Outlet 8 Enter Request> Important! Outlet names can contain up to 10 characters. Enable/Disable Confirmation Enable/Disable Confirmation activates or deactivates a backup method that requires confirmation before the Remote Power Control unit will execute any commands (for a list of commands, please refer to the Help menu on page 19). At the Configuration menu prompt, type the number <3> for Enable/Disable Confirmation and press the <Enter> key. If confirmation is enabled, the following screen appears: Disable Confirmation? (Y/N) Type <Y> to disable confirmation, thereby avoiding future confirmation dialogs from the Remote Power Control unit, and press the <Enter> key. If confirmation is disabled, the following screen appears: Enable Confirmation? (Y/N) Type <Y> to enable confirmation, which will cause Remote Power Control to double-check all future commands, and press the <Enter> key. Important! The Default status for Enable/Disable Confirmation is ENABLED. Enable/Disable Status Menu The Enable/Disable Status menu feature toggles the Status menu on or off. If there is not enough space on the monitor or there is no reason for or benefit of displaying the unit’s status information, disable the Status menu so that it does not appear. Enable the Status menu to be kept aware of the unit’s status. At the Configuration menu prompt, type the number <4> and press the <Enter> key. If the Status menu is enabled, the following screen appears: Disable Status Menu? (Y/N) Type <Y> to disable the Status menu, and press the <Enter> key. CHAPTER 4: OPERATION AND CONFIGURATION 25 If the Status menu is disabled, the following screen appears: Enable Status Menu? (Y/N) Type <Y> to enable the Status menu and press the <Enter> key. Important! The Default status for Enable/Disable Status menu is ENABLED. Change Unit ID Change the Remote Power Control’s Unit ID to eliminate confusion, especially if working with multiple units. Giving the unit an ID allows components to be located more easily in the event of technical problems or power outages, and also displays a personalized name every time the Status menu appears on the monitor. At the Configuration menu prompt, type the number <5> and press the <Enter> key. The current Unit ID appears: Current Unit ID: PCR8 Modify (Y/N)? Type <Y> to confirm that the Unit ID is to be modified and press the <Enter> key. At the Enter New Unit ID: prompt, type a new ID and press the <Enter> key. The new Unit ID appears at the top of the menus that appear every time the unit is accessed. Important! The Unit ID can contain up to sixteen characters. Change Overload Audible Alarm Threshold The Remote Power Control unit has a built-in Overload Audible Alarm that is triggered if the unit exceeds the electrical current threshold. The range of the PCR8 should not exceed 15 Amps, and the ranges of the PCS12 and the PCS20 should not exceed 20 Amps. Please refer to Appendix A: Specifications for further information. At the Configuration menu prompt, type <6> and press the <Enter> key. The current threshold value appears: Buzzer alarm value : 16.0 Amps Modify (Y/N)? Type <Y> to confirm that the Overload value is to be modified and press the <Enter> key. At the Enter: prompt, type a new threshold value and press the <Enter> key. The Remote Power Control unit accepts the new threshold automatically, and the Configuration menu is displayed once again. The new threshold displays the next time a user modifies the threshold. 26 REMOTE POWER CONTROL USER GUIDE APPENDIX A: SPECIFICATIONS 27 APPENDIX A: SPECIFICATIONS POWER OUTLET CIRCUIT BREAKER EIA-232 SERIAL PORT DIMENSIONS SHIPPING WEIGHT MOUNTING (OPTIONAL) WARRANTY PCR8 8 each 115 VAC 60 Hz 15 Amp 125 VAC 15 Amp 8-pin modular connector (RJ-45) 16.73w x 5.25”d x 1.72”h PCS12 12 each 115 VAC 60 Hz 20 Amp 125 VAC 20 Amp 8 pin modular connector (RJ-45) 1.75”w x 1.75”d x 56”h PCS20 20 each 115 VAC 60 Hz 20 Amp 125 VAC 20 Amp 8 pin modular connector (RJ-45) 1.75”w x 1.75”d x 65.76”h 5 lbs. 19” 8 lbs. “zero-U” vertical 10 lbs. “zero-U” vertical Two years on parts and labor Two years on parts and labor Two years on parts and labor Remote Power Control / SCS232 Connection Specification When connecting a Remote Power Control unit to a Raritan ConsoleSwitch SCS232, these pin connections should be followed: RPC UNIT PIN # EIA SIGNAL DIRECTION SCS232 UNIT PIN # EIA SIGNAL 1 2 3 4 5 6 7 8 DTR GND RTS TX RX N/C GND DCD Output --Output Output Input N/C --Input 7 4 8 6 3 2 5 1 DSR GND CTS RX TX DTR SG RTS 28 REMOTE POWER CONTROL USER GUIDE APPENDIX B: EQUIPMENT SETUP WORKSHEET 29 APPENDIX B: EQUIPMENT SETUP WORKSHEET RPC Series Unit Model ____________ RPC Series Unit Serial Number ____________ OUTLET 1 OUTLET 2 OUTLET3 MODEL MODEL MODEL SERIAL NUMBER SERIAL NUMBER SERIAL NUMBER USE USE USE OUTLET 4 OUTLET 5 OUTLET 6 MODEL MODEL MODEL SERIAL NUMBER SERIAL NUMBER SERIAL NUMBER USE USE USE OUTLET 7 OUTLET 8 OUTLET 9 MODEL MODEL MODEL SERIAL NUMBER SERIAL NUMBER SERIAL NUMBER USE USE USE OUTLET 10 OUTLET 11 OUTLET 12 MODEL MODEL MODEL SERIAL NUMBER SERIAL NUMBER SERIAL NUMBER USE USE USE Types of adapters_________________________________________________________________ Types of cables ___________________________________________________________________ Name of software program ________________________________________________________ 30 REMOTE POWER CONTROL USER GUIDE APPENDIX C: TROUBLESHOOTING 31 APPENDIX C: TROUBLESHOOTING PROBLEM SYMPTOM POSSIBLE CAUSE SOLUTION No menu visible Blank Screen Cables Adapters Parameters Ensure correct cables and adapters are being used and are connected properly. Verify serial parameters are correctly configured. Password does not work Returns to prompt Caps Lock Password feature is case sensitive. Type password exactly as it was originally entered. Current alarm level exceeded Continuous buzzer (current monitoring) Reduce the load being drawn; Reset the alarm trip point to a higher setting. Can’t exit Outlet Control Device not working Need to download manual from web site Forgot password Returns to Outlet Control menu No power, dead Unit is drawing current above the alarm trip point Wrong command 255-30-3150 Type MENU Call Raritan Tech Support Visit www.raritan.com Cannot access unit past password prompt Call Raritan Tech Support 32 REMOTE POWER CONTROL USER GUIDE