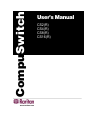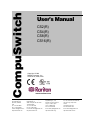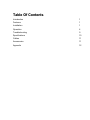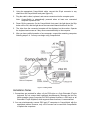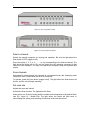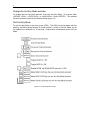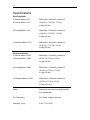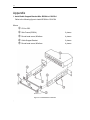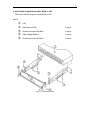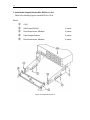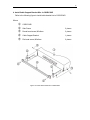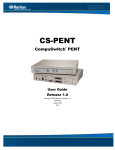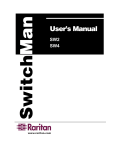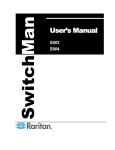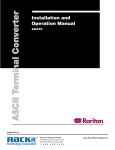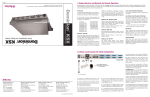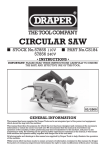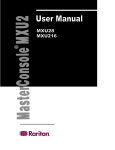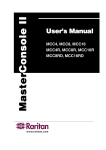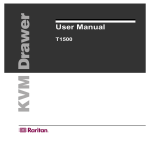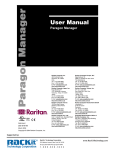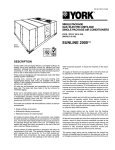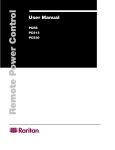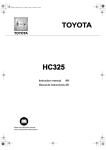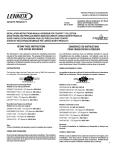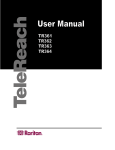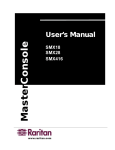Download Raritan Engineering CS16(R) Switch User Manual
Transcript
CompuSwitch User’s Manual CS2(R) CS4(R) CS8(R) CS16(R) CompuSwitch User’s Manual CS2(R) CS4(R) CS8(R) CS16(R) Copyright ©1999 Raritan Computer , Inc. CS16-0D-E, JUNE, 2001 Raritan Computer Inc. 400 Cottontail Lane Somerset, NJ08873 USA Tel: 1-732-764-8886 Fax: 1-732-764-8887 E-mail: [email protected] Raritan Computer Europe, B.V. Eglantierbaan 16 2908 LV Capelle aan den IJssel The Netherlands Tel: 31-10-284-4053 Fax: 31-10-284-4049 E-mail: [email protected] Raritan Computer Japan, Inc. Kuga Building 7F, 11-6 Kuramae 4-chome Taitoo-Ku Tokyo 111-0051, Japan Tel: 81-3-5833-6360 Fax: 81-3-5833-6336 E-mail: [email protected] Raritan Computer Taiwan, Inc. 5F, 121, Lane 235, Pao-Chiao Rd., Hsin-Tien City, Taipei Hsien Taiwan Tel: 886-2-8919-1333 Fax: 886-2-8919-1338 E-mail: [email protected] Http://www.raritan.com Http://www.raritan.com Http://www.raritan.co.jp Http://www.raritan.com.tw FCC Information This equipment has been tested and found to comply with the limits a Class B {for CS2(R), CS4(R)}, and a Class A {for CS8(R), CS16(R)}, pursuant to Part 15 of the FCC Rules. These limits are designed to provide reasonable protection against harmful interference in a commercial installation. This equipment generates, uses and can radiate radio frequency energy and, if not installed and used in accordance with the instructions, may cause harmful interference to radio communications. Operation of this equipment in a residential environment may cause harmful interference. Product names mentioned in this document are trademarks or registered trademarks of their respective companies. PS/2, PC/AT, and IBM are registered trademarks of the International Business Machines Corporation. Table Of Contents Introduction 1 Features 1 Installation 1 Operation 4 Troubleshooting 9 Specifications 10 Cables 11 Accessories 11 Appendix 12 1 Introduction CompuSwitch enables the efficient control of multiple computers, any combination of PC/ATs, and PS/2s from only one keyboard, monitor, and mouse. The 16-channel model connects and controls up to 16 computers. The 8-channel model connects and controls up to 8 computers. The 4-channel model connects and controls up to 4 computers. The 2-channel model connects and controls 2 computers. Features ∗ ∗ ∗ ∗ ∗ ∗ Dedicated keyboard and mouse emulators to ensure automatic booting and proper operation of each computer. VGA, SVGA, and XGA video support. SCAN function to automatically cycle through all channels at a selectable scan rate from 1 to 16 seconds by using push buttons on the front panel and from 1 to 99 seconds by using Hot Key command. SKIP function to automatically bypass channels without a powered computer connected. Simple operation either from the CompuSwitch front panel or from the keyboard using Hot Key commands. One-year warranty. Installation Start with one computer. Once proper operation is confirmed, additional computers may be connected. Procedure 1. Plug the monitor, keyboard, and PS/2 mouse into the ports marked VGA monitor, PS/2 or AT keyboard, and PS/2 mouse on the CompuSwitch back panel (figure 1, 2, 3, 4). Caution: Make sure that all computers are powered OFF before they are connected to CompuSwitch. 2 Figure 1. Back panel - CS2 Figure 2. Back panel - CS4 Figure 3. Back panel - CS8 Figure 4. Back panel - CS16 3 2. Using the appropriate CompuSwitch cable, connect the 25-pin connector to any channel on the CompuSwitch back panel (figure 5). 3. Plug the cable’s video, keyboard, and mouse connectors into the computer ports. Note: CompuSwitch is automatically powered when at least one connected computer is powered ON. 4. Power ON the computer. On the CompuSwitch front panel, the light above the Skip button will be ON, and the light above the connected channel button will be ON. 5. The video from the connected computer will be displayed on the monitor. Operate the keyboard and mouse as if they were connected directly to the computer. 6. After you have verified operation of one computer, connect the remaining computers following steps 2–4. You may now begin using CompuSwitch. Figure 5. Cabling details Installation Notes 1. Connections are provided for either a 6-pin PS/2-style or a 5-pin Extended AT-style keyboard. Do not connect both keyboards simultaneously. Because the Hot Key Mode operation (page 9) requires full PS/2 keyboard functions, a PS/2-style or an Extended AT-style keyboard, which supports these functions, is recommended. 2. You may simultaneously connect PS/2 and AT computers to CompuSwitch with the appropriate cables. However, only a PS/2 mouse can be used with CompuSwitch to operate the computers. 4 Operation Operate CompuSwitch from the front panel, or directly from the keyboard using Hot Key commands. Either way, lights on the front panel indicate the status of operation. Note: Numbered channel buttons have two functions. When the Scan light is OFF, the buttons are used to select channels. When the Scan light is ON, the buttons are used to set scan rate. Front Panel Operation The front panel of the CompuSwitch: 2-channel model (Ex: figure 6, 7) has buttons marked 1, 2, and buttons marked Scan. 4-channel model (Ex: figure 8, 9 & 10) has buttons marked 1, 2, 3, 4; and buttons marked Scan and Skip 8-channel model (Ex: figure 11, 12) has buttons marked 1, 2, 3, 4, 5, 6, 7, 8; and buttons marked Scan and Skip. 16-channel model (Ex: figure 13, 14) has buttons marked 1, 2, 3, 4,........15, 16; and buttons marked Scan and Skip. Figure 6. The front panel of CS2 Figure 7 The front panel of CS2R Figure 8 Front panel of CS4 5 Figure 9. The front panel of CS4R Figure 10. Exploded view of Scan rates from a section of the front panel Figure 11. The front panel of CS8 Figure 12. The front panel of CS8R 6 Figure 13. The front panel of CS16 Figure 14. The front panel of CS16R Select a channel Selects the specific computer for viewing and operation. Be sure the light above the Scan button is OFF (toggle on/off). Press the button (1, 2, 3, 4, 5,...........or 16) corresponding to the desired channel. The light above the button will be ON, and the video from the computer connected to that channel will be displayed. You may now operate the computer using the keyboard and mouse. Scan channels Automatically cycles through the channels at a preselected scan rate, displaying each computer’s video. Default scan rate is set at 3 seconds. To activate, press the Scan button (toggle on/off). The light above the Scan button will be ON, and the unit will begin scanning. Set scan rate Adjusts the scan rate interval. Activate the Scan function. The light above the Scan button will be on. Press the button with the number that corresponds to the desired Scan rate (Ex.: figure 10 - Model:CS4). The light above the button will blink twice to acknowledge the setting, and scanning will continue at the new interval set. 7 Skip Restricts channel selection to only active channels (i.e., channels with powered computers connected). To activate, press the Skip button (toggle on/off). The light above the button will be ON, and only active channels will be selected. Hot Key Mode Operation In Hot Key Mode, CompuSwitch captures and interprets all keystrokes as front panel functions. No keystrokes pass through to the computer(s). Hot Key Mode operation requires either a PS/2-style keyboard or an Extended AT-style keyboard. Activate Hot Key Mode To activate Hot Key Mode, press <SCROLL LOCK> twice rapidly. The three LEDs (Num Lock, Caps Lock and Scroll Lock) on the keyboard will blink continuously, twice per second. CompuSwitch is now in Hot Key Mode. To quit Hot Key Mode at any time, press <ESC>. Select a channel Press <c> and then press the key with the channel number of the connected computer; press <ENTER>. The light above the corresponding button on the front panel will be ON to indicate the channel selected. For example, select channel 2 by pressing <c> <2> <ENTER>. You may also step through the channels up or down (increment or decrement). Press the "up" or "right" arrow to increment. Press the "down" or "left" arrow to decrement. The light above the button will indicate the channel selected. Scan channels Press <s> (toggle on/off). When Scan is activated, the light above the Scan button will be ON and CompuSwitch will begin scanning. Set scan rate Press <s> and then press the key with the number that corresponds to the desired Scan rate (1 to 99 seconds). Press <ENTER>. A light above one of the numbered channel buttons will blink twice to acknowledge the setting, and scanning will start at the new rate. Skip Press <k> (toggle on/off). When Skip is activated, the light above the Skip button will be ON and only active channels will be selected. 8 Change the Hot Key Mode activator To change the Hot Key Mode activator, first enter Hot Key Mode. Then press either <SCROLL LOCK>, <CAPS LOCK>, or <NUM LOCK>. Press <ENTER>. The selected key will now be the new Hot Key Mode activator (figure 15). Quit Hot Key Mode To quit Hot Key Mode at any time, press <ESC>. The LEDs on the keyboard will stop blinking, and the keyboard reverts to normal function. If while in Hot Key Mode you do not operate the keyboard for 30 seconds, CompuSwitch automatically quits Hot Key Mode. Figure 15. Hot Key Reference Chart 9 TroubleShooting SYMPTOM PROBABLE CAUSE SOLUTION No front panel lights Bad connection. Check cable connection. Computer not powered ON Power ON the computer. Notebook computer or Guardian device Use an external 6V 6V/1.4 amp. power adapter to power CompuSwitch. Refer to Page 11. Channel light flashes continuously Computer not powered ON for that channel Power ON the computer. No video display for one or all computers Loose video connection(s) Check and reconnect cables. Monitor problems Turn off power to the computers. Connect the suspect monitor directly to the computer, and check for proper display. If no display, the problem is with the computer or the monitor. If display is correct, contact dealer for service. Keyboard error on one machine Keyboard connection Check K/B cable connection of the computer not operating properly. Unit does not activate Hot Key Mode Keyboard Hot Key Mode works only with PS/2or Extended AT-style keyboard. Unable to select Channel Scan function is active Toggle the Scan button so that the light above the button is OFF. Keyboard does not function, or mouse locks up Keyboard or mouse connection loose Check keyboard or mouse connection. Power down the problem computer first. Connect the keyboard or mouse directly to the computer to determine if the problem is with the computer keyboard or mouse port. Then connect the problem computer to a different channel, and restart the computers. If problems persist, contact dealer. Activate Skip function. 10 Specifications DeskTop Models 2-Channel Model--CS2 268mm(W) x 200mm(D) x 44mm(H) 4-Channel Model--CS4 10.55”(W) x 7.87”(D) x 1.75”(H) 1.62kg (3.6 lbs.) 8-Channel Model--CS8 390mm(W) x 200mm(D) x 44mm(H) 15.40”(W) x 7.87”(D) x 1.75”(H) 2.24kg (4.9 lbs.) 16-Channel Model--CS16 390mm(W) x 200mm(D) x 88mm(H) 15.40”(W) x 7.87”(D) x 3.5”(H) 3.08kg (6.8 lbs.) Rackmount Models 2-Channel Model--CS2R 483mm(W) x 193mm(D) x 44mm(H) 4-Channel Model--CS4R 19.0”(W) x 7.6”(D) x 1.75”(H) 2.64kg (5.8 lbs.) 8-Channel Model--CS8R 483mm(W) x 193mm(D) x 44mm(H) 19.0”(W) x 7.6”(D) x 1.75”(H) 2.74kg (6.0 lbs.) 16-Channel Model--CS16R 483mm(W) x 193mm(D) x 88mm(H) 19.0”(W) x 7.6”(D) x 3.5”(H) 3.78kg (8.32 lbs.) Power Powered by connected computer through the keyboard port. DC Power Input 6V/1.4 amp. Adapter (optional) Operating Temp. 0–50°C (32–122°F) 11 Cables For each PS/2 Computer (VGA Video, PS/2 K/B, PS/2 Mouse) Part No. Length Connectors CCP20 2M/6.5ft DB25(M) to HD15(M), 2 x mini-DIN6(M) CCP40 4M/13ft DB25(M) to HD15(M), 2 x mini-DIN6(M) CCP60 6M/20ft DB25(M) to HD15(M), 2 x mini-DIN6(M) CCP90 9M/30ft DB25(M) to HD15(M), 2 x mini-DIN6(M) For each AT Computer (VGA Video, AT K/B, Serial Mouse) Part No. Length Connectors CCA20 2M/6.5ft DB25(M) to HD15(M), DIN5(M), DB9(F) CCA40 4M/13ft DB25(M) to HD15(M), DIN5(M), DB9(F) CCA60 6M/20ft DB25(M) to HD15(M), DIN5(M), DB9(F) CCA90 9M/30ft DB25(M) to HD15(M), DIN5(M), DB9(F) Accessories DC Adapter 6V/1.4 amp. Adapter A10D1-06MP X= U(USA), K(United Kingdom), G(Germany, France & Netherlands), A(Australia), J(Japan) Rack Mount Kits RCS24 19” rack mount kit for 2/4-channel unit RCS8 19” rack mount kit for 8 channel unit RCS16 19” rack mount kit for 16 channel unit 12 Appendix 1. Install Cable Support Bracket Kits: RCS24 to CS2/CS4 Refer to the following figure to install RCS24 to CS2/CS4 Where ➀ ➁ ➂ ➃ ➄ CS4 or CS2 Side Frame (RCS24) 2 pieces Round head screw, M3x8mm 4 pieces Cable Support Bracket 2 pieces Round head screw, M3x6mm 4 pieces Figure 16. Install RCS24 to CS2/CS4 ‚ 13 2. Install Cable Support Bracket Kits: RCS8 to CS8 Refer to the following figure to install RCS8 to CS8 Where ➀ ➁ ➂ ➃ ➄ CS8 Side Frame (RCS8) 2 pieces Round head screw, M3x8mm 4 pieces Cable Support Bracket 2 pieces Round head screw, M3x6mm 4 pieces Figure 17. Install RCS8 to CS8 14 3. Install Cable Support Bracket Kits: RCS16 to CS16 Refer to the following figure to install RCS16 to CS16 Where ➀ ➁ ➂ ➃ ➄ CS16 Side Frame (RCS16) 2 pieces Round head screw, M3x8mm 4 pieces Cable Support Bracket 2 pieces Round head screw, M3x6mm 4 pieces Figure 18. Install RCS16 to CS16 15 4. Install Cable Support Bracket Kits: in CS2R/CS4R Refer to the following figure to install cable bracket kits in CS2R/CS4R Where ➀ ➁ ➂ ➃ ➄ CS2R/CS4R Side Frame 2 pieces Round head screw, M3x6mm 2 pieces Cable Support Bracket 1 pieces Flat head screw, M3x6mm 2 pieces Figure 19. Install cable bracket kits in CS2R/CS4R 16 5. Install Cable Support Bracket Kits: in CS8R Refer to the following figure to install cable bracket kits in CS8R Where ➀ ➁ ➂ ➃ ➄ CS8R Side Frame 2 pieces Round head screw, M3x6mm 2 pieces Cable Support Bracket 1 pieces Flat head screw, M3x6mm 2 pieces Figure 20. Install cable bracket kits in CS8R 17 6. Install Cable Support Bracket Kits: in CS16R Refer to the following figure to install cable bracket kits in CS16R Where ➀ ➁ ➂ ➃ ➄ CS16R Side Frame 2 pieces Round head screw, M3x6mm 4 pieces Cable Support Bracket 2 pieces Flat head screw, M3x6mm 2 pieces Figure 21. Install cable bracket kits in CS16R