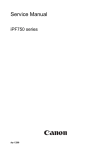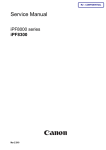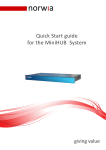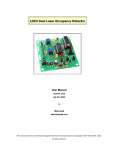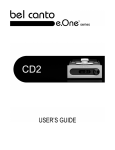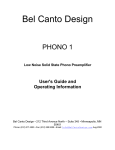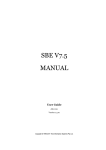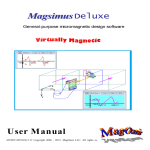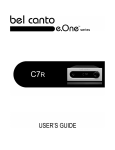Download Bel Canto Design PReProTM User`s guide
Transcript
User's Guide and Warranty Information PRePro™ Home Theater PReamplifier/Processor Bel Canto Design, LTD. 212 Third Avenue North Minneapolis, MN 55401 Phone: (612) 317.4550 Fax: (612) 359.9358 www.belcantodesign.com [email protected] ©2002/2003 Bel Canto Design, LTD Congratulations! truly unique blend of craftsmanship, style and performance. Though the PRePro is easy to use and set up, we do recommend that you read this manual in its entirety. Please follow the instructions contained in this manual in order to achieve optimum performance, flexibility and enjoyment from your new Bel Canto product. Your new PRePro is an award winning home theater processor of the highest quality, designed to easily integrate the components of your home theater into a high resolution entertainment system. Utilizing the highest standard of surround sound decoding accuracy, digital conversion and analog technology available for home theater, this product represents a Unpacking packing materials should you have to transport your product for any reason. Please check and identify the following accessories that are packed with this unit: • Remote Control Unit Your new PRePro product was skillfully handcrafted, thoroughly tested and carefully packed in the USA. In the unlikely event that this product is damaged during shipment, be sure to save the carton as evidence for the freight carrier’s inspection and call your local dealer immediately. We strongly recommend that you always save the box and • Batteries for Remote Control Unit • AC power cord (UL approved) • Product Warranty Registration Card CAUTION: Never ship this product without the original packing. General Precautions 1. Never install unit near heating outlets. 2. Make sure there is ventilation around unit. 1-2 inches [2.5-5 cm] on top 3. Unit must be installed in a dry place. 4. Do not stack unit on top of any heat source. 5. Minimum rack depth is 17 in. 6. AM and FM antenna should be from an outside source for best performance. Product Warranty Information ty as outlined in the section titled "Warranty" and act as a record of your purchase to help us better serve you. Be sure to complete and return your Product Warranty registration card immediately. This will entitle you to the benefits of the warran- For Your Record retain this manual as a permanent record of your purchase to aid identification in the event of theft or destruction. The model number and serial number of this product can be found on the back of the unit. Please note them in the space provide below and Model Number: __________________________________________________ Serial Number : __________________________________________________ © 2002/2003 bel canto design, Ltd. Page 2 PRePro User’s Guide rev1.1 1103 Recommendations • Take note of the listed Precautions BEFORE you begin setting up the PRePro, we strongly recommend that you take a moment to: • Familiarize yourself with the Controls and Functions of the unit LISTENING RECOMMENDATIONS Please note that your new PRePro will improve sonically over the course of the first week. After the first week, you will notice that the sound of your new product has become richer, warmer and more open! • Carefully study the System Connection and Basic Operational instructions • Understand the System Setup and Programming instructions Placement Guidelines such as air ducts or radiators. Please follow these guidelines for placement of your PRePRo. This will insure ease of use and long, reliable operation: • Leave at least 1" of space on all sides and the top. This is to insure that the PRePro will not overheat. • Place the PRePro so that the front panel TFT display can be seen easily. The TFT display is best viewed no more than 15° to either side of its axis and no more than 30° above or 10° below axis. • If you wish to mount the PRePro within a rack system there are rack adapters available for this purpose. Please contact Bel Canto Design or your dealer for information. • Keep the PRePro away from heat sources AC Connecti AC Connection and Power might want to use the AC Power switch again is if you plan to be away for an extended time or if you need to do a system reset after a power surge or power outage. Note: Do not turn off the AC Power switch or unplug either end of the AC cord before the PRePro has first been turned off by the remote control or front panel On-Off button! The PRePro will have its voltage set internally for your region’s power, insure that this is correctly indicated. Plug the supplied power cord into an AC outlet that is always live (unswitched). The PRePro will not operate properly if it’s plugged in to an AC outlet that might be switched off. Use the front panel master power button to turn the AC power on to the unit. The only time you Quick Setup Press the MENU button on the remote control or the MENU button on the front panel to the right of the screen. The main menu will appear on the front panel monitor. After making all component connections as described in HARDWARE SET UP install power cord to PRePro. Press the master power button on the left side of the front panel. Press any input select button on the left side of panel (example DVD) to turn PRePro on. © 2002/2003 bel canto design, Ltd. Page 3 PRePro User’s Guide rev1103 Speaker Size QUICK SETUP SPEAKER SIZE This menu section defines how the PRePro treats the audio signal that goes to the speakers. On larger full range speakers where no bass signal limiting is needed you will select LARGE. For small speakers needing a high pass crossover, SMALL should be selected. 1. From MAIN MENU press selection 1. 2. Press 1 to set up FRONT speakers. Size selection will blink (SMALL or LARGE). 3. Press SELECT button on right side of the screen to toggle SMALL (high pass) or LARGE (full range). 4. Press 2 and SELECT size for CENTER. 5. Press 3 to set up SURROUND speakers. 6. Press SELECT button to toggle SMALL or LARGE (only available if LARGE selected for front) or NONE. 7. Press 4 to setup BACK speaker(s). 1 QUICK SETUP SPEAKER 2 QUICK SETUP SPEAKER 3 INPUT ASSIGNMENT 4 TUNER/PAL/NTSC SETTING 5 BASS TRIM 6 CALIBRATION 7 COMPRESSION8 STATUS DISPLAY 9 DVD AUDIO FULLRANGE 0 RESET TO DEFAULTS EXIT 1 2 3 4 5 FRONT CENTER SURROUND BACK SUBWOOFER 6 CROSSOVER SIZE DIST OFF ON NO NO SMALL SMALL SMALL 2 SMALL YES 80 Hz EXIT 8. Press SELECT button on right side of screen to toggle and select 2 SMALL (7 or 7.1 system, 1 SMALL (6 or 6.1 system), 2 LARGE or 1 LARGE (only available if LARGE selected for front). 9. Press 5 to select SUBWOOFER, either YES or NO. 10. Press EXIT button on lower left to store changes and return to MAIN MENU. After 220 hz it will return to NONE indicating no crossover, then to 60 Hz and continuing upward. This permits crossover frequencies from 60 Hz to 220 Hz in 10 Hz intervals with the default setting at 80 Hz. 11. Press 6 to select crossover frequency, use the Select button to increment the crossover frequency in 10 Hz increments to 220 Hz. SPEAKER SPEAKER SIZE 1 FRONT 2 CENTER 3 SURROUND 4 BACK 5 SUBWOOFER 6 CROSSOVER © 2002/2003 bel canto design, Ltd. Page 4 PRePro User’s Guide rev1103 Speaker Distance QUICK SETUP SPEAKER DISTANCE This section enables you to quickly set proper delay values to output channels. This is necessary to insure proper playback of surround sound effects and improve audio coherency. Before you begin the following steps measure and write down the distance rounded to the nearest foot (1 foot = 30cm) from each speaker to the main listening position. 1. From MAIN MENU press selection 2. FROM YOUR LISTENING POSITION 1 FRONT LEFT 12 FEET 2 CENTER 12 FEET 3 FRONT RIGHT 12 FEET 4 SURROUND RIGHT 8 FEET 5 BACK RIGHT 8 FEET 6 BACK LEFT 8 FEET 7 SURROUND LEFT 8 FEET EXIT 2. Press 1 to set up FRONT LEFT speaker distance from main listening position. 3. FRONT LEFT distance will blink, Press SELECT button on right side of the screen repeatedly until correct distance is displayed from the left speaker to the listening position. Distance will increment to 30 ft. and then return to 1 ft. 4. Repeat for the CENTER, FRONT RIGHT, SURROUND RIGHT, BACK RIGHT, BACK LEFT, & SURROUND LEFT (if only 1 BACK in SPEAKER SIZE use BACK LEFT). 5. Press EXIT button on lower left. SPEAKER DISTANCE DISTANCE FROM LISTENING POSITION 1 FRONT LEFT 2 CENTER 3 FRONT RIGHT 4 SURROUND RIGHT 5 BACK RIGHT 6 BACK LEFT 7 SURROUND LEFT © 2002/2003 bel canto design, Ltd. Page 5 PRePro User’s Guide rev1103 Loudspeaker Setup SUBWOOFER CENTER FRONT RIGHT FRONT LEFT 5.1 SETUP 6.1 SETUP 7.1 SETUP SURROUND RIGHT SURROUND LEFT BACK RIGHT BACK LEFT BACK LOUDSPEAKER IDENTIFICATION Please note the position and identification of the loudspeakers used in a Home Cinema system. These are detailed above, use this guide to identify the name and location of the loudspeakers in your system setup. The Subwoofer may be located differently from the above. © 2002/2003 bel canto design, Ltd. Page 6 PRePro User’s Guide rev1103 LOUDSPEAKER SIZE AND SUBWOOFER SETUP LOUDSPEAKER SIZE SELECTION When choosing loudspeaker sizes it is important to take into consideration the low frequency energy and demands of the home cinema system. Generally loudspeakers using a single 8 inch or smaller low frequency driver need to be specified as SMALL for home theater use with a crossover of 80 Hz. Further details of this requirement can be found on the Dolby Labs web site. STANDARD SUBWOOFER CONNECTION When you choose Small for the Front Left and Right speakers then the subwoofer will be required for the system and the PRePro will not allow the Subwoofer OFF selection, requiring you to attach a Subwoofer into the system. The default crossover point will be 80 Hz. If you wish to use a different crossover frequency or want to use an external crossover for the sub- © 2002/2003 bel canto design, Ltd. Page 7 woofer this can be accomplished by changing the Crossover setting as indicated under the Speaker Size menu. If you are using an external crossover for the subwoofer then select NONE for the Crossover frequency. ENHANCED BASS SUBWOOFER CONNECTION If you have very large Front Left and Right loudspeakers and wish to send the LFE information to them as well as a subwoofer then select the LARGE setting for the Front speakers and Subwoofer OFF. The subwoofer can then be connected either to one or both of the front outputs of the PRePro or to the Amp output(s) for the front speakers. In either case the subwoofer crossover will need to be used to connect in this manner. Please refer to the subwoofer manual or dealer/installer for details in connecting your specific subwoofer. PRePro User’s Guide rev1103 Input Audio Assignment To change DEFAULT digital input assignments (DIG 1-8), or activate ANALOG inputs. 1. From MAIN MENU press selection 3. 2. Press number of input to be changed from the DEFAULT settings, assignment will blink. 3. To change a digital input assignment from the current DIG # or ANALOG setting, press SELECT button repeatedly until input assignment scrolls to desired assignment. 4. Press EXIT to store settings and return to the MAIN MENU. INPUT AUDIO INPUT AUDIO 1 VCR 1 2 VCR 2 3 TV 4 LD 5 AUX 6 SAT 7 DVD 8 CD 9 TAPE EXIT DIG 8 DIG 7 DIG 6 DIG 5 DIG 4 DIG 3 DIG 2 DIG 1 ANALOG ASSIGNMENT 1 VCR 1 2 VCR 2 3 TV 4 LD 5 AUX 6 SAT 7 DVD 8 CD 9 TAPE ANALOG ANALOG ANALOG ANALOG Tuner Settings TUNER/PAL/NTSC SETTING 1. From MAIN MENU press selection 4. 1 US 2 EUROPE 2. Press number that corresponds to your geographical region. Example, Press 2 for Europe. 3 TV SETTING EXIT X NTSC 3. Press 3 if you need to switch the default NTSC setting to PAL. Press 3 again to toggle back. 4. Press Exit to return to MAIN MENU. © 2002/2003 bel canto design, Ltd. Page 8 PRePro User’s Guide rev1103 Bass Trim The BASS TRIM setting allows you to increase or reduce the amount of low frequency information sent to the subwoofer for each input selection. Use this feature to level match or tailor the bass character from source components. 1. From MAIN MENU press selection 5. 2. Press 1: the VCR 1 level will blink, press the volume up button 3 times. This will raise the bass level 3dB. 3. Press EXIT to get back to the MAIN MENU. INPUT AUDIO INPUT AUDIO 1 VCR1 2 VCR2 3 TV 4 LD 5 AUX 6 SAT 7 DVD 8 CD 9 TAPE EXIT BASS TRIM 0db 0db 0db 0db 0db 0db 0db 0db 0db BASS TRIM 1 VCR1 2 VCR2 3 TV 4 LD 5 AUX 6 SAT 7 DVD 8 CD 9 TAPE © 2002/2003 bel canto design, Ltd. Page 9 PRePro User’s Guide rev1103 Calibration The CALIBRATION setting allows you to match the volume level of front and surround speakers with the CENTER channel speaker from the main listening position. When a channel is selected a pink noise signal is generated to best enable you to set the level by using an SPL meter or by ear. 1. From MAIN MENU press selection 6. 1 FRONT LEFT 2 CENTER 3 FRONT RIGHT 4 SURROUND RIGHT 5 BACK RIGHT 6 BACK LEFT 7 SURROUND LEFT 8 SUBWOOFER EXIT 2. Press 2 and the CENTER will play a pink noise signal. Measure or make a mental note of the level of output. 0db 0db 0db 0db 0db 0db 0db 0db 7. Press EXIT to get back to the MAIN MENU. 3. Press 1 to produce pink noise from FRONT LEFT speaker. 4. Using the VOLUME controls on the right side of the front panel adjust the level of the FRONT LEFT speaker so it is at the same volume as the CENTER speaker. If level matching by ear or instrument, you may have to go between the CENTER and the FRONT LEFT several times, adjusting the FRONT LEFT speaker until they both have the same volume. Note: If a loudspeaker is set to NONE in the Speaker Size menu and you select this speaker (for example you have no back speakers in a 5.1 system and you press Back Right in the Calibration menu) then calibration noise will come from the next active speaker in the list (Surround Left in this example). This is normal, just be sure to select only active speakers when going through the calibration process. You will not be able to adjust the level of speakers which are inactive, even if selected. 5. Repeat steps 2, 3 & 4 for FRONT RIGHT, SURROUND and BACK speakers, matching each to the CENTER speaker from the main listening position. 6. Press 8 to produce pink noise from the SUBWOOFER. The SUBWOOFER will not sound the same as the rest of the speakers, reproducing only the lower frequencies. Adjust the volume as in Step 4 until the SUBWOOFER sounds or measures the same level as the CENTER speaker level. SPEAKER POSITION CALIBRATION 1 FRONT LEFT 2 CENTER 3 FRONT RIGHT 4 SURROUND RIGHT 5 BACK RIGHT 6 BACK LEFT 7 SURROUND LEFT 8 SUBWOOFER © 2002/2003 bel canto design, Ltd. Page 10 PRePro User’s Guide rev1103 Compression This utility is used to limit and narrow the dynamic range of the output signal. Use this option to enhance dialog when listening at low levels or to limit the difference between quiet and loud segments of a broadcast feed or video. This feature is not recommended for consistent use for compression significantly reduces overall fidelity. 1. From MAIN MENU press selection 7. 2. Press SELECT to toggle between the On or Off setting. 1 QUICK SETUP SPEAKER 2 QUICK SETUP SPEAKER 3 INPUT ASSIGNMENT 4 TUNER/PAL/NTSC SETTING 5 BASS TRIM 6 CALIBRATION 7 COMPRESSION 8 STATUS DISPLAY 9 DVD AUDIO FULLRANGE 0 RESET TO DEFAULTS EXIT SIZE DIST 1 QUICK SETUP SPEAKER 2 QUICK SETUP SPEAKER 3 INPUT ASSIGNMENT 4 TUNER/PAL/NTSC SETTING 5 BASS TRIM 6 CALIBRATION 7 COMPRESSION 8 STATUS DISPLAY 9 DVD AUDIO FULLRANGE 0 RESET TO DEFAULTS EXIT SIZE DIST OFF ON NO NO 3. Press EXIT to get back to the main menu. Status Display The STATUS DISPLAY is set to automatically appear upon pressing a function such as VOLUME or an INPUT button. This will display the current status of the PRePro on both the PRePro display and the S or composite video output. Status display cannot be set to OFF on the PRePro. The STATUS DISPLAY can be manually accessed by pressing the GUIDE button to the right of the display. © 2002/2003 bel canto design, Ltd. Page 11 OFF ON NO NO PRePro User’s Guide rev1103 DVD Audio Full Range This sets the analog bass management selection for the 7.1 audio through-put. When in DVD AUDIO FULLRANGE with YES selected there are no filters in the path. When DVD AUDIO FULLRANGE shows NO, filters will be set according to the settings in the QUICK SETUP SPEAKER SIZE menu. 1. From MAIN MENU press selection 9. 2. Press SELECT to toggle between the NO (bass filters) or YES (no filters) setting. 3. Press EXIT to get back to the MAIN MENU. 1 QUICK SETUP SPEAKER 2 QUICK SETUP SPEAKER 3 INPUT ASSIGNMENT 4 TUNER/PAL/NTSC SETTING 5 BASS TRIM 6 CALIBRATION 7 COMPRESSION 8 STATUS DISPLAY 9 DVD AUDIO FULLRANGE 0 RESET TO DEFAULTS EXIT SIZE DIST 1 QUICK SETUP SPEAKER 2 QUICK SETUP SPEAKER 3 INPUT ASSIGNMENT 4 TUNER/PAL/NTSC SETTING 5 BASS TRIM 6 CALIBRATION 7 COMPRESSION 8 STATUS DISPLAY 9 DVD AUDIO FULLRANGE 0 RESET TO DEFAULTS EXIT SIZE DIST OFF ON NO NO The Analog bass filters are fixed at an 80Hz setting. Reset to Defaults This will set the unit to all factory defaults, we recommend not to use this unless there is trouble with any of the settings you have made. This is a good way to get the unit to baseline condition or when there has been an update to the unit firmware. 1. From MAIN MENU press selection 0. 2. Press SELECT to toggle between YES to reset or NO to not reset. OFF ON NO NO 3. Press EXIT. © 2002/2003 bel canto design, Ltd. Page 12 PRePro User’s Guide rev1103 Advanced Setup Advanced Setup/Input Name Change This is used to change INPUT ASSIGNMENT names with the REMOTE control. 1. Press MENU. 2. Press 3, INPUT screen is displayed. 3. Press the # of the input to change. 4. Press guide on the remote control, the rename screen will come up. At the top the default name for that input will be displayed, then the current name and XXXXX for the new name. 5. Use the curser arrows on the remote to move up, down, right, left. When you have highlighted the desired letter, blank or numbers, press select. Repeat this procedure until the new name is created. Use blank _ to erase unused spaces. 6. Press 1 to change name. 7. Press exit. © 2002/2003 bel canto design, Ltd. Page 13 INPUT AUDIO 1 VCR 1 2 VCR 2 3 TV 4 LD 5 AUX 6 SAT 7 DVD 8 CD 9 TAPE EXIT DIG 8 DIG 7 DIG 6 DIG 5 DIG 4 DIG 3 DIG 2 DIG 1 ANALOG DEFAULT NAME- VCR1 CURRENT NAME-VCR1 NEW NAMEXXXX ABCDEFGHIJKLMN OPQRSTUVWXYZ01 23456789_ 1 CHANGE NAME 2 KEEP CURRENT NAME 3 USE DEFAULT NAME EXIT PRePro User’s Guide rev1103 Hardware Setup It is strongly recommended that your PRePro be properly installed and all connections completed before programming the SET UP MENU. First, all OUTPUT connections, either singleended or XLR, have a 1:1 output gain and may be used at the same time or intermixed depending on usage. The PRePro connection configuration and back panel design was strongly influenced by professional installers and is organized into logical zones of use. There are two extraordinary differences in the design of the PRePro that should be noted. Second, the 7.1 INPUT or throughput may be routed through analog bass management for use with the home theater configuration when playing CD, SACD or DVD-A sources. © 2002/2003 bel canto design, Ltd. Please read the following instructions carefully. Page 14 PRePro User’s Guide rev1103 Video Monitor Connection The main video out section accommodates 1Component, 1-S and 2-Composite connectors. The Component connection will only output video from each of the three component inputs. S-Video inputs can be viewed from the S output or composite outputs since the PRePro will down mix S to COMPOSITE. The programming MENU can be viewed from S-Video or Composite video output. For best video quality use component or S-Video connections when available. The PRePro front panel monitor only accepts a composite input for this monitor to COMPONENT IN display a video input. You must connect an S or composite video input signal from the video source. 1. Connect the COMPONENT VIDEO OUT of the PRePro to the COMPONENT VIDEO IN of your monitor. 2. Connect S output to the monitor if any input source is using an S-Video input. If a source is using a COMPOSITE input, use the composite video out to connect to the monitor. COMPOSITE IN S-VIDEO IN © 2002/2003 bel canto design, Ltd. COMPOSITE OUT Page 15 COMPONENT OUT S-VIDEO OUT PRePro User’s Guide rev1103 Multi-Channel Output Connection Connecting the PRePro to your amplification and subwoofer systems can be done using the single ended (RCA) connections, the XLR connections or both, in combination or parallel. If you require extra outputs, for example when using 2 subwoofers, the PRePro’s outputs provide the same gain on both the XLR and RCA connectors and are properly buffered for simultaneous use. 1. Connect the FRONT Left and Right to the main L and R of your amplification. 4. Connect BACK L and R if the system is designed for a 6.1 or 7.1 configuration. When using a 6.1 with a rear center speaker use the BACK L connection. 5. Connect SUB to amplified subwoofer system if using one. NOTE: Check that the speakers connected are set up properly in the QUICK SETUP SPEAKER SIZE menu. For an output to be active SMALL or LARGE must be selected. NONE turns the output off. 2. Repeat for SURROUND L and R. 3. Connect CENTER to center speaker amplification of a 5.1 or 7.1 system. © 2002/2003 bel canto design, Ltd. Page 16 You have now completed your audio out set up. PRePro User’s Guide rev1103 Digital Source Set-up & Connection This section describes how to connect a digital audio or video source, such as DVD, DISH, SAT, GAME, CABLE BOX. We will use the SAT INPUT and a satellite receiver as an example for this instruction. 1. Using high quality video cable connect the COMPONENT VIDEO OUT from the satellite receiver to the SAT COMPONENT VIDEO IN. Also connect a S-video cable to the input so that the front panel screen can be used. 3. Turn on monitor and make sure the master power switch on the left side of PRePro is pressed in. 4. Press the SAT input key on the front panel of the PRePro or provided remote control. This will turn the unit on. 7. In the AUDIO INPUT menu SAT should be set to the corresponding digital input. 2. With a high quality optical conduit or coaxial cable, connect the digital OUTPUT of the satellite receiver to a digital INPUT on the PRePro. © 2002/2003 bel canto design, Ltd. Page 17 PRePro User’s Guide rev1103 To Change Input Assignment a) Press the number of the input to be changed from the DEFAULT settings, assignment will blink. b) To change a digital input assignment from the current DIG # or ANALOG setting, press SELECT button repeatedly until input assignment scrolls to DIG3 or any desired input. c) Press EXIT to store settings and return to the main menu. To Change Input Assignment Name i) Press guide on the remote control, the rename screen will come up. At the top the default name for that input will be displayed, then the current name and XXXXX for the new name. ii) Use the curser arrows on the remote to move up, down, right, left. When you have highlighted the desired letter, blank or numbers, press select. Repeat this procedure until you the new name is created. Use “blank” to erase unused spaces. iii) Press 1 to save name. © 2002/2003 bel canto design, Ltd. Page 18 INPUT AUDIO 1 VCR 1 2 VCR 2 3 TV 4 LD 5 AUX 6 SAT 7 DVD 8 CD 9 TAPE EXIT DIG 8 DIG 7 DIG 6 DIG 5 DIG 4 DIG 3 DIG 2 DIG 1 ANALOG DEFAULT NAME- SAT CURRENT NAME-SAT NEW NAMEXXXXX ABCDEFGHIJKLMN OPQRSTUVWXYZ01 23456789_ 1. CHANGE NAME 2. KEEP CURRENT NAME 3. USE DEFAULT NAME EXIT PRePro User’s Guide rev1103 Analog Source Set-up & Connection In this example we will use VCR1 input. 1. Connect a high quality S-Video cable from your VCR S-VIDEO OUT to the S-Video input of VCR1 on back of PRePro. If your VCR does not have an S-Video output use the composite video out with a high quality RCA video cable. 2. Connect high quality RCA audio cables from the audio out L and R of the VCR to the analog RCA input L and R of the VCR1 INPUT on back of PRePro. ANALOG AUDIO INPUTS © 2002/2003 bel canto design, Ltd. Page 19 PRePro User’s Guide rev1103 NOTE: You must connect the analog, video or digital output of all sources you want to record to the PRePro. 3. Connect high quality RCA audio cables from the analog AUDIO OUT L and R of the RECORD OUT of the PRePro to the analog RCA AUDIO input L and R of the VCR. 1. RECORD OUT on back of PrePro can be used to record any selected input provided the source is connected to the analog input. 4. To record digital audio connect a digital out to your digital recorder. The PRePro’s digital information out will be the same as the digital source information. RECORDING AUDIO AND VIDEO 2. To record a selected input connect a high quality S-Video cable from the PRePro’s RECORD OUT S-VIDEO connector to the SVideo input of the VCR VIDEO INPUT. NOTE: There is no downmix from an S-VIDEO source to the COMPOSITE video record out. To Change Input Assignment To Analog 1. Press the MENU button on the front panel of the PRePro or remote control and the main menu will show on the monitor. 2. From MAIN MENU press selection 3. 3 Press 1, VCR1 assignment will blink. 4.To change to ANALOG setting, press SELECT button repeatedly until VCR1 input assignment scrolls to ANALOG. 5. Press EXIT to store settings and return to MAIN MENU. © 2002/2003 bel canto design, Ltd. Page 20 INPUT AUDIO 1 VCR 1 2 VCR 2 3 TV 4 LD 5 AUX 6 SAT 7 DVD 8 CD 9 TAPE EXIT DIG 8 DIG 7 DIG 6 DIG 5 DIG 4 DIG 3 DIG 2 DIG 1 ANALOG PRePro User’s Guide rev1103 Setting up Zone 2 SET UP ZONE 2 INPUT SOURCE Zone 2 can access CD, TAPE, TUNER inputs as well as the Zone 2 AUX INPUT. To set up a source unique to Zone 2 use the following instructions. Main zone will have no effect on this source. 1. Connect high quality RCA audio cables from the AUDIO OUT L and R of the Zone 2 source to the analog RCA input L and R of the ZONE 2 INPUT on back of PRePro. 2. Connect high quality RCA audio cables from the VARIABLE OUT of the ZONE 2 section on the back of the PRePro to the ZONE 2 amplifier input if you wish to use the volume control on the PRePro for Zone 2. Push the master power switch of the PRePro in (indicating a standby condition with LED) and then turn Zone 2 amplifier on. 3. Press the ZONE 2 button on the front panel of the PRePro or ZONE button on the REMOTE. 4. Within 5 seconds press the AUX button. 5. ZONE 2 AUX INPUT is now active. © 2002/2003 bel canto design, Ltd. Note: Zone 2 can be used with the PRePro in standby or with the MAIN zone active. Zone 2 Trigger Zone 2 Trigger is a 1 amp dry contact relay that activates when Zone 2 is turned on. To Access CD, TUNER or TAPE for Zone 2 To access CD and Tape inputs make sure the analog audio outputs of these two sources are connected to the analog INPUT of CD IN and TAPE IN of the PRePro. 1. Press the ZONE 2 button on the front panel of the PRePro or ZONE button on the REMOTE. 2. Within 5 seconds press the CD, TUNER or AUX button. 3. ZONE 2 source is now active. Note: Zone 2 VOLUME or MUTE can be used once a zone 2 source is selected by pressing Zone button and within 5 seconds adjusting VOLUME or Mute. If no buttons are pushed within that time the Zone 2 features time out until Zone 2 button is pushed again. Page 21 PRePro User’s Guide rev1103 General Operation of Unit 5. 7.1 input. When you press 7.1 from front panel or remote the unit will select the DVD video input and the 7.1 audio input. 6. To put 7.1 audio in the full range mode (no filters) press MENU and press 9 to toggle full range YES or NO press SELECT when YES or NO is blinking. Power up unit 1. Press MASTER power button all the way in. This turns on the power and puts the unit in standby. Do not turn the unit off by pressing this button. Press the OFF button on the right of the font panel. Turn unit on and off 1. Press any INPUT button on the front panel or on the remote. It will select the input and turn the unit on. 2. To turn the unit off press the OFF button on the front panel or the POWER button on the remote. Tuner 1. To select a station on the tuner press SEEK UP or DOWN until you have the desired station. Then press the desired preset button 1 through 10 round button on the remote or front panel and hold down until the sound comes back. Release the button and your preset is set. 2. After you have set all your favorite stations use the preset buttons to select stations. 3. The tuner should use a 75 ohm antenna for FM, and an AM antenna. Note: The seek is set very sensitive so you can get weak stations, but there will be noise on weak stations. Mute the unit 1. Press the MUTE button on the front panel or press the MUTE button on the remote. When the system is in mute the unit will not respond to any commands except the mute command. 2. To un-mute press the MUTE button again on the front panel or the remote. Volume control 1. Press volume up or down on the remote or front panel. Main Zone Triggers 1. The PRePro has 2 main zone triggers. One is 12-Volt 200 mA and the other is a dry contact relay at 1 Amp. The relay delay is 5 seconds before the main zone is turned on. When main zone is turned off, 12 Volts is off and the relay opens. Modes 1. MUSIC 7. Press this button and the system will go into MUSIC 7 from a PCM source with no flag or analog input. It has no effect with a multi-channel digital input. 2. STEREO mode works by pressing the stereo button on the remote. When you press the stereo button it will take you out of any multi channel processing and put you into stereo mode. If it is a DOLBY Digital input it will mix down to DOLBY 2 channel. 3. SURROUND button. When you have an analog stereo 2 Ch. or PCM Input and you press the surround button, it will put the PRePro in the surround mode. 4. MODE button. This button selects between Dolby Prologic logic2: Music, Dolby Prologic logic2: Movie, DTS Neo6: Music, or DTS Neo6: Cinema as the default for 2-Channel Sources with no flags. © 2002/2003 bel canto design, Ltd. Infra Red Input 1. IR input allows a repeater or blaster input from Zone 2 or any other IR input. Replacing the AC Power Fuse 1. Turn the unit off. 2. Disconnect the AC power cord. 3. Slide open the fuse drawer completely. 4. Replace with 250V 1 Amp Slo-blo fuse. Page 22 PRePro User’s Guide rev1103 13 PRePro FRONT PANEL 14 15 16 7 9 3 1 2 5 6 11 18 20 19 17 8 10 12 4 1. POWER SWITCH This is the MASTER power switch and should only be used to reset the unit or to shut off all power to the unit. For day to day use, use the OFF button to put the unit into standby and the INPUT buttons to power the unit from standby. NOTE: Do not use the master power switch to turn the system off. Press the OFF button. This button selects the 7.1 Multi-Channel audio input and the DVD Video input. 7. SEEK UP This button advances the tuner to the next higher vaild station when the tuner source is selected. 8. SEEK DOWN This button advances the tuner to the next lower vaild station when the tuner source is selected. 2. OFF This button turns the system from ON to STANDBY. In STANDBY mode the LED remains on. 9. ZONE 2 This button toggles the CD, TAPE, TUNER, AUX source buttons, AM/FM buttons, VOLUME buttons, MUTE buttons, SEEK buttons, OFF buttons, to control zone 2. If there is not action after 5 seconds it reverts back to the main zone. Zone 2 can be used remotely with the main zone off in standby. 3. LEVEL UP This button raises the volume in 1 dB increments. Holding the button, quickly raises the volume. 4. LEVEL DOWN When pressed lowers the volume in 1 dB increments. Holding the button quickly lowers the volume. 10. MUTE This button toggles MUTES on and off. 5. SOURCE SELECTION This button selects the source and the unit is turned on from standby. This is the same for all sources. © 2002/2003 bel canto design, Ltd. 6. 7.1 IN 11. AM/FM This button toggles the tuner between AM/FM. Page 23 PRePro User’s Guide rev1103 12. SURROUND, MUSIC 7 AND STEREO 17. REMOTE This button scrolls through surround modes, set music 7 (party mode) and stereo modes. IR remote input lens. 18. MENU This button is used to bring up the system setup menu. 13. 1-0 These buttons are used for set-up menu, selection and turner presets. 19. GUIDE This button is used to bring up the on-screen status display. 14. TFT DISPLAY 15. TFT This button toggles TFT display on and off. 20. EXIT 16. SELECT This button is used to exit from the setup menu. This button is used in set-up menu to select set-up options. © 2002/2003 bel canto design, Ltd. Page 24 PRePro User’s Guide rev1103 Rear Panel Connections 4 17 18 7 13 14 15 9 19 8 20 16 10 12 3 11 1 20 5 2 6 12. FIREWIRE INPUT 1. DIGITAL AUDIO INPUTS (DIG 1, DIG 2, DIG 3 and DIG 4) and Toslink (DIG 5 and DIG 6) digital inputs. For future expansion. 13. TRIGGER, MAIN TIME DELAYED DRY CONTACT 2. DIGITAL AUDIO OUTPUT (TOSLINK) 1 amp relay, dry contact 5 sec delay 3. AUDIO INPUTS (CD AND TAPE) 14. TRIGGER, MAIN TIME DELAY (12V) 12V trigger. Main time delay 5 sec. 4. AUDIO/VIDEO INPUTS Labeled as VCR 1, VCR 2,TV, LD, AUX, SAT and DVD with composite and S Video Inputs. 15. TRIGGER (12V), ZONE 2 TIME DELAY 5-second delay, 12V trigger for external zone 2 system. 5. AUDIO/VIDEO RECORD OUTPUTS 16. RS232 SERIAL PORT Serial port for system control. 6. MAIN AUDIO OUTPUTS (7.1 CHANNELS XLR & RCA) 17. REMOTE INFRA-RED SENSING INPUT Front, Sur, Back, Center and Subwoofer. Input for external Infrared repeater. 18. AC POWER RECEPTACLE 7. MAIN VIDEO OUTPUTS Standard IEC, three-blade receptacle for proper orientation of the AC plugs. Composite 1, 2, Component, & S- Video. 8. FM ANTENNA INPUT 75 OHM 19. AC Power Fuse Holder A slide out drawer below the AC power receptacle contains the 250V 1 Amp Slo-blo AC power fuse in the rear. 9. AM ANTENNA INPUT 10. ZONE 2 INPUTS/OUTPUTS (AUX 2), Fixed and variable output and video output (same as video Record input). 20. eVoLINK For future expansion. 11. 7.1 AUDIO INPUT © 2002/2003 bel canto design, Ltd. Page 25 PRePro User’s Guide rev1103 Controls and Functions Remote Control The supplied remote control can operate up to eight (8) different components and is programmable via a learning mode. The eight (8) buttons located on the top 2 rows allow you to select the component you wish to operate. Please refer to the next section “Remote Control Programming” for instructions on how to manually program this remote control. To operate the PRePro with this remote control you must first pressthe button labeled ‘AVC’ on the top left corner. POWER: Puts the PRePro into “Standby” mode. This button cannot turn the unit on; you must use one of the input selection buttons located further down on the remote (i.e. DVD, LD, VCR1, VCR2, etc.). MUTE: This mutes the unit. TV: Toggles NTSC –PAL. VOL: Volume up. VOL: Volume down. CH: Seek up. CH: Seek down. GUIDE: Press for status onscreen. MENU: Press to get onscreen set up menu. EXIT: Press to exit onscreen menu. PRE CH: Turns TFT on and off. Curser and SELECT as used in set up. DVD, LD, VCR1, VCR2, SAT, AUX, CD, TV, TUNER, TAPE, 7.1: Selects source and turns unit on. MUSIC 7: Sets unit in the music 7 mode [multi-channel mono]. 1 through 10: Tuner presets. SUR: Puts unit in the surround mode to decode any input format. ZONE: Zone 2 shift button. Allows remote to control AUX, TAP, CD, TUNER, VOLUME, SEEK, OFF, MUTE, for Zone 2. Mode: Selects Dolby Prologic movie, Dolby Prologic 2 music,. DTS neo 6 cinema, DTS neo6 music. SHIFT: Toggles the tuner between AM/FM when the tuner source is selected. BASS: Allows you to set bass trim for each source. SHIFT: In normal mode Toggles EX on and off. If there is an EX flag on the DVD, the shift button will have no effect. STEREO: Sets unit in the stereo mode. © 2002/2003 bel canto design, Ltd. Page 26 PRePro User’s Guide rev1103 Remote Control Learning Mode is to be taught the new command. The orange Status LED will begin to flash continuously. The Device LED will turn off. This remote control allows you to transfer a command from a button on your source remote control (original equipment remote control) to a button on the Stargate remote control. New commands can be taught to any button in the CD, DVD, AUX, SAT, TV, VCR and CBL device modes, except on the LIGHT button. Step 3. On the source remote control (original remote control), press and hold the button for the command to be learned until the Status LED on the remote turns green. Release the button on the source remote control. The remote control provides distinct visual feedback with LEDs (Light Emitting Diodes) that are located at the top left of the remote control (Status LED) and under the Device buttons. The Status LED at the top left of the remote operates in three colors (red, orange and green). The Device buttons have a red color LED behind them. These LEDs will assist you in programming in the learning section of the remote control. Step 4. Press the button on the source remote control, once again to verify that the new command has been learned correctly. The Status LED will flash green twice and then turn to a steady orange color indicating that the programming was successful. The Device LED will turn on. Learning a New Command Select a Device mode in which you would like to teach the new command. For example, if you wanted to learn a new command to the PREV CH button in the TV mode on the remote, you would select the TV Device button and use the instructions below to teach the new command to the PREV CH button. Repeat Steps 2 through 4 for any other buttons to be taught in the Device mode selected in Step 1. Step 5. Once you have completed learning new commands to the buttons in the selected Device mode you must save the programmed information. Press and hold the Device button and SELECT button simultaneously and hold until the orange Status LED flashes twice. The Device button will turn off. Step 1. Press the Device button and the SELECT button simultaneously and hold until the orange Status LED and the Device button turn on and remain lit. Repeat the above for any other Device modes starting from Step 1. Step 2. On the remote control, press the button that © 2002/2003 bel canto design, Ltd. Page 27 PRePro User’s Guide rev1103 REMOTE CONTROL LEARNING MODE CONT. Step 2. Erasing a Learned Command From a Button Press and hold the LIGHT button. The red Status LED will flash five times. Release the LIGHT button. The Status LED will then flash green twice and then the Device button will turn off. The Status LED will go to a constant orange indicating that all the learned information on buttons in the Device mode have been erased. The Device button will turn on. Step 1. Press the Device button and SELECT buttons simultaneously and hold until the orange Status LED and the Device button turn on and remain lit. Step 2. Step 3. On the remote control, press the button that is to be erased. The orange Status LED will flash continuously and the Device button will turn off. To exit this feature, press and hold the Device button and the SELECT button simultaneously. The orange Status LED will flash twice and then turn off. The Device button will turn off. Step 3. Press the LIGHT button. The green status LED will flash twice, then turn to a steady orange. The Device button will turn on. Erasing All of the Learned Commands in All Device Modes Press and hold the TV Device button and the LIGHT button simultaneously. The red Status LED will flash continuously. The Status LED will then flash green once, orange once and then turn off, indicating that all of the learned commands on all of the Device modes on the remote control have been erased. Repeat From Step 2 for any other buttons to be erased in the selected Device mode. Step 4. To exit this feature, press and hold the Device button and the SELECT button simultaneously once again. The orange Status LED will flash twice and then turn off. The Device button will turn off. Warning: This procedure will erase all learned commands on all buttons in the CD, DVD, AUX, SAT, TV, VCR and CBL device modes. Erasing All the Learned Commands in One Device Mode Step 1. Press the Device button and SELECT buttons simultaneously and hold until the orange Status LED and the Device button turn on and remain lit. © 2002/2003 bel canto design, Ltd. Page 28 PRePro User’s Guide rev1103 REMOTE CONTROL LEARNING MODE CONT. Volume Punch Through Step 1. You can set the audio volume controls (VOL , VOL and MUTE) to operate on any of the eight (8) Device modes. Press a Device button (AVC or SAT) and the MUTE button simultaneously. Hold both buttons until the red light under the Device button turns on. Step 1. Step 2. Press the Device and MUTE buttons, simultaneously. Press one of the five macro buttons (M1, M2, M3, M4 or Power) that you wish to program. The red light under the Device button will blink once for each subsequent button press. Step 2. Press the VOL button. Step 3. Step 3. Press up to 10 commands you would like to include in the macro sequence. Pressing a Device button to change modes is counted as one command. Note: The Power On/Off command, for devices other than the AVC receiver, is programmed into a macro using the MUTE button. Press the AVC device button to select the type of volume you wish to operate in that mode. Example: If you wish to have the AVC volume operate in the DVD mode, press the DVD Device button in Step 1. above and the AVC Device button in Step 3. Step 4. Press the CH button to store the commands. The red Status LED and the Device button will blink twice to confirm the program and then turn off. Programming a Macro Sequence Macro buttons (M1, M2, M3, M4 and POWER) can send out a sequence of up to ten (10) commands by pressing one (1) button. Macros can be programmed in both the AVC and SAT modes, and they can be accessed in other modes. If a macro is programmed in the AVC mode, that macro can also be accessed in the CD, DVD, and AUX modes. If a macro is programmed in the SAT mode, that macro can also be accessed in the TV, VCR and CBL modes. Macros can also be used to turn on or turn off up to five (5) components or select favorite channels, etc. © 2002/2003 bel canto design, Ltd. To erase a macro sequence follow the above steps 1, 2 & 4 without going through step 3. Page 29 PRePro User’s Guide rev1103 REMOTE CONTROL LEARNING MODE CONT. Example for Programming a Macro Sequence To program the M1 button in the AVC mode to power on the receiver, power on the CD, power on the TV and power on the VCR: Step 1. Press the AVC button and MUTE buttons simultaneously. Hold both buttons until the red light under the AVC button turns on. The red light will blink once during each subsequent press of a button. Step 2. Press the M1 button to select the M1 macro. Step 3. Programming the M1 macro button: Press the AVC button to select the AVC Power command. Press the CD Device button to select the CD mode. Press the MUTE button to select the CD Power command. Press the TV Device button to select the TV mode. Press the MUTE button to select the TV Power command. Press the VCR Device button to select the VCR mode. Press the MUTE button to select the VCR Power command. Step 4. Press the CH button. The red light under the AVC button will blink twice and then turn off indicating that the macro sequence has been stored. © 2002/2003 bel canto design, Ltd. Page 30 PRePro User’s Guide rev1103 Listening Mode Definitions The various listening modes affect signals from any input except the 7.1-channel analog input. Not all listening modes are available for every type of input. For example, modes that generate surround signals from stereo sources cannot be used with DTS or Dolby Digital signals that have discrete digital surround channels, and decoding modes for such digital surround signals won’t work with stereo signals. When you select modes, those not available for your currently selected input simply won’t show up as options. If you switch to an input that your currently selected mode won’t work with, the PRePro will automatically select an appropriate mode (usually, Stereo for stereo sources and Dolby D or DTS for surround sources). Listening Modes Stereo: Plays all sources in stereo, through the front left and right channels. When surround input signals are played in stereo mode, the contents of the surround, rear, and center channels are reproduced in the stereo output signal. Dolby Pro Logic II Movie: Optimized for movies and electronic games, this 5.1-channel mode has more channel separation than Pro Logic, and two full-range surround channels instead of a single, filtered channel. By feeding the two surround speakers slightly different signals, Pro Logic II produces a more spacious, enveloping effect. Unlike the original Pro Logic, it is designed for use with stereo analog or digital signals as well as for films and other two-channel material with Dolby Surround encoding. Available only with two-channel sources. Dolby Pro Logic II Music: Optimized for music listening, this mode is designed to produce surround ambience from stereo sources such as CDs. Dolby Digital EX: An enhancement of the original Dolby Digital 5.1-channel surround system, it adds backof-the-room surround information to the information coming from the surround speakers at the room’s sides. It can be used with a 6.1-channel speaker setup having one surround back speaker, or with a 7.1- channel setup having two surround back speakers. If the program includes an EX "flag" signal, the PRePro will select this mode automatically. The Dolby EX mode can be selected manually for the many EX DVDs that lack the flag. A list of Surround EX films can be found at www.dolby.com/movies/films_previous.html. Dolby 2/0: Two channel stereo recordings using the Dolby Digital signal format. Processing modes available are mostly the same as those for stereo CDs. DTS-ES: An enhancement of the DTS 5.1-channel surround system which adds back-of-the-room surround information. In DTS-ES Discrete soundtracks, this is carried on a discrete, or independent, channel. In DTS-ES Matrix soundtracks, it is encoded as a matrix that is carried by the left and right surround channels. In Setup you can elect to play Surround-back information through one (6.1-channel) or two (7.1-channel) surround-back speakers. DTS Neo:6 Cinema: For 6.1-channel decoding of movies with surround-encoded, two-channel soundtracks; adds a single rear channel (which can be fed to two surround back speakers); not available in systems with no surround back speakers. © 2002/2003 bel canto design, Ltd. Page 31 PRePro User’s Guide rev1103 DTS Neo:6 Music: Similar to Neo:6 Cinema, but for music. It feeds stereo signals directly to the front channels, bypassing the decoder, while feeding the center, surround side, and surround back channels with ambient information derived from the recording, to add spaciousness. DTS Neo:6: Extracts rear surround information from DTS 3/2.1 tracks, Not available for other signals. DTS Neo:6 / Matrix: Extracts rear surround information from DTS-ES Matrix signals. Not available for other signals, including DTS-ES Discrete signals, which carry discrete rear-channel information. DTS 2/0: Two channel stereo recordings using the DTS signal format. Processing modes available are mostly the same as those for stereo CDs. Online Sources for Further Information: www.dolby.com, www.dtsonline.com © 2002/2003 bel canto design, Ltd. Page 32 PRePro User’s Guide rev1103 Troubleshooting Guide Trouble Shooting the Basics PROBLEM SOLUTION NO sound, LED is OFF Check if AC power cord is securely plugged in. Check AC power fuse, replace if necessary. Check all RCA cables for proper connections. Verify correct source is selected. Verify power amplifiers are turned on. NO sound, LED is ON NO remote control function and LED is OFF Press Power button on the front panel. Verify the Status LED is ON. NO remote control function and Status LED is ON Press AVC button on remote first. Check to ensure batteries are installed. Check if the IR receiver path is blocked by obstacles. All functions work except in tuner mode Check if antenna cables are properly connected. Audio path works fine but the video signal does not correspond to the program source or the rear panel. Verify that all video and audio connections correspond to the correct source legend on vice versa. © 2002/2003 bel canto design, Ltd. Page 33 PRePro User’s Guide rev1103 Specifications AUDIO/VIDEO SECTION Nominal Input Level Maximum Output Level Input Impedance Total Harmonic Distortion Frequency Response Stereo Bypass mode Processed Channels Signal-to-Noise Ratio Digital Inputs Analog Inputs and Video inputs Second Zone Select Outputs Record outputs Second Zone Outputs Weight (lb / kg) Dimensions (W x D x H*) TUNER SECTION Range Usable Sensitivity 50 dB Quieting Sensitivity Capture Ratio AM Rejection THD at 1 kHz I.F. Rejection Image Rejection Selectivity S/N Ratio Stereo Separation (at 1 kHz) 200 mVrms 7.0 Vrms 15K ohms less than 0.005 % 20 Hz to 20 kHz (± 0.05 dB) Meets or exceeds the requirements of Dolby® Digital and Dolby® Pro-Logic 2 DTS, DTS ES >105 dB CCIR-ARM 4 coaxial and 5 TosLink optical Analog AM/FM, CD, TAPE, AUX, 7 Audio/Video 2 with S-Video and 3 250 mhz Component. 5 with composite and S-Video Zone 2 AUX, AM/FM, Tape, CD 2 x Eight-Channel Audio (Left, right, surround left, surround right, center, back left, back right, subwoofer), 2 Composite Video, 1 SVideo , 1 component video 2 audio, 2 video, 2 S-Video and 2 digital audio 1 Fixed and 1 Variable Audio 29 lb. 17.5" x 12.5" x 7.5" FM 87.5 - 108.1 MHz 11.3 dBf @ 30 dB S/N (1.0 µV/75 ohm) 37 dBf Stereo (20 µV/75 ohm) < 1.6 dB 60 dB 0.1 % (Stereo) 90 dB 80 dB 58 dB 74 dB (Stereo) 45 dB AM 520 - 1720 kHz 10 µV @ 20 dB S/N ---0.5 % 35 dB 45 dB 30 dB 45 dB -- *Features and Specifications are subject to improvements and changes without prior notice. DTS Digital Surround is a registered trademark of DTS Technologies, LLC. "Dolby", "AC-3", "Pro Logic" and the double-D symbol are trademarks of Dolby Laboratories Licensing Corporation. Manufactured under license from Dolby Laboratories Licensing Corporation. © 2002/2003 bel canto design, Ltd. Page 34 PRePro User’s Guide rev1103