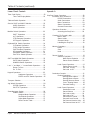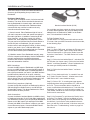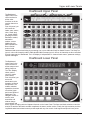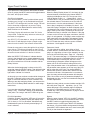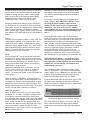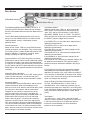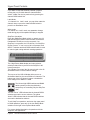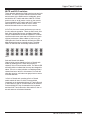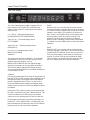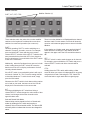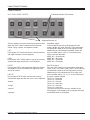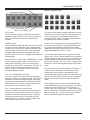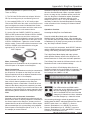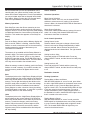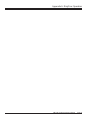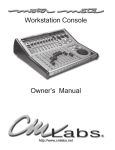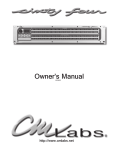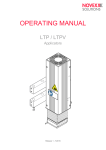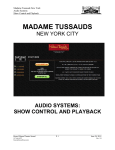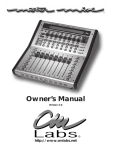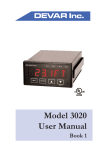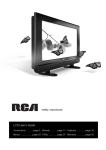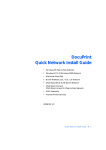Download CM Labs Sixtyfour Owner`s manual
Transcript
Owner’s Manual http://www.cmlabs.net Legal Notice Notice: Please return your warranty card immediately. Your name will be placed on our mailing list (unless you request otherwise) and we will inform you of all product updates as well as new product developments. Some of these updates will be free, so please send the card in. CM Labs reserves the right to make improvements or changes at any time to the products described in this manual. Published by: CM Labs 13221 191st Ave. S.E. Monroe, WA 98272 U.S.A. Version 1.0 2003 Copyright © 2003 CM Labs™ All rights reserved Page 2 CM Labs Dashboard Owner’s Manual Table of Contents Installation and Connections Dashboard Stand Alone ............................................... 6 MIDI Connections ............................................ 6 RS-232 Port Connection .................................. 6 Audio Connections .......................................... 6 Pro Tools Software Set Up .............................. 6 OMS Set Up ....................................... 6 ProTools Settings ............................... 7 Digital Performer Set Up .................................. 7 Dashboard with MotorMix ............................................ 7 Piggyback Combination .................................. 7 Parallel Combination ....................................... 8 Troubleshooting ........................................................... 8 Multi Unit Assembly ..................................................... 9 Upper and Lower Panels Upper and Lower Panel Uses ......................................11 Upper Panel Controls LCD Display .............................................................. 12 LCD Top Row ............................................... 12 DAW Use ......................................... 12 SixtyFour Use .................................. 12 MP-8 Use ......................................... 12 LCD Bottom Row .......................................... 12 DAW Use ......................................... 12 SixtyFour Use ................................... 12 MP-8 Use .......................................... 12 Channel SELECT Switches ........................................ 13 Channel SELECT’s and DAW functions ....... 13 Other SELECT Switch Uses .......................... 13 View Control Section .................................................. 13 Left and right Arrow Switch Operation............. 13 BANK Switch Operation ................................. 13 Group Switch Operations ............................... 13 Create Groups .................................. 13 Suspend Groups ............................... 13 Query Groups ................................... 14 Rotary Pots and Controls ........................................... 14 MULTI Switches ........................................... 14 aud ................................................... 14 pre, in, out, post ................................ 14 pnch, loop, susp ................................ 15 Rotary Mode Switches and LED’s ...................15 MIX Operations ................................. 15 Fader Operation ................... 15 Pan Operation .......................15 In/Out Assignments .............. 15 SEND Operations ............................. 15 Send Mute ............................ 15 Send Pre/Post .......................15 Send Buss Assignment ......... 16 PLUG IN Operations ........................ 16 Insert Control ........................ 16 Parameter Control ................ 16 Bypass ................................. 16 Select ................................... 17 Assign .................................. 17 MONITOR Operations ....................... 17 Stereo Operations ................. 17 Surround Operations ............. 17 BURN Controls ......................................................... 19 Record Switch Operations ............................. 19 Channel Record Enable ..................... 19 Automation Switch Operations........... 19 Automation Modes ............................ 19 Automation Enables ......................... 19 Suspending Automation .................... 19 Updating Faders ................................ 19 SixtyFour Router Overview ............................ 20 Controls ............................................ 20 MUTE and SOLO Controls ........................................ 21 Mute Operations ............................... 21 Solo Operation .................................. 21 Solo Safe .......................................... 21 CM Labs Dashboard Owner’s Manual Page 3 Table of Contents (continued) Lower Panel Controls Apendix A Time Code Display ..................................................... 22 Time Code Display Modes ............................. 22 SixtyFour Router Operations....................................... 28 Installation and Connections .......................... 28 RS-232 Connections ......................... 28 Audio Connections ............................ 28 Mono Connections ............................ 29 Stereo Connections ........................... 29 Surround Connections ...................... 29 Talkback Switch Operation ......................................... 22 Session SAVE and UNDO Switches ........................... 22 UNDO Operations ......................................... 22 SAVE Operations .......................................... 22 Modifier Switch Operations ........................................ 23 SHIFT Operations ......................................... 23 ALT Operations ............................................. 23 CTRL/compare Operations ............................ 23 OPT/bypass Operations ................................ 23 Clipboard/Edit Switch Operations .............................. 24 CUT/default Operations ................................. 24 COPY/assign Operations ............................... 24 PASTE/capture Operations ............................ 24 DEL/separate Operations .............................. 24 Edit MODE Switch Operation ......................... 24 Edit TOOL Switch Operation .......................... 24 SAFE and WINDOW Switch Operations ..................... 25 SAFE Switch Operation ................................. 25 WINDOW Switch Operations ......................... 25 Last “ < ” and Next “ > ” Locate Switch Operations ...... 25 Return To Zero ............................................. 25 Go To End ..................................................... 25 Keypad Operations .................................................... 25 Autolocate Operations ....................... 25 ENTER and ESC Switch Operations... 25 Transport Switches .................................................... 26 Jog Wheel Operations ................................................ 26 SCRUB Operations ....................................... 26 SHUTTLE Operations .................................... 26 Zoom/Navigator Section ............................................. 26 Selector Switch .............................................. 26 Navigate Mode Operations ................ 27 Zoom Mode Operations ..................... 27 Adjust Mode Operations .................... 27 Zoom Function Table ........................ 27 Page 4 CM Labs Dashboard Owner’s Manual Operations Overview ..................................... 29 Accessing the SixtyFour’s ................. 29 Creating LCD Channel Labels ........................ 30 Mono Labels ..................................... 30 Stereo Labels .................................... 30 Surround Labels................................. 30 Labellling the SixtyFour ..................... 30 Memory Operations ....................................... 31 Recall ............................................... 31 Save ................................................. 31 Undo ................................................. 31 Source Controls ............................................. 31 Selection Operations ......................... 31 Mono Source Selection ......... 31 Stereo Source Selection ....... 31 Level Control Operations.................... 31 Setting Source Levels ........... 31 Set Level to Unity ................. 31 Set Level to Off .................... 31 Destination Controls ...................................... 31 Routing Operations............................ 31 Routing Mono to Mono .......... 31 Routing Mono to Stereo ........ 31 Routing Stereo to Stereo ....... 32 Cross - Routing Stereo .......... 32 Surround Routing .................. 32 Level Control Operations.................... 32 Destination Levels ................ 32 Stereo Balance .................... 32 Set Level to Unity ................. 32 Set Level to Off .................... 32 Set Balance to Center ........... 32 Surround Level Control ......... 32 Set Surround Level to Unity ... 32 Set Surround Level to Off ...... 32 Installation and Connections CM Labs Dashboard Owner’s Manual Page 5 Installation and Connections There are 3 ways to connect the Dashboard MIDI and Accessory jacks depending how you want to use Dashboard. Dashboard Stand Alone. This will result in complete control of all mixer and edit functions. The mixer will be controlled 8 channels at a time by Dashboard’s 8 channel strips, and bank view switching will be 8 channels wide. Dashboard when connected this way could be in studio as the only controller and used several ways. 1.) Central console. Place Dashboard right in front of your main computer monitor and operate everything in the studio right there. In addition to accessing all the mixer functions, you will have control of 2 monitor speaker sets, local headphones and talkback or slate. You can connect a CM Labs SixtyFour Studio Router to the RS-232 jack on Dashboard, you gain surround monitor control, and routing/level control of all the analog audio in your studio. Up to 3 CM Labs MP-8 eight channel Mic Preamps can be added and also controlled over the same RS-232 jack on Dashboard. 2.) Machine remote. Place Dashboard remotely, away from the computer and its display. Use the Dashboard to remotely operate all the recording and transport functions, and still have complete remote access to mixer and automation functions. MIDI Connections. Connect the MIDI output of Dashboard to a MIDI input port on your MIDI interface. Connect the MIDI output of the same port to the MIDI input on Dashboard. Make a note of the port number you used. If your MIDI interface has MIDI activity indicators for its ports, rotate the Dashboard Jog wheel, and you should see the MIDI input activity light on the port connected to Dashboard. If this does not happen, check your connection or cables. RS-232 Port Connections. (Optional) Connect the RS-232 connector on Dashboard to either a CM Labs SixtyFour Studio Router or an MP-8 Eight Channel Mic Preamp. This allows Dashboard to control all the features in those products. Audio Connections. Connect the Monitor Interface Module (or MIM for short) to Dashboard using the 15 pin D-Sub cable supplied with your Dashboard. Connect your Left and Right workstation outputs to the” MIX Inputs” Left and Right on the MIM. Connect both MIM “Control Room” outputs to your main Control Room amp inputs. Connect both MIM “Studio” outputs to your main Studio amp inputs. Page 6 CM Labs Dashboard Owner’s Manual Monitor Interface Module (M I M) You could also use these outputs to drive a second pair of Control Room speakers, but you must always set the talkback level on Dashboard to -96dB for the Studio outs. This is described in detail later. ProTools Software Set Up. You will need a Pro Tools system with software version 5.1or later. After your MIDI connections have been made, do the following steps. OMS Set Up. Step 1.) Launch OMS setup, pull down the File menu and hit Command-U or select “Open Current Studio Setup”. Then hit Command-D or click on the “Studio” menu tab and select ‘New Device”. The “MIDI Device Info” menu will appear. Step 2.) Click on the box beside “Manuf:” and select CM AUTOmation (our former name). Click on the box beside “Model:” and select “MotorMix”. (Since Dashboard uses the same type of MIDI protocols as MotorMix). Step 3.) Click on the box beside “Name:” and enter “Dashboard”. Step 4.) Put a check mark in the “ Is controller” box and an “x” under “Receive Channel 1. All other boxes in the :MIDI Device Info” menu should be empty. Step 5.) Click on “OK”. If a warning message appears complaining about having same device ID’s, click on that box’s OK. The current studio devices should be on screen, and Dashboard should be there. To the left of the Dashboard icon, there is a small box with a number in it. That number should be the same as the port number that Dash board is connected to. Step 6.) Hit Command-T or pull down the “Studio” menu and select “Test Studio”. Spin the Jog Wheel on Dashboard, and the arrow pointing out of the Dashboard icon should flash. If you have the voice enabled in the computer, you will hear “midi received”. If this does not occur, then refer to the “Troubleshooting” section on page 8 of this manual. Installation and Connections Step 7.) IMPORTANT ! Hit Command-T or pull down the “Studio” menu and select “Test Studio” again to turn it off. The check to the left of “Test Studio” should be gone now. Step 2.) Expand the MotorMix archive. Step 8.) Pull down the File menu and select “Save and Make Current” if it is darkend or “ Save” or “Save as” if it is not. Step 4.) Reboot your Mac and launch Digital performer. Step 3.) Put the MotorMix Plug in into your DP Plug-ins folder. Step 9.) Hit Command-Q or pull down the “File” menu and select “Quit” Step 5.) Pull down the “Basics” menu and select “Control Surface Setup” and select MotorMix in the Hardware box. (Since Dashboard uses the same MIDI protocols as MotorMix). Pro Tools Settings Step 1.) Open a Pro Tools session and click on the “Setups” tab. Open the “Peripherals” menu and click on the MIDI Controllers tab. Step 6.) In the “ MIDI Communication:” box select “Dashboard” or what ever name you have used to define it in your MIDI device setup. Click “OK” and you’ll be up and running. Step 2.) Click on the small box just below “Type” and select “MotorMix”. Since Dashboard uses the MotorMix personality file already in ProTools, so no special one is needed. Note: CM Labs maintains the MotorMix plug-in for Digital Performer. Please check our website for free updates to the plug in. Dashboard with MotorMix Step 3.) Click on the small box just below “Receive From” and select the Dashboard cable input. Step 4.) Click on the small box just below “Send To” and select the Dashboard cable output. At this point, the small box under “# Ch’s” should say “8”. Step 5.) Click on the “OK” box in the “Peripherals” menu. Step 6.) If you are using Pro Tools 5.1, click on the MIDI tab and select “Input Devices”. Click on the Dashboard listed. This will enable Pro Tools to receive its MIDI input. Step 7.) In Pro Tools 5.1 and higher, go to the Set up window and choose Preferences. In the Preferences box, click on Operation. Then select ‘Classic’ located in the Numeric Keypad Mode Section. Classic Numeric Keypad allows you use the Locate function on MotorMix. Step 8.) Press the PLAY switch on Dashboard and the session should start to play, and the Time Code display on Dashboard should show the play time. Step 9.) Each time when you use Pro Tools you should have Dashboard powered up first to insure that it gets a complete update of your most recent session settings. Digital Performer Software Set Up. Step 1.) Log on to http://www.cmlabs.net and open the MotorMix page. Click on the Digital Performer link and follow the download instructions there. Dashboard can be used in conjunction with one or more MotorMix units in 2 basic ways. Piggyback Combination. The piggyback combination will control the mixer 8 channels at a time by either Dashboard or MotorMix’s 8 channel strips, and view switching will be 8 channels wide. View changes can be done from either Dashboard or MotorMix. MotorMix will operate as it does by itself, but you can assign and edit the plug in’s on Dashboard and use all its features in addition to MotorMix. You must have a MotorMix ROM version of 2.0 to use the piggyback combo. Please contact your dealer if you would like to order the MotorMix 2.0 ROM. Piggyback Combo Connections. Connect Dashboard MIDI in and out as described on page 6. Additionally, cable a MotorMix to Dashboard via the 9 pin accessory cable included with Dashboard. When cabled together this way, the combo acts as 1 MIDI device and still takes only 1 MIDI port on your interface. CM Labs Dashboard Owner’s Manual Page 7 Installation and Connections Piggyback Combo MIDI and Software Set Up. Since the piggyback combo acts as a single MIDI device, the Software set up is identical to using 1 Dashboard or 1 MotorMix by itself. If you are already using a MotorMix, just remove the 2 MIDI cables from your MotorMix and plug them into Dashboard. Connect one end of 9 pin accessory cable (included with Dashboard) to the MotorMix ACCESSORY connector. Connect the other end to the Dashboard ACCESSORY conector. WARNING ! ! NEVER connect MotorMix to the RS 232 connector on Dashboard. This will damage the rear board and will require extensive repair. If you wish to physically connect Dashboard and MotorMix together, see page 9. Parallel Combination. The parallel combination will control the mixer by 16 channels at a time. Dashboard will control the lower 8 channels in a bank, and MotorMix will control the upper 8 channels in the bank of 16. View switching will be 16 channels wide. View changes can be done from either Dashboard or MotorMix. Plug in control is done entirely from Dashboard. Parallel Combo Connections. Connect Dashboard to your MIDI interface with both MIDI cables and MotorMix with both MIDI cables to another MIDI port on your interface. Piggyback Combo MIDI and Software Set Up. The parallel combo acts as 2 separate MIDI devices. The Dashboard and MotorMix each must be set up identically in your MIDI device definitions (see page 6) except for the device names you use. In ProTools or Digital Performer, set up the MotorMix as an additional MIDI controller. Dashboard must remain first in the controller list. If you wish to physically connect Dashboard and MotorMix together, see page 9. Page 8 CM Labs Dashboard Owner’s Manual Troubleshooting Problems can occur in 3 areas. 1.) Dashboard must talk with the MIDI interface. Spin the Dashboard Jog Wheel and you should see the MIDI activity LED on the MIDI interface light up. If the activity LED does light, then proceed to step 2 below. If the activity LED does not light, then run the Dashboard built in self-test . Using a known good MIDI cable, simply connect the Dashboard MIDI output directly into the MIDI input on Dashboard and apply power. Dashboard will perform a self test and the LCD will provide instructions. If the test passes, you either have an incorrect connection to the MIDI interface, a bad MIDI cable, or a bad MIDI interface. If the self test fails, then contact CM Labs at [email protected]. 2.) The MIDI interface must talk to the computer operating system. If your MIDI interface installation disk includes a diagnostic program, run that to check the integrity of the interface and its communication with the operating system. If you can successfully run a diagnostic program, the proceed to step 3 below. If it does not have a diagnostic, or the diagnostic fails, consult the manufacturer of the interface. 3.) The computer operating system must talk with the DAW application. Re-check all the MIDI setup settings you made in OMS, Free MIDI, or the Apple OSX AMS setup. If all this step is in order, then recheck the ProTools or Digital Performer setups. Installation and Connections Multiple Unit Assembly Dashboard and MotorMix units can be physically connected to each other to create a single larger console. You could connect as many as 1 Dashboard and 4 MotorMixes together to create a 32 channel console with Dashboard as the center section. Tools required. 1.) #4 Phillips head screwdriver. 2.) 1/16” Allen wrench or driver. Parts Required. 1.) 4 pieces 4-40 x 3/8” Phillips head screws (per unit). 2.) 4 pieces 4-40 Nut with captive lock washers (per unit). Preparation. 1.) Remove power cables from all units. 2.) Remove any other cables connected to the units. Top Cover Removal. 1.) Remove 6 Phillips head screws on front and rear of chassis on all Motor Mix units. 2.) Remove 6 Allen Panhead screws from top all Motor Mix units. 3.) Turn the Motor Mix units so the back sides (power entry side) are facing you. 4.) Lift up the rear of the top cover about 2 inches and rest it on the ledge provided inside. 5.) Raise the rear cover up about 2 inches more with one hand. With your free hand disconnect the 2 cables plugged in to the Power Module in the chassis bottom. Rest the chassis top back on the inside ledge. 6.) Reach you arm over Motor Mix and grab the chassis at the front (near the faders). With your other hand, lift the Top Cover off of the ledge about 3 inches. Push forward and lift the top cover free. Set the Top Covers aside. Don’t worry about keeping track of which top goes with which bottom. Side Cheek Removal. If you are joining 2 units, you must remove a Left Side panel from one, and the Right Side panel on the other. If you are joining 3 or more units, you must remove a Left Side Cheek from one, and the Right Side panel from another, and both Side panels from the remaining Motor Mix units. Connecting chassis bottoms. 1.) Position the Chassis Bottoms side by side just as they will be connected together. Don’t worry about keeping track of which bottom goes with which top. Insert four 440 machine screws between each chassis bottom and finger tighten the nuts. 2.) Check and adjust the alignment between the Chassis Bottoms, and tighten the 4-40 screws. Re-Fitting Top Covers. 1.) Position the Chassis Bottom assembly so the Power Modules side face you. 2.) Move a Top Cover into position over one end of the chassis bottom assembly. Position Top Cover at about a 45 degree angle with the rear side high. Slip Top Cover at fader side over edge of Chassis Bottom and lower rear side down to rest on ledge of Chassis Bottom. 4.) Lift the Top Cover slightly at rear and reach inside and plug in the Power Module Cables. The locking tabs on the connectors go towards the center of the Power Module. IMPORTANT NOTE: PLEASE DOUBLE CHECK THAT THESE CONNECTORS ARE NOT OFF BY A PIN. IF THEY ARE CONNECTED IMPROPERLY, SEVERE DAMAGE WILL RESULT WHEN POWER IS APPLIED. 5.) Lower the Top Cover completely while checking for binding wires inside along the top. 6.) Repeat steps 1 - 5 above for remaining units without forcing the Top Covers fully down. When lowering the remaining tops into final position they may become tight at the top edge. Lift the entire assembly at the center and they should drop into place. Securing Top Covers. 1.) Install the (3) #4 Black Phillips sheet metal screws into each chassis rear but do not tighten. 2.) Install the (6) 4-40 Black Allen screws into each Top Cover but do not tighten. 3.) Install the (9) #4 Black Panhead Phillips sheet metal screws into each chassis front but do not tighten. 4.) Check and adjust the alignment between the Chassis Bottoms, and tighten the 4-40 Black Allen screws. 5.) Tighten all remaining screws. 6.) Turn Power Switches off on all units and connect power cables. 7.) Power on a unit and check for proper power up cycle. Repeat for all units. Note that the LCD contrast controls should be adjusted until all units have same contrast. CM Labs Dashboard Owner’s Manual Page 9 Upper and Lower Panels Page 10 CM Labs Dashboard Owner’s Manual Upper and Lower Panels Dashboard Upper Panel The Dashboard Upper Panel is the control surface for all the mixer functions on all the session channels or tracks. From this panel, you will control the faders, pans, mutes, solos, sends, plug ins, record readies, grouping functions, automation modes, automation enables, meters. Additionally this panel operates the stereo monitor section inside Dashboard and surround monitoring by connecting one or more CM Labs SixtyFour Studio Routers. The SixtyFour (up to 3 units or 96 channels) and the CM Labs MP-8 Mic Preamps (up to 3 units or 24 channels) are also controlled from the upper panel of Dashboard. The LCD display is indispensable. It shows all track names, parameter settings, operator messages. Dashboard Lower Panel The Dashboard Lower Panel is the control surface for all the transport and editing functions. The Time Display shows you the current or region times clearly. From this panel, you access the autolocator by the keypad or next and last switches. The modifier switches expand the functions of both the Upper and Lower Panels of Dashboard. The Navigator section is used to move around the edit window change zoom settings and select regions for editing with the Clipboard Controls on the Lower Panel. The Save and Undo switches control the session file and the Talk switch and Mic compliment the stereo monitor section. Finally the high resolution precision Jog/Shuttle wheel and related controls provide rapid and very fine control of edit regions and punch in/out points. CM Labs Dashboard Owner’s Manual Page 11 Upper Panel Controls LCD Display and channel SELECT Switches LCD Display SELECT switches LCD Top Row. LCD Bottom Row. Top Row Use for DAW Application. 1.) A shortened version (4 characters) of your channel labels. 2.) Plug in switch parameter names and states (text). 3.) Special uses of channel SELECT switches. 4.) Menu pop ups from the computer. 5.) Input/Output and Send Buss Assignments. Bottom Row Use for DAW Application. 1.) Channel fader position (graphically or numerically if ALT is held down). 2.) Channel pan (or pan right for stereo channels) position (graphically). 3.) Channel send level (graphically). 4.) Channel send pre/post state (text). 5.) Send buss assignment. 6.) Plug in continuous parameter names (text) and settings (numeric). 7.) Channel automation mode (text). 8.) Group ID. 9.) Channel input/output assignment. Top Row Use for Stereo Monitoring. 1.) “ C Room Studio Phones Talk Lev “ labels. 2.) “ CR Dim Stu Dim Pho Dim Slate Lev “ labels ( when the Rotary Selector is pushed). Top Row Use for Surround Monitoring. 1.) “*Master* *Center* *Surround* *Sub* “ speaker labels. 2.) “Left&Rght *Center* *Surround* *Sub* “ speaker labels (when the rotary selector is pushed). Top Row Use for CM Labs SixtyFour studio router. 1.) A shortened version (4 characters) of the source and destination labels you entered into the SixtyFour from Dashboard. 2.) The current SixtyFour memory name you entered into the SixtyFour from Dashboard. Top Row Use for CM Labs MP-8 Mic Preamp. 1.) A shortened version (4 characters) of the mic preamp labels you entered into the MP-8 from Dashboard. Bottom Row Use for Stereo Monitoring. 1.) Control room speaker level (text). 2.) Studio speaker level (text). 3.) Phones level (text) 4.) Talkback mic assign levels (text). 5.) Talkback dim levels (text). Bottom Row Use for Surround Monitoring. 1.) Overall surround speaker level (text). 2.) L*R speaker offset level (text). 3.) Center speaker offset level (text). 4.) L*R surround speaker offset level (text) 5.) Subwoofer speaker offset levels (text). Bottom Row Use for CM Labs SixtyFour studio router. 1.) Source and destination levels (text). Bottom Row Use for CM Labs MP-8 Mic Preamp. 1.) Mic preamp gain setting (text). Page 12 CM Labs Dashboard Owner’s Manual Upper Panel Controls Channel SELECT Switches These 8 are the top switch row located just below the LCD and each one has its own green LED. Channel SELECT’s and DAW functions. These switches allow the channel strips to be selected for grouping, deletion, assignment etc. When a channel SELECT switch is pressed, it lights up to indicate that the channel is selected. When the Dashboard view is changed (swapping banks), the originally selected channel remains selected. Selected channels not in the current view will remain selected. 3.) When in PLUG IN parameter mode (rotary display showing “PA”), the SELECT switches/LED’s are used for plug in switch control. A lit SELECT LED indicates that the plug in switch parameter is on. Pressing that SELECT switch will toggle the switch parameter off. 4.) When the rotaries are in stereo monitor mode (to enter stereo monitor mode, press the switch next to the green “stereo” LED until it lights) the SELECT switches turn on and off control room, studio and phones outputs as indicated on the bottom row of the LCD. 5.) When the rotaries are in surround monitor mode (to enter surround monitor mode, press the switch next to the yellow “surrnd” LED until it lights) the SELECT switches will solo the L*R, Center, L*R Surround and Sub speaker outputs as indicated on the bottom row of the LCD. 6.) When the lower panel “default” switch is active, the SELECT switches are used to set faders, pans, sends to their default values. Several channels can be also be selected at a time. There are 2 ways to add or subtract channels to a selection. 1.) Simply press and hold down one SELECT switch and tap additional SELECT switches to add them to or subtract them from the selection. 2.) Depress the SHIFT key on the Dashboard (or the keyboard) and tap additional SELECT switches to add them to or subtract them from the selection. View Control Section The VIEW control section has the Left and Right Arrow switches, BANK switch / LED and the GROUP switch / LED. To select all channels (not just the ones being viewed by Dashboard) press and hold down the OPT switch on Dashboard (or the keyboard) and press any SELECT switch. Pressing the ALT switch on Dashboard (or the keyboard) and then a SELECT switch changes the select state of that channel and also changes all other channels to the opposite select state. Pressing a single channel SELECT switch more than once will not change its state. Hold down the SHIFT or ALT switch and press a single channel SELECT switch to change its state. If the BANK LED is on, pressing the Right or Left arrow switch the scrolls the current view of 8 channels by 8 channels at a time. If either of these switches is held down, they will automatically repeat view changes until the switch is released. Other SELECT Switch Functions. 1.) When the WINDOW switch is held, the SELECT switches open and close DAW windows as indicated on the bottom row of the LCD. The SELECT LED’s lit up indicate that the window is open or foremost. 2.) When SHIFT is down and the BURN switches are in write mode (yellow “write” led lit) press and hold down the burn control switch (next to the “write” LED) and the fader, mute, pan, send level, send mute and plug in automation enables and automation suspend state will appear on the bottom row of the LCD. Press a single channel SELECT switch to change its state. When automation is suspended, the SELECT LED will blink on and off and console operation will be manual. If the BANK LED is off, pressing the Right or Left Arrow switch scrolls the current view of 8 channels by 1 channel at a time. Press the BANK switch, and the BANK LED will change state. With the BANK LED lit, view switching is 8 channels at a time, otherwise it is by 1 channel at a time. GROUP switch operations. Create Groups. To create a new group, first use the channel SELECT switches to select channel to group together. Press and hold the CTRL switch on Dashboard, and then press the GROUP switch. This mimics the Command-G from the keyboard. This will bring up the ProTools Group dialog box. The next available “free” group appears with a default name (a, b, c, etc.). Either leave the default name, overwrite on, or enter a new name from the keyboard. Press ENTER to complete, or ESC to abort the process. Suspend or Enable Groups. Press the GROUP switch, and the GROUP LED will change. With the GROUP LED lit, any groups are active. When the GROUP led is off, the groups are inactive. CM Labs Dashboard Owner’s Manual Page 13 Upper Panel Controls Query Groups. To show the Group ID, press and hold down the SHIFT switch first and then the GROUP switch, and the group ID will be displayed on the bottom row of the LCD. Rotary Pots and Controls Rotary Mode Display Rotary Pots (8) Rotary Selector MULTI Switches (8) Rotary Mode Switches Rotary Mode LED’s (8) The Rotary Pot Section includes the 8 endless rotary pots , the Rotary Selector (with push switch) just to the right of the 8 rotaries, and the Rotary Display. This is a 2 digit 7 Segment LED character display. This section also includes the 4 Rotary Mode switches and 8 Rotary Mode LED’s, and on the 8 MULTI switches just below the rotary pots. Press the “out” switch to play from the end of the edit selection and play the length of the post-roll. This mimics the option - right arrow on the keyboard. MULTI Switches. In MIX mode (fader or pan) or MONITOR (stereo or surround), the MULTI switches below the pots activate the functions labelled below them. If you press the “in” or “out” switch while playing, enters the selection in and out points on the fly. The left most 5 switches are the audition switches. These are labelled “aud” (audition), “pre” (pre roll), “in” (edit selection start), “out” (edit selection end), and “post” (post roll). Press the “aud” switch and the led will light. Press the “pre” switch to play from the pre-roll point to the start of the edit selection. This mimics the option left arrow on the keyboard. Press the “in” switch to play from the start of the edit selection and play the length of the pre-roll. This mimics the command - left arrow on the keyboard. Page 14 CM Labs Dashboard Owner’s Manual Press the “post” switch to play from the end of the edit selection and play the length of the pre-roll. This mimics the command - right arrow on the keyboard. Press and hold ALT and OPT together and then press “pre” or “in” and play will go from the pre-roll point through the edit selection and end after the post-roll time. This mimics the command - option - left arrow on the keyboard. Press and hold ALT and OPT together and then press “out” or “post” and play will go from before the edit selection end by the pre-roll amount through the edit selection and end after the post-roll time. This mimics the command - option - right arrow on the keyboard. When audition is active, you can press any of the other audition switches and instantly go from auditioning one selection to another. Upper Panel Controls To the right of the 5 audition switches are the “pnch”, “loop” and “susp” switches. Any SELECT LED’s that were on, now go off, and the top row of the LCD will display the input or output assignments for each channel in the current 8 channel view. Press the “pnch” switch to enable auto punch. Pressing the “loop” switch will cause the edit selection to play from start to end (in to out) and then repeat continuously. To activate loop record, press and hold CTRL and then press “loop”. Press the “susp” switch, and automation playback will be suspended. When automation is suspended, the “susp” LED will blink on and off. Rotary Mode Switches. 1.) The MIX switch accesses fader, pan, and input/ output assignments. 2.) The SEND switch accesses send level, send mute, send pre / post and send buss assignments. 3.) The PLUG IN switch accesses inserts, parameters, bypass, channel select and Plug In assignment. 4.) The MONITOR switch accesses both stereo and surround monitoring features. MIX operations. Fader Operation: When the green “fader” LED is lit, the Rotary Display shows “F” to indicate that the rotaries are controlling channel faders. The bottom row of the LCD will indicate channel fader level. Read the BURN section on page 19 to describe how to use these pots during automation passes. Pan Operation. Press the MIX switch to change to pan. When the yellow “pan” LED is lit, the rotary display shows “P” to indicate that the rotaries are controlling channel pans. The bottom row of the LCD will indicate channel pan setting. Push in the rotary selector switch and the rotary display shows “Pr” to indicate that the rotaries are controlling channel pan right for stereo channels. If a channel is not stereo, the LCD lower row will be blank for that channel. Channel In/Out Assignment. Press and hold SHIFT (on the Dashboard lower panel) and then press “assign” on the Dashboard lower panel. The SHIFT LED will light solid, and the “assign” LED will flash to show that assignment is in process. During assignment, the Burn Mode Switches and the Rotary Mode Switches are all disabled. The Rotary Display will show “In” for input assignment. If you rotate the rotary selector clockwise, the Rotary Display will show “Ou” for Output assignment. Rotate the rotary selector counter clockwise, and the Rotary Display will go back to “In” for input assignment. Rotate the rotary pots to move through the list of assignment choices. The choices will appear on the LCD top row as you do this. The bottom row of the LCD will show where the current selection is in the list of choices. When the SELECT LED flashes, it indicates that the choice in that channel input or output assignment is not the original one. When any channel SELECT is flashing, you can not switch from “In” to “Ou” or “Ou” to “In” with the Rotary Selector. When the desired assignment is shown on the LCD, press that channel’s SELECT switch. That will lock in that assignment on that channel. The channel SELECT will light solid to indicate it is locked in. At this point you can continue to make similar changes in the other 7 channels in this current view, or press the Right or Left Arrow Switches to move to another view. When you are done assigning inputs or outputs, you can press the SEND, or PLUG IN Rotary Mode switches to make assignments there. If you are done assigning altogether, either press the “assign”, ESC, or the SHIFT switch on the Dashboard lower panel. The “assign” and SHIFT LED’s will go out. SEND Operation. SEND Mute. When the green “mute” or yellow “pre/pst” LED is lit, the Rotary Display shows “SA” to indicate that the rotaries are controlling send A. Rotate the rotary selector clockwise and the Rotary Display will move to “SB” for send B, “SC” for send C and so on. The bottom row of the LCD will indicate the channel send level for the selected send. When the green “mute” LED is lit, the MULTI switches control the send mute state for the currently selected send. A lit green MULTI LED indicates that the send is muted. Press a channel MULTI switch to toggle the state of the send mute. SEND Pre/Post. Press the SEND switch to change to pre/pst. When the yellow “pre/pst” LED is lit, the MULTI switches control the send pre/post state for the currently selected send. A lit green MULTI LED indicates that the send is pre fader. An unlit green MULTI LED indicates that the send is post fader. When you press a MULTI switch, the pre/post state toggles and also appears briefly on the top row of the LCD. CM Labs Dashboard Owner’s Manual Page 15 Upper Panel Controls If you press in the rotary selector switch while in SEND (mute or pre/pst) the MULTI switches will toggle between the “mute” and “pre/pst” modes. Send Buss Assignment. Press and hold SHIFT (on the Dashboard lower panel) and then press “assign” on the Dashboard lower panel. The SHIFT LED will light solid, and the “assign” LED will flash to show that assignment is in process. During assignment, the Burn Mode Switches and the Rotary Mode Switches are all disabled. The Rotary Display will continue to show “Sx” for the current Send . Rotate the rotary selector to select any of the Sends for assignment. Any SELECT LED’s that were on, now go off, and the top row of the LCD will display the input or output assignments for each channel in the current 8 channel view. Rotate the rotary pots to move through the list of assignment choices. The choices will appear on the LCD top row as you do this. The bottom row of the LCD will show where the current selection is in the list of choices. When the SELECT LED flashes, it indicates that the choice in that channel input or output assignment is not the original one. When any channel SELECT is flashing, you can not switch from one Send to another with the Rotary Selector. When the desired assignment is shown on the LCD, press that channel’s SELECT switch. That will lock in that assignment on that channel. The channel SELECT will light solid to indicate it is locked in. At this point you can continue to make similar changes in the other 7 channels in this current view, or press the Right or Left Arrow Switches to move to another view. When you are done assigning Sends, you can press the MIX or PLUG IN Rotary Mode switches to make assignments there. If you are done assigning altogether, either press the “assign”, ESC, or the SHIFT switch on the Dashboard lower panel. The “assign” and SHIFT LED’s will go out. PLUG IN Operations. If both the “bypass” and “select” LED’s are off, press the PLUG IN switch. The Rotary Display will display either “IN” for insert, or “PA” for parameter. Simultaneously, Dashboard will open the currently selected plug in. If none is selected, Page 16 CM Labs Dashboard Owner’s Manual Insert Control. When the Rotary Display shows “IN”, the inserts for the selected channel (controlled by the channel SELECT switches) will display on the LCD. The top row of the LCD will display “Insert 1-4 Channel label”, where “Channel label” is the un-truncated name you have given the selected channel. The bottom row of the LCD will show inserts 1-4 for the selected channel. If the insert has no plug in assigned, it will display “No Insert”. If an insert has a plug in assigned, its name will appear (up to 10 characters long) on the bottom row of the LCD. If the plug in name (or “No Insert”) is blinking on and off, that indicates that insert is selected in the channel. If the plug in name on the LCD has only upper case letters, then the plug in is not bypassed. If the plug in name contains any lower case letters, then the plug in is bypassed. Rotate the rotary selector clockwise and insert 5 will appear on the LCD. Rotate the rotary selector counter clockwise and inserts 1-4 will appear on the LCD. Parameter Control. To pick a plug in for editing, press either of the 2 channel SELECT switches below the desired insert. If the plug in is a slap delay on insert 4 (for example), the top row of the LCD will briefly show: “Page 1/2 slap delay (Ins 4)”. This means that page 1 of 2 parameter pages is displayed, the plug in is a slap delay and it is on insert 4 in the channel strip. Following this, the first 4 of the selected plug in parameter names will appear on the bottom row of the LCD and their setting will be to the right of the parameter name. If the parameter is a switch, the parameter name appears on the top row of the LCD with its value just to the right. The channel SELECT switches will control the switch state, and the LED will show the on/off state. If the parameter is a continuous type, the rotary pot below the parameter will change its value. Since there are only 4 parameters displayed on Dashboard at a time, use the even numbered rotary pots to make adjustments. Rotate the rotary selector counter clockwise and the LCD will briefly show “Page 2/2 slap delay (Ins 4)”. This means that page 2 of 2 parameter pages is displayed, the plug in is a slap delay and it is on insert 4 in the channel strip. Here, all the parameters on page 2 can be viewed or changed. Bypass. When the green “bypass” LED is lit, the MULTI switches will bypass all the inserts on the selected channel. Press the MULTI switch to toggle the bypass status of a channels inserts. A solid lit green MULTI LED indicates that inserts 1-5 on that channel are bypassed. A blinking green MULTI LED indicates that one or more inserts (but not all) on that channel are bypassed. Upper Panel Controls If a MULTI switch is pressed quickly twice in sucession, the next insert in the selected channel will be brought forward for editing. Likewise, if MULTI switch is held down, the next insert in the selected channel will be brought forward for editing. If the switch is held continuously, inserts 1-5 will all cycle through. Whenever Dashboard is editing a plug in, that plug in can be bypassed or made active by pressing the SHIFT switch down, then the OPT/bypass switch. All the session plug in’s can be bypassed or made active while the MULTI switches are in “bypass” mode. Simply press and hold down the OPT switch and press any channel MULTI switch. Select. Press the PLUG IN switch to light the “select” LED. The channel MULTI switches are now used to select other channels for plug in editing. If Dashboard was editing parameters (rotary display showing “PA”), it will return to insert mode and will select another channel for plug in editing. The channel selected will have its track label displayed on the top row of the LCD. Assign. Press and hold SHIFT (on the Dashboard lower panel) and then press “assign” on the Dashboard lower panel. The SHIFT LED will light solid, and the “assign” LED will flash to show that assignment is in process. During assignment, the Burn Mode Switches and the Rotary Mode Switches are all disabled. The Rotary Display will show “IN” for insert, and any SELECT LED’s that were on, now go off. Rotate the rotary pots to move through the list of assignment choices. The choices will appear on the LCD bottom row as you do this. When the SELECT LED flashes, it indicates that the choice in that channel input or output assignment is not the original one. When the desired assignment is shown on the LCD, press that channel’s SELECT switch. That will lock in that assignment on that channel. The channel SELECT will light solid to indicate it is locked in. MONITOR Operations. When the green “stereo” LED is lit, the Rotary Display will display “ST” for stereo. The MULTI switches revert to activate the functions labelled below them just as they did in MIX (fader and pan) mode. Rotary pot number 1 sets the control room speaker level which is labelled “C Room” on the LCD top row. The SELECT switch and LED above the rotary pot control the on/off state of the control room speaker outputs. A lit SELECT LED indicates that it is the on state. The level is displayed in dB on the bottom LCD row. Similarly, the studio and phones levels appear above pots number 3 and 5 and are set by those rotary pots. The SELECT switches also control the on/off state of those outputs. Pot number 7 sets the talkback level assigned to the studio speakers. VERY IMPORTANT NOTE ! ! If you are using the Studio speaker outputs to feed speakers in the control room or anywhere near Dashboard, you must set this level to -96dB or audio feedback will occur from the talkback mic and will damage your speakers and could damage your ears ! ! Press the ROTARY SELECTOR in to show the dim levels for the control room, studio and phones outputs as well as the slate level. The dim levels are the amount of level drop that occurs while the TALK switch is held down. The dim levels are adjusted by rotating the rotary pots. The Slate level controls the talkback mic sent to the control room speaker outputs. This feature is used to record the talkback mic into your session for cue identification or other similar purposes. Of course, you would have to temporarily patch a control room output from Dashboard into your DAW input to accomplish this. VERY IMPORTANT NOTE ! ! You must turn off or disconnect the control room speakers to perform slate operation or audio feedback will occur from the talkback mic and will damage your speakers and could damage your ears ! ! Note: Dashboard retains all the stereo monitor levels when it is powered off. If you have been using the slate feature, always set it to -96dB when you are done. When in doubt, check the slate level before turning on your control room speakers and be sure it is -96dB ! Press the MONITOR switch and the yellow “surrnd” LED will light. Please note that you must have a CM Labs SixtyFour connected to the RS-232 port on Dashboard to access the surround features. The SixtyFour Studio Router and Level Control The Rotary Display will display “Su” for surround. The MULTI switches also activate the functions labelled below them just as they did in MIX and Stereo Monitor mode. CM Labs Dashboard Owner’s Manual Page 17 Upper Panel Controls The top row of the LCD displays *Master* *Center* Surround* *Sub*. SELECT switch 1 toggles on and off all the surround speakers. SELECT switch 3 toggles on and off the center speaker. SELECT switch 4 is a momentary solo switch for the center speaker. SELECT switch 5 toggles on and off the left and right surround speakers. SELECT switch 6 is a momentary solo switch for these speakers. Press the ROTARY SELECTOR in to show the offset level settings for the Center, L&R surround, and Sub speakers compared to the Left /Right level which is shown on the LCD fixed at 0dB. These adjustments allow you to audition surround sessions with more flexibility. All of the settings in surround mode are remembered in Dashboard automatically and recalled upon power up. Page 18 CM Labs Dashboard Owner’s Manual Upper Panel Controls Burn Section BURN Mode Switches Channel BURN Switches (8) BURN Mode LED’s (6) The Dashboard BURN section includes the row of 8 switches/red LED’s above the Mute and Solo switches and the 3 Burn Mode switches and 6 Burn Mode LED’s to their left. The Top Burn Mode Switch determines if the you are going to use the 8 BURN switches for channel record readies (labelled “record”) or automation controls (labelled ”write”). Record Operations. When the red “record” LED is lit, the 8 BURN switches operate the channel record enables. They arm the track for recording. Press a channel BURN switch and its LED flashes to indicate it is enabled for recording. When actually recording, the LED will light solid. Press and hold the OPT switch and press any channel BURN switch, and all channel record enables will change to match the new state of the channel that was pressed. If a selection of channels has been made, press and hold the OPT switch and SHIFT switch and press any channel BURN switch, and all selected channels will be armed for recording. Automation Write Operations. Press the switch next to the “record” LED, and the yellow “write” LED will illuminate. This indicates that the 8 BURN switches operate the channel automation modes. Automation Modes. Press and hold a channel BURN switch, and the current channel automation mode will be displayed on the bottom row of the LCD. With the switch held down, rotate the rotary pot in that channel, and the mode will be changed. As you continue to rotate the pot, all the various modes will be seen on the LCD. When the desired mode is selected, release the BURN switch. The BURN switch LED will remain off for Off and Read modes, and it will blink if a Touch mode is selected. Otherwise, the LED stays lit solid. Press and hold the OPT switch and press and hold a channel BURN switch. The current channel automation mode will be displayed on the bottom row of the LCD. With both switches held down, rotate the rotary pot in that channel, and the mode will be changed on all session channels. Automation Enables. While the yellow “write” LED is lit, press and hold the SHIFT switch. Press and hold the switch nearest the “write” LED, and the LCD will display “FADR MUTE PAN SEND SENDM PLUG IN SUSP”. The SELECT LED’s will show the current state for these enables, and the SELECT switches toggle them on and off. If the FADR LED is on, then fader level changes will be updated in the automation. If the MUTE LED is on, then mute changes will be updated in the automation. If the PAN LED is on, then pan setting changes will be updated in the automation. If the SEND LED is on, then send level changes will be updated in the automation. If the SENDM is on, then send mute changes will be updated in the automation. If the PLUG IN is on, then plug in parameter changes will be updated in the automation if the particular plug in parameter has been automation enabled in the plug in window. If the SUSP led is blinking, then automation playback and updating has been disabled globally. This switch duplicates the function of the “susp” switch in the MULTI row of switches on Dashboard. All channel mixer settings are left in their current state and the channel automation mode is unchanged, but “dormant”. Using the Rotary Pots During Automation Passes. First, put the BURN switches in “write” mode as described earlier. Then, enable the parameter type for automation and make sure “Suspend” is off as described in the “Automation Enables” section on this page. Put the rotary in the desired mode MIX (fader or pan), SEND (mute) Touch Mode. If a channel is in “touch” mode, rotate the channel rotary pot, and the parameter change will be punched in. If you stop moving the pot, it will drop back after the touch time-out has elapsed (set as an automation preference in the computer) CM Labs Dashboard Owner’s Manual Page 19 Upper Panel Controls If you want to keep that channel punched in without moving the pot, just hold down the channel BURN switch. A fader can also be punched in by pressing the channel BURN switch first. Latch Mode: If a channel is in “latch” mode, you can either rotate the channel rotary or press the channel BURN switch to punch in an automation move. Write mode: If a channel is in “write” mode, any parameter change made during play will be updated until play is stopped. SixtyFour Operations. Press the middle Burn Mode switch to operate any of 3 CM Labs SixtyFour studio routers that are connected to Dashboard’s RS-232 port on the rear panel. If no SixtyFour’s are present, the LCD will say “ No SixtyFour Router Present ”. If one or more 64’s are present, the 8 SELECT switches and the 8 BURN switches will be used to control signal routing and track naming operations. The 2 digit Rotary Mode display and rotary selector switch provides memory access to the SixtyFour’s 90 internal memories. The 8 Rotary Pots control the 32 source levels or the 32 destination levels or stereo balance settings. The top row of the LCD will display either source or destination labels for the current bank of 8 channels. The bottom row of the LCD shows 8 source or destination level settings from -96dB to +10 dB. The left and right VIEW switches and BANK switch operate just like they did before, except they are controlling only the SixtyFour view. The red “source” LED indicates that the channel BURN switches are now the source selectors.The yellow “destin” LED indicates that the channel BURN switches are now the destination selectors. To exit SixtyFour operations, and return the upper panel to DAW operations, press any of the four Rotary Mode switches on the right or the top Burn Mode switch. For a more detailed description of operations with the SixtyFour, see Appendix A. Page 20 CM Labs Dashboard Owner’s Manual Upper Panel Controls MUTE and SOLO switches. These switches activate the DAW console mute and solo functions. The LED’s in these switches reflect the mute and solo state of the DAW console. Additionally, press and hold the OPT switch and either a MUTE or SOLO switch to clear or set all mutes or solos on the console. Press and hold the OPT switch and SHIFT switch and either a MUTE or SOLO switch to clear or set all selected channels mutes or solos on the console. In ProTools, there are several preferences you can set for solo and mute operation. These are Solo Latch, Solo Safe, Solo follows Mix Groups, and Mute follows Mix Groups. Dashboard will act and be updated in a manner consistent with screen mute and solo functions for each of these preferences. When a Mute or Solo is on, the LED lights solid. Solo’ed channels will flash the LED’s on Mute switches that are not actually muted. The Mute LED’s on channels that are actually muted will be lit solid. Solo and Record Safe Mode Channel strips can be placed into Solo or Record safe modes by holding the ALT switch and pressing a channel’s Solo or Record enable switch. The switch LED will briefly blink to indicate that the user has changed its status. There is no other indication on Dashboard that a channel has been “safe’d” in this manner. ProTools will show the record or solo buttons as grayed out on screen in the Mix Window. In Solo or Record safe, pressing a Solo or Record enable switch will have no effect. Press and hold Command on the keyboard and then OPT and a Record or Solo switch to clear or set safe status on all channels. Press and hold OPT then Command on the keyboard and then SHIFT and a Record or Solo switch to clear or set safe status on all selected channels. CM Labs Dashboard Owner’s Manual Page 21 Lower Panel Controls Time Code Display The Time Code display has eight 7-segment LED numeric displays and 3 mode LED’s to the left of the display. These mode LED’s indicate the current time display format. “t.c.” LED on = Timecode display format: HOURS:MINUTES:SECONDS:FRAMES “feet” LED on = Timecode display format: FEET:FRAMES “beats” LED on = Timecode display fromat: BARS:BEATS no LED on = Timecode display format: MINUTES:SECONDS SAMPLES. The display uses periods as delimiters. The timecode display mode is set in ProTools from the big counter window. Some time displays, such as MINUTES:SECONDS have a least significant digit display in thousandths of a second (three characters). These values will be displayed with 2 digit accuracy. The right most period blinks on and off when Dashboard is on-line with ProTools. Talkback. Pressing and holding the TALK switch on Dashboard will light the TALK LED and route the internal talkback mic to the speaker outputs as assigned in the Stereo Monitor mode on Dashboard. When TALK is on, the Control Room and Studio speaker outputs are dimmed (made quieter) by the amount set in the Stereo Monitor mode on Dashboard. Release the TALK switch to return to normal monitoring. Be VERY careful when you have Talkback Slate on. This routes the talkback mic to the control room speaker outputs for use in recording into ProTools for slate use. Be absolutely sure that the Control Room speakers are turned OFF ! VERY IMPORTANT ! ! Be absolutely sure that the Slate level is turned all the way off in Dashboard before you turn on the Control Room speakers. Page 22 CM Labs Dashboard Owner’s Manual UNDO. When this LED is lit, it means that the current session has been changed in some way and that the undo option is available. Press the UNDO switch to undo the last edit operation. If the UNDO LED remains lit, it means that more “undo’s” are needed to teturn to the original state. Press the UNDO switch to continuie undoing. If the UNDO LED goes off, then the session is unaltered. When this LED is blinking, it means that the redo option is available. Press the UNDO switch to redo the last edit operation. SAVE. When this LED is lit, it means that the current session has been changed in some way. Press the SAVE switch, and the SAVE LED will flash as if to ask “are you sure ?” Press the SAVE switch a second time to save the session file. The SAVE LED will turn off. While the SAVE LED is flashing, you can press the ESC switch to abort the save, and the SAVE LED will light solid again. Lower Panel Controls Modifier Switches SHIFT, ALT, OPT, CTRL. Modifier Switches (4) These switches mimic the action of the various modifier switches on the keyboard. Dashboard also uses these switches for some local operations (for ts own use). SHIFT. Generally speaking, SHIFT is used to add things to a selection of controls, channels, or tracks. For example, press and hold SHIFT down and then press several channel SELECT switches. All the SELECT switches that were pressed will then have their LED’s lit to show that they are all selected. You could think of the SHIFT switch as the SHIFT/add switch. Additionally, when the Dashboard rotary pots are in fader mode, holding down the SHIFT switch will cause the bottom row of the LCD to display audio meters for the 8 currently viewed channels. If the SHIFT switch is pressed quickly twice it will stay lit and remain “latched” on. This is used for setting defaults as described elswhere. To exit the latch mode, simply press the Shift switch. There is no other indication on Dashboard that a channel has been “safe’d” in this manner. ProTools will show the record or solo buttons as grayed out on screen in the Mix Window. If the rotaries are in fader mode, press and hold the ALT switch and move a rotary pot. THe channel level will appear in the upper row of the LCD and will be shown in dB. OPT. The OPT switch is used to make changes to all channels. For example, press and hold the OPT switch and press a channel SELECT switch and all the channels will be selected. CTRL. Holding down the CTRL switch while making a fader move will allow you to move it independently of any group assigned to that fader. Releasing the CTRL switch will cause that fader to again work with its asigned group. Whenever the SHIFT switch is hels down and the rotaries are in fader or pan mode, the lower row of the LCD will display the 8 channel meters in the current view. ALT. Pressing and holding the ALT switch then hitting a channel SELECT switch changes the select status of that channel, and changes all the other channels to the opposite select state. Solo and Record Safe Mode Channel strips can be placed into Solo or Record safe modes by holding the ALT switch and pressing a channel’s Solo or Record enable switch. The switch LED will briefly blink to indicate that the user has changed its status. CM Labs Dashboard Owner’s Manual Page 23 Lower Panel Controls Clipboard Switches Edit Mode and Edit Tool Switches CUT, COPY, PASTE, DELETE. Clipboard Switches (4) These 4 switches each have secondary functions as well. When the SHIFT switch is held down these become default, assign, capture, and seperate controls. CUT. Pressing the CUT switch removes the currently selected edit region and places it in the clipboard. COPY. Pressing the COPY switch makes a copy of the currently selected edit region and places it in the clipboard. PASTE. Pressing the PASTE switch takes the clipboard contents and copies it to to the secected tracks beginning at the edt cursor location . DELETE. Pressing the DELETE switch removes the currently selected edit region,but does not place it in the clipboard. “default”. “assign”. “capture”. “seperate”. Page 24 CM Labs Dashboard Owner’s Manual Edit MODE switch. Press the MODE switch to cycle through the 4 edit modes: Shuffle, Slip, Spot, and Grid. These edit modes are described in detail in the ProTools owners manual. Additionally you can hold down the MODE switch and press a number switch (1,2,3, or 4) on Dashboard to secect a specific edit mode. MODE & 1 = Shuffle mode MODE & 2 = Slip mode MODE & 3 = Spot mode MODE & 4 = Grid mode Edit TOOL switch. Press the TOOL switch to cycle through the 6 edit tools: Zoom, Scrub, Trim, Select, Grab, Pencil. These edit tools are described in detail in the ProTools owners manual. Additionally you can hold down the TOOL switch and press a number switch (1, 2, 3, 4, 5, or 6) on Dashboard to secect a specific edit tool. TOOL & 1 = Zoom tool TOOL & 2 = Scrub tool TOOL & 3 = Trim tool TOOL & 4 = Select tool TOOL & 5 = Grab tool TOOL & 6 = Pencil tool The Zoom and Scrub tools are also available on the ZOOM switch (in the middle of the 4 navigator switched) and SCRUB switch on Dashboard. Lower Panel Controls WINDOW Switch Record SAFE Switch Numeric Keypad Section LAST Locate Switch NEXT Locate Switch SAFE switch. Press this switch to enter or exit Record safe mode on Dashboard. When the SAFE LED is lit, that means that safe is on, and the Record switch on Dashboard is disabled. WINDOW switch. Press and hold the WINDOW switch and its LED lights up and the LCD display shows the various window names, and the LED’s on the SELECT switches show the status of the windows. Press the SELECT switch under “MIX” to bring the Mix window to the foreground. Press the SELECT switch under “EDIT” to bring the Edit window to the foreground. Press the SELECT switch under “TRANSPORT” to open or close the Big Counter window. Press the SELECT switch under “PLUG IN” to open or close the plug in window. Press the SELECT switch under “STATUS” to open or close the Session Setup window. Press the SELECT switch under “MEM” to open or close the Autolocator Memory window. The “>” (next locate/go to end) switch. Press the > switch to move from one locate memory to the next one down in the memory window. If this switch is held down, the switch auto repeats (about 2 times per second) and moves down the list. Hold down the SHIFT switch and press the > switch, and the play/edit cursor will move to the very end of the session. The “<“ (last locate/return to zero) switch. Press the < switch to move from one locate memory to the next one up in the memory window. If this switch is held down, the switch auto repeats (about 2 times per second) and moves up the list. Hold down the SHIFT switch and press the < switch, and the play/edit cursor will move to the very top of the session. This mimics the keyboard number keypad and is used for autolocator memory store and recall, data entry (such as counter values) and for completing an edit operation (using the ENTER switch). Pressing a number followed by a period recalls a memory position. Locations can be entered on the fly by pressing ENTER (uses the next free location). Pressing ENTER followed by a number will store at the chosen numeric location. Additionally, the ENTER switch acts as an O.K. for modal dialog boxes while ESC acts as a cancel. You can set the pre or post roll by using the ALT switch and the “pre” or “post” switches below the rotary pots and using the keypad. If both the “pre” and “post” switches are pressed together, the time entered will be used for both pre and post roll times. The “pre” or “post” (or both) LED’s will blink on and off indicating that pre/post entry mode is active. Enter the values on the numeric switches. This enters a pre/post roll time according to the Grid/Time Display value being used. Pressing the period switch cycles through the numeric fields, and the CLR switch clears the display. Press the ENTER switch to lock in the new time. Entry can be aborted at any time by pressing the ESC switch. When editing pre or post roll from Dashboard will open the transport window if it it not already open. The window will then close after ENTER or ESC are pressed. For counter value entry, pressing the “=” switch allows entry into the counter. ESC cancels the numeric entry end exits with no changes. The “/” switch acts as a “tab” between fields for Start/End/Length in the edit window. CM Labs Dashboard Owner’s Manual Page 25 Lower Panel Controls Transport Switches Zoom/navigator section. These switches activate the DAW basic transport functions. Jog/Shuttle Section Jog Shuttle Wheel. The JOG/SHUTTLE wheel has a very high resolution (200 pulses per revolution), and is used to control both the jog and shuttle functions of the DAW. Shuttle and Scrub Switches. The SHUTLE and SCRUB switches turn these functions on and off. The ProTools will remain in shuttle or scrub mode until either of these switches is pressed again, or any of the transport switches are pressed. In shuttle mode, rotating the wheel clockwise from center shuttles the transport forward at high speed and the F FWD and PLAY LED’s will light. In like manner, rotating the wheel counter clockwise from center shuttles the transport backward at high speed and the REW and PLAY LED’s will light. In both cases, the speed of shuttling is determined by how far the wheel is rotated from its center point. Press and hold the CTRL switch followed by a number switch will enable “shuttle lock” which is indicated by the blinking of the SHUTTLE LED. In this mode, the speed of shuttling is controlled by pressing any of the 0-9 number switches with 0 being off. The + and - switches control the direction of play. Press the STOP switch to exit shuttle lock mode. Page 26 CM Labs Dashboard Owner’s Manual This section has 4 unlit switches and a “mode” switch at the center. The 4 mode LED’s are labelled “navigate”, “zoom”, “select” and “adjust”. The mode switch cycles through navigate, zoom and adjust modes. The table below shows how this very powerful section operates. Navigate/Zoom/Adjust Spreadsheet Lower Panel Controls SHIFT ALT CTRL OPT Left Switch Right Switch Top Switch Bottom Switch OFF OFF x OFF cursor left cursor right cursor up 1 track cursor down 1 ON OFF x OFF add selection to left of cursor add selection to right of cursor add upper tracks to secection add lower ones OFF ON OFF scroll edit view left scroll edit view right scroll edit view up scroll view dwn OFF OFF x ON center left side of selection center right side of selection No action No action x OFF x x decrease horizontal zoom increase horizontal zoom increase verticle zoom decrease zoom x ON x x scroll edit view left scroll edit view right scroll edit view up scroll down OFF x x x adjust selection start adjust selection end cursor up 1 track cursor down 1 OFF x x x set cursor to punch in point set cursor to punch out point cursor up 1 track cursor down 1 OFF x x x adjust selection earlier or later (both switches down) cursor up 1 track cursor down 1 ON x x x adjust selection start add upper tracks to secection add lower ones ON x x x adjust selection earlier or later (both switches down) add uppertracks to secection add lower ones OFF ON x x scroll edit view left scroll edit view up scroll down x x ON x x adjust selection end scroll edit view right Audition Speaker ON CM Labs Dashboard Owner’s Manual Page 27 Appendix A: SixtyFour Operation Installation and Connections After you hace connected one or more SixtyFour’s to Dashboard, you must set each one to SLAVE mode. RS-232 Connections Use a CM Labs CAB912 cable or a standard 9 pin male to female cable. The cable has a 1 to 1 pinout. Connect the cable from the Dashboard rear panel RS-232 connector to the RS-232 connector on the CM Labs SixtyFour Studio Router. If you are using only 1 SixtyFour router, move on to the Audio Connections section. If using more than 1 SixtyFour router, connect the MIDI output of Router 1 to the MIDI input of Router 2 and so on in a “daisy chain” as shown in the diagram below. Connect the MIDI output of the last Router in the chain to the MIDI input of Router 1. Dashboard will control all 3 Routers over the single RS232 connection. Step 1.) With the SixtyFour unlocked (Save and Route LED’s not blinking) push in the Level and Meter switches on the SixtyFour to enter Utility mode. Step2.) Push in the SixtyFour Encoder twice, and the master/slave status appears. It shows as either NST (master) or SLV (slave) in numeric display. Simply turn the rotary control knob until it shows SLV (slave). Step 3.) Push in the Level and Meter switches on the SixtyFour to exit Utility mode. Repeat steps 1 through 3 for any additional SixtyFour’s present. Audio Connections SixtyFour router (Router 1) to Dashboard The SixtyFour rear panel has 4 DB25 connectors for the 32 Source inputs and 4 DB25 connectors for the 32 Destination outputs. Mono, Stereo, Surround or other multi channel devices can be interfaced. Sixty Four Audio Block Diagram SixtyFour router (Router 2) SixtyFour router (Router 3) Connect the audio outputs of external devices to the Source Inputs on the SixtyFour. Connect the SixtyFour’s Destination Outputs to the inputs of external devices. You may connect your audio devices to the SixtyFour by several methods. Devices equipped with DB25 connectors: Use standard DB25 to DB25 audio snakes. Connect the snake to the SixtyFour rear panel and tighten the screws included with the snakes. Connect the other end to the DB25 equipped device and tighten the screws. Page 28 CM Labs Dashboard Owner’s Manual Appendix A: SixtyFour Operation Devices equipped with 1/4” phone or XLR jacks: There are 3 ways: 1.) The CM Labs DB-8 terminal strip adaptor. Wire the DB-8 up according to the pin connections given on it. 2.) Use standard DB25 to 1/4” or XLR audio snakes. Connect the DB25 end of the snake to the SixtyFour rear panel and tighten the screws included with the snakes. Connect the individual connector end of the snake to the 1/4” or XLR connectors on the external device. 3.) Use the CM Labs CAB253, CAB2515 or standard DB25 to DB25 snake and the CM labs XLRC8 or XLRM8 adaptor boxes. Connect one end of the snake to the SixtyFour rear panel and tighten the screws. Connect the other end of the snake to either of the DB25 jacks on the XLRC8 or XLRM8 boxes. Tighten the screws included with the snakes. Connect the individual connectors in the XLRC8 or XLRM8 to the external device using the appropriate 1/4” or XLR cable. XLRF8 Adpator CAB2515 Cable Destination Outputs of the SixtyFour are connected to drive the Surround Decoder inputs or speaker amplifier inputs. As many as four 8 channel devices can be fed from the SixtyFour’s Destination outputs. Destination connections must be on adjacent channels on the SixtyFour ( like 8, 9, 10, 11, 12, 13 for example). It is necessary to Label the Surround Destinations according to the convention in the “Creating LCD Channel Labels” section below. Operations Overview Accessing the SixtyFour from Dashboard Press the middle Burn Mode switch on Dashboard labelled “source” and “destin” (see p. 18) to operate any of 3 CM Labs SixtyFour studio routers that are connected to Dashboard. If no SixtyFour’s are present, the LCD will say “ No SixtyFour Router Present ”. If one or more 64’s are present, the 8 SELECT switches and the 8 BURN switches will be used to control signal routing, track naming, and many other operations. The 2 digit Rotary Mode display and rotary selector switch provides memory access to the SixtyFour’s 90 internal memories for recall, save and undo operations. Mono Connections Mono Sources or Destinations can be connected to any of the 32 inputs or 32 outputs on the SixtyFour. Stereo Connections Stereo Sources or Destinations can also be connected to the 32 inputs or 32 outputs on the SixtyFour. Left and Right connections must be on adjacent channels on the SixtyFour ( like 12, and 13 for example). The Left channel of a device must be connected to the lower of the 2 channel numbers on the SixtyFour. Additionally, Source or Destination 15 cannot be a Left Channel. After Stereo devices are connected, you must define them for the Sixty Four so it will know how to deal with them. Consult the SixtyFour owners manual to learn about defining Stereo channels in the SixtyFour’s Utility Mode. Multi Channel and Surround Connections Surround or other multi channel source devices such as discreet stem mixes or decoder outputs are connected to the Source Inputs on the SixtyFour. As many as four 8 channel devices can drive the SixtyFour’s Source inputs. We recommend (but it is not necessary) using adjacent Source Inputs on the SixtyFour (like 8, 9, 10, 11, 12, 13 for example) to connect Sources. The 8 Rotary Pots control the 32 Source levels or the 32 Destination levels or stereo balance settings. The top row of the LCD will display either Source or Destination labels for the current bank of 8 channels. The bottom row of the LCD shows 8 Source or Destination level settings from -96dB to +10 dB. The VIEW switches and BANK switch operate just as they did before, except that they are controlling only the SixtyFour view. If the BANK LED is lit, then the view changes by 8 channels at a time, otherwise the view changes by 1 channel at a time. You can also go directly to a bank by pressing and holding down the SHIFT switch and then press a channel SELECT switch from 1 to 4. SELECT 1 moves to Sources / Destinations 1 to 8, SELECT 2 moves to Sources / Destinations 9 to 16, SELECT 3 moves to Sources / Destinations 17 to 24, and SELECT 4 moves to Sources / Destinations 25 to 32. CM Labs Dashboard Owner’s Manual Page 29 Appendix A: SixtyFour Operation The red “source” LED indicates that the channel BURN switches are the Source selectors for the SixtyFour. Press any of the 8 BURN switches and its LED will light to show that a source has been selected. The Source Labels will appear on the top row of the LCD, and the Source level will be on the bottom row. Press the middle Burn Mode switch again and the yellow “destin” LED will light. Now you are dealing with the destination outputs on the SixtyFour. The top row of the LCD will display the Destination labels. The bottom row of the LCD shows the Destination level settings. Stereo Destinations will show level and stereo balance from Left 99 to Right 99. The 8 rotary pots now control the destination levels and stereo balances. Any Destinations that are routed to the previously selected Source will light to show that they are routed to that Source. When the “source” or “destin” Burn Mode LED’s are on, the upper panel of Dashboard no longer controls the DAW, although the channel Mute and Solo switches still control the DAW. The lower panel of Dashboard continues to operate the DAW as normal except for the SHIFT, CUT/default, CTRL/compare SAVE, ENT and ESC. These exceptions are described later. To exit SixtyFour operations, and return the upper panel to DAW operations, press any of the four Rotary Mode switches on the right or the top Burn Mode switch. If there are any pending operations on the SixtyFour, the must be completed before exiting. Creating LCD Channel Labels Whenever the “source” or “destin” LED’s are lit, the Sixty Four Source or Destination labels appear on the top row of the LCD on Dashboard. These labels are stored inside each SixtyFour device. The SixtyFour comes with Source labels already defined as Source 01, Source 02 etc. The Destination labels already defined as Destin 01, Destin 02 etc. Each label is 10 characters long. Editing Labels To edit a label, first select either “source” or “destin” with the Burn Mode switch. Hold down the CTRL switch on Dashboard and press a channel Select switch to begin editing that label. Its label will appear on the top row of the LCD. Use the upper panel switches to enter the desired name. The left and right View switches move the edit cursor, and the decimal point switch (MUTE switch on channel 8) functions as a space key. To capitalize a letter, press SHIFT down first. You can also double click the SHIFT switch to enter all capital letters. To abort the edit, press the ESC switch or press ENT switch to save the label inside the SixtyFour. Mono Source and Destination Labels These can be labelled any way you like, but remember that most of the time they will be truncated on the LCD, so make your selection accordingly. Stereo Source and Destination Labels Use the same name for stereo labels but add a /L ( a slash and a capital L) as the last two characters for left channels of a stereo pair, and a /R ( a slash and a capital R) as the last two characters for right channels of a stereo pair. Surround Source Labels Use a /S ( a slash and a capital S) as the last two characters for the Source labels of a Surround or Multi Channel source. If you will be using additional devices for surround sources, label them also with the /S. It is not necessary to do this /S for sources, it is a handy way to keep track of things. Surround Destination Labels Use a /S ( a slash and a capital S) as the last two characters for the Destination labels of a Surround or Multi Channel device. It is this /S that lets Dashboard know that a Surround device is being sourced from the SixtyFour. When Surround Monitor mode is selected on Dashboard it will know how to deal automatically with the outputs. If you will be driving additional Surround devices also label them with the /S as the last 2 characters. Labelling the Front Panel on the SixtyFour Viewing Un-truncated labels The LCD shows the first 2 and last 2 characters of each label. Press any channel Select switch (just below the LCD) on Dashboard, and all 10 characters of that channel will appear on the top row of the LCD. The SixtyFour has 4 label strip holders on the front panel. Use the “SixtyFour Labeller and Interconnect Planner” spreadsheet that comes on the CD ROM that is included with each SixtyFour router. Page 30 CM Labs Dashboard Owner’s Manual Appendix A: SixtyFour Operation We recommend that you use this spreadsheet first to carefully plan your system and then create your label names and channel assignments. From this spreadsheet, you can print label strips that are inserted into the label strip holders. When you enter the LCD Channel labels, refer to this spreadsheet to eliminate confusion. Memory Operations Each SixtyFour router has 90 user memories to store Source and Destination routing and levels. Whenever a SixtyFour router is on line, the 2 digit rotary mode display on Dashboard shows the current memory selected on the SixtyFour. This number also appears on the SixtyFour display. Source Controls Selection Operations Mono Source Selection When the “source” LED is lit, use the channel BURN switches to select sources for routing. If the selected Source is Mono, the channel BURN LED will illuminate to show that it is selected. Stereo Source Selection Press either channel BURN switch of a stereo Source to select it for routing. Both channel BURN LED’s will illuminate to show that it is selected. Level Control Operations Recall Push in the Rotary Selector and the Memory display will flash on and off. While it is flashing, rotate the Rotary Selector to scroll to new memories. As the new memory numbers appear the settings of that memory are “previewed” on Dashboard. The memory is not recalled until the Rotary Selector is pushed in again. The levels are previewed on the lower row of the LCD. If the “destin” LED is on, the channel BURN LED’s preview routing. The BURN LED’s light if they are routed to the selected source. The LED’s will be off if they are not routed to the selected source. When the memory number is flashing, push in the Rotary Selector to recall a memory. If you wait 5 seconds, the previous memory number will appear and no recall occurs. Setting Source Levels Rotate a channel rotary pot to change a Source level. Source levels can be changed independently of which source is selected. Stereo Sources have their level displayed under the left channel label. The right channel is blank. Setting Levels to Unity Press and hold the CUT/default switch. Press any channel SELECT switch, and the Source level will jump to unity. Setting Levels to Off Press and hold the ALT switch and then press any channel SELECT switch, and the Source level will jump to off. Destination Controls Save The decimal point on the 2 digit Rotary Display will blink on and off whenever the current settings of the SixtyFour have been altered and are not the same as the current memory. The far right decimal point also blinks on the SixtyFour under these conditions. To save the settings, press the SAVE switch on Dashboard, and rotate the Rotary Selector to select a location to store the setting. Press SAVE again to store them, or press ESC or push in the Rotary Selector to exit without saving. Undo The decimal point on the 2 digit Rotary Display blinks on and off whenever the current settings of the SixtyFour have been altered and are not the same as the current memory. To undo the changes, push in the Rotary Selector. When the memory number begins to flash, push in the Rotary Selector a second time, and the original memory will be recalled and the decimal point will stop flashing. Routing Operations Routing Mono to Mono and Stereo With the BURN switches in “source” mode, press either the left or right BURN switch for the desired mono source that you want to route. Press the Burn Mode switch to light the “destin” LED. The channel BURN LED’s will light if they are routed to the selected source. To route or unroute destinations, press a channel BURN switch. If the Destination is stereo, both BURN LED’s light to show that it is routed to the mono source. Routing Stereo to Stereo With the BURN switches in “source” mode, press the BURN switch for the desired stereo source that you want to route. Press the Burn Mode switch to light the “destin” LED. The channel BURN LED’s will light if they are routed to the selected source. CM Labs Dashboard Owner’s Manual Page 31 Appendix A: SixtyFour Operation To route a stereo destination, press the left channel BURN switch. Both BURN LED’s light to show that it is routed. Once routed, you can press either left or right BURN switch to unroute it. Cross-Routing Stereo If you press the right channel BURN switch, the output will be “cross-routed” with left going to right and right going to left. The left channel Destination LED’s blink on the SixtyFour to show that it is cross routed. When the “source” LED is lit, use the channel BURN switches to select sources for routing. If the selected Source is Mono, the channel BURN LED will illuminate to show that it is selected. Surround Routing Surround or multi channel Sources must be routed one at a time. Each individual source driving a surround Destination must be routed individually. This provides a great deal of flexibility in working with multiple surround Sources. Level Control Operations Setting Destination Levels Rotate a channel rotary pot to change a Destination level. Destination levels can be changed independently of which source is selected and whether the Destination has been routed or not. Stereo Destinations have their level displayed under the left channel label and their stereo balance displayed in the right channel. The left pot controls the level, and the right pot controls the stereo balance. Setting Levels to Unity Press and hold the CUT/default switch. Press any channel SELECT switch, and the Destination level will jump to unity. If the Destination is stereo, the left channel SELECT switch will set the level to unity, and the right SELECT switch will set balance to center. Setting Levels to Off Press and hold the ALT switch and then press any channel SELECT switch, and the Destination level will jump to off. If the Destination is stereo, the left channel SELECT switch will set the level to off, and the right SELECT switch will set balance to center. Surround Level Control You can control the overall Surround level by rotating any channel pot that is in a Surround or multi channel destination. Page 32 CM Labs Dashboard Owner’s Manual To change individual Surround levels, press and hold the CTRL switch and then rotate a pot. The level of that channel will change independently of the other levels. Setting Surround Levels to Unity When the “destin” LED is lit, press and hold the SHIFT switch (or double click it) and then press and hold the CUT/default switch. Press any channel SELECT switch, and the Surround Destination level will jump to unity. Setting Surround Levels to Off When the “destin” LED is lit, press and hold the ALT switch and then press and hold the CUT/default switch. Press any channel SELECT switch, and the Surround Destination levels will jump to off. The Dashboard Surround Monitor Mode also provides overall Surround level control without having to select the SixtyFour from the Burn Mode switch. Appendix A: SixtyFour Operation CM Labs Dashboard Owner’s Manual Page 33 CM Labs DashBoard Owner’s Manual