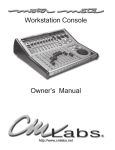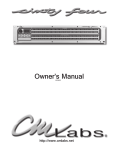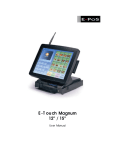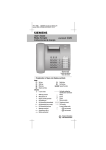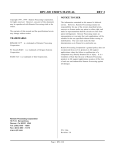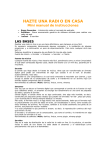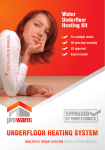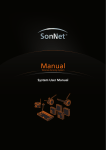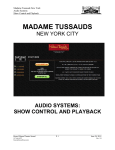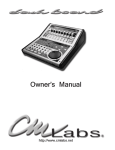Download CM Labs motor mix Owner`s manual
Transcript
TM Owner’s Manual Version 3.0 Labs http://www.cmlabs.net R Legal Notice Table of Contents Notice Pro Tools Operations Ple ou ra ar me di ate Pleaas e r et ur urnn yyou ourr w ar arra rannt y ccar ardd im imme medi diate atelly. You ourr nam namee wil willl bbee pla placce d m o n ou willl infor inform ourr mailin mailingg lliist (unles unlesss you r eques equestt ot h e r w is e) an andd we wil yo u ooff al el op me alll pprr odu oducc t update updatess as w el elll as n ew pprr od oduu c t d ev evel elop opme mennt s. Som Somee o f t hes n. hesee update updatess wil willl bbee ffrr e e, ssoo ple pleaas e sen sendd t h e car ardd iin. Set Up & Quickstart............................................ 1 gh bs r es CM La changees at aann y maak e im impr proove vem esee r v es the ririgh ghtt t o m Labs pr men t s or chang anual titime me ttoo tthh e pr manual anual.. ductt s desc descrr ibed in tthh is m prooduc Multi Unit Benefits ............................................. 7 Published by: CM Labs 13221 191st AAve. ve. S.E. Monr oe, W Monroe, WAA 98272 U.S.A. Version 3.0 2001 Copyright © 2001 CM Labs™ All rights rreser eser ved eserved Standard Operations Troubleshooting ................................................. 2 Operation........................................................ 3-6 Set Up, Troubleshooting ................................... 8 Operations ................................................. 9-11 Multi Unit Benefits (Standard Operations).......12 General Motivation ..................................................... 13 Specifications ................................................. 14 Worksurface Layout ...................................... 15 Back Panel Layout ......................................... 16 CM Labs MotorMix Owners Manual Ver 3.0 Pro Tools Set Up & Quickstart QuickStart, Setting up a Pro Tools / MotorMix System 1.) You will need a Pr ools system with softwar Proo TTools softwaree version 4.1or later later.. 2.) Connect MotorMix MIDI IN and OUT to the MIDI OUT and IN on one por face. portt of your functioning MIDI inter interface. oller on MIDI 3.) Launch OMS setup and define MotorMix: Is contr controller channel 1 (only 2 boxes checked). Note: If you ar aree using multiple MotorMix units with Pr o T ools, each unit must be Pro Tools, connected to the MIDI inter face with two MIDI cables. Repeat interface step 3 for each unit, but crcreate eate a unique name for each unit, like: MotorMix 1, MotorMix 2 etc. 4.) Open a Pr ools session and select “contr ollers” in the Proo TTools “controllers” peripherals menu. 5.) Select “MotorMix” and then select MotorMix and the number of channels = 8. Note: If you ar aree using multiple MotorMix units with Pr o T ools, r epeat step 3 for each unit, but crcreate eate a unique Pro Tools, repeat name for each unit, like: MotorMix 1, MotorMix 2 etc. 6.) If you ar ools 5.xx, pull down the MIDI menu and aree using Pr Proo TTools select “MIDI Input Devices”. Click on each MotorMix listed. This will enable Pr ools to rreceive eceive its MIDI input. Proo TTools 7.) In Pr ools 5.x and higher Proo TTools higher,, go to the Set up window and choose Pr efer ences. In the Pr efer ences box, click on Operation. Then Prefer eferences. Prefer eferences select ‘Classic’ located in the Numeric Keypad Mode Section. Classic Numeric Keypad allows you use the Locate function on MotorMix. 8.) Move a MotorMix fader and the cor corrr esponding fader should move in the Pr o T ools mix window Pro Tools window.. 9.) If you need to operate softwar ools, you must softwaree other than Pr Proo TTools, first exit the Pr o T ools mode by pr essing the “PLA Y” and Pro Tools pressing “PLAY” “ESCAPE” switches on MotorMix. The LCD will say “Pr ools “Proo TTools mode - OFF -”. MotorMix will rremain emain in nor mal operation normal mode until rretur etur ned to Pr ools mode by pr essing the “PLA Y” eturned Proo TTools pressing “PLAY” and “ESCAPE” switches a second time. 10.) Each time when you use Pr ools you should have MotorMix Proo TTools power ed up first to insur e that MotorMix gets a complete powered insure update of your most rrecent ecent session settings. Page 1 CM Labs MotorMix Owners Manual Ver 3.0 Pro Tools Troubleshooting Troubleshooting If MotorMix does not rrespond espond pr operly un the built in self-test in properly operly,, you can rrun MotorMix. Simply connect the MIDI output dir ectly into the MIDI input on directly MotorMix and apply power power.. MotorMix will move all 8 faders, blink the LED’ LED’ss and the LCD and test the MIDI in and out. If the test passes, you can look for pr oblems elsewher e. problems elsewhere. Contacting Technical Support For questions rrelated elated to setting up and using MotorMix with Pr ools, or Proo TTools, if you feel that MotorMix needs to be rrepair epair ed, contact the Digidesign epaired, technical suppor tment. supportt depar department. Digidesign phone: 650 842-6699 Digidesign email: [email protected] For questions rrelated elated to setting up and using MotorMix with pr oducts products other than Pr ools, please contact the manufactur er of the pr oduct you manufacturer product Proo TTools, ar aree using. CM Labs MotorMix Owners Manual Ver 3.0 Page 2 Pro Tools Operations Switches, Faders, Pots or Selector Usage with Pro Tools Fader Input Moving a fader on MotorMix actually moves the Pr ools on-scr een fader Proo TTools on-screen fader.. When Pr ools automation is moving the faders on MotorMix, you can still make level Proo TTools changes by simply touching the MotorMix fader and executing the move you desir e. MotorMix disengages the fader motor so you can make level change, but desire. it rreengages eengages the motor the moment you stop touching the MotorMix fader fader.. If you wish to keep the fader stationar ess and hold the press stationaryy with the motor disengaged, pr “SHIFT” switch. The motor will stay disengaged as long as the “SHIFT” switch is held down. Holding the “SHIFT” switch down will also allow you to make ver veryy small fader movements quite slowly slowly.. It keeps the fader motor disengaged during the small fader movements. Fader Punch Mode Another option that allows you to disengage the fader motor is to Punch In the individual faders. Punching In a fader will completely disengage the motor on that fader om having to hold the “SHIFT” button. fader.. It saves you frfrom To enter Fader Punch Mode, “double click” the “SHIFT” button. This will cause n” button the LED in the button to blink. Now star ess the “bur startt playback. Pr Press “burn” above the fader you want to Punch In. The yellow LED (funct B) below the “write” LED shines steadily to show that one or mor moree faders ar aree punched in. To Punch Out an individual fader ess the “bur n” button above the fader you fader,, pr press “burn” want to Punch Out. TToo Punch Out all faders, pr ess either the “SHIFT” or “write” press switch. Pr essing any of the transpor Pressing transportt switches will also Punch Out all faders. To exit Fader Punch Mode, “double click” the “SHIFT” button once again. The LED will stop blinking. The “SHIFT” switch still per for ms its nor mal functions perfor forms normal while in fader punch mode. Rotary Pot Usage When you open a session, the 7 segment display will rread ead “P” For PPAN. AN. If a channel is in ster eo, the pot will be the left balance contr ol. Rotate the pots and stereo, control. watch the lower rrow ow on the LCD to see the PPAN AN pointers. The dash in the center of the channel LCD indicates PPAN AN enter position. Push the selector down, and the 7 segment display will rread ead “Pr”, PPAN AN right. The rrotar otar otaryy pots will now be the right balance contr ol on any ster eo channels. Push a second time to rretur etur control stereo eturnn to PAN. Rotate the selector slowly and the 7 segment display will rread ead “SA” for Send A. Rotate the pots and watch the lower rrow ow of the LCD to see send pot settings. If no send is assigned on that channel. The lower LCD rrow ow will be blank on that channel. TTur ur n the r otar y selector again to select sends B thr otar urn rotar otary thruu E. The rrotar otaryy pots and selector ar e the Plug-in contr ols. See the “Plug-in” section below . are controls. below. Page 3 CM Labs MotorMix Owners Manual Ver 3.0 Fader-Send “FLIP” While the rrotar otar olling sends, pr ess the rrotar otar otaryy pots ar aree contr controlling press otaryy selector switch. The channels faders and mutes then ”FLIP” to become the send level and mute contr ols, The top rrow ow of the LCD displays the send assignments controls, and the multi switches and LEDs contr ol the send pr e/post settings. control pre/post essing the multi If the channel Multi LED is lit, then the send is pr e fader pre fader.. Pr Pressing switch will toggle the send frfrom om pr e to post. The pr e and post text will also pre pre be displayed briefly on the LCD. While “FLIPPED”, rrotate otate the selector to work on any of the other sends in a “FLIPPED” fashion. Pr ess the selector to rretur etur otar ol. Press eturnn to rrotar otaryy pot contr control. Pan settings and channel plug in bypasses cannot be accessed while the sends ar aree “FLIPPED”. Select Switches The switches just below the LCD ar aree the “SELECT” switches. They ar aree used to select one or mor ouping or Plug-in contr ol, and pr ovide provide moree channels for gr grouping control, access to many other Pr ools featur es. They ar Proo TTools features. aree also used to make selections that appear on the LCD. For example, pr ess the “AUTO ENBL” switch press and push the select switches to make automation enable selections in Pr ools. Proo TTools. Multi Controls The 8 channel switches just below the rrotar otar otaryy pots ar aree the “Multi” switches. The 4 switches and 4 gr een/yellow LED’ mine determine green/yellow LED’ss just below the selector deter what the “Multi” switches ar aree doing. Plug-in Bypass Pr ess the top switch just below the 7 segment display/selector Press display/selector.. The 8 channel switches under the rrotar otar ols controls otaryy pots ar aree now the Plug-in bypass contr for the channels. A gr een LED on in the channel bypass switch indicates green that all the Plug-ins on that channel ar aree bypassed. Push any of the channel bypass switches to toggle Plug-in bypass on that channel. Send Mute Pr ess the second switch under the selector Press selector.. The same 8 channel switches under the rrotar otar ols for the channels. For otaryy pots ar aree now send mute contr controls example: Rotate the selector to select Send A (“SA” on the 7 segment display). A gr een LED on in the channel indicates Send A is muted. Push any green of the channel bypass switches to mute/unmute a send. Use the selector to select other sends for mute/unmute. Send Pre/Post Assign Pr ess the thir e/ Press thirdd switch below the selector selector.. The 8 switches ar aree the Send pr pre/ post contr ols for those channels. Use the r otar y selector to select a Send A. controls rotar otary When one of the switches is pr essed, the pr e/post for that channel will be pressed, pre/post toggled and displayed briefly on the top rrow ow of the LCD. Use the selector to choose other sends for pr e/post assignment. pre/post Pro Tools Operations Function Switches to Left of Faders “PLUG-IN” Control Pr ess this switch, and the LCD scr een will display the automation enable choices. Press screen The LEDs’ ess any of the LEDs’ss below the LCD show the cur currr ent enable states. Pr Press switches below the LCD to choose a selection. Pr ess the “AUTO ENBL” switch to Press exit. Use the “SELECT” switch to select a channel with a Plug-in assigned. Pr ess the Press “PLUG-IN” switch to enable the LCD, rrotar otar otaryy pots and “SELECT” switches to contr ol your Plug-ins. The Plug-in window will open and the rrotar otar control otaryy pots and selector will become Plug-in contr ols. The 7 segment displays will say “IN” For controls. ol. Push the selector to toggle between inser ol or “P A” for parameter contr insertt contr control “PA” control. inser ol. control. insertt and parameter contr “auto mode” Insert control mode W ith “SHIFT” down, pr ess the “auto mode” switch, and the LCD scr een will press screen display the cur currr ent automation mode choices. The LED’ LED’ss below the LCD show the cur otar ess the “ALL” currr ent mode. Rotate the rrotar otaryy pots to choose a selection. Pr Press switch and rrotate otate a rrotar otar otaryy pot to change all channels be the same state. Ther ts 1-4 and one for Inser Theree is an LCD page for Inser Inserts Insertt 5. Rotate the selector to select either page. The top rrow ow of the LCD will display both the inser insertt page and the cur olled. The lower LCD rrow ow will display either “no currr ent channel being contr controlled. inser t” or a shor thand label for a Plug-in. If no label is flashing, that Plug-in is insert” shorthand being contr olled by MotorMix. Use a “SELECT” switch to pick an inser controlled insertt to contr ol, and the parameter contr ol mode will become active. control, control “AUTO ENBL” If your ar ools automation tracks while in Punch or Latch aree playing back Pr Proo TTools n” button above automation mode, you can Punch In a fader by pr essing the “bur pressing “burn” that fader n” button LED will shine steadily as long as the fader motor fader.. The “bur “burn” is disengaged. TToo Punch Out the fader ess the “bur n” button again. The LED fader,, pr press “burn” will go out and the motor will engage. “SUSPEND” Pr ess the “SUSPEND” switch to globally suspend playback and rrecor ecor ding of Press ecording automation. The LED will blink. Pr ess again to globally rreactivate eactivate playback and Press r ecor ding of automation. ecording “create” The “cr eate” switch is used to crcreate eate gr oups. First use the “SELECT” switches “create” groups. below the LCD to select the a channel to include in a gr oup. Pr ess and hold the group. Press “SHIFT” switch . Pr ess mor ith “SHIFT” still Press moree select switches to add channels. W With down pr ess the “cr eate” switch and the Pr ools Gr oup dialog box will appear press “create” Proo TTools Group appear.. ocess or “ESCAPE” to Pr ess the “ENTER” switch on MotorMix to complete the pr Press process exit without gr ouping. grouping. The “gr oup” switch and LED under the “VIEW” section on MotorMix ar “group” aree used to oups. If the LED is lit, the gr oups ar oups groups. groups aree enabled. W ith gr groups enable/disable gr enabled, pr ess and hold the “SHIFT” switch then hold the “gr oup” switch down. press “group” The top rrow ow of the LCD will show the channel gr oup assignments. group Parameter control mode The LCD will display the Plug-in parameter names and settings. The top LCD rrow ow and the “SELECT” switches will contr ol switchable parameters. The lower LCD control r ow and rrotar otar ol continuously variable parameters. Note that the otaryy pots contr control “SELECT” switch and the cor otar corrr ect rrotar otaryy pot will be just below the parameter values on the LCD. Rotate the selector to move between parameter pages. The upper left of the LCD displays Plug-in page/label. “compare” W ith “SHIFT” down, pr ess the “compar e” switch to compar press “compare” comparee cur currr ent Plug-in settings with pr evious settings. This switch only compar es if the compar comparee button previous compares is lit in the Plug-in window window.. “WINDOW” Pr ess this switch, and the LCD scr een will display the Pr ools window choices, Press screen Proo TTools mixer insertt editor editor.. The LED’ LED’ss below mixer,, memor memoryy locations, edit, setup, transpor transport,t, inser the LCD show the open windows. Pr ess any of the switches below the LCD to Press open or close a window ess the “WINDOW” switch to close the window and window.. Pr Press exit. “tools” “PLUG-IN” Assignment W ith “SHIFT” pr essed down, pr ess the “tools” switch to select an edit tool. pressed press 1.) Use a “SELECT” switch (below the LCD) to pick a channel for plug in assignment. “ALL” 2.) Pr ess the “PLUG IN” switch to enter plug in mode. Press 3.) Pr ess “SHIFT” and “assign” and the LCD display inser ts 1-4. You can use Press inserts the rrotar otar otaryy selector switch to select inser insertt 5 for assignment. 4.) Rotate a rrotar otar ed) on MotorMix to make a plug in otaryy pot (even number numbered) selection for the desir ed inser desired insert.t. 5.) Pr ess the “assign” switch again to complete assignments for that inser Press insert.t. If the “ALL” switch is held down, the cur oss all currr ent action will be applied acr across channels. For example, pr ess “ALL” and then a “Mute” switch, and all channels press will be muted or unmuted. “alternate” W ith “SHIFT” pr essed down, pr ess the “alter nate” switch. Now move a fader pressed press “alternate” ow for that channel. and it’ it’ss attenuation settings will appear in the top LCD rrow Move a rrotar otar AN setting or SEND attenuation will appear in the otaryy pot, and the PPAN top LCD rrow ow on that channel. 6.) Repeat steps 3-5 to add mor moree plug ins to that channel. CM Labs MotorMix Owners Manual Ver 3.0 Page 4 Pro Tools Operations Function Switches to Right of Faders “PLAY” Pr ess this switch to activate PLA ools is Press PLAYY. The LED will be lit to indicate Pr Proo TTools playing. “transport” “configure” This switch is rreser eser ved for futur eserved futuree use. “LAST” Pr ess this switch to move to the pr evious memor y-locate position. Press previous memory-locate “assign” W ith “SHIFT” pr essed down, pr ess the “transpor t” switch. The bottom rrow ow of pressed press “transport” the LCD will show 5 transpor ols and the cur transportt contr controls currr ent time code, bars/ beats, feet frames, etc. Pr ess a “SELECT” switch to activate a transpor Press transportt function. The “REW” and “FFWD” contr ols ar controls aree momentar momentaryy in this mode. The “RECORD” switch ess the “transpor t” switch again to exit. is the master rrecor ecor ecordd enable. Pr Press “transport” W ith “SHIFT” pr essed down, pr ess the “assign” switch. The LED will flash. pressed press Rotate the selector to select; SEND A thr thruu SEND E, Input “In” or Output “Out”. Each channel rrotar otar ess “ESCAPE” or otaryy pot is used to change the assignment. Pr Press “status” to close the window window.. “STOP” This switch duplicates the keyboar ocess keyboardd “ENTER” switch. It is used to end a pr process like gr ouping. grouping. Pr ess this switch to stop PLA AST FOR WARD. The LED will be lit to Press PLAYY, REWIND or FFAST FORW indicate Pr ools is stopped. Proo TTools “locate” Note: TToo use the “locate” function on MotorMix, you must be in Classic Numeric Keypad Mode. See instr uctions for setting Pr ools to Classic Numeric Keypad instructions Proo TTools Mode on page 1 - section #7. ess the “locate” switch. The bottom rrow ow of the W ith “SHIFT” pr essed down, pr pressed press ols and the cur controls currr ent time code, bars/beats, feet LCD will show 5 locate contr frames, etc. Pr ess a “SELECT” switch to activate a transpor Press transportt function. The “REW” and “FFWD” contr ols ar ess the “LOCA TE” switch to controls aree momentar momentaryy in this mode. Pr Press “LOCATE” use the autolocate. The Memor y-Locate window will open. Pr ess one or two Memory-Locate Press number keys on MotorMix and the “.” key to activate locate. Pr ess “ESCAPE” at Press any time to exit or enter a locate. Pr ess the “locate” switch again to exit. Press “Fast Forward” Pr ess this switch to activate FFAST AST FOR WARD. The LED will be lit to indicate Pr Press FORW Proo Tools is in fast for ewor d. forewor eword. “monitor” W ith “SHIFT” pr essed down, pr ess the “monitor” switch. The bottom rrow ow of the pressed press LCD will show 5 punch/monitor contr ols and the cur controls currr ent time code, bars/beats, feet frames, etc. Pr ess “AUD” audition the punch pointer ess “PRE”, “IN”, Press pointer.. Pr Press “OUT” or “POST” to audition the punch points. Pr ess the “monitor” switch again Press to exit. “Rewind” Pr ess this switch to activate REWIND. The LED will be lit to indicate Pr ools is Press Proo TTools r ewinding. “status” W ith “SHIFT” pr essed down, pr ess the “status” switch. This opens the Pr pressed press Proo Tools session status window ess “SHIFT” and “status” again to close window.. Pr Press the window window.. “NEXT” Pr ess this switch to move to the next memor y-locate position. Press memory-locate Page 5 CM Labs MotorMix Owners Manual Ver 3.0 “ENTER” “utility” This switch is rreser eser ved for futur eserved futuree use. “ESCAPE” This switch is used to exit pr ocesses befor processes beforee completion. MotorMix with keyboar keyboardd Most of the computer keyboar ol”, “Shift”, “Alt”, etc. also keyboardd switches like “Contr “Control”, per for m their usual Pr ools functions in conjunction with MotorMix. For perfor form Proo TTools example; Pr essing the “CNTRL” key on the keyboar Pressing keyboardd allows you to move a fader eleasing independently or other faders in its gr oup. Think of it as momentarily rreleasing group. oup the fader of a gr oup. Release the “CNTRL” key to put the fader back under gr group. group contr ol. control. MotorMix with keyboard Most of the computer keyboar ol”, “Shift”, “Alt”, etc. also keyboardd switches like “Contr “Control”, per for m their usual Pr ools functions in conjunction with MotorMix. For Proo TTools perfor form example; Pr essing the “CNTRL” key on the keyboar Pressing keyboardd allows you to move a fader independently or other faders in its gr oup. Think of it as momentarily rreleasing eleasing group. the fader of a gr oup. Release the “CNTRL” key to put the fader back under gr oup group group. contr ol. control. Multi Unit Benefits Creating Custom Consoles! • You can crcreate eate a custom console tailor ed to the way you work. tailored • Pr ools suppor ts up to 4 MotorMixes. Proo TTools supports • Each MotorMix uses one MIDI IN/OUT por port.t. • When you have thr ee MotorMixes joined together and you three bank switch, the bank is 24 channels wide. • You can combine them in two basic ways: 1.) In-line configuration 2.) Spr ead configuration using the CM Labs W edge ™ . Spread Wedge Contact your dealer for information and qualified service centers for help. CM Labs MotorMix Owners Manual Ver 3.0 Page 6 Standard Operation and Set Up Setup Hardware Requirements Your personal computer with a pr operly installed and configur ed MIDI inter face properly configured interface with one MIDI input and one MIDI output dedicated to MotorMix. The computer must have the audio har dwar W application r equir es such as A to D hardwar dwaree that your DA DAW equires conver ters (audio inputs) and D to A conver ters (audio outputs) and Plug-ins . converters converters Connections Connect the MotorMix MIDI out jack to the MIDI input on your computer MIDI inter face. Connect your computer MIDI out jack to the MIDI input jack on interface. MotorMix. Software Requirements An audio application frfrom om one of the many MotorMix suppor tners. supportt par partners. Run the audio application and go into the pr oper menu to enable MIDI input to proper the application and MIDI output frfrom om the application. If the application r equir es a equires ections in the softwar special contr oller setup, please follow the dir supportt controller directions softwaree suppor ovided by the softwar manual pr Wee will post softwar softwaree installation provided softwaree company company.. W es on our web site (cmlabs.net) as they become available. pr ocedur procedur ocedures Troubleshooting If MotorMix does not rrespond espond pr operly un the built in self-test in properly operly,, you can rrun MotorMix. Simply connect the MIDI output dir ectly into the MIDI input on directly MotorMix and apply power power.. MotorMix will move all 8 faders, blink the LED’ LED’ss and the LCD and test the MIDI in and out. If the test passes, you can look for pr oblems elsewher e. problems elsewhere. Contacting Technical Support For questions rrelated elated to setting up and using MotorMix with Pr ools, or if you Proo TTools, feel that MotorMix needs to be rrepair epair ed, contact the Digidesign technical suppor supportt epaired, depar tment. department. Digidesign phone: 650 842-6699 Digidesign email: [email protected] For questions rrelated elated to setting up and using MotorMix with pr oducts other than products Pr ools, please contact the manufactur er of the pr oduct you ar Proo TTools, manufacturer product aree using. Page 7 CM Labs MotorMix Owners Manual Ver 3.0 Standard Operations Description of Controls and Displays Fader Input When the faders ar aree not being moved by the computer computer,, you can move them. MotorMix disengages the motor so you can make level changes. The motor will stay disengaged as long as you continue to move the fader fader.. If you wish to keep the fader stationar ess and hold the “SHIFT” stationaryy but keep the motor disengaged, pr press switch. The motors will engage as soon as the “SHIFT” switch is rreleased. eleased. If you ess the “SHIFT” wish to make ver veryy small fader movements quite slowly slowly,, pr press switch. This keeps the faders touch r eleased during the small fader movements. Shift “double click” Click the shift switch twice quickly and its LED will blink. It is like holding the “SHIFT” switch down to hold faders punched in. Any fader that is punched in will r emain punched in until either the “SHIFT” switch or the “write” shift is pr essed. pressed. Pr ess the “shift” switch twice quickly to exit. The “SHIFT” switch still per for ms Press perfor forms its nor mal functions while in this mode. normal The yellow LED (funct B) below the “write” LED lites to show that one or mor moree faders ar aree punched in. A punched in fader will send moves out and the motor(s) will rremain emain of ess the “write” or “SHIFT” switch to punch out all faders, and off.f. Pr Press the LED will extinguish. If the transpor essing “Stop”, “PLA Y”, transportt is playing, pr pressing “PLAY”, “FFWD” or “REW” will also punch out the faders. If a fader is being moved by the computer ess a “bur n” button to punch the computer,, pr press “burn” emain punched in rregar egar dless of the “SHIFT” switch. The egardless fader in and it will rremain “funct B” LED lites to show that faders ar ess the channel aree also punched in. Pr Press “bur n” switch a second time to punch it out. Pr ess the “write” or “SHIFT” switch “burn” Press to punch out all faders, and the “funct B” LED will extinguish. If the transpor transportt is playing, pr essing “Stop”, “PLA Y”, “FFWD” or “REW” will also punch out the pressing “PLAY”, faders. Rotary Pots ROTARY The 8 rrotar otar elative infor mation only otaryy pots on MotorMix send out rrelative information only,, since the application always knows the cur ow of the LCD currr ent setting. The bottom rrow indicates the cur currr ent pot settings either graphically or numerically depending on the application. The pots simply add or subtract to the cur currr ent setting. These pots ol pan, aux send levels, equalizers, and any plug-ins you ar aree intended to contr control may have installed. Rotary Selector Used in conjunction with the 7 segment display to select what the rrotar otar otaryy pots ar olling. Nor mally olling pan. Rotating this aree contr controlling. Normally mally,, the pots star startt out contr controlling selector should cause the pots to change their task. TTypically ypically om ypically,, they would go frfrom pan to aux1 to aux2 to aux3, etc. The 7 segment display should give some indication of what the rrotar otar olling: P=(pan), A1=(aux1), otaryy pots ar aree contr controlling: ols depends on how the host A2=(aux2), etc. The utility of these contr controls application has implemented them. CM Labs MotorMix Owners Manual Ver 3.0 Page 8 Standard Operations Plug-in Parameters Ar olled by the “ROT AR olling plug-ins, all 8 Aree contr controlled “ROTAR ARYY POTS” section. When contr controlling r otar ols for a selected Plug-in. When a Plug-in has mor otaryy pots become the contr controls moree than 8 parameters, use the selector to select other parameters. When Plug-ins ar olled, the upper rrow ow of the LCD should display the parameter aree being contr controlled, name like “FREQ” or “BOOST” and the lower rrow ow of the LCD indicates the cur numerically,, depending on the currr ent pot settings either graphically or numerically application. The use of these contr ols depends on how the host application has controls implemented them. View Controls VIEW The VView iew Contr ol section includes the left and right ar Control arrr ow switches. Ther Theree ar aree 3 ways to navigate MotorMix to contr ol and view all the channels in your mixer control application. ith “BANK” and “GROUP” switches of 1.) W With off,f, you see channels 1-8 displayed. ess the right ar ess again and arrr ow and you will advance the channels 2-9. Pr Press Press Pr advance to 3-10. This is advancing one channel at a time. The left ar arrr ow does the same thing in rreverse. everse. The channel labels you have assigned in softwar softwaree will appear in the upper rrow ow of the LCD. The LCD has only 5 characters per channel, so use 5 characters or less when you crcreate eate your channel names. bank group 2.) W ith the “BANK” switch on, you see channels 1-8. Pr ess the right ar With Press arrr ow and ess the right ar Press arrr ow again and you you advance immediately to channels 9-17. Pr will advance to channels 18-26. This is advancing by banks of 8 channels. Pr essing the left ar everse. Pressing arrr ow key does the same thing in rreverse. Multi Controls Just below the 8 rrotar otar otaryy pots ar aree 8 Multi switches. Below the selector ar aree 4 switches, 4 gr een LED’ s. For example, if the gr een LED next green green LED’ss and 4 yellow LED’ LED’s. to the “equalize” label is lit, the 8 Multi switches ar aree used to tur turnn on and of offf any equalizers in the mixer channel. When the equalizer is “In”, the gr een LED green in the Multi switch should be lit to indicate the equalizer is active. Burn Buttons Just below the 8 Multi switches ar n” switches. Below the VView iew contr ols aree 8 “Bur “Burn” controls ar ed LED’ n” aree 3 switches, 3 rred LED’ss and 3 yellow LED’ LED’ss to select what the “Bur “Burn” switches ar olling. For example, if the rred ed LED next to the “r ec/r dy” label aree contr controlling. “rec/r ec/rdy” is lit, the 8 “Bur n” switches become the channel rrecor ecor “Burn” ecordd enable switches. When the rred ed LED in the “Bur n” switch is blinking or lit, that indicates the channel is “Burn” r ecor ecor ding. ecordd enabled or rrecor ecording. Page 9 CM Labs MotorMix Owners Manual Ver 3.0 A B C D E F G fx byps eff - 1 H s - mute eff - 2 pre/pst eff - 3 select eff - 4 record funct A write funct B burn funct C I J K L M N O P Standard Operations Solo Switches These switches should function just like the Solo switches you ar aree familiar with. Their gr een indicator LED is contr olled by the host application just like all the green controlled other LED’ een LED is lit. LED’ss on MotorMix. When a Solo is engaged, the gr green Mute Switches These switches should function just like the Mute switches you ar aree familiar with. Their rred ed indicator LED is contr olled by the host application. When a Mute is controlled engaged, the rred ed LED is lit. Left and Right Function Switches These ar aree the switches to the left and right of the faders on MotorMix. All 16 of these switches have a gr een LED. The “SHIFT” switch at the lower left is used to green shift the panel switches to make secondar ess and secondaryy selections. For example, pr press hold “SHIFT” and then the “equalize” switch. This will make the “ef f-1” “eff-1” selection show up below the “equalize” switch. Remember Remember,, if the “SHIFT” switch is held, any fader that is punched in “UPDA TE” mode will stay punched in until “UPDATE” eleased. “SHIFT” is rreleased. AUTO ENBL PLAY mode transport SUSPEND STOP create locate PLUG-IN F-FWD compare monitor WINDOW REWIND tools status ALL NEXT alt / fine configure DEFAULT LAST bypass assign UNDO ENTER save utility SHIFT ESCAPE CM Labs MotorMix Owners Manual Ver 3.0 Page 10 Multi Unit Benefits Creating Custom Consoles! • You can crcreate eate a custom console tailor ed to the way you work. tailored • Pr ools suppor ts up to 4 MotorMixes. Proo TTools supports • Each MotorMix uses one MIDI IN/OUT por port.t. • When you have thr ee MotorMixes joined together and you three bank switch, the bank is 24 channels wide. • You can combine them in two basic ways: 1.) In-line configuration 2.) Spr ead configuration using the CM Labs W edge ™ . Spread Wedge Contact your dealer for information and qualified service centers for help. Page 11 CM Labs MotorMix Owners Manual Ver 3.0 Motivation Thank you for pur chasing the MotorMix worksur face. W purchasing worksurface. Wee know it will become a solid par oduction studio. It should significantly speed pr oductivity partt of your pr production productivity oductivity,, r educe str ess, enhance crcreativity eativity stress, eativity.. The Result: Where did MotorMix come from? MotorMix is not a simpleminded motorized MIDI fader pack that must continually ectional communication be rreconfigur econfigur ed to do dif fer ent tasks. MotorMix has bidir econfigured differ ferent bidirectional as its most outstanding featur e. Couple that with 8 motorized faders, 360 feature. degr ee rrotar otar onic scribble strip (LCD), and it becomes something degree otaryy pots, and electr electronic ofessional worksur face. far gr eater than the sum of it’ ts. MotorMix is a pr greater it’ss par parts. professional worksurface. The faders, rrotar otar otaryy pots, selector and panel switches ar aree all designed to input your touch commands into the host computer rrunning unning your audio applications. The motor faders, LCD display olled by the host display,, and LED’ LED’ss on MotorMix all ar aree contr controlled application. Bidir ectional communication guarantees that any user input frfrom om the Bidirectional computer mouse, keyboar d, or MotorMix will operate smoothly with your keyboard, computer application, and that the CR CRTT monitor and MotorMix displays will r eflect the same message. The rresult esult is a seamless integration of worksur face and application. worksurface The power of computer based Digital Audio W orkstations is pr oving to be a dr eam Workstations proving dream r ealized for many of us. CM Labs takes the next step by crcreating eating a worksur face worksurface specifically for digital audio ar tistr artistr tistryy. The Science of it all. Hypothesis Audio engineering is the same physical task, whether in the digital or analog r ealm. W ith the sophisticated digital audio softwar With softwaree available today today,, it was time to rrefine efine the operation of digital audio workstations (DA W). (DAW). Experiment W e spent many hundr eds of hours examining all the tasks per for med during hundreds perfor formed various phases of audio crcreation eation and pr oduction pr ocesses. W processes. Wee included both production novices and seasoned exper ts in our obser vations and data gathering. Both experts observations traditional studios tape machines with dedicated mixers and bleeding edge PC ecor ded the eye, hand, head, and full based DA W’ DAW’ W’ss wer weree examined in detail. W Wee rrecor ecorded body movements associated with each task. W Wee ended up with a list which face should be. This was our guide in clearly identified what an ideal worksur worksurface developing the MotorMix digital mixer worksur face. worksurface. Conclusions 1.) People need their worksur faces to be small enough to minimize eye-hand worksurfaces movements, rreduce educe clutter and workspace size and keep the pr oducer/cr eator/ producer/cr oducer/creator/ engineer in the desir ed monitoring position (a.k.a. sweet spot). desired MotorMix Digital Mixer Worksurface Typically ypically,, a 24 channel analog console with 6 aux busses and 4 band equalizer would have in excess of 250 pots spr ead out over about 10 squar spread squaree feet. Since the contr ols on this type of mixer per for m only one task on one channel, you controls perfor form had to go to wher ray of contr ols to wheree the action was. Scanning this vast ar array controls change something was like finding a needle in a haystack. The MotorMix digital mixer worksur face, which is one squar ols can worksurface, squaree foot size and has dedicated contr controls pr ovide this level of contr ol and ease of operation. provide control MotorMix does not rrequir equir ogramming or set up to work with your equiree any special pr programming host applications. CM Labs has fur nished a detailed specification document to all furnished our suppor tners. Our suppor ters take this document and add suppor supportt par partners. supporters supportt for MotorMix in their softwar e. MotorMix always sends and rreceives eceives the same software. messages. YYou ou can switch between applications that suppor supportt MotorMix, without having to make multiple setups. MotorMix has become the standar standardd digital mixer worksur face. worksurface. for m hundr eds of tasks 2.) The worksur face must to be power ful enough to per worksurface powerful perfor form hundreds simply with minimal rrepetition epetition of movement. This will rreduce educe rrepetitive epetitive str ess stress injuries. The utility and power of the sur face must also be intuitive so the novice surface can quickly operate softwar ning cur ve. softwaree applications without a steep lear learning curve. 3.) The worksur face must have adequate display capabilities to rreduce educe or worksurface eliminate eye and head motions. The scribble strip must be on the work-sur face work-surface and clearly identify what is assigned to a specific channel and what the settings ar e. are. 4.) The primar ols like fader primaryy contr controls fader,, mute, and solo must not have multiple levels of functionality to them. The worksur face also needs to be light and mobile so it worksurface can be easily moved about the workspace. 5.) The worksur face must NOT limit the number of available channels even worksurface thought it only has eight faders. The pr ocess to navigate the worksur face over process worksurface this sea of channels must be simple and flexible. CM Labs MotorMix Owners Manual Ver 3.0 Page 12 Specifications MotorMix Specifications: • 8 100 millimeter long-life Motion Sensing motorized faders for channel level contr ol and for channel volume indication. control • 8 Quality continuous high rresolution esolution rrotar otar ol of PPAN, AN, Aux Sends, otaryy pots to contr control EQ, TTime ime Delay Delay,, Dynamics and other Plug-ins. These ar aree not cheapie selectors that you have to rrotate otate 27 times to pan frfrom om left to right. They feel and act exactly like the pots you ar aree familiar with except that they ar aree endless (no end stops). • 2 Seven segment displays to display rrotar otar otaryy pot function (scribble strip). • 1 Detented 24 pulse rrotar otar ol rrotar otar otaryy selector with push to contr control otaryy pot functionality.. ity • 1 40 x 2 Backlit LCD with contrast contr ol to display Channel Labels, PAN, Aux control Send Level, ef fect parameters, input/output assignments, channel level meter effect meter,, and soft key contr ol. control. • 4 VView iew Contr ol Switches to quickly navigate MotorMix thr ough any number of Control through channels. MotorMix can be set to view individual channels, banks of 8 channels or gr oups of up to 8 channels. All by 2 simple key str okes. groups strokes. • 8 “MUTE” Switches with rred ed LED status indicator indicator.. • 8 “SOLO” Switches with gr een LED status indicator green indicator.. • 8 “Bur n” Switches (5 alter nate functions) with rred ed LED status indicator to “Burn” alternate contr ol channel audio rrecor ecor ding, automation enables, or other commands you can control ecording, embed into pr oject files. project • 8 Multi Switches (8 functions) with gr een LED status indicator for channel eq, green dynamics, delay and 5 other Multi contr ol choices. control • 8 Channel Select Switches. These switches ar aree used to make channel specific choices like applying a Plug-in. • 16 System Keys for disk operations, window contr ol, channel label setup, control, ovide application transport,t, and input/output assignments. CM Labs will pr provide transpor specific overlays for the Left and Right function switches. • Easy communications setup. • Accessor ranspor oller Accessoryy Serial Por Portt for Edit /T /Transpor ransportt Contr Controller oller.. • MIDI In and Out por ts for full bidir ectional communications with DA W. ports bidirectional DAW • Small Size (10 1 / 2 inches wide by 12 1 / 2 inches deep). • Attractive dual slope chassis design for best viewing and er gonomic feel. ergonomic • Built in Low Noise Power Supply Supply.. Page 13 CM Labs MotorMix Owners Manual Ver 3.0 Worksurface Layout VIEW ROTARY 1 2 3 4 5 6 7 8 A B C D E F G H fx byps eff - 1 record funct A I J K L M N O P s - mute eff - 2 write funct B Q burn funct C Y bank group SOLO SOLO R MUTE SOLO S MUTE Z SOLO T MUTE 0 SOLO U MUTE 9 SOLO MUTE * SOLO W V MUTE = SOLO MUTE / pre/pst eff - 3 X MUTE . select eff - 4 AUTO ENBL PLAY mode transport SUSPEND STOP create locate PLUG-IN F-FWD compare monitor WINDOW REWIND tools status ALL NEXT alt / fine configure DEFAULT LAST bypass assign UNDO ENTER save utility SHIFT ESCAPE CM Labs MotorMix Owners Manual Ver 3.0 Page 14 Rear Panel Layout 110 - 240 VOLT 50/60 HERTZ. 65 WATTS SERIAL NUMBER MADE IN U.S.A. CONTRAST Labs POWER IN OUT ACCESSORY OFF ON CAUTION: MIDI RISK OF SHOCK CAUTION: Do not expose to rain or moisture. No user serviceable parts. Refer service to qualified personnel. Labs http://www.cmlabs.net Page 15 CM Labs MotorMix Owners Manual Ver 3.0 DO NOT OPEN R ! Labs http://www.cmlabs.net CM Labs MotorMix Owners Manual Ver 3.0 R