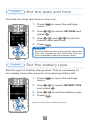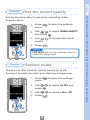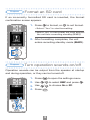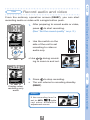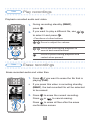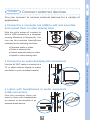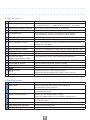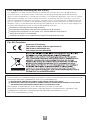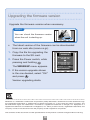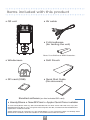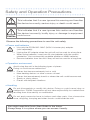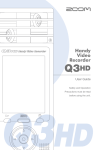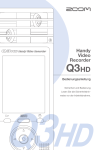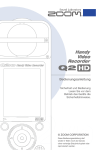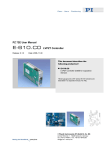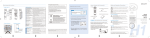Download Samson Q3 Specifications
Transcript
Handy
Video
Recorder
Q3
Quick Start Guide
Q3
Safety and Operation
Precautions must be read
before using the unit.
Set the date and time
Prepare
First set the date and time on the unit.
1. Press
to open the settings
menu.
2. Use
to select SET DATE and
/
press
.
3. Use
/
and
/
to set the
current date and time.
1,4
4. Press
.
MEMO
2,3
Set the date and time accurately because
they will appear as the date and time on
your recorded video and audio clips.
Set the battery type
Prepare
Set the type of battery being used. This is necessary to
accurately show the amount of remaining battery life.
1. Press
to open the settings
menu.
2. Use
/
to select BATTERY TYPE
and press
.
3. Use
1,4
/
4. Press
to set the battery type.
.
Note: Use alkaline or NiMH batteries.
2,3
1
1. Press
to open the settings
menu.
2. Use
/
to select SOUND QUALITY
and press
.
3. Use
/
to choose the sound
quality.
1,4
4. Press
.
MEMO
2,3
PCM 96kHz cannot be selected when in
video recording mode.
Reduce noise
Prepare
The low-cut filter function can be turned on or off.
Turning it on reduces noise and other low frequencies.
1. Press
to open the settings
menu.
2. Use
3. Use
1,4
to select LO CUT and
/
press
.
to choose On or Off.
/
4. Press
2,3
2
.
Set the date and time / Set the battery type / Set the sound quality / Reduce noise
Set the sound quality to use when recording video
or audio alone.
Prepare
Set the sound quality
Prepare
Format an SD card
Prepare
If an incorrectly formatted SD card is inserted, the format
confirmation screen appears.
1. Press
to format, or
to not format.
• Select "Yes" to start formatting.
• Select "No" to not format the card and put
the unit into recording standby (READY).
2. After formatting completes, the unit
enters recording standby mode (READY).
1
Turn operation sounds on/off
Prepare
Operation sounds can be output from the speaker at startup
and during operation, or they can be turned off.
1. Press
to open the settings menu.
2. Use
/
to select BEEP and press
3. Use
/
to choose On or Off.
4. Press
.
1,4
2,3
3
.
1. After preparing to record audio or video,
to start recording.
press
1,2
(See "Set the sound quality" on p. 2.)
• Use the switch on the
side of the unit to set
recording to video or
audio only.
• Use / during recording to zoom in and out.
MEMO
If the recording level is
set to AUTO,
lights
red when automatic
adjustment occurs.
4
Record audio and video
Display when
recording only
audio
to stop recording.
• The unit returns to recording standby
(READY).
Use
2. Press
Format an SD card /Turn operation sounds on/off
From the ordinary operation screen (READY), you can start
recording audio or video with a single button push.
Prepare
Record audio and video
Use
Use
Play recordings
Playback recorded audio and video.
1. During recording standby (READY),
press
.
2. If you want to play a different file, use
to select it and press
/
.
• Functions of other buttons
1,2
/
Press to adjust the volume.
/
Press and hold during playback to
search backward/forward.
2
Use
Press to pause during playback and
restart when paused.
Erase recordings
Erase recorded audio and video files.
1. Press
if you want to erase the file that is
playing (PLAY).
• If you press this when in recording standby
(READY), the last recorded file will be selected
to be erased.
2
1,2
2. Press
to erase the current recording.
Press
or
to erase all files after the erase
Press
confirmation screen.
5
to cancel erasing.
Connect external devices
• Connect to a computer (via USB) to edit and save files
and upload them to video sharing sites
With this unit's power off, connect its
built-in USB connector to a computer
running Windows or Macintosh. You
can use the bundled HandyShare
software for the following functions.
• Connect to an external display (AV connection)
• Listen with headphones or audio equipment
(LINE connection)
Use this connector when you
want to listen with headphones
or connect to the amplifier of an
external audio device.
6
Connect external devices
Use the AV OUT cable to connect to a
TV or other external display to watch
and listen to your recorded material.
Connect
• Playback audio or video
• Erase or backup files
• Extract selected audio or video
• Upload to video sharing sites
Play recordings / Erase recordings
You can connect to various external devices for a variety of
applications.
Use
Connect
Part names and functions
• Parts of the unit
11
1
7
2
8
13
3
14
4
9
16
15
5
18
17
19
6
12
10
• Standard screen (READY)
1
8
7
• Inserting batteries
6
2
5
Open the case
while pressing
here and then
insert the
batteries.
4
3
Note: Use alkaline or NiMH batteries.
7
• Parts of the unit
1 Power switch
Turn the power on and off.
2 Recording level setting switch Set the gain to one of three levels.
(L = low sensitivity, H = high sensitivity, AUTO = automatic)
3 Video/audio recording switch
Set to record video with audio or audio only.
4 Line/headphones output jack
Output sound to headphones or external equipment.
5 AC adapter jack
A ZOOM AD-14 (DC5V/1A/center plus) AC adapter
(sold separately) can be connected to power the unit.
6 Strap attachment hole
Attach strap here to help prevent the unit from being dropped.
7 SD card slot
Insert an SD or SDHC card for use with the unit.
8 Built-in speaker (mono)
Listen to recordings, as well as operation sounds including at
startup and shutdown.
9 TV output jack
Output the audio and video to an external display.
10 Built-in USB connector
Connect to a computer to check and use data on the SD card.
11 Stereo microphone
Record sound in stereo in a 120º field in front of the unit.
12 Tripod mount
Attach a tripod to use the unit in a fixed position.
13 2.4-inch full-color
liquid crystal display (LCD)
View video and various information about operation.
14 MENU button
Open various setting menus.
15 PLAY/PAUSE button
Play and pause recorded video and audio.
16 Erase button
Erase recorded video and audio.
17
buttons
Select items and adjust the volume.
18
buttons
Confirm selections, select playback files,
search forward and backward, zoom in and out, etc.
19 RECORD (audio/video) button Start recording audio or video.
• Standard screen
1 Operation status
Shows the current operation status.
2 Video area
Shows video that the camera is recording live
and recorded video playback.
3 Volume levels
Shows the level of the volume input through the mics
or the playback level.
4 Battery level indicator
Shows the remaining battery charge.
Does not appear when an AC adapter is being used.
5 Time display
Shows the recording time or remaining recordable time
for audio or video.
6 Sound quality indicator
Shows the sound quality used when recording audio.
7 Recording level indicator
Shows the recording level.
8 LO CUT function indicator
Appears when the low-cut filter is active.
8
FCC regulation warning (for the U.S.A.)
This equipment has been tested and found to comply with the limits for a Class B digital device,
pursuant to part 15 of the FCC Rules. These limits are designed to provide reasonable protection
against harmful interference in a residential installation. This equipment generates, uses and can radiate
radio frequency energy and, if not installed and used in accordance with the instructions, may cause
harmful interference to radio communications. However, there is no guarantee that interference will not
occur in a particular installation. If this equipment does cause harmful interference to radio or television
reception, which can be determined by turning the equipment off and on, the user is encouraged to try
to correct the interference by one or more of the following measures:
Reorient or relocate the receiving antenna.
Increase the separation between the equipment and receiver.
Connect the equipment to an outlet on a circuit different from that to
which the receiver is connected.
Consult the dealer or an experienced radio/TV technician for help.
For EU Countries
Declaration of Conformity:
This product complies with the requirements of
EMC Directive 2004/108/EG and
Low Voltage Directive 2006/95/EC
THIS PRODUCT IS LICENSED UNDER THE MPEG-4 VISUAL PATENT PORTFOLIO LICENSE FOR THE
PERSONAL AND NON-COMMERCIAL USE OF A CONSUMER FOR
(i) ENCODING VIDEO IN COMPLIANCE WITH THE MPEG-4 VISUAL STANDARD ("MPEG-4 VIDEO") AND/OR
(ii) DECODING MPEG-4 VIDEO THAT WAS ENCODED BY CONSUMER ENGAGED IN A PERSONAL AND NON-COMMERCIAL ACTIVITY AND/OR
WAS OBTAINED FROM A VIDEO PROVIDER LICENSED BY MPEG LA TO PROVIDE MPEG-4 VIDEO.
NO LICENSE IS GRANTED OR SHALL BE IMPLIED FOR ANY OTHER USE.
ADDITIONAL INFORMATION INCLUDING THAT RELATING TO PROMOTIONAL, INTERNAL AND
COMMERCIAL USES AND LICENSING MAY BE OBTAINED FROM MPEG LA, LLC.
SEE HTTP://WWW.MPEGLA.COM
9
Upgrading the firmware version
Upgrade the firmware version when necessary.
MEMO
You can check the firmware version
when the unit is starting up.
• The latest version of the firmware can be downloaded
from our web site (zoom.co.jp).
1. Copy the file for upgrading the
firmware to the SD card.
2. Press the Power switch, while
pressing and holding
.
The VERSION UP menu appears.
3. If the version upgrade shown
is the one desired, select "OK"
.
and press
Version upgrading starts.
Windows is a trademark of Microsoft Corporation (USA). Macintosh, QuickTime and the QuickTime logo
are registered trademarks or trademarks of Apple Computer Inc. in the USA and other countries. The
SD and SDHC logos are trademarks. YouTube is a registered trademark of Google, Inc. MySpace is a
registered trademark and trademark of MySpace, Inc. Other product names, registered trademarks and
company names in this document are the property of their respective companies.
The contents of this document and the specifications of the product could be changed without warning.
10
Items included with this product
• Q3 unit
• AV cable
• 2 AA batteries
(for testing the unit)
Note: Use alkaline or NiMH batteries.
• Windscreen
• Soft Pouch
• SD card (2GB)
• Quick Start Guide
(this document)
Bundled software (on the included SD card)
• HandyShare • NewSDCard • Apple QuickTime installer
To use HandyShare with any SD card besides the one that came with this unit, copy the
NewSDCard.zip file to your computer. Decompress the file, and launch the NewSDCard
application inside the folder.
Apple QuickTime is necessary to use HandyShare. If your computer does not already have
QuickTime installed, click the installer in the software bundle to install it.
11
Safety and Operation Precautions
Warning
This indicates that if a user ignores this warning and handles
the device incorrectly, serious injury or death could result.
This indicates that if a user ignores this caution and handles
the device incorrectly, bodily injury or damage to equipment
Caution could occur.
Observe the following precautions to use this unit safely.
• Power and batteries
• Use only the ZOOM AD-14AC (DC5V/1A/center plus) adapter
(sold separately).
Warning • Unplug the AC adapter when the unit will not be used for a long time.
• When using batteries, insert two AA size batteries with the correct
orientation. Use commercially-available alkaline or NiMH batteries.
• Remove batteries from the unit if they will not be used for a long time.
• Operation environment
Caution
Avoid using the unit in the following types of places.
Doing so could cause malfunction.
• Places that become extremely hot or cold
• Near heating devices or other sources of heat
• Places that are extremely humid or where the unit could become wet
• Sandy or dusty places
• Places with frequent vibrations
• Handling
Warning
Caution
Do not disassemble or modify this device. Doing so could cause injury or
malfunction. ZOOM Corporation will not take responsibility for malfunctions
resulting from disassembly or modification
Do not apply excessive force to buttons and other parts. Use of excessive
force, dropping, bumping and other shocks could break the unit.
You might need this Quick Start Guide in the future.
Always keep it in a place where you can access it easily.
12
www.zoom.co.jp
ZOOM CORPORATION
4-4-3 Surugadai, Kanda, Chiyoda-ku, Tokyo
101-0062 Japan
Copying or reproduction of this document in part or in whole
without permission is prohibited.
Q3-5010-2