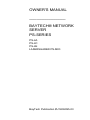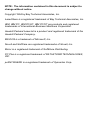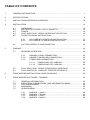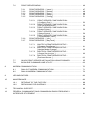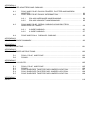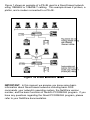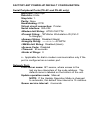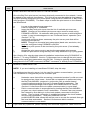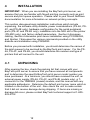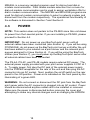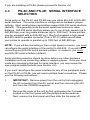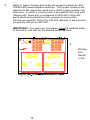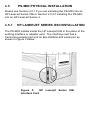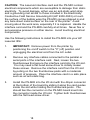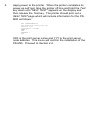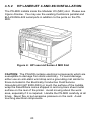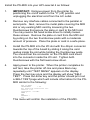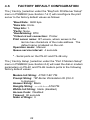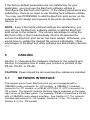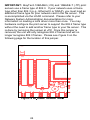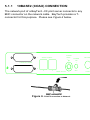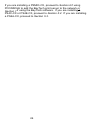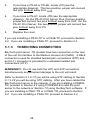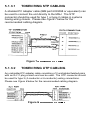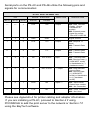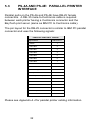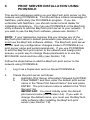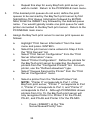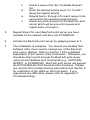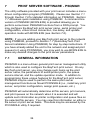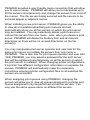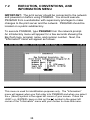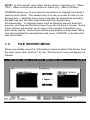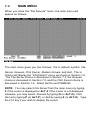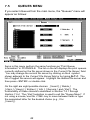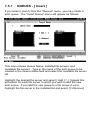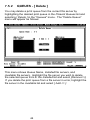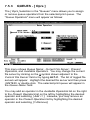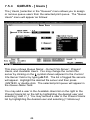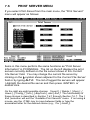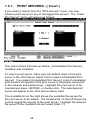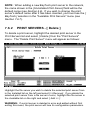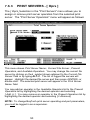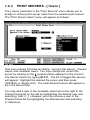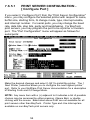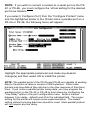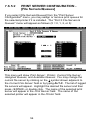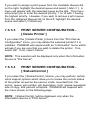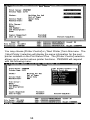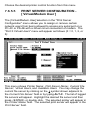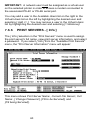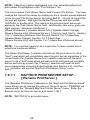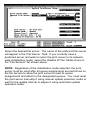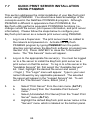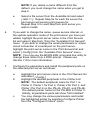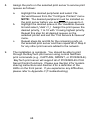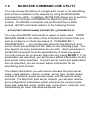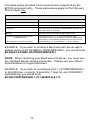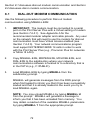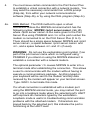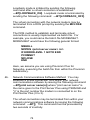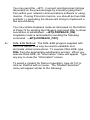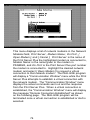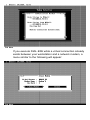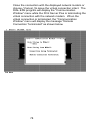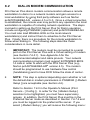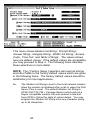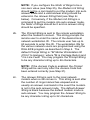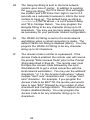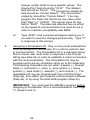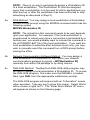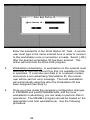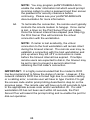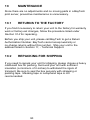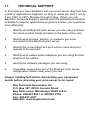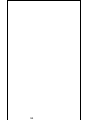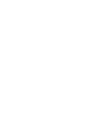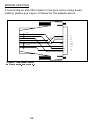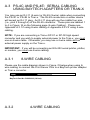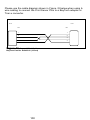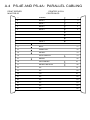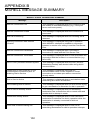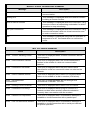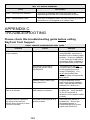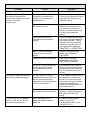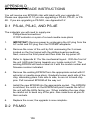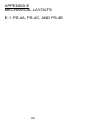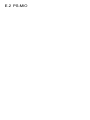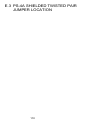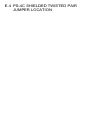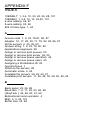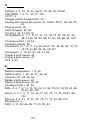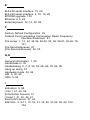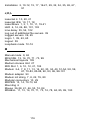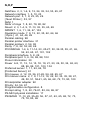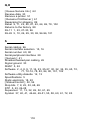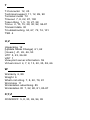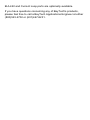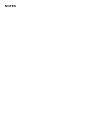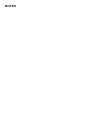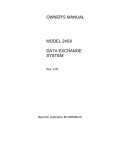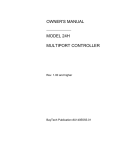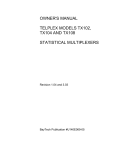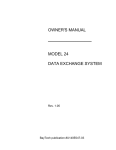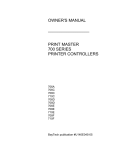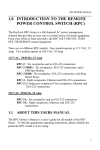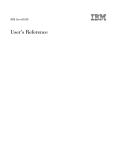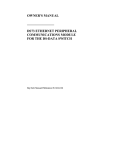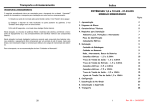Download BayTech PS-4A Owner`s manual
Transcript
OWNER'S MANUAL ________________ BAYTECH® NETWORK SERVER PS-SERIES PS-4A PS-4C PS-4E LASERSHARE® PS-MIO BayTech Publication #U140E095-03 Thank you for selecting the BayTech® Print Server/Print Server Plus Novell Netware® compatible network print server. The data provided in this Owner's Manual explains the various ways you can operate and configure the Print Server/Print Server Plus with your network. We suggest that you read this manual carefully before attempting to install the Print Server/Print Server Plus and that you place special emphasis on correct cabling and configuration. If you have any problems with your installation, please contact a BayTech applications engineer at 1-800-523-2702 for assistance. BayTech or your local BayTech dealer are "the sole support contacts" for BayTech network print server products. BayTech also manufactures other data communications devices that include printer sharing solutions, statistical multiplexing, and data acquisition controllers. If you would like information on any of these models, please contact BayTech Customer Service at 1-800-523-2702. We welcome any comments you may have about our products. And we hope that you will continue to look to BayTech for your data communications needs. NOTE: The information contained in this document is subject to change without notice. Copyright 1994 by Bay Technical Associates, Inc. LaserShare is a registered trademark of Bay Technical Associates, Inc. IBM, IBM PC, IBM PC/AT, IBM PC/XT are products and registered trademarks of International Business Machines Corporation. Hewlett-Packard LaserJet is a product and registered trademark of the Hewlett-Packard Company. MS-DOS is a trademark of Microsoft, Inc. Novell and NetWare are registered trademarks of Novell, Inc. Mirror is a registered trademark of SoftKlone Distributing. PC Plus is a registered trademark of DATASTORM TECHNOLOGIES, INC. pcANYWHERE is a registered trademark of Symantec Corp. TABLE OF CONTENTS 1 GENERAL INFORMATION .......................................................................................... 1 2 SPECIFICATIONS ........................................................................................................ 5 3 INSTALLATION/OPERATION OVERVIEW................................................................. 10 4 INSTALLATION........................................................................................................... 12 4.1 4.2 4.3 4.4 4.5 UNPACKING ............................................................................................... BAYTECH SOFTWARE UTILITY DISKETTE.............................................. POWER ...................................................................................................... PS-4C AND PS-4E: SERIAL INTERFACE SELECTION ............................ PS-MIO PHYSICAL INSTALLATION........................................................... 4.5.1 4.5.2 4.6 5 12 13 14 15 17 HP LASERJET SERIES IIISI INSTALLATION............................. 17 HP LASERJET 4 AND 4SI INSTALLATION................................. 20 FACTORY DEFAULT CONFIGURATION .................................................. 22 CABLING .................................................................................................................... 23 5.1 NETWORK INTERFACE............................................................................. 23 5.1.1 5.1.2 5.1.3 10BASE2 (COAX) CONNECTION ............................................... 25 10BASE-T (MODULAR) CONNECTION ...................................... 26 TOKEN RING CONNECTION...................................................... 27 5.1.3.1 5.1.3.2 5.2 5.3 TOKEN RING STP CABLING ...................................... 28 TOKEN RING UTP CABLING...................................... 28 PS-4C AND PS-4E: SERIAL PERIPHERAL INTERFACE .......................... 29 PS-4A AND PS-4E: PARALLEL PRINTER INTERFACE............................ 31 6 PRINT SERVER INSTALLATION USING PCONSOLE............................................... 32 7 PRINT SERVER SOFTWARE - PSQMGR.................................................................. 35 7.1 7.2 7.3 7.4 7.5 GENERAL INFORMATION ......................................................................... EXECUTION, CONVENTIONS, AND INFORMATION MENU ..................... FILE SERVER MENU.................................................................................. MAIN MENU................................................................................................ QUEUES MENU.......................................................................................... 35 37 38 40 41 7.5.1 7.5.2 7.5.3 7.5.4 42 43 44 45 QUEUES - [ Insert ] ..................................................................... QUEUES - [ Delete ] .................................................................... QUEUES - [ Oprs ] ...................................................................... QUEUES - [ Users ]..................................................................... 7.6 PRINT SERVER MENU .............................................................................. 46 7.6.1 7.6.2 7.6.3 7.6.4 7.6.5 PRINT SERVERS - [ Insert ]........................................................ PRINT SERVERS - [ Delete ] ...................................................... PRINT SERVERS - [ Oprs ]......................................................... PRINT SERVERS - [ Users ] ....................................................... PRINT SERVERS - [ Config ] ...................................................... 7.6.5.1 7.6.6 7.6.7 PRINT SERVER CONFIGURATION [ Configure Port ].......................................................... 7.6.5.2 PRINT SERVER CONFIGURATION [File Servers/Queues] .................................................. 7.6.5.3 PRINT SERVER CONFIGURATION [ Delete Printer ]........................................................... 7.6.5.4 PRINT SERVER CONFIGURATION [ Status/Control ] .......................................................... 7.6.5.5 PRINT SERVER CONFIGURATION [ Virtual/Modem User ] ................................................. PRINT SERVERS - [ Info ]........................................................... PRINT SERVERS - [ BayTech ]................................................... 47 48 49 50 51 7.6.7.1 7.6.7.2 7.6.7.3 7.6.7.4 7.7 7.8 8 BAYTECH PRINTSERVER SETUP [ Rename PrintServer ] ................................................ BAYTECH PRINTSERVER SETUP [Update Mode Change] ................................................ BAYTECH PRINTSERVER SETUP [ Queue Service Intv ] .................................................. BAYTECH PRINTSERVER SETUP [Preferred Server ] ....................................................... 53 55 56 56 58 59 60 61 62 62 63 QUICK PRINT SERVER INSTALLATION USING PSQMGR....................... 65 BCON.EXE COMMAND LINE UTILITY ....................................................... 68 MODEM COMMUNICATION....................................................................................... 70 8.1 8.2 DIAL-OUT MODEM COMMUNICATION...................................................... 71 DIAL-IN MODEM COMMUNICATION.......................................................... 78 9 LED INDICATORS ...................................................................................................... 88 10 MAINTENANCE .......................................................................................................... 89 10.1 10.2 RETURNS TO THE FACTORY ................................................................... 89 REPACKING FOR SHIPPING..................................................................... 89 11 TECHNICAL SUPPORT.............................................................................................. 90 12 FEDERAL COMMUNICATIONS COMMISSION RADIO FREQUENCY INTERFACE STATEMENT ........................................................................................ 91 APPENDIX A RECOMMENDED ADAPTERS AND CABLING .......................................................................... 92 A.1 A.2 PS-4C AND PS-4E: EIA-232 PRINTER, PLOTTER AND MODEM ADAPTER ................................................................................................... 92 PS-4C AND PS-4E: EIA-422 INFORMATION.............................................. 94 A.2.1 A.2.2 A.3 PS-4C AND PS-4E: SERIAL CABLING USING BAYTECH ADAPTERS OR TRAN-X............................................................................. 96 A.3.1 A.3.2 A.4 EIA-422 HARDWARE HANDSHAKING....................................... 94 EIA-422 XON/XOFF HANDSHAKING.......................................... 95 8-WIRE CABLING ....................................................................... 96 4-WIRE CABLING ....................................................................... 97 PS-4E AND PS-4A: PARALLEL CABLING................................................. 98 APPENDIX B MSHELL MESSAGE SUMMARY ................................................................................................ 99 APPENDIX C TROUBLESHOOTING .............................................................................................................. 101 APPENDIX D EPROM UPGRADE INSTRUCTIONS....................................................................................... 103 D.1 D.2 PS-4A, PS-4C, AND PS-4E....................................................................... 103 PS-MIO ..................................................................................................... 104 APPENDIX E MECHANICAL LAYOUTS ......................................................................................................... 105 E.1 E.2 E.3 E.4 E.5 PS-4A, PS-4C, AND PS-4E....................................................................... PS-MIO ..................................................................................................... PS-4A SHIELDED TWISTED PAIR JUMPER LOCATION ........................ PS-4C SHIELDED TWISTED PAIR JUMPER LOCATION ........................ PS-4E SHIELDED TWISTED PAIR JUMPER LOCATION ........................ 105 106 107 108 109 APPENDIX F INDEX....................................................................................................................................... 110 GENERAL INFORMATION The BayTech PS-4 print server models are high performance network print servers that support up to four peripherals including printers, modems, and other asynchronous devices. The PS-4A has four parallel ports, the PS-4C has four serial ports, and the PS-4E has two parallel and two serial ports. The BayTech LaserShare Network PS-MIO is a network print server card which installs into the MIO slot of the HP LaserJet Series IIISi and Series 4/4Si laser printers. The BayTech print server is typically used as an alternative to a value-added process (VAP) or NetWare loadable module (NLM) print server. These units emulate PSERVER operation and eliminate the need to run PSERVER on your file servers or on dedicated workstations. Each BayTech print server complies with either the IEEE 802.3 Ethernet standard or the IEEE 802.5 Token Ring standard. The IEEE 802.3 models may be modified to support the 802.2 frame type. All models are compatible with file servers running Novell NetWare 3.XX and 4.XX using normal NetWare commands and utilities (i.e., PCONSOLE, CAPTURE, and NPRINT). You may use an Ethernet 10BASE2 (thin coax), 10BASET (twisted pair), or a DB-9/RJ-11 (Token Ring) network interface depending on the specific model purchased. The BayTech print server services up to 32 print queues distributed on as many as 32 file servers and does not require user configuration to locate its file servers. Communication with each file server is independent of communication with any other file server. An optional "Preferred Server" mode of operation instructs the print server to login to a single file server and read a list of other file servers containing print queues for it to service. This is helpful for large networks with many file servers or a network with a bridge connected. The PS-4C and PS-4E support EIA-232 or EIA-422 serial interface allowing you to locate parallel printers up to 1000 feet away when using the BayTech Tran-x® SP-01 high speed serial to parallel converter. The serial ports feature maximum output speeds up to 460K bps. Dial-out or dial-in modem communication is accomplished through BayTech's utility software that supports EXTENDED BIOS 14 calls. Software packages tested for compatibility are Mirror III® LAN, Procomm Plus® for networks, and pcANYWHERE/LAN. Once the BayTech print server has been installed and configured, network users are able to print to attached printers in the same manner as they would to any other Novell print server using NetWare print commands. The method in which print queues are serviced is similar to PSERVER (i.e., queue service mode). The BayTech print server may be programmed to update its queue information automatically or manually when changes are made to queue assignments. Utility software is supplied to configure all peripheral ports and to inform all file servers on the network that the BayTech print server has been added. In addition, you may change the print server name with this utility. The utility will transfer all queue and printer information to the new name eliminating the time consuming print server insertion/definition required by PCONSOLE. 2 Figure 1 shows an example of a PS-4E used in a Novell based network using 10BASE2 or 10BASE-T cabling. This example shows 2 printers, a plotter, and a modem connected to a PS-4E. Figure 1 IMPORTANT: In this manual, we assume you know some basic information about Novell based networks including basic DOS commands, your network's operating system, the NetWare version number, and the basic functions of Novell's PCONSOLE program. If you have any questions regarding the Novell PCONSOLE program, please refer to your NetWare documentation. DEFINITION OF TERMS Here we will provide a basic definition of the common terminology used in Novell based networks which is utilized in this manual. 10BASE2: IEEE standard for Thin-Wire Ethernet networks. Provides 10 Mbps speed, BASEband signalling, 185 meters per coax segment. 10BASE-T: IEEE standard for Twisted-Pair Ethernet networks. 10 Mbps transmission BASEband signalling, unshielded twisted pair cable, 100 meters per segment. BNC: Network connector used with Thin Ethernet cable. PCONSOLE: Novell Netware Print Console utility which allows you to configure print servers, print queues, and control network printing. PRINT SERVER: A hardware or software item which services a network print queue and sends the print data to a printer. TSR: Terminate and Stay Resident - A program which stays in your PC's memory until either unloaded or the PC is rebooted. Usually activated via hot key sequence. VIRTUAL CIRCUIT: A direct connection between two nodes on a network. This connection allows bidirectional communication between the devices connected to these nodes. Used for dial-out and dial-in modem communication. 4 SPECIFICATIONS *PERIPHERAL INTERFACE: Serial Ports: EIA-232 (CCITT V.24), -5v mark, +5v space or EIA-422, -5 to +5 volt differential (TX+, TX-, RX+, RX-). Hardware (jumper) selectable. Parallel Ports: Centronics compatible. NETWORK INTERFACE: Ethernet - 10BASE2 (thin coax) or 10BASE-T (twisted pair), IEEE 802.3 compliant. Token Ring: IEEE 802.5 compliant. NOTE: If you have a 10BASE2 or 10BASE-T unit and your network uses a frame type other than 802.3 (e.g., Ethernet II or SNAP), please see the IMPORTANT statement in Section 5.1 (Network Interface). NETWORK OPERATING SYSTEM COMPATIBILITY: Netware V3.XX and V4.XX. PERIPHERAL PORT HANDSHAKING*: CTS/DTR (EIA-232) or HSI/HSO (EIA-422); selectable XON/XOFF. CONNECTORS: Network Port: Thin coax - BNC type; Twisted pair - RJ-45 Token Ring - DB-9F (STP) or RJ-45 (UTP). Peripheral Ports*: Serial - RJ-45; Parallel - DB-25F. * - Not applicable to the PS-MIO INDICATORS: All 10BASE-T units have a green Link Integrity indicator. PS-4A, PS-4C, and PS-4E: 1 green power LED; 1 red network activity LED; 4 red peripheral port activity LEDs. LS MIO: Network activity LED *POWER: 9 VDC, 1 A - external (supplied with unit). DIMENSIONS: PS-4A, PS-4C, and PS-4E: 7 x 5 3/4 x 1 5/8 inches. WEIGHT: PS-4A, PS-4C, and PS-4E: 4 lbs. PS-MIO: 0.5 lbs. MOUNTING: PS-4A, PS-4C, and PS-4E: Desk-top. PS-MIO: Installs in the MIO slot of the HP LaserJet Series IIISi, Series 4, Series 4+, or Series 4Si. ENVIRONMENT: 0 degrees to 50 degrees C temperature; 5% to 95% humidity. WARRANTY: One full year. NETWARE QUEUE SERVICE FEATURES: Maximum number of queues serviced: 32. Maximum number of file servers: 32. Simultaneous port operation. Queues may be assigned to multiple ports. Operates with PCONSOLE, CAPTURE, and NPRINT. * - Not applicable to the PS-MIO 6 FACTORY-SET POWER-UP DEFAULT CONFIGURATION: Serial Peripheral Ports (PS-4C and PS-4E only): Baud rate: 9600 bps. Data bits: 8 bits. Stop bits: 1. Parity: None. Handshaking: DTR. Virtual circuit connection: Printer. Serial interface: EIA-232. +Modem Init String: ATS0=1&C1^M +Prompt String: ^M^JEnter Workstation ID (Ctrl-C to Hangup): +Answer String: Disabled (blank) +HangUp String: ~~~+++~~~ATH0^M +WkStn Init String: Disabled (blank) +Access Code: Disabled +Timeout: 90 seconds +Nmbr of Rings: 0 + - Applicable for dial-in modem communication only if the port is configured as a modem port. Network Port: Print server name: BT-xxxxxx, where xxxxxx is the last six hex characters of the node address. The default name is labeled on the bottom of the unit. Update operation mode: Manual. NOTE: If the Update Operation Mode is changed to automatic, the default time interval is 15 minutes. Queue service interval: 4 seconds. USER-PROGRAMMABLE CONFIGURATION: Serial Peripheral Ports (PS-4C and PS-4E only): Reconfigurable via BayTech utility software except EIA232/EIA-422 peripheral interface which is jumper selectable. Data is saved in non-volatile memory to become the new power-up default configuration. Baud rate: 300, 600, 1200, 2400, 4800, 9600, 19.2k, 38.4k, 57.6k, 78.6k, 115.2k, 230.4k, or 460.8k bps. Data bits: 5, 6, 7 or 8 bits. Stop bits: 1, 1 1/2 or 2. Parity: Even, odd or none. Handshaking: None, XON/XOFF, or DTR. Virtual circuit connection: Printer or modem. Serial interface: EIA-232 or EIA-422. +Modem Init String: Any string up 46 characters. +Prompt String: Any string up 46 characters. +Answer String: Any string up to 22 characters +HangUp String: Any string up to 22 characters +WkStn Init String: Any string up to 22 characters. +Access Code: Any string up to 14 characters. +Timeout: 0 to 650 seconds. +Nmbr of Rings: 0 to 99 rings. + - Applicable for dial-in modem communication only if the port is configured as a modem port. 8 Network Port: Utility software is provided which allows you to install your print server on NetWare V3.XX and V4.XX file servers. BayTech utility software provides central management of queues across file servers. Please see Section 7 for more information on the BayTech utility software. Print server name: You may assign a logical name to your unit using Novell naming convention (up to 48 characters). Reset: Performs software or hardware reset. Update Operation Mode: You may program the print server to update its queue information either automatically or manually. In automatic mode, the unit will search for any changes made in its queue assignments every 1 to 99 minutes without intervention by the user. In manual mode, the unit will need to be reset after queue assignment information is changed. Queue Service Interval: Allows you to program the time interval at which the BayTech print server checks the queues for new print jobs (1 to 4 seconds). INSTALLATION/OPERATION OVERVIEW This section provides basic set up instructions for print server installation and operation. We will refer to specific sections in this manual for more in-depth instructions on installation, operation, and configuration. Please review the following procedure: Step 1 Instructions GENERAL Determine what BayTech Print Server model you are installing. The model number is specified on the lower right corner of the rear panel. The model number will have a hyphenated suffix indicating the network interface type. This suffix will be one of the following: -CX (for 10BASE2 thin coax), -TP (for 10BASE-T twisted pair), or -TR (for token ring). Identify which ports are serial and which are parallel. Serial ports have RJ-45 modular connectors and parallel ports have DB-25 female connectors. The PS-4A has four parallel ports, the PS-4C has four serial ports, and the PS-4E has two parallel and two serial ports. The LaserShare PS-MIO installs directly into the MIO slot of the HP Laserjet IIISi or HP Laserjet 4/4Si printer and does not have parallel or serial ports. If you are installing a LaserShare PS-MIO, install the unit into the MIO slot of the printer as described in Section 4.5 and proceed to Step 2. Determine what devices will connect to the print server and if these devices will connect as serial or parallel. Typical devices include printers, plotters, modems, or Tran-x high speed serial-to-parallel converters. 2 CABLING Cable your print server to the network as described in Section 5. If you are installing a LaserShare PS-MIO, proceed to Step 3. Modular adapters are typically required to connect serial printers, plotters, and modems to the print server. You may connect a Tran-x high speed serial to parallel converter to a serial port which will allow a parallel printer to be located up to 1000 feet away from the print server. Please see Appendix A for the required serial adapter and cable pinouts. NOTE: If you will be connecting a Tran-x high speed serial-to-parallel converter to a serial port on the print server, you must change the serial interface for the port to EIA422. Please see Section 4.4. Parallel ports require a standard male to centronics cable to connect a parallel printer to the print server. 10 Step 3 Instructions PRINT SERVER INSTALLATION TO THE NETWORK Once the BayTech print server has been physically connected to the network, it must be added to the network via software. The print server may be added to the network and print queues assigned to the printer ports using Novell PCONSOLE or BayTech's utility program (PSQMGR). The basic steps to install the print server on the network are listed below. a. b. c. d. e. f. g. Log on to the network as a supervisor. Load PCONSOLE or PSQMGR. Insert the BayTech print server into the list of available print servers. NOTE: Changes to the default print server name must be made using PSQMGR or BCON. On networks with many file servers or with bridges or routers, it may be advantageous to use "Preferred Server" operation (see Section 7.6.7.4). Install and configure where necessary the print server ports that will be servicing print queues. NOTE: Changes to the serial port parameters (baud rate, word size, etc.), must be configured using PSQMGR or BCON. Define the print queues to be serviced by the print server (if not already defined). Assign the print server ports to service the appropriate print queues. Reset the print server using the BayTech utility software or by cycling power. See Section 6 for step-by-step network installation instructions using PCONSOLE or Section 7.7 if using PSQMGR. Section 7.8 discusses how to change the print server name and/or serial port parameters using BCON. Printing is typically accomplished using Novell's CAPTURE command, NPRINT command, or directly from PCONSOLE. 4 MODEM COMMUNICATION NOTE: If you are installing a LaserShare PS-MIO, skip this step. If a serial port on the print server is to be used for modem communication, you must use PSQMGR to configure the port as a modem port. a. b. 5 Networks users that will be accessing a connected modem for dial-out must be assigned as virtual users. Actual dial-out operation is performed using the BayTech MSHELL program in conjunction with a network based communications package such as Procomm Plus® for networks. The communications package must support EXTENDED BIOS 14 CALLS. Section 8.1 discusses dial-out modem communication in more detail. Dial-in communication is accomplished by loading the BayTech MSHELL program on a local network "host" workstation. A remote user may access the network by first dialing in to the local modem connected to the print server. Then a virtual connection is established between the local modem and the host workstation. Third party software such as pcANYWHERE/LAN allows the remote user to access the network through the local host workstation. Section 8.2 discusses dial-in modem communication in more detail. If you have any questions, please call BayTech technical support at 1-800-523-2702. INSTALLATION IMPORTANT: When you are installing the BayTech print server, we assume that you are familiar with Novell printing concepts such as print servers and print queue operation. Please refer to your Novell NetWare documentation for more information on network printing concepts. This section discusses basic installation instructions which include unpacking, the software utility diskette, power considerations (PS-4A, PS4C, and PS-4E only), hardware configuration for the serial peripheral ports (PS-4C and PS-4E only), installation into the MIO slot of the printer (PS-MIO only), and factory default parameters. Section 5 discusses cabling, Section 6 discusses print server installation using PCONSOLE, and Section 7 discusses the various commands provided on the utility diskette and installation using PSQMGR. Before you proceed with installation, you should determine the names of the print queues to be serviced by the BayTech print server. For the PS4A, PS-4C, and PS-4E, you should determine the number and type of printers that will connect to the unit. UNPACKING After opening the box, check the packing list that comes with your BayTech print server to ensure that you have received all components and to determine the specific BayTech print server model number you have purchased. At a minimum, you should have received the unit, an external power supply (PS-4A, PS-4C, and PS-4E models only), a Tconnector for the 10BASE2 (coaxial) models, and this manual with any applicable addendums. Determine the default print server name which is located on the bottom of the unit. Also check the unit to make certain that it did not receive damage during shipping. If items are missing or damage did occur, please contact BayTech technical support at 1-800523-2702. 12 BAYTECH SOFTWARE UTILITY DISKETTE BayTech provides utility software to configure the unique settings of your BayTech print server. These include the serial parameters and virtual circuit connection for the peripheral ports (PS-4C and PS-4E only), the update operation mode, the print server name, queue service interval, and resetting the unit. In addition, software is provided for modem communication using virtual circuits and third-party EXTENDED BIOS 14 calls communications software. IMPORTANT: Copy the BayTech original diskette onto a blank diskette and store the original in a safe place. Refer to your operating system's manual for copying instructions. The software utility diskette provided with your BayTech Print Server contains a single zipped file: INSTALL.EXE. To install the BayTech utility software on your network, first log in as a supervisor and use the DOS COPY command to copy INSTALL onto a public directory on a file server which the supervisor and users have access to. Next, type INSTALL from the public subdirectory prompt. This command will expand seven files onto the public subdirectory: PSQMGR.EXE, BCON.EXE, MSHELL.EXE, DIAL.EXE, MOPEN.EXE, MCLOSE.EXE and BAY.TCH. PSQMGR is a menu-driven configuration program equivalent to Novell PCONSOLE. PSQMGR is used to program the unique features of the BayTech print server as well as set up other print servers, manage print queues, control network printing, and view information about network printing. BCON is a command line utility that performs certain functions of the PSQMGR program from a DOS prompt. The BAY.TCH file is called by the PSQMGR program when it is loaded. MSHELL is a memory resident program used for dial-out and dial-in modem communication. DIAL allows modem selection from a menu for dial-out modem communication and is used to assign workstation IDs for dial-in modem communication. The MOPEN and MCLOSE programs are used for dial-out modem communication to select a network modem and disconnect from the modem respectively. The operational functionality of the software is discussed in Section 7 and Section 8. POWER NOTE: This section does not pertain to the PS-MIO since this unit draws its power from the LaserJet printer. If you are installing a PS-MIO, please proceed to Section 4.5. IMPORTANT: Do not power up your BayTech print server until all external cables have been connected (see Section 5). If you will be using PCONSOLE, do not power up the BayTech print server until after the unit has been added to your network as a print server and the relevant print queues assigned to it (see Section 6). If you will be using the BayTech utilities (see Section 7), you must power up the BayTech print server after all external cables have been connected. The PS-4A, PS-4C, and PS-4E models require external DC power. The external power supply provided with your print server supplies 9 VDC at 1 A. To apply power, first plug the DC jack of the external power supply into the POWER receptacle on the rear of the unit and then plug the AC connector into an AC socket. Next, position the on/off switch on the rear panel to the ON position. Power-on is indicated on the front panel by the illuminating of a green LED. WARNING: Do not connect or disconnect the DC jack from the BayTech print server while the AC connector is plugged into an AC socket. Power should be disconnected anytime cables are to be installed or removed. Make sure the power is disconnected before removing the cover and attempting to make any internal changes such as changing the EPROM. 14 If you are installing a PS-4A, please proceed to Section 4.6. PS-4C AND PS-4E: SERIAL INTERFACE SELECTION Serial ports on the PS-4C and PS-4E may use either EIA-232 or EIA-422 serial interface. The serial interface is configured via hardware jumper settings. Most serial printers and plotters support EIA-232 serial interface (default). This generally limits the serial speed and maximum cable distance. EIA-422 serial interface allows you to run at high speeds (up to 460,800 bps) over long cable distances (up to 1000 feet). Some printers may be equipped with an EIA-422 port. BayTech supplies a high speed EIA-422 serial to parallel converter (Tran-x SP-01) which would allow your printer to operate in parallel up to 1000 feet at 460,800 bps. NOTE: If you will be connecting a Tran-x high speed converter, you must reconfigure the serial interface of the port(s) to EIA-422. If you will be connecting any EIA-232 serial printers, plotters, or modems, you must use EIA-232 serial interface (default). Serial interface selection should be done before any other hardware installation such as connecting cables or applying power. Once you have made any necessary changes for serial interface, you may review the user-programmable features (see Section 4.6). If you must reconfigure the serial interface for any of the peripheral ports on the PS-4C or PS-4E, you will need a phillips-head screwdriver. Please use the following instructions: 1. IMPORTANT: Remove power from the unit by first unplugging the AC converter from the AC socket and then removing the DC jack from the POWER receptacle. 2. Remove the cover of the unit by first unscrewing the 2 screws located on the front panel with the phillips-head screwdriver. Next, remove the front panel and then slide the top panel off. Refer to Figure 2 below and locate the jumper locations for EIA232/EIA-422 serial interface selection. The jumper locations are adjacent to the respective serial ports. Each jumper location has three pins: a center or common pin, a pin marked 232, and a pin marked 422. Each port is configured for EIA-232 or EIA-422 serial interface by positioning four jumpers to connect the common pin and the 232 pin for EIA-232 (default) or the common pin and the 422 pin for EIA-422. IMPORTANT: For each port, all jumpers must be installed either to the 232 or 422 side for the desired serial interface. 232 422 C46 232 C45 422 3. 4. Procee d to Sectio n 4.6. P3 P4 Figure 2 16 PS-MIO PHYSICAL INSTALLATION Please see Section 4.5.1 if you are installing the PS-MIO into an HP LaserJet Series IIISi or Section 4.5.2 if installing the PS-MIO into an HP LaserJet Series 4. HP LASERJET SERIES IIISI INSTALLATION The PS-MIO installs inside the HP Laserjet IIISi in the place of the existing interface or adapter card. The interface card has a Centronics parallel port and an EIA-232/EIA-422 serial port as shown in Figure 3 below. Figure 3: HP Laserjet Series IIISi Interface Card CAUTION: The LaserJet interface card and the PS-MIO contain electrical components which are susceptible to damage from static electricity. To avoid damage, either use an anti-static wrist strap and a grounding mat similar to those included in the Electrically Conductive Field Service Grounding Kit (HP 9300-0933) or touch the surface of the bubble wrap the PS-MIO comes shipped in and any bare sheet metal surface on the rear of the printer. Avoid moving about the work area, especially if it is carpeted. Handle the interface card and the PS-MIO carefully at all times. Never flex or put excessive pressure on either device. Avoid touching electrical components. Use the following instructions to install the PS-MIO into your HP LaserJet IIISi: 1. IMPORTANT: Remove power from the printer by positioning the on/off switch to the "0" (off) position and unplugging the electrical cord from the AC outlet. 2. Remove any interface cables connected to the parallel or serial ports of the interface card. Next, loosen the two thumbscrews that secure the interface card into the I/O slot. You may need a flat head screw driver to initially loosen these screws. Remove the interface card from the I/O slot by pulling on the two thumbscrew posts with a moderate amount of pressure. Place the interface card in a safe place such as an anti-static bag. 3. Install the PS-MIO into the I/O slot with the 48-pin connector at the bottom of the board by sliding it along the card guides inside the slot while holding the thumbscrew posts. You should feel the connector on the PS-MIO board insert into the connector inside the I/O slot. Tighten both thumbscrews with the flat head screw driver. 18 4. Apply power to the printer. When the printer completes its power-up self test, take the printer off-line and hold the Test key down until "SELF TEST" appears on the display and then release the Test key. The printer should print out a SELF TEST page which will include information for the PSMIO as follows: MIO CONFIGURATION Bay Technical Associates Inc. Version 1.00 LaserShare = PS-MIO NAME = XXX ADDRESS = YYY XXX is the print server name and YYY is the print server node address. This menu will confirm the installation of the PS-MIO. Proceed to Section 4.6. HP LASERJET 4 AND 4SI INSTALLATION The PS-MIO installs inside the Modular I/O (MIO) slot. Please see Figure 4 below. You may use the existing Centronics parallel and EIA-232/EIA-422 serial ports in addition to the ports on the PSMIO. Figure 4: HP LaserJet Series 4 MIO Slot CAUTION: The PS-MIO contains electrical components which are susceptible to damage from static electricity. To avoid damage, either use an anti-static wrist strap and a grounding mat similar to those included in the Electrically Conductive Field Service Grounding Kit (HP 9300-0933) or touch the surface of the bubble wrap the LaserShare comes shipped in and any bare sheet metal surface on the rear of the printer. Avoid moving about the work area, especially if it is carpeted. Handle the PS-MIO carefully at all times. Never flex or put excessive pressure on the card. Avoid touching electrical components. 20 Install the PS-MIO into your HP LaserJet 4 as follows: 1. IMPORTANT: Remove power from the printer by positioning the on/off switch to the "0" (off) position and unplugging the electrical cord from the AC outlet. 2. Remove any interface cables connected to the parallel or serial ports. Next, remove the metal plate covering the MIO slot or any existing MIO card by loosening the two thumbscrews that secure the plate or card to the MIO slot. You may need a flat head screw driver to initially loosen these screws. Remove the plate or card from the MIO slot by pulling on the two thumbscrew posts with a moderate amount of pressure. Place the plate or card in a safe place. 3. Install the PS-MIO into the I/O slot with the 48-pin connector towards the top of the board by sliding it along the card guides inside the slot while holding the thumbscrew posts. You should feel the connector on the PS-MIO card insert into the connector inside the I/O slot. Tighten both thumbscrews with the flat head screw driver. 4. Apply power to the printer. When the printer completes its self test, take the printer off-line and press Menu key repeatedly until "TEST MENU" appears on the display. Press the Item key once and the display will show "SELF TEST". Press the Enter key and the printer should print out a SELF TEST page which will include information for the PSMIO similar to the following: AUX IO MENU LASERSHARE = PS Bay Technical Associates Inc. Version 1.00 LaserShare = PS-MIO NAME = XXX ADDRESS = YYY This menu will confirm the installation of the PS-MIO. FACTORY DEFAULT CONFIGURATION The [ Factory ] selection under the "BayTech PrintServer Setup" menu in PSQMGR (see Section 7.6.7) will reconfigure the print server to the factory default values as follows: *Baud Rate: 9600 bps. *Data bits: 8 bits. *Stop bits: 1. *Parity: None. *Handshaking: DTR. *Virtual circuit connection: Printer. Print server name: BT-xxxxxx, where xxxxxx is the last six hex characters of the node address. The default name is labeled on the unit. Operation mode: Manual. Queue service interval: 4 seconds. * - Serial ports on the PS-4C and PS-4E only. The [ Factory Setup ] selection under the "Port X Modem Setup" menu in PSQMGR (see Section 8.2) will reset the dial-in modem parameters on PS-4C and PS-4E modem ports to the following factory default values: Modem Init String: ATS0=1&C1^M Prompt String: ^M^JEnter Workstation ID (Ctrl-C to Hangup): Answer String: Blank HangUp String: ~~~+++~~~ATH0^M WkStn Init String: blank (disabled) Access Code: Disabled Timeout: 90 seconds Nmbr of Rings: 0 22 If the factory default parameters are not satisfactory for your application, you must use the BayTech software utilities to reconfigure the BayTech print server. If the default parameters are satisfactory, there is no need to use the BayTech software utilities. You may use PCONSOLE to add the BayTech print server on the network and to assign print queues to the ports as described in Section 6. NOTE: Even if the factory default settings are satisfactory, you may still use the BayTech software utilities to add the BayTech print server to the network. The primary advantage to using the BayTech utility is that it automatically informs all selected file servers the BayTech print server has been added. Otherwise, you would have to update the desired file servers individually. Other advantages of the BayTech utility software are described in Section 7.1. CABLING Section 5.1 discusses the hardware interface to the network and Section 5.2 explains how to cable your printers or plotters to the PS-4A, PS-4C, or PS-4E. CAUTION: Power should be removed anytime cables are installed. NETWORK INTERFACE The network port of your BayTech print server is equipped with a 10BASE2 (coax) connector for -CX models, a 10BASE-T (modular) connector for -TP models, or a DB-9F (STP)/RJ-11 (UTP) connector for TR models. The specific network interface type is indicated on the lower right corner of the back panel. For example, PS4E-CX specifies a PS-4E with a 10BASE2 coax network interface. See Section 5.1.1 for network interface instructions for -CX models, Section 5.1.2 for -TP models, or Section 5.1.3 for -TR models. IMPORTANT: BayTech 10BASE2 (-CX) and 10BASE-T (-TP) print servers use a frame type of 802.3. If your network uses a frame type other than 802.3 (e.g., Ethernet II or SNAP), you must load an additional frame type for your network card in the file server. This is accomplished via the LOAD command. Please refer to your Netware System Administration documentation for more information on loading a LAN driver more than once. You may hardware configure the print server to support the 802.2 frame type without the need to add another frame type to your file server. This is done by removing the jumper at JP2. Once this jumper is removed, the unit will only recognize 802.2 frames and will no longer recognize 802.3 frames. Please see Figure 5 on the following page for the location of this jumper. LED1 U1 U3 C2 C47 Y1 C1 U2 C49 Figure 5 24 1 JP1 C48 R1 !"! # 10BASE2 (COAX) CONNECTION The network port of a BayTech -CX print server connects to any BNC connector on the network cable. BayTech provides a Tconnector for this purpose. Please see Figure 6 below. POWER 1 9VDC SERIAL PORTS + PARALLEL PORTS POWER NETWOR ON 1 2 0 3 Figure 6: 4 MADE IN USA PS-4E Connection to Network OFF PS-4E- If you are installing a PSMIO-CX, proceed to Section 6 if using PCONSOLE to add the BayTech print server to the network or Section 7 if using the BayTech software. If you are installing a PS4C-CX or PS4E-CX, proceed to Section 5.2. If you are installing a PS4A-CX, proceed to Section 5.3. 26 10BASE-T (MODULAR) CONNECTION If your network uses 10BASE-T, RJ-45 connectors, connect an RJ45 cable between the modular NETWORK port and the network hub. The modular NETWORK port is defined as DTE (i.e., Pin 1 is TD+, Pin 2 is TD-, Pin 3 is RD+, and Pin 6 is RD-). Most RJ-45 network hubs will require a straight cable. The LINK (link integrity) LED on the back panel will illuminate if there is a good connection between the BayTech print server and the hub. If you are installing a PSMIO-TP, proceed to Section 6 if using PCONSOLE to add the unit to the network or Section 7 if using the BayTech software. From the factory, 10BASE-T models come configured to use Unshielded Twisted Pair Cabling (UTP). If your application uses Shielded Twisted Pair Cabling (STP), you must configure a jumper on your print server. The required jumper number is JP5 for the PS-4A and PS-4E and/or JP6 for the PS-4C. Appendix E.3 shows the location of this jumper for the PS-4A Print Server, Appendix E.4 shows the jumper location for the PS-4C Print Server Plus, and Appendix E.5 shows the jumper location for the PS-4E Print Server Plus. If you must change this jumper to accommodate STP cabling, you will need a phillips-head screwdriver. Use the following procedure: 1. IMPORTANT: Remove power from the print server by unplugging the AC plug from the AC outlet and DC plug from the POWER receptacle. 2. Remove the cover of the unit by first unscrewing the 2 screws located on the front panel with the phillips-head screwdriver. Next, remove the front panel and then slide the top panel off. 3. If you have a PS-4A or PS-4E, locate JP5 (see the appropriate drawing). This two-position jumper will connect two pins furthest away from U34. 4. If you have a PS-4C, locate JP6 (see the appropriate drawing). On the PS-4C Print Server Plus, this two-position jumper will connect two pins furthest away from U53. On the PS-4C Print Server, this two-position jumper will connect two pins furthest away from P5. 5. Replace the cover. If you are installing a PS4C-TP or a PS4E-TP, proceed to Section 5.2. If you are installing a PS4A-TP, proceed to Section 5.3. TOKEN RING CONNECTION BayTech print server -TR models have two connectors on the rear of the unit for interface to the Medium Access Unit (MAU). A DB-9 connector is used for shielded twisted pair connections (STP) and an RJ-11 connector is provided for unshielded twisted pair connections (UTP). WARNING!!!: Do not use both the UTP and STP connectors simultaneously as permanent damage to the unit will result. Refer to Section 5.1.3.1 if you will be using STP cabling or Section 5.1.3.2 if you will be using UTP cabling. After you have cabled the BayTech print server to the network, if you are installing a PSMIOTR, proceed to Section 6 if using PCONSOLE to add the print server to the network or Section 7 if using the BayTech software. If you are installing a PS4C-TR or a PS4E-TR, proceed to Section 5.2. If you are installing a PS4A-TR, proceed to Section 5.3. 28 TOKEN RING STP CABLING A shielded PC Adapter cable (IBM part 6339098 or equivalent) can be used to connect the unit directly to the MAU. The STP connector should be used for type 1 or type 2 cables in systems having wiring closets. Please see Figure 7 below for the recommended cabling diagram. Figure 7 $%% &'( TOKEN RING UTP CABLING An unshielded PC adapter cable consisting of 2 unshielded twisted pairs with an RJ-11 plug at each end can be used. The UTP connector should be used for type 3 (4-conductor or 6-conductor) wiring connections. Please see Figure 8 below for the recommended cabling diagram. Figure 8 $%% ) &'( PS-4C AND PS-4E: SERIAL PERIPHERAL INTERFACE IMPORTANT: Before you proceed with cabling your serial peripherals to the PS-4C or PS-4E, you must verify that the equipment supports either EIA-232 or EIA-422 serial interface. In addition, you must know the connector type and the pin/signal definitions for your equipment. If you wish to connect a parallel printer to the PS-4C, you must use a Tran-x SP-01 serial-to-parallel converter. You may also use Tran-x on the serial ports of the PS-4E to connect a parallel printer located more than 25 feet from the unit (up to 1000 feet). Serial ports on the PS-4C and PS-4E have RJ-45 (8-wire) connectors which accept RJ-11 (4-wire) or RJ-12 (6-wire) connectors. Figure 9 and Figure 10 on the following page are drawings of an RJ-45 receptacle and plug. The pin/signal definition for each port is determined by the serial interface you are using. Figure 9: RJ-45 Receptacle Figure 10: RJ-45 Plug If the serial ports of the PS-4C or PS-4E are set for EIA-232 serial interface (default) and you will be connecting a device that uses EIA-422 serial interface (e.g., Tran-x), you should reconfigure the port for EIA-422 before connecting any cables. Please see Section 4.4. NOTE: Most serial printers, plotters, and modems use EIA-232 serial interface and do not have RJ-45/RJ-11 modular connectors. Adapters are required to convert from DB-25 connectors to modular connectors. BayTech has a complete line of adapters and cables that will make your installation quick and trouble free. 30 Serial ports on the PS-4C and PS-4E utilize the following pins and signals for communication: RJ-45 PINOUT INFORMATION PIN SERIAL INTERFACE DIRECTION DESCRIPTION RJ-11 RJ-12 RJ-45 EIA-232 EIA-422 ---- ---- 1 DTR +9V Output 232: Data Terminal Ready. Output handshake to modem. 422: External power signal for remote Tran-x SP-01/SP-02 ---- 1 2 GND GND ---- Signal Ground 1 2 3 RTS TX+ Output 232: Request To Send 422: Transmit Data (+) 2 3 4 TX TX- Output 232: Transmit Data 422: Transmit Data (-) 3 4 5 RX RX- or HSI- Input 232: - Receive Data 422: Receive Data (-) (XON/XOFF mode) or Handshake In (-) (hardware mode) 4 5 6 RI RX+ or HSI+ ----/Input 232: Ring Indicator from modem 422: Receive Data (+) (XON/XOFF mode) or Handshake In (+) (hardware mode) ---- 6 7 DCD NU Input/---- 232: Data Carrier Detect from modem 422: No Connection ---- ---- 8 CTS NC ---- 232: Clear To Send 422: Not Used Please see Appendix A for printer cabling and adapter information. If you are installing a PS-4C, proceed to Section 6 if using PCONSOLE to add the print server to the network or Section 7 if using the BayTech software. PS-4A AND PS-4E: PARALLEL PRINTER INTERFACE Parallel ports on the PS-4A and PS-4E have DB-25 female connectors. A DB- 25 male-to-Centronics cable is required between each printer having a Centronics connector and the BayTech print server (same as IBM PC to Centronics cable). The pin layout for the DB-25 connector is similar to IBM PC parallel connector and uses the following signals: PARALLEL PORT PIN DEFINITION Signal Name DB-25 Pin # - Strobe 1 + Data Bit 0 2 + Data Bit 1 3 + Data Bit 2 4 + Data Bit 3 5 + Data Bit 4 6 + Data Bit 5 7 + Data Bit 6 8 + Data Bit 7 9 - Acknowledge 10 + Busy 11 + P. End (Out of Paper) 12 + Select 13 - Auto Feed 14 - Error 15 - Initialize Printer 16 - Select Input 17 Ground 18-25 Please see Appendix A.4 for parallel printer cabling information. 32 PRINT SERVER INSTALLATION USING PCONSOLE This section addresses setting up your BayTech print server on the network using PCONSOLE. You should have a basic knowledge of NetWare, particularly the PCONSOLE program. If you are unfamiliar with NetWare, you should contact a local dealer for installation assistance. You may use PCONSOLE or the BayTech utility software to add the BayTech print server to your network. If you wish to use the BayTech software, please see Section 7. NOTE: If your application requires that you change any of the BayTech print server's default parameters (see Section 4.6), you must use the BayTech software utilities. The BayTech print server will not read any configuration changes made in PCONSOLE (i.e., print server name and serial parameters). If you use PCONSOLE to add the BayTech print server to the network and assign print queues, a quick way to change these parameters is to use the BCON.EXE command line utility (see Section 7.8). Follow the steps below to add the BayTech print server to the network using PCONSOLE. 1. Log in as a Supervisor and run Novell PCONSOLE. 2. Create the print server as follows: a. Highlight Print Server Information followed by ENTER. b. Press INSERT and then enter the default print server name in the "New Print Server Name" box and press ENTER. The print server name is added to the "Print Servers" list. IMPORTANT: You must initially enter the default print server name (see Section 4.6). If you wish to change the default name, you must use the BayTech utility software after installing the BayTech print server (see Section 7.8). c. Repeat this step for every BayTech print server you wish to install. Return to the PCONSOLE main menu. 3. If the desired print queues do not exist, define the print queues to be serviced by the BayTech print server by first highlighting Print Queue Information followed by ENTER. Next, strike the INSERT key followed by the desired queue name. You would typically create one print queue for each printer connected to the BayTech print server. Return to the PCONSOLE main menu. 4. Assign the BayTech print server to service print queues as follows: a. b. c. d. e. f. Highlight "Print Server Information" from the main menu and press <ENTER>. Select the print server name entered in Step 4 from the "Print Servers" list. Select "Print Server Configuration" from the "Print Server Information" menu. Select "Printer Configuration". Define the printers for the BayTech print server by selecting the desired printers from the "Configured Printers" list. For each printer, use the "Defined elsewhere" type. Select "Queues Serviced by Printer" from the "Print Server Configuration" menu. Select a printer from the "Defined Printers" list. NOTE: "Printer 0" corresponds to Port 1 of the BayTech print server, "Printer 1" corresponds to Port 2, "Printer 2" corresponds to Port 3, and "Printer 3" corresponds to Port 4. Although PCONSOLE shows printers from 0 to 15, the BayTech print server will only recognize Printer 0 to Printer 3 for the PS-4A, PS-4C, and PS-4E and Printer 0 for the PS-MIO. i. Press <INSERT> at the "File Server/Queue/Priority" box. 34 ii. iii. iv. v. Select a queue from the "Available Queues" list. Enter the desired priority level 1 to 10 with 1 being the highest priority. Repeat items i through iii for each queue to be serviced by the selected peripheral port. Select any other printers on the BayTech print server which will service print queues and repeat items i through iv. 5. Repeat Step 4 for each BayTech print server you have installed on the network and then exit PCONSOLE. 6. Activate the BayTech print server by applying power to it. 7. The installation is complete. You should use the BayTech software utility if you need to change any of the BayTech print server settings. Refer to Section 7.8 for a detailed explanation of the various utility commands. Otherwise, you should be able to print through the BayTech print server using normal NetWare print commands (e.g., CAPTURE, NPRINT, or PCONSOLE). BayTech print server will support all of PCONSOLE's Print Server/Control functions. Please see Section 8 for modem sharing instructions and Section 9 for a definition of the LEDs on the front panel. If you experience any difficulties, please refer to Appendix C (Troubleshooting). PRINT SERVER SOFTWARE - PSQMGR The utility software provided with your print server includes a menudriven configuration program (PSQMGR). Please see Section 7.1 through Section 7.6 for detailed information on PSQMGR. Section 7.7 discusses quick installation using PSQMGR. A command line version of PSQMGR (BCON.EXE) is provided allowing you to perform some basic PSQMGR functions from a DOS prompt. You may configure the BayTech print server name, serial printer port configuration, virtual circuit connection, line delay, and update operation mode with BCON.EXE (see Section 7.8). NOTE: If you are adding your BayTech print server to the network using PSQMGR, proceed to Section 7.7 (Quick BayTech Print Server Installation Using PSQMGR) for step by step instructions. If you have already added the unit to the network and assigned print queues to it using PCONSOLE, you may wish to use BCON.EXE to make any desired changes to the print server parameters. GENERAL INFORMATION PSQMGR is a menu-driven general print server management utility which is also used to configure the BayTech print server. On any BayTech print server, you may change such items as the print server name, the parameters of serial printer ports, the queue service interval, and the update operation mode. In addition to programming these unique features for the BayTech print server, PSQMGR may be used to perform the same print server management functions as Novell PCONSOLE (i.e., install any print server, set printer configuration, assign print queues, etc.). PSQMGR will automatically determine all file servers, print servers, and print queues on the network when it is executed and will update such information as printer configuration and queue files on the selected file servers. You may view this information on either a file server or print server basis. This data may be accessed by the PCONSOLE utility if required. 36 PSQMGR provides a user-friendly menu convention that will allow you to use a mouse. PSQMGR will allow you to manipulate up to 32 file servers simultaneously and change file servers from most of the menus. The file servers being serviced and file servers to be serviced appear in adjacent menus. When installing a new print server, PSQMGR gives you the ability to view all un-installed advertising print servers and will automatically show you all file servers on which the print server may be installed. You may selectively delete a print server on various file servers from one menu. Also, when you delete a print server, PSQMGR will delete the bindery item and all relevant directories so there will be no unused directories on the file server(s). You may manipulate print server operator and user lists for the same print server on multiple file servers from one menu in PSQMGR. This is also true for print queue operator and user lists. With PSQMGR, you may select a password for the print server that will be registered simultaneously on all file servers on which the print server is installed. When changing printer configurations, if a printer has different configuration information on separate file servers, PSQMGR will automatically make the necessary corrections ensuring printer configuration files on all selected file servers are consistent. When assigning print queues using PSQMGR, changing file servers will allow you to view all queues assigned to a printer port. Queue assignment may be performed across file servers. You may use the same queue name on different file servers. EXECUTION, CONVENTIONS, AND INFORMATION MENU IMPORTANT: The print server should be connected to the network and powered on before using PSQMGR. You should execute PSQMGR from a workstation with supervisory privileges to make changes to the print server and the network. PSQMGR should be located on a public subdirectory. To execute PSQMGR, type PSQMGR from the network prompt. An introductory menu will appear for a few seconds showing the BayTech logo, program name, and revision number. Next, the "Information" menu will appear as follows: This menu is used for identification purposes only. The "Information" menu will appear when you first enter into PSQMGR and when you select the (About) symbol in the upper left corner of your screen. Press the <ESC> or <ENTER> keys or click on the [] symbol in the upper left corner of the "Information" menu with your mouse to close this menu. 38 NOTE: In this manual, menu titles will be shown in quotes (e.g., "Menu Title"). Menu choices will be shown in italics (e.g., Menu Choices). PSQMGR allows you to use several conventions to highlight and select various menu items. The easiest way is to use a mouse to click on the desired item. Individual menu items may also be selected by pressing the ALT key and the letter associated with the desired item simultaneously. To highlight items such as file/print servers and print queues, you may use the arrow keys if you do not have a mouse. Some menu choices will prompt you to type in the relevant information (e.g., print server name). Some menu choices will display a drop-down menu. You may highlight the desired item and press <ENTER> or double click with the mouse. FILE SERVER MENU When you initially close the "Information" menu or select File Server from the main menu (see Section 7.4), the "File Servers" menu will appear as follows: Items in this menu allow you to attach to file servers and log out of additional file servers similar to the "Change File Server" function in PCONSOLE. The list on the left displays the file servers to which you are currently attached. The available file servers to which you may attach are displayed in the list on the right. IMPORTANT: You must be logged-in to a file server to perform PSQMGR tasks for that file server. To log-in to a file server in the "Available Servers" list, first select the "Available Servers" list. Next, highlight the desired file server and select [ Login ]. The "Login" menu will appear. Type in your user name followed by any applicable password. The selected file server will appear in the "Logged Servers" list. To log out of a file server in the "Logged Servers" list, first select the "Logged Servers" list. Next, highlight the desired file server and select [ Logout ]. A "Confirm" menu will appear. Select Yes to log out of the selected file server. To exit out of the "File Servers" menu, select [ Exit ]. 40 MAIN MENU When you close the "File Servers" menu, the main menu will appear as follows: The main menu gives you five choices: the (About) symbol, File Server, Queues, Print Server, Modem Groups, and Exit. The choice will display the "Information" menu as shown in Section 7.2. The File Server choice is discussed in Section 7.3, the Queues choice is discussed in Section 7.5, and the Print Server choice is discussed in Section 7.6. Select Exit to exit PSQMGR. NOTE: You may select File Server from the main menu by typing F if the cursor is displayed or ALT-F if the cursor is not displayed. Likewise, you may select, Queues by typing Q (or ALT-Q), Print Server by typing P (or ALT-P), or Exit by typing X (or ALT-X). Type the F10 key if you wish to display the cursor. QUEUES MENU If you select Queues from the main menu, the "Queues" menu will appear as follows: Items in this menu perform the same functions as "Print Queue Information" in PCONSOLE. The list on the left displays the print queues currently defined on the file server shown in the Current File Server: field. You may change the current file server by clicking on the symbol shown adjacent to the Current File Server field or by typing ALT-C. The list of logged file servers will appear. Highlight the desired file server and then press <ENTER> or double click. On the right are eight possible choices: [ Insert ], [ Delete ], [ Oprs ], [ Users ], [ Entries ], [ Info ], [ Servers ], and [ Exit ]. The functionality of these choices is described in Section 7.5.1 through Section 7.5.4. The [ Exit ] selection is used to exit the "Queue Menu". If not using a mouse, use the <TAB> key to move between fields or type the associated letter for the desired choice (e.g., I for [ Insert ]). 42 QUEUES - [ Insert ] If you select [ Insert ] from the "Queues" menu, you may create a print queue. The "Insert Queue" menu will appear as follows: This menu shows Queue Name, Installed file servers, and Available file servers. Type in the name of the print queue to be created in the Queue Name field and select the Available file server list. Highlight the desired file server and select [ Add <= ]. Repeat this procedure for each file server to which you wish to add the new print queue. If you add the new queue to a file server in error, highlight the file server in the Installed list and select [=>Remove]. QUEUES - [ Delete ] You may delete a print queue from the current file server by highlighting the desired print queue in the Present Queues list and selecting [ Delete ] in the "Queues" menu. The "Delete Queue" menu will appear as follows: 4 This menu shows Queue Name, Installed file servers, and Available file servers. Highlight the file server you wish to delete the selected queue from in the Installed list and select [Remove=>]. If you delete the print queue from a file server in error, highlight the file server in the Available list and select [ Add <= ]. 44 QUEUES - [ Oprs ] The [ Oprs ] selection in the "Queues" menu allows you to assign or remove queue operators from the selected print queue. The "Queue Operators" menu will appear as follows: This menu shows Queue Name:, Current File Server:, Present Operators, and Available Operators. You may change the current file server by clicking on the symbol shown adjacent to the Current File Server: field or by typing ALT-C. The list of logged file servers will appear. Highlight the desired file server and then press <ENTER> or double click. The selected print queue will appear in the Queue Name: field. You may add an operator in the Available Operators list on the right to the Present Operators list on the left by highlighting the desired operator and selecting [ Add <= ]. Likewise, you may remove an operator in the Present Operators list by highlighting the desired operator and selecting [=>Remove]. QUEUES - [ Users ] The [ Users ] selection in the "Queues" menu allows you to assign or remove queue users from the selected print queue. The "Queue Users" menu will appear as follows: This menu shows Queue Name:, Current File Server:, Present Users, and Available Users. You may change the current file server by clicking on the symbol shown adjacent to the Current File Server: field or by typing ALT-C. The list of logged file servers will appear. Highlight the desired file server and then press <ENTER> or double click. The selected print queue will appear in the Queue Name: field. You may add a user in the Available Users list on the right to the Present Users list on the left by highlighting the desired user and selecting [ Add <= ]. You may remove a user in the Present Users list by highlighting the desired user and selecting [=>Remove]. 46 PRINT SERVER MENU If you select Print Server from the main menu, the "Print Servers" menu will appear as follows: Items in this menu perform the same functions as "Print Server Information" in PCONSOLE. The list on the left displays the print servers currently defined on the file server shown in the Current File Server: field. You may change the current file server by clicking on the symbol shown adjacent to the Current File Server: field or by typing ALT-C. The list of logged file servers will appear. Highlight the desired file server and then press <ENTER> or double click. On the right are eight possible choices: [ Insert ], [ Delete ], [ Oprs ], [ Users ], [ Config ], [ Info ], [ BayTech ], and [ Exit ]. The functionality of these choices is described in Section 7.6.1 through Section 7.6.7. The [ Exit ] selection will exit the "Available Print Servers" menu. If not using a mouse, use the <TAB> key to move between fields or type the associated letter for the desired choice (e.g., I for [ Insert ]). PRINT SERVERS - [ Insert ] If you select [ Insert ] from the "Print Servers" menu, you may create a print server on any of the logged file servers. The "Insert Print Server" menu will appear as follows: This menu shows Print Server Name:, [Uninstalled Print Server], Installed, and Available. To insert a print server, either type the default name of the print server in the Print Server Name: field or select [Uninstalled Print Server]. If you select [Uninstalled Print Server], a list of uninstalled print servers will appear (if the print server is physically connected to the network and powered up). Highlight the print server to be inserted and press <ENTER> or double click. The selected print server will appear in the Print Server Name: field. The Available list on the right shows the available file servers for the print server to be added. The Installed list on the left shows the current logged file servers of the print server. Highlight the desired file server in the Available list and select [Add <=]. 48 NOTE: When adding a new BayTech print server to the network, the name shown in the [Uninstalled Print Server] field will be the default name (see Section 4.6). If you wish to change the print server's default name after it has been inserted, you must use the [ BayTech ] selection in the "Available Print Servers" menu (see Section 7.6.7). PRINT SERVERS - [ Delete ] To delete a print server, highlight the desired print server in the Print Servers list and select [ Delete ] from the "Print Servers" menu. The "Delete Print Server" menu will appear as follows: Highlight the file server you wish to delete the selected print server from in the Installed list on the left and select [=>Remove]. If you delete the selected print server from a file server in error, highlight the file server in the Available list on the right and select [ Add <= ]. WARNING: If a print server is deleted in error and added without first exiting this menu, the print server will lose its configuration parameters. PRINT SERVERS - [ Oprs ] The [ Oprs ] selection in the "Print Servers" menu allows you to assign or remove print server operators from the selected print server. The "Print Server Operators" menu will appear as follows: This menu shows Print Server Name:, Current File Server:, Present Operators, and Available Operators. You may change the current file server by clicking on the symbol shown adjacent to the Current File Server: field or by typing ALT-C. The list of logged file servers will appear. Highlight the desired file server and then press <ENTER> or double click. The selected print server will appear in the Print Server Name: field. You may add an operator in the Available Operators list to the Present Operators list by highlighting the desired operator and selecting [ Add <= ]. You may remove an operator in the Present Operators list by highlighting the desired operator and selecting [=>Remove]. NOTE: To change BayTech print server operating and port parameters, you must be logged in as a supervisor. 50 PRINT SERVERS - [ Users ] The [ Users ] selection in the "Print Servers" menu allows you to assign or remove print server users from the selected print server. The "Print Server Users" menu will appear as follows: This menu shows Print Server Name:, Current File Server:, Present Users, and Available Users. You may change the current file server by clicking on the symbol shown adjacent to the Current File Server: field or by typing ALT-C. The list of logged file servers will appear. Highlight the desired file server and then press <ENTER> or double click. The selected print server will appear in the Print Server field. You may add a user in the Available Users list on the right to the Present Users list on the left by highlighting the desired user and selecting [ Add <= ]. Likewise, you may remove a user in the Present Users list by highlighting the desired user and selecting [=>Remove]. PRINT SERVERS - [ Config ] If you select [ Config ] from the "Print Servers" menu, you may change printer configuration and install a printer or assign/remove print queues for the individual ports of the selected print server. You may also remove a printer, view the current status of a printer, or control a printer on the selected print server. For the PS-4C and PS-4E units, you may configure modem communication parameters for dial-in modem communication and/or assign a network user to have virtual access to an attached modem for dial-out communication. The "Print Server Configuration" menu will appear as follows: This menu shows Information Source:, Print Server Name:, Current File Server:, and Printer List. You may change the current file server by clicking on the symbol shown adjacent to the Current File Server: field or by typing ALT-C. The list of logged file servers will appear. Highlight the desired file server and then press <ENTER> or double click. The name of the selected print server will appear in the Print Server Name: field. The Information Source: field shows where the information shown in the Printer List originates. This source may be a logged file server or the selected print server. You may toggle the information source by selecting [Information Source]. 52 Highlight the desired printer in the Printer List and select [ Configure Port ] to configure and install the highlighted printer (see Section 7.6.5.1), [File Servers/Queues] to add or remove print queues (see Section 7.6.5.2), or [ Delete Printer ] to delete the highlighted printer from the selected print server (see Section 7.6.5.3). The [ Modem Setup] and [Virtual/Modem User] selections will only be shown if the selected print server is a PS-4C or PS-4E. The [ Modem Setup ] selection is used for dial-in modem communication and is discussed in Section 8.2. The [Virtual/Modem User] selection is used to choose which users may access a modem connected to the BayTech print server for dial-out modem communication (see Section 7.6.5.5). The [ Exit ] choice will return you to the "Available Print Servers" menu. NOTE: The menu on the previous page is displayed as shown when the Information Source is "File Server". If the Information Source is "Print Server", the [ Delete Printer ] selection will be replaced with [ Status/Control ]. This selection allows client support which is used to show the current status of the highlighted printer and for printer control (see Section 7.6.5.4). NOTE: You will not be able to select [File Servers/Queues], [Delete Printer ], [ Status/Control ], [ Modem Setup ], or [Virtual/Modem Users] for printer ports that are not installed. To change BayTech print server port parameters, you must be logged in as a supervisor. NOTE: For BayTech print servers, changes made using the [ Configure Port ] selection updates the printer configuration files on the selected file server(s) and updates the configuration on the print server itself. For any other type of print server, only the printer configuration files on the selected file server(s) will be updated. Workstations and file servers running PSERVER and PCONSOLE use these files to configure printers and display current printer configuration information. PRINT SERVER CONFIGURATION [ Configure Port ] If you select [ Configure Port ] from the "Print Server Configuration" menu, you may configure the selected printer with respect to name, buffer size, starting form, Q change mode, type, interrupt enable, and interrupt number. For serial ports, you may change the baud rate, data bits, stop bits, parity and handshaking. For BayTech print servers, you may program the port to be a printer or modem port. The "Port Configuration" menu will appear as follows for serial ports: Make the desired changes and select [ OK ] to install the printer. The [ Next Printer ] selection allows you to configure the next highest printer port. Refer to your NetWare Print Server documentation for a description of Starting Form and Q Change Mode. NOTE: Any menu item with a (+) adjacent to it indicates a list of possible choices may be accessed by either pressing <Space Bar> or double clicking with the mouse. Baud rates above 9.6K are not available for all print servers other than BayTech. Printer Type and Use Interrupt are available on non-BayTech print servers only. 54 NOTE: If you wish to connect a modem to a serial port on the PS4C or PS-4E, you must configure the Virtual setting for the desired port to be Modem. If you select [ Configure Port ] from the "Configure Printers" menu and the highlighted printer in the Printer List is a parallel port on a PS-4A or PS-4E, the following menu will appear: Highlight the appropriate parameter and make any desired change(s) and then select OK to install the printer. NOTE: The parallel ports of the PS-4A and PS-4E are capable of sending data to the printer at rates in excess of 90K bytes/sec. Some older printers may lose data at this rate due to the slow response of their busy lines. If you notice a parallel printer losing data, you may program the parallel port(s) on the PS-4A or PS-4E to print slower by configuring the "Line Delay" option in the port configuration menu. Enter a number between 0 (no delay - default) and 40 in the indicated field. The proper setting for the printer will require some experimentation. The lowest setting without incurring data loss should be used. Most parallel printers will not require any line delay. PRINT SERVER CONFIGURATION [File Servers/Queues] If you select [File Servers/Queues] from the "Print Server Configuration" menu, you may assign or remove print queues for the selected printer if it is installed. The "Port X File Servers & Queues" menu will appear as follows (X = 0, 1, 2, or 3): This menu will show Print Server:, Printer:, Current File Server:, Assigned Queues, and Available Queues. You may change the current file server by clicking on the symbol shown adjacent to the Current File Server: field or by typing ALT-C. The list of logged file servers will appear. Highlight the desired file server and then press <ENTER> or double click. The name of the selected print server will appear in the Print Server: field. The name of the selected printer will appear in the Printer: field. 56 If you wish to assign a print queue from the Available Queues list on the right, highlight the desired queue and select [ Add <= ]. A menu will appear with the selected queue as the title. This menu will prompt you to enter the desired priority, 1 to 10 with 1 having the highest priority. Likewise, if you wish to remove a print queue from the Assigned Queues list on the left, highlight the desired queue and select [=>Remove]. PRINT SERVER CONFIGURATION [ Delete Printer ] If you select the [ Delete Printer ] choice from the "Print Server Configuration" menu, you may delete the selected printer if it is installed. PSQMGR will respond with an "Information" menu which will ask if you are sure that you wish to delete the printer. If so, select OK. If not, select Cancel. NOTE: This selection will be displayed only when the Information Source is "File Server". PRINT SERVER CONFIGURATION [ Status/Control ] If you select the [ Status/Control ] choice, you may perform certain client support options which allow you to review the current status of the printer as well as the service mode, mounted form, file server, queue, job number, job description, form, copies requested, size of copy, and percent complete. PSQMGR will respond with the menu shown on the following page. NOTE: [ Status/Control ] will be displayed only when the Information Source is "Print Server". You may choose [Printer Control] or [ Next Printer ] from this menu. The [ Next Printer ] selection will display the same information for the next printer installed on the Print Server Plus. The [Printer Control] selection allows you to control various printer functions. PSQMGR will respond with the following menu: 58 Choose the desired printer control function from this menu. PRINT SERVER CONFIGURATION [ Virtual/Modem User ] The [Virtual/Modem User] selection in the "Print Server Configuration" menu allows you to assign or remove certain network users from being allowed to access any serial port on a PC-4C or PS-4E with a virtual circuit connection of modem. The "Port X Virtual Users" menu will appear as follows (X = 0, 1, 2, or 3): This menu shows Printer Name:, Print Server Name:, Current File Server:, Virtual Users, and Available Users. You may change the current file server by clicking on the symbol shown adjacent to the Current File Server: field or by typing ALT-C. The list of logged file servers will appear. Highlight the desired file server and then press <ENTER> or double click. The selected printer will appear in the Printer Name: field. The selected print server will appear in the Print Server: field. IMPORTANT: A network user must be assigned as a virtual user on the selected printer in order to access a modem connected to the associated PS-4C or PS-4E serial port. You may add a user in the Available Users list on the right to the Virtual Users list on the left by highlighting the desired user and selecting [ Add <= ]. You may remove a user in the Virtual Users list by highlighting the desired user and selecting [=>Remove]. PRINT SERVERS - [ Info ] The [ Info ] selection in the "Print Servers" menu is used to assign the print server's full name, view print server information, and select a password. If you select [ Info ] from the "Available Print Servers" menu, the "Print Server Information" menu will appear: This menu shows Print Server Name:, Current File Server:, Full Name:, [ Change Password ], [FS to be Serviced], and [FS being Serviced]. 60 You may change the current file server by clicking on the symbol shown adjacent to the Current File Server: field or by typing ALT-C. The list of logged file servers will appear. Highlight the desired file server and then press <ENTER> or double click. The name of the selected print server will appear in the Print Server Name: field. You may change the full name by selecting the Full Name field and typing in the desired full name. You may change the print server password by selecting [ Change Password ]. The print server information displayed will include number of printers and print server status. If the selected print server happens to be an advertising print server, the print server information will also include Version Number, Serial Number, Queue Servicing Modes, Print Server Type, and Print Server Status. If the selected print server happens to be a BayTech print server, the last line of print server information will show the specific BayTech print server model number. PRINT SERVERS - [ BayTech ] The [ BayTech ] selection in the "Print Servers" menu is used to change the BayTech print server's name, queue service interval, and operation update mode. You may also reset the print server from this menu. If you select [ BayTech ] from the "Available Print Servers" menu, the "BayTech PrintServer Setup" menu will appear as follows: NOTE: [ BayTech ] will be highlighted only if an advertising BayTech print server is highlighted in the "Print Servers" list. This menu shows Print Server Name: and Current File Server:. You may change the current file server by clicking on the symbol shown adjacent to the Current File Server field or by typing ALT-C. The list of logged file servers will appear. Highlight the desired file server and then press <ENTER> or double click. The name of the selected print server will appear in the Print Server Name: field. Additionally, this menu gives you eight choices: [Rename PrintServer ], [Reset PrintServer ], [Update Queue Info ], [Update Mode Change], [Queue Service Intv], [Preferred Server ], [ Factory ] and [ Exit ]. Section 7.6.7.1 describes [Rename Print Server], Section 7.6.7.2 describes [Update Mode Change], Section 7.6.7.3 describes [Queue Service Intv], and Section 7.6.7.4 describes [Preferred Server]. NOTE: You must be logged in as a supervisor to have access to the selections mentioned above. The [Reset PrintServer ] selection will instruct the print server to do a "hard" reset which will immediately reset the print server regardless of the current state, the [Update Queue Info ] selection will instruct the print server to do a "soft" reset which will wait until all print jobs are complete before performing a reset, the [ Factory ] selection will reset all print server parameters to factory default values (see Section 4.6), and the [ Exit ] selection will exit the "BayTech PrintServer Setup" menu. BAYTECH PRINTSERVER SETUP [ Rename PrintServer ] The [Rename PrintServer ] selection in the "BayTech PrintServer Setup" menu allows you to change the name of the print server. PSQMGR will respond with the "Rename BayTech Printer Server" menu. Enter the desired name for the print server and select [ OK ]. NOTE: "BAYTECH" is an invalid name. 62 BAYTECH PRINTSERVER SETUP [Update Mode Change] The [Update Mode Change] selection in the "BayTech PrintServer Setup" menu allows you to change the current update operation mode of the print server. The current Update Mode is shown at the bottom of the "BayTech PrintServer Setup" menu. If the current mode is "Auto", this selection will respond with a "Confirm" menu that will ask if you wish to change to manual mode. Select [ Yes ] if you wish to change to manual mode. If the current mode is "Manual", this selection will respond with an "Interval" menu for automatic mode. If you wish to change to automatic mode, type in the desired time interval (1 to 99 minutes), and select [ OK ]. The print server will automatically update its configuration every X minutes when set for Auto, where X is 1 to 99. The default time interval is 15 minutes. NOTE: If the update operation mode is set for Manual, the only way to update the print server of any changes made to the network such as addition of new print queues or file servers is to select the [Update Queue Info] choice in the "BayTech PrintServer Setup" menu after the changes have been made. You may use the [Update Queue Info] selection or cycle power on the print server when using automatic mode if you do not wish to wait for the time interval to expire before the print server is reconfigured. BAYTECH PRINTSERVER SETUP [ Queue Service Intv ] The [Queue Service Interval] selection in the "BayTech PrintServer Setup" menu allows you to program the amount of time the print server will check to determine if a print job is in a print queue. An "Interval" menu will appear. You may configure this interval from 0 to 99 seconds. The default queue service interval is 4 seconds. BAYTECH PRINTSERVER SETUP - [Preferred Server ] From the factory, the BayTech print server will initialize on powerup or reset by searching all file servers on the entire network for print queues to service. Usually, this presents no problems to network users and allows for "plug and play" operation. However, for a large network with many file servers or for a network with a bridge connected, this type of operation may cause print server initialization difficulties and/or undesired login attempts on file servers which contain no queues for the print server to service. In this case, it may be desirable to limit the BayTech print server access to a specified set of file servers on which to search for print queues by using Preferred Server Operation. The [Preferred Server ] selection in the "BayTech PrintServer Setup" menu instructs the BayTech print server to login to a single file server (specified by a print server operator) when the unit is powered up or reset. The print server will read a list of other file servers containing print queues for it to service. This list is generated by PCONSOLE or PSQMGR. This operation is analogous to the operation of Novell's "PSERVER". A "FileServers" menu will appear inside the "BayTech PrintServer Setup" menu similar to that shown on the following page: 64 Select the desired file server. The name of the preferred file server will appear in the Pref Server : field. If you currently have a preferred server and wish to return the print server to its networkwide initialization mode, select the Disable Prf Svr Mode choice in the "File Servers" list shown above. NOTE: Regardless of the initialization mode selected, the print server must be reset after all queue assignments are performed on the file servers to allow the print server to read its queue assignments and attach to the designated queues. You must reset the print server manually if using manual update operation mode or wait for the update interval to elapse if using automatic update operation mode. QUICK PRINT SERVER INSTALLATION USING PSQMGR This section addresses the initial installation of your BayTech print server using PSQMGR. You should have basic knowledge of the concepts used in the NetWare PCONSOLE program. Although PSQMGR is different in appearance than PCONSOLE, the BayTech utility performs equivalent PCONSOLE functions (i.e., change current file server, print queue information, and print server information). Please follow the steps below to configure your BayTech print server as a network print server using PSQMGR. 1. Log in as a Supervisor. The print server must be cabled to the network and powered on. Activate the BayTech PSQMGR program by typing PSQMGR from the public directory prompt where the BayTech software is located (see Section 4.2). Press <ENTER> to close the "Information" menu. The "File Servers" menu will appear. 2. Log on to the appropriate file server(s). You must be logged on to a file server to install the BayTech print server as a print server on that file server. To log in to a file server in the "Available Servers" list, first select the "Available Servers" list. Next, highlight the desired file server and select [ <=login ]. The "Login" menu will appear. Type in your user name followed by any applicable password. The selected file server will appear in the "Logged Servers" list. To exit out of the "File Servers" menu, select [ Exit ]. 3. a. b. c. d. Select "Print Server" from the main menu (ALT-P). Select [Insert] from the "Available Print Servers" menu. Select [Uninstalled Print Server] from the "Insert Print Server" menu (ALT-U). Highlight the default BayTech print server name in the "Servers" menu which is labeled on the bottom panel. 66 NOTE: If you desire a name different from the default, you must change the name when you get to step 6. e. f. Select a file server from the Available list and select [ Add <= ]. Repeat Step 5e for each file server the print server will service print queues for. Repeat Step 5 for each BayTech print server you wish to install. 6. If you wish to change the name, queue service interval, or the update operation mode of the print server you have just added, highlight the print server name in the Print Servers list and select [ BayTech ] from the "Available Print Servers" menu. If you wish to change the serial parameters or virtual circuit connection of a serial port on the print server, highlight the print server name in the Print Servers list and select [ Config ] from the "Available Print Servers" menu. NOTE: You may use the BCON.EXE command line utility to change these items from a DOS prompt. Please see Section 7.8 for more information. 7. Configure the parameters and install the peripheral ports on the selected print server as follows: a. b. c. Highlight the print server name in the Print Servers list and select [ Config ]. Highlight the desired peripheral in the Printer List. NOTE: The default peripheral name for Port 1 is Printer 0, Printer 1 for Port 2, Printer 2 for Port 3, and Printer 3 for Port 4 on the PS-4A, PS-4C, and PS-4E. The default printer name for the PS-MIO is Printer 0. Initially, all peripheral ports will show "Not Installed". You may change the various parameters and install the highlighted printer by selecting Configure Printer from the "Configure Printers" menu. 8. Assign the ports on the selected print server to service print queues as follows: a. b. c. 9. Highlight the desired peripheral and select File Servers/Queues from the "Configure Printers" menu. NOTE: The desired peripheral must be installed on the print server before you assign print queues to it. Highlight the desired queue in the Available Queues list and select [ Add <= ]. Assign the print queue the desired priority, 1 to 10 with 1 having highest priority. Repeat this step for all desired queues on the selected printer and exit the "File Servers & Queues" menu. Repeat steps 8a and 8b for the remaining ports on the selected print server and then repeat all of Step 8 for any other print servers added to the network. The installation is complete. You should be able to print through the BayTech print server using normal NetWare print commands (e.g., CAPTURE, NPRINT, or PCONSOLE). BayTech print server will support all of PCONSOLE's Print Server/Control functions. Please see Section 8 for modem sharing instructions and Section 9 for a definition of the LEDs on the front panel. If you experience any difficulties, please refer to Appendix C (Troubleshooting). 68 BCON.EXE COMMAND LINE UTILITY You may review the status of a single print server or all advertising print servers installed on the network by using the BCON.EXE command line utility. In addition, BCON.EXE allows you to perform some basic functions of PSQMGR for BayTech print server models. The BCON commands are performed from a DOS prompt. BCON commands adhere to the following format: BCON [PRINT SERVER NAME] [PARAMETER 1] [PARAMETER 2]... You may enter BCON commands in upper or lower case. PRINT SERVER NAME is the name of the individual print server that you wish to configure or check the status of. PARAMETER 1, PARAMETER 2, ... are configurable items for the BayTech print server which are described in the table on the following page. You may specify as many parameters as you wish. Each parameter in the BCON command must be separated by at least one space. You may receive an on-screen help menu by typing BCON ?. If no parameters are specified, you will receive status information for the print server name specified. If a print server name and parameters are not specified, you will receive status information for all advertising print servers. The status information you will receive includes the print server name, node address, version number, server type, printer status, number of printers, queue service mode, and file servers being serviced. For BayTech print server models, you will also receive port configuration information which will show the service mode, baud rate, data bits, parity, buffer size, current form, stop bits, and handshaking for each individual peripheral port. The table below provides a list of parameters supported by the BCON command utility. These parameters apply to Print Servers Plus models only. BCON.EXE COMMAND LINE PARAMETERS Command Parameter Description RESET Resets the specified print server NA=new name Assigns a new name to the specified print server MO=AU,xx Sets print server to automatic operation update mode with the time interval set to xx minutes MO=MA Sets print server to manual operation update mode Px=baud rate,parity,data bits,stop bits, handshake mode Sets print port x (x = 0, 1, 2, or 3) to the desired serial parameters. Please see Section 2 for a list of available serial parameters. The handshake parameter may be set to "N" for no handshaking, "X" for XON/XOFF, or "D" for hardware. (Not applicable for PS-4A or PS-MIO) EXAMPLE: If you wish to rename a BayTech print server with a default name of BT-053AB0 to PRINTSERVER-1, you would enter BCON BT-053AB0 NA=PRINTSERVER-1. NOTE: When renaming your BayTech print server, you must use the standard Novell naming convention. Please see your Novell documentation for legal characters. EXAMPLE: If you wish to reconfigure Port 1 of PRINTSERVER-1 to 460,800 bps, no parity, 8 data bits, 1 stop bit, and XON/XOFF handshaking, you would enter BCON PRINTSERVER-1 P1=460800,N,8,1,X. 70 MODEM COMMUNICATION Any authorized user may connect to and communicate with an external modem connected to a PS-4C or PS-4E Print Server Plus. Modem communication includes connecting to a modem from a network workstation and issuing modem commands (e.g., dial commands). This is referred to as "dial-out" modem communication. Modem communication also allows a remote user to dial into a network modem and gain access to the network through a local "host" workstation. This is referred to as "dial-in" modem communication. Once a virtual connection is established, the remote user may perform any operation the local host workstation is capable of including network operations. Print Server Plus modem communication utilizes the MSHELL.EXE and DIAL.EXE programs. MSHELL is a memory resident program which allows authorized users to connect to a network modem and do dial-out communication using network communications software such as Procomm Plus® for networks or Mirror III LAN®. MSHELL is also used on a local "host" workstation to allow a remote user to dial-in to the network modem and access the network through the local host workstation using third party software such as pcANYWHERE/LAN version 4.5. MSHELL generates various messages immediately after a connect or disconnect string is issued in response to various conditions as summarized in Appendix B. DIAL is a program that allows users to select network modems from a menu for dial-out operation and assign host workstation IDs for dial-in operation. Print Server Plus modem communication also utilizes the MOPEN.EXE and MCLOSE.EXE programs. MOPEN is used to open a virtual connection with a network modem for dial-out applications. MOPEN is used in dial-in applications to instruct a local host workstation to advertise to the Print Server Plus that it can service a remote user. MCLOSE is used to close an existing virtual connection with a network modem for dial-out applications. MCLOSE is used in dial-in applications to instruct a local workstation to stop advertising that it can service a remote user. Section 8.1 discusses dial-out modem communication and Section 8.2 discusses dial-in modem communication. DIAL-OUT MODEM COMMUNICATION Use the following procedure to perform Dial-out modem communication using MSHELL.EXE: 1. IMPORTANT: The modem must be connected to a serial port on the Print Server Plus with a Virtual setting of modem (see Section 7.6.5.1). See Appendix A for the recommended modular adapter and cable pinouts. Any user on the network that will need to use the modem for dial-out communication must have Virtual Access enabled (see Section 7.6.5.5). Your network communications program must support EXTENDED BIOS 14 calls in order to work with the Print Server Plus (e.g., Procomm Plus for networks or Mirror III LAN). 2. Copy MSHELL.EXE, MOPEN.EXE, MCLOSE.EXE, and DIAL.EXE to the subdirectory where your network communications software is located or to a directory that is in the PATH (e.g., F:\PUBLIC). 3. Load MSHELL.EXE by typing MSHELL from the subdirectory prompt. MSHELL will generate messages from the DOS prompt when first loaded to inform you that it has been successfully loaded and that it is already loaded in the event you try to load MSHELL again. NOTE: You may unload MSHELL by typing MSHELL U from the prompt. MSHELL will generate a message to inform you that it has been unloaded from memory. You may obtain a readout of the available MSHELL parameters by typing MSHELL ? from the appropriate prompt. 72 4. You must issue certain commands to the Print Server Plus to establish a virtual connection with a network modem. You may send the necessary commands from a DOS prompt (Step 4a), from within your network communications software (Step 4b), or by using the DIAL program (Step 4c). 4a. DOS Method: The DOS method to open a virtual connection utilizes the MOPEN command which has the following syntax: MOPEN <print server name> <n> <t> where <print server name> is the name given to the Print Server Plus using PSQMGR and <n> is the port number the modem is connected to on the Print Server Plus (0 to 3). There should be a single space between MOPEN and <print server name>, a space between <print server name> and <n>, and a space between <n> and <t> (if used). WARNING: Do not use the exclamation point symbol (!) as part of the print server name which is configured using PSQMGR if you intend on using the MOPEN statement to establish a connection with a network modem. The optional parameter <t> causes MOPEN to enter into a terminal mode after establishing the connection. This allows a user to communicate with the modem without having to execute a communications package. Anything typed on your keyboard will be sent to the modem and any data received by the modem will appear on your terminal screen. Type <ESC> to terminate this mode. If a virtual connection is established with a modem port using the MOPEN terminal mode, you may instruct the port to go into a loopback mode where the selected port's UART will loop back all characters typed by the workstation. Loopback mode is useful in troubleshooting communication problems with the attached modem. If characters are looped back by the selected port, this indicates the port is functioning at the UART level. Loopback mode is initiated by sending the following command after a virtual connection is established: ---BT[LOOPBACK_ON]. Loopback mode is terminated by sending the following command: ---BT[LOOPBACK_OFF]. The virtual connection with the network modem may be terminated from a DOS prompt by sending the MCLOSE command. The DOS method to establish and terminate virtual connections is usually implemented via batch file. For example, you could name the batch file MODEM.BAT. MODEM.BAT would have the following general format: MSHELL MOPEN <print server name> <n> IF ERRORLEVEL 1 GOTO END PCOMNET MCLOSE END Here, we assume you are using Procomm Plus for Networks, executing the batch file from within the Procomm subdirectory. 4b. Network Communications Software Method: You may establish a virtual connection from within your network communications software by issuing the following command: ---BT[print server name(n)] where "print server name" is the name given to the Print Server Plus using PSQMGR and "n" is the port number the modem is connected to on the Print Server Plus (0 to 3). The virtual connection may be terminated from within your network communications software by issuing the following command: ---BT[]. This command must be preceded by two seconds of inactivity. 74 You may send the ---BT[...] connect and disconnect strings discussed on the previous page by manually typing them from within your network communications software or using macros. If using Procomm macros, you should put two tilde symbols (~) preceding the disconnect string to implement a two second delay. You may initiate loopback mode as discussed on the bottom of Page 72 by sending the following command after a virtual connection is established: ---BT[LOOPBACK_ON]. Loopback mode is terminated by sending the following command: ---BT[LOOPBACK_OFF]. 4c. DIAL.EXE Method: The DIAL.EXE program supplied with the Print Server Plus may be used to establish and terminate virtual connections. To execute DIAL.EXE, type DIAL from the appropriate subdirectory prompt. When you execute DIAL.EXE, an "Information" menu will appear. Type any key to close the "Information" screen. To select a modem for Dial-out operation, type ALT-O or click on DialOut with a mouse. The "Modem Selection" menu will appear similar to the following: This menu displays a list of network modems in the Network Modems field, Print Server:, Modem Name:, On Port:, [ Open Modem ], and [ Cancel ]. Print Server: is the name of the Print Server Plus the highlighted modem is connected to, Modem Name: is the name given to the modem in PSQMGR, and On Port: is the Print Server Plus port number the modem is connected to. Highlight the desired network modem and select [ Open Modem ] to request a virtual connection to that network modem. The DIAL.EXE program will display a "Communication Window" menu while the Print Server Plus attempts to establish a virtual connection with the network modem. The "Communication Window" menu displays the actual commands sent out and the response from the Print Server Plus. When a virtual connection is established, the "Communication Window" menu will display the message "Remote Connection Established" as shown on the following page. The DIAL.EXE program will be terminated once a virtual connection is established or Exit is selected. 76 If you execute DIAL.EXE while a virtual connection already exists between your workstation and a network modem, a menu similar to the following will appear: Close the connection with the displayed network modem or choose [ Cancel ] to leave the virtual connection intact. The DIAL.EXE program will display the "Communication Window" menu while the Print Server Plus is terminating the virtual connection with the network modem. When the virtual connection is terminated, the "Communication Window" menu will display the message "Remote Connection Terminated" as shown below. 78 DIAL-IN MODEM COMMUNICATION Print Server Plus dial-in modem communication allows a remote workstation to dial-in to a network modem and gain access to a local workstation by using third party software such as Norton pcANYWHERE/LAN version 4.5 or 5.0. Once a virtual connection is established, the remote user may perform any operation the local workstation is capable of including network operations. The steps involved in setting up the Print Server Plus for Dial-in operation include configuring PSQMGR (optional) and pcANYWHERE/LAN. You must also load MSHELL.EXE on the local network workstation(s) and instruct them to advertise to the Print Server Plus. Finally, there is a procedure for the remote workstation to follow when dialing in. The following steps describe these considerations in more detail. 1. IMPORTANT: The modem must be connected to a serial port on the Print Server Plus with a Virtual setting of modem (see Section 7.6.5.1). See Appendix A for the recommended adapter and cable pinouts. Your network communications program must support EXTENDED BIOS 14 calls in order to work with the Print Server Plus (e.g., Norton pcANYWHERE/LAN version 4.5). The modem should be programmed to use hardware flow control (handshaking) and to have DCD follow the state of carrier. 2. NOTE: This step is optional depending upon whether or not the default dial-in modem parameters in PSQMGR ([ Modem Setup ]) are acceptable (see Section 4.6). Refer to Section 7.6.5 in the Operator's Manual (Print Servers - [ Config ]). In order for the [ Modem Setup ] selection to be highlighted, you must have supervisory access. In addition, the Print Server Plus must be in the Preferred Server mode as described in Section 7.6.7.4 and you must be logged into the preferred file server. If you select [ Modem Setup ], you will receive the following menu: This menu shows Modem Init String:, Prompt String:, Answer String:, HangUp String:, WkStn Init String:, Access Code:, Time Out:, and Nmbr of Rings:. The values shown here are default values. If the default values are acceptable, you may proceed to Step 3. The following items describe these selections in more detail. NOTE: The [ Factory Setup ] selection will reset all strings and other fields to the factory default values which are given in the following items. The factory default values should be satisfactory for most applications. 2a. The Modem Init String is sent to the local network modem when the modem is initialized after a call or when the Print Server Plus is reset. The default Modem Init String is ATS0=1&C1^M (^M = Carriage Return) which will put a Hayes compatible modem into auto answer mode and force DCD to follow the state of carrier detect. You may program the Modem Init String to be any character string up to 46 characters. 80 NOTE: If you configure the Nmbr of Rings to be a non-zero value (see Step 2h), the Modem Init String should not be a command to put the modem into auto answer mode and a valid answer string should be entered in the Answer String field (see Step 2c below). Conversely, if the Modem Init String is a command to put the modem into auto answer mode, the Nmbr of Rings should be 0 and no answer string should be specified. 2b. The Prompt String is sent to the remote workstation when the modems connect. This string prompts the remote user to enter the name of the desired local network workstation ID. The remote user has up to 60 seconds to enter this ID. The workstation IDs for the various network users are programmed using the DIAL.EXE program as described in Step 4. The default Prompt String is ^M^JEnter Workstation ID (Ctrl-C to Hangup):, where ^M is Carriage Return and ^J is Line Feed. You may program the Prompt String to be any character string up to 46 characters. NOTE: If the Access Code is enabled, the Prompt String will be sent only after the Access Code has been entered correctly (see Step 2f). 2c. The Answer String is sent to the local network modem when a call comes in. This string is sent after the number of rings interval has elapsed and is usually an answer command in the event the modem is not in the auto answer mode. The default Answer String is blank because the default modem mode is auto answer. You may program the Answer String to be any character string up to 22 characters. 2d. The Hang Up String is sent to the local network modem upon loss of carrier. In addition to sending the Hang Up String, the Print Server Plus will toggle the modem port's DTR line from high to low for 0.5 seconds as a redundant measure to inform the local modem to hang up. The default hang up string is ~~~+++~~~ATH0^M where ~ is a 0.5 second delay and ^M is Carriage Return. You may program the HangUp String to be any character string up to 22 characters. You may use as many delay characters as necessary for your particular modem configuration. 2e. The WkStn Init String is sent to the local network workstation when a virtual connection is made. The default WkStn Init String is disabled (blank). You may program the WkStn Init String to be any character string up to 22 characters. 2f. The Access Code is similar to a password. If the Access Code is enabled, the remote user will receive the prompt "Enter Access Code" prior to the Prompt String described in Step 2b. The remote user must first type the Access Code followed by the local Workstation ID to get a virtual connection with the local network workstation. You may use the wildcard characters * or ? in the Access Code where * allows multiple "don't care" characters and ? a single "don't care" character. For example, if you program the Access Code to be BAY*^M, the remote user would have to type "BAY" followed by any number of other characters and Carriage Return. The default Access Code is disabled (blank). You may program the Access Code to be any character string up to 14 characters. 82 3. 2g. The Time Out interval is used by the Print Server Plus to instruct the local network workstation to reinitialize advertising after the modem connection has been terminated. If a remote workstation has a connection with a local host workstation and the modem connection is disrupted or terminated, the remote user may re-establish the modem connection and resume the session with the local host workstation before the Time Out interval elapses. The default Time Out interval is 90 seconds and may be programmed from 0 to 650 seconds. If you program the Time Out interval to be 0 seconds, the Print Server Plus will immediately instruct the local host workstation to reinitialize after the modem connection has been terminated. 2h. The Nmbr of Rings is the actual number of rings the Print Server Plus will wait before sending out the Answer String described in Step 2c. The default Nmbr of Rings is 0. You may program the Nmbr of Rings from 0 to 99 rings. Use this option if your modem is not in the auto answer mode. pcANYWHERE/LAN Host Setup: Here we assume that you have some knowledge of Norton pcANYWHERE/LAN. We will limit the discussion to those considerations that pertain to dial-in modem applications using the Print Server Plus. Use the following procedure: 3a. Load pcANYWHERE/LAN by typing AWLAN from the appropriate prompt. Select Hardware Configurations from the Main Menu. 3b. Type <INS> to add a new configuration. Enter the desired identifying name up to 30 characters followed by <ENTER>. A "Configuration: XXX" menu will appear where XXX is the desired identifying name. This menu shows several fields. You will need to change certain fields to have specific values. The Device/Port: field should be "Int14". The Modem: field should be "None". The Connection started by: field should be "Carrier Detect". The Connection ended by: should be "Carrier Detect". You may program the Data rate: field to be any value other than "Max" or "115200". The typical value for this field is "9600". The data rate selected has no effect on the speed of communications but must be set in order to maintain compatibility with BIOS. 3c. 4. Type <ESC> and a prompt will appear asking you if you wish to save the changes permanently. Type "Y" in response to this prompt. Assigning a Workstation ID: One or more local workstations must be assigned a Workstation ID in order to perform dialin communication. The Workstation ID is a character string that a remote user must enter in response to the Prompt String (see Step 2b) in order to establish a virtual connection with the local workstation. The Workstation ID may be programmed to be any character string up to 46 characters. The following characters are not valid: a space ( ), forward slash (/), semicolon (;), colon (:), plus symbol (+), minus symbol (-), back slash (\), asterisk (*), and comma (,). The workstation ID may be programmed from a DOS prompt (Step 4a), from within your network communication software (Step 4b), or by using the DIAL.EXE program (Step 4c). IMPORTANT: You must load the MSHELL program before assigning a Workstation ID to a local workstation (see Page 71, Steps 2 and 3). 84 NOTE: There is no way to permanently assign a Workstation ID to a local workstation. The Workstation ID must be assigned every time a workstation is to be used for dial-in applications (e.g., after boot-up or after the workstation has been instructed to stop advertising as discussed in Step 5). 4a. DOS Method: You may assign a local workstation a Workstation ID from a DOS prompt using the MOPEN command which has the following syntax: MOPEN Workstation ID. NOTE: The actual time this command needs to be sent depends upon your application. For example, if the local workstation is programmed to reboot every time a connection is terminated by a remote user, you would probably want to include this command in the AUTOEXEC.BAT file of the local workstation. If you want the local workstation to advertise after business hours only, you may wish to manually send this command from a DOS prompt before leaving the office. 4b. Network Communication Software Method: You may assign a local workstation a Workstation ID from within your network communications package by typing ---BT[Workstation ID] manually from within the package or by using macros. 4c. DIAL.EXE Method: The BayTech DIAL.EXE utility program may be used to assign a local workstation a Workstation ID. To invoke the DIAL.EXE program, first make sure that MSHELL is loaded. Next, type DIAL from the appropriate subdirectory prompt. The DIAL.EXE program will respond with an "Information" screen when executed. Type any key to close this screen. Select Dial-in with a mouse or type ALT-I. The "Enter Work Station ID" menu will appear as shown on the following page: Enter the desired ID in the Work Station ID : field. A remote user must type in the name entered here in order to connect to this workstation once a connection is made. Select [ OK ] after the desired workstation ID has been entered. This action will terminate the DIAL.EXE program. 5. Workstation Advertising: A workstation on the network must advertise to the Print Server Plus that it is available for Dialin operation. If a remote user dials in to a network modem and enters a non-advertising Workstation ID, the remote user will be sent an error message. The local workstation will automatically advertise after the Workstation ID has been assigned (see Step 4). 6. Once you have made the necessary configuration changes in PSQMGR and pcANYWHERE/LAN, and the local workstation is advertising, you are ready to perform Dial-in operations. The MSHELL program should be loaded on the appropriate local host workstation(s). Use the following procedure: 86 6a. Set up the local host workstation(s) as follows: Run pcANYWHERE/LAN, select "Host Operations", select "Active Configuration" (i.e., Dial-in, Int14), select "Begin Host Operations", select "Exit, Allow Incoming Calls", or "Wait for Connection". NOTE: It is suggested that the host workstation be logged out of the network while awaiting a call for security reasons. A remote user would typically log-in when a virtual connection is established with the local host workstation. 6b. A remote user initiates the dial-in connection by first loading pcANYWHERE/LAN on the remote workstation. Perform a normal modem dial command to dial to the network modem. If using leased phone lines, the modems should connect once both are powered on. 6c. Once a modem connection is made, an access code will appear if enabled in PSQMGR. If so, type the required access code (see Step 2f). Once the correct access code has been entered or if Access Code is disabled, the Prompt String will be sent to the remote workstation (default is ^M^JEnter Workstation ID (CtrlC to Hangup):). Type the appropriate workstation ID. This will be the same workstation ID as that described in Step 4. The remote user has up to 60 seconds to enter the workstation ID once the prompt string appears. The local host workstation will then automatically go into pcANYWHERE/LAN. Both workstations will remain connected until the connection is terminated. NOTE: You may program pcANYWHERE/LAN to enable the caller information list which would prompt incoming callers to enter a password and then screen the password for security clearance before continuing. Please see your pcANYWHERE/LAN documentation for more information. 6d. To terminate the connection, the remote user typically instructs the remote modem to hangup. Once carrier is lost, a timer on the Print Server Plus will initiate. Once the timeout interval has elapsed (see Step 2g), the Print Server Plus will terminate the virtual connection with the workstation. NOTE: If carrier is lost accidently, the virtual connection to the host workstation will remain intact during the timeout interval. The remote user may reestablish a connection with the host workstation and pick up where they left off if a connection is made before the timeout interval has expired. If multiple remote users are expected to dial-in, the timeout may be set to zero to prevent a second caller from obtaining the first caller's connection. IMPORTANT: It is highly recommended that the modem's DCD line be programmed to follow the status of carrier. However, if the network modem's DCD line is forced high due to a modem setting or a cabling error, a remote user will have to type Control-C to get the access code and/or prompt string described in step 6c on the previous page. The remote user will have up to 60 seconds to type in the appropriate access code and/or workstation ID. If a valid workstation ID has not been sent within 60 seconds, the Print Server Plus will resend the prompt string and re-enable the port for dial-out operation. 88 LED INDICATORS The PS4A, PS-4C, and PS-4E models have six LED indicators on the front panel: a green power LED, a red network activity LED, and four red peripheral port activity LEDs. The POWER LED will illuminate when the unit has power applied to it. The RX/TX LED will illuminate when the unit detects activity on the network. When the unit receives a print job to send to a printer or a network user has a connection to a modem, the LED for the target peripheral will illuminate (1, 2, 3, or 4). The PS-MIO has one network activity LED which will illuminate whenever activity is detected on the network. All 10BASE-T models have a LINK LED on the back panel which will illuminate if there is a good connection between the BayTech print server and the hub. MAINTENANCE Since there are no adjustments and no moving parts in a BayTech print server, preventive maintenance is unnecessary. RETURNS TO THE FACTORY If you find it necessary to return your unit to the factory for warranty work or factory-set changes, follow the procedure listed under Section 10.2 for repacking. Before you ship your unit, please call BayTech to get a Return Authorization Number. BayTech cannot accept warranty or no-charge returns without this number. Ship your unit to the address listed in Section 11, - Technical Support. REPACKING FOR SHIPPING If you need to repack your unit for shipping, please choose a heavy cardboard box for packing. Surround your unit with sufficient insulation (a minimum of 2-inches) to withstand the rigors of transport. Be sure to seal the box securely with strapping or packing tape. Masking tape or cellophane tape is not recommended. 90 TECHNICAL SUPPORT In the event you have problems with your print server, BayTech has a staff of applications engineers on duty to assist you from 7 am to 6 pm (CST or CDT), Monday through Friday. When you call BayTech Technical Support, please have the following information available to help the applications engineers answer your questions more efficiently: 1. Identify which BayTech print server you are using and have the serial number handy (located on the back of the unit). 2. Identify what printers, plotters, or modems you have connected to the BayTech print server. 3. Identify the current BayTech print server name and print queues to be serviced. 4. Identify what cables and/or adapters you are using and the lengths of the cables. 5. Identify the software packages you are using. 6. If possible, have a print-out of the BayTech print server configuration status ready when you call. Always call BayTech before dismantling your equipment and/or before returning your print server to for repair. Bay Technical Associates, Inc. P.O. Box 387, 200 N. Second Street Bay Saint Louis, Mississippi 39520 U.S.A. Phone: 228/467-8231 or 800/523-2702 Fax: 228-467-4551 Web Site: www.baytechdcd.com FEDERAL COMMUNICATIONS COMMISSION RADIO FREQUENCY INTERFACE STATEMENT* NOTE: This equipment generates, uses, and can radiate radio frequency energy and, if not installed and used in accordance with this manual may cause interference to radio communications. The equipment has been type tested and found to comply within the limits for a Class A digital device pursuant to Subpart J of Part 15 of FCC rules, which are designed to provide reasonable protection against such interference in a commercial environment. Operation of this equipment in a residential area is likely to cause interference in which case the user, at his own expense, will be required to take whatever measures may be required to correct the interference. The user may not under any circumstances other than specified in the manual, under installation and maintenance sections, attempt any service, adjustments, or repairs on this unit. It must be returned to the factory or authorized service agency for all such work. 92 APPENDIX A RECOMMENDED ADAPTERS AND CABLING NOTE: This appendix does not apply to the PS-MIO. If you will be connecting parallel printers to the parallel ports of the PS-4E or PS-4A (i.e., not using Tran-x), please see Appendix A.4. A.1 PS-4C AND PS-4E: EIA-232 PRINTER, PLOTTER AND MODEM ADAPTERS If you will be connecting a EIA-232 serial printer, plotter, or modem, you must use 8-wire (RJ-45) cabling. Please see Appendix A.3.1 for the recommended cabling pinout. PRINTER/PLOTTER ADAPTER If connecting an EIA-232 printer or plotter to the print server, please see Figure 11 below for the adapter pinout. 94 MODEM ADAPTER If connecting an EIA-232 modem to the print server using 8-wire cabling, please see Figure 12 below for the adapter pinout. 1 BLUE 2 ORANGE 3 BLACK 2 4 RX 4 RTS RED 5 GREEN 6 YELLOW 7 BROWN 8 TX 3 N.C. 5 CTS 6 DSR 7 GND 8 DCD GRAY Figure 12 *% % +" !,*$,*- 96 20 DTR 22 RI A.2 PS-4C AND PS-4E: EIA-422 INFORMATION Please see Appendix A.2.1 if using hardware handshaking or Appendix A.2.2 if using XON/XOFF handshaking. If you are unsure which type of handshaking you should utilize, use hardware mode. A.2.1 EIA-422 HARDWARE HANDSHAKING When connecting an EIA-422 device to the PS-4C or PS-4E using hardware handshaking, the cable required to connect the two devices must have TX+ wired to RX+, TX- wired to RX-, HSO+ wired to HSI+, and HSO- wired to HSI-. Please see Figure 13 below. PS-4C or PS-4E (EIA-422) RJ-45 1 2 3 4 5 6 7 8 Equipment Connections TX+ TXHSIHSI+ RX+ RXHSOHSO+ Figure 13: EIA-422 Connection using Hardware Handshaking If you are connecting a device which is not another BayTech product, you must refer to the operator's manual for your equipment to determine which pins are defined as TX+, TX-, HSO-, and HSO+. NOTE: If your EIA-422 printer or plotter has only one output hardware handshake line (i.e., no HSO+ and HSO-), connect this single handshake line to HSI- (Pin 3). If you are connecting to another BayTech product (such as Tran-x), please refer to Appendix A.3 for the recommended cable pinouts. A.2.2 EIA-422 XON/XOFF HANDSHAKING When connecting an EIA-422 device to the PS-4C or PS-4E using XON/XOFF handshaking, the cable required to connect the two devices must have TX+ wired to RX+ (and vice versa) and TXwired to RX- (and vice versa). Please see Figure 14 below. PS-4C or PS-4E (EIA-422) RJ-45 1 2 3 4 5 6 7 8 Equipment Connections TX+ TXRXRX+ RX+ RXTXTX+ Figure 14: EIA-422 Connection using XON/XOFF Handshaking If you are connecting a device which is not another BayTech product, you must refer to the operator's manual for your equipment to determine which pins are defined as TX+, TX-, RX+, and RX-. If you are connecting to another BayTech product (such as Tran-x), please refer to Appendix A.3 for the recommended cable pinout. 98 A.3 PS-4C AND PS-4E: SERIAL CABLING USING BAYTECH ADAPTERS OR TRAN-X You may use an RJ-11 (4-wire) or RJ-45 (8-wire) cable when connecting the PS-4C or PS-4E to Tran-x. The RJ-45 connectors on either device will accept an RJ-11 plug. An RJ-11 plug will use the middle four pins (i.e., pins 3 through 6) of the RJ-45 connector. These pins are labeled 1 to 4 in Figure 16 on the following page (4-wire Cabling). Please see Appendix A.3.1 if using 8-wire cabling or Appendix A.3.2 if using 4-wire cabling. NOTE: If you are connecting a Tran-x SP-01 or SP-02 high speed converter and you wish to supply external power to the Tran-x, you must use an 8-wire cable. Otherwise, you may use a 4-wire cable and an external power supply on the Tran-x. IMPORTANT: If you will be connecting an EIA-232 serial printer, plotter, or modem, you must use 8-wire cabling. A.3.1 8-WIRE CABLING Please use the cable diagram shown in Figure 15 below when using 8wire cabling to connect the Print Server Plus to a BayTech printer adapter or Tran-x converter. RJ-45 RJ-45 PIN PIN 1 1 2 2 3 3 4 4 5 5 6 7 6 7 8 8 Figure 15: Crossed RJ-45 Cable BayTech Part No. RJ08X010 (10 feet) A.3.2 4-WIRE CABLING Please use the cable diagram shown in Figure 16 below when using 4wire cabling to connect the Print Server Plus to a BayTech adapter or Tran-x converter. RJ-11 RJ-11 PIN PIN 1 1 2 2 3 3 4 4 Figure 16: Crossed RJ-11 Cable BayTech Part No. RJ04X010 (10 feet) 100 A.4 PS-4E AND PS-4A: PARALLEL CABLING PRINT SERVER MALE DB-25 PRINTER 36-PIN CENTRONICS 1 STROBE 1 2 DATA 0 2 3 DATA 1 3 4 DATA 2 4 5 DATA 3 5 6 DATA 4 6 7 DATA 5 7 8 DATA 6 8 9 DATA 7 9 10 ACKNOWLEDGE 10 11 BUSY 11 12 PAPER OUT 12 13 SELECT 13 14 AUTO FEED/OV 14 15 ERROR 32 16 INIT PRINTER 17 SELECT INPUT/OV 36 18 OV 19 19 OV 20 OV 21 OV 22 22 OV 23 23 OV 24 24 OV 25 25 OV 26 31 20 21 APPENDIX B MSHELL MESSAGE SUMMARY MSHELL STANDARD MESSAGE SUMMARY Message Description Remote Connection Lost This message is displayed when the connection with the modem is terminated abruptly (e.g., if the print server unit loses power). Remote Connection Closed This message is displayed when the connection is terminated. Dial Call Processing This message is displayed when an incoming call is detected. Opening Connection with Remote Location This message is displayed using dial-in operation while MSHELL attempts to establish a connection between a remote user calling in and the Print Server Plus. Remote Connection Established This message is displayed after a successful connection is made with the Print Server Plus. Remote Connection Terminated This message is displayed when a user terminates the connection with the modem in a normal fashion (e.g., MCLOSE). Error in SAP process\n\rRestart system This message is displayed when the SAP (Service Advertising Packet) was aborted while doing dial-in communication. Connection to xxxx presently in Use \r\nDisconnect Connection prior to enabling Dial In Service This message is displayed using dial-out communication when a user requests a virtual connection to a modem port while a connection already exists. Dial In Service Active This message is displayed when a workstation starts advertising as a dial-in workstation. Error enabling Dial In Service This message is displayed when an error occurs trying to get a workstation to advertise for dial-in operation. Dial In Service Already Active! This message is displayed when an advertising workstation has a connection with a remote user and another dial-in attempt is made. Connection already active! This message is displayed when a user instructs a workstation to advertise for dial-in operation while the workstation is already connected for dial-out operation. Close Dial In before Dialing out! This message is displayed when a user on an advertising workstation for dial-in operation attempts 102 MSHELL STANDARD MESSAGE SUMMARY Message Description to establish a virtual connection for dial-out communication. Dialing Out This message is displayed when the network modem is dialing a remote modem. Dial In Service Closed This message is displayed when the command ---BT[] is sent to instruct an advertising workstation for dial-in operation to stop advertising. No open Connection This message is displayed when the command ---BT[] is sent to terminate a dial-out virtual connection and no such connection exists. OK This message is displayed using dial-out operation in response to an AT command when no connection exists. MSHELL ERROR SUMMARY Error Description Error : Timeout Awaiting Close! This error is displayed when a virtual connection did not close properly. Error : Communication Failure! This error is displayed when the virtual connection is broken in the middle of a dial-out communication session. Error : PrintServer not found! This error is displayed when the print server name specified for a dial-out connection does not exist on the network. Error : Comm Channel failure! This error is displayed when there is a communication failure in the middle of a dial-in session (IPX failure). Error : Exceeded Max Connections! This error is displayed when are not enough SPX connections in the NET.CFG file. Error : Closing Comm Channel! This error is displayed when there is an IPX failure. Error : PrintServer Port Busy! This error is displayed while trying to connect to a network modem when another network workstation currently has a connection with the modem. Error : Parallel Port requested! This error is displayed when a workstation attempts to establish a virtual connection with a parallel port. Error : Port not defined as Modem! This error is displayed when a workstation attempts to establish a virtual connection with a serial port defined for printer operation. MSHELL ERROR SUMMARY Error Description Error : Incoming Call detected! This error is displayed when the DCD line of the requested port for dial-out communication is active. Error : Invalid Modem User! This error is displayed when the user requesting a virtual connection is not assigned as a modem user. APPENDIX C TROUBLESHOOTING Please check this troubleshooting guide before calling BayTech Tech Support. PRINT SERVER TROUBLESHOOTING GUIDE Problem Print server unable to log in to the network Cause Solution Bad network connection If using a 10BASE2 unit, verify the BNC connector is attached to the network cable properly. If using a 10BASET unit, verify the LINK LED is illuminated which indicates a good connection to the HUB. Print server renamed on master file server using PCONSOLE The print server will not recognize any name change on the master file server using PCONSOLE. You must use the BayTech software utility to rename the print server. Network uses a frame type other than 802.3. Load an additional frame type for file server network card. See the IMPORTANT statement in Section 5.1. Print server's network activity fails to illuminate No power to print server or bad network connection Verify the print server is powered on. Verify the BNC or RJ-45 connector is attached to the network cable properly. Print job sent to a queue to be serviced by the print server does not print or does not print correctly. No power to print server or a printer problem Verify the print server is powered on. Ensure the designated printer is connected with the correct cable (see Section 5), 104 PRINT SERVER TROUBLESHOOTING GUIDE Problem Cause Solution powered on, and on line. Print job sent to a queue to be serviced by the print server does not print or does not print correctly (continued). Some print jobs pass through the queues without printing Print jobs sent out a parallel port on a PS-4A or PS-4E are missing characters PS-4A, PS-4C, or PS-4E is configured to service the queue on more than one peripheral port. Check all printers configured to service the queue and see if the print job printed on a different printer. Print server not configured to service the queue. Verify the unit has been added to the network as a print server and the print server has been authorized to service the selected queue. Print data not correctly formatted for the desired printer. Ensure the print job includes the correct escape codes for the desired printer. This is typically done by selecting the correct printer driver in your application package, PRINTDEF, or PRINTCON. Banner page used when sending to a non-ASCII printer. Specify no banner page when using NPRINT or CAPTURE. Graphics file sent using tabs. Use the NT (no tabs) parameter when using CAPTURE or NPRINT. PS-4C or PS-4E serial ports not configured to match serial parameters of the printer. Use the BayTech software utility to configure the serial parameters of the peripheral port to match those of the printer. PS-4A, PS-4C, or PS-4E peripheral port that does not have a printer physically attached to it is configured to service print queues. If the "Queue Servers" box in PCONSOLE contains the name of a print server port that does not have a printer physically attached to it, delete that port from the list and reset the unit. Another print server is servicing the selected queue. Either select a different queue or change the queue the other print server is using. Slow response time on attached parallel printer's Busy line Increase the Line Delay option in the "Port Configuration" menu (see Section 7.6.5.1). APPENDIX D EPROM UPGRADE INSTRUCTIONS You will receive one EPROM (chip with label) with your upgrade kit. Please see Appendix D.1 if you are upgrading a PS-4A, PS-4C, or PS4E. If you are upgrading a PS-MIO, see Appendix D.2. D.1 PS-4A, PS-4C, AND PS-4E The materials you will need to supply are: Phillips-head screwdriver IC DIP extractor or a pair of curved needle-nose pliers 1. IMPORTANT: Remove power by unplugging the AC plug from the AC outlet and DC plug from the POWER receptacle. 2. Remove the cover of the unit by first unscrewing the 2 screws located on the front panel with the phillips-head screwdriver. Next, remove the front panel and then slide the top panel off. 3. Refer to Appendix E.1 for the mechanical layout. With the front of the unit (LED side) facing towards you, locate socket U2. The existing EPROM will have a label on it with the model number and firmware revision indicated. 4. Remove the existing EPROM from the appropriate socket with IC extractor or needle-nose pliers. Gradually loosen each side of the chip, alternating pliers from side to side, so as not to bend chip pins. Pull loosened EPROM all the way out. 5. Install the new EPROM into the appropriate socket. The EPROM is notched; the notch on the EPROM will point towards the left of the unit with the LEDs facing you. When installing the new chips, be careful not to bend any of the pins. Also make sure all pins fit their sockets. 6. Replace the cover; the upgrade is now complete. D.2 PS-MIO 106 The materials you will need to supply are: Flat head screwdriver IC DIP extractor or a pair of curved needle-nose pliers 1. IMPORTANT: Remove power from the printer by positioning the on/off switch to the "0" (off) position and removing the AC plug from the AC outlet. 2. Disconnect the network cable from the print server and remove the unit from the printer by first loosening the 2 thumbscrews located on the front panel with the flat head screwdriver. Next, remove the unit from the MIO slot by pulling on the thumbscrew posts. 3. Refer to Appendix E.2 for the mechanical layout. With the front of the unit facing towards you, locate socket U5. The existing EPROM will have a label on it with the model number and firmware revision indicated. 4. Remove the existing EPROM from the socket with IC extractor or needle-nose pliers. Gradually loosen each side of the chip, alternating pliers from side to side, so as not to bend chip pins. Pull loosened EPROM all the way out. 5. Install the new EPROM into the socket. The EPROM is notched; the notch on the EPROM will point up with the board oriented as shown in Appendix E.2. When installing the new chips, be careful not to bend any of the pins. Also make sure all pins fit their sockets. NOTE: If the upgrade EPROM has fewer pins than holes on socket U5, the EPROM should be installed so that there are 2 empty rows of holes closest to the notch on socket U5. 6. Replace the cover; the upgrade is now complete. APPENDIX E MECHANICAL LAYOUTS E.1 PS-4A, PS-4C, AND PS-4E 108 E.2 PS-MIO E.3 PS-4A SHIELDED TWISTED PAIR JUMPER LOCATION 110 E.4 PS-4C SHIELDED TWISTED PAIR JUMPER LOCATION E.5 PS-4E SHIELDED TWISTED PAIR JUMPER LOCATION 112 APPENDIX F INDEX 10BASE-T 1, 3-6, 10, 23, 24, 26, 88, 101 10BASE2 1, 3-5, 10, 12, 23-25, 101 4-wire cabling 96, 97 8-wire cabling 93, 96 802.2 frame type 1, 24 A Access code 7, 8, 22, 79-81, 86, 87 Adapter 10, 17, 28, 30, 71, 78, 92, 93, 96, 97 All file servers 2, 35, 36, 63 Answer string 7, 8, 22, 79, 80, 82 Applications engineers 90 Assign or remove print queues 55 Assign or remove print server 49, 50 Assign or remove queue operators 44 Assign or remove queue users 45 Assigning a Workstation ID 83 Asynchronous 1 Attach to file servers 39 Automatic mode 9, 62 Available file servers 39, 42, 43, 47 Available print servers 11, 46, 48, 52, 59, 60, 65, 66 B Back panel 23, 26, 88 Baud rate 7, 8, 11, 22, 53, 68, 69 [ BayTech ] 46, 48, 60, 61, 66 Bidirectional communication 4 BNC 4, 5, 25, 101 Buffer size 53, 68 C Cabling 2, 3, 10, 12, 23, 26-31, 87, 92, 93, 96-98 CAPTURE 1, 6, 11, 34, 67, 102 CCITT 5 Change printer configuration 51 Change the current file server 41, 44-46, 49-51, 55, 58, 60, 61 Clear to send 30 Client Support 52, 56 [ Config ] 46, 51, 66, 78 Configuration 2, 1, 7, 8, 10, 12, 13, 19, 22, 32, 33, 35, 36, 48, 51-56, 58, 62, 68, 81, 83, 85, 86, 90, 102 [ Configure Port ] 52-54 Configure printer 66 Connection 4, 7, 8, 11, 13, 22, 25-27, 30, 35, 58, 66, 70, 72, 73-78, 81-88, 94, 95, 99-101 Connectors 5, 10, 26, 27, 29, 31, 96 Create a print queue 42 Create a print server 47 CTS 5, 30 D Default configuration 7, 8, 22 Default name 7, 22, 32, 47, 48, 69 [ Delete ] 41, 43, 46, 48 Delete a print queue 43 Delete a print server 36, 48 [ Delete Printer ] 52, 56 DIAL 2, 4, 7, 8, 11, 13, 14, 22, 51, 52, 70-72, 74-78, 80, 82, 83-87, 99, 100 Dial-in 2, 4, 7, 8, 11, 14, 22, 51, 52, 70, 71, 78, 82-87, 99, 100 Dial-out 2, 4, 11, 14, 51, 52, 70, 71, 74, 87, 99, 100 Dimensions 6 DOS 3, 13, 35, 66, 68, 71-73, 83, 84 114 E EIA-232 serial interface 15, 29 EIA-422 serial interface 2, 15, 16, 29 EPROM upgrade 103 Ethernet II 5, 24 External power 12, 14, 30, 96 F Factory Default Configuration 22 Federal Communications Commission Radio Frequency Interface Statement 91 File server 1, 13, 24, 34-36, 38-52, 55, 56, 58-61, 63-66, 78, 101 File Servers/Queues 67 [File Servers/Queues] 52, 55 G,H General information 1, 35 Handshake in 30 Handshaking 5, 7, 8, 22, 53, 68, 69, 78, 94, 95 Hang up string 81 Hardware mode 30, 94 HSI 5, 30, 94 HSO 5, 94 I Indicators 6, 88 [ Info ] 41, 46, 59 [Information Source] 51 [ Insert ] 41, 42, 46, 47 Insert print server 47, 65 INSTALL 2, 9-11, 13, 18, 21, 33, 35, 51-54, 65, 66, 103, 104 Installation 2, 10-12, 15, 17, 19-21, 29, 32, 34, 35, 65, 67, 91 J,K,L LaserJet 4 10, 20, 21 LaserJet IIISi 10, 17, 18 LaserShare 1, 3, 1, 10, 11, 19-21 LED 6, 14, 26, 88, 101, 103 Line delay 35, 54, 102 Log out of additional file servers 39 Logged servers 39, 65 Login 1, 39, 63, 65 Logout 39 Loopback mode 72-74 M Manual mode 9, 62 MCLOSE 13, 14, 70, 71, 73, 99 Mechanical layouts 105 Medium Access Unit 27 MIO Slot 1, 6, 10, 12, 21, 104 Modem 2-4, 7, 8, 11, 13, 14, 22, 30, 34, 40, 51-54, 58, 59, 67, 70-83, 85-88, 92, 93, 96, 99-101 Modem adapter 93 Modem init string 7, 8, 22, 79, 80 Modular connectors 10, 29 MOPEN 13, 14, 70-73, 84 Mounting 6 Mouse 36-38, 41, 46, 53, 74, 84 MSHELL 11, 13, 14, 70, 71, 73, 74, 78, 84, 85, 99, 100 116 N,O,P NetWare 2, 3, 1-6, 9, 12, 24, 32, 34, 53, 65, 67 Network interface 1, 5, 10, 23 Network port 5, 7, 9, 23, 25, 26 [ Next Printer ] 53, 57 NLM 1 Nmbr of rings 7, 8, 22, 79, 80, 82 Novell 2, 3, 1-4, 9, 11-13, 32, 35, 63, 69 NPRINT 1, 6, 11, 34, 67, 102 Operation mode 7, 9, 13, 22, 35, 62, 64, 66 [ Oprs ] 41, 44, 46, 49 Parallel cabling 98 Parallel printer interface 31 Parallel printers 2, 54, 92 Parity 7, 8, 22, 53, 68, 69 PCONSOLE 1-4, 6, 11-14, 23, 25-27, 30, 32-35, 39, 41, 46, 52, 63, 65, 67, 101, 102 Peripheral interface 5, 8, 29 Peripheral port 5, 6, 34, 68, 88, 102 Pinout information 30 Power 6-8, 11, 12, 14, 15, 18, 19, 21, 23, 26, 30, 34, 62, 63, 88, 96, 99, 101, 103, 104 Preferred server 1, 11, 63, 64, 78 [Preferred Server] 61 Print queue 4, 12, 33, 36, 41-45, 56, 62, 65, 67 Print server name 2, 7, 9, 11-13, 19, 22, 32, 33, 35, 38, 47, 49, 50, 51, 58-61, 65, 66, 68, 72, 73, 90, 100 Printer/plotter adapter 92 Priority 34, 56, 67 Programmable configuration 8 Prompt string 7, 8, 22, 79-81, 83, 84, 86, 87 PS-MIO physical installation 17 PSQMGR 11-13, 22, 35-40, 56, 57, 61, 63, 65, 68, 72, 73, 75, 78, 85, 86 Q,R [ Queue Service Intv ] 62 Receive data 30 Remove a printer 51 [ Rename PrintServer ] 61 Repacking for shipping 89 Reset 9, 11, 22, 60, 61, 63, 64, 69, 79, 102 Returns to the factory 89 RJ-11 1, 23, 27-30, 96 RJ-45 5, 10, 26, 29, 30, 92, 94-96, 101 S Serial cabling 96 Serial interface selection 15, 16 Serial number 60, 90 Serial peripheral interface 29 [ Servers ] 41 Shielded twisted pair cabling 26 Signal ground 30 SNAP 5, 24 Software 2, 4, 8, 9, 11-14, 23, 25-27, 30, 32, 34, 35, 65, 70, 71, 72-74, 78, 83, 84, 90, 101, 102 Software utility diskette 12, 13 Specifications 5 Static electricity 18, 20 [ Status/Control ] 52, 56 Stop bits 7, 8, 22, 53, 68, 69 STP 5, 23, 26-28 Supervisor 11, 13, 32, 49, 52, 61, 65 Symbol 37, 40, 41, 44-46, 49-51, 55, 58, 60, 61, 72, 83 118 T T-Connector 12, 25 Technical support 11, 12, 89, 90 Terminal mode 72 Timeout 7, 8, 22, 87, 100 Token Ring 1, 5, 10, 27, 28 Tran-x 2, 10, 15, 29, 30, 92, 94-97 Transmit data 30 Troubleshooting 34, 67, 72, 74, 101 TSR 4 U,V Unpacking 12 [Update Mode Change] 61, 62 [ Users ] 41, 45, 46, 50 UTP 5, 23, 26-28 VAP 1 View print server information 59 Virtual circuit 4, 7, 8, 13, 22, 35, 58, 66 W Warranty 6, 89 Weight 6 Wkstn init string 7, 8, 22, 79, 81 Word size 11 Workstation advertising 85 Workstation ID 7, 22, 80, 81, 83-87 X,Y,Z XON/XOFF 5, 8, 30, 69, 94, 95 OTHER BAYTECH PRODUCTS Print Master 700 Series printer controllers are made in several different configurations satisfying various interface requirements. Each unit allows computers to share, select and/or contend for printers easily and economically, without switching cables. The internal buffering system allows simultaneous, high-speed input from all connected computers and output to all printers. Models come in six, eight, and ten port sizes. All have a 1 MB, dynamically allocated buffer that may be expanded to 2 MB. The 706A and 708A all parallel port models feature super fast throughput (up to 33,000 characters per second) and an expandable buffer size up to 4 MB. Print Master II 800 Series peripheral sharing devices connect between your computers, printers, plotters, modems and other peripherals. These models allow any of your computers to access any of your peripherals -- and talk to other computers so files can be transferred and data shared. Plus, a built-in buffer spools output data until your peripherals can receive it, freeing your computers to go on to other tasks. Models come in four, eight, and ten port sizes. Four port models have a 1 MB standard buffer which is expandable to 2 MB. Eight and ten port models have a 256 KB buffer which may be increased to 1.2 MB. Model 24SII DES Data Exchange System is the fastest peripheral sharing solution available with throughput speeds up to 60,000 characters per second. The total number of ports may be expanded from 4 to 24 ports using 4-port I/O modules. Any port can be configured as an input or output port. The standard 1.0 MB buffer can be increased to 16 MB by user installed memory packages. Plus, using popular communications software, this unit allows for computer to computer high speed data transfer as well as modem sharing. LaserShare is an intelligent printer controller that allows up to four or eight computers to send data to a single HP LaserJet Series II, IID, III, IIID, Brother HL8e* and HL8v*, or Wang LDP8 laser printer. LaserShare MIO installs into the HP LaserJet Series IIISi, Series 4, and Series 4SI and will support serial speeds up to 460K bps. LaserShare connects directly into the optional I/O or MIO slot of the laser printer. Power is taken directly from the laser printer so there is no need for a power cord. LaserShare and LaserShare MIO can accept data from all ports simultaneously. Print jobs are printed on a first-in first-out basis. All LaserShare models come standard with a buffer that can range from 256K to 4MB. The buffer on LaserShare MIO models may range from 1MB to 4MB. LaserShare 4C and LaserShare 4C MIO come with four EIA-232C serial ports. LaserShare 8C and LaserShare 8C MIO come with eight serial ports, LaserShare 4E comes with two parallel and two serial ports, and LaserShare 4A and LaserShare 4A MIO come with four parallel ports. * The LaserShare device for the Brother HL8e and HL8v is referred to as LaserShare 4CB. This device is available with four (4) serial computer ports and a fixed buffer size of 256KB. The BayTech Print Server PS-4A, PS-4C, and PS-4A models are user configurable, high speed, network print servers that support up to four peripherals including printers and modems. The PS-4A has four parallel ports, the PS-4C will has four high speed serial ports, and the PS-4E has two parallel and two high speed serial ports. The BayTech LaserShare Network PS-MIO is a network print server card which installs into the MIO slot of the HP LaserJet Series IIISi, Series 4, and Series 4SI laser printers. Each BayTech print server is compatible with Novell NetWare 3.XX and 4.XX using normal NetWare commands and utilities (i.e., PCONSOLE, CAPTURE, and NPRINT). You may use an Ethernet 10BASE2 (thin coax) or 10BASE-T (twisted pair) network interface. The BayTech print server services up to 32 print queues distributed on as many as 32 file servers. TRAN-X high speed parallel/serial converter products allow you to extend parallel cables to 1000+ feet and allow your network server, graphics workstation, or PC to send/receive data at speeds up to 46,000 characters per second. You can use the Tran-x Series with BayTech Model 24SII, LaserShare, or network print servers for the fastest long distance peripheral sharing solution available anywhere. Modular cabling provides simplicity in connections between remote devices. Tran-x LPT-460 card plugs directly into your PC expansion slot. Tran-x PS-02 connects to your PC's parallel port. Tran-x SP-01 connects to the Centronics connector of a parallel printer. Tran-x SP-02 connects to the DB-25 parallel port of the BayTech 700 Series Print Master, 800 Series Print Master II, or Model 24/24SII DES peripheral sharing units. "500H" Series and Model 24SII DAC Data Acquisition and Control units connect between one host computer and multiple peripheral devices. These models are often used in industrial process-control environments (e.g., for allowing control of multiple numerical or assembly-line machines), in exchanging data between point-of-sale devices, or for operating a number of laboratory instruments or business machines from a central computer. They are especially effective in adapting small low-cost personal computers to these applications. Each unit features six modes of operation which may be easily configured to your application. The 500H series models are available with either 5 or 9 ports. The Model 24SII DAC unit is expandable from 4 to 24 ports in 4-port modular increments. Model M16 DAC and Model M8 DAC Data Acquisition and Control units are multifunction, user-configurable systems capable of providing a wide range of data collection, communications, and device control. Possible applications include security alarm monitoring process control, medical data systems control, manufacturing and environmental data control systems. BayTech provides a variety of host composite communication modules for remote and local control. These composite modules include EIA232/422/485 and current loop, V.35 synchronous, DDS (CSU/DSU), Modem V.32bis/V.42bis 14.4K bps, IEEE 802.3 Ethernet 10BASE2 or 10BASE-T, or IEEE 802.5 Token Ring network. The M16/M8 is adaptable to a variety of applications by using various data acquisition modules which include 16SI/8DI, 12 Bit A/D Converter, 8 Channel Control Relay, 16 Channel Optical Isolated Input, 16 Channel Switched Input, EIA-232/422 4 serial I/O ports, or EIA 485/422 4 serial I/O ports. System configuration and comprehensive data collection functions are provided through module configuration menus. Telplex Models TX102, TX104 and TX108 are asynchronous statistical multiplexers which multiplex and demultiplex two, four, or eight communications channels over a single channel. This single channel is typically a telephone line or cable. The Telplex TX24, TX28 and TX60 will multiplex and demultiplex up to 20, 28, and 60 ports respectively. The TX28 and TX60 support ethernet, taken ring, EIA-232, EIA-422, V.35, and DDS communications. A Telplex pair may be connected using high speed asynchronous or synchronous modems or via cable up to 4000 feet. Telplex allows local and remote configuration and diagnostics. A terminal connected to a local Telplex may configure or perform diagnostics on the local unit. This same terminal may also configure or perform diagnostics on a remote Telplex if there is a communication link with the remote site. You may use Telplex in point-to-point, multiple location, daisy chained, or star configuration applications. The TX28 and TX60 allow for multiple composite modules which offer simultaneous communications with multiple remote locations. Telplex Model TX104M is an asynchronous statistical multiplexer with built-in modem. Four individual communications channels are multiplexed into a single dial-up or leased telephone line, cutting phone line costs to a minimum. The TX104M features a V.22 bis internal modem which provides reliable communication at speeds up to 4800 bps. With V.42 bis protocol, the TX104M provides error correction and Classes 2-4 data compression. Compatible with most computers, printers, or peripherals, the TX104M ensures rapid throughput, and offers a variety of user-programmable features in order to meet your specific application requirements. The BX2448 is a V.22 bis external modem which uses deal-up or leased telephone lines and comes equipped with many advantageous features, such as MNP Class 5 data compression, which enables data transmission at speeds to 4800 bps and, MNP Classes 2 - 4 error correction. A wide selection of userprogrammable features allows you to customize the modem to your own individual application. 500 SERIES MULTIPORT CONTROLLERS Included in the 500 Series line of multiport controllers are units intended for the following applications: Port Expansion (A-Series): Allows a single serial port on a computer to individually access up to 17 peripheral devices with full duplex communication. Single Port Contention (DQ-Series): Allows up to 17 terminals to contend for a single port on a computer system. Multiple Port Contention (B-Series): Allows either 6, 8 or 12 terminals to contend for either 3, 4 or 6 computer ports respectively. Networking (F-Series): Networks either 5 or 9 ports together, i.e., allows any port to connect to any other port on the multiport controller. These also have host port control which allows a host computer system to make and/or break any connection between two ports on the multiport controller. Broadcasting (G-Series): Will simultaneously broadcast whatever data is received on the host port out to either 4 or 8 peripheral devices while sending data from a single selected peripheral device back to the host device. This unit is also capable of operating in a port expansion mode such as the A-Series. Auto T-Switch (T-Series): Allows a group of up to 6 terminals to switch between two computer systems. NOTE: All ports on the 500 Series are standard with EIA-232 ports. EIA-422 and Current Loop ports are optionally available. If you have questions concerning any of BayTech's products, please feel free to call a BayTech Applications Engineer at either (800)523-2702 or (601)467-8231.