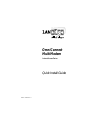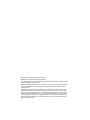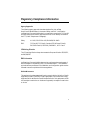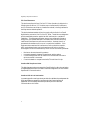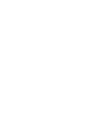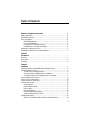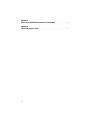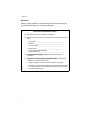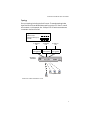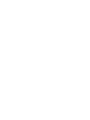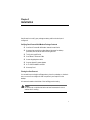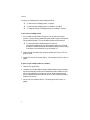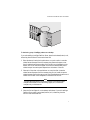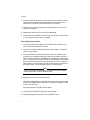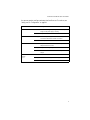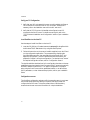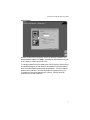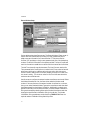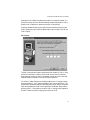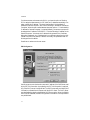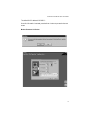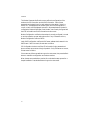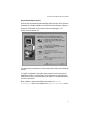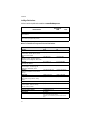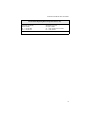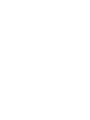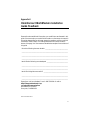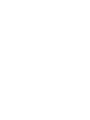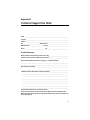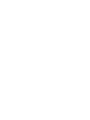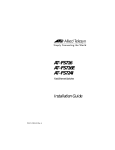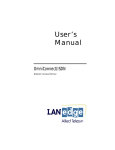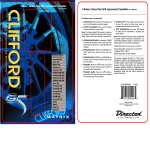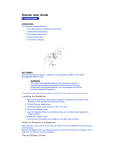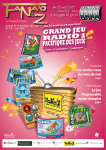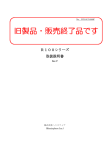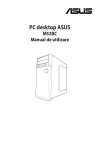Download Allied Telesyn International Corp FastPrint Server Install guide
Transcript
OmniConnect MultiModem Internet Access Device Quick Install Guide PN 613-10790-00 Rev. A Copyright ”1999 Allied Telesyn International, Corp. 960 Stewart Drive Suite B, Sunnyvale CA 94086 USA All rights reserved. No part of this publication may be reproduced without prior written permission from Allied Telesyn International, Corp. Ethernet is a registered trademark of Xerox Corporation. All other product names, company names, logos or other designations mentioned herein are trademarks or registered trademarks of their respective owners. Allied Telesyn International, Corp. reserves the right to make changes in specifications and other information contained in this document without prior written notice. The information provided herein is subject to change without notice. In no event shall Allied Telesyn International, Corp. be liable for any incidental, special, indirect, or consequential damages whatsoever, including but not limited to lost profits, arising out of or related to this manual or the information contained herein, even if Allied Telesyn International, Corp. has been advised of, known, or should have known, the possibility of such damages. Regulatory Compliance Information Agency Approvals The following agency approvals have been obtained for the LanEdge OmniConnect MutliModem in the areas of Safety, and EMC. Note that the LanEdge OmniConnect MultiModem is not required to comply with FCC Part 68 and other telecommunications requirements since it is not directly connected to the PTT (Public Telephone and Telegraph). Safety UL 1950, CSA 22.2 No. 950, EN 60950, EN 41003 EMC FCC Part 68, FCC Class B, Canada ICES-003 Issue 2 Class B, EN 55022 Class B (CISPR22 B), EN50082-1, VCCI Class 2 CE Marking Directive The CE mark signifies that the product meets the European Directive 73/23/EEC, and 89/336/EEC. EMC Information LanEdge OmniConnect MultiModem product conforms to the requirements of Electro-Magnetic Compatibility (EMC) Directive 89/336/EEC. The installation and maintenance procedures in the installation and configuration guide must be followed to ensure compliance with these regulations. EN55022B Statement This equipment has been tested and found to comply with the limits for a Class B equipment pursuant of EN55022. Class B equipment is information technology equipment which satisfies the Class B interference limits. Such equipment should not be subject to restrictions on its sale and is generally not subject to restrictions on its use. iii Regulatory Compliance Information FCC Class B Statement This device complies with Part 15 of the FCC Rules. Operation is subject to the following two conditions: (1) This device may not cause harmful interference, and (2) this device must accept any interference received, including interference that may cause undesired operation. This device has been tested and found to comply with the limits for a Class B digital device, pursuant to Part 15 of the FCC Rules. These limits are designed to provide reasonable protection against harmful interference in a residential installation. This equipment generates, uses and can radiate radio frequency energy and if not installed and used in accordance with the instructions may cause harmful interference to radio communications. However, there is no guarantee that interference will not occur in a particular installation. If this equipment does cause harmful interference to radio or television reception, which can be determined by turning the equipment off and on, the user is encouraged to correct the interference by one or more of the following measures: • • • • Reorient or relocate the receiving antenna. Increase the separation between the equipment and the receiver. Connect the equipment into an outlet on a circuit different from that to which the receiver is connected. Consult the dealer or an experienced radio/TV technician for help. Canadian DOC Compliance Notice This digital apparatus does not exceed the Class B limits for radio noise emissions for digital apparatus as set in the Radio Interference Regulations of the Canadian Department of Communications. Canadiene DOC Avis de Conformation Le present appareil numerique n'emet pas de bruits radioelectriques depassant les limits applicables aux appareils numeriques de class B prescrites dans le Reglement sur le brouillage radioelectrique edicte par le ministere des Communications du Canada. iv OmniConnect MultiModem Quick Install Guide Operating Conditions for the EC The LanEdge OmniConnect MultiModem routers conforms to the Low Voltage Directive 73/23/EEC, and the EMC Directive 89/336/EEC. Operating Conditions for the United Kingdom The following apply to the LanEdge OmniConnect MutliModem when used in the UK: 1. This apparatus must be connected to a main socket outlet with a protective earth contact. 2. Connection of power supply: LanEdge OmniConnect MutliModems are intended for use when supplied with power from a supply providing 220-240 VAC, 50/60 Hz up to 1.25A. v Table of Contents Regulatory Compliance Information ïïïïïïïïïïïïïïïïïïïïïïïïïïïïïïïïïïïïïïïïïïïïïïïïïïïïïïïïïïïïïïïïïïïïïïïLLL Agency Approvals ...................................................................................................iii CE Marking Directive.............................................................................................iii EMC Information ...................................................................................................iii EN55022B Statement ......................................................................................iii FCC Class B Statement.................................................................................... iv Canadian DOC Compliance Notice............................................................... iv Canadiene DOC Avis de Conformation ........................................................ iv Operating Conditions for the EC............................................................................ v Operating Conditions for the United Kingdom .................................................... v Chapter 1 Introduction ïïïïïïïïïïïïïïïïïïïïïïïïïïïïïïïïïïïïïïïïïïïïïïïïïïïïïïïïïïïïïïïïïïïïïïïïïïïïïïïïïïïïïïïïïïïïïïïïïïïïïïïïïïïïïïïïïïï ì Overview................................................................................................................... 1 Work sheet ............................................................................................................... 2 Topology .................................................................................................................. 3 Chapter 2 Installation ïïïïïïïïïïïïïïïïïïïïïïïïïïïïïïïïïïïïïïïïïïïïïïïïïïïïïïïïïïïïïïïïïïïïïïïïïïïïïïïïïïïïïïïïïïïïïïïïïïïïïïïïïïïïïïïïïïïïïï è Verifying OmniConnect MultiModem Package Contents.................................... 5 Placing the OmniConnect ....................................................................................... 5 To wall mount a LanEdge product.................................................................. 6 To place a single LanEdge product on a desktop............................................ 6 To interlock a group of LanEdge products on a desktop ............................... 7 Connecting the OmniConnect................................................................................ 8 Verify your PC Configuration............................................................................... 10 Load OmniStart on the Host PC........................................................................... 10 Configuration screens............................................................................................ 10 Enter Password ............................................................................................... 11 External Modem Setup .................................................................................. 12 Dial-In Setup .................................................................................................. 13 DNS Configuration ........................................................................................ 14 Modem Parameter Verification..................................................................... 15 Advanced Setup Options (Finish) ................................................................. 17 LanEdge Publications ............................................................................................ 18 Where To Find Allied Telesyn and Technical Publications ......................... 18 vii Appendix A OmniConnect MultiModem Installation Guide Feedback ïïïïïïïïïïïïïïïïïïïïïïïïïïïïïïïïïïëì Appendix B Technical Support Fax Order ïïïïïïïïïïïïïïïïïïïïïïïïïïïïïïïïïïïïïïïïïïïïïïïïïïïïïïïïïïïïïïïïïïïïïïïïïïïïïïïïïïïïëê viii Chapter 1 Introduction Overview The OmniConnect MultiModem Internet Access Device connects users on a local Ethernet LAN to the Internet over multiple (up to three) standard modem lines. The illustrations below show the front and rear panels of the OmniConnect MultiModem. REAR FRONT Power Col 10Base-T LEDs Ports 4, 3, 2, 1 ý Activity LEDs Modem 3, 2, 1 1 Introduction Work sheet Before you begin installation, use the following OmniConnect work sheet and note the listed information for use during configuration. OmniConnect MultiModem Work Sheet ‰ Standard modem line(s) is installed and accessible. ‰ Obtain information about your account from your Internet Service Provider (ISP) : — Login name ___________________________________________ — Password _____________________________________________ — Phone number(s) ______________________________________ — Domain Name ________________________________________ — Domain Name Server IP Address (default 192.168.1.1 )____________________________________ ‰ Plan your network topology by identifying the OmniConnect unit connections. ‰ Verify that you have the hardware and cables necessary to complete the installation. User supplied items include: — 10Base-T Cables to connect each client workstation (1 provided) — Modem(s) (up to three), serial cable(s) (DB-9 Female to DB-9 Female) to connect to the OmniConnect, and telephone cable(s) (RJ-11) to connect to the standard modem line(s). 2 OmniConnect MultiModem Quick Install Guide Topology Plan your topology including the OmniConnect. The sample topology below shows the OmniConnect MultiModem used for a group of PC users in a small office network. In this example, four 10 Mbps PC NICs and three modems are connected to the OmniConnect. Legend 10Base-T Cable Telephone Cable (RJ-11) RS-232C To Telephone Line To Telephone Line To Telephone Line Modem 1 (User supplied) Modem 2 (User supplied) Modem 3 (User supplied) OmniConnect* MultiModem 4 3 2 1 10 Mbps Workstations *Note: Port 1 is either a Workstation or LAN 3 Chapter 2 Installation Use this section to verify your package contents, position the device, and configure it. Verifying OmniConnect MultiModem Package Contents ‰ One OmniConnect MultiModem Internet Access Device ‰ Accessory bag containing rubber feet and bumpers for desktop placement, and screws for wall mounting the unit ‰ This Quick Install Guide ‰ One 10Base-T Ethernet Cable ‰ One analog telephone cable ‰ One two-piece AC power adapter ‰ A CD-ROM labeled OmniStart ‰ Warranty Card. Placing the OmniConnect You can wall mount a single LanEdge product, place it on a desktop, or interlock two or more to form a single unit that occupies only one footprint on the desktop. Air vents are located on both sides of the LanEdge product casing. Caution Air vents must not be blocked and must have free access to the room ambient air for cooling. 5 Installation To place your LanEdge product, see the steps that follow: ‰ “To wall mount a LanEdge product” on page 6 ‰ “To place a single LanEdge product on a desktop” on page 6 ‰ “To interlock a group of LanEdge products on a desktop” on page 7 To wall mount a LanEdge product 1. Do not install the rubber feet or bumpers if you are wall mounting the product. If you previously installed the square rubber bumpers, remove them using the following step. (The round rubber feet need not be removed.) ‰ To remove the square rubber bumper from the unit: Place the unit upside down. For each bumper, insert the tip of a small straight-slot screwdriver between the rubber bumper and the unit casing. Press down on the screwdriver to pry the bumper off. 2. Prepare the wall by installing two screws (provided) at 9 1/4-inch (23.5 cm) apart on center. 3. Position the unit onto the screws. Skip to “Connecting the OmniConnect” on page 8. To place a single LanEdge product on a desktop 1. Place the unit upside down. 2. Locate the round rubber feet and square rubber bumpers from the accessory bag. Remove the paper cover from the adhesive and press a rubber foot into each round receptacle on the bottom of the unit. Remove the paper cover from the adhesive and press a rubber bumper into each square receptacle on the bottom of the unit. 3. Put the unit on the desktop. Skip to “Connecting the OmniConnect” on page 8. 6 OmniConnect MultiModem Quick Install Guide To interlock a group of LanEdge products on a desktop If you are installing a LanEdge FastPrint Server, place it as the base (bottom) unit, otherwise, place the OmniConnect as the base unit. 1. Select the base unit and place it upside down on a work surface. Locate the rubber feet and bumpers from the accessory bag. Remove the paper cover from the adhesive and press a rubber foot into each round receptacle on the bottom of the unit. Remove the paper cover from the adhesive and press a rubber bumper into each square receptacle on the bottom of the unit. 2. Place each of the other units upside down on a work surface. Locate the rubber feet and bumpers from the accessory bag. Do not install the square rubber bumpers. Remove the paper cover from the adhesive and press a round rubber foot into each round receptacle on the bottom of the unit. 1RWH The LanEdge products will not interlock properly if the square rubber bumpers are installed on the interlocking (upper) unit; install these bumpers only on the base unit. 3. Place the first LanEdge unit on the desktop as the base. If you are installing a FastPrint Server, place it as the base (bottom) unit, otherwise, place the OmniConnect as the base unit. 7 Installation 4. Pry off the interlock cap at each corner of the unit: From the side of the unit, insert the tip of a small straight-slot screwdriver into the opening of the interlock cap. Press down on the screwdriver to pry the cap off. 5. Place the next unit over the base (stack) and press down on each corner to snap the units together. 6. Repeat steps 4 and 5 until all units are in the assemblage. 7. Continue with the installation instructions for each product, and then return to “Connecting the OmniConnect” on page 8. Connecting the OmniConnect 1. Connect the modem serial cable(s) (DB-9 Female to DB-9 Female) to the OmniConnect at the rear panel connector. 2. Connect the modem to the standard modem line(s) using RJ-11 telephone cable(s) (one provided). 3. Connect the Ethernet LAN devices to the OmniConnect at the rear panel connectors. Use a straight through RJ45 cable (one provided) to connect to the PC through a 10 Mbps or 10/100 Mbps Ethernet Network Interface Card (NIC). To connect a LAN to the OmniConnect, use a straight through cable to Port 1 and move the MDI switch to the ON position (use a non-conductive [plastic] object to move the switch through the case access on the bottom of the OmniConnect). This eliminates the need for a crossover cable. 1RWH For your convenience, a flexible cable tie at the right rear of the LanEdge chassis can be used to secure the Ethernet cables. 4. Apply power to the OmniConnect as follows: Plug the AC power adapter provided with the unit into the correct AC power source for this adapter. Next connect the DC cable from the adapter into the OmniConnect DC input. Verify that the Power LED lights (see LED table). 5. Verify that the Ethernet LEDs light green (see LED table). For troubleshooting techniques, refer to your Installation Guide. 8 OmniConnect MultiModem Quick Install Guide You are now ready to configure and setup the OmniConnect. To continue, see “Verify your PC Configuration” on page 10. LED Power Col Ethernet Modem Activity: 3, 2, 1 Color Green Amber Green Green State Description On The unit is receiving power, voltage is within the acceptable range, and the power supply is working. Off No power. Flashing The unit is experiencing collisions on the LAN segment. It is normal for this indicator to flash on occasion Off Normal operation. On The port is connected to a active 10Base-T repeater or adapter and the link is active. Flashing The port is receiving data packets. Off Port is not connected to an active 10Base-T repeater or adapter. On The modem is connected to an active line. Flashing The modem is receiving and transmitting. Off The modem is not active. 9 Installation Verify your PC Configuration 1. Verify that your NIC and network driver are correctly installed; the Ethernet LED on the OmniConnect and the Link LED on the NIC should be lit. If necessary, refer to the installation manual for the NIC and the PC. 2. Verify that the TCP/IP protocol is installed and configured on each PC connected to the OmniConnect. For details concerning this, refer to the “TCP/IP Network Installation and Configuration” section of your Installation Guide. Load OmniStart on the Host PC Use these steps to install OmniStart on the host PC. 1. Insert the CD-ROM and, if needed, execute the setup.exe file using Run within the Windows£95/NT Start button or by using Windows£Explorer. 2. Follow the instructions on the screen to install the applications on the PC and run the configuration applications. The process starts by displaying the OmniStart Welcome screen, then automatically copies files to the PC, and begins the configuration. (You will need the work sheet information your prepared in Chapter 1 during the configuration.) For descriptions of some of the required configuration screens, refer to “Configuration screens.” The simple installation described here is for a configuration that does not have an established network and uses the OmniConnect as a DHCP server to dynamically allocate IP address for each client PC. For specific configuration information when using the OmniConnect with an established network, or to define filters, DHCP parameters, or other Advanced Setup Options, refer to your Installation Guide. Configuration screens The OmniStart configuration and setup utility has several screens. In most cases the onscreen setup instructions allow you to quickly and simply install and configure the OmniConnect. This section presents some of the mandatory screens where the user must enter information for a simple installation. 10 OmniConnect MultiModem Quick Install Guide Enter Password Access to the OmniStart configuration utility is protected by a password. The default password is omni. Enter omni in the dialog box titled Password and press Enter or Next> to advance to the next screen. To change the password from the default value, click the check box 'Select this box to change the password' and then enter the new password in the New Password and Confirm New Password dialog boxes and press Next>. This will change the password to the new value. The maximum length of the password string is 15 characters and it may be any alphanumeric character. Pressing Cancel will terminate the OmniStart installation. 11 Installation External Modem Setup Each enabled modem has a Setup screen. The External Modem 1 Setup screen is used to enter the Internet Service Provider (ISP) login, password and local telephone access information for External Modem 1. The Internet Service Provider (ISP) provides you a login name, password and a list of local telephone numbers. Enter this information in the spaces provided. The OmniConnect will use this information to establish a connection with the Internet Service Provider. The Idle Time (seconds) may also be entered. The OmniConnect uses the Idle Time parameter as the inactivity timer. It waits for Idle Time number of seconds without any activity prior to disconnecting the connection with the Internet Service Provider. Setting Idle Time to zero causes the connection to never time out due to inactivity. The minimum value for Idle Time is 60 seconds and the maximum value is 600 seconds. Use this screen to configure the external modem manufacturer and model. Select the Modem Manufacturer from the list and then select the Modem model number. If the manufacturer of the external modem is not listed or not known, then you can select Standard Modem Types as the manufacturer and then select the Modem speed from the Modem 1 Model list. Additionally, to obtain some special functionality from the external modem, a custom Modem Initialization String can be entered by selecting Other as the Modem Manufacturer and then entering the exact Modem Initialization String in the edit box. The Modem Initialization String must always contain the string TIMEOUT 10. Enter the required modem initialization string after this portion. 12 OmniConnect MultiModem Quick Install Guide Pressing the Dial-In Setup box allows users to dial in on a specific modem. On the OmniConnect, any one of the three external modems may be set for Dial-In. Press the Dial-In Setup box to advance to the Dial-In Setup screen. Scripting is enabled by clicking the Login Script box and advancing to the next screen. Pressing the Login Script box allows users to send a script to the ISP; see “Dial-In Setup.” Dial-In Setup The Dial-In Setup screen is used to setup a particular modem for Dial-In. Using the OmniConnect Dial-In feature, users can call into the OmniConnect and access resources on the local LAN or browse the Internet using one of the other modems that are configured for normal (Dial Out) operation. To use Dial-In, select the check box entitled Enable Dial-In for modem number. Only one modem (1, 2 or 3) may be enabled for Dial-In at any given time. The authentication parameters used for the modem that is set for Dial-In use are the login name, password and Idle Timeout specified in the Modem Setup (see the previous screen). If the modem is not set for Dial-In, the login name, password and Idle Timeout are used for outgoing connections to an ISP. 13 Installation For telecommuters and roamers who Dial-In, you have the option of allowing PPP to assign the telecommuter (or PPP client) an IP address automatically or to assign a particular IP address. The check boxes entitled “Use the default IP address for Remote Computer” and “Use the following IP address for the Remote Computer” allow the user to select between these two options. If “Use the default IP address for Remote Computer” is checked (default), the remote computer will be assigned the IP address of 192.168.2.5. If “Use the following IP address for the Remote Computer” is checked, the IP address that is entered in the IP address dialog box is assigned. Any IP address that is on a different subnet from the LAN (default 192.168.1.1/224 subnet) is allowed. Normally, this parameter need not be changed from the default. Press Next> to advance to the next screen. DNS Configuration Use this screen to enter the domain name and IP address of the DNS Server used by the ISP. This information is provided by the ISP. This information is required only if the DHCP server is being utilized. The DHCP server will provide the DNS information collected from this screen to all the DHCP clients. The DHCP Server may be disabled by selecting the Disable DHCP Server option. When the Disable DHCP Server is selected, the DNS Configuration information is not required and may be left blank. 14 OmniConnect MultiModem Quick Install Guide The default DHCP address is 192.168.1.1. Once this information is entered, press the Next > button to proceed to the next screen. Modem Parameter Verification 15 Installation The Modem Parameter Verification screen verifies the configuration of the modems, the ISP information and the DNS information. Each of these parameters are checked in tern for each modem that is enabled. If there is a failure, an 'x' is displayed next to the failing item, and if the configuration is correct, a check mark is displayed. As shown in the example above, Modem 1’s configuration failed, while Modem 2 and Modem 3 are correctly configured and their ISP information and DNS information are also correct. Modem Configuration verifies that the modem is correctly configured, is turned on and connected to a proper analog phone line. If any of these are not true, Modem Configuration returns a failure. Lastly, DNS Configuration verifies the DNS server address that is entered in the DNS screen. If this is incorrect, this test returns a failure. ISP Configuration checks to see if the ISP information (login, password and phone number) are correct and a login is possible. If any of these are not correct, this test returns a failure. If there were any failures, press Next to go to the next screen, then press the Back button to reenter the configuration and make corrections. When the test returns satisfactory results, this concludes the setup process for a simple installation. Press the Next button to go to the next screen. 16 OmniConnect MultiModem Quick Install Guide Advanced Setup Options (Finish) Once the user has reached this Advanced Setup Options screen, all the minimum parameters for a simple installation of the OmniConnect have been configured. Press the FINISH button on this screen to exit the setup program. The OmniConnect is ready for use. The various options located on this screen may be used to setup various advanced options. For specific configuration information when using the OmniConnect with an established network, or to define filters, DHCP parameters, or other Advanced Setup Options, refer to your Installation Guide. Refer to “LanEdge Publications” for a list of documents. When needed, to restart the OmniStart setup, select the 2PQL6WDUW# &RQILJXUDWLRQ option icon installed in the 2PQL6WDUW#0XOWL0RGHP folder. 17 Installation LanEdge Publications Visit our technical publications website at: www.alliedtelesyn.com Web and CDROM Related Guides Print — OmniConnect MultiModem Installation Guide, 613-10786-00 — OmniConnect MultiModem Quick Install Guide, 613-10790-00 (shipped with product) Where To Find Allied Telesyn and Technical Publications For Technical Support or Service Location Phone Fax Americas United States, Canada, Mexico, Central America, South America 1 (800) 428-4835 1 (918) 628-3222 Asia Singapore, Taiwan, Thailand, Malaysia, Indonesia, Korea, Philippines, China, India (+65) 3815-613 (+65) 3833-830 Australia Australia, New Zealand (61) 2-943-5111 (61) 2-9438-4966 France France, Belgium, Luxembourg, The Netherlands, Middle East, Africa (+33) 1-60-92-15-32 (+33) 1-69-28-37-49 Germany Germany, Switzerland, Austria, Eastern Europe (+49) 30-435-900-126 (+49) 30-435-70-650 Hong Kong (+852) 2-529-4111 (+852) 2 529-7661 Italy Italy, Spain, Portugal, Greece, Turkey, Israel (+39) 02-416047 (+39) 02-419282 Japan (+81) 3-3443-5640 (+81) 3-3443-2443 United Kingdom United Kingdom, Denmark, Norway, Sweden, Finland, Iceland (+44) 1-235-442560 (+44) 1-235-442680 Technical Bulletin Board Service 1 (425) 483-7979 Technical Support Address [email protected] CompuServe Go ALLIED FTP Server $GGUHVVã JDWHZD\ïFHQWUHïFRPý>ORZHUFDVHýOHWWHUV@ /RJLQã DQRQ\PRXVý>ORZHUFDVHýOHWWHUV@ 3DVVZRUGã \RXUýHðPDLOýDGGUHVVý>UHTXHVWHGýE\ýWKHýVHUYHUýDWý ORJLQ@ 18 OmniConnect MultiModem Quick Install Guide For Information Regarding Allied Telesyn International, Corp. Allied Telesyn International, Corp. 19015 North Creek Parkway Bothell, WA 98011 Tel: 1 (425) 487-8880 Fax: 1 (425) 489-9191 Allied Telesyn International, Corp. 960 Stewart Drive, Suite B Sunnyvale, CA 94086 Tel: 1 (800) 424-4284 (USA and Canada) Fax: 1 (408) 736-0100 World Wide Web http://www.alliedtelesyn.com 19 Appendix A OmniConnect MultiModem Installation Guide Feedback Please tell us what additional information you would like to see discussed in this guide. If there are topics you would like information on that were not covered in this guide, please photocopy this page, answer the questions and fax or mail this form back to Allied Telesyn. The mailing address and fax number are at the bottom of the page. Your comments are valuable when we plan future revisions of this guide. I found the following the most valuable _______________________________ _______________________________________________________________ _______________________________________________________________ _______________________________________________________________ I would like the following more developed _____________________________ _______________________________________________________________ _______________________________________________________________ I would find this guide more useful if _________________________________ _______________________________________________________________ _______________________________________________________________ Please fax or mail your feedback. Fax to 1-408-736-0100. Or mail to: Allied Telesyn International, Corp. c/o Technical Communications 960 Stewart Drive, Suite B Sunnyvale, CA 94086 USA PN 613-10790-00 Rev A 21 Appendix B Technical Support Fax Order Name __________________________________________________________________ Company _______________________________________________________________ Address ________________________________________________________________ City ________________________ State/Province_______________________________ Zip/Postal Code ___________________ Country_______________________________ Phone _______________________________Fax________________________________ Incident Summary Model number of Allied Telesyn product I am using _____________________________ Firmware release number of Allied Telesyn product_____________________________ Other network software products I am using (e.g., network managers) ______________________________________________________________________ ______________________________________________________________________ Brief summary of problem _________________________________________________ ______________________________________________________________________ Conditions (List the steps that led up to the problem.) ___________________________ ______________________________________________________________________ ______________________________________________________________________ ______________________________________________________________________ ______________________________________________________________________ ______________________________________________________________________ ______________________________________________________________________ ______________________________________________________________________ Detailed description (Please use separate sheet) Please also fax printouts of relevant files such as batch files and configuration files. When completed, fax this sheet to the appropriate Allied Telesyn office. Fax numbers can be found on page 18. 23