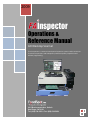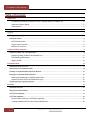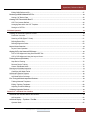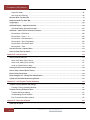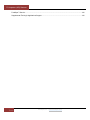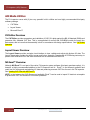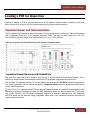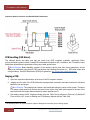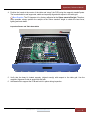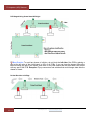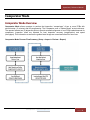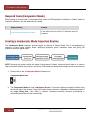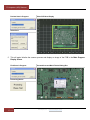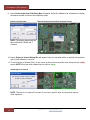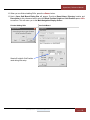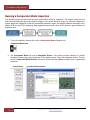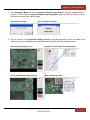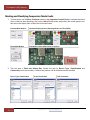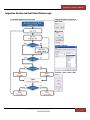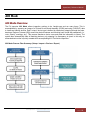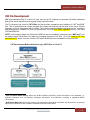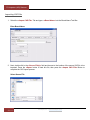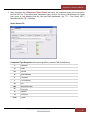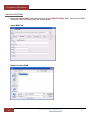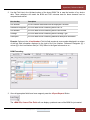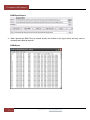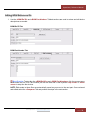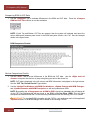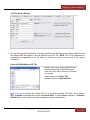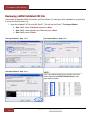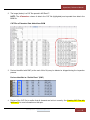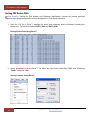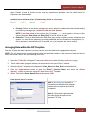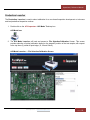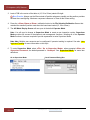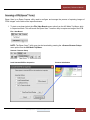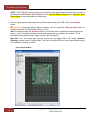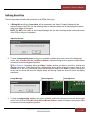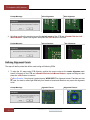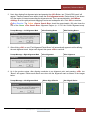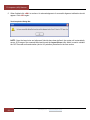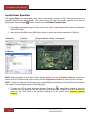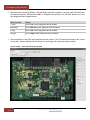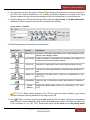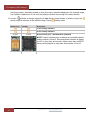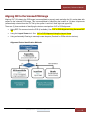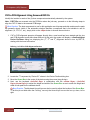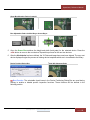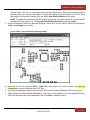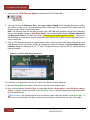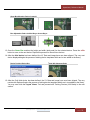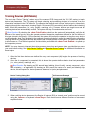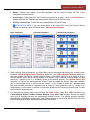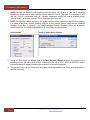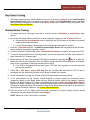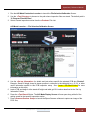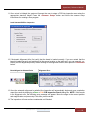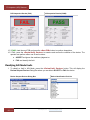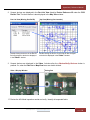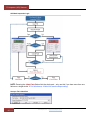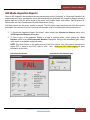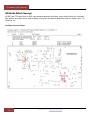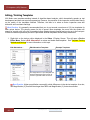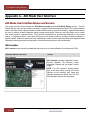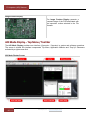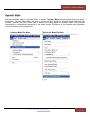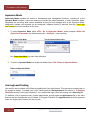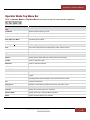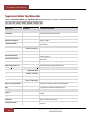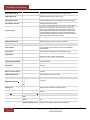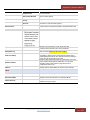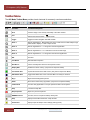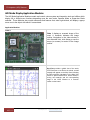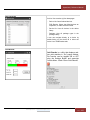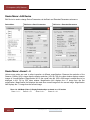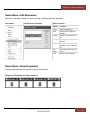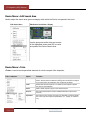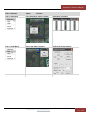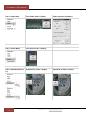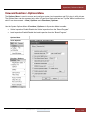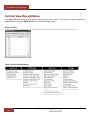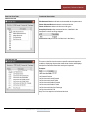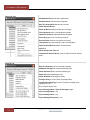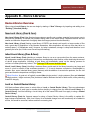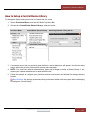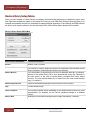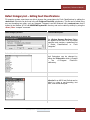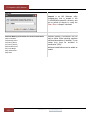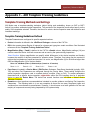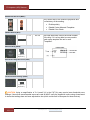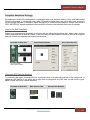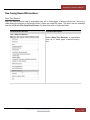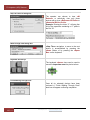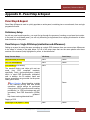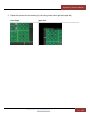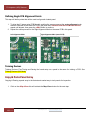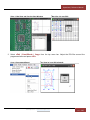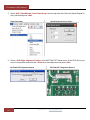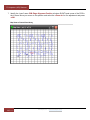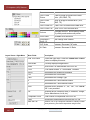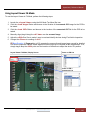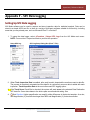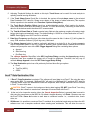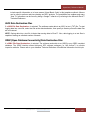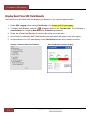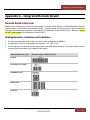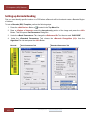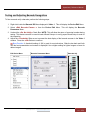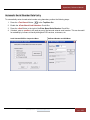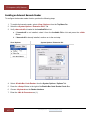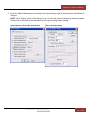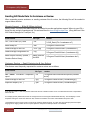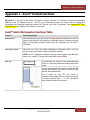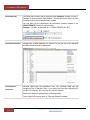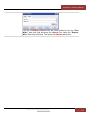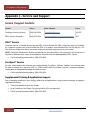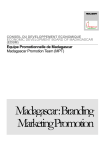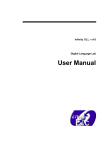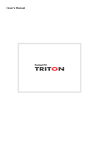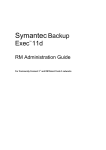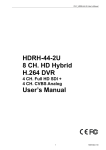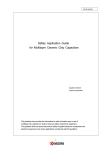Download AOpen AOI-702U Specifications
Transcript
2009 Operations & Reference Manual AOI Desktop Scanner The FA Inspector is a scanner‐based optical inspection system used to automate First Article Inspections and subsequent production quality inspection tasks without programming. 9915 Businesspark Ave, Suite A San Diego, CA 92131 Tel: (858) 536-5050 • Fax: (858) 536-5054 Operations | Reference Manual Legal Notice FA Inspector Operations & Reference Guide, Copyright 2009 by FocalSpot, Inc. The information in this publication is provided for reference only. FocalSpot, Inc. shall not be liable for errors or omissions contained herein nor for incidental or consequential damages in connection with the furnishing, performance, or use of this material. This publication may contain or refer to information and products protected by copyrights or patents not held by FocalSpot, Inc. and does not convey any license under the patent rights of FocalSpot, Inc nor the rights of others. Product names in this manual are trademarks or registered trademarks of their respective manufacturers. Intellectual Property Rights Copyright FocalSpot, Inc., and/or its affiliates. All rights reserved. Unless otherwise stated, the copyright and other intellectual property rights in all material in this document (including without limitation photographs and graphical images) are owned by or licensed to FocalSpot, Inc. and/or our affiliates (hereinafter collectively referred to as FocalSpot) FocalSpot, Inc. 858-536-5050 • [email protected] 9915 Businesspark Ave. Ste. A • San Diego, CA 92131 Indemnification This manual is shipped with the equipment and is considered as is, without warranty of any kind, either expressed or implied, respecting the contents of this manual, including but not limited to implied warranties for the manual’s quality, performance, merchantability, or fitness for any particular purpose. Neither FocalSpot, Inc nor its dealers, agents, representatives, distributors, or the authors shall be liable to the purchaser or any other person or entity with respect to any liability, loss or damage caused or alleged to have been caused directly or indirectly by this manual. Revision History Version Number Revision Level Principal Changes Date of Publication 1.0 A OEM Software Updates January 2009 2.0 B OEM & VAR Updates July 2009 FocalSpot, Inc. | www.FocalSpot.com Page | 2 FA Inspector (AOI) Scanner Table of Contents 2 Legal Notice FA Inspector Operations & Reference Guide, Copyright 2009 by FocalSpot, Inc. ................................................. 2 Intellectual Property Rights...................................................................................................................................... 2 Indemnification ........................................................................................................................................................ 2 Table of Contents 3 7 Forward FA Inspector Overview ................................................................................................................................................................ 7 AOI Mode Utilities ........................................................................................................................................................................ 8 CXF Editor Overview ............................................................................................................................................... 8 Layout Viewer Overview .......................................................................................................................................... 8 MS Excel™ Overview .............................................................................................................................................. 8 9 Loading a PCB for Inspection Inspection Drawer and Table Assemblies ................................................................................................................................ 9 Inspection Drawer Clearance and Standoff Use ..................................................................................................... 9 PCB Handling (ESD Notes) ................................................................................................................................... 10 Staging a PCB ....................................................................................................................................................... 10 13 Comparator Mode Comparator Mode Overview ....................................................................................................................................................13 Required Items (Comparator Mode) .......................................................................................................................................14 Creating a Comparator Mode Inspection Routine ................................................................................................................14 Running a Comparator Mode Inspection ...............................................................................................................................20 Marking and Classifying Comparator Mode Faults ............................................................................................... 22 Inspection Review and Fault Classification Logic ................................................................................................. 23 Comparator Mode Inspection Reports ....................................................................................................................................24 25 AOI Mode AOI Mode Overview ..................................................................................................................................................................25 Required Items (AOI Mode) .....................................................................................................................................................26 CXF File Development ..............................................................................................................................................................27 CXF Editor Operation ................................................................................................................................................................28 Required Items used by the CXF Editor Application ............................................................................................. 28 Creating Validated CXF Files from CAD and BOM Data ...................................................................................... 29 3 | Page FocalSpot, Inc. | www.FocalSpot.com Operations | Reference Manual Editing BOM Reference IDs .................................................................................................................................. 37 Reviewing a BOM Validated CXF File ....................................................................................................................................40 Sorting CXF Device Data ...................................................................................................................................... 42 Creating CXF Files with MS Excel™ ......................................................................................................................................44 CXF File Contents Defined .................................................................................................................................... 44 Arranging Data within the CXF Template .............................................................................................................. 45 Saving the CXF File ............................................................................................................................................... 46 47 AOI Mode Operation Creating an AOI Mode Inspection Routine ............................................................................................................................48 Production Launcher ............................................................................................................................................. 49 Scanning a PCB (Epson™ Scan) .......................................................................................................................... 51 Defining Board Size ............................................................................................................................................... 55 Defining Alignment Points ..................................................................................................................................... 56 Layout Viewer Overview ...........................................................................................................................................................59 Layout Viewer Operation ....................................................................................................................................... 60 Aligning CXF to the Scanned PCB Image .............................................................................................................................65 CXF to PCB Alignment Using Screened REF IDs................................................................................................. 66 CXF to PCB Alignment Using the Layout Viewer .................................................................................................. 68 Training Devices (AOI Mode) ...................................................................................................................................................72 Stop Device Training ............................................................................................................................................. 75 Resume Device Training ....................................................................................................................................... 75 Create / Edit Board Notes...................................................................................................................................... 76 Running an AOI Mode Inspection ...........................................................................................................................................78 Classifying AOI Mode Faults ................................................................................................................................. 82 AOI Mode Inspection Reports ..................................................................................................................................................85 AOI Mode Defect Coverage .................................................................................................................................. 86 Fine Tuning AOI Mode Inspection Routines ..........................................................................................................................87 Training Alternate Templates ................................................................................................................................ 87 Editing / Deleting Templates.................................................................................................................................. 88 Adjusting Threshold Settings ................................................................................................................................. 89 Validating Inspection Routines ................................................................................................................................................90 92 Appendix A – AOI Mode User Interface AOI Mode User Interface Menus and Screens .....................................................................................................................92 AOI Launcher......................................................................................................................................................... 92 AOI Mode Display – Top Menu / Tool Bar .............................................................................................................................94 Operator Mode ...................................................................................................................................................... 95 FocalSpot, Inc. | www.FocalSpot.com Page | 4 FA Inspector (AOI) Scanner Supervisor Mode ................................................................................................................................................... 96 User Login and Tracking ....................................................................................................................................... 96 Operator Mode Top Menu Bar .................................................................................................................................................97 Supervisor Mode Top Menu Bar..............................................................................................................................................98 Toolbar Menu ...........................................................................................................................................................................102 AOI Mode Display – Application Modules ............................................................................................................................103 AOI Mode Display Application Modules .............................................................................................................. 104 AOI Mode > Video1 Device Submenu Functions ...............................................................................................................107 Device Menu > Edit Device ................................................................................................................................. 108 Device Menu > Zoom 1 - 4 .................................................................................................................................. 108 Device Menu > Edit Alternatives ......................................................................................................................... 109 Device Menu > Show Template(s) ...................................................................................................................... 109 Device Menu > Edit Search Area ........................................................................................................................ 110 Device Menu > Train ........................................................................................................................................... 110 View and Function > Options Menu ......................................................................................................................................113 Parts List View (Pop-Up) Menus ...........................................................................................................................................114 117 Appendix B – Device Libraries Device Libraries Overview ......................................................................................................................................................117 New Local Library (Pros & Cons) ........................................................................................................................ 117 Inherit Local Library (Pros & Cons) ..................................................................................................................... 117 Local vs. Central Device Library .......................................................................................................................... 117 Training a PCB from an Inherited Library.............................................................................................................................118 How to Setup a Central Device Library ................................................................................................................................121 Device Library Setup Menu ....................................................................................................................................................122 Defect Category List – Editing Fault Classifications ...........................................................................................................123 Typical AOI Detectible Manufacturing Defects ....................................................................................................................125 Appendix C – AOI Template Training Guidelines 127 Template Training Methods and Settings ............................................................................................................................127 Template Training Guidelines Defined ................................................................................................................ 127 Template Training Guidelines Table .....................................................................................................................................128 Template Selection Strategy ............................................................................................................................... 131 Understanding Device Positions.......................................................................................................................... 132 Fine-Tuning Device ROI Locations ..................................................................................................................... 133 135 Appendix D - Panel Step & Repeat Panel Step & Repeat ...............................................................................................................................................................135 5 | Page FocalSpot, Inc. | www.FocalSpot.com Operations | Reference Manual Preliminary Setup ................................................................................................................................................ 135 Panel Setup vs. Single PCB Setup (similarities and differences) ....................................................................... 135 Defining Panel Size ............................................................................................................................................. 136 Defining Single PCB Alignment Points ................................................................................................................ 138 Training Devices .................................................................................................................................................. 138 Copy & Paste Panel Array ......................................................................................................................................................138 143 Appendix E – Layout Viewer (FA Mode) Layout Viewer (FA Mode) Operation ....................................................................................................................................143 Layout Viewer FA Mode Preparation .................................................................................................................. 143 Using Layout Viewer FA Mode ............................................................................................................................ 145 147 Appendix F – SPC Data Logging Setting Up SPC Data Logging ...............................................................................................................................................147 Excel™ Data Destination Files ............................................................................................................................ 148 ASCII Data Destination Files ............................................................................................................................... 149 ODBC (Open Database Connectivity) Data Destination Files ............................................................................ 149 Display Real-Time SPC Yield Results ..................................................................................................................................150 151 Appendix G – Integrated Barcode Reader Barcode Reader Overview .....................................................................................................................................................151 Reading Barcodes - Conditions and Limitations ................................................................................................. 151 Setting up Barcode Reading ..................................................................................................................................................152 Testing and Adjusting Barcode Recognition ....................................................................................................... 153 Automatic Serial Number Data Entry .................................................................................................................. 155 Enabling an External Barcode Reader ................................................................................................................ 156 158 Appendix H – File Structure & Remote Assistance FA Inspector File Structure Overview ...................................................................................................................................158 Comparator Mode File Structure ......................................................................................................................... 158 Comparator Mode Remote Support Files............................................................................................................ 158 AOI Mode File Structure ...................................................................................................................................... 158 Emailing AOI Mode Data for Assistance or Review ............................................................................................ 160 161 Appendix I – Excel™ Useful Functions Excel™ Useful FA Inspector Functions Table .....................................................................................................................161 164 Appendix J – Service and Support Service / Support Contacts .....................................................................................................................................................164 DELL™ Service ................................................................................................................................................... 164 FocalSpot, Inc. | www.FocalSpot.com Page | 6 FA Inspector (AOI) Scanner FocalSpot™ Service ............................................................................................................................................ 164 Supplemental Training & Applications Support ................................................................................................... 164 7 | Page FocalSpot, Inc. | www.FocalSpot.com Operations | Reference Manual Forward Why First Article? Prior to manufacturing any product, all assembly data1 and materials2 should be reviewed for accuracy and completeness. Then, a First Article Inspection can be performed to validate that the physical first assembly has been constructed in accordance with the design specifications prior to releasing the line for full production. This process is simply known as the “First Article,” which is the primary function of the FA Inspector. FA Inspector Overview The FA Inspector is a scanner-based optical inspection system with complete facilities to automate first article inspection and ongoing quality assessment tasks. The FA Inspector has two primary inspection modes: AOI Mode — Automated Optical Inspection or AOI Mode uses template matching instead of algorithmbased analysis; which dramatically speeds up test development and does not require programming. Comparator Mode — Fast interactive “comparisons” of two or more PCBs. Setup <5min. Inspection Reports, both AOI and Comparator Modes generate comprehensive inspection reports complete with error location marks, fault classifications including the full PCB image or XY layout for easy rework. Reports can be viewed, printed, saved or emailed to customers for rapid prototype review. First Article inspection reports can provide a record of conformance or nonconformance for each assembly. These reports classify key elements of the final assembly as pass or fail and provide sufficient details to assist the manufacturer in resolving manufacturing errors. Built-in Utilities, the FA Inspector has several built-in utilities to facilitate the First Article and quality assessment inspection process. These tools streamline the workflow and enhance the ability to find, report and resolve short-comings throughout all stages of product manufacturing. Validating assembly documentation Facilitating fast accurate verification of build-to-specifications Generation of detailed inspection records (w/ explanation of any noncompliant results) Ongoing quality assessment of the assembled product Ongoing traceability, barcode support, repair travelers, SPC data logging and more… 1 Drawings, change and revision notes, part specifications, etc. 2 Parts, components, subassemblies, etc. FocalSpot, Inc. | www.FocalSpot.com Page | 8 FA Inspector (AOI) Scanner AOI Mode Utilities The FA Inspector comes with (2) two very powerful built-in utilities and one highly recommended third-party software package: CXF Editor Layout Viewer Microsoft Excel™ CXF Editor Overview The CXF Editor provides comparison and validation of CAD (XY data) against the Bill of Materials (BOM) and generates fully validated CXF files. This is accomplished to confirm that CAD/BOM contain the same key device data; and to insure that the assembly is built in accordance with design specifications. See CXF Editor Operation Layout Viewer Overview The Layout Viewer provides a simple visual interface to view, validate and adjust pick-&-place XY data. The Layout Viewer also provides the ability to scan and link an Assembly Drawing with a PCB during test setup; to present Part Reference IDs in the event that these are not screened onto the PCB. MS Excel™ Overview Although MS Excel™ is not part of the native FA Inspector system software (third-party purchase option); it is however a highly recommended addition to the FA Inspector tool kit. Excel™ is an extremely powerful and useful tool for viewing and manipulating XY data and producing accurate CXF files for use in the FA Inspector. See Creating CXF Files with MS Excel™. NOTE: In the instance that CAD files are not available, Excel™ can be used to import XY data into a template to produce the CXF files needed for AOI Mode operations. 9 | Page FocalSpot, Inc. | www.FocalSpot.com Operations | Reference Manual Loading a PCB f or Inspection Loading or “staging” a PCB is a process common to all FA Inspector System modes of operation. As this will be the reference for all tests it is of the utmost importance to perform this step correctly. Inspection Drawer and Table Assemblies The FA Inspector PCB inspection area is accessed via a front panel drawer containing a Table with Alignment Grid, (5) Magnetic Posts and (1) 90° Magnetic Alignment Guide. The table can hold a board up to 19 x 24" (483 x 610mm) and has a single pass inspection area of 11 x 16" (279 x 406mm). Table with Alignment Grid, Stand-Off Posts and 90° Magnetic Alignment Guide Inspection Drawer Clearance and Standoff Use The inspection drawer has 25mm clearance from the top of a PCB staged at 20mm standoff height. This is sufficient to accommodate most assemblies with small PTH populated components and connectors. The first three (3) stand-off positions (15, 20 and 25mm) are calibrated for AOI Mode inspection applications. The remaining positions (30 thru 50mm) are used for Comparator Mode inspection applications, which do not require specific calibration. Best Practice: In cases where tall PTH part prevent loading the board at a standoff height suitable for AOI inspection; it becomes necessary to inspect the SMT assemblies before they are populated with PTH devices. This is only required if an AOI Mode (automated) inspection is desirable. Alternatively a fully assembled SMT/PTH board can be inspected using Comparator Mode which is an interactive inspection that does not require precise calibration. FocalSpot, Inc. | www.FocalSpot.com Page | 10 FA Inspector (AOI) Scanner Inspection Drawer Clearance and Standoff Shelf Calibrations PCB Handling (ESD Notes) The standoff blocks and table grid mat are made from ESD compliant materials; specifically Delrin (polyoxymethylene plastic) which is rated ESD electrostatic dissipative safe. In addition, the FA cabinet, frame and drawer assemblies are grounded via the power cable ground wires. Best Practice: Board handling (outside of the machine) during load and unload operations, should always be performed using proper ESD precautions and handling procedures (i.e., ESD wrist straps and sole grounders). See ESD Association (ESDA) for guidance: http://www.esda.org/aboutesd.html. Staging a PCB 1. Open the inspection table drawer at the front of the FA Inspector cabinet. 2. Judging from the size of the PCB determine the appropriate orientation and table location for the board based on size and shape. Best Practice: The imaging scan follows a horizontal path along the center of the system. Therefore, it is always a best practice to position the board in the center of the table (with respect to the size of the board and with the longest side horizontal to reduce parallax error3.) 3. Accurately position the 90° Alignment Guide using the Table Grid as reference. Place two (2) Stand-Off Posts to form a 90° corner for holding the PCB squarely aligned with the Table Grid. 3 The apparent shift of an objects position against a background caused by acute viewing angles. 11 | Page FocalSpot, Inc. | www.FocalSpot.com Operations | Reference Manual 4. Position the board at the center of the table and “stage” the PCB using the magnetic standoff posts. The board should be well supported, stable and squarely aligned with respect to the table grid. Best Practice: The FA Inspector is by factory calibrated at the 20mm stand-off height. Therefore, when possible, always position the sample at the 20mm stand-off height to obtain the best focus, lighting and scan detail. Inspection Drawer and Table Assemblies 5. Verify that the board is loaded squarely (aligned exactly) with respect to the table grid. Use the magnetic Alignment Guide to assist with this task. 6. Add stand-offs to support the PCB and hold it in place during inspection. FocalSpot, Inc. | www.FocalSpot.com Page | 12 FA Inspector (AOI) Scanner PCB Staged Using 20mm Stand-Off Height Best Practice: To avoid any chance of collision, do not block the left side of the PCB by placing a post at the left edge of the circuit board. In 99% of all PCBs, if you can close the drawer without the board touching any part of the cabinet, then there is very little chance that the scan head could collide with any part of the PCB. Exception: Flip-up connectors and switches that could change state after the drawer is closed. Do Not Block the Left Edge 13 | Page FocalSpot, Inc. | www.FocalSpot.com Operations | Reference Manual Comparator Mode Comparator Mode Overview Comparator Mode allows operators to perform fast inspection “comparisons” of two or more PCBs with minimal setup (~5 minutes) and NO programming. The Comparator uses a "Golden Board" as test reference. The operator selects two (2) alignment points to provide automatic alignment of next PCBs loaded/scanned for comparison. Inspection views are selected for best inspection accuracy (magnification) and speed (throughput). This information as well as the golden board image are named and stored for future use. Comparator Mode Process Flow Summary (Setup > Inspect > Review > Report) FocalSpot, Inc. | www.FocalSpot.com Page | 14 FA Inspector (AOI) Scanner Required Items (Comparator Mode) Before setting up a new board in Comparator Mode; select a PCB assembly and validate a “Golden” board for inspection reference. See the table below for details. # Required Items Remarks 1 Two (2) populated PCBs Comparator Inspection: One (1) golden board is used for test reference and at least one (1) additional board for comparison. (Of the same board type and revision) Creating a Comparator Mode Inspection Routine The Comparator Mode inspection process begins by defining a Golden Board. This is accomplished by scanning a known good (golden) board, identifying alignment points, inspection views and giving this inspection routine a logical name. NOTE: Because the system retains the image of the scanned “Golden” reference board, there is no need to keep a physical board for this purpose. In this way PCB assets are release and storage resources are freed up. 1. Double-click on the <Comparator Mode> Desktop Icon Comparator Mode Icon 2. The Comparator Mode will load a Navigation Screen. This screen displays navigation buttons along the top-left side of the screen. Press the <Login> button and enter <focalspot> (default password) in the Login Dialog Box. Click <OK> to continue. Password protection prevents unintentional or unauthorized alterations to the board setups. 15 | Page FocalSpot, Inc. | www.FocalSpot.com Operations | Reference Manual Login Navigation Login Dialog Box 3. Press the <New Gold> button and choose the <Preview…> button in the Preview Scan Dialog Box. New Gold Navigation Preview Scan Dialog Box 4. This will initialize the scanner and capture a preview image of the entire scan area (PCB and table/grid) and present the preview in the Comparator Display Screen. Rotate the image as necessary to present the longest portion of the board horizontally. Next, use the mouse to loosely lasso the board region. Left-click (and hold down) the mouse near the upper-left most corner of the PCB in the image displayed. With the left-mouse button still depressed, drag the cursor from the top-left to the bottomright corner of the PCB. Press the <OK> Button to continue. NOTE: The lassoed area should be drawn loosely around the PCB so as to allow roughly 1/8 to 1/2 of an inch around the PCB in the displayed image. FocalSpot, Inc. | www.FocalSpot.com Page | 16 FA Inspector (AOI) Scanner Preview Scan in Progress Select PCB Area Display Select Area 5. This will again initialize the scanner process and display an image of the PCB in the Main Program Display Screen. Final Scan in Progress Scanned Area and Mark Fiducial Dialog Box Processing Notice 17 | Page FocalSpot, Inc. | www.FocalSpot.com Operations | Reference Manual 6. Click on the screen (left-mouse button) to identify the first alignment point. Use the mouse to position the fiducial Search Zone over the fiducal alignment mark; and use the mouse-wheel to zoom-in or zoom-out of the display screen for detailed or wide viewing of an area. Fiducial (1) Search Zone Mark Fiducial (1) 7. Adjust the <Size> and <Area> to loosely fit the selected alignment mark. Position the Search Zone over the fiducal alignment mark and press the <Next Fiducial> button to identify the next mark. Mark Fiducial (2) Fiducial (2) Search Zone 8. Use mouse-wheel to zoom-in or zoom-out of the display screen and right-mouse button to move the screen to the location of the next fiducial alignment mark. Again, Click on the screen (left-mouse button) to identify the second alignment point. Position the Search Zone over the fiducal alignment mark and press the <Done> button to identify the last mark. FocalSpot, Inc. | www.FocalSpot.com Page | 18 FA Inspector (AOI) Scanner 9. Next a Define Inspection Grid Dialog Box will appear. Define the <Rows> and <Columns> to display the desired number and size of the inspection areas. Define Inspection Grid Defined Inspection Grid with Crosshatch Overlay NOTE: The display (page right) has been defined for 5-Rows and 7Columns 10. Next a Region of Interest Dialog Box will appear. Here you may add, delete or redefine the inspection grid or press <Done> to continue. 11. To add a Region of Interest (ROI), us the mouse to draw a box around the area, then press the <Add> button. NOTE: When the area is added the box will turn Green. Added Region of Interest NOTE: This step is not required, but useful if you have a specific area of interest that requires close inspection. 19 | Page FocalSpot, Inc. | www.FocalSpot.com Operations | Reference Manual 12. When you are finished adding ROIs, press the <Done> button. 13. Next a Save Gold Board Dialog Box will appear. Provide a Board Name, Directory location and Description for this reference board, select the Block Position Height and Grid Position press <OK> to continue. This will return you to the Main Navigation Display Screen. Finished Adding ROIs Save Gold Board Stand-off height & Grid Position used during test setup FocalSpot, Inc. | www.FocalSpot.com Page | 20 FA Inspector (AOI) Scanner Running a Comparator Mode Inspection The operator selects the test setup by name and loads a board for inspection. The system scans the new board and automatically aligns the scanned image to the saved reference image. By selecting <Next> the system begins the inspection at the first pre-defined inspection region and toggles between the image of the golden PCB and test PCB, displaying each magnified area one-at-a-time as the operator steps through the inspection grid. 1. To run an inspection, double-click on the <Comparator Mode> Desktop Icon. Comparator Mode Icon 2. The Comparator Mode will load a Navigation Screen. This screen provides selection of vertical navigation buttons along the top-left side of the display screen. Press the <Inspect> button. This will launch a Load Gold Board Browser. Browse to, select and click <Open> to load and run a predefined inspection. Inspect Button 21 | Page Load Gold Board Browser FocalSpot, Inc. | www.FocalSpot.com Operations | Reference Manual 3. The Comparator Mode will load an Inspection Setup Preview Screen. Press the <Start> button to continue. This will open an Acquire Sample Image Dialog Box, press the <Scan> button to launch the scanner to acquire the sample image. Acquire Sample Image Scan and Align in Progress 4. Use the controls in the Inspection Display Screen to navigate the board. Press the <Next> and <Prev> buttons to navigated forwards and backwards through the defined inspection areas. Main Inspection Display Screen Inspection Control Panel, Prev/Next Buttons Grid 37 of 48 Defined Inspection Grids Mark and Classify Faults FocalSpot, Inc. | www.FocalSpot.com Page | 22 FA Inspector (AOI) Scanner Marking and Classifying Comparator Mode Faults 1. To mark faults, use the Next / Previous buttons in the Inspection Control Panel to navigate the board. Once a fault has been identified, click on the <Mark Fault> button and position the mouse pointer over this area in the display then <Click> the left-mouse button. Previous/Next Buttons Inspection Display Screen (Showing Golden and Test PCBs) Faults Mark Button Fault Marker (yellow delta shape w/ number) 2. This will open a Fault Info Dialog Box. Identify the fault by Device Type, Classification and Comments provide (as needed). Continue this process until all faults have been identified. Device Type Classification 23 | Page Fault Classification Fault Comments FocalSpot, Inc. | www.FocalSpot.com Operations | Reference Manual Inspection Review and Fault Classification Logic Comparator Mode Inspection Logic Comparator Menu Interactions Next View Mark Fault | Classify Defects Pass/Fail > Print > Save > Exit FocalSpot, Inc. | www.FocalSpot.com Page | 24 FA Inspector (AOI) Scanner Comparator Mode Inspection Reports By displaying enlarged regions an operator can rapidly step-thru and evaluate detailed visual differences. If defects are found, they can be identified using “Fault Markers” that communicate part, fault classification and location. This information is used to generate reports, which may be viewed on screen, stored (local or network), printed or emailed. Reports contain an image of each board tested (pass or fail) — if failed, the report contains the fault locations, part type, fault class and inspector comments. If passed the report contains proof of the board status when it was inspected. 1. To run an inspection report, click on the Print or Save Image button to output a hardcopy or store a digital output of the inspected board with fault markers NOTE: Reports can also serve as traveler tickets for rework where defects are identified by Fault Markers in an overlay on the actual image of the failed board. Print/Save Buttons 25 | Page Saved Report with PCB Image, Fault Marker and Summary FocalSpot, Inc. | www.FocalSpot.com Operations | Reference Manual AOI Mode AOI Mode Overview The FA Inspector AOI Mode allows inspection routines to be “taught-once and run many times. This is accomplished by scanning an image of a Printed Circuit Board Assembly (PCBA) and using (CAD/CXF) data to locate and identify devices. Each “unique” device type is defined by interactively stepping through the parts, drawing a Region of Interest (ROI) around key device features and checking basic visual test parameters (i.e., color, polarity, markings, etc.). This process teaches a device once and adds the information to library. The system then automatically finds all matching devices; only stopping if a discrepancy is found. In this way, an automated test routine is quickly created while accomplishing the “First Article Inspection.” AOI Mode Process Flow Summary (Setup > Inspect > Review > Report) FocalSpot, Inc. | www.FocalSpot.com Page | 26 FA Inspector (AOI) Scanner Required Items (AOI Mode) Before setting up a new board in AOI Mode; select a PCB assembly and obtain the CAD or XY (Pick-&-Place), BOM and Assembly Drawing data for this board. See the table below for details. # Required Items Remarks 1 Two (2) populated PCBs AOI inspection: One (1) bare board of the same PCB can also be useful to verify thresholds are properly set. (Of the same board type and revision) 2 CAD or XY (Pick-&-Place) data containing the following minimum information: Part Reference IDs (RefID.) Part Numbers (P/N) Part X Position (XPos) Part Y Position (YPos) Part Rotation (Rt’n) Package Types (Package) ASCII text, Excel or CSV format is preferred. Industry standard CAD files can also be used: (i.e., Cadif, Cam Cad, Circuit Cam, Fab Master, Gen Cad, Juki, My Data, Panasonic, Proteus, Mirae, Yamaha, etc.) 3 Assembly Drawing (PDF) If Parts references IDs are not screened onto PCB, an Assembly Drawing may be required to identify three (3) component alignment points used to scale the XY data to the scanned image of the PCB. 4 Bill of Materials The BOM is useful to validate the accuracy of the assembly IAW the specification; and provides additional information that may not be present in pick-&-place data, such as: package and part extension information. (ASCII (text), Excel™, CSV or RTF) Why CAD and BOM?: The first step in performing a First Article Inspection should always be to verify that all manufacturing documentation (assembly data 4 ) and (materials 5 ) are correct and complete. Then, the First Article Inspection can be performed to validate that the first assembly has been constructed in accordance with the design specifications prior to releasing the line for full production. As a result of the First Article process a test routine is automatically created which can then be used to perform ongoing quality inspection tasks. 4 Drawings, change and revision notes, part specifications, etc. 5 Parts, components, subassemblies, etc. 27 | Page FocalSpot, Inc. | www.FocalSpot.com Operations | Reference Manual CXF File Development CXF (Cad eXchange File) is a native file type used by the FA Inspector to automate AOI Mode operations during First Article Inspections and ongoing quality inspection tasks. The FA Inspector has a built-in CXF Editor tool that provides comparison and validation of CAD6 and BOM7 files. This is accomplished to confirm that both files contain the same key device data; and to insure that the assembly is built in accordance with the BOM. The resulting analysis identifies discrepancies (for resolution) and generates fully validated CXF files (top and bottom). Go to the CXF Editor Operation section, if you have CAD and BOM files NOTE: In the instance where the CAD and/or BOM files are not available in electronics form, MS Excel™ can be used to import Pick-&-Place (XY) data into a template to produce CXF files. Go to the Creating CXF Files with MS Excel™ section if you do not have CAD and/or BOM files are not available in electronics form. CXF Development Method Selection Logic (CXF Editor vs. Excel™) 6 CAD (Computer-Aided Design) defines key PCB information required for proper manufacture of the assembly (i.e., symbolic information such as materials, processes, dimensions, and tolerances, according to application-specific conventions). 7 BOM (Bill of Materials) lists the raw materials, sub-assemblies, intermediate assemblies, sub-components, components, parts and the quantities of each needed to manufacture the final PCB product. FocalSpot, Inc. | www.FocalSpot.com Page | 28 FA Inspector (AOI) Scanner CXF Editor Operation Acquire the CAD and BOM files used to manufacture the PCB. Import the CAD and BOM files, run <compare>, review and resolve discrepancies or auto-label as DNP (if any and as applicable). You may also choose to merge CAD defined part numbers, packages and extension data into the final verified CXF files to produce more complete descriptive information. The resulting fully validated CXF files can then be exported to final “top” and “bottom” CXF files used by the AOI Mode to conduct First Article Inspections and ongoing quality assessment tasks. Best Practice: Open the CAD and BOM files in Excel™ before importing them into the CXF Editor to review the layout. In some case these files may require minor cleanup and manipulation for them to import correctly. Common formatting errors include: RefIDs reside on multiple rows for a single part number (concatenate). Remove special characters, formulas and extraneous data (not required). See Creating CXF Files with MS Excel™ for CXF file content definitions and best practices for working with CXF files. Required Items used by the CXF Editor Application 1 2 Item Remarks CAD File CAD Formats Supported: CAD (Computer Aided Design) file defines key PCB information required for proper manufacture of the assembly (i.e., materials, processes, dimensions and tolerances). Auto (auto detect), Cadif, Cam Cad, Circuit Cam, Fab Master, Gen Cad, IPC D 356, Mentor Neutral, My Data, Pads Asc, Panasonic, Proteus PKP, VB ATE, and others… Bill of Materials (BOM) File BOM Formats Supported: Bill of materials (BOM) is a list of the raw materials, sub-assemblies, intermediate assemblies, sub-components, components, parts and the quantities of each needed to manufacture the final PCB product. ASCII (text), Excel™, CSV or RTF. 29 | Page Custom conversions available with specification. FocalSpot, Inc. | www.FocalSpot.com Operations | Reference Manual Creating Validated CXF Files from CAD and BOM Data 1. To begin, select the <CXF Editor> icon will open. from the AOI Mode Top Menu Bar. The CXF Editor screen AOI Mode Top Menu Bar CXF Editor FocalSpot, Inc. | www.FocalSpot.com Page | 30 FA Inspector (AOI) Scanner Importing CAD Files 1. Select the <Import CAD File> Tab and type a <Board Name> into the Board Name Text Box. Enter Board Name 2. Next, double-click in the <Source File(s)> field and browse to the location of the source CAD file to be imported. Press the <Open> button to load this file, then press the <Import CAD File> Button to complete the CAD import process. Select Source File 31 | Page FocalSpot, Inc. | www.FocalSpot.com Operations | Reference Manual 3. Next, select from the <Component Types Found> text boxes, the component types you do not want in the final CXF file. To de-select these component types, click on the text box, the selection will toggle from green to red indicating that this item has been deselected. (e.g. TP = Test Points, MH = Mechanical Holes, FD = Fiducials). Select Source File Component Type Examples (Acronyms may differ by internal CAD file definitions) C Capacitor D Diode FD Fiducial IC Semiconductor J Connector L Coil (Inductor) LK Link MH Mechanical Hole PL Thru Hole R Resistor TP Test Point XTAL Crystal FocalSpot, Inc. | www.FocalSpot.com Page | 32 FA Inspector (AOI) Scanner NOTE: Both Top Side and Bottom Side PCB files may be loaded and you can then browse through the Top Side or Bottom Side using the Combo boxes to view the selected components. 4. Once you have de-selected the component types which are not to be inspected (highlighted in Red), click the <Create CXF Files> Button to create the Top and Bottom CXF files. 5. Notice the two CXF Top and CXF Bottom text boxes now contain paths to the two (2) new CXF files. CXF Saved File(s) Path(s) 6. Click on the <Edit> buttons next to the text boxes to open these files in Notepad. Best Practice: Notepad is sufficient for viewing files; however, MS Excel™ is much better suited for performing actual editing tasks. Select Source File 33 | Page FocalSpot, Inc. | www.FocalSpot.com Operations | Reference Manual CXF File (Edit) Opened in Notepad FocalSpot, Inc. | www.FocalSpot.com Page | 34 FA Inspector (AOI) Scanner Importing BOM Data 1. Select the <Import BOM> Tab and double-click in the <BOM Text Entry Area>. Browse to the BOM file location, select the file and press the <Open> Button. Import BOM Tab Browse to Import BOM 35 | Page FocalSpot, Inc. | www.FocalSpot.com Operations | Reference Manual 2. Use the Pick Lists in the left-hand column of the Import BOM Tab to map the location of key device data. These selections will match the BOM and CAD columnar data so these elements can be compared and verified. Pick List Key Description Line Number The line number associated with the displayed CAD data Reference Designator The CAD data column containing device Ref. ID Part Number The CAD data column containing device Part Number Package The CAD data column containing device Package Type Description The CAD data column containing additional descriptive information Example: Options in the <Line Number> Pick List field equates to some number displayed in a column of the text field information displayed to the right of the Line Number. Reference Designator [6] = column [6] in the Line Number data (or C100) Shown in the figure below and so on… BOM Formatting 3. Once all appropriate fields have been mapped; press the <Export Report> Button. The <BOM File, Source Files Field> will now display a path and name of the BOM file just created. FocalSpot, Inc. | www.FocalSpot.com Page | 36 FA Inspector (AOI) Scanner BOM Export Report 4. When opened the BOM File just created should look similar to the figure below and may now be reviewed and edited as required. BOM Report 37 | Page FocalSpot, Inc. | www.FocalSpot.com Operations | Reference Manual Editing BOM Reference IDs 1. Use the <BOM Ref ID> and <BOM Part Number> Tabbed sections are used to review and edit device descriptions as needed. BOM Ref ID Tab BOM Part Number Tab Best Practice: To step-thru the <BOM Ref IDs> and <BOM Part Numbers> click the mouse-cursor inside either the Ref ID or Part Number pick list text area and us the keyboard <up arrow> or <down arrow> to step-thru the devices. NOTE: Edits made to these files are automatically saved as you move to the next part. Once reviewed and edited select the <Compare> Tab and perform the steps in the next section. FocalSpot, Inc. | www.FocalSpot.com Page | 38 FA Inspector (AOI) Scanner Comparing BOM to CXF Data 1. Use the <Compare> Tab to evaluate differences in the BOM and CXF data. Press the <Compare BOM and CXF Files> Button to run this evaluation. NOTE: If both Top and Bottom CXF files are present, then the system will evaluate and report the unique differences between parts found in the BOM and parts found in the CXF. See the example shown in the figure below. BOM Comparison Results Review Comparison Results 1. Use the <CXF> Tab to review differences in the BOM and CXF data. Use the <Right and Left Arrows> to step-thru the devices or jump to beginning and end of the device list. NOTE: CXF data is displayed in the left column and BOM Information is displayed in the right column. See the “CXF Tab, Review Results” figure below. 2. Use the <Update Part Numbers with BOM Part Numbers>, <Update Package with BOM Package>, and <Update Extension with BOM Description> to edit and update these fields. NOTE: By enabling the <Change parts not in BOM to DNP> check box (checked); this will change all of the CXF Part Numbers that are not found in the BOM to Do Not Place (DNP). This will make discrepancies between BOM and CXF devices easy identifiable when the resulting CXF file is viewed. IMPORTANT! To populate BOM information into the CXF file, you must press each of the applicable <Update> buttons, or not BOM changes will be added to the resulting CXF file. 39 | Page FocalSpot, Inc. | www.FocalSpot.com Operations | Reference Manual CXF Tab, Review Results 3. Once all the required Part Numbers, Packages and Extension Descriptions have been adjusted; press the <Export CXF File> Button to save all changes to the CXF file. NOTE: The CXF file extension will automatically be appended to the file name, so there is no need to include that in the naming convention. Export CXF/BOM Edits to CXF File NOTE: If the PCB is double-sided and both top and bottom CAD and BOM files were used in the CXF Editor, then two (2) files will be exported. 1st file saved is the “Board Top” 2nd file saved is the “Board Bottom” Best Practice: Preserve the original CXF file by renaming exported CXF file(s) with a different name. Example: Appending the file with <numerical date> + <Top or Bot> resulting in “Filename020509-Top” is very useful for good file management and task identification. FocalSpot, Inc. | www.FocalSpot.com Page | 40 FA Inspector (AOI) Scanner Reviewing a BOM Validated CXF File Once the Bill of Materials (BOM) information and Pick-&-Place (XY data) have been validated it is a good idea to review the final file before use. 1. Open the validated CXF file using MS Excel™. This will start the Excel™ Text Import Wizard. a. Step 1 of 3, select <Delimited> and press <Next> b. Step 2 of 3, select delimiters as <Tab> and press <Next> c. Step 3 of 3, press <Finish> Text Import Wizard – Step 1 of 3 Text Import Wizard – Step 2 of 3 Text Import Wizard – Step 3 of 3 NOTE: CXF Part Numbers that are not found in the BOM will be identified with DNP (Do Not Place) in the part number column. 41 | Page FocalSpot, Inc. | www.FocalSpot.com Operations | Reference Manual 2. The image (below) is a CXF file opened in MS Excel™. NOTE: The <Extension> column of data in the CXF file (highlighted) was imported from data in the BOM file. CXF File w/ Extension Data Added from BOM 3. Devices identified with DNP (at the end of this file) may be deleted or skipped during the inspection process. Devices Identified as “Do Not Place” (DNP) 4. Review of the CXF file to confirm that all elements are laid out correctly. See Creating CXF Files with MS Excel™ for more information on this topic. FocalSpot, Inc. | www.FocalSpot.com Page | 42 FA Inspector (AOI) Scanner Sorting CXF Device Data Best Practice: Sorting the Part Number and Reference Identification columns will provide improved inspection logic during the inspection routine development or First Article Inspection. 1. Open the CXF file in Excel™; highlight the entire area containing device information including the header row. The contents between DATA_Start and DATA_END. Sorting Device Data Using Excel™ 2. Select <Data/Sort> from the Excel™ Top Menu Bar. Next select <Sort By> “P/N” then <Sort By> “RefID.” and press <OK>. Sorting Columns Using Excel™ 43 | Page FocalSpot, Inc. | www.FocalSpot.com Operations | Reference Manual 3. CONCLUSION: The resulting file will be sorted first by Part Number then by Reference Designator. Because CXF files are read by the FA Inspector in this manner the inspection process will follow and ordered path according to Part Number and Reference Designator groups. Therefore, when following a BOM (for instance), this will provide a logical flow of inspection points that can be easily followed; thereby reducing time and effort to locate devices in the BOM for First Article check off of these devices. Bill of Materials FA Inspection Logic R1-2,R5-8,R10-11,R17,R20-23,R34,R36,R42. R3-4,R14-15,R19,R24,R2633,R35,R37,R39,R41,R43-44,R46-47,R5052,R101,R103,R105,R107,R109,R111,R113-115, R117,R119,R121,R124,R126,R134. R102,R104,R106,R108,R110,R116,R118,R120,R122, R125. FocalSpot, Inc. | www.FocalSpot.com Page | 44 FA Inspector (AOI) Scanner Creating CXF Files with MS Excel™ XY data can easily be converted to CXF (Cad eXchange File) format using any non-formatting Text Editor (i.e., notepad). However, it is recommended that you use Excel™ which is very well-suited for this task. The following procedures use Excel™ for this operation. Best Practice: To avoid missing any of the required CXF data and format, it is a good practice to begin each XY-to-CXF conversion task by using a “CXF formatted template.” A copy of the CXF template can be found on your FA System in the (CAD_Data) folder on drive C: or visit the FocalSpot website to download the CXF template: http://www.focalspot.com/FA Inspector/CXF_Template.CXF CXF File Contents Defined 1. The top lines [1 thru 8] of the CXF Template contains PCB Header information. a. Line (3): change the Board Name to identify your PCB. b. Line (4): identify and set the “Scale” to the proper value. NOTE: The Scale field specifies the units of the Device coordinates. The base unit is micron. Therefore, a number of 1000 indicates the scale mm is used, 25.4 means the unit are in mils. Proper scaling of the X/Y data can be verified and easily adjusted using the Layout Viewer. See Layout Viewer Operation for more information on this topic. c. Line (5–8): contains setup and orientation data specific to the PCB to be tested. InvertXPos and InvertYPos specify whether the coordinates need to be rotated for proper display orientation. NOTE: Proper orientation can be verified and easily adjusted using the Layout Viewer. See Layout Viewer Operation for more information on this topic. 2. Line [9] contains the .DATA_START declaration which identifies where the imported XY data will be placed and read by the system. .DATA_END is used to close the data container area. 3. Line [10] contains eight (8) column headings used to hold the imported XY data which is used to identify the list of devices, device XY locations, orientations and views (magnification / field-of-view) [Cam#] described below: a. RefID: Component Reference Designators. (required, must not have spaces) b. P/N: Component Part Number. (required, must not have spaces) a. XPos: The horizontal device location as measured from 0,0 reference point. (required) b. YPos: The vertical device location as measured from 0,0 reference point. (required) c. Rt’n: The device rotation 0°, 90°, 180°, 270°. (required, 360° is not permitted) d. Cam#: Refers to the field-of-view (or magnification) used during inspections. (required, see best practices and table below) Best Practice: A setting of (2) is a typical default for most applications. A higher setting (3) may be used for PCBs containing several chip-scale devices (i.e., 0402); or a lower setting (1) for larger device 45 | Page FocalSpot, Inc. | www.FocalSpot.com Operations | Reference Manual types. Presets (0 and 3) should only be used by experienced operators. See the table below for inspection view relationships. (Cam#) Preset to AOI Mode (Video 1) Relationships (based on 15”monitor) 0 = 1:1 1 = 2:1 2 = 3:1 3 = 4:1 a. Package: Refers to the device package type and is helpful to characterize fault trends relating to process by package type. (required, must not have spaces) NOTE: If no data exists for this column four (4) dashes “ ---- “ must appear in all rows of this column (between .Data_Start and .Data_End) or the file will fail to load. b. Extension: This is an unrestricted text field which may contain numbers, letters, characters and spaces. It is used for the purpose of providing additional device information or descriptions (i.e., device tolerance, manufacturers ID, lot number, etc.) (not required, but can be useful) Arranging Data within the CXF Template After the XY data has been imported, you may need to move the data into the appropriate columns. NOTE: The XY data must be correctly aligned under the associate headers. If the columns of data and do not match the header, the file not load resulting in an error. 1. Open the XY Data file in Notepad™ and press <Ctrl>+<a> (select all) then <ctrl>+<c> (copy). 2. Press <alt>+<tab> (program selector) to switch back to the open Excel™ window. 3. Select the Excel™ template row between the .Data_Start and .Data_End content delimiters. 4. Click the <right-mouse> button to open the Excel™ Function Menu and select the <Paste Special…> option to insert the copied XY date into the CXF Template. 5. Select “Text” as the Paste Special Source and press <OK>. Paste Special, Excel™ Function Note 1: Any additional columns of information not identified the template headers are not required and should be deleted. Note 2: If the board is double-sided, the sides should be split into two separate CXF files. FocalSpot, Inc. | www.FocalSpot.com Page | 46 FA Inspector (AOI) Scanner 6. The XY data should now be displayed in Excel™. Verify that the columns match the headers and adjust as required. Warning: If the data and columns do not match, the file will not work! Best Practice: Files containing non-standard entries under the template headers (i.e., empty, revision, hand, no-pop, top, bottom, etc.) these rows should be deleted or replaced with four dashes “ --- “. 7. Scroll down to the bottom of the file and verify that there is a closing delimiter statement at the end of the XY data. This should read: . DATA_END. Add the statement <.DATA_END> if it is not present. Saving the CXF File 1. Next, SAVE changes to the CXF file. a. Select <Save as> and choose the “file type” as Text (Tab delimited) (*.txt) b. Enter a <File Name> that is descriptive of the board assembly, revision, date, etc. c. <Add> double-quotation marks to both ends of the file name (e.g., “Board123.CXF”). NOTE: This prevents Excel™ from appending a (*.xls) file extension (e.g., Board123.CXF.xls) to the file name. d. Click <Save> to finish. IMPORTANT! Always close the Excel™ Spread Sheet before loading the CXF file in the Layout Viewer. The reason for this is if you make adjustments in the using the Layout Viewer the file will not save changes if Excel™ remains open. 47 | Page FocalSpot, Inc. | www.FocalSpot.com Operations | Reference Manual AOI Mode Operation AOI Mode allows inspection routines to be “taught-once and run many times. AOI Mode uses a scanned image of an assembled PCB in combination with XY data to automate the inspection process. The XY data is used to locate devices on the board. The operator points-&-clicks to define the board size, alignment points and XY orientation. Each “unique” device type is defined by system/operator interactively stepping through the parts, drawing a Region of Interest (ROI) around key device features and checking basic visual test parameters (i.e., color, polarity, markings, etc.). This process teaches a device once and adds the information to library. The system then automatically finds all matching devices; only stopping if a discrepancy is found. In this way, an automated test routine is quickly created while accomplishing the “First Article Inspection.” AOI Mode Process Flow Summary (Setup > Inspect > Review > Report) FocalSpot, Inc. | www.FocalSpot.com Page | 48 FA Inspector (AOI) Scanner Creating an AOI Mode Inspection Routine The FA-Inspector AOI Mode uses template matching instead of algorithm-based analysis; which dramatically speeds up test development and does not require programming. Inspection setup uses a scanned PCB image and XY data to locate devices. The system intelligently identifies all common components by automatically matching the device templates and verifying them against operator selected test parameters. System automation will stop only if inconsistencies are found, at which point the operator will be presented with the option to Pass/Fail the device or change/fine-tune the test. AOI Mode Inspection Process Flow 49 | Page FocalSpot, Inc. | www.FocalSpot.com Operations | Reference Manual Production Launcher The Production Launcher is used to select calibration for a new board inspection development or to browse and load predefined inspection routines. 1. Double-click on the <FA Inspector> “AOI Mode” Desktop Icon AOI Mode Icon 2. The AOI Mode Launcher will load and present a File Selection/Calibration Screen. This screen provides selection of optical calibration based on the staged Z-position of the test sample; with respect to the top three (3) stand-off post ledge (15, 20 and 25mm). AOI Mode Launcher — File Selection/Calibration Screen FocalSpot, Inc. | www.FocalSpot.com Page | 50 FA Inspector (AOI) Scanner 3. Load a PCB in the center of the table at (15, 20 or 25mm) stand-off height. Best Practice: Always use the 20mm stand-off position whenever possible, as this position provides the best focus and lighting. Maximum component clearance is 70mm at the 20mm setting. 4. Press the <15mm, 20mm or 25mm > calibration button in the File Selection/Calibration Screen that matched the stand-off position used when the board was loaded (15, 20 or 25mm). 5. The AOI Mode Display Screen will now open in the default Operator Mode. Note: You will need to change to Supervisor Mode to create a new inspection routine. Supervisor Mode provides full access to development and management functions; including all of the Operator Mode functions. Users are required to provide a password to enter Supervisor Mode. Note Also: Multiple user accounts can be configured if operator tracking is required. See also, User Login and Tracking for more information on this topic. 6. To enter Supervisor Mode select <File / Go to Supervisor Mode>, when prompted <Enter the Supervisor Password>, the default password is: “focalspot”. See, Supervisor Mode for menu item definitions. Go to Supervisor Mode 51 | Page Check Password Dialog Box FocalSpot, Inc. | www.FocalSpot.com Operations | Reference Manual Scanning a PCB (Epson™ Scan) Epson Scan is an Epson Scanner utility used to configure and manage the process of capturing images of PCBs “staged” on the table of the inspection drawer. 1. To start a new board select the <File | New Board> menu option from the AOI Mode Top Menu, while in Supervisor Mode. This will launch the Epson Scan™ scanner utility to capture an image of the PCB. File > New Board NOTE: The Epson Scan™ utility may also be launched by pressing the <Scanner/Scanner Setup> menu option from the AOI Mode Top Menu. Scanner / Scanner Setup Load Untested PCB for Inspection FocalSpot, Inc. | www.FocalSpot.com Scanner Initialization Page | 52 FA Inspector (AOI) Scanner NOTE: If the PCB has a barcode label you may wish to automatically enter the board serial number by checking the <Enter Board Serial Number>. See, Barcode Reader Overview and Setting Up SPC Data Logging for more information on these topics. 2. Once an image capture (scan region) box has been drawn around the PCB, Press the <Preview> Button. CAUTION: If the image capture region is redrawn, you must press the <Preview> Button again to re-apply the preset “Set Colors After Preview” values. Note: Just after pressing the <Preview> Button; you should notice an adjustment screen flash on the screen. ~1sec. During this operation preset image adjustments are applied to the scanner. This is accomplished to provide the best image contrast, color and lighting. Note Also: The “Set Colors After Preview” function can be toggled ON or OFF using <Controls |Settings> (located on the Top Menu Bar). The “Set Colors After Preview” menu option should remain in the (default) “checked” condition. Scan Preview Window 53 | Page FocalSpot, Inc. | www.FocalSpot.com Operations | Reference Manual EPSON Scan Menu 1. Once the <Epson Scan> Menu opens. Verify the Mode selected to <Professional Mode> Set Resolution to 600dpi And verify that the <Unsharp Mask> is checked 2. Click on the <Preview> Button to view and verify board orientation. (Adjust and rescan as required). 3. Once satisfied with the display, use the <Crop> Tool to select the entire area of the board. 4. Press the <Scan> Button to continue NOTE: New Software Installations and Updates: Click on the <Configuration> Button and uncheck <rotate>. The prescan should display the PCB rotated 90° CCW (this is normal) and will result in a properly oriented display after the final scan. FocalSpot, Inc. | www.FocalSpot.com Page | 54 FA Inspector (AOI) Scanner 5. Once the scan has completed, the <New Board Setup Name> Dialog Box will appear. Choose a logical name for the board and press the <OK> Button. Best Practice: Use a unique identifier specific to this PCB e.g., PCB Name/Number, rev. and board side (top/bot) is advised. If the PCB being setup is a series or revision to a previously setup board, select the latest library (*.BSU) of this board type. Check <Inherit Library> and press <Browse> to locate and load a trained library. This will speed up training significantly. New Board Setup Name Dialog Box NOTE: You may wish to use <Start New Library> for each new customer. Also, restarting the software will clear library data that resides in memory. Therefore, by either restarting the software or selecting <Start New Library> only the default library will be loaded. For more information about libraries see: Device Libraries Overview 6. The scanned PCB will now be displayed in the Video 1 Display Window. Main Display Window 55 | Page FocalSpot, Inc. | www.FocalSpot.com Operations | Reference Manual Defining Board Size The following steps will define the board size for all PCBs of this type. 1. A Dialog Box and Green Cross Hairs will be presented in the Video 1 Display Window with the scanned image of the PCB. Use the following steps to define the board size by identifying three points at the outer edges of the board. NOTE: Do NOT press <OK> in the Prompt Message until you have first aligned the bottom-left corner of the PCB to the green crosshairs. Alignment Prompt 2. To align the bottom-left corner to the green crosshair, position the mouse cursor at the bottom-left corner, then <Double-Click the Left-Mouse Button>, repeat until aligned, then press the <OK> Button to continue to the next alignment position. Best Practice: Navigating within the Video 1 display window can also be control by clicking and dragging the mouse. Press and hold the <left-mouse> button while moving the cursor close to and towards one of the six (6) directional arrows surrounding the edge of the Video 1 display. Moving the cursor near the arrow will move the display slowly and moving it past the arrow will move the display area faster. Prompt Message Before alignment After Alignment 3. To align the bottom-right corner to the green crosshair, position the mouse cursor at the bottom-right corner of the PCB and <Double-Click the Left-Mouse Button>, repeat until aligned, then press <OK> to continue to the next alignment position. FocalSpot, Inc. | www.FocalSpot.com Page | 56 FA Inspector (AOI) Scanner Prompt Message Before Alignment After Alignment 4. As before, position the mouse cursor at the top-left corner of the PCB and <Double-Click the LeftMouse Button>, repeat until aligned, then press the <OK> Button to continue. Prompt Message Before alignment After Alignment Defining Alignment Points This step will define points that will be used to align all following PCBs. 1. To align the XY stage using PCB fiducials, position the mouse cursor at the center alignment mark traces or fiducials on the PCB and <Double-Click the Left-Mouse Button>, repeat until aligned, then press the <OK> Button to continue. Best Practice: Circuit traces (angled traces) WORK BEST for alignment marks. Fiducials can also be used, but tend to reflect light differently from board-to-board and therefore may cause the alignment to fail. Prompt Message 57 | Page Alignment Traces FocalSpot, Inc. | www.FocalSpot.com Alignment Fiducial Operations | Reference Manual 2. Next, after aligning first alignment point and pressing the <OK> Button; two “Fiducial ROI boxes” will appear. These are search zone used to locate the <Left alignment mark>. Resize these (2) two boxes to fit the region of interest surrounding the alignment mark. This is accomplished by <Left-Mouse clicking> on a blue pick-point and dragging to resize and reshape the box. Click <OK> to continue. Best Practice: The Yellow <Coarse Search Box> should be approximately (9X) nine times the size of the Green <Fine Search Box> Alignment Region (or ~1/3 of the Coarse Alignment area). Prompt Message > Left Alignment Mark Before Resizing Boxes After Resizing Boxes 3. After clicking <OK>, a new “Find Alignment Points Boxes” will automatically appear to aid in defining the next alignment mark. Adjust until aligned, then press <OK> to continue. Prompt Message > Right Alignment Mark Before Alignment After Alignment 4. As in the previous steps; after aligning crosshairs to an alignment point and pressing <OK>; two “Boxes” will appear. Resize each search zone box with the alignment mark as shown in the images below. Prompt Message > Left Alignment Mark Before Align & Resize FocalSpot, Inc. | www.FocalSpot.com After Align & Resize Page | 58 FA Inspector (AOI) Scanner 5. When finished click <OK> to continue. An acknowledgement of successful alignment calibration should appear. Click <OK> again. Task Completion Dialog Box NOTE: Once the board size and alignment fiducials have been defined, the system will automatically save a JPG image of the scanned board and launch the Layout Viewer utility which is used to validate the CXF file scale and board rotation (device XY polarities), described in the next section. 59 | Page FocalSpot, Inc. | www.FocalSpot.com Operations | Reference Manual Layout Viewer Overview The Layout Viewer provides a simple visual interface to view, validate and adjust pick-&-place XY data. The Layout Viewer also provides the ability to scan and link an Assembly Drawing with a PCB during test setup; to present Part Reference IDs in the event that these are not screened onto the PCB. Layout Viewer Display Screen FocalSpot, Inc. | www.FocalSpot.com Page | 60 FA Inspector (AOI) Scanner Layout Viewer Operation The Layout Viewer will automatically open when a new board is created, directly after the board size and alignment fiducials have been defined. The Layout Viewer can also be manually opened at any time by pressing the <Layout Viewer > button, located in the <AOI Mode |Top Menu Bar>. 1. If manually launching the Layout Viewer, click on the <File | Load Picture> Menu Option to select and load a PCB image. 2. Next, click on the <File | Load CXF> Menu Option to select and load the associate XY Data file. Load Picture Load CXF Image w/ CXF XY Overlay – (not aligned) File Browser NOTE: When navigating in the Layout Viewer display window, use the <Left-Mouse Button> to move the Picture and CXF overlay around on the screen. Use the <Right-Mouse Button> to move only the CXF data. NOTE: To align XY data to the PCB image this is accomplished by identifying (4) four devices at the extreme (Top, Bottom, Left and Right) regions of the PCB image. > magnification (higher or lower) to 3. To begin the CXF to Image alignment process. Press the < zoom the view in sufficiently to see and read the Part Reference IDs. If there are no Part Reference IDs printed on the PCB. Refer to an Assembly drawing or to the section about Scanning Assembly Drawings. 61 | Page FocalSpot, Inc. | www.FocalSpot.com Operations | Reference Manual 4. Once you have selected the proper zoom setting. Select the 1st alignment device location by pressing the <T> keyboard key. This will move the displayed image to the center-top of the PCB image. <T> Top-Center PCB Display 5. Next select a device located near the center-top of the display by <double-clicking> on the center of the component. This will open a Component 1 Top Centre Dialog Box. Enter the Part Reference ID for the selected device into the text area and press <OK>. Task Completion Dialog Box FocalSpot, Inc. | www.FocalSpot.com Page | 62 FA Inspector (AOI) Scanner 6. Next select the remaining (Bottom, Left and Right) component locations, entering each Part RefID into the popup Dialog Box and pressing <OK> to complete each position. See the table below for a list of key assignments and related actions. Short Cut Keys Action T (top) Go to Top-Center alignment device location B (bottom) Go to Bottom-Center alignment device location L (left) Go to Left-Center alignment device location R (right Go to Right-Center alignment device location 7. Upon completion of the (4th) fourth alignment device position. The CXF data should snap to the correct size (scale), location (aligned with the devices in the image) and orientation (board rotation). Layout Viewer – CXF and PCB Image Aligned 63 | Page FocalSpot, Inc. | www.FocalSpot.com Operations | Reference Manual are facing common directions to device polarities on 8. The next step is to verify the polarity indicators the PCB. Use Tantalum Capacitors or ICs to verify the polarity indicators are pointing in the same direction (towards or away from polarity markings) in both (X) horizontal and (Y) vertical directions. 9. Polarity markers and CXF data can be adjusted by using the Layout Viewer > Top Menu Button Bar. Additional Top Menu functions (not relevant to this task) are described Layout Viewer > Top Menu 10. Button Bar functions are described in the table below: Button Icons Function Description Magnification Increase or decrease magnification of the image displayed in the Layout Viewer display window. Fit-to-Screen Scales (increases or decreases) the scanned PCB image to fit inside the Layout Viewer display window. to Flip X CXF Flips all CXF data (right-to-left or left-to-right) around the X-axis. Flip Y CXF Flips all CXF data (top-to-bottom or bottom-to-top) around the Yaxis. Rotate CXF Rotates all CXF data (CW or CCW) in 90° increments (0°, 90°, 180°, 270°) Flip Markers Flips only the Y-Axis polarity marks (top-to-bottom or bottom-totop). Rotate Markers Rotates all polarity marks (CW) in 90° increments (0°, 90°, 180°, 270°) or IMPORTANT! Before saving changes to the CXF file; verify the polarity indicators common directions to device polarities on the image of the PCB. are facing > Button to change (correct) the X axis direction of the XY data in reference to the scanned 11. Use < image. Press the button repeatedly, while viewing the X axis polarity marks. The marks will rotate (CW) in 90° increments (0°, 90°, 180°, 270°). Rotate these marks until the X axis and Y axis polarity marks FocalSpot, Inc. | www.FocalSpot.com Page | 64 FA Inspector (AOI) Scanner are facing common directions towards or away from device polarities displayed in the scanned image. Use Tantalum Capacitors or ICs to verify the polarity indicators are pointing in the same direction. 12. Use the < > Button to change (toggle) the Y axis direction (top-to-bottom or bottom-to-top) of the polarity marks. polarity marks in reference to the scanned image. Flips all Button Icons Function Description Y axis Polarity Indicators X axis Polarity Indicators X Axis X Axis Device Polarity (XY) – Board Rotation (CW/CCW) NOTE: Polarity indicators may not always face toward the device polarity markers. Some XY files cause these indicators to display at 180° or away from device marks. Make certain they are BOTH either pointing towards or away from device marks in X and Y. 65 | Page FocalSpot, Inc. | www.FocalSpot.com Operations | Reference Manual Aligning CXF to the Scanned PCB Image Aligning CXF (XY) data to the PCB image is accomplished to properly scale and align the XY overlay data with respect to the scanned PCB image. This is accomplished by identifying the location of (3) three components (automatically selected from the CXF file by the system: Lower-left, lower-right and upper-left). There are (3) three methods of identifying the devices used perform CXF to PCB alignment: Using REF IDs screened onto the PCB (if available). See: CXF to PCB Alignment Using Screened REF IDs Using the Layout Viewer tool. See: CXF to PCB Alignment Using the Layout Viewer Using an Assembly Drawing to manually locate the parts (Practical for PCBs with few devices). Alignment Device Identification Methods FocalSpot, Inc. | www.FocalSpot.com Page | 66 FA Inspector (AOI) Scanner CXF to PCB Alignment Using Screened REF IDs Identify the location for each of the (3) three components automatically selected by the system: Note: If REF IDs are screened onto the PCB this makes the job easy, proceed on to the following steps to align the CXF XY data to the scanned PCB image: Best Practice: The best components to use for this application are chip caps and chip resistors as the pads are generally clearly visible. If the automatic selection identifies a component that is not suitable to use for alignment (i.e., PTH, IC, etc.); simply click on the <Skip> button to choose the next device. 1. CXF to PCB alignment prompts will appear directly after a new board has been started and the size and PCB alignment marks have been defined. At this point the system will display a <Confirm/Adjust Device Position> dialog box displaying the (1st, 2nd and 3rd) alignment device in turn by REF ID, starting with the lower-left location. Defining 1 of 3 XY to PCB Alignment Devices 2. Locate the 1st component by “Device ID:” shown in the Device Position dialog box. 3. Move the Green Box to the center of the device using the mouse (drag-&-drop). 4. Next, use the keyboard <Left-Ctrl Key> in combination with the <Arrow Keys>, (<Left-Ctrl Key>+<Arrow Keys>) to adjust the height and width of the Green Box so as to match the height and width of both pads for the selected device. Best Practice: The Keyboard Arrow Keys can also be used to adjust the location of the Green Box. To do this (do not hold down the Ctrl Key), use only the Arrow Keys to move the box up, down, left or right. 67 | Page FocalSpot, Inc. | www.FocalSpot.com Operations | Reference Manual Green Box Moved to Device Centroid Box Adjusted to Pads <Left-Ctrl Key>+<Arrow Keys> + 5. Once the Green Box matches the height and width (both pads) for the selected device. Press the <Ok> button to move to the next device. Repeat this process for the next two devices. 6. After the third device has been defined, the XY Data and image have now been aligned. The very next device displayed begins the process of training device templates which are in turn added to the library. Device Position Dialog Box Third (#3) Alignment Point Best Practice: The selectable check boxes in the Device Positioning Dialog Box are used during training to enable or disable specific inspection functions. These functions will be defined in the following section. FocalSpot, Inc. | www.FocalSpot.com Page | 68 FA Inspector (AOI) Scanner CXF to PCB Alignment Using the Layout Viewer The Layout Viewer provides the ability to scan an Assembly Drawing associated with the PCB being trained. This becomes especially useful in situations where device reference labels are not screened onto the board. The Layout Viewer links the scanned Assembly Drawing to the inspection process which permits the developer to view the drawing while selecting the (3) three alignment components. NOTE: Skip this section if you have already performed CXF to PCB Alignment using REF IDs that were screened onto the PCB or if the PCB had few enough devices to make manual identification practical. Layout Viewer Operation To launch the Layout Viewer: 1. Press the Settings>Controls Icon < > located in the AOI Top Menu Bar and check the Layout Viewer checkbox. Once checked the Layout Viewer tool will open a display window. Device Position Dialog Box Layout Viewer Tool Display 2. Next acquire an image of the Assembly Drawing either by electronic copy or by scanning a hard copy of the drawing using the FA Inspector to scan and save an image menu options. If you have an electronic copy of the Assembly Drawing, copy that file to a logical location on the FA Inspector hard drive and load it into the Layout Viewer using the <Files | Load Image> menu option. If you do not have an electronic copy of the Assembly Drawing, use the AOI Mode <Scanner | Scanner Setup> menu option to scan the drawing. Ideally the drawing should be placed near the 69 | Page FocalSpot, Inc. | www.FocalSpot.com Operations | Reference Manual (20mm) height. This can be accomplished by placing the drawing on a blank panel supported by the standoff posts at the (20mm) shelf height. The scan DPI setting should be adjusted to 150 DPI. Save this image of the Assembly Drawing using the <File | Save Scanned Board> menu option. NOTE: For proper file organization the file location and naming convention should be the same as the working files for this project. e.g., C:\ProgramFiles\AOI\User\boardname_rev_top_dwg.tif 3. Once the Assembly Drawing file has been acquired, load this file into the Layout Viewer by selecting the <Files | Load Image> menu option. Layout Viewer Tool with Assembly Drawing Loaded 4. Next load the CXF file using the <Files | Load CXF> menu option in the Layout Viewer. See CXF File Development for more information about CXF files. 5. Verify that the Assembly Drawing image and the CXF data are aligned and that the scale is set correctly. 6. Select (check) the <Read Device Information> in the Layout Viewer Display to link the Assembly Drawing view to the scanned board image displayed in the AOI <Video 1> display window. FocalSpot, Inc. | www.FocalSpot.com Page | 70 FA Inspector (AOI) Scanner 7. Next press the <PCB Alignment Button> located on the AOI Top Menu Bar. 8. You may now use the Reference IDs on the Layout Viewer Display of the Assembly Drawing to confirm the location of each of the (3) three devices used to define the CXF to scanned PCB image scale and alignment when asked in the following steps. Note: The following steps are the same as those used If REF IDs were screened onto the PCB. Assuming that you have already created a <New Board Setup> up to and through the steps of Defining Board Size and Alignment Points in the previous section, “Creating an AOI Mode Inspection Routine”. Continue to the next steps to complete this process using the Layout Viewer tool to guide you through identifying the correct Device IDs. 9. CXF to PCB alignment prompts will appear directly after a new board has been started and the size and PCB alignment marks have been defined. At this point the system will display a <Confirm/Adjust Device Position> dialog box displaying the (1st, 2nd and 3rd) alignment device in turn by REF ID, starting with the lower-left location. Defining 1 of 3 XY to PCB Alignment Devices 10. Locate the 1st component by “Device ID:” shown in the Device Position dialog box. 11. Move the Green Box to the center of the device using the mouse (drag-&-drop). 12. Next, use the keyboard <Left-Ctrl Key> in combination with the <Arrow Keys>, (<Left-Ctrl Key>+<Arrow Keys>) to adjust the height and width of the Green Box so as to match the height and width of both pads for the selected device. Best Practice: The Keyboard Arrow Keys can also be used to adjust the location of the Green Box. To do this (do not hold down the Ctrl Key), use only the Arrow Keys to move the box up, down, left or right. 71 | Page FocalSpot, Inc. | www.FocalSpot.com Operations | Reference Manual Green Box Moved to Device Centroid Box Adjusted to Pads <Left-Ctrl Key>+<Arrow Keys> + 13. Once the Green Box matches the height and width (both pads) for the selected device. Press the <Ok> button to move to the next device. Repeat this process for the next two devices. 14. After the third device has been defined, the XY Data and image have now been aligned. The very next device displayed begins the process of training device templates which are in turn added to the library. Device Position Dialog Box Third (#3) Alignment Point 15. After the (3rd) third device has been defined, the XY Data and image have now been aligned. The very next device displayed begins the process of training device templates which are in turn added to the library. You may now close the Layout Viewer Tool and proceed with Training Devices (AOI Mode) in the next section. FocalSpot, Inc. | www.FocalSpot.com Page | 72 FA Inspector (AOI) Scanner Training Devices (AOI Mode) The next step “Device Training” makes use of the scanned PCB image and the XY CAD overlay to teach device test parameters. The FA system will begin selecting and presenting devices to be trained, from the information contained in the CXF data file. The operator then defines each “unique” device type by interactively stepping through the components, drawing Region Of Interest (ROI) around key device features and checking basic visual test parameters (i.e., color, polarity, markings, etc.). Common devices are taught once and all matching devices are automatically verified. The system will stop if inconsistencies are found. Best Practice: By checking the <Auto-Train Enable> check box the system will automatically verify the all devices of the same type by using the operator selected inspection parameters defined for the first device of this type (stored in the library). If left unchecked, the system will prompt the operator to step-thru every device on the assembly. Auto-Train enabled is the preferred operating mode as it saves time and effort by automating verifying that all XY designated devices are present and correctly placed on the board. This part of the process is also known as, “First Article Inspection” and should be performed with <Auto-Train Enabled > to speed up the inspection process. NOTE: You may choose to interrupt the training process at any time and resume later, provided that you save your work before exiting. See: Stop Device Training and Resume Device Training for additional information on these topics. 1. After the first three devices are defined the very next component (#4) begins the process of training devices. 2. Once the 4th component is presented, this is where the operator defines basic visual test parameters (i.e., color, polarity, markings, etc.). Best Practice: By drawing an ROI around laser labeling, this will verify: correct component, value and orientation – as applicable. By drawing an ROI around the center of a small (non-labeled) chip device; this will inspect for: device presence, absence, lot (color) and placement. Device Training Dialog Box ROI Placement Example 3. When verifying device placement, the Region of Interest (ROI) or “search zone” position can be moved using the <mouse> or keyboard <Arrow Keys>. Each control serves different functions of movement explained below: 73 | Page FocalSpot, Inc. | www.FocalSpot.com Operations | Reference Manual Mouse: Controls the location of the ROI template. Use the mouse to align the ROI to the component centroid location. Arrow Keys: Control both ROI and Centroid movement as a group. Use the <Arrow Keys> to position both the ROI (search zone) and centroid reference to the Device center. Ctrl Key + Arrow Keys: Control the size (expand/reduce) of the ROI area APPLICATION NOTE: If you are unsure which is the active ROI, check the Device’s Device Outline by selecting it from the Device menu, <Move/ Device Outline>. Basic Parameters Extended Parameters Trained Library Examples 4. While verifying Device placement, an Offset Menu can be accessed right-clicking the mouse pointer inside the <Confirm/Adjust Device Position> dialog box. The <Offset Device Position> selection in the menu applies the Device centroid position offset a user made using the arrow keys) to all the Devices with the same Device number waiting to be placed. This is useful to correct problem XY data where pin 1 position of an IC is mistakenly given as its centroid position. The <Rotate Device 90> selection is to correct the rotation problem of the XY data by rotating the Device. This menu selection can be used multiple times to achieve correct rotation. I.e. use it twice to rotate 180°. Although these two menu selections provide a convenient way to correct XY data problem on the fly, it mean to be used scarcely. In most cases, it is better to correct the problem at the source by correcting the XY data itself before the import process. 5. For faster device training make sure you have the <Auto Train> Check Box <ON> checked in the Confirm/Adjust Device Location Prompt Window. Using Auto Train common devices are taught once and all matching devices are automatically added a library. The training process continues automatically (unattended), stopping only if the expected device is not found or the Device is not in the Device Library and must be interactively defined by the operator. FocalSpot, Inc. | www.FocalSpot.com Page | 74 FA Inspector (AOI) Scanner 6. NOTE: Devices with Reference IDs beginning with the letters: “Q”, “D” and “U”, are set to <Polarity Enable> by default; and all other reference IDs are default to FALSE. Therefore, it is important to note that non- “Q-D-U” components such as: Tantalum Capacitors, require the user to manually select “polarity enable”, as device reference IDs for these part types may vary. 7. NOTE: If the Device is not in the library, the system operator will be prompted to train the device before it is added to the library. Before pressing <OK> for a newly trained Device, verify that the <Polarity Enable> Check Box is checked in the <Confirm/Adjust Device Position> dialog; for all polarity sensitive devices; and <Polarity Disable> for all non-polarity sensitive devices. Polarity Enable Confirm / Adjust Device Position 8. During XY Data import, the Status Line of the Main Program Window displays the progress of the importing process with statements such as “Importing Device 238 of 2034”. When all the Device data is imported a dialog will display indicating the completion of the training process. 9. This process continues until all devices have been trained and added to the library or if the process is aborted (canceled). 75 | Page FocalSpot, Inc. | www.FocalSpot.com Operations | Reference Manual Stop Device Training 1. The Device import process can be aborted at any time by pressing <Cancel> on the Confirm/Adjust Device Position dialog box or by pressing the <Stop> button on the Top Menu Bar. Devices that have been trained up to this point will remain in the library, <save> the file before exiting the program. See: Save Board Setup (AOI Mode). Resume Device Training 1. To resume the Device Training process after a session has been <Cancelled> or terminated by other means. 2. Launch the AOI Mode software and select a saved inspection routine from the <Product> Pick List. a. Review the Set Up Information notes to determine the PCB location on the table and standoff height used to stage the board. b. Load a PCB and stage it at the proper stand-off height and table grid XY location. 3. Press the <Test Board> Button. The Main Program Display Screen will now load along with all of the setting saved for that specific inspection routine. 4. From the AOI Mode Top Menu Bar select <Scanner/Scanner Setup> to capture an image of the PCB. 5. To resume the interrupted Device Training process, you must re-import the CXF data and re-define (3) three component XY locations again. button to align the 6. Before loading CXF Data. The scanned PCB must be re-aligned by pressing the board. Since the Device information in the XY Data file merges with the Device information in the board setup, there is no danger of importing the same Device twice. a. If the PCB is not aligned the next step “Import CXF Data” will be grayed out on the screen and prevent this operation. 7. Select File > CXF Data > Import CXF Data from the Top Menu Bar and load the CXF file that is associated with the selected test routine and PCB that is loaded in the system. 8. Next it is necessary to realign the XY data to the PCB image before continuing training. 9. It is a good practice for the Process Control Engineer or person creating the inspection routine (Supervisor Mode) to enter Board Notes with any data that may be useful to the Operator (Operator Mode) or for future reference. To create or edit Board Notes select <Edit / Create/Edit Board Notes> from the AOI Mode Top Menu Bar. Once edited and saved, these note will be associated with a specific PCB and be displayed (along with a scanned image of the PCB) when a test routine is selected from the AOI Mode Production Launcher. See Create / Edit Board Notes 10. Once the three (3) XY to Image points have been confirmed, the Device Training Process should resume from the point where the session was stopped. NOTE: Make sure “Auto-Train Enable” is checked. FocalSpot, Inc. | www.FocalSpot.com Page | 76 FA Inspector (AOI) Scanner Create / Edit Board Notes Best Practice: It is a good idea to create Board Notes (before saving the board setup). Process Control Engineer’s or the person responsible for creating the inspection routine (in Supervisor Mode) can enter any information that may be useful to the Operator (Operator Mode) and for future reference. Once edited and saved, these note will be associated with a specific PCB and be displayed (along with a scanned image of the PCB) when a test routine is selected from the AOI Mode Production Launcher. See: Production Launcher 1. To create BSU Notes select <Edit / Create/Edit Board Notes> from the AOI Mode Top Menu Bar. 2. When you are finished entering comments press the < > Button and select the <Yes> Button to save the changes. These notes will be saved in the hidden project folder associated the BSU board name (C:\Program Files\AOI\User\Boardname\), with file name BSUNotes.txt. BSU Notes BSU Notes - Notepad Save Board Setup (AOI Mode) 1. To SAVE a Board Setup file to disk. Select <File / Save Board Setup As / Locally> from the <File> Menu. Enter a unique name and press <Save>. Save Board Setup As – Menu Option 77 | Page Save Board Setup – Browser Dialog Box FocalSpot, Inc. | www.FocalSpot.com Operations | Reference Manual Save Board Image (AOI Mode) Saving a Board Image is useful when sending a First Article report to a customer for Rapid Prototyping and line release approval. It is also useful when requesting remote technical support. See Emailing AOI Mode Data for Assistance or Review for more information on this topic. 1. To SAVE an AOI Mode Board Image. Select the <File / Save Scanned Board> menu option. Enter a unique image name and press <Save>. NOTE: You must be in Supervisor Mode to see this option. By default the file type for saving an image is TIF. This is because TIF files contain more data and present a clearer image at high-magnification than JPG (compressed) files; this makes them a better choice for AOI inspection applications. NOTE also: The Layout Viewer uses JPG images to validate CXF file XY data. The Layout Viewer provides a rough representation using a scanned board image and XY data overlay to verify the scale, board and device orientations. This display is not precise and therefore a JPG image is suitable for this application. See Layout Viewer Operation for more information on this topic. Save Scanned Board Save Board Image File to Disk – Browser Dialog Box FocalSpot, Inc. | www.FocalSpot.com Page | 78 FA Inspector (AOI) Scanner Running an AOI Mode Inspection AOI Mode allows inspection routines to be “taught-once and run many times” semi-automatically, without programming. AOI Mode Inspection Routine Process Flow 79 | Page FocalSpot, Inc. | www.FocalSpot.com Operations | Reference Manual 1. Run the AOI Mode Production Launcher to launch the File Selection/Calibration Screen. 2. Use the <Test Directory> to browse to the path where inspection files are stored. The default path is “C:\Program Files\AOI\User”. 3. Select a saved inspection routine from the <Product> Pick List. AOI Mode Launcher — File Selection/Calibration Screen 4. Use the <Set up Information> for details and instructions specific the selected PCB aka “Product”. Example: Stand-off height, board in drawer position in reference to the table grid (e.g., O,12), or other useful information specific to this PCB inspection setup. See, Create / Edit Board Notes for more information on this topic. 5. Load a PCB and stage it at the stand-off height and table grid XY location described in the “Set Up Information” Notes. 6. Press the <Test Board> Button. The AOI Mode Display Screen will now open along with all of the setting saved for that specific inspection routine. 7. Press <Scanner/Scanner Setup> to launch the Epson Scanner software to capture an image of the PCB. See, FocalSpot, Inc. | www.FocalSpot.com Page | 80 FA Inspector (AOI) Scanner 8. To load a previously defined board test setup, select a PCB from the Production Launcher <Product Pick List>. An image of the PCB should display in the preview window and Setup Notes should be displayed in the “Setup Information window. 9. NOTE: This can also be accomplished using the AOI Mode A <Load Board Setup> File Browser will open. Select the BSU file that matches the loaded PCB and press <Open>. Or use the Production Launcher to select a predefined inspection routine when AOI Mode software is firs launched Load Board Setup Load a configured BSU file type 10. To start an inspection, select <File / Test Board> or press the <Test Board> Button located on the Navigation Bar. Test Board (File Menu) 81 | Page Test Board Button (Nav Bar) FocalSpot, Inc. | www.FocalSpot.com Operations | Reference Manual 11. Once a test is initiated, the system will prompt the user to stage a PCB into inspection area using the appropriate stand-off height. Press the <Scanner Setup> button and follow the scanner setup instructions for creating a new program. Load Untested PCB for Inspection 12. If Automatic Alignment fails, first verify that the board is loaded correctly. If you are certain that the board is loaded correctly and positioned in the proper location on the table grid; you can manually –reidentify the first alignment point by double-clicking to the alignment location, then press the <Override> button. Board Aligned to Selected Point Alignment Error 13. Once the automatic alignment is satisfied; the Inspection will automatically begin and upon completion report the results by displaying a Pass or Fail PCB Inspection Result dialog box. NOTE: If this results in an Alignment error, the following error message will appear. Move the stage to the correct position and magnification and press retry if this fails, press override. 14. The inspection will now continue unattended until finished. FocalSpot, Inc. | www.FocalSpot.com Page | 82 FA Inspector (AOI) Scanner PCB Inspection Results (FAIL) PCB Inspection Results (PASS) 15. If PASS, load the next PCB and press the <Next PCB> button to continue inspections. 16. If FAIL, press the <Review/Verify Devices> to examine and confirm the condition of the device. The operator can perform either one of two functions: a. ACCEPT and ignore the machines judgment or b. FAIL and classify the fault Classifying AOI Mode Faults 1. To classify a fault in AOI Mode, press the <Review/Verify Devices> button. This will display the Review Suspect Devices Dialog Box where you are able to ACCEPT or FAIL the device. Review Suspect Devices Dialog Box 83 | Page Defect Classification Pick List FocalSpot, Inc. | www.FocalSpot.com Operations | Reference Manual 2. Suspect devices are displayed in the Part List View listed by Device Reference ID under the PCB Results Tab. The fault location is also displayed in the Map View window. Part List View (Missing Part Ref.ID) Map View (Missing Part Location) Double-clicking the device in the Ref.ID list will navigate to the device displayed in the Video 1 window. Double-clicking the device on the map will also navigate to the device displayed in the Video 1 window. 3. Suspect devices are displayed in the Video 1 window after the <Review/Verify Devices> button is pressed. Or, when the Part List or Map View items are double-clicked. Video 1 Display Window Missing Part 17. Review the AOI Mode inspection results and verify / classify all suspected faults. FocalSpot, Inc. | www.FocalSpot.com Page | 84 FA Inspector (AOI) Scanner AOI Mode Inspection Logic NOTE: Pressing the <Next Part> Button fails the whole part – only use this if you have more than one failure on a single device. If it’s failed once, it failed. No need to keep testing. Accept > Fail > Next Part 85 | Page FocalSpot, Inc. | www.FocalSpot.com Operations | Reference Manual AOI Mode Inspection Reports Once an AOI Inspection has completed and the operator has verified (“Accepted” or “Failed and Classified”) all suspect devices (if any); an inspection report will automatically be generated. AOI Inspection Reports contain a graphic depiction of the XY device layout of the board, error location marks (red arrows), Part Reference ID, Part Number and Fault Classifications for each failed device (if any). AOI Mode reports can be saved, emailed or printed. The First Article report and board can then become the deliverable to a customer for review, functional test and sign-off prior to initiating the actual production run. 1. To Preview the Inspection Report “On Screen”, select (check) the <Preview on Screen> option in the <PCB Inspection Results> Dialog Box. 2. To Print a copy of the Inspection Report to a local or network printer, select (check) the <Print Results> option in the <PCB Inspection Results> Dialog Box. Doing so will immediately print a copy of the report to the default configured printer. NOTE: Print After Review is the preferred use of the Print function. Also Print can be configured to output PDF or setup to send SPC data to a file. See: Setting Up SPC Data Logging for more information on this topic. PCB Inspection Results FocalSpot, Inc. | www.FocalSpot.com Print Results >Print Results Alert Page | 86 FA Inspector (AOI) Scanner AOI Mode Defect Coverage All SMT and PTH parts down to 0402, part presence/absence verification, part polarity and pin #1 orientation, part position and skew errors, laser marking, wrong part and device differences such as: labels, color / lot variations, etc. AOI Mode Inspection Report 87 | Page FocalSpot, Inc. | www.FocalSpot.com Operations | Reference Manual Fine Tuning AOI Mode Inspection Routines Once the initial test routine has been developed it’s always a good practice to fine-tune and validate the inspection setup for proper setup and operation prior to releasing the test for use. A useful method to fine-tune an inspection routine is to run (3 or more) assembled boards of the same board type. In doing so, variances in component stock used to assemble PCBAs can be accounted for and considered in the test (Such as, lot color variations and different manufacturers/labeling of the same device). Training Alternate Templates During the initial setup of a new board each unique device is trained and a single template created. If <AutoTrain Enable> is selected, then common devices are taught once and all matching devices are automatically associated with a single library template. The training process continues automatically, stopping only when all devices that match this template have been added or if the expected device does not meet one of the parameter settings and must be interactively defined by the operator. This can be fine-tuned by either training an Alternative Device Template or editing device settings (described in the next section). See also: Template Training Methods and Settings. 1. Right-click on the device outline displayed in the Video 1 Display Screen. This will open a Device Editor Menu. Select <Train Alternative> to add a new template. Train Alternative Template Add New Template Example Templates FocalSpot, Inc. | www.FocalSpot.com Page | 88 FA Inspector (AOI) Scanner Editing / Deleting Templates AOI Mode uses template-matching instead of algorithm-based analysis; which dramatically speeds up test development and does not require programming. However, the precision of the inspection results relies heavily on the quality of the templates selected. Therefore, the idea is to select a device inspection area with distinctive and consistent markings. Best Practice: It is generally recommended that you do not exceed a maximum of (10) ten templates for each unique device. The primary reason for this is speed. More templates, the more time the system will search for a match with in the list of templates before judging the part pass/fail and moving on to the next part. A balance between speed and precision is preferable and bad templates should always be deleted. 1. Right-click on the device outline displayed in the Video 1 Display Screen. This will open a Device Editor Menu. Select <Edit Alternative> to review and delete bad templates. See Template Training Methods and Settings for more information on this topic. Edit Alternatives… Edit Alternative Templates Example Templates The image above is a poor template and should be deleted because it does not contain a right-side solder connection. Best Practice: Higher magnification can amplify subtle differences in the device template. As a rule; use Magnification (2) for all devices larger than 0805 and Magnification (3) for devices smaller. 89 | Page FocalSpot, Inc. | www.FocalSpot.com Operations | Reference Manual Adjusting Threshold Settings By default each new device trained is given an ideal score of 700. Components that pass test at the 700 setting are exceptional clear, well-labeled, devices with good contrast and excellent solder characteristics; most devices do not fit this criterion and therefore must be adjusted or fine-tuned. NOTE: Adjusting threshold settings should only be performed if you already have trained a few templates and reviewed and corrected any poorly defined templates. Poorly created templates should always be deleted and replaced with improved versions. See: How to Fix Bad Templates 1. Right-click on the device outline. This will open a Device Editor Menu. Select <Edit Device> to inspect the “Part Parameter” and verify that the settings are correct. a. Pass Scores: Proper pass score setting vary from device-to-device. b. A typical range for Pass setting can be between 600 – 700; but since few assemblies meet this criterion, it is likely that this setting will require adjustment. 2. Reduce the Pass Score setting within the range stated for that device. NOTE: Adjustments should be made in small 25-50 point increments. Device Editor Menu Basic Parameters Extended Parameters 3. Other setting in the Basic and Extended Parameters menus can be ignored at this time as many settings may not apply to a specific device and others are for advanced uses and require additional specialized training. FocalSpot, Inc. | www.FocalSpot.com Page | 90 FA Inspector (AOI) Scanner Validating Inspection Routines One method of test routine validation is to inspect a bare board. Inspecting a bare board verifies that inspection threshold settings are not configured too low — a proper indication would be that all parts should fail during this test. If they do not, then either a threshold is set below the recommended level for that device type. To correct this type of test error, see: Fine Tuning AOI Mode Inspection Routines. 1. To validate for no false accepts, load a bare board into the scanner tray and run the test developed for a fully populated PCBA of the same type. As mentioned above, ALL parts should fail during this test (as illustrated in the figure below). Bare Board Failed Devices 856 out of 856 2. If any of the devices pass, then review the templates and settings for all “Passed” devices, as these should have all failed. Use the following resources to correct any false pass condition(s) and re-run the test until all devices fail. 3. See for reference: a. Training Alternate Templates. b. Editing / Deleting Templates. c. Adjusting Threshold Settings. 91 | Page FocalSpot, Inc. | www.FocalSpot.com Operations | Reference Manual 4. If all devices have failed during the bare board you may assume that thresholds are not set too LOW and that the templates are not causing a false pass condition. 5. To SAVE a Board Setup file containing all configuration data just defined. Select <File / Save Board Setup As / Locally> from the <File> Menu. Enter a unique name and press <Save>. Congratulations! By completing this process you have now configured and validated a precise AOI Mode automated inspection routine for this PCBA and all future quality inspections for boards of this type. IMPORTANT! The location of saved files is very important! As some file attributes are hidden. The default location for AOI Mode files is: <C:\Program Files\AOI\User> + <Board Setup Name>. Before moving or backing up inspection files/folders set the file/folder directory attributes to unhidden and copy all associate files/folder containing the unique <Board Setup Name> as a prefix. See: FA Inspector File Structure Overview for additional information on file structure. 6. Next, load a populated (fully assembled) board into the system and run the inspection normally. NOTE: Some alternate templates may need to be created to complete the fine tuning process. At this point you should not be lowering any of the threshold settings. IMPORTANT Note! Be aware you should not be able to achieve 100% pass status with but a few (if any) of the subsequent PCB inspection. The design of the FA Inspector is to identify deviations in the manufacturing process and the components themselves. Because both the manufacturing of PCBAs and parts used in the assembly are never 100% the same. Therefore, as a rule, it is acceptable and expected to require the operator to verify (“Accept” or “Fail and Classify”) between (0 to 30) suspect devices on medium size and part density boards (~500-800 devices). FocalSpot, Inc. | www.FocalSpot.com Page | 92 FA Inspector (AOI) Scanner Appendix A – AOI Mode User Interf ace AOI Mode User Interface Menus and Screens The system has two control screens the AOI Mode Launcher and the AOI Mode Display screen. The AOI Display Screen also, has two modes of operation, Operator Mode and Supervisor Mode. The system software starts in Operator Mode. Operator Mode provides limited access to system functionality. Operator Mode allows the user to perform a board inspection using existing board setups. However, the user cannot edit or create new board setups in Operator Mode. This prevents unintentional or unauthorized alterations to the board setups. In Supervisor Mode, users have full access to all system functions; including functions available in Operator Mode. Users are required to enter a password in order to enter Supervisor Mode from Operator Mode. Password protection prevents unintentional or unauthorized alterations to the board setups. AOI Launcher AOI Launcher used to launch a predefined test routines or to select calibration for training new PCBs. Launcher Menus & Screens Function AOI Launcher AOI Launcher provides calibration buttons, Directory Browser, File Browser, Setup Information Display and an Image Preview Display. NOTE: The AOI Launcher should remain open at all times when running AOI Mode software as the launcher also loads and manages background utilities that the AOI Mode software requires to run properly. 93 | Page FocalSpot, Inc. | www.FocalSpot.com Operations | Reference Manual Calibration Buttons (AOI Mode) Calibration Buttons are used to select optical calibration based the top three ledges of the standoff post (15, 20 and 25mm). Best Practice: The best focus, lighting and scan detail, is calibrated for 20mm stand-off. Therefore, always use this ledge whenever possible. Directory Browser The Directory Browser is used to identify where inspection routines are saved or retrieved, on local or network drives. Double-click to open the browser navigation. Browse to the location and click on “Use This Directory” to set. File Browser The File Browser is used to choose a predefined PCB inspection routine from the list of files in the selected directory. Setup Information Display The Setup Information Display presents supervisor notes entered during the test setup which are specific to the PCB inspection routine selected in the File Browser. FocalSpot, Inc. | www.FocalSpot.com Page | 94 FA Inspector (AOI) Scanner Image Preview Display The Image Preview Display presents a scanned image of the PCB associated with the inspection routine selected in the File Browser. AOI Mode Display – Top Menu / Tool Bar The AOI Mode Display provides user interface (Supervisor / Operator) to system and software operations. The screen is divided into interface components Top Menu, Application Modules and “Pop Up” Submenus activated by a right-mouse-click. AOI Mode Display Screen 95 | Page FocalSpot, Inc. | www.FocalSpot.com Operations | Reference Manual Operator Mode AOI Mode software opens in Operator Mode by default. Operator Mode provides limited access to system functionality. Operator Mode allows the user to perform all basic inspection operations and predefined test routines. However, the user cannot edit or create new board setups in Operator Mode. This prevents unintentional or unauthorized alterations to the board setups. Differences in the Operator and Supervisor menus are shown in the images below. Operator Mode File Menu Supervisor Mode File Menu FocalSpot, Inc. | www.FocalSpot.com Page | 96 FA Inspector (AOI) Scanner Supervisor Mode Supervisor Mode provides full access to development and management functions; including all of the Operator Mode functions. Users are required to provide the correct password to enter Supervisor Mode. Passwords are set during initial system installation and may be only changed while in the Supervisor Mode. Additionally, multiple user accounts can be configured if operator tracking is required. See also, User Login and Tracking for more information on this topic. 1. To enter Supervisor Mode select <File / Go to Supervisor Mode>, when prompted <Enter the Supervisor Password>, the default password is: “focalspot”. (case sensitive) Go to Supervisor Mode Check Password Dialog Box See, Supervisor Mode for menu item definitions. 2. To return to Operator Mode from Supervisor Mode select <File / Return to Operator Mode>. Return to Operator Mode User Login and Tracking User activity can be tracked in AOI Mode by enabling the User Login feature. This requires an operator login to the system at startup. To enable User Login Tracking edit the Scanspection.ini file found in < C:\Program Files\AOI> and set: [UserLogin] Required=1, once enabled the login events are tracking in the Users.log file. To establish a list of approved users, system administrator should create the AppUsers.txt file in the same directory that the Scanspection.exe is located. (C:\Program Files\AOI) The AppUsers.txt lists all the approved users in a single column format, one line per user. 97 | Page FocalSpot, Inc. | www.FocalSpot.com Operations | Reference Manual Operator Mode Top Menu Bar While in Operator Mode the Top Menu Bar allows access to basic file and inspection operations. Menu Item FILE Function Description Test Board Starts the board inspection process Load Scanned Image Loads a previously saved scanned image Step Thru Devices Interactively step through all the devices trained Goto Supervisor Mode Activates Supervisor Mode Load Board Setup Loads a board setup from disk Coverage File Load Coverage files Print Prints Video Image or Map View depending on which window is active Print Setup... Printer Setup Exit Exits software Save Coverage files VIEW Options Displays system options dialog for setting various system settings Toolbar Shows or Hides the toolbar Status Bar Shows or Hides the status bar View Board Notes Loads a text file with specific instructions created by the supervisor SCANNER Scanner Setup Opens the Scanner interface and settings control options Select Source Allows selection of twain driver to open a new scanner source or associate viewing/editing program Cascade Cascading stacks windows displays so each window title bar is visible Tile Change the window title Arrange Icon Manually or automatically arrange icons by name, type, date, or size HELP Contents Displays the contents page of the online help Operator Mode Displays online help on Operator Mode operations About Displays the About dialog for the software FocalSpot, Inc. | www.FocalSpot.com Page | 98 FA Inspector (AOI) Scanner Supervisor Mode Top Menu Bar While in Supervisor Mode the Top Menu Bar allows full access to system / inspection parameters. Menu Item Sub Menu Function Description FILE Test Board Starts the board inspection process New Board Starts the new board definition process Saves the stated of a PCB inspection routine with the current settings <*.BSU> Loads a board setup <*.BSU> from local drive or network shared library Save Board Setup as Load Board Setup Coverage File Load Coverage File Save Coverage File Deletes a board setup and all associate files located the common directory Saves the scanned PCB image. Images can be saved in TIFF or JPG format Delete Board Setup Save Scanned Board Load Scanned Board Loads a saved scanned image Step Through Devices Interactively step-through trained devices CXF Data Import CXF Data Re-Sync Centroids Export CXF Data Help on CXF Import Return to Operator Mode Returns from Supervisor Mode to Operator Mode Exit Terminates the AOI Mode software session VIEW Options Displays system options dialog for setting various system settings Toolbar Shows or Hides the toolbar Status Bar Shows or Hides the status bar View Board Notes Loads a text file with specific instructions created by the supervisor 99 | Page FocalSpot, Inc. | www.FocalSpot.com Operations | Reference Manual EDIT Create / Edit Board Notes Launches a dialog for the user to enter a Device reference ID, then positions the Image to find the specified Device on the board. Rename a Device number in the Device library, and all instances of the Device in the Device list. Rename a Package type in the Package library, and all instances of the Package in the Package List. Search By Ref ID. Rename Part No. Rename Package Panel / Blocks Cut Copy Paste Paste Array Delete Rotate Panel @90 Move Panel Select Enter ID Update Panel / Block Help on Panel Help on Panel Copies the Device information from one area of the board to a clipboard for later pasting to another area on the board, and then deletes the Device in the original area. Duplicates the Device information from one area of the board for later pasting to another area on the board. Users can specify the Panel either from the Video window or from the map view window, depending on which one is active. Pastes the Panel information to a different area Creates a Panel array based on information provided on the following dialog box Deletes all the Devices in a specified area on the board. Users can specify the Panel either from the Video window or from the map view window, depending on which one is active. Rotates the Devices 90° degrees in the Panel Moves an area on the board to a different position Displays an adjustable selection ROI in the Video 1 Display window For a PCB composed of multiple Panels of identical circuits with Devices using the same reference ID, the FAI system allows them to be distinguished with a Panel ID. For example, 01-IC1 refers to IC1 in Panel number 1 and 02-IC1 refers to the same Device in Panel number 2. The menu selection launches a dialog for the user to enter a Panel ID. The menu selection allows the Panels to be updated based on the original Panel. (I.e. Panel with no prefix.). If the original Panel has new Devices added. This menu selection will automatically add the same Devices to the rest of the Panels. Launches the Notepad text editor to create or edit a Notes file associated with the Board Setup. Displays online help information on Panel copy and paste SCANNER Scanner Setup Select Source Opens the Scanner interface and settings control options Allows selection of twain driver to open a new scanner source or associate viewing/editing program MODIFY Add Device Starts the new Device adding process Display Overlay Redraws the Device overlays on the screen FocalSpot, Inc. | www.FocalSpot.com Page | 100 FA Inspector (AOI) Scanner Draw Device Outline Toggle in and out of the display Device outline mode Rotate BSU to 90° Rotates the Board Program in 90° steps Inspect Active Area Inspects the Devices in the current field-of-view of the Image Show Device List Box Displays the Device list dialog Set Pass Score Launches the following dialog to allow users to set the default pass score on the Devices. The highest score is 1000, the lowest is zero. High scores reduce the system's tolerance for Device variations or differences in appearance, while too low scores can allow wrong Devices to pass. The default is 700. High false failures indicate the score is set too high, while high false accepts indicate the score is too low. Center Search Area Automatically centers the search area on all Devices. Modify Search Areas Globally changes the search area for all Devices. POSITIONAL Moves the Image to a specified XY position. The user can enter the XY position. This is a utility command not available in Operator Mode Sets the current position to the position specified by the user. This is a utility command not normally used by users Go to Position Set Position Align Board Starts the process to define the board size Define Board Size Edit Alignment Parameters Starts training alignment marks (fiducials) to properly register and align a board Opens and edit dialog box, where alignment parameters can be adjusted Calibrate Stage XY Table Calibration for the top stage Move to Z Ref. Position Not used Bottom Stage Dialog Bottom Stage position sysnc setup Define Alignment Marks FUNCTIONS Selects magnification 1 to 4, same as pressing the buttons on the toolbar Magnification Select Display Live Displays video in the Video 1 display window Capture Captures the current image and displays it frozen on the video window Utilities Calculate Inspection Path Board Setup Rule Check Template Quality Check 101 | Page Set effective field-of-view n/a Defines a ROI used for template quality inspection FocalSpot, Inc. | www.FocalSpot.com Operations | Reference Manual Set Password Delete Unused Template Files Deletes template files which are not used in the Device list and the Device library. Show Debug Window Opens a debug display Create/Delete Shared Library Only used if a network shared library has been configured Self Test Not used in a scanner based systems Change / Enter new password (while in Supervisor Mode only) Video Setup Not used in a scanner based systems RS232 Terminal Displays a terminal window, which allows low level communications with the motion control hardware. Setup SPC Log Refer to section Setting Up SPC Data Logging Auto Save Setup Restore Defaults Options During the setup process, the setup information will save to disk periodically to prevent losing of the setup information due to unanticipated power failure. This selection launches a dialog to let the user set the interval for auto save. Loads two files (Scanspection.DFT & LVIDEO.DFT) from disk which contains default system parameters, such as video navigator scales, Image offsets, Image transport error compensation factors, etc. Displays system options dialog for various system settings. HELP Contents Displays the contents page of the online help information Supervisor Mode Displays online help information on Supervisor Mode About AOI-Test… Displays the Software Version, Release Build, Owner, Serial Number and Cycle Counter. FocalSpot, Inc. | www.FocalSpot.com Page | 102 FA Inspector (AOI) Scanner Toolbar Menu The AOI Mode Toolbar Menu provides iconic shortcuts for commonly used menu selections. Icon Function Function Description Print Prints the image in the currently active Map or the Video window Live Displays the scanned image. Toggle Toggles the video navigation tools ON and OFF Zoom 1 Selects magnification 1. Magnification No1 is the overall view the 1280 x 960px image scaled down to display in a 736 x 552px window Zoom 2 Selects magnification 2 = 1:1 image from the first magnification Zoom 3 Selects magnification 3 = 3:1 Scale down from the second image Zoom 4 Selects magnification 4 = 4:1 image from the second magnification N/A Not Used Test Board Start AOI Mode Inspection Add Device Used to manually add a device to the inspection routine Display ROI Redraws the device overlay. (Only active in Supervisor Mode) Test Visible Area Inspects the devices in the field-of-view. (Only active in Supervisor Mode) Hide Solder ROIs Toggle solder ROIs OFF so the Lead Area Menu can easily be selected Align Begins the board alignment process Home Moves to the PCB home (0,0) position. (Only active in Supervisor Mode) Load/Unload Not Used. Only applicable to conveyor operations used in inline systems Help Launches the help files Stop Inspection Stops an in process inspection SMEMA Controls Not Used, in the FA Inspector Desktop AOI System Help Displays a searchable interactive <Help> browser I/O Controls Displays Input and Output control settings (factory preset) 103 | Page (Not used) FocalSpot, Inc. | www.FocalSpot.com Operations | Reference Manual Imaging Utilities Displays (Histogram, Line Profile, Contrast, Pixel and definable Region tools) Controls New Board and Production settings. Turns ON and OFF automation functions Layout Viewer Tool Launches the Layout Viewer tool from within the AOI Mode software CXF Editor Tool Launches the CXF Editor tool from within the AOI Mode software SMT Look Up Table Displays the coded value of SMT Devices AOI Mode Display – Application Modules The AOI Mode Display provides user interface (Supervisor / Operator) to system and software operations. The screen is divided into interface components Top Menu, Application Modules and “Pop Up” Submenus activated by a right-mouse-click. AOI Mode Display Application Modules FocalSpot, Inc. | www.FocalSpot.com Page | 104 FA Inspector (AOI) Scanner AOI Mode Display Application Modules The AOI Mode Application Modules contain and control various system and inspection tools and utilities which display full or limited menu functions depending upon the user mode, Operator Mode or Supervisor Mode selected. These Modules also contain submenus and features that, when right-clicked, will display a popup menu next to the object with which it is associated. Application Modules Video 1 Video 1 displays a scanned image of the board. A crosshair indicates the image position. Navigation in the video window is point-&-double click, click-&-drag or use the arrows (on screen) to control of the image position. Map View Map View provides a global view of the entire PCB. Each time a new Device is trained; a small rectangle will appear on the Map View indicating the Device position. Navigation in the Map View window is point-&-double click, which results in moving red rectangle and the corresponding image in the Video Window to a common position on the board. 105 | Page FocalSpot, Inc. | www.FocalSpot.com Operations | Reference Manual Part List View Part List View contains (4) four data pages: Device List: lists all trained devices. PCB Results: Shows that failed devices an inspection; or match selected criteria. Device Lib: Lists all devices in the device library. Package: Lists all package types in the package library. A user can navigate directly to a device by double-clicking on the device ID in either the Device List or PCB Results tabs. Yield Results Yield Results is a utility that displays realtime yield statistics in “live” popup window. This function can be toggled ON or OFF using the Settings Button and associate Controls Menu. Check “Show Yield Results” FocalSpot, Inc. | www.FocalSpot.com Page | 106 FA Inspector (AOI) Scanner Layout Viewer Layout Viewer provides the ability to scan an Assembly Drawing associated with the PCB being trained. The Layout View is linked to the Video 1 and Map View indicating the relative position by a highlighted rectangle. Navigation in the Layout View window is point-&-double click, which results in moving rectangle and the corresponding image displayed in the Video 1 and Map View to the double-clicked position on the board. This function can be toggled ON or OFF by selecting the Layout Viewer check box located in the <Settings | Controls> Menu. Operator Mode Menu Bar allows access to basic file and inspection operations Supervisor Mode Menu Bar allows full access to system / inspection parameters. Tool Bar Menu provides iconic shortcuts for commonly used menu selections. 107 | Page FocalSpot, Inc. | www.FocalSpot.com Operations | Reference Manual AOI Mode > Video1 Device Submenu Functions The AOI Mode Display Window contains several features that, when right-clicked, will display a popup menu next to the object with which it is associated. The Device Menu is activated from within the Video 1 module and will display when the mouse is pointing inside a Device’s overlay box and the right mouse button is pressed. The Device menu is “Device sensitive”. This means it allows the user to change or test the parameters by pointing the mouse at the Device. Video 1 > Device Menu Device Menu FocalSpot, Inc. | www.FocalSpot.com Page | 108 FA Inspector (AOI) Scanner Device Menu > Edit Device Edit Device is used to change Device Parameters via the Basic and Extended Parameters submenus. Device Menu Edit Device > Basic Parameters Edit Device > Extended Parameters Device Menu > Zoom 1 ‐ 4 Various zoom ratios are used to allow inspection at different magnifications. Because the resolution of the Scanner (1280 by 960) is larger than the display resolution (1024 by 768), the video window displays scanner images in 4 magnifications. Magnification No1 is the overall view the 1280 x 960 image is scaled down to be displayed in the 736 by 552 video window. Magnification No2 displays the 1:1 image from the first magnification. Magnification No3 displays the scale down overall image from the second image. Magnification No4 displays the 1:1 image from the second image. Zoom 1-4 AOI Mode (Video 1) Display Relationships are based on a 15”monitor Zoom 1 = 1:1 Zoom 2 = 2:1 Zoom 3 = 3:1 Zoom 41 = 4:1 109 | Page FocalSpot, Inc. | www.FocalSpot.com Operations | Reference Manual Device Menu > Edit Alternatives Launches a template browser for viewing, editing, or deleting alternate templates. Device Menu Edit Alternative Templates Button Functions Button Function Close Closes the dialog box. Next Displays the next alternate template. Delete Deletes the alternate from the list. Move Moves the position of the alternate. To First Moves this alternate to the beginning of the alternative list. Set Mask Edits the template inspection region. Test Test the current alternate. Device Menu > Show Template(s) Displays templates that were trained for the selected device. Example of Templates for Chip Capacitors FocalSpot, Inc. | www.FocalSpot.com Page | 110 FA Inspector (AOI) Scanner Device Menu > Edit Search Area Used to adjust the search area (green rectangle) within which the Device is expected to be found. Edit Search Area Edit Search Area Video 1 Display Use the pick points at the sides and corners of the highlighted search area ROI to resize and position the Device Search Area. Device Menu > Train <Train> is used to teach specialized elements of a device as part of the inspection. Train > Submenu 111 | Page Option Function Alternative This menu selection allows the training of alternate templates for the Device. Devices that have different markings but should all be accepted as a correct Device are handled by way of alternate templates. Leads Defines lead for lead inspection. For details on lead inspection please see section Lead Inspection. Solder Adds a Solder Inspector region to the selected Device. Anchors Some fine pitched devices need an additional fiducial to improve test accuracy. Dependent Some devices may require more than one template to properly identify the correct part and required specifications (i.e., voltage, % tolerance, etc.) FocalSpot, Inc. | www.FocalSpot.com Operations | Reference Manual Train > Submenu Option Function Train > Alternative Train Alternative Video 1 Display Alternative Templates Train > Leads Menu Train Lead Video 1 Display Lead Inspector Parameters FocalSpot, Inc. | www.FocalSpot.com Page | 112 FA Inspector (AOI) Scanner Train > Solder Menu Train Solder Video 1 Display Train > Anchor Menu Train Anchor Video 1 Display Train > Dependent Menu (1 + 2) Dependent (1) Video 1 Display 113 | Page Solder Inspector Parameters Dependent (2) Video 1 Display FocalSpot, Inc. | www.FocalSpot.com Operations | Reference Manual View and Function > Options Menu The Options Menu is used to access and configure system level operations and DLL plug-in utility drivers. The Options Menu can be accessed only while in Supervisor Mode and has two Top Bar Menu locations from which it can be accessed. <View | Options> and <Functions | Options> Use the System Options Menu <Functions | Options> in Supervisor Mode to enable: Solder Inspection Enable/Disable the Solder inspection from the “Board Program”. Lead Inspection Enable/Disable the Lead inspection from the “Board Program”. Options Menu View / Options System - Options / Extension DLL Function / Options FocalSpot, Inc. | www.FocalSpot.com Page | 114 FA Inspector (AOI) Scanner Parts List View (Pop‐Up) Menus The Parts List menus are used to perform various device library tasks. The Parts List context menus are displayed when the user <Right-Clicks> in an active tab display area. Parts List View Parts List View Context Menus 115 | Page FocalSpot, Inc. | www.FocalSpot.com Operations | Reference Manual Part List View Tabs Functional Description Device List Tab Edit Selected Device edit basic and extended device parameters Delete Selected Device deletes the selected device Delete all Devices deletes all devices of all types Setup Skip/Unskip skips a selected device, identified in the description column as being skipped. Print Device List print a list of all devices in the library PCB Results Tab This menu Lists Devices that meet a specific selected inspection condition, displaying all parts that meet these criteria and displays descriptive notes associated with each part inspected. Example: List Failed Devices List Passed Devices List Devices with Lead Passed List Devices with Lead Failed List Devices with Solder Passed List Devices with Solder Failed List Devices with Non Std. Package List Devices with No P/N Step Thru List steps thru all selected devices FocalSpot, Inc. | www.FocalSpot.com Page | 116 FA Inspector (AOI) Scanner Device Lib Tab Edit Selected Device edit device parameters Edit Alternatives edit alternative templates Step Thru Selected Device step thru devices Delete Selected Device Delete All Devices deletes all devices of all types Train Duplicates trains a new duplicate template Update All Instances updates duplicate templates Print Library print a list of all library contents Show All Parts show list of all parts in the library Library Setup set up an existing Local or Central library Delete Un-Used Devices delete unused devices Import n/a Delete Unapproved Tmps n/a Create/Delete Shared Library create or delete a Central “shared” library Package Tab Step Thru Selected step thru selected packages Edit/Select Package edit a selected package type Delete Selected delete a selected package type Rotate All rotate all packages by 90° Delete All delete all packages in library Package Library > (Load | Save) a package library Package Name Mapping > (Import | Export) a package name mapping file (*.txt) Show Only Package in Use Import Package Name / Show All Packages toggle Import Package Name (*.txt) Export Package Name (*.txt) Export Package Description (*.txt) 117 | Page FocalSpot, Inc. | www.FocalSpot.com Operations | Reference Manual Appendix B – Device Libraries Device Libraries Overview When using a Local Library, the user can begin by starting a “New” Library or by importing and adding to an “Existing” (inherited) Library. New Local Library (Pros & Cons) New Local Library (Pros) New libraries keep customer specific part numbers separate from common use to eliminate the possibility of multiple part numbers being used for the same device. Separate libraries are also smaller and therefore inspections run slightly faster than larger (mature inherited libraries). New Local Library (Cons) Starting a new library of EVERY new board could result in a large number of files and a great deal of duplication in the libraries themselves. More duplication will take up more hard drive or network space [~10 Megabytes each]. However, by today’s standards, storage is cheap and therefore is not generally an issue (but, volume over time will require cleanup). Inherit Local Library (Pros & Cons) Inherit Local Library (Pros) Inheriting a customer library to use on a new product from the same customer, still safeguards customer specific part numbers from contaminating other libraries, while minimizing the amount of device image duplication. Inheriting a local library will dramatically speed up the training process for revisions of a board previously trained. See Training a PCB from an Inherited Library. Inherit Local Library (Cons) inheriting a customer library could result in the library becoming very large and more of a risk to several of that customers products — if it was to become corrupted or contaminated by mistake. Also, as an inherited library grows (matures) with the addition of several new products; the file size grows and therefore inspections run slightly slower. Best Practice: A good mix of logically created New (single product / single customer) files and Inherited (multiple product / single customer) files provides a balance between the best of both worlds, while protecting overall file integrity. Local vs. Central Device Library AOI Mode software allows users to select either a Local or Central Device Library. There are advantages and disadvantages of each type to consider before deciding to change from the default Local Library to a Central Library. Just like Inheriting a Local Library all of the same PROs and Cons apply to using a Central Device Library. Central Library (Pros) the foremost reason for using a Central Device Library is the ability to update ALL board setups simultaneously. With Local Library for a desirable change from one board setup to be added to all files, this would be a manual, tedious and time consuming task. FocalSpot, Inc. | www.FocalSpot.com Page | 118 FA Inspector (AOI) Scanner Central Library (Cons) the foremost dilemma of a Central Device Library is the ability to “contaminate” EVERY board setup by fault (file corruption) or mistake. Best Practice: The user MUST have a consistent Device Numbering System (standardized common part numbers) to benefit from using the Central Library. NOTE: Contract Manufacturers (CMs) are not typical a good candidate for Central Device Libraries; each of their customer’s boards use a different (unique) device numbering system. As a result, the benefit of using a central library would be marginal in this case. Also, by using central library the user needs to have a consistent protocol for dealing with Device rotation. For example, for Device number 101 on board XYZ rotation 90 mean pointing to the left, then Device 101 on all boards’ rotation 90 must point to the left. Training a PCB from an Inherited Library Training a PCB from an Inherited Library dramatically speeds up the training process for revisions of a board previously trained (99% automatic). This is because a library has already been created and will auto-program all common parts in the current (revised) board; with the exception of any new components or part vendor changes which must be added to the library. Process Summary 1. Prepare CXF file associated with the revised board. See CXF File Development. 2. Load “stage” the PCB at the same Z-height (20mm?) as a board whose library you wish to inherit. See PCB Handling (ESD Notes) The standoff blocks and table grid mat are made from ESD compliant materials; specifically Delrin (polyoxymethylene plastic) which is rated ESD electrostatic dissipative safe. In addition, the FA cabinet, frame and drawer assemblies are grounded via the power cable ground wires. Best Practice: Board handling (outside of the machine) during load and unload operations, should always be performed using proper ESD precautions and handling procedures (i.e., ESD wrist straps and sole grounders). See ESD Association (ESDA) for guidance: http://www.esda.org/aboutesd.html. 3. Staging a PCB. 4. Launch the AOI Mode software using the Production Launcher and select the proper standoff post height used for the similar board(s) in this series. See Production Launcher. a. Click the <Correct, 20mm?> calibration button in the Production Launcher to set the system calibration for this height b. The AOI Mode software will load. 5. Choose the <File | Go to Supervisor Mode> menu option. See Supervisor Mode. 6. Select <File | New Board> and press the <Scanner Setup> Button to launch the scanner and capture an image of the board. See Scanning a PCB (Epson™ Scan). a. Enter a descriptive board name for the new setup (e.g., boardname-revx-top) b. Check the <Inherit Library> option in the <New Board Setup Name> dialog box and press the <OK> button. 7. Next (same as standard new board setups) you will be directed to define the board “Size” and “Alignment Points.” See Defining Board Size. 119 | Page FocalSpot, Inc. | www.FocalSpot.com Operations | Reference Manual 8. Upon completion (if you have the <Save New Board Picture> + <Auto Launch Layout Viewer> checked in the <Controls | Settings> menu) then the Layout Viewer will automatically open. If not, you can launch the Layout Viewer manually by clicking on the < See Layout Viewer Operation. > button located on the Top Menu Bar. a. Verify the scale and board rotation (same as standard new board setups), save changes and close the Layout Viewer, this will return you back to the AOI Menu Screen. 9. Select <File | CXF Data | Import CXF Data> from the main menu. Browse to and open the validated/saved CXF file for this board. See FocalSpot, Inc. | www.FocalSpot.com Page | 120 FA Inspector (AOI) Scanner Aligning CXF to the Scanned PCB Image. a. Doing so will prompt you to identify (3) three components used to scale and align the CXF data to the scanned PCB image (same as standard new board setups). b. NOTE: Make sure you have checked the <Auto-Train Enable> check box in the <Confirm/Adjust Device Position> dialog box. 10. After identifying the (3rd) third device the system will automatically begin finding and training all components previously defined in the Inherited Library; only stopping if a discrepancy or new device is found. Train these new devices, fine tune the test routine and save the final BSU file. This becomes your new or latest (updated library) for this series of boards, which can then be used as the master (inherit) library for future board revisions --- and so on. See Fine Tuning AOI Mode Inspection Routines. IMPORTANT! Always review your templates for good form and delete any poorly created templates. See Editing / Deleting Templates. 121 | Page FocalSpot, Inc. | www.FocalSpot.com Operations | Reference Manual How to Setup a Central Device Library To change the library setting from Local to Central and vice versa: 1. Select <Functions Menu> from the AOI Mode Top Menu Bar. 2. Choose the <Create/Delete Shared Library> submenu option. Functions Menu Create/Delete Shared Library Set/Change Shared Library Server 3. If a network server has not previously been defined, a server dialog box will appear. Use the text entry area to define the servers’ public domain access name and path. 4. NOTE: You must have network administrative rights and privileges to setup a Shared Library. If not, contact your network administrator to assist with this task. 5. Follow the prompts to configure your particular network environment and desired file storage directory location. Best Practice: We strongly recommend that you become familiar with the system before attempting to configure a Central Library. FocalSpot, Inc. | www.FocalSpot.com Page | 122 FA Inspector (AOI) Scanner Device Library Setup Menu Once you have created a Central Library we strongly recommend that backups are scheduled to occur every time significant changes are made to the central file. Having a good DSR Plan (Disaster Recovery Plan) is an essential consideration as with any networked file sharing/storage application. Some backup and DSR features are built into the system software. See the following Device Library Setup Menu descriptions for details. Device Library Setup Dialog Box Device Library Setup Menu Functional Description Browse Browse library contents Reconcile Device List This function is used to update the Device list information with the latest Device library information. Required when libraries are changed. Restore Backup The central library is protected by five levels of backups (backup1 to backup5). Backup of the central library file is done automatically every day. Backup1 is the most recent. In the case of central library corruption this button allows recovery. The user should always try to restore from the most recent backup copy (i.e. backup1). Remove Duplicate P/N Removes selected duplicate part number entries from the library Help Context sensitive help Check Templates This function inspects all the templates in the central library Devices for cross contamination (i.e. template for one Device mistakenly assign to a different Device) Backup Now Backup Now forces the backup process to begin immediately. “Backup1” 123 | Page FocalSpot, Inc. | www.FocalSpot.com Operations | Reference Manual Defect Category List – Editing Fault Classifications FA Inspector system supervisors are able to change the nomenclature for Fault Classifications by editing the <defect.inf> file which can be found in the <C:\Program Files\AOI> subdirectory. This file can be edited using any non-formatting text editor, such as “Notepad”. Notepad is an MS Windows utility <notepad.exe> that is located in the Window XP OS <C:\WINDOWS\system32> directory and can be called up directly by using the <Start | Run> “notepad” command. Defect Category Screens Functional Description Review Suspect Devices Dialog Box The <Review Suspect Devices> Dialog Box appears at the end of an AOI Mode inspection and contains a predefined list of Defect Classifications or “Fault Categories.” Defect Classification – Fault Categories Fault Categories can be changed by editing the <Defect.inf> which is located in the <C:\Program Files\AOI> subdirectory. Defect.inf Defect.inf is an ASCII text file that can be edited by using a non-formatting text editor, such as MS Notepad. FocalSpot, Inc. | www.FocalSpot.com Page | 124 FA Inspector (AOI) Scanner Notepad Notepad is an MS Windows utility <notepad.exe> that is located in the <C:\WINDOWS\system32> directory and can be called up directly by using the <Start | Run> “notepad” command. Alternate Naming Conventions for Fault Classifications (000) Unclassified (702) Missing Device (704) Wrong Device (707) Wrong Polarity (603) Skewed Device (501) Lead Bridge (502) Solder Defect (999) Other Alternate Naming Conventions can be used to define faults including numbers and literal descriptions (if desired). To use number they must be enclosed in parentheses “(000)”. Additional classifications can be added as needed. 125 | Page FocalSpot, Inc. | www.FocalSpot.com Operations | Reference Manual Typical AOI Detectible Manufacturing Defects Assembly faults caused by the SMT manufacturing process include, but are not limited to the examples provided in the table below. Faults Definitions Wrong Part Wrong Part can be found only on parts with laser marking to identify the correct or incorrect component. Missing Missing parts. Result of parts lost during pick-and-place operations or Disturbed Joint causing the part to fall off during transport. Polarity / Orientation Polarity/Orientation considers rotation of some multiple of 90 degrees that may be possible during the component placement. Polarity-sensitive devices like diodes and tantalum capacitors can be placed with the wrong polarity. This is most often caused by placement programming errors, or by incorrect tray loading where the tray has been rotated. Incorrect Placement Misplaced components are normally due to incorrect programming of the machine. Part position errors can occur when the placement head does not pick the part up squarely or the part moves during head movement due to poor vacuum sealing. Tombstone Tombstoning is when one end of the component termination is completely lifted off the land. FocalSpot, Inc. | www.FocalSpot.com Page | 126 FA Inspector (AOI) Scanner Short or Bridge The primary causes of shorts are defects in the attachment, and typically are bent pins, a significantly misaligned component, or excess solder that is resulting in an electrical short between two electrical nets. Blow Holes A bubble or open area caused by trapped gas inside a solder joint while cooling, aka “out gassing.” If the some of the gas escapes during the solder process this can cause “pin” holes, bubbles or “blow holes.” Solder Splash / Sputter Comparator Mode Only A splash or sputtering of solder in an area where it does not belong. Solder Balls Comparator Mode Only Any balls of solder that are not entrapped in a permanent coating or attached to a metal contact, or violate minimum electrical clearance requirements. 127 | Page FocalSpot, Inc. | www.FocalSpot.com Operations | Reference Manual Appendix C – AOI Template Training Guidelines Template Training Methods and Settings AOI Mode uses a template-matching technique (object linking and embedding; known as OLE or MS™ ActiveX) to perform automated optical inspections. The precision of the inspection results relies heavily on the quality of the templates selected. Therefore, the idea is to select a device inspection area with distinctive and consistent markings. Template Training Guidelines Defined Template Parameters are configured in specific separate locations: Device information is defined in the <RefID and Package> columns of the CXF file. ROI is the operator drawn Region of Interest for a known part type given certain conditions. See illustrated references in the <Template Training Guidelines Table>. Magnification (Mag. / Cam#) is defined in the CXF file <Cam#> column. Magnification settings (1-4) are used to control the device view both on screen and as seen by the system during inspections. Best Practice: Higher magnification can amplify subtle differences in the device template and thereby increase the number of devices presented for operator review. Therefore, fine tuning may be required to achieve the best balance of speed and precision. As a rule; use Magnification (2) for all devices larger than 0805 and Magnification (3) for devices smaller. Zoom 1-4 AOI Mode (Video 1) Relationships (*based on 15”monitor) Zoom 1 = 1:1 Zoom 2 = 2:1 Zoom 3 = 3:1 Zoom 4 = 4:1 Pass Score is located in <Device Menu | Edit Device> Submenu. Pass Score thresholds (typically ~600700) and other Part Parameters are configured through the Device Menu. These setting configure the optical inspection algorithms used to evaluate device condition (Pass or Fail). To access parameters associated with a specific device template <right-click> within the ROI boundary box for a particular device to open the Device Menu. The device has several functions see AOI Mode > Video1 Device Submenu Functions. Remarks are best practices recommendations intended to provide guidance configuring Part inspection Parameters. The following table is in no way complete as there are too many component types and variations from manufacturer-to-manufacturer. However, it should serve as a basic guideline for the vast majority of components currently being inspected by AOI systems today. FocalSpot, Inc. | www.FocalSpot.com Page | 128 FA Inspector (AOI) Scanner Template Training Guidelines Table Device Mag. ROI Pass Score Remarks 0402 Resistor 3 or 4 650 - 750 If no label train across the body. If single “0” label, then train extra space around the “0” to prevent mistaking “0’s” in components with multiple characters. Enable Center all alternates 0805 Resistor 2 or 3 700 (*650) Train on only the letter, avoid the frame Enable Center All Alternates For improved wrong device discrimination, use magnification 2 and a pass score 750 0603 Resistor 3 or 4 700 (*650) Train on only the letters Enable Center all alternates Resistor Network 2 or 3 600 Include two labels to avoid confusion with single labeled devices. Do NOT Center alternates 0603 Capacitor 3 or 4 700 (*650) or 129 | Page Since the value of the caps is not usually printed on the 0603 capacitor, it will be impossible to inspect for the wrong device. Enable Center all alternates FocalSpot, Inc. | www.FocalSpot.com Operations | Reference Manual 0805 Capacitor 1 or 2 550 - 600 Include enough background to provide sufficient contrast, avoid the silk screen, and select Center all Alternates. For chip caps with no value label printed, it is impossible to inspect for wrong device. Presence/absence is the primary goal. or Tantalum Capacitor 1 or 2 600 + w/ Optional Dependency Do not include any edge of the device. Enable polarity Disable Center Alternate Templates Disable Color Check Electrolytic Capacitor 1 or 2 600 Because of the rotation variance it is likely to need 6 or more alternates. Expand the search area to encompass the whole device. 2 or 3 600 Depends on the label quality, it may be difficult to identify wrong device on SOTs. However, presence or absence detection should be very robust. Small Outline Transistor (SOT) Enable Center All Alternates Enable Center All Alternates SMT Crystal 1 or 2 600-700 FocalSpot, Inc. | www.FocalSpot.com Page | 130 FA Inspector (AOI) Scanner Metal Electrode Face (MELF) 1 or 2 600 Very difficult due to the reflective properties and inconsistency of the marking. Enable polarity Disable Center Alternate Templates Disable Color Check Quad Flat Pack (QFP) 1 or 2 600-700 1 or 2 600-700 Avoid the date code, train on the model number of the chip. If it is a long label you may need to break up the template into two or more “Templates”. Ball Grid Array (BGA) + w/ Optional Dependency Small Outline Integrated Circuit (SOIC) 1 or 2 600-700 2 or 3 600-700 Thin Small Outline Package (TSOP) + w/ Optional Dependency CAUTION: Using a magnification of 3-4 (cam# 3-4 in the CXF file) may require lower threshold score settings. If lower than recommended scores are used ALWAYS verify the inspection routine using a bare board to insure that settings have not been adjusted too low (which could result in false pass for these devices). 131 | Page FocalSpot, Inc. | www.FocalSpot.com Operations | Reference Manual Template Selection Strategy By grabbing too much of the background in combination with a low threshold setting (~550); small dark bodied discreet components (in combination with a dark FR4 material background); may cause false calls, as there is not be enough difference in coloration (digital information) to catch presence/absence. Using a bare board is VERY IMPORTANT when thresholds are set below 600 to fine-tune and eliminate false-calls or escapes. How to Fix Bad Templates Inspect your templates and thresholds for all parts that are failing the bare board test. Make certain that the existing templates are as ideal as possible. It may only take one bad template to throw off the test for a specific part type. Delete any templates that display bad structure. Dark 0402 on Dark FR4 Delete all bad templates Never lower than 550 Top (bad template) Bottom (better template) Alternate ROI Training Method Try increasing the region of interest (ROI) to encompass more of the part body and less of the background; or include a small portion of the solder and a tight area of background for (0402 dark on dark) device types. NOTE: Delete any poorly created templates. Dark 0402 on Dark FR4 ROIs Good vs. Bad Alternate ROI Methods Good Not good or FocalSpot, Inc. | www.FocalSpot.com Page | 132 FA Inspector (AOI) Scanner Understanding Device Positions It is important to have a good working knowledge of device positions used by the AOI Mode software. Centroid Position By definition, the centre of the Device Outline is the Device’s centroid position. A small purple colored cross or dot marks the centroid position. This is the center XY reference position of a Device. All other device-related operations are relative to this centroid position. The centroid position is initially identified by the CAD data. The user can change the Device’s centroid position by changing its Device Outline. Before any Device update operation, it is important to make sure the centroid is precisely at the centre of the Device. Trained Position Each alternate template has its position. The alternates do not need to be at the centre if of the Device. Each solder area or lead area has its position. Trained positions are derived during the definition of the Device and the adding of its components. The trained position of a template is only displayed when the Edit Alternative dialog box is shown. Since the dialog box would appear in the middle of the screen, it may biscuit the display of the trained positions. The user can move the dialog box aside to view the trained position being displayed. The Trained Position of a template is where the machine expects that template to be found. The Trained position of a lead area is where the machine expects the lead to be. During a Device update the relative positions from the centroid to all the various trained positions are being updated. Found Position The Found Position of a template is where the machine actually located the template. Found Position is only available after an inspection has completed. This is why the green boxes appear to “lock on” to the Device after an inspection. The found position highlight box may have an offset from the actual Trained Position. When a Device fails an inspection, the red boxes do not usually “lock on” to the failed Device. Instead, the offset highlight box appears where the device search has stopped looking within the boundaries of the defined Search Region. Found Device Position 133 | Page Failed to Find Device Position FocalSpot, Inc. | www.FocalSpot.com Operations | Reference Manual Fine‐Tuning Device ROI Locations Step Thru Devices Step Thru Devices can be used to sequentially view “all” or “select types” of devices one-by-one. This is very useful during the process for fine-tuning Device, Solder and Lead ROI areas. This option can be accessed from the AOI Mode <File | Step Thru Devices> Top Menu Bar while in Supervisor Mode. Lead Inspection Screens Functional Description File > Step Thru Devices Select <Step Thru Devices> to sequentially view “all” or “select types” of devices one-byone. FocalSpot, Inc. | www.FocalSpot.com Page | 134 FA Inspector (AOI) Scanner Step Thru Devices Dialog Box The operator can choose to view <All Devices> or selectively view only those devices with a given <Reference ID Prefix> or <Numerical Device Prefix>. Example: Entering the letter “C” will step thru ALL of the capacitors containing a “C” prefix in the Ref. ID. Walk Through Parts Dialog Box <Step Thru> navigation, to move to the next device is accomplished by pressing the <Next> Button or by pressing the <Space Bar> on the keyboard. Keyboard Arrow Keys The keyboard <Arrow> keys can be used to move the inspection area one pixel at a time. Finish Walking Through Parts Once all (or selected) devices have been reviewed a “Finish Walking Through Parts” alert box will appear confirming completion. 135 | Page FocalSpot, Inc. | www.FocalSpot.com Operations | Reference Manual Appendix D Panel Step & Repeat Panel Step & Repeat Panel Step-&-Repeat is used to quickly populate an entire panel, containing two or more boards, from a single programmed board. Preliminary Setup As with any new board inspection, you must first go through the process of creating a new board test routine. In the case of a multi-board panel, you will only be training a single board, then copying this board to all other board locations on the panel. Panel Setup vs. Single PCB Setup (similarities and differences) Setting up a panel is mostly the same as setting up a single PCB, however there are some unique differences to be aware of, shown in the table below. For all of the setup steps that are the same please refer those sections of the manual (links) highlighted in yellow, in the table below. Setup Process Steps PCB Setup Panel Setup Required Items (AOI Mode) Same Same CXF File Development Same Same PCB Handling (ESD Notes) Same The standoff blocks and table grid mat are made from ESD compliant materials; specifically Delrin (polyoxymethylene plastic) which is rated ESD electrostatic dissipative safe. In addition, the FA cabinet, frame and drawer assemblies are grounded via the power cable ground wires. Same Best Practice: Board handling (outside of the machine) during load and unload operations, should always be performed using proper ESD precautions and handling procedures (i.e., ESD wrist straps and sole grounders). See ESD Association (ESDA) for guidance: http://www.esda.org/aboutesd.html. Staging a PCB Scanning a PCB (Epson™ Scan) Same FocalSpot, Inc. | www.FocalSpot.com Same Page | 136 FA Inspector (AOI) Scanner CXF File Development Same Same Define board size Define whole PCB Define whole panel Define alignment marks Define PCB (left/right) Define on full panel (left/right) Aligning XY data to the scanned PCB image Define 3 components on PCB Define 3 components on single PCB (lower left) Training Devices (AOI Mode) Same Same Fine Tuning AOI Mode Inspection Routines Same Same Save Board Setup (AOI Mode) Same Same Copy & Paste Panel N/A See Appendix D Defining Panel Size Defining Panel Size is the same process as defining board size. However, in this case you will be identifying the size of the entire panel not just a single board on the panel. The following steps will define the size for all panels of this type. 1. A Dialog Box and Green Cross Hairs will be presented in the Video 1 Display Window with the scanned image of the panel. Use the following steps to define the panel size by identifying three points at the outer edges of the panel. Identify Panel Lower Left Corner 137 | Page Lower Left Corner FocalSpot, Inc. | www.FocalSpot.com Operations | Reference Manual 2. Repeat this process for the remaining (2) two sizing points (lower-right and upper-left) Lower Right Upper Left FocalSpot, Inc. | www.FocalSpot.com Page | 138 FA Inspector (AOI) Scanner Defining Single PCB Alignment Points This step will define points that will be used to align each loaded panel. 1. To align the XY stage using PCB fiducials, position the mouse cursor at the center alignment mark traces or fiducials on the lower-left PCB in the panel and <Double-Click the Left-Mouse Button>, repeat until aligned, then press the <OK> Button to continue. 2. Repeat the same process for the Right Alignment Mark on the same PCB in this panel. Left Alignment Mark Right Alignment Mark (same PCB) Training Devices Training Devices, Fine-Tuning and Saving the board setup on a panel is the same for training a PCB. See Training Devices (AOI Mode) Copy & Paste Panel Array Copying & Pasting a panel array is the fastest and easiest way to train panels for inspection. 1. Click on the <Map View> this will activate the Map View window for the next step. 139 | Page FocalSpot, Inc. | www.FocalSpot.com Operations | Reference Manual Video 1, Map View and Part List View Windows Map View (w/ copy ROI) 2. Select <Edit | Panel/Blocks | Copy> from the top menu bar. Adjust the ROI Box around the programmed area and press <OK>. Copy a Programmed Board Map View (w/ copy ROI adjusted) FocalSpot, Inc. | www.FocalSpot.com Page | 140 FA Inspector (AOI) Scanner 3. Select <Edit | Panel/Blocks | Paste Panel Array> from the top menu bar. Enter the Step-&-Repeat XY Array Values and press <OK>. Paste Panel Array Step & Repeat XY Array Values 4. Select a PCB Edge Alignment Position at the BOTTOM LEFT-hand corner of the PCB. Move your cursor to this position and select the <Zoom 4> for fine adjustment and press <OK>. BOTTOM LEFT Alignment Prompt 141 | Page BOTTOM LEFT Alignment (Zoom 4) FocalSpot, Inc. | www.FocalSpot.com Operations | Reference Manual 5. Identify the “exact” same PCB Edge Alignment Position at the BOTTOM RIGHT-hand corner of the PCB in the X plane. Move your cursor to this position and select the <Zoom 4> for fine adjustment and press <OK>. BOTTOM RIGHT Alignment Prompt BOTTOM RIGHT Alignment (Zoom 4) 6. Select a PCB Edge Alignment Position at TOP LEFT-hand corner of the PCB. Move your cursor to this position and select the <Zoom 4> for fine adjustment and press <OK>. NOTE: If the panel array is a 1-up (Y) and multiple-wide (X), the third (or Top-Left) alignment point will be the same as the first point selected. TOP LEFT Alignment Prompt FocalSpot, Inc. | www.FocalSpot.com TOP LEFT Alignment (Zoom 4) Page | 142 FA Inspector (AOI) Scanner 7. Identify the “exact” same PCB Edge Alignment Position at bottom RIGHT-hand corner of the PCB in the X plane. Move your cursor to this position and select the <Zoom 4> for fine adjustment and press <OK>. Map View w/ Pasted Panel Array 143 | Page FocalSpot, Inc. | www.FocalSpot.com Operations | Reference Manual Appendix E – Layout Viewer (FA Mode) Layout Viewer (FA Mode) Operation In addition, to validating and adjusting XY data, the Layout Viewer is capable of running in FA Mode to quickly perform accurate First Article Inspections with an absolute minimum of setup and system experience. This can be useful in situations where speed is critical and the need for follow-on automatic inspections is not required. Layout Viewer FA Mode Preparation Before using the Layout Viewer in FA Mode, perform the following steps: 1. Scan the board to be inspected. a. Launch the <AOI Mode> software from the Desktop Icon. b. Select <Scanner / Scanner Setup> from the Top Menu Bar. c. Scan the PCB to be inspected. 2. Save the scanned image to JPG format. 3. Convert XY data to CXF format. 4. <Center on Component>, (Ref ID) pick list can be used to perform First Article Inspections by walking through the onboard components in order of Device Reference Designators. 5. <Center on PN>- Component>, (Part No) pick list can be used to perform First Article Inspections by walking through the onboard components in order of Device Part Numbers. 6. Once the image and XY data have been scale and polarity verified; Press the <Save CXF> button to save any changes. The Layout Viewer will automatically close and return you to the AOI Mode display; where you will align the XY Data to the scanned PCB image. Layout Viewer > Top Menu Menu Fields Descriptions Device Ref ID Pick List Device Pick List by Reference Designator Device Package Type Pick List Device Pick List by Package Type Check Component Used to align the CXF data to the scanned PCB image. Accomplished by identifying (4) four devices at the extreme (Top, Bottom, Left and Right) regions of the PCB image. (T, B, L, R) Files > Acquire Picture From Used to scan an image of a PCB staged in the inspection drawer. FocalSpot, Inc. | www.FocalSpot.com Page | 144 FA Inspector (AOI) Scanner Scanner Layout Viewer > Right Menu 145 | Page Files > Load Picture Load an image file stored on the hard drive. (JPG, BMP, TIF) Files > Save Picture Save an image to the hard drive. (JPG, BMP, TIF) Files > Load CXF Load a CXF file stored on the hard drive. Files > Save CXF Save a CXF file to the hard drive. Colours Changes colors of: device polarity marks, IC polarity marks and mouse pointer. Color Pallet Available color selections. Component / Point / IC Item change color selector CXF Scale Increase / Decrease CXF scale XY Ratio Increase / Decrease XY Ratio Menu Fields Descriptions Hide This Frame Closes the right menu. Press the <Show Info. Frame> button to redisplay this menu. Draw Scale Currently displayed magnification Scale Scale of the CXF data defined in the CXF file. CCW CCW status window: 0 = not rotated, 1=rotated Ref ID Selected device Reference Designator P/N Selected device Part Number Pack. Selected device Package Type X Selected device X axis centroid location Y Selected device Y axis centroid location Rot’n Selected device Rotation: 0°, 90°, 180°, 270° NOTE: 360° is not permitted. Ext Selected device Extension Data (% tolerance, Voltage, Device Manufacturer, Lot #, etc.) Component Count Total number of components in the CXF file Label Board name categorization read from the CXF file Auto Set CXF Draws a line to the component selected to identify location when performing First Article Inspections using this tool. FocalSpot, Inc. | www.FocalSpot.com Operations | Reference Manual Using Layout Viewer FA Mode To use the Layout Viewer in FA Mode, perform the following steps: 1. Launch the <Layout Viewer> using the AOI Mode Top Menu Bar Icon. 2. Click the <Load Image> Button and browse to the location of the scanned JPG image for the PCB to be tested. 3. Click the <Load CXF> Button and browse to the location of the converted CXF file for the PCB to be tested. 4. Manually align (drag-&-drop) the <XY data> over the scanned image. 5. Adjust the <ROI> Box Size to make it easy to read and identify devices during First Article Inspection. 6. Change the <Zoom> to a setting of <0.5>. Best Practice: A Zoom setting of 0.5 presents the scanned board image large enough for detailed First Article Inspection. NOTE: Some alignment fine-tuning may be required at this magnification. If so, simply drag-&-drop the <ROI> point over the location of the device to adjust the device XY position. Layout Viewer FA Mode, Display Screen Centre on PN List Centre on PN >Component List FocalSpot, Inc. | www.FocalSpot.com Page | 146 FA Inspector (AOI) Scanner 7. Next, click in either the <Centre on PN> or <Centre on PN >- Component> Pick List Text Area and use the Keyboard <Up> and <Down> Arrow Keys to step-thru the devices. <Device RefID> and <Part Number> Pick Lists a. Clicking in the <Device RefID> Pick List and pressing the keyboard <Up/Down> Arrow Keys; moves though devices by device Reference ID in alpha/numeric order. b. Clicking in the <Part Number> Pick List and pressing the keyboard <Up/Down> Arrow Keys; moves through devices in order of Package Type in alpha/numeric order. c. For either method device data is presented in the <CXF Information Column> of the CXF Display Window. NOTE: Layout Viewer FA Mode does NOT produce an inspection routine and therefore should only be used in cases where speed is critical and the need for follow on automated inspections are either not necessary or can be put off for later, when time permits. Best Practice: It is STRONGLY RECOMMENDED that First Article Inspections be performed in AOI Mode as a standard practice. First Article Inspection using AOI Mode is only slightly more time consuming, but produces automated test routines that can be used on all subsequent PCBAs of the same type. However, we understand that there are rare instances were FA Mode can be useful – it is therefore STRONGLY RECOMMENDED to use FA Mode ONLY in these special cases. 147 | Page FocalSpot, Inc. | www.FocalSpot.com Operations | Reference Manual Appendix F – SPC Data Logging Setting Up SPC Data Logging AOI Mode software can be used to capture and store inspection data for statistical analysis. Data can be stored to a simple ASCII text file; or there is a variety of third-party software suitable for this activity, including some that you may already own, such as: Microsoft Excel™ or Access™ 1. To setup the data logger, select <Functions | Setup SPC Log> from the AOI Mode main menu. NOTE: You must be in Supervisor Mode to perform this operation. Setup SPC Log SPC Log Setup Dialog Box (Excel™ File) 2. When Track Inspection Data is enabled, after each board is inspected the results are sent to data file. The process is completely automated and the data file is continuously as more data is added with each inspection. Track Inspection Data is the most often used SPC logging option. 3. If the Track Score Check Box is checked, the system will send score to the selected Data Destination SPC data file. Score data relates to the device pass score threshold setting. See 4. Best Practice: Higher magnification can amplify subtle differences in the device template. As a rule; use Magnification (2) for all devices larger than 0805 and Magnification (3) for devices smaller. FocalSpot, Inc. | www.FocalSpot.com Page | 148 FA Inspector (AOI) Scanner 5. Adjusting Threshold Settings for details on this topic. Track Score can be useful for trend analysis to quantify pass/fail scoring deviations. 6. If the Track Shape Score Check Box is checked, the system will send shape score to the selected Data Destination SPC data file. Shape score relates to the shape of solder elements (This requires Solder Inspection to be enabled in the Function / Options Dialog Menu). 7. The Track Device Position Offset check box enables/disables position offset tracking for devices. Since each board could have thousands of devices, it is time and memory consuming to track all the data for all the devices and is therefore NOT recommended. 8. The Total # of Board Data to Track numerical entry field sets the maximum number of boards to track before data logging automatically stops. The default setting is 10,000 for a Data Destination to Excel™. NOTE: Data logging to an ASCII text file is unlimited. 9. Data Save Frequency specifies how often data should be saved to disk. A value of [1] will log data for every PCB; whereas a value of [10] will log every 10th board. 10. The Always Append option is used to continually add data to a single file in lieu of saving separate files for each board tested. If the SPC Logger is enabled, when a board setup is loaded the AOI Mode software will prompt the user with a SPC Logger Append Dialog Box containing three options: a. Append b. Start New Log c. End Data Log The <Always Append> Check Box in the SPC Log Setup Dialog overrides the Append popup during inspections and once enabled this popup will no longer be displayed. Therefore, the only way to uncheck Always Append is from the SPC Data Logger Setup Dialog. 11. The Data Destination option has a file path entry field and three file type options: a. Excel b. Text File (ASCII) c. ODBC Excel™ Data Destination Files 1. If Excel™ Data Destination is selected. The software will send data to an Excel™ file using the same name as the BSU. For example, “MyBoard.BSU” will result in a “MyBoard.XLS” workbook SPC data file. If multiple board setups are loaded and boards are inspected; then multiple workbooks will be created in Excel™ to store their data. CAUTION: Excel™ opens in the background during data logging. DO NOT close Excel™ as doing so may cause the software to crash when it attempts to communicate with Excel™. 2. At the end of an inspection session (when the Cancel Inspection Button is pressed) data is saved to disk using the same name as the BSU file. By default, the data directory is C:\Data\. Operators can use the Excel™ File / Save As function to store data to a different location. I.e., a network drive, thumb drive, etc. 3. VB Macros. It is possible to create an Excel™ workbook for a particular board setup and have the AOI software use it as a template workbook when creating new workbooks. This will allow the user to 149 | Page FocalSpot, Inc. | www.FocalSpot.com Operations | Reference Manual include specific information or to have macros (Visual Basic Code) in this template workbook. Macros can be used to perform real-time charting and SPC analysis. The possibilities are endless and many “How To” references can be found by doing a Google™ search or by referring to the Microsoft Excel™ Technical Reference. ASCII Data Destination Files If <ASCII File Data Destination> is selected. The software sends data to an ASCII or text (.TXT) file. To start logging data into a text file, select text file as the data destination, then specify a directory where the data files are to be stored. NOTE: Saving data into a text file is faster than saving data to Excel™. Also, data logging to a text files is capable of tracing an unlimited number of boards. ODBC (Open Database Connectivity) Data Destination Files If <ODBC File Data Destination> is selected. The software sends data to an ODBC to any ODBC compliant database. The ODBC interface allows third-party SPC software packages (i.e., MS Access™) to monitor inspection statistics. Please refer to your database Technical Reference for additional information on this topic. FocalSpot, Inc. | www.FocalSpot.com Page | 150 FA Inspector (AOI) Scanner Display Real‐Time SPC Yield Results Yield Results is an AOI Mode utility that displays yield statistics in “live” real-time popup window. 1. Enable SPC Logging before starting Yield Results. See Setting Up SPC Data Logging. 2. To display Yield Results, press the < > <Settings> Button in the Top Menu Bar. This will display a Controls Menu for configuring New Board and Production preferences. 3. Enable the <Show Yield Results> by checking this option box in this menu. 4. Once enabled, a windowed <SPC Yield Results> real-time display will appear in the main display. 5. As inspections are run, SPC data displays in the Yield Results window and is saved to a text file. Settings > Controls (Show Yield Results) 151 | Page SPC Yield Results (real-time display) FocalSpot, Inc. | www.FocalSpot.com Operations | Reference Manual Appendix G – Integrated Barcode Reader Barcode Reader Overview Because the FA Inspector is a scanner based system, it has the built-in ability to read barcode labels. Reading barcode labels is beneficial to automatically identify / serialize boards for the purpose of tracking inspection audit data and performing production trend analysis via Statistical Process Control (SPC). See also: Setting Up SPC Data Logging for information on setting up SPC. Reading Barcodes ‐ Conditions and Limitations The entire barcode label must fit within the field-of-view as displayed in Video 1. The barcode must be face up; legible and oriented 0°, 90°, 180° or 270°. The FA Inspector can read all barcode types listed in the table below; however, if you require other formats an external barcode reader can be added to the system. Supported Barcode Types Example Images of Barcode Types Code 39 Interleaved 2 of 5 code Data Matrix code EAN13 code Code 128 FocalSpot, Inc. | www.FocalSpot.com Page | 152 FA Inspector (AOI) Scanner Setting up Barcode Reading First you must identify specific location on a PCB where a Barcode will be found and create a Barcode Region of Interest. To train a Barcode (ROI) Template, perform the following steps: 1. Press the <Add Device> Button < > located in the Top Menu Bar. 2. Draw a <Region of Interest> around the barcode only portion of the image and press the <OK> Button. This will open a Part Parameters Dialog Box. 3. Under the <Basic Parameters> Tab, change the <Reference ID> Text Area to read: “BARCODE” 4. Under the <Extended Parameters> Tab, choose the <Barcode Recognition (21)> from the Algorithm Pick List and press the <OK> Button. Barcode 153 | Page Basic Parameters Tab Extended Parameters Tab FocalSpot, Inc. | www.FocalSpot.com Operations | Reference Manual Testing and Adjusting Barcode Recognition To fine-tune and verify a barcode, perform the following steps: 1. Right-click inside the Barcode ROI Area displayed in Video 1. This will display the Device Edit Menu. 2. Select <Edit Barcode Params…> from the Device Edit Menu. This will display the Barcode Parameters Menu. 3. Uncheck the <Do Not Verify> Check Box. NOTE: This will allow the return of an actual number during testing. This feature can also be used to load a Board Setup or to verify proper Board Setup is used for the inspection. 4. Adjust the <Threshold> Slider so as to present the best display of the barcode as seen in the Video 1 window. Press the <OK> Button to continue. Best Practice: A threshold setting of 128 is good for most situations. Slide the bar back and forth until the best presentation and contrast is displayed. Use a higher setting for lighter images or lower for darker images. Edit Device Menu Barcode Parameters Menu FocalSpot, Inc. | www.FocalSpot.com Barcode Adj. Page | 154 FA Inspector (AOI) Scanner 5. Next, right-click inside the Barcode ROI Area again to display the Device Edit Menu. Then select <Test Device>. If <Successful>, press <OK> to continue. Otherwise recheck all settings, adjust and retest. Edit Barcode Params 155 | Page Barcode (Read Success) Barcode (Read Failed) FocalSpot, Inc. | www.FocalSpot.com Operations | Reference Manual Automatic Serial Number Data Entry To automatically enter a board serial number using barcodes, perform the following steps: 1. Press the <Test Board> Button < > in the Top Menu Bar. 2. Enable the <Enter Board Serial Number> Check Box. 3. Press the <Set> Button to the right of the Enter Board Serial Number Check Box. 4. If desired, enter a <prefix> to be used as part of the barcode entered serial number. This can be useful for readability by humans to literally distinguish PCB versions, customers, etc. Load Untested PCB for Inspection Menu Set Board Number and S/N Menu FocalSpot, Inc. | www.FocalSpot.com Page | 156 FA Inspector (AOI) Scanner Enabling an External Barcode Reader To configure the barcode reader function, perform the following steps: 1. To enable the barcode reader, select <View / Options> from the Top Menu Bar. 2. Select the <System Options / Extension DLL> Tab 3. Verify <barcode.dll> is loaded in the Installed DLLs List. a. If barcode.dll is not installed, select it from the Available DLLs List and press the <Add> Button b. If barcode.dll is already installed, continue on to the next step. View / Options System Options / Extension DLL 4. Select <Enable Bar Code Reader> from the System Options / Options Tab. 5. Press the <Setup> Button to the right of the Enable Bar Code Reader Check Box. 6. Choose <Keyboard> as the Reader Interface. 7. Enter the <Min. # Characters> as (1). 157 | Page FocalSpot, Inc. | www.FocalSpot.com Operations | Reference Manual 8. Enter the <Max. # Characters> according to the barcode being used (X) and press the <OK> Button to continue. NOTE: Other settings found in this dialog box are for use with external (third-party) barcode readers. Please refer to that product documentation for the required configuration settings. System Options / Enable Bar Code Reader Bar Code Reader Setup FocalSpot, Inc. | www.FocalSpot.com Page | 158 FA Inspector (AOI) Scanner Appendix H – File Structure & Remote Assistance FA Inspector File Structure Overview When organizing AOI Mode and Comparator Mode test files for backup; these files must remain in the authored directories and should not be moved or renamed. Comparator Mode File Structure Subdirectory File Remarks C:\Program Files\ScanSpection\Gold Boards *.ssi SSI is the primary Comparator Mode PCB setup file. The SSI file is created when the Comparator Mode “New Gold” menu button (must be logged in as Supervisor). C:\Program Files\ScanSpection\Gold Boards *.ssg C:\Program Files\ScanSpection\Gold Boards *.tif or *.jpg C:\Program Files\ScanSpection\Gold Boards *.cfg The SSG file is a support file associated with the SSI file. PCB Scanned Image File. A “Golden Board” image is saved for future reference when a “New Golden Board” is created using the Comparator Mode “New Gold” menu button when logged as Supervisor. Contains the scanned board image DPI, Width and Height information for correct system-to-system calibration. Comparator Mode Remote Support Files When requesting assistance for Comparator Mode inspections; the following files will be needed. Scan and save two images of the same PCB. 1. Running AOI Mode inspections while in Supervisor Mode. Select the <Scanner | Scanner Setup> menu option. 2. Select <Save Scanned Board> and scan the board as usual. NOTE: Save the board to an easily found location on the hard drive (i.e., C:\TEMP). 3. Browse to the saved file location and select both images <*.tif> and associate <*.cfg> files. 4. <Zip> these files into a “boardname.zip” file and email them to: [email protected] AOI Mode File Structure Board setup information is saved when the user selects <File | Save Board Setup> from the main menu. Enter a name for the new inspection routine and the software creates a *.BSU or (Board Set Up). The *.BSU 159 | Page FocalSpot, Inc. | www.FocalSpot.com Operations | Reference Manual file contains only the ASCII information, library images and other information is saved in a hidden sub-directory with the same name as the *.BSU. NOTE: Hidden file properties can be changed by using the OS to open a file browser, <right-clicking on a directory> and select <Properties>, then uncheck the <Hidden> attribute. Subdirectory File Remarks C:\CAD_Data *.cxf CXF “boardname.cxf” (pick-&-place XY data) C:\Program Files\Production *.cad, *.txt, etc. Launcher\Reports CAD files, BOM files and CXF Editor Reports (optional) C:\Program Files\AOI\User *.bsu BSU is the primary AOI Mode PCB setup file. A BSU file is created when the “New Board” AOI menu item is selected and named (must be in Supervisor Mode). C:\Program Files\AOI\User *.bbu BBU is a support file associated with the BSU file. C:\Program Files\AOI\User *.tif or *.jpg PCB Scanned Image File. For remote assistance always Save an image of the board using the AOI Mode File>Save Scanned Board menu option while in Supervisor Mode. C:\Program Files\AOI\User *.cfg CFG Contains the scanned board image resolution (DPI), Width and Height information for correct system-to-system calibration. C:\Program Files\AOI\User\board_name The hidden subdirectory with the same name as the BSU Hidden subdirectory contains the library files for a specific PCB setup. The setup sub-directory stores all the binary information about the board setup. Inside the subdirectory, there are two Device list files and many template files. SETTINGS.PAR: Device list file contains information such as the Device position, size, alternatives, pass score, device number, etc. SETTINGS.LIB: This is the Device library. This file has the same format as the SETTINGS.PAR. SETTINGS.PKG: This is the package library. This file has the same format as the Settings.par T----------.TPT: Device template image files. FocalSpot, Inc. | www.FocalSpot.com Page | 160 FA Inspector (AOI) Scanner Emailing AOI Mode Data for Assistance or Review When requesting remote assistance or sending customer files for review, the following files will be needed to support these activities. Remote Support — What & Where to Send What to send: The files in the table below will be needed to provide applications support. Where to send: Zip 8 these files into a single “boardname.zip” file and email them to [email protected] (Doug McClure is the AOI Product Manager for FocalSpot, Inc.) Items to Send File Type Location CXF, CAD or P&P (XY) Data *.cxf C:\CAD_Data\ (File: “boardname.cxf”) Board Setup file *.bsu C:\Program Files\AOI\User Scanned image of the PCB *.tif or *.jpg C:\Program Files\AOI\User\ (“boardname.tif”) Scanned image configuration file *.cfg C:\Program Files\AOI\User\ (“boardname.cfg”) Board Project Directory (hidden9) same name as C:\Program Files\AOI\User\(“boardname.bsu”) the BSU Contains Device Library Customer Review — Rapid Prototyping & Line Release Files that are most frequently requested for customer review are as follows: Items to Send File Type Location CXF Editor: CAD/BOM Comparison *.txt report C:\ProgramFiles\AOILauncher\Reports\(“boardna me.txt”) Scanned image of the PCB *.jpg C:\Program Files\AOI\User\ (“boardname.jpg”) Inspection Report (PDF10) *.pdf C:\Program Files\AOI\User\ (“boardname.pdf”) 8 The ZIP file format is a data compression and archive format. A ZIP file contains one or more files that have been compressed to reduce file size. 9 To display (unhide) hidden files, browse to and right-click on the C:\Program Files\AOI\User directory. This will display a <User Properties> dialog box. Under the <General> tab, uncheck the <Hidden> check box under attributes and press <OK>. 10 Portable Document Format or PDF is a file format created by Adobe Systems, Inc. PDF uses the PostScript printer description language and is highly portable across computer platforms. Requires the PDF print driver to be installed. 161 | Page FocalSpot, Inc. | www.FocalSpot.com Operations | Reference Manual Appendix I – Excel™ Useful Functions MS Excel™ is not part of the native FA Inspector system software; it is however a highly recommended addition to the FA Inspector tool kit. Excel™ is an extremely powerful and useful tool for viewing and manipulating XY data and producing accurate CXF files for use in the FA Inspector. See Creating CXF Files with MS Excel™ for additional information on this topic. Excel™ Useful FA Inspector Functions Table Function Resulting Operation Paste Special After copying data, you can use the <Paste Special> command on the Edit Menu to paste specific cell contents or attributes such as, formats (columnar data), or comments (Extension data) from the Clipboard into an Excel™ worksheet. Cut, Copy or Paste Using the Cut, Copy, and Paste commands in Microsoft Excel™, you can move or copy cells, rows or columns and their contents. NOTE: Excel™ displays an animated moving border around cells that have been cut or copied. To cancel a moving border, press <ESC>. Auto Fill By positioning the cursor at the lower-right-hand corner of a cell and double-left-clicking the mouse button. You can automatically fill a column of data with the content from the first cell, down to the end of the last row that contains data. This is known as “Auto Fill” and comes in especially handy when filling a column that cannot be empty (required) with “----“ a “null” equivalent, when no data exists for this column. FocalSpot, Inc. | www.FocalSpot.com Page | 162 FA Inspector (AOI) Scanner Concatenate [&] Cell items can be joined into a single cell item. Example: Joining a “RefID + Package” to form a unique “Part Number”. This would only be done if no Part Numbers exist for this required column of data. You can also use the ampersand (&) calculation operator instead of the CONCATENATE function to join text items. Example: “=A1&B1” is the same as “= CONCATENATE (A1, B1)”. Concatenate Example <Copy> and <Paste Special> the values into the first cell of the equation and then delete the now unused areas. Find & Remove Because spaces are not permitted in any CXF columnar data, with the exception of the “Extension” field. If you receive an error when importing XY into the AOI software, this could be as a result of spaces. (all spaces) Remove all spaces by performing the following steps: Press <Ctrl>+<F> keys to open a “Find and Replace” browser. 163 | Page FocalSpot, Inc. | www.FocalSpot.com Operations | Reference Manual Click the <Left-Mouse Button> with the cursor positioned over the “Find What:” data entry field and press the <Space> bar. Leave the “Replace With:” data entry field blank. Then press the <Replace All> button. FocalSpot, Inc. | www.FocalSpot.com Page | 164 FA Inspector (AOI) Scanner Appendix J – Service and Support Service / Support Contacts Contact Phone Email / Website Hours FocalSpot Service (all else) (858) 536-5050 [email protected] 8-5 PST DELL Service (computer) (800) 873-1420 http://supportapj.dell.com/support/index.aspx 24/7 DELL™ Service Computer Service is handled directly through DELL’s Client System. All DELL computers used on FocalSpot, Inc. inspection systems are covered under the DELL Pro Support “Next Business Day On-Site Service.” OnSite Service is designed to deliver convenient and timely warranty repair service at your location. NOTE: Computer maintenance, security and backup are the responsibility of the end user. Should service be required for software setup, repair or reinstallation; these activities are not covered by DELL Service. Call for scheduling and quotation: (858) 536-5050 FocalSpot™ Service All other items besides the computer are handled through FocalSpot. Software “updates” are covered under the factory warranty for a period of ONE (1) YEAR from the date of purchase. However, software installation, configuration and Applications Support are paid services. Call for scheduling and quotation: (858) 536-5050 Supplemental Training & Applications Support Due to changing conditions in your staffing, production and applications it may become necessary to engage in supplemental training. Training is available at your site location Or at FocalSpot’s San Diego, CA training facility (20% cost reduction) Call for scheduling and quotation: (858) 536-5050 165 | Page FocalSpot, Inc. | www.FocalSpot.com