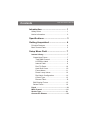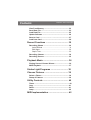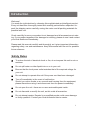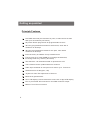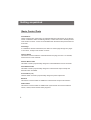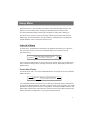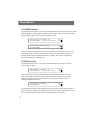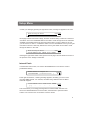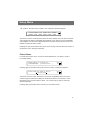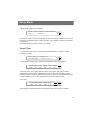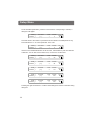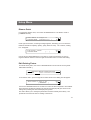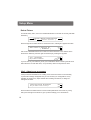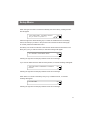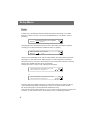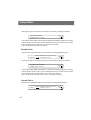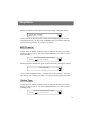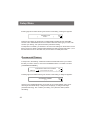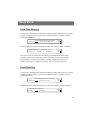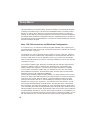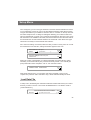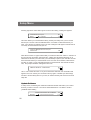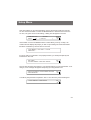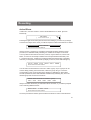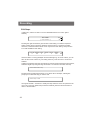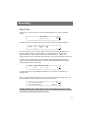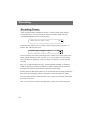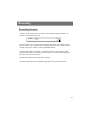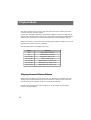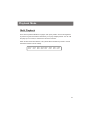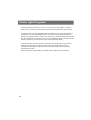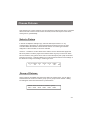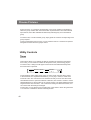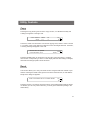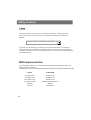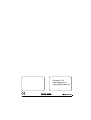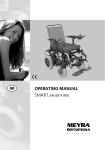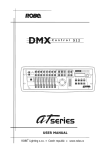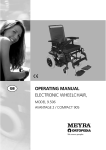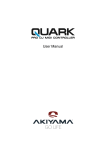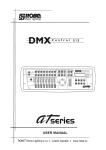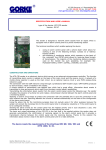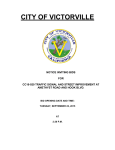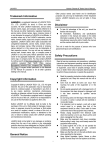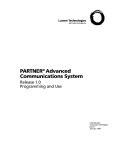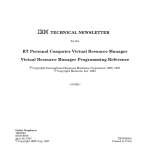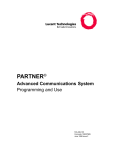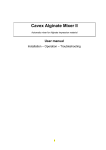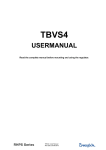Download 512-channel DMX Console - AV-iQ
Transcript
GALAXY User Manual Contents GALAXY User Instruction Introduction ......................................... 1 Safety Rules ....................................................... 1 Notice Information .............................................. 2 Specifications ...................................... 3 Getting Acquainted ............................. 4 Principle Features .............................................. 4 Basic Control Parts ............................................ 5 Setup Menu Field ................................ 7 Internal Library ................................................. 7 Create New Fixture ......................................... 7 Total DMX Channel ................................... 8 LCD Effect Label ....................................... 8 Internal Patch ............................................ 9 Pan/ Tilt Patch ......................................... 10 Hard/ Soft Cross ..................................... 10 Fixture Name ........................................... 11 Reset/ Lamp Values ................................ 12 Dip-Switch Configuration ......................... 12 Control Type ............................................ 13 Dimmer Patch .......................................... 15 Edit Existing Fixture ...................................... 15 Delete Fixture ............................................... 16 Patch ................................................................ 18 MIDI Channel ................................................... 21 Strobe Type ..................................................... 21 Gooseneck Dimmer ........................................ 22 Contents GALAXY User Instruction View Free Memory ..................................................... 23 Send Data File ............................................................ 23 Load Data File ............................................................ 25 Update Software ........................................................ 26 Save to Card .......................... .................................... 27 Load from Card .......................................................... 28 Record Functions ...................................... 30 Recording Shows ...................................................... 30 Active Effects ......................................................... 31 Edit Steps .............................................................. 32 Step's Time ............................................................ 33 Recording Chases ..................................................... 34 Recording Scenes ..................................................... 35 Playback Mode ........................................... 36 Playing Scenes/ Chases/ Shows .............................. 36 Multi Playback ............................................................ 37 Strobe Light Programs ............................. 38 Choose Fixtures ........................................ 39 Select a Fixture .......................................................... 39 Group of fixtures .......................................................39 Utility Controls ........................................... 40 Times ........................................................................... 40 Copy ............................................................................ 41 Reset ........................................................................... 41 Lamp ........................................................................... 42 MIDI Implementation .................................. 42 Introduction Notice Information Keep dry This product is not waterproof, and may malfunction if exposed to high levels of humidity. Rusting of the internal mechanism can cause irreparable damage. Do not drop This product may malfunction if subjected to strong shocks or vibration. Keep away from strong magnetic fields Do not use or place this device in vicinity of equipment that generates strong electromagnetic radiation or magnetic fields. Strong static charges or the magnetic fields produces by equipment such as radio transmitters could interfere with the display or affect the product's internal circuitry. Cleaning Due to fog residue, smoke, and dust cleaning the exterior of the case may become necessary. Use normal glass cleaner and soft cloth to wipe down the outside casing. CF cards Memory card may become hot during use. Observe due caution when removing memory cards from this device. Copyright Notice No part of the manual included with this product may be reproduced, transmitted, transcribed, stored in a retrieval system, or translated into any language in any form, by any means, without authorized written permission. 2 Introduction Welcome! You made the right decision by choosing this sophisticated and intelligent product. Every unit has been thoroughly tested and carefully packed before shipment. Unpack the shipping carton carefully, saving the carton and all packing materials for possible later use. Check carefully for sure your product is not damaged and all accessories not missing. If your product appears to be damaged or missing, please do use it and contact your local distributor immediately. Please read this manual carefully and thoroughly, as it gives important information regarding safety, use and maintenance. Keep this manual with the unit for possible future reference. Safety Rules To reduce the risk of electrical shock or fire, do not expose this unit to rain or moisture. Do not spill water or other liquids into or on to your unit. Be sure that the local power outlet matches that of the required voltage for your unit. Do not attempt to operate this unit if the power cord has been damaged. Turn off immediately in the event of malfunction. Should you notice smoke or an unusual smell coming from the equipment, please discontinue using it and disconnect from the power immediately. Do not open the unit - there are no user serviceable parts inside. Do not dismantle or modify the unit, as this voids all warranties. Do not attempt repairs. Repairs by unqualified people could cause damage or faulty operation. Contact your local authorized service center. 1 Specification Model: GALAXY Power Requirement: AC 230V/ AC 120V Housing: Sheet metal with epoxy powder finish LCD: 2x40 characters DMX Channels 512 max., Configurable for intelligent fixtures, traditional pars and DMX strobes Compact Flash Card: 32 MB DJ Lamp: USB connector, 5V/1W gooseneck light Inputs/Outputs DMX OUT: 3-pin Neutrik chassis connector MIDI IN/THRU/OUT: Standard 5-pin DIN connector RS-232 Port: DB9 connector Audio IN: 1/4" unbalanced stereo jack Audio trigger: Built-in microphone or line in Overall Dimensions: 650x400x115mm Weight: Approx. 8.3 Kg Getting acquainted Principle Features 512 DMX channels (24 channels for pars, 8 channels for strobes and up to 36 channels per fixture) 20 preset Stro be programs & 48 programmable sc en es 48 fr ee ly programmable shows for the fix tur es , ea ch with a ma xim um of 48 steps 48 fr ee ly programmable chases for the pa rs, each with a ma xim um of 48 steps Int er na l Lib ra ry is edita ble for up to 256 fix tur es Fr ee ac cess of CF ca rd (32MB) to ex ch ange the data fil es , inc lud ing th e lib rary, memory an d se tu p Th e da ta fil es can be downloa ded or uploa ded to a PC The software can be updated with new versions Audio input and bu ilt- in micr op hone for mu sic sy nc . Fu nc tio ns USB socket fo r DJ lamp(5V, 1W) Jo ys tic k fo r Pa n/ Tilt adjus tment of fix tures Blackout & gr and mas te r Two LCD di sp lay s, 40 x2 characters ea ch & two 4- dig it LED di splay Fo ur 3- pin female XLR so ck et s for 512 DMX ch an ne ls output MIDI In / Thru/ Ou t co nnector s 4 Getting acquainted Basic Control Parts Fixture This button allows you to choose fixtures for manual control. Group function is enabled when the Fixture button is pressed down. Number Fixtures 1-16 These 16 buttons are used to enable or disable the fixtures in the patch. Joystick This joystick is used to control the Pan or Tilt movement of the fixtures. Pan/Tilt These two buttons are used to enable or disable the Pan or Tilt control of joystick. Setup This button is used to access setup menu. Record This button is used to access recording menu. Cursor Buttons(UP, DOWN, LEFT and RIGHT) These four buttons are used together for menu settings. Function Faders (1-6) These six faders play the same roles as the Cursor buttons do. Right/Left Arrow Select These two buttons navigate you through all the dialog boxes appeared in the LCD. Dimmer Faders (1-12) These 12 faders, in combination with the Channel button, can be used to control the 24 individual channels of the lightings 5 Getting acquainted Basic Control Parts Flash Buttons These 12 buttons are used to bring an individual channel to full intensity. They also are used in combination with the Flash Page button, to select the scene or the step number of the chases or shows. "Latch" can be enabled when the buttons are pressed down for 2 seconds. Flash Page In combination with the Flash buttons, this button is used to page through four pages of 12 scenes, 12 steps of the chases or shows. Channel button This button is used to select the channels between two page, the first 1-12 channels, and the second 13-24 channels. Dimmer Master Fader This fader is used to proportionally change the overall intensities of the 24 channels. Grand Master Fader This fader is used to proportionally change the overall console output except that the flash button is enabled. Preset Faders (1-8) These 8 faders are used to proportionally change the preset output level. Blackout This button is used to enable or disable the overall console output in all instances. Audio Button This button is used to enable or disable audio synchronized control of the selected scenes, chases, shows and the strobe programs.. 6 Setup Menu Switch the power on, this unit will access Fixture mode automatically(The fixture LED light up). To access Setup menu, simply press the Setup button in Fixture mode. The Setup LED blinks briefly and the right LCD appears a Setup menu dialog box. The Setup menu contains 11 options, including Internal Library, Patch, MIDI Channel, Strobe Type, Gooseneck Dimmer, View Free Memory, Send Data File, Load Data File, Update Software, Save to Card and Load from Card. Internal Library In Setup menu, the flashing the characters in the brackets will remind you to select the item you want to work on. Use Cursor UP/DOWN buttons or F4 fader to scroll to [ Internal Library ]. SELECT CONFIGURATION & SETUP MENU [ INTERNAL LIBRARY esc ] ok Press right arrow Select button to access the menu of Internal Library, the Internal Library menu consists of three(3) items, including Create New Fixture, Edit Existing Fixture and Delete Fixture. Create New Fixture In Internal Library menu, use Cursor UP/DOWN buttons or F5 fader to scroll to [ CREATE NEW FIXTURE ]. INTERNAL LIBRARY CONFIGURATION [ CREATE NEW FIXTURE Select ITEM ] The Create New Fixture menu allows you to create any new fixture and its configurations to add into the library(The library can hold a maximum of 255 types of fixtures). The Create New Fixture contains options for fixture configurations, including Total DMX Channel, LCD Effect Label, Internal Patch, Pan/ Tilt Patch, Hard/ Soft Cross, Fixture Name, Reset/ Lamp Values, Dip-Switch Configuration, Control Type and Dimmer Patch. 7 Setup Menu Total DMX Channel In Create New Fixture menu, use Cursor UP/DOWN buttons or F5 fader to scroll to [ TOTAL DMX CHANNEL]. Pressing right arrow Select button gives access to setting and pressing left arrow button allows you to go back the previous menu. Select feature to configure for esc FIXTURE NAME - [ TOTAL DMX CHANNEL ] ok Total channels occupied on dmx FIXTURE NAME [1 ] esc ok This menu allows you to determine how many channels your new fixture uses. You are empowered to set a scope ranging between 1 and 36. You can adjust the value in the bracket using the Cursor UP/DOWN buttons or F5 fader. The choice is confirmed by pressing the right arrow Select button. LCD Effect Label In Create New Fixture menu, use Cursor UP/DOWN buttons or F5 fader to scroll to [ LCD EFFECT LABEL]. Select feature to configure for FIXTURE NAME - [ LCD EFFECT LABEL ] esc ok This menu allows you to give a definition list of the commands required by the new fixture to be written on the LCD. Pressing right arrow Select button gives access to setting and pressing left arrow button allows you to go back to previous menu. A dialog box appears in the LCD. Enter number of lcd pages FIXTURE NAME [1 ] esc ok The flashing character(s) in the bracket reminds you to make a setting for the number of pages required to view the fixture's effect on the LCD. The scope ranges between 1 and 5. You can adjust the value using Cursor UP/DOWN buttons or F5 fader. 8 Setup Menu Confirm your setting by pressing the right arrow button, a dialog box appears in the LCD. Enter the string for effects more P1 Each page contains 6 character strings, and each character string consists of a maximum of 6 letters. The Cursor UP/DOWN buttons are used to scroll through the set of characters available, LEFT/RIGHT buttons to pass from letter to letter. To enter a letter one by one, you can use the F1 fader in combination with the Cursor LEFT/RIGHT so that you can give new effects. There is a dictionary built into the memory, the faders can be used to scroll through the letters. In the case: Enter the string for effects more COLOR GOBOS G. ROT PRISM SHUTT DIMMR P1 Pressing the right arrow Select button gives access to page 2 and the left arrow returns to the previous menu. Storage is automatic. Internal Patch In Create New Fixture menu, use Cursor UP/DOWN buttons or F5 fader to scroll to [ INTERNAL PATCH]. Select feature to configure for FIXTURE NAME - [ INTERNAL PATCH ] esc ok Press right arrow button, a warning message appears, reminding you not to reuse one same DMX channel. "ok" confirms, the effect string created in the LCD Effect Label will reappear. COLOR GOBOS G. ROT PRISM SHUTT DIMMR [ -- ] ------ P1 This menu allows you to assign patching effects to fixture's DMX channels. Use the Cursor UP/DOWN buttons to set the value, LEFT/RIGHT to pass from effect to effect. You can also use F1-F6 buttons to set the values. 9 Setup Menu In the case: COLOR GOBOS G. ROT PRISM SHUTT DIMMR [5] 6 7 8 9 10 P1 Pressing the right arrow Select button gives access to page 2 and the left arrow returns to the previous menu. Storage is automatic. Pan/ Tilt Patch In Create New Fixture menu, use Cursor UP/DOWN buttons or F5 fader to scroll to [ PAN/TILT PATCH]. Select feature to configure for FIXTURE NAME - [ PAN/TILT PATCH esc ok ] Press right arrow button, a warning message appears, reminding you that every X or Y channel be unique. "ok" confirms, a dialog box will appear. X(PAN) H[ -- ] L -- H -- Y(TILT) L -- PAN/ TILT OUTPUT esc ok This menu allows you to assign patching Pan/Tilt function to fixture's DMX channels. Most fixtures allow both 8 and 16 bit control, some only 8 bit. In 16 bit mode, the Pan movement requires two channels, so does the Tilt movement. In 8 bit mode, just one channel is used for Pan or Tilt, so only high position is set. Use the Cursor UP/DOWN buttons to set the value, LEFT/RIGHT to pass from effect to effect. You can also use F1-F4 buttons to set the values. Pressing the right arrow Select button confirms your setting. Hard/ Soft Patch In Create New Fixture menu, use Cursor UP/DOWN buttons or F5 fader to scroll to [ HARD/ SOFT CROSS]. Select feature to configure for FIXTURE NAME - [ HARD/SOFT CROSS 10 ] esc ok Setup Menu "Ok" confirms, the effect string created in the LCD Effect Label will reappear. COLOR GOBOS G. ROT PRISM SHUTT DIMMR [HARD] HARD HARD HARD HARD HARD P1 This menu is used to set the speed at which the fixture passes from one effect to another. "Hard" implies the highest speed(fade time disabled), "Soft" refers to the set speed(fade time enabled). Use the Cursor UP/DOWN buttons to select between hard and soft, LEFT /RIGHT to pass from effect to effect. Pressing the right arrow Select button gives access to page 2 and the left arrow returns to the previous menu. Storage is automatic. Fixture Name In Create New Fixture menu, use Cursor UP/DOWN buttons or F5 fader to scroll to [ FIXTURE NAME]. Select feature to configure for FIXTURE NAME - [ FIXTURE NAME ] esc ok Pressing right arrow Select button gives access to setting, a dialog box appears. Enter/ modify the name of the fix.: FIXTURE NAME esc ok This menu is used to name new fixtures. The Cursor UP/DOWN buttons are used to scroll through the characters available in the dictionary built in to the memory, LEFT/ RIGHT buttons to pass from letter to letter. You can also use F4 fader to select the desired characters. Pressing right arrow Select button confirms your new fixture name. 11 Setup Menu Reset/ Lamp Values In Create New Fixture menu, use Cursor UP/DOWN buttons or F5 fader to scroll to [ RESET/ LAMP VALUES]. Select feature to configure for esc FIXTURE NAME - [ RESET/ LAMP VALUES ] ok Press right arrow button, a warning message appears, reminding you not to reuse one same DMX channel for different effects. "ok" confirms, a dialog box will appear. RESET [ -- ] OFF -- ON -- LAMP OFF --- ON -- esc ok This menu allows you to obtain Remote Reset and Remote lamp on/off functions if it has this fixture. These settings will be used for the Reset and Lamp functions. Use the Cursor UP/DOWN buttons to set the value, LEFT/RIGHT to pass from element to element. You can also use F1-F6 faders in combination with LEFT/RIGHTto set the values. Reset and Lamp can use identical or different channels. In the case: RESET [ 12 ] OFF 0 ON 255 LAMP OFF --- ON -- esc ok These settings indicate that the Remote Reset channel operates on channel 12. Press right arrow button to confirm your settings. Dip-Switch Configuration In Create New Fixture menu, use Cursor UP/DOWN buttons or F5 fader to scroll to [ DIP-SWITCH CONFIG.]. Select feature to configure for FIXTURE NAME - [ DIP-SWITCH CONFIG. 12 ] esc ok Setup Menu "Ok" confirms, a dialog box will appear. ENTER THE DIP-SWITCH CONFIGURATION esc n.dip = [ - ] 1st channel = - = ok This menu is used to select the addressing system that different manufacturers use. Use the Cursor UP/DOWN buttons to select the value, LEFT /RIGHT to pass from parameter to parameter. Press the right arrow button to confirm your setting. Control Type In Create New Fixture menu, use Cursor UP/DOWN buttons or F5 fader to scroll to [ CONTROL TYPE]. Select feature to configure for FIXTURE NAME - [ CONTROL TYPE ] esc ok "Ok" confirms, the effect string created in the LCD Effect Label will reappear. COLOR GOBOS G. ROT PRISM SHUTT DIMMR [ LIN ] LIN LIN LIN LIN LIN P1 This menu allows you to select channel effects control mode. The types of control available are Linear(LIN) and Tabular(TAB): the former provides proportional control, the latter enables to recall the preset values quickly. Use the Cursor UP/DOWN buttons to select between LIN and TAB, LEFT /RIGHT to pass from effect to effect. In the case: COLOR GOBOS G. ROT PRISM SHUTT [ TAB ] LIN LIN LIN LIN P1 These settings indicate that tabular control will only be used for the color channel. 13 Setup Menu To set the table's parameters, press the Function button corresponding to COLOR, a dialog box will appear. PAGE_1 EFFECT_1 TOT.Pset [ 1 ] Pset 1 VALUE 0 esc ok TOT.Pset refers to the number of parameters to be entered in the table(maximum 50), Pset indicates the no. of current parameter. In the case: PAGE_1 EFFECT_1 TOT.Pset [ 6 ] Pset 1 VALUE 0 esc ok Use the Cursor UP/DOWN buttons to set the value, LEFT/RIGHT to pass from element to element. You can also use the faders of F3, F5 and F6 to set the value. PAGE_1 EFFECT_1 TOT.Pset [ 6 ] Pset 2 VALUE 25 esc ok PAGE_1 EFFECT_1 TOT.Pset [ 6] Pset 3 VALUE 99 esc ok PAGE_1 EFFECT_1 TOT.Pset [ 6] Pset 4 VALUE 101 esc ok PAGE_1 EFFECT_1 TOT.Pset [ 6] Pset 5 VALUE 250 esc ok PAGE_1 EFFECT_1 TOT.Pset [ 6] Pset 6 VALUE 255 esc ok Pressing the right arrow button to confirms these settings and returns to the effect string dialog box. 14 Setup Menu Dimmer Patch In Create New Fixture menu, use Cursor UP/DOWN buttons or F5 fader to scroll to [ DIMMER PATCH]. Select feature to configure for FIXTURE NAME - [ DIMMER PATCH ] esc ok Press right arrow button, a warning message appears, reminding you not to reuse the identical channels occupied by X(Pan), Y(Tilt), Reset or Lamp . "ok" confirms, a dialog box will appear. Enter dimmer channel FIXTURE NAME - [ -- ] esc ok Use the Cursor UP/DOWN buttons or F5 fader to scroll to the channel you want to regard as dimmer channel. Press the right arrow Select button to confirm this setting. Edit Existing Fixture In Internal Library menu, use Cursor UP/DOWN buttons or F5 fader to scroll to [ EDIT EXISTING FIXTURE ]. INTERNAL LIBRARY CONFIGURATION [ EDIT EXISTING FIXTURE Select ITEM ] To access this menu, press the right arrow Select button and a dialog box will appear. Select fixture to config. in libr. [ BLADE 250 ] esc ok Use Cursor UP/DOWN buttons or F4 fader to scroll to the fixture required to be modified. Once the fixture is selected, pressing the right arrow button(ok) will give access to the settings and pressing left arrow button(esc) will go back. This menu allows you to modify the parameters of fixtures already in the library. The procedure is the same as that for creating a new fixture. 15 Setup Menu Delete Fixture In Internal Library menu, use Cursor UP/DOWN buttons or F5 fader to scroll to [ DELETE FIXTURE ]. INTERNAL LIBRARY CONFIGURATION [ DELETE FIXTURE ] Select ITEM Press the right arrow Select button to access this menu, a dialog box appears as follow: Select fixture to erase from libr. [ BLADE 250 ] esc ok Use Cursor UP/DOWN buttons or F4 fader to scroll to the fixture to be deleted. Once the fixture is selected, press the right arrow button(ok), a dialog box appears. Ypoc - SELECTED! Do you want to erase it? quit no yes If you are sure of your selection, press "yes" to delete this fixture. Pressing the left arrow button allows to re-enter this menu, "no" (F6 button) returns to the previous menu. Hint! - About error messages If the procedures hereinbefore for creating a new fixture are carried out successfully, no particular message will appear and you can continue your configurations. If any mistakes are made or any steps omitted when creating new fixtures, a dialog box will appear as follow: CONFIGURATION MISHMASH! Do you want to exit or retry? retry exit Press the left arrow Select button to review all the parameters and correct any wrong data, press the right arrow button to give up all the settings you've done before. 16 Setup Menu When changes are made to a fixture that already exist in the library, a dialog box like this will appear. FIXTURENAME - ALREADY EXIST! Do you want to replace it? quit no yes Press the right arrow Select button(yes) to confirm the modifications to the existing fixture, F6 button(no) to return to the previous menu and the left arrow button(quit) to re-enter parameter modification menu. The library can contain a maximum of 256 fixtures. When there are 256 fixture in the library and you try to add new fixtures, a reminder message will appear. ALL LIBRARY HAVE BEEN USED! esc ok Pressing the right arrow button(ok) switches off the error message. If you want to delete the fixture that has been patched, a reminder message will appear. THIS FIXTURE IS CURRENTLY USED IN PATCH! esc ok Pressing the right arrow button(ok) switches off the error message. When there is no fixture in the library and you try to delete a fixture , a reminder message will appear. NO FIXTURE! esc ok Pressing the right arrow button(ok) switches off the error message. 17 Setup Menu Patch In Setup menu, the flashing characters inside the brackets will remind you to select the item you want to work on. Use Cursor UP/DOWN buttons or F4 fader to scroll to [ PATCH ]. SELECT CONFIGURATION & SETUP MENU [ PATC H ] esc ok Pressing right arrow Select button gives access to this setting, a dialog box appears, requiring you to select AUTO(ON) or MANUAL(OFF) for patching. DMX CHANNEL AUTO PATCH SELECT [ ON ] esc ok Use the Cursor UP/DOWN or F5 fader to select between Auto Patch(ON) and Manual Patch(OFF). In Auto Patch mode, DMX channels 1-479 are assigned to the fixtures, 480-503 to the Pars, 504-511 to the Strobes and 512 to the Smoke machine. In Manual Patch mode, all DMX channels are at your disposal. Change ON to OFF or OFF to ON, a dialog box will appear. D M X C H A N N E L A U T O PA T C H - O N Do you want to change it? quit no yes D M X C H A N N E L A U T O PA T C H - O F F Do you want to change it? quit no yes or Press the right arrow Select button(yes) to confirm the change to the patch mode and access this patching setting, F6 button(no) to return to the previous menu and the left arrow button(quit) to re-enter parameter modification menu. This GALAXY has 512 DMX channels for up to 44 units, including 16 fixtures, 24 pars and 4 strobes. To control the 44 units, it is necessary to carry out patching procedure. 18 Setup Menu Fixture Patch Use the Cursor UP/DOWN buttons or F5 fader to scroll to [FIXTURE PATCH]. Select DMX CHANNELAUTO PATCH- ON [ FIXTURE PATCH ] esc ok Pressing the right arrow button gives access to this setting, a dialog box appears. TYPE Fix. [1] FROM TO 1 - - cod - - 10 DEL We recommend you to use Fixture 1-16 buttons when assigning the fixtures and F2 fader to select the type of fixture available in the library. Pressing the button(F4 button) corresponding to <DEL> deletes what has been previously set. In Auto Patch mode, the DMX channels assigned to the fixture will be created automatically. In Manual Patch mode, use the Cursor buttons to assign the parameters, take care not to overlap the address patch for the fixtures so that you can escape from mishmash. Fix. 1 TYPE BLADE 250 FROM TO DEL 1 14 1 - - cod - - 10 In the above case, fixture 1 is a YPOC 250. This YPOC 250 requires 14 DMX channels, whose starting address is 1.This line at the low right corner indicates dip-switch configuration has been omitted during fixture setup procedure. If dip-switches are available for the fixture, ten small squares indicating dip-switches will appear instead of the line at the low right corner. Par Patch Use the Cursor UP/DOWN buttons or F5 fader to scroll to [PAR PATCH]. Select DMX CHANNELAUTO PATCH- ON [ PAR PAT CH ] esc ok 19 Setup Menu Pressing the right arrow button gives access to this setting, a dialog box appears. PAR DMX CHANNEL FROM [ 480 ] TO 503 esc ok In Auto Patch mode, DMX channel 480-503 will be automatically assigned to the pars. In Manual Patch mode, use the Cursor UP/DOWN buttons or F2 fader to set the value for the starting channel of the pars, "ok" confirms your setting. There are always 24 channels for the pars. Strobe Patch Use the Cursor UP/DOWN buttons or F5 fader to scroll to [STROBE PATCH]. Select DMX CHANNELAUTO PATCH- ON esc [ STROBE PATCH ] ok Pressing the right arrow button gives access to this setting, a dialog box appears. STROBE DMX CHANNEL FROM [ 504 ] TO 511 esc ok In Auto Patch mode, DMX channel 504-511 will be automatically assigned to the pars. In Manual Patch mode, use the Cursor UP/DOWN buttons or F2 fader to set the value for the starting channel of the strobes, "ok" confirms your setting. There are always 8 channels for the strobes, 2 channels per strobe. Smoke Patch Use the Cursor UP/DOWN buttons or F5 fader to scroll to [SMOKE PATCH]. Select 20 DMX CHANNELAUTO PATCH- ON [ SMOKE PATCH ] esc ok Setup Menu Pressing the right arrow button gives access to this setting, a dialog box appears. SMOKE DMX CHANNEL FROM [ 512 ] TO 512 esc ok In Auto Patch mode, DMX channel 512 will be automatically assigned to the pars. In Manual Patch mode, use the Cursor UP/DOWN buttons or F2 fader to select any channel for the fog machine, "ok" confirms your setting. MIDI Channel In Setup menu, the flashing characters inside the brackets will remind you to select the item you want to work on. Use Cursor UP/DOWN buttons or F4 fader to scroll to [ MIDI CHANNEL ]. SELECT CONFIGURATION & SETUP MENU esc [ MIDI CHANNEL ] ok Pressing right arrow Select button gives access to this setting, a dialog box appears. MIDI CHANNEL [ 1 ] esc ok Use the Cursor UP/DOWN buttons or F4 fader to set a value between 1 and 16 for MIDI channel. "Ok" confirms your setting, "esc" (left arrow button) aborts this setting. Strobe Type In Setup menu, the flashing characters inside the brackets will remind you to select the item you want to work on. Use Cursor UP/DOWN buttons or F4 fader to scroll to [ STROBE TYPE ]. SELECT CONFIGURATION & SETUP MENU esc [ STROBE TYPE ] ok 21 Setup Menu Pressing right arrow Select button gives access to this setting, a dialog box appears. [ STROBE TYPE SPQ-2 ] esc ok There are two options for strobe type, including SPQ-2 and BIG FLASH 1500 DMX. Use the Cursor UP/DOWN buttons or F4 fader to select the strobe type you need. "Ok" confirms your setting, "esc" (left arrow button) aborts this setting. To adapt to this controller, you will have to do some extra settings on the strobes. For the SPQ-2, be sure to select a matching DMX address and switch function dip-switch 1, 2 on and the other two off. For the other one, be sure that it is in DMX pack mode. Gooseneck Dimmer In Setup menu, the flashing characters inside the brackets will remind you to select the item you want to work on. Use Cursor UP/DOWN buttons or F4 fader to scroll to [ GOOSENECK DIMMER ]. SELECT CONFIGURATION & SETUP MENU esc [ GOOSENECK NECK ] ok Pressing right arrow Select button gives access to this setting, a dialog box appears. GOOSENECK DIMMER [ 1 ] esc ok Use the Cursor UP/DOWN buttons or F4 fader to set a value between 0 and 16 for dimming of the USB DJ lamp. 0 will give zero output(off), 16 will give full output (maximum dimming). "Ok" confirms your setting, "esc" (left arrow button) aborts this setting. 22 Setup Menu View Free Memory In Setup menu, the flashing the characters inside the brackets will remind you to select the item you want to work on. Use Cursor UP/DOWN buttons or F4 fader to scroll to [ VIEW FREE MEMORY ]. SELECT CONFIGURATION & SETUP MENU esc [ VIEW FREE MEMOR Y ] ok Pressing right arrow Select button gives access to this setting, a dialog box appears. FREE MEMORY: FIXTURE LIB: 122 SHOW: 48 CHASE: 48 SCENE: 48 esc ok This menu is used to check how much memory is available for new fixtures and recording of the scenes, chases and shows. In this case, we can get acquainted with that there are 122 fixtures available for adding to the library, 48 shows, 48 chases and 48 scenes available for recording. "Ok" or "esc" leaves this menu. Send Data File In Setup menu, the flashing the characters inside the brackets will remind you to select the item you want to work on. Use Cursor UP/DOWN buttons or F4 fader to scroll to [ SEND DATA FILE ]. SELECT CONFIGURATION & SETUP MENU [ SEND DATA FILE ] esc ok Pressing right arrow Select button gives access to this setting, a dialog box appears. Send data file to PC port Select [ LIBRARY ] esc ok 23 Setup Menu This menu allows you to send the library, memory and setup to a PC(personal computer) as backup via the RS-232 port. Use the Cursor UP/DOWN buttons or F4 fader to select the item you want to send. Before you can press the right arrow button to commence sending , be sure that the connection between this unit and the PC has been established successfully and that Windows configuration has been completed properly. It will take you about five(5) minutes to send the library file, 12 minutes to send the memory file and some seconds to send the setup file. Help - RS-232 connection and Windows Configuration To connect to a PC, you will need a serial lap link cable available at any computer store. A standard RS-232 cable will not work. Connect the RS-232 port on GALAXY to one of the Serial " com" ports on your PC. You will need a PC running Windows 95/ 98 or higher to connect to GALAXY. Windows comes with an accessory called Hyper Terminal that can communicate with GALAXY via one of the "COM" ports on your PC. Determine which of your "COM" ports is available. COM 1 is generally used for the mouse so it is always advisable to connect your GALAXY to COM 2 on your PC. You must first configure Hyper Terminal to work with GALAXY. Start the Hyper Terminal program by clicking on "Start" in Windows then "Programs" then "Accessories" then "Hyper Terminal" then "Hypertrm". If for some reasons Hyper Terminal is not installed on your version of Windows, install it from your Windows CD. Go to the control panel, select Add/Remove Programs, select Windows Setup, and then select Communication. Follow the instructions to complete the installation. Once the Hyper Terminal Program is getting started, you will be asked to choose a name and an icon. Name it GALAXY then pick any icon then click OK. Go to the next dialog box "Connect to" and choose "Direct to COM 2" . Ignore the telephone number and other settings in this box then click OK. In the next dialog box, set bits per second to 38400, data bits to 8, parity to none, stop bits to 1, flow control to none, then click OK. You will access Hyper Terminal desktop. Click File menu in the upper left corner of the desktop, then "Properties", then select the "settings" tab. From the settings tab click "ASCII Setup". In the next dialog box, leave all settings deselect, then OK. Close Hyper Terminal and you will be prompted to save this Hyper Terminal setup. Click YES to save it then you will have a program labeled "GALAXY.ht". You may want to make a shortcut on your desktop if you plan to use your PC with GALAXY often. From this point on, whenever necessary, you can just click GALAXY.ht icon to invoke the GALAXY Hyper Terminal configuration quickly. 24 Setup Menu Once configured, you can use Hyper Terminal to send the GALAXY data file and save it on your hard disk. Connect to your PC as described hereinbefore. Next call the version of Hyper Terminal that you created for GALAXY. Click on "Transfer" on the top menu bar and select "Capture Text". A dialog box will appear allowing you to select a folder and name for the data file you send. Use a name like "GALAXYlib.txt". Be sure to give a new file name that is not available in this folder, because the data sent from GALAXY will not be overwritten the old and instead be added to the existed file. Click "Start" and Hyper Terminal is now ready to receive the file from GALAXY. Go to the menu setting on GALAXY, select the item you want to send, press "ok" to start the transmission from GALAXY, waiting information appears in the LCD. Send data file to PC port Select [ LIBRARY Sending LIBRARY file to PC port Please wait ...... ] esc ok exit During the course of transmission, it is always advisable not to discontinue it unless necessary, as such discontinuity may cause unnecessary trouble. The LCD will give prompt information when completion. "Ok" or "esc" leaves this menu. LIBRARY SEND COMPLETED! esc ok After the file has ben sent, you can either close Hyper Terminal or return to the "capture text" pull down menu and select "stop", the file will automatically be saved. Load Data File In Setup menu, the flashing the characters inside the brackets will remind you to select the item you want to work on. Use Cursor UP/DOWN buttons or F4 fader to scroll to [ LOAD DATA FILE ]. SELECT CONFIGURATION & SETUP MENU esc [ LOAD DATA FILE ] ok 25 Setup Menu Pressing right arrow Select button gives access to this setting, a dialog box appears. Load data file to PC port Select [ LIBRARY ] esc ok This menu allows you to download the library, memory and setup from your PC via the RS-232 port. Use the Cursor UP/DOWN buttons or F4 fader to select the file item you want . Once the item is selected, press "ok" and a dialog box will appear. This GALAXY is now ready to receive the file from your PC. Loading LIBRARY file from PC port Please wait ...... exit Next call the version of Hyper Terminal that you created for GALAXY. Click on "Transfer" on the top menu bar and select "Send Text File". A dialog box will appears allowing you to select the text file that you made when you make backup copies of your GALAXY. Find the drive and folder where you created the file if it is not in the current window, select the file and click on "Open". Hyper Terminal will begin to transmit the file. After the file has been sent, the prompt information will appear in the LCD. LIBRARY RECEIVE COMPLETED! esc ok "Ok" or "esc" leaves this menu. If any errors have been detected, error information will appear in the LCD. Check your connections and try again. It will take you about five(5) minutes to receive library file from your PC, ten minutes memory file and some seconds setup file. Update Software In Setup menu, the flashing the characters inside the brackets will remind you to select the item you want to work on. Use Cursor UP/DOWN buttons or F4 fader to scroll to [ UPDATE SOFTWARE ]. SELECT 26 CONFIGURATION & SETUP MENU [ UPDATE SOFTWARE esc ] ok Setup Menu Pressing right arrow Select button gives access to this setting, waiting information will appear in the LCD. Updating software Please wait ...... exit GALAXY is now ready to receive the file from your PC. Next call the version of Hyper Terminal that you created for GALAXY. Click on "Transfer" on the top menu bar and select "Send Text File". A dialog box will appear allowing you to select the text file we provided (We will provide you the higher version software in Text type file). Find the drive and folder where the file is located, select the file and click on "Open". Hyper Terminal will begin to transmit the file. It will take about two minutes to transfer the file. After the file has been sent, GALAXY will reboot its system and get started with its procedures. If any errors have been detected, GALAXY will give error information. Check your connections and try again. Save to Card In Setup menu, the flashing the characters inside the brackets will remind you to select the item you want to work on. Use Cursor UP/DOWN buttons or F4 fader to scroll to [ SAVE TO CARD ]. SELECT CONFIGURATION & SETUP MENU [ SAVE TO CARD ] esc ok Pressing right arrow Select button gives access to this setting, a dialog box appears. Select SAVE TO CARD MENU [ 4 ] Fcc-2lib esc ok This menu allows you to make backup copies of your library, memory and setup using CF( 32 MB Compact Flash) card. Use the F3 fader to select the sector between 1 and 15 for the CF card, F5 fader to name this sector. The Cursor LEFT/RIGHT buttons can be used to pass from function to function, UP/DOWN buttons to set the values. 27 Setup Menu "Ok" confirms to access this setting, a dialog box appears. Save data from Console to Card Select [ LIBRARY ] esc ok Use F4 faderr or Cursor UP/DOWN buttons to select library, memory or setup, "ok" confirms and the display will prompt you that it is proceeding. Save LIBRARY from Console to Card Please wait ...... If The CF card is not inserted or not properly inserted, you will be prompted by this information in the LCD. NO CARD! PLEASE INSERT CARD AND RETRY. esc ok You will be prompted when completion. "Ok" or "esc" returns to previous dialog box. SAVE LIBRARY COMPLETED! esc ok Load From Card In Setup menu, the flashing the characters inside the brackets will remind you to select the item you want to work on. Use Cursor UP/DOWN buttons or F4 fader to scroll to [ LOAD FROM CARD ]. SELECT CONFIGURATION & SETUP MENU esc [ LOAD FROM CARD ] ok Pressing right arrow Select button confirms to access this setting, a dialog box appears. Select 28 LOAD FROM CARD MENU [ 4 ] Fcc-2lib esc ok Setup Menu This menu allows you to restore the library, memory and setup of GALAXY from the CF card. Use the F3 fader or Cursor UP/DOWN buttons to select the sector from the CF card, "ok" gives access to this setting, a dialog box will appear in the LCD. Load data from Select Console [ LIBRARY ] Card esc to ok Use F4 fader or Cursor UP/DOWN buttons to select library, memory or setup, "ok" confirms and the display will prompt you that it is proceeding. Be careful the existed file will be overwritten by the new file from CF card. Load LIBRARY from Card to Console Please wait ...... If The CF card is not inserted or not properly inserted, you will be prompted by this information in the LCD. NO CARD! PLEASE INSERT CARD AND RETRY. esc ok The CF card should be first written by your GALAXY before you can load the files. If not doing so, error message will appear and prompt you using another card. CARD DATA ERROR! PLEASE INSERT ANOTHER CARD AND RETRY. esc ok You will be prompted when completion. "Ok" or "esc" returns to previous dialog box. LOAD LIBRARY COMPLETED! esc ok 29 Recording This section detailed the procedure for creating scenes, chases and shows. You will learn how to start the recording, how to create or save a show for selected fixtures or effects, how to create chase and edit steps, etc. To start recording, simply click the Record button, its LED will blink rapidly, and you will be asked to select what to record by the prompt in the display. Within this chapter, we mean the right LCD when referring to the LCD. Select what you want to record esc ok There are three options you can select to record, including show, chase and scene. Recording Shows There are total 48 shows available for the fixtures, each with a maximum of 48 steps. In Record mode, press "Show", its LED will light up, you are prompted to select the page and show, the page LED will light indicating the current show page. Select page and show number esc Use the Page and Flash 1-12 buttons to select the show number, a dialog box appears. SHOW 01 STEPS [ -- ] esc edit Use the F2 fader or Cursor UP/DOWM buttons to select the step. A maximum of 48 can be selected. Press the right arrow Select button to access edit menu, a dialog box will appear. EDIT MENU [ ACTIVE EFFECTS ] esc ok Edit menu contains three options, including Active Effects, Edit Steps and Step's time. 30 Recording Active Effects In Edit menu, use the F4 fader or Cursor UP/DOWN buttons to select [ACTIVE EFFECTS]. EDIT MENU [ ACTIVE EFFECTS ] esc ok Pressing the right arrow button gives access to this setting. If you have not yet assign a fixture to be subject to the show, you will be required to select active fixtures or effects. SELECT FIXTURE Select active fixtures/ef fects Use the Fixture 1-16 buttons to choose the fixture that has been patched in setup procedure, its LED blinks briefly indicating it is enabled to be subject to the show. You may select several fixtures at a time, however, only the latest one, whose LED blinks, is active for the show(it is different from Group described hereinafter). Use F 1-6 buttons and Pan, Tilt buttons to enable the effects(corresponding to the DMX channels you assigned in Internal Patch) display in the LCD, their LEDs will light up. COLOR GOBOS G.ROT PRISM Select active fixtures/ef fects SHUTT DIMMR You can select several fixtures at one time to make a group. Up to 6 groups can be created. Keep pressing the Fixture button, select the group using F 1-6 buttons corresponding to the group numbers in the display, its LED lights up. Next select several equal fixtures, their LEDs will blink simultaneously indicating they are in the identical group and are active for the show. Select other fixtures to make a group GPR1 GPR2 GPR3 GPR4 GPR5 GPR6 Always remember the fixture you selected must be the same, or you will be prompted due to selecting different fixtures. Different fixture: no effect controls Select active fixtures/ef fects Once this procedure is finished, press the left arrow button to return to the Edit menu. 31 Recording Edit Steps In Edit menu, use the F4 fader or Cursor UP/DOWN buttons to scroll to [EDIT STEPS]. EDIT MENU [ EDIT STEPS ] esc ok Pressing the right arrow button gives access to this setting. You will be required to select a fixture when no fixture is selected. Use the Fixture 1-16 buttons to select the fixture, remember that the latest one is only active for this setting. Group function is as well available for this setting. COLOR GOBOS G.ROT 0 120 0 PRISM 0 SHUTT DIMMR 0 255 0 999 Use the Faders 1-6 and joystick(Pan and Tilt LEDs light up) to set the values, you can also use the Cursor buttons for your setting when any of the Function 1-6 buttons is enabled. A dialog box appears when the Store button is pressed. Keep pressing the Store button, select the target step using the Page and Flash 1-12 buttons to store the new step. Select destination step Pressing down the Step button allows you to direct call or edit steps, a dialog box prompt you to select the step you want to edit. Select step to edit Us Page and Flash 1-12 buttons to modify this step and then store it to replace the old one or as a new step. When this procedure is finished, press the left arrow button to return to the Edit menu. 32 Recording Step's Time In Edit menu, use the F4 fader or Cursor UP/DOWN buttons to scroll to [STEP'S TIME]. EDIT MENU [ STEP'S TIME ] esc ok Pressing the right arrow button gives access to this setting, a dialog box appears. SHOW - 1 - STEP [ 2 ] CROSS% 50 TIME 2S ok This function allows you to set the duration time(Time) and running time(Cross%) for each step in a Show. Use the Faders 2-4 or Cursor buttons to set the value. Step indicates the current step number, which ranges between 1 and 48. Time ranges between 0 and 1 minute and 39.9 seconds. Cross ranges between 0 and 100%. You can set several fixtures at one time with the same parameters using Group of Steps. Keep pressing the Step button, select several steps(indicated by the LEDs) using Page and Flash 1-12 buttons. SHOW - 1 - STEP [ GR ] CROSS% TIME *** ****** ok Set the values as the way described hereinbefore. "Ok" confirms and returns to the Edit menu. When you have finished recording, press the left arrow button to leave this menu, you will be prompted to press enter to store what you have record. Show 01 will be updated! Press ENTER to store quit <ESC> Press the ENTER button, all the changes to this show will be stored into the memory. Pressing the F6 button corresponding to <ESC> on the display will abort this recording, the left arrow button(quit) will re-enter this menu. 33 Recording Recording Chases There are total 48 chase available for the pars. In Record mode, press "Chase", its LED will light up, you are prompted to select the page and chase, the page LED will light indicating the current chase page. Select page and chase number esc A dialog box will appear when you select a chase using the Page and Flash 1-12 buttons. "Esc" will leave this menu. CHASE - 1 - STEP [ 5 ] CROSS% 50 TIME 2S esc ok This menu allows you to set the step length, set a common Cross% and Time for the chase, and edit the steps as well. Use the F 2, F4 and F 5 faders or Cursor buttons to set the values for Step(0-48), Cross%(0-100%) and Time(0 to 1 minute and 39.9 seconds). Next, you can edit the steps from step 1. Use the Channel and Flash 1-12 faders to create a step(scene), press the Store button to add the step into the current chase. Proceed in the same way until all steps required have been stored. Pressing down the Step button allows you to quick access the step. Keep pressing the Step button, use the Page and Flash 1-12 buttons to select the step to be edited. Once the chase has been completed, press "ok" to confirm your changes to the chase and return to the menu. Now you can choose to continue recording chase or press "esc' to leave this menu. 34 Recording Recording Scenes A dialog box will appear when you select a scene using the Page and Flash 1-12 buttons. "Esc" will leave this menu. SCENE - 1 - [ TIME 3S ] esc ok This menu allows you to create scenes of lighting and set the time it takes for each scene to fade in. You can set the time, that ranges between 0 and 1 minute and 39.9 seconds, using the F 2 fader or Cursor UP/DOWN buttons. Use the Channel button and Flash 1-12 faders to create a scene of lighting. Next press the Store button to store this scene into memory. "Ok" confirms the changes to the scene and returns to the menu. Proceed in the same way for each scene required. Once the scenes have been completed, simply press "esc" to leave this menu. 35 Playback Mode This section outlines how to choose, play and pause the scenes, chases and shows you have created in previous chapter. A scene is a recording of selected channel levels of lighting, a chase is a sequence of steps(scenes), providing some changes at a preprogrammed speed for traditional pars, and a show is a sequence of scenes for the effects control of the intelligent fixtures. Within this chapter, we refer to the left LCD, which gives real-time display of the current playback state, when the LCD is mentioned. The following options are available in the LCD: Option Meaning En Abbreviation for enter Ch Abbreviation for choose Go & 01-48 Playback & step 01-48 Pu & 01-48 Pause & step 01-48 SH & 01-48 CA & 01-48 Abbreviation for show 01-48 Abbreviation for chase 01-48 SC & 01-48 Abbreviation for scene 01-48 Playing Scenes/Chases/Shows Press the Choose button to call choose mode, "Ch" appears in the bottom row of the display. Use the Go/Pause buttons to scroll to the scene, chase or show. Next press the Choose button to call enter mode, "En" indicates this selection. In Enter mode, pressing the Go button allows you to play it back, and the Pause button to pause its playing. 36 Playback Mode Multi Playback There are 32 preset available for 4 pages, each per 8 presets. Such an arrangement of preset is a great convenience that allows you to play multiple presets. You can call and play Up to 4 scenes, 4 chases and 4 shows at one time. When several shows are selected, LTP (Latest Take Precedence) is used to control the fixtures if there is some overlap. SH01 En01 CA48 Ch01 SC01 SC48 SH20 Go01 Go48 Pu01 SH48 Pu48 CA37 CA48 Ch01 En01 37 Strobe Light Programs There are total 20 programs you can use to control up to 4 strobe lights. The Menu button can be used to scroll through the Program, Speed and Dimmer menu settings. In Program menu, use the UP/DOWN buttons to select any one of the 20 programs. In Speed menu, use the UP/DOWN buttons to set the value for the speed at which the chase of the programs will run. A value of 01 will give you the slowest speed and 99 will give the fastest speed. In Dimmer menu, use the UP/DOWN buttons to change the light intensity. A value 01 gives the lowest output and 99 gives full intensity. The Full On button is used to bring the overall output to full intensity. This function is enabled when the Full On button is pressed down, and disabled when set free. Pressing the Stand By button gives access to Stand By mode. A second pressing will leave this function. When both Full On and Stand By are enabled, Full On takes priority of Stand By. 38 Choose Fixtures This GALAXY can control 16 fixtures you have assigned in Fixture Patch menu. The fixture will have access to direct control of fixture channels, and as well respond to the shows, which gives us great flexibility. Select a Fixture In Fixture mode(fixture LED lights up), select the button(from fixtures 1 to 16) corresponding to the fixture you have assigned in fixture patch menu, the top right LCD will indicate the effects it contains and the values. If no fixture type has been assigned to a fixture number, it cannot be selected. Use the F 1-6 faders to set the values for the effects. The two Select buttons(right and left arrow) allow to scroll the pages of the fixture's effects in group of 6 at a time. When Pan and Tilt are lit, the joystick can be used to control the X(Pan) and Y(Tilt) movements. Pressing one of the F 1-6 buttons allows you to use the Cursor buttons for the settings of the effects according to the setting in Control type menu. COLOR GOBOS G.ROT 0 120 0 PRISM SHUTT DIMMR 0 0 255 0 999 Group of Fixtures Group of fixtures is enabled when the Fixture button is pressed down. You can select several fixtures at one time to make a group. Up to 6 groups can be created. a dialog box will appear when the Fixture button is pressed down. Select other fixtures to make a group GPR1 GPR2 GPR3 GPR4 GPR5 GPR6 39 Choose Fixtures Press one of the F 1-6 buttons corresponding to the group numbers in the display to select the group number when the Fixture button is pressed down. Next select several equal fixtures, their LEDs will blink simultaneously indicating they are in the identical group. In Fixture mode, to recall a existed group, simply press the F button corresponding to the group required. To remove the fixtures from a group, you can press the Fixture 1-16 buttons required to extinguish the LEDs when the group is active. Utility Controls Times This function allows you to multiply the fade-in and fade-out speed set in Recording. As a result, you can enhance or attenuate the speed for the presets being played. In Fixture mode, a dialog box will appear and the Times LED will flicker briefly when the Times button is pressed. SELECT SHOW *01* SPEED% [ 25 ] esc ok In this operating mode, select Show, Chase or Scene mode using the Show, Chase or Scene button. As is explained hereinbefore, you can play 4 shows, 4 chase and 4 scenes at a time. The one with two star characters is ready to be set. Use the Cursor LEFT/RIGHT buttons to pass from element to element, then use the F 5 fader or Cursor UP/DOWN buttons to set the value for the current element. The speed multiplying factor ranges between 25% and 400%. "Ok" confirms this setting and leaves this menu, and "esc" leaves with the settings unchanged. In this mode, you can direct access a certain step of the chase or show using the Flash 1-12 buttons in combination with the Flash Page button. 40 Utility Controls Copy Pressing the Copy button gives access to Copy function, its LED flickers briefly and a dialog box appears in the right LCD. COPY OBJECT Show FROM [1] TO 2 esc ok The Show, Chase or Scene button can result in copying show, chase or scene. Use the F 3, 4 faders or the Cursor buttons to select the source and target elements. Press"ok", a warning message will appear in the LCD. Show 02 will be updated! Press ENTER to store quit <ESC> Press the ENTER button to confirm this copy and save it into the memory. Pressing the F6 button corresponding to <ESC> on the display will leave this setting unchanged, the left arrow button(quit) will re-enter this menu. Reset This function allows you to carry out Reset function using this GALAXY instead of your fixtures. Pressing the Reset button gives access to the Reset function, its LED flickers briefly and a dialog box appears. PUSH FIXTURE'S KEYS TO SEND RESET esc ok Press the Fixture 1-16 buttons, the reset function on the selected fixture will be carried out. Before you can carry out this function, you must give a Reset/Lamp setting in the fixture library. 41 Utility Controls Lamp This function allows to switch on or off the lamp on the fixture. Pressing the Lamp button gives access to the Lamp function, its LED flickers briefly and a dialog box appears. SWITCH LAMPS BY HOLDING DOWN KEYS esc ok To switch on or off the lamp, you will have to press down the Fixture 1-16 buttons for several seconds. Its LED lights up indicating the lamp is lit, its LED goes out indicating the lamp is off. Before you can carry out this function, you must give a Reset/Lamp setting in the fixture library. MIDI Implementation To activate MIDI operation, you must first select a MIDI channel identical to that of the MIDI keyboard or sequencer. The GALAXY will send and receive MIDI program changes according to the following table: 42 NOTE FUNCTION 0-47(00H-2FH) SHOW 01-48 48-95(30H-5FH) CHASE 01-48 96-115(60H-73H) SCENE 01-20 116-125(74H-7DH) STROBE PROGRAM 01-10 126(7EH) SMOKE 127(7FH) BLACKOUT Equipson, S.A. www.equipson.es [email protected]