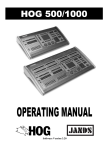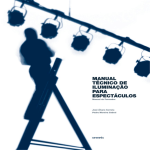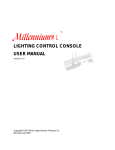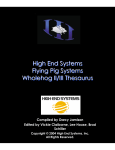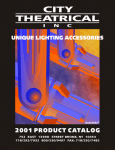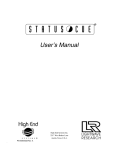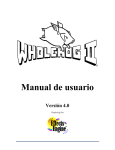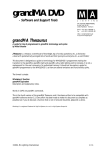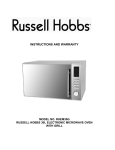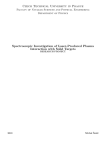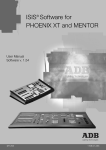Download Echelon 1K User Manual
Transcript
® Handbook Version 2.30 )HDWXULQJWKH EMC COMPLIANCE This product is approved for use in Europe and Australia/New Zealand and conforms to the following standards: European Norms Australian / New Zealand Standards EN 55103-1 AS/NZS 4251.1 EN 55103-2 AS/NZS 4252.1 EN 60950 AS/NZS 3260 To ensure continued compliance with EMC Directive 89/336 and the Australian Radiocommunications Act 1992, use only high quality data cables with continuous shield, and connectors with conductive backshells. Examples of such cables are: DMX, MIDI, Keyboard cables: Belden 8102 100% Aluminium foil screen, 65% Copper braid. Video, Printer: Amtron FR2651 Flat round cable, woven shield. Copyright Copyright © 1997 by Jands Electronics Pty Ltd and Flying Pig Systems Ltd. All Rights Reserved. No part of this Handbook may be reproduced or transmitted in any form or by any means, electronic or mechanical, including photocopying and recording, for any purpose (except for the training purposes described below), without the express written permission of Jands Electronics Pty Ltd. For ECHELON training purposes, copies can be made and freely distributed provided that: 1) The Handbook is not altered in any way and is copied in its entirety. 2) All copies are distributed free of charge. 3) All copies are used for no purpose other than to educate users in ECHELON operation. JANDS ELECTRONICS Pty Ltd reserves the right to determine what constitutes a legitimate training purpose and to revoke the right for anyone to duplicate this Handbook at any time. Trademarks The Flying Pig Systems logo, the WHOLEHOG, and the WHOLEHOG II are registered trademarks of Flying Pig Systems Ltd. Flying Pig Systems, Autofocus, WYSIWYG, and the Hog are trademarks of Flying Pig Systems Ltd. Effects Engine is a trademark of Flying Pig Systems Ltd.. Macintosh is a registered trademark of Apple Computer, Inc. Vari*Lite is a registered trademark and VL5 and VL6 are trademarks of Vari*Lite, Inc. Cyberlight is a registered trademark of High End Systems, Inc. SuperScan is a trademark of Clay Paky SPA. RoboScan is a trademark of Martin Professional a/s. Microsoft is a registered trademark and Windows is a trademark of Microsoft Corporation. Software License Notice Your license agreement with Flying Pig Systems Ltd., which was shipped with the ECHELON, specifies the permitted and prohibited uses of the desk and its accompanying software. Any unauthorised duplication or use of the ECHELON software in whole or in part, in print, or in any other storage or retrieval system is forbidden. Disclaimer Information contained in this manual is subject to change without notice and does not represent a commitment on the part of the vendor. Flying Pig Systems Ltd and Jands Electronics Pty Ltd shall not be liable for any loss, or incidental or consequential damages whatsoever arising from the use or in connection with the furnishing of this manual, or any error contained in this manual. It is recommended that all service and repairs on this product be carried out by Jands Electronics Pty Ltd or its’ authorised service agents. ECHELON lighting consoles must only be used for the purpose they were intended by the manufacturer and in conjunction with this operating manual. Jands Electronics Pty Ltd cannot accept any liability whatsoever for any loss or damage caused by service, maintenance or repair by unauthorised personnel, or by use other than that intended by the manufacturer. Manufactured in Australia by: Jands Electronics Pty Ltd ACN 001 187 837 40 Kent Road, Mascot, NSW, 2020 Australia Telephone: Fax: World Wide Web: email: +61 - 2 - 9582 - 0909 +61 - 2 - 9582 - 0999 http://www.jands.com.au [email protected] Table of Contents • i Table of Contents TABLE OF CONTENTS..............................................................................................................II WELCOME TO THE ECHELON.................................................................................................1 Introduction ................................................................................................................... ...........................................................1 Operational Overview........................................................................................................... ....................................................1 Using the Handbook ............................................................................................................. ....................................................2 Safety Information ............................................................................................................. .......................................................4 Problem Solving ................................................................................................................ .......................................................4 Software Updates............................................................................................................... .......................................................5 Getting Additional Help ...........................................................................................................................................................5 QUICK START............................................................................................................................7 Program a Cue .................................................................................................................. ........................................................8 Record the Cue ................................................................................................................. ........................................................8 Playback the Cue ............................................................................................................... .......................................................8 FINDING YOUR WAY AROUND ................................................................................................9 Programmer ..................................................................................................................... .........................................................9 Playback Masters............................................................................................................... .......................................................9 Displays ....................................................................................................................... ...........................................................10 Menu Banks..................................................................................................................... .......................................................10 Navigation ..................................................................................................................... .........................................................10 GETTING STARTED ................................................................................................................11 Connecting the Cables ............................................................................................................................................................11 Power on.................................................................................................................................................................................11 Fixture Selection and Patching ...............................................................................................................................................12 Saving and Loading Shows.....................................................................................................................................................15 PROGRAMMING ......................................................................................................................17 Programmer Overview............................................................................................................................................................17 Selecting Fixtures ...................................................................................................................................................................17 Adjusting Parameters..............................................................................................................................................................19 A Brief Playback Overview....................................................................................................................................................21 Programming with Focus, Colour, and Beam.........................................................................................................................22 Recording Cues with Time .....................................................................................................................................................24 Path.........................................................................................................................................................................................25 More on Selecting Fixtures.....................................................................................................................................................25 More on Adjusting Levels ......................................................................................................................................................26 Removing Programming.........................................................................................................................................................27 GROUPS AND PALETTES ......................................................................................................29 Creating and Modifying Groups .............................................................................................................................................29 Creating and Modifying Palettes ............................................................................................................................................29 Manipulating Groups and Palettes..........................................................................................................................................31 CUES, CUELISTS, AND PAGES .............................................................................................33 Manipulating Cues..................................................................................................................................................................33 Summary of Recording Options .............................................................................................................................................34 Cuelists ...................................................................................................................................................................................36 Pages.......................................................................................................................................................................................37 ii • ECHELON 1K – Version 2.30 MINI EFFECTS ENGINE .......................................................................................................... 41 Using the Effects Library ...................................................................................................... ................................................. 41 Making Custom Effects .......................................................................................................... ................................................ 42 CUELISTS ................................................................................................................................ 45 Cuelist Window................................................................................................................. ..................................................... 45 Timing ......................................................................................................................... ........................................................... 46 Special Cues ................................................................................................................... ........................................................ 48 Macros......................................................................................................................... ........................................................... 49 Cuelist Contents Window........................................................................................................ ............................................... 49 Other Cuelist Window Functions ................................................................................................. .......................................... 50 PLAYBACK .............................................................................................................................. 53 Masters ........................................................................................................................ ........................................................... 53 Other Playback Controls........................................................................................................ ................................................. 54 Master Precedence.............................................................................................................. .................................................... 55 Customising Playback with Cuelist Options........................................................................................................................... 55 Chases ......................................................................................................................... ........................................................... 57 SAVING AND MERGING SHOWS........................................................................................... 59 Saving a Show .................................................................................................................. ...................................................... 59 Change Show Window ............................................................................................................. .............................................. 59 Merging Shows.................................................................................................................. ..................................................... 60 CUSTOMISING THE CONSOLE.............................................................................................. 63 Programming and Playback Defaults and Settings ................................................................................. ................................ 63 Hardware Control ............................................................................................................... .................................................... 64 Console Locking................................................................................................................ ..................................................... 65 Cuelist ........................................................................................................................ ............................................................ 65 Menus.......................................................................................................................... ........................................................... 65 Event Monitor .................................................................................................................. ...................................................... 66 Debug Information .............................................................................................................. ................................................... 66 Updating Software.............................................................................................................. .................................................... 66 Memory Control ................................................................................................................. .................................................... 67 Custom Options................................................................................................................. ..................................................... 67 CONSOLE INPUTS.................................................................................................................. 69 MIDI Timecode...................................................................................................................................................................... 69 MIDI....................................................................................................................................................................................... 71 24 Hour Clock ........................................................................................................................................................................ 75 FREQUENTLY ASKED QUESTIONS ...................................................................................... 77 Hardware ................................................................................................................................................................................ 77 Setup....................................................................................................................................................................................... 77 Disks and Fixture Library....................................................................................................................................................... 78 Programming .......................................................................................................................................................................... 78 Playback ................................................................................................................................................................................. 79 EXTENDED KEY CHART ........................................................................................................ 81 Pig functions........................................................................................................................................................................... 81 Setup functions ....................................................................................................................................................................... 81 External Keyboard.................................................................................................................................................................. 81 Choose.................................................................................................................................................................................... 81 APPENDIX A: FIXTURE INFORMATION ............................................................................... 83 APPENDIX B: FIXTURE LIBRARY.......................................................................................... 85 The files, and what they do..................................................................................................................................................... 85 Table of Contents • iii Making a new fixture..............................................................................................................................................................87 Writing a fixture file ...............................................................................................................................................................87 APPENDIX C: HARDWARE NOTES........................................................................................93 MIDI Ports..............................................................................................................................................................................93 DMX-512 Ports ......................................................................................................................................................................93 Desklight ................................................................................................................................................................................93 RS232 Serial Port ...................................................................................................................................................................93 Parallel Port ............................................................................................................................................................................94 VGA Port................................................................................................................................................................................94 Keyboard Port ........................................................................................................................................................................95 INDEX .......................................................................................................................................97 iv • ECHELON 1K – Version 2.30 Welcome to the ECHELON 10 8 6 4 2 0 FLASH FLASH GRAND GRAND MASTER MASTER 11 22 33 44 55 66 77 88 99 10 10 11 11 12 12 13 13 14 14 15 15 16 16 Introduction The ECHELON has emerged through a collaborative effort between Jands Electronics and Flying Pig Systems, resulting in a console that combines the strengths of both companies: flexibility, power, and ease of use, without overwhelming your budget. The ECHELON 1K consoles offer a range of powerful features. This console features the unique operating syntax of the WHOLEHOG II: logical, quick programming and playback, without confusing function names. Just like the WHOLEHOG II and the Jandshog, the ECHELON handles any combination of fixtures, moving or static, with moving lights as simple to program as conventional fixtures. The configuration of the desk makes programming a snap, with preset groups and focuses at your fingertips in a series of menu banks. Liquid Crystal Displays provide continuous feedback on programming and playback status. The flexibility and functional range of the ECHELON make it ideal for handling the entire spectrum of lighting design, from complex theatrical shows, to unstructured television or touring events. Operational Overview For WHOLEHOG II Users The ECHELON is a quick jump from the WHOLEHOG II, with almost all of the syntax and programming the same as on the HOG II. There are a few hardware design differences, but in a short time, the ECHELON should feel natural. The ECHELON and the WHOLEHOG II are so similar, in fact, that shows programmed on the WHOLEHOG II are fully transferable to the ECHELON, and vice versa. For Theatre Console Users The ECHELON has been designed to be similar to a traditional theatrical memory console. In particular, cues are programmed in much the same way as on a theatre console. The keypad gives access to dimmer levels, fade times, and cue numbers. Plus, the editing keys and programming operations are similar. The playback uses cuelists and multiple part cues, and timing can be split into in and out times. However, in some respects the ECHELON is different: • An individual fixture is viewed as a fixture and not as a collection of separate parameters. • Fixtures have meaningful parameter names and level settings, for instance “blue” instead of 53%. • Parameters automatically respond appropriately to programming: for instance, the console will automatically snap change a colour wheel while crossfading a dimmer—there is no need to set up two fade times. Welcome to the ECHELON • 1 • There are three parameter Palettes for creating looks quickly. • Most parameters use Latest Takes Precedence (LTP), but Intensity channels can playback in both Highest Takes Precedence (HTP) and LTP on different Masters at the same time. • Multiple cuelists can be executed simultaneously. This means that there can be more than one “Cue 1,” for instance. • Two types of blocking cues. The first uses the State function and only blocks fixtures found in that cuelist. The second uses the Everything function and blocks all fixtures on the console. • The console always operates in what is often referred to as Live mode on a theatre console. For Television Users The ECHELON’s versatility makes it ideal for television applications, where flexibility in unstructured situations is paramount. Up to sixteen independent cue lists can be run simultaneously on their own Masters, each one with its own active cues and timings. For example, when working on sets, this allows each set to have its own cue list. Cue lists can be quickly copied from memory onto a fader, or sixteen can be replaced—with crossfading—in one button press by changing the page. This makes it easy to access and reorder programming to cope with running order changes. Powerful programming functions allow programming changes to be executed quickly; fixtures can be automatically updated in their cues and presets, and snapshots can be taken to combine the output of several cue lists. Additionally, cues and cue lists can be imported from old shows and incorporated into the current show. For Touring Dimmer Console Users The ECHELON is a step up from the traditional touring console, but you’ll soon find that accessing fixtures on the ECHELON is as quick as reaching for a fader. The differences are the same as those for theatrical consoles, but also include the following: • There are no preset faders for direct access. Instead, use the keypad to select a fixture, and the Palettes or parameter wheels to grab the position, beam or colour parameter you want. • You set fade times as you program cues. Each parameter in a cue can have its own fade time. • The Wait time comes before the cue, and the Delay time (can be different for different parameters) comes before a parameter crossfades. • Masters control a full cuelist rather than an individual scene or simple chase. Using the Handbook Where to Start There are a few different ways to approach this Handbook when learning to use the ECHELON. If you’re a seasoned board operator—or just impatient—jump right to the Quick Start section (after reading this chapter) to create looks right away. You can then use the Index to quickly find the information you need. There’s also a Frequently Asked Questions chapter to assist you with responses to the most common questions/problems and an Extended Key Chart which summarises certain function buttons. For a thorough overview, begin with the Getting Started chapter, which shows how to prepare the console for programming. Continue with the following chapters which explain the basics of programming and playback. Terminology The following terms are used on the ECHELON: Cue Tells one or more fixtures to change settings for intensity, beam, colour, and/or focus using their delay and fade times. Theatre designers will recognise this term, Jands ESP2 users know this as a “scene,” Event users will know this as a “memory”, while others may refer to this as a “look.” Cuelist Cues grouped in a specific order to run one after another, or even simultaneously. These may or may not be linked. Jands Event users refer to this as a “stack.” A chase is one type of cuelist. Page A group of cuelists residing on the faders. Pages can be changed, allowing the sixteen faders to be used for many cue lists. The number of faders can be expanded by using a DMX console plugged into the DMX Input. 2 • ECHELON 1K – Version 2.30 Parameter An attribute of a fixture. A PAR can has one attribute: intensity. Moving lights also have pan and tilt and usually several others such as colours and gobos. ICBF ICBF stands for Intensity, Colour, Beam, Focus, and is an easy way to keep track of the parameters for an fixture or a group of fixtures. Intensity also known as level, or percentage. Colour the colour wheel, the gel string, and colour mixing. Beam the pattern and quality of the light; this includes such specifics as gobo, gobo rotation, sharp or soft edge, iris and diffusion. An open beam is full iris, no pattern, no diffusion, and sharp edges. Focus also referred to as position. Indicates the placement of the beam on stage, as opposed to sharp or soft optical focus. Palette A stored parameter setting—such as a colour—for one or more fixtures. Fixtures of different types can share a palette. Changing a palette changes all the cues using that palette. A palette is also known as a preset. Timing The timing elements used by the ECHELON are: Fade Time The time, in seconds or minutes, for a cue to execute a crossfade. In Time The fade time for fixtures which are fading intensity up. Out Time The fade time for fixtures which are fading intensity down. In time = out time, unless otherwise specified. Delay The time that the console waits before starting a cue’s crossfade. Wait The time a cue will wait to execute after GO is pressed. Path The type of crossfade used by a cue or fixture. Path is sometimes known as a dimmer curve or a profile. Toolbar The 10 buttons (5) above and (5) below the main LCD. The function of these buttons changes with the display, and their function at any time is displayed at the top or bottom of the main LCD panel. Symbols and Text conventions used in this Handbook Different fonts are used in this handbook to indicate different actions: This text for buttons to press on the console. This text for buttons or text appearing on the LCD. Particularly important information will be shown on a black background with a Stop sign in the margin. Useful ECHELON tips will be boxed with a pointing finger in the margin. Several of the buttons on the ECHELON have symbols rather than words: The Flying Pig is a shift key, used in conjunction with other buttons; we’ll refer to it as PIG. It’s used like ® the apple symbol on a Macintosh ; it must be held down while pressing another button. The @ key means “at” and is used for patching and setting levels on the keypad. Welcome to the ECHELON • 3 Safety Information Please keep in mind the following safety instructions: • Do not use the ECHELON if the power cord is damaged or not properly connected to an Earthed socket. • Protect the system from extremes in temperature and wet weather. temperature range for the console is 0 to 40o Celsius (32 to 104 F). Operating • Keep drinks away from the console. More than one console has been destroyed by having a drink knocked into it. • Always handle the system with care and use a flight case when moving. components are sensitive to shock and a drop could break them. Certain • Only people with electrical expertise should open the front panel. There are exposed power items inside which can shock. • Repairs should only be undertaken by an authorised service representative. warranty is void otherwise. The As long as these instructions are followed, and the system is treated with care, the ECHELON should last for many years. Problem Solving If you’re having trouble with the ECHELON, there are several places to look for answers. If you have a specific question regarding a function or a feature of the ECHELON, use the Table of Contents or the Index to find information on it. If you’re not sure where to look, or the console just seems to be acting strangely, look through the Frequently Asked Questions section for a problem which matches your own. Crashes As with any software product, crashes do happen on occasion, so while we do everything possible to make sure that they happen rarely, we can’t guarantee that they won’t happen at all. Please help us eliminate any problems by reporting them back to us. There are two types of crashes: fatal errors and program faults. • When a fatal error occurs, the LCD will say I’m sorry I’ve croaked. Please write down the entire message and what you were doing at the time, such as: “1. Trying to edit a cue list. 2. The cue list was on a template page.” • If you get a program fault, a stream of information will appear on the display screen. The top line will start with Fault at and the second line will say Trace with several numbers following. Please write down all of the numbers on the Trace line and send them to us along with a description of what you were doing just prior to the crash. If you’ve had a crash, reset the console by turning off the power and turning it back on while holding down the Enter key on the keypad. Press 1 to perform a Clean Start. Because your show may have been corrupted by the crash, you’ll need to load your most recent backup from disk. This is why it’s important to back up to disk frequently. If you have time, try to reproduce the problem by repeating your actions. If you can send us a description of how to repeat the problem reliably, then we are much more likely to be able to solve it rapidly. Bugs A bug makes the console behave strangely but does not crash. For example, you might find that a function button does not work properly in certain circumstances, but works fine otherwise. This is a bug. If you find bugs in the software, please let us know; the only way we can fix them is if our users tell us about them. Reporting Crashes and Bugs The more information you can give us about the problem, the faster we can sort it out. Please use the following format to report bugs: 4 • ECHELON 1K – Version 2.30 Reported By: Your name. Your reference: If you report more than one, please number them. Model: ECHELON Software version: You can find the number in the Control Panel title bar, or on the start up screen. Date: Is the Bug repeatable: Can you reliably reproduce the problem? Description: The steps from reset needed to reliably reproduce the problem, or failing that, what you were doing to make the problem happen. Please fax the bugs reports to +44 181 579 8469 or preferably e-mail them to [email protected]. Software Updates Over time the ECHELON software will be updated with new features and enhancements. The software will be available from your dealer or over the Internet. In addition, revised fixture libraries will be released as we generate personalities for new fixtures. To ensure that you can take advantage of updates, please complete and return to Jands Electronics the registration card that was shipped with your ECHELON. If you include your e-mail address, we’ll notify you when new versions are released. The URL for Jands is http://www.jands.com.au. Once you’ve reached the Jands home page, download new software by choosing the ECHELON page, and selecting Download New Software. Getting Additional Help If you have questions or need help, contact your local dealer. They’re trained to give you the support you need. If for some reason you aren’t getting the answers you need, or if you have comments or suggestions related to the ECHELON, call Jands at +61 2 9582 0909. Someone is always available to field questions from 9:00 AM to 5:00PM (local time) Monday through Friday. Problems can also be e-mailed to Jands at [email protected]. You can also e-mail Flying Pig directly at [email protected]. Welcome to the ECHELON • 5 This Page intentionally Left Blank 6 • ECHELON 1K – Version 2.30 Quick Start This chapter gives a quick overview of how the ECHELON operates. Here you’ll find what’s minimally required to setup the console, program a cue, and play it back. This chapter is deliberately brief; for a complete explanation of how the console works, start with the next chapter. Set Up the Console 1 Connect the keyboard and/or monitor to the appropriately marked ports on the back panel. DMX leads should be plugged into the ports. 2 3 4 5 6 Plug in the power lead and turn the power switch on. Insert a Library Disk into the floppy drive. Press Load Show once the startup screen appears. If a keyboard is being used, set it up for use by pressing the setup button, then Panel on the toolbar, and finally, highlight External keyboard. Press Okay to leave window. Select the Fixtures for Use 1 Open the Patch window by pressing the setup button, then Patch on the top toolbar. 2 3 Press Add Fix to see the list of available fixture types. 4 Press set to change the number of fixtures to be used from 0. Use the keypad to type the new quantity (such as 24) into the edit box which appears. 5 6 7 Press ENTER. Select a fixture, such as Desk Channels, by using the lower RHS cursor keys to move around the window. Repeat steps 3 – 5 for each fixture type to be used. Press Okay. Patch the Fixtures 1 Press Add Fix in the upper left of the screen. 2 Select the fixture type you’d like to patch (e.g., Desk Channel..) by using the cursor keys and pressing ENTER. 3 Select a destination for the desk channels; typing 1 Thru 24 @ 1 ENTER patches the 24 desk channels consecutively from channels 1 through 24 on DMX output 1. 4 5 Repeat for each fixture to be used. Press Okay. Establish Auto Menus The Auto Menu function sets up standard palettes for the fixtures you’ve chosen. 1 Press Auto Menus on the patch toolbar and the ECHELON will generate them automatically. 2 Press Okay twice to return to the programming toolbar. Palettes have now been created on the menu banks. The LCD screen adjacent to the palette button displays the corresponding palette label. If a palette button contains palette information that has no effect on currently selected fixtures, the LCD will show four dots. Empty palette buttons will be indicated by a single Quick Start • 7 dash. Palettes that are currently being used in the programmer are indicated by a red led in the palette button. Program a Cue Select Fixtures Press a group button from the group menu bank or select individual fixtures by typing them in on the keypad. (For the purposes of this example, using a moving light.) Set Intensity To get light output from the group you’ve selected, press @ Full. This brings them up to 100% intensity. If you don’t want your fixtures at full, enter a different percentage on the keypad instead: press @ 65 ENTER to program 65% intensity. When choosing a level other than full, you must press ENTER after your selection. Set Focus Now, aim the fixtures. 1 Type 1 ENTER to select the first fixture in your group. (You can also press Next to select the first fixture). 2 Adjust focus position—pan and tilt—by moving the centre and right parameter wheels. 3 4 To select the second fixture, press Next. 1 Re-select the entire group of fixtures, so that the colour selection applies to them all. Pressing All is a quick way to do this. 2 Select a colour palette from the Colour Menu Bank. Alternatively, press Colour and select a colour with the parameter wheel. Continue until all fixtures have been aimed. Colour Beam Beam parameters are changed in the same manner as colour parameters. Record the Cue Once a look has been created in the programmer it’s easy to record it as a cue. To record cue 1 on the first Playback Master: 1 2 Press Record. Press the choose button above Playback Master number 1. Playback the Cue Press clear restore to empty the programmer. Press the GO button above Playback Master 1. The Halt button stops playback. To turn off a cue list on fader 1, first press fader 1’s choose button to select it and then press Release. 8 • ECHELON 1K – Version 2.30 Finding Your Way Around This chapter gives an overview of the console’s three main sections—the programmer, the playback masters, and the displays—and the external items which connect to the console. Programmer The programmer section of the ECHELON selects fixtures and parameters to create looks on stage. The programmer contains a numeric keypad and a standard set of buttons including thru, full, @, etc., which are useful for programming fixtures and cues. Grouped nearby are the most frequently used programming functions, such as Copy, Delete, Undo, etc. In addition, the programmer contains four buttons not found on other consoles—Group, Position, Colour, and Beam. These buttons allow presets to be chosen quickly from the keypad and are an easy way to create a cue. Below the display screen are three Parameter Wheels, which offer another choice when programming. All parameters can alternatively be set using the wheels to roll through until you find a colour, position, etc, that you like. Playback Masters 10 8 6 4 2 0 FLASH FLASH GRAND GRAND MASTER MASTER 11 22 33 44 55 66 77 88 99 10 10 11 11 12 12 13 13 14 14 15 15 16 16 There are sixteen playback masters on the ECHELON, each of which can independently play back its own cue list. All masters can run simultaneously with various custom settings. Actions such as add/swap, and button response can be individually set on each fader. The Playback Masters can be recycled through the use of Pages, with each new page bringing up a clean group of sixteen faders to accept new cues and cue lists. Finding Your Way Around • 9 Displays The ECHELON has a central Liquid Crystal Display, located to the left of the keypad, which displays programming activity, menus for functions not found directly on the console, and windows to view cue lists or palette lists Near the bottom of the main LCD is the Command Line. This will tell you what fixtures are currently selected for programming, and what palettes have been assigned to them thus far. To deselect an item that’s up on the Command Line, simply backspace over it with the backspace arrow on the keypad. Along the top and bottom of the main LCD are Toolbars; functions relevant to the current application will appear here, and are accessed by pressing the buttons directly above or below them. There is also the option for one external display (a standard PC VGA monitor may be used) which connects to a port at the rear of the console and shows more information. Menu Banks The ECHELON has four Menu Banks for access to all presets and palettes, providing fast and efficient programming. Each Menu Bank has sixteen preset buttons that can be programmed with specific Groups, Colours, Positions and Beams. Buttons that have been assigned palettes will indicate this with a red LED. Those buttons with the LED off are empty. To the left of each bank is a page selection window with + and - buttons to cycle through all 10 pages; a clean set of sixteen more presets is available with each new page. To access each preset, simply press its button. A list of the presets can be called up for naming by pressing PIG and Position, Colour, Beam or Group as appropriate. Navigation Navigation through the ECHELON’s displays is achieved primarily through use of the Cursor Keys, located beside the Keypad. To move through a display window without altering the selection at the same time, use the Paging Arrow keys above the cursor keys. They will move the display one screen at a time, like Page Up and Page Down on a PC. The Begin and End buttons will select the first and last parameter respectively. Page Left and Right Buttons 10 • ECHELON 1K – Version 2.30 Page Up and Down, Begin and End Page buttons Getting Started This chapter covers everything you need to know to get the console ready for programming. In general, it only takes four steps: 1 2 3 4 Connect together the accessories, cables, and console. Select the fixture types to use. Patch them. Program them. Connecting the Cables First, connect the keyboard or monitor to the appropriately marked connectors on the back panel. DMX leads should be plugged into the ports. 1 Connect the DMX data leads into the ports marked DMX-512 1 and DMX-512 2 on the rear of the desk. 2 If using an external monitor, connect it into the port marked with the VDU icon on the rear of the desk. 3 If using an external keyboard, connect it into port marked with the keyboard icon. After powering the console, it must be set up for use with a keyboard by pressing the setup button, then Panel on the toolbar, and finally highlighting External keyboard. 4 If using a mouse or trackball, connect it to the port marked with the mouse icon. Power on Plug in the power lead, making sure the lead is properly earthed and shares the same earth as the fixtures. As with any DMX system, the console and the fixtures must share the same ground (i.e., be run off the same power), otherwise signal corruption can occur. If this is not possible, then the console should be used with an optically isolated DMX buffer box. Now turn the power switch on. If there’s a show resident in memory, the console will be ready for use. The start up screen will say Show Loaded. Press Okay. Press setup and Shows to load another show from disk. If there is no show in memory, the start up screen will say No show in memory, and there will be a Load Show button. Insert a show disk in the floppy drive and press Load Show. Since there is no fixture library information stored on the console, you must have a library disk to start a new show. Always keep a library disk (or a blank show disk) with your console. A library disk is required to start programming a show from scratch. Getting Started • 11 Setting Contrast and Brightness If the LCD’s don’t appear as easy to read as they should be, try adjusting either the contrast or brightness: 1 2 Hold down the setup key. Rotate the right parameter wheel to adjust the menu and playback contrast, and the centre wheel to adjust the main display contrast. Fixture Selection and Patching To select and patch the fixtures for a show, press the setup button and then Patch on the top toolbar. Adding Fixtures to the Schedule Once you’ve opened the Patch window, first tell the console how many fixtures of each type you’ll be using: 1 Press Add Fix to see a list of the fixture types available. This opens the Change Schedule window. 2 Select a fixture type using the cursor keys to move around the window. 3 Press set to change the number of fixtures to be used from 0. Use the keypad to type in the new quantity in the edit box which appears over the current quantity of that fixture. 4 5 6 Press ENTER. Repeat steps 2 to 4 for each fixture type to be used. Press Okay to return to the Patch window. The fixtures listed in the schedule are all contained in the Fixture Library, which has personalities for most major multi-parameter fixtures. If you aren’t able to find the fixture type, look in the uncommon directory to see if the fixture you are looking for is no longer considered current, otherwise you will need to , either contact your dealer to receive a personality, or see Appendix B to set it up yourself. The examples in this Handbook use the following fixture schedule. You may want to set up your own console this way and follow along. 24 Desk Channels for conventional fixtures 6 Vari*Lite® VL5™ (Vl5 m3) 6 Cyberlight® (Cyber m2 litho) 6 Roboscan™ CMYR (Robo 1220 cmyr m) 6 Superzoom™ x (SuperScan Zoom. The x is for extended protocol.) Patching Fixtures Now that you’ve chosen the fixtures to use, you can patch them. 12 • ECHELON 1K – Version 2.30 In general patching fixtures is a three stage process: 1 2 3 4 Change to the correct type of fixture by pressing Add Fix, select the appropriate fixture type (e.g. Desk Channel,..) with the cursor keys. Press ENTER. Type 1 Thru 24 to select the 24 desk channels. Type @ 1 ENTER to patch the 24 desk channels consecutively from channels 1 through 24 on DMX output 1. Repeat for each fixture type. While the Patch window is open the @ key means “patch at address,” rather than the normal “set at intensity.” Patching multiple times Fixtures can also be patched to multiple locations. For example, typing 11 @ 200 ENTER will patch desk channel 11 to DMX channel 200 of the current output, in addition to its first patch location. Or, 2 @ 301 @ 302 @ 303 ENTER will patch desk channel 2 to addresses 301 to 303. Patching to a different output Any fixture can be patched anywhere on either of the two outputs. Every time you use the @ key, it will patch onto the current output, indicated by the highlighted 1 DMX Output or 2 DMX Output. To select the other output, press the Output> button and continue patching. Patching Split Fixtures like VL5s Let’s proceed by patching the VL5’s onto the next DMX output. Press Output> to activate output 2. VL5s differ from most other fixtures in that they must be patched twice: once for intensity and once for the other parameters. Press Fixt Part... to toggle between the two. The command line on the display will display either Patch VL5 m3 Intensity...: or Patch VL5 m3 Pan...: To patch the VL5s: 1 Press Add Fix, and then select VL5 m3 using the cursor keys and ENTER 2 Type 1 thru 6 @ 1 ENTER on the keypad. This patches the VL5 intensities to channels 1 through 6. 3 4 Press Fixt Part to select the other parameters for patching. Type 1 thru 6 @ 7 ENTER on the keypad to patch the rest of the parameters. Different Patch Views The patch window now shows where the VL5s are patched. To see the patch in more detail, press the View button on the patch tool bar. This displays a choice of views allowing some or all of the parameters, not just the first one for each fixture. Move up and down the patch list by using the up and down arrow buttons and press ENTER to select. It’s also possible to view the patch display on the external monitor. Press setup followed by the bottom toolbar Patch (or setup and 5) to do so. Move up and down the external display using the cursor keys. Now patch the rest of the fixtures on output 2: Patch the Superzoom x’s @67. Patch the Cyber m2 litho’s @ 163. Patch the Robo1220 cmyr m’s @ 283. When you’re done, the patch list window will look similar to the one shown on the next page. Getting Started • 13 Clearing Fixtures from the Patch To eliminate fixtures from the patch: 1 Select the fixtures - just as if you were going to patch them, but do not press the ENTER button. 2 3 Select the output you want to clear them from. Press Unpatch On the bottom toolbar. This will remove the chosen fixtures from the selected output. To clear an entire output, select the desired output to clear, press Unpatch while no fixtures are selected (i.e., after you’ve pressed the programmer clear restore button). The console will ask for verification. Press Okay to finish. Note: Unpatched parameters will not be executed by masters, including the programmer. Thus a cue with entirely unpatched fixtures will have no effect on the state of a master’s LEDs (i.e. they will not turn on). In addition, unpatched parameters will be shown on the Output window at their default values. Auto Menus It’s a good idea to use the Auto Menu function to set up standard palettes for the fixtures to be used. While these palettes may not cover all your needs, they’ll give you a good base to start with. While in the patch screen press the Auto Menus toolbar and the ECHELON will generate them automatically. Press Okay when finished to return to the Patch Window. It’s best to do this only once, after you have set up your schedule with all the fixtures you are likely to use. Fixture Alignment Occasionally it’s necessary to hang a moving light upside down or sideways. To have all of the fixtures moving in the same direction regardless of how they’re hung, use the fixture alignment features on the bottom toolbar. To change an alignment: 1 Make sure that the fixture type that you wish to modify is set as the current fixture type. 2 Select the fixtures to modify by entering the fixture number(s). (e.g. 1 thru 5 - 2 - 4 will select fixtures 1 through 5 inclusive except 2 and 4). 3 Select any or all of the toolbar functions - Pan Inv, Tilt Inv, and Swap Axes. To remove a function, hit the button in the toolbar again. Changes can be best seen by changing the patch view to Fixtures (press View on the top toolbar and select Fixtures). 4 Press Okay when you’re done. Pan and Tilt Inv(ert) make the pan and tilt parameters respond in a reverse manner to normal, and should be used for fixtures hung in reverse orientation to the others. Swap Axes swaps the pan and tilt parameters for sideways-hung fixtures. 14 • ECHELON 1K – Version 2.30 Saving and Loading Shows To avoid any potential loss of programming, save your show periodically while programming and at the completion of every programming session. Shows should be saved on 3.5 inch 1.4 MB HD floppy disks, formatted for IBM, just like those used with a PC. Disks can be formatted in the Setup-Shows window. IMPORTANT: Always back up your shows to floppy disk. Do so frequently while programming and always after completing a programming session. Also, we recommend having several sets of backup disks and alternately saving to each one. Note: Do not save to a disk that contains files you wish to keep, as the saving process deletes the contents of the disk prior to saving the show. Saving shows To save to floppy disk: 1 2 Press setup on the desk. 3 4 5 Press Save Show. Insert a disk into the drive. If it hasn’t been formatted yet, the console will do so automatically. Press Okay. When save process is finished, press Okay. Loading Shows When you start up the console, the last show in use will be in memory. If you’d like to work on a different show, it must be loaded from floppy disk: 1 2 3 4 5 Insert the floppy disk with the show you wish to load. 6 When load process is finished, press Okay twice. Press setup on the desk. Press Shows. Press Load Show. Press Okay to lose current show in memory and load new show. Battery-Backed RAM The RAM in the console is battery-backed, so that if you lose power accidentally, your programming will normally be preserved. However, it is recommended that you always save your show to disk. Getting Started • 15 This Page intentionally Left Blank 16 • ECHELON 1K – Version 2.30 Programming This chapter covers the basics of programming. Once you’ve read it, you should be able to create and record cues. This chapter assumes that you have patched the console as covered in the previous chapter. Programmer Overview The Programmer is where cues are created and manipulated. Here, fixtures are selected, levels are set, and commands are executed. Programming is a three step process: 1 2 • • • 3 Select the fixtures or group(s) to program. Adjust the parameter settings in one of 3 ways: Wheels Keypad Palettes Record the cue using Record or Update. It’s important to note that the programmer has priority over everything else on the board (with the exception of the Grand Master and the Dead Black Out button). This makes it easy to see what’s happening as cues are created, plus it makes it possible to quickly grab a fixture during a show and over-ride the playback masters. Selecting Fixtures The first step in programming is always to select fixtures. For example, to select all Desk Channels: 1 Find the Group palette button labelled All desk chan and press it. The LED will light to indicate that it’s selected. You can see what each button contains by pressing Pig and Group. This group was created when the Auto Menus function was used during set up. All desk channels are now selected. Alternatively: 1 Type Group 1 ENTER on the keypad. Or you can select fixtures individually: Programming • 17 1 Type in the numbers you want, e.g. 1 thru 24, or 1 thru 5 + 9 - 3, or Group 1 - 13 You’ll notice that after you selected the All Desk Channels group that some of the palette button labels in the Focus, Colour and Beam windows changed to a dotted line. This indicates that those palettes have no effect on your current selection To program VL5’s, select them in the Set Type window using the cursor keys and ENTER. You can avoid opening the Set Type window by specifying the fixture type number (determined by the order of the fixtures in Set Type window) followed by a slash and the fixture number. For example, 1 / 5 would select Desk Channel 5 (fixture type 1 / fixture number 5.) You can use thru, + and - with this as well. e.g. 1/1 thru 5 -1/3 + 9. (Note: This will only work if you have 9 fixtures patched of the currently selected fixture. i.e. if you have a bank of Desk Channels in your patch list and also have VL5’s currently selected and have 9 of them, start with the programmer clear, and you will finish up with Desk Channels 1,2,4,5 and VL5 9 selected.) Selecting different types at the same time You can select different fixture types simultaneously. For example: 1 Press Set Type, Select Desk channel, type ENTER, 1, ENTER. 2 Press Set Type, ENTER. Select Cyberlight, type ENTER, 1, This selects Desk Channel 1 and Cyberlight 1 together. You can also press the All Desk Channels and All Cyberlights group buttons. Once again the / button can be used to select different types. Later, we will see that you can record different types into one group and select them with just one button push. Deselecting fixtures Use the back arrow key to backspace over unwanted groups or fixtures. Or you can deselect Groups by 1 2 Press PIG and hold it down. Press the group button to deselect Finally, you can also press clear restore, but this will also erase any other information currently in the programmer. The Keypad functions The keypad selects fixtures, groups, palettes, and times. On the keypad, you’ll find the following keys in addition to the numbers: Selects more than one item: Group 8 + Group 12. Selects a series of items: Intellabeams 6 thru 15. Backspaces through the previous item on the command line, which shows the most recent selection you have made in the programmer. Selections become deleted as you backspace through them. We call this key Backspace. Sets the intensity at 100%. automatically. 18 • ECHELON 1K – Version 2.30 It’s not necessary to press ENTER after Full, it enters Sets an intensity level or a patch location: VL5 6 @ 40. Used for split fade times and sometimes fixture and cuelist selection: Time 5 / 7. Subtracts one item from a series: fixture 1 thru 10 - 5. Completes an operation. The four buttons above the keypad—Group, Position, Colour, and Beam—are used to select specific groups or palettes (like group number 19). Adjusting Parameters Setting Intensity Select Desk Channels as above, then • Move the left parameter wheel. The labels above the wheels indicate what the wheels control and their current setting. OR: • Press Full to set to 100%. OR: • Press @65 ENTER. It is possible to skip the last digit for levels ending in zero. For example, @ 6 ENTER sets the fixtures to 60%. For 6%, type @ 06 ENTER. Further selections can then be made and intensities set for other fixtures. Intensities can also be set using the bottom toolbar functions +10%, -10%, Out, and Rem Dim. (+10% and –10% are only found on the default toolbar.) +10% and –10% adjust the intensity up or down by 10%, Out brings the intensity of all selected fixtures to 0%, and Rem Dim brings the intensity of all fixtures in the programmer that aren’t selected to 0%. We will see how to change other parameter types later on in this chapter. Blind If you don’t want the programmer to output its contents, press Blind. The Blind LED illuminates until the button is pressed again, when the programmer returns to normal. Programmer Contents Display The easiest way to keep track of what’s actually in the programmer is to use the Programmer Contents window. Open it by pressing setup followed by Progrm (or setup and 2): Programming • 19 The Default setting is to show output values. To see fade times, delay times, or crossfade paths press Pig and either 2, 3, or 4 on the keypad. Alternatively, if you have a mouse or trackball connected, you can point to the setting you wish to view and click on the left mouse/trackball button to select it. Pressing the monitor button or clicking on the right mouse/trackball button will toggle between the console and the external screen. The fixtures and parameters are shown in different colours to indicate their status: Blue background Parameters currently selected in the programmer White background Parameters of selected fixtures that have not been programmed Black text Parameters still active in the programmer, but part of a previously recorded palette or cue. Selecting the menu buttons at the top of the window shows more information: Values Shows the values programmed for each parameter. Fade Shows the fade time programmed for each parameter. Delay Shows the delay time programmed for each parameter. Path Shows the crossfade path programmed for each parameter. Another display useful while programming is the Output display. It shows the output of the entire console, not just the programmer, and is accessed by pressing setup followed by the Output button on the lower toolbar (or setup and 1). Recording a Cue Once a look has been created in the programmer you can record it as a cue. To record cue 1 on the first Playback Master: 1 2 Press Record. Press the choose button above Master number 1. Cue 1 has now been recorded on fader 1. The time for cue 1 will automatically be the default times specified in the Control Panel. Don’t worry about setting your own times for now. When cue 1 was recorded on the fader, a cue list for that cue was automatically created. To see this cuelist, open the cue list window by pressing Pig and choose above fader 1. Note that this also selects fader 1, as indicated by a lit red LED on the choose button. The selected fader becomes the default fader for all cue list actions. To see this display on the external monitor, press setup followed by Qlist (or setup and 3). 20 • ECHELON 1K – Version 2.30 Other ways of Recording • Pressing Record followed by ENTER appends the cue to the end of the cue list on the selected master. • Pressing Record followed by choose appends the cue to the end of the cue list on the chosen master. • Pressing Record 1.5 and ENTER inserts a cue numbered 1.5 into the cuelist on the selected master. • Finally, typing Record 3/1.5 ENTER inserts cue 1.5 on fader 3. Cue Numbers Every cue that’s created is given a number and assigned to a cuelist. Numbers can be up to 5 digits to the left of the decimal and 4 digits to the right of the decimal, such as cue 12345.0001. These numbers refer to cues in a specific cuelist, not the entire console. So there can be a cue 1 for cuelists 1, 2, and 3, which are completely different and not linked in any way. Nevertheless, it’s possible to copy or move cue 1 into any other cuelist. It’s important to remember that cuelists are not attached to a fader forever. Sixteen new cuelists can be loaded on the faders by changing page. Cuelists can also be copied and moved around just like cues. But more on these items later. Cue Names Cues can also be given text names by pressing set immediately after recording the cue. Enter a name in the Quick Name box and press ENTER. If you wish to name a cue that was previously created, press Pig and choose above the master containing the cue, cursor to the cue that is to be named, press set and enter the required name followed by ENTER. Cue Storage Although the programmer retains all selections made since pressing clear restore, only the parameters which have changed since the last record are recorded into cues. In most cases, this has no effect on running the show; during playback the console automatically calculates what a cue should look like based on what comes before it in the cuelist. Nevertheless, it’s possible to play back cues without this function enabled. There’s also an option to record the entire state—not just the changes—to allow for a variety of playback styles. More on these features in the Cues, Cuelists, and Pages chapter. Clearing the Programmer The programmer retains everything that’s loaded into it until clear restore is pressed. For example, if you select some dimmers and record them into a cue then select some VL5s, the programmer will contain both fixture types. Once clear restore is pressed, the programmer becomes empty and the LED in the clear restore button turns off. To restore the most recent contents back into the programmer, press PIG plus clear restore. It’s a good habit to always press clear restore before starting to program new cues. This ensures that lingering items from previous unrelated cues won’t be included in your new cues. A Brief Playback Overview Let’s take a look at the cue we’ve made. To do so, you’ll need to clear the programmer since it has priority over the rest of the console: press clear restore. Or press Blind to stop outputting the programmer contents. First, bring up the fader on cue 1 to full. The fader acts as a submaster for intensity only. It has no impact on colour, beam, or focus. Now press the Go button above Fader 1. The cue fades in with the programmed time. If you didn’t see anything happen, make sure that the Grand Master is at full. To freeze the fade at any point, press Halt. Pressing it again will fade back to the previous cue. Press Release to deactivate (i.e., turn off, or remove from stage) the selected cue list, namely the one with the choose button LED lit To see the cues in a cuelist, press PIG and choose. If you used Blind while inspecting the cue, don’t forget to turn it off before continuing. Programming • 21 Programming with Focus, Colour, and Beam Let’s create a new cuelist that controls the Intensity, Focus, Colour and Beam of Cyberlights. First press clear restore to empty the programmer to make sure that the desk channels don’t get included in the new cue. Then press the choose button above fader number 2 to select it as our programming destination. Start by selecting the All Cyber group and set them Full. Position Typing 1 ENTER selects the first Cyberlight. (You can also select the first fixture by pressing Next). Its focus position—pan and tilt—can now be adjusted with the centre and right parameter wheels. To select Cyberlight number 2, press Next. Adjust its focus settings and then press Next again to select the next Cyberlight. Continue this cycle until all of the Cyberlights have been focused. Colour Re-select all the Cyberlights by pressing All Cyber. Press Colour to make the parameter wheels swap to controlling colour. If at any point you want to go back to adjusting focus parameters, simply press Position to return the focus parameters to the wheels. The parameter wheels are now ready to mix a colour for all the Cyberlights. By using the three parameter wheels red can be generated. It’s also possible to access the red Colour Wheel settings with the parameter wheels. Since there are more than three colour parameters on the Cyberlight, you will have to press Colour again to scroll the wheels to show the Colour Wheel parameter. To return to the colour mixing wheels, press Colour one more time. Alternatively, select the Red palette from the colour menu bank to put the colour wheel in its red setting. Alternatively, type Colour 3 ENTER. To deselect palettes, hold PIG and then press the palette button. As you can see, there are several ways to set parameter levels: • Wheels • Keypad • Palettes Beam Beam parameters include such things as iris, gobos, gobo-rotators, and edges. To access them on the wheels, press Beam. Fixtures such as Cyberlights have a number of beam parameters, so it’s necessary to press Beam several times to scroll through all of them. Beam parameters are adjusted the same way colour parameters are, i.e. using either the wheels, palettes or keypad. After selecting some beam settings the VDU will look similar to the picture on the following page. 22 • ECHELON 1K – Version 2.30 The white background in the output window shows what’s active in the programmer. If you can’t see a certain fixture, press Pig plus a keypad number to bring the chosen fixture type to the top. In the above example, press Pig plus 2 to bring the VL5 information to the top of the screen. Once you’re happy with the cue, record it: press Record and then ENTER. You may notice that with some fixture types, like Cyberlights, there’s more than one wheel for Gobo, and that one of these is followed by this symbol: <>. This indicates a gobo rotator. The > and < signs on the parameter settings point in the direction that the gobo will rotate. Similar symbols appear when programming colour and gobo wheels for certain fixtures; these symbols, >> and <<, refer to colour wheels, and point in the direction of the wheel’s rotation. This symbol, +, indicates split colours. Linked parameters In contrast to focus and colour, only the altered beam parameters were recorded in the cue. While it usually doesn’t make sense to record pan without tilt or magenta without cyan and yellow, beam parameters are best recorded separately. Regardless, these default setting can be over-ridden if necessary in the Control Panel, allowing a pan chase to be programmed independently of a tilt chase. Now try saving your show to disk: 1 2 Press the setup key. 3 4 5 Press Save Show. Insert a 3.5” 1.44MB floppy disk into the drive at the front of the console. Press Okay to confirm that you’d like to save. Press Okay to exit save window. Remember to SAVE OFTEN. Programming • 23 Recording Cues with Time In most cases using the default fade time isn’t satisfactory and it’s necessary to enter different times. This is easily accomplished during the programming process by pressing Time: 1 2 3 Select fixtures and set levels. Press Time 2.04 ENTER to select a fade time of 2.04 seconds. Press Record and select button to record the cue on the selected Master. When Time is pressed, a window opens showing all the parameters for the programmed fixtures, like this one for the Superzoom X: The All line in this window sets times for all parameters. Use the Intensity, Focus, Colour, and Beam lines to set times for all parameters of those types. Below these lines, times can be entered for specific parameters. (Time values can have up to 2 decimal places of precision (e.g. 5.11 seconds).) To set different delay times, use the cursor keys to change to the Delay column. Once you’re done adjusting the times, press ENTER to close the Time window. To keep the Time window permanently open, press Pig and Time, but you will need to press set before editing times. Different times for different fixtures If different fixtures need different timings, repeat selecting fixtures / setting times, for as many different times as you need. For example, to create a peel off where fixtures move from a point, one by one: 1 2 Create the starting position and record it as a cue. 3 Press Next to select the next fixture then press Time and do the same as in step 2 but with the new delay time. 4 5 Continue for all fixtures. Select fixture 1, press Time and use the cursor keys to select the Delay column. Type 1 ENTER to give it a delay time of 1 second. Record this as the second cue. Note: if you want to leave the timing window open, you can do so by holding PIG and pressing Time. In this case, you need to press Set to insert new times Checking your cue before you Record You don’t have to record a cue to check to see how the timing will work out. 1 Press Try Cue to fade out the programmer (note this is an alternative to the snap change of Blind). 2 Press Try Cue again to fade the cue in with time. Changing timing after Recording After recording, it’s possible to globally adjust a cue’s time in the cuelist window with the set button. However, to set different times on individual parameters—and not one time for the entire cue—it’s necessary to first Load the cue back into the programmer. More on these items in the chapters to come. 24 • ECHELON 1K – Version 2.30 Split timing Split timing means that when the cue executes, fixtures whose intensities are going up (“In” fixtures) will have different timing to those fixtures whose intensities are going down (“out”). So a split time has both an In time and an Out time. Use / to enter a split fade time (one with both an in and out time). For example, 2/4 would have an in time of 2 seconds and an out time of 4 seconds. / can also be used to enter a split delay time. Specifying minutes 1 Insert a time in the Wait box. . to get minutes. 2 Hold the PIG key and press 1 2 3 Hold PIG and press Choose. Or Insert a time value. Press Set and hit Minutes. Time values can have up to 2 decimal places of precision (e.g., 5.11 seconds). Changing the default cue times You can change the default times for fade and delay in the Control Panel window (setup Panel). The console will automatically use these for your cues unless you make a change while programming. See Customising the Console. Path Path is the type of crossfade a cue, a fixture, or a parameter executes; it defines how a cue will change over time. Some console users will recognise path by a different name such as a dimmer curve or channel profile. For example, a PAR can may fade from zero to full in five seconds nine ways: Defaults The default path setting for the fixture as defined in the fixture library. Linear Smooth, proportionate fade over time. Start Snap change at the beginning of the cue. End Snap change at the end of the cue. Damped Slower crossfading at the beginning and end of a cue. Brake Slower crossfading at the end of a cue. SpeedUp Slower crossfading at the beginning of a cue. Under The fade first goes in the opposite direction of its destination. Over The fade overshoots its destination and then returns to it. Shake Chaotic, sawtooth fade over the course of the cue. Path settings can be changed in the Cuelist or Programmer Times windows. ENTER/set keys to set fade in and fade out paths: Default paths for fixtures are set in the fixture library. customisable paths. Use the cursor and Future versions of software will have fully More on Selecting Fixtures All, Odd, Even The All, Odd, and Even buttons act on the selection already in the programmer. All is found on the bottom toolbar in both Rock mode and non Rock mode while Odd and Even are only found on the no Rock Mode toolbar. All re-selects all fixtures currently in the programmer. Odd and Even select the odds and evens of the most recently selected fixtures in the programmer. For example, to select the even desk channels in your rig: Programming • 25 1 2 Select the All Desk group. Press Even on the Programmer toolbar. To change between the non Rock mode toolbar and the Rock mode toolbar, press setup, Panel and use the cursor and ENTER keys to toggle the highlight over Rock mode toolbar. For further detail see Customising the Console. Invert Invert captures the fixtures not chosen in the previous selection. For example, if all VL5’s are first loaded in the programmer and then number five is selected, pressing Invert selects all VL5’s except number five. Next Pressing Next automatically selects the next fixture in the currently selected group of fixtures, cycling within that group of fixtures. If you’ve just selected a group or groups, pressing Next gives the first fixture in that group or groups, cycling around only the fixtures in the groupor groups. Pressing PIG plus Next moves backwards. Highlight Highlight temporarily brings the currently selected fixture(s) to 100% intensity and an open beam, without this information being stored in the cue. It’s useful for updating preset focuses or for focusing a specific fixture in the middle of a cue. Highlight will not affect the settings within the programmer even though the Stage Output screen will show different values. Highlight remains active until turned off by pressing Highlight again. Custom highlight settings can be created by modifying the fixture library. More on Adjusting Levels Fan Fan automatically programs several fixtures at once to create symmetrical looks. When used with pan and tilt, fixtures placed in a line will be aimed so they form a fan or a knot. To use Fan: 1 2 3 Select the fixtures to program. Press and hold set. Use the parameter wheel That controls the parameter you wish to “fan”. E.g. use the Pan and Tilt parameter wheels to fan the position of moving fixtures. Although mainly intended for pan and tilt, Fan can be used on other parameters as well. For example, a nice rainbow effect can be created across colour mixing fixtures by choosing Colour and holding down set while adjusting the parameter wheels. Fine Wheel Movement Some fixtures, for instance Cyberlights, have 16 bit resolution for pan and tilt channels. In order to access the fine level of resolution, hold Pig while turning the parameter wheels. The levels will be adjusted at the finest setting possible. Note that although the parameter wheels generally work at 8 bit resolution, all crossfades in the ECHELON are performed at full 16 bit resolution. Flip Flip rotates a moving-head fixture so that it hits the same point on stage, but from the other end of its movement range. To achieve this, select the fixtures you want to flip and press Flip. Active Active combines the output of several faders to create a new look. When you press Active followed by ENTER, the console takes a “snapshot” of the console’s current output. For example, if four cues are active with their faders at various levels, Active will combine the states of all the cues into the programmer. This can then be recorded as a cue anywhere on the console. To use Active: 26 • ECHELON 1K – Version 2.30 1 2 3 Set the look you want with the Masters. Press Active. Press ENTER. In addition, you can use Active to load a subset of the console’s output. For example, to pull into the programmer all fixtures which are currently red, press Active, the red palette button, and then ENTER. This syntax can be used with fixtures, groups, and palettes. Grabbing all parameters of a fixture Sometimes it is handy to grab all the parameters of an active fixture to make sure that they will be recorded in a cue. You can do this by 1 2 Select fixtures to grab. Press Pig and Active. Instalook Instalook is a random cue generator. Select fixtures and press Instalook. To limit the pan and tilt to be around a certain range, press a position preset first. Use it when you’re desperate for ideas; some call it the 5 AM button. While it’s not terribly sophisticated in its present form, it will evolve over time. Removing Programming Cancelling your latest modifications If you change your mind about a level adjustment, press the backspace key. The current selection and any changes you just made will be cancelled. Undoing individual parameters Holding Undo while moving a parameter wheel knocks out any programming for that parameter out of the programmer. Undoing Parameters of a Certain Type You can knockout parameters of a certain type by holding Undo and pressing the appropriate key from Group (for intensity), Focus, Colour, and Beam. Knockout This function removes selected fixtures and their programming from the programmer: 1 2 Select the fixture(s). Press Knockout. Programming • 27 This Page intentionally Left Blank 28 • ECHELON 1K – Version 2.30 Groups and Palettes In addition to the palettes created by Automenus, you can create custom groups and palettes to meet your own specific needs. These may be combined with one another or manipulated in any way. Creating and Modifying Groups You can make your own groups for quick fixture selection. A group can include any number of fixtures and any combination of fixture types. To create a fixture group: 1 Select the fixtures for the group, such as Robo1220 cmyr 1 thru 3 ENTER + Superzoom x 1 thru 3 ENTER. 2 3 Press Record. Select the destination by pressing an empty space in the Group menu bank. (Or type in a destination group number: Group 13 ENTER.) Naming a Group To give the group a name: 1 2 Press set. 3 Press ENTER. Type in a name, like Stage Right, on an external keyboard or by using the keyboard built into the right menu banks. Changing an existing Group To remove fixtures from a group or combine fixtures into a group: 1 2 Select the desired fixtures to add or remove 3 Choose an option from the Options toolbar: Merge to combine fixture into the destination or Remove to eliminate them from the destination. 4 Select the group to be changed. Press Record. The Programmer toolbar will be replaced by the Options toolbar. You can also use Load and Update to modify a group 1 2 3 Press Load, followed by the group you want to change. Either Knockout existing fixtures, or select new ones. Press Update. Finally, existing groups can be combined to make new ones. Creating and Modifying Palettes Palettes are a useful programming tool giving quick access to parameter levels. There are three types of palettes: Focus, Colour, and Beam. Focus palettes are also referred to as preset focuses. Why are palettes useful? • They’re a quick way to retrieve common positions or colour mixes. • They automatically update: any change in the original palette will be automatically reflected in all cues that use it. Groups and Palettes • 29 • They can be named properly. These names appear across all display types. • Like groups, palettes can be made from any combination of fixture types. For example, a Red palette could contain red for scrollers, VL5’s, Cyberlights, Super Scans, and Roboscan 1220’s, assuring that colours match every time. To create a palette: 1 2 3 Select fixtures and adjust the parameters to include in the palette. 4 To name: press set, type in a name, and press ENTER to name the palette. Press Record. Press the destination palette location. (Or type in a destination palette number: Focus 21 ENTER.) If you create a palette with one fixture, this setting will apply to all of the fixtures of that type. If a palette is recorded with more than one fixture of the same type, then each fixture of that type will receive its own value. If you try to create a palette over the top of an existing palette, a message box labelled “Choose edit” will pop up telling you that this item already exists and ask you to select between Insert, Replace, Merge and Cancel. Insert will place the new palette in the palette button you have chosen and push all palette buttons from this button onwards one place to the right. Replace will delete the current contents of the palette button and replace it with the information in the programmer. Merge combines the programmer contents into the destination palette. If there’s a conflict, the information in the programmer has priority. Cancel will abort the process.Naming Palettes To name an existing palette, open the required palette window using PIG + Position, Colour, Group or Beam. Select the palette to name with the cursor keys, press set and enter name followed by ENTER. Masking When palettes are recorded, the programmer automatically filters out parameters that are not appropriate to that palette type. For example, if intensity is at full when creating a focus palette, the intensity will not be included. However, it’s possible to over-ride this masking if you want to record intensity into a Focus palette, for instance. To over-ride masking: 1 2 Select fixtures and adjust the parameters to include in the palette. 3 Press the Use I and Use F option in the bottom toolbar. This means that Colour and Beam will not be included, but that intensity and Focus will be. 4 Press Record. You will see that the programmer toolbar is replaced by the Edit Options toolbar. Press the destination palette location. Embedded Palettes It’s possible to create a palette that is actually comprised of other palettes, making it easy to grab a palette giving different fixtures custom settings. One particularly useful application for this feature is with focus palettes. Often stage looks are built up from many individual focuses. Embedded palettes make putting multiple fixtures in their own focus positions as simple as one button press. As an example, let’s say we created a palette from the following arrangement: Fixture 1 Fixture 2 Fixture 3 Fixture 4 Fixture 5 Drums Singer Bass Keyboard Guitar Embedded palettes let us recycle existing focuses (Drums, Singer, etc.), so we don’t have to create this new look from scratch. This not only saves work while programming, but reduces the number of focuses to be updated. 30 • ECHELON 1K – Version 2.30 Modifying Existing Palettes There are two ways to modify a palette: 1) use Record with either the Merge or Remove option or 2) use the Load and Update buttons. The first method works just like modifying groups: 1 Select the fixtures you want to change and set the new parameters. 2 3 Press Record. 4 Select the destination palette. Choose an option: Merge to combine them with the destination or Remove to eliminate them from the destination. Merge combines the programmer contents into the destination palette. If there’s a conflict, the information in the programmer has priority. It’s possible to merge into multiple palettes simultaneously: select the destination palettes numerically on the keypad or hold down Record while pressing the palette buttons. Remove deletes selected fixtures and parameters from a palette. It is parameter specific: if the palette has all parameters for a VL5 but only Intensity has been altered in the programmer, only the Intensity parameters are wiped out, while the other parameters remain in the palette. To remove fixtures from multiple palettes simultaneously: select the destination palettes numerically on the keypad or hold down Record while pressing the palette buttons. In the second method, the item to modify is first selected: 1 2 3 Press Load. 4 5 Use Knockout or Undo to remove unwanted programming. Select the palette to modify. Select the fixtures and modify their parameter settings as though you were setting them up in the programmer in the first place. Press Update. Modifying Palettes while running a Show While running a show, you can over-ride fixtures using the programmer. If you want to store the new settings permanently, you can use the auto update feature to identify what programming was over-ridden and thus where to store the changes. For example: 1 2 3 Hit Go on several Playback Masters with cuelists. 4 Select the items you want to update by using the cursor keys and Enter key to highlight them. 5 Press okay to update selection. Grab some fixtures and modify their settings. Hit Update. The command line will show Auto Update. A window will pop up showing all the cues and palettes that have been over-ridden. Note, the current cue of the selected master will always be selected by default. If the window does not pop up, then either you have not made any adjustments in the programmer, or you already had something loaded. This method is useful when playing back a cuelist during a show and a preset focus position needs updating. You need only select the fixtures to modify and adjust their pan and tilt settings. Once Update is pressed, the update window shows the fixtures’ preset focus and lets you select them for immediate updating. As you’ll see in the next chapter, cues can also be modified this way. Manipulating Groups and Palettes Groups and palettes are flexible items which can be moved, copied, or deleted at will. Note: all of the following edit functions also work for cues, cuelists and pages. Groups and Palettes • 31 Copying and Moving To copy or move a palette (or group) to a new location: 1 2 3 Press Copy (or Move). Press the item to copy. Press the new location for the item. To copy or move multiple items, use this syntax: 1 2 Press Copy (or Move) and hold it down. 3 4 Let go of Copy (or Move). Select the items to copy (these must all be in the same menu bank, i.e. all Group buttons, or all Colour buttons, etc.) Press the new location. (The items copied (moved) will fill up the menu buttons starting at the new location and continue filling up the locations to the right until all copied (moved) locations have been placed.) If you select a destination that is already in use, the item being copied (moved) will be given an item number with a decimal value and the existing items will move one (or more) positions to the right on the menu buttons. Alternatively, you can use the keypad. For example: Copy Colour 5 thru 12 ENTER @ 20 ENTER. Merging Groups or Palettes Palettes (or Groups) can be combined with one another by selecting the Merge option 1 Press Copy. The Options toolbar will have opened on top of the programmer toolbar 2 3 Select the item to merge 4 Press item to merge into. Press Merge from the Options toolbar, and apply any masking options that might be necessary. Again, it is possible to Merge multiple items at a time by holding Copy, or using the keypad syntax. It is not possible to merge a Group into a Palette. Where there is conflict between what’s in the programmer and what’s in the cue, the programmer takes priority. Deleting Groups and Palettes To delete a group or palette: 1 2 3 Press Delete. Press the palette to be deleted. Press ENTER. OR: 1 2 Press Delete and keep holding it down. 3 Let go of the Delete button. Press the palette to be deleted. If you select the wrong palette button, pushing the palette button a second time will deselect that button. 32 • ECHELON 1K – Version 2.30 Cues, Cuelists, and Pages This chapter covers cues, cuelists, and pages. You’ll learn how to edit, copy, and work with all three items. Manipulating Cues Viewing Cuelists To see a list of the cues within a cuelist, hold down Pig and press choose button for desired fader’s cuelist. Alternatively, you can hold down setup and press 3 on the keypad for the current cuelist to be displayed on the external monitor. (To change between cuelists, press choose button for desired cuelist. If the desired cuelist is not on the current page, you will need to change pages first.) How to Select Cues During Edit Operations Cues are selected in the same way as Groups or Palettes. After pressing the Record, Copy, Move, or Load button: Type in the cue number on the keypad. Unlike Groups or Palettes, there is no prior “Cue” button to push. When you type in a number, the console assumes you are referring to cues in a cuelist on the selected playback master (the one with the choose LED lit). The / key can be used to select cues on other masters. For example, typing 2/3 ENTER would select cue 3 on playback master 2. Modifying Existing Cues The technique is the same as for modifying palettes: 1) use Record along with Merge or Remove, 2) use Load / Update or 3) using Update without Load (Auto Update) The first method uses the Record button in a similar manner to the way cues are created in the first place: 1 2 3 4 Select fixtures and adjust parameters. Press Record. Press Merge or Remove on the toolbar. Type the cue number and press ENTER. Merge combines the programmer contents into the destination cue. If there’s a conflict, the information in the programmer has priority. It’s possible to merge into multiple cues simultaneously by entering the destination cues on the keypad separated by +. Remove deletes selected fixtures and parameters from a cue. It is parameter specific: if the cue has all parameters for a VL5 but only Intensity is altered in the programmer, only the Intensity parameters are wiped out, while the other parameters remain in the cue. The second method uses Load to bring the cue into the programmer where it can be modified directly, before updating back to the original cue. 1 2 3 Press Load. 4 Press Update to record the changes. Select the cue to modify via the keypad. All fixtures in the cue are automatically selected and ready for instant modification. To only modify some fixtures, just select them normally and only they will be changed. The third method uses Update on its own. Load must not be pressed for this to work. Cues, Cuelists, and Pages • 33 1 2 Select fixtures and adjust parameters. 3 Select the items you want updated using the cursor and ENTER keys. 4 Press okay to update. Hit Update. The command line will show Auto Update. A window will pop up showing all the cues and palettes that have been over-ridden. Note, the current cue of the “selected” master will always be selected by default. If the window does not pop up, then either you have not made any adjustments in the programmer, or you already had something Loaded. This method is a convenient way of adjusting programming while in a live environment. Copying, Moving, and Deleting Cues Cues are copied, moved, and deleted with the same commands used elsewhere on the console. To copy or move a cue: 1 2 3 4 5 Make sure that the cue’s cuelist is selected. Press Copy or Move. Enter the source cue number. Press @. (@ means “to”). Enter the destination Cue number. If the cue exists the cue will be inserted just before the destination cue. To select multiple items, press Copy and use the keypad to select a range of cues, just like selecting multiple fixtures: Copy 1 Thru 4 ENTER to 12. Cues can also be copied to other cuelists. For example: Copy 2/1 Thru 4 ENTER to 5/12 will copy cues 1 through 4 in Master number 2’s cuelist to cues 12 through 15 in Master number five’s cuelist. Just like manipulating Palettes, you can use Copy in conjunction with the Options toolbar to Merge, or Mask while copying cues. To delete a cue: 1 2 3 Press Delete. Enter the cue number to be deleted (Fader number / Cue number.) Press ENTER. Please note that the Delete command cannot be reversed. Unless you have the information on a backup disk, it will be completely lost. Summary of Recording Options State and Everything Normally when recording a cue, only the parameters you adjusted since the last record are included in the new cue. For example, if only the pan and tilt wheels are touched before recording, the cue won’t contain information for intensity, colour, or any other non-focus parameter. 34 • ECHELON 1K – Version 2.30 This system has two advantages. One is that cue storage is extremely efficient, since programmed values are not repeated throughout a cuelist. The other is flexibility during playback. Some shows are programmed with only one parameter type in each cue or sequence, allowing them to be combined with each other in different ways to achieve a wide selection of looks. This would not be possible if the console always stored values for each parameter. However, this system can occasionally be confusing, and sometimes recorded cues don’t appear the same during playback as they did while in the programmer. This problem usually has one of two causes: 1) Active cues on the playback masters while recording. The look on stage is a combination of the programmer and the playback masters, but only what’s in the programmer is recorded in the cue. Later, when the cue is played back, it will look different if the cues that were active while recording are now turned off. 2) Active cues during playback outputting values for parameters not included in the recorded cue. If a Cyberlight is programmed with only intensity, colour, and focus information, an iris setting will not be included in the cue. If this cue is activated after another cue has put the same fixtures in a tight iris, the iris will remain tight even though it was open when recorded. This is because no information was programmed for iris since it was not touched. State and Everything let you avoid these problems and control how much is included when recording a cue. Pressing State on the toolbar after Record will record everything that’s been entered into the programmer since the last time clear restore was pressed. Pressing Everything records the entire output from the console, as though a “snapshot” were being taken. This ensures that the look on stage during playback is exactly the way it looked during programming. Recording with Everything selected is the equivalent of creating a blocking cue on a conventional console. In contrast, State only creates a blocking cue for the fixtures used in the specific cuelist. When copying cues, pressing State copies the entire state of the cuelist up to the point of the selected cue, not just the cue. This corresponds to the sum of all the cues up to and including the selected cue. When loading cues, pressing State loads the cuelist state into the programmer. Unblock Whenever State or Everything are used, parameters will often repeat settings programmed in earlier cues. These are known as hard commands. Hard commands are also created during the normal course of programming. Sometimes these hard commands are deliberately included, but sometimes they are the by product of cue manipulation. To eliminate unwanted hard commands, use Unblock: 1 Press Pig and the Choose button for the cuelist to unblock 2 3 4 Press Unblock on the cuelist toolbar. Enter a range of cues to unblock. Press ENTER. Eliminating unnecessary hard commands is a good way to reduce show size on disk. Grabbing All Parameters To force values into all parameters for the selected fixtures in the programmer, press Pig and Active. Thus, even if a parameter is not adjusted while programming a cue, it will contain its current level upon recording. If the parameters are not controlled by any cues, then this will be the default settings from the fixture library. Track Fwd/“Cue Only” Use this after Record, Copy or Update by pushing Track Fwd button on toolbar. This button toggles between the two options: Track Fwd On The cue will track its changes through the subsequent cues until there’s a change previously programmed. This is the normal programming mode. Track Fwd Off This is also known as Cue Only. Using the Cue Only option changes the following cue so it reverts to its previous state prior to the operation. In other words, the changes are undone in the next cue. Cues, Cuelists, and Pages • 35 In addition, when you press the Track Fwd button to enable or disable the “Edits Track Forward” function, the change will stay for one edit operation only. It will revert to the default setting for the next operation. However, you can use the control panel window button “Edits Track Forward” to change the default. Merge and Remove Use these options after Record and Copy (Merge only) to combine or remove fixtures from existing cues rather than insert new cues. Masking/Use As we’ve seen, it’s possible to filter out Intensity, Focus, Colour, Beam, or Time settings by pressing the relevant Use button(s) on the toolbar while recording. (The default setting of the Use buttons is neither selected or deselected, but rather allowing the console to choose what parameters should be recorded). For example, if all parameters for a fixture are selected in the programmer and Use C is pressed after Record, colour information will be included in the cue and Intensity, Focus, Beam and Time information will be ignored. Any combination of the Use buttons can be selected/deselected when recording a cue, parameters that have not been modified in the programmer will be not be recorded even if the Use button for that parameter has been pushed. Cuelists Every cuelist is stored in the cuelist directory window. Open the window by pressing PIG and List: Any cuelist can be accessed at any time from this window. Cuelists can be selected, copied, moved, and deleted, just like groups, palettes and cues. Merging cuelists is more complicated: Merging Cuelists To merge two cuelists, they must both be on Playback Masters 1 2 3 4 Press Copy. 5 Select the cuelist and all of the cues to merge into with the keypad (e.g., 1/2 Thru 5). To merge into more than one, all cues must be selected. 6 Press ENTER. Select Merge on the toolbar. Press @ Select the cues to merge from one cue list. Use thru and +. If the selected destination has more cues than the source, the source cues will repeat themselves until the end is reached. If the reverse is true, then merging will cease once the end of the destination is reached. Naming Cuelists Cuelists cannot be named via the master itself. You must find the cuelist in the cuelist directory and name it there. 36 • ECHELON 1K – Version 2.30 1 2 3 Open cuelist window using Pig and List. 4 Press ENTER. Use cursor keys and hit set to select the desired cue to name. Type in cue name using keyboard built into the menu banks or use an external keyboard. (Note if the external keyboard is not present but selected in the Control Panel window, you will not be able to change the name of the cuelist.) Deleting Cuelists To delete a cuelist permanently on all pages, delete it in the cuelist directory window. To only delete it from the Master, hold Delete while pressing the Master’s choose button. 1 2 3 4 5 Open cuelist window using Pig and List. Press Delete. Press List and then enter cuelist number. Press ENTER. Press Okay to close cuelist window. Pages Pages are a useful way to organise programming. They let cuelists be grouped and loaded quickly onto the Masters with one button press. For concert design, shows are often organised with one song per page. When the set list arrives before each show, it’s a simple matter of moving the pages around so they reflect the running order. To see the available pages, press PIG and Page. What Is a Page Cuelists are not stored on masters. The masters merely reference cuelists in the cuelist directory; the referencing details are stored in a page. When you change page, the masters receive new reference information, and hence all the cuelists on all masters change instantly. The same cuelist can be used several times within a page or on several pages. The number in the top right corner of each cuelist box in the cuelist directory window shows the number of times the cuelist is used in pages. Changing Page There are three ways to change pages: • Press Next Page. (To move backwards through the pages, hold the PIG and press Next Page.) • Type Page number ENTER. • Go to the desired page in the page directory window using the cursor keys and press ENTER. (PIG + Page will open the page directory window). • Press the desired page button in the Page palette. Cues, Cuelists, and Pages • 37 The page is now the current page. Any changes you make as to which cuelists are on which masters will now affect this page. Creating a New Page To create a page, just press an empty page button, or press Page and an unused page number. As elsewhere, you can name pages using set whilst in the page directory window. To get the keyboard on the menu banks, you will need to push the Menu button. Naming a Page Changing the name of a page is done in the page directory window. To change an existing page name: 1 2 3 Hold Pig and press Page to open page directory. 4 5 Press ENTER. Use cursor keys and set to select page to name. Enter name of page using keypad (top right menu bank. Press Menu if you are relying on the keypad and it hasn’t appeared) or external keyboard. Press okay. Modifying a Page Change to the page to be modified, and either record cues into a brand new cuelist or add an existing cuelist to the page. New cuelists are automatically added to the cuelist directory and to the current page. To add an existing cuelist to the current page: 1 2 3 4 5 6 Open the cuelist directory by holding PIG and pressing List. Press Move or Copy. Press List. Select the cuelist by entering its’ number on the keypad. Press the choose button for the desired Master. Press Okay After a cuelist is moved onto a Master it’s still linked to the original cuelist; any changes made to it will also affect all other uses of that cuelist in other pages. When a cuelist is copied onto a Master, a brand new cuelist is made with no links to any other pages. Any changes made to it will not affect other pages (unless, of course, the new cuelist is subsequently moved onto a master in another page) To delete a cuelist from the page, but retain it in the cuelist directory window for future use: 1 2 3 Press Delete Press the choose button for the Master the cuelist is sitting on. Press ENTER. This will delete the cuelist from the page, but the cuelist will still be located in the cuelist window for future use: Clearing a Page Press Clear Page in the Page Window. Note: This does not delete any cuelists, it only removes them from the page. 1 2 3 4 5 Hold PIG and press Page to open page directory. Use cursor keys and Enter to select page to delete. Press Clear Page in toolbar. Press Okay to confirm or cancel to exit. Press okay. Note: Clearing a page will only remove cuelists from the page that are not part of a template page. Also, it will not clear the name of the page. 38 • ECHELON 1K – Version 2.30 Deleting a Page Deleting a page will totally remove it from the page directory. Note: This does not delete any cuelists. 1 2 3 4 Press Delete. Press Page. Enter page number. Press ENTER. Note: You cannot delete the current page. If you wish to delete the currently active page, you must first change to another page and then delte the page. Page Holdover There is a choice between two standard ways in which the console behaves with cuelists when you change page, selectable from the Control Panel. The default mode when starting the console is that cuelists do not get held over when you change page. When you execute a page change command all active cuelists will release themselves over their programmed release time and will disappear from the playback masters. The new set of cuelists, from the incoming page, will be loaded automatically onto the playback masters without being activated. To activate any of the cuelists, just press the Go button for the master. The other option in the control panel is to select Page hold if Active. With this mode selected any cuelists that are actually active as you change page will automatically be held over, whilst any no-active cuelists will be replaced with cuelists from the incoming page. A cuelist that is being held over from a previous page will display a in front of the cue name, for example, the normal name of a cue might be Drum Solo, if the page is held over the name will look like Drum Solo. To remove the holdover, release the fader and the cuelist for the new page will now appear. At anytime, when changing page, and in either of the two modes mentioned above, you can manually holdover any particular cuelist, or cuelists, whether they are active or not. To manually holdover a cuelist on a master while changing page, hold down the master’s Choose button whilst changing page. If you hold down multiple Choose buttons, all of the relevant cuelists will be held over. To remove the holdover, release the fader and the cuelist for the new page will now appear. A cuelist that is being heldover from a previous page will display a in front of the cue name. Crossfading between Pages It is possible to crossfade straight from one page’s look to another just by changing page. This is done by storing in the incoming page which masters must be activated on this page change (i.e., which masters have Go pressed automatically). 1 2 Change to the incoming page. 3 4 5 Open page directory (PIG and Page). Press Go on some masters, so that the looks you want to change to are now active. Press Save Active. Press okay. An A will appear in front of the page name in the page directory to indicate that you have turned “Save Active” on. Now when you change to this page, the looks will be put on stage automatically. By using this method on multiple pages, you can now use the Next Page button, not only to change page, but also as a “Go” button for the first cue on the incoming page. By using the Save Activity function with multiple pages the need for page holdover can be negated, as you will always be able to crossfade smoothly between two completely separate cuelists on two separate pages. If you are using the Echelon in a concert environment and you have the console set up so that you have the cuelists for one complete song on each page, the Save Activity function is especially useful. Remembering that the correct cuelist for the first part of that song will always be output correctly, you can quickly and confidently access any page on the console, even if a band play their set in a different order than normal. To turn off activity for any particular page, change to the page and press Save Active Again in the page directory screen. The A will disappear from the front of the page name.Template Pages A template page allows you to specify cuelist(s) that will appear in every page, without you having to Move that cuelist into all the pages. Use it when you have one master cuelist for playback, then change Cues, Cuelists, and Pages • 39 page to access different special effects. Or use it to store useful manual control cuelists, items such as smoke machines or lectern lights. To setup a template page 1 2 3 4 5 Make the page as normal. Make the page current. Open page window (PIG and Page). Press Template in the Page window. Press okay. A T will appear in front of the page name in the Page window to indicate that it has been loaded as a template page. If you now change to a different page, you should still see the template page’s cuelists appearing. If both the normal page and the template page are using the same master, the normal page will over-ride the template page. Because the template page is not a show page, it will never be accessed when you use the Next Page button to access different pages. For the template page to operate correctly, make sure that the normal pages do not have cuelists set up where the template cuelists should be, except where an over-ride is specially intended. To turn off the template page, go into page directory and press No Template at any time. Please note that there can only be one template per show. 40 • ECHELON 1K – Version 2.30 Mini Effects Engine This chapter covers the Mini Effects Engine both in summary and in detail. The Mini Effects Engine is a way of creating dynamic effects very quickly. You can use it to make circle effects, ballyhoos, shutter chases, fluctuating rainbows, and many more. Previously, to make a dynamic effect, you had to create each static look first, turn them into a chase, and finally run the cuelist to obtain the effect. Now, only a few button pushes will create the same effects within the programmer. Effects can be recorded into a single cue and can be crossfaded from one to another in successive cues. Using the Effects Library The Echelon comes with a library of prerecorded effects to make programming as simple as pressing a button. As an example, let’s create a circle chase: 1 Select the fixtures for the effect and put them in the desired intensity and colour settings. 2 3 Press Effect. Press one of the Circle buttons in the Effects menu palette. (You can also select an effect by opening the Effects Window (Press PIG + Effect) and use the cursor keys and ENTER to select the desired effect.) A circle chase has now been generated for the fixtures. Now press Ballyhoo (and some of the other effects) to see what it does. If you have trouble finding them, try paging through the Effects palette. Running Effects Across Different Fixtures And One Shot Effects To run effects across multiple fixture types or have an effect that runs once and stops, Select the fixtures (several types of fixtures can be selected) as you would normally and then open the Effects Directory Window and press NoFx. Select the type of effect in the drop down menu using the cursor keys and ENTER. 1 Open the Effects directory window. (Hold PIG and press Effect). 2 3 Press NoFX on the toolbar to open drop down menu. 4 Press ENTER to close the drop down menu. Select the type of effect setting using the cursor keys. (One Shot settings, or “X’ fixtures of “Y” fixtures per group.) Recording Effects To record this look as a cue, just press Record as you normally would. A single cue will be created. To modify an effect after it’s recorded, load it back into the programmer. Adjusting Rate, Size, and the Center Point The rate and size for an effect can be adjust quickly with the left and center parameter wheels. Certain effects—like circles—use a parameter setting as the center point (or base value). The center point will be the programmer’s setting for that parameter when the effect is recorded. To change the center point, either change the parameters that comprise the base value, or to see the centre point on its own, reduce the size of the effect to 0. You may need to reselect the effect from the palettes once you have changed the centre point to get the effect working properly again. If a palette is used as the center point, then the effect will change to reflect changes in the palette. Effects Engine • 41 Offset Offset refers to where in an effect cycle a fixture begins the effect. A single effect can have many looks by using different offsets. Many of the preprogrammed effects in the Effects window have several permutations with different offsets depending on the number of fixtures. Fanning Effects A quick way to evenly spread the offsets across a range of fixtures is to fan them; hold Set while turning the Offset wheel. This can generate some interesting looks. Fan also works on rate and size Turning off Effects To turn off an effect completely: 1 2 Select the fixtures. Press the Knockout button in the Effects Menu. This will completely remove the selected fixtures from the programmer. OR 1 2 Select the fixtures. Hold Undo and Press Group, Focus, Colour, Beam. or Parameter wheel. This will turn one component of an effect off. The side effect is that you will lose all programming for that component, not just the effects programming. Real-time effects take up 8 times more memory than a normal static look. This means that you will be able to store 8 times fewer cues than normal, if all cues were made up of effects. Bear this in mind when planning your show. Making Custom Effects It’s also possible to create effects by combining existing effects and recording the combined effect in a blank palette position. Effects are usually transferable from one fixture type to another (provided they have similar parameters), so an effect created on an Intellabeam can be used on a SuperScan. To make your own effect: 1 2 3 4 Select your fixtures. Select the desired effects from the Effects pallete. Adjust the offset, size and rate to suit. Press Record followed by the pallete button you wish to store the new effect into.. Sometimes the console may not be able to synchronise all your effects in the programmer correctly (if they have come from many different sources). To resynchronise, turn Blind on and off. Base Values Most of the effects that are provided on the blank show disk are relative. This means that they expect to be added to a base value. You set the base value just like setting up a normal value, using the parameter wheels or by choosing a palette. This can be done before or after you have selected an effect. Effects Library Multiple fixture effects are stored in the Effects Library. You can use the pre-prepared effects from the blank show disk, or you can record your own combination of existing Effects. Effects Libraries can be merged from other shows. This way, it’s possible to build up a personal library of effects which are used from show to show. To store a new effect: 42 • ECHELON 1K – Version 2.30 1 2 Create the effect as above. 3 Choose an Effects button. Press Record, and mask out any unwanted parameters (e.g. intensity in a movement effect). The new effect button will store the effects you set up. An IFCB indicator in the will show what has been stored. Effects in the effects menu are not like palettes. They do not auto update. Effects Engine • 43 This Page intentionally Left Blank 44 • ECHELON 1K – Version 2.30 Cuelists As well as being completely spread out, it’s possible to have an entire show’s programming can be placed inside one cuelist, under the control of one Master. To achieve this flexibility, cuelists are designed so that: • Each cue can have many different times. • They can run many cues simultaneously. • Cues can be triggered manually, after a delay, or by Timecode. Timing can be over-ridden on the fly. • Cuelists can contain loops and links. • They can be run as chases. • All the manual controls can be customised to tailor playback operation to your exact needs. This chapter covers the timing control of cuelists, and the cuelist window functions. Cuelist options are covered in the Playback chapter. Cuelist Window The cuelist window is the key window to see what’s going on in a cuelist. Here, timing is modified, options are selected, and cue contents are examined. To open a cuelist’s window, hold down the PIG and press choose for the desired Master. Or press setup and 3 to view the window on the external monitor: Window Layout The wait column, which is the left hand column, of the cuelist window shows the wait time for cues, and also indicates the current playback state of cues. As we’ll see in the next section, this column is used to change Wait times. On the external monitor as cues execute, the cues in this column turn white to indicate they are active. In addition, • >> symbol denotes the current cue. • R denotes an actively crossfading cue along with a number showing the percentage of the fade completed. • H denotes a halted cue. • Pending cues have a countdown to when the cue will execute; this is the wait time. The Cue column, the second column from the left, shows the cue number and any name associated with the cue. This column of buttons are also the buttons used for selecting cues during edit operations. To change a cue number: Cuelists • 45 1 Open current cuelist window by holding Pig and pressing choose button of cuelist to view. 2 3 4 Select cue by moving the cursor box over it’s name/number. Press set. Type in the new number from the keypad, followed by ENTER. Cue numbers can have up to 4 digits to the right of the decimal (e.g., 1.0001). To change a cue name, type in a name instead of a number. In further order from the left hand side of the screen, the Fade, Delay, Path and Comment columns show timing characteristics for the cues in your cuelist. Timing can be edited directly using these columns. Special cues such as Link cues or Mark cues use these columns for other purposes. The Comment column can be used to either enter a comment relevent to the cue, or to enter Comment Macros that can be used to control other cuelists. See Macros later in this chapter. Use the set key and type in your comment followed by ENTER key. Timing There are three timing elements for every cue: one wait time, and one or more fade and delay times. The wait time is the time between pressing the Go button and when the cue begins to execute. The delay time is the time in between the cue starting (after its wait has elapsed) and the crossfade starting. The fade time is the crossfade duration. The reason there is a distinction between wait and delay time is that the wait time schedules the execution of a cue inside a cuelist, whereas the delay time(s) schedule the execution of fades on different parameters within a cue. If you’re feeling confused about waits, delays, and fades look at the following cuelist and then compare it with the diagram below to see how the cues will react. 46 • ECHELON 1K – Version 2.30 Setting the Wait Time The wait time can only be adjusted using the cuelist window. There are five options for a wait time: Halt Represented by an empty wait box; the cuelist stops executing cues and waits for Go. Wait The cuelist waits this time after starting the previous cue before starting this one. Follow The cue starts immediately after the previous one has ended. Timecode This is discussed in the MIDI and Timecode chapter. Learn The console monitors the go button for the cuelist and learns the timing based on the button pushes. This is discussed later in this chapter. To change a wait time, select a cue’s wait box using the cursor keys, and press set. To enter a standard wait time use the keypad to type the amount of time to wait and press ENTER. If the time is in minutes, press Minutes after typing the number, or press Pig and .. Timecode can be entered by typing in a frame number, distinguished by using a / to indicate 00/00/01.00, hours/minutes/seconds.frames. Otherwise, pick one of the options from the toolbar at the top of the screen and press ENTER. Changing Several Cues at Once. You can select several cues to change at once. Move the cursor to the start cue, then hold PIG and use the cursor keys to move the entry box down several wait boxes. The wait boxes will turn dark grey showing your selection. Then press set, edit as desired and press ENTER. The edits will be applied to all the wait boxes you selected. Setting the Fade and Delay times Fade and delay times can be adjusted by selecting the appropriate boxes, pressing set, and typing in a new time. Again, several cues can be adjusted at once by selecting several boxes together. Times can have up to two decimal points of precision. Timing values that are entered in the cuelist window are applied to all parameters of the recorded fixtures. It is not possible to assign multi-part cue timings in this window, and it is not possible to edit multi-part cue timings in this window. If a multi-part cue time exists, and you enter a new value in the cuelist window, your multi-part timing structure will be lost. To edit a multi-part cue timing, the cue must be loaded back into the programmer to modify the timing using the Time Window. It’s also possible to enter split fade or delay times (and split paths) to give different values to the fixtures whose intensities are coming up or going out in a cue. Use the / to enter a split time. For example, entering 2/3 in the fade window gives a 2 second fade to the fixtures going up (the “in” time) time and a 3 second fade to those going out (the “out” time). Cuelists • 47 Learn Timing You can automatically set up cue wait times by using the Learn function. While this function is turned on, every time you press the master’s Go, the console will store the correct wait time for the cues in the currently selected cuelist. If Timecode is running, it will store the current Timecode frame instead. The Learn Timing function only over-rides empty (ie. Halt) wait boxes. It will not replace a pre-existing wait setting. To use the Learn Timing function, 1 Open the relevant cuelist window by holding Pig and pressing the Select button on the master. 2 3 Press Learn from the toolbar. 4 When you are finished, remember to press Learn again to de-select the function and stop the console from inserting wait times. Now press the Go button as if you were running your show. The console will automatically note the times between your Go button presses and insert them into your cuelist as Wait times. Special Cues Insert Mark A mark cue is a setup cue for your cuelist. It takes all of the information from the cue following the mark cue and executes it as a follow on cue immediately after the previous cue for the fixtures that are at 0% intensity. For example Cue 1 fades up your fixture on the drum riser in white. Cue 2 fades the fixture’s intensities to 0%. Cue 3 fades the fixtures up in the keyboard position, and also in red. When you run these cues in the your cuelist, cue 1 will execute normally, cue 2 will fade the fixtures leaving them in the same position. But when you run cue 3 you will see the fixtures move and change colour as the intensity fades up. To avoid seeing all of the movement and colour changes, you should insert a mark cue: 1 Select cue 3 by holding down the choose button and pressing the Go or Halt buttons to move the >> to point to the cue. 2 3 4 Press Mark Q. You will see a point cue appear between cues 2 and 3. Run the cues again. This time you will notice that when you execute cue 3 the fixtures are already in the correct colour and position, and so all that cue 3 now executes is the fixtures intensity. If the original cue changes, the mark changes automatically. Pressing Mark Q inserts a mark cue in front of the current cue – the one with >> in the wait box. Mark cues only preset fixtures that are at 0% intensity. Insert Link There are two ways in which Link cues can work, they can either jump forwards, or backwards, within a cuelist and are used to create loops, or to interrupt the normal flow of a cuelist by jumping to a different point. Note that the cuelist loops back to the first cue by default, so that there is no need to add a link back to 1 at the end of a cuelist. Pressing Link Q inserts a link cue after the current cue – the one with >> ion the wait box. The fade time and delay time columns change to Cue and Count. In the cue box, enter the cue number that you wish to link to. If you are using a Link cue to jump forwards in a cuelist, then this is all you need to do. No information needs to be entered into the count box. 48 • ECHELON 1K – Version 2.30 If you are using a Link cue to link backwards in a cuelist, and therefore create a loop within your list then you have some extra options, using the count box. The count column is used to enter the number of times that you wish to perform the link operation. Entering zero will leave the field blank, which means that the link (or loop) will run continuously until interrupted by a press of the Go button. To edit the value of the count box and specify your loop of cues to link around a particular number of times: 1 2 3 Move the cursor to the count box on the cuelist screen. Press Set, allowing you to edit the value within the box. Type in a number from the keypad and press Enter. To decide on the number that you enter in the box, it should be remembered that the value represents the number of times that the link cue executes, so if you want your loop to run four times, you should enter a value of three in the count box. It is also possible to enter a definite amount of time in the count box, as opposed to a definite number of loops. To do this, follow the same procedure as above but when entering a value, type in the number of seconds followed by .0 Adding these values allows the console to determine between values in seconds and values for loops. Time values within the count box can go up to two decimal points e.g. 12.86 seconds. If you wish to use minutes rather than seconds, enter the time as described above and hold Pig and press . to indicate that minutes are to be used. Pressing Go during a loop will immediately jump to the first cue after the link cue and continue execution from there. A link cue has its own wait time. When a link is taken, the console uses that wait time instead of the wait time of the cue that it’s linking to. Macros Full macro capabilities have not yet been included in the ECHELON Software; however some functions are currently available in the meantime for triggering the Go, Halt, and Release buttons for other masters, as well as changing page. The macro commands are typed into the comments box of a cue using Set. The comment box is the far right hand column for a cue in the cuelist window. They execute when the cue starts. If you don’t have a cue at an appropriate point, record a blank cue. The available commands are: G Go, use this by specifying G and the number of the master which you wish to press the Go button for, eg. G2 to Go the second Master. S Halt (S is for stop), eg. S2 to Halt the second Master. R Release, eg. R4 to Release Master 4. P Page (Use the page numbers shown in the page window), eg. P12.1 to change to Page 12.1. T GoTo cue, T followed by a decimal number does a “goto cue#” on the currently selected master. E.g. T3.2 will goto cue 3.2 on the currently selected master. C Select master, c followed by the master number selects that master to be the current master, e.g. C5 to select master 5. To distinguish the macro from a normal comment, it is preceded by >. Multiple macro commands can be separated on the same line by :. A range can be triggered using >. For example, >G2:G4>G7 triggers Go buttons on Playback Masters 2 and 4 through 7. Cuelist Contents Window It is only possible to view this screen if you have an external monitor connected to your Echelon. To view this screen, press setup and then press Content on the lower toolbar to open the cuelist contents window for the selected cuelist (alternatively hold setup and press 4): Cuelists • 49 This window shows what is programmed in the current cue of a cuelist. If you use Go or Halt to move up or down the cuelist, the window will change to show the new current cue. You can use the <<, >> screen buttons to over-ride this and look at another cue without changing cuelist position. Access them and the other screen buttons by pressing Pig and numbers 1 through 8 on the keypad respective to the buttons being numbered from left to right as you look at the screen. To view a specific cue, make sure the console is in monitor mode (The red led in the Monitor button is lit and the header bar on the external monitor is blue) and press Set. Type in the cue number and press Enter. Alternatively, if you have a mouse or trackball connected to the console, you may use the mouse pointer to click on the buttons on the external monitor. The mouse/trackball MUST NOT be in PAN/TILT mode for this function to work. Only programmed values are actually shown in the display, and they are displayed in different colours: Black Red Green White Programmed in the displayed cue but unchanged from previous cues. Parameters changed from the previous cue; Intensity levels going up. Intensity levels going down from the previous cue The level was programmed in a previous cue, and is not changed in this cue In addition, the programmer contents overlay themselves over this window to aid programming: White fixture number The fixture is selected in the programmer Blue background The level is set in the programmer Selecting the Hide Prog button with the mouse/trackball pointer or by pressing Pig and 8 on the keypad, will hide the values in the programmer that have a blue background and display the contents of the cue in the text colour to suit the conditions of that value. Fixtures in the programmer will still have the white background behind the fixture number. Other Cuelist Window Functions Cuelist Options The button opens the Cuelist Options window, which is described in the Playback chapter of this manual. Follow On the cue list menu bar you’ll find Follow which toggles in and out of “screen lock” mode like on a PC. With Follow selected, the cuelist window holds the current cue in the middle of the screen as you go 50 • ECHELON 1K – Version 2.30 through the cue list. With Follow de-selected, you are free to page up and page down through the cuelist window as you wish. Unblock Use Unblock to eliminate hard commands (programmed parameters that are the same in a previous cue) from cues. 1 2 3 Press Unblock from the cuelist toolbar. Select the cues to unblock. Press ENTER. Renumber Pressing Renumber in the bottom cuelist toolbar renumbers the subsequently selected cues. 1 2 3 Press Renumber from the cuelist toolbar. Select the cues to renumber. Press ENTER. Cuelists • 51 This Page intentionally Left Blank 52 • ECHELON 1K – Version 2.30 Playback The ECHELON is designed for maximum playback flexibility: • Cuelists provide powerful timed playback for theatrical shows. They can be fully integrated with Timecode inputs from MIDI, triggered via MIDI show control, or MIDI notes. • Masters running independent cuelists can be operated simultaneously to control unstructured shows. • Immediate access to fixtures via the programmer, or to looks and chases via masters. • An instant and crossfading page changing system simplifies page changing down to one button push, and allows set list changes at the last minute. 10 8 6 4 2 0 FLASH FLASH GRAND GRAND MASTER MASTER 11 22 33 44 55 66 77 88 99 10 10 11 11 12 12 13 13 14 14 15 15 16 16 Masters The Masters are the bank of faders and buttons located to the left of the programmer. Each Master has the power to control a complete cuelist, a single chase, or a single cue; all of them can be run simultaneously or in any combination. Each Master includes four buttons and a fader. They are, from top to bottom: Choose Used to select the master during programmer mode, and to set the master as selected. The selected master is the master that is controlled by the Central Controls. It is also the master that is the default destination for programming operations, e.g. Record, Copy, etc. Go Press Go to start a cue fading and start the cuelist executing cues (running). If the cuelist is already running, press it to skip cues or to exit from loops. Halt Instantly halts any crossfading cues, and stops the cuelist from running. Pressing Go will resume fading and execution of cues. Once a cuelist has been stopped, after an initial Halt button press, pressing Halt again fades backwards through the cuelist. Fader Fades the cuelist’s intensity. You can configure the cuelist so that its intensity is controlled in an HTP or LTP fashion. You may also assign the fader as an ICBF fader which controls all parameters rather than just the Intensity parameter. Flash Bumps the cuelist’s intensity to full. You can configure the cuelist so that its intensity is controlled in an HTP or LTP fashion. Alternate Actions Holding down the choose button while using a Master’s controls will give different actions: choose + Go choose + Halt choose + Flash Step to the next cue without fading and without starting the cuelist running. Step back to the previous cue without fading and without starting the cuelist running. Activates the master. This is like pressing Go, but the cuelist does not start executing cues, and stays on the same cue. Use it to reassert a master that’s been over-ridden. Playback • 53 choose + Fader Manually crossfades all the cuelist’s programmed parameters. Other Playback Controls Grand Master The Grand Master is the overall intensity control for the entire console. Most often, it’s simply left at full. Only intensity parameters are controlled by the Grand Master; it has no impact on colour, beam, or focus parameters. DBO This button sits above the Grand Master and stands for Dead Black Out. When pressed, it immediately brings all intensity levels to 0%, where they’ll remain as long as the button is held down. Release DBO to immediately restore light to the stage. Note that any changes caused by the Grand Master fader or DBO button are NOT reflected in the Stage Output display intentionally. If the display changed then you would have no reference as to what would happen when you restore the console to 100% output. Turning Off a Fader—Releasing Pulling down a fader only forces programmed intensities to 0%, all the other parameters of a fixture will remain active. To release all parameters of any particular master so that they have no effect on the output, select the cuelist master, by pressing its’ choose button and then press Release. To release all faders at once, press PIG plus Release. Goto To jump straight to a cue, and start the cuelist running on the currently selected master: 1 Press Goto button (located on the Right Hand Side of the Main Display). 2 3 Enter the cue number to jump to, say 45. Press ENTER to execute a fade to the destination. The console will use the time of the incoming cue. Manual Crossfades between Masters To crossfade between several masters: 1 Make sure that the incoming master’s fader is at 0%. Hold down the choose button of the incoming master. 2 Pull down the faders of the outgoing masters. At this point, NO fades will occur. 3 Move up the incoming master’s fader. This will now perform the crossfade between the outgoing masters and the incoming master. Note: This will not work if any of the faders are set as ICBF faders. Over-riding Programmed Timing All programmed timing throughout the console can be manually over-ridden using the Rate Thruster. This is a console-wide rate control accessed by holding down any choose button and turning the right parameter wheel (Rate Thruster). With the Rate Thruster set at 100% all of the cues within the console will run exactly at their programmed time. The rate shown is expressed as a per cent; thus, 200% means that all times will be twice as long as what their programmed value, and 50% means that all times will be half as long, although all times will be adjusted proportionately As the Rate Thruster can be accessed from any choose button, it is possible to edit the value using one choose button and then adjust it back again using another choose button, even if it’s on a different page.. There is also manual over-ride for individual playback masters. Hold down the master’s choose button, and turn the left parameter wheel (Rate Override) to adjust a single cuelist’s timing rate. 54 • ECHELON 1K – Version 2.30 Master Precedence Because the console can simultaneously run sixteen separate cuelists, there is possible conflict over which master actually has control of a parameter. In order to decide which master has control, the console applies the following rules: For focus, colour and beam parameters: • The console uses Latest Takes Precedence (LTP). This means, the most recently activated masters will override earlier masters. (Note: Only the specific conflicting parameters are over-ridden; non conflicting parameters on the earlier masters will be left untouched.) • Releasing overriding masters will return the overridden parameters back to the control of the old masters. • Masters which are fully over-ridden (ie., all programmed parameters have been overridden by other masters) are released automatically. This is called stomping. • The Programmer always has priority over the Playback Masters. (Remember, you can press Blind to suspend Programmer output). For intensity parameters: • By default these are also controlled by LTP, but you can set cuelist options to make a master work in a Highest Takes Precedence (HTP) fashion. In this case the console will output, for a particular intensity channel, the highest programmed value of all the HTP masters and the highest priority LTP master. Cuelist options exist for fully customising the priority scheme for a cuelist. See the Cuelist Options section of this chapter for more information. What is an Active Master? An active Master is a master that has had Go pushed, has been manually faded up, or has been activated using choose + Flash. Masters, once activated, remain active until they are either fully over-ridden and thus stomped (automatically released), or they are manually released. Partially over-ridden masters are still active, and thus still control the remaining, non-over-ridden parameters. Cuelist options exists for customising this. Playback Master LEDs The Masters’ LEDs give feedback as to the active and over-ride status of a master. LED Solid Flashing Go Executing Crossfade Crossfading, but fully over-ridden Halt Controlling Colour, Beam All CBF over-ridden, or no CBF or Focus Parameters Flash Controlling Intensity All I over-ridden, or no I Default Values When no playback masters are active, and nothing is selected in the Programmer, the console will output the default values for each parameter of every fixture. These values may be modified in the fixture library of each individual fixture. Customising Playback with Cuelist Options Hold Pig and press a choose button to open the cuelist window for that master. Press Options on the cuelist toolbar to customise the response of a Playback Master. Chase options are covered separately in the Chase section. Playback • 55 All these options are stored in the cuelist. If you change to a different cuelist (by changing page, for example), the option settings may change and the Master will behave differently. Flash Button Action Flash buttons are the buttons found below the row of faders, and are useful for bumping Intensity on and off. They can also be set up to operate one of the following ways: Swap +Go +Release Pressing one Flash button turns the others off. Normally, Flash button presses are additive. Pressing the flash button will also press Go. Pressing the flash button will also release the cuelist. Fader Action Faders are used for controlling Intensity levels. Intensity from different masters is combined together according to the options set for each cuelist: Use HTP Inhibitive +Go when off 0 Crossfade IFCB Sets intensities to Highest Takes Precedence. (Normal operation is Latest Takes Precedence). This function not yet implemented. Go is also pressed automatically as soon as the fader is moved from zero. Sets fader to control all parameters (ICBF) within the cuelist. Go Action if Running These options determine what happens when the Go button is pressed while a cuelist is already executing cues. Starts next cue immediately. Or, if the cuelist is in the middle of a loop, it goes immediately to the first step after the loop. Start next, skip loop at end Starts next cue immediately. Or, if the cuelist is in the middle of a loop, it completes the loop before moving on. Restart Restarts the cuelist at the first cue when Go is pressed. Stop at next cue Finishes fading the current cue, and stops at the next cue. In contrast, Halt freezes the current cue instantly. Start next, skip loop Manual Fade This is the fade time used by the cuelist for all manual operator activity, namely • Releasing. • Jumping to different parts of the cuelist using Goto. • Using Halt to go backwards. This fade time is also used for fading operations where no other appropriate time exists, namely fades for jumping inside a cuelist, where the parameters are not in the immediate next cue (i.e. the fade time used for resetting the ‘state’). Priority Latest Takes Precedence cuelists can be prioritised manually to prevent certain masters overrinding others. If there is a conflict between two cuelists sharing the same priority level, then normal LTP rules apply. High Priority 56 • ECHELON 1K – Version 2.30 For high priority. Use this to make sure that something won’t get overridden.. Release on next Go For low priority. The cuelist releases automatically when another fader is activated, even if not fully overridden. In normal operation, the console automatically releases masters that have been fully overridden (a process called ‘stomping’). This is to make it easier for you to see what is actually active. However, in certain circumstances this is inconvenient, so it is possible to prevent this from occurring. Persist on override Prevents the cuelist from getting stomped. This way, you can return to looks on this master when other masters are released. Advanced Options Further options designed to get the cuelist to respond the way you would like. Add blank 1st cue Inserts an empty cue at the start of the cue list, as a safe place for the cuelist to rest before starting, or after the last cue in the list has been executed. This is useful when you want to start with the first cue, but don’t want to have to release the master to do so. This function is turned on automatically when timecode is used. Reset when released Resets the cuelist to the first cue when released. Normally, the cuelist will remain on the current cue, and will restart there if you press go again. Maintain state The cuelist automatically outputs the cumulative effect of all its cues (the state), even though only changes are recorded in cues. If this option is not selected, then only the information specifically programmed in each cue will be output when that cue is active. but not in jumps If Goto or a link cue is used to jump to a new cue, the state will not be recalculated to reflect the programming in the jumped cues. All these options are stored in the cuelist. If you change to a different cuelist (by changing page, for example), the options may change and the Master will behave accordingly. Chases Chases are nothing more than cuelists with the timing overridden. Each step of the chase is a cue in the cuelist. To create a chase: 1 2 Record a series of steps just like you would to create a cue list. 3 Press Chase. Your cuelist has now been turned into a chase. Open the cue list Options window on the cuelist toolbar. (Hold Pig and press choose button, then press Options on the toolbar) Chase Timing A chase plays back its steps (cues ) using beats per minute (BPM) to control the rate, and crossfade % to control the amount of fade between steps. There is no upper limit on rate nor crossfade %. A crossfade of 0% means that the chase will snap change. A crossfade of 100% means that the chase will fade smoothly from step to step, with no intervening Playback • 57 stationary time. A crossfade of 200% means that only half the crossfade will be completed before moving onto the next step. To adjust rate and crossfade: 1 Hold down the master’s choose button. The parameter wheel display will change to show Rate and Fade % (the right wheel becomes the rate thruster, a console-wide rate control). 2 Adjust the left (Rate in Beats Per Minute) and centre (Crossfade in %) parameter wheels. 3 When you are happy, just let go of the choose button and the settings that you have made will be stored automatically. You need press no other buttons. If you wish to re-adjust the values at any time, just hold the choose button down and adjust the values as before. Cues inside a chase do not have to have simple default fade and delay times. You can adjust them parameter by parameter as though they were a normal cue. Chase settings In the options window, you can select the chase direction: Up Down The chase runs from the first to the last step. Ran (Random) The chase randomly picks the next step. Bwn (Bounce) The chase runs from the first step to the last, then back to the first, etc. (Down) The chase runs from the last to the first step. Normally the chase loops continuously. To change this: Stop on last: Executes the chase once and then stops. Release on last: Runs the chase once and then automatically releases it upon completion. Stop on first: Runs the chase once and then returns to step one and stops. Release on stop: Releases the chase when Halt is pressed. 58 • ECHELON 1K – Version 2.30 Saving and Merging Shows Often you will want to store your show onto floppy disk. In addition, you may want to merge old programming from earlier shows into your current shows. Or, if you have been programming a show with a colleague on a separate console, you may want to combine the two shows together for playback on one console. This chapter explains how to use floppy disks to do these things. Saving a Show To save a show: 1 2 Press setup. You will see the usual setup toolbar. 3 4 Press Save Show. 5 Insert a standard 1.44 MB 3 1/2 floppy disk into the disk drive in the front edge. The disk need not be formatted. Press Okay to confirm the save. A progress window will open and list the items it’s saving as it goes along. Save finished okay appears when everything has been copied to the disk. If your show is larger than can be stored on one floppy disk, you may have to delete unused cues/lists in order to save it. Press Okay to finish . Change Show Window More advanced floppy disk functions are accessed through the Shows window, opened from the setup toolbar. When you open the window, it automatically tries to read the catalogue information off a disk in the disk drive. If none is present, you will get an error message. This can be ignored safely. It is okay to open the window without a disk in the drive. Changing to a Different Show If you change to a different show, make sure that you have saved your current show, since you will lose all of its programming. To load a different show from floppy, insert the show disk and press Load Show. The console will ask you to confirm that it is okay to lose the current show. Then a progress window will open that lists each item as it is loaded. Load Finished Okay appears when everything has been loaded successfully. Press Okay to return to the shows window. Press Okay to exit shows window. Saving and Merging Shows • 59 Naming a Show To avoid mixing up disks and accidentally overwriting a different show, give your show a name before saving it. To name a show, use the cursor keys to select the box labelled “Name of current show in memory”, and press Set and type in a name. The floppy disks on which the shows are saved are labelled with this name plus a number. The number refers to the disk number. 1 for Disk 1, 2 for Disk 2, etc. If you ever need to change a disk’s label (such as when using a show downloaded from the Internet) , use a Windows PC (File Manager, Windows Explorer), or DOS (label a: ), or a Mac. Format To format a disk, insert it into the drive and press Format followed by Okay. It’s a good idea to periodically reformat your disks. Disks can periodically develop bad sectors; reformatting can spot this and prevent you from losing data. Merging Shows Using the Change Show window, you can select items from a different show and merge them into your current show. To merge items into your new show 1 Insert the floppy containing the show you are merging from into the disk drive. 2 Open the Shows window. If you do this before inserting a disk, the Change Show window will not show what is in your disk, so it will not be possible to pick items for merging. 3 Pick items for merging from the merge list below the toolbar by selecting them with ENTER. Note: the palettes will be selected automatically as soon as you pick something that depends on them. 4 Press Merge. A progress window will open to show you the progress of the merge. If you merge in a cuelist, but don’t merge in associated palettes, you have to make absolutely sure that the cuelist has been programmed using the palettes that are already programmed in the machine. If the console cannot find a palette when it merges in a cuelist, it will ignore all programming associated with that palette. There are four options for merging palettes: Merge matching palettes Information from the palette on disk and the palette in memory is merged together. The palette information from disk takes precedence if they clash. Replace matching palettes Information for the palette in memory is completely erased, and the information from the palette on disk is put in its place. Append matching palettes The palette on disk is appended at the end of the palette directory. The existing palette in memory is left untouched. Match by name only Normally, palettes are matched on the basis of their names. So if a palette in the show on disk has the same name as a palette in the show in memory, they will be matched together. Obviously this won’t work if you have different palettes in the same show with the same name (e.g. two palettes called “red”). If this is the case, you can try turning off the option “Match by name only”. The console will then match palettes if they have the same name AND they both came from the original show – ie a show which was saved onto two disks, 60 • ECHELON 1K – Version 2.30 then each disk was loaded, edited and saved seperately, and now the two are being merged back together again. Don’t turn off “Match by name only” if you are trying to merge palettes that come from different shows. If you merge in a cuelist, but don’t merge in associated palettes, you have to make absolutely sure that the cuelist has been programmed using the palettes that are already programmed in the machine. If the console cannot find a palette when it merges in a cuelist, it will ignore all programming associated with that palette. How to Combine a Show That Has Been Programmed on Two Consoles There are two approaches: • Split the programming into fixtures. e.g. one console does dimmers, while the other does cyberlights. To merge, save the cyberlights component to disk, add the cyberlights to the dimmer console’s schedule, then merge all the Cyberlight palettes, cuelists, and pages into the dimmer console. • Split the programming between cuelists. For this to work, each console must start with the same setup and pallettes. This is best done by setting up and making palettes on one console, then saving to disk and loading onto the other console. From then on, parallel programming of cues and cuelists can occur. When you come to merge back into one console, just select cuelists to merge. Do not merge the palettes back, since you will end up duplicating existing palettes, with some cuelists using one set, and the merged cuelists using the other. Saving and Merging Shows • 61 This Page intentionally Left Blank 62 • ECHELON 1K – Version 2.30 Customising the Console The ECHELON’s settings can be customised to fit your requirements. This customisation is done using the Control Panel window. To open the Control Panel window, press setup followed by Panel. Programming and Playback Defaults and Settings Separate parameters The ECHELON treats certain parameters as a group; for example, it normally makes sense to record colour mixing parameters (Cyan, Magenta, and Yellow) as a group. However, many times you don’t want a parameter such as Beam recorded as a group. If it were, you couldn’t have a gobo chase operating simultaneously with an iris chase. The default is Beam parameters recorded independently, and others grouped. To change the way in which the parameters are recorded, use the cursor keys and Enter key to select/deselect the relevant parameters. (Dark grey background indicates that the parameters are to be recorded seperately.) Trackball Pan/Tilt Allows a mouse or trackball to set pan and tilt values without having to press position and use the parameter wheels. You cannot use the on screen mouse with this option. Rock mode toolbar Toggles between the normal mode and the “rock” mode toolbars, replacing +10% and –10% with Odd and Even . External keyboard If you’ve plugged in a keyboard, use this button to prevent the internal keyboard from popping up and allow the external keyboard to be used. Page Hold if Active This option lets you hold over active cuelists during a page change to the a new page without having to hold down the choose button. Confirm Overwrite This option presents a confirmation dialog box (Insert, Replace, Merge) when a cue is about to be overwritten. Edits Track Forward This option sets the default for tracking of cues through subsequent cues. With Edits Track Forward on, a cue will track its changes through the subsequent cues until there is a change programmed. This is the normal programming mode. With Edits Track Forward off, (also known as “Q only” mode) all edits to cues will remain until the cue finishes, at which point the changes are undone in the next cue. Lets you choose the resolution of the monitor you have plugged in. Press Enter and use the cursor keys to set the resolution via the Monitor Customizing the Console • 63 drop down pick box. Press Enter to accept your selection. You can choose between (None, 640 x 480, 800 x 600, and 1024 x 768) Keyboard Lets you select the language to match your keyboard layout. Mem Left (kb) Tells you how much free memory is left in the console. Full Cues Left This will give you an idea of how many full cues can be stored in the remaining free memory. Note: a full cue is a cue with all channels programmed – much larger than a typical cue – so the full cue number will always understate the number of cues left. AutoExec Macro This is a “comment macro” style sequence of commands. This will be executed after warm starts and show loads. Note: The autoexec macro should NOT have a ‘>’ character at the start. Test Allows you to test the AutoExec Macro. Default Fade & Delay times Unless you enter a different time while programming, all cues will automatically use these times. Wheels % This sets the speed of the parameter wheels. At 50%, the wheel changes parameters at half the normal rate. At 200% the wheel changes parameters at twice the normal rate. Mouse % This sets the speed of the mouse. At 50% the mouse changes parameters at half the normal rate. At 200% the mouse changes parameters at twice the normal rate. Trackball % This sets the speed of the external trackball . At 50% the changes parameters at half the normal rate. At 200% the trackball changes parameters at twice the normal rate. Set the time after which the backlighting turns off if the console hasn’t been used. If you use 0, they will never turn off. To specify minutes, and an m using Pig and ‘.’. Stay on Menu Lvl Sets the backlight level for the menu palette LCDs. Levels range from 0 (off) to 3 (full). Main Lvl Sets the backlight level for the main LCD. Levels range from 0 (off) to 3 (full). Hardware Control Setting the LCD Contrast To set the contrast on the LCD screens, hold down setup and move the centre parameter wheel to adjust the main display, and the right wheel to adjust the menu and playback displays. Controlling the LCD Backlighting To set the brightness of the LCD screens, go to the Control Panel window (press setup then panel), and move the cursor to Menu Lvl (to adjust the menu palette LCD brightness) or Mani Lvl (to adjust the main LCD brightness). Enter the brightness level (0 to 3) or rotate the left parameter wheel to change the value. Unfortunately, the backlighting on the LCDs will not last forever and will die out after a certain amount of use. If the LCD screen is dark, and setting the contrast makes no difference, the backlighting has expired and needs to be replaced. Contact your local dealer. To make the backlighting last as long as possible, you can set them to turn off when the console is on but hasn’t been used for sometime. This is done by setting the “Stay on” time . Think of this like a screen saver on a PC. Stay on: Set the time after which the backlighting turns off if the console hasn’t been used. If you use 0, they will never turn off. To specify minutes, add an m using PIG + . . To restore the backlighting once it has turned off, press any button on the console. PIG is a good one if you don’t want anything else to happen. External Keyboard and Trackball/Mouse Options The console can use any IBM-AT keyboard and microsoft compatible Trackball/Mouse. External keyboard If you’ve plugged in a keyboard, use this button to prevent the internal keyboard from popping up. 64 • ECHELON 1K – Version 2.30 Keyboard Set your keyboard to the correct country configuration, as well as to select whether or not you will be using an external or internal keyboard. Trackball Pan/Tilt Allows a mouse or trackball to set pan and tilt values without having to press position and use the parameter wheels. You cannot use the on screen mouse with this option turned on.. Console Locking There are two locking options: Lock Edit which just locks the programming and editing functions, and Lock All, which locks everything. To lock the console: 1 2 Press Lock Edit or Lock All 3 Press ENTER to lock A prompt will appear asking you for your PIN (personal identification number) With Lock Edit, the menu button will be dark to indicate that the lock is on. To unlock, press Lock Edit again and enter your PIN. With Lock All, a warning window will appear indicating that the console is locked. There is an entry box for entering your PIN to unlock. The default PIN number is 54. To change this, press Change PIN. Once the console is locked, there is no way to get back in to your show without knowing the PIN number. If you’ve locked yourself out, try resetting the console and reload the last saved version of your show. If you use the locking feature, make sure you remember your number. There’s no way to access your show otherwise. Cuelist To change the default settings used for cuelists: 1 2 3 Press Cuelist. Adjust settings as desired using cursor keys and press ENTER. Press Okay. Note: When you change the cuelist defaults, only those cuelists created after the change will be affected. Menus Because different console operators have different preferences with regard to the panel layout, it is possible to arrange the menu palettes in any order you like. Customizing the Console • 65 To change the default settings used for menu palettes: 1 From the Control Panel Window, press Menus on the bottom toolbar to open the Menu Configuration window. 2 Use the cursor keys and Set to select the palettes to change. 3 Use the cursor keys and Enter to select the desired palette type from the drop down pick box. 4 5 Repeat steps 2 and 3 until menus are set up as desired. Press Okay when finished. To reset the palette menus back to normal, press Default in the Menu Configuration Window. Event Monitor The Event Monitor is used to trouble shoot the console. It is accessed from the Control Panel Window by pressing Ev Monitor on the bottom toolbar. Pressing a button on the console or external keyboard, moving a fader, parameter wheel or the mouse trackball. To exit you hold down the Pig key and press Enter to exit the event monitor. If you suspect that a fader or button is not working on the console, you can use the event monitor to accurately determine what works and what doesn’t by looking at the information shown on the main LCD. Debug Information This function is for Software Development purposes and will not generally be used. It is accessed by pressing Dbg Info in the Control Panel Window. The only time when you may need to use it are if instructed to do so by a technician when trying to find and solve console problems over the phone. Updating Software Although future software versions will be loaded in the Control Panel, for the time being it must be done differently. The quickest way to upgrade your ECHELON is through the Internet; to access the Jands page on the World Wide Web, use http://www.jands.com.au. Select the ECHELON page, then choose Download New Software. Transfer the new files to an IBM-formatted floppy diskette. (If you choose the zipped versions, you’ll need to unzip it first.) Loading these upgrades is simple: 66 • ECHELON 1K – Version 2.30 1 2 3 4 Insert the new disk into the disk drive. Hold down the ENTER key on the keypad Turn on the console power. When the menu appears on the screen, press 2, Reload SW. Be careful when loading new software in the middle of a show’s run. In general, if you have a show that works and don’t need any of the new software’s features, then leave things as they are. Even though we go to great lengths to test new software, a bug might get accidentally introduced. Memory Control Before performing an operation, the console checks to see if it has enough memory. If memory is running low, it will give an alert saying Not enough memory. In some instances, you may not have enough memory to save your show—in this situation, you will have to delete items until you have enough memory. In low memory situations, playback may also get disabled. User alerts will tell you when this has happened. Again, to restore playback, delete unessential programming. To help prevent low memory situations, a memory counter in the control panel shows the total memory left. Also shown is the corresponding number of full cues you can program. Note: a full cue is a cue with all channels programmed—much larger than a typical cue—so the full cue number will always understate the number of cues left. Custom Options An options text file called "\setup\moreopts.txt" is now saved as part of the show. Edit it to change the more esoteric console options. Current options supported are: version = 28 MIDI_step_back = 0 ignore_same_page = 0 release_needs_choose = 0 delay_before_repeat = 20 repeat_interval = 5 the format version of this file (don’t change this). set to 1 to enable MIDI output from cue comments on stepping back (default = 0). set to 1 to prevent a page reload if you change to the page that you are already on (default = 0). Set to 1 only allows Release to work in combination with Choose or Pig. Set to 0 allows Release to work as normal, on its own or in conjunction with Choose or Pig. (default = 0) Value in hundredth of a second. If you hold down the cursor and scroll keys, the keys will now repeat after the amount of time specified here. (default = 20) Value in hundredth of a second. The repeat interval between automatic key repeats when holding down a cursor or scroll key. (default = 5) Customizing the Console • 67 This Page intentionally Left Blank 68 • ECHELON 1K – Version 2.30 Console Inputs This chapter covers the use of MIDI, and Timecode inputs. These features are accessed through the Inputs Control Panel window To open the Inputs Control Panel window, press setup and Inputs. MIDI Timecode The ECHELON can only receive MIDI Timecode. It has programmable error correcting features. The console can also simulate Timecode to help with programming when the Timecode source is not ready. Setting up the console to read Timecode Before using Timecode, the console must be configured to accept Timecode: 1 2 Press setup. 3 4 Connect the MIDI signal to the MIDI Input. 5 Move the selection box to Format: and press Enter. Now use the cursor keys and Enter to choose the type of input; Film 24, EBU 25, NTSC 30 and SMPTE 30, from within the drop down pick box. 6 Press TC Cntrls on the top toolbar to open up the timecode control panel at the bottom of the screen. (This panel will remain open until you close it by pressing the Okay button on the bottom toolbar). 7 Press Tcode On to allow the console to simulate or read timecode from the MIDI in port. Pressing Tcode On a second time will turn this off again. Press Inputs to bring up the options window for Timecode input. Move the selection box to Source: and press Enter. Now use the cursor keys and Enter to choose either Midi or Simulate from within the drop down pick box.. Timecode Error Correction Entering a time in the Regenerate for: box turns on automatic generation of Timecode should the signal drop out. This will continue for the amount of time selected in the Regenerate For: box. If you enter 0, regeneration will be continuous. To turn automatic timecode regeneration off, set the value in the Regenerate for: box to a blank. Console Inputs • 69 Bad Timecode tapes will have drop outs that look like Timecode jumps to the console. Increase the value in the Jump after /frms: entry box to reduce the sensitivity of the console to jumps in Timecode signal. (The default value is 15 frames). Programming Timecode into Cuelists Timecode functionality is built into the normal cue list timing structure (wait), making it very easy to run programmed cues to Timecode. Any cue list active on a master on the console can receive Timecode. To setup a cuelist to use Timecode, program the cuelist as normal, but instead of using normal cue wait times, use Timecode frame numbers: 1 2 3 Select a cue wait box. 4 Press ENTER. The console automatically turns on the Add Blank First Cue option when you use Timecode, to prevent the cuelist from wrapping around at the end. Press set. Enter a Timecode number in the form hh/mm/ss.ff, e.g. 1/0/10.02, or 0/0.5 You need to use at least one slash / for the console to interpret it as a Timecode value. You don’t have to use Timecode frames for the waits of all the cues. You can mix them with normal wait times, follows and halts. This is useful to avoid having to synchronize every cue to frame times. Instead, the first cue can be synchronized, and then subsequent cues set with normal wait times relative to the first. Loops can be triggered with Timecode, but do NOT put Timecode inside a loop. Instead of entering numbers by hand, it’s possible to use the Learn Timing function (found in the current cuelist window) to enter them automatically, editing manually later for fine tuning. Simply turn on the function and press the Go button to signal when cues are meant to execute. Only cues set to Halt (Wait is blank) will receive values. Playing back with Timecode To playback cuelists under Timecode control. 1 2 3 Select Timecode Source as Midi. 4 5 Start the tape running. Press TC Cntrls Press Tcode On on the Timecode control panel (Bottom toolbar) Press Go on the playback master. This is needed since the operator still has overall manual control. Cues will now be triggered by Timecode. Rewinding There is no need to do anything to the master when rewinding the tape. When you start playing Timecode again, all active masters will reposition their cuelists to the correct position in the cuelist. Simulating Timecode If you don’t have a Timecode source available, you can simulate Timecode in order to test /run your show. From within the Input Panel Window, select the Timecode Source as Simulate. Open the Timecode Control panel by pressing TC Cntrls, and press TCode On. This will start simulating Timecode. To stop the Timecode, press TCode On again. To reset the Timecode to one of three preset Reset values, Press either Reset 1, Reset 2, or Reset 3 on the Timecode control panel (Lower toolbar). To change the Timecode start frame, use the cursor keys and the keypad to alter the respective Reset: value. If Timecode was not running, start it pressing TCode On. Cues will now be triggered by Timecode. 70 • ECHELON 1K – Version 2.30 MIDI MIDI Receive The console can receive • MIDI note data, such as from a MIDI keyboard, another ECHELON or a Whole Hog II. • MIDI show control (MSC) messages, such as from a show control sequencer, or another console with MSC support. • MIDI Timecode, such as from a Timecode converter box. Any or all of these kinds of messages can be received simultaneously. To turn on MIDI reception, press MIDI In (found in the Input Panel window.) MIDI Transmit The ECHELON can transmit • MIDI note data (to send to a slave backup console, for instance). Press Notes Out to turn on. • MIDI show control messages (to trigger other show control equipment). Press MSC Out to turn on. MIDI Notes To trigger the console from a piece of MIDI equipment Select MIDI In from the Input Panel, and make sure that the console and the MIDI equipment agree on which channel is being used under Rx chan (setting the console to channel 0 puts it in ‘omni’ mode, so that it responds to all channels). To trigger other MIDI equipment using the console Select Notes Out from the Input Panel, and set the MIDI channel to the correct channel for the receiving equipment under Tx chan. To setup another console as a tracking backup Slave together two consoles as follows: 1 To make sure both start from the same point, reset both consoles and load the identical show onto both machines. 2 Open the Input Panel on both, and make sure that the two consoles agree on which MIDI channel is being used. 3 Select Notes Out from the Input Panel on the master console. 4 Select MIDI In on the slave console. It will now track the master console fully. Changing the Notes messages If your MIDI equipment does not use the same messages as the standard ECHELON set up, you can rearrange which notes messages get sent on which button press, fader move or wheel move. By default, all console actions are mimicked using low MIDI note numbers and MIDI controllers. The MIDI mapping information is held in the file “setup\MIDImap.txt” on the show disk and you can edit this file on a PC. Here is the default MIDImap.txt file from a ECHELON show disk: version = 28 ; NB: MIDI Note & Controller numbers range from 1 to 128 group_menu = note:1 position_menu = note:2 colour_menu = note:3 beam_menu = note:4 macro_menu = note:5 page_menu = note:6 choose = note:7 Console Inputs • 71 go = note:8 halt = note:9 flash = note:10 fader = note:11 rh_tool = note:12 lh_tool = note:13 keypad = note:14 wheel = note:15 touchpanel = note:16 others = note:17 coord_x = controller:1 coord_y = controller:2 fader_val = controller:65 wheel_val = controller:66 Example: “go = note:8” This means that all go keys are transmitted as MIDI note # 8. The note velocity is used to indicate which of the go buttons are being transmitted; e.g. if fader 3’s go button is pressed, a ‘note on’ event for note #8 with a velocity of 3 is transmitted. When the key is released, a ‘note off’ event for note #8, velocity 3 is transmitted. If you wanted to send a particular go button over a unique note (and not use velocity to differentiate buttons) then you could add the line ‘go:3 = note:50’. In this case a ‘note on’ for note #50, velocity = 63 will be sent when the key is pressed, and a ‘note off’ for note #50, velocity = 0 will be sent when it is released. All other go keys will use the prior mapping, i.e. via note #8. 72 • ECHELON 1K – Version 2.30 MIDI Map File Format The console events that can generate MIDI and their map file name are listed below: Whole Hog II Echelon JandsHog Map file name Choose buttons Go buttons Halt buttons Flash buttons Faders Choose buttons Go buttons Halt buttons Flash buttons Faders Select Buttons Go buttons Halt buttons Flash buttons Faders Tool buttons above right hand lcd Numeric keypad Parameter wheels Tool buttons Tool buttons choose go halt flash fader (preceded value sent fader_val) rh_tool Numeric keypad Parameter wheels Numeric keypad Parameter wheels Next page button DBO button Release button Step up Step down Main stop Main go Tool buttons above left hand lcd Touchpanels pressed Fourth Menu Palette Group menu buttons Third Menu Palette Position menu buttons Colour menu buttons Beam menu buttons Macro menu buttons Page menu buttons All other buttons Second Menu Palette First Menu Palette All other buttons keypad wheel (preceded value sent wheel_val) next_page dbo release skip_up skip_down main_stop main_go lh_tool by by by by touchpanel (preceded by X and Y coords sent by coord_x, coord_y) group_menu (for all menus, index 21 & 22 are the scrollup & down keys) position_menu colour_menu beam_menu macro_menu page_menu others The following are used to encode continuous values, and precede other messages as listed above: coord_x coord_y fader_val wheel_val The possible MIDI messages that you can map to are: Map file name Index Console events which can be mapped to the MIDI event note polyatouch note number, e.g. ‘note:34’ note number, e.g. ‘polyatouch:34’ controller number, i.e. 1 > 32 [14 bit] & 65>128 [7 bit] program number none none All button events All button events controller progchange pitchwheel chanatouch Value events All button events Value events Value events Console Inputs • 73 Controllers 33 to 64 are the LSB parts of controllers 1 to 32, so are unavailable. Console button events can only map to MIDI notes, polyphonic aftertouch and program change (note that faders are also button events as they refer to which fader was used, the actual values are sent separately). Continuous values (like a fader position) can only be sent via a controller, pitch wheel or channel aftertouch. In addition, coord_x & coord_y must be mapped to a 14 bit controller, i.e. controller 1 to 32 or pitchwheel. All console numbering starts at 1 rather than 0, e.g. use fader 1, not fader 0. When several buttons are mapped to one note (e.g. choose = note:7) then the velocity data of the note is used to index the actual choose button being pressed. Some keys cause events to occur when they are released as well as when they’re pressed - if a single key is mapped to a note then the console will respond to either a note off or a zero velocity to release the key. If a key that needs a release message is mapped to a non-releasable MIDI event (like program change) then a warning will occur when the show disk is loaded. MIDI Show Control Messages (MSC) For a full description of how MIDI Show Control works, we recommend reading the latest MIDI Show Control Recommended Practice from the MIDI Association. MSC messages contain a device ID and a format number. Make sure that you setup these numbers in the window entry boxes correctly. MSC has been implemented on the console to send “absolute” messages (i.e., not depending on current cue positions, arrangement of cuelists on masters, or keys being held). This means that the greatest playback accuracy can be achieved, even if manual over-riding leads to cuelists being in the wrong place or out of order. The following is an implementation chart for seeing how console actions lead to transmitted MSC commands: Console Action MSC Command Data Description Console actions which MSC commands can reproduce exactly: Activate (choose+go) Open cue list 1B Q_list Go Go 01 Q_number Q_list Go - Skip Go 01 00 Q_list Go - Resume Resume 03 Q_number Q_list Goto Go 01 Q_number Q_list Halt - Stop Stop 02 Q_number Q_list Release Go Off 0B Q_number Q_list Step Up Standbye_+ 11 Q_list Step Down Standbye_12 Q_list Page Change Open Cue Path 1D Q_path Grand Master / DBO Set 06 FE 01 value Rate Thruster Set 06 FF 01 value Console actions which MSC commands can not reproduce exactly: Move Fader (Choose button Set 06 0..7 00 value held ignored) Halt - Back Standbye_- (no MSC 12 Q_list command for fade backwards) Q_list is the cuelist decimal number Q_number is the cue decimal number Q_path is the page decimal number Note: cues which are triggered automatically via wait times or follow do not cause an MSC command to be sent. The following is an implementation chart showing how received MSC Commands map onto console actions: MSC Command 74 • ECHELON 1K – Version 2.30 Data Description Console Action For a command expecting a Q_list, if none is sent then the cuelist on the ‘selected’ master is assumed. Go Stop Resume Set Standbye_+ Standbye_Open Cue List Open Cue Path Reset 01 Q_number Q_list 01 00 Q_list 02 Q_number Q_list 02 00 Q_list 03 Q_number Q_list 03 00 Q_list 06 FE 01 value 06 FF 01 value 06 0..7 00 value 11 Q_list 12 Q_list 1B Q_list 1D Q_path 0A Goto cue Press Go Halt cuelist (cue ignored) Halt cuelist Resume cuelist (cue ignored) Resume cuelist (cue ignored) Grand master move Rate thruster move Fader move Step Up Step Down Activate cuelist Change page Ignored - use Open Cue Path command instead All other MSC commands are ignored 24 Hour Clock The 24 Hour Clock and time related functions are also accessible through the Inputs Panel. The 24 Hour Clock panel allows you to set the time and date in the console, as well as program daily and hourly triggers for comment macro style commands. The 24 hour clock and calender in the Echelon is not affected by the Millenium bug, also known as the year 2000 bug. It will correctly change from the year 1999 to 2000, and it correctly identifies the year 2000 as a leap year. Daily Triggers Daily triggers allows you to leave the console running unattended and at a set time (or times) each day, the console will trigger a comment macro. To set a daily trigger; 1 Move the selection box to the Daily Triggers box and press Set. 2 Type the hour: minute value, followed by the trigger command using comment macro syntax (See Macros in Cuelist Chapter for more information) 3 4 Hit Enter when finished. To enter another daily trigger, press the down cursor key and another trigger box will appear. Repeat steps 1 to 3. You can enter multiple daily triggers, although only 4 triggers will show on screen at any one time. By using the cursor keys, you can scroll through the list of triggers Hourly Triggers Hourly triggers allows you to leave the console running unattended and at a set time (or times) each hour, the console will trigger a comment macro. To set an hourly trigger; Console Inputs • 75 1 Move the selection box to the Hourly Triggers box and press Set. 2 Type the minute value, followed by the trigger command using comment macro syntax (See Macros in Cuelist Chapter for more information) 3 4 Hit Enter when finished. To enter another hourly trigger, press the down cursor key and another trigger box will appear. Repeat steps 1 to 3. You can enter multiple hourly triggers, although only 4 triggers will show on screen at any one time. By using the cursor keys, you can scroll through the list of triggers. 76 • ECHELON 1K – Version 2.30 Frequently Asked Questions If you’re having difficulty figuring out how to do something or why the console is behaving the way it is, look through the following section to find a problem that matches your own. Hardware I have to reload a show from disk every time I turn on the power. It’s likely that the battery is flat. Return to your authorised service agent for a replacement battery to be installed. The screens are black and I can’t see anything. Try pressing Setup and turning the middle or right parameter wheels to adjust the contrast. During disking the DMX signal drops causing a flicker in the fixtures. Can that be fixed? This will eventually be corrected with software modifications. Setup The console is sending out erratic DMX. Make sure the fixtures and the ECHELON are receiving power from the same source. If this is not possible, use a DMX opto isolator between the console and the fixtures. Try terminating the end of the DMX line with a DMX terminating plug. I’ve patched my fixtures, but they aren’t responding as they should (or they’re not responding at all). There are a few things worth checking: • Make sure the grand master is up. • Make sure Blind is not on. • Make sure the switches and addresses on the fixtures are set correctly. Consult Appendix A for further information on this. • Make sure the console is properly grounded and that it’s on the same power source as the fixtures. • Test the cabling. Use a DMX tester and work your way down the data line from the console to the fixtures. • Make sure the fixtures have the correct EPROM’s on board. Manufacturers sometimes include new software in fixtures that changes the channel definitions. How do I access a fixture that’s not shown in the schedule? See Appendix B to learn how to set it up yourself or contact your dealer for further assistance. The blank show disk I downloaded from the Internet can’t be read by the console. Make sure you’ve labeled the disk “library1.” This needs to be done in File Manager in Windows or on a Mac. I’ve lost my PIN. How do I get back into my show. Clean start the console and reload the show. I can move my VL5’s, but I can’t get any Intensity. Make sure that you’ve also patched the Intensity, and that the Grand Master is up. How can I have my colour changer display my colour in steps instead of %. OR: How do I get DMX values to appear on the parameter wheels? Change its settings in the fixture library. Refer to Appendix B. If I type desk channel 1 @ Full while the patch window is open the offending item gets patched to 100. This isn't a bug. Full is interpreted as 100, whether the patch window is open or not. When you go into the Control Panel and change the keyboard to “US”, the “English” option disappears. It’s still there; you just need to use the cursor keys to scroll the list back up Frequently Asked Questions • 77 Disks and Fixture Library Are show disks recorded on an early version of software compatible with later versions of software? Yes. Are show disks recorded on a later version of software compatible with earlier versions of software? Typically no. In my library file, why does Douser = b still allow the channel to be controlled on the fader? It is set as htp8bit. All HTP parameters are fader controlled. How do I change fixtures so that they fade colour wheels? Edit the fixture library for relevant fixtures: change crossfade = 1 under colour parameter to crossfade = 0. You can also use the time window to over-ride on a cue by cue basis Programming I can’t see all the Beam parameters in the Programmer Time window. Make sure that Beam has been selected in the Control Panel Keep Parameters Separate section. I recorded a cue, but nothing appeared in the cue list. Make sure the desired cuelist was chosen. The clear restore button stays on even when programmer is cleared. Make sure you've patched all your fixtures. I have selected Cybers & VL5 groups. When I select a colour, the Cybers change, but VL5's don't. You pressed a palette that only contained information for the Cybers. My I-beams or Cybers will not respond to colour or gobo timing, even through I'm using the M speed. Make sure the fixtures are set to the correct personality setting. I'm trying to create a palette with ICBF in it, but I only get colour (or focus or beam)? Adjust the Masking settings while recording. If I program colour mix channels, the colour wheel gets programmed as well even though I didn’t touch it All the colour parameters are linked; recording one records the others. You can unlink them by using the control panel Keep params separate option. If you do unlink them, watch out! People usually become confused by forgetting to touch all the wheels when recording looks. My colour changer will not crossfade to the new colour even though I have I've put timing on the cue. The colour parameter may be set to snap change in the fixture library. Either change it there or set the path to 0. If I change a cuelist on one page, will it change on the other pages. Yes. If I change the cuelist option settings, does this apply to all cuelists or just this one? Just the one being changed. The options are specific to each cuelist. To change all, use the control panel Cuelist defaults function. How can I copy a palette created for x amount of lights to another light if I decide to add it to the patch afterwards. When making the palette, make sure that you specify for one fixture only. All fixtures will then use this value, as will all additional fixtures added later (of same kind). How do I knock out individual parameters from a Q or a pallet? Load cue/palette, select the fixture, hold Undo, move the relevant parameter wheel, Update, ENTER. How do I remove fixtures from a cue? Load the cue, select the fixtures, press Knockout, press Update. How do I remove a fixture from a cuelist? Select the fixtures to remove, press Pig and Active to grab all parameters, record with the Remove option, select all cues in the destination cuelist. Can I give a cuelist a name? Yes. Go to the cuelist window. Select the cuelist. Press set. Type in the name. Press ENTER. 78 • ECHELON 1K – Version 2.30 Do I have to keep pressing Back space after set to erase what’s already there. No. Just start typing and the old items get wiped out. If I accidentally hit Update, how do I get rid of it? Press Backspace. Do I need to press the @ before Full, i.e., 6 Full. You can hit Full straight off, provided that that you've just done a selection. Is there a way (besides using the open white palette) to record values into all parameters? Select fixtures, PIG+Active grabs all parameters of selection. Or Record with 'Everything' How I can change the Open White parameters. Either edit the palette itself or edit the parameter default values in the library file. Move choose syntax does not move a cuelist from one fader to another. It gets copied instead. This is correct. Actually, it doesn't get copied, it gets referenced again. It is as though you had “moved” from the cuelist directory in the first place. When I merge in new times to my cue, the times don’t get changed You need to merge values and times at the same time. You cannot currently merge time on its own. Also, make sure you turn off the time mask when you do the merge. When do you see the Update Dialogue box? If you over-ride lights in the programmer with first pressing Load, then hit Update, it gives you a window of things to change. Playback My timing seems all screwed up and the actual fade time is not what I have entered in the cues. Check to make sure that the rate over-ride and thruster settings are at 100%. I created a chase on my fader, but want to adjust the rate on the fly. Hold down choose on the chase’s Master and dial the parameter wheels. I have an Intensity Only cue on a fader, but nothing happens when I bring up the fader. If it’s an LTP fader, you must press GO first. Otherwise, set it to be HTP. Also, make sure that the Add blank first cue option is off. My cues are playing back differently than how I programmed them. This is likely a State problem. See the Summary of Editing Options section in the Cues, Cuelists, and Pages chapter. I've recorded a cue to a fader, but when I advance to the next cue it stays in the same look. Try clearing the programmer. I have only one page. How do I create more? Press an empty page in the page window or press Page and the page number followed by Enter. When I change pages all my cues fade out. How can I hold a few over? Hold choose while changing page for the cuelists to hold over. Can I run cuelists from the cuelist directory window? No. They must sit on a fader. When I change pages, my cuelists get released even though they’re on a template. Make sure you haven’t re-recorded your template cuelists into your normal pages. If so, the template gets continually over-ridden by new pages. I can't get Save Activity to work. Save Activity only works on current page. When I’m playing back a long cuelist, the page does not scroll automatically when you hit the GO. Turn on the Follow option on cuelist display. I'm unable to scroll through a cuelist. It always jumps back to the top of the list. Turn off the Follow option I really need a way to jump to any point within my cue list and continue on from there. Try Goto 100 ENTER. Make sure the master is selected. Frequently Asked Questions • 79 I have a chase Master running strobe chases. If Q8 then goes on my main Master it seems to dim all the fixtures and change their position focus. Why does it do this? Q8 does not have any Trackspot data in it at all. This is because you have the cuelist option Maintain state on, and ...but not in jumps off. When but not in jumps is off, the cuelist will reassert its state on cue execution (in case parameters have been over-ridden by other masters). The Trackspots may not be in the cue 8, but they are in earlier cues, and it is this that causes the problem. To prevent this, turn but not in jumps ON. I want to use MIDI to trigger a 2nd ECHELON as a tracking backup. However, if you had a crash on the main desk would it trigger a crash on the backup? MIDI show control will do tracking fine, apart from the fact that Halt/back will not fade on the backup, it will snap. Plus it will not track any over-rides using the programmer. MIDI notes will do full tracking correctly. Regarding crashes: it depends what the crash was caused by. If it was due to a window problem, then not having the window open on the backup would mean the backup won't crash either. Other software bugs may be reproduced. The backup will cover for hardware failures very nicely though. A fixture’s intensity is at full no matter where fader is Check that the intensity parameter isn't set as htp8bit in the fixture library. Hitting Go to exit a loop zaps fade time of other running cues. How do I stop this? You can fix this problem by turning on the ...but not in jumps cuelist option. I can't get Learn Timing to work with Simulate in SMPTE. Learn timing will only replace wait times that are currently set to Halt (blank in the cuelist). This is to allow you to build up the timing over several passes, and not have your previous work eradicated every time. 80 • ECHELON 1K – Version 2.30 Extended Key Chart This chapter gives a quick reference to keystroke commands. Pig functions The chart below shows what happens when PIG is pressed in combination with other items: Parameter Wheels Fine movement for parameters larger than 8 bit. Palettes and Groups Deselects chosen palettes and groups. . Minutes Active Puts values into all parameters for currently selected fixtures in programmer clear restore Restores programmer to its previous state before clear restore was pressed. Next Goes backwards (Same as PREVIOUS) Next Page Goes backwards (Previous page) Release Releases all Playback Masters 1 through 9 Select buttons (left to right) located on the external monitor Setup functions setup also has special functions when used with other items: Left Parameter Wheel Centre Parameter Wheel Right Parameter Wheel Adjusts desk lamp brightness Adjusts main LCD contrast Adjusts other LCD contrasts External Keyboard When using the keyboard, the letter keys obviously let you type names, which may be easier than using the menu buttons to name items. The following also duplicate console keys: Arrows the arrow keys on the keypad. Num Lock set. Control PIG Esc Cancel Choose choose also has added functionality when used in combination with the following: Go Step up Halt Step down Flash Activate without “going” Fader Fade all parameters Extended Key Chart • 81 This Page intentionally Left Blank 82 • ECHELON 1K – Version 2.30 Appendix A: Fixture Information Cyberlight The standard library uses mode 1; set Address switches 7 to off and 8 to on. It’s also possible to create a fixture for mode 2 operation. Remember that Cyberlights can only be patched to certain addresses in DMX. Make sure you’re using EPROM version 6.9 or higher. Fixture # 1 2 3 4 5 6 7 8 9 10 11 12 13 14 15 16 17 18 19 20 21 22 23 24 25 Address 8 1,8 2,8 1,2,8 3,8 1,3,8 2,3,8 1,2,3,8 4,8 1,4,8 2,4,8 1,2,4,8 3,4,8 1,3,4,8 2,3,4,8 1,2,3,4,8 5,8 1,5,8 2,5,8 1,2,5,8 3,5,8 1,3,5,8 2,3,5,8 1,2,3,5,8 4,5,8 DMX Address 001 021 041 061 081 101 121 141 161 181 201 221 241 261 281 301 321 341 361 381 401 421 441 461 481 To home or douse a Cyberlight: 1 2 3 4 5 Select fixtures 6 7 Hold above for additional 3 seconds Bring Intensity to Full Control at "Arm" (100%) Intensity at 0 % Within 3 seconds, bring Control channel to "Home" (25%) or "Douse" (50%) Clear programmer Golden and Super Scans Operate with personality switches 1 and 2 on. If the extended modes are being used, personality switch 4 must also be on. Appendix A: Fixture Information • 83 Intellabeam Runs in 12 channel High resolution mode. Set personality switches 5, 6, and 8 to on. Also select 3 for channels 1 through 256 and 4 for 257-501. Switch 7 toggles between oscillating and half colours. Fixture No. 1 (22) 2 (23) 3 (24) 4 (25) 5 (26) 6 (27) 7 (28) 8 (29) 9 (30) 10 (31) 11 (32) 12 (33) 13 (34) 14 (35) 15 (36) 16 (37) 17 (38) 18 (39) 19 (40) 20 (41) 21 (42) Address None 3,4 4,5 3,6 5,6 3,4,5,6 4,7 3,5,7 6,7 3,4,6,7 4,5,6,7 3,8 5,8 3,4,5,8 4,6,8 3,5,6,8 7,8 3,4,7,8 4,5,7,8 3,6,7,8 5,6,7,8 DMX Address 001 (257) 013 (269) 025 (281) 037 (293) 049 (305) 061 (317) 073 (329) 085 (341) 097 (353) 109 (365) 121 (377) 133 (389) 145 (401) 157 (413) 169 (425) 181 (437) 193 (449) 205 (461) 217 (473) 229 (485) 241 (497) RoboScan 518 Uses Mode 3. Don’t forget that Martin fixtures require a special adapter lead which reverses the wiring. RoboScan 1220 CMYR and XR Uses mode 2. Don’t forget that Martin fixtures require a special adapter lead which reverses the wiring. Scrollers and Colour Faders Come with dimmers attached. Trackspot Personality switches 3 and 5 should be up for channels 1 through 256. Use switches 3 and 4 for channels 257 and above. Remember that Trackspots can only be patched to certain addresses in DMX. 84 • ECHELON 1K – Version 2.30 Appendix B: Fixture Library The console uses “fixture library files” to find out about the different fixtures you might be using. The files contain information such as the number of channels, whether the channels are 8 bit or 16 bit resolution, any important step values for a channel, and their associated names, etc. All this information is stored in a text file on your show disk. To change the way fixtures are controlled by the ECHELON, use a PC to edit these text files; or create new personalities by making new text files and adding them to your show disk. This chapter explains how to do this. The files, and what they do Standard library files are shipped with every ECHELON in the form of a “library disk”; this is essentially a normal show disk without programming and an extra file JNT2.BIN which is a copy of the console operating software. All commonly used fixture library files are amalgamated into one library file, “_lib.lib”, for faster loading.. If you were to look at the directory of a library disk on a PC, this is what you would see: _zcat.dat system catalogue file (binary) library subdirectory containing library files _lib.lib library file (text file) function.txt file which lists parameter function types types.txt catalogue of all the ‘.lib’ files history.txt list of all updates made to the library files uncommon subdirectory containing ‘.lib’ files for less common fixtures, for you to include if you wish setup subdirectory containing show setup information (binary) old subdirectory containing information for loading show into an older console (binary) Functions are listed in “function.txt” The console reads in a list of functions such as “pan,” “tilt,” or “intensity” from the file “function.txt.” With this list, the console can make sure that a “pan” channel for a cyberlight operates in the same manner as “pan” for a roboscan, and it can tell what types of channel to group together into the 4 kinds: I, C, B, F. In addition, it uses the list order to determine the order in which functions turn up on the wheels and on the display screens. For example: version = 1 Intensity = + Pan = f Tilt = f Pan mode = f Tilt mode = f Tilt >> = f Tilt << = f Red = c Green = c Blue = c Amber = c Magenta = c Cyan = c Appendix B: Fixture Library • 85 Yellow = c Colour = c Colour 2 = c Colour <> = c Color = c Color 2 = c Color <> = c Gobo = b Gobo 2 = b Prism = b Fx/prism = b Gobo <> = b Gobo 2 <> = b Fx/prism<> = b Iris/gob<> = b Iris = b Focus = b Frost = b Zoom = b Strobe = b Shape 1a = b Shape 1b = b Shape 2a = b Shape 2b = b Shape 3a = b Shape 3b = b Shape 4a = b Shape 4b = b Shape <> = b Mode = b Mode 2 = b Xy rotate = b Control = b Duration = b Speed = b Arm = b Focus Time = b Colour Time = b Color Time = b Beam Time = b Once a show has been programmed, do not change the order of the functions within function.txt; otherwise data will get corrupted. Fixtures are listed in fixtures.txt To control the order in which the ECHELON manages fixtures, the fixtures.txt file provides a list of all the library files to be read. This file will not exist on a show disk, since all the library files are amalgamated into the one file “_lib.lib”. For example: count = 29 Dsk_chan.lib Scroller.lib Scroldim.lib Vl5.lib Vl6.lib Vlm.lib GscanHPE.lib Gscan3x.lib Gscan3.lib Gscan2.lib Szoomx.lib Szoom.lib Super2.lib Super.lib Miniscan.lib Cyber.lib 86 • ECHELON 1K – Version 2.30 Cybercx.lib Ibeam.lib Trakspot.lib Robocmyr.lib Roboxr.lib Robo518.lib Robo812.lib Robo400.lib Nat1200.lib Nat2500.lib Colfade.lib Solar.lib Summa.lib Making a new fixture Edit your new fixture file Using a text editor on a PC, create a new fixture file. The next section describes the format of these files, but to save time you can copy an existing one and edit it. Save your fixture file under a shorthand name for the fixture, for instance “robo400.lib”. The fixture has new functions which are not already in functions.txt If the new functions are of Beam kind, they will be added automatically - there is no need to edit functions.txt. Otherwise, they will need to be added to the file by adding more function lines. FunnyCol = c The name must be unique, and 10 characters or less. Try to maintain similar naming conventions, e.g. <> indicating rotation. Indicate the function kind using the symbols : • + is for the primary intensity parameter of the fixture • I,C,B,F denote Intensity, Colour, Beam, and Focus • X is for non-editable, undisplayed parameters. Add the fixture file to the disk, and to types.txt Copy the fixture file into the library directory. Then edit “types.txt”: increase the number on the “count =“ line, then add the name of the library file on a new line. Or, cut and paste onto the end of _lib.lib Show disks differ from library disks in that they have the library information in a condensed, one file form. If you are updating a show disk, you can edit this file instead of adding a separate “.lib” file. Edit “_lib.lib”: increase the number on the “count =“ line, then cut and paste the entire text of your new fixture onto the end of the file. Test the changes Try loading the disk into a Hog II to see if you have all of the library commands right. The console will pop up a user alert box if it detects an incorrect line. Finally, test each parameter individually to make sure all values are accessible, since these sort of errors won’t be spotted at the disk load stage. Writing a fixture file Fixture files are saved under a shorthand name for the fixture, which is used in some Hog II windows, e.g. vl_5.lib will show “vl 5”. The following is a dissection of a typical library file: version = 1 Internal file format id. Some optional syntax lines will require version number greater than 1. The notes will indicate whether this is needed. manufacturer = 2 Unique manufacturer code. These are allocated by Flying Pig Systems. Contact Flying Pigs if you need a new code. product = 1 Unique product code. As above. name = intellabeam The name of the fixture. Limit names to 15 Appendix B: Fixture Library • 87 characters. yoke = yes optional Indicates that the fixture is a yoke light and that ‘flip’ will work. // a comment optional Comments must be on their own line. output = dmx optional Specifies the output type, and the start of a patch group (viz VL 5’s.) Parameters are listed in the order they appear in dmx (or other protocol.) parameter = intensity Indicates the start of a new parameter. Use standard names as per “functions.txt” if possible. Names will be assumed to be type ‘beam’ if not found in “functions.txt.” default = 0 Give the value to be output at power on. highlight = 255 Give the value to be output when “highlight” pressed. type = htp8bit The specifies the control method and resolution... For fader controlled parameters (ie intensity) • htp8bit - highest takes precedence 8 bit • htp16bit - highest takes precedence 8 bit For pan, tilt, colour, etc... • ltp8bit - latest takes precedence 8 bit • htp16bit - latest takes precedence 16 bit crossfade = 0 optional Default crossfade path: 0 is linear; 1 is snap change at start; 2 is snap change at end kind = + optional If the parameter name is new (i.e. not in “function.txt”), you can specify a kind using “i,c,b,f,+,x” range = 0, 255, % optional The parameter will access any value between 0 and 255. The value will be displayed as a percent. This is the default (or 0, 65535 for 16bit) if no range is given. parameter = colour default = 0 highlight = 0 crossfade = 1 type = ltp8bit A new parameter starts range = 0, white Specifies a specific point and label for the parameter. Keep your labels consistent, since they are used to generate palettes automatically by “AutoMenus”. The maximum label size is 8 characters. range = 8, 24, split, centre Specifies a range of values corresponding to “split”. The range will be offset from the centre (rounding down.) range = 25, 41, red, centre range = 42, 58, congo, centre range = 59, 74, bluehole, centre range = 75, 89, yellhole, centre range = 90, 107, warm, centre The full available syntax is 88 • ECHELON 1K – Version 2.30 range = min [,max], % | label | nothing [, centre][, noauto] You can omit the label and %. “noauto” prevents the range from being used by “AutoMenus.” Values in a set of ranges MUST NOT OVERLAP. range = 108, 123, cold, centre range = 128, 255, spin >> For split intensity functions (eg GoldenScan), specify the intensity range first so that the “@” key works constant = 0 optional To insert a non controllable constant in the output stream. Currently, the range of supported values is 0.125 checksum = 0 optional To insert a byte size checksum in the output stream, since the start of the current output group. The 0 is not used, but must be included. output = dmx 2nd is optional Start a new output group. optional. parameter default highlight type = ltp8bit = = = deflection range = 0, 255 = A new parameter starts pan 0 255 movement = invert 355 Second useage is optional For pan and tilt only. If the head movement is non standard (defined as Clay Paky), use this command to invert the movement. optional This specifies the degrees for a full scale deflection of a yoke or mirror. Currently, it is used in the calculations for flip. Automatic palettes created by “AutoMenus”: The “AutoMenus” menu option in the patch window uses the library information to compile palettes for the fixtures you select. A palette will be generated for every “range” entry in a library that • is for a parameter of type “beam” or “colour” • has a valid label, i.e. not blank or % • does not have noauto set The value stored in the palette will be the minimum of the range, unless “centre” is specified. Since “AutoMenus” combines ranges across different fixture types into one palette, it is important that you use consistent label names. In addition, use “noauto” against non useful ranges. Guidelines • Use function names that exist already. • Use red/green/blue or magenta/cyan/yellow. • The Intensity display area is small, so don't use any labels in ranges for 'intensity'; use 'str' for strobe. • Use continuous ranges where possible; where it is an increasing then decreasing value (or vice versa) put in a 'centre' option. eg wheel spins that are clockwise, then counterclockwise • Use standard range labels. If in doubt, search existing libraries to see what has been done already. In particular... - >> for rotating, spinning wheels (i.e. colour and gobo) - red+ for split colours - congo, not uv - lt blue, lt green - use index and spin for rotating gobos (i.e. not spinning wheels) - prism 1 (even if only one prism); don't use 3 facet etc. • Check other fixtures to see how they have been done • Align mirror movement to Clay Paky Appendix B: Fixture Library • 89 • Multi range intensity - have you got the intensity control first? • Do not set strobe as an htp8bit intensity channel (because that would mean that you could not dim cuelists with programmed strobes without the strobe rate changing). If you want strobe on faders - hold “Select” and then fade. Fader/flash does ICBF cuelist is an option that can be set in the cuelist window under options. However, some people prefer the Trakspot with shutter set up this way in order to get a faster flash bump. Tips on making a Fixture The guiding philosophy should be to make the fixtures as simple as possible. So instead of... range range range range range range range = = = = = = = 206, 210, 215, 220, 225, 230, 235, stop, noauto <<slow, noauto <<med, noauto <<fast, noauto >>fast, noauto >>med, noauto >>slow, noauto do range = 207, 235, >>, centre Also, don't add new function names unless absolutely necessary; so parameter = Gobo/wash parameter = Focus/whisper should be parameter = Gobo parameter = Focus You must provide an Intensity parameter: parameter = Dimmer/Strobe should be parameter = Intensity Finally, there’s no point in giving a range of values when the result is the same across the range: range = 0, 26, white, noauto range = 244, 255, shutter closed, noauto should be range = 0, open range = 255, closed (Since a gobo param, not colour.) (Label name lengths can only be 8 characters long.) Current Fixture Codes Here are the fixture codes in use with Fixture Library version 2.1. Please contact FPS if you’d like to give a fixture a new code. Fixture Desk Channel Scroller dimmer Scroller Non Dimmable Strobe dimmer Cmy fader Cmy fader dim Miniscan Goldenscan 2 Superscan Goldenscan 3 Superscan MRG Superzoom Goldenscan 3x Superzoom x Tiger Goldenscan hpe Combicolor Stage Scan Miniscan hpe Trackspot 90 • ECHELON 1K – Version 2.30 Manufacturer 0 0 0 0 0 0 0 1 1 1 1 1 1 1 1 1 1 1 1 1 2 Product 0 2 4 5 8 9 10 0 1 2 3 4 5 6 7 8 9 10 11 12 0 Fixture File _lib.lib _lib.lib _lib.lib _lib.lib _lib.lib _lib.lib _lib.lib cpaky.lib _lib.lib _lib.lib _lib.lib _lib.lib _lib.lib _lib.lib _lib.lib misc.lib _lib.lib _lib.lib _lib.lib _lib.lib _lib.lib Other Dsk chan Scroldim Scroller NonDim Strobdim Cmy Cmy dim Miniscan Gscan2 Super Gscan3 SuperMRG Szoom Gscan3x Szoomx Tigerscan Gscanhpe CombiCol StgScan Minihpe Trakspot Intellabeam Cyberlight m1 Cyberlight Cx Emulator DMX Intellabeam-Lo Ibeam 13ch Dataflash Studiocolor Cyberlight m2 Cyber m2 Litho Cyber m1 Litho Cyber Cx m3 Trakspot main Technobeam hi CyberCx m3 litho Technopro hi Technoray hi Vl5 Vl6 Vlm Vl5a Vl5 Hi Vl5a Hi Vl6 Hi Irideon AR500 Irideon AR5 Hi8Ch Vl5 Hi Vl5a Hi Vl6 Hi Vlm Vl5 m1 Vl5 m2 Vl5 m3 Vl5 m4 Vl5 m4 Vl5a m1 Vl5a m2 Vl5a m3 Vl5a m4 Vl5a m4 Vl6 m1 Vl6 m2 Vl6 m3 Vl6 m4 Vl6 m4 Vlm m1 Vlm m2 Vlm m3 Vlm m4 Vlm m4 Colfader PanaBeam Roboscan 218 Robo1220 cmyr m2 Robo1220 xr m2 Roboscan 518 Roboscan 812-5c Robocolor pro 4 Pal 1200 m2 Pal 1200A Mac 1200 m2 FxPal 1200 m2 Robo1220 rpr m2 Robo1220 RoGo 2 2 2 2 2 2 2 2 2 2 2 2 2 2 2 2 2 3 3 3 3 3 3 3 3 3 3 3 3 3 3 3 3 3 3 3 3 3 3 3 3 3 3 3 3 3 3 3 3 3 5 5 6 6 6 6 6 6 6 6 6 6 6 6 1 2 3 4 5 9 10 11 12 13 14 15 16 17 18 19 20 1 2 3 4 5 6 7 8 9 10 11 12 13 20 21 22 23 23 24 25 26 27 27 28 29 30 31 31 32 33 34 35 35 0 2 0 3 5 6 7 8 9 9 10 11 12 13 highend.lib highend.lib highend.lib highend.lib highend.lib _lib.lib _lib.lib _lib.lib highend.lib _lib.lib highend.lib highend.lib highend.lib _lib.lib _lib.lib _lib.lib _lib.lib vari_4_0.lib vari_4_0.lib vari_4_0.lib vari_4_0.lib vari_4_0.lib vari_4_0.lib vari_4_0.lib _lib.lib _lib.lib vari_4_1.lib vari_4_1.lib vari_4_1.lib vari_4_1.lib vari_4_2.lib vari_4_2.lib vari_4_2.lib _lib.lib vari_4_2.lib vari_4_2.lib vari_4_2.lib vari_4_2.lib _lib.lib vari_4_2.lib vari_4_2.lib vari_4_2.lib vari_4_2.lib _lib.lib vari_4_2.lib vari_4_2.lib vari_4_2.lib vari_4_2.lib _lib.lib vari_4_2.lib misc.lib misc.lib _lib.lib _lib.lib _lib.lib _lib.lib _lib.lib _lib.lib _lib.lib martin.lib _lib.lib _lib.lib _lib.lib martin.lib Ibeam12 Cyber m1 Cybercx Emu DMX IbeamLo Ibeam13 Dataflas Studio Cyber m2 Cyber m2 Cyber m1 Cybcx m3 Traksp m technop Cybcx 3 technopro technoray Vl5 Vl6 Vl mirror Vl5a Vl5 Hi Vl5a Hires Vl6 Hires AR500 AR 5 Hi Vl5 Hi 4.1 Vl5Arc Hi 4.1 Vl6 Hi 4.1 Vl mirror 4.1 Vl5 m1 Vl5 m2 Vl5 m3 Vl5 m4 Vl5 m4 Vl5 Arc m1 Vl5 Arc m2 Vl5 Arc m3 Vl5 Arc m4+SPC36 Vl5 Arc m4+SPC36 Vl6 m1 Vl6 m2 Vl6 m3 Vl6 m4+SPC36 Vl6 m4+SPC36 Vlm m1 Vlm m2 Vlm m3 Vlm m4 Vlm m4 Color fader Pana Beam Robo218 Robocmyr Robo xr Robo518 Robo812 Robo400 Pal1200 Pal1200A Mac1200 fxpal1200 Robo rpr 1220RoGo Appendix B: Fixture Library • 91 Imagescan Mode 2 Mac 600 m2 Mac 500 m2 Roboscan 518 ml Nat 1200 Nat 2500 MM1200DX MM1200 zoom Samurai Nat1200DX Pchmi Microscan 3 Solar Summahti Xescan Sky Art Rim1200 Yoke XL MN400wsh Mn400spt MN600wsh MN600spt Controlite ConwshHX Prince Infinity DHA Light Curtain DHA P light curtain DHA Network Xenotech Colormag Molemag Star 2G Starlite mk5 RamPsu Auto Con Auto Off goboram Omicron G300Smok Stratos Hires StrtsCMY Giant6c Giant 16ch JEM2000 Galileo4 Galileo3 Newton Cllab250 Galileo2 Victory Victory2 MotorHead Mini Ultrascan2 Miracle Duke 1200 Promotion Scan Genesis Advert Scan CC-200 H-150 RT-150 Voyager Future H250 92 • ECHELON 1K – Version 2.30 6 6 6 6 7 7 7 7 7 7 7 7 8 9 10 11 12 12 12 12 12 12 13 13 14 14 15 15 15 16 17 17 19 19 21 21 21 21 22 23 25 25 25 25 26 26 26 26 26 26 26 26 28 32 33 33 33 33 33 33 33 33 33 85 14 15 17 18 0 1 2 3 4 5 6 7 0 0 0 0 0 1 2 3 4 5 0 1 0 1 0 1 2 0 2 3 0 1 0 1 2 3 0 0 0 1 4 5 0 0 1 2 3 4 5 6 0 0 1 2 3 4 5 6 7 8 9 0 martin.lib _lib.lib _lib.lib martin.lib _lib.lib _lib.lib coemar.lib coemar.lib _lib.lib coemar.lib coemar.lib coemar.lib misc.lib _lib.lib misc.lib misc.lib xy.lib xy.lib xy.lib xy.lib xy.lib xy.lib misc.lib misc.lib sagitter.lib sagitter.lib dha.lib dha.lib dha.lib misc.lib lsd.lib lsd.lib misc.lib _lib.lib wybron.lib wybron.lib wybron.lib wybron.lib misc.lib misc.lib _lib.lib misc.lib misc.lib _lib.lib misc.lib sgm.lib sgm.lib sgm.lib sgm.lib sgm.lib sgm.lib sgm.lib misc.lib coemar.lib future.lib future.lib future.lib future.lib future.lib future.lib future.lib future.lib future.lib future.lib Imagesc Mac600 Mac500 Robo518 Nat1200 Nat2500 mm1200dx mm1200 Samurai Nat12dx Pchmi Micro3 Solar System Summa Xescan Sky Art Rim 1200 Yoke XL MN 400 Wash MN 400 Spot MN 600 Wash MN 600 Spot Controlite pml mk2 Controlite Wash HX Prince Infinity DHA Lc DHA Plc DHA Net Xenotech Colormag Molemag Starlite 2G Star5 ColoRam PSU AutoPlt Control AutoPlt Offset Goboram Omicron laser G300 Smoke Startos Stratos CMY Giant 6ch Giant JEM Hydrosonic 2000 Galileo 4 Galileo 3 Newton Color Lab 250 Galileo 2 HP Victory 250 Victory 2 250 MotorHead mini ult2 Miracle Duke Promo Genesis Advert CC-200 H-150 RT-150 Voyager futr 250 Appendix C: Hardware Notes MIDI Ports There are three MIDI ports on the back of the Echelon. MIDI In, MIDI Thru and MIDI Out. The o connectors are 180 5 Pin DIN type. They are wired as follows: Pin 1 Not Used Pin 2 Digital Ground Pin 3 Not Used Pin 4 Data +ve Pin 5 Data -ve Note: MIDI cables are wired 1:1 – purchase/make dedicated cables as audio cables may not work. DMX-512 Ports There are two DMX-512 Output ports on the back of the Echelon. DMX-512 1 and 2 refer to the Output patch listings 1 and 2 respectively. The connectors are 5 Pin XLR female panel sockets and are wired as follows: Pin 1 Digital Ground Pin 2 Data -ve Pin 3 Data +ve Pin 4 Not Used Pin 5 Not Used RS-485 Standard USITT DMX-512 Protocol Desklight 2 ports are provided for a desklight. A maximum load of 10 Watt @ 12 volts (2 x 5 Watt lamps) can be connected to the console. The connectors used is a 3 Pin XLR female socket and are wired as follows: Pin 1 Not Used Pin 2 0V Pin 3 +ve 0-12V RS232 Serial Port The RS232 serial port is used for connecting a mouse or trackball to the Echelon. The connector used is a 9 pin male “D” Sub-Connector and is wired as follows: Pin 1 Carrier Detect Pin 2 Received Data Pin 3 Transmitted Data Pin 4 Data Terminal Ready Pin 5 Ground Pin 6 Data Set Ready Pin 7 Request to Send Pin 8 Clear to Send Pin 9 Not Used Appendix C: Hardware Notes • 93 Parallel Port The Parallel port is used for connecting a parallel printer to the Echelon. The connector is a 25 Pin female “D” Sub-Connector and is wired as follows. Pin 1 Strobe Pin 2 D0 Pin 3 D1 Pin 4 D2 Pin 5 D3 Pin 6 D4 Pin 7 D5 Pin 8 D6 Pin 9 D7 Pin 10 ACK Pin 11 BUSY Pin 12 PAPER END Pin 13 SELECT Pin 14 AUTOFEED Pin 15 ERROR Pin 16 INIT Pin 17 SELECT IN Pin 18 Ground Pin 19 Ground Pin 20 Ground Pin 21 Ground Pin 22 Ground Pin 23 Ground Pin 24 Ground Pin 25 Ground VGA Port The VGA port is used to connect a VGA monitor to the console. The connector is a 15 Pin High Density female “D” Sub-Connector and is wired as follows. Pin 1 Red Pin 2 Green/Mono Pin 3 Blue Pin 4 Not Used Pin 5 Not Used Pin 6 Red Ground Pin 7 Green Ground Pin 8 Blue Ground Pin 9 Not Used Pin 10 Ground Pin 11 Not Used 94 • ECHELON 1K – Version 2.30 Pin 12 Not Used Pin 13 Horizontal Synchronisation Pin 14 Vertical Synchronisation Pin 15 Not Used Keyboard Port The Keyboard port allows an IBM AT style computer keyboard to be connected to the Echelon. The port is o a 180 5 Pin female DIN connector and is wired as follows Pin 1 Keyboard Clock Pin 2 Keyboard Data Pin 3 Not Used Pin 4 Ground Pin 5 +ve 5V Appendix C: Hardware Notes • 95 This Page intentionally Left Blank 96 • ECHELON 1K – Version 2.30 Index @ @, 3 + +10%, 63 Croak, 4 Crossfading, 39 Cue, 2 Cue Numbers, 21 Cue Only, 35 Cue Storage, 21 Cuelist, 2, 36 merging, 36 Cuelist Defaults, 65 Cuelist Options, 55 Cues, Modifying, 33 Cursor Keys, 10 1 D -10%, 63 A Active, 26 Active Master, 55 Add/Swap, 9 All, 25 All Parameters, 35 Arrow Keys, 10 Auto Menu, 7, 14 Auto Update, 31 Autoexec Macro, 64 B Backlighting, 64 Backspace, 18 Backup Console, 71 Ballyhoos, 41 Beam, 3, 22 Blind, 19 Blocking Cue, 2, 35 BPM, 57 Bugs, 4 C Cables, 11 Change Show, 59 Chases, 57 Chases, Automated, 41 Choose, 53 Circle Effects, 41 Clear, 21 Clock, 75 Colour, 3, 22 Command Line, 10 Comment Macros, 49 Comments, 46 Connecting the Cables, 11 Contents, 49 Contrast, 12, 64 Control Panel, 63 Copy, 34 Groups and Palettes, 32 Crashes, 4 Daily Triggers, 75 Data Leads, 11 DBO, 54 Debug Information, 66 Default Values, 55 Delay, 3, 46 Delete, 32, 34 Deselecting Palettes, 22 Displays, 10 E EBU, 69 Edits Track Forward, 36, 63 Effects Engine, 41 Even, 25, 63 Event Monitor, 66 Everything, 34 External Display, 10 External Keyboard, 7, 63, 81 F Fade, 46 Fade Time, 3 Fader, 53 ICBF, 53, 56 Fader Masters, 9 Fan, 26 Fault at, 4 Film, 69 Fine Wheel Movement, 26 Fixture Alignment, 14 Codes, 90 Files, 87 Making, 87 Orientation, 14 Fixture Selection, 12 Flash, 53 Flip, 26 Focus, 3, 22 Formating Disks, 60 Full, 8 Index • 97 G Go, 53 Gobo Rotator, 23 Gobos, 22 Goto, 54 Grand Master, 54 Groups, 29 Selecting, 17 H Halt, 53 Hard Commands, 35, 51 Highest Takes Precedence, 55, 56 Highlight, 26 Holdover, Page, 39 Hourly Triggers, 75 HTP, 55 Fader, 56 Cuelists, 36 Groups and Palettes, 32 Merging Shows, 60 MIDI, 71 MIDI Show Control, 71, 74 Monitor, 10 Setting up, 11 Moreopts.txt, 67 Mouse, 64, 65 Move, 34 Groups and Palettes, 32 MSC, 71, 74 N Naming Shows, 60 Navigation, 10 Next, 26 NTSC, 69 O I ICBF, 3 Fader, 53, 56 In Time, 3 Inhibitive, 56 Instalook, 27 Intensity, 3, 8 Invert, 26 K Keyboard, External, 7, 63 Keypad, 18 Knockout, 27 L Latest Takes Precedence, 55, 56 LCD, 10 Learn timing, 70 Learn Timing, 48 Link, 48 Load, 33 Locking, 65 Loop, 48 LTP, 55 Fader, 56 M Macros, 49 Autoexec, 64 Maintain state, 57 Manual Crossfades, 54 Manual Fade, 56 Manual Override, 54 Mark, 48 Mask, 30, 36 Masters, Playback, 53 Memory, 67 Menus, 65 Merge, 30, 31, 33 Merging 98 • ECHELON 1K – Version 2.30 Odd, 25, 63 Offset, 42 One Shot Effects, 41 Out Time, 3 Output Display, 22 Override Priority System, 55 P Page, 2 Page Holdover, 39, 63 Page Reload, 67 Pages, 9, 37 Clearing, 38 Creating, 38 Crossfading, 39 Deleting, 39 Holdover, 39 Modifying, 38 Naming, 38 Template, 39 Palette, 3 Palettes, 29 Palettes Embedded, 30 Modifying, 31 Parameter, 3 Parameter Wheels, 9 Parameters Separate, 63 Patching, 12 Path, 3, 25 Pause, 53 Pig, 3 Playback Masters, 9, 53 Ports Connection, 11 Position, 9, 22 Power, 7, 11 Preset Focus, 29 Priority, 56 Programmer, 17 System, 55 Problem Solving, 4 Programmer, 9 Programmer Contents, 19 Programming, 8, 17 Programming Functions, 9 R Rate Override, 54 Rate Thruster, 54 Recording Cues, 8, 20 Recording Options, 34 Remove, 29, 31, 33 Renumber, 51 Reset, Timecode, 70 Restart, 56 Rock Mode Toolbar, 63 S Safety Information, 4 Saving, 15, 59 Screen Setup, 12 Simulating Timecode, 70 SMPTE, 69 Software Updates, 5 Split Fade Times, 47 Split Timing, 25 State, 34 Stomped, 55 Support, 5 Symbols, 3 Template Pages, 39 Terminology, 2 Timecode, 69 Learn Timing, 48 Programming, 70 Reset, 70 Simulating, 70 Timing, 3, 24, 46 Timing, Learn, 48 Toolbar, 10 Track Forward, 35 Trackball, 65 Trackball Pan/Tilt, 63 Triggers Daily, 75 Hourly, 75 Try Cue, 24 U Unblock, 35 Undo, 27 Update, 33 Updating Software, 66 Use, 36 W Wait, 3, 46 T Temperature, 4 Index • 99