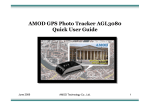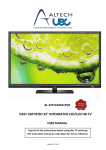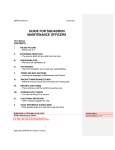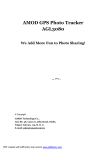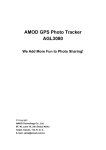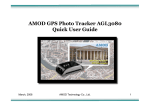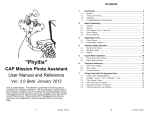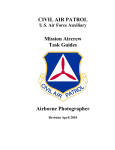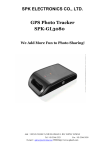Download AMOD AGL3080 User guide
Transcript
ADRS USER GUIDE Advanced Technology Group / ADRS Introduction Publication v.2.1 - February 2013 The information contained in this document is intended solely for use by members of the USAF Auxiliary - Civil Air Patrol. This document and any accompanying lecture presentation has not been subjected to any formal testing, and is distributed on an as-is basis without any warranty either express or implied. Use of this information or the implementation of any of the techniques described herein is the responsibility of the reader and depends upon your ability to evaluate and integrate the techniques into your own operational environment. Persons attempting to utilize these techniques do so at their own risk, as there is no guarantee that the same or similar results will be obtained elsewhere. Trademark & Copyright Information AMOD and AGL3080 are registered trademarks of AMOD Technologies Co., Ltd. eTrex and Garmin are registered trademarks of Garmin Ltd. or its subsidiaries. Microsoft and Windows are registered trademarks of Microsoft Corporation. Nikon is a registered trademark of Nikon Corporation. All other marks are trademarks or service marks of their respective owners. AMOD GPS logger illustrations are from the AMOD AGL3080 User Manual, and are © AMOD Technologies Co., Ltd. ADRS User Guide created by Capt William Martin, Advanced Technology Group. Contains ARGUS Image Server visual workflow, original version by 2nd Lt William Waltman, NY413 Squadron. Contains eTrex to NMEA Conversion Guide created by 2d Lt. A. Woodbridge, NY419 Squadron. © 2013 Civil Air Patrol • All Rights Reserved. This document is protected by the laws of the United States and other countries, and may not be reproduced in any manner without the prior written consent of Civil Air Patrol. ii ADRS User Guide • Advanced Technology Group • Civil Air Patrol Introduction Table of Contents Overview..............................................................................................................1 How to use this Guide, System Workflow............................................................2 Sortie - Planning ...........................................................................................................3 - Execution..........................................................................................................4 - Post-Processing ...............................................................................................5 Nikon D90 DSLR .................................................................................................7 AMOD AGL3080 GPS Logger .............................................................................9 ARGUS - Image Server Description ............................................................................... 11 - Track Log and Image Upload .........................................................................12 - Geotagging .....................................................................................................16 - Geotagging Methods ......................................................................................17 - Geotagging with UTC clock ............................................................................17 - Visual Geotagging ..........................................................................................19 - ARGUS to WMIRS Interface ..........................................................................23 Reference ..........................................................................................................27 Civil Air Patrol • Advanced Technology Group • ADRS User Guide iii Introduction iv ADRS User Guide • Advanced Technology Group • Civil Air Patrol Overview Advanced Digital Reconnaissance Systems The goal of ADRS is to provide resources to support current and future generations of CAP sensors and sensor platforms in reconnaissance operations. Mission planning tools, checklists, procedures, systems, and apps exist or are being created to support our national reconnaissance missions. ADRS supports enhanced situational awareness, quicker sortie turnaround, and faster delivery of large volumes of high quality imagery to USAF and other customers, and use by our own incident and mission staffs. ADRS also integrates current standalone sensor systems, such as SDIS, ADIS, ARCHER, GIIEP, SP, FLIR, and FMV, into a common framework. For ADRS to be successful, it must also address new and upgraded career paths, training, specialties, and mission qualifications for the professionals who will operate it. By learning to fully utilize ADRS systems, you help CAP better serve our nation during incidents of all types. We wish you every success, and for safe and productive sorties. Semper Vigilans, ADRS Project Team Advanced Technology Group Civil Air Patrol • Advanced Technology Group • ADRS User Guide 1 Overview How to use this guide The purpose of this user guide is to help you deliver high-quality images to CAP customers. The first thing any operator or crewmember needs to know is the system workflow. Let’s look at the steps involved in an imaging sortie: Imaging Sortie Workflow 1. Imaging sortie requested by customer. 2. Mission number assigned, request sent to Incident Commander. 3. Crew assigned and provided with sortie tasking. 4. Pre-sortie planning and preparation. 5. Conduct sortie. 6. Post-sortie processing. 7. Customer receives imagery and supporting data. Tasks 4-6 occur at the squadron level, and are performed by unit personnel. Tasks 1-3 & 7 occur above this level, and are outside the current scope of this guide. Subsequent sections describe each of the squadron level steps, and include checklists as appropriate. Be sure to review all sections before conducting an imaging sortie to ensure you don’t overlook an important detail. Proper planning and execution are key elements to success. 2 ADRS User Guide • Advanced Technology Group • Civil Air Patrol Sortie Pre-Sortie Planning As with any sortie, aerial and ground reconnaissance require that you plan for what you need to accomplish. As with SAR and other mission types, there are various types of recon sorties. Chief among these are Route Recon and Spot or Object Photography. Route recon is essentially the same as a route SAR tasking, except you are imaging the ground at various intervals. Planning for a route recon tasking should follow the same method as with SAR, except that you must also determine the following: 1. Photographer position within the aircraft or vehicle. 2. Crewmember responsible for operation of the GPS logger. 3. Image capture [picture taking] interval or trigger events. The last item is the most variable, and may even change within a single sortie. You might fly a 20 nautical mile route along an interstate highway, creating an image every 30 seconds. You could also fly the same route capturing images of the entrance and exit ramps, and overpasses. Whether you do one, the other, both, or something entirely different depends upon the needs of the customer. This is why planning for a recon sortie is so important. The correct images can never be delivered if customer requirements are not fully understood prior to the sortie. Be sure that a thorough discussion of these requirements is part of your pre-sortie briefing. A target list is a resource needed when flying a spot/object recon sortie, which calls for imaging specific targets from specified directions. A target list spreadsheet is available for you to use in planning and executing such recon sorties. Besides letting you list and prioritize targets, the spreadsheet takes degrees decimal Lat/Long inputs like those from Google Maps, and displays minutes decimal coordinates like those required for the GX-55 GPS. The site where you may download the Target List is provided in the Reference section of this document. Next, of course, you must understand how to use the equipment and software necessary for your recon sortie. This document will focus on the Nikon D90 digital SLR, AMOD AGL3080 GPS logger, and ARGUS image server. Separate sections of this document describe the steps required to operate each resource. Be sure to familiarize yourself with all required resources in advance of the sortie. Also be sure your equipment has fresh batteries, plus spares. If your sortie requires that you recover to a remote mission base, ensure you will have the required computer and Internet resources, and don’t forget your ARGUS user ID, password, and the ARGUS server URL [address]. Civil Air Patrol • Advanced Technology Group • ADRS User Guide 3 Sortie Sortie Execution Proper execution of an imaging sortie requires planning, as discussed in the previous section. It then requires following the steps determined to be necessary during the planning phase. Your equipment checklists begin before walking to the aircraft or vehicle, and continue during the early portion of pre-flight. Ideally, equipment checks should be complete prior to leaving the ramp or parking lot. Important elements to consider during sortie pre-flight / pre-departure include: 1. Ensure that the GPS logger is powered on and has acquired GPS satellite signals. With the AMOD AGL3080 logger, look for the flashing green satellite LED in the center of the logger. If the battery LED is lit, replace or recharge all batteries before the sortie begins. 2. Ensure that the GPS logger has an unobstructed view of the sky during the entire sortie. 3. Create [take] an index image to use when geotagging your images post-sortie. If you will use visual geotagging, create the index image while your aircraft or vehicle is in motion. Motion is required for a heading to be determined, and heading is used to determine camera facing direction during geotagging. Be sure that your index image is of a fixed object or building, or a runway or road intersection. This will make the geotagging process easier. 4. Use your target spreadsheet if executing spot/object photography. It will make help ensure you are on the correct heading to obtain the desired images. 5. Power the GPS logger off at sortie end. 4 ADRS User Guide • Advanced Technology Group • Civil Air Patrol Sortie Post-Sortie Processing Aside from cleaning equipment [if necessary], putting rechargeable batteries on chargers, and storing items in a secure storage area, recon sorties have an additional post-sortie requirement: Getting images to the customer. The manner in which you perform this task will vary based on customer requirements and the availability of Internet access. In most situations you should have Internet, and the customer will want the images delivered as quickly as possible, and possibly to multiple sites. The ARGUS image server is perfect in this role. It allows sortie track and images to be viewed by multiple people in any location the instant you complete the upload. Sorties in ARGUS are viewed using a web browser. A Google Earth interface is also available for use by ICs and customers. Google Earth allows view of multiple sorties simultaneously, even across wings or regions. Other Google Earth specific features are also supported. Use the ARGUS checklists, which provide screen images of what you need to do, to perform the post-sortie tasks of GPS track log, image upload, and transmission to WMIRS [if needed]. Post-sortie processing with ARGUS takes the following steps: 1. Upload GPS track log - lets IC / mission manager see area where sortie took place. 2. Upload images - makes them available for others to view. 3. Geotag images - puts images on the track line so you can see where they were created. Other steps, such as transferring images to WMIRS, are possible depending upon mission requirements. Most imagery will be retrieved directly from ARGUS, making step 3 the last one needed. The track log may be uploaded directly from the AMOD AGL3080 logger once it is connected to the PC using a USB cable. You do not have to copy the log file to the PC. Image files should be copied from the camera storage card to the PC for post-processing. Create a folder on the PC to store the files. This folder may be deleted after the images have been successfully uploaded. Remember to delete track log files from the logger only after they have been uploaded. Remember to format the camera storage card only after images have been copied to the PC. You may wait until after the upload is complete if you wish, but this is not necessary, and would delay use of the camera in a subsequent sortie. Civil Air Patrol • Advanced Technology Group • ADRS User Guide 5 Sortie 6 ADRS User Guide • Advanced Technology Group • Civil Air Patrol Nikon D90 Nikon D90 Digital SLR The Nikon D90 digital SLR can be seen as a complex piece of equipment. It can also be seen as very easy to use if you follow the few basic steps outlined in this checklist. The purpose here is not to make you a Nikon D90 expert; the Nikon User Manual available online can be used for that. See the Reference section for Nikon D90 User Manual web site address. Use these abbreviated checklists when executing a recon sortie using the Nikon D90 DSLR: Pre-Sortie Checklist 1. 2. 3. 4. 5. 6. 7. 8. 9. 10. Insert charged battery; check battery status on top LCD panel. [User Manual p.34] Set/check ISO to 1000 - use ISO button on back / bottom-left of camera. [p. 74] Set shooting mode to S [shutter priority] - use Mode Dial. [p.6] Set shutter speed to 1000 [1/1000th of a second] - use Main Command Dial. [p.13] Set camera to AF [autofocus] - use camera Focus Mode Selector. [p. 54] Set lens to AF - use lens Focus Mode Selector. [p. 59] Set lens Optical Stabilizer Selector to ON - just below lens Focus Mode Selector. Set date/time to current Zulu/London time - use Setup Menu / World Time option. [p. 202] Format storage card if not empty - use Setup Menu / Format memory card option [p. 202] Carefully clean camera and lens if necessary - do NOT remove lens! [p. 243] Sortie Checklist 1. 2. 3. 4. 5. 6. 7. Create [take] index image at sortie start while moving at least 20 knots / 25 mph. Depress shutter release half-way to prefocus before desired target comes into view. If viewfinder flashes red when you depress shutter release, decrease shutter speed slightly to increase exposure time. Don’t decrease speed below inverse of focal length; e.g. stay above 1/300th of a second if shooting at 300mm. Faster speeds prevent blur. Increase ISO [sensitivity] if necessary to maintain desired shutter speed. Keep camera placed against forehead when composing image. Do not brace elbow against any part of aircraft / vehicle, as this can cause image blur. Keep both eyes open when composing image to see target before it appears in viewfinder. Usefulness depends upon which eye you use to look through viewfinder, and on which side of aircraft / vehicle you sit. Post-Sortie Checklist 1. 2. 3. 4. Remove equipment from aircraft Copy images to PC Place battery on charger Clean equipment and return to secure storage area Civil Air Patrol • Advanced Technology Group • ADRS User Guide 7 Nikon D90 8 ADRS User Guide • Advanced Technology Group • Civil Air Patrol AMOD AGL3080 AMOD AGL3080 GPS Logger The AMOD AGL3080 GPS logger captures Lat/Long, altitude, and other data continuously once powered on. Each second the device records this information to a log file which is used with ARGUS to display the sortie track [path] and perform geotagging. This means that the track log provides your position to within one second accuracy. Using the AMOD logger is easy, as seen below: Pre-Sortie Checklist - Part 1 1. Ensure that fresh batteries are installed. Power the logger ON. If after several seconds the battery LED remains lit or flashes, replace batteries. The logger is powered ON or OFF by depressing the POWER button until all three LEDs flash at same time, and then releasing the POWER button. The POWER button is on logger left side when strap is up and side with LEDs faces you. 2. Clear the logger memory by depressing the MARK button for several seconds, until the LEDs flash in sequence. The MARK button is on logger right side when strap is up and side with LEDs faces you. 3. Power the logger OFF. Pre-Sortie Checklist - Part 2 4. Power the logger ON two minutes before your aircraft / vehicle starts moving for the sortie. 5. Ensure the satellite icon is blinking. 6. Place the logger where it has an unobstructed view of the sky. Sortie Checklist 1. Ensure logger continues to have an unobstructed view of the sky during the sortie, and that satellite LED continues to flash. Do not set charts or other items on top of logger. Post-Sortie Checklist 1. Power the logger OFF when sortie ends. Perform following steps at mission base when ready to process log files and images. 2. Connect logger to PC using supplied USB cable. Once connected, logger will appear as a USB drive when you upload files using ARGUS. After all log files have been uploaded, clear logger using Pre-Sortie checklist step 2, above. 3. Click Eject Media icon near Windows clock [green, looks like USB connector]. 4. Click logger drive name in list that appears. 5. Unplug logger after the “Safe To Remove Hardware” message appears. Civil Air Patrol • Advanced Technology Group • ADRS User Guide 9 Power ON/OFF button AMOD AGL3080 When sufficient numbers of GPS satellites are found and the position can be fixed, the Green LED will begin to blink, indicating good GPS signal reception and GPS data is being logged NowAMOD you can concentrate on and enjoy takingfrom photos! The logger receives power the PC whenever it is connected via USB cable. There isPower no need Off to power ON before connecting, or OFF afterward. To turn the power off, just hold the POWER ON/OFF button again for about three (3) seconds. All three The illustrations below show the location of logger LED indicators, and how to interpret them: LED’s will be lit once and then off, and the device is now turned off. Status LED’s There are three status LED’s on AGL3080 – Red (Storage Full), Green (GPS Status), and Amber (Battery GPS Status Storage Full Battery Power AGL3080 GPS Photo Tracker User Manual V2.2 Appendix - Status LED General Operation May 2009 V2.2 Technology There are three LED’s on the device AMOD representing Battery Power (amber), GPS Status (green), 4and Storage Full (red) respectively. These LED’s can be Off, Blinking, or Constant On, representing the status of the device. Status Battery Color Amber Power State Status Represented Off Normal operation Blinking The battery power level is low, but the device can still function normally. but GPS may take longer time to get a position fix Constant The battery power level is extremely low, the GPS and On data log functions are turned Replace battery immediately GPS Status Green Off Device is turned off Blinking The device is tracking GPS satellites and logging GPS data Storage Red Full Constant The device is in the process of acquiring satellites, GPS On data not yet available Off Storage space available Constant On The device is out of storage space GPS data can not be logged Turn off the device and download the logged data file(s). Perform a DISC RESET operation to clean up the disc storage during Power ON. Status LED in Set UP Mode 10 LED Status Mode 1 Memory Full Led ON Output FormatADRS User Guide • Advanced Minimum DataGroup Capacity Technology • Civil Air Patrol Records Operation Hours GGA/GSA/RMC/VTG->1 sec 260,000 72 hours ARGUS ARGUS Image Server The Automated Recon Geotagging-image Upload System, ARGUS, provides many functions for CAP aircrews, ground teams, Incident Commanders, mission base staff, and customers. To use the features provided by ARGUS, you MUST use a GPS logger on each sortie, and the track log it creates must be in the standard NMEA format. See the Geotagging page for more information on GPS data loggers. ARGUS Features ARGUS acts as a central collection point for imagery created during CAP air & ground sorties. Images uploaded to ARGUS are immediately available to CAP and customer personnel via web browser or Google Earth. In addition to images, a track log showing the aircraft, vehicle, or ground team path is displayed. Blue circles are placed on the track line to indicate where each image was created, and an arrow within the circle shows the camera direction. Clicking on an image displays a larger version, along with the object name and location, LAT/LON, altitude, time, and other data. These features are easy to use, and require no special software on the PC. ARGUS provides the same results with a wide variety of camera hardware, from an advanced Digital SLR to less sophisticated point-and-shoot cameras. While they may be used, an internal or on-camera GPS sensor is not required. Files may be uploaded individually or in batch, in either native format or in zip files. Web interface provides easy access to CAP personnel and customers, with no special software required. Access via Google Earth is currently available to CAP ICs and customer personnel, and provides additional capabilities. Enhanced situational awareness is available immediately after upload of a track log. An IC, mission manager, or customer can instantly see where the sortie went. This allows rapid retasking if any targets were outside the path of an initial sortie. Images may be distributed individually or in groups to other systems, agencies, and personnel. Automatic image labeling of images is provided. ARGUS runs on a multi-user operating system, and is more robust than other platforms. The following pages illustrate how to upload track logs and images to ARGUS, describe the geotagging process, and show how to geotag images. Civil Air Patrol • Advanced Technology Group • ADRS User Guide 11 ARGUS Processing images using the ARGUS image server 1. Open Web browser and go to argus.ncr.cap.gov 2. Log in using your ID and password 3. Click Mission, Sortie, Image Upload Manager in upper-right corner to enter Upload Manager mode 4. Verify you are in Upload Manager mode 5. Click on state hosting the mission - examples below are from NYW – use your Wing for actual sorties Verify Upload Manager mode 12 ADRS User Guide • Advanced Technology Group • Civil Air Patrol ARGUS 6. Click on Mission folder number to open Mission folder - IC or mission manager should have created your Mission folder - create Mission folder if needed using actual WMIRS mission number - select year and type, enter number, and click Submit - click Mission folder number to open Mission folder - enter a description, e.g. Ardent Sentry 2012, and click Save Changes 7. Create Sortie folder - enter actual WMIRS sortie number, select Air or Ground, and click Submit Civil Air Patrol • Advanced Technology Group • ADRS User Guide 13 ARGUS 8. Click Sortie folder number to open Sortie folder, then enter a description of sortie objectives and click Save Changes 9. Click Upload Pictures and GPS Log Files 10. Click Browse to select the GPS track log file to be uploaded - track logs may be uploaded directly from the AMOD AGL3080 logger, or from a file copied from the logger to the PC hard drive - log files must be in NMEA format 14 ADRS User Guide • Advanced Technology Group • Civil Air Patrol ARGUS 11. Click Upload files to begin the upload process Once the GPS log file has been uploaded, an IC, mission manager, or even customer can view the sortie track. This allows a quick assessment of the area covered during the sortie, and whether additional sorties are needed to cover targets outside that area. 12. Sortie images files should have already been copied to a sortie folder on the PC - do this now if not already completed 13. From the sortie folder on the PC, choose the photos to upload and zip them into one file Select photos Right click to use 7-Zip [or other archive program] to zip files 14. Upload the zip file the same way you uploaded the track log file - you may create more than one zip file to break the upload into parts - each zip file is then uploaded either separately, or in the same batch of up to twenty files, from the ARGUS Upload Pictures page Civil Air Patrol • Advanced Technology Group • ADRS User Guide 15 ARGUS Geotagging The geotagging process is how ARGUS matches individual images with the point on a track log where they were created. ARGUS matches the image and track location using the time. The GPS satellites operate on GPS time, which is UTC [Zulu] time without the leap year adjustment. Because a camera clock will likely not be set to exactly that time, ARGUS provides a way to reconcile the difference between GPS and camera time. ARGUS provides more than one method to geotag your images, all delivering the same result, images with location data attached. To be able to geotag images, you must have used a GPS track logger during the sortie. The logger must have had a clear view of the sky during the entire sortie, enough recording space to record for the full duration of the sortie, and be able to output a track log file in the standard NMEA format. A GPS logger records your position [LAT/LON], altitude, heading, and the exact time at preset intervals, e.g. every second. The more often the logger records, the higher the resolution of the track data. The trade-off is that loggers with small memory capacity cannot record as long when set to 1 second resolution. Two brands of GPS loggers are currently in use within CAP: The AMOD AGL3080 logger records natively in NMEA format, is very easy to use, connects to a PC like a USB drive/memory stick using a standard cable, and requires no special device drivers. It records at 1 second resolution by default, and has sufficient memory to record continuously for 72 hours [260,000 position fixes]. The AGL3080 has been produced in both rechargeable and standard [3 AAA battery] versions. The Garmin eTrex H logger records [by default] in GPX format and requires its own type cable to connect to a PC. You will need to use a program like GPSBabel to copy a GPX track log to PC and convert it to NMEA format. The eTrex H records for 2.7 hours at 1 second resolution [10,000 position fixes], which may not be sufficient to record an extended sortie. Because of features, ease of use, connectivity, recording duration, and lower price, the ADRS Project Team recommends purchase of the AMOD AGL3080 logger. 16 ADRS User Guide • Advanced Technology Group • Civil Air Patrol ARGUS Geotagging Methods ARGUS provides several methods to geotag your images. All methods provide the same result: Images [with location data] placed on the sortie track line. The following pages describe the geotagging methods available. The first method uses a photo of a GPS time display, and may be used with any camera. The second method uses a Google Map to display your location when the index image was taken; it may also be used with any camera. You may also geotag images made using a camera with internal or attached GPS sensor, such as the Nikon GP-1. Such a device stores GPS data [LAT/LON, ALT, TIME] in the EXIF header for each image. If all of your images have this data, you may geotag without having to synchronize image time to GPS time; the GPS time will already be with each image, and ARGUS will use it. A future ARGUS upgrade will add a method allowing all sortie images to be geotagged from a single image taken with a camera-mounted GPS sensor. This would be useful when photographing from an aircraft where a camera-mounted GPS sensor does not always have sight of the GPS satellites. Geotagging requires that you use a GPS logger throughout the sortie, to be able to display the sortie track. The track shows the path taken by the aircraft, vehicle, or ground team. Without the track, you will have many disconnected blue circles indicating where images were created, but no clear sense of the sortie path. Geotagging using image of GPS time display This is the preferred way to geotag images with ARGUS. It works with all cameras and does not require a camera-mounted GPS sensor. Perform steps 1 and 2 before each sortie starts: 1. Turn on your GPS logger, ensure it has a lock on the satellites, and is recording. You may have to wait several minutes for satellite lock to occur. 2. Display GPS time [not UTC time] on your GPS unit, GPS logger, smartphone, tablet, or PC. Take a photo of the display, and ensure you can clearly see the displayed time. Zoom in on the time display if necessary, or use pinch zoom on mobile phones/tablets, or CTRL+[Plus Sign] with a PC browser. If using a non-mobile device inside a building, place your GPS logger near a window or have someone else take it outside while you take the clock photo. Either way, make sure the logger has a satellite lock and is recording when you take the clock photo! 3. Conduct the sortie, stopping logger recording only after the sortie has completed. continued on next page... Civil Air Patrol • Advanced Technology Group • ADRS User Guide 17 ARGUS Geotagging using image of UTC clock display, continued... 4. After the sortie, upload your track log. Uploading the log first allows mission managers to see where the sortie went, and to decide if all required areas were covered. 5. Next, upload your images. You may upload individual images up to twenty at a time, or zip files containing numerous images. ARGUS automatically unzips any zipped files it receives. 6. After all uploads are completed, click the link next to the track log file that says: Use this GPS log file to GeoTag the photos for this sortie. 7. In the upper-right corner of the Geotagging Utility page, select UTC as Camera Time Zone. While your camera clock should always be set to UTC, this method works regardless of camera time zone. 8. In the upper left corner of the page, select the index image of the GPS clock you created before the sortie. This is likely the first photo in the series. The image will appear to the right. Make sure the correct entry in the list remains highlighted when you move the mouse. 9. Read the GPS time from the photo, and in the bottom-left of the page select the log file entry with the same time as in the photo. Again, make sure the correct entry remains highlighted when you move the mouse. 10. Click the Time Settings tab at the top-right side of the page. 11. Verify that all options are set to Yes, and the Operator uses which window selection is set to the side of the aircraft or vehicle from which you photographed. 12. Click Start AutoTag button. Geotagging has completed when the Processing Results display appears. Click the Return to Geo Tagger button, then the Sortie Number link at top of page to return to the Manage Photo Information page. On this page, enter the Object name or description for each image, and click the Save Changes button at bottom. 18 ADRS User Guide • Advanced Technology Group • Civil Air Patrol ARGUS Geotagging using visual map reference Follow the instructions below, which pick up where the upload instructions ended on page 15: 15. Once all files have been uploaded, begin the geotagging process by clicking Use this GPS log file to GeoTag the photos for this sortie 16. Select the Camera Time Zone and Operator window direction Select Time Zone ARGUS will determine Seconds adjust during Geotagging process Select which window camera operator was facing - leave other values at default setting Other Image Processing Options are changed if you upload additional images to a sortie folder after geotagging Civil Air Patrol • Advanced Technology Group • ADRS User Guide 19 ARGUS 17. In the GPS Track window, click on Display GPS Track - zoom in on track to area where index photo was taken - this is done to identify the exact location where your index photo was created Click Display GPS Track 18. In the Photos window, click on Plot Photos on Map Click Plot Photos on Map 20 ADRS User Guide • Advanced Technology Group • Civil Air Patrol ARGUS 19. Select the index photo, then move the cursor directly to the right to avoid selecting an unwanted photo 20. Click the Map tab and select Satellite view Select index photo Click on Map tab Select Satellite view 21. Scroll down the GPS Track until you find the location where your index photo was created - the map pointer will move as you highlight different entries in the track log - track log entries are usually created every second, so you may have to scroll through many entries to get the pointer to the correct location Civil Air Patrol • Advanced Technology Group • ADRS User Guide 21 ARGUS 22. Click the Time Settings tab and click Start AutoTag Time Setting Tab Click Start AutoTag 23. You will see a message once Geotagging has completed - it will indicate the number of images successfully geotagged - this number should equal the number of images you uploaded Anyone using the ARGUS Mission Image Viewer mode and GEO-VIEW (map) button to display your sortie will now see blue circles on the track log indicating where images were created; an arrow inside the circle will show camera direction. 24. Click the sortie number at the top of the completion message to return to the Manage Photo Information page, which displays your images - you will see that camera facing direction and location have been entered by the Geotagging process 25. Enter the target description for each image in the Object field - remember to click Save Changes after making entries 26. Use the rotate cw [clockwise], rotate ccw [counter-clockwise], and Camera Facing options on the Manage Photo Information page to make any adjustments necessary - remember to click Save Changes after making changes === END === 22 ADRS User Guide • Advanced Technology Group • Civil Air Patrol ARGUS to WMIRS ARGUS to WMIRS Interface ARGUS provides an interface to the Web Mission Information Reporting System, WMIRS. This allows images to easily be sent to a WMIRS mission record should there be a need to do so. ARGUS will send images from a selected mission/sortie folder to the WMIRS record with the same mission number. Use the illustrated checklist that begins on the next page to send images from ARGUS to WMIRS: Civil Air Patrol • Advanced Technology Group • ADRS User Guide 23 ARGUS to WMIRS ARGUS to WMIRS Interface ARGUS can send images to a WMIRS mission record. Images are delivered to the WMIRS mission with the same number as your ARGUS Mission folder. Use the following steps to send images from an ARGUS sortie folder to WMIRS: 1. 2. 3. 4. 5. Login to ARGUS. Click Mission, Sortie, Image Upload Manager to enter Upload Manager mode. Click the state hosting your mission. Click your Mission folder number. Find your sortie in the list and click Agency Interface. 6. In the window that appears, click Send Sortie to WMIRS. 24 ADRS User Guide • Advanced Technology Group • Civil Air Patrol ARGUS to WMIRS 7. In the window that appears, verify the following default selections: - Add visual labels = Yes - Size = full size - change the values in the window to those shown here, if necessary. 8. Click Send. Civil Air Patrol • Advanced Technology Group • ADRS User Guide 25 ARGUS to WMIRS 26 ADRS User Guide • Advanced Technology Group • Civil Air Patrol Reference ADRS Reference Information ARGUS Image Server argus.ncr.cap.gov Recon Support cap-ny413.org/recon - Sortie Target List and other resources are available at this site ADRS web page capmembers.com/emergency_services/operations_support/adrs Advanced Technology Group atg.cap.gov Nikon D90 User Manual nikonusa.com/pdf/manuals/kie88335f7869dfuejdl=-cww2/D90_en.pdf AMOD AGL3080 GPS Logger User Manual module.amod.com.tw/files/Product/AGL%203080%20GPS%20Photo%20 Tracker%20User%20Manual%20V2.2.pdf The D90 and AMOD user manuals are also available as links from the Recon Support web page listed above. Civil Air Patrol • Advanced Technology Group • ADRS User Guide 27 Reference ADRS User Guide Change Log Version 2.1 - FEB 2013 1. Changed “System” to “Systems” in Overview section heading text on p. 1. 2. Changed ARGUS geotagging section to reference GPS time when creating index image from time display. Version 2.0 - 1 NOV 2012 1. Moved change log from Introduction section inside cover to separate page. 2. Reference to first section in table of contents [TOC] changed from Reconnaissance Overview to Overview to match actual section title. 3. Added “How to use this guide” page within Overview section, including imaging sortie workflow. 4. Combined sections on Pre-Sortie, Sortie, and Post-Sortie into Sortie section. 5. Reduced from 4 to 3 the number of ARGUS post-sortie steps. Moved optional tasks, like sending images to WMIRS or DHS, to a subsequent “Other steps” paragraph. 6. Added new primary method of geotagging using photograph of UTC clock as index image; visual geotagging method is still available. 7. Added TOC subsections for Sortie and ARGUS sections. 8. Added content to ARGUS Image Server description. Version 1.3 - 17 AUG 2012 1. Removed word Project from ADRS footer text on front & back covers. 2. Added created by info in Introduction section. 3. Removed reference to Ardent Sentry 12 and other changes in Overview section. Version 1.2, Version 1.1 - Change information not available. Version 1.0 - Initial version of User Guide. 28 ADRS User Guide • Advanced Technology Group • Civil Air Patrol Reference ĞdZyƚŽEDŽŶǀĞƌƐŝŽŶ'ƵŝĚĞ Garmin eTrex to NMEA ŽŶǀĞƌƐŝŽŶ'ƵŝĚĞ WƌĞĨůŝŐŚƚ ϭ͘ dƵƌŶŽŶƚŚĞĞdZy Ϯ͘ tĂŝƚĨŽƌ'W^ĐƋƵŝƐŝƚŝŽŶ ϯ͘ 'ŽƚŽdƌĂĐŬ>ŽŐ^ĐƌĞĞŶ Ă͘ WĂŐĞƚŽDEhƐĐƌĞĞŶ ď͘ ^ĞůĞĐƚdZ<^ Đ͘ >ZƚŚĞdƌĂĐŬ>ŽŐ Ě͘ ^dhWZĞĐŽƌĚŝŶŐ ŝ͘ ZĞĐŽƌĚŝŶŐKE ŝŝ͘ ZĞĐŽƌĚ/ŶƚĞƌǀĂůd/D ŝŝŝ͘ sĂůƵĞϬϬ͗ϬϬ͗ϬϮ ŝǀ͘ tƌĂƉǁŚĞŶ&Ƶůůz^ WƌŽĐĞƐƐŝŶŐ Format Conversion Guide WŽƐƚĨůŝŐŚƚ ϭ͘ ^sdƌĂĐŬ>ŽŐ Ϯ͘ ^dhW Ă͘ ZĞĐŽƌĚŝŶŐK&& ϯ͘ dƵƌŶƵŶŝƚK&& ϭ͘ Ϯ͘ ϯ͘ ϰ͘ ŽŶŶĞĐƚĞdZyƚŽ^ĞƌŝĂůĂďůĞ WůƵŐ^ĞƌŝĂůĂďůĞŝŶƚŽŽŵƉƵƚĞƌ ^ƚĂƌƚ'W^ĂďůĞ;ŐƉƐďĂďĞů͘ŽƌŐͿ /ŶƉƵƚ^ĞƚƵƉ Ă͘ ^Ğƚ/ŶƉƵƚƚŽs/ ď͘ &ŽƌŵĂƚ'ZD/E^Z/> Đ͘ ĞǀŝĐĞEĂŵĞ͗KDϭ Ě͘ dƌĂŶƐůĂƚŝŽŶKƉƚŝŽŶƐ ŝ͘ tĂLJƉŽŝŶƚƐhŶĐŚĞĐŬĞĚ ŝŝ͘ dƌĂĐŬƐŚĞĐŬĞĚ ϱ͘ KƵƚƉƵƚ^ĞƚƵƉ Ă͘ &ŽƌŵĂƚEDϬϭϴϯ ď͘ &ŝůĞEĂŵĞ ŝ͘ ^ŽƌƚŝĞηηη͘ůŽŐ ŝŝ͘ ;tŚĞƌĞηηηŝƐƚŚĞŶƵŵďĞƌ ŽĨƚŚĞƐŽƌƚŝĞͿ ϲ͘ ƉƉůLJ Ă͘ /ƚƚĂŬĞƐĂďŝƚ ď͘ tŚĞŶŝƚ͛ƐĨŝŶŝƐŚĞĚLJŽƵƐŚŽƵůĚďĞĂďůĞƚŽƵƉůŽĂĚŝƚƚŽZ'h^ ƌĞĂƚĞĚďLJϮĚ>ƚ͘͘tŽŽĚďƌŝĚŐĞ͕WEzͲϰϭϵ &ŽƌEztŝŶŐZĞĐŽŶŶĂŝƐƐĂŶĐĞdƌĂŝŶŝŶŐůĂƐƐ Civil Air Patrol • Advanced Technology Group • ADRS User Guide 29 Advanced Technology Group / ADRS