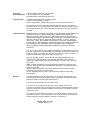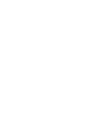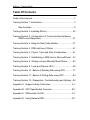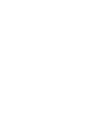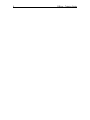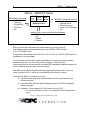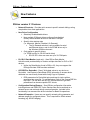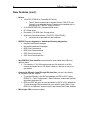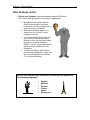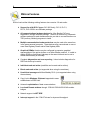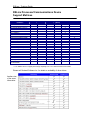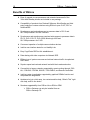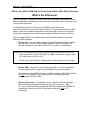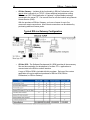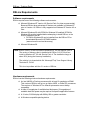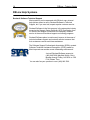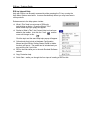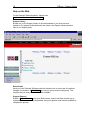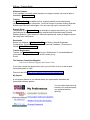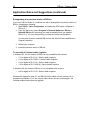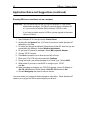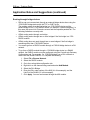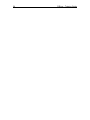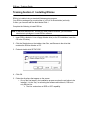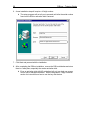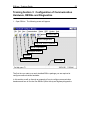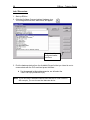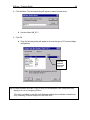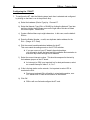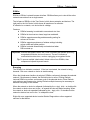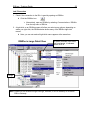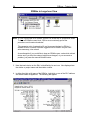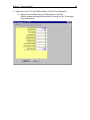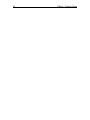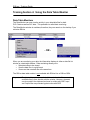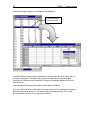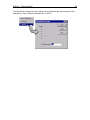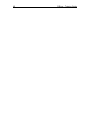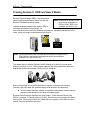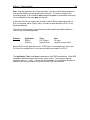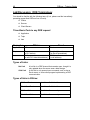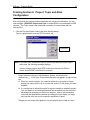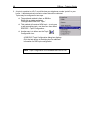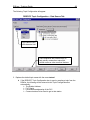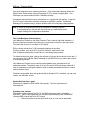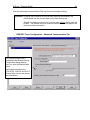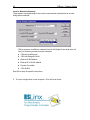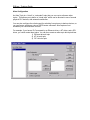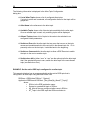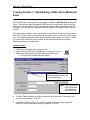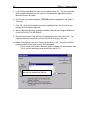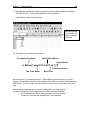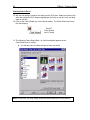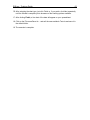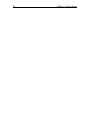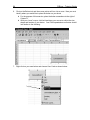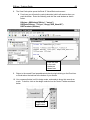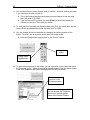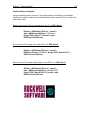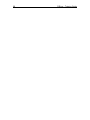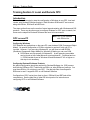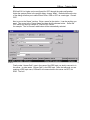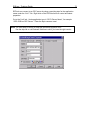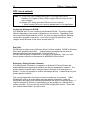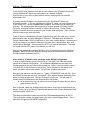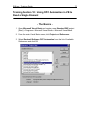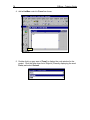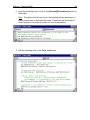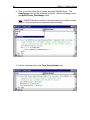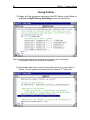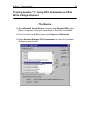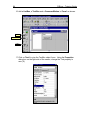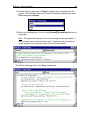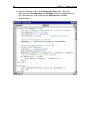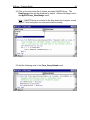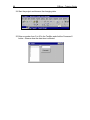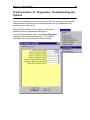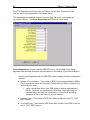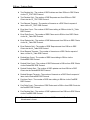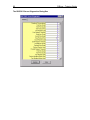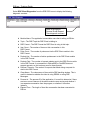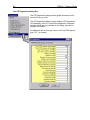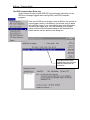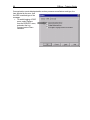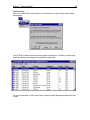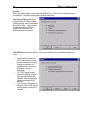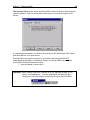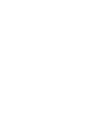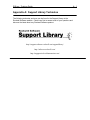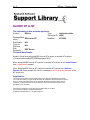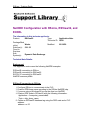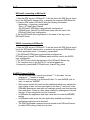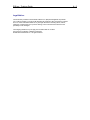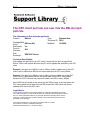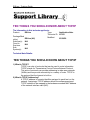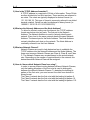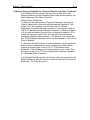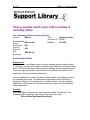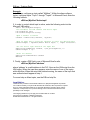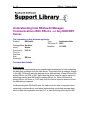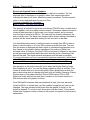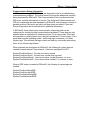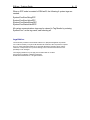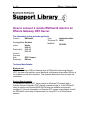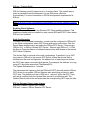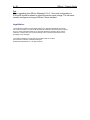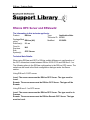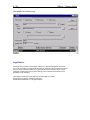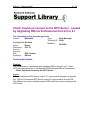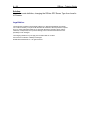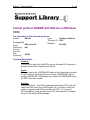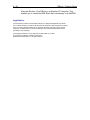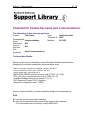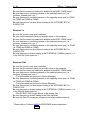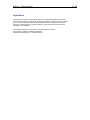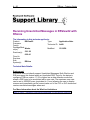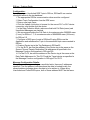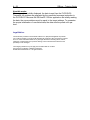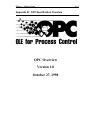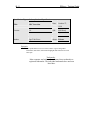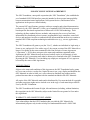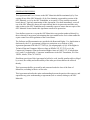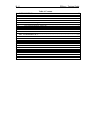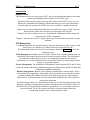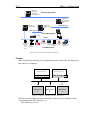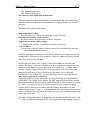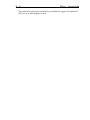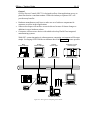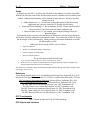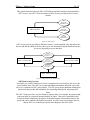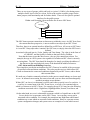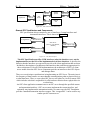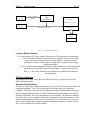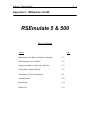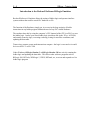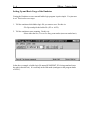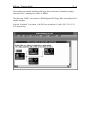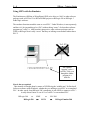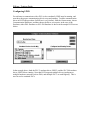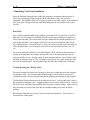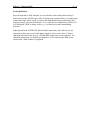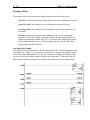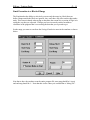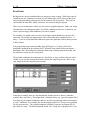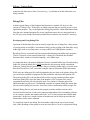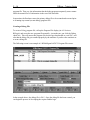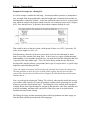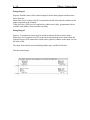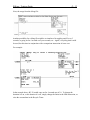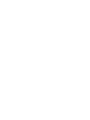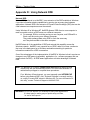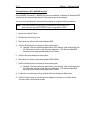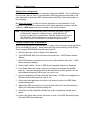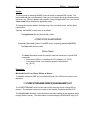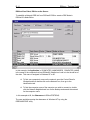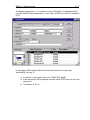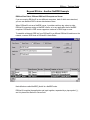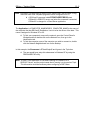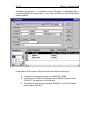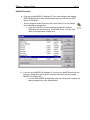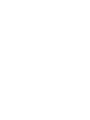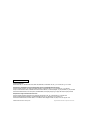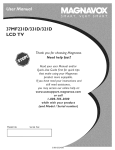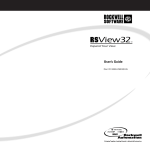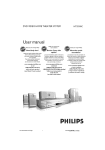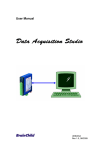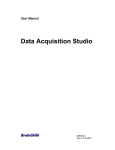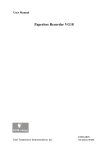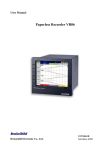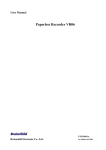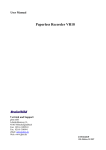Download Autostart AS-1785 Specifications
Transcript
RSLinx
Training Guide
Contacting
Rockwell Software
Technical Support Telephone—440-646-5800
Technical Support Fax—440-646-5801
World Wide Web—www.software.rockwell.com
Copyright Notice
© 2002 Rockwell Software Inc. All rights reserved
Printed in the United States of America
Portions copyrighted by Allen-Bradley Company, Inc. and used with permission.
This manual and any accompanying Rockwell Software products are copyrighted by
Rockwell Software Inc. Any reproduction and/or distribution without prior written consent
from Rockwell Software Inc. is strictly prohibited. Please refer to the license agreement
for details.
Trademark Notices
WINtelligent Series is a registered trademark. The Rockwell Software logo, RSAssistant,
RSBatch, RSCompanion, RSData, RSEmulate 5, RSEmulate 500, RSGuardian,
RSHarmony, RSKeys, RSLinx, RSLogix 5, RSLogix 500, RSPower, RSPowerCFG,
RSPowerRUN, RSRules, RSServer32, RSServer, RSServer Toolkit, RSSql, RSToolbox,
RSTrainer, RSTrend, RSTune, RSView32, RSView, RSWire, A.I. Series, Advanced
Interface (A.I.) Series, AdvanceDDE, ControlGuardian, ControlView, INTERCHANGE,
Packed DDE, PLC-500, WINtelligent, WINtelligent EMULATE 5, WINtelligent EMULATE
500, WINtelligent LINX, WINtelligent LOGIC 5, WINtelligent VIEW, WINtelligent
RECIPE, WINtelligent VISION, WINtelligent VISION2 are trademarks of Rockwell
Software Inc.
PLC, PLC-2, PLC-3 and PLC-5 are registered trademarks, and Data Highway Plus, DH+,
DHII, DTL, Network DTL, Pyramid Integrator, PanelBuilder, PanelView, PLC-5/250, PLC5/20E, PLC-5/40E , PLC-5/80E, SLC, SLC 5/01, SLC 5/02, SLC 5/03, SLC 5/04, and
SLC 500 are trademarks of the Allen-Bradley Company, Inc.
Microsoft, MS-DOS, Windows, and Visual Basic are registered trademarks, and
Windows NT and Microsoft Access are trademarks of the Microsoft Corporation.
Ethernet is a registered trademark of Digital Equipment Corporation, Intel, and Xerox
Corporation.
IBM is a registered trademark of International Business Machines Corporation. AIX,
PowerPC, Power Series, RISC System/6000 are trademarks of International Business
Machines Corporation.
UNIX is a registered trademark in the United States and other countries, licensed
exclusively through X/Open Company Limited.
All other trademarks are the property of their respective holders and are hereby
acknowledged.
Warranty
This Rockwell Software product is warranted in accord with the product license. The
product's performance will be affected by system configuration, the application being
performed, operator control and other related factors.
The product's implementation may vary among users.
This manual is as up-to-date as possible at the time of printing; however, the
accompanying software may have changed since that time. Rockwell Software reserves
the right to change any information contained in this manual or the software at anytime
without prior notice.
The instructions in this manual do not claim to cover all the details or variations in the
equipment, procedure, or process described, or to provide directions for meeting every
possible contingency during installation, operation, or maintenance.
Revision Date: 2/27/2002
Covers: RSLinx 2.20
RSLinx
Training Guide
RSLinx – Training Guide
Table Of Contents
Goals of this manual........................................................................1
Training Section 1: Introduction.......................................................3
New Features .........................................................................5
Training Section 2: Installing RSLinx ............................................. 25
Training Section 3: Configuration of Communication Hardware,
RSWho and Diagnostics ..................................................... 27
Training Section 4: Using the Data Table Monitor ......................... 37
Training Section 5: DDE and How It Works ................................. 41
Training Section 6: Project, Topic and Alias Configuration ........... 47
Training Section 7: Establishing a DDE Link to Microsoft Excel ... 57
Training Section 8: Writing a simple Microsoft Excel Macro ......... 63
Training Section 9: Local and Remote OPC ................................. 69
Training Section 10: Basics of Reading Data using OPC ............. 77
Training Section 11: Basics of Writing Data using OPC ............... 83
Training Section 12: Diagnostics, Troubleshooting and Options .. 89
Appendix A: Support Library Technotes…………. ...................... A-1
Appendix B: OPC Specification Overview .................................. B-1
Appendix C: RSEmulate 5 & 500................................................ C-1
Appendix D: Using Network DDE…………. ................................ D-1
i
RSLinx – Training Guide
Goals:
By the end of the training period, using this training guide, classroom instruction and
experience with RSLinx, you should understand and correctly perform configuration
steps for the following:
• The features of RSLinx
• Installation requirements and how to install RSLinx
• How to configure communications hardware in
RSLinx
• Using the new RSWho
• How to use the diagnostics in RSLinx
• DDE (Dynamic Data Exchange) and OPC
(OLE for Process Control) and how they work
• How to configure DDE/OPC topics
• How to set-up a DDE hot link to Microsoft Excel and
make a live graph of the data
• How to write a macro in Microsoft Excel to write data
via DDE
• Network DDE - exchanging data between RSLinx
server and client applications
1
2
RSLinx – Training Guide
RSLinx – Training Guide
3
Training Section 1: Introduction
Product Description
RSLinx is a complete 32-bit product family that provides
communications to a wide range of applications. RSLinx supports
Rockwell Software and Allen-Bradley programming, HMI, and
component software products.
It serves shop floor data to commercially available DDE client
applications, such as Microsoft Excel and Access. This allows realtime data from the plant floor to be brought into applications for
display, logging, or trending.
With RSLinx, you can set individual parameters or download recipes to supported
devices from a supervisory computer. RSLinx also supports many popular industrial
applications developed by OEMs (Original Equipment Manufacturers), VARs (ValueAdded Resellers - part of Rockwell Software’s Strategic Provider Program), and
independent software vendors using the INTERCHANGE Compatible RSLinx 'C' API.
RSLinx is available in packages to suit a variety of needs for both features and
functionality. RSLinx OEM is available to act as a communications engine for many of
Rockwell Software's HMI software products (RSTrend, WINtelligent VIEW, WINtelligent
QUALITY, WINtelligent RECIPE), as well as any third-party product that was developed
to use the RSLinx 'C' API.
RSLinx Professional starts with the functionality of RSLinx OEM and adds DDE
communications to all products that can act as DDE clients. RSLinx SDK is the Software
Development Kit used for creating custom applications that can utilize the
communications capabilities of RSLinx and RSLinx OEM.
Its 'C' Application Programming Interface (API) includes over 50 of the most powerful
data access and conversion functions of the INTERCHANGE API, plus a few additional
functions specific to the RSLinx architecture.
Developed from top to bottom as a true 32-bit application, RSLinx takes full advantage
of the multi-threading, multi-tasking, and multi-processing capabilities of the Windows
operating systems. RSLinx can run any combination of the above applications
simultaneously, through the same or different communication interfaces.
4
RSLinx – Training Guide
RSLinx – DDE/OPC Server
C-API
RSI Software Packages
• RSView32
• RSLogix5
• RSLogix500
• RSTrend
• Etc.
(Direct
Driver)
OPC
DDE
Server Server
Network Device
Any DDE Compatible Program
(client)
• Microsoft Excel
• Microsoft Access
• Lotus 123 for Windows
• Etc.
Network (with correct communication hardware)
• DH+
• DH
• DH485
• Ethernet
RSLinx can transfer data to and from Allen-Bradley PLCs using common
Allen-Bradley communications devices such as the PCMK, 1784-KT board
or the 1770-KF2B module.
It supports the Allen-Bradley SLC-500, PLC-2, PLC-3, PLC-5, and PLC-5/250 families of
processors all in one package.
It is a complete communications software package, not requiring any external driver
software to operate - it is not a TSR (memory resident). It does all of the
communications work for commercially available DDE compatible Windows programs as
well as Windows programs that a user may design.
With RSLinx and a DDE compatible Windows application such as Excel, a user can
install, connect to a PLC, and be on-line collecting data in about 5 minutes.
In some ways, RSLinx is three drivers in one:
•
It includes direct driver level access between the PLC and other Rockwell
Software products.
•
It provides DDE (Dynamic Data Exchange) access to any DDE compatible
software program.
•
In addition, it now supports OLE for Process Control (OPC).
Ø For more information on OPC, or to download the OPC specification,
got to:
http://www.opcfoundation.org
RSLinx – Training Guide
5
New Features
RSLinx version 2.1 Features
•
Network Shortcuts – Provides quick access to specific network hiding routing
complexities from client applications.
•
New Driver Configuration
Ø Selectively enable/disable drivers
Ø Have multiple COM port drivers configured but disabled.
Quickly switch between drivers for the same COM port.
Ø Specify driver startup state
(i.e. Automatic, Manual, Disabled, On Demand)
§ The On Demand selection is only available for serial
and Ethernet drivers, and for the PCMK driver only in
the Windows 95/98 environment.
Ø Only applies to specific drivers
(i.e. PCMK on Win 9x, RS-232 serial driver)
§ RS-232 DF1 driver can now use up to 32 COM ports.
•
PLC/SLC Data Monitor (read only) – New RSLinx Data Monitor
ActiveX control provides ability to monitor multiple data files for PLC or SLC
devices.
Ø Unlike the Data Monitor found in RSLinx 2.0, they now support the
RSLogix Emulate 5/500 emulator software!
OPC/DDE for DeviceNet – Read / Write data values to any device on
DeviceNet. Use Electronic Data Sheet (EDS) information to access device
attributes in a user-friendly format while using Copy to Clipboard.
•
•
•
Ø EDS parameters for DeviceNet topics and tags for topics with an
associated tag name file. To use the feature, refer to the Copy a DDE link
help topic. You can also use the OPC browse feature to get EDS
parameters from browse-capable OPC clients.
Configuration Backup/Restore – Save RSLinx configuration information
including drivers and DDE/OPC Topics. Backup files can be archived on a
network server and retrieved during a restore operation. Included in this
functionality is a command line driven interface for Batch file operations.
Network Properties - Users can now specify network polling parameter and
address ranges for configured drivers. This is required for offlink network
browsing (e.g. KE-KE bridging).
6
RSLinx – Training Guide
New Features (cont.)
•
Drivers
Ø 1784-PCC PCMCIA for ControlNet (NT driver).
§ The NT kernel mode driver is shipped with the 1784-PCC card
(Series B or a reflashed Series A) and must be installed prior to
configuring the 1784-PCC driver in RSLinx.
Ø 5136-SD/SD2 S&S DH+ (Windows 95/98 driver)
Ø DF1 Slave driver
Ø DeviceNet 1747-SDN Pass Through driver
Ø Support for DeviceNet drivers (1784-PCD, 1784-PCID(S)).
§ Install the driver provided with the hardware.
•
DDE/OPC server diagnostics– Added the following diagnostics:
Ø Handled unsolicited messages
Ø Unhandled unsolicited messages
Ø DDE Client Connections
Ø DDE Client Disconnections
Ø OPC Client Connections
Ø OPC Client Disconnections
•
New DDE/OPC item modifier noopt allows the client rather than RSLinx to
optimize items.
Ø For example, n7:0,L122,noopt ignores the 100 word limit on a DH+
network and reads the full 122 words. However, this item is sent in its
own packet.
•
Support for RSLogix 5 and RSLogix 500 data files (.rss and .rsp) directly
for Tag Name Service support.
•
Ø To use the RSLogix 5 and 500 tag database for DDE or OPC, select
DDE/OPC > Topic Configuration > Data Collection, enable Use Symbols
and select the proper file.
Ø DDE and OPC will now use your tag names for PLC5 or SLC addresses.
To view what tags RSLinx reads from your data file, select Edit > Copy
DDE Link to Clipboard, select the topic, and choose Data Table Address.
MicroLogix 1500 processor support.
RSLinx – Training Guide
7
New Features (cont.)
•
RSLinx runs "headless" when automatically started by RSView32,
OPC clients, RSLogix products, and custom C applications.
Ø No splash screen appears and the
RSLinx main window is not shown.
In this case, the RSLinx application is
said to be running "headless."
Ø RSLinx does however appear as a
system tray icon, just as if it were
running as a service.
Ø To view the existing RSLinx, click the
icon, right-click the icon and select
Restore, or from the Start menu select
Programs > Rockwell Software >
RSLinx > RSLinx. Any of these actions
will bring the running RSLinx to the
foreground.
Ø To shut down RSLinx, right-click the
icon and select Shutdown, or right-click
the icon, select Restore, and choose
File > Exit and Shutdown.
RSLinx Lite, RSLinx OEM, and RSLinx Professional are available in
the following languages:
•
•
•
•
•
•
English
Spanish
German
French
Italian
Portuguese
8
RSLinx – Training Guide
RSLinx Features
RSLinx has had the following existing features since version 2.0 and earlier:
•
Support for all A-B PLC types; SLC-500 family, PLC-2, PLC-3,
PLC-5, PLC-5/250 in one software package.
•
All communications hardware devices for Allen Bradley PLCs are
supported in a single software package. There is no need to buy a separate
software package for each hardware device you wish to use and there are no
TSR (memory resident) programs to install.
•
Multiple communication hardware devices may be used at the same time,
in the same personal computer. These devices may communicate on one or
more Data Highway Pluses and/or Data Highway 485s.
•
Graphical RSWho function may be configured to present a graphical
representation of the active devices on an Allen-Bradley network. It is able to
display RSWhos for different highways at the same time and can be set to
refresh automatically or manually.
•
Complete diagnostics and error reporting. It also includes diagnostics for
DDE links that may be active.
•
Individual read and writes (word/bits can be read and/or written).
•
Block reads and writes (not supported when using the emulators).
•
Unsolicited messages with Allen-Bradley PLCs. (not supported when using
the emulators).
•
Copy Link to Windows Clipboard supported to ease
establishment of DDE links.
•
Automatic optimization of data communications.
•
Local and Remote stations through 1785-KA\1785-KA5\5130-KA module
bridges.
•
Network support via NET DDE.
•
Interrupt support in the 1784-KT drivers for improved throughput.
RSLinx – Training Guide
9
RSLinx Processor/Communications Device
Support Matrixes
Allen-Bradley
Hardware
1747-PIC
1770-KFC
1770-KFD (Serial Interface)
1770-KF2
1770-KF3/1747-KE
1771-SDNPT *
1784-KT/KTX/PCMK
1784-KTC(X) or 9904-KTCX
1784-PCC (PCMCIA CARD)
1784-PCD (PCMCIA CARD)
1784-PCDIS (PCI CARD)
1784-PCMK
1784-PKTX
1785-KE
AB Ethernet (TCP/IP)
Linx Gateway Client Driver
Logix 5550
MicroLogix
Panel View
PLC-5 Channel Zero
SLC500 5/03 Channel Zero
SoftLogix 5 Controller
S&S Technologies
5136-SD/SD2
Ethernet
DH+
DH485
DF1
(Serial)
DeviceNet
X
X
X
X
X
X
X
X
X
X
X
X (NT only)
X
X
X
X
X
X
X
X
X
X
X
X
X
X
* 1771-SDNPT driver to support pass through capability from a 1771 based network to DeviceNet.
Please call Rockwell Software Inc. for details or availability of other drivers.
Another view
of the same
information:
ControlNet
10
RSLinx – Training Guide
Benefits of RSLinx
•
Ease of upgrade to new processors and networks because all of the
32-bit Allen-Bradley drivers are included in one package.
•
Compatibility of products from Rockwell Software, Allen-Bradley and third
party products or custom solutions using RSLinx’s open C API, OPC or
AdvanceDDE.
•
Synchronous read and write access to processor data in PLC-5 and
SLC 500 processors via DDE interface.
•
Synchronous and asynchronous read and write access to processor data in
PLC-5, PLC-2, PLC-3, PLC-5/250, MicroLogix 1000 and
SLC 500 processors via C API.
•
Concurrent operation of multiple communication devices.
•
Intuitive user interface tested in our Usability Lab.
•
Easy Copy/Paste DDE hot link establishment.
•
Data sharing with other computers via Network DDE.
•
Efficient use of system resources and minimal network traffic via optimized
DDE reads.
•
Superior speed and reduced network load with block reads and writes.
•
Connectivity to legacy networks supported by remote routing through 1785KA, 1785-KA5, 5130-KA, 5820-EI, 1756-DHRIO, and Remote ControlNet.
•
Intuitive system investigation supported by graphical RSWho function and
comprehensive diagnostics.
•
Assistance is just a click away, via context-sensitive help, “What’s This” right
click help, and On line books.
•
Seamless upgradability from RSLinx Lite or RSLinx OEM.
Ø RSLinx Gateway can only be installed from an
RSLinx Gateway CD.
RSLinx – Training Guide
11
RSLinx Lite, RSLinx OEM, RSLinx Professional, RSLinx SDK, RSLinx Gateway
What’s the difference?
RSLinx is available in versions to meet the cost and functionality requirements of many
different applications. Depending on the version you are running, some functionality may
or may not be operational.
To know which version you are running, read RSLinx main title bar text
(the line of text at the very top of the main window). If you are running the Lite or OEM
version, some of the features documented in the online help file may not be enabled.
The following explains the main differences between the different versions of RSLinx:
We’ve packaged RSLinx to provide the best cost/functionality trade-off to address
different market segments:
•
RSLinx Lite – Only used when bundled with other Rockwell Software products
that use RSLinx as their communication interface to plant floor devices. No
external interfaces are provided for DDE, OPC or custom ‘C’ applications.
Note: An RSLinx package that has lost its activation will revert back to RSLinx Lite.
Some applications, such as RSView32, can NOT communicate to tags or other
PLC data using only RSLinx Lite.
Ensure the activation files are safeguarded to protect against loss or damage.
•
RSLinx OEM – Intended for use with third party HMI’s or custom applications.
Provides complete driver support for Allen-Bradley devices and networks.
We expose our AdvanceDDE interface for DDE messaging, OPC COM interface
for local OPC connectivity and runtime support for custom applications
developed with the RSLinx SDK.
•
RSLinx Professional – Full-featured version. Includes all the functionality in
RSLinx OEM plus additional features such as: DDE formats (XL_Table,
CF_Text) for Microsoft Office or standard DDE client applications, FastDDE for
Wonderware clients, and an OPC Automation interface for local OPC
connectivity.
12
RSLinx – Training Guide
•
RSLinx Gateway – Includes all the functionality in RSLinx Professional, plus
remote client connectivity or TCP/IP. Allows additional workstations running
RSLinx or an OPC Client application to "gateway" to Allen-Bradley networks
connected to the server PC. Can connect from an off-site location using Remote
Access Service (RAS).
With the purchase of RSLinx Gateway, you have a license for up to five
concurrent remote connections. More remote connections can be obtained by
purchasing additional license packs.
Typical RSLinx Gateway Configuration
•
RSLinx SDK – The Software Development Kit (SDK) provides all the necessary
files and documentation for development of custom C/C++ applications to
communicate to the RSLinx runtime interface.
A copy of RSLinx OEM is included with this purchase. End use of the custom
application will require additional purchases of RSLinx OEM, RSLinx
Professional, or RSLinx Gateway.
RSLinx – Training Guide
13
RSLinx Requirements
Software requirements
RSLinx requires one of the following software environments:
•
Microsoft Windows NT Version 4.0 (Service Pack 3 or later recommended).
Because RSLinx takes advantage of features not available in Windows NT
prior to Version 4.0, RSLinx is only supported on Windows NT Version 4.0 or
later.
•
Microsoft Windows 95 with DCOM for Windows 95 installed. DCOM for
Windows 95 must be installed before attempting to install RSLinx, or the
RSLinx installation will fail.
Ø DCOM for Windows 95 can be installed from the RSLinx CD or
downloaded Microsoft's DCOM95 website
(www.microsoft.com/com/dcom.asp).
•
Microsoft Windows 98.
Note: RSLinx 2.00.97.30 will not install on Windows NT 4.0 with Service Pack 4.
The version of Harmony that is installed with RSLinx 2.00.97.30 will not
install on Windows NT 4.0 with Service Pack 4. The installation hangs at
about 50% (during the Harmony Installation).
The solution is to download the file “HarmonyRT.zip” from Support Library
Technote ID: P1040.
This is not a problem with the 2.1 version of RSLinx.
Hardware requirements
RSLinx has the following minimum hardware requirements:
•
An Intel 486/66 or Pentium processor with at least 16 megabytes of RAM.
This version of RSLinx will not run on Alpha, MIPS, or Power PC processors.
The versions of Windows NT for different processors are not binarycompatible.
•
At least 15 megabytes of available hard disk space. 20 megabytes of
available hard disk space may be required for specific application features.
•
•
A 16-color, SVGA display with 800 by 600 or greater resolution.
A Windows-compatible pointing device.
14
RSLinx – Training Guide
RSLinx Help Systems
Rockwell Software Technical Support
Most questions can be answered with RSLinx’s many internal
help options without a call to Rockwell Software’s Technical
Support, but if you must call, expect superior customer service.
Rockwell Software is the first company in the automation industry
to receive the Support Center Practices (SCP) Certification from
ZD Service and Support Consultants for exemplary customer
service in the area of technical support and training programs.
Rockwell Software plans to continuously improve in the areas of
technical software support and customer service to assure that
their customers receive world class assistance.
The Software Support Professionals Association (SSPA) coveted
Software Technical Assistance Recognition (STAR) award for
Most Improved was another recent outstanding achievement!
Just call Rockwell Software support at
(440) 646-7800 (Mayfield Village, Ohio),
Monday through Friday, 8:00 A.M. to 5:00
P.M. Eastern Time.
You can also fax your question to us at (440) 646-7801.
RSLinx – Training Guide
15
RSLinx Internal Help
Help with RSLinx can be easily accessed by either pressing the F1 key or using the
Help Menu Options seen below. It uses a standard help format you may have seen in
other products.
Enhancements to the help system include:
•
What’s This? help in most areas of RSLinx by
right-clicking an option. Press the What’s This?
button and a help topic popup will appear.
•
Similar to What’s This?, the Context Help icon has been
added to the toolbar. Just click the ? icon
and the
cursor will change to this:
Click the topic and the same help topic popup will appear.
•
Online books that include a Hardware Configuration
Manual and the RSLinx Getting Started Guide in Adobe
Acrobat .pdf format. The reader tool is included and you
may print the file if you’d like.
•
RSI on the Web takes you to the main Rockwell Software
website.
•
•
Copy Protection help
Quick Start – walks you through the four steps of creating a DDE hot link.
16
RSLinx – Training Guide
Help on the Web
On the Rockwell Software website, support area:
http://www.software.rockwell.com/support/
Support Library
Browse our on-line Support Library for tips and answers to your most common
problems. Our support technicians enter tech notes in the Support Library based on
calls to our Support group.
Reset Codes
Have you lost a Rockwell Software product's activation due to some type of hard drive
damage or corruption? A Reset Code can help you get up and running quickly. This
requires that you have your MASTER disk available.
Support Request
Submit a Support Request using your Web browser, and we will either contact you by
telephone or e-mail as quickly as possible. Have your product serial number available to
complete the process.
RSLinx – Training Guide
17
Software Updates
If your software is currently under warranty or a support contract, you may be able to
download a Software Update.
Training
Our Training Catalog is available on-line, including detailed course descriptions,
schedules and enrollment information. You'll find a range of courses covering Rockwell
Software and Microsoft technologies. You can even sign up for a course on-line!
Support Guide
The purpose of our Support Guide is to describe our support services for you. Our most
important goal is that you are completely satisfied and comfortable using Rockwell
Software products. That’s where our technical expertise and variety of support services
can really make a difference.
Downloads
Search our database of Downloadable Files for Demos, General Downloads,
Presentations, Promotional Information, and Customer Feedback! (This does not
include On-line Software Updates.)
Transfer Registration
Transfer your Product Registration using your Web browser! If we need additional
information to complete the transfer, we will contact you by
E-mail.
The Software Connection Magazine
- Your Link to Software Support and Product News
If you have not seen the latest issue in print, you can find it on-line, as well as past
issues dating back to 1995.
Check out the URL: http://www.software.rockwell.com/corporate/swc
My Support
A new support feature on our website allows you to personalize technotes and
personalize software updates.
You can select the products of
interest to you and can specify
your preferred delivery
option(s).
18
RSLinx – Training Guide
Application Notes and Suggestions
•
•
•
•
•
•
•
•
•
•
•
•
With a ControlLogix 5550, unsolicited messages work on only an Ethernet
network or a DH+ network.
To receive unsolicited DDE messages from a processor through a DHRIO
module, and through an ENET module over an Ethernet network, select your
DDE topic from the DDE/OPC Topic Configuration dialog box. Then, select
Advanced Communication, click Remote, and manually enter the Remote Link ID
of the DHRIO channel through which the message is being sent.
Newly created DDE topics default to 20 for Limit Maximum Packets. This makes
the updates more symmetrical for the group of optimized packets for each topic.
For the same functionality on older DDE topics, set Limit Maximum Packets on
the DDE/OPC Topic Configuration dialog box, Data Collection tab to 20, or the
best value for the PLC and access method.
When configuring DDE/OPC topics to receive unsolicited messages from a
ControlNet device, from the DDE/OPC Topic Configuration dialog box, select the
Advanced Communication tab and select Local route for Local or Remote
Addressing.
To ensure that unsolicited messages coming to RSLinx work properly when
setting up a DDE topic to a remote processor via ControlLogix Gateway, set the
Remote Link ID to match the Link ID of the remote module (such as DHRIO).
Block reads and writes do not work with user defined types (ControlLogix 5550).
In Windows NT, the PIC/AIC+ and the DF1 Polling Master / Slave drivers (with
RTS control enabled only) drivers need their own serial driver (RSSERIAL.SYS
rather than SERIAL.SYS) and cannot therefore share an interrupt with another
serial device.
When using auto configuration on a 1770-KF2/KF3 device, you must set the
Station Number to that of the KF2/KF3 before clicking Auto-Configure.
Otherwise, Auto-Configure tries to detect the device at the currently selected
station, and if the device is a PLC, Auto-Configure configures to the PLC rather
than the KF2/KF3.
If you restore a Windows NT configuration, and you have a configured KTC(X) or
PCMK driver, you must reboot the computer to start the driver.
After the first time you configure a PCC driver in Windows NT, you must reboot
your computer before using the driver.
When you install RSLinx, DTL32.DLL remains in the system directory if it is
locked by another application.
You must have Windows NT Administrative privileges to install RSLinx and/or
configure RSLinx drivers.
RSLinx – Training Guide
19
Application Notes and Suggestions (continued)
•
•
•
•
•
•
•
•
When receiving unsolicited messages from an SLC 500 processor via a 1785KA5 Bridge, the DDE topic's remote configuration must be set to Internet mode.
Ø Also, in the SLC 500 message instruction, the remote bridge node
address must be set to 0.
Ø Also, unsolicited messages sent from a PLC or other node to RSLinx will
cause errors if no DDE clients or C-API applications are running to
receive them.
When downloading a program to an SLC 500, stop all data connections active to
that station. Under certain instances, the processor may fault if applications
continue to poll the SLC during a download.
If you are running Windows 95 using the 1747-PIC driver with WINtelligent LINX,
but are no longer using WINtelligent LINX, we recommend you change the
following entry in your system.ini file (located in \Windows directory). Under the
[boot] section of the system.ini file, change comm.drv = icomcomm.drv to
comm.drv = comm.drv After changing this entry, restart Windows 95.
RSLinx does not automatically create a NetDDE share entry in the NT or
Windows 95 registry for configured topics. For help on enabling NetDDE and
creating NetDDE shares, refer to the NetDDE help page.
RSLinx will not reread a User Defined Structure list for SoftLogix until the topic is
stopped and restarted.
RSLinx supports no-interrupt configurations when using Allen-Bradley network
cards; however, we recommend assigning an interrupt to increase driver
performance.
If you have Auto Hide on for the Windows task bar, every time you go to the task
bar (if animation is on), it reduces your packets/sec speed due to computation
times.
Do not use the power saver option on your computer when running RSLinx. Use
either the BIOS or Control Panel to disable this option.
20
RSLinx – Training Guide
Application Notes and Suggestions (continued)
Downgrading to a previous version of RSLinx
If you have RSLinx Version 2.1 installed, but wish to downgrade to a previous version of
RSLinx, complete the following:
1. Select DDE > Topic Configuration, and delete any DDE topics configured in
RSLinx 2.1.
2. From the Start menu, select Programs > Rockwell Software > RSLinx >
Uninstall RSLinx 2.1 (assuming you used the defaults when you installed
RSLinx 2.1). You may choose freely to preserve or delete configurations.
You may also choose to uninstall RSLinx from the Control Panel's Add/Remove
Programs selection.
3. Reboot your computer.
4. Install the previous version of RSLinx.
To use with A.I. Series Ladder Logistics
In Windows NT 4.0, this version of RSLinx is only compatible with versions:
• 7.21 or higher of PLC-5 A.I. Series Ladder Logistics
• 8.14 or higher of PLC-500 A.I. Series Ladder Logistics
• 6.19 or higher of PLC-3 A.I. Series Ladder Logistics
• 1.39 or higher of PLC-5/250 A.I. Series Ladder Logistics
In Windows 95, this version of RSLinx is only compatible with versions:
• 8.00 or higher of PLC-5 A.I. Series Ladder Logistics
Windows 95 support for other A.I. and RSLinx will be added in future revisions of A.I.
programming software. If you are using an older version and are under support, call
customer support and request an upgrade.
RSLinx – Training Guide
21
Application Notes and Suggestions (continued)
1784-PCMK and PCMCIA information and Windows NT limitations
When using a 1784-PCMK (PCMCIA or “PC” card) communications card, Windows NT
has the following limitations:
• When a 1784-PCMK is reconfigured through RSLinx, your Windows NT system
must be rebooted for the changes to take effect.
• Only one PCMCIA card of the same type may be used at one time.
This means that you can only use one 1784-PCMK at a time or one PCMCIA
Ethernet card at a time with RSLinx. You can also use one 1784-PCMK and one
PCMCIA Ethernet card at the same time
• Windows NT and RSLinx do not support dynamic removal or insertion of
PCMCIA cards. If you remove or insert a PCMK card with RSLinx running, you
must re-start your Windows NT system for the card to be recognized.
• It is easier to configure the PCMK card when using board addresses at or above
D000.
Running RSLinx on NT with computers that are not networked
When running RSLinx on NT with the 1784-KT/KTX(D)/KTC/PCMK, RSLinx requires
NDIS services to be running.
Windows NT does not install or start NDIS services unless it has been configured to use
a network driver. To make sure that NDIS services are installed and started, a network
protocol must be selected in Windows NT.
If you attempt to configure an RSLinx driver, and network services are not installed on
your workstation, you will see the following succession of message dialogs. Click OK to
proceed through each.
•
System Process - System Error\Object Name not found.
•
RSLinx\StartServiceError: Unable to start NDIS Kernel Mode Mac
Driver. See Application Event Log for Specific error(s).
•
System Process - System Error\Object Name not found.
•
RSLinx\StartServiceError: Unable to start NDIS Kernel Mode Mac
Driver. See Application Event Log for Specific error(s).
•
RSLinx\StartServiceError: Unable to start NDIS Kernel Mode Mac
Driver. See Application Event Log for Specific error(s).
RSLinx will be running but drivers will not have been started. If these messages occur
when you attempt to configure an RSLinx driver, you must install network services on
your workstation.
22
RSLinx – Training Guide
Application Notes and Suggestions (continued)
Running RSLinx on machines not on a network
Important: This procedure requires that you log into Windows NT with system
administrator privileges. For RSLinx to work properly in Windows NT
4.0, you must have installed RSLinx Release 1.50.58 or later.
If you have an earlier version of RSLinx, please upgrade to the latest
version of RSLinx.
1. Start Windows NT 4.0 and go into the Control Panel.
2. Double-click the Network icon. If NT asks if you want to install Windows NT
Networking, click Yes.
3. NT takes you through the Network Setup Wizard. When NT asks how you are
connected to the Network, choose Wired to the Network.
4. Do not have NT search for a adapter. Select MS Loopback Adapter.
5. Choose TCP/IP Protocol.
6. Click Next to accept the four other services NT will load.
7. Place your NT 4.0 CD in the drive and click Continue.
8. During the install, you will be prompted for a Frame Type. Choose 802.3.
9. When asked if you want to use DHCP to configure your TCP/IP,
click No.
10. When prompted to configure your TCP/IP Properties, use an IP Address of
100.100.100.100 and a Subnet Mask of 255.255.255.0 and click OK.
11. Choose Workgroup and insert a name in the box.
You must restart your system for these changes to take effect. When Windows NT
restarts, you may go into RSLinx and configure your drivers.
RSLinx – Training Guide
23
Application Notes and Suggestions (continued)
Routing through bridge devices
•
•
•
•
•
•
RSLinx can not communicate through an external bridge device when using the
1756-DHRIO bridge device with the TCP or CNET driver.
The problem exists when the first bridge is a 1756-DHRIO device and the
second bridge is not a 1756-DHRIO device (for example, Pyramid Integrator). In
this case, the source link ID remains at zero and the response packets fail. The
following limitations currently exist:
Offlink routing works through one bridge.
Offlink routing works through two or more bridges if the first bridge is a 1756DHRIO module.
Offlink routing does not work through two or more bridges if the first bridge is
something other than 1756-DHRIO device.
You cannot go from a DHRIO module through a 1785-KA bridge device to a DH
network.
To go from a DHRIO module through a 1785-KA5 bridge device to a DH485
network, the DHRIO module must be configured using the ControlLogix Gateway
Configuration tool. For example, if a 1785-KA5 bridge is on a DH+ network at
node 4 and the DH485 LinkID is 13, complete the following:
1. Select File > Browse Network.
2. Select the DHRIO module.
3. Go to the routing table configuration tab.
4. Right-click on the channel being used and select Add Module.
5. Select the DH+ Bridge.
6. Enter the DH+ node number of the KA5 (4 in this example), and the
LinkID of the DH485 (13 in this example).
7. Click Apply. You can now browse through the KA5 module.
24
RSLinx – Training Guide
RSLinx – Training Guide
25
Training Section 2: Installing RSLinx
RSLinx is installed using a standard Windows setup program.
Your RSLinx package may consist either of a CD or of several disks (not both).
If disks, you can start with the disk labeled Disk 1.
Complete the following to install RSLinx:
Note: In Microsoft Windows NT, as with any other network software, you must have
administrator privileges to install RSLinx software.
1. Insert RSLinx diskette 1 into a floppy diskette drive (or for CD installation, insert the
CD in the CD drive).
2. Click the Start button on the taskbar, then Run, and Browse to the drive that
contains the RSLinx diskette or CD.
3. Find and double-click SETUP.EXE.
4. Click OK.
5. Follow the directions that appear on the screen.
• One of the final steps in the installation process requires the activation to be
installed. It is the “key” to activating the software and without it, RSLinx is
only RSLinx Lite.
Ø The Lite version has no DDE or OPC capability.
26
RSLinx – Training Guide
6. A new installation step will require a 10-digit number.
•
The setup program will not all you to proceed until after the serial number
found on the RSLinx activation disk is entered.
Enter 10-digit serial number here
7. Click Next and proceed with the installation.
8. After completing the RSLinx installation, remove the RSLinx diskettes and store
them in a safe place, especially the master activation disk.
•
Even an activation disk with NO activations left on it can help you recover
from a lost or damaged activation. See the Help Menu / Copy Protection
section for instructions on how to use the key disk feature.
RSLinx – Training Guide
27
Training Section 3: Configuration of Communication
Hardware, RSWho and Diagnostics
1. Open RSLinx. The following screen will appear:
Context Help
Topic Configuration
Copy DDE Link to Clipboard
Driver Diagnostics
Configure Drivers
RSWho
Open DDE/OPC Project
Status Bar
The first time you start-up a newly installed RSLinx package you are required to
configure communications hardware.
In this section we will go through an example of how to configure communication
hardware and how to use the new RSWho (Who Active) and highway diagnostics.
28
RSLinx – Training Guide
Lab / Discussion:
1. Start-up RSLinx.
2. Click the Configure Communications Hardware icon.
The Configure Drivers box, seen below, will appear.
To delete a driver
configured earlier,
click here.
3. Pick the hardware device from the Available Drivers list that you intend to use to
communicate with the PLC world and press Add New…
•
For the example in this training exercise, we will select the
1784 KT/KTX(D)/PCMK/PKTX(D).
Note: If you are using a hardware device other than the KT that is used in
this example, you can choose that alternate device.
RSLinx – Training Guide
29
4. Click Add New. The following dialog will appear to name the new driver:
•
Use the default AB_KT-1
5. Click OK
•
Then the following dialog will appear to choose the type of KT card and begin
configuration:
Click the
pulldown
arrow and
select KT.
Tip: Rockwell Software provides a utility to read your WINtelligent LINX configuration and
display it for use in configuring RSLinx.
This utility is available on the Rockwell Software website (www.software.rockwell.com)
or by contacting Technical Support at (440) 646-7800.
30
RSLinx – Training Guide
Configuring the 1784 KT
1. To configure the KT, take the following steps (each item is selected and configured
by clicking on that item’s row in the previous box).
a) Select the hardware (Device Type) by. Choose KT.
b) Select the Network Type (DH+ or DH485) by clicking the Network Type item
and then clicking the pull down arrow on the right side of this box to select
the correct option. Choose DH+.
c) Create a Station Name up to eight characters. In this case, use the default:
RSLinx.
d) Enter the Station Number - a valid, non-duplicate station address for the
DH+. (Range: 0-77 Octal)
e) Pick the correct board hexadecimal address for the KT.
This must match the settings made on the KT DIP switches.
•
f)
If you are unsure of your KT board's dip switch settings,
you will need to check the board and the installation documentation to
match the dip switch settings to their address.
Select the correct interrupt number. This should correspond to that set by
the hardware jumper on the KT board.
•
An interrupt (or IRQ) is not required, but for best performance, select
an unused interrupt of either 3, 4, 5 or 7.
g) If this is the last station on the network, it is important to select YES to
terminate the DH+.
•
Turning on terminate DH+ will switch in a terminating resistor, as a
PLC would have if it was the last station on the network.
h) Click OK.
•
RSLinx will now find and configure the KT card.
RSLinx – Training Guide
31
Take note of the new AB_KT-1 driver that is displayed in the Configured Drivers section
of the Configure Hardware dialog box.
For the first KT card configured this will be AB_KT-1. The full configuration should read:
AB_KT-1 DH+ Sta:0 Addr:D800 RUNNING
RSLinx supports multiple communication hardware devices, so the next KT configured
will be named AB_KT-2 (by default, although you can change it)
and so on.
The only limits to multiple communication drivers are the physical locations for devices
in your PC, memory addresses, and Windows resources.
32
RSLinx – Training Guide
RSWho
RSWho is RSLinx’s network browser interface. RSWho allows you to view all the active
network connections from a single screen.
The left pane of RSWho is the Tree Control, which shows networks and devices. The
right pane is the List Control, which shows all members of a collection.
A collection is a network, or a device that is a bridge.
Features:
•
•
•
RSWho browsing is restricted to one network at a time.
•
RSWho supports persistence of window settings including
column width and splitter position.
•
RSWho is started automatically and maximized when
RSLinx starts up.
RSWho list view has two views, large icon and detail.
RSWho supports ascending and descending sorting for
columns in list view.
Important: A device that appears with a red X over it indicates that RSWho previously
recognized this device, but now it can not. The red X indicates a
communication status error, such as unplugging a recognized device.
Tip: To remove multiple “dead nodes” delete a driver from RSWho, then
collapse and expand its parent branch.
Browsing
The RSWho icon indicates a network. If the icon is animated, the network is being
browsed. Click on a network or device to start browsing.
When the Autobrowse checkbox is selected, RSWho continuously browses the selected
network. If Autobrowse is cleared, the Refresh button is active. Clicking Refresh
instructs RSWho to perform one browse cycle of the selected device. Since Refresh
only performs one browse cycle, clicking Refresh multiple times may be necessary to
discover everything on the network.
When the network or device is collapsed (indicated by the + sign), click + or double-click
the network or device icon next to the + to expand the view and begin browsing. When
the network or device is expanded (indicated by the – sign), click – or double-click the
network or device icon next to the – to collapse the view.
Right-click on a supported device to select Station Diagnostics or other supported
services for that device.
RSLinx – Training Guide
33
Lab / Discussion
1. Check if the connection to the DH+ is good by opening an RSWho.
•
Click the RSWho icon.
Ø Alternatively, open an RSWho by selecting Communications / RSWho
from the top menu of RSLinx.
2. A right-click on an RSWho screen will allow you select many options, depending on
where you right-click, the RSWho below shows many of the RSWho right-click
menus.
•
Note: you can not make all right-click menus appear at the same time
RSWho in Large Detail View
A Station that was once active,
but is no longer, is indicated
with a RED “X”
Bridge
Note: RSWho will not browse through SoftLogix, Ethernet, or a Linx Gateway on a remote
RSLinx Gateway
34
RSLinx – Training Guide
RSWho in Large Icon View
Note: It is not a good idea to let RSWho screens run all the time in Autobrowse mode.
To keep an RSWho screen fresh, RSLinx must continually poll all the
processors on the network selected.
This generates a lot of network traffic and increases the load on RSLinx’s
network drivers. Rockwell Software suggests that an RSWho only be used
when necessary, then closed.
As an alternative if you would like to keep an RSWho open, uncheck the refresh
button and if you think the network might have changed, or you encounter a
problem, just press the manual Refresh button.
3. Note that each device on the DH+ is identified by its own icon. Also displayed are
the station or project name and the station number.
4. In either the right or left pane of the RSWho, right-click on one of the PLC stations
and select Station Diagnostics. The following will appear:
RSLinx – Training Guide
5. Right-click on the KT in the RSWho window. Select Driver Diagnostics.
•
When you are finished looking at the diagnostics, close the
RSWho window and diagnostics windows by clicking the “Xs” in the upper
right of the window.
35
36
RSLinx – Training Guide
RSLinx – Training Guide
37
Training Section 4: Using the Data Table Monitor
Data Table Monitors
The Data Monitor can now view the activity in your data table files for both
PLC-5 data as well as SLC data. This procedure is called data monitoring.
The Data Monitor window is modeless; therefore, they can remain on the desktop if you
minimize RSLinx
- OR -
When you are monitoring your data, the information displays in either a data file list
window or a data table window. Data monitoring allows you to:
• Select data files to be viewed
• View the data files in a grid format
• View more than one data file at the same time
The RSLinx data table monitor is not available with RSLinx Lite or RSLinx OEM.
Important: The data table monitor is read-only. Values in the data files cannot be
modified directly from the data monitor window. However, elements
can be copied to the clipboard and read or written with DDE. Input
and Output files are protected against writes with DDE.
38
RSLinx – Training Guide
The following fields display on the Data Monitor dialog box:
Double click here
to see Data File.
Data Grid displays data values for addresses in the data table file (even if they are not
currently being used). The width of the grid can be adjusted to meet your display
requirements. When you click a position in this grid, the address displays in the field
directly below.
Offset displays the file type and number and the data file element.
Columns - Click the arrow to the right of this drop-down list box to change the number of
elements that can be shown in a row horizontally across the data grid. If you view
Binary data the default is 16 and cannot be modified.
RSLinx – Training Guide
The Data Table’s Properties option allows you to change the poll rate and radix of the
data (Binary, Octal, Decimal, Hexadecimal, or ASCII.)
39
40
RSLinx – Training Guide
RSLinx – Training Guide
41
Training Section 5: DDE and How It Works
Dynamic Data Exchange (DDE) is an interprocess
communications specification that is built into the
Microsoft Windows operating system.
Note: AdvanceDDE protocol is the
only version supported by
RSLinx-OEM. DDE is not
available with RSLinx Lite.
It allows Windows programs that support DDE to
exchange data between themselves. All
communications occur within the Windows environment, essentially transparent to the
users, using very simple communication instructions.
RSLinx
Microsoft
Excel
Note: Not all applications that run under Microsoft Windows support DDE.
Check with an application’s manufacturer before purchasing an
application for use with RSLinx.
The easiest way to visualize Dynamic Data Exchange is to think of a conversation
between people in a room. These people represent the different Microsoft Windows
applications (software programs) running on your computer.
Some of the people in the room ask questions (clients), others provide answers
(servers), and some both ask questions and provide answers (client/servers).
•
In other words, the client initiates or requests a data transfer and the servers
respond to the request by providing or accepting data.
Dynamic Data Exchange questions are quite generic. When Microsoft Excel asks
RSLinx a question, it is merely looking for data. Excel does not know where the data is
coming from. Excel only knows that it asked RSLinx a question, and if RSLinx has an
answer, then the data will be provided.
42
RSLinx – Training Guide
DDE Continued - Application, Topic, Item
Each Dynamic Data Exchange question consists of three parts:
•
•
•
To whom am I talking (i.e., which APPLICATION gets the question)?
What subject are we talking about (i.e., what is the general TOPIC)?
Which data do I require (i.e., what specific ITEM are we talking about)?
In other words, who is talking? what's the general topic?
what specific data?
Windows DDE uses the words: Application, Topic, Item to describe the DDE
conversation that takes place between programs running under Windows
(e.g., RSLinx and Excel).
Definitions of Application, Topic, and Item:
Application: When you use a Microsoft Windows application to obtain data from
another Windows application, you must provide the name of the Application you wish to
respond to your question. The Application refers to the program you are running, such
as RSLinx would be the application that some client (such as Excel) would talk to (it
usually refers to the executable program file, e.g., RSLinx.exe).
To use the previous example, when you pose a question to your group of people, you
must tell them whom you want a response from. When you ask RSLinx for data from a
PLC on a highway, the Application name to use is RSLinx. (RSLinx.exe is the name of
the RSLinx executable file and thus the name to use for DDE communications no matter
what you have named the RSLinx icon).
Topic: Once the Application is known, we must determine which Topic to discuss. To
use the previous example, when you pose a question to an individual, you must select a
general Topic to talk about. With DDE, available Topics are determined by the
Application. The person asking the question must choose an available topic, or data
exchange cannot take place.
In RSLinx, a Topic will consist of the information necessary to get us communicating
with a particular PLC.
A DDE Project is a storage container for one or more DDE Topics, as a folder holds files
in Windows. By grouping topics together in a project, you can make multiple topics
available at the same time.
RSLinx – Training Guide
43
Item: After the Application and Topic are known, your Microsoft Windows application
must provide RSLinx with the specific Item to discuss. To use the example of the
conversing people: if the individual (who) and general topic of conversation are known,
you must determine the exact data you require.
In the case of Excel, we might know we want to talk to RSLinx (Application) about a
PLC-5 at a certain station (Topic) (that is, we want to send data from a PLC-5 to an
Excel spreadsheet).
The last part of the question, Item, determines which specific data table address to
return to your Windows application.
Example:
Application
RSLinx
(RSLinx)
Topic
PLC5Topic1
(specific PLC)
Item
C5:0.acc
(specific counter value)
Where RSLinx is the application name, PLC5Topic1 is an example topic name, and
C5:0.acc is an example item, in this case a counter accumulator in a PLC-5.
The Application, Topic, and Item are basic parts of all DDE conversations. Each DDE
compatible Windows program has its own unique syntax. The syntax are special
markings, such as ‘ = | and ! . Consult the documentation of your Windows program to
determine the exact procedure and syntax used for DDE conversations.
44
RSLinx – Training Guide
Data Format: AdvanceDDE, XL_Table and CF_Text
A brief discussion of available Data Formats for DDE communications follows.
It is intended to provide you with a general understanding of Data Format from a user
standpoint.
Normally no user intervention or control of data formats is possible, and for the most
part, the use of different data formats is transparent to the user. There is one major
exception - you will certainly notice a vast improvement of the speed at which your data
is transferred if one of the “higher” levels of the available data formats is used.
Microsoft has implemented two Data Formats that are available for DDE conversations:
CF_Text and XL_Table.
CF_Text is the simplest and easiest to implement. All DDE compliant
applications should be able to understand this data format. It is the basic level of
compliance to Microsoft’s DDE specification. Microsoft has also defined a faster
data format called XL_Table. Microsoft has only implemented this data format in
Excel.
FastDDE is a proprietary format used by Wonderware that is faster than
XL_Table, but does not incorporate error checking.
From a data throughput standpoint, CF_Text is slow and XL_Table is fast. In a general
way, you can think of CF_Text as an ASCII transfer with each data item being a single
message, while XL_Table blocks the data into a table, so many items may be a single
message.
RSLinx can communicate using any of these data formats. When a DDE channel is
established, a form of handshaking takes place that automatically establishes the data
format to be used (the fastest format both the client and server can understand).
RSLinx – Training Guide
45
AdvanceDDE
In addition to supporting CF_Text and XL_Table, Rockwell Software has also
implemented its own DDE data format. This format is called AdvanceDDE
(also known as PackedDDE).
AdvanceDDE is specifically designed for industrial communications giving the
communications increased data throughput and well defined error checking to ensure
data communications integrity.
AdvanceDDE’s speed performance is accomplished in numerous ways. Among these, it
allows for the binary transfer of data (thus there is no performance penalty for
converting numeric binary data to text and back again). It also packetizes data to allow
multiple data items per message (instead of one as in CF_Text).
All Rockwell Software Products can understand AdvanceDDE allowing for fast and
accurate DDE communications.
46
RSLinx – Training Guide
Lab/Discussion: DDE Terminology
You should be familiar with the following terms (if not, please read the immediately
preceding pages titled DDE and how it works).
•
•
•
Clients
Servers
Client/Servers
Three Basic Parts to any DDE request:
•
•
•
Application
Topic
Item
Examples
RSLinx
Excel
Application
RSLinx
Excel
Topic
Testsol
(a PLC station)
T4:0.acc
(a valid PLC data table address)
[book1.xls]sheet1
(an Excel spreadsheet)
R2C3
(a cell address)
Item
Types of Links:
Hot Link
Cold Link
A hot link is a DDE channel that remains open, though it is
only updated when the server sees a data change.
A cold link is only opened upon command, such as via an
Excel macro, or some other program implementing a DDE
communication.
Types of links to RSLinx:
Bit/Word Read
Hot link or Cold link with a macro
Block Word Read
Hot link or Cold link with a macro
Bit/Word Write
Cold link with macro only
Block Word Write
Cold link with macro only
RSLinx – Training Guide
47
Training Section 6: Project, Topic and Alias
Configuration
After configuring your communications hardware and verifying its connection, you can
now configure a DDE/OPC Project and Topic to enable RSLinx to provide data to DDE
requests. The Topic contains the information necessary to communicate with the
intended PLC.
1. Click the File menu/Open Project, then click the New button.
Type in a project name, such as TEST and click OK.
Click here
Note: If you have DDE connections open to RSLinx and select the Open Project
menu item, the following message displays:
"Cannot change projects while DDE connections are active to RSLinx.
Please close all DDE connections to continue."
Project names are limited to 49 characters. Spaces are converted to
underscores (_). If the Open Project dialog box does not appear, go right to step
two.
•
When you create a project, you create a container for a number of topics;
exactly how many topics is up to you and the amount of disk space you have
available.
•
It is usually best to add all the topics for a given scenario to a specific project.
You may select to not create projects and use the default only, but there are
advantages to grouping your topics into projects. Less of your computer's
resources are used because instead of loading all of your topics, you might
only load the ones you use for a specific acquisition or report.
Though you can create many projects, only one project can be used at a time.
48
RSLinx – Training Guide
2. A topic is a pointer to a PLC, much like how your telephone number “points” to your
house. It also determines how fast or when data will be collected.
Topics may be configured in two ways :
•
The preferred method is from an RSWho.
Right-click a station and select
“Configure New DDE/OPC Topic.”
•
This method will create a NEW topic – to only see
or edit an existing topic, use the menu item called
DDE/OPC - Topic Configuration…
•
Another way is to either use the Topic
Configuration icon.
A DDE/OPC Topic Configuration dialog box displays.
Click the help button in the dialog box for additional
information on DDE topic configuration.
Note: Topic Configuration is not available with RSLinx Lite.
RSLinx – Training Guide
49
The following Topic Configuration will appear:
DDE/OPC Topic Configuration – Data Source Tab
Topic Names have
a 49-character limit
Clone duplicates the selected topic to
help quickly create other topics with
similar names or other common features.
3. Replace the default topic name with the name testsol.
•
If the DDE/OPC Topic Configuration box is open by creating a topic from the
RSWho, the following will be returned to this Topic Configuration box
automatically:
Ø The Station Address
Ø PLC Family
Ø Local/Remote addressing of the PLC
Ø Communications Driver used to get to that station.
50
RSLinx – Training Guide
4. Click on the Data Collection Tab and set the Data Collection mode to Poll Rate and
the rate at 100 mSec (one-tenth of a second).
--See illustrations on the next two pages.--
•
Polled Messages data collection mode instructs RSLinx to actively go out on
the network and poll data. If you select Polled, you must also enter a polling
rate in the Poll Rate (mSec) field. The minimum value for poll rate is 1ms,
although actual speed depends on the number of active stations and data
highway traffic.
•
Unsolicited data collection mode waits for a message instruction from the
processor to send data to RSLinx.
•
Send all unsolicited updates sends unsolicited data to the client regardless of
whether or not the data has changed.
RSLinx – Training Guide
51
Use good judgement when selecting poll rates. Only collect fast changing data at the
higher rates. Create slower topics to the same PLC for slower changing data. This
technique can reduce network traffic if handled correctly.
Unsolicited data collection may be used alone or in conjunction with polling. It requires
the PLC logic to be written to send a message to the RSLinx station. Unsolicited
Message is an excellent way to reduce network traffic for infrequently changing data.
Note: It should be specified that this is an example for training purposes.
In real applications, the poll rate should be set at a reasonable and/or
realistic setting that is application dependent.
The Limit Maximum Packets Option
Limit Maximum Packets on the Data Collection Tab is used in high load situations. It
limits the maximum packets launched at any single point in time on a per topic basis.
This helps the user not to overload a PLC station.
RSLinx allows values from 5-100 outstanding packets at one time.
Certain numbers, such as a PLC5 on a DH+ network, work best at less
than 30 packets outstanding if only RSLinx is accessing the processor.
To determine the best value, change the pollrate to 1ms and do an advise on the item. If
you receive an Out of Buffer Space message in the DDE Event Log, reduce the number
of outstanding packets.
Limit Maximum Packets can be used to make updates more symmetrical for all
optimized packets. The default value is 20, but for some PLCs and access methods, it
may be necessary to change the default value for better performance and/or to reduce
communication errors.
Collisions are possible when two products talk to the same PLC; therefore, you can only
reduce, not eliminate, errors.
Update HotLink after a poke
Check this to update the DDE hotlink after a poke. This is a requirement of
WonderWare.
Optimize poke packets
This option is only supported for PLC-5 and SLC processors, and in blockable
DDE/OPC. DDE is only supported from FastDDE (WonderWare) and PackedDDE
(AdvanceDDE) clients and from OPC clients.
• The entire packet must be received at once or it can not be optimized.
52
RSLinx – Training Guide
Keep DeviceNet connection open
Enabling this checkbox may increase DeviceNet Traffic. Do not check this box if the poll
rate accuracy is greater than 5 seconds.
Enable this option if your poll rate exceeds 5 seconds and your desired poll rate
accuracy is 5-10 seconds. The target device closes the connection if no communication
occurs in 5 seconds.
• RSLinx will keep the explicit message connection open between the DDE server
and the node configured in the topic.
Fail Unsolicited messages if data will be overwritten
Enable this box for the DDE/OPC client to receive all unsolicited messages, even if
RSLinx must fail messages to ensure that no data is lost to the DDE/OPC client.
•
This option is useful if the PLC sends too many unsolicited messages for the
DDE/OPC client to handle, or the OPC client’s group rate is slower that the PLC
is sending unsolicited messages.
•
If enabled, you must have ladder logic written in the PLC program to handle
RSLinx failing the message for the PLC to resend the message.
RSLinx – Training Guide
53
Click the Advanced Communications Tab, look but do not change anything.
Important: Changing the information on this tab may cause the information to be
disconnected from the correct object on the Data Source tab.
This tab is usually only used to set up a new topic without starting from the
RSWho. The RSWho new topic creation method automatically applies the
driver and station information.
DDE/OPC Topic Configuration – Advanced Communication Tab
If no remote configuration is
established, the Remote Routing
Configuration dialog displays
when you click the Remote radio
button.
Serial communication to the
1770-KF2B, 1785-KE, and PLC-5
Channel Zero can not use remote
communications.
54
RSLinx – Training Guide
Local or Remote Addressing
These options vary depending on the current communication hardware driver and the
bridge device selected.
RSLinx supports six different methods (listed in the Bridge Device drop-down list
box) for accessing remote processor networks:
•
•
•
•
•
•
1785-KA Local/Remote
1785-KA5 Bridge/5130-KA
Ethernet EI RM Module
Ethernet EI 5130-KA Module
Remote ControlNet
1756-DHRIO
See RSLinx Help for specific instructions.
5. The topic configuration is now complete. Click the Done button
RSLinx – Training Guide
55
Alias Configuration
An Alias Topic is a “virtual” or “redundant” topic that you can use to reference other
topics. This allows you to define a “virtual topic” which can be directed to one of several
physical PLC devices, with automatic switchover.
You can also configure the criteria used for switching from primary to backup devices, or
you can force a switchover using a DDE Execute command. Alias topics are not
mandatory for communication to occur.
For example, if you have a PLC accessed by an Ethernet driver, a KT driver, and a DF1
driver, you could create three topics. You can then create an alias topic which prioritizes:
1) Ethernet driver's topic
2) KT driver's topic
3) DF1 driver's topic
56
RSLinx – Training Guide
The following information is displayed in the Alias Topic Configuration
dialog box:
•
List of Alias Topics shows a list of configured alias topics.
If a topic is active and is selected, all configuration items for that topic will be
grayed out.
•
Alias Name is the reference to the alias topic.
•
Available Topics shows a list of device topics available for the alias topic.
Once an aliased topic is used, only matching topics will be displayed.
•
Aliased Topics shows a list of topics in the order to be switched to on
configured switch parameters.
•
Switch on Error tells the alias topic that any error that occurs on the topic
causes an immediate switch to the next topic in the aliased topic list. If it is
presently active on the last topic, it switches back to the beginning.
•
Switch on Command tells the alias topic to allow a DDE Execute to switch
the topic to the next or another topic.
•
Switch when bit is (either “zero” or “one” are the options) tells the alias topic
that if the watched bit goes to zero, switch the alias topic to the next aliased
topic (see Switch on error).
EXAMPLE: Set the active DDE topic configured in an alias topic
This example displays how to programmatically set the active DDE topic that is
configured in an alias topic using Microsoft Excel VBA.
RSIChan = DDEInitiate("RSLinx", "System")
Application.DDEExecute RSIChan, "[Set_Alias(My_Alias,KT_Topic)]"
where:
• RSLinx is the DDE application name.
• System is a predefined topic of RSLinx.
• My_Alias is the user configured alias name in RSLinx.
• KT_Topic is the DDE topic that RSLinx switches to
RSLinx – Training Guide
57
Training Section 7: Establishing a DDE Link to Microsoft
Excel
Once a DDE topic is configured, you are ready to establish a DDE Hot Link to Microsoft
Excel. There are two ways to establish a DDE Hot Link to Excel, the hard way and the
easy way. The hard way is to type it by hand with all the proper syntax marks in place,
but we will try it the easy way using the Windows clipboard. The clipboard will copy only
hot links.
This exercise will establish a Hot Link to Excel to read a block of five timer accumulators
from a PLC-5 and create an active graph of the data in Excel. We will use T4:0 through
T4:4 - it is essential that these timers exist in the data table section of the PLC-5. Excel
97 is used for this exercise, other versions of Excel would be similar with slightly
different keystrokes or mouse clicks.
Lab/Discussion:
1. If RSLinx is not already running, start it now.
2. Select Edit/Copy DDE Link to Clipboard ( or use the icon in the
toolbar that looks similar to the typical windows Paste icon.)
• A Copy Link to Clipboard box will appear.
If there is more than one topic,
select the required topic here
by just clicking on it.
Note: The Copy/Paste
DDE Link feature
is not available
with RSLinx Lite.
3. The Data Table Address you wish to copy goes in the first block, in this case, we’ll
use the default address: T4:0.ACC.
4. In the Block Size box enter a 5. This is the length of the block copy that will be
made, five timer accumulators starting at address T4:0.ACC.
58
RSLinx – Training Guide
5. In the Columns per Row box leave it at the default value of 1. This will format the
block of data to be placed in one column in the destination application which is
Microsoft Excel in this case
6. Pick the topic you have configured, TESTSOL, which is displayed in the Select a
Topic box.
7. Click OK. All of the information required to establish a Hot Link to Excel is now
residing in the Windows clipboard.
8. Start-up Microsoft Excel by clicking the taskbar’s Start button/ Programs/Microsoft
Excel, but DO NOT CLOSE RSLinx.
9. Place the cell pointer in the cell that you would like the Hot Link to be put in. For
example, place the cell pointer in cell A1 by RIGHT-clicking on that cell.
10. Select Paste Special, source of Paste Link and click on OK. The Hot Link will be
pasted into the cell and data from the PLC will appear.
• The five timer accumulator values will begin to update in five successive cells.
This is now live data being read directly from the PLC-5.
Excel’s Paste Link command pastes
the Hot Link copied from RSLinx.
RSLinx – Training Guide
59
11. Note that the formula bar in Excel contains the formula that is needed to establish
the DDE Hot Link. This link was pasted in from the clipboard.
It should look similar to the following:
Note the formula
for the DDE Link
that was pasted
into Excel.
12. The parts of the formula are as follows:
The Application Name
Data Table Address
Array Bracket
{ = RSLinx| Testsol!'T4:0.ACC,L5,C1'}
Columns per Row
The Topic Name
Block Size
Note the braces { } around the formula. These indicate that this formula is an array
formula. All hot links pasted in via the clipboard from RSLinx are array formulas and are
READ ONLY (in other words - you can not poke, also known as “download,” from a hot
link).
Under normal circumstances, you cannot modify part of an array formula
(an array is defined by Excel - please see your Excel manual for details).
• If you attempt to do this you can get caught in a loop of errors.
To bail out, just press the escape key on your keyboard.
60
RSLinx – Training Guide
Charting Data In Excel
13. We are now going to create a live chart from the PLC data. Make sure that the five
cells that contain the PLC data are highlighted (Left-click on cell A1, hold, and drag
down to cell A5).
14. Click on the Chart Wizard icon on the Excel toolbar. The Chart Wizard icon looks
like the following:
Excel 97
Chart Wizard
Icon & Tooltip
15. The following Chart Wizard Step 1 of 4 will immediately appear as the
Chart Wizard icon is clicked.
•
You will see a box to select the type of chart you prefer.
Note: At this point, you may simply accept the Wizard defaults for these options.
RSLinx – Training Guide
61
16. After selecting the chart type, just click Finish or, if you prefer, click Next repeatedly
until the Wizard is complete just to be aware of the charting options available.
17. After clicking Finish, a live chart of the data will appear on your spreadsheet.
18. Click on the File menu/Save As… and call the new workbook Test.xls and save it in
the default folder.
19. The exercise is complete.
62
RSLinx – Training Guide
RSLinx – Training Guide
63
Training Section 8: Writing a Simple Microsoft Excel
Macro
Goal: In this section, we will go through the steps to write a macro that will write a piece
of data to a register in a PLC. The macro will be controlled by a typical windows button.
We will write a value to a timer preset. This lab assumes that you have completed
section six and that both RSLinx and Excel are active in your Windows environment. It
assumes that you have a valid working topic named “testsol” (connected to either a
PLC-5 or an emulated PLC-5).
Note: It is very important that the following steps are taken exactly as described.
If one character is typed incorrectly, your macro may not work.
Lab / Discussion:
1.
If Excel is still running, close it and do not save changes - or if you wish to save
your changes, save them under a new name. Do not save them under the default
name of Book1.
2.
Note: DO NOT CLOSE RSLinx itself, only close Excel!
3.
Start Excel again. Excel should open to a blank workbook named Book1, with a
blank spreadsheet named Sheet1 (you will see a tab in the lower left-hand corner of
your screen named Sheet1).
4.
Rename the sheet you are looking at to “DDE_Sheet” by double clicking on the
“Sheet1” tab and entering the new name of DDE_Sheet.
5.
Next, we will create a button.
the View pulldown menu,
Toolbars/Control Toolbox. A
toolbar should appear on your
spreadsheet. It should look like
following example:
From
choose
small
the
Command
Button
64
6.
7.
RSLinx – Training Guide
Click on the Button tool and the mouse pointer will turn into a cross. Now you must
identify where you would like to place the button on your sheet
•
For the purpose of this exercise, place the button somewhere to the right of
Column D.
•
With your “cross” cursor, click-hold and drag your mouse to outline the size,
shape and location of your button. Your Excel spreadsheet and button should
look similar to the following:
Right click on your new button and choose View Code as shown below.
RSLinx – Training Guide
8.
65
The View Code option opens the Excel 97 Visual Basic environment.
•
From here you will enter the code (subroutine) which will execute when you
push the button. Enter the following code into the code window as shown
below:
RSIchan = DDEInitiate("RSLinx", "testsol")
DDEPoke RSIchan, "T4:0.pre", Range("DDE_Sheet!D7")
DDETerminate (RSIchan)
Enter the code
in the code
window as
shown here.
9.
Return to the normal Excel spreadsheet window by single clicking on the Excel icon
or Excel tab on the task bar at the bottom of your screen.
10. Your command button is still in design mode, and needs to be put into normal run
mode. To do this, click on the design mode tool on the Control Toolbox as shown
below.
Design mode
toggle button.
66
RSLinx – Training Guide
11. Your command button should now be ready to function. However, before you press
it, you should put a value into cell D7.
•
This is the location that the macro code you wrote expects to find the value
that it will write to T4:0.PRE.
•
Type 300 into cell D7 (be sure you press [Enter] to have Excel accept the
number into the cell). Then click your button.
12. To verify that the new value was indeed written to the PLC, you could add a hot link
into the Excel spreadsheet that reads the value from T4:0.PRE.
13. You can change the text on the button by changing the caption property of the
button. To do so, you must put the button back into design mode.
•
Press the Design Mode toggle button on the Control Toolbox.
Properties
button
Design mode
toggle button
14. To access the properties for the button, you can right-click on the button and select
the Properties option. When the properties window appears, find the Caption option
in the list of properties and type in an appropriate title for your button.
Type any caption
you wish in the
Caption property.
When the button is “picked”,
you can choose the Properties
option from the right mouse
menu or the Control Toolbox.
RSLinx – Training Guide
67
Additional Macro Examples:
Using procedures similar to those on the previous pages, the following Visual Basic
Code can be added to additional command buttons to do a read from PLC, a block read,
and a block write.
Read a word (reads T4:0.acc and places in cell C7 on DDE_Sheet):
RSIchan = DDEInitiate("RSLinx", "testsol")
data = DDERequest(RSIchan, "T4:0.acc")
Range("DDE_Sheet!C7").Formula = data
DDETerminate (RSIchan)
Write a block of five words (from cells A7-A11 on DDE_Sheet):
RSIchan = DDEInitiate("RSLinx", "testsol")
DDEPoke RSIchan, "N7:30,L5", Range("DDE_Sheet!A7:A11")
DDETerminate (RSIchan)
Read a block of five words (and displays in cells B7-B11 on DDE_Sheet):
RSIchan = DDEInitiate("RSLinx", "testsol")
data = DDERequest(RSIchan, "N7:30,L5,C1")
Range("DDE_Sheet!B7:B11").Formula = data
DDETerminate (RSIchan)
68
RSLinx – Training Guide
RSLinx – Training Guide
69
Training Section 9: Local and Remote OPC
Introduction
This section outlines step by step the configuration of Windows to use OPC, local and
remote, with Rockwell Software products. Both Windows 95/98 and NT are covered
along with RSLinx, RSView32 and RSTools.
The steps outlined here are the results of actual experimentation with Windows and RSI
products. There may be other ways to configure Windows for OPC over a network, but
these are the steps that Rockwell Software has found to be successful.
OPC on one PC
Note: OPC is not available
with RSLinx Lite.
Configuring Windows
OPC between two applications on the same PC uses windows COM (Component Object
Model). No special configuration of COM or windows is required if only one PC is
involved. However, if you are using Windows 95, you will have to install DCOM
(Distributed Component Object Model) for Windows 95 before you can use COM.
•
DCOM does not ship as part of Windows 95. A self-extracting executable
can be found on http://www.Microsoft.com/com/dcom95 . Download and run
it. DCOM installs as part of Windows 98 and Windows NT 4.0 or higher so
this step is not necessary.
Configuring Rockwell Software Products
No special configuration should be required for Rockwell Software Inc. (RSI) servers
built with the RSServer OPC Toolkit such as RSLinx or other RSServer products. You
must have RSLinx 2.0 or higher to use OPC. See the help files of each specific
RSServer to see if it supports OPC or call Rockwell Software.
Configuration of OPC varies from client to client. RSView32 and RSTools will be
covered here. See the help files of other RSI client product for instructions on
configuring OPC or call Rockwell Software.
70
RSLinx – Training Guide
RSView32 6.0 or higher can be configured for OPC through the node configuration.
Under the systems folder in the project dialog, choose “Node”. Radio buttons on the top
of the dialog will allow you to select Direct Driver, DDE or OPC as a node type. Choose
OPC.
Next, move to the “Name” text box. Enter a name for the station. It can be anything you
want. Then move to the “Server Name” text box, click the browse button . Select the
OPC server you wish to connect to, “RSLinx OPC Server”
for example. The “In-Process” radio button will be automatically selected.
Finally under “Access Path”, type in the name of the DDE topic you wish to connect to in
the server. In other words, “Access Path” is the DDE topic. Note, that although you are
entering a DDE topic name, RSView32 will communicate to the server via OPC, not
DDE! That’s it!
RSLinx – Training Guide
RSTools can connect to an OPC server by using a special syntax for the application
name under the “Link” Tab. Right click on the RSTools Active X control and select
properties.
Go to the “Link” tab. Under application type in “OPC://Server Name”, for example
“OPC://RSLinx OPC Server”. Enter the topic name as usual.
Note: You must have a version of tools that specifically supports OPC.
See the help file or call Rockwell Software to see if you have the right version.
71
72
RSLinx – Training Guide
OPC over a network
Notes: (1) To use OPC over a network with RSLinx, you must have RSLinx
Gateway 2.0 or higher. RSLinx OEM or regular RSLinx will not do OPC
over a network.
(2) Remote OPC works best when RSLinx is run as a service.
• When running RSLinx as a service, do not open it as an application!
Configuring Windows for DCOM
OPC between two PCs over a network uses Windows DCOM. The setup is slightly
different depending on the version of Windows you are running. Depending on the
server and client implementations of OPC, you may only have to make the following
configuration changes on the server. In the case of most RSI applications, these
changes should be made on the server and the client PC.
Win 95/98
DCOM does not ship as part of Windows 95 so it must be installed. DCOM for Windows
95 must be installed on both PCs. A self-extracting executable can be found on
http://www.Microsoft.com/com/dcom95. Download and run it.
DCOM installs as part of Windows 98 so this step is not necessary. Next, you must
have a domain controller on the network for WIN95/98 DCOM to work!
Setting up a Primary Domain Controller.
A Primary Domain Controller is a computer in a Windows NT Server Domain that
authenticates domain logons and maintains the directory database for a domain. The
primary domain controller tracks changes made to accounts of all computers on a
domain. It is the only computer to receive the changes directly. A domain has only one
primary domain controller.
First, you must determine if you have a domain controller on your network. Under
Windows 95 or 98 go to control panel and open Network Properties. Under the
configuration tab select Client for Microsoft Networks and click the Properties button. If
Login to Windows NT Domain is checked then you are probably on a network with a
domain controller. If so you can skip to the DCOM configuration section.. Check with
your network administrator if you are unsure.
RSLinx – Training Guide
73
If you do NOT have a domain controller on your network, you will need to setup a PC
running Windows NT Server (not workstation) as a domain controller.
Don’t do this on your office or plant network without checking with your network
administrator first.
A primary domain controller is configured during the Windows NT Server (not
workstation) install. If you are upgrading an existing NT install, you must choose to do
a new install of NT, not the upgrade when prompted. Just install over the existing NT
directory. The setup program will prompt you to choose between a Primary Domain
Controller, a Backup Domain Controller or a Stand Alone Server. Chose Primary
Domain Controller and enter a name for your Domain when prompted. Then continue
with the install as you normally would.
Once NT Server is installed as a Domain Controller then go to the start menu, choose
administrative tools, and User Manager for Domains. This application will allow the
Domain Administrator (YOU!) to add users to your newly created domain. Add accounts
for all your users to your domain. Next go to the start menu, administrative tools, and
choose Server Manager. Add accounts for all PCs you want in the domain. This adds
the actual machine (PC) name to the domain, not the user.
Now you are ready to go configure DCOM on your PCs that will be running Rockwell
Software. Since DCOM uses Windows security, there are several ways to enable a
DCOM connection between two PCs
Allow some or all domain users privileges under DCOM Configuration.
In order to do this Access control must be set to “user level” first under the access
control tab of network configuration. Go to Network Neighborhood and right click.
Choose properties and go to the access control tab. Select “user level access control.”
You must fill in a domain name in the text box. Enter the name of the domain from
which you wish to allow users access You will have to reboot at this point.
Next go to the start menu and choose run. Type in “DCOMCNFG” and click OK. Go to
the Default Security tab and click “edit default”. Click add and choose the domain from
where you want to add users. Choose “Everyone” from the list. This will grant all
domain users DCOM access to this Windows 95 or 98 system.
•
As an alternative, you may choose to add only specific users that you want to
grant access to this PC.
Also on this tab, check the “Enable remote connection” check box at the bottom of the
dialog. Finally, go to the Default Properties tab and check the “Enable Distributed COM
on this computer” check box.
The above method allows users to access any COM enabled application on the PC.
The most secure method is to grant users rights only to specific applications. This is
also done through the DCOMCNFG application.
74
RSLinx – Training Guide
Allow some or all domain users privileges to a specific application only
under DCOM configuration.
In order to do this Access control must be set to “user level” first under the access
control tab of network configuration. Go to Network Neighborhood and right click.
Choose properties and go to the access control tab. Select “user level access control.”
You must fill in a domain name in the text box. Enter the name of the domain from
which you wish to allow users access. You will have to reboot at this point.
Next go to the start menu and choose run. Type in “DCOMCNFG” and click OK. Go to
the Applications tab and choose the application you want to grant access to. Click the
properties button and go to the Security tab. Choose “use custom access permissions”
and click edit.
Click add and choose the domain from where you want to add users. Choose
“Everyone” from the list. This will grant all domain users DCOM access to this Windows
95 or 98 system.
•
As an alternative, you may choose to add only specific users that you want to
grant access to this PC.
Next go to the default security tab and check the “Enable remote connection” check box.
Finally, go to the Default Properties tab and check the “Enable Distributed COM on this
computer” check box.
WIN NT
DCOM should install as part of Windows NT 4.0 or higher.
Since DCOM uses Windows NT security, there are several ways to enable a connection
between two PCs.
Use the same login on both PCs. The simplest way is to log into both PCs using the
same login. A domain login can be used like \\domain\username or if using workgroups
a local account can be used like “username”.
Since using the same login on the server and client PCs may not be practical, there are
several other ways to enable DCOM between two PCs. All of these methods require
that a Primary Domain Controller exist on the network.
RSLinx – Training Guide
75
Allow some or all domain users privileges under DCOM Configuration.
Go to the start menu and choose run. Type in “DCOMCNFG” and click OK. Go to the
Default Security tab and click the first “edit default” button (the one under the Default
Access Permissions section). Click add and choose the domain from where you want to
add users. Choose “Everyone” from the list. This will grant all domain users DCOM
access to this Windows NT system.
•
As an alternative, you may choose to add only specific users that you want to
grant access to this PC.
Finally, go to the Default Properties tab and check the “Enable Distributed COM on this
computer” check box.
The above method allows users to access any COM enabled application on the PC. A
more secure method is to grant users rights only to specific applications. This is also
done through the DCOMCNFG application.
Allow some or all domain users privileges to a specific application only under
DCOM configuration.
Go to the start menu and choose run. Type in “DCOMCNFG” and click OK. Go to the
Applications tab and choose the application you want to grant access to. Click the
properties button and go to the Security tab. Choose “use custom access permissions
and click edit. ”. Click add and choose the domain from where you want to add users.
Choose “Everyone” from the list. This will grant all domain users DCOM access to this
Windows NT system.
•
As an alternative, you may choose to add only specific users that you want to
grant access to this PC.
Finally, go to the Default Properties tab and check the “Enable Distributed COM on this
computer” check box.
76
RSLinx – Training Guide
Configuring Rockwell Software for OPC over a network
No special configuration should be required for RSI servers built with the RSServer OPC
Toolkit such as RSLinx or RSServers. You must have RSLinx 2.0 or higher to use OPC.
See the help files of each specific RSServer to see if it supports OPC or call Rockwell
Software. However, because Rockwell Software clients use local registry entries to find
information about OPC servers, the server must be registered on both the client and
server PCs.
The easiest way to do this is to install the server on all PCs involved, clients and
servers. Activation for the server does not have to be installed, since the server will not
be run on the client machines, just the registry entries are required.
Another way to register the server is by using a “.REG” file. Double clicking on a file
with the .REG extension will insert the contents of that file onto the PCs registry. This
file may be available from the Rockwell Software, call for more information. The OPC
foundation is considering standardizing the way a client might browse a server machine
over the network for a list of available OPC servers. Such a standard would eliminate
the need to register the server on the client PCs. Rockwell Software will implement this
feature once the OPC foundation has agreed on a standard method.
Configuration of OPC via DCOM varies from client to client. RSView32 and RSTools
will be covered here. See the help files of other RSI client product for instructions on
configuring OPC or all Rockwell Software.
RSView32 version 6.0 or higher can be configured for OPC through the Node
Configuration. Under the Systems folder in the project dialog, choose “Node ”. Radio
buttons on the top of the dialog will allow you to select Direct Driver, DDE or OPC as a
node type. Choose OPC. Next move to the Name text box and enter a name for the
station. It can be anything you want. Then move to the server text box, click browse.
Select the OPC server you wish to connect to, RSLinx OPC Server for example. Below
this text box select the “Remote” radio button. In the Server Computer Name or
Address text box enter the name of the server PC or click browse if you are on a domain
and select the server PC. Finally, under Access Path type in the name of the DDE topic
you wish to connect to in the server. The Access Path is the DDE topic. Note, that
although you are entering a DDE topic name, RSView32 will communicate to the server
via OPC, not DDE!
RSTools can connect to an OPC server by using a special syntax for the
application name under the “Link” Tab. Right click on the RSTools Active X
control and select properties. Go to the “Link” tab. Under application type in
“OPC:\\Server PC Name/Server Name”, for example “OPC:\\Server\RSLinx OPC
Server”. Enter the topic name as usual.
Note: You must have a version of tools that specifically supports OPC.
See the help file or call Rockwell Software to see if you have the right version.
RSLinx – Training Guide
77
Training Section 10: Using OPC Automation in VB to
Read a Single Element
- The Basics 1. Open Microsoft Visual Basic and create a new Standard EXE project
[Start] > Programs > Microsoft Visual Studio > Microsoft Visual Basic
2. From the main Visual Basic menu, click Project and References.
3. Select Rockwell Software OPC Automation from the list of Available
References and click OK
78
RSLinx – Training Guide
4. Add a ListBox control to Form1 as shown.
ListBox
5. Double click in a gray area of Form1 to display the code window for the
project. Click the drop down list of Objects (Currently displaying the word
Form) and select General.
RSLinx – Training Guide
79
6. Enter the following lines of code to the [General][Declarations] section of
the project.
Note: Throughout this lab any line of code starting with an apostrophe (‘)
is a comment used to document the code. These lines are not required
for the project to run properly and do not need to be entered.
7. Add the following code to the Form_Load event.
80
RSLinx – Training Guide
8. Click on the drop down list of objects and select MyOPCGroup. The
DataChange event will be displayed by default. Add the following code to
the MyOPCGroup_DataChange event.
Note: If MyOPCGroup is not listed in the drop down list of objects, review
steps 2-7 and verify each one was performed accurately.
9. Add the following code to the Form_QueryUnload event.
RSLinx – Training Guide
10. Start the project and observe the changing data.
81
82
RSLinx – Training Guide
- Going Further 11. Display all of the information returned by the OPC Server in the ListBox by
modifying the MyOPCGroup_DataChange event code as follows.
Start the project and observe the values being returned for the TransactionID,
ClientHandle, ItemValue, Quality and TimeStamp.
12. Add another data item to monitor by modifying the Form_Load event as
nd
follows. Run the project and watch closely to observe 2 data point.
RSLinx – Training Guide
83
Training Section 11: Using OPC Automation in VB to
Write a Single Element
- The Basics 13. Open Microsoft Visual Basic and create a new Standard EXE project
[Start] > Programs > Microsoft Visual Studio > Microsoft Visual Basic
14. From the main Visual Basic menu, click Project and References.
15. Select Rockwell Software OPC Automation from the list of Available
References and click OK
84
RSLinx – Training Guide
16. Add a ListBox, a TextBox and a CommandButton to Form1 as shown.
TextBox
CommandButton
ListBox
17. Click on Text1 to give the TextBox object focus. Using the Properties
dialog box on the right side of the screen, change the Text property to
zero (0).
RSLinx – Training Guide
85
18. Double click in a gray area of Form1 to display the code window for the
project. Click the drop down list of Objects (Currently displaying the word
Form) and select General.
19. Enter the following lines of code to the [General][Declarations] section of
the project.
Note: Throughout this lab any line of code starting with an apostrophe (‘)
is a comment used to document the code. These lines are not required
for the project to run properly and do not need to be entered.
20. Add the following code to the Form_Load event.
86
RSLinx – Training Guide
21. Add the following code to the Command1_Click event. Note the
dimensions for the arHandles and arValues arrays are appropriate for
only one data item. Also note that the arErrors array remains
dimensionless.
RSLinx – Training Guide
87
22. Click on the drop down list of objects and select MyOPCGroup. The
DataChange event will be displayed by default. Add the following code to
the MyOPCGroup_DataChange event.
Note: If MyOPCGroup is not listed in the drop down list of objects, review
steps 2-7 and verify each one was performed accurately.
23. Add the following code to the Form_QueryUnload event.
88
RSLinx – Training Guide
24. Start the project and observe the changing data.
25. Enter a number from 0 to 60 in the TextBox and click the Command1
button. Observe how the data item is affected.
RSLinx – Training Guide
89
Training Section 12: Diagnostics, Troubleshooting and
Options
Once a link is established, we can look back into RSLinx to see some of its diagnostic
and troubleshooting features (this section assumes the link you established in the
previous section is still active).
Open the RSLinx window. Driver diagnostic counters are
available for each configured and running driver.
From the Communications menu, select Driver Diagnostics
to display a Driver Diagnostics dialog box. This provides
information that can prove helpful for troubleshooting.
The Emulator’s
driver diagnostics.
90
RSLinx – Training Guide
More TCP diagnostics are found under the General, Performance, Connection Event
Log, and Active Connections tabs in the tabbed dialog.
TCP diagnostics are modeless windows; therefore, they can remain on the desktop if
you minimize RSLinx. The Driver Diagnostics for TCP box is shown below:
Server Diagnostics are found under the DDE/OPC menu - Server Diagnostics. Server
diagnostics are modeless; therefore, they can remain on the desktop if you minimize RSLinx.
Select Server Diagnostics from the DDE/OPC menu to display the following diagnostic
counters:
•
Number of Conversations - The number of DDE Conversations handled by RSLinx.
This is normally the same as the number of clients talking to RSLinx; however, this
is not always the case.
Ø Using a Visual Basic client, each DDE display is another conversation to
RSLinx. Therefore, you could have a Visual Basic Client requesting five
separate items, and have five conversations, or have Excel requesting
thousands of items, and have only one conversation.
•
Text Item Count - The number of DDE Items talking to RSLinx via the CF_TEXT
DDE Protocol.
•
Text Poke Count - The number of DDE Pokes sent to RSLinx from DDE Clients via
the CF_TEXT DDE Protocol.
RSLinx – Training Guide
91
•
Text Packets Hot - The number of DDE Advises sent from RSLinx to DDE Clients
via the CF_TEXT DDE Protocol.
•
Text Packets Cold - The number of DDE Requests sent from RSLinx to DDE
Clients via the CF_TEXT DDE Protocol.
•
Text Request Timeouts - The number of timeouts on a DDE Client's request of
items via the CF_TEXT DDE Protocol.
•
Excel Item Count - The number of DDE Items talking to RSLinx via the XL_Table
DDE Protocol.
•
Excel Poke Count - The number of DDE Pokes sent to RSLinx from DDE Clients
via the XL_Table DDE Protocol.
•
Excel Packets Hot - The number of DDE Advises sent from RSLinx to DDE Clients
via the XL_Table DDE Protocol.
•
Excel Packets Cold - The number of DDE Requests sent from RSLinx to DDE
Clients via the XL_Table DDE Protocol.
•
Excel Request Timeouts - The number of timeouts on a DDE Client's request of
items, via the XL_Table DDE Protocol.
•
Packed Item Count - The number of DDE Items talking to RSLinx via the
PackedDDE DDE Protocol.
•
Packed Poke Count - The number of DDE Pokes sent to RSLinx from DDE Clients
via the PackedDDE DDE Protocol.
•
Packed Packets Sent - The number of DDE updates sent from RSLinx to DDE
Clients via the PackedDDE DDE Protocol.
•
Packed Request Timeouts - The number of timeouts on a DDE Client's request of
items via the PackedDDE DDE Protocol.
•
Fast Item Count - The number of DDE Items talking to RSLinx via the FastDDE
DDE Protocol.
•
Fast Poke Count - The number of DDE Pokes sent to RSLinx from DDE Clients via
the FastDDE DDE Protocol.
•
Fast Packets Sent - The number of DDE updates sent from RSLinx to DDE Clients
via the FastDDE DDE Protocol.
Note: Recall that “Packed” refers to the AdvanceDDE format and “Fast” refers to
Wonderware's format.
92
The DDE/OPC Server Diagnostics Dialog Box
RSLinx – Training Guide
RSLinx – Training Guide
93
Select DDE Client Diagnostics from the DDE/OPC menu to display the following
diagnostic counters:
Scroll to the right for
Process ID and Elapsed
Time diagnostic counters
•
•
•
•
Module Name -The application’s executable name that is talking to RSLinx.
•
Poke Count - The number of pokes sent via the DDE Client module in this
DDE Format.
•
Packets Hot - The number of advise updates sent to the DDE Client module
in this DDE Format.
•
Packets Cold - The number of request updates sent to the DDE Client module
in this DDE Format. A conversation in PackedDDE or FastDDE does not
support requests, so this is always zero for those formats.
•
Request Timeouts - The number of requests that failed during a request for
data in this DDE Format.
•
Class Name - The class name of the module's DDE handling window. This is
useful to determine whether the client is using DDEML or using DDE
Messages.
•
Process Id - The process ID of the application. It is useful to determine if there
are two or more instances of the above module name running and whether it
is a separate conversation from the program, or whether it is another
instance.
•
Elapsed Time - The length of time this conversation has been connected to
RSLinx.
Topic - The DDE Topic the DDE Client is talking to.
DDE Format - The DDE Format the DDE Client is using in this topic.
Item Count - The number of items on this conversation in this
DDE Format.
94
RSLinx – Training Guide
The CIP Diagnostics Dialog Box
The CIP Diagnostics dialog provides global information that is
not specific to any driver.
The CIP Diagnostics dialog currently displays CIP Dispatching,
CIP Messaging, and CIP Connections diagnostics. Diagnostic
counters shown are only available in this dialog; they are not
available via RSWho.
For additional help on this topic, refer to the help FIND tab and
type “CIP” (no quotes).
RSLinx – Training Guide
95
The DDE Communication Event Log
Communication Events from the DDE/OPC menu displays information on any
DDE error messages logged while running RSLinx with DDE compliant
programs.
Each time a DDE error message is seen by RSLinx, the number of
errors logged counter is increased by one and the entry is added
to the window viewer. For a more detailed look at the information
concerning the logged error, click the message in the window
viewer and look at the information added to the Selected Error
Details section near the bottom of the dialog box.
The above errors were
logged when the emulator
was shut down with an
active link.
96
RSLinx – Training Guide
Communication events displays details such as processor manufacturer and type, the
item affected by the error, and
the DDE command type of the
message.
• To enable logging of DDE
errors, select Options
from the DDE/OPC menu,
and select the Log
Communication Errors
checkbox.
RSLinx – Training Guide
97
The Event Log
When you select View Event Log from the Tools menu, an Open Event Viewer dialog
box displays:
The NT Event Viewer records important system occurrences. For RSLinx, events such
as drivers starting and stopping successfully are displayed.
For more information on the Event Viewer, search the help that accompanies the Event
Viewer.
98
RSLinx – Training Guide
Options
When you select Options from either the DDE/OPC or Tools menu, an Options dialog
box displays. The Options dialog box contains three tabs:
The General Tab allows you to
toggle on and off RSLinx screen
viewing options such as the Status
Bar and Tool Bar. It also enables
or disables two options: Event
Viewer notification and the
RSWho autobrowse feature.
The DDE Tab provides the ability to log communication errors and display addressing
errors.
•
•
•
Use English Language for
DDE Conversations option:
provides the option of using
English conventions for
numbers when converting
DDE data in foreign
languages.
CF_TEXT based floating
point uses English floating
point separators with this
selected, and the language
specific separators if not
selected.
If the machine's language is
changed, RSLinx will use the
new language unless this is
selected.
RSLinx – Training Guide
99
The Services Tab gives the option of starting RSLinx as an NT Service each time your
system is started. If you are using RSLinx as a server, it must be running as an NT
service.
It is usually recommended to run RSLinx as a service on NT and Remote OPC works
best when RSLinx is run as a service.
Running RSLinx as a service requires no user logon, and user logoff will NOT
automatically close RSLinx. Remember, though, to stop the RSLinx service when
moving ANY Rockwell Software activation
• See note below on how to do it…
Important: When running RSLinx as a service on an NT operating system, do not
open it as an application! It can be opened and shut down by right
clicking the icon in the taskbar system tray (far lower right of screen).
RSLinx – Training Guide
A-1
Appendix A: Support Library Technotes
The following technotes and more can be found in the Support Library at the
Rockwell Software website. Check here first to answer most of your questions and
discover the latest about any Rockwell Software product:
http://support.software.rockwell.com/supportlibrary/
http://software.rockwell.com/
http://suppport/rockwellautomation.com/
A-2
RSLinx – Training Guide
NetDDE NT to NT
The information in this technote applies to:
Product:
Type:
RSLinx
Application Note
Technote ID: A958
Package/Mod
Modified:
RSLinx for NT
03/29/99
ule(s):
Revision(s): N/A
Fixed In
N/A
Revision:
SubDDE Server
System(s):
Technical Note Details:
Syntax in Excel when doing NetDDE from an NT machine to another NT machine:
='\\ComputerName\NDDE$'|'DDEShareName'!'N7:0'
When doing NetDDE from an NT machine to another NT machine on the same Domain
then no password is needed.
When Doing NetDDE from an NT machine to another NT machine on a different
Domain then Excel prompts the user for a password (need to enter the password of the
NT server box).
Legal Notice:
The information provided in the Rockwell Software Inc. (RSI) Knowledgebase is provided
"as is" without warranty of any kind. RSI disclaims all warranties, either expressed or implied
and in no event shall RSI be liable for any damages whatsoever including direct, indirect,
incidental, consequential, loss of profit or damage, even if RSI have been advised of the
possibility of such damages.
The foregoing limitation may not apply in those states that do not allow
the exclusion or limitation of liability for damages.
©1998 Rockwell Software Inc.. All rights reserved.
RSLinx – Training Guide
A-3
NetDDE Configuration with RSLinx, RSView32, and
EXCEL
The information in this technote applies to:
Product:
Type:
RSView32
Application Note
Technote ID: Q528
Package/Mod
Modified:
Works
02/16/99
ule(s):
Revision(s): 5.01.23
Fixed In
Revision:
SubDynamic Data Exchange
System(s):
Technical Note Details:
Background:
This application note covers the following NetDDE examples:
RSView32 connecting to RSLinx
RSView32 connecting to RSView32
EXCEL 97 connecting to RSView32
NetDDE common pitfalls
RSView32 connecting to RSLinx:
1. Configure RSLinx to communicate to the PLC.
2. Create a DDEshare name according to the RSLinx NetDDE help.
3. If you are using a Windows 95 box as the client run NetDDE.
4. Create a DDE node in RSView32 with the following information:
Application = \\computer_name\ndde$
Topic = dde_share_name
5. Create an RSView32 database tag using the DDE node and a PLC
address.
address = s:23
A-4
RSLinx – Training Guide
RSView32 connecting to RSView32:
1. Start the DDE server in RSView32. To do this check the DDE Server check
box in the RSView32 startup editor, or execute the command DDEServerOn.
2. Create a DDE node in RSView32 with the following information:
Application = \\computer_name\ndde$
Topic = RTDataProject_Name$
The RSView32 DDEshare is automatically configured as
RTDataProject_Name$ This DDEshare name must be used in the
RSView32 client topic configuration.
3. Set the RSView32 client tag address to the name of the tag on the
RSView32 Server.
EXCEL connecting to RSView32:
1. Start the DDE server in RSView32. To do this check the DDE Server check
box in the RSView32 startup editor, or execute the command DDEServerOn.
2. Client application name = '\\computer_name\ndde$'
3. The RSView32 DDEshare is automatically configured as
RTDataProject_Name$ This DDEshare name must be used in the EXCEL
topic configuration.
4. The EXCEL item should be the name of the RSView32 Server tag.
5. The complete entry in the EXCEL 97 cell would appear as:
='\\computer_name\ndde$'|'RTDataProject_Name$'!'tag_name'
NetDDE Common Pitfalls:
• The server node name cannot have a dash "-" in the name. Use an
underscore "_" instead of a dash.
• NetDDE is not running on a Windows95 client. To start NetDDE click on
start, run and run "NetDDE".
• #N/A means that the link could not be established which may indicate the
user logging in does not have read rights to the data. If "everyone" in the
DDEshare permissions has rights try creating a specific user and give that
user read rights. If there is a user name created try deleting and re-create
the user. A user may exist but not be functional.
• In DDEshare the application and topic name was not under the STATIC
section.
• In DDEshare under trusts the start application enabled and initiate to
application enabled must be checked.
• The DDEPokeEnable command must be issued at the RSView32 server
to enable DDE poking of data from a client.
RSLinx – Training Guide
Legal Notice:
The information provided in the Rockwell Software Inc. (RSI) Knowledgebase is provided
"as is" without warranty of any kind. RSI disclaims all warranties, either expressed or implied
and in no event shall RSI be liable for any damages whatsoever including direct, indirect,
incidental, consequential, loss of profit or damage, even if RSI have been advised of the
possibility of such damages.
The foregoing limitation may not apply in those states that do not allow
the exclusion or limitation of liability for damages.
©1998 Rockwell Software Inc.. All rights reserved.
A-5
A-6
RSLinx – Training Guide
The OPC client poll rate can over ride the RSLinx topic
poll rate
The information in this technote applies to:
Product:
Type:
RSLinx
Release Note
Technote ID: R221
Package/Mod
Modified:
RSLinx (All)
12/28/98
ule(s):
Revision(s): 2.x
Fixed In
N/A
Revision:
SubDDE/OPC Server
System(s):
Technical Note Details:
If the update rate specified by an OPC client is faster than the poll rate specified in
RSLinx. RSLinx will request data from the PLC as the update rate specified by the OPC
client
Example: If the poll rate in RSLinx is set to 1000ms, and the update rate of the OPC
client is set for 200ms then RSLinx will request data from the PLC every 200ms.
Example: If the poll rate in RSLinx is set to 200ms, and the update rate of the OPC
client is set for 1000ms then RSLinx will request data from the PLC every 200ms.
However, the OPC client will only request the data from RSLinx every 1000ms
Note: DDE links will update at the actual poll rate RSLinx uses. In the case where the
OPC client update rate is faster than the RSLinx poll rate, DDE clients will also be
updated at the rate of the OPC client
Legal Notice:
The information provided in the Rockwell Software Inc. (RSI) Knowledgebase is provided
"as is" without warranty of any kind. RSI disclaims all warranties, either expressed or implied
and in no event shall RSI be liable for any damages whatsoever including direct, indirect,
incidental, consequential, loss of profit or damage, even if RSI have been advised of the
possibility of such damages.
The foregoing limitation may not apply in those states that do not allow
the exclusion or limitation of liability for damages.
©1998 Rockwell Software Inc.. All rights reserved.
RSLinx – Training Guide
A-7
TEN THINGS YOU SHOULD KNOW ABOUT TCP/IP
The information in this technote applies to:
Product:
Type:
RSLinx
Application Note
Technote ID: A1152
Package/Mod
Modified:
RSLinx (All)
03/29/99
ule(s):
Revision(s): N/A
Fixed In
N/A
Revision:
SubN/A
System(s):
Technical Note Details:
TEN THINGS YOU SHOULD KNOW ABOUT TCP/IP
1) What is TCP/IP?
TCP/IP is a suite of protocols that can be used to route information.
TCP/IP stands for Transmission Control Protocol/Internet Protocol.
This suite of protocols can provide addressing in wide-area networks
(WANs) and can provide connectivity to a variety of hosts. TCP/IP is
the protocol that the Internet is built on.
2) What is TCP/IP Addressing?
A TCP/IP address is numeric identifier assigned to each host on the
network. Assigning a TCP/IP address allows the software assigned
TCP/IP address to be mapped to the hardware encoded MAC address
of the network interface card (NIC).
A-8
RSLinx – Training Guide
3) How is the TCP/IP Address formatted?
A TCP/IP address is comprised of 32-bits of information. These 32-bits
are then divided into four 8-bit sections. These sections are referred to
as octets. The octets are typically displayed in decimal format (i.e.
131.150.186.10). This type of format is commonly referred to as dotted
decimal notation. Octets can also be displayed in binary format (i.e.
10000011.10010110.10111010.00001010).
4) What are the Network Address and the Node Address?
To allow for efficient routing over the Internet, the TCP/IP address
format was broken into two parts. The first part is the Network
Address. The Network Address is used to uniquely identify each
network. Every host in the same network shares the same Network
Address. The second part is the Node Address. The Node Address
uniquely identifies each host on the network. The Node Address is
commonly referred to as the Host Address.
5) What are Network Classes?
Network Classes are used to help determine how to subdivide the
TCP/IP address into the Network Address and the Node Address. The
three most common Network Classes are Class A, Class B, and Class
C. The Network Classes were created based on the actual network
size. Depending on the number of required hosts in the network, this
determines which Network Class will be assigned.
6) How do I know which Network Class I am using?
In order to ensure efficient routing between different Network Classes,
only the leading bit pattern of the first octet is used to distinguish
between the different Network Classes. To decipher the leading bit
pattern of the first octet, you must convert the octet from decimal to
binary format.
The Class A network has the first octet with the leading bit pattern 0.
The Class B network has the first octet with the leading bit pattern 10.
The Class C network has the first octet with the leading bit pattern 110.
RSLinx – Training Guide
A-9
7) What are the specifications for a Class A, Class B, and Class C network?
In a Standard Class A network, the first octet is reserved for the
Network Address, and the remaining three octets are reserved for the
Node Addresses. The Class A format is:
Network.Node.Node.Node
To determine the valid number of Network Addresses, recall that a
Class A network has a first octet with the leading bit pattern 0. This
leaves only 7-bits available, from the first octet, for Network
Addresses. Converting this binary number to decimal gives a total of
128 (0-127 decimal) possible Network Addresses. A Network Address
of 0 is invalid and cannot be used. Also, a Network Address of 127 is
invalid and cannot be used. Thus, the only valid Class A Network
Addresses available will be between 1-126 decimal. This means that
any TCP/IP address that begins with a number between 1 and 126 is a
Class A Network.
To determine the valid number of Node Addresses, use the remaining
three octets for addressing the hosts. Converting this 24-bit binary
number to decimal gives a total of 16,777,216 possible Node
Addresses. A Node Address of all zeros and all ones is invalid. Thus,
this leaves a total of 16,777,214 possible Node Addresses available
for a Standard Class A Network.
In a Standard Class B network, the first two octets are reserved for the
Network Address, while the next two octets are reserved for the Node
Addresses. The Class B format is:
A - 10
RSLinx – Training Guide
Network.Network.Node.Node
To determine the valid number of Network Addresses, recall that a
Class B network has a first octet with the leading bit pattern 10. This
leaves only 14-bits available, from the first two octets, for Network
Addresses. Converting this binary number to decimal gives a total of
16,384 possible Network Addresses. Thus, the only valid Class B
Network Addresses available will always have a first octet that begins
with a decimal number between 128-191 decimal. This means that any
TCP/IP address that begins with a number between 128 and 191 is a
Class B Network.
To determine the valid number of Node Addresses, use the remaining
two octets for addressing the hosts. Converting this 16-bit binary
number to decimal gives a total of 65,536 possible Node Addresses. A
Node Address of all zeros and all ones is invalid. Thus, this leaves a
total of 65,534 possible Node Addresses available for a Standard
Class B Network.
In a Standard Class C network, the first three octets are reserved for
the Network Address, while the last octet is reserved for the Node
Addresses. The Class C format is:
Network.Network.Network.Node
To determine the valid number of Network Addresses, recall that a
Class C network has a first octet with the leading bit pattern 110. This
leaves only 21-bits available, from the first three octets, for Network
Addresses. Converting this binary number to decimal gives a total of
2,097,152 possible Network Addresses. Thus, the only valid Class C
Network Addresses available will always have a first octet that begins
with a decimal number between 192-223 decimal. This means that any
TCP/IP address that begins with a number between 192 and 223 is a
Class C Network.
To determine the valid number of Node Addresses, use the last octet
for addressing the hosts. Converting this 8-bit binary number to
decimal gives a total of 256 possible Node Addresses. A Node
Address of all zeros and all ones is invalid. Thus, this leaves a total of
254 possible Node Addresses available for a Standard Class C
Network.
RSLinx – Training Guide
A - 11
Class Decimal Range of First Octet Maximum Networks Maximum Hosts
A 1-126 126 16,777,214
B 128-191 16,384 65,534
C 192-223 2,097,152 254
8) What is a Subnet Mask?
A Subnet Mask is a 32-bit value that allows the TCP/IP protocol stack
to distinguish the Network Address from the Node Address.
9) What are valid Subnet Masks for Standard Class A, Class B, and Class C
networks?
Standard Addressing by definition means that no Subnetting is being
used on the network. This means that the entire Node Address must
be reserved for hosts.
Standard Class A = 255.0.0.0
Standard Class B = 255.255.0.0
Standard Class C = 255.255.255.0
10) Are there any invalid TCP/IP Addresses?
Invalid Addresses Examples
- TCP/IP address of all ones IP Address = 255.255.255.255
- TCP/IP address of all zeros IP Address = 0.0.0.0
- Network Address of all ones IP Address = 255.255.255.100, Subnet Mask =
255.255.255.0
- Network Address of all zeros IP Address = 0.0.0.100, Subnet Mask =
255.255.255.0
- Network Address of 127 IP Address = 127.100.100.100, Subnet Mask =
255.0.0.0
- Node Address of all ones IP Address = 100.255.255.255, Subnet Mask =
255.0.0.0
- Node Address of all zeros IP Address = 100.0.0.0, Subnet Mask = 255.0.0.0
Legal Notice:
The information provided in the Rockwell Software Inc. (RSI) Knowledgebase is provided
"as is" without warranty of any kind. RSI disclaims all warranties, either expressed or implied
and in no event shall RSI be liable for any damages whatsoever including direct, indirect,
incidental, consequential, loss of profit or damage, even if RSI have been advised of the
possibility of such damages.
The foregoing limitation may not apply in those states that do not allow
the exclusion or limitation of liability for damages.
©1998 Rockwell Software Inc.. All rights reserved.
A - 12
RSLinx – Training Guide
How to monitor which topic within an Alias is
currently active
The information in this technote applies to:
Product:
Type:
RSLinx
Application Note
Technote ID: A1143
Package/Mod
Modified:
RSLinx (All)
03/01/99
ule(s):
Revision(s): N/A
Fixed In
N/A
Revision:
SubDDE Server
System(s):
Technical Note Details:
Background:
RSLinx's "Alias" topic allows users to specify alternate communications paths.
For example, a user could configure an alias called "MyAlias" consisting of many
topics. If the first topic stops communicating, the Alias can automatically switch
to the next topic as needed. This switchover is completely transparent to the
application, which only sees the alias topic.
In some applications, a user may wish to indicate which topic within the alias is
the currently active topic. This can allow an application such as RSView to
display an indicator to an operator that a problem exists. It can also allow an
application to take some sort of programmed action when a communications
failure takes place.
Solution:
RSLinx provides an indicator for each alias topic called "ActiveTopic". The
following DDE link will return the name of the active alias topic:
RSLinx!AliasTopicName|'Activetopic'
RSLinx – Training Guide
A - 13
Example:
1. In RSLinx, configure an topic called "MyAlias". Within the alias configure
topics, configure topics "Topic1" through "Topic4". In Microsoft Excel, enter the
following formula:
=RSLinx|'MyAlias'!'Activetopic'
2. In order to control which topic is active, enter the following code into the
Microsoft VBA editor:
Public Sub SetMyActiveTopic()
'Dim variables for DDE channel and Active Topic
Dim usrChan As Long
Dim usrActiveTopic As String
'Open a channel to RSLinx
usrChan = DDEInitiate("RSLinx", "System")
'Open an input box to allow the operator to enter the desired topic
usrActiveTopic = InputBox("Enter Active Topic: ", "Topic Selection")
'Set the active topic based on the input box
Application.DDEExecute usrChan, "[Set_Alias(MyAlias," &
usrActiveTopic & ")]"
'Close the channel
Application.DDETerminate usrChan
End Sub
3. Finally, create a DDE link in one of Microsoft Excel's cells.
=RSLinx|'MyAlias'!'address'
where 'address' is a valid address in the PLC. Now run the VBA script from the
VBA editor. When the input box appears, enter the name of one of the topics
within MyAlias. When the script has finished running, the name of the topic that
was entered should appear in step 1.
For more help on Alias topics, see the RSLinx help file.
Legal Notice:
The information provided in the Rockwell Software Inc. (RSI) Knowledgebase is provided
"as is" without warranty of any kind. RSI disclaims all warranties, either expressed or implied
and in no event shall RSI be liable for any damages whatsoever including direct, indirect,
incidental, consequential, loss of profit or damage, even if RSI have been advised of the
possibility of such damages.
The foregoing limitation may not apply in those states that do not allow
the exclusion or limitation of liability for damages.
©1998 Rockwell Software Inc.. All rights reserved.
A - 14
RSLinx – Training Guide
Understanding How RSView32 Manages
Communications With RSLinx - or Any DDE/OPC
Server.
The information in this technote applies to:
Product:
Type:
RSView32
Application Note
Technote ID: A951
Package/Mod Runtime
Modified:
12/15/98
ule(s):
Works
Revision(s): 6.00.41
Fixed In
Revision:
SubRSLinx
System(s):
Technical Note Details:
Background:
RSView32 has implemented a very sophisticated mechanism for only requesting
the data that is needed from the data server. This means that as screens change
in the HMI, RSView32 asks the data server for different data. When RSView32 is
asking RSLinx for DDE or OPC data, then the Active Items list can be viewed to
determine exactly what RSView32 is asking RSLinx for. When RSView32 is
asking RSLinx for Direct or C-API data, then the Active Items list does not show
the data being requested.
Understanding how RSView32 asks the data server for data is important when
optimizing communications, and when implementing unsolicited message data,
which is data that originates from the PLC, or data not being polled by the HMI.
RSLinx – Training Guide
A - 15
Show Last Acquired Value in Graphics:
By default graphic screens have this property checked or enabled. The last
acquired value is displayed on a graphic, rather than a wireframe outline
indicating the data is not fresh, when this property is enabled. The last acquired
value is never displayed when the tag is in Error.
For more information on Tag states:
Jump to A202 - Tag State Information
This property is intended to show the user the last POLLED value, for data that is
slow to update, such as a dialup modem network. Remember when the screen is
closed all data important to that screen is no longer needed, and is removed
from the Active Items list in RSLinx. The next time the screen is displayed, the
data is initially read. The Show Last Acquired Value screen setting is intended to
present the last value read while waiting for the new value to be read.
If an unsolicited write comes in while the screen is closed, then RSLinx has no
place to send the data, so it is lost. RSLinx does not buffer this data. The next
time the screen is displayed the data is stale or uninitialized and appears to be
wire framed on the graphic display regardless of the setting of Show Last
Acquired Value. If however, the topic in RSLinx has been configured to be polled
as well as accept unsolicited data, then each time the screen is displayed, the
data will be read. The object remains wireframed until the read is complete.
For more information on how to successfully implement unsolicited / polled data
in the HMI:
Jump to A449 Receiving Unsolicited Messages in RSView32 with RSLinx
One exception to this active items list rule is when the Display Setting Cache
After Displaying is set to Yes, and the Always Updating option is checked. This
forces all screen data to be continually polled. Other exceptions are when the
data is also being used in a background task such as Datalog, Alarming, Events,
Derived tags or a tag object has been Dim'ed WithEvents in VB or VBA.
Whenever a task requires the data then it remains on the Active Items list in
RSLinx even when the graphic is closed.
Once RSView32 accesses data associated with a topic, that topic becomes
locked in RSLinx. A locked topic can't be modified, except the poll rate can be
changed. The topic remains locked even after the graphic is closed, or the
project is stopped. To unlock a topic the project must be closed. Topics remain
locked after a graphic screen is closed or the project is stopped for performance
optimization.
A - 16
RSLinx – Training Guide
Communication Status Information:
In RSLinx when using DDE/OPC there are diagnostic tools for troubleshooting
communications problems. The Active Items List shows the addresses currently
being requested by RSView32. The Communication Event Log shows the last
500 errors, and the affected item in the list. The Optimized Packets shows how
RSLinx is optimizing the data requested by RSView32, and shows the number of
packets received, how many are valid, and how many are invalid. Client and
Server Diagnostics can be referenced for additional information.
In RSView32, there exists some communication status tags that can be
referenced for trouble shooting communications problems. These tags are only
updated when an application is referencing them. So in other words, if the tags
are read after a communication error they are uninitialized. For this reason, it is a
good idea to create a datalog model - which only logs on demand - for these
system tags. This will keep the tags current and fresh by continually referencing
them. A list of these tags follows...
When channels are configured in RSView32, the following 4 system tags are
created for each channel. Here channel 1 has been configured for DH+.
System\ComErrorString1 - the last error that occurred
System\ComErrorValue1 - the last error number that occurred
System\ComStatusString1 - the current status, usually Success - no error.
System\ComStatusValue1 - the current status number, 0 = success no error
When a DDE node is created in RSView32, the following 4 system tags are
created.
System\ComErrorStringDDE
System\ComErrorValueDDE
System\ComStatusStringDDE
System\ComStatusValueDDE
RSLinx – Training Guide
A - 17
When a OPC node is created in RSView32, the following 4 system tags are
created.
System\ComErrorStringOPC
System\ComErrorValueOPC
System\ComStatusStringOPC
System\ComStatusValueOPC
All system communications tags may be viewed in Tag Monitor by entering
System\Com* as the tag name, and selecting all.
Legal Notice:
The information provided in the Rockwell Software Inc. (RSI) Knowledgebase is provided
"as is" without warranty of any kind. RSI disclaims all warranties, either expressed or implied
and in no event shall RSI be liable for any damages whatsoever including direct, indirect,
incidental, consequential, loss of profit or damage, even if RSI have been advised of the
possibility of such damages.
The foregoing limitation may not apply in those states that do not allow
the exclusion or limitation of liability for damages.
©1998 Rockwell Software Inc.. All rights reserved.
A - 18
RSLinx – Training Guide
How to connect a remote RSView32 client to an
RSLinx Gateway OPC Server.
The information in this technote applies to:
Product:
Type:
RSView32
Application Note
Technote ID: A945
Package/Mod Runtime
Modified:
06/03/99
ule(s):
Works
6.00.41
Revision(s): 6.10.15
6.10.16
Fixed In
Revision:
SubOPC Comms
System(s):
RSLinx
Technical Note Details:
Background:
When connecting to RSLinx Gateway from a RSView32 client using Remote
OPC, the user must perform some additional configuration steps when RSLinx is
not installed on the client machine. This technote documents how to make the
connection.
System Requirements:
To implement Remote OPC, there must be a Windows NT network with a
Primary Domain Controller (PDC) that all computers login to. If the RSView32
client is running on Windows 95/98 DCOM must be installed and properly
configured. For more information on Remote OPC system requirements consult
the RSView32 online help, Requirements for using OPC on a Client/Server
network.
RSLinx – Training Guide
A - 19
RSLinx Gateway currently supports up to 5 remote clients. The easiest way to
make a successful remote connection is to run RSLinx as a Service
Automatically. For more information on DCOM configuration requirements for
RSLinx,
Jump to A1239 DCOM Configuration Requirements for RSLinx Gateway Remote
OPC
Enabling Client Software:
RSLinx Gateway CD provides the Remote OPC Client enabling software. This
enabling software must be installed on each remote RSView32 OPC client where
RSLinx is not installed.
Node Configuration:
For each RSLinx Gateway connection, a node must be configured in RSView32.
In the Node configuration, select OPC Server and type a node name. Click the
Server Name browse button and select the RSLinx OPC Server - Remote type
(RSLinx 2.0), or RSLinx Remote OPC Server - Remote type (RSLinx 2.1). Click
the Server Computer Name or Address browse button and browse to the remote
OPC Server Computer.
The Access Path is optional in the node configuration. If specified, it is an OPC
topic name in RSLinx on the remote OPC Server. When the Access Path is
omitted from the node configuration, the address line of each tag must include
the OPC topic name surrounded by brackets. For example, the address for a tag
using N7:0 would be entered as [TopicName]N7:0.
The Update Rate defaults to 1 second.
This represents the frequency that the RSView32 OPC client will ask the RSLinx
OPC server for an update. RSLinx Gateway also specifies a poll rate for each
OPC topic. The default poll rate is 1000 ms or 1 second. When the OPC Topic
poll rate is modified, then the Update Rate should be modified as well. The
Update Rate should not be set faster than the corresponding OPC topic poll rate.
RSLinx Gateway Server name change:
RSLinx 2.0 name = RSLinx OPC Server
RSLinx 2.1 name = RSLinx Remote OPC Server.
A - 20
RSLinx – Training Guide
Tip:
When upgrading from RSLinx Gateway 2.0 to 2.1 the node configuration in
RSView32 should be altered to reflect the server name change. The old name
remains configured as long as RSLinx 2.0 was installed.
Legal Notice:
The information provided in the Rockwell Software Inc. (RSI) Knowledgebase is provided
"as is" without warranty of any kind. RSI disclaims all warranties, either expressed or implied
and in no event shall RSI be liable for any damages whatsoever including direct, indirect,
incidental, consequential, loss of profit or damage, even if RSI have been advised of the
possibility of such damages.
The foregoing limitation may not apply in those states that do not allow
the exclusion or limitation of liability for damages.
©1998 Rockwell Software Inc.. All rights reserved.
RSLinx – Training Guide
A - 21
RSLinx OPC Server and RSView32
The information in this technote applies to:
Product:
Type:
RSLinx
Application Note
Technote ID: A1181
Package/Mod
Modified:
RSLinx (All)
03/29/99
ule(s):
Revision(s): 2.1.xx
Fixed In
N/A
Revision:
SubOPC Server
System(s):
Technical Note Details:
When using RSView and OPC to RSLinx a slight difference in configuration of
the OPC connection is seen between RSLinx v2.00.97.30 and RSLinx v2.1.xx.
The following refers to the RSView configuration to the RSLinx OPC server. The
selections are found in the Node configuration dialogue under the Server
section.
Using RSLinx 2.0 OPC server:
Local: The server name must be RSLinx OPC Server. The type must be
Local.
Remote: The server name must be RSLinx OPC Server. The type will be
Remote.
Using RSLinx v2.1.xx OPC server:
Local: The server name must be RSLinx OPC Server. The type must be In
Process.
Remote: The server name must be RSLinx Remote OPC Server. The type
must be Local.
A - 22
RSLinx – Training Guide
This graphic for reference only.
Legal Notice:
The information provided in the Rockwell Software Inc. (RSI) Knowledgebase is provided
"as is" without warranty of any kind. RSI disclaims all warranties, either expressed or implied
and in no event shall RSI be liable for any damages whatsoever including direct, indirect,
incidental, consequential, loss of profit or damage, even if RSI have been advised of the
possibility of such damages.
The foregoing limitation may not apply in those states that do not allow
the exclusion or limitation of liability for damages.
©1998 Rockwell Software Inc.. All rights reserved.
RSLinx – Training Guide
A - 23
Client: Could not connect to the OPC Server - caused
by Upgrading RSLinx Professional from 2.0 to 2.1
The information in this technote applies to:
Product:
Type:
RSView32
Error Message
Technote ID: E945
Package/Mod Runtime
Modified:
06/03/99
ule(s):
Works
Revision(s): 6.10.16
Fixed In
Revision:
SubOPC Comms
System(s):
RSLinx
Technical Note Details:
Problem:
The following error is generated after upgrading RSLinx from 2.0 to 2.1 when
OPC communications are in use between RSView32 and RSLinx Professional.
Client: Could not connect to the OPC Server.
Cause:
RSLinx Professional OPC Server version 2.1 now connects through a in-process
DLL. RSLinx Professional OPC Server version 2.0 connected as a local EXE.
This different connection method prevents RSView32 from communicating to the
OPC server.
A - 24
RSLinx – Training Guide
Solution:
Update the node definition, changing the RSLinx OPC Server Type from Local to
In-Process.
Legal Notice:
The information provided in the Rockwell Software Inc. (RSI) Knowledgebase is provided
"as is" without warranty of any kind. RSI disclaims all warranties, either expressed or implied
and in no event shall RSI be liable for any damages whatsoever including direct, indirect,
incidental, consequential, loss of profit or damage, even if RSI have been advised of the
possibility of such damages.
The foregoing limitation may not apply in those states that do not allow
the exclusion or limitation of liability for damages.
©1998 Rockwell Software Inc.. All rights reserved.
RSLinx – Training Guide
A - 25
Cannot perform NetDDE with RSLinx on Windows
95/98
The information in this technote applies to:
Product:
Type:
RSLinx
Problem / Solution
Technote ID: P687
Package/Mod
Modified:
RSLinx for 95
05/14/99
ule(s):
Revision(s): N/A
Fixed In
Revision:
SubAll DH
System(s):
Technical Note Details:
Problem:
You will not be able to do NetDDE from one Windows 95 Computer to
another Windows 95 Computer with RSLinx.
Cause:
RSLinx is looking for a DDESHARE Name in the Syntax that is needed
for the Link item. Windows 95 does not have a DDESHARE Utility to
create a DDESHARE. WINtelligent Linx created the DDESHARE when
the DDE Topic was created.
Solution:
Preferred Solution - Use RSLinx Gateway and Remote OPC. This will
require an OPC client such as RSView32 (v6.1x or later) or RSTools
used in conjunction with RSJunctionBox for OPC (v1.6 or later of
RSJunctionBox). There will also be an OPC AutomationDLL available
as part of the RSLinx SDK package.
A - 26
RSLinx – Training Guide
Alternate Solution - Run RSLinx on a Windows NT computer. This
enables you to create the DDE Share that is necessary to do NetDDE.
Legal Notice:
The information provided in the Rockwell Software Inc. (RSI) Knowledgebase is provided
"as is" without warranty of any kind. RSI disclaims all warranties, either expressed or implied
and in no event shall RSI be liable for any damages whatsoever including direct, indirect,
incidental, consequential, loss of profit or damage, even if RSI have been advised of the
possibility of such damages.
The foregoing limitation may not apply in those states that do not allow
the exclusion or limitation of liability for damages.
©1998 Rockwell Software Inc.. All rights reserved.
RSLinx – Training Guide
A - 27
Checklist for trouble-free serial port communications.
The information in this technote applies to:
Product:
Type:
Third Party
Application Note
Technote ID: A957
Package/Mod
Modified:
Communications
05/13/99
ule(s):
Revision(s): N/A
Fixed In
N/A
Revision:
SubSerial Communications
System(s):
Technical Note Details:
Below is a list of errors returned by various Rockwell Software products when
attempting to configure a serial port communications driver.
"RSLinx has failed to configure the COM port." (RSLinx - AB_DF1)
"Failed to initialize PIC device driver." (RSLinx - AB_PIC)
"Device already open." (Wintelligent Linx)
"NETWORK_ERROR returned an error code of 7000." (A.I.-500)
"PCL_Link_Error returned an error code of 7000." (A.I.-5)
"Interface Hardware faulty or not present." (A.I.-2)
"SLC Response Timeout" (SLC Logistics)
"Serial port configuration error." (PCIS)
Here is a basic checklist to ensure trouble-free serial port communications.
DOS
Be sure the correct comm port is selected.
Be sure that the selected comm port actually exists on the computer.
(This information can be found by running MSD.EXE.)
A - 28
RSLinx – Training Guide
Be sure that the comm port selected is enabled in the BIOS / CMOS setup.*
Be sure there are no conflicting devices on the selected comm port. (i.e.
modems, Infrared ports, etc...)
Be sure there are no conflicting devices on the opposing comm port (ie. COM1
vs. COM3 and COM2 vs.COM4)
Be sure there are no low level drivers loading in the AUTOEXEC.BAT or
CONFIG.SYS.
Windows 3.x
Be sure the correct comm port is selected.
Be sure that the selected comm port actually exists on the computer.
Be sure that the comm port selected is enabled in the BIOS / CMOS setup.*
Be sure there are no conflicting devices on the selected comm port. (i.e.
modems, Infrared ports, etc...)
Be sure there are no conflicting devices on the opposing comm port (i.e. COM1
vs. COM3 and COM2 vs.COM4)
Be sure there are no low level drivers loading in the AUTOEXEC.BAT or
CONFIG.SYS.
Be sure there are no drivers loading in the SYSTEM.INI ( [386Enh] section ), or
in the WIN.INI (load= and run= )
Windows 95/98
Be sure the correct comm port is selected.
Be sure that the selected comm port actually exists on the computer.
Be sure that the comm port selected is enabled in the BIOS / CMOS setup.*
Be sure there are no conflicting devices on the selected comm port. (i.e.
modems, Infrared ports, etc...)
(This information can be found in Device Manager)
Be sure there are no conflicting devices on the opposing comm port (i.e. COM1
vs. COM3 and COM2 vs.COM4)
(This information can be found in Device Manager)
Be sure there are no low level drivers loading in the AUTOEXEC.BAT or
CONFIG.SYS.
Be sure there are no drivers loading in the SYSTEM.INI ( [386Enh] section ), or
in the WIN.INI (load= and run= )
(Run SYSEDIT.EXE to gain access to the system files.)
Be sure there are no drivers loading in the Start-up folder.
Be sure the Palm Pilot autosync program is not being loaded at start-up.
* Please refer to Technote A903 for BIOS/CMOS access keystrokes.
RSLinx – Training Guide
Legal Notice:
The information provided in the Rockwell Software Inc. (RSI) Knowledgebase is provided
"as is" without warranty of any kind. RSI disclaims all warranties, either expressed or implied
and in no event shall RSI be liable for any damages whatsoever including direct, indirect,
incidental, consequential, loss of profit or damage, even if RSI have been advised of the
possibility of such damages.
The foregoing limitation may not apply in those states that do not allow
the exclusion or limitation of liability for damages.
©1998 Rockwell Software Inc.. All rights reserved.
A - 29
A - 30
RSLinx – Training Guide
Receiving Unsolicited Messages in RSView32 with
RSLinx
The information in this technote applies to:
Product:
Type:
RSView32
Application Note
Processor
Technote ID: A449
Family:
Package/Mod
Modified:
Works
12/10/98
ule(s):
5.01.26
Revision(s):
6.00.41
Fixed In
Revision:
SubRSLinx
System(s):
Technical Note Details:
Background:
RSView32 does not directly support Unsolicited Messages. Both WinLinx and
RSLinx support this feature when an Unsolicited DDE Topic for the device is
configured. RSLinx version 1.7.62 or higher has a data collection mode that
allows a DDE topic to be unsolicited with a scan rate. The maximum scan rate
can be set to 3600000 msec (equivalent to 1 hour) allowing the user to display
screens and immediately get the current value out of the PLC or SLC device and
receive unsolicited messages when sent.
For More Information about the WinLinx Limitations:
Jump to Q260 - Receiving Unsolicited Messages in RSView with WinLinx
RSLinx – Training Guide
A - 31
Configuration:
By configuring an Unsolicited DDE Topic in RSLinx, RSView32 can receive
unsolicited writes to the tag database.
1. The appropriate RSLinx communication driver must be configured
2. Select Topic Configuration from the DDE menu
3. Enter a new topic name.
4. Click the Update List button to browse for the correct PLC or SLC device
connection, and double click the device.
5. In the Data Collection Mode, make sure that both Poll Rate (msec) and
Unsolicited Messages are checked.
6. We recommend setting the Poll Rate to its maximum value 3600000 msec
(1 hour) for RSLinx 1.7, or a maximum value of 86400000 msec (24 hours)
for RSLinx 2.0
7. Configure a DDE type of node in RSView32 using RSLinx as the
Application and reference the Topic to the unsolicited topic name created in
RSLinx.
8. Create a Device tag in the Tag Database in RSView32.
9. For the SLC5, be sure the address of the Device tag is the same as the
Source File and Targets Destination File addresses as specified in the
Message Function configuration in RSLogix 500.
10. For the PLC5, be sure the address of the Device tag is the same as the
Data Table Addresses for This PLC5 and the Target device as specified in
the Message Function configuration in RSLogix 5 for PLC5.
Message Configuration Details:
When a processor is generating an unsolicited write, there are 2 addresses
specified. The first address indicates where the data is located locally, the
second address indicates where the data is to be written to. When using
Unsolicited and Polled DDE topics, both of these address MUST be the same.
A - 32
RSLinx – Training Guide
How this works:
When a graphic is initially displayed, the data is read from the PLC5/SLC5.
Thereafter, all updates are generated by the unsolicited message instruction in
the PLC5/SLC5. Because the RSView32 / RSLinx application are initially reading
the data, the source address must be equal to the target address. To guarantee
the proper initialization of unsolicited data, the data must be polled once per
hour.
Legal Notice:
The information provided in the Rockwell Software Inc. (RSI) Knowledgebase is provided
"as is" without warranty of any kind. RSI disclaims all warranties, either expressed or implied
and in no event shall RSI be liable for any damages whatsoever including direct, indirect,
incidental, consequential, loss of profit or damage, even if RSI have been advised of the
possibility of such damages.
The foregoing limitation may not apply in those states that do not allow
the exclusion or limitation of liability for damages.
©1998 Rockwell Software Inc.. All rights reserved.
RSLinx – Training Guide
B–1
Appendix B: OPC Specification Overview
OPC Overview
Version 1.0
October 27, 1998
B-2
RSLinx – Training Guide
Specification Type
Industry Standard Specification
Title:
OPC Overview
Date:
Version:
1.0
Soft
MS-Word
Source Opcovw.doc
:
Author:
Opc Task Force
Status: Release
October 27,
1998
Synopsis:
This specification serves as overview to OPC. It gives background
information, motivation, architectural highlights and an abstract for each
OPC topic.
Trademarks:
Most computer and software brand names have trademarks or
registered trademarks. The individual trademarks have not been
listed here.
RSLinx – Training Guide
B-3
NON-EXCLUSIVE LICENSE AGREEMENT
The OPC Foundation, a non-profit corporation (the “OPC Foundation”), has established a
set of standard OLE/COM interface protocols intended to foster greater interoperability
between automation/control applications, field systems/devices, and business/office
applications in the process control industry.
The current OPC specifications, prototype software examples and related documentation
(collectively, the “OPC Materials”), form a set of standard OLE/COM interface protocols
based upon the functional requirements of Microsoft’s OLE/COM technology. Such
technology defines standard objects, methods, and properties for servers of real-time
information like distributed process systems, programmable logic controllers, smart field
devices and analyzers in order to communicate the information that such servers contain to
standard OLE/COM compliant technologies enabled devices (e.g., servers, applications,
etc.).
The OPC Foundation will grant to you (the “User”), whether an individual or legal entity, a
license to use, and provide User with a copy of, the current version of the OPC Materials so
long as User abides by the terms contained in this Non-Exclusive License Agreement
(“Agreement”). If User does not agree to the terms and conditions contained in this
Agreement, the OPC Materials may not be used, and all copies (in all formats) of such
materials in User’s possession must either be destroyed or returned to the OPC Foundation.
By using the OPC Materials, User (including any employees and agents of User) agrees to
be bound by the terms of this Agreement.
LICENSE GRANT:
Subject to the terms and conditions of this Agreement, the OPC Foundation hereby grants
to User a non-exclusive, royalty-free, limited license to use, copy, display and distribute the
OPC Materials in order to make, use, sell or otherwise distribute any products and/or
product literature that are compliant with the standards included in the OPC Materials.
All copies of the OPC Materials made and/or distributed by User must include all copyright
and other proprietary rights notices include on or in the copy of such materials provided to
User by the OPC Foundation.
The OPC Foundation shall retain all right, title and interest (including, without limitation,
the copyrights) in the OPC Materials, subject to the limited license granted to User under
this Agreement.
WARRANTY AND LIABILITY DISCLAIMERS:
User acknowledges that the OPC Foundation has provided the OPC Materials for
informational purposes only in order to help User understand Microsoft’s OLE/COM
B-4
RSLinx – Training Guide
technology. THE OPC MATERIALS ARE PROVIDED “AS IS” WITHOUT
WARRANTY OF ANY KIND, EXPRESS OR IMPLIED, INCLUDING, BUT NOT
LIMITED TO, WARRANTIES OF PERFORMANCE, MERCHANTABILITY, FITNESS
FOR A PARTICULAR PURPOSE OR NON-INFRINGEMENT. USER BEARS ALL
RISK RELATING TO QUALITY, DESIGN, USE AND PERFORMANCE OF THE OPC
MATERIALS. The OPC Foundation and its members do not warrant that the OPC
Materials, their design or their use will meet User’s requirements, operate without
interruption or be error free.
IN NO EVENT SHALL THE OPC FOUNDATION, ITS MEMBERS, OR ANY THIRD
PARTY BE LIABLE FOR ANY COSTS, EXPENSES, LOSSES, DAMAGES
(INCLUDING, BUT NOT LIMITED TO, DIRECT, INDIRECT, CONSEQUENTIAL,
INCIDENTAL, SPECIAL OR PUNITIVE DAMAGES) OR INJURIES INCURRED BY
USER OR ANY THIRD PARTY AS A RESULT OF THIS AGREEMENT OR ANY USE
OF THE OPC MATERIALS.
RSLinx – Training Guide
B-5
GENERAL PROVISIONS:
This Agreement and User’s license to the OPC Materials shall be terminated (a) by User
ceasing all use of the OPC Materials, (b) by User obtaining a superseding version of the
OPC Materials, or (c) by the OPC Foundation, at its option, if User commits a material
breach hereof. Upon any termination of this Agreement, User shall immediately cease all
use of the OPC Materials, destroy all copies thereof then in its possession and take such
other actions as the OPC Foundation may reasonably request to ensure that no copies of the
OPC Materials licensed under this Agreement remain in its possession.
User shall not export or re-export the OPC Materials or any product produced directly by
the use thereof to any person or destination that is not authorized to receive them under the
export control laws and regulations of the United States.
The Software and Documentation are provided with Restricted Rights. Use, duplication or
disclosure by the U.S. government is subject to restrictions as set forth in (a) this
Agreement pursuant to DFARs 227.7202-3(a); (b) subparagraph (c)(1)(i) of the Rights in
Technical Data and Computer Software clause at DFARs 252.227-7013; or (c) the
Commercial Computer Software Restricted Rights clause at FAR 52.227-19 subdivision
(c)(1) and (2), as applicable. Contractor/ manufacturer is the OPC Foundation, P.O. Box
140524, Austin, Texas 78714-0524.
Should any provision of this Agreement be held to be void, invalid, unenforceable or illegal
by a court, the validity and enforceability of the other provisions shall not be affected
thereby.
This Agreement shall be governed by and construed under the laws of the State of
Minnesota, excluding its choice or law rules.
This Agreement embodies the entire understanding between the parties with respect to, and
supersedes any prior understanding or agreement (oral or written) relating to, the OPC
Materials.
B-6
RSLinx – Training Guide
Table of Contents
1. INTRODUCTION ...................................................................................................... 7
1.1
1.2
1.3
1.3.1
1.3.2
1.3.3
1.4
1.5
READERS GUIDE ......................................................................................................................... 7
OPC BACKGROUND.................................................................................................................... 7
PURPOSE....................................................................................................................................... 8
The Current Client Application Architecture .......................................................................... 9
The Custom Application Architecture .................................................................................... 9
General.................................................................................................................................. 11
SCOPE.......................................................................................................................................... 12
REFERENCES ............................................................................................................................. 12
2. OPC FUNDAMENTALS ......................................................................................... 12
2.1
2.1.1
2.1.2
2.1.3
2.2
2.3
2.4
OPC OBJECTS AND INTERFACES .......................................................................................... 12
OPC DataAccess Overview .................................................................................................. 13
OPC Alarm and Event Handling Overview .......................................................................... 14
OPC Historical Data Access Overview................................................................................. 15
WHERE OPC FITS ...................................................................................................................... 15
GENERAL OPC ARCHITECTURE AND COMPONENTS....................................................... 16
LOCAL VS. REMOTE SERVERS .............................................................................................. 17
3. OPC SERVER BROWSER ..................................................................................... 17
3.1
3.2
OVERVIEW OF THE PROBLEM............................................................................................... 17
OVERVIEW OF THE SOLUTION ............................................................................................. 18
RSLinx – Training Guide
B-7
Introduction
Readers Guide
This document serves as an overview to OPC. It gives background information, motivation,
architectural highlights and an abstract for each OPC topic.
Specific interface specifications to develop OPC clients and/or OPC Servers (e.g., for
DataAccess, Alarm&Event Handling or Historical DataAccess) and a specification for
interfaces that are common for all OPC Servers are available as separate documents.
Chapter 1 gives some background information. It describes the purpose of OPC and why
and how both vendors and customers have advantages in using OPC.
Chapter 2 provides a technical overview, describing the fundamentals of the design and
characteristics of OPC components.
Chapter 3 describes the way OPC supports browsing of servers both locally and on remote
machines.
OPC Background
A standard mechanism for communicating to numerous data sources, either devices on the
factory floor, or a database in a control room is the motivation for OPC.
The information architecture for the Process Industry shown in Figure 0-1 involves the
following levels:
Field Management. With the advent of “smart” field devices, a wealth of information can
be provided concerning field devices that was not previously available. This information
provides data on the health of a device, its configuration parameters, materials of
construction, etc. All this information must be presented to the user, and any applications
using it, in a consistent manner.
Process Management. The installation of Distributed Control Systems (DCS) and SCADA
systems to monitor and control manufacturing processes makes data available electronically
which had been gathered manually.
Business Management. Benefits can be gained by installing the control systems. This is
accomplished by integrating the information collected from the process into the business
systems managing the financial aspects of the manufacturing process. Providing this
information in a consistent manner to client applications minimizes the effort required to
provide this integration.
To do these things effectively, manufacturers need to access data from the plant floor and
integrate it into their existing business systems. Manufacturers must be able to utilize off
the shelf tools (SCADA Packages, Databases, spreadsheets, etc.) to assemble a system to
meet their needs. The key is an open and effective communication architecture
concentrating on data access, and not the types of data.
B-8
RSLinx – Training Guide
Windows 3.1
Windows-95
Windows NT
Client Applications
Business Management
Windows NT
Operator Console
RT/History Data
Server
Plant Highway
Windows NT
RT/History Data
Server
Windows NT
Operator Console
Plant Highway
Process Management
Controller
Fieldbus
Fisher
Measurement
-Pressure
Valves
-Temp
Positioners
-Flow
-Level
Coriolis
Analytical
PD Meters
Common Head -Simple -Analog I/O Handheld
Configuration and
PDA
-Complex -Discrete I/O
Maintenance
-TC/RTD
Field Management
Figure 0-1 Process Control Information Architecture
Purpose
What is needed is a common way for applications to access data from any data source
like a device or a database.
Application Y
Application X
OPC Interface
OPC Server
A
...
OPC Interface
OPC Server
B
OPC Server
C
Figure 0-2. Applications Working with Many OPC Servers
OPC Server in this figure and in the following sections is used as synonym for any
server that provides OPC interfaces, e.g.,
OPC DataAccess Server,
RSLinx – Training Guide
B-9
OPC Alarm&Event Server,
OPC HistoricalData Server.
The Current Client Application Architecture
There are many client applications that have been developed that require data from a
data source and access that data by independently developing “Drivers” for their own
packages.
This leads to the problems that follow:
•
•
•
•
Much duplication of effort
Everyone must write a driver for a particular vendor’s hardware.
Inconsistencies between vendors drivers
Hardware features not supported by all driver developers.
Support for hardware feature changes
A change in the hardware’s capabilities may break some drivers
Access Conflicts
Two packages generally cannot access the same device simultaneously since they
each contain independent Drivers.
Hardware manufacturers attempt to resolve these problems by developing drivers, but
are hindered by differences in client protocols. Today they cannot develop an efficient
driver that can be used by all clients.
OLE for Process Control (OPCä) draws a line between hardware providers and
software developers. It provides a mechanism to provide data from a data source and
communicate the data to any client application in a standard way. A vendor can now
develop a reusable, highly optimized server to communicate to the data source, and
maintain the mechanism to access data from the data source/device efficiently.
Providing the server with an OPC interface allows any client to access their devices.
The Custom Application Architecture
A growing number of custom applications are being developed in environments like
Visual Basic (VB), Delphi, Power Builder, etc. OPC must take this trend into account.
Microsoft understands this trend and designed OLE/COM to allow components (written
in C and C++ by experts in a specific domain) to be utilized by a custom program
(written in VB or Delphi for an entirely different domain). Developers will write
software components in C and C++ to encapsulate the intricacies of accessing data from
a device, so that business application developers can write code in VB that requests and
utilizes plant floor data.
The intent of all specifications is to facilitate the development of OPC Servers in C and
C++, and to facilitate development of OPC client applications in the language of choice.
B - 10
RSLinx – Training Guide
The architecture and design of the interfaces are intended to support development of
OPC servers in other languages as well.
RSLinx – Training Guide
B - 11
General
OLE for Process Control (OPC™) is designed to allow client applications access to
plant floor data in a consistent manner. With wide industry acceptance OPC will
provide many benefits:
•
•
•
Hardware manufacturers only have to make one set of software components for
customers to utilize in their applications.
Software developers will not have to rewrite drivers because of feature changes or
additions in a new hardware release.
Customers will have more choices with which to develop World Class integrated
manufacturing systems.
With OPC, system integration in a heterogeneous computing environment will become
simple. Leveraging OLE/COM the environment shown in Figure 0-3 becomes possible.
MMI
Custom VB Apps
SCADA
Custom VB Apps
SCADA
Custom Apps
Production Control
Custom Apps
PCs with Win95 or NT
Workstations with NT
Minis with
OLE/COM Gateways
Mainframes with
OLE/COM Gateways
Ethernet
Device 1
OPC Data Server (NT)
OPC Data Server (NT)
Device 4
Device 2
Device 3
OPC Data Server (NT)
Figure 0-3. Heterogeneous Computing Environment
B - 12
RSLinx – Training Guide
Scope
A primary goal for OPC is to deliver specifications to the industry as quickly as possible.
With this in mind, the scope of the first document releases is limited to areas common to all
vendors. Additional functionality will be defined in future releases. Therefore, the first
releases focus on
• Online DataAccess, i.e., the efficient reading and writing of data between an
application and a process control device flexibly and efficiently;
• Alarm and Event Handling, i.e., the mechanisms for OPC Clients to be notified of
the occurrence of specified events and alarm conditions, and
• Historical Data Access, i.e., the reading, processing and editing of data of a
historian engine.
Functionality such as security, batch and historical alarm and event data access belong to
the features which are addressed in subsequent releases. The architecture of OPC leverages
the advantages of the COM interface, which provides a convenient mechanism to extend
the functionality of OPC.
Other goals for the design of OPC were as follows:
•
simple to implement
•
flexible to accommodate multiple vendor needs
•
provide a high level of functionality
•
allow for efficient operation
The specifications include the following:
1.
A set of custom COM interfaces for use by client and server writers.
2.
References to a set of OLE Automation interfaces to support clients developed with higher level
business applications such as Excel, Visual Basic, etc.
The architecture is intended to utilize the Microsoft distributed OLE technology (DCOM) to facilitate clients
interfacing to remote servers.
References
Kraig Brockschmidt ,Inside OLE, Second Edition, Microsoft Press, Redmond, WA, 1995.
Microsoft COM Specification, version 0.9, 10/24/95 (available from Microsoft’s FTP site).
OLE Automation Programming Reference, Microsoft Press, Redmond, WA, 1996.
OLE 2 Programming Reference, Vol. 1, Microsoft Press, Redmond, WA, 1994.
The OPC Data Access Custom Specification 1.0A, OPC Foundation 1997.
The OPC Data Access Custom Specification 2.0, OPC Foundation 1998.
The OPC Data Access Automation Specification 2.0, OPC Foundation 1998.
The OPC Alarm and Event Access Specification 1.0, OPC Foundation 1998.
The OPC Historical Data Access Specification 1.0, OPC Foundation 1998.
OPC Fundamentals
OPC is based on Microsoft’s OLE/COM technology.
OPC Objects and Interfaces
RSLinx – Training Guide
B - 13
This specification describes the OPC COM Objects and their interfaces implemented by
OPC Servers. An OPC Client can connect to OPC Servers provided by one or more
vendors.
OPC
Server
Vendor A
OPC
Server
Vendor B
OPC Client
OPC
Server
Vendor C
Figure 0-1 OPC Client
OPC Servers may be provided by different vendors. Vendor supplied code determines the
devices and data to which each server has access, the data names, and the details about how
the server physically accesses that data.
OPC
Server
Vendor A
OPC Client #1
OPC
Server
Vendor B
OPC Client #2
OPC
Server
Vendor C
OPC Client #3
Figure 0-2 OPC Client/Server Relationship
OPC DataAccess Overview
At a high level, an OPC DataAccess Server is comprised of several objects: the server, the
group, and the item. The OPC server object maintains information about the server and
serves as a container for OPC group objects. The OPC group object maintains information
about itself and provides the mechanism for containing and logically organizing OPC
items.
The OPC Groups provide a way for clients to organize data. For example, the group might
represent items in a particular operator display or report. Data can be read and written.
Exception based connections can also be created between the client and the items in the
group and can be enabled and disabled as needed. An OPC client can configure the rate
that an OPC server should provide the data changes to the OPC client.
B - 14
RSLinx – Training Guide
There are two types of groups, public and local (or ‘private’). Public is for sharing across
multiple clients, local is local to a client. Refer to the section on public groups for the
intent, purpose, and functionality and for further details. There are also specific optional
interfaces for the public groups.
Within each Group the client can define one or more OPC Items.
Group
Item 1
Item 2
Item 3
Figure 0-3 - Group/Item Relationship
The OPC Items represent connections to data sources within the server. An OPC Item, from
the custom interface perspective, is not accessible as an object by an OPC Client.
Therefore, there is no external interface defined for an OPC Item. All access to OPC Items
is via an OPC Group object that “contains” the OPC item, or simply where the OPC Item is
defined.
Associated with each item is a Value, Quality and Time Stamp. The value is in the form of
a VARIANT, and the Quality is similar to that specified by Fieldbus.
Note that the items are not the data sources - they are just connections to them. For
example, the tags in a DCS system exist regardless of whether an OPC client is currently
accessing them. The OPC Item should be thought of as simply specifying the address of
the data, not as the actual physical source of the data that the address references.
OPC Alarm and Event Handling Overview
These interfaces provide the mechanisms for OPC Clients to be notified of the occurrence
of specified events and alarm conditions. They also provide services which allow OPC
Clients to determine the events and conditions supported by an OPC Server, and to obtain
their current status.
We make use of entities commonly referred to in the process control industry as alarms and
events. In informal conversation, the terms alarm and event are often used interchangeably
and their meanings are not distinct.
Within OPC, an alarm is an abnormal condition and is thus a special case of a condition. A
condition is a named state of the OPC Event Server, or of one of its contained objects,
which is of interest to its OPC Clients. For example, the tag FC101 may have the following
conditions associated with it: HighAlarm, HighHighAlarm, Normal, LowAlarm, and
LowLowAlarm.
On the other hand, an event is a detectable occurrence which is of significance to the OPC
Server, the device it represents, and its OPC Clients. An event may or may not be
associated with a condition. For example, the transitions into HighAlarm and Normal
conditions are events which are associated with conditions. However, operator actions,
system configuration changes, and system errors are examples of events which are not
RSLinx – Training Guide
B - 15
related to specific conditions. OPC Clients may subscribe to be notified of the occurrence
of specified events.
The IOPCEventServer interface provides methods enabling the OPC Client to:
• Determine the types of events which the OPC Server supports.
• Enter subscriptions to specified events, so that OPC Clients can receive notifications of their
occurrences. Filters may be used to define a subset of desired events.
• Access and manipulate conditions implemented by the OPC Server.
In addition to the IOPCEventServer interface, an OPC Event Server may support optional
interfaces for browsing conditions implemented by the server and for managing public
condition groups (defined in the following section).
OPC Historical Data Access Overview
Historical engines today produce an added source of information that must be distributed to
users and software clients that are interested in this information. Currently most historical
systems use their own proprietary interfaces for dissemination of data. There is no
capability to augment or use existing historical solutions with other capabilities in a plug-nplay environment. This requires the developer to recreate the same infrastructure for their
products as all other vendors have had to develop independently with no interoperability
with any other systems.
In keeping with the desire to integrate data at all levels of a business, historical information
can be considered to be another type of data.
There are several types of Historian servers. Some key types supported by this
specification are:
• Simple Trend data servers. These servers provided little else then simple raw data
storage. (Data would typically be the types of data available from an OPC Data Access
server, usually provided in the form of a tuple [Time Value & Quality])
• Complex data compression and analysis servers. These servers provide data
compression as well as raw data storage. They are capable of providing summary data
or data analysis functions, such as average values, minimums and maximums etc. They
can support data updates and history of the updates. They can support storage of
annotations along with the actual historical data storage.
Where OPC Fits
Although OPC is primarily designed for accessing data from a networked server, OPC
interfaces can be used in many places within an application. At the lowest level they can get
raw data from the physical devices into a SCADA or DCS, or from the SCADA or DCS
system into the application.. The architecture and design makes it possible to construct an
OPC Server which allows a client application to access data from many OPC Servers
provided by many different OPC vendors running on different nodes via a single object.
B - 16
RSLinx – Training Guide
Application
OPC I/F
OPC I/F
SCADA
System
Physical I/F
Physical
I/O
Physical I/F
Physical
I/O
OPC
Server
Figure 0-4 - OPC Client/Server Relationship
General OPC Architecture and Components
OPC specifications always contain two sets of interfaces; Custom Interfaces and
Automation interfaces. This is shown in Figure 0-5.
C++ Application
OPC Custom I/F
OPC Server
(In-Proc, Local, Remote,
Handler)
VB Application
Vendor Specific Logic
OPC Automation I/F
Figure 0-5 - The OPC Interfaces
The OPC Specification specifies COM interfaces (what the interfaces are), not the
implementation (not the how of the implementation) of those interfaces. It specifies the
behavior that the interfaces are expected to provide to the client applications that use them.
Included are descriptions of architectures and interfaces that seemed most appropriate for
those architectures. Like all COM implementations, the architecture of OPC is a clientserver model where the OPC Server component provides an interface to the OPC objects
and manages them.
There are several unique considerations in implementing an OPC Server. The main issue is
the frequency of data transfer over non-sharable communications paths to physical devices
or other data bases. Thus, we expect that OPC Servers will either be a local or remote EXE
which includes code that is responsible for efficient data collection from a physical device
or a data base.
An OPC client application communicates to an OPC server through the specified custom
and automation interfaces. OPC servers must implement the custom interface, and
optionally may implement the automation interface. In some cases the OPC Foundation
provides a standard automation interface wrapper. This “wrapperDLL” can be used for any
vendor-specific custom-server.
RSLinx – Training Guide
VB
Application
OPC Automation
Interface
B - 17
OPC
Automation
Local or Remote
OPC Server
(Shared by many clients)
C++
Application
OPC Custom Interface
Server Data Cache
Physical
Device/
Data
Figure 2-6 - Typical OPC Architecture
Local vs. Remote Servers
It is expected that OPC Server vendors will take one of two approaches to networking:
1. They can indicate that the client should always connect to a local server which
makes use of an existing proprietary network scheme. This approach will
commonly be used by vendors who are adding OPC capability to an existing
distributed product.
2. They can indicate the client should connect to the desired server on the target node
and make use of DCOM™ to provide networking. For this reason all of the
RPC_E_* error codes should also be considered as possible returns from the
functions below.
OPC Server Browser
The Interface of the OPC Server Browser (IOPCServerList) is specified as part of the
OPCCommon document.
Overview of the Problem
The issue is, "How does a client program show the user what OPC Servers are available on
a particular machine?". OPC Servers now register with the system via Component
Categories. This allows the Microsoft ICatInformation (IID_ICatInformation) Interface on
the StdComponentCatagoriesMgr (CLSID_StdComponentCategoriesMgr) to be used to
determine which OPC servers are installed on the local machine. The problem is that this
does not work for remote machines because the Component Categories Manager is a DLL
and the ICatInformation interface only works in-process. As a result there is no easy way
for a Client (including the Foundation supplied Automation Wrappers) to obtain a list of
OPC Servers installed on a remote machine.
B - 18
RSLinx – Training Guide
NOTE: the issue under discussion here is Server Browsing. This is entirely different from
the Address Space browsing discussed in the OPC Data Access Interface.
Overview of the Solution
The OPC Foundation supplied Server Browser OPCENUM.EXE can reside on any
machine, will access the local Component Categories Manger and provides a new interface
IOPCServerList which can be marshaled and used by remote clients. This server has a
published classid (see below) and can be installed once on any machine which hosts OPC
servers. The client still needs to know the nodename of the target machine however he can
now create this object remotely and use it's IOPCServerList interface to determine what
types and brands of servers are available on that machine.
RSLinx – Training Guide
C-1
Appendix C: RSEmulate 5 & 500
RSEmulate 5 & 500
Table of Contents
Subject
Page
Introduction to the Rockwell Software Emulator
C-2
What Emulators are Available?
C-3
Setting up and Basic Usage of the Emulator
C-4
Using LINX with the Emulator
C-6
“Simulating” real world conditions
C-8
Scanning Modes
C-10
Break Points
C-12
Debug Files
C-13
C-2
RSLinx – Training Guide
Introduction to the Rockwell Software RSLogix Emulator
Rockwell Software’s Emulator allows the testing of ladder logic and operator interface
systems without the need for actual PLC hardware or I/O.
The function of the Emulator, simply put, is to exercise the large majority of ladder
instructions in any ladder program without the need of any PLC related hardware.
The emulator does this by using the computer’s CPU (instead of the CPU in a PLC) to scan
the ladder logic. It takes your actual ladder logic (stored on disk in the .X5 or .ACH file)
and actually scans the logic, executing each rung, testing for true/false conditions, and
updating the data table.
Timers time, counters count, math instructions compute - the logic is executed as it would
be in a real PLC-5 or SLC-500.
Under Windows, RSLogix Emulate 5 or RSLogix Emulate 500 are actively scanning the
ladder logic and updating the data table. This allows other software programs such as
RSLogix 500, RSTools, WINLogic 5, VIEW, RSTrend, etc, to act on and respond to a live
ladder logic program.
RSLinx – Training Guide
C-3
Emulators available from Rockwell Software
This training guide discusses the concepts and techniques used in the emulation of ladder
logic programs using Rockwell Software’s RSLogix Emulate 5 or RSLogix Emulate 500
software.
Rockwell Software offers several options for emulation of ladder logic programs, both
DOS and Windows based. This guide does not attempt to offer any detail on our DOS
versions of emulation software, but the basic concepts for scanning ladder logic and
simulating I/O are the same whether you are using Rockwell Software’s Windows based
emulators or the A.I. Series DOS based emulators.
RSLogix Emulation - Rockwell Software offers Windows based emulation packages for
the PLC-5, RSLogix Emulate 5, and for the SLC-500, RSLogix Emulate 500. Note that
both the A.I. Series PLC-5 and SLC-500 DOS based software program will function with
the Windows based emulators.
A.I. Series Emulation for DOS - A.I. Series DOS based offline emulation packages are
available for the PLC-2, PLC-5, and SLC-500.
C-4
RSLinx – Training Guide
Setting Up and Basic Usage of the Emulator
Getting the Emulator to scan a normal ladder logic program is quite simple. You just turn
it on! This involves two steps:
1. Tell the emulator which ladder logic file you want to scan. Do this via:
File/Open and pick the ladder file (.X5 or .ACH).
2. Tell the emulator to start scanning. Do this via:
Select either the Run, Test or One Rung scan modes (more on modes later).
In the above example, a ladder logic file named ICOM5DM7.X5 is being emulated (note
the path in the title bar). It is currently in the Halt mode (analogous to the program mode
of a PLC).
RSLinx – Training Guide
C-5
The emulator can emulate multiple ladder logic files at one time, essentially creating a
network of PLC’s analogous to a DH+ or DH485.
The following “WHO” screen shows a WINtelligent LINX Super Who with multiple PLCs
and the emulator.
Note the “Emulator” is at station 1, the PLCs are at stations 0, 3 and 5 (PLC-5/10, 5/25,
5/15 respectively).
C-6
RSLinx – Training Guide
Using LINX with the Emulator
The Emulator uses RSLinx or Wintelligent LINX as its driver or “link” to other software
packages such as RSView32 or RSTools HMI projects or RSLogix 500 or RSLogix 5
ladder logic software.
The emulator functions much the same as a real PLC. Under Windows, it runs separately,
and does it’s job (pretending to be a PLC) without being “aware” of what other software
programs are “using” it. And from their perspective, other software packages such as
VIEW or RSLogix aren’t really “aware” that they are talking to an emulator rather than a
PLC-5.
The emulator
“appears” to be a
real SLC-500 even
though the ladder
program is a
disk file.
Linx is always required.
This situation is brought about by means of LINX being the “middle man” for Rockwell
Software software under Windows, whether they are talking to a real PLC or an emulated
PLC. In other words, from RSLogix 500’s standpoint, it asks LINX to connect to a PLC it really doesn’t know or care if it’s a real PLC or an emulated PLC.
RSLogix 500
⇔
RSLogix 500
LINX
⇔
⇔
LINX
SLC-500
⇔
RSLogix Emulate 500
RSLinx – Training Guide
C-7
Configuring LINX:
For software to communicate with a PLC (real or emulated), LINX must be running, and
must have the proper communication driver set up and running. To add a communication
driver in LINX (the procedure for RSLinx is very similar), from the Comms menu, choose
Communication Hardware, and then choose the driver you require, in the case of the
Emulator, either DH+ Emulator or SLC-500 Emulator as shown in the sample LINX screen
below:
In the example above, both the PLC-5 emulator driver, EMU5, and the SLC-500 emulator
driver, EMU500 are running. Note that LINX supports multiple drivers (analogous to
multiple hardware networks such as DH+) and multiple PLC’s on each highway. This is
true for real or emulated PLCs.
C-8
RSLinx – Training Guide
“Simulating” real world conditions
Since the Emulator functions from within the computer environment, there needs to be
some way of making the ladder program "think" that there is some real world I/O
connected. The emulator allows for a variety of means of creating “action” in the emulated
PLC, as well as offering several special troubleshooting tools you wouldn’t have with a
real PLC.
Data Table
First of all, the emulated ladder logic program’s data table will act exactly as a real PLCs
data table. So one option for simulating I/O and causing rung conditions to change is to
write to the data table. This can be done using any means that one might normally use to
write to the data table. For example, from LINX, one can write to the data table via the
PLC Monitor option. Or from RSLogix 5, again, one could write data to the data table via
all the normal means - one can simply write values to the data table, turn bits on or off,
etc..
Or from an HMI such as RSView32 or WINtelligent VIEW, one has countless means of
writing to the data table, for example, having some sort of download function from an
operator interface screen. In other words, from an operator interface screen which would
normally download a value to a PLC to change a timer preset, one could change the timer
preset in the emulated PLC, and the ladder logic and data table would react accordingly.
Trouble shooting and “Debug” Tools
The actual writing of a ladder logic program is often only a small portion of the complete
development cycle. The checkout and troubleshooting of a new program can involve
considerably more time (and expense) than did the planning for and entry of the program.
The Rockwell Software Emulator was developed as a way to "work out the kinks" early in
the program development cycle. Trapping program errors can be difficult at best. Often as
the errors occur, data table values and the state of inputs or outputs change. In the process
they invariably erase any of the clues that you would normally use to track down the
problem.
Built into the Emulator are powerful "tools" to help isolate problems. These tools are
discussed later in this guide.
RSLinx – Training Guide
C-9
Analog Emulation
Since the data table is fully emulated, you can simulate values raising and lowering if
necessary by means of ladder logic, either in debug rungs (explained later), or simply rungs
in the normal logic which would, via timers and math/compare/move instructions, raise
and lower integer values in the data table. You could also use an HMI such as RSView32
or WINtelligent VIEW to change values, e.g., via slider bars or other downloading
functions.
Although emulation of BTR/BTW (block transfer instruction) reads and writes is not
supported (as there are no real world analog signals to read or write), there is limited
emulation (DN and EN bits are set). PID and MSG instructions are not supported. For
additional information, see the RSLogix Emulate 5 or 500 manual or the Help system
section titled “What is and isn’t supported”.
C - 10
RSLinx – Training Guide
Scanning Modes
The emulator allows for three types of ladder scanning modes and a Halt mode:
Run Mode: continuous scanning of the program from start to finish and over again.
Single/Test Mode: one complete scan of the program from start to finish.
One Rung Mode: (See sample below) Scanning one rung at a time based on user
command.
Halt Mode: Somewhat analogous to the program mode, i.e. not scanning the
program at all (but not actually a “Program” mode in that the Emulator does not
support programming of ladder logic per se. You must make ladder logic changes
in your programming software, save the changes, and then “reload” that ladder
logic program into the Emulator).
One Rung Mode Sample
The sample below is designed to test the One Rung Scan Mode. The first rung turns on the
first input word. Rungs 1,2,3 each turn on one output bit as each rung is scanned. Rung 4
resets all the input and output bits. To see this in operation, arrange your desktop so that
you can see RSLogix5 (online) and the emulator at the same time. Then choose the One
button on the emulator, and then the Scan button several times to see the rungs execute.
RSLinx – Training Guide
C - 11
Limit Execution to a Block of Rungs
The Emulator has the ability to selectively execute only the rungs in a block that you
define. Rungs outside the block are ignored - they won't have any affect on the rungs under
study. This comes in handy when trying to determine the reason why a section of logic isn't
acting the way that you expected. Perhaps you have incorrectly entered an address
elsewhere in the program that is overwriting the data that you expected to get.
Set the rungs you want to scan from the Settings/Emulation menu in the emulator as shown
below:
Note that to have the emulator scan the entire program file, start rung should be 0 (zero)
and end rung should be -1. Note that this is also where you would define a “debug file”.
C - 12
RSLinx – Training Guide
BreakPoints
Breakpoints are special conditions that you assign to a rung or rungs. When these special
conditions are met, scanning (execution) of your ladder logic will be frozen at that given
rung/ breakpoint and the program scan will be turned to One Rung Mode. This way you
can examine the data table, which is also now also frozen at that given point.
There are two circumstances where you may wish to assign breakpoints. Either you assign
a breakpoint to an existing rung whose True/False continuity needs to be evaluated or you
create a special rung(s) with conditions you want to capture.
For example, you might want to test for several inputs which should never go on at the
same time. Or perhaps you might want to test for some data table condition where x = 2
and y = 3 (one or several data table addresses equal some particular value(s) that you want
to know about).
You program the rungs in normal ladder logic (RSLogix or A.I. Series), but set the
breakpoint conditions in the emulator itself. When the rung which has been assigned a
breakpoint “hits” the breakpoint conditions, ladder logic scanning stops at that rung, and
the emulator is in put into One Rung Mode.
The possible conditions for breakpoints are: True/False, or Any, and these interact with a
counter so you can also include the number of times the rung has gone true, false or any
(any simply means the rung has been scanned).
In the above example, there are four breakpoints, but the last one is inactive (and thus
wouldn’t have any effect). This might show a situation where, say, a special program file 6
was setup only to contain breakpoints, and in it are three special rungs which are designed
to “trap” conditions. For example, the first breakpoint would “hit” if rung zero in program
file six goes true once. The second breakpoint would hit if rung one in program file six
goes false five times. The third breakpoint would “hit” if rung zero in program file 3 were
RSLinx – Training Guide
C - 13
scanned at all, either true or false, five times (e.g., I could find out if that subroutine were
being scanned).
Debug Files
Another special feature of the Emulator that functions to simulate I/O devices is the
concept of "Debug" files. Debug files are ladder programs that you include as part of your
application program. They are designated as debug program files which differentiates them
from the more standard program files in one significant aspect, they are not transferred to
the PLC processor during a download (and thus do not consume any actual PLC memory).
Developing and Using Debug Files
Operation of the Emulator does not necessarily require the use of debug files. Many means
of causing action are available, as mentioned earlier, such as writing to the data table, using
ladder logic such as recycling timers, or using an RSView32 HMI operator interface.
But debug files are a powerful tool for testing/troubleshooting your ladder logic programs.
Used to "respond" to your normal ladder logic, a debug file is modeled after machine
functions and is written in a familiar language - relay ladder logic.
As mentioned above, the primary difference between a normal ladder logic file and a debug
ladder file is that the debug file is NOT transferred to the processor during a download.
Otherwise, Debug files are much the same; they are written in ladder logic, access the same
data table files and can "call" each other using the Jump to Subroutine (JSR) instructions.
While only one debug type file can be designated at any one time as the primary debug file,
you can develop a number of program files that could later function as this primary file.
The primary debug file is the one that will be used to actively simulate machine inputs.
Numerous Debug files (up to the limit of the number of PLC Program files) can be
programmed to permit you to develop the logic for a number of separate parts of the
application that you plan to test. Maintaining a number of separate debug files means that
you can switch rapidly between tests - there's no need to continuously modify a single file.
Multiple Debug files let you break-up the program such that smaller sections can be
executed and checked out. Each section operates independent of the surrounding software.
As an example, consider the situation where the "test" section contains inter-related math
instructions. In this case, complex chains of instructions can be broken-up such that the
intermediate results can be examined.
To completely separate one debug file from another (and from the rest of your normal
logic), take advantage of the option to create new data files as "local" to a particular Debug
C - 14
RSLinx – Training Guide
program file. That way, the information that the debug program temporarily stores cannot
affect the normal flow of information in the rest of the data table.
In operation, the Emulator causes the primary debug file to be scanned and executed prior
to scanning any normal (or non-debug) program files.
Creating a Debug File
To create a Debug program file, call up the Program File display (in A.I. Series or
RSLogix) and create the new program file normally - just make sure you click the Debug
check box. This will ensure this program file does not get downloaded to a real PLC, and
also that the debug file gets scanned properly by the emulator if you have the emulator set
to scan a debug file.
The following screen is an example of a WINtelligent LOGIC 5 Program File screen:
In the example above, the debug file is file 5. Once the debug file has been created, you
can begin the process of developing the required ladder logic.
RSLinx – Training Guide
C - 15
Example & Strategies for a Debug File
As a brief example, consider the following…In normal machine operation, to manipulate a
part, an output from the programmable controller might open a solenoid which extends an
arm attached to a hydraulic cylinder. As the arm reaches the end of its travel, a limit switch
trips which de-energizes the output, which closes the valve and stops arm travel (if all goes
well). Now that the arm is "in position" the machine continues through its cycle.
That would be the way that the system would operate if there was a PLC-5 processor, I/O
racks, power supplies, a valve, etc.
With Emulation, checkout can be more convenient, and even more thorough (it can be
done in your office instead of the shop floor). It does, however, require a rather thorough
understanding of your machine operation since you must also build the debug files that will
"respond" to the main ladder logic. This is far easier than it sounds because when you
developed the original software, you probably had a type of script in mind. A typical script
might have gone something like this:
"First, the output is energized which energizes the solenoid which starts the arm moving.
The arm continues to move for a few seconds, finally tripping the end-of-travel limit
switch. When the end-of-travel limit switch is tripped, the arm should stop and the heater
should come on."
Now, as you begin developing the "Debug" file, which is what actually models the process,
you visualize what sequence of events the machine would normally go through (as you did
when you wrote the actual control logic). The Debug file in our example must recognize
when the Robot Arm Solenoid output is energized, and introduce some delay while the arm
would be extending, and then at the conclusion of that delay, turn on an input bit that
simulates the limit switch closing.
The Debug file rungs, and the instructions that would be programmed on those rungs, are
first described and then pictured on the following page:
C - 16
RSLinx – Training Guide
Debug Rung #1
Purpose: Read the status of the solenoid output bit in the main program and then start a
timer when true.
Instructions Used: Examine On (XIC) instruction with the same Symbol or address as the
output connected to the solenoid.
Timer On Delay (TON) used to simulate the cylinder travel delay, programmed with an
available timer address with a suitable time delay.
Debug Rung #2
Purpose: To monitor the timers done bit and then simulate the limit switch closure.
Instructions Used: Examine On (XIC) instruction referencing the above timer's done bit.
Output Energize (OTE) instruction with the same Symbol or address as the input wired to
the limit switch.
The rungs from both the normal and debug ladder logic would look like this:
First the normal rungs:
RSLinx – Training Guide
C - 17
Next, the rungs from the debug file:
Another possibility for a debug file might be to simulate a bit toggling on/off every 3
seconds, or going on for 4 seconds every ten seconds, etc. Again, a recycling timer could
be used, but this time in conjunction with a comparison instruction of some sort.
For example:
In the example above, B3/12 would come on for 4 seconds out of 10. To change the
duration it is on, or the duration it is off, simply change the limits in the LIM instruction, or
raise the accumulator in the Recycle Timer.
RSLinx – Training Guide
D-1
Appendix D: Using Network DDE
Network DDE:
Network DDE, referred to as NetDDE, is an extension of the DDE available in Windows.
It provides information-sharing capabilities by opening two one-way pipes between
applications. Network DDE is an extension of Dynamic Data Exchange (DDE) that can be
used between two computers across the network.
Under Windows 95 or Windows NT, NetDDE allows a DDE client on one computer to
read from and/or write to a DDE server on a different computer.
•
For example, RSLinx could be running on one computer, and RSView32 or
Excel could be running on a different computer.
They could exchange data using DDE in much the same way
as if they both resided on the same computer.
NetDDE takes all of the capabilities of DDE and extends this capability across the
Windows network. NetDDE is not a special form of DDE; rather it involves a redirector
that runs in the background on a Windows workstation searching for particular
information contained in a DDE conversation.
One of the advantages of the implementation of NetDDE in Windows is that it requires no
changes to any DDE-aware (compatible) applications (i.e., software programs that can
communicate via DDE). All DDE-aware applications can take advantage of Network
DDE.
Note: For Windows NT systems, Network DDE Services must be set up and
started; they are not automatically started. You must have Windows NT
administrator privileges to complete these procedures.
For a Windows 95 environment, you must manually start NETDDE.EXE
before using Network DDE. Also, Rockwell Software is currently working
on a utility to create DDE shares in Windows 95. For more information on
this utility, contact Technical Support at 440-646-7801.
WARNING: Do not use NetDDE for moderate to heavy data applications.
It is best used to read a group of points every so often,
i.e. end of shift reports.
D-2
RSLinx – Training Guide
Starting Windows NT’s NetDDE Services
Using NetDDE requires NT’s NetDDE Services to be started. Windows NT Network DDE
services are not automatically started. They must be set up and started.
You must have Windows NT administrator privileges to complete these procedures.
Note: If the client machine is running in a Windows 95 environment, you
must manually start NETDDE.EXE before using Network DDE.
1. Launch the Control Panel.
2. Double-click the Services icon.
3. Scroll down the list box and select Network DDE.
4. Click the Startup button to display a Service dialog box.
•
Optional: Click the Automatic radio button in the Startup Type section and click
the OK button to return to the Services dialog box. This will cause NetDDE
services to start automatically whenever NT starts.
5. Click the Services dialog box Start button.
6. Scroll down the list box and select Network DDE DSDM.
7. Click the Startup button to display a Service dialog box.
•
Optional: Click the Automatic radio button in the Startup Type section and click
the OK button to return to the Services dialog box. This will cause NetDDE
services to start automatically whenever NT starts.
8. If Services is not already running, click the Services dialog box Start button.
9. Click the Close button to exit the Services dialog box and return to Control Panel.
You may close Control Panel as well.
RSLinx – Training Guide
D-3
Shared Topic Configuration:
With RSLinx, no user intervention is required to implement NetDDE. The only difference
from the user’s point of view is in the Application/Topic/Item string that they enter in the
client application to implement DDE communications with RSLinx (see the examples on
the next page).
But behind the scenes, in order for a Server application on one Windows NT or 95
computer to use NetDDE to communicate with a Client application running on another
computer, a DDE share must first be created on the Server computer.
Note: RSLinx does not automatically create a NetDDE share entry in the NT
or Windows 95 registry for configured topics. While Windows NT
currently has the tools to create shares manually, Windows 95 does not
offer this utility. Rockwell Software is currently working on a utility to
create DDE shares in a Windows 95 machine acting as a server.
Creating a Shared Topic in Windows NT:
Share entries are required in the Windows NT registry of the computer running the RSLinx
Server for NetDDE to function. These shares must be created manually on the RSLinx
Server using the DDESHARE utility that comes with NT.
1. Select the Run menu item to display a Run dialog box.
2. Type DDESHARE.EXE in the Command Line combo box. A DDE Shares window
displays.
3. Select DDE Shares by double clicking the icon or select Shares menu item. A DDE
Shares dialog box displays.
4. Click the Add a Share... button. A DDE Share Properties dialog box is displayed.
5. In the Share Name field, enter a name of your choice to remember this NetDDE
share by. The name should be one that identifies RSLinx and the specific PLC and
data available through the RSLinx topic you wish to use.
6. Enter the Application and Topic within the Static fields. For RSLinx, the application is
RSLINX and the RSLinx topic you wish to use.
7. Check Allow start application and click the OK button to return to the DDE Share
Properties dialog box.
8. Highlight the DDE share name you just entered and click the Trust Share button to
display a Trusted Share Properties dialog box.
9. Check both the Start Application Enable and Initiate to Application Enable check
boxes.
10. Click the Set button then click the OK button to return to the DDE Shares dialog box.
Close the DDE Shares dialog box.
D-4
RSLinx – Training Guide
Syntax:
The client setup for entering NetDDE syntax is similar to standard DDE syntax. The
major additional piece of information is that you must identify the target computer where
the server (e.g. RSLinx) resides, and instead of using the Application/Topic, you use the
share name (which identifies the application/topic)..
The computer name is added in the beginning of the command syntax, and the share
name follows.
Typically, the NetDDE’s client setup is as follows:
The Application(Service) field should contain:
\\COMPUTER NAME\NDDE$
[backslash] [backslash] [name of NetDDE server computer] [backslash][NDDE$]
The Topic field should contain:
Share Name
The Item field should contain the specific data item exactly as in normal DDE
commands.
• In the case of RSLinx, it would be the PLC address, e.g., [N7:0].
• In the case of Excel, it would be the specific cell reference,
e.g., [R1C1].
Examples:
Microsoft Excel 5.0 as Client, RSLinx as Server:
To establish a Network DDE link from Microsoft Excel 5.0 to RSLinx the syntax for the
request is:
='\\COMPUTERNAME\NDDE$'|SHARENAME!'S:23'
The COMPUTERNAME would be the name of the computer that is running RSLinx
(server). The computer name can be seen in the Network Properties window of NT.
The SHARENAME would be a valid share that has been created on the computer that is
running RSLinx (server). The share name is created using the DDESHARE utility in NT.
RSLinx – Training Guide
D-5
RSTREND as Client, RSLinx as Server:
To establish a Network DDE hot link from RSTREND to RSLinx the syntax for the
request is:
The Application is \\COMPUTERNAME\NDDE$. COMPUTERNAME is the name of the
computer that has RSLinx installed on it and is to be the server of the data. This name is
assigned in Windows NT.
• To find this name start-up Control Panel in Windows and then double-click on
the Network icon.
In this example, the Sharename is RSLinx-TEST$ as created in Windows NT using the
DDESHARE.EXE utility.
The Item is S:23.
D-6
RSLinx – Training Guide
RSView32 as Client, RSLinx as the Server:
To establish a Network DDE link from RSView32 RSLinx create a DDE Node in
RSView32’s Node Editor:
In this example, the Application is \\COMPUTER_NAME\NDDE$. COMPUTER_NAME
is the name of the computer that has RSView32 installed on it and is to be the server of
the data. This name is assigned in Windows NT or 95.
•
To find your computer’s name on the network, open the Control Panel in
Windows and then double-click on the Network icon, then go to the
Identification tab.
•
To find the computer name of the computer you wish to connect to, double
click the Network Neighborhood icon on the desktop and search the network
for the computer name.
In this example at #6, the Sharename is RSLinxTESTSOL$.
The user would have setup the sharename in Windows NT by using the
DDESHARE.EXE utility.
RSLinx – Training Guide
D-7
The Item is pictured below. It is created as a tag in RSView32’s Tag Database Editor
using the NetDDE node created earlier. In this case, the DDE item is the PLC address is
N7:21.
In this Network DDE example, RSView32 would find the data for it’s tag called
“dde/NetDDE_test_tag” in:
•
•
a computer on the network known as “COMPUTER_NAME”
•
The address of N7:21
in that computer’s RSLinx package and topic called TESTSOL as set up in the
sharename
D-8
RSLinx – Training Guide
Beyond RSLinx - Another NetDDE Example
RSView32 as Client, Different RSView32 Computer as Server:
If you are running RSView32 on two different computers, both of which are networked,
you can use Network DDE to share data between them.
When RSView32 acts as a NetDDE server, it provides real-time tag values to other
RSView32 computers acting as NetDDE clients, or to any application that is NetDDE
compliant. RSView32’s DDE server supports a maximum of 3000 tags on scan.
To establish a Network DDE link from RSView32 to a different RSView32 machine on the
network, create a DDE Node in RSView32’s Node Editor:
Node #6 above called NetDDE_Node2 is a NetDDE node.
RSView32 compiles the application and topic together, separated by a pipe symbol ( | ),
and it is placed the Station or Server field.
RSLinx – Training Guide
D-9
Note: RSView32 is a DDE client by default, which means that it will not share it’s tag
data with other DDE compliant programs unless configured to do so.
•
A RSView32 command called RTDATASERVERON starts
RSView32’s DDE/OPC server and when the command is executed,
RSView32 is changed to a Client/Server application.
The Application is \\COMPUTER_NAME\NDDE$. COMPUTER_NAME is the name of
the computer that has RSView32 installed on it and is to be the server of the data. This
name is assigned in Windows NT or 95.
•
To find your computer’s name on the network, open the Control Panel in
Windows and then double-click on the Network icon, then go to the
Identification tab.
•
To find the computer name of the computer you wish to connect to, double
click the Network Neighborhood icon on the desktop.
In this example, the Sharename is RTdataProject$ and it goes in the Topic box.
•
The user would have setup this sharename in Windows NT by using the
DDESHARE.EXE utility.
Note: “RTData” is the application to use when referring to RSView32 as a
DDE/OPC Server, and the project name that is running is to be used as Topic.
This information would be necessary when configuring a DDE Share.
D - 10
RSLinx – Training Guide
The Item is pictured below. It is created as a tag in RSView32’s Tag Database Editor
using the NetDDE node created earlier. In this case, the DDE item is the RSView32 tag
called EXAMPLE.
In this Network DDE example, RSView32 would find the data for this tag in:
•
•
a computer on the network known as “COMPUTER_NAME”
•
The address is an RSView32 tag called “EXAMPLE.” from the RSView32
project named “PROJECT.“
in that computer’s RSView32 package and that RSView32 project called
“PROJECT,” as specified in the sharename.
RSLinx – Training Guide
D - 11
NetDDE Reminders
•
If you are using NetDDE in Windows NT, you must configure the Network
DDE DSDM services to start automatically before you can start the DDE
Server in RSView32.
This is configured under Services in the Control Panel. You only need to make
this configuration change once.
Ø If you do not do this, an error message is reported. However,
RSView32 can still function as a local DDE server. You only need to
make this configuration change once.
•
If you are using NetDDE on Windows 95, you must run NetDDE each time you
start your computer by selecting Run from the Start menu and then typing
NetDDE in the Open field.
Ø You can start NetDDE automatically when you restart your computer by
adding netdde.exe to your Startup folder.
www.rockwellautomation.com
Corporate Headquarters
Rockwell Automation, 777 East Wisconsin Avenue, Suite 1400, Milwaukee, WI, 53202-5302 USA, Tel: (1) 414.212.5200, Fax: (1) 414.212.5201
Headquarters for Allen-Bradley Products, Rockwell Software Products and Global Manufacturing Solutions
Americas: Rockwell Automation, 1201 South Second Street, Milwaukee, WI 53204-2496 USA, Tel: (1) 414.382.2000, Fax: (1) 414.382.4444
Europe: Rockwell Automation SA/NV, Vorstlaan/Boulevard du Souverain 36-BP 3A/B, 1170 Brussels, Belgium, Tel: (32) 2 663 0600, Fax: (32) 2 663 0640
Asia Pacific: Rockwell Automation, 27/F Citicorp Centre, 18 Whitfield Road, Causeway Bay, Hong Kong, Tel: (852) 2887 4788, Fax: (852) 2508 1846
Headquarters for Dodge and Reliance Electric Products
Americas: Rockwell Automation, 6040 Ponders Court, Greenville, SC 29615-4617 USA, Tel: (1) 864.297.4800, Fax: (1) 864.281.2433
Europe: Rockwell Automation, Brühlstraße 22, D-74834 Elztal-Dallau, Germany, Tel: (49) 6261 9410, Fax: (49) 6261 1774
Asia Pacific: Rockwell Automation, 55 Newton Road, #11-01/02 Revenue House, Singapore 307987, Tel: (65) 351 6723, Fax: (65) 355 1733
Publication RST-LNX-TGDE – February, 2002
Copyright © 2002 Rockwell Automation. All rights reserved. Printed in USA.