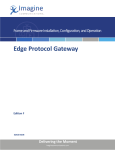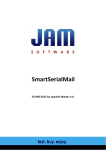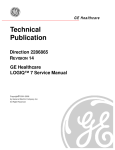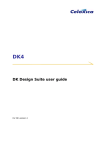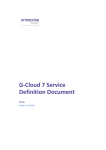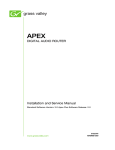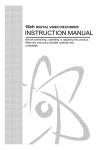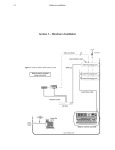Download Classe Audio CT-5300 - V1.2 Instruction manual
Transcript
JUPITER
CM-4400: AccuSwitch Control System
Installation and Operating Manual
Software Version 7.9.0
071876600
OCTOBER 2010
Affiliate with the N.V. KEMA in The Netherlands
CERTIFICATE
Certificate Number: 510040.001
The Quality System of:
Thomson Inc, and it’s wordwide Grass Valley division affiliates DBA
GRASS VALLEY
Headquarters
400 Providence Mine Rd
Nevada City, CA 95959
United States
15655 SW Greystone Ct.
Beaverton, OR 97006
United States
10 Presidential Way
Suite 300
Woburn, MA 01801
United States
Kapittelweg 10
4827 HG Breda
The Nederlands
7140 Baymeadows Way
Ste 101
Jacksonville, FL 32256
United States
2300 So. Decker Lake Blvd.
Salt Lake City, UT 84119
United States
Rue du Clos Courtel
CS 31719
35517 Cesson-Sevigné Cedex
France
1 rue de l’Hautil
Z.I. des Boutries BP 150
78702 Conflans-Sainte
Honorine Cedex
France
Technopole Brest-Iroise
Site de la Pointe du Diable
CS 73808
29238 Brest Cedex 3
France
40 Rue de Bray
2 Rue des Landelles
35510 Cesson Sevigné
France
Spinnereistrasse 5
CH-5300 Turgi
Switzerland
Brunnenweg 9
D-64331 Weiterstadt
Germany
Carl-Benz-Strasse 6-8
67105 Schifferstadt
Germany
Including its implementation, meets the requirements of the standard:
ISO 9001:2008
Scope:
The design, manufacture and support of video and audio hardware and software products and
related systems.
This Certificate is valid until:
This Certificate is valid as of:
Certified for the first time:
June 14, 2012
June 14, 2009
June 14, 2000
H. Pierre Sallé
President
KEMA-Registered Quality
The method of operation for quality certification is defined in the KEMA General Terms
And Conditions For Quality And Environmental Management Systems Certifications.
Integral publication of this certificate is allowed.
KEMA-Registered Quality, Inc.
4377 County Line Road
Chalfont, PA 18914
Ph: (215)997-4519
Fax: (215)997-3809
CRT 001 073004
Accredited By:
ANAB
JUPITER
CM-4400: AccuSwitch Control System
Installation and Operating Manual
Software Version 7.9
071876600
OCTOBER 2010
Contacting Grass Valley
International
France
United States/Canada
+800 8080 2020 or +33 1 48 25 20 20
Support Centers 24 x 7
24 x 7
Asia
+1 800 547 8949 or +1 530 478 4148
Hong Kong, Taiwan, Korea, Macau: +852 2531 3058 Indian Subcontinent: +91 22 24933476
Southeast Asia/Malaysia: +603 7805 3884 Southeast Asia/Singapore: +65 6379 1313
China: +861 0660 159 450 Japan: +81 3 5484 6868
Local Support
Australia and New Zealand: +61 1300 721 495
Central/South America: +55 11 5509 3443
Centers
(available
Middle East: +971 4 299 64 40 Near East and Africa: +800 8080 2020 or +33 1 48 25 20 20
during normal
Belarus, Russia, Tadzikistan, Ukraine, Uzbekistan: +7 095 2580924 225 Switzerland: +41 1 487 80 02
business hours)
S. Europe/Italy-Roma: +39 06 87 20 35 28 -Milan: +39 02 48 41 46 58 S. Europe/Spain: +34 91 512 03 50
Europe
Benelux/Belgium: +32 (0) 2 334 90 30 Benelux/Netherlands: +31 (0) 35 62 38 42 1 N. Europe: +45 45 96 88 70
Germany, Austria, Eastern Europe: +49 6150 104 444 UK, Ireland, Israel: +44 118 923 0499
Copyright © Grass Valley, Inc. All rights reserved.
This product may be covered by one or more U.S. and foreign patents.
Grass Valley Web Site
The www.grassvalley.com web site offers the following:
Online User Documentation — Current versions of product catalogs, brochures,
data sheets, ordering guides, planning guides, manuals, and release notes
in .pdf format can be downloaded.
FAQ Database — Solutions to problems and troubleshooting efforts can be
found by searching our Frequently Asked Questions (FAQ) database.
Software Downloads — Download software updates, drivers, and patches.
4
JUPITER CM-4400 Control Module - Installation and Operating Manual
Contents
Preface. . . . . . . . . . . . . . . . . . . . . . . . . . . . . . . . . . . . . . . . . . . . . . . . . . . . . . . . . . . . . . . . . . . . .
9
About This Manual . . . . . . . . . . . . . . . . . . . . . . . . . . . . . . . . . . . . . . . . . . . . . . . . . . . . . 9
Additional Documentation . . . . . . . . . . . . . . . . . . . . . . . . . . . . . . . . . . . . . . . . . . . . . . 9
Safety Terms and Symbols. . . . . . . . . . . . . . . . . . . . . . . . . . . . . . . . . . . . . . . . . . . . . . 11
Terms in This Manual . . . . . . . . . . . . . . . . . . . . . . . . . . . . . . . . . . . . . . . . . . . . . . . . 11
Terms on the Product . . . . . . . . . . . . . . . . . . . . . . . . . . . . . . . . . . . . . . . . . . . . . . . . 11
Symbols on the Product . . . . . . . . . . . . . . . . . . . . . . . . . . . . . . . . . . . . . . . . . . . . . . 12
Warnings . . . . . . . . . . . . . . . . . . . . . . . . . . . . . . . . . . . . . . . . . . . . . . . . . . . . . . . . . . . . 12
Cautions . . . . . . . . . . . . . . . . . . . . . . . . . . . . . . . . . . . . . . . . . . . . . . . . . . . . . . . . . . . . . 13
Certifications and Compliances . . . . . . . . . . . . . . . . . . . . . . . . . . . . . . . . . . . . . . . . . 23
FCC Emission Control . . . . . . . . . . . . . . . . . . . . . . . . . . . . . . . . . . . . . . . . . . . . . . . 23
Canadian EMC Notice of Compliance . . . . . . . . . . . . . . . . . . . . . . . . . . . . . . . . . . 23
EN55022 Class A Warning . . . . . . . . . . . . . . . . . . . . . . . . . . . . . . . . . . . . . . . . . . . . 23
Canadian Certified Power Cords . . . . . . . . . . . . . . . . . . . . . . . . . . . . . . . . . . . . . . 24
Canadian Certified AC Adapter . . . . . . . . . . . . . . . . . . . . . . . . . . . . . . . . . . . . . . . 24
Laser Compliance . . . . . . . . . . . . . . . . . . . . . . . . . . . . . . . . . . . . . . . . . . . . . . . . . . . 24
Certifications: . . . . . . . . . . . . . . . . . . . . . . . . . . . . . . . . . . . . . . . . . . . . . . . . . . . . . . . 25
Recommended ESD Guidelines . . . . . . . . . . . . . . . . . . . . . . . . . . . . . . . . . . . . . . . . . 27
Sources of ESD and Risks. . . . . . . . . . . . . . . . . . . . . . . . . . . . . . . . . . . . . . . . . . . . . . . 28
Grounding Requirements for Personnel . . . . . . . . . . . . . . . . . . . . . . . . . . . . . . . . . . 29
Section 1 — Introduction . . . . . . . . . . . . . . . . . . . . . . . . . . . . . . . . . . . . . . . . . . . . . . . .
31
CM-4400 System Controller . . . . . . . . . . . . . . . . . . . . . . . . . . . . . . . . . . . . . . . . . . .
Control Functions . . . . . . . . . . . . . . . . . . . . . . . . . . . . . . . . . . . . . . . . . . . . . . . . . . . . .
Distribution Switcher Control . . . . . . . . . . . . . . . . . . . . . . . . . . . . . . . . . . . . . . . . .
External Control Protocols . . . . . . . . . . . . . . . . . . . . . . . . . . . . . . . . . . . . . . . . . . . .
Control panels . . . . . . . . . . . . . . . . . . . . . . . . . . . . . . . . . . . . . . . . . . . . . . . . . . . . . .
File Server (Configuration PC) . . . . . . . . . . . . . . . . . . . . . . . . . . . . . . . . . . . . . . . .
Ordering Information . . . . . . . . . . . . . . . . . . . . . . . . . . . . . . . . . . . . . . . . . . . . . . . . . .
31
34
34
34
35
35
36
Section 2 — Hardware Installation . . . . . . . . . . . . . . . . . . . . . . . . . . . . . . . . . . . . .
37
Unpacking and Inspection. . . . . . . . . . . . . . . . . . . . . . . . . . . . . . . . . . . . . . . . . . . . . .
Connecting the CM-4400 to the Jupiter LAN . . . . . . . . . . . . . . . . . . . . . . . . . . . . . .
CM-4400 Connections . . . . . . . . . . . . . . . . . . . . . . . . . . . . . . . . . . . . . . . . . . . . . . . .
Connecting the Jupiter File Server . . . . . . . . . . . . . . . . . . . . . . . . . . . . . . . . . . . . .
Connecting the Ethernet Switch to the System Controller . . . . . . . . . . . . . . . . .
Configuring the AccuSwitch Control Panels Connections . . . . . . . . . . . . . . . . .
CM-4400 Control System’s Protection Features . . . . . . . . . . . . . . . . . . . . . . . . . . . .
Alarm Modes . . . . . . . . . . . . . . . . . . . . . . . . . . . . . . . . . . . . . . . . . . . . . . . . . . . . . . .
Alarms in a Single CM-4400 Installation . . . . . . . . . . . . . . . . . . . . . . . . . . . . . . . .
Alarms in a Redundant CM-4400 Installation. . . . . . . . . . . . . . . . . . . . . . . . . . . .
Replacing a Failed Redundant Unit . . . . . . . . . . . . . . . . . . . . . . . . . . . . . . . . . . . .
Preparing and Activating a Replacement CM-4400 . . . . . . . . . . . . . . . . . . . . . . .
37
40
40
41
41
41
45
45
46
46
47
47
JUPITER L-S and LCD Series Control Panel Instruction Manual
5
Contents
Installing Redundant CM-4400 Control Modules . . . . . . . . . . . . . . . . . . . . . . . . . .
Connecting to Serial Controlled Routers . . . . . . . . . . . . . . . . . . . . . . . . . . . . . . . . .
Jupiter Control of Encore . . . . . . . . . . . . . . . . . . . . . . . . . . . . . . . . . . . . . . . . . . . . . .
Non-Redundant Installation . . . . . . . . . . . . . . . . . . . . . . . . . . . . . . . . . . . . . . . . . .
Redundant Installation . . . . . . . . . . . . . . . . . . . . . . . . . . . . . . . . . . . . . . . . . . . . . .
Logical Level Mapping . . . . . . . . . . . . . . . . . . . . . . . . . . . . . . . . . . . . . . . . . . . . . .
Data Matrix Switching . . . . . . . . . . . . . . . . . . . . . . . . . . . . . . . . . . . . . . . . . . . . . . .
Encore Control of Jupiter . . . . . . . . . . . . . . . . . . . . . . . . . . . . . . . . . . . . . . . . . . . . . .
Connecting to Multiple Crosspoint Bus Distribution Switchers . . . . . . . . . . . . . .
Connection Using a Single CM-4400 . . . . . . . . . . . . . . . . . . . . . . . . . . . . . . . . . . .
DEDICATED CM-4400 PER SWITCHER . . . . . . . . . . . . . . . . . . . . . . . . . . . . . . .
Connection to Multiple Distribution Switchers with Path Finding . . . . . . . . .
Path Finding with Data Routers . . . . . . . . . . . . . . . . . . . . . . . . . . . . . . . . . . . . . . .
Installing a File Server PC . . . . . . . . . . . . . . . . . . . . . . . . . . . . . . . . . . . . . . . . . . . . . .
The Jupiter LAN . . . . . . . . . . . . . . . . . . . . . . . . . . . . . . . . . . . . . . . . . . . . . . . . . . . .
Installing Control Panels . . . . . . . . . . . . . . . . . . . . . . . . . . . . . . . . . . . . . . . . . . . . .
Sync Reference Cables . . . . . . . . . . . . . . . . . . . . . . . . . . . . . . . . . . . . . . . . . . . . . . .
Time Code Connections. . . . . . . . . . . . . . . . . . . . . . . . . . . . . . . . . . . . . . . . . . . . . .
Connecting to a Master Control . . . . . . . . . . . . . . . . . . . . . . . . . . . . . . . . . . . . . . .
The CC 2010 Matrix (Crosspoint Bus) Cable . . . . . . . . . . . . . . . . . . . . . . . . . . . .
The CB 3000 Control Buffer . . . . . . . . . . . . . . . . . . . . . . . . . . . . . . . . . . . . . . . . . . . .
Connection To Thomson/Philips DD Series (“Diamond”) . . . . . . . . . . . . . . . .
Connection to Automation and Other Systems . . . . . . . . . . . . . . . . . . . . . . . . . . . .
50
53
55
55
58
62
62
63
65
65
66
66
69
72
72
74
74
74
74
75
77
79
80
Section 3 — Software Installation . . . . . . . . . . . . . . . . . . . . . . . . . . . . . . . . . . . . .
83
Caveats . . . . . . . . . . . . . . . . . . . . . . . . . . . . . . . . . . . . . . . . . . . . . . . . . . . . . . . . . . . .
Equipment Required . . . . . . . . . . . . . . . . . . . . . . . . . . . . . . . . . . . . . . . . . . . . . . . .
Software Required . . . . . . . . . . . . . . . . . . . . . . . . . . . . . . . . . . . . . . . . . . . . . . . . . .
Materials Supplied . . . . . . . . . . . . . . . . . . . . . . . . . . . . . . . . . . . . . . . . . . . . . . . . . .
Optional Materials . . . . . . . . . . . . . . . . . . . . . . . . . . . . . . . . . . . . . . . . . . . . . . . . . .
Software Update . . . . . . . . . . . . . . . . . . . . . . . . . . . . . . . . . . . . . . . . . . . . . . . . . . . . . .
Updating Existing Jupiter Systems . . . . . . . . . . . . . . . . . . . . . . . . . . . . . . . . . . . .
Installing the Jupiter Software Components . . . . . . . . . . . . . . . . . . . . . . . . . . . . . .
Updating a Previous Installation . . . . . . . . . . . . . . . . . . . . . . . . . . . . . . . . . . . . . .
Removing Jupiter Software. . . . . . . . . . . . . . . . . . . . . . . . . . . . . . . . . . . . . . . . . . . . .
83
84
84
84
84
85
85
86
86
95
Section 4 — Jupiter Network Suite Control Console . . . . . . . . . . . . . . . . . .
97
Launching the Control Console . . . . . . . . . . . . . . . . . . . . . . . . . . . . . . . . . . . . . . . . . 98
Program Groups . . . . . . . . . . . . . . . . . . . . . . . . . . . . . . . . . . . . . . . . . . . . . . . . . . . 100
Restart Procedures . . . . . . . . . . . . . . . . . . . . . . . . . . . . . . . . . . . . . . . . . . . . . . . . . . . 103
Clearing Persistent Memory (PMEM) . . . . . . . . . . . . . . . . . . . . . . . . . . . . . . . . . . . 106
Section 5 — The Configurator Application
. . . . . . . . . . . . . . . . . . . . . . . . . . . 107
Overview . . . . . . . . . . . . . . . . . . . . . . . . . . . . . . . . . . . . . . . . . . . . . . . . . . . . . . . . . . .
Starting the Configurator Application. . . . . . . . . . . . . . . . . . . . . . . . . . . . . . . . .
AccuSwitch Configuration File Overview . . . . . . . . . . . . . . . . . . . . . . . . . . . . . . .
Configuring a New Set. . . . . . . . . . . . . . . . . . . . . . . . . . . . . . . . . . . . . . . . . . . . . .
Exporting a Configuration Set . . . . . . . . . . . . . . . . . . . . . . . . . . . . . . . . . . . . . . .
Uploading a Configuration File from AccuSwitch . . . . . . . . . . . . . . . . . . . . . .
Configuration Error Checking for the CPES-SER Device Type . . . . . . . . . . . .
Accessing the Jupiter Tables . . . . . . . . . . . . . . . . . . . . . . . . . . . . . . . . . . . . . . . . .
6
107
107
111
111
112
114
116
117
JUPITER L-S and LCD Series Control Panel Instruction Manual
Contents
Closing the Configurator Application . . . . . . . . . . . . . . . . . . . . . . . . . . . . . . . . .
Configurator Editing Guidelines. . . . . . . . . . . . . . . . . . . . . . . . . . . . . . . . . . . . . .
Find / Fill / Increment . . . . . . . . . . . . . . . . . . . . . . . . . . . . . . . . . . . . . . . . . . . . . .
Copy and Paste Rows between the Windows Clipboard and Jupiter . . . . . . .
Jupiter Naming Rules . . . . . . . . . . . . . . . . . . . . . . . . . . . . . . . . . . . . . . . . . . . . . . .
Configuration Set Management . . . . . . . . . . . . . . . . . . . . . . . . . . . . . . . . . . . . . . . .
Modifying and Downloading a System Configuration Set. . . . . . . . . . . . . . . .
Troubleshooting . . . . . . . . . . . . . . . . . . . . . . . . . . . . . . . . . . . . . . . . . . . . . . . . . . . . .
Passwords. . . . . . . . . . . . . . . . . . . . . . . . . . . . . . . . . . . . . . . . . . . . . . . . . . . . . . . . . . .
Changing Passwords. . . . . . . . . . . . . . . . . . . . . . . . . . . . . . . . . . . . . . . . . . . . . . . .
Network Description Table . . . . . . . . . . . . . . . . . . . . . . . . . . . . . . . . . . . . . . . . . . . .
Serial Protocol Table . . . . . . . . . . . . . . . . . . . . . . . . . . . . . . . . . . . . . . . . . . . . . . . . . .
Entering Protocol for Controller Board Ports . . . . . . . . . . . . . . . . . . . . . . . . . . .
Connecting L-S or LCD Series Control Panels . . . . . . . . . . . . . . . . . . . . . . . . . .
Switcher Description Table . . . . . . . . . . . . . . . . . . . . . . . . . . . . . . . . . . . . . . . . . . . .
Entering Switcher Levels Descriptions. . . . . . . . . . . . . . . . . . . . . . . . . . . . . . . . .
Switcher Input Table. . . . . . . . . . . . . . . . . . . . . . . . . . . . . . . . . . . . . . . . . . . . . . . . . .
Split Switching . . . . . . . . . . . . . . . . . . . . . . . . . . . . . . . . . . . . . . . . . . . . . . . . . . . . .
Entering or Editing Input Names and Numbers . . . . . . . . . . . . . . . . . . . . . . . .
Switcher Output Table . . . . . . . . . . . . . . . . . . . . . . . . . . . . . . . . . . . . . . . . . . . . . . . .
Entering or Editing Output Names and Numbers . . . . . . . . . . . . . . . . . . . . . . .
The Control Panel Set Dialog . . . . . . . . . . . . . . . . . . . . . . . . . . . . . . . . . . . . . . . . . .
Creating a CP Set . . . . . . . . . . . . . . . . . . . . . . . . . . . . . . . . . . . . . . . . . . . . . . . . . . .
The Control Panel Level Set. . . . . . . . . . . . . . . . . . . . . . . . . . . . . . . . . . . . . . . . . . . .
The Control Panel Input Set . . . . . . . . . . . . . . . . . . . . . . . . . . . . . . . . . . . . . . . . . . .
The Control Panel Output Set . . . . . . . . . . . . . . . . . . . . . . . . . . . . . . . . . . . . . . . . . .
The Control Panel Override Set . . . . . . . . . . . . . . . . . . . . . . . . . . . . . . . . . . . . . . . .
Defining Overrides . . . . . . . . . . . . . . . . . . . . . . . . . . . . . . . . . . . . . . . . . . . . . . . . .
The Control Panel Sequence Set . . . . . . . . . . . . . . . . . . . . . . . . . . . . . . . . . . . . . . . .
Defining a Sequence Set . . . . . . . . . . . . . . . . . . . . . . . . . . . . . . . . . . . . . . . . . . . . .
The Control Panel Category Set . . . . . . . . . . . . . . . . . . . . . . . . . . . . . . . . . . . . . . . .
Defining Categories. . . . . . . . . . . . . . . . . . . . . . . . . . . . . . . . . . . . . . . . . . . . . . . . .
CPESXTND Sets. . . . . . . . . . . . . . . . . . . . . . . . . . . . . . . . . . . . . . . . . . . . . . . . . . . .
The MPK Devices Table . . . . . . . . . . . . . . . . . . . . . . . . . . . . . . . . . . . . . . . . . . . . . . .
MPK Devices Table Description . . . . . . . . . . . . . . . . . . . . . . . . . . . . . . . . . . . . . .
Zero-Downtime Feature . . . . . . . . . . . . . . . . . . . . . . . . . . . . . . . . . . . . . . . . . . . . .
Entries for the L-S or LCD Panels . . . . . . . . . . . . . . . . . . . . . . . . . . . . . . . . . . . . .
The Sequential Path Finding Table. . . . . . . . . . . . . . . . . . . . . . . . . . . . . . . . . . . . . .
Path Finding For Three or More Switchers . . . . . . . . . . . . . . . . . . . . . . . . . . . . .
Path Finding Between Analog and Digital Equipment . . . . . . . . . . . . . . . . . . . . .
The Non-Sequential Path Finding Table . . . . . . . . . . . . . . . . . . . . . . . . . . . . . . . . .
Exclusion . . . . . . . . . . . . . . . . . . . . . . . . . . . . . . . . . . . . . . . . . . . . . . . . . . . . . . . . . . .
Configuring an Exclusion. . . . . . . . . . . . . . . . . . . . . . . . . . . . . . . . . . . . . . . . . . . .
The Time Standard Table . . . . . . . . . . . . . . . . . . . . . . . . . . . . . . . . . . . . . . . . . . . . . .
Setting the Time Code Information . . . . . . . . . . . . . . . . . . . . . . . . . . . . . . . . . . .
Video Reference Table . . . . . . . . . . . . . . . . . . . . . . . . . . . . . . . . . . . . . . . . . . . . . . . .
Point-to-Point Switching . . . . . . . . . . . . . . . . . . . . . . . . . . . . . . . . . . . . . . . . . . . . . .
Remote System Routing . . . . . . . . . . . . . . . . . . . . . . . . . . . . . . . . . . . . . . . . . . . . . . .
Remote System Routing Characteristics . . . . . . . . . . . . . . . . . . . . . . . . . . . . . . .
AccuSwitch Software Configuration . . . . . . . . . . . . . . . . . . . . . . . . . . . . . . . . . .
118
119
123
127
128
129
129
141
143
145
149
152
152
155
156
156
162
163
164
168
169
171
171
173
175
179
182
182
184
184
186
186
188
191
191
193
193
194
196
198
200
203
203
204
204
207
208
210
211
212
Section 6 — Jupiter Board Status . . . . . . . . . . . . . . . . . . . . . . . . . . . . . . . . . . . . .
225
Table Description. . . . . . . . . . . . . . . . . . . . . . . . . . . . . . . . . . . . . . . . . . . . . . . . . . . 226
JUPITER L-S and LCD Series Control Panel Instruction Manual
7
Contents
Section 7 — Jupiter Control Center . . . . . . . . . . . . . . . . . . . . . . . . . . . . . . . . . . .
229
The JNS Control Center Tabs . . . . . . . . . . . . . . . . . . . . . . . . . . . . . . . . . . . . . . . . 230
Section 8 — The Router Control Application . . . . . . . . . . . . . . . . . . . . . . . . .
241
Section 9 — Force Unlock . . . . . . . . . . . . . . . . . . . . . . . . . . . . . . . . . . . . . . . . . . . . .
245
Table Description . . . . . . . . . . . . . . . . . . . . . . . . . . . . . . . . . . . . . . . . . . . . . . . . . . 245
Unlocking and Un-protecting. . . . . . . . . . . . . . . . . . . . . . . . . . . . . . . . . . . . . . . . . . 246
8
Section 10 — Logger and Log Viewer . . . . . . . . . . . . . . . . . . . . . . . . . . . . . . . .
249
Section 11 — Troubleshooting . . . . . . . . . . . . . . . . . . . . . . . . . . . . . . . . . . . . . . . .
257
CM-4400 Checklist . . . . . . . . . . . . . . . . . . . . . . . . . . . . . . . . . . . . . . . . . . . . . . . . . . .
CB 3000 Crosspoint Buffer and Interface . . . . . . . . . . . . . . . . . . . . . . . . . . . . . . . .
CM-4400 System Codes . . . . . . . . . . . . . . . . . . . . . . . . . . . . . . . . . . . . . . . . . . . . . . .
Error Codes . . . . . . . . . . . . . . . . . . . . . . . . . . . . . . . . . . . . . . . . . . . . . . . . . . . . . . .
Startup Codes . . . . . . . . . . . . . . . . . . . . . . . . . . . . . . . . . . . . . . . . . . . . . . . . . . . . .
Shutdown Codes. . . . . . . . . . . . . . . . . . . . . . . . . . . . . . . . . . . . . . . . . . . . . . . . . . .
Other Codes . . . . . . . . . . . . . . . . . . . . . . . . . . . . . . . . . . . . . . . . . . . . . . . . . . . . . . .
257
259
260
260
272
272
272
Section 12 — Jupiter ASCII Communications Protocol . . . . . . . . . . . . . .
273
Appendix A — CM-4400 Specifications . . . . . . . . . . . . . . . . . . . . . . . . . . . . . . .
277
Electrical . . . . . . . . . . . . . . . . . . . . . . . . . . . . . . . . . . . . . . . . . . . . . . . . . . . . . . . . . .
File Server Minimum Specifications . . . . . . . . . . . . . . . . . . . . . . . . . . . . . . . . . . . .
Software Required . . . . . . . . . . . . . . . . . . . . . . . . . . . . . . . . . . . . . . . . . . . . . . . . .
Equipment Dimensions . . . . . . . . . . . . . . . . . . . . . . . . . . . . . . . . . . . . . . . . . . . . .
System Limitations . . . . . . . . . . . . . . . . . . . . . . . . . . . . . . . . . . . . . . . . . . . . . . . . .
Supported Data Routers . . . . . . . . . . . . . . . . . . . . . . . . . . . . . . . . . . . . . . . . . . . .
277
279
279
280
280
283
Appendix B — Connecting Legacy and 3rd Party Routers . . . . . . . . . . .
285
Matrix Router Control Buses . . . . . . . . . . . . . . . . . . . . . . . . . . . . . . . . . . . . . . . . . .
Triton Systems. . . . . . . . . . . . . . . . . . . . . . . . . . . . . . . . . . . . . . . . . . . . . . . . . . . . .
SMS 7000 CONNECTIONS . . . . . . . . . . . . . . . . . . . . . . . . . . . . . . . . . . . . . . . . . .
Pro-Bel SW-P-08 Protocol . . . . . . . . . . . . . . . . . . . . . . . . . . . . . . . . . . . . . . . . . . . . .
Jupiter Router Control . . . . . . . . . . . . . . . . . . . . . . . . . . . . . . . . . . . . . . . . . . . . . .
Remote Router Control . . . . . . . . . . . . . . . . . . . . . . . . . . . . . . . . . . . . . . . . . . . . .
Pro-Bel SW-P-08 Interface Implementation Notes. . . . . . . . . . . . . . . . . . . . . . .
Physical Serial Interface. . . . . . . . . . . . . . . . . . . . . . . . . . . . . . . . . . . . . . . . . . . . . . .
285
286
288
296
296
299
303
305
JUPITER L-S and LCD Series Control Panel Instruction Manual
Preface
About This Manual
This manual provides the hardware installation, software configuration,
and operating instructions for the Jupiter CM-4400 Control Module, which
only supports the Jupiter AccuSwitch control software.
This manual can also be accessed through the Jupiter Configuration
Editor’s Help menu.
Additional Documentation
The following is comprised of supporting documentation, which is stored
on Grass Valley’s Web site.
•
The Routing Products Documentation CD-ROM provides electronic
copies of manuals, Release Notes, Release Notes Addendum, and Field
bulletins.
•
JEP-100 Jupiter / Encore Control Panel v1.2.0 Installation and Operating Manual
•
Jupiter Control System L-S and LCD Series Control Panels Installation
and Operating Manual.
•
Jupiter AccuSwitch Soft Panels and Visual Status Display Instruction
Manual.
•
Jupiter Getting Started Guide. Describes simplified software configuration procedures for quick system startup
Other Manuals
•
Jupiter CM 4000 System Controller Installation and Operating Manual.
•
Jupiter VM/SI 3000 System Controller Installation and Operating
Manual. Describes Jupiter Plus and Jupiter LE applications
•
Saturn Installation and Operating Manual.
•
Triton to Jupiter Serial Control Kit Installation Instructions.
JUPITER CM-4400 Control Module Installation and Operating Manual
9
Preface
10
JUPITER CM-4400 Control Module Installation and Operating Manual
Safety Summary
Read and follow the important safety information below, noting especially
those instructions related to risk of fire, electric shock or injury to persons.
Additional specific warnings not listed here may be found throughout the
manual.
WARNING Any instructions in this manual that require opening the equipment cover
or enclosure are for use by qualified service personnel only. To reduce the
risk of electric shock, do not perform any servicing other than that contained in the operating instructions unless you are qualified to do so.
Safety Terms and Symbols
Terms in This Manual
Safety-related statements may appear in this manual in the following form:
WARNING Warning statements identify conditions or practices that may result in personal injury or loss of life.
CAUTION Caution statements identify conditions or practices that may result in damage
to equipment or other property, or which may cause equipment crucial to
your business environment to become temporarily non-operational.
Terms on the Product
The following terms may appear on the product:
DANGER — A personal injury hazard is immediately accessible as you read
the marking.
WARNING — A personal injury hazard exists but is not immediately accessible as you read the marking.
CAUTION — A hazard to property, product, and other equipment is present.
JUPITER CM-4400 Control Module Installation and Operating Manual
11
Safety Summary
Symbols on the Product
The following symbols may appear on the product:
Indicates that dangerous high voltage is present within the
equipment enclosure that may be of sufficient magnitude to
constitute a risk of electric shock.
Indicates that user, operator or service technician should refer
to product manual(s) for important operating, maintenance,
or service instructions.
This is a prompt to note fuse rating when replacing fuse(s).
The fuse referenced in the text must be replaced with one
having the ratings indicated.
Identifies a protective grounding terminal which must be connected to earth ground prior to making any other equipment
connections.
Identifies an external protective grounding terminal which
may be connected to earth ground as a supplement to an
internal grounding terminal.
Indicates that static sensitive components are present which
may be damaged by electrostatic discharge. Use anti-static
procedures, equipment and surfaces during servicing.
Warnings
The following warning statements identify conditions or practices that can
result in personal injury or loss of life:
Dangerous voltage or current may be present — Disconnect power and remove
battery (if applicable) before removing protective panels, soldering, or
replacing components.
Do not service alone — Do not internally service this product unless another
person capable of rendering first aid and resuscitation is present.
Remove jewelry — Prior to servicing, remove jewelry such as rings, watches,
and other metallic objects.
Avoid exposed circuitry — Do not touch exposed connections, components or
circuitry when power is present.
12
JUPITER CM-4400 Control Module Installation and Operating Manual
Safety Summary
Use proper power cord — Use only the power cord supplied or specified for
this product.
Ground product — Connect the grounding conductor of the power cord to
earth ground.
Operate only with covers and enclosure panels in place — Do not operate this
product when covers or enclosure panels are removed.
Use correct fuse — Use only the fuse type and rating specified for this
product.
Use only in dry environment — Do not operate in wet or damp conditions.
Use only in non-explosive environment — Do not operate this product in an
explosive atmosphere.
High leakage current may be present — Earth connection of product is essential
before connecting power.
Dual power supplies may be present — Be certain to plug each power supply
cord into a separate branch circuit employing a separate service ground.
Disconnect both power supply cords prior to servicing.
Double pole neutral fusing — Disconnect mains power prior to servicing.
Use proper lift points — Do not use door latches to lift or move equipment.
Avoid mechanical hazards — Allow all rotating devices to come to a stop before
servicing.
Cautions
The following caution statements identify conditions or practices that can
result in damage to equipment or other property:
Use correct power source — Do not operate this product from a power source
that applies more than the voltage specified for the product.
Use correct voltage setting — If this product lacks auto-ranging power supplies, before applying power ensure that the each power supply is set to
match the power source.
Provide proper ventilation — To prevent product overheating, provide equip-
ment ventilation in accordance with installation instructions.
Use anti-static procedures — Static sensitive components are present which
may be damaged by electrostatic discharge. Use anti-static procedures,
equipment and surfaces during servicing.
JUPITER CM-4400 Control Module Installation and Operating Manual
13
Safety Summary
Do not operate with suspected equipment failure — If you suspect product damage
or equipment failure, have the equipment inspected by qualified service
personnel.
Ensure mains disconnect — If mains switch is not provided, the power cord(s)
of this equipment provide the means of disconnection. The socket outlet
must be installed near the equipment and must be easily accessible. Verify
that all mains power is disconnected before installing or removing power
supplies and/or options.
Route cable properly — Route power cords and other cables so that they ar not
likely to be damaged. Properly support heavy cable bundles to avoid connector damage.
Use correct power supply cords — Power cords for this equipment, if provided,
meet all North American electrical codes. Operation of this equipment at
voltages exceeding 130 VAC requires power supply cords which comply
with NEMA configurations. International power cords, if provided, have
the approval of the country of use.
Use correct replacement battery — This product may contain batteries. To
reduce the risk of explosion, check polarity and replace only with the same
or equivalent type recommended by manufacturer. Dispose of used batteries according to the manufacturer’s instructions.
Troubleshoot only to board level — Circuit boards in this product are densely
populated with surface mount technology (SMT) components and application specific integrated circuits (ASICS). As a result, circuit board repair at
the component level is very difficult in the field, if not impossible. For warranty compliance, do not troubleshoot systems beyond the board level.
14
JUPITER CM-4400 Control Module Installation and Operating Manual
Safety Summary
Sicherheit – Überblick
Lesen und befolgen Sie die wichtigen Sicherheitsinformationen dieses
Abschnitts. Beachten Sie insbesondere die Anweisungen bezüglich
Brand-, Stromschlag- und Verletzungsgefahren. Weitere spezifische, hier
nicht aufgeführte Warnungen finden Sie im gesamten Handbuch.
WARNUNG Alle Anweisungen in diesem Handbuch, die das Abnehmen der
Geräteabdeckung oder des Gerätegehäuses erfordern, dürfen nur von
qualifiziertem Servicepersonal ausgeführt werden. Um die
Stromschlaggefahr zu verringern, führen Sie keine Wartungsarbeiten
außer den in den Bedienungsanleitungen genannten Arbeiten aus, es sei
denn, Sie besitzen die entsprechende Qualifikationen für diese Arbeiten.
Sicherheit – Begriffe und Symbole
In diesem Handbuch verwendete Begriffe
Sicherheitsrelevante Hinweise können in diesem Handbuch in der folgenden Form auftauchen:
WARNUNG Warnungen weisen auf Situationen oder Vorgehensweisen hin, die
Verletzungs- oder Lebensgefahr bergen.
VORSICHT Vorsichtshinweise weisen auf Situationen oder Vorgehensweisen hin, die zu
Schäden an Ausrüstungskomponenten oder anderen Gegenständen oder
zum zeitweisen Ausfall wichtiger Komponenten in der Arbeitsumgebung
führen können.
Hinweise am Produkt
Die folgenden Hinweise können sich am Produkt befinden:
GEFAHR — Wenn Sie diesen Begriff lesen, besteht ein unmittelbares Verlet-
zungsrisiko.
WARNUNG — Wenn Sie diesen Begriff lesen, besteht ein mittelbares Verlet-
zungsrisiko.
VORSICHT — Es besteht ein Risiko für Objekte in der Umgebung, den Mixer
selbst oder andere Ausrüstungskomponenten.
JUPITER CM-4400 Control Module Installation and Operating Manual
15
Safety Summary
Symbole am Produkt
Die folgenden Symbole können sich am Produkt befinden:
Weist auf eine gefährliche Hochspannung im Gerätegehäuse
hin, die stark genug sein kann, um eine Stromschlaggefahr
darzustellen.
Weist darauf hin, dass der Benutzer, Bediener oder Servicetechniker wichtige Bedienungs-, Wartungs- oder Serviceanweisungen in den Produkthandbüchern lesen sollte.
Dies ist eine Aufforderung, beim Wechsel von Sicherungen
auf deren Nennwert zu achten. Die im Text angegebene Sicherung muss durch eine Sicherung ersetzt werden, die die
angegebenen Nennwerte besitzt.
Weist auf eine Schutzerdungsklemme hin, die mit dem
Erdungskontakt verbunden werden muss, bevor weitere Ausrüstungskomponenten angeschlossen werden.
Weist auf eine externe Schutzerdungsklemme hin, die als
Ergänzung zu einem internen Erdungskontakt an die Erde
angeschlossen werden kann.
Weist darauf hin, dass es statisch empfindliche Komponenten
gibt, die durch eine elektrostatische Entladung beschädigt
werden können. Verwenden Sie antistatische Prozeduren,
Ausrüstung und Oberflächen während der Wartung.
Warnungen
Die folgenden Warnungen weisen auf Bedingungen oder Vorgehensweisen
hin, die Verletzungs- oder Lebensgefahr bergen:
Gefährliche Spannungen oder Ströme — Schalten Sie den Strom ab, und ent-
fernen Sie ggf. die Batterie, bevor sie Schutzabdeckungen abnehmen, löten
oder Komponenten austauschen.
Servicearbeiten nicht alleine ausführen — Führen Sie interne Servicearbeiten nur
aus, wenn eine weitere Person anwesend ist, die erste Hilfe leisten und
Wiederbelebungsmaßnahmen einleiten kann.
Schmuck abnehmen — Legen Sie vor Servicearbeiten Schmuck wie Ringe,
Uhren und andere metallische Objekte ab.
16
JUPITER CM-4400 Control Module Installation and Operating Manual
Safety Summary
Keine offen liegenden Leiter berühren — Berühren Sie bei eingeschalteter Strom-
zufuhr keine offen liegenden Leitungen, Komponenten oder Schaltungen.
Richtiges Netzkabel verwenden — Verwenden Sie nur das mitgelieferte Netzk-
abel oder ein Netzkabel, das den Spezifikationen für dieses Produkt
entspricht.
Gerät erden — Schließen Sie den Erdleiter des Netzkabels an den Erdungskontakt an.
Gerät nur mit angebrachten Abdeckungen und Gehäuseseiten betreiben — Schalten Sie
dieses Gerät nicht ein, wenn die Abdeckungen oder Gehäuseseiten entfernt
wurden.
Richtige Sicherung verwenden — Verwenden Sie nur Sicherungen, deren Typ
und Nennwert den Spezifikationen für dieses Produkt entsprechen.
Gerät nur in trockener Umgebung verwenden — Betreiben Sie das Gerät nicht in
nassen oder feuchten Umgebungen.
Gerät nur verwenden, wenn keine Explosionsgefahr besteht — Verwenden Sie dieses
Produkt nur in Umgebungen, in denen keinerlei Explosionsgefahr besteht.
Hohe Kriechströme — Das Gerät muss vor dem Einschalten unbedingt geerdet
werden.
Doppelte Spannungsversorgung kann vorhanden sein — Schließen Sie die beiden
Anschlußkabel an getrennte Stromkreise an. Vor Servicearbeiten sind beide
Anschlußkabel vom Netz zu trennen.
Zweipolige, neutrale Sicherung — Schalten Sie den Netzstrom ab, bevor Sie mit
den Servicearbeiten beginnen.
Fassen Sie das Gerät beim Transport richtig an — Halten Sie das Gerät beim Transport nicht an Türen oder anderen beweglichen Teilen fest.
Gefahr durch mechanische Teile — Warten Sie, bis der Lüfter vollständig zum
Halt gekommen ist, bevor Sie mit den Servicearbeiten beginnen.
Vorsicht
Die folgenden Vorsichtshinweise weisen auf Bedingungen oder Vorgehensweisen hin, die zu Schäden an Ausrüstungskomponenten oder
anderen Gegenständen führen können:
Gerät nicht öffnen — Durch das unbefugte Öffnen wird die Garantie ungültig.
Richtige Spannungsquelle verwenden — Betreiben Sie das Gerät nicht an einer
Spannungsquelle, die eine höhere Spannung liefert als in den Spezifikationen für dieses Produkt angegeben.
JUPITER CM-4400 Control Module Installation and Operating Manual
17
Safety Summary
Gerät ausreichend belüften — Um eine Überhitzung des Geräts zu vermeiden,
müssen die Ausrüstungskomponenten entsprechend den Installationsanweisungen belüftet werden. Legen Sie kein Papier unter das Gerät. Es
könnte die Belüftung behindern. Platzieren Sie das Gerät auf einer ebenen
Oberfläche.
Antistatische Vorkehrungen treffen — Es gibt statisch empfindliche Kompo-
nenten, die durch eine elektrostatische Entladung beschädigt werden können. Verwenden Sie antistatische Prozeduren, Ausrüstung und
Oberflächen während der Wartung.
CF-Karte nicht mit einem PC verwenden — Die CF-Karte ist speziell formatiert.
Die auf der CF-Karte gespeicherte Software könnte gelöscht werden.
Gerät nicht bei eventuellem Ausrüstungsfehler betreiben — Wenn Sie einen Produktschaden oder Ausrüstungsfehler vermuten, lassen Sie die Komponente
von einem qualifizierten Servicetechniker untersuchen.
Kabel richtig verlegen — Verlegen Sie Netzkabel und andere Kabel so, dass Sie
nicht beschädigt werden. Stützen Sie schwere Kabelbündel ordnungsgemäß ab, damit die Anschlüsse nicht beschädigt werden.
Richtige Netzkabel verwenden — Wenn Netzkabel mitgeliefert wurden, erfüllen
diese alle nationalen elektrischen Normen. Der Betrieb dieses Geräts mit
Spannungen über 130 V AC erfordert Netzkabel, die NEMA-Konfigurationen entsprechen. Wenn internationale Netzkabel mitgeliefert wurden,
sind diese für das Verwendungsland zugelassen.
Richtige Ersatzbatterie verwenden — Dieses Gerät enthält eine Batterie. Um die
Explosionsgefahr zu verringern, prüfen Sie die Polarität und tauschen die
Batterie nur gegen eine Batterie desselben Typs oder eines gleichwertigen,
vom Hersteller empfohlenen Typs aus. Entsorgen Sie gebrauchte Batterien
entsprechend den Anweisungen des Batterieherstellers.
Das Gerät enthält keine Teile, die vom Benutzer gewartet werden können.
Wenden Sie sich bei Problemen bitte an den nächsten Händler.
18
JUPITER CM-4400 Control Module Installation and Operating Manual
Safety Summary
Consignes de sécurité
Il est recommandé de lire, de bien comprendre et surtout de respecter les
informations relatives à la sécurité qui sont exposées ci-après, notamment
les consignes destinées à prévenir les risques d’incendie, les décharges électriques et les blessures aux personnes. Les avertissements complémentaires, qui ne sont pas nécessairement repris ci-dessous, mais présents dans
toutes les sections du manuel, sont également à prendre en considération.
AVERTISSEMENT Toutes les instructions présentes dans ce manuel qui concernent
l’ouverture des capots ou des logements de cet équipement sont
destinées exclusivement à des membres qualifiés du personnel de
maintenance. Afin de diminuer les risques de décharges
électriques, ne procédez à aucune intervention d’entretien autre
que celles contenues dans le manuel de l’utilisateur, à moins que
vous ne soyez habilité pour le faire.
Consignes et symboles de sécurité
Termes utilisés dans ce manuel
Les consignes de sécurité présentées dans ce manuel peuvent apparaître
sous les formes suivantes:
AVERTISSEMENT Les avertissements signalent des conditions ou des pratiques
susceptibles d’occasionner des blessures graves, voire même
fatales.
ATTENTION
Les mises en garde signalent des conditions ou des pratiques
susceptibles d’occasionner un endommagement à l’équipement ou
aux installations, ou de rendre l’équipement temporairement non
opérationnel, ce qui peut porter préjudice à vos activités.
Signalétique apposée sur le produit
La signalétique suivante peut être apposée sur le produit:
DANGER — risque de danger imminent pour l’utilisateur.
AVERTISSEMENT — Risque de danger non imminent pour l’utilisateur.
MISE EN GARDE — Risque d’endommagement du produit, des installations
ou des autres équipements.
JUPITER CM-4400 Control Module Installation and Operating Manual
19
Safety Summary
Symboles apposés sur le produit
Les symboles suivants peut être apposés sur le produit:
Signale la présence d’une tension élevée et dangereuse dans le
boîtier de l’équipement ; cette tension peut être suffisante
pour constituer un risque de décharge électrique.
Signale que l’utilisateur, l’opérateur ou le technicien de maintenance doit faire référence au(x) manuel(s) pour prendre connaissance des instructions d’utilisation, de maintenance ou
d’entretien.
Il s’agit d’une invite à prendre note du calibre du fusible lors
du remplacement de ce dernier. Le fusible auquel il est fait
référence dans le texte doit être remplacé par un fusible du
même calibre.
Identifie une borne de protection de mise à la masse qui doit
être raccordée correctement avant de procéder au raccordement des autres équipements.
Identifie une borne de protection de mise à la masse qui peut
être connectée en tant que borne de mise à la masse supplémentaire.
Signale la présence de composants sensibles à l’électricité statique et qui sont susceptibles d’être endommagés par une
décharge électrostatique. Utilisez des procédures, des équipements et des surfaces antistatiques durant les interventions
d’entretien.
Avertissements
Les avertissements suivants signalent des conditions ou des pratiques susceptibles d’occasionner des blessures graves, voire même fatales:
Présence possible de tensions ou de courants dangereux — Mettez hors tension,
débranchez et retirez la pile (le cas échéant) avant de déposer les couvercles
de protection, de défaire une soudure ou de remplacer des composants.
Ne procédez pas seul à une intervention d’entretien — Ne réalisez pas une intervention d’entretien interne sur ce produit si une personne n’est pas présente
pour fournir les premiers soins en cas d’accident.
Retirez tous vos bijoux — Avant de procéder à une intervention d’entretien,
retirez tous vos bijoux, notamment les bagues, la montre ou tout autre objet
métallique.
20
JUPITER CM-4400 Control Module Installation and Operating Manual
Safety Summary
Évitez tout contact avec les circuits exposés — Évitez tout contact avec les connex-
ions, les composants ou les circuits exposés s’ils sont sous tension.
Utilisez le cordon d’alimentation approprié — Utilisez exclusivement le cordon
d’alimentation fourni avec ce produit ou spécifié pour ce produit.
Raccordez le produit à la masse — Raccordez le conducteur de masse du cordon
d’alimentation à la borne de masse de la prise secteur.
Utilisez le produit lorsque les couvercles et les capots sont en place — N’utilisez pas
ce produit si les couvercles et les capots sont déposés.
Utilisez le bon fusible — Utilisez exclusivement un fusible du type et du
calibre spécifiés pour ce produit.
Utilisez ce produit exclusivement dans un environnement sec — N’utilisez pas ce
produit dans un environnement humide.
Utilisez ce produit exclusivement dans un environnement non explosible — N’utilisez
pas ce produit dans un environnement dont l’atmosphère est explosible.
Présence possible de courants de fuite — Un raccordement à la masse est indis-
pensable avant la mise sous tension.
Deux alimentations peuvent être présentes dans l’équipement — Assurez vous que
chaque cordon d’alimentation est raccordé à des circuits de terre séparés.
Débranchez les deux cordons d’alimentation avant toute intervention.
Fusion neutre bipolaire — Débranchez l’alimentation principale avant de procéder à une intervention d’entretien.
Utilisez les points de levage appropriés — Ne pas utiliser les verrous de la porte
pour lever ou déplacer l’équipement.
Évitez les dangers mécaniques — Laissez le ventilateur s’arrêter avant de procéder à une intervention d’entretien.
Mises en garde
Les mises en garde suivantes signalent les conditions et les pratiques susceptibles d’occasionner des endommagements à l’équipement et aux installations:
N’ouvrez pas l’appareil — Toute ouverture prohibée de l’appareil aura pour
effet d’annuler la garantie.
Utilisez la source d’alimentation adéquate — Ne branchez pas ce produit à une
source d’alimentation qui utilise une tension supérieure à la tension nominale spécifiée pour ce produit.
JUPITER CM-4400 Control Module Installation and Operating Manual
21
Safety Summary
Assurez une ventilation adéquate — Pour éviter toute surchauffe du produit,
assurez une ventilation de l’équipement conformément aux instructions
d’installation. Ne déposez aucun document sous l’appareil — ils peuvent
gêner la ventilation. Placez l’appareil sur une surface plane.
Utilisez des procédures antistatiques - Les composants sensibles à l’électricité
statique présents dans l’équipement sont susceptibles d’être endommagés
par une décharge électrostatique. Utilisez des procédures, des équipements
et des surfaces antistatiques durant les interventions d’entretien.
N’utilisez pas la carte CF avec un PC — La carte CF a été spécialement formatée.
Le logiciel enregistré sur la carte CF risque d’être effacé.
N’utilisez pas l’équipement si un dysfonctionnement est suspecté — Si vous sus-
pectez un dysfonctionnement du produit, faites inspecter celui-ci par un
membre qualifié du personnel d’entretien.
Acheminez les câbles correctement — Acheminez les câbles d’alimentation et les
autres câbles de manière à ce qu’ils ne risquent pas d’être endommagés.
Supportez correctement les enroulements de câbles afin de ne pas endommager les connecteurs.
Utilisez les cordons d’alimentation adéquats — Les cordons d’alimentation de cet
équipement, s’ils sont fournis, satisfont aux exigences de toutes les réglementations régionales. L’utilisation de cet équipement à des tensions
dépassant les 130 V en c.a. requiert des cordons d’alimentation qui satisfont
aux exigences des configurations NEMA. Les cordons internationaux, s’ils
sont fournis, ont reçu l’approbation du pays dans lequel l’équipement est
utilisé.
Utilisez une pile de remplacement adéquate — Ce produit renferme une pile. Pour
réduire le risque d’explosion, vérifiez la polarité et ne remplacez la pile que
par une pile du même type, recommandée par le fabricant. Mettez les piles
usagées au rebut conformément aux instructions du fabricant des piles.
Cette unité ne contient aucune partie qui peut faire l’objet d’un entretien
par l’utilisateur. Si un problème survient, veuillez contacter votre distributeur local.
22
JUPITER CM-4400 Control Module Installation and Operating Manual
Regulatory Notices
Certifications and Compliances
FCC Emission Control
This equipment has been tested and found to comply with the limits for a
Class A digital device, pursuant to Part 15 of the FCC Rules. These limits
are designed to provide reasonable protection against harmful interference
when the equipment is operated in a commercial environment. This equipment generates, uses, and can radiate radio frequency energy and, if not
installed and used in accordance with the instruction manual, may cause
harmful interference to radio communications. Operation of this equipment in a residential area is likely to cause harmful interference in which
case the user will be required to correct the interference at his own expense.
Changes or modifications not expressly approved by Grass Valley Group
can affect emission compliance and could void the user’s authority to
operate this equipment.
Canadian EMC Notice of Compliance
This digital apparatus does not exceed the Class A limits for radio noise
emissions from digital apparatus set out in the Radio Interference Regulations of the Canadian Department of Communications.
Le présent appareil numérique n’emet pas de bruits radioélectriques
dépassant les limites applicables aux appareils numeriques de la classe A
préscrites dans le Règlement sur le brouillage radioélectrique édicte par le
ministère des Communications du Canada.
EN55022 Class A Warning
In a domestic environment, products that comply with Class A may cause
radio interference in which case the user may be required to take adequate
measures.
JUPITER CM-4400 Control Module Installation and Operating Manual
23
Regulatory Notices
Canadian Certified Power Cords
Canadian approval includes the products and power cords appropriate for
use in the North America power network. All other power cords supplied
are approved for the country of use.
Canadian Certified AC Adapter
Canadian approval includes the AC adapters appropriate for use in the
North America power network. All other AC adapters supplied are
approved for the country of use.
Laser Compliance
Laser Safety Requirements
The device used in this product is a Class 1 certified laser product. Operating this product outside specifications or altering from its original design
may result in hazardous radiation exposure, and may be considered an act
of modifying or new manufacturing of a laser product under U.S. regulations contained in 21CFR Chapter 1, subchapter J or CENELEC regulations
in HD 482 S1. People performing such an act are required by law to recertify
and reidentify this product in accordance with provisions of 21CFR subchapter J for distribution within the U.S.A., and in accordance with
CENELEC HD 482 S1 for distribution within countries using the IEC 825
standard.
Laser Safety
Laser safety in the United States is regulated by the Center for Devices and
Radiological Health (CDRH). The laser safety regulations are published in
the “Laser Product Performance Standard,” Code of Federal Regulation
(CFR), Title 21, Subchapter J.
The International Electrotechnical Commission (IEC) Standard 825, “Radiation of Laser Products, Equipment Classification, Requirements and
User’s Guide,” governs laser products outside the United States. Europe
and member nations of the European Free Trade Association fall under the
jurisdiction of the Comite European de Normalization Electrotechnique
(CENELEC).
For the CDRH: The radiant power is detected through a 7 mm aperture at
a distance of 200 mm from the source focused through a lens with a focal
length of 100 mm.
For IEC compliance: The radiant power is detected through a 7 mm aperture at a distance of 100 mm from the source focused through a lens with a
focal length of 100 mm.
24
JUPITER CM-4400 Control Module Installation and Operating Manual
Regulatory Notices
FCC Emission Limits
This device complies with Part 15 of the FCC Rules. Operation is subject to
the following two conditions: (1) This device may not cause harmful interference, and (2) this device must accept any interference received,
including interference that may cause undesirable operation. This device
has been tested and found to comply with FCC Part 15 Class B limits for a
digital device when tested with a representative laser-based fiber optical
system that complies with ANSI X3T11 Fiber Channel Standard.
Certifications:
Category
Safety
Standard
Designed/tested for compliance with:
ANSI / UL60950
“Standard for Safety of Information Technology Equipment - Safety - Part 1: General
Requirements”, (ANSI/UL 60950-1, First Edition, Dated April 1, 2003, with revision
through and including November 26, 2003.)
IEC 60950
“Standard for Safety for Information Technology Equipment - Safety - Part 1: General
Requirements”, (IEC 60950-1, First Edition, 2001, Corrigendum 1:10-2002)
CAN/CSA C22.2, No. 60950
“Standard for Safety of Information Technology Equipment - Safety - Part 1: General
Requirements”, (CAN/CSA-C22.2 No. 60950-1-03. First Edition Dated April 1, 2003,
with revisions through and including November 26, 2003)
EN60950
Safety of Information Technology Equipment, including Electrical Business Equipment.
73/23/EEC
Low Voltage Directive
EMC Directive 89/336/EEC via
EN 55103-1 and 2
Audio, Video and Entertainment Lighting Control for the European Community.
EN 55103-1 standards
Electromagnetic compatibility.
Product family standard for audio, video, audio-visual and entertainment lighting control
apparatus for professional use.
Part 1 Emissions, Environment E1/E2
EN 55022: Class A Radiated and Conducted Emissions
EN 61000-3-2: Power Line Harmonic Emissions, Radiated Magnetic Field Emissions,
Peak Inrush Current
EN55103-2 standards
Electromagnetic compatibility--Product family standard for audio, video, audio-visual
and entertainment lighting control apparatus for professional use.
Part 2 Immunity, Environment E1/E2
EN 50082-1: Immunity
EN 61000-4-2:
Electrostatic Discharge “ESD” Immunity
EN 61000-4-3:
Radiated RF Electromagnetic Field Immunity
EN 61000-4-4:
Electrical Fast Transient/Burst “EFT” Immunity
EN 61000-4-5: Surge Immunity
EN 61000-4-6: Conducted RF Immunity
EN 61000-4-11: Voltage Dips, Short Interruptions and Voltage Variations
Annex A - Radiated Magnetic Field Immunity
Note: This only applies to assemblies sensitive to magnetic fields
US FCC Class A
Canada FCC Industry Canada
CISPR Pub. 22 (1985)
Australia & New Zealand:
AS/NZS 3548
EMI
IMPORTANT NOTE TO WRITERS - SEE THE FOLLOWING PARAGRAPHS AND DELETE THIS
TEXT BEFORE PUBLICATION.
JUPITER CM-4400 Control Module Installation and Operating Manual
25
Regulatory Notices
THE INFORMATION IN THE CERTIFICATION TABLES ABOVE MUST BE REVIEWED TO CONFIRM THE PROPER COMPLIANCE NOTICES ARE INCLUDED. STANDARDS MAY HAVE
CHANGED SINCE THIS BOILERPLATE INFORMATION WAS DRAFTED. REGULATORY COMPLIANCE IS ESTABLISHED WHEN THE PRODUCT IS RELEASED THE FIRST TIME. THAT COMPLIANCE LEVEL IS RETAINED UNLESS THE PRODUCT OR MARKET CHANGES IN SOME WAY
THAT REQUIRES NEW COMPLIANCE TESTING. DO NOT BLINDLY REPLACE INFORMATION
IN OLDER MANUALS WITH THIS BOILERPLATE INFORMATION. CHECK WITH THE PRODUCT MANAGER TO CONFIRM WHAT NOTICES ARE REQUIRED.
SOME OLDER PRODUCTS (KAYAK DD FOR EXAMPLE) MAY REQUIRE OLDER “UL1419” SAFETY INFORMATION. THE INFORMATION BELOW REPLACES THE “ANSI/UL60950” SAFETY INFORMATION LISTED AS THE FIRST ITEM IN THE TABLE ABOVE FOR THESE OLD PRODUCTS.
26
Category
Standard
Designed/tested for compliance with:
Safety
UL1419
Professional Video and Audio Equipment
JUPITER CM-4400 Control Module Installation and Operating Manual
ESD Protection
Electronics today are more susceptible to electrostatic discharge (ESD)
damage than older equipment. Damage to equipment can occur by ESD
fields that are smaller than you can feel. Implementing the information in
this section will help you protect the investment that you have made in
purchasing Grass Valley equipment. This section contains Grass Valley’s
recommended ESD guidelines that should be followed when handling
electrostatic discharge sensitive (ESDS) items. These minimal recommendations are based on the information in the Sources of ESD and Risks area.
The information in Grounding Requirements for Personnel on page 29 is provided to assist you in selecting an appropriate grounding method.
Recommended ESD Guidelines
Follow these guidelines when handling Grass Valley equipment:
•
Only trained personnel that are connected to a grounding system
should handle ESDS items.
•
Do not open any protective bag, box, or special shipping packaging
until you have been grounded.
Note
When a Personal Grounding strap is unavailable, as an absolute minimum,
touch a metal object that is touching the floor (for example, a table, frame, or
rack) to discharge any static energy before touching an ESDS item.
•
Open the anti-static packaging by slitting any existing adhesive tapes.
Do not tear the tapes off.
•
Remove the ESDS item by holding it by its edges or by a metal panel.
•
Do not touch the components of an ESDS item unless it is absolutely
necessary to configure or repair the item.
•
Keep the ESDS work area clear of all nonessential items such as coffee
cups, pens, wrappers and personal items as these items can discharge
static. If you need to set an ESDS item down, place it on an anti-static
mat or on the anti-static packaging.
JUPITER CM-4400 Control Module Installation and Operating Manual
27
ESD Protection
Sources of ESD and Risks
The following information identifies possible sources of electrostatic discharge and can be used to help establish an ESD policy.
Personnel
One of the largest sources of static is personnel. The static can be released
from a person’s clothing and shoes.
Environment
The environment includes the humidity and floors in a work area. The
humidity level must be controlled and should not be allowed to fluctuate
over a broad range. Relative humidity (RH) is a major part in determining
the level of static that is being generated. For example, at 10% - 20% RH a
person walking across a carpeted floor can develop 35kV; yet when the relative humidity is increased to 70% - 80%, the person can only generate
1.5kV.
Static is generated as personnel move (or as equipment is moved) across a
floor’s surface. Carpeted and waxed vinyl floors contribute to static build
up.
Work Surfaces
Painted or vinyl-covered tables, chairs, conveyor belts, racks, carts, anodized surfaces, plexiglass covers, and shelving are all static generators.
Equipment
Any equipment commonly found in an ESD work area, such as solder
guns, heat guns, blowers, etc., should be grounded.
Materials
Plastic work holders, foam, plastic tote boxes, pens, packaging containers
and other items commonly found at workstations can generate static electricity.
28
JUPITER CM-4400 Control Module Installation and Operating Manual
ESD Protection
Grounding Requirements for Personnel
The information in this section is provided to assist you in selecting a
grounding method. This information is taken from ANSI/ESD S20.20-2007
(Revision of ANSI/ESD S20.20-1999).
Table 1. Product Qualification
Personnel Grounding Technical
Requirement
Test Method
Required Limits
Wrist Strap System*
ANSI/ESD S1.1 (Section 5.11)
< 3.5 x 107 ohm
Flooring / Footwear System – Method 1
ANSI/ESD STM97.1
< 3.5 x 107 ohm
Flooring / Footwear System – Method 2
(both required)
ANSI/ESD STM97.1
< 109 ohm
ANSI/ESD STM97.2
< 100 V
Product qualification is normally conducted during the initial selection of
ESD control products and materials. Any of the following methods can be
used: product specification review, independent laboratory evaluation, or
internal laboratory evaluation.
Table 2. Compliance Verification
Personnel Grounding Technical
Requirement
Test Method
Required Limits
Wrist Strap System*
ESD TR53 Wrist Strap Section
< 3.5 x 107 ohm
Flooring / Footwear System – Method 1
ESD TR53 Flooring Section and ESD
TR53 Footwear Section
< 3.5 x 107 ohm
Flooring / Footwear System – Method 2
(both required)
ESD TR53 Flooring Section and ESD
TR53 Footwear Section
< 1.0 x 109 ohm
* For situations where an ESD garment is used as part of the wrist strap
grounding path, the total system resistance, including the person, garment,
and grounding cord, must be less than 3.5 x 107 ohm.
JUPITER CM-4400 Control Module Installation and Operating Manual
29
ESD Protection
30
JUPITER CM-4400 Control Module Installation and Operating Manual
Section
1
Introduction
The CM-4400 Jupiter Control Module (CM) is designed to control Grass
Valley Routing switchers, specific third party routers, and certain other RS422 devices. The devices to be operated are connected to the CM-4400,
which is in turn connected to Jupiter control panels. The CM-4400 is configured using the Jupiter file server (Figure 3 on page 33).
Note
Sony machine control is not supported by Jupiter AccuSwitch control software.
This manual is for the CM-4400, which only supports the Jupiter AccuSwitch control software. For all other systems, including the CM-4000
System Controller, you should refer to that system’s manual. See head
CM-4400 System Controller
The CM-4400 System Controller (Figure 1 and Figure 2 on page 32) provides a hardware platform for the Jupiter AccuSwitch application.
The AccuSwitch application, when connected to and operated by a suitable
automation system, allows deterministic switching of a Crosspoint Bus
router.
Figure 1. CM-4400 Control Module-Rear
071876600_CM-4400-Rearpnl
Time Code
Note
8 Serial ports
XPT Bus
LAN
Connect the Ethernet cable to the NET 1 port only. NET 2 is for future use.
JUPITER CM-4400 Control Module Installation and Operating Manual
31
Section 1 — Introduction
Figure 2. CM-4400 Control Module-Front
Reset Button
071876600_CM4400-Frontpnl
Activate Button
LED Display
CM-4400 Jupiter AccuSwitch Control System
The Jupiter AccuSwitch Control System allows you to configure and
control routers, control panels, and diverse connected equipment.
The Jupiter control system includes:
•
CM-4400 system controllers (Primary and Secondary (Redundant)
controllers)
•
Jupiter AccuSwitch Control software (7.6 or newer)
•
File Server PC (Grass Valley or customer supplied)
•
Control Panels (either Hardware or Software)
•
Jupiter LAN
•
Other various options
The Jupiter LAN must be a standalone, isolated network. No other equipment should be connected to, or communicating on, the Jupiter LAN.
An example of the Jupiter Control system is shown in Figure 3 on page 33.
32
JUPITER CM-4400 Control Module Installation and Operating Manual
Figure 3. Example Jupiter System
L-S-LCD panels
VTR
Automation
computer
Triton router
ASCII protocol
RS−422/232
converter1
Apex, Concerto,
GS 400, Trinix, or
Venus router
For jumper and switch
setting information, refer to the installation
manual supplied with
the router.
Jupiter file
server
CC 2010 Matrix (Crosspoint bus)
cables.
Serial Ports
Binary protocol
10/100baseT
LAN
Crosspoint (XPT) bus port
CM-4400
System
Controller
10base2
LAN
Media converter or Hub
LAN 1
port
House SMPTE
time code required
for deterministic
switching
CB 3000 Control Buffer
May be required when more than 50 matrix
boards are installed in switcher.
House sync
required for
vertical interval switching.
master control unit
Video Processing Unit
Audio Processing Unit
Audio Processing Unit
071826105_28Apr09
JUPITER CM-4400 Control Module Installation and Operating Manual
33
Section 1 — Introduction
Control Functions
Distribution Switcher Control
Grass Valley matrix routers that can be controlled by the CM-4400 include
Trinix, Apex, Concerto, and Venus. The crosspoint bus on the matrix router
is connected to a CM-4400. This CM-4400 is connected to the Jupiter file
server.
Note
The Triton line of routers and some third-party routers can be controlled
using a serial connection.
Path Finding Option
The Path finding option provides you with the means to communicate
between video routing switchers (“routers”), including automatic standards conversion when switching between analog and digital routers.
Path finding is only an option for video routers; Path finding for data
routers is not supported.
Remote (Serial Control) Router Interface Option
The CM-4400 can optionally support several third-party matrix router protocols. Multiple routers with different protocols can be mixed in one system
if preferred. For a list of supported remote routers, please contact your
Sales representative.
External Control Protocols
These protocols can be used by external computers and Automation
systems to send switch messages into the Jupiter Control System. Each
device will use one serial port on the CM-4400.
34
JUPITER CM-4400 Control Module Installation and Operating Manual
Control Functions
The CM-4400 supports the following protocols:
•
Alpha Image
•
Data Tek
•
GVG Native (outgoing)
•
Nexus
•
Pro-bel Eclipse
•
Utah 96
•
EScontrol
•
Utah 12
•
Nexus Star
•
GVG Horizon
Please contact Grass Valley’s Technical support for more information (see
page 4).
Control panels
The JEP-100, L-S, and LCD panels are available for use with the AccuSwitch
application. For more information about these panels, see the associated
manuals (JEP-100 Jupiter / Encore Control Panel v1.2.0 Installation and Operating Manual, Jupiter Control System L-S and LCD Series Control Panels Installation and Operating Manual.)
Software Control Panels (GUI Control Panel)
The Software Control Panel Suite that is shown in the JNS Applications
group is not supported by Jupiter AccuSwitch. The GUI panels that are
supported by AccuSwitch are described in the Jupiter AccuSwitch Soft Panels
and Visual Status Display Instruction Manual.
File Server (Configuration PC)
When the AccuSwitch system is started, program information is downloaded from the file server to the control processors. Field upgrades and
modifications can thus be made through this single station.
To avoid compatibility issues due to evolving software requirements, the
use of a customer-supplied computer is discouraged. If circumstances
require a customer-supplied computer, see File Server Minimum Specifications on page 279.
JUPITER CM-4400 Control Module Installation and Operating Manual
35
Section 1 — Introduction
System Logger
The System logger provides you with system status display in a window
on the Jupiter file server or Jupiter remote PC.
Jupiter Configurator Editor
Microsoft Windows-style menus are used to configure the various components of the system. For example, these menus are used to set the individual buses of the CM-4400 to MPK, or other protocols as needed.
Ordering Information
Contact your sales representative when ordering CM-4400 parts.
36
JUPITER CM-4400 Control Module Installation and Operating Manual
Section
2
Hardware Installation
Unpacking and Inspection
Before unpacking the equipment, inspect the shipping carton for evidence
of freight damage. Notify the carrier and Grass Valley if the contents have
been damaged. Retain all shipping cartons and padding material for
inspection by the carrier.
Do NOT return damaged merchandise to Grass Valley until an appropriate
claim has been filed with the carrier and a material return authorization
number has been received from Grass Valley.
Note
If your Jupiter equipment was purchased from Grass Valley as a “turnkey”
system, you may wish to refer to the Jupiter Getting Started Guide. This
booklet provides an abbreviated version of the information in this section and
is available on Grass Valley’s Web site.
Verifying 110 or 230 VAC Selection
Most panels are auto sensing; otherwise, power line adjustments are normally made at the factory, based on the geographical location of the customers’ facility. However, verifying these settings before applying power is
a good practice.
File Server
Verify that the File server has the correct mains voltage setting. The
minimum specifications for the File server can be found in File Server
Minimum Specifications on page 279.
Rack Mounting
Grass Valley recommends that each CM-4400 be installed close to the
devices that it will control, which will reduce system cabling. An example
system diagram is shown in Figure 4 on page 38.
JUPITER CM-4400 Control Module Installation and Operating Manual
37
Section 2 — Hardware Installation
Figure 4. Jupiter AccuSwitch application - Connection to Crosspoint Bus Router
Apex,
Concerto§,
and Trinix routers
§§
For jumper and switch
setting information, refer to the installation
manual supplied with
the router.
CC 2010 Matrix (Crosspoint bus)
cables.
Crosspoint bus
¶
CB 3000 Control Buffer
May be required when more than 50 matrix
boards are installed in switcher.
Crosspoint Bus port
CM-4400
Control
Module
LAN
House SMPTE
time code required
for deterministic
switching
§
Concerto requires Crosspoint Bus Adapter and
CRS−MC−C2 Controller Board.
House sync
required for
vertical interval switching.
Follow these steps to install the CM-4400 in a rack:
1. Position the CM-4400 on the rack close to the devices that it will control.
Note
Grass Valley recommends that a second person help hold the control module
(CM) in place while it is secured to the frame.
2. Install the screws into the Rack-Mounting holes on the front of the CM4400.
Do not block the CM-4400’s ventilation openings on both sides of the
CM. If necessary, rack mount support must be cut shorter to avoid
blocking the airflow. The chassis fan and ventilation openings are
shown in Figure 5 on page 39.
38
JUPITER CM-4400 Control Module Installation and Operating Manual
Unpacking and Inspection
Figure 5. CM-4400 Ventilation Openings
071826106_cm4000-ventalation
Do not block ventilation holes
JUPITER CM-4400 Control Module Installation and Operating Manual
39
Section 2 — Hardware Installation
Connecting the CM-4400 to the Jupiter LAN
The Routers, Control Panels, and PC's that comprise the Jupiter Control
System communicate through the CM-4400 on the Jupiter LAN. The IP
address that is defined as the Base IP is assigned to the first controller in the
system when loading the Jupiter Control Software. The other CM-4400s are
assigned their IP addresses by automatically incrementing addresses following the first controller’s address.
CM-4400 Connections
This section describes the connections on the rear panel of the CM-4400.
Figure 6. CM-4400 Connections
071876600_CM-4400-Rearpnl
Time Code
8 Serial ports
XPT Bus
LAN
Follow these steps to connect the System controller to the routers:
1. Connect the Crosspoint Bus cable to the XPT BUS connector on the rear
of the CM-4400 controller and the other end to either the BOP-4000, one
of the XPT BUS connector on the rear of the router, or the CB 3000.
(Figure 6)
2. Connect the redundant CM-4400 if needed.
Note
40
When adding up all XPT Bus cable segments, the approximate maximum
length is 50 feet. There is also a load limit for how many connections that can
be on one bus. See CM-4400 Serial Bus Loading on page 281 for more information,
JUPITER CM-4400 Control Module Installation and Operating Manual
Connecting the CM-4400 to the Jupiter LAN
Connecting the Jupiter File Server
The Jupiter File Server PC must be on the local Jupiter LAN and running
Windows XP Professional with at least Service Pack 2. Grass Valley recommends that the Jupiter File server be a separate computer that is dedicated
for Jupiter. All firewall applications must be disabled for the Jupiter File
server; this includes the Windows Firewall application and any firewalls
that are associated with anti-virus programs. For your own protection, DO
NOT allow the Internet to be accessed from this computer.
1. Connect the PC that will serve as the Jupiter File Server to the Ethernet
switch. Use a network cable for this connection.
2. Install Grass Valley’s NetConfig program on the Jupiter File Server.
NetConfig is used for L-S-LCD control panels, Trinix, and Concerto.
Connecting the Ethernet Switch to the System Controller
An Ethernet switch must be part of the Jupiter LAN. The hardware Control
Panels and CM-4400 will be connected to this switch. Use a network cable
(either CAT 5 or CAT6) for these connections. Ethernet switches can be
daisy chained for added expansion.
Note
Connect the Ethernet cable to the CM-4400’s NET 1 port only. NET 2 is for
future use.
Follow these steps to connect the Ethernet switch to the CM-4400:
1. Connect an Ethernet switch to the Jupiter LAN to which the CM-4400
is connected.
2. Connect the Ethernet cable to the CM-4400’s NET 1 port. Connect the
other end of the cable to the switch.
3. Connect the AccuSwitch Control panels to that same switch by
connecting the network cable to the NET 1 port on the rear of S, L &
LCD series Control panels.
Note
Do not use the Dynex DX-ESW8 - 10/100M Fast Ethernet switch.
Configuring the AccuSwitch Control Panels Connections
Grass Valley's NetConfig application will identify the hardware panels
in the system and allow the operator to program them accordingly.
JUPITER CM-4400 Control Module Installation and Operating Manual
41
Section 2 — Hardware Installation
Before configuring the Panels, you must have the following information:
•
The IP address
•
The Subnet
•
The Gateway (if located on another subnet, or being used across a
WAN)
•
The Unique Device ID
•
The IP address of the Primary and Secondary (Redundant) System
Controllers
Follow these steps to configure the AccuSwitch Control panels:
1. Start the NetConfig program and navigate to the AccuSwitch Control
panels using the Device View selection in the Navigation panel on the
left side of the NetConfig application.
a. You may not be able to browse to the panel if the current IP address
of the panel is not part of the Jupiter Subnet. NetConfig can be used
to set the IP address first if this is the case.
2. Select the Panel Network hyperlink. The Panel Network Configuration
page will then appear (Figure 7).
Figure 7. Panel Network Configuration - IP Settings
3. Enter a unique IP address in the Ethernet IP field. This IP address should
be within the same network as the CM-4400.
For example, if the CM-4400 address is 10.16.91.10, the L-S or LCD
Panels address should be changed to reside in the 10.16.91.xx network
(such as “10.16.91.210” as shown in Figure 8).
42
JUPITER CM-4400 Control Module Installation and Operating Manual
Connecting the CM-4400 to the Jupiter LAN
4. Enter 255.255.255.0 in the Subnet Mask field.
5. Enter a unique value in the Gateway field. See your network
administrator for this IP address.
Note
If the L-S or LCD Panels and the CM-4400 are on separate networks, the
gateway connecting them must be specified.
Connection Type
Follow these steps to select the Connection type:
1. Scroll the Panel Network Configuration down to the Connection Type:
section (Figure 8).
Figure 8. Panel Network Configuration - Connection Type
2. Select the LAN radio button for a LAN only system.
3. Enter the Device number in the LAN/Serial Device # field. This number
must match the Device Address field in the MPK Devices table (see
page 191 for more information).
4. Enter the IP address of the Primary host in the LAN Primary Host IP
field.
5. Enter the IP address of the Secondary (Redundant) host in the LAN
Secondary Host IP field.
6. Select the amount of time to wait for a response from the Control
module before timing out from the LAN Response Time-out dropdown list. Grass Valley recommends using the default setting.
This setting is helpful if you have Control panels located a long distance
away from a Control module. The options are: 20mS, 40mS, 60mS, 80mS,
100mS, 250mS, 500mS, and 1S.
Note
For control panels that are connected using a Serial connection, see the
appropriate pannel’s manual.
JUPITER CM-4400 Control Module Installation and Operating Manual
43
Section 2 — Hardware Installation
Additional Connections
The following connections are optional. Grass Valley offers the Basic XY or
Multi-Level XY soft panels, which allow local or remote control of the
Jupiter system. You can also connect a Master control system or a CB 300.
For more information about the CB 300, see The CB 3000 Control Buffer on
page 77.
1. Install the Software Control panels on a PC. Each Software Control
panel needs the connection information listed above in Configuring the
AccuSwitch Control Panels Connections on page 41. However, this
information is entered in the soft panel’s Router Connection Editor
dialog (see the Jupiter AccuSwitch Soft Panels and Status Display manual).
2. If your system includes a Master control system, connect the Master
control to either a serial port or to the Jupiter LAN. Follow the
configuration instructions for the Master Control system, which can be
found in the control system’s installation manual.
44
JUPITER CM-4400 Control Module Installation and Operating Manual
CM-4400 Control System’s Protection Features
CM-4400 Control System’s Protection Features
The CM-4400 has many features that are for your protection. These features
include:
•
•
Alarms
•
Single CM-4400
•
Redundant CM-4400
Redundant Units
Alarm Modes
The CM-4400’s alarm system will start in the following conditions:
•
The main CPU (or a main CPU task) is not operating properly.
•
The power supply is not operating properly.
•
The unit is in the process of rebooting.
The master alarm condition is indicated by either a “00,” “01,” or “FF” on
the front panel’s LED display, and at the rear panel’s Alarm BNC connector
(Figure 3 on page 33). For more information alarm conditions, see Error
Codes on page 260.
The Control Module Alarm Circuit
Electrically, the Alarm BNC operates according to the SMPTE standard
269M-1999. When an alarm is asserted, the circuit associated with the
Alarm connector will present low impedance to an external current source
circuit provided by the customer. Figure 9 shows the CM-4400 alarm circuit
(left) and an example of a customer-supplied indicator circuit (right).
Figure 9. CM-4400 Alarm Circuit
REAR−PANEL BNC
EXTERNAL CIRCUIT
(EXAMPLE)
NOT TO EXCEED
24 VDC @ 20 mA
8 6 05_r1 CM alarm circuit
JUPITER CM-4400 Control Module Installation and Operating Manual
45
Section 2 — Hardware Installation
Alarms in a Single CM-4400 Installation
If the master alarm is asserted by the main CPU watchdog timer (and
assuming that the power supply is operating properly), the CM-4400 will
be rebooted automatically.
Alarms in a Redundant CM-4400 Installation
For additional protection, a redundant CM-4400 can be installed. The
redundant CM-4400 will monitor the master CM-4400.
If a master alarm condition is detected in the master unit, control will be
switched to the redundant CM-4400 automatically. The switch over to the
redundant unit will occur almost immediately after the alarm, thus providing minimal disruption to the control system. The controlling CM-4400
is indicated by a green light on the CM’s Activate button (see Figure 2 on
page 32).
If the redundant CM-4400 is controlling the system and enters an alarm
condition and then reboots:
•
The redundant CM-4400 will retain control if the master has not recovered.
•
The master CM-4400 will assume control if the master has recovered
from an earlier automatic reboot.
Manually Switching A CM-4400
To manually change the operation from the master CM-4400 to the redundant CM, press the Activate button on the front panel of the redundant CM.
To return operation to the master CM, press the Activate button on the
master CM.
46
JUPITER CM-4400 Control Module Installation and Operating Manual
CM-4400 Control System’s Protection Features
Replacing a Failed Redundant Unit
Protection can be further enhanced by maintaining a third Control Module
(CM) as a replacement or stand-by unit (See Figure 10). Should the master
fail, the redundant CM-4400 would assume control; the third CM-4400
would then be installed on the network and the failed master removed.
Control could then be manually switched to the new master. This process
would allow repair of the failed unit with no interruption in service.
When using a redundant system, the CMs must be the same type. That is,
both CMs must be either a CM-4000 or CM-4400.
Figure 10. Reserved CM-4400 Ready to Swap with a Failed CM
CC−2010 Matrix (Crosspoint bus) cables
Routing
switcher
BOP 4000 Break
Out Panel
Crosspoint
bus port
CM 4400
10/100baseT
Jupiter LAN
Replacement CM 4400
Hub
CM 4000
Redundancy
Cable
071826105_Replacement_CM4000
CM 4400
House time
code
House sync required for vertical
interval switching.
Preparing and Activating a Replacement CM-4400
A third CM-4400 can be kept in reserve and, in the event of a failure, have
its address altered and be installed to provide a quick replacement for the
failed unit and restore system redundancy.
JUPITER CM-4400 Control Module Installation and Operating Manual
47
Section 2 — Hardware Installation
A fault condition is indicated by a “00,” “01,” or “FF” indication on the
front panel LED display, or, in the case of a failed power supply, no illuminated lamps.
Router control should have been switched to the other CM. Verify that
control has switched by looking for the green Activate lamp.
Replacing the Failed Unit
Follow these steps to replace the failed unit:
1. Switch control manually to the good unit by pressing the Activate button
if necessary.
Figure 11. The Activation Button on a Failed Control Module
+3VACTIVATE
RESET
+5V
−5V
+12V
−12V
UP
DOWN
NEXT
SELECT
.
Activation Button
2. Unplug the faulty CM-4400.
3. Install, connect, and power up the replacement CM-4400. The
replacement CM-4400 will boot up automatically. The other CM-4400
should remain active throughout this operation.
4. Change the replacement CM-4400’s physical Ethernet address (MAC
address) in the Network Description table:
a. Start the Jupiter Configuration Editor.
b. Select the Network Description table (Jupiter> Network
Description).
c. Select either the Address or the Redundant Address field for the
appropriate board.
5. Save your changes and then validate, compile, and activate the
configuration set.
6. Confirm that the system is still operating normally by using a Jupiter
control panel. Ensure that the status of all crosspoints on the switcher is
reported on the panel.
48
JUPITER CM-4400 Control Module Installation and Operating Manual
CM-4400 Control System’s Protection Features
Verifying the Replacement CM-4400 is Ready to be Used
Follow these steps to verify that the replacement unit is ready for use:
1. Start the Jupiter Network Suite, if it is not already running.
a. Click the JNS Server button on the top of the JNS Control Console.
The JNS Server screen will then appear. The words “Not
Connected” will be displayed in the red connection indicator next
to the Connect button.
b. Click the Connect button.
2. Select the Control Center button (JNS Applications > Control Center). The
Control Center window will then appear.
3. Click the Bootp Tab and check that the correct MAC address is being
used for the replacement CM-4400.
a. Go to the TFTP Status tab and look for an indication that the transfer
was successful (“100% complete”). Proceed with the steps if these
indications are correct.
4. Swap control to the replacement CM-4400 by pressing the Activate
button on the front of the CM-4400 (Figure 3 on page 33).
5. Confirm system operation. Assuming all is well leave the replacement
CM-4400 in control of the system.
The installation of the replacement CM-4400 is now complete.
Correcting Problems with the Replacement CM-4400
Follow these steps if you encounter any problems:
1. Return the control immediately to the non-replacement CM-4400.
2. Unplug the replacement CM-4400
3. Check all cabling, and reapply power. It may be necessary to download
a new configuration set if these steps fail to eliminate the fault. See
Validating, Compiling, and Activating (Downloading) a Configuration Set on
page 133 for more information.
If problems persist, contact Grass Valley Technical Support (see Contacting
Grass Valley on page 4).
JUPITER CM-4400 Control Module Installation and Operating Manual
49
Section 2 — Hardware Installation
Installing Redundant CM-4400 Control Modules
In a Redundant CM-4400 system, the redundancy cable between the units
is marked “Master” on one end; whichever Control module is connected to
this end of the cable is always the master unit.
The wiring for a redundant CM-4400 system is shown in Figure 12. The
BOP 4000 Break Out Panel is designed to be mounted in the back of an
equipment rack, behind the redundant CMs.
Figure 12. Redundant CM-4400 Installation
CC−2010 Matrix (Crosspoint bus) cables
Routing
switcher
BOP 4400 Break
Out Panel
Crosspoint
bus port
10/100baseT
Jupiter LAN
Hub
CM 4400
Redundancy
Cable
071826105_CM 4400 Installation
House time
code
House sync required for vertical
interval switching.
50
JUPITER CM-4400 Control Module Installation and Operating Manual
Installing Redundant CM-4400 Control Modules
BOP 4000 Break Out Panel kit Cables
Figure 13. BOP 4000 and Cables. Assembly no. F7-029500-104
Rear of BOP 4000
8 ea.
serial control
splitter cables
2 ea.
crosspoint
bus cables
M
M
F
3 feet
(0.91 m)
3 feet
(0.91 m)
M
M
3 feet
(0.91 m)
3 feet
(0.91 m)
CM 4000
Master
M
1 ea.
Redundancy
Cable
1.5 feet
(0.46 m)
M
M
M
M
JUPITER CM-4400 Control Module Installation and Operating Manual
= male connector
071826105_BOP 4400 and Cabels
CM 4400
51
Section 2 — Hardware Installation
Figure 14. Assembly, CM-4400 Redundancy Cable
to CM 4400
Redundancy port
(Master)
to CM 4400
Redundancy port
(Slave)
1
1
Shield
9
9
2
10
2
White
10
Green
3
11
3
Red
11
Black
4
4
12
12
5
5
13
13
6
Brown
14
14
7
7
15
15
8
P1
DB15P
(male)
52
8
1.5 feet
(0.46 m)
071826105_Assembly, CM–4400 Redundancy Cable
6
P2
DB15P
(male)
JUPITER CM-4400 Control Module Installation and Operating Manual
Connecting to Serial Controlled Routers
Connecting to Serial Controlled Routers
The CM-4400 System Controller can be used to control certain non-Crosspoint Bus switchers using serial interface ports (Figure 15). Control of
some of these routers is an extra-cost option; such routers are referred to as
“remote” routers.
Figure 15. Connection to Serial Control Routers
Levels 1, 2, 6
Grass Valley
Crosspoint Bus
Switcher
Level 0
Serial Switcher
Level 3
Serial Switcher
Level 4
Serial Switcher
Crosspoint Bus port
071826105_Connection to Serial Control Routers
Level 5
Serial Switcher
Serial
Ports
CM 4400 System Controller
LAN
House SMPTE
time code required
for deterministic
switching
House sync
required for
vertical interval switching.
A single CM-4400 can be used to operate one or more switchers through the
Crosspoint Bus, while operating up to four separate “serial” switchers
through the serial ports.
Please note the restrictions for this application shown in Figure 16.
Vertical interval switching of a switcher connected to a CM-4400 serial port
depends on the sync system of the switcher itself. Sync connections to the
CM-4400 have no effect on the operation of the serial switcher.
The CM-4400 must be configured using the following tables (see The Configurator Application on page 107 for more information):
•
Network Description table (page 149);
•
Serial Protocol table (page 152),
•
Switcher Description table (page 156).
JUPITER CM-4400 Control Module Installation and Operating Manual
53
Section 2 — Hardware Installation
Please refer to Figure 16 for details concerning each switcher type. The
Installation manual that is supplied with the routing switcher should also
be checked for port configuration instructions.
Figure 16. Serial-Control Switcher Restrictions
Serial−control
Switcher
Serial−control
Switcher
Only one remote
switcher of a given type
can be connected to a
single CM 4400.
Level 1
Grass Valley
Crosspoint Bus
Switcher
Level 1
Serial−control
Switcher
Physical levels cannot be duplicated on a CM-4400
In the highlighted example in Figure 16, Physical levels cannot be duplicated on a CM-4400 unless Logical Level Mapping or an offset of 400 is
used or a level offset. ESControl uses 400 for the offset but other protocols
use 100, 200, and so forth.
54
JUPITER CM-4400 Control Module Installation and Operating Manual
Jupiter Control of Encore
Jupiter Control of Encore
The CM-4400 can send switching commands to a Grass Valley Encore
control system. Encore can then send commands to a router.
The serial ports on the back of the Encore System Controller Board (SCB)
use RJ45 connectors; the port selected for the CM-4400 connection must be
configured for RS-422 operation with an internal jumper. For more information about the SCB ports, refer to the Encore installation and user manuals.
Non-Redundant Installation
Figure 17. Connecting to a Non-Redundant Encore Control System
to routing switcher
RS−422 port
Serial Port
CM-4400 System Controller
LAN
House time
code
(optional).
See pg.
2−64
071826105_Connecting to a Non-Redundent Encore Control System.
Encore SCB
Cabling
A Grass Valley Cat5 cable kit is available in two versions:
•
If the SCB is the old style (071 0884 xx series), order kit 174 8216 xx.
•
If the SCB is the new style (071 1000 xx series), order kit 174 8217 xx.
The factory cable must be used with a customer-supplied adapter that must
be wired as shown in Figure 18. The factory cable is eight inches long. A
customer-supplied standard Cat5 cable (and coupler) can be added if
needed. Further instructions are provided with the cable kit.
JUPITER CM-4400 Control Module Installation and Operating Manual
55
Section 2 — Hardware Installation
Figure 18. Factory-Supplied Encore/Jupiter Serial Cable and Customer-Supplied Items
To SCB RS−422 port
8−inch cable supplied with Encore Y Cable
Kit. (Type depends on SCB model; refer to
text for ordering information.)
Standard Cat5 coupler
Standard Cat5 cable (max. 250 feet)
Customer−supplied items
RJ45 female to 9−pin D male adapter attaches directly to CM serial port.
The following figures are for those who wish to prepare their own cables:
•
If the SCB is the old style (071 0884 xx series), build the cable as shown
in Figure 19.
•
If the SCB is the new style (071 1000 xx), build the cable as shown in
Figure 20. (No adapter is needed when the cable is custom built).
Figure 19. Customer-Supplied Cable for Connecting CM-4400 to Old-Style Encore SCB
to CM-4400
Serial port
to Encore SCB
RS−422 port
1
Rx+
G
6
1
2
2
7
Rx+
Tx−
3
G
4
G
5
Rx−
6
3
Tx+
8
Tx+
4
7
9
Tx−
5
DB9P
(male)
Belden 8723 or equivalent
= Shielded, twisted pair
56
8
RJ45P
(male)
Rx+
Rx−
Tx+
Tx−
G
Receive plus
Receive minus
Transmit plus
Transmit minus
Ground
071826105_Customer−Supplied Cable for Connecting CM-4400 to Old−Style Encore .eps
Rx−
JUPITER CM-4400 Control Module Installation and Operating Manual
Jupiter Control of Encore
Figure 20. Customer-Supplied Cable for Connecting CM-4400 to New-style Encore SCB
to CM-4400
Serial port
to Encore SCB
RS−422 port
1
G
6
2
Rx+
Tx−
2
G
3
G
4
G
5
G
6
Rx−
7
Rx+
8
3
Tx+
8
1
Tx−
4
9
5
DB9P
(male)
Belden 8723 or equivalent
RJ45P
(male)
= Shielded, twisted pair
Rx+
Rx−
Tx+
Tx−
G
Receive plus
Receive minus
Transmit plus
Transmit minus
Ground
071826105_Customer−Supplied Cable for Connecting CM-4400 to New−style Encore SCB
Rx−
7
Tx+
Software Configuration
The CM-4400 connected to the Encore must be configured using the
Network Description table (page 149) and Serial Protocol table (page 152).
The Serial protocol default setting is: GNP (Grass Valley Native Protocol),
9600 baud when Jupiter is controlling Encore (Figure 21). The Baud rate can
be changed as long as both the Encore and CM-4400 configurations match.
Figure 21. Jupiter Controlling Encore - Serial Protocol Table
A router must be defined using the Switcher Description table (page 156).
Including, switcher inputs, outputs, a CP Level Set, and CP Input/Output
Sets must be defined.
Note
If Encore is controlling Jupiter, different software settings are required, see
Encore Control of Jupiter on page 63.
JUPITER CM-4400 Control Module Installation and Operating Manual
57
Section 2 — Hardware Installation
Redundant Installation
Some Encore systems may be equipped with redundant System Controller
Boards (SCBs). In this case, the recommended arrangement is to install a
redundant CM-4400 and connect the CMs to the SCBs with a BOP 4000
Break Out Panel. See Figure 22. Details of the Encore connection are presented below.
Figure 22. Connection to Redundant Encore Control System
Encore Redundant SCBs
to routing switcher
RS−422
ports
BOP 4000 Break Out Panel
Serial Port
Serial Port
y
LAN
LAN
p
Redundant CM-4400 System Controllers
The Double-Y Cable
A Grass Valley Cat5 cable kit is available in two versions:
•
If the System Controller Board (SCB) is the old style (071 0884 xx
series), order kit 174 8216 xx.
•
If the SCB is the new style (071 1000 xx series), order kit 174 8217 xx.
The factory cable must be used with a customer-supplied adapter, wired as
shown in Figure 20 on page 57. Note that the cables in this kit are eight
inches long. Further instructions are provided with the cable kit.
The rack mount BOP 4000 Break Out Panel / cable kit is available for
making Y connections to redundant CMs. For more information, see Alarms
in a Redundant CM-4400 Installation on page 46 and Figure 23.
58
JUPITER CM-4400 Control Module Installation and Operating Manual
Jupiter Control of Encore
Figure 23. Y Connections to Redundant CMs
To SCB RS−422 ports
8−inch cables supplied with Encore Y Cable
Kit. (Type depends on SCB model; refer to
text for ordering information.)
RJ45 Y connector
Standard Cat5 cable (max. 250 feet)
Customer−supplied items
RJ45 female to 9−pin D male adapter. Internal wiring is per Figure 2−21.
BOP 4000 Break Out Panel
F
8 inches
(203 mm)
M
8 inches
(203 mm)
8−inch cables supplied with BOP
4000 Break Out Panel
To CM
RS−422
port
M
To CM RS−422 port
For those who wish to prepare their own cable:
•
If the SCB is the old style (071 0884 xx series), build the cable as shown
in Figure 24 on page 60.
•
If the SCB is the new style (071 1000 xx), build the cable as shown in
Figure 25 on page 61.
JUPITER CM-4400 Control Module Installation and Operating Manual
59
Section 2 — Hardware Installation
Figure 24. Cable for the Old-Style SCB
to CM 4000
Serial port
to Encore SCB
RS−422 port
1
1
Rx+
G
6
2
2
Rx−
7
Rx+
3
G
4
G
5
Rx−
6
3
Tx+
8
Tx+
Tx−
4
7
9
8
Tx−
5
RJ45P
(male)
DB9P
(male)
to CM 4000
Serial port
to Encore SCB
RS−422 port
1
1
Rx+
G
6
2
2
Rx−
7
Rx+
Tx−
3
G
4
G
5
Rx−
6
3
Tx+
8
Tx+
4
7
9
5
DB9P
(male)
Belden 8723 or equivalent
= Shielded, twisted pair
60
8
Tx−
RJ45P
(male)
Rx+
Rx−
Tx+
Tx−
G
Receive plus
Receive minus
Transmit plus
Transmit minus
Ground
JUPITER CM-4400 Control Module Installation and Operating Manual
Jupiter Control of Encore
Figure 25. Cable for the New-Style SCB
to CM 4000
Serial port
to Encore SCB
RS−422 port
1
G
6
2
Tx+
1
Tx−
2
3
Rx−
7
Rx+
3
Tx+
8
Tx−
G
4
G
5
6
4
9
5
Rx−
7
Rx+
8
RJ45P
(male)
DB9P
(male)
to CM 4000
Serial port
to Encore SCB
RS−422 port
1
G
6
2
Tx+
1
Tx−
2
3
Rx−
7
Rx+
8
Tx−
4
G
5
6
4
9
5
DB9P
(male)
G
3
Tx+
Belden 8723 or equivalent
= Shielded, twisted pair
Rx−
7
Rx+
8
RJ45P
(male)
Rx+
Rx−
Tx+
Tx−
G
Receive plus
Receive minus
Transmit plus
Transmit minus
Ground
Software Configuration (Redundant Systems)
Software configuration for redundant systems is much the same as that
already described for non-redundant systems (page 55), except that two
CM- 4400s and two CM-4400 serial ports are configured.
Jupiter can only be configured for one port if Jupiter AccuSwitch is controlling Encore. This is the same port for both the primary and secondary CM4400.
JUPITER CM-4400 Control Module Installation and Operating Manual
61
Section 2 — Hardware Installation
Logical Level Mapping
The Jupiter Physical Switching menu refers to a “logical level” that is actually the logical level number; this number is the row number that the level
is identified on the Switcher Level Descriptions table. The logical level
name also appears on this table
In redundant systems, the same physical level number is used on more
than one logical level. For example, a switcher could have video on level 1,
left audio on level 2, and right audio also on level 2. In Figure 26, a 60 x 60
audio level is being used as two 60 x 30 switchers with half the outputs
assigned to the left channel and the other half to the right channel.
This technique can help reduce the overall switcher size, but requires
special entries to the Switcher Description table and the Switcher Outputs
table.
Figure 26. Example of Logical Level Mapping
Physical level 1
60 x 60 video
Physical level 2
60 x 60 audio
used as
60 x 30 Left
and
60 x 30 Right
CC−2010 Matrix cables
CB 3000 Control Buffer
See diagram on
page 2−3 for
cabling details.
Crosspoint Bus port
CM-4400 System Controller
LAN
House SMPTE
time code required
for deterministic
switching
House sync
required for
vertical interval switching.
Data Matrix Switching
The Jupiter system can be used to control RS-232, RS-422, and RS-423 data
switchers. In a typical application, a data matrix switcher can be used to
route RS-422 machine control signals.
Newer model router systems are equipped with the DM 400B Data Matrix
boards; these boards have software-configurable rear-panel pinout functions and do not require crossover or Y-line cables.
62
JUPITER CM-4400 Control Module Installation and Operating Manual
Encore Control of Jupiter
Hardware Connections
For complete information regarding jumper settings and cabling, refer to
the technical manual supplied with the data switcher.
Software Configuration
Configuration entries are required on the Switcher Description table,
Switcher Input table, Switcher Output table, CP Input Set, and CP Output
Set. For an overview of DM 400B configuration, see Data Switching Applications on page 165.
Encore Control of Jupiter
The Encore System Controller Board (SCB) can send switching commands
to a Jupiter control system (Figure 27 on page 64). Jupiter can in turn send
the commands to a Crosspoint Bus router such as Trinix. The ESswitch Proposed ESbus Routing Switcher Dialect is used when Encore is controlling
Jupiter.
The ESswitch protocol is selected on the Serial Protocol table; the Encore
SCB is identified as a Serial device on the MPK Devices table. Hardware
connections are the same as those used when Jupiter controls an Encore
system.
In the case of redundant CM-4400 / redundant SCB systems, because both
Encore SCBs send the same command, two CM-4400 ports are defined on
the Serial Protocol table and two SCBs are defined on the MPK Devices
table.
Contact Grass Valley for more information about the ESswitch dialect.
JUPITER CM-4400 Control Module Installation and Operating Manual
63
Section 2 — Hardware Installation
Figure 27. Encore Control of jupiter - Example System
Encore Redundant SCBs
Serial Port
to routing switcher
Serial Port
Redundant CM-4400 System Controllers
64
JUPITER CM-4400 Control Module Installation and Operating Manual
Connecting to Multiple Crosspoint Bus Distribution Switchers
Connecting to Multiple Crosspoint Bus Distribution
Switchers
Connection Using a Single CM-4400
A single CM-4400 control board can be used to control more than one Crosspoint Bus Routing switcher; however, each physical level must have a
unique number. Expanding a system may require changing the DIP
switches or jumpers on the Routing switcher (for example, Trinix). See
Figure 28. The DIP switch setting on the Router selects between the Super
and Extended Crosspoint Bus settings.
This option is possible ONLY if all the routing switchers are configured to
operate on the same Super Crosspoint Bus.
Note
Older TVS 2000 matrix cards are not capable of operating on a Super Crosspoint Bus. However, a newer State machine PROM is available which will
make Super Crosspoint Bus operations possible. The newer State Machine
PROM is required for each older TVS 2000 board. Later versions of TVS
2000/3000 switchers are shipped with this PROM already installed.
Figure 28. Multiple Switcher Installation with Single CM- 4400
Physical level 4
Left audio
Physical level 3
Video
Physical level 5
Right audio
Physical level 1
Video
Physical level 2
Left audio
“NEWSROUT”
“MAINROUT”
CC−2010 Matrix cables.
50 ft. (15.2 m) max.
Physical level 6
Right audio
CB−3000 Control Buffer.
Required when more
than 50 matrix boards
are installed in switcher.
Crosspoint Bus port
CM 4400 System Controller
LAN
JUPITER CM-4400 Control Module Installation and Operating Manual
65
Section 2 — Hardware Installation
DEDICATED CM-4400 PER SWITCHER
By using separate CM-4400s, physical level numbers may be duplicated
from one switcher to another. When expanding a system, the need to
change the DIP switches or jumpers on the routing switcher is eliminated.
See Figure 29.
Figure 29. Multiple Switcher Installation with Dedicated CM- 4400
Physical level 2
Left audio
Physical level 1
Video
Physical level 4
Right audio
“NEWSROUT”
CB−3000 Control Buffer.
Required when more
than 50 matrix boards
are installed in switcher.
CC−2010 Matrix cables.
50 ft. (15.2 m) max.
Crosspoint Bus port
CM 4400 System Controller
Physical level 1
Video
CC−2010
Physical level 2
Left audio
10/100baseT
Jupiter LAN
Hub
Physical level 6
Right audio
“MAINROUT”
Crosspoint Bus port
CM 4400 System Controller
Connection to Multiple Distribution Switchers with Path Finding
Note
Data router Path finding is not supported.
The path finding software option allows two or more Jupiter-controlled
routing switchers to operate as a system. That is, one switcher can access
the other’s inputs through a number of tie lines. These tie lines can vary in
number from one switcher to another, and from one level to another.
66
JUPITER CM-4400 Control Module Installation and Operating Manual
Connecting to Multiple Crosspoint Bus Distribution Switchers
Two wiring schemes can be used:
•
Sequential wiring, where tie lines are organized in blocks; as shown in
Figure 30 on page 68.
•
Non-sequential wiring, can be used when adding lines to an existing
system; as shown in Figure 31 on page 69.
Sequential wiring information is entered using only one file server table,
the Path finding Data table. Non-sequential wiring requires entries in the
Non-Sequential Path Finding Data table.
Sequential Path Finding (Path Finding Using Sequential Wiring)
When using Sequential Path Finding, the connections can start with any
input or output number, but thereafter the connections must be sequential.
Figure 30 on page 68 shows example connections for one level. Notice that
the lowest number in an output group must be connected to the lowest
number in the corresponding input group, and so forth.
The Maximum length that the CC-2010 Matrix cable can be, when connecting the CM-4400 to the Router, is 50 ft. (15.24 m). Grass Valley recommends installing a separate CM- 4400 System Controller for each switcher
using the CC-2010 Matrix cable.
JUPITER CM-4400 Control Module Installation and Operating Manual
67
Section 2 — Hardware Installation
Figure 30. Example of Sequential Path Finding Connections
Tie lines can be connected
starting with any input or output but must then follow in
sequential order.
Inputs
20 21 22
Grass Valley
Crosspoint Bus
distribution switcher
“A”
10
11
12
13
14
Outputs
CC 2010 Matrix
cable. 50 ft.
(15.2 m) max.
Crosspoint Bus port
CM 4400 System Controller
10/100baseT
Jupiter LAN
Hub
CC 2010 Matrix cable.
50 ft. (15.2 m) max.
Inputs
43 44 45 46 47
Crosspoint Bus port
Grass Valley
Crosspoint Bus
distribution switcher
“B”
Outputs
61
62
63
CM 4400 System Controller
Non-sequential Path Finding (Path Finding Using Non-sequential Wiring)
In some cases, especially when adding tie lines to an existing system,
wiring new lines out of sequence may be desirable. Figure 31 on page 69
shows example connections for one level.
The Maximum length that the CC-2010 Matrix cable can be, when connecting the CM-4400 to the Router, is 50 ft. (15.24 m). Grass Valley recommends installing a separate CM- 4400 System Controller for each switcher
using the CC-2010 Matrix cable.
68
JUPITER CM-4400 Control Module Installation and Operating Manual
Connecting to Multiple Crosspoint Bus Distribution Switchers
Figure 31. Example of Non-Sequential Path Finding Connections
20
26 27
Crosspoint Bus
distribution switcher
“A”
13
14
15
83
84
CC 2010 Matrix
cable. 50 ft.
(15.2 m) max.
Crosspoint Bus port
CM 4400 System Controller
10/100baseT
Jupiter LAN
Hub
CC 2010 Matrix cable.
50 ft. (15.2 m) max.
44 45 46
Crosspoint Bus port
87 88
Crosspoint Bus
distribution switcher
“B”
61
62
CM 4400 System Controller
82
Path Finding with Data Routers
CM-4000 controllers running the AccuSwitch application will support two
data router models:
•
Venus data routers with DM-400B Data Matrix boards, and
•
Concerto data routers.
In addition, AccuSwitch will now support path finding (tie line operation)
between any combination of Venus DM-400B and Concerto data routers,
up to a maximum of three routers.
For example, Figure 32 on page 70 shows a single CM-4000/AccuSwitch
controlling a Venus and Concerto connected with five tie lines. All cables
are 1−1 (pin−to−pin) including the tie line cables.
JUPITER CM-4400 Control Module Installation and Operating Manual
69
Section 2 — Hardware Installation
Figure 32. AccuSwitch Controlling Venus and Concerto Data Routers
Edt 1 A1 D1
VTR 1 DM
(0 )
( 16)
VTR 2 DM
(1)
( 17) Edt 2 A1 D1
VTR 3 DM
(2 )
( 18) Edt 3 A1 D1
VTR 4 DM
(3 )
( 19) Edt 4 A1 D1
VTR 5 DM
(4)
VTR 6 DM
VTR 7 DM
VTR 8 DM
Edt 1 A1 C 0
(20−24 )
(5)
Group0
(16 )
( 21−25 )
Edt 2 A1 C 0
(17 )
(6)
(7)
VTR 1 A1 C 0
Venus with
DM−400B
VTR 2 A1 C 0
VTR 3 A1 C 0
Edt 3 A1 C 0
(0)
(18 )
(1)
(19 )
Edt 3 A1 C 0
(2)
VTR 4 A1 C 0
Safe
(3)
( 255 )
VTR 5 A1 C 0
Concerto 0
(4)
VTR 6 A1 C 0
(5)
VTR 7 A1 C 0
VTR 8 A1 C 0
Safe
Crosspoint bus
(6)
(7)
(255 )
Crosspoint bus
CB−3000 Control Buffer
Crosspoint bus
CM−4000 “AS1”
LAN
In the example shown in Figure 32, a Venus source data router has several
data sources (VTR1DM VTR8DM) connected to ports 0-7. There are several
destinations (Edt1A1D1 Edt4A1D1). The source data router is also connected to a destination data router (Concerto 0) via five tie lines (Group 0).
This gives the system the ability for the destination router to “pull” or get
data sources that are connected to the Venus through to the destination data
sources Edt1A1C0 Edt3A1C0 on the Concerto. The return data path is
automatically switched in the reverse direction.
70
JUPITER CM-4400 Control Module Installation and Operating Manual
Connecting to Multiple Crosspoint Bus Distribution Switchers
Data Router Constraints
There are several required constraints when dealing with data routers and
path finding:
•
The software on AccuSwitch will only support the Venus DM-400B and
the Concerto Data Routers.
•
Data routers that are part of a path must be connected to the CM-4000/
44000 controllers defined as “AS” (AccuSwitch) in the Type column of
the Network Description table.
•
The physical I/O numbers must be defined in both the input and
output tables because the data routers require a switch to be made in
both directions (for the forward and return data).
•
A “SAFE” input for the data router level must be defined. This input is
used with the “Enforce” or “Advise” features.
•
The maximum number of “hops” in a data router path finding path is
2. For example, one Venus could be connected to a Concerto, which in
turn could be connected to a second Concerto.
AccuSwitch also has the ability to lock or protect a data router output. This
feature will also lock the reverse output which protects or locks the data
path in both directions.
JUPITER CM-4400 Control Module Installation and Operating Manual
71
Section 2 — Hardware Installation
Installing a File Server PC
The minimum hardware and software requirements for the File server are
described in File Server Minimum Specifications on page 279. Follow the
instructions supplied with the file server for connecting the monitor, keyboard, and mouse.
The Jupiter LAN
Jupiter file servers are connected to the CM-4400 through an IP hub, switch,
or media converter via the Jupiter LAN. Grass valley does not recommend,
nor does it support, connecting non-Jupiter equipment to the Jupiter LAN
other than IP devices such as hubs or switches.
The Jupiter LAN is an IEEE 802.3 10/100BaseT network using a twisted
pair cable with RJ-45 connectors (Cat 5E Enhanced is recommended).
Shielded cable is also recommended, maximum length 60 meters. Compliance with EEC, EMC, EN series, UL- 1950, and CSA C22.2 No. 950-M89
standards requires use of a shielded cable. Maximum length for unshielded cable is 100 meters.
Figure 33. PC-to-CM Connections
“Remote”
PC
Hub
10/100baseT
Jupiter LAN
Jupiter File Server
CM 4400
System
Controller
Printers
A printer can be connected to the local file server to print the contents of an
entire Jupiter Configuration Set in a 132-column format. This printer can
also be used to print the contents of the individual Configuration tables (see
Printing on page 142).
Software Installation
Procedures for installing the Jupiter software on the file server are found in
Software Update on page 85. The Release notes that are supplied with the
Jupiter software will have Installation instructions as well as any special
instructions for that version of the Jupiter software.
72
JUPITER CM-4400 Control Module Installation and Operating Manual
Installing a File Server PC
Installing “Remote” PC on LAN
Note
The Remote PC feature is no longer supported (since the release of Jupiter
version 7.8.2) and may not work as preferred due to changes in the Microsoft
Windows operating system. Grass Valley has no control over the changes
Microsoft implements. Furthermore, Grass Valley assumes no responsibility
or liability for any continued use of this feature; the user of this feature
assumes all risk and liability including, without limitation, lost profits, business interruption, or lost information.
A second PC can be installed on the Jupiter LAN in addition to the PC used
as the file server. This “remote” PC can be used for certain Jupiter Network
Suite (JNS) applications.
JUPITER CM-4400 Control Module Installation and Operating Manual
73
Section 2 — Hardware Installation
Installing Control Panels
See the manual that came with the preferred Control panel for Installation
instructions, including hardware connections and entries to Jupiter configuration tables.
Note
A maximum of sixteen devices may be assigned to an addressable controller
port. For more information about calculating load factor, see the recommended maximum number of devices see CM-4400 Serial Bus Loading on
page 315
Sync Reference Cables
A video reference (sync) signal should be connected to each CM-4400. This
signal may be color black or composite sync with an amplitude between 1
V P-P and 4 V P-P.
The CM-4400 System Controller must have a sync reference in order for a
Grass Valley Crosspoint Bus router to switch during the house vertical
interval. Crosspoint Bus routers are listed in Supported Routers on page 285.
Time Code Connections
Time code must be connected to the CM-4400 for deterministic switching.
A time code connection to the CM-4400 also provides an accurate date and
time stamp for JNS Logger messages.
The CM-4400 clock and the file server clock can be synchronized by referencing them to the same time source, such as a time code input (preferred)
or a Network Time Protocol server.
For more information see The Time Standard Table on page 204.
Connecting to a Master Control
AccuSwitch interfaces with Master Control devices for router switch commands only.
See the manual that came with the preferred Master Control device for
Installation instructions, including hardware connections and entries to
Jupiter configuration tables.
74
JUPITER CM-4400 Control Module Installation and Operating Manual
Installing a File Server PC
The CC 2010 Matrix (Crosspoint Bus) Cable
Grass Valley’s Trinix, Concerto, and Venus Routing switchers use a very
fast, reliable, and proprietary connection called the Crosspoint Bus (XPT).
The CC 2010 Matrix (Crosspoint Bus) cable is used to connect the CM-4400
to the routing switcher’s Crosspoint Bus. Depending on the size of the
switcher, this bus may require intermediate buffering through the CB 3000
Control Buffer.
The CC 2010 is a 10-conductor (plus ground) cable with an installed 15-pin
D male connectors. Table 3 identifies several ready-made cables that are
available from Grass Valley:
Table 3. Cable lengths
Length
Part #
1 foot (0.3 m)
01-048592-001
2 feet (0.6 m)
01-048592-002
3 feet (0.9 m)
01-048592-003
10 feet (3 m)
01-048592-010
25 feet (7.6 m)
01-048592-025
50 feet (15.2 m)
01-048592-050
100 feet (30 m)
01-048592-100
All Crosspoint Bus connectors on the rear-panel are female type with 15pin D connections.
Note
If you are connecting to a Concerto or Trinix router, the crosspoint bus must
be terminated using a Crosspoint Bus Terminator. This connector must be at
the point that is farthest from the control processor. No termination is
required for other routers.
For specific wiring instructions concerning CC 2010 Crosspoint Bus Cables,
please refer to your routing switcher’s installation manual.
Crosspoint Bus Cables Diagram
For those who wish to prepare their own cables, pin-outs are shown in
Figure 34. The cable itself should be Belden 9505 or equivalent. Steps
should be taken to shield the connectors. For example, using EMI housings
or ferrite cores. Ferrite core details are given in VDE EMI/RFI Modifications
to Matrix Cables on page 76.
JUPITER CM-4400 Control Module Installation and Operating Manual
75
Section 2 — Hardware Installation
Figure 34. CC 2010 Wiring.
Twisted pairs
Reset
9
Data
10
Clock
11
Take
12
Confirm
13
1
2
3
Shield
Red
Red
Black
Black
9
Yellow
Yellow
Black
Black
10
Green
Green
Black
Black
4
5
11
Blue
Blue
Black
Black
12
White
White
Black
Black
13
1
2
3
4
5
Shield (drain)
Ground
8
P1
DB15P
(male)
8
Shielded connector
Shielded connector
100 ft ( m) max
P2
DB15P
(male)
VDE EMI/RFI Modifications to Matrix Cables
User-supplied matrix cables for VDE installations will require a ferrite core
located at each end of the cable, adjacent to the connector.
Figure 35. Matrix Cable VDE Modifications
Type 43 material sources
Type 43 material
0.375 inch (9.53 mm) or larger inside diameter
0.95 inch (24.13 mm) length (or longer)
Fair−Rite, part no. 2643625102
Fair−Rite Products Corp., P.O. Box J, Commercial
Row, Wallkill, NY 12589, USA; Tel. (914) 895−2055.
Chomerics, part no. 83−10−A637−1000
Chomerics Inc., 77 Dragon Ct., Woburn, MA 01888
USA; Tel. (617) 935−4850.
76
JUPITER CM-4400 Control Module Installation and Operating Manual
The CB 3000 Control Buffer
The CB 3000 Control Buffer
Figure 36. The CB 3000 Control Buffer - Front and Rear Panel
A
POWER
B
POWER
REM/ALM
OUTPUT
(CONTROL)
BUSES
SELECT
A
CLEAR
SELECT
B
CROSSPOINT
BUS LOOP
The CB 3000 Control Buffer is required for buffering crosspoint data when
the Crosspoint Bus is sent to more than one equipment rack. A CB 3000 may
also be needed if the system includes more than one router type (For
example, a Trinix and an Apex) and one of the routers is at or near the bus
limit. For more information, contact Grass Valley Tech Support (see Contacting Grass Valley on page 4).
Each of the eight CB 3000 outputs can drive up to 50 (TVS/TAS) or up to 96
(Venus) crosspoint boards.
Each CB 3000 output contains two identical channels, with channel A normally used; this condition is indicated by the eight green LEDs in the
display window. If a fault is detected in channel A, that output will automatically switch to channel B; in this case the green LEDs would be off and
one or more red LEDs would be on. If a changeover occurs, first check to
see if the unit will return to normal operation by pressing the Select A
button:
•
If the unit returns to channel A operation, but a red LED remains on,
press the Clear button on the front of the CB 3000 (Figure 36). If the red
LEDs turn off, it can be assumed that the unit is fully operational.
•
If the unit immediately returns to channel B operation, contact Grass
Valley Technical Support (see Contacting Grass Valley on page 4). For a
description of the front panel window LEDs (see CB 3000 Crosspoint
Buffer and Interface on page 241.)
Router Requirements
Apex audio routers do not require a CB 3000-regardless of system expansion-because the crosspoint bus is connected only to one chassis.
For Trinix requirements, please refer to the Planning section of the Trinix
Planning and Installation Manual.
JUPITER CM-4400 Control Module Installation and Operating Manual
77
Section 2 — Hardware Installation
Some systems may be equipped with one or more single-output CB 2000
Control Buffers rather than a CB 3000. Please refer to the wiring information supplied with your switcher for details.
78
JUPITER CM-4400 Control Module Installation and Operating Manual
The CB 3000 Control Buffer
Connection To Thomson/Philips DD Series (“Diamond”)
For the installation steps for the Thomson/Philips DD Series, see the Hardware section of the CM-4000 Installation manual
JUPITER CM-4400 Control Module Installation and Operating Manual
79
Section 2 — Hardware Installation
Connection to Automation and Other Systems
The following refers to all automation-to-CM-4400 systems. The CM-4400
will support multiple connections to an automation system. For example,
“channel A control” of an automation system could be connected to Serial
Port 1 of the CM-4400 and “channel B control” connected to Serial Port 2).
CM-4400s can be installed as a redundant pair where each monitors the
other. If a fault is detected in the [active] master unit, control will be
switched to the other device automatically.
Connection to Devices Using the “ESswitch” ESbus Routing switcher
Dialect
“ESswitch” protocol is set on the Serial Protocol table and the control computer is identified on the MPK Devices table (for more information about
Configuration tables, see The Configurator Application on page 107).
Figure 37. Example of an Automation System Installation.
Automation system
Router matrix
See pages 2−89 and
2−90 for examples of
this cable
CC 2010 Matrix (Crosspoint bus)
cables.
ESswitch protocol
Serial Port
Binary protocol
Crosspoint bus port
CM-4400 Control Module
LAN
Media converter
or Hub
CB 3000 Control Buffer
House SMPTE
time code required
for deterministic
switching
80
House sync
required for
vertical
interval
switching.
May be required when more than 50 matrix
boards are installed in switcher.
071826105_Example of Automation installation
Jupiter file
server
JUPITER CM-4400 Control Module Installation and Operating Manual
Connection to Automation and Other Systems
Connection to Devices using Jupiter ASCII Computer Interface Protocol
Figure 38. Example of Devices using Jupiter ASCII Computer Interface Protocol.
Serial port
Serial
Port
ASCII bus
Control computer
See pages 2−89 and
2−90 for examples of
this cable
LAN
CM-4400 System
Controller
Sync ref. See
pg. 2−64
These systems are similar to that shown on page 2-87. “ASCII” protocol is
set on the Serial Protocol table (page 5-30); and the control computer is
identified on the MPK Devices table (page 5-107). A technical description
of the Jupiter ASCII computer interface protocol is presented in Jupiter
ASCII Communications Protocol on page 273.
This method is also used for connection to an Image Video TSI-100 tally
system.
Figure 39. Example of Devices using Jupiter ASCII Computer Interface Protocol
to CM 4000
Serial port
to MSL 4000
IFS 4
1
G
6
Tx+
1
Tx−
2
G
3
G
4
G
5
G
6
Rx−
7
Rx+
8
2
Rx−
7
Rx+
3
Tx+
8
Tx−
4
5
DB9P
(male)
Belden 8723 or equivalent
= Shielded, twisted pair
JUPITER CM-4400 Control Module Installation and Operating Manual
RJ45P
(male)
Rx+
Rx−
Tx+
Tx−
G
Receive plus
Receive minus
Transmit plus
Transmit minus
Ground
071826105_Cable for connecting CM 4000 to MSL 4000
9
81
Section 2 — Hardware Installation
Figure 40. Cable for connecting CM-4400 to AT-type computer.
to CM 4000
serial port
to AT−type computer
serial port
1
1
G
G
G
6
6
2
2
R−
T−
7
Rx
7
T+
3
T+
R+
8
T−
3
Rx
Tx
8
R−
4
4
9
9
5
= twisted pair
5
LG
RS−422/232
converter†
DB9P
(male)
G
R−
R+
T+
T−
071826105_Cable for connecting CM 4000 to AT−type computer
R+
Tx
DB9S
(female)
Ground
Receive minus
Receive plus
Transmit plus
Transmit minus
† A Black Box model GJ−IC455B Interface/converter is available from Grass
Valley; part no. 05−040935−001.
Tx
Rx
LG
Transmit
Receive
Logic ground
Figure 41. Wiring for connecting CM-4400 to 25-pin PC-type serial port
1
to CM 4000
serial port
to PC−type computer
serial port
G
G
1
G
6
14
2
2
R−
T−
7
R+
Tx
Tx
15
T+
3
T+
R+
8
T−
3
Rx
Rx
16
R−
4
4
9
17
5
5
= twisted pair
RS−422/232
converter†
18
6
19
DB9P
(male)
7
20
G
R−
R+
T+
T−
Ground
Receive minus
Receive plus
Transmit plus
Transmit minus
† A Black Box model GJ−IC455B
Interface/converter is available
from Grass Valley; part no.
05−040935−001.
LG
8
21
9
22
10
23
11
24
12
25
Rx
Tx
LG
Receive
Transmit
Logic ground
13
DB25P
(male)
82
JUPITER CM-4400 Control Module Installation and Operating Manual
Section
3
Software Installation
New Jupiter systems ship from the factory with the latest version of software pre-installed. New systems do not need their software updated. However, new Jupiter systems will need to be configured to operate at your
facility. For quick system startup you may wish to refer to the Jupiter Getting
Started Guide. This booklet provides an abbreviated version of the configuration instructions in this manual and is available on Grass Valley's Web
site.
If the Jupiter software is being upgraded from a previous version, you must
follow the instructions in the appropriate Grass Valley Release note. Failure
to do so could result in loss of user data. For more information, please
contact Grass Valley Technical Support (see Contacting Grass Valley on page 4
in this manual).
If the software is being installed for the first time, follow the procedure
below.
Caveats
Please read the following caveats before starting the installation procedure.
During this upgrade or installation procedure:
•
Read the Installation instructions before you start the Installation process.
•
It is recommended that you obtain the required IP address for the
Jupiter system before you start the installation process. See your
Network administrator.
•
All switcher status will be lost. To restore status, make note of the status
of all outputs before starting the upgrade and re-take all switches. Or,
you can use Router Save/Restore to restore status on Grass Valley (GV)
routers.
•
All memory on all Jupiter control system boards will be cleared after
the installation and download process. The memory is cleared due to a
mandatory “pmemclear“ command.
JUPITER CM-4400 Control Module Installation and Operating Manual
83
Section 3 — Software Installation
Note
•
For more information about clearing the parameter memory, see Clearing
Persistent Memory (PMEM) on page 106.
All configuration sets will need to be recompiled.
Equipment Required
GV-supplied PC 3000 (F7-029500-121) file server or a PC with the minimum
requirements listed in File Server Minimum Specifications on page 279.
Software Required
Installation of the Jupiter 7.8.0 release and later, is only supported on the
English version of Windows XP Professional SP2 or later.
Windows Firewall and any Anti-Virus Firewall must be disabled to allow
the Bootp, TFTP, and JNS applications to operate properly.
Materials Supplied
The information shown below in the following tables are supplied with the
release.
QTY
Description
1
Software, CD, Jupiter v7.9
1
Release Notes
Optional Materials
The following Jupiter manuals and optional software are also available:
84
•
Application specific software licenses
•
L, S, and LCD Series Jupiter Control Panels Manual. (Manual available
online-contact Technical Support for more information.)
•
AccuSwitch Soft Panels and Visual Status Display
JUPITER CM-4400 Control Module Installation and Operating Manual
Software Update
Software Update
CAUTION During the software update your Jupiter system will be taken off-line for a
short time while the control boards (CM-4400) are updated. Existing matrix
cross-points will remain selected, but source to destination changes will not
be possible while the control boards are off-line.
Contact Grass Valley Customer Support if you have any questions
regarding this software update.
Note
Read these instructions carefully and follow all the steps exactly to help
ensure that your update goes smoothly.
Updating Existing Jupiter Systems
This procedure is for updating an existing Jupiter system that has been previously installed, completely configured, and is operating correctly.
It is recommended that you gather the required IP address for the Jupiter
system before you start the installation process. You will be asked for this
information when you install Jupiter (Figure 52 on page 91).
JUPITER CM-4400 Control Module Installation and Operating Manual
85
Section 3 — Software Installation
Installing the Jupiter Software Components
Updating a Previous Installation
The update procedure is a two-step process. The first step is Removing the
Previous Version of the Jupiter software. The second step is Installing the
Latest Version of the application.
Each of these steps is described in detail below.
Removing the Previous Version
The Installation program will check to see if an earlier version of Jupiter is
installed on the computer. The earlier version will be removed before the
latest version will be installed. You will need to start the Installation
program again after the earlier version has been removed.
To start the update process and remove the previous version:
1. Insert the Jupiter System Software CD into the PC. If the Installation
Program doesn’t start up automatically, double-click the Setup.exe icon
on the CD. The Preparing to Install screen will then be displayed
(Figure 42).
Figure 42. Preparing to Install Screen
86
JUPITER CM-4400 Control Module Installation and Operating Manual
Installing the Jupiter Software Components
The Welcome - Remove the program screen will then appear after a few
minutes (Figure 43).
Figure 43. Welcome - Remove the Program Screen
2. Click the Next> button. The Setup Status screen will then appear
(Figure 44).
Figure 44. Setup Status Screen
The previous version of the application will then be removed.
JUPITER CM-4400 Control Module Installation and Operating Manual
87
Section 3 — Software Installation
When the removal of the application has been completed, the Maintenance
Complete screen will then appear (Figure 45).
Figure 45. Maintenance Complete Screen
3. Click the Finish button. The InstallShield Wizard application will then
close.
You can now install the latest version of Jupiter.
Installing the Latest Version
Before you begin the installation process, make sure that you close all
Jupiter programs on the configuration PC and disable any virus protection programs or firewalls. You should restart the computer to stop any
hidden activity.
Follow these steps to start the Installation process:
1. Insert the Jupiter System Software CD into the PC. The Jupiter
Installation Welcome screen will then be displayed (Figure 46 on
page 89).
88
JUPITER CM-4400 Control Module Installation and Operating Manual
Installing the Jupiter Software Components
Note
If the Installation Program doesn’t start up automatically, double-click the
Setup.exe icon on the CD or click Start, Select Run..., and then type, in the
Open field, D:\Setup.exe. Substitute the letter of your CD-ROM drive
for “D”.
Figure 46. Jupiter Installation Welcome Screen
2. Click the Next > button. The Customer Information screen will then
appear (Figure 47).
Figure 47. Customer Information
3. Enter your User Name, Company Name, and the Soft Key in their
respective fields.
Note
The Soft key can be found on the plastic case that the Jupiter CD was shipped
with.
4. Select the Anyone who uses this computer (all users) radio button.
JUPITER CM-4400 Control Module Installation and Operating Manual
89
Section 3 — Software Installation
5. Click the Next > button. The Software License Agreement screen will
then appear (Figure 48).
Figure 48. License Agreement
6. Read the License Agreement and then click the Yes button to accept the
license agreement. The Setup Type screen will then appear (Figure 49).
Note
Clicking the No button will stop the installation process.
Figure 49. Setup Type Screen
7. Select the preferred type of installation and then click the Next > button.
The Setup process will then start.
The Question dialog will appear (Figure 50 on page 91). You will need
the Part Number Revision letter on the MCC-3500 Control Panel Logic
board. For example, in figure below the part number is correct.
90
JUPITER CM-4400 Control Module Installation and Operating Manual
Installing the Jupiter Software Components
Figure 50. Question Screen
8. Click the Yes button if the letter is correct or if you are not using the
Saturn Master Control system. The Choose Destination location screen
will then appear (Figure 51).
Figure 51. Choose Destination Location Screen
9. Browse to the Destination folder of your choice and then click the
Next> button. The Enter Network Information dialog will then appear
(Figure 52).
Figure 52. Enter Network Information Screen
JUPITER CM-4400 Control Module Installation and Operating Manual
91
Section 3 — Software Installation
10. Select the IP address for the Network card that will communicate with
the Jupiter system. This is the IP address that you were asked to obtain
earlier.
Note
Consult with your Network administrator if you do not know the network
values to enter.
•
If there is more than one Network card installed, all the cards will
appear in the dialog window. Select the preferred network card.
•
Enter the Port information in the respective fields
11. Enter the IP address for the Controller boards in the required field and
then click the Next> button.
Using DHCP Warning
Note
It is strongly recommended that you use a Static IP address. Using DHCP
may cause configuration problems.
If you are using DHCP, that is your IP address is not static, you will see
the following Question dialog (Figure 53).
Figure 53. Question Dialog
This dialog is a warning; however, a Static IP address must be entered to
avoid operation problems.
If you want to enter a Static IP address, click the Yes button, stop the installation process and then add the static IP address after restarting the Installation.
If you do not want to correct the IP address, click the No button.
92
JUPITER CM-4400 Control Module Installation and Operating Manual
Installing the Jupiter Software Components
The Choose Destination Location screen will then appear (Figure 54).
Figure 54. Start Copying Files Screen
12. Review the Current Settings and then click the Next> button. The Setup
Status screen will then appear (Figure 55).
Figure 55. Setup Status Screen
When the Installation process is completed the InstallShield Wizard
Complete screen will then appear (Figure 56).
JUPITER CM-4400 Control Module Installation and Operating Manual
93
Section 3 — Software Installation
Figure 56. InstallShield Wizard Complete Screen
13. Click the Finish button. The installation process is now completed.
94
JUPITER CM-4400 Control Module Installation and Operating Manual
Removing Jupiter Software
Removing Jupiter Software
You must be logged in as the administrator in order to remove the Jupiter
software. This process will not remove existing user-created configuration
sets.
Follow these steps to remove the Jupiter software:
1. Start the Control Panel application (Start> Settings> Control Panel).
2. Click the Add or Remove Programs icon.
3. Select the Jupiter application from the list of the installed programs.
4. Click the Change/Remove button. The InstallShield Wizard welcome
screen will appear (Figure 57).
Figure 57. .The InstallShield Wizard-Welcome Screen
5. Click the Next> button to initiate the uninstall procedure. When the
uninstall procedure is finished the Maintenance Complete screen will
then appear (Figure 58).
Figure 58. .The InstallShield Wizard-Maintenance Complete screen
6. Click the Finish button.
JUPITER CM-4400 Control Module Installation and Operating Manual
95
Section 3 — Software Installation
96
JUPITER CM-4400 Control Module Installation and Operating Manual
Section
4
Jupiter Network Suite Control
Console
The JNS Control Console is the application that is used to launch the
various Jupiter Network Suite (JNS) programs. It is also used to launch the
Jupiter Configuration Editor (also known as the Configurator).
The Jupiter Network Suite is a collection programs that includes:
•
Software Control Panel Suite (Not supported by AccuSwitch)
•
Board Status
•
Control Center*
•
CP IO Set Editor (Not supported by AccuSwitch)**
•
Force Unlock*
•
JNS Configuration
•
Logger* and LogViewer*
•
Physical Control
•
Physical Diagnostic Utility**
•
Physical Remapping Utility**
•
Router Control Utility
•
Router Save/Restore
** This application cannot be run on a “Remote” PC.
JUPITER CM-4400 Control Module Installation and Operating Manual
97
Section 4 — Jupiter Network Suite Control Console
Launching the Control Console
The JNS Control Console can be launched from the Start menu (Start > All
Programs > Jupiter Network Suite) When the program is launched, the
window shown in Figure 59 will appear.
Figure 59. JNS Control Console
The JNS Control Console must be connected, or pointed to the computer
that JNS will control. In this example, the File server is only computer.
1. Click the Connect button. A menu similar to that shown in Figure 60 will
appear.
98
JUPITER CM-4400 Control Module Installation and Operating Manual
Launching the Control Console
Figure 60. JNS Console Connected
Running
application or
server
You may need to confirm that the JNS Console.ini file should be created
when starting the Jupiter software for the first time. When this happens,
you may see an alert which is shown below in Figure 61. This condition is
normal at this stage of installation; click the OK button.
Figure 61. No Active JUPITER Set Selected
The creation and selection of sets is described in The Configurator Application
on page 107.
Once the JNS is connected, certain JNS servers (programs) on the Jupiter
File Server PC will automatically start. The term LOCAL will identify the
running programs (see Figure 60). The running programs will also be
green. These programs provide the data that is used by the programs in the
JNS Applications, Tools, and Utilities groups.
JUPITER CM-4400 Control Module Installation and Operating Manual
99
Section 4 — Jupiter Network Suite Control Console
Program Groups
The Program groups are located at the top of the JNS console.
Figure 62. JNS Console Connected
JNS Application,
Tools, and Utilities
These program groups consist of the following: JNS Applications, JNS
Tools, JNS Utilities, and JNS Servers. The features in each of these groups
are shown below.
JNS Applications Group
100
•
Control Center
•
CP IO Set Editor (Not supported by AccuSwitch.)
•
Log Viewer
•
Logger
•
Router Control Utility
•
Saturn Monitor Follow & Preview
•
Software Control Panel Suite (GUI control panel) (Not supported by CM4400)
JUPITER CM-4400 Control Module Installation and Operating Manual
Launching the Control Console
JNS Tools Group
•
Configuration editor (“Configurator”)
•
Board Status
•
Force Unlock
•
Party Line Download †
•
Physical Control
•
Physical Remapping Utility
•
Router Save/Restore
JNS Utilities Group
•
Physical Diagnostic Utility
JNS Servers Group
The JNS programs that provide data to Jupiter client programs in the same
or other computers are located in the JNS Servers group. For example,
Status, Info, and Control information.
Accessing a Program Within a Group
Follow these steps to start a program:
1. Click the appropriate group button. For example, JNS Application, JNS
Tool, JNS Utilities, and JNS Servers. In Figure 63 on page 102 below, the
JNS Tools group button has been selected.
2. Click the preferred program’s button. The Configuration Editor has
been selected in this example.
JUPITER CM-4400 Control Module Installation and Operating Manual
101
Section 4 — Jupiter Network Suite Control Console
Figure 63. The Configuration Editor in the JNS Tools Group
The Configuration Editor will then appear.
Figure 64. The Configuration Editor Start Screen
Note
102
When the Jupiter system is initially set up, the Configuration Editor MUST be
the application that is selected first. This application is described in The Configurator Application on page 107.
JUPITER CM-4400 Control Module Installation and Operating Manual
Restart Procedures
Restart Procedures
There are four ways to reset the CM-4400 controller (these steps are listed
in the preferred order of operation):
1. Selecting the Reboot option in the Jupiter software.
2. Pressing the front panel’s Reset button.
3. Power cycling the CM.
4. Using the Console port.
These steps are described below.
During a restart, the CM will test itself and, depending on the result, may
request a new download from the file server.
Selecting the Reboot Option
There are two methods to rebooting the Control module, both methods are
described below.
The Configuration Tab
Follow these steps to select the Reboot option:
1. Start the Control Center (Go to Start > Programs > Jupiter Network
Suite > JNS Applications > Control Center).
2. Select the Configuration tab.
Figure 65. The Configuration Tab of the Control Center Application
3. Click the Reboot button in the middle of the Control Center dialog
(Figure 65). This will reset all controllers in the system.
JUPITER CM-4400 Control Module Installation and Operating Manual
103
Section 4 — Jupiter Network Suite Control Console
Board Info /Control Tab
Follow these steps to select the Reboot option:
1. Start the Control Center (Go to Start > Programs > Jupiter Network
Suite > JNS Applications > Control Center).
2. Click the Board Info /Control tab.
Figure 66. The Configuration Tab of the Control Center Application
3. Select the board that you want to reset.
4. Click the Reboot button, at the top of the list of buttons on the right side
of the dialog.
Note
Having different versions of software or configuration tables between boards
can cause instability in the system.
Pressing the Reset Button on the CM-4400’s Front Panel
Follow these steps to reboot the CM-4400:
1. Remove the front cover, by removing the two screws (Figure 67).
Figure 67. The Front panel of the CM-4400
RESET
UP
DOWN
NEXT
SELECT
071826105_CM-4000Frontcover
+3V ACTIVATE
+5V
−5V
+12V
−12V
Remove these Screws
104
JUPITER CM-4400 Control Module Installation and Operating Manual
Restart Procedures
2. Select the Reset button on the front of the CM-4400 (Figure 68).
Figure 68. The Reset button on the front of the CM-4400
071826105_FrontCoverremoved
Reset Button
The above steps are the preferred method for pressing the Reset button.
However, there is a hole on the front cover in which you can stick a narrow
object (for example, pen, pencil, or small screwdriver) to reset the CM-4400
without removing the front cover.
Power Cycling the CM-4400
If the two methods described above do not restart the CM, you can unplug
the power cord; you will then need to plug the power cord back in to the
power socket.
Using the Console Port
All boards can be reset by momentarily shorting pin 7 to pin 5 on the
Console port. This is the least preferred method.
Note
The Console connection is provided for test purposes.
Figure 69. The Console Port on the front of the CM
071826105_FrontCoverremoved
Console Port
JUPITER CM-4400 Control Module Installation and Operating Manual
105
Section 4 — Jupiter Network Suite Control Console
Clearing Persistent Memory (PMEM)
The Persistent Memory (PMEM) is cleared by selecting the Clear PMEM
button on the Board Info /Control tab of the Control Center Application.
For more information about the Control Center, see Jupiter Network Suite
Control Console on page 97.
When the PMEM is cleared, all switcher status will be lost (no switches will
take place). The switcher status will not be restored until the switches are
manually re-taken. In addition, the links to the control panels will have to
be re-established.
Follow these steps to clear the Persistent Memory (PMEM):
1. Start the Control Center (Go to Start > Programs > Jupiter Network
Suite > JNS Applications > Control Center).
2. Click the Board Info /Control tab (Figure 70).
Figure 70. The Configuration Tab of the Control Center Application
3. Select the board that you want to clear.
4. Click the Clear PMEM button.
After the PMEM has been cleared, the boards will automatically reset.
106
JUPITER CM-4400 Control Module Installation and Operating Manual
Section
5
The Configurator Application
Overview
Following a hardware and software installation, all connections to the
Jupiter system including those for control, video, audio, and any other connection, must be identified and described in a Configuration Set. This Configuration set consists of a collection of user-defined tables. The
Configuration Editor (the Configurator), is the editing program that is used
to create and edit these tables. The Configurator application is designed to
eliminate manual entry of repetitive information and to operate in a, “Windows-like” environment. Editing features include search, error detection
and on-screen help, column/row copy/paste, and column/row auto-fill
with incremental numbers.
Note
If your Jupiter equipment was purchased from Grass Valley as a “turnkey”
system, you may wish to refer to the Jupiter Getting Started Guide, which will
provide an abbreviated version of the information in this section.
Starting the Configurator Application
You must have administrator privileges in order to load Jupiter software,
launch Jupiter applications, and configure the system. The same login
should be used for all tasks performed on the Jupiter file server, including
removing the software.
Note
When logging on as the Administrator, you may notice that the welcome
screen does not always show an Administrator icon. Press the Ctrl-Alt-Del
keys and then type “Administrator” in the Username field of the dialog box to
log on as the Administrator.
This procedure assumes that Windows has been started.
Follow these steps to start the Configurator application:
1. Navigate to the Jupiter Network Suite (Start > All Programs > Jupiter
Network Suite OR click the JNS icon). The JNS Control Console will
then appear.
JUPITER CM-4400 Control Module Installation and Operating Manual
107
Section 5 — The Configurator Application
2. Click the Connect button (Figure 71). JNS will then connect to the Control
module.
Figure 71. The Jupiter JNS Control Console
3. Click the JNS Tools button that is below the menu bar. The JNS Tools
launch screen will then open.
4. Click the Configuration Editor button.
108
JUPITER CM-4400 Control Module Installation and Operating Manual
Overview
Figure 72. The Jupiter JNS Control Console
Click the Configuration
Editor button
The Jupiter Configurator will then open. When the widow first opens, it
will appear to be blank (Figure 73 on page 110).
Note
If you are an experienced Jupiter user, and wish to check the routing switcher
as quickly as possible, see Using the Numeric Sets for Quick Switcher
Checkout on page 206.
JUPITER CM-4400 Control Module Installation and Operating Manual
109
Section 5 — The Configurator Application
Figure 73. The Jupiter Configurator
•
Use the Open command (File > Open) to select an existing configuration set; the full path and name of the set will appear in the
window’s title bar.
•
Use the New command (File > New) to create a new set.
The last set that was used will be opened automatically when Configurator is started again.
110
JUPITER CM-4400 Control Module Installation and Operating Manual
AccuSwitch Configuration File Overview
AccuSwitch Configuration File Overview
When a Configuration set is activated from the Control Center a zipped
copy of the configuration will be downloaded to the AccuSwitch control
board. Uploaded sets, which are named _Active.zip and _Prev.zip, are
placed in the Jupiter\Logdata directory.
In order to work with an uploaded set, you will need to use the existing
Unzip Configuration Set menu option (Tools > Unzip Configuration Set
menu) to unzip the _Active.zip and _Prev.zip files. You should rename the
configuration to avoid any conflicts the next time a Configuration file is
uploaded. You can then edit and compile the set as you would any other
set.
Note
There will not be a _Prev.zip file when only one configuration has been sent
to an AccuSwitch control board.
A Clear Flash command will remove the Previous Configuration file on an
AccuSwitch board. However, a Clear Flash command, on a Jupiter Xpress
board will not remove the Previous Configuration file.
Configuring a New Set
Note
For more information about each of the tables, see the specific table description in this chapter.
The tables that are needed to configure a new set are:
•
The Network Description table
•
The Serial Protocol table
•
The Switcher Description table
•
The Switcher Input table
•
The Switcher Output table
Creating Control Panel Sets
The Control Panel Set dialog provides inputs, outputs, levels, sequences
and overrides to the Jupiter Control Panels (CP) in the system.
JUPITER CM-4400 Control Module Installation and Operating Manual
111
Section 5 — The Configurator Application
Exporting a Configuration Set
You can export a Configuration set to use it on another machine. You must
have a configuration set open.
Follow these steps to export a Configuration set:
1. Select the Zip Configuration Set option from the Tools menu (Tools>
Zip Configuration Set). The Zip Configuration Set dialog will then open
2. Select the preferred Configuration set from the list. In Figure 74 the
test2 option is selected.
Figure 74. The Zip Configuration Set Dialog
Select the preferred
Configuration set
3. Click the OK button. The Zip Configuration Set Save dialog will then
open. This dialog is similar to the Window’s Open dialog.
4. Browse to the location to which you want to save the Configuration set.
5. Enter the preferred name for the Configuration set in the File name text
box (Figure 75 on page 113).
112
JUPITER CM-4400 Control Module Installation and Operating Manual
AccuSwitch Configuration File Overview
Figure 75. The Zip Configuration Set Save Dialog
Enter the preferred
name
6. Click the Save button. The Zip Configuration Set Information dialog
will then open.
The dialog will say, The “<Configuration set name>” set was successfully
zipped. See Figure 76.
Figure 76. The Zip Configuration Set Information Dialog
7. Click the OK button. The dialog will then close and the Configuration set
has been exported.
JUPITER CM-4400 Control Module Installation and Operating Manual
113
Section 5 — The Configurator Application
Uploading a Configuration File from AccuSwitch
The Configuration Info and Set Upload application will upload the active
configuration from a specified Control Module (CM). When you select a
CM-4400 and then select the Upload Source option (Tools > CM4000 Configuration Info and Set Upload), the current _Active.zip file (Jupiter\Logdata\_Active.zip) is deleted and the new _Active.zip and _Prev.zip files
will then automatically be sent to the Jupiter File Server using TFTP.
The Jupiter “Configuration Editor” is used to unzip, open, edit, and
compile the Current or Previous sets.
Follow these steps to upload a Configuration File:
1. Run the Jupiter Network Suite (JNS) (For example, Start> Programs>
Jupiter Network Suite).
2. Select the CM-4000 Configuration Info and Set Upload option (Tools>
CM-4000 Configuration Info and Set Upload) from the JNS Console.
Note
The Tools menu is only enabled when the JNS Servers are disconnected.
Figure 77. The CM-4000 Configuration Info and Set Upload option
The CM-4000 Configuration Information screen will then appear. Information for each active CM-4000 on the PC's subnet that is running is
displayed.
114
JUPITER CM-4400 Control Module Installation and Operating Manual
AccuSwitch Configuration File Overview
Figure 78. The CM-4000 Configuration Information screen)
3. Click the Broadcast button if all CM-4000s are not listed. All running CM4000s that are connected to the network should then be displayed
regardless of subnet.
Note
If you do not see any CM-4000s listed when the Multicast button is selected,
you may need to set the Gateway and Subnet Mask in the Jupiter Settings. Go
to “Tools > Jupiter Settings.” Then fill in the Gateway and the Subnet Mask.
After editing and saving your changes, you may need to reboot the CM-4000s
in order to see them listed for the multicast scope.
4. Select one of the CM-4000s and then click the Upload Configuration Sets
button.
Figure 79. The CM-4000 Configuration Information screen)
JUPITER CM-4400 Control Module Installation and Operating Manual
115
Section 5 — The Configurator Application
5. The current active configuration set will then uploaded as _Active.zip
and the previously active set will then be uploaded as_Prev.zip. A
message will inform you when the available sets have been uploaded.
Unzipping, Opening, Editing, and Compiling the Configuration Set
Follow these steps to unzip, open, edit, and compile the current Configuration set:
1. Start the Jupiter “Configuration Editor” and then open the Current Set
(_Active.zip) or the Previous Set (_Prev.zip).
2. Use the Save as (File> Save as) menu option to save the set to a
preferred name.
3. Make the changes, that is unzip, open, and edit.
4. Save and then compile the Configuration set.
Configuration Error Checking for the CPES-SER Device Type
The Jupiter Configurator application will now perform an error check for a
proper configuration of a CPES-SER Device type.
When there is a Device type of CPES-SER in the MPK Devices Table; then
the corresponding Port must be defined as an “ESCP (ES-Control Panel)”
in the Serial Protocol Table. If this is not the case, then the Board and the
Port in the MPK Devices Table will appear red (Figure 80).
Figure 80. Board and Port Error Message in the MPK Table
The following message will appear when you hold your mouse over the
red colored area:
This type of device requires ESCP protocol on the port
to which it is connected.
116
JUPITER CM-4400 Control Module Installation and Operating Manual
AccuSwitch Configuration File Overview
Accessing the Jupiter Tables
The Jupiter tables are Windows-style menus. These menus are used to configure the various components of the system.
Follow these steps to access Jupiter tables:
1. Select the Jupiter drop-down menu. The Jupiter menu, with a list of
commands will then appear (Figure 81).
Figure 81. The Jupiter Menu
2. Select the table that you would like to display. For example, if you select
the Network Description table the display will be similar to the
following (Figure 82).
JUPITER CM-4400 Control Module Installation and Operating Manual
117
Section 5 — The Configurator Application
Figure 82. The Jupiter Menu - Network Description Table
If a password entry menu appears, it means that a Jupiter password (other
than the factory default of “999999”) has been set. Enter the authorized
password and then click the OK button. The password system is discussed
in Passwords on page 143.
The configuration set should now be edited as appropriate and made active
(downloaded) as described in the Configurator Editing Guidelines section.
Closing the Configurator Application
To close (or quit) the Configurator application, select the Exit option from
the File menu (File > Exit) or click the Close Box (The red X) in the upper
right-hand corner of the window.
There is no need to leave the Configurator loaded after compiling; other
than for your convenience. However, the JNS application should be left
running and the download connection to the CM-4400 System Controller
should be left in place. This practice is in case the CM-4400’s controller
board requests a fresh download of data from the file server.
118
JUPITER CM-4400 Control Module Installation and Operating Manual
AccuSwitch Configuration File Overview
Configurator Editing Guidelines
This section describes the options that are available to expedite the dataentry process and eliminate common errors such as differences in spelling
and entry of inappropriate data.
Automatic Table Entry
This option will expedite the data entry process and eliminate errors due to
differences in spelling and entry of inappropriate data.
In cases where a controller board or device must be entered on more than
one table, the information entered on the initial entry table will be automatically copied (or can be copied as a selectable item) to all secondary tables
(including Saturn tables).
Entering information in the same order as the tables appear in the Jupiter
drop-down menu will eliminate most repeat entries. For example, when a
CM-4400 is entered on the Network Description table, the name will be
added automatically to the Serial Protocol table.
Note
You cannot enter data on secondary tables first. For example, you must enter
a new VM on the Network Description table. Again, data should be entered in
the same order as the tables appear in the pull-down menu.
When certain items are deleted, the Configurator application will automatically delete the corresponding entries on other tables when appropriate.
For example, when the name of an input is deleted from the Switcher Input
table, the input will be deleted automatically from the other corresponding
tables. The same is true for an output deleted from the Switcher Output
table. For instance, if the VTR12 row on the Switcher Input table is deleted,
the corresponding row on the CP Input Set table (the row defining the category/number keys and mnemonic) will be deleted as well.
Entering or Editing Information in a Jupiter Table
Note
New entries should be made at the bottom of tables whenever possible to
avoid disrupting system operation. If entries are made to the middle of tables
you must be prepared to clear battery-protected memory (Pmem) in the CM4400 and re-establish switcher status and machine links. Clearing Pmem is
described in Clearing Persistent Memory (PMEM) on page 106.
Follow these steps to Enter or Edit information in a Jupiter Table:
1. Select the preferred field using the mouse, the Arrow keys, or the TAB
key.
2. Enter or edit the information.
JUPITER CM-4400 Control Module Installation and Operating Manual
119
Section 5 — The Configurator Application
Auto Complete Feature
•
The editor will Auto Complete or suggest the remaining letters of a
word, that has been used before.
•
To accept the auto completed entry, press the TAB key; otherwise,
continue typing the new entry.
Drop-Down Lists
•
When a field requires a selection to be made from a fixed list, click
anywhere in the field to cause a drop-down arrow to appear.
•
Click the drop-down arrow to show the list of available choices (or
press the ALT+DOWN key combination).
•
Select the preferred choice. (You can also enter the first letter in the
list item name; enter the letter again to move to the next item that
starts with that letter, then press the ENTER key.)
Error Detection and Explanation
•
Cells that contain insufficient or inappropriate information will be
highlighted in red.
•
Moving the cursor over the field will cause a Help window to
appear.
3. Press the TAB key to accept the change and advance to the next cell.
4. Press the ENTER key when you want to add a new row and to advance
to that row.
5. Click the Apply button to save the changes in memory (However,
changes are not saved to disk until they are saved by selecting File>
Save).
Note
If you attempt to edit another table before applying your changes, a pop-up
message will appear asking you to confirm or abandon the changes you have
made before editing a new table.
6. Select the Save option from the File menu (File > Save) after Applying
all changes. The message “Exporting...” will appear.
For best practice, use letters and numbers only when creating a name for a
Jupiter set, table, control panel, or other device. In some cases spaces are not
allowed in names and will not be entered.
Note
120
You can quit the program without having the changes bring applied by
selecting the Exit command from the File menu (File > Exit) and then selecting
the No button.
JUPITER CM-4400 Control Module Installation and Operating Manual
AccuSwitch Configuration File Overview
Navigating and Copying Rows
The table below displays the key strokes that can be used to navigate and
copy rows.
Table 4. Navigating and Copying Commands
Commands
Descriptions
Ctrl+Down-Arrow key combination
Pressing the Ctrl+Down-Arrow key combination will jump the cursor to
the bottom of a table.
Ctrl+Up-Arrow key combination
Pressing the Ctrl+Up-Arrow key combination will jump the cursor to the
top of a table.
Page Down button
Pressing and holding the Page Down key will scroll to the bottom of a
table.
You can also “drag” the scroll box, or click and hold on the scroll bar.
Insert Key
Will add a row to insert information. To add rows to the bottom of the
table:
• Select the row number boxes of the source rows (the rows selected
must form a single rectangle).
• Copy the rows
• Go to the bottom of the page.
• Press the INSERT key.
• Paste the information into the row.
Note
To copy rows and insert them in the middle of a table, see Reordering Jupiter
Tables below.
Reordering Jupiter Tables
CAUTION It is possible to reorder Jupiter tables, but this can be very disruptive if not
done carefully. The order of entries in certain tables is significant because row
numbers are used as cross-references to other tables. If data is moved from
one row to another, these relationships may be broken and system operation
will be unpredictable.
Add new items at the end of the table if possible. If you wish to reorder
table data then you must be prepared to clear battery-protected memory
(Pmem) in the system controller and re-establish switcher status and
machine links. Clearing Pmem is described in Clearing Persistent Memory
(PMEM) on page 106.
Inserting a New Row In The Middle of the Table
Follow these steps to insert a new row in the middle of the table:
1. Click the numbered row box above the row where the new row is to
appear.
2. Press the Insert key on the Key board. (Or, select the Insert Row option
from the Edit menu.) The Row will appear below the selected row
(Figure 83 on page 122).
JUPITER CM-4400 Control Module Installation and Operating Manual
121
Section 5 — The Configurator Application
Figure 83. Inserting a New Row In The Middle of the Table
Added New Row
Deleting an Entire Row
Follow these steps to delete an entire row:
1. Click the row number box.
2. Press the Alt+Del keys on the keyboard. (Or, select the Delete option from
the Edit menu.) The selected row will then be removed.
Re-ordering a Table Manually
Follow these steps to re-order a table manually.
1. Select the row number boxes of the source rows that you wish to cut.
Make a note of how many rows you have selected. (The rows that are
selected must form a single rectangle.)
2. Cut the rows from the table using the Cut option from the Edit menu.
3. Select the row number box above where you want to paste.
4. Press the Insert key once for each source row that was cut.
5. Paste the rows using the paste option from the Edit menu.
Coping Rows from One Jupiter Table to Another
Follow these steps to copy rows from one Jupiter table to another:
1. Select the row number boxes of the source rows that you wish to copy.
Make a note of how many rows you have selected. (The rows that are
selected must form a single rectangle.)
2. Copy the rows using the copy option from the Edit menu.
3. Navigate to the destination table.
122
JUPITER CM-4400 Control Module Installation and Operating Manual
AccuSwitch Configuration File Overview
4. Select the row number box above where you want to paste.
5. Press the Insert key once for each source row that was copied.
6. Paste the rows using the paste option from the Edit menu.
Note
If you use this procedure without inserting blank rows, the existing rows will
be overwritten.
Find / Fill / Increment
The Find, Fill, and Increment options assist with searches, pasting repetitive information, and automatically incrementing numbers.
Find Command
The Find command searches for a text string in all open tables.
Follow these steps to search for a text string:
1. Select the Find command from the Edit menu. The Find dialog will then
appear.
Figure 84. The Find Dialog
2. Enter the text that you wish to search for in the Find what field.
3. Select the check box associated with any of the provided filters. The
filters are located below the Find what field.
4. Click the Find button.
•
Press the F3 key to find the next instance of the text.
•
Press the Shift+F3 key combination to find the previous instance of
the text.
Fill Command
The Fill command is a copy/paste function for use with tables containing
repetitive material.
JUPITER CM-4400 Control Module Installation and Operating Manual
123
Section 5 — The Configurator Application
Follow these steps to copy/paste repetitive material:
1. Select the row number box above where you want to paste.
2. Press the Insert key once for each source row that you want to add.
Figure 85. The Selected and Added Rows
3. Select the appropriate Fill command from the Edit menu.
•
Edit > Fill Right to fill information to the cells to the right.
•
Edit > Fill Down to fill information to the cells below.
Increment Command
The Increment command is used to automatically create incrementing
numbers in columns to the right or rows below as preferred. For example,
on the Switcher Input table you could enter the text SRC-0 in the Logical
Input Name column, which is located in the top left of the table. Then
selecting the preferred fields (the whole column in this example) and then
the Increment Down (Edit > Increment Down). This selection will fill the
rest of the column with SRC- 2, SRC- 3, and so forth, to the bottom of the
table.
Follow these steps to created incrementing numbers:
1. Enter numbered text in a column.
2. Select the rows that you want to increment.
3. Select the appropriate Increment command from the Edit menu.
124
•
Edit > Increment Right to increment the numbers in the cells to the
right.
•
Edit > Increment Down to increment the numbers in the cells below.
JUPITER CM-4400 Control Module Installation and Operating Manual
AccuSwitch Configuration File Overview
Figure 86. The Increment Down Command
4. Select the appropriate Fill command from the Edit menu.
•
Edit > Fill Right to fill information to the cells to the right.
•
Edit > Fill Down to fill information to the cells below.
Copying and Pasting a Block
Note
Before changing an existing Jupiter table, be sure to read the Caution paragraph directly under Reordering Jupiter Tables on page 121.
Blocks can be copied and pasted using the copy and paste command.
Follow these steps to copy a block:
1. Select the block of the source fields (the fields selected must form a
single rectangle).
•
To select an entire column, click the name of the column. Click anywhere outside the column to cancel the selection.
•
To select an entire row, click the number of the row. Click anywhere
outside the row to cancel the selection.
JUPITER CM-4400 Control Module Installation and Operating Manual
125
Section 5 — The Configurator Application
Figure 87. Using the Copy Command
2. Use the copy command under the Edit menu (Edit> Copy).
3. Select the destination area. In this case, the paste command will
overwrite the existing text.
4. Use the paste command under the Edit menu (Edit> Paste).
Figure 88. Using the Paste Command
The blocks will then be pasted.
126
JUPITER CM-4400 Control Module Installation and Operating Manual
AccuSwitch Configuration File Overview
Copy and Paste Rows between the Windows Clipboard and Jupiter
Note
Before copying from a Windows program to Jupiter, be sure to read the
Caution paragraph directly under Reordering Jupiter Tables on page 121.
You can use the Cut, Copy, and Paste commands to exchange information
between Jupiter and other Windows programs such as Microsoft Word and
Microsoft Excel. For example, suppose you want to create a Jupiter CP
Input Set using Microsoft Word or another Windows text editor. The document might look similar to the following
VTR
VTR
VTR
VTR
VTR
VTR
VTR
VTR
VTR
VTR
-0
-1
-2
-3
-4
-5
-6
-7
-8
-9
-src-00-src-0
-src-1 -src-1
-src-2 -src-2
-src-3 -src-3
-src-4 -src-4
-src-5 -src-5
-src-6 -src-6
-src-7 -src-7
-src-8 -src-8
-src-9 -src-9
The text must be Tab−delimited (as indicated in the text above by the
dashes); spaces must not be used between columns. In the case of a Microsoft Excel or other Windows spreadsheet document, each field would be
entered in a separate cell.
Follow these steps to copy and paste rows between the Windows clipboard
and Jupiter:
1. Select the preferred text and make a note of how many rows you have
selected.
2. Use the Copy command under the Edit menu (Edit> Copy).
3. Select the Jupiter CP Input Set window and then select the row number
box above where you want to paste.
•
If you want to insert new rows, press the Insert key on the keyboard
once for each row that was copied and to be pasted.
4. Use the Paste command under the Edit menu (Edit> Paste). The results
of this act are shown in Figure 89.
JUPITER CM-4400 Control Module Installation and Operating Manual
127
Section 5 — The Configurator Application
Figure 89. Pasting the Tab-Delaminated Text
Jupiter Naming Rules
When creating a name for a Jupiter set, table, control panel, or other device,
the following rules should be observed:
•
Names should have eight character maximum.
•
Names must be unique.
•
The following characters are OK to use for names:
•
Letters A through Z
•
Numbers 0 through 9
•
Underscore: _
•
Number sign: #
•
Hyphen: −
•
Caret: ^
•
Dollar sign: $
•
Exclamation point: !
•
Percent sign: %
•
Ampersand: &
•
Braces: { }
•
At sign: @
•
Single quote mark: ‘
•
Apostrophe: ’
•
Right parenthesis: )
All other characters should not be used for names.
128
JUPITER CM-4400 Control Module Installation and Operating Manual
Configuration Set Management
Configuration Set Management
The top of the Configurator menu (Figure 90) shows the name of the
selected set. This is the system configuration directory that is currently
selected for editing.
After a set is edited, it should be saved and then compiled. If the set is successfully compiled, the set name will appear on the Jupiter Network Suite
Control Center “Application” menu; the set can then be selected for download, during which a copy is sent to the system hardware. Another copy
always remains in the server, ready for automatic, on-demand download to
the hardware.
The Jupiter can have any number of configuration sets, each of which contains the file and subset types shown in Figure 92 on page 133. (The files in
quotation marks are example names.)
Any one of the configuration sets can be selected for use by the system. This
allows the entire system to be re-configured from the file server with only
a brief interruption to normal operations.
Modifying and Downloading a System Configuration Set
Note
Program the system in small steps and compile often!
As described earlier, a compiled and/or active configuration set cannot be
edited directly. And, since creating a new configuration set from scratch is
a very time−consuming process, you will probably want to make changes
by making a copy of the un-compiled (source) version of the set, editing it,
and then switching the new set on-line. While any number of file management schemes can be used to accomplish this, the following procedure is
suggested:
1. Make a copy of the most recent, known−good source set. Name the
copy “CONFIG01.”
2. Edit “CONFIG01.” Save the set.
3. Compile and Download “CONFIG01.”
4. Select and copy source set CONFIG01. Name the copy “CONFIG02”
when the next change is needed.
5. Edit “CONFIG02.” Save. Compile and download.
6. Repeat above steps as needed.
Eventually you will want to start deleting the older sets.
JUPITER CM-4400 Control Module Installation and Operating Manual
129
Section 5 — The Configurator Application
By numbering the sets, there will never be any doubt about which is the
latest version. Also, it will be easy to return to known good sets. This suggestion is detailed in the steps below.
Figure 90. Configuration Set Editing and Downloading.
Open Configuration Set
C:\PROGRA~1\Thomson\J
Configuration sets
NUM−128
NUM−64
NUMERIC
NUM−LE
VGA−DEMO
CONFIG01
CONFIG02
Network Description
1
OK
Board Name
Type
CM1
SB
Address
Redundant
Address
0080CE010000
2
Cancel
3
Compiled set(s)
Select for
editing
Save
Source
set
selected
for editing
Compile
Select and
process
Copy of
Active Set
“Activate”
(Download)
CM 4000
Source sets
071182105_Configurator Menu
Copying a Configuration Set for Editing
Make a copy of the latest known−good set as follows:
1. On the Jupiter Configuration File menu, click Open. This will open a
menu similar to that shown in Figure 91 on page 131.
This menu will list all existing system configuration sets.
130
JUPITER CM-4400 Control Module Installation and Operating Manual
Configuration Set Management
The NUMERIC sets are factory-supplied sets provided for quick start and
diagnostic purposes. For more information, see Using the Numeric Sets for
Quick Switcher Checkout on page 132. The list may also contain a test set used
at the factory.
Figure 91. Selecting Edit Set Menu
2. Select the desired set name and then click the OK button. The set will
then load.
3. Select the Save As option under the File menu (File > Save As).
4. Enter a new name for the set (up to eight characters).
When creating a name for a Jupiter set, table, control panel, or other device,
it’s a good practice to use letters and numbers only. If you want to use punctuation or special characters, see Jupiter Naming Rules on page 128 before creating a name.
5. Click the OK button. The copied set will then be the active set when the
set has finished copying.
Making the Desired Modifications to a Configuration Set
Editing procedures for specific modifications are described in this manual,
starting with the Network Description Table on page 149. From the Network
Description table, you should move on to the Serial Protocol table, then the
Switcher Description table, and so on through the remaining Jupiter tables.
Note
As previously explained, you cannot enter data on “secondary” tables first.
For example, you must enter a new CM 4000 on the Network Description
table. In general, data should be entered in the same order as the tables
appear in the pull-down menu. For more information, see Automatic Table
Entry on page 119.
JUPITER CM-4400 Control Module Installation and Operating Manual
131
Section 5 — The Configurator Application
Not all tables will apply to every system. For example, some are for
machine control, others are for backward compatibility with Philips/BTS
Party Line equipment, etc. Please refer to the description of each table for
more information.
Using the Numeric Sets for Quick Switcher Checkout
The factory-supplied numeric configuration sets can be used to set up and
operate the routing switcher in the minimum possible time. The
“NUMERIC” set may be used with a switcher with up to 256 inputs, 256
outputs, and four levels; the “NUM-64” set provides for 64 inputs and outputs; and the “NUM-128” set provides for 128 inputs/outputs.
The numeric sets are complete and ready to download, except for entry of
at least one CM-4400 Control Chassis address, entry of the actual switcher
Physical Levels and Driver types, and one switcher control panel address.
1. Use the “File > Open” menu to select one of the Numeric sets
2. Make a copy of the Numeric set.
3. Select the Network Description table (Jupiter > Network Description
table).
4. Change the address of the CM-4400 to match those in your system. The
actual switcher Physical Levels and Driver types are entered on the
Switcher Description table. The control panel address must be entered
on the MPK Devices Description table.
The set can then be compiled and activated as described in Validating, Compiling, and Activating (Downloading) a Configuration Set on page 133.
Inputs and outputs are selected numerically, using the TEST key on a CP
3000 control panel to enter a leading zero for selections zero through 99.
The VTR key is used to enter a “1,” and so on.
132
JUPITER CM-4400 Control Module Installation and Operating Manual
Configuration Set Management
Figure 92. Jupiter File and Subset Types
c:\Program Files\Thomson\JUPITER\Config
Password Table
Configuration set
“CONFIG01”
Configuration set
“CONFIG02”
——Network Description
——Serial Protocol
——Switcher Description
——Switcher Input
——Switcher Output
——Switcher Description
——Switcher Input
——Switcher Output
——CP Level Sets
——“KXYZ−LEV”
——
——CP Input Sets
——“KXYZ−INP”
——
——CP Output Sets
——“KXYZ−OUT”
——“MC−OUT”
——“SHOP”
——“DELAY−OUT”
——etc.
——CP Override Sets
——“KXYZ−OVE”
——
——CP Sequence Sets
——“KXYZ−SEQ”
——CP Category Sets
——CP Level Sets
——“KXYZ−LEV”
——
——CP Input Sets
——“KXYZ−INP”
——
——CP Output Sets
——“KXYZ−OUT”
——“MC−OUT”
——“SHOP”
——“DELAY−OUT”
——etc.
——CP Override Sets
——“KXYZ−OVE”
——
——CP Sequence Sets
——“KXYZ−SEQ”
——CP Category Sets
——MPK Devices
——MPK Devices
——Machines
——Machine Control
——Delegation Groups
——Machines
——Machine Control
——Delegation Groups
——Status Display Header
——VGA Status Display
——Status Display Header
——VGA Status Display
——Tally
——Tally
——Sequential Path Finding
——Non Seq Path Finding
——Sequential Path Finding
——Non Seq Path Finding
——Exclusion
——Y Line
——Exclusion
——Y Line
——Time Standard
——Video Reference
——CM VGA Options†
——Time Standard
——Video Reference
——CM VGA Options†
Additional
configuration
sets
071182105_file and subset types
——Network Description
——Serial Protocol
Validating, Compiling, and Activating (Downloading) a Configuration Set
Follow these steps to validate, compile, and activate a Configuration set:
1. Select the Validate All Tables option from the Tools menu (Tools >
Validate All Tables) after you have finished editing.
If a validation error is reported, move the cursor to the red-colored area of
the table to view the reason for the error. Correct the error and then run the
Validate All Tables option again.
JUPITER CM-4400 Control Module Installation and Operating Manual
133
Section 5 — The Configurator Application
2. Select the Compile option from the Tools menu (Tools> Compile).
When the compiler is finished, the number of compiler errors (if any)
will be reported.
If a compiler error is reported, the error must be corrected and the set recompiled. Click the Print command box to print the error messages.
A new set must compile without errors and be explicitly selected for downloading by the Control Center software before it can go online. Do not
worry about an error corrupting the active set-even if the active set has the
same name as the one you’re working on.
3. Click the Close button.
4. Use the JNS Console to start the Jupiter Network Suite’s (JNS) Control
Center application (Figure 93). The Control Center application will
then open.
The Bootp Server program will also be started automatically in the
background.
5. Select the new set in the text window.
6. Select the Select and Reboot radio button if it not already selected.
Figure 93. The Jupiter Control Center
7. Click the Activate button to initiate the download.
CAUTION Once the activate/reboot command has been issued, do not interrupt the
process until the reboot is complete. Interruptions such as sending a new
command, turning off power, or disconnecting cables will have unpredictable
consequences. With a CM-4400, such consequences can include corruption
of data stored in flash memory and on the CM hard drive.
134
JUPITER CM-4400 Control Module Installation and Operating Manual
Configuration Set Management
After a few seconds, the LEDs on the controller boards will turn red
momentarily and the message “Device not connected” or “Startup” will
appear on the system control panels. When the download is complete, the
LEDs should be green and the panels returned to their previous status display. A complete set change can take several seconds or multiple minutes.
The Download status can also be determined using the Control Center’s
Board Status tab.
Figure 94. The Jupiter Control Center’s Board Status Tab
Note
Special procedures are available for CM-4400 systems to minimize system
downtime during set activation. See Download Now / Reboot Later below.
All control panels should now be operational. For operating instructions,
see the appropriate user manual. ( JEP-100 Jupiter / Encore Control Panel
v1.2.0 Installation and Operating Manual, Jupiter Control System L-S and LCD
Series Control Panels Installation and Operating Manual.)
Download Now / Reboot Later (“Pending Reboot”)
Please refer to Figure 95 on page 136.
In order to minimize system downtime due to changes in configuration
and application code and to provide the operator the ability to coordinate
the time that the system is unavailable, modifications were made to
Windows and the CM-4400 embedded code resulting in a different configuration set and code activation procedure compared to previous Jupiter
releases.
With the CM-4400, it is possible to download a configuration set and a copy
of the application code without actually placing them in operation; during
this “Pending Reboot” state the CM-4400 continues to operate without
interruption using the previously executing application code and configuration. The new set and application code will only be placed in use after the
CM-4400 has been rebooted.
JUPITER CM-4400 Control Module Installation and Operating Manual
135
Section 5 — The Configurator Application
Note
A reboot will occur when the operator executes any operation from the
Control Center that will cause a reboot or a “Pmem Clear” to be sent to the
processor, or by manually rebooting, or clearing Pmem on the processor
from the shell prompt, or by pressing the Reset button.
The purpose of the Pending Reboot procedure is to provide the operator
better control of system downtime. The download process, which may be
rather lengthy in large systems, does not interfere with normal operations.
This allows the Reboot step, which is much shorter (but will interrupt
switching operations), to be scheduled at an appropriate time.
Figure 95. Example of a “Pending Reboot”
Compiled set(s)
Select for
editing
Save
Source
set
selected
for editing
Compile
Select and
process
Set
selected
for
download
Application
(executable code)
“Activate”
(Download)
“Activate”
(Download)
Downloaded
Set
Copy of
Application
(executable code)
Reboot
Reboot
Operating
set
Executing
Application
Source sets
FILE SERVER
CM 4000
Control panels
071182105_Example of a pending reboot
Router
Follow these steps to apply the Download now / Reboot later procedure:
1. Open the Control Center and click the Configuration tab.
2. Select the Select and Reboot radio button in the On Activation area.
3. Select a Configuration set and then click the Activate button (Figure 96).
136
JUPITER CM-4400 Control Module Installation and Operating Manual
Configuration Set Management
Figure 96. The Jupiter Control Center
With the CM-4400, choosing the Select and Reboot radio button will not cause
the CM-4400to reboot. Reboot of the processor should be accomplished
through the use of the Reboot button on the Board Info/Control menu, as
described below.
In order to download new application code, you must select a configuration set for Activation even if it has the same name as the set that is shown
as Current. This action causes the system to recalculate the checksum of
system files allowing the processor to determine the need to download/
update files.
If the configuration set selected for activation and the Current set have
identical content, the command to Activate (download) will be recognized
to be un-needed. If application code has changed, the processor will download the set as a result of these actions.
When a Configuration set is activated, the CM-4400 will download the configuration and the application code as a background task.
Note
This newly activated configuration and code is not placed in operation on the
CM-4400 until a reboot of the processor is performed.
4. Click the Board Info/Control tab to monitor the status of the CM-4400
processors.
The system will compare the configuration set that was downloaded with
the configuration set that is currently in operation. If they are different, the
cell will be red and the phrase Pending Reboot will appear in the Configuration column. This Pending Reboot condition is shown in Figure 97.
JUPITER CM-4400 Control Module Installation and Operating Manual
137
Section 5 — The Configurator Application
Figure 97. The Jupiter Control Center- Configuration Pending Reboot
Copy of
Application
(executable code)
Reboot
Reboot
Operating
set
Executing
Application
“CONFIGURATION
PENDING REBOOT”
is indicated when
these two sets do not
match
071826105_CONFIGURATION PENDING REBOOT
Downloaded
Set
CM 4000
Likewise, the system will compare the application code that was downloaded with the application code that is currently in operation. If they are
different, the cell will be red and the phrase Pending Reboot will appear in
the Code column. This Pending Reboot condition for the application code
is shown in Figure 98.
Figure 98. The Jupiter Control Center-Code Pending Reboot
Copy of
Application
(executable code)
Reboot
Reboot
Operating
set
Executing
Application
“CODE
PENDING
REBOOT” is
indicated when
these two sets
do not match
071826105_Code Pending Reboot
Downloaded
Set
CM 4000
Due to the size of the application, the operator may observe the phrase Mismatch in the Code column while the download is in progress. The operator
should wait until the phrase Pending Reboot appears in the Code column
before continuing.
138
JUPITER CM-4400 Control Module Installation and Operating Manual
Configuration Set Management
5. Once the Configuration or Code is successfully downloaded, which
will be indicated by a green cell and the phrase Pending Reboot, you
can, at a convenient time, select the processors either individually or by
clicking the Select All button and then click the Reboot button to reboot
the processor (The Clear PMEM button may be used to reboot the
processor). The result is shown in Figure 99.
Figure 99. The Jupiter Control Center-Results of a Reboot
The phrase, “OK” means that the set/code that is running is the same as the
set/code that is on the file server.
Note
In systems with more than one controller board it is a good practice to complete the Pending Reboot process as soon as practical.
Mismatch Indicator
Please refer to Figure 97 and Figure 98.
The Mismatch indicator will show when the set/code in the file server is
different than the set/code that is executing in a CM-4400. It is possible for
the set/code is downloaded (or selected for download) to be different than
the software that is actually in operation. For example, the Pending Reboot
condition, where a set and application are downloaded for Reboot at a later
time. The Mismatch indicator will also appear if there is a controller board
changeover, a selective download, or a break in the network.
It is normal for the Mismatch indicator to appear while files are being
downloaded from the file server to a controller board. The progress and
state of the download can be observed by clicking on the TFTP Status tab
in the Control Center.
JUPITER CM-4400 Control Module Installation and Operating Manual
139
Section 5 — The Configurator Application
Once the download is complete, the Mismatch indicator will change to
Pending Reboot. If the Mismatch indicator appears (and remains on), and
a file transfer is not in progress, it is suggested that steps be taken to reboot
the controller.
Figure 100. The Jupiter Control Center-Mismatch Indicator
Set
selected
for
download
Application
(executable code)
“Activate”
(Download)
“Activate”
(Download)
Downloaded
set
Copy of
Application
(executable code)
Reboot
Reboot
Operating
Set
Executing
Application
FILE SERVER
“CODE MISMATCH” is
indicated when these two
applications do not match
CM 4000
“CONFIGURATION
MISMATCH” is
indicated when
these two sets do
not match
071826150_Mismatch Indicator
140
JUPITER CM-4400 Control Module Installation and Operating Manual
Troubleshooting
Troubleshooting
Error Conditions
•
The text “00,” “01,” or “FF” will remain on the front panel LED display.
The Red Alarm light on controller board remains ON. The meaning of
the various possible LED on/off combinations is shown in Troubleshooting on page 239.
•
The “Device not connected” message fails to appear or clear. There may
be a download fault in the CM 4400 serial control section. It may be possible to correct this by resetting the board manually.
•
A switcher control panel fails to indicate switcher status. There may be
a download fault in the controller board. It may be possible to correct
this by resetting the board manually.
•
Other errors/conditions. The TFTP Status and Board Info/Control tabs
in the Control Center window can be used to check the system.
•
A Log Viewer is also available as a diagnostic tool. For more information, see Logger and Log Viewer on page 249.
Program Crash Recovery
If a control panel locks up, normal operation can usually be restored by
cycling the power to the panel or to the controller board.
Zipping a Configuration Set
As part of a troubleshooting procedure, you may want to send a particular
configuration set to Grass Valley’s Technical Support department for analysis. The “Zip” compression tool can be used to assemble all directories and
files within a set so that it can be sent as a single compressed file. See
Exporting a Configuration Set on page 112 for more information
Zipping a Configuration Set with Diagnostic Information (“Support
Package”)
To combine the active configuration set with the editor’s diagnostic information in a single zip file, select the Create Support Package option from
the Tools menu (Tools > Create Support Package). This Support Package
file can then be sent to Grass Valley’s Technical Support department to help
them troubleshoot any difficulties you are having. The support package
will include the version of the configuration set that is currently stored on
your hard disk, any unsaved changes will not be included. If your configuration set is new and has never been saved, it cannot be included
JUPITER CM-4400 Control Module Installation and Operating Manual
141
Section 5 — The Configurator Application
Printing
Printer installation was discussed in Printers on page 72. If you want to print
a single table, bring the table’s window to the top of the desktop. Then
select the “Print” command button on the bottom of the window.
Note
Printing an entire set is not supported.
On-line Help
Two levels of Help are available for the Configurator:
•
Toot-tips, whereby the name of a tool will appear when the cursor
remains stationary over the icon for that tool
•
Implicit Help, where a brief explanation of a field’s purpose or requirements will appear along the bottom of the window when the field is
selected.
In addition, an Adobe Acrobat version of the manual you are now reading
can be accessed by selecting the Help pull-down menu. The Acrobat
Reader application must be installed to view the manual.
Inadvertent Loss of Power
Following a power interruption, the Jupiter controller board(s) will reset
itself and should be back in operation in a few seconds. The CM-4400 uses
Compact Flash (CF) memory to maintain application files and data.
Disconnecting File Server from LAN
The file server can be disconnected from the LAN without affecting control
panel operation. However, a controller board will be unable to download
files until the LAN is reconnected and the JNS program is running properly.
142
JUPITER CM-4400 Control Module Installation and Operating Manual
Passwords
Passwords
Note
You may wish to skip the Password table when you first configure the
system. If password levels are needed they can be added later.
The Jupiter passwords are arranged in a hierarchy, with the 99-level password being the equivalent of a supervisor password. There must be at least
one 99-level password in the system at all times. Entry of a 99-level password on the main menu will allow any system operation, including
starting the Jupiter software and creating or changing passwords. In
Figure 101, Boss Bill might have a password of “007007” with a level of
“99.”
In addition, a password level can be established for each control panel and
each switcher output. Bill’s control panel has an inherent password level of
80 and the switcher output leading to VTR1 has a level of 60. This means
that anyone using Bill’s control panel would be able to select a source for
VTR1. Notice that the panel could also be used to select a source for QC but
not for the Lobby monitor.
Figure 101. Jupiter Password System
99
90
80
70
Password
Levels
60
50
Boss Bill
Bill’s control
panel
Operator
Dave
Dave’s control
panel
QC
VTR1
LOBBY
071826105_Jupiter Password System
10
—— D E S T I N A T I O N S ——
Note
The LAN based L-S panels do not provide the ability to raise the password
level.
However, Bill can enter his own personal password into his panel (or
anyone else’s) and temporarily raise the panel’s level to the 99-level. A new
source could then be switched to the Lobby (Figure 102).
JUPITER CM-4400 Control Module Installation and Operating Manual
143
Section 5 — The Configurator Application
Figure 102. Jupiter Password System
99
90
80
50
Bill’s control
panel
071826105_Raising the level of a panel
Boss Bill
Dave’s control
panel
LOBBY
Furthermore, the level of a panel can be raised just long enough to make
one switch (or until someone logs out of the panel).
When the level of a panel is raised only temporarily, then re-entry of a password will be required for special commands such as protect* and lock,* and
for front-panel definition of overrides.* It may also be required for executing an Input Sequence.
For example, Operator Dave can protect the feed to VTR1. No other panel,
regardless of password level, could then be used to change the source:
Figure 103. Protecting an Output
99
80
PROTECT
70
60
50
071826105_Protecting an Output
Boss Bill
Bill’s control
panel
Operator
Dave
Dave’s control
panel
VTR1
A more rigorous form of protection is lock, where the output must be deliberately unlocked before changing the source for a particular destination.
Only the panel used to lock the output could unlock the output.
144
JUPITER CM-4400 Control Module Installation and Operating Manual
Passwords
Figure 104. Locking an Output
99
80
70
60
50
Bill’s control
panel
Operator
Dave
Dave’s control
panel
071826105_Locking an Output
Boss Bill
LOCK
VTR1
Systems are shipped with a password level of 00 for all panels and outputs;
therefore any password can initially be used to access all control panel
functions.
There is only one table for passwords and this table is used no matter what
configuration set is active or selected for editing. However, the password
levels for individual control panels and outputs are stored with individual
configuration sets.
Changing Passwords
Follow these steps to change a Password:
1. Select the Jupiter menu (or press the ALT+j keys) to bring up the Jupiter
menu. This menu has the Configuration set table list. It doesn’t matter
which configuration set is selected for editing, since the password table
applies to all sets.
JUPITER CM-4400 Control Module Installation and Operating Manual
145
Section 5 — The Configurator Application
Figure 105. Jupiter Configurator’s Jupiter Menu
2. Select the Password option (or press the p key on the keyboard). This
selection will display the password table:
Figure 106. Jupiter Configurator’s Jupiter Menu
3. Select the password you want to change. Guidelines for using the editor
are found in the Entering or Editing Information in a Jupiter Table section
on page 119.
4. Type in the revised password. The password must consist of six
numbers.
5. Use the Tab key (or click) to select the Level field. Type in the revised
password level (if any). This must be a number from 00 to 99.
146
JUPITER CM-4400 Control Module Installation and Operating Manual
Passwords
In this example, pressing Enter at this point will create a row for another
password. (If left blank, the new row will be deleted automatically when
the table is saved.)
6. Click the OK button when editing is complete. To save the changes,
select File > Save.
Setting Password Levels for Control Panels
In addition to an individual Jupiter password that is assigned to each user,
individual control panels can be given a password level. Setting a password level can provide varying levels of protection from one control panel
to another.
Before you begin:
•
In most cases, you will want to modify the set that is currently active;
Grass Valley recommends that you copy the active set and then select
the copy for editing. For more information, please see Copying a Configuration Set for Editing on page 130.
•
Check to see that the Configuration set you selected is the set that you
want to change. The name of the Configuration set will be in the Title
bar at the top of the Jupiter Configurator window.
Follow these steps to change the password level for a control panel:
1. Select the MPK Devices option from the Jupiter menu (Jupiter > MPK
Devices). This selection will open the MPK Devices table. See The MPK
Devices Table on page 191 for more information.
In Figure 141 on page 191, the Password level column is blank,
meaning that all control panels have a password level of zero. A password level of zero means that all passwords presently assigned will
enable any panel.
2. Click the Password field for the control panel you want to change.
3. Enter the preferred password level for this panel.
Entering “50” would allow the panel to switch outputs that have a security level of 50 and less.
4. Save the changes to the table. After saving your changes, validate,
compile and activate the Configuration set.
Setting Password Levels for Switcher Outputs
A password level can be given to individual switcher outputs. Setting an
individual switcher outputs provide varying levels of protection from one
switcher output to another.
Note
Output passwords are not honored by automation protocol handling.
JUPITER CM-4400 Control Module Installation and Operating Manual
147
Section 5 — The Configurator Application
Before you begin:
•
In most cases, you will want to modify the set that is currently active;
Grass Valley recommends that you copy the active set and then select
the copy for editing. For more information, please see Copying a Configuration Set for Editing on page 130.
•
Check to see that the Configuration set you selected is the set that you
want to change. The name of the Configuration set will be in the Title
bar at the top of the Jupiter Configurator window.
Follow these steps to change the password level for a switcher output:
1. Select the Switcher Output option from the Jupiter menu (Jupiter >
Switcher output). This selection will open a list of all the existing
Switcher Output tables (or open the table if only one table exists).
2. Click the name of the preferred Switcher Output table name from the
list and then click the OK button. The Switcher Output table will then
open. See The MPK Devices Table on page 191 for more information.
In Figure 141 on page 191, the Password level column is blank,
meaning that all outputs have a password level of zero. All passwords
presently assigned will allow changing the signal being sent to any
output.
3. Double-click the password field for the output that you want to change.
4. Enter the preferred password level for this output.
Entering a level of “50” would mean that only passwords having levels
of 50 or more could be used to enable selection of an input for this
output.
5. Click the OK button to close the table.
6. Save the table by selecting the Save option from the File menu (File >
Save). After saving your changes, you must validate, compile, and
activate the configuration set.
Force Unprotect/Unlock
Force unprotect/unlock is available as a file server utility.
148
JUPITER CM-4400 Control Module Installation and Operating Manual
Network Description Table
Network Description Table
The Network Description table must be used when the CM-4400 is first
installed on the LAN.
Figure 107. Example of the Network Description of the Jupiter Configurator
Each board is given a user-specified name; this name can be up to eight
characters in length. The system is told which type it is, and the Ethernet
address, in hexadecimal, as shown on the back of the controller chassis. If
the board is redundant, the address of the second unit is entered.
Row numbers on Jupiter tables are used as the “logical” numbers for
devices. Changing the row number of an existing device (by inserting/
deleting a new controller board in the middle of the table, for example) will
disrupt control of the system, requiring controller boards to be memorycleared and reset (see Clearing Persistent Memory (PMEM) on page 106). One
way to avoid this interruption is to add new devices at the end of tables.
Note
Adding a redundant controller board to an existing table will also affect the
system as described immediately above.
Using the Automatic Table Entry Feature
Because entries on this table are needed for entries on other tables, the Configurator will automatically copy (or offer as a selectable item) the data
entered on this table to all secondary tables (including Saturn tables). For
example, when a CM-4400 is entered, the name chosen will be added automatically to the Serial Protocol table. For more information about automatic
table entry, see Automatic Table Entry on page 119.
JUPITER CM-4400 Control Module Installation and Operating Manual
149
Section 5 — The Configurator Application
Entering Descriptions of Controller Boards
Before you begin:
•
In most cases, you will want to modify the set that is currently active;
Grass Valley recommends that you copy the active set and then select
the copy for editing. For more information, please see Copying a Configuration Set for Editing on page 130.
•
Check to see that the Configuration set you selected is the set that you
want to change. The name of the Configuration set will be in the Title
bar at the top of the Jupiter Configurator window.
Follow these steps to enter a description for a controller board:
1. Select the Network Description option from the Jupiter menu (Jupiter >
Network Description). This will open a table that is similar to what is
shown in Figure 107 on page 149.
2. Double-click the first Board Name field.
3. Enter the preferred name for the board. This name can be up to eight
characters in length.
4. Press the Tab key on your keyboard to advance to the board Type box.
A pop-up menu will list the possible board types. Select a type based
on hardware and application:
Table 5. Type Field Options
Board
Application
Entry Type
CM-4400
AccuSwitch processor
AS
CM-4000
AccuSwitch processor
AS
CM-4000
Jupiter XPress processor
SB
Saturn AAP
Analog audio processor
AA
Saturn AVP
Analog video processor
AV
Saturn CP
Control panel
CP
Saturn DAP
Digital audio processor
DA
Saturn DVP
Digital video processor
DV
Saturn HDVP
High definition video
HD
PC
Software control panel suite
PC
5. Select the Address box and enter the Ethernet hardware address for the
board.
150
•
For the CM-4400 and other system controllers, the address is shown
on the back panel.
•
Use the Backspace key to erase.
JUPITER CM-4400 Control Module Installation and Operating Manual
Network Description Table
6. Enter the address of the second unit if the board is redundant.
•
Even though they have the same name, the two boards will have
different addresses on this table.
•
See Installing Redundant CM-4400 Control Modules on page 50.
7. Select Save from the File menu (File> Save) to save the table.
8. Click the Ok button to close the table.
Note
To delete a board, click on the row number box and press DELETE.
Select the next table for editing. When finished, validate, compile, and activate the configuration set. (See Validating, Compiling, and Activating (Downloading) a Configuration Set on page 133 if you need more information.)
Note
A CM-4400 needs to be removed from the system if that CM-4400 has been
removed from the configuration set. If the CM-4400 is not removed, there is
a possibility for IP address conflicts.
JUPITER CM-4400 Control Module Installation and Operating Manual
151
Section 5 — The Configurator Application
Serial Protocol Table
The Serial Protocol table must be used when a CM-4400 System Controller
is first connected to control panels and other serial control devices. This
includes remote (third party) switchers. This table is also used when a
Saturn video processor serves as a connection point for an MPK bus, and/
or when a PC acts as a Software Control Panel.
Note
In previous releases of the Jupiter system, a Serial port had to be defined in
the Serial Protocol table and a serial device needed to be defined on that port
in the MPK Devices table. If a serial connection was not defined, the CM-4000
board would not start successfully. In the 7.8.1 version (and later) of Jupiter,
Jupiter XPress and AccuSwitch boards will operate without a serial device
defined.
The CM-4400 has eight serial ports; each can be set individually
(Figure 108).
Figure 108. Example of the Serial Protocol Table
The columns on the right side of the table show the baud rate setting for
each port (Figure 109).
Figure 109. The Baud Columns of the Serial Protocol Table
Entering Protocol for Controller Board Ports
In most cases, you will want to modify the set that is currently active; if so,
you may want to copy the active set and select the copy for editing. For
more information, please see Copying a Configuration Set for Editing on
page 130.
152
JUPITER CM-4400 Control Module Installation and Operating Manual
Serial Protocol Table
Note
On the top of the Jupiter Configurator window on the title bar, you will see the
name of the Configuration set. Check to see whether the configuration set
that you want to change is selected.
Follow these steps to enter or modify the Serial Protocol table:
1. Select the Serial Protocol option from the Jupiter menu (Jupiter > Serial
Protocol). This will open a table similar to that shown in Figure 109. The
Board names should already be present (they were established using
the Network Description Table).
2. Click the appropriate protocol box. A pull-down menu will list the
possible protocol types. Click on the preferred type.
3. Continue the process for the baud rate fields. Baud rates will be selected
automatically for some protocols.
4. Save your changes.
5. Compile and activate the Configuration set. (See Validating, Compiling,
and Activating (Downloading) a Configuration Set on page 133 if you need
more information.)
Serial Protocol Selection Options
The possible selections are as follows (NA = not available, Opt =
optional, Std = default):
Table 6. Serial Protocol Selections
Device Type
Protocol
1200
2400
4800
9600
19200
38400
115000
AlpahImage
ALP
NA
NA
Opt
Opt
Opt
Std
NA
ASCII
ASC
Opt
Opt
Opt
Std
Opt
Opt
Note 1
CM Es-Tributary
CET
Opt
Opt
Opt
Opt
Opt
Std
NA
Datatek
DTK
NA
NA
NA
NA
NA
Std
NA
Es-Control
EXC
NA
NA
NA
NA
NA
Std
NA
ES-Control Panel
ESCP
Opt
Opt
Opt
Opt
Opt
Opt
Std
ES Switch
ESW
Opt
Opt
Opt
Opt
Opt
Std
GVG Native Protocol
GNP
Opt
Opt
Opt
Opt
Opt
Opt
Opt
GVG Horizon
HRZ
NA
NA
NA
NA
NA
Std
NA
Nexus Star
NST
NA
NA
NA
NA
NA
Std
NA
NVision
NV
NA
NA
NA
NA
NA
Std
NA
Nexus
NZS
NA
NA
NA
NA
NA
Std
NA
Triton
TRI
NA
NA
NA
NA
Std
NA
NA
Utah 1200 Baud
U12
Std
NA
NA
NA
NA
NA
NA
Utah 9600 Baud
U96
NA
NA
NA
Std
NA
Std
NA
Note
Protocol for automation systems varies. Refer to additional protocol documentation supplied with the automation system.
JUPITER CM-4400 Control Module Installation and Operating Manual
153
Section 5 — The Configurator Application
Additional Protocol Notes
ASC (ASCII) refers to switcher control using Jupiter ASCII protocol commands originating from an external computer (For example, an automation
system). When used with Diamond production switchers, the baud rate
must match the hardware setting on the DD production switcher XBAR
port (normally 38400). A technical description of the Jupiter ASCII computer interface protocol is presented in Jupiter ASCII Communications Protocol on page 273.
DTK (Datatek D-2000/2166), HRZ (GVG Horizon), NXS (Nexus), and U96
(9600 baud connection to Utah UDI-1) all refer to CM-4400 boards controlling one or more of these “remote” (third party) routers. When selected, this
entry will apply to CM-4400odd-numbered ports only.
ESC (ESbus control) is for controlling a “remote” (third-party) routing
switcher using the proposed ESbus routing switcher dialect.)
ESCP (ES-Control Panel) is for a JEP-100 Jupiter / Control Panel operating
in Serial mode. For more information, refer to the JEP-100 manual, part no.
071 8376 xx.
ESW (ESswitch) is a simplified version of the ESbus Tributary protocol.
This protocol allows a Grass Valley Crosspoint Bus router to be controlled
by an Encore control system, automation system, or third-party computer.
GNP (Grass Valley Native Protocol) is used for Jupiter control of a Grass
Valley SMS 7000 or Encore control system (which is in turn connected to a
routing switcher).
TSL-UMD (TSL) is for Television Systems Ltd. under monitor displays. For
more information, see Appendix S.
TRI (Triton) routing switcher protocol.
Saturn Video Processor - Entry for MPK Port
The Saturn Master Control Switcher video processor (either digital or
analog) can be used as an alternate connection point for an MPK bus. (In
Saturn stand-alone systems, it would be the only MPK port available.)
Follow these steps to enter the MPK port:
1. Select the MPK option from the drop-down list.
2. Verify that “38400” has been entered in to the Baud 1/2-(CM 1) column.
All other ports can be left undefined.
An example entry is shown in Figure Figure 110.
154
JUPITER CM-4400 Control Module Installation and Operating Manual
Serial Protocol Table
Figure 110. Example of the MPK Entry in the Serial Protocol Table
Connecting L-S or LCD Series Control Panels
When L-S or LCD Panels are connected to a CM-4000 serial port (and operated in Serial mode), the CM-4000 serial port must be configured for
“ESCP” protocol using the Serial Protocol table. The Baud rate should be
set at 115K. Use the CPES-SER type for panels to use up to 98 categories.
JUPITER CM-4400 Control Module Installation and Operating Manual
155
Section 5 — The Configurator Application
Switcher Description Table
The Switcher Description table must be used when the CM-4400 is first connected to a distribution switcher.
Note
Some of the functions described in this section may be extra-cost options.
Contact your Grass Valley Representative for more information.
Each logical level number of the switcher is given a user-specified name
that can be up to eight characters in length, and the system is provided with
detailed information about each level.
Note
In previous releases of the Jupiter system, a router or Levels had to be
defined in the Switcher Description table for each board. In the 7.8.1 version
and later releases of Jupiter, an AccuSwitch board will run without requiring
a configured Level for the AccuSwitch board.
Figure 111. Example of the Switcher Description Table
Logical Level
Number
Logical Level
Name
Physical Level
Number
Entering Switcher Levels Descriptions
In most cases, you will want to modify the set that is currently active; if so,
you may want to copy the active set and select the copy for editing. For
more information, please see Copying a Configuration Set for Editing on
page 130.
Note
On the top of the Jupiter Configurator window on the title bar, you will see the
name of the Configuration set. Check to see whether the configuration set
that you want to change is selected.
Follow these steps to enter the Switcher Level’s descriptions:
1. Select the Switcher Description option of the Jupiter menu (Jupiter >
Switcher Description). This will open a table similar to that shown in
Figure 111.
156
JUPITER CM-4400 Control Module Installation and Operating Manual
Switcher Description Table
2. Enter a name for both the Switcher and Level.
Row numbers on Jupiter tables are used as the “logical” numbers for
levels (Figure 111). Changing the row number of a level (by inserting/
deleting a new level in the middle of the table, for example) will disrupt
control of the system, requiring controller boards to be memory-cleared
and reset.
One way to avoid this interruption is to add new levels at the end of
tables. Adding new levels in the middle of the table will also clear all
entries in the Switcher Input and Output tables.
Normally one switcher is named, using up to eight characters.
The level name (also called “logical level name”) can also be up to eight
characters. All of the following information entered on this menu will
apply to this level. Conventional names are “VIDEO,” “LEFT,” “RED,”
“GREEN” and so forth.
For a Venus “ES 401” digital audio switcher with two-level stereo mode
hardware settings, there must be an entry for the Left level and another for
the Right level; this will allow special stereo mode switching such as Mix
and Reverse. If the ES 401 switcher’s hardware is set for one-level stereo
mode, or for one-level mono mode, or if a Venus “ES 400” digital audio
switcher is being configured, only one entry is needed. For information
about setting the Venus hardware, refer to the Venus Installation manual.
Note
In this manual, “ES 401 switcher” refers to the AES11 synchronous/asynchronous version of the digital audio switcher matrix board and its associated
components; “ES 400 switcher” refers to the original asynchronous (nonreclocking) version of the digital audio switcher matrix board and associated
components.
If there is more than one Grass Valley Crosspoint Bus router‡ type in the
system (such as a Venus and a Trinix), there are two possible approaches to
configuration. The additional switcher can be entered as a named level (or
levels) within the main router. However, this will require a unique hardware setting on each level to avoid conflicts (see your account representative for A Triton-to-Jupiter Serial Control Kit, available from Grass Valley.
This kit includes a B&B Electronics 422COR RS-232/RS-422 Converter, a
B&B Universal Power Supply, a 25 ft. (7.6 m) VM/CM to Converter Cable,
and a 5 ft. (7.6 m) Converter to Triton Cable. The part number of this kit is
44-050456-001.). Another solution would be to drive the Venus with one
CM-4400 and the Trinix with another; this would allow level settings to
remain independent.
3. Select the VI (Vertical Interval switching) check box for this level.
Normally checked for the video level and unchecked for all others.
If the CM-4000 is supplied with house reference sync, checking VI will
cause switches on this level to start in the house vertical interval. In
other words, the level selected on this menu will start switching first;
other levels will follow as soon as possible. Priority is normally given to
JUPITER CM-4400 Control Module Installation and Operating Manual
157
Section 5 — The Configurator Application
video since audio switches outside of vertical interval are not as noticeable.
This method of enforcing vertical interval switching applies only to
Grass Valley switchers operating on the Crosspoint Bus port of the CM.
For “remote serial control” applications, including Triton, VI should be
unchecked on all levels.
4. Leave the RV (Reverse switching) check box unchecked. This item
applies only to certain data switchers. For video, audio, and time code
switchers.
•
This box is checked for older model DM400B§ Data Matrix boards.
•
Newer model data switchers equipped with DM 400B§ Data Matrix
boards use only one level, and the “RV” box is left unchecked (even
though “reverse” switching is still taking place).
5. Select the MC (machine control) check box assignment follow Yes or No
for this level. Normally checked for video level and unchecked for all
others. One (only) level can be checked.
As explained in detail elsewhere in this manual, the usual procedure is
for the machine assignment system to follow the distribution switcher;
that is, if a certain VTR is selected for a certain destination, then the
associated machine control panel will automatically assume control of
that VTR. This menu item determines which level will be used as the
reference in making the machine assignment.
6. Select the Board name from the drop-down list for the CM-4000
controlling this level.
The source of these names is the Network Description table.
Each logical level can be controlled by a separate CM-4000. Redundant
CM boards, if any, are ignored on this table. The redundant CM boards
will have the same logical name.
Using a single CM, one or more Grass Valley Crosspoint Bus routers
can be connected to the Crosspoint Bus port. Triton routers, or certain
non-Crosspoint Bus routers, can be connected to a CM-4000 serial port.
7. Enter the number of inputs and outputs in the #In and #Out column for
this logical level.
8. Enter the physical (hardware) level number in the PLvL column field.
This is the level address determined by hardware switches on the
switcher itself. These are normally set at the factory and rarely changed
158
JUPITER CM-4400 Control Module Installation and Operating Manual
Switcher Description Table
in the field. Refer to the following list and the hardware manual supplied with the switcher for more information.
A physical level number can range from 1 to 999; however, the
maximum number of logical levels is still 96. This number may be
reduced according to the number of outputs being controlled.
a. Trinix digital video routers are usually factory set to operate as
physical level 7.
b. Apex digital audio routers are usually factory set to operate in
“two-level stereo” mode, which permits special stereo mode
switching such as mix and reverse. The left level is normally set on
the rear panel as level 32. The Right stereo channel is automatically
given the same number plus 4. This setting requires configuration
of two physical levels, typically Level 32 and Level 36. For more
information about these hardware settings, refer to the Apex
manual.
c. Venus switcher’s backplane level select jumpers are usually factory
set as follows:
Table 7. Venus Switcher’s Backplane Level Select Jumpers
Name of Level
Physical level #
Analog video
1
Serial digital video (standard
definition)
7
Serial digital video (high definition)
9
Analog audio left (A1)
2
Analog audio right (A2)
6
Analog audio A3
8
Notes
Analog audio A4
12
AES digital audio
32
AES digital audio (right)
36
Applies to all versions and
modes of digital
audio switchers
Time code (mono)
3
Applies only to right channel of ES 401
digital audio switchers
operated in Two•level
Stereo mode.
Data transmit
16
Data receive
16
Data (reserved)
20
d. Concerto switchers are configured much the same as Venus. For
more information, refer to Grass Valley Field Engineering Bulletin
075−0722−00, “Jupiter Crosspoint Bus Control of Concerto
Flexframe Routing Matrix.”
JUPITER CM-4400 Control Module Installation and Operating Manual
159
Section 5 — The Configurator Application
e. Triton switchers, when controlled by Jupiter, use a level scheme
different than that described in the Triton manual. In Jupiter
applications, split switching requires each level to be assigned a
different number.
9. Enter the name of switcher and the logical level that this level is to
follow permanently in the Follow Level’s field. For video/audio
switchers these boxes are usually left blank, thus allowing for split
(breakaway) switching.
For switchers where split switching is not desirable (such as RGB
switchers), this entry can be used to force one level to follow another;
for example, “Red” could be entered in the Follow Name box on the
menus for the Green and Blue levels. (This entry is not needed for Triton
RGB/YUV applications.)
Jupiter does not support follow level switching when switch requests
are issued from the JNS Physical Control application.
10. Select the preferred distribution switcher protocol (“Driver”) from the
Driver drop-down list. Use the following table as a guide:
Table 8. Switcher Protocol Selections
Switcher
Driver
Apex
Binary
Concerto (Controlled via Crosspoint Bus)
Binary
Concerto Data (Controlled via Crosspoint Bus)
DM400B
Grass Valley Series 7000 (Controlled via SMS 7000) GVG Native Protocol
160
Grass Valley Encore•controlled router
GVG Native Protocol
Mars
Binary
SDR 400
Binary
Trinix
Binary
Triton
Trinton
Binary Confirm All (test)
Bin Confirm all
Venus
Binary
Venus Data DM 400/400A
Binary
Venus Data DM 400B
DM400B
Datatek D•2166/2000
Datatek
ESbus switcher
ES Bus
Nexus
NXS
Utah Scientific Party Line (UDI•1B)
Utah_96
JUPITER CM-4400 Control Module Installation and Operating Manual
Switcher Description Table
11. Select the audio level from the drop-down list in the Audio column, for
Venus and Apex switchers, select “Left” for the left audio level, “Right”
for the right. Select the “Normal” option for other switchers.
•
For Triton switchers, select an “A” for each audio chassis. Triton
data switchers with rear−panel DIP switch 7 DOWN (“controlled as
audio”) also require an “A” entry. For Triton video switchers, or for
Triton data routers with switch 7 UP (“controlled as video”), leave
the column blank.
12. Save your changes, validate, compile, and activate the configuration
set.
JUPITER CM-4400 Control Module Installation and Operating Manual
161
Section 5 — The Configurator Application
Switcher Input Table
The Switcher Input table must be used to assign a logical name to each
physical input. One table must be defined for each switcher if there is more
than one switcher in the system.
Logical names for various inputs are “BARS,” “TONE,” and “VT01.” Each
name, which can be up to eight characters long, corresponds to a switcher’s
physical input number for each level of the switcher. This number is normally attached at the factory to each connector on the back of the switcher;
however, it should be understood that the real source of this number is the
hardware device address, which is usually set with an internal DIP switch
or jumper. (For more information, refer to the manual supplied with the
particular switcher.)
An input name is not entered directly at switcher control panels; rather, it
is linked to a category and entry number through the CP Input Sets table.
The category and entry number are then entered at the control panel to
make the switch. The status mnemonic that appears on control panels is
also determined by the CP Input Sets table.
Note
Mars physical input numbers, when controlled by a Jupiter system, are not
continuous. For example, physical input numbers 8 through 15 are skipped.
For more information, refer to the Mars manual in the Crosspoint/ Jupiter
control section.
Some switchers (such as Apex, late−model Trinix, Concerto and Triton) use
“1” as the first connector number. In this case, the physical input number
for this connector, as entered on the table, is “0.” Connector “2” is physical
input number “1,” etc.
If there is no entry for a particular level, no switch will occur on that level.
On this table, when input “TC” is requested from a control panel, only the
time code level will switch.
An automatic split (breakaway) can also be arranged. In this example, a
request for the input named “TONE” will obtain input 064 on the video
level but input 000 on the other levels. Split switching is described in more
detail below.
162
JUPITER CM-4400 Control Module Installation and Operating Manual
Switcher Input Table
Figure 112. Example of the Switcher Input Table
Split Switching
Split (or breakaway) switching is the selection of one input on one level and
another input on another level. An example would be the selection of color
bars on the video level and test tone on the audio levels. Split switches can
be manual, where the operator addresses individual levels and makes each
switch separately; or, automatic, where a single category / entry number
will cause the split to occur.
An automatic split can be arranged in one of two ways:
1. The switcher can be wired so that the split sources arrive on parallel
inputs, as shown in Figure 113. On the video level, color bars are wired
in as input 0. However, on the audio levels, test tone is wired in as input
0 and a time code generator is wired in as input 0 on the time code level.
The Switcher Inputs table (Figure 112) is then arranged so that the input
named “BARS” will switch to input 0 on all levels. This technique
might be referred to as a “hard−wired split.”
Figure 113. Inputs to four−level switcher, showing a “hard−wired split”
TONE
BARS
0
1
2
4
0
1
2
3
4
0
Left audio
JUPITER CM-4400 Control Module Installation and Operating Manual
1
2
3
4
Right audio
0
1
2
3
Time code
4
071826105_Hardwired Split
Video
3
TIME CODE
GEN
TONE
163
Section 5 — The Configurator Application
2. A more flexible approach is to modify the Switcher Input table so that
a single input name will address different physical inputs from one
level to another. For example, the switcher could be wired as shown in
Figure 114, where black burst is input 64 on the video level, test tone is
input 0 on the audio levels, and a time code generator is input 0 on the
time code level. The Switcher Input table is arranged so that the input
named “TONE” will switch to those inputs.
Figure 114. Software−controlled split
TONE
BLACK
62
63
64
65 66
1
2
3
Left audio
4
0
1
2
3
4
Right audio
0
1
2
3
4
Time code
071826105_Software Split
Video
0
TIME CODE
GEN
TONE
The Status for split switches is determined by the Indirect (I) and Primary
(P) suffixes on the Switcher Inputs table.
Entering or Editing Input Names and Numbers
In most cases, you will want to modify the set that is currently active; if so,
you may want to copy the active set and select the copy for editing.
Note
On the top of the Jupiter Configurator window on the title bar, you will see the
name of the Configuration set. Check to see whether the configuration set
that you want to change is selected.
Follow these steps to enter the Switcher Input’s descriptions:
1. Select the Switcher Input from the Jupiter menu (Jupiter> Switcher
Input). This will open a list of all existing Switcher Input tables (or open
the table if there is only one).
2. Click on the preferred switcher input table name and “OK.” This will
bring up a table similar to that shown in Figure 112 on page 163.
If the table is based on the factory−supplied Numeric set, the table illustrates the reason for the name “numeric”- the Name column shows all
the inputs with numbers instead of names.
3. Enter/edit the preferred logical name and physical input numbers for
the inputs.
Note
164
Only physical inputs 000-999 can be used as Primary and Indirect sources
JUPITER CM-4400 Control Module Installation and Operating Manual
Switcher Input Table
4. Add new inputs at the end of the tables.
Row numbers on Jupiter tables are used as the logical numbers for
sources. Changing the row number of an existing source (by inserting/
deleting a new input in the middle of the table, for example) will
disrupt control of the system. The memory on the controller boards will
need to be cleared and reset (see Clearing Persistent Memory (PMEM) on
page 106). Adding new inputs at the end of tables will help to avoid this
interruption.
5. Save your changes, validate, compile, and activate the configuration
set.
Data Switching Applications
In Venus DM 400B data switching applications, the switcher input table is
used to assign a logical name to each physical port connected to a “tributary” device. See Figure 115 for an example and the Switcher Input table
settings.
Figure 115. Example of DM 400B System.
Controller
Editor selected
as switcher
OUTPUT
Tributary
Port 00
VTR 1 selected
as switcher
INPUT
Port 01
Tributary
VTR 2 selected
as switcher
INPUT
Port 02
071826105_DM400B system Example
DM 400B Data
Matrix
Switcher Input − MAINROUT
Logical Input
VIDEO
Name
LEFT
RIGHT
TC
DATA
1
SAFE
2
EDIT1
000
000
000
000
064
3
VT01
001
001
001
001
001
4
VT02
002
002
002
002
002
000
Similarly, the switcher output table is used to assign a logical name to each
physical port connected to a “controller” device.
Note
All port numbers that reside in the Switcher Output table must also have an
entry in the Switcher Input table (This is done to avoid possible Status display
problems and is checked by the PC compiler).
JUPITER CM-4400 Control Module Installation and Operating Manual
165
Section 5 — The Configurator Application
Figure 116. Output Switcher Table for DM400B
Logical Output
Security
Name
1
EDIT1
S−T
Pass
word VIDEO
−
2
000
LEFT
RIGHT
TC
DATA
000
000
000
000
−
826105_Switcher-Output for DM4
Switcher Output − MAINROUT
Controller / Tributary Reassignment
Some VTRs can themselves act as controllers or tributaries. With the DM
400B the associated ports can be configured as both inputs and outputs; this
allows their pinouts to adjust automatically depending on which VTR is
selected as the output (controller) and which is selected as the input (tributary). In Figure 117, VTR 1 is the controlling device; accordingly it is
selected as a switcher output in order to configure the switcher port correctly. The tributary VTR 2 is selected as a switcher input.
Figure 117. Controller-Tributary Reassignment
Controller
pinout
VTR 1 selected
as switcher
OUTPUT
Port 01
Tributary
pinout
Tributary
pinout
VTR 2 selected
as switcher
INPUT
Port 02
Controller
pinout
071826105_Controller-Tributary Reassignment
DM 400B Data
Matrix
In Figure 118, the roles are reversed. VTR 2 is the master and VTR 1 is the
slave. The switcher ports are configured properly by selecting VTR 2 as an
output and VTR 1 as an input.
166
JUPITER CM-4400 Control Module Installation and Operating Manual
Switcher Input Table
Figure 118. Controller-Tributary Reassignment- Reversed
Tributary
pinout
VTR 1 selected
as switcher
INPUT
Port 01
071826105_Controller-Tributary Reassignment-Reversed
Controller
pinout
DM 400B Data
Matrix
Controller
pinout
VTR 2 selected
as switcher
OUTPUT
Port 02
Tributary
pinout
Examples of Switcher Input and Switcher Output tables for this reassignment application are shown in Figure 119.
Figure 119. Switcher Input and Output Tables for Controller / Tributary Reassignment
Switcher Input − MAINROUT
Logical Input
VIDEO
Name
LEFT
RIGHT
TC
DATA
SAFE
2
VT01
001
001
001
001
001
3
VT02
002
002
002
002
002
064
Switcher Output − MAINROUT
Logical Output
Security
Name
S−T
Pass
Word VIDEO LEFT
RIGHT
TC
DATA
1
VT01
−
001
001
001
001
001
2
VT02
−
002
002
002
002
002
071826105_Switcher Input and Output Tables
1
CP Input and Output Sets and Control Panel Operation
The input and output names in the previous tables must be assigned to Category/Entry selections using a CP Input Set and CP Output Set. For
example, if a CP−3000−type panel is to be used, the “C” (for “controller”)
category button could be used to select the controller (output) and the VCR
category button could be used to select the VCRs.
JUPITER CM-4400 Control Module Installation and Operating Manual
167
Section 5 — The Configurator Application
Switcher Output Table
The Switcher Output table (Figure 120) performs similar functions as the
Switcher Input Table except that it applies to outputs.
Figure 120. Example of the Switcher Output Table
The Switcher Output table is used to give each physical output a logical
name in the Logical Output Name column. These names can be up to eight
characters in length. One table must be defined for each switcher in the
system.
In Venus DM 400B data switching applications, the Switcher Output table
is used to assign a logical name to each physical port connected to a “controller” device.
Security
Unlike the Switcher Inputs table, the outputs table has several provisions
for security.
A Security Board can be identified for an output by entering the name of a
controller board in the Security field (such as “CM1”). This setting would
limit switching the output to only controls that are connected to that board.
The name must be one of those already entered in the Switcher Description
Table.
A Security Board Type can be entered in the S-T field. Only controls connected to a control board of that type could then be used to switch the
output. A dash (“−”) entry in the S-T field means “none.” The board types
that can be selected are “VM” and “SI.”
A Password level can be entered in the Password field for the output. This
option is described in Setting Password Levels for Switcher Outputs on
page 147.
168
JUPITER CM-4400 Control Module Installation and Operating Manual
Switcher Output Table
Entering or Editing Output Names and Numbers
In most cases, you will want to modify the set that is currently active; if so,
you may want to copy the active set and select the copy for editing. For
more information, please see Copying a Configuration Set for Editing on
page 130.
Note
On the top of the Jupiter Configurator window on the title bar, you will see the
name of the Configuration set. Check to see whether the configuration set
that you want to change is selected.
Follow these steps to enter Output names and numbers:
1. Select the Switcher Output option from the Jupiter menu (Jupiter>
Switcher Output). The Switcher Output table will then open.
2. Enter/edit the preferred logical name and physical output numbers for
this output.
Note
Mars physical output numbers, when controlled by a Jupiter system, are not
continuous. For example, physical output numbers 8 through 15 are skipped.
For more information, refer to the Crosspoint/ Jupiter control section in the
Mars manual.
3. Add new inputs at the end of the tables.
Row numbers on Jupiter tables are used as the logical numbers for
sources. Changing the row number of an existing source on the
Switcher Output table will cause panels to control different outputs
than those to which they had been assigned.
The memory on the controller boards will need to be cleared and reset
(see Clearing Persistent Memory (PMEM) on page 106). Adding new
outputs at the end of tables will help to avoid this interruption.
Note
Some switchers (such as Apex, late• model Trinix, Concerto, and Triton) use
“1” as the first connector number. In this case, the physical output number
for this connector, as entered on the table, is “0.” Connector “2” is physical
output number “1,” etc.
4. Save the changes by selecting Save from the File menu (File > Save).
5. Click the OK button to save the table.
Setting Password Levels for Switcher Outputs
In addition to individual Jupiter passwords assigned to each user, individual switcher outputs can be given a password level. This password can
be used to provide varying levels of protection from one switcher output to
another.
JUPITER CM-4400 Control Module Installation and Operating Manual
169
Section 5 — The Configurator Application
Note
Output passwords are not honored by automation protocol handling.
In most cases, you will want to modify the set that is currently active; if so,
you may want to copy the active set and select the copy for editing. For
more information, please see Copying a Configuration Set for Editing on
page 130.
On the top of the Jupiter Configurator window on the title bar, you will see
the name of the Configuration set. Check to see whether the configuration
set that you want to change is selected.
Follow these steps to set the password level for Switcher outputs:
1. Select the Switcher Output option from the Jupiter menu (Jupiter>
Switcher Output). The Switcher Output table will then open
(Figure 120).
In this example, the password level column is blank, meaning that all
outputs have a password level of zero. Therefore all passwords presently assigned will allow changing the signal being sent to any output.
2. Click on the password field that you want to change.
3. Enter the preferred password level for this output. Entering a level of
“50” would mean that only passwords having levels of 50 or more
could be used to enable selection of an input for this output.
4. Save the changes by selecting Save from the File menu (File > Save).
5. Click the OK button to save the table.
170
JUPITER CM-4400 Control Module Installation and Operating Manual
The Control Panel Set Dialog
The Control Panel Set Dialog
The Control Panel Set dialog is where the inputs, outputs, levels, sequences
and overrides for the control panels in the system are defined. This dialog
is dynamic and will change according to the sets that are selected.
Once a set has been created, selecting the type of set will open that sets
table. This table is where the configuration information is stored.
Creating a CP Set
This section provides the steps that will be used for all of the Control Panel
sets. For example, The Control Panel Input Set, The Control Panel Output Set,
The Control Panel Level Set, The Control Panel Category Set, The Control Panel
Override Set, The Control Panel Sequence Set.
Figure 121. The Control Panel Set Dialog
The saved sets are
displayed according
to the Type of Set
that is selected
The Category Set dropdown list apples only to
the Input and Output radio
buttons
Follow these steps to create a CP set:
1. Select the Control Panel Sets from the Jupiter menu (Jupiter> Control
Panel Sets...) or press the F8 key on your keyboard. The Control Panel
Sets dialog will then open.
Note
Selecting a particular type of set will change the name of the window below
the Type of Set area. For example, the window is called Input Sets if the Input
radio button is selected (Figure 121 on page 171).
JUPITER CM-4400 Control Module Installation and Operating Manual
171
Section 5 — The Configurator Application
2. Select the appropriate radio button in the Type of Set area of the dialog.
The names of any previously created set will then appear in the sets:
window.
•
The Category Set drop-down list will only be seen if the Input and
Output radio button is selected.
The buttons will be grayed out.
3. Enter an eight character name for the Input set in the Name field.
4. Select the “CPESXTND” CP Type option from the drop-down list.
5. Select a CP set from the Category Set drop-down list or use the
“default” option, as appropriate.
6. Click the Apply button. The name of the new output will then appear in
the Output Sets: window. The buttons will become active.
172
JUPITER CM-4400 Control Module Installation and Operating Manual
The Control Panel Level Set
The Control Panel Level Set
The CP Level Set table is used to assign levels to control panels. In most
cases, control panels are allowed to control all levels, but creating multiple
CP Level Sets allows restricting control to certain levels. Level Sets are
assigned to individual control panels on the MPK Devices table.
For steps activating the Control Panel Set dialog, see Creating a CP Set on
page 171.
Follow these steps to create a Level set:
1. Select the Level radio button in the upper-right corner of the Type of Set
area of the dialog. The names of any previously created Level set will
then appear in the Level Sets: window.
2. Enter an eight character name for the Level set in the Name field.
3. Select a Category set from the CP Type drop-down list or use the
“default” option.
4. Click the Apply button (Figure 122). The name of the new level will then
appear in the Level Sets: window.
Figure 122. The Control Panel Set Dialog-Create Level Set
5. Select the new Level table and then click the Open Table button. The Level
Set table will then open.
Figure 123. The Control Panel Set Dialog-Create Level Set
CP Level Set — KXYZ−LVL
Mnemonic
Level
VID
VIDEO (MAINROUT)
2
LEFT
LEFT (MAINROUT)
3
RGHT
RIGHT (MAINROUT)
4
TC
TC (MAINROUT)
Break
Switch
JUPITER CM-4400 Control Module Installation and Operating Manual
071876600_CPLevel.
1
173
Section 5 — The Configurator Application
Entering the Level Information
Follow these steps to enter the information in the CP Level Set table:
1. Enter a name or an ID in the Mnemonic column. The information in the
Mnemonic column of this table is the source for the ID of each level that
will appear on control panels during input selection.
2. Select the preferred option from the Level drop-down list. The Level
column determines the order in which the switcher levels will appear
in the control panel status display. Video is normally listed first. In the
example shown in Figure 123 on page 173, the order from left to right
will be video, left audio, right audio, and time code. The first level
entered will also be the level statused where display space is limited.
The Break and Switch check boxes are not supported by AccuSwitch.
3. Save the changes by selecting Save from the File menu (File > Save).
4. Click the OK button to save the table.
Level Numbering and External Control Computers Using the ASCII Protocol
The ASCII protocol switching instructions include specification of output,
input, and level; with level indicated by a number from 1 to 7. These level
numbers correspond to the order in which levels are listed on the CP Level
Set table. In the example table shown in Figure 123 on page 173, the ASCII
level numbers would apply to the switcher levels as follows:
Table 9. Level Numbering Using the ASCII Protocol
Level number used with ASCII protocol
Example level shown on CP Level Set table
1
VIDEO
2
LEFT
3
RIGHT
4
T/C
Do not confuse these ASCII level numbers with the logical and physical
level numbers of the switcher, which may be different. (The level names on
this table are translated to logical and physical level numbers on the
Switcher Description table.) For more information see ASCII protocol.
174
JUPITER CM-4400 Control Module Installation and Operating Manual
The Control Panel Input Set
The Control Panel Input Set
The Control Panel (CP) Input Set tables are used to link particular category
/ entry numbers, and mnemonics, to switcher input names.
Categories are classes of inputs/outputs. The factory default category sets
can be used; or, custom category sets can be created. Example: “TEST” as
the category for all test signals. The category is always followed by:
•
An entry number, which defines the unit within the category. To continue with the above “TEST” example, after pressing “TEST,” the operator presses the “1” key to switch to the color bar input. Note that the
entry number is not the same as the switcher input/output number.
•
A mnemonic is an abbreviation, usually with a maximum length of
eight characters, for a particular switcher input or output. This is the
abbreviation that appears in the status windows of the control panels.
Example: “VT01” as a display mnemonic for switcher input 001.
Creating a Input CP Set
For steps activating the Control Panel Set dialog, see Creating a CP Set on
page 171.
Follow these steps to create an Input CP set:
Figure 124. The Control Panel Set Dialog
1. Select the Input radio button in the upper-left corner of the Type of Set
area of the dialog. The names of any previously created Level set will
then appear in the Level Sets: window.
The buttons will then become grayed out.
2. Enter an eight character name for the Input set in the Name field.
JUPITER CM-4400 Control Module Installation and Operating Manual
175
Section 5 — The Configurator Application
3. Select the “CPESXTND” option from the drop-down list.
4. Select a Category set from the drop-down list or use the “default”
option.
5. Click the Apply button (Figure 124). The name of the new output will
then appear in the Output Sets: window.
6. Select the Input set in the Input Sets window.
7. Click the Open Table button. The Input Set table will then open
(Figure 125).
Figure 125. The Input Set Table
Input Set — KXYZ−INP
Category
Entry
Auto
Mnem
Mnemonic
Logical
Input
Test
1
BARS
BARS
2
Test
2
TONE
TONE
3
Test
3
CODE
TC
4
VTR
1
VT01
VT01
5
VTR
2
VT02
VT02
6
VTR
3
VT03
VT03
7
VTR
4
VT04
VT04
8
VTR
5
VT05
VT05
n
MISC
8
ESS
ESS
071876600_CP-Input
1
Entering Information in the Input Set Table
Follow these steps to enter information into a CP Input set:
1. Select a category type from the Category drop-down list. This category
is used to group inputs. Each category is assigned to a button on the
control panel.
2. Enter a unique number in the Entry column. This entry assigns the
input to a button on a control panel for the chosen category. The entry
number must be unique for all rows that use the same category.
3. Check the Auto Mnem check box to automatically set the mnemonic to the
name of the logical input. Mnemonic may be truncated for 4-character
panels.
4. Enter a mnemonic that will identify the input on the control panel's
display in the Mnemonic column.
Note
176
If "Auto Mnem" is set, this field is automatically set to the name of the logical
input. Panel mnemonic length limit is enforced.
JUPITER CM-4400 Control Module Installation and Operating Manual
The Control Panel Input Set
5. Enter an input in the Logical Input column. This input will be
associated with the chosen category, entry number and mnemonic.
6. Save the changes by selecting Save from the File menu (File > Save).
7. Click the OK button to save the table.
Copying a CP Input or Output Set for Use with a Different Panel Type
After you have created a CP Input or Output Set for one panel type, you
may want to copy it for use with a different panel.
Follow these steps to copy a CP Input set for use with a different panel type:
1. Select the Control Panel Sets from the Jupiter menu (Jupiter> Control
Panel Sets...) or press the F8 key on your keyboard. The Control Panel
Sets dialog will then open.
2. Select the Input radio button in the upper-left corner of the Type of Set
area of the dialog. The names of any previously created Level set will
then appear in the Level Sets: window.
•
Select the Output radio button for an Output set.
3. Select the name of the input set (or the output) that you want to copy.
4. Click the Copy button. The phrase “Copy “<Input Set name>” to new
set:” will appear below the Input Sets window.
5. Enter a name for the copy in the Name field.
6. Click the Apply button.
7. Open the new CP Input Set table (or Output Set table) and make the
necessary changes, if any.
Note
If you convert a CP Input set for use with a serial control device (such as an
external computer), make sure there is a unique number for every row in the
Entry column.
JUPITER CM-4400 Control Module Installation and Operating Manual
177
Section 5 — The Configurator Application
Figure 126. The Control Panel Set Dialog-Create Input Set
8. Save the changes by selecting the Save option from the File menu (File
> Save).
9. Click the OK button to save the table.
178
JUPITER CM-4400 Control Module Installation and Operating Manual
The Control Panel Output Set
The Control Panel Output Set
The Control Panel (CP) Output sets are assigned to the specific control
panels, which are defined on The MPK Devices Table on page 191.
Do NOT give an Output Set the same name as an output. Using an extension such as “OUT” is recommended to help avoid potential conflicts.
Since each control panel can be assigned a different CP Output Set, these
sets are usually used to control access to outputs on a panel-by-panel basis:
•
You may want a control panel in the master control room to have access
to all possible outputs. This panel might be assigned to Output Set
“MC-OUT,” which includes a category/number entry for all destinations.
•
You may want a control panel in a particular department to have access
to only a selected number of outputs. This panel would be assigned to
an Output Set (such as “NEWS-OUT”) which has only those outputs
listed.
Note
If you want the panel to be restricted to a single output, you could instead use
the technique already described, whereby the name of the output, rather than
the name of an Output Set, is entered on the MPK Devices table.
Creating a CP Output Set
For steps activating the Control Panel Set dialog, see Creating a CP Set on
page 171.
Figure 127. The Control Panel Sets Dialog - Output Set
JUPITER CM-4400 Control Module Installation and Operating Manual
179
Section 5 — The Configurator Application
Follow these steps to create a CP Output set:
1. Select the Output radio button in the upper-center of the Type of Set area
of the dialog. The names of any previously created Level set will then
appear in the Level Sets: window.
2. Enter an eight character name for the Output set in the Name field.
3. Select the “CPESXTND” option from the CP Type drop-down list.
4. Select a Category set from the Category Set drop-down list or use the
“default” option.
5. Click the Apply button (Figure 6). The name of the new output set will
then appear in the Output Sets: window.
6. Select the new Output table and then click the Open Table button. The
Output Set table will then open.
Figure 128. The Output Set Table
Category
Entry
Auto
Mnem
Mnemnonic
Logical
Output
1
EJ
1
NEW1
NEW1
2
EJ
2
NEW2
NEW2
3
EJ
3
NEW3
NEW3
Level Set
Button
071876600_outputtableset
Output Set — NEWS−OUT
Entering Information in the Output Set Table
Follow these steps to enter information into a CP Output set:
1. Select a category type from the Category drop-down list. This category
is used to group outputs. Each category is assigned to a button on the
control panel.
2. Enter a unique number in the Entry column. This entry assigns the
output to a button on a control panel for the chosen category. The entry
number must be unique for all rows that use the same category.
3. Check the Auto Mnem check box to automatically set the mnemonic to the
name of the logical output. Mnemonic may be truncated for 4-character
panels.
4. Enter a mnemonic in the Mnemonic column that will identify the
output on the control panel's display.
Note
If “Auto Mnem” is set, this field is automatically set to the name of the logical
input. Panel mnemonic length limit is enforced.
5. Enter an output in the Logical Input column. This output will be
associated with the chosen category, entry number and mnemonic.
6. Save the changes by selecting Save from the File menu (File > Save).
180
JUPITER CM-4400 Control Module Installation and Operating Manual
The Control Panel Output Set
7. Click the OK button to save the table.
Optional Entries
1. Select a Level set from the Level Set drop-down list. This set is used for
assigning a CP Level Set to individual outputs (multiple switcher
installations).
The Level Set column is used when there are multiple switchers in the
system and you want the control panels to control and status more than
one switcher.
2. Enter a number in the Button column. The button number can be used
to permanently assign an output to a button on an expansion panel.
3. Save the changes
Copying a CP Output Set for Use with a Different Panel Type
See Copying a CP Input or Output Set for Use with a Different Panel Type on
page 177 for the steps to copy a set.
JUPITER CM-4400 Control Module Installation and Operating Manual
181
Section 5 — The Configurator Application
The Control Panel Override Set
The override function, which allows single−keystroke selection of a source,
is used for a quick or emergency switch to an often−used input. For
example, the black burst generator could be defined as the first “override”
source for the system, corresponding to the first soft key position on a
control panel. When in a hurry to find black burst, the operator can then
press BLK, TAKE (instead of, for instance, TEST, 1, TAKE).
Override sets are also used to assign an input to each button on a control
panel. The order in which the overrides are listed on this table will be the
order in which they appear on the panels.
Defining Overrides
On the top of the Jupiter Configurator window, ensure the configuration
set that you want to change is selected for editing. For steps activating the
Control Panel Set dialog, see Creating a CP Set on page 171.
Figure 129. The Control Panel Set - Override Set
Follow these steps to define an override:
1. Select the Override radio button in the lower-center of the Type of Set
area of the dialog. The names of any previously created Override set
will then appear in the Override Sets: window.
2. Enter an eight character name for the Override set in the Name field. Do
NOT use the same name for different CP sets. Also, do not name a CP
set with a name used by the system for a Device Type.
3. Select the appropriate option from the CP Type drop-down list.
182
JUPITER CM-4400 Control Module Installation and Operating Manual
The Control Panel Override Set
4. Click the Apply button. The name of the new output set will then appear
in the Override Sets: window.
5. Select the new Override table and then click the Open Table button. The
Override Set table will then open.
Figure 130. The Override Set Table
CP Override Set — KXYZ−OVE
Override
Logical
Input
BLK
BLK
2
BARS
BARS
3
TONE
TONE
4
SLNC
SLNC
5
Usr1
BLK
6
Usr2
BLK
Edit
Levels
YYYY ...
YYYY ...
YYYY ...
YYYY ...
YYYY ...
YYYY ...
071876600_Overidetable
1
Entering Information in the Override Set Table
Follow these steps to enter information into a CP Override set:
1. Enter a unique name in the Override column.
2. Select the name of the switcher input for the first override button from
the drop-down list in the Logical Input column. The source of these
names is the Switcher Input table
3. Select (or place a check in) the Edit check box if you want panels to
change the override.
4. Select the Levels that you want to switch by clicking in the appropriate
Levels field. A secondary dialog box showing the names of existing
switcher levels will then appear.
a. Toggle the preferred levels on or off.
b. Click the OK button.
5. Save your changes and then click the OK button.
6. Validate, compile, and then activate the configuration set.
JUPITER CM-4400 Control Module Installation and Operating Manual
183
Section 5 — The Configurator Application
The Control Panel Sequence Set
A sequence is a switch of one or more sources to one or more destinations.
AccuSwitch is limited to 25 sequences if legacy boards are defined (For
example, VM, SI, SB, and Saturn) or 100 sequences if only AccuSwitch
boards are defined.
Sequences are stored as sequence sets; these sets can be made available to
some or all control panels. Sequences can include outputs not otherwise
available to a panel. For example, when the outputs are not entered on the
CP Output Set assigned to the panel.
Data matrixes can be part of sequences when used in conjunction with the
DM 400 Off Time feature. No more than 25 DM 400 safe off time switches
should be saved per sequence. Safe off time in sequences must be used with
care as specifying too short of a safe off time may result in the switch occurring too soon; this could result in switches occurring out of sequence.
Great care needs to be used to ensure that the switches defined in CP
Sequence Sets involving Data Routers do not conflict. Verify that each
sequence uses all defined data router inputs and outputs just once,
including the implied reverse switches. Failure to do this will result in
unintended switches, and possibly switching a single input to multiple
outputs at the same time.
Defining a Sequence Set
On the top of the Jupiter Configurator window, ensure the configuration
set that you want to change is selected for editing. For steps activating the
Control Panel Set dialog, see Creating a CP Set on page 171.
Follow these steps to define a sequence:
1. Select the Sequence radio button in the lower-right of the Type of Set
area of the dialog. The names of any previously created Sequence set
will then appear in the Sequence Sets: window.
2. Enter an eight character name for the Sequence set in the Name field. Do
NOT use the same name for different CP sets. Also, do not name a CP
set with a name used by the system for a Device Type.
3. Select the appropriate option from the CP Type drop-down list.
4. Click the Apply button the new sequence will appear in the Sequence
Sets window (Figure 131 on page 185).
Note
184
When both AccuSwitch and legacy boards are defined in the same system, a
sequence that is used for an AccuSwitch controlled L-S-LCD or GUI panel
may not be used by a legacy control panel (for example, MPK, CP3000,
CP3800).
JUPITER CM-4400 Control Module Installation and Operating Manual
The Control Panel Sequence Set
Figure 131. Control Panel Sets - New Sequence
5. Click the Open Table button to open the sequence. The Sequence Set table
will then appear (Figure 132).
Figure 132. The Sequence Set Table
Logical
Output
Levels
1
SEQ1
VT01
PRDA
YYYY
...
2
SEQ1
VC01
PRDB
YYYY
...
3
SEQ1
VC02
PRDC
YYYY
...
4
SEQ2
CAM1
MON1
YNNN
...
071876600_SeqenceSetTable
Sequence Set − KXYZ−SEQ
Logical
Sequence
Input
Adding or Editing Sequences
Follow these steps to add (or edit) a sequence:
1. Enter a name for the first sequence by typing a name in the Sequence
column.
2. Select the first input name from the Logical Input column’s drop-down
list. (The source for these names is the Switcher Input table).
3. Select the first output name from the Logical Output column’s dropdown list.
4. Double-click in the Levels column’s field. The Level Select dialog will
then appear.
a. Select the Levels to activate from the available Levels.
b. Click the Ok button.
5. Save your changes and then click the OK button.
6. Validate, compile, and then activate the configuration set.
JUPITER CM-4400 Control Module Installation and Operating Manual
185
Section 5 — The Configurator Application
The Control Panel Category Set
The CP Category Set table allows the category names to be customized.
(Categories are classes of inputs/outputs, such as “CAM.”) This table is the
source of the name that appears in the display window when a category
key is pressed.
A CP Category Set is normally assigned to a CP Input Set and to a CP
Output Set when those sets are first created. However, this assignment can
be changed later if preferred. The CP Input and Output Sets are in turn
assigned to specific control panels on the MPK Devices table.
Each Category Set can contain up to 98 category mnemonics; if less than 20
categories are entered, the remaining category keys will be inoperable.
Defining Categories
For steps activating the Control Panel Set dialog, see Creating a CP Set on
page 171.
Figure 133. Control Panel Sets - New Sequence
Follow these steps to define a category:
1. Select the Category radio button in the lower-left of the Type of Set area
of the dialog. The names of any previously created Categories set will
then appear in the Categories Sets: window.
2. Enter a name for the category set in the Name field.
3. Select the appropriate CP type from the CP Type drop-down list.
4. Click the Apply button the new sequence will appear in the Sequence
Sets window.
186
JUPITER CM-4400 Control Module Installation and Operating Manual
The Control Panel Category Set
Changing the Category Set Associated with an Input or Output Set
A custom Category Set can be created at any time. The following procedure
is used to assign a new Category Set to an existing CP Input Set or CP
Output Set.
1. Select the Input or Output radio button in the Type of Set area of the
dialog. The names of any previously created inputs or outputs will then
appear in the Categories Sets: window.
2. Select the name of the existing set of interest.
3. Enter the name of the new Category set in the Name field.
4. Select the appropriate option from the CP Type drop-down list. If you
want to return to the factory default category set, leave the Category Set
name as “Default.”
5. Save your changes and then click the OK button.
Figure 134. Control Panel Sets - New Sequence
6. Click the Open Table button to open the sequence. The Sequence Set table
will then appear.
Figure 135. Category Sets Table
Category Set − 3200-CAT
Mnemonic
VTR
2
Font
3
Net
19
Aud
071876600_CategorySetsTable
1
JUPITER CM-4400 Control Module Installation and Operating Manual
187
Section 5 — The Configurator Application
CPESXTND Sets
The following examples show the CPESXTND Category Sets, which can be
configured using the Control Panel Sets dialog (see Figure 136, Figure 137,
Figure 138, and Figure 139).
CPESXTND CP Type
Figure 136. “CPESXTND” Category Type
CPESXTND Output CP Type
Figure 137. CPESXTND Output CP Type
188
JUPITER CM-4400 Control Module Installation and Operating Manual
The Control Panel Category Set
CPESXTND Input Set
Figure 138. CPESXTND Input Set
CPESXTND Output Set
Figure 139. CPESXTND Output Set
Category Selection and Error
A Device Type can be selected in the MPK Devices Table by selecting the
Device Type field and then selecting the desired option from the dropdown list. The example shown in Figure 140 on page 190 shows the
CPESXTND Device type being selected.
JUPITER CM-4400 Control Module Installation and Operating Manual
189
Section 5 — The Configurator Application
Figure 140. “CPESXTND” Selection
CPESXTND device types use control panel input and output sets of type
“CPESXTND.”
190
JUPITER CM-4400 Control Module Installation and Operating Manual
The MPK Devices Table
The MPK Devices Table
Note
MPK Devices are not supported by the AccuSwitch application. However, the
MPK Devices table is used for various configurations. For example, passwords, and device type settings.
The MPK Devices table is used when a PC is used as a Software Control
Panel. Password levels are also configured using this table. The MPK table
is used to configure the L-S and LCD panels using the CPES-SER type,
which is required for the 98 categories features.
The CPESXTND category has been added to Device Type column of this
table. The CPESXTND device type is allowed to have 100 Event Sequences.
Note
In previous releases of the Jupiter system, a Serial port had to be defined in
the Serial Protocol table and a serial device needed to be defined on that port
in the MPK Devices table. If a serial connection was not defined, the CM-4000
board would not start successfully. In the 7.8.1 version of Jupiter, Jupiter
XPress and AccuSwitch boards will operate without a serial device defined.
Figure 141. The MPK Devices Table
MPK Devices
MPK
Devices
Device
Type
Expansion
Pass
word
Board
Port
Address
Input Sets
In Panel
Output Sets
Out Panel
Level Set
1
CP1
CPES-SER
CM1
1
01
CP_IN
CPOUT
CP_LEV
2
CP2
CPES-SER
CM1
1
02
CP_IN
CPOUT
CP_LEV
16
CP16
CPES-SER
CM1
1
16
CP_IN
CPOUT
CP_LEV
17
CP17
CPESXTND
CM1
01
CP_IN
CPOUT
CP_LEV
Overide Set
Sequence Set
MPK Devices Table Description
MPK Devices column: This column is used to create a name for each MPK
device in the system. Enter a name that is up to eight characters in length.
Device Type column: Select the preferred type from the Device Type dropdown list. Select type CPES-SER for panels to use up to 98 categories and
CPESXTEND to use the 100 Event sequences (or Salvos) feature.
Expansion check box: The Expansion box is checked when the panel is
used with an expansion panel. Not used for L-S or LCD Panels.
Password column: Enter a number from 0 to 99 to assign a password level
(see Passwords on page 143).
Note
Setting a password level 90-99 will allow the Visual Status Display (VSD) to
force unlock or un-protect any panel. See the Jupiter AccuSwitch Soft Panels
and Visual Status Display Instruction Manual for more information.
JUPITER CM-4400 Control Module Installation and Operating Manual
191
Section 5 — The Configurator Application
Board column: The name of CM-4400 connected to the control Panel. The
source of this name is the Jupiter Network Description table.
Port column: The port number that is configured for ESCP to which the
panel is connected. ESCP is defined in the Serial Protocol Table.
Address column: The panel address from 1 to 16 for ESCP (serial panels)
and 1 to 64 for LAN panels. This address must be unique for panels sharing
the same CM-4400 serial port. Panels are normally shipped with a panel
address of “01.” This number is referred to as the “Device Number” on the
IP configuration page and “ID” within the L-S or LCD Panels MENU
system.
Input Sets column: Input and output set types should be CPESXTND for
Device type CPES-SER.
In Panel columns: This column is used only for configuring an expansion
panel. This column is not used for L-S or LCD panels.
Out Set column: Input and output set types should be CPESXTND for
Device type CPES-SER. If the entry is an actual CP Output Set, then the
control panel will be able to control all the outputs listed in that Set.
Depending on the con tents of the set, this would allow for full-matrix or
multi-bus control.
Out Panels column: This column is used only for configuring an expansion
panel. This column is not used for L-S or LCD panels.
Level Set column: Select the CP Level Set name.
Override Set column: Select the CP Override set name.
Sequence set column: Select the CP Sequence set name.
Configuring a Control Panel for Full-matrix, Multi-bus, Or Single-bus
Control
The CP Output Set entry on the MPK Devices table determines which
outputs can be controlled by a control panel. These steps assume that the
MPK Devices table is already open.
Follow these steps to configure a Control Panel for Full-matrix, Multi-bus,
Or Single-bus Control:
1. Click in the Output Set field that you want to change.
2. Enter the name of the preferred CP Output Set (for full/multi−bus
operation), or select the name of a single switcher output (for single bus
operation). For more information about creating an Output Set, see The
Control Panel Output Set on page 179. The source of the output names is
the Switcher Output table.
192
JUPITER CM-4400 Control Module Installation and Operating Manual
The MPK Devices Table
3. Save your changes and then validate, compile, and activate the
configuration set.
Zero-Downtime Feature
Changes can be made in the AccuSwitch controller board’s MPK Devices
Table including, editing as well as inserting or deleting rows at the bottom
of the table. These changes can then be downloaded without having to
reboot the CM-4400 controller boards which imply “Zero-Downtime.”
Row numbers on Jupiter tables are used as the “logical” numbers for
devices. Attempting to either insert or delete rows at a location other than
at the end of the table will disrupt control of the system and cause the following message to appear in the Compiler dialog box:
Inserting (or deleting) rows other than at the end of
the MPK Devices table will change the row numbers of
existing devices (below the insertion/deletion
point). This will require the controller boards to be
memory-cleared and reset.
One way to avoid this interruption to the system is to add new devices at
the end of the Jupiter tables. Clearing or resetting the memory must be
done through the Control Center (see Clearing Persistent Memory (PMEM)
on page 106).
AccuSwitch Systems Only
The Zero-Downtime feature is only supported in systems where every
control board in the system is running AccuSwitch.
•
If MPK panels are in the system, then the system contains Jupiter and/
or Jupiter Xpress control boards therefore Zero-Downtime is not in
effect.
•
If a Jupiter control board exists in an AccuSwitch system, then a reboot
of both AccuSwitch and Jupiter will happen on configuration changes.
•
If AccuSwitch and Jupiter Xpress are in the same system, then both
control boards use PENDING REBOOT.
Entries for the L-S or LCD Panels
Although the L-S or LCD Panels are not actually MPK-type panels (the
panels have an on-board microprocessor and does not use the Message per
Key stroke protocol), the MPK table is used for configuration purposes. An
example is shown below in Figure 141 on page 191.
JUPITER CM-4400 Control Module Installation and Operating Manual
193
Section 5 — The Configurator Application
The Sequential Path Finding Table
The path finding software option allows two or more routing switchers to
operate as a system, where one of the switchers can access the other’s
inputs through a number of tie lines.
Figure 142. The Sequential Path Finding Table
Sequential Path Finding
Path Finding
Group Name
Tie lines (5-8) from
“MAINROUT” to
“NEWSROUT”
Source Switcher/Level
Physical
Output
Destination Switcher/Level
Physical
Input
Count
1
VNEWMAIN
VIDEO (NEWSROUT)
10
VIDEO (MAINROUT)
43
5
2
LNEWMAIN
LEFT (NEWSROUT)
10
LEFT (MAINROUT)
43
5
3
RNEWMAIN
RIGHT (NEWSROUT
10
RIGHT (MAINROUT)
43
5
4
TNEWMAIN
TC (NEWSROUT)
10
TC (MAINROUT)
43
5
5
VMAINNEW
VIDEO (MAINROUT)
61
VIDEO (NEWSROUT)
20
3
6
LMAINNEW
LEFT (MAINROUT)
61
LEFT (NEWSROUT)
20
3
7
RMAINNEW
RIGHT (MAINROUT)
61
RIGHT (NEWSROUT
20
3
8
TMAINNEW
TC (MAINROUT)
61
TC (NEWSROUT)
20
3
071876600_sequencelPathFindingTable
Tie lines (1-4)from
“NEWSROUT” to
“MAINROUT”
The table shown in Figure 142, describes the tie lines between the two
switchers, there are tie lines for all four levels of both switchers. In this
example:
•
The columns are arranged in “from-to” order. The rows 1-4 show the
lines from a source router called “NEWSROUT” to a destination
switcher called “MAINROUT.” Rows 5-8 show the lines leading back to
the “NEWSROUT” router.
•
Row 1 describes lines from Input switcher “NEWSROUT.” The NEWSROUT switcher’s Video level starts with Physical Output 10.
•
The NEWSROUT switcher’s lines go to the Output switcher’s Video
level, whose Physical Input starts at 43.
•
Since connections must be consecutive, outputs 10 through 14 of
“NEWSROUT” are connected to inputs 43 through 47 of “MAINROUT.”
When a switcher input or output is used with a tie line (such as Physical
Output 10 in the above example) and entered in the Path Finding Data
table, the input or output must not appear in the Switcher Input or Output
tables.
For example, Figure 143 on page 195 shows a facility with a large, central
distribution switcher and a smaller switcher. By placing both switchers
under control of the Jupiter system, and by adding tie lines, the main router
can access the news department’s inputs. In this example, VT21 can be
switched to output 55 of switcher “MAINROUT” with one command: the
system will first switch VT21 to one of the tie lines leading from “NEWSROUT” to “MAINROUT,” then it will switch that tie line signal to output
55 of “MAINROUT.”
194
JUPITER CM-4400 Control Module Installation and Operating Manual
The Sequential Path Finding Table
Figure 143. Example of Sequential Path Finding Connections
VT22
VT21
17 18 19 20 21 22 23 24 25
6
7
8
Distribution
switcher
“NEWSROUT”
9
10
11
In this example, this group of tie
lines is named “VNEWMAIN” (video, NEWSROUT to MAINROUT).
Other naming schemes could use
“GROUP1,” or, more elaborate
names like “V5N10M43,” meaning
“Video, 5 News lines starting at
output 10 to Main router starting
at input 43,” etc.)
12
13
14
VT16
VT15
38 39 40 41 42 43 44 45 46 47 48
55
56
57
58
In this example, this group of tie
lines is named “VMAINNEW.”
59
60
61
62
63
64
65
071876600_sequenctialPathFinding
Distribution
switcher
“MAINROUT”
Path finding is not the same as three-stage switching. Path finding involves
discrete switchers connected by a small number of tie lines, the number of
which strictly limits the inputs available at the downstream switcher.
The control panel will indicate “Blocked” if all of the tie lines are busy and
an attempt is made to switch to an additional upstream source. In order to
release a tie line, a downstream output using a tie line must be switched to
a local input. In the example shown in Figure 143, “MainRout” output 55
could be switched to VT16, or some other source known to be a local input
(such as black burst). In some cases, it might be necessary to switch more
than one downstream output to a local source, since the tie line could be
feeding more than one destination. Since it may be difficult to determine
the overall usage of a given tie line, the operator should switch away from
the upstream switcher source when it is no longer needed.
JUPITER CM-4400 Control Module Installation and Operating Manual
195
Section 5 — The Configurator Application
Following hardware installation, path finding requires entries to the Path
Finding Data table and selection of Group Names numbers on the Switcher
Input tables (Figure 142 on page 194).
If the tie lines are wired non-sequentially, please refer also to The NonSequential Path Finding Table on page 200.
Path Finding For Three or More Switchers
It is possible to connect three switchers for path finding purposes. The recommended maximum is five switchers. This is illustrated in Figure 144.
Notice that no tie lines directly connect switcher “A” and switcher “C.”
Figure 144. Example of path finding connections between video levels of three switchers
Video
Tie lines
Distribution
switcher “A”
Distribution
switcher “B”
196
071876600_pathfinding3switchers.
Distribution
switcher “C”
JUPITER CM-4400 Control Module Installation and Operating Manual
The Sequential Path Finding Table
Note
AccuSwitch only supports path finding between routers that are controlled by
AccuSwitch.
Table Entries
For the example shown in Figure 144, there would be four descriptions of
the tie lines in the corresponding Path Finding Data table:
•
from “A” to “B”
•
from “B” to “A”
•
from “B” to “C”
•
from “C” to “B.”
The Switcher Input tables would also have Group entries for all three
switchers.
The switcher “A” table: The names of sources available through path
finding would all be referenced to the tie lines from switcher “B” to “A.”
This could include the sources that are wired directly to switcher “C.”
For the switcher “B” table: The names of sources available through path
finding would be referenced to the tie lines from switcher “A” to “B,” AND
from “C” to “B.”
For the switcher “C” table: The names of sources available through path
finding would all be referenced to the tie lines from switcher “B” to “C.”
This could include the sources that are wired directly to switcher “A.”
Path finding entries are generally needed only for switchers that are immediately adjacent. The system will use the entry information to find paths
involving one or more intermediate switchers.
Manual Selection of Alternate Routes
There may be situations where wiring would allow manual selection of
alternate routes. For example, in Figure 144 on page 196, the video lines
would also exist between switcher “A” and switcher “C.” However, the
Jupiter path finding software cannot take advantage of such alternate
routes; in other words, Jupiter does not “switch around busy areas.” Only
one possible route between each pair of switchers can be described on the
Path Finding Data table when the system is configured.
JUPITER CM-4400 Control Module Installation and Operating Manual
197
Section 5 — The Configurator Application
Path Finding Between Analog and Digital Equipment
Automatically Converting Separate Analog Signals to Combined Digital
Signals
The Path Finding table can be used with customer-supplied Analog to
Digital Converters (ADCs) and Digital to Analog Converters (DACs) to
provide automatic conversion between analog equipment and digital
equipment (such as VTRs). See Figure 145.
Figure 145. Example of ADC and DAC
ANALOG ENVIRONMENT
DIGITAL ENVIRONMENT
ANALOG
EQUIPMENT
L
A TO D
CONVERTER
R
L
R
ANALOG
ROUTER
D TO A
CONVERTER
DIGITAL
ROUTER
DIGITAL
EQUIPMENT
For example, this technique can be used for conversion of analog audio signals, which are carried on two levels of an analog routing switcher, to a
single digital audio (AES) signal. The same concept can be applied in an
embedded audio environment, where a single digital video stream can be
split into an analog video signal and up to four analog audio signals.
It is possible to arrange a system so that the conversion will take place
whenever the operator selects a particular source and switches it to a particular destination. For example, in the system shown in Figure 146, whenever the operator selects VTR1 as the source for VTR2, the analog audio
signals will always pass through an A to D converter; when VTR2 is the
source for VTR1, the digital signal will pass through a D to A converter.
198
JUPITER CM-4400 Control Module Installation and Operating Manual
Path Finding Between Analog and Digital Equipment
Figure 146. Example of Automatic Conversion System
“VTR1”
(ANALOG)
0 1
“MAINROUT
LEFT”
16
17
TIE LINE GROUP 1
TIE LINE GROUP 2
4 5
“MAINROUT
RIGHT”
6
7
A TO D
CONVERTER
TIE LINE GROUP 3
D TO A
CONVERTER
26
27
“VTR2”
(DIGITAL)
071876600_autoconvsystem
18 19
“MAINROUT
AES”
TIE LINE GROUP 4
The system in the example would require four tie lines, with a dedicated A
to D converter connected to the first pair and a dedicated D to A converter
connected to the second pair. Each pair is locked together, meaning that
selection of one result in selection of both.
The corresponding tables are:
•
Switcher Description
•
Sequential Path Finding
•
Switcher Input-MAINROUT
•
Switcher Output-MAINROUT
There are three rules governing this technique:
1. The path finding groups, in the Sequential Path Finding table, that are
to be locked together MUST have identical digital Switcher Names,
digital Level Names, and digital Physical Input/Output entries. These
groups must be on consecutive rows of the Sequential Path Finding
table.
2. In the Switcher Description table, the “MAINROUT LEFT” level and
“MAINROUT RIGHT” level must be controlled by the same CM.
However, the “MAINROUT AES” level may be controlled by another
CM.
3. Any levels “sourced” by, in this case, the MAINROUT LEFT and
RIGHT levels may not break away. This must be established by
removing the check in the “Breakaway” check box in the CP Level Set.
JUPITER CM-4400 Control Module Installation and Operating Manual
199
Section 5 — The Configurator Application
The Non-Sequential Path Finding Table
The Non-Sequential Path Finding table must be used if the tie lines joining
the switchers are not wired sequentially, that is, not wired as blocks. Basically, the table is designed to enter “exceptions” to the Sequential table. For
example, a new tie line that falls outside the original sequence can be
defined on the Non-sequential table; the only change then needed on the
Sequential table would be to increment the “Count” number for the group
by 1. (Alternatively, you may prefer to use the Non-sequential table to
define all tie lines individually.)
Figure 147. The Non-Sequential Path Finding Table
Non−Sequential Path Finding
Path Finding
Group Name
Line
Number
Physical
Output
Physical
Input
GROUP1
3
83
87
2
GROUP1
4
84
88
3
GROUP2
3
83
87
4
GROUP2
4
84
88
5
GROUP3
3
83
87
6
GROUP3
4
84
88
7
GROUP4
3
83
87
8
GROUP4
4
84
88
9
GROUP5
2
82
20
10
GROUP6
2
82
20
11
GROUP7
2
82
20
12
GROUP8
2
82
20
071876600_nonseqpathfind
1
An example system is shown in Figure 148 on page 201, with corresponding tables shown in Figure 149 on page 202. Notice that the Path
Finding Data table, and the Switcher Input tables, must still be used as
described in the previous section.
200
JUPITER CM-4400 Control Module Installation and Operating Manual
The Non-Sequential Path Finding Table
Figure 148. Example of Non-Sequential Path Finding
VT22
VT21
Note: Line
Note: Line
numbers
start
numbers
at zero! start
at zero!
20
26 27
33 34
GROUP1
13
Distribution
switcher
“NEWSROUT”
14
15
Sequential tie
Line 0
lines
Line 1
Line 2
GROUP1
Line 3
Non−sequential
tie lines
Line 4
83
84
VT16
VT15
1 2
44 45 46
87 88
GROUP5
tie lines
Distribution switcher
“MAINROUT”
61
62
82
JUPITER CM-4400 Control Module Installation and Operating Manual
201
Section 5 — The Configurator Application
Figure 149. Path Finding and Switcher Inputs tables for system shown in Figure 148
See note 1
See note 1
Sequential Path Finding
Tie lines from
“NewsRout” to
“MAINROUT”
1
2
3
4
5
6
7
6
Tie lines from
“MainRout” to
“NEWSROUT”
Path Finding
Group Name
Source Switcher/Level
Physical
Output
Destination Switcher/Level
Physical
Input
Count
GROUP1
GROUP2
GROUP3
GROUP4
GROUP5
GROUP6
GROUP7
GROUP8
VIDEO (NEWSROUT)
LEFT (NEWSROUT)
RIGHT (NEWSROUT)
TC (NEWSROUT)
VIDEO (MAINROUT)
LEFT (MAINROUT)
RIGHT (MAINROUT)
TC (MAINROUT)
13
13
13
13
61
61
61
61
VIDEO (MAINROUT)
LEFT (MAINROUT)
VIDEO (MAINROUT)
TC (MAINROUT)
VIDEO (NEWSROUT)
LEFT (NEWSROUT)
RIGHT (NEWSROUT)
TC (NEWSROUT)
44
44
44
44
26
26
26
26
5
5
5
5
3
3
3
3
Note 1: You may wish to define each and every tie line on the Non−sequential table; however, it will
still be necessary to enter some number in the Physical Output and Physical Input columns to satisfy
the compiler.
GROUP1
Non−sequential
tie lines
Non−Sequential Pathfinding
1
2
3
4
5
6
7
8
9
10
11
11
Path Finding
Group Name
Line
Number
Physical
Output
Physical
Input
GROUP1
GROUP1
GROUP2
GROUP2
GROUP3
GROUP3
GROUP4
GROUP4
GROUP5
GROUP6
GROUP7
GROUP8
3
4
3
4
3
4
3
4
2
2
2
2
83
84
83
84
83
84
83
84
82
82
82
82
87
88
87
88
87
88
87
88
20
20
20
20
See note 2
Note 2: in this example, the same input/output numbers are used for
the tie lines on each level; however, different inputs/outputs can be
used, and entered on this table, if desired.
Switcher Input − NewsRout
Switcher Input − MainRout
Logical Input
Name
TC
Logical Input
Name
VIDEO
LEFT
RIGHT
VIDEO
LEFT
RIGHT
TC
30 VT21
31 VT22
033
034
033
034
033
034
033
034
23 VT15
24 VT16
001
002
001
002
001
002
001
002
45 VT15
46 VT16
GROUP5
GROUP5
GROUP6
GROUP6
GROUP7
GROUP7
GROUP8
GROUP8
45 VT21
46 VT22
GROUP1
GROUP1
GROUP2
GROUP2
GROUP3
GROUP3
GROUP4
GROUP4
Group
nAME
202
JUPITER CM-4400 Control Module Installation and Operating Manual
Exclusion
Exclusion
The Exclusion table can be used to prevent a particular input from being
switched to a given output.
Note
No exclusions are allowed on data levels.
Exclusion
Logical Input
Logical Output
1
MULTBRST
XMIT
2
SINESQ
XMIT
6600_Exclusion-Data-Table
Figure 150. The Exclusion Table
Configuring an Exclusion
Follow these steps to configure the Exclusion table:
1. Select the input that cannot be switched from the Logical Input dropdown list.
2. Select the output to which the specified input cannot be switched from
the Logical Output drop-down list.
3. Click the Apply button
JUPITER CM-4400 Control Module Installation and Operating Manual
203
Section 5 — The Configurator Application
The Time Standard Table
The Time Standard table is used to identify one or more backup time
sources for use if the time code source fails. Each CM-4400 in the system
must be described (only one entry is required for a redundant pair). See
Time Standard Table Description on page 205.
Changes made to the Time Standard table do not take effect until you
reboot the CM.
Setting the Time Code Information
Time code is used for short-term, frame-accurate switching. Since NTSC
video signals run at 29.97 frames per second, drop- frame time code accumulates an error of 2.2610 frames per day. This amounts to +75.442 milliseconds of drift every 24 hours, a discrepancy larger than two seconds every
month.
AccuSwitch tracks two time lines, SMPTE time code and an internal realtime clock (RTC). The preferred time source is house SMPTE time code.
When a valid time code is not present, the real-time clock will use the
Simple Network Time Protocol (SNTP) to synchronize with the specified
sources in the following order:
1) TCR (Time Code Reader) Host
2) NTP (Network Time Protocol) Host
3) RTC (Real-Time Clock) Host
For example, if the SMPTE time code source were to fail the CM-4400would
attempt switch to the SNTP source; if that source was not available then the
CM-4400hardware clock would be used, etc.
The real-time clock (RTC) is used to accurately track time long term. This
clock is synchronized with other sources based on the entries in the Time
Standard table. The real-time clock’s hours, minutes, and seconds will be
synchronized to this time code if the time code is present. If time code is not
present, the SMPTE time line will be synchronized with the real-time clock
(the real-time clock is a backup time line).
AccuSwitch will inhibit adjustments to the SMPTE time line when the
system is under a load. The time line will only be adjusted when nothing is
happening. The CM-4400 will be synchronized with another CM-4400 connected to a time code reader. This would keep the time within a few milliseconds of time code.
204
JUPITER CM-4400 Control Module Installation and Operating Manual
The Time Standard Table
The system will synchronize with a designated Network Time Protocol
(NTP) server if the Time Code Reader (TCR) host does not respond. If there
is an error with the house time code, all of the CM-4400s could stay synchronized with a designated time server. The Time server may be synchronized to an accurate national standard.
Finally, if the first two hosts do not respond, a CM-4400 could be selected
as the master and all CM-4400s synchronized to it. While this would still
allow time to drift it would force all CM-4400s to drift together.
In the final analysis, each time host is just an IP address and the CM-4400
will attempt to synchronize with each one in the priority specified. Any
valid IP address can be placed in each of the fields or each can be left empty
(no synchronization).
Time Standard Table Description
Figure 151. Time Standard Table Example
Time Standard
Board
NTP Host
Address
TCR Host
Address
TCR Host
RTC
Address
Day (1−31)
Hour (HHAM/PM)
CM1
Time Zone Name
USA_East
Offset from GMT (+/−HH:MM) DST Start Month (MMM)
−05:00
APR
DST End Month (MMM)
OCT
1
02AM
Day (1−31)
Hour (HHAM/PM)
28
02AM
8766_15r0
1
Board: Select the name of the CM-4400 board as entered on the Network
Description table.
NTP Host / Address: Create a host name (if one is preferred) if a Network
Time Protocol host computer will be used to supply time information
(or used as a backup source). As a minimum the IP address of the NTP
host must be entered.
TCR Host / Address: if there is more than one CM-4400 in the system where
one CM-4400 is connected to a time source and acts as a “Time Code
Reader” host for the other. If this is the case, enter the name of the host
CM-4400 as found on the Network Description table. Enter the IP
JUPITER CM-4400 Control Module Installation and Operating Manual
205
Section 5 — The Configurator Application
address of the host CM-4400 (the IP address can be determined using
the JNS Board Status menu).
RTC Host / Address: Create the host name and enter the IP address if a Real
Time Clock host computer will be used to supply time information.
Time Zone Name: Create a description of the local time zone. The field will
accept any text that is a maximum of eight characters.
Offset from GMT: (required) Enter the hours and minutes offset from the
Greenwich Mean Time (Coordinated Universal Time or “UTC”).
Time zones west of Greenwich require a minus entry; time zones east of
Greenwich require a plus entry. For example, New York City would be
-05:00. The offset from GMT must be supplied so that the correct time is
displayed. Time in the CM-4400 is always kept in UTC2 internally.
When time is displayed, it is shifted according the offset for the local
time zone.
DST Start Month / Day / Hour: (required) Enter the Daylight Savings start
date and time in the respective fields.
DST End Month / Day / Hour: (required) Enter the Daylight Savings stop date
and time in the respective fields.
Note
If you don’t wish to use Daylight Savings, enter the same month, date, and
time for Start and Stop.
Using the Numeric Sets for Quick Switcher Checkout
The factory-supplied numeric configuration sets can be used to set up and
operate the routing switcher in the minimum possible time. The
“NUMERIC” set provides for a switcher with up to 256 inputs, 256 outputs,
and four levels; the “NUM-64” set provides for 64 inputs and outputs; and
the “NUM-128” set provides for 128 inputs/outputs.
The numeric sets are complete and ready to download, except for entry of
at least one CM-4400 Control Chassis address, entry of the actual switcher
Physical Levels and Driver types, and one switcher control panel address.
Use the “File > Open” menu to select one of the Numeric sets and make a
copy (See Copying a Configuration Set for Editing on page 130.) Select Jupiter
> Network Description table and change the CM-4400 address to match
those in your system. The actual switcher Physical Levels and Driver types
are entered on the Switcher Description Table on page 156. The control panel
address must be entered on the MPK Devices Description table (page 191).
The set can then be compiled and activated as described in Validating, Compiling, and Activating (Downloading) a Configuration Set on page 133.
206
JUPITER CM-4400 Control Module Installation and Operating Manual
Video Reference Table
Video Reference Table
The Video Reference table is used only for configuring a CM-4000, or 4400,
System Controller that is running the AccuSwitch software.
Figure 152. Video Reference Table
Follow these steps to configure the Video Reference table:
1. Choose the preferred video standard from the Sync Standard dropdown list.
•
Choices are: NTSC, PAL, 1080i 60Hz, 1080i 50Hz, and 1080i
59.94Hz.
2. Select the switch point in the video frame from the Horizontal dropdown list.
Choices are:
•
NTSC choices are 9.5, 10, 10.5, 11, 11.5, 12, 12.5, and 13. The [default
and] SMPTE recommended setting is 10.5.
•
PAL choices are 5.5, 6, 6.5, 7, 7.5, 8, and 8.5. The [default and
SMPTE] recommended setting is 6.5.
JUPITER CM-4400 Control Module Installation and Operating Manual
207
Section 5 — The Configurator Application
Point-to-Point Switching
Point-to-point switching insures that a source can be switched to only one
destination at a time.
Jupiter AccuSwitch supports the following router options support pointto-point switching:
•
Advise
•
Enforce
A safe input must be configured for point-to-point switching to occur.
The SAFE input
A SAFE input must be defined before a destination can be cleared. This
input is defined by entering the word “safe” in all caps and adding two (2)
spaces at the end of the word, in the Switcher Input table (Figure 153). For
example:
"SAFE
"
Figure 153. “SAFE “ in the Switcher Input Table
Switcher Input − MAINROUT
Logical Input
Name
2
TONE
3
TC
4
VT01
VIDEO
LEFT
RIGHT
064I
000P
000P
TC
000I
000I
000P
001
001
001
001
0
1
SAFE
Point-to-Point Switching
Point-to-point switching insures that a source can be switched to only one
destination at a time (Figure 154).
Figure 154. Point-to-Point Switching Example
Data
Editor
VCR 1
Controller level
208
VCR 2
JUPITER CM-4400 Control Module Installation and Operating Manual
Point-to-Point Switching
In the example above (Figure 154), VCR 1 is the only destination that is
receiving data from the editor. The transmit data from an editor can only be
switched to one VCR at a time.
Point-to-Point Switching Router Options
The router options are explained below:
Enforce: When the Enforce option is selected or turned on, the software
will automatically switch the previous destination to the SAFE input. The
control device would then be switched to a new destination.
Advise: When the Advise flag option is on and an attempt is made to
switch control to a new device, the switch will not occur. The system will
display the following message on the control panel in two lines if the
selected source is used by another destination:
SRC in use
by: <Destination name>
The switch to a new device will not be executed until the destination that is
using the source is either:
•
Switched to a different source.
•
Switched to the “SAFE” input.
This option will avoid having the control device connected to two
machines at the same time.
Note
The Advise and Enforce options do not work when you are using Sequences
or Multiple-destination switching when the same source is being routed to
more than one destination.
JUPITER CM-4400 Control Module Installation and Operating Manual
209
Section 5 — The Configurator Application
Remote System Routing
WAN operation of multiple Jupiter systems or Remote System routing has
been supported since the 7.4.1 release of Jupiter. Remote System routing
allows multiple Jupiter networks, with multiple routers, to be controlled
bi−directionally. See Figure 155 below.
Figure 155. Remote System Routing Example
Contol panel (or PC) running ES−LAN
(JEP−100 shown)
Matrix router
“SYS1”
004053011C21 − 192.168.253.10 − Device 65
System 1
or SYS1
IP switch
CM−4000 running
AccuSwitch application
“SYS1”
Jupiter system
(LAN) No. 1
(e.g.
192.168.253.x)
Jupiter File
Server
IP router
Jupiter system
(LAN) No. 2
System 2
or SYS2
Jupiter File
Server
(e.g.
192.168.254.x)
Matrix router
“SYS2”
004053011C22 − 192.168.254.10 − Device 66
IP switch
CM−4000 running
AccuSwitch application
“SYS2”
MPK control panel “CP1”
MPK Bus
004053011C23
CM−4000 running JupiterXPress
application
(or VM−3000 running JupiterPlus)
“CM1”
Notice that each AccuSwitch Controller will have only one IP address. A
CM-4000 in system1 will have only one name. A CM-4000 in system 1 could
have a different name when it is identified in system 2.
210
JUPITER CM-4400 Control Module Installation and Operating Manual
Remote System Routing
Remote System Routing Characteristics
Remote System routing has several notable characteristics:
•
Each Jupiter system can include one or more matrix routers.
•
Each Jupiter system must include a Jupiter file server.
•
Any control panel can control any matrix router.
•
The status of all of the matrix routers can be shown on all control
panels.
•
Each Jupiter system must include at least one AccuSwitch CM−4000.
•
AccuSwitch does not support MPK control panels. If MPK devices are
required, they must be connected to a separate CM-4000 running
Jupiter XPress or a VM−3000 running Jupiter Plus.
•
Multiple Jupiter systems can be connected through IP routers.
•
Each system must be configured to recognize the other(s). This must be
done using each system’s file server (as described below).
JUPITER CM-4400 Control Module Installation and Operating Manual
211
Section 5 — The Configurator Application
AccuSwitch Software Configuration
Each system must be configured to recognize the other systems. The following instructions assume you are familiar with standard Jupiter configuration rules.
The following tables will need to be modified:
•
Network Description tables
•
Switcher Description tables
•
CP Level Set tables
•
MPK Devices tables
•
Switcher Input Tables − both servers
•
CP Input Sets − both servers
•
Switcher Output Tables − both servers
•
CP Output Sets − both servers
Detailed instruction for modifying these tables is provided in the sections
below.
Network Description Tables
The following examples correspond to the two systems that are shown in
Figure 155 on page 210.
The Network Description table for System 1 (which is shown in the top half
of Figure 155) is shown in Figure 156. The Network Description table for
System 2 (which is shown in the bottom half of Figure 155 on page 210) is
shown in Figure 157 on page 213.
Note
Connection to the Internet through a firewall is not supported.
Network Description table on System 1’s Server
Network Description
Board Name
Address
1
SYS1
AS
004053011C21
2
SYS2
ES
192.168.254.10
3
212
Type
Redundant
Address
27512_Network Description table_System
Figure 156. Example of the Network Description Table on the System 1 Server
JUPITER CM-4400 Control Module Installation and Operating Manual
Remote System Routing
Follow these steps to modify the Network Description table for System 1
(SYS1):
1. Enter a name for System 1’s CM-4000 in the Board Name field. SYS1 is
used in the example above.
2. Select the AS option from the Type drop-down list.
3. Enter the CM-4000’s hardware address in the Address column.
Follow these steps to enter the System 2 (SYS2) information on the Network
Description table for System 1:
1. Enter a name for System 2’s CM-4000 in the Board Name field. SYS2 is
used in Figure 156 on page 212 .
2. Select the ES option from the Type drop-down list.
3. Enter the IP address for SYS2’s CM-4000 instead of the hardware
address in the Address field.
Network Description table on System 2’s Server
The Network Description table on the server in System 2 has entries for the
two local CMs and an entry for the SYS1 CM (Figure 157). The IP address
for the SYS1 system has ES (ES−LAN) in the Type field and has IP address
(192.168.253.10) entered in the Address field.
Network Description
Board Name
Type
Address
1
SYS2
AS
004053011C22
2
CM1
SB
004053011C23
3
SYS1
ES
192.168.253.10
Redundant
Address
27512_Network Description table_Sys
Figure 157. Example of the Network Description Table on the System 2 Server
Follow these steps to modify the Network Description table on the System
2 Server:
1. Enter a name for System 2’s CM-4000 in the Board Name field. SYS2 is
used in the example above.
2. Select the AS option from the Type drop-down list for SYS 2.
3. Enter the CM-4000’s hardware address in the Address column.
4. Enter the information for the second local CM-4000, change the
information as necessary.
5. Enter the name for System 1’s CM-4000 in the Board Name field. SYS1
is used in Figure 157 .
6. Select the ES option from the Type drop-down list.
JUPITER CM-4400 Control Module Installation and Operating Manual
213
Section 5 — The Configurator Application
7. Enter the IP address for SYS1’s CM-4000 instead of the hardware
address in the Address field.
Switcher Description Tables
The Switcher Description tables must describe all the available routers,
with the CP Level Set tables used as mapping devices between the systems.
In the example shown here, both matrix router SYS1 and matrix router
SYS2 have a video level assigned in hardware as physical level 1 and audio
levels as 2 (Left) and 6 (Right).
The SYS1 Switcher Description Table
The Switcher Description table on the System 1 server is shown in
Figure 158.
Figure 158. Example of the Switcher Description Table on the System 1 Server
Switcher Description
Switcher
Rows 1 through 3
describe SYS1
Rows 4 through 6
describe SYS2
Level
VI
RV
MC
Board
#In #Out PLvL
Follow Level
Driver
Data
Option 1 Option 2 Options
Audio
1
SYS1
VIDEO
SYS1
64
64
1
Binary
None
2
SYS1
LEFT
SYS1
64
64
2
Binary
Left
3
SYS1
RIGHT
SYS1
64
64
6
Binary
4
SYS2
VIDEO
SYS1
64
64
100
ES_LAN
66
None
5
SYS2
LEFT
SYS1
64
64
101
ES_LAN
66
None
6
SYS2
RIGHT
SYS1
64
64
102
ES_LAN
66
None
DM 400
Off Time
Right
In Figure 158, rows 1 through 3 describe SYS1 or “the local” matrix router.
Rows 4 through 6 describe the matrix router on SYS2 or the “remote”
Jupiter system.
The Switcher column name must match the correct ES type entry in the
Board column from the Network description table if the Driver column
entry is ES_LAN.
For this example, the Board name selection should be SYS1 and the
Switcher name for the ES_LAN driver levels should be SYS2.
This applies to Figure 159 as well.
Figure 159. The Switcher Column and Board Column Can be Different
Switcher Description
Switcher
Level
VI
RV
MC
Board
#In #Out PLvL
Follow Level
Driver
Data
Option 1 Option 2 Options
Audio
1
SYS1
VIDEO
SYS1
64
64
1
Binary
None
2
SYS1
LEFT
SYS1
64
64
2
Binary
Left
3
SYS1
RIGHT
SYS1
64
64
6
Binary
4
SYS2
VIDEO
SYS1
64
64
100
ES_LAN
66
None
5
SYS2
LEFT
SYS1
64
64
101
ES_LAN
66
None
6
SYS2
RIGHT
SYS1
64
64
102
ES_LAN
66
None
DM 400
Off Time
Right
The switcher will use the ES (ES-LAN Protocol) selection in the Type
column of the Network Description table.
214
JUPITER CM-4400 Control Module Installation and Operating Manual
Remote System Routing
While the physical level (PLvL) for the SYS2’s LEFT setting is actually “1";
the number ”1” cannot be entered in the PLvL field because it is already
being used in row 1. Instead, a modulo “100” offset is used. For Left, the
entry is 101 (Figure 160).
For Example, when the Left level setting “101” is divided by 100 the
remainder is the index number “1.” This Index ”1” points to the second row
of System 2’s CP Level Set (Figure 164 on page 217). However, this offset is
only is only required for levels on the same board that have the same
address.
Figure 160. Example of a Modulo “100” Index
Switcher Description
Switcher
Level
VI
RV
MC
Board
#In #Out PLvL
Follow Level
Driver
Data
Option 1 Option 2 Options
Audio
1
SYS1
VIDEO
SYS1
64
64
1
Binary
None
2
SYS1
LEFT
SYS1
64
64
2
Binary
Left
3
SYS1
RIGHT
SYS1
64
64
6
Binary
4
SYS2
VIDEO
SYS1
64
64
100
ES_LAN
66
None
5
SYS2
LEFT
SYS1
64
64
101
ES_LAN
66
None
6
SYS2
RIGHT
SYS1
64
64
102
ES_LAN
66
None
100Mod100 = 0
DM 400
Off Time
Right
See the CP Level
Set Table
(Figure 164 on
page 217).
101Mod100 = 1
102Mod100 = 2
The address field for the system 1 device is entered in the Option 1 column.
Figure 161. The Option 1 Column
Switcher Description
Switcher
Level
VI
RV
MC
Board
#In #Out PLvL
Follow Level
Driver
Data
Option 1 Option 2 Options
Audio
1
SYS1
VIDEO
SYS1
64
64
1
Binary
None
2
SYS1
LEFT
SYS1
64
64
2
Binary
Left
3
SYS1
RIGHT
SYS1
64
64
6
Binary
4
SYS2
VIDEO
SYS1
64
64
100
ES_LAN
66
None
5
SYS2
LEFT
SYS1
64
64
101
ES_LAN
66
None
6
SYS2
RIGHT
SYS1
64
64
102
ES_LAN
66
None
DM 400
Off Time
Right
This Address is from the MPK
Devices table of System 2.
For more information see MPK Devices Tables on page 218.
The SYS2 Switcher Description Table
Figure 162 on page 216 shows the Switcher Description table for System 2.
This table is similar to the Switcher Description table for System 1: the top
three rows define the local router (in this case, SYS2); the bottom three rows
define the remote router (SYS1).
JUPITER CM-4400 Control Module Installation and Operating Manual
215
Section 5 — The Configurator Application
Figure 162. Example of the Switcher Description Table on the System 2 Server
Switcher Description
Switcher
Level
VI
RV
MC
Board
#In #Out PLvL
Follow Level
Driver
Data
Option 1 Option 2 Options
Audio
1
SYS2
VIDEO
SYS2
64
64
1
Binary
None
2
SYS2
LEFT
SYS2
64
64
2
Binary
Left
3
SYS2
RIGHT
SYS2
64
64
6
Binary
4
SYS1
VIDEO
SYS2
64
64
100
ES_LAN
65
None
5
SYS1
LEFT
SYS2
64
64
101
ES_LAN
65
None
6
SYS1
RIGHT
SYS2
64
64
102
ES_LAN
65
None
DM 400
Off Time
Right
Level Name “VIDEO(SYS2)” from Sys 2 CP
Level Set (Figure 164 on page 217) maps
to local Physical Level 1
216
JUPITER CM-4400 Control Module Installation and Operating Manual
Remote System Routing
CP Level Set Tables
The CP Level sets that are assigned to the WAN CM (on the MPK Devices
Tables, which is explained on page 218) must be created as type CP−3000."
Figure 163 shows the CP Level Set for SYS1 (System 1).
CP Level Set — KXYZ−LVL
Mnemonic
Level
1
VIDEO
VIDEO(SYS1)
2
LEFT
LEFT(SYS1)
3
RIGHT
RIGHT(SYS1)
Break
Switch
4
071827512_CP Level Set_System 1
Figure 163. Example of the CP Level Set on the System 1 Server
Figure 164 shows the CP Level Set on the SYS2 (System 2) server.
Figure 164. Example of the CP Level Set on the System 2 Server
CP Level Set — KXYZ−LVL
Mnemonic
Level
1
VIDEO
VIDEO(SYS2)
2
LEFT
LEFT(SYS2)
3
RIGHT
RIGHT(SYS2)
Break
Switch
4
071827512_CP Level Set_System 2
Index number “1”
from System 1’s
Switcher Description
table (Figure 160 on
page 215) maps to the
second row
Maps to the local Switcher Description
table (Figure 162 on page 216)
In the example above:
•
The PLvl number ”100" on the System 1’s (SYS1) Switcher Description
table (Figure 160 on page 215) converts to modulo ”0," which in turn
points to row 1 in Figure 164 above.
•
This index number identifies the name of the target Level, which is
VIDEO(SYS2) in the example above.
•
This name in the level column points to the corresponding Level name
on System 2’s Switcher Description table (Figure 162 on page 216).
JUPITER CM-4400 Control Module Installation and Operating Manual
217
Section 5 — The Configurator Application
MPK Devices Tables
Although the CM is not an MPK device as such, the MPK table is used to
assign the CM with an Address that can be used by a remote system.
Follow these steps to add the Remote Routing information:
1. Enter a name for the SYS1 CM in the MPK Devices field. The name
entered for the CM is arbitrary; however, the name should identify the
local system.
2. Select the ES−RMTR option from the drop-down list in the Device Type
field.
3. Select the name for the CM from the drop-down list in the Board
column. This Board entry is the name that was entered in the Network
Devices table (see Figure 156 on page 212).
4. Enter a two−digit ES-LAN Device number that is from 65 to 75 in the
Address column. This number must then be entered in the Option 1
column of the Switcher Description tables that describe levels
connected to this CM.
Note
Numbers 1-64 in the Address column are reserved for panel IDs.
For example, Figure 165 shows the MPK table that resides on System 1’s
server.
•
The SYS1’s CM-4000 address has been set to “65.” This address has
been selected on the Option 1 column of the SYS2 Switcher Description
table (Figure 162 on page 216).
Figure 165. Example of the MPK table on the System 1 Server
MPK Devices
MPK
Devices
Device
Type
Expansion
Pass
word
Board
Port
Address
Input Sets
In Panel
Output Sets
Out Panel
Level Set
1
JEP1
ES−LAN
SYS1
01
KXYZ−INP
KXYZ−OUT
KXYZ−LEV
2
S1
ES−RMTR
SYS1
65
KXYZ−INP
KXYZ−OUT
KXYZ−LEV
Enter a name
for the SYS1
CM
Select the
ES−RMTR
option
Select the
name for the
CM
Overide Set
Sequence Set
Enter a
two−digit
number
5. Follow the steps above to enter the information in the MPK for SYS2.
Figure 166 shows the MPK table on the SYS2 (System 2) server.
218
JUPITER CM-4400 Control Module Installation and Operating Manual
Remote System Routing
Figure 166. Example of the MPK table on the System 2 Server
MPK Devices
MPK
Devices
Device
Type
Expansion
Pass
word
Board
1
S2
ES−RMTR
SYS2
2
CP1
CP−3000
SYS2
Port
1
Address
Input Sets
In Panel
Output Sets
Out Panel
Level Set
66
KXYZ−INP
KXYZ−OUT
KXYZ−LEV
00000014
KXYZ−INP
KXYZ−OUT
KXYZ−LEV
Overide Set
Sequence Set
The Switcher Input Tables - SYS1 Server
The Switcher Input tables are used to assign a logical name to each switcher
input. In the examples below, there is a table for the local router on SYS1
(Figure 167) and another table for the remote router SYS2 (Figure 168).
Note
The Logical Input Names must be unique across these tables.
Entries on the Switcher SYS1 Input table (Figure 167) are physical input
numbers. Only local input names are entered.
071827512_Switcher Input Tables − SYS1
Figure 167. Example of the Switcher SYS1 Input table on the System 1 Server
Switcher Input − SYS1
Logical Input
Name
VIDEO
LEFT
RIGHT
1
1BARS
000
000
000
2
1VT1
001
001
001
3
1VT2
002
002
002
4
1VT3
003
003
003
Figure 168 shows the Switcher SYS2 Input table on System 1 server
(example). Entries in this table are the "entry" numbers that are used in the
CP-Input table and are used by the ES-RMTR device in the MPK table for
the remote system configuration. Only remote input names are entered.
Figure 168. Example of the Switcher SYS2 Input table on the System 1 Server
Logical Input
Name
VIDEO
LEFT
RIGHT
1
2BARS
000
000
000
2
2VT4
001
001
001
3
2VT5
002
002
002
4
2VT6
003
003
003
071827512_Switcher Input Tables − SYS2
Switcher Input − SYS2
From the Logical Input
field on the CP Input
Set table for System 1
This information provides
the information for the
fields in the Entry column
for the Serial−type CP
Input Set on System 2
The serial-type CP Input set as described below.
CP Input Sets - SYS1 Server
In this example the CP Input Set in Figure 170 is assigned via the MPK
Devices table. The serial−type CP Input set only contains local input
names. This table is used by the ES-RMTR device in the SYS1 MKP devices
table for switch commands originating from SYS2.
JUPITER CM-4400 Control Module Installation and Operating Manual
219
Section 5 — The Configurator Application
Figure 170 also shows the begin point of an example switching sequence. It
may be helpful to study this example sequence to see how a control panel
command reaches the desired router.
Figure 169. Example of the CP Input Set table on the System 1 Server
Input Set — KXYZ−INP
Category
Entry
Logical
Input
Mnemonic
Test
1
1BARS
1BARS
2
Test
2
2BARS
2BARS
3
VTR
1
1VT1
1VT1
4
VTR
2
1VT2
1VT2
5
VTR
3
1VT3
1VT3
6
VTR
4
2VT4
2VT4
7
VTR
5
2VT5
2VT5
8
VTR
6
2VT6
2VT6
071827512_CP Input Sets − SYS1
1
This information provides
the information for the
fields in the Logical Input
Name column for the
Switcher SYS2 Input table
Only local input names are selected in the Serial-type CP Input Set table on
the System 1 Server (Figure 170).
Figure 170. Example of the Serial−type CP Input Set table on the System 1 Server
27512_Example of Serial - typeCP Input S
Input Set — SYS1INP (SERIAL)
Logical Input
Entry
1
0
1BARS
2
1
1VT1
3
2
1VT2
4
3
1VT3
Switcher Input Tables - SYS2 Server
These example tables have been arranged so that control between the two
systems is bi−directional.
Entries on the Switcher SYS1 Input table on System 2 server are the Entry
numbers used in the serial-type CP-Input table on System 1 (not physical
input numbers) (Figure 171). Only remote input names are entered on this
table.
Switcher Input − SYS1
Logical Input
Name
220
VIDEO
LEFT
RIGHT
1
1BARS
000
000
000
2
1VT1
001
001
001
3
1VT2
002
002
002
4
1VT3
003
003
003
071827512_Switcher Input Tables − SYS1
Figure 171. Example of the Switcher SYS1 Input table on the System 1 Server
JUPITER CM-4400 Control Module Installation and Operating Manual
Remote System Routing
Entries on the Switcher SYS2 Input table on System 2 server are physical
input numbers. Only local input names are entered.
Figure 172. Example of the Switcher SYS2 Input table on the System 2 Server
Logical Input
Name
From the Serial−type
CP Input Set on the
System 2 server
VIDEO
LEFT
RIGHT
000
1
2BARS
000
000
2
2VT4
001
001
001
3
2VT5
002
002
002
4
2VT6
003
003
003
071827512_Switcher SYS2 Input table
Switcher Input − SYS2
Switch command to
router: “Select physical
input 000.” (END of
example sequence)
CP Input Sets - SYS2 Server
The inclusion of inputs to both systems allows bi-directional control.
Figure 173. Example of the CP Input Set table on the System 2 Server
Input Set — KXYZ−INP
Category
Entry
Logical
Input
Mnemonic
Test
1
1BARS
1BARS
2
Test
2
2BARS
2BARS
3
VTR
1
1VT1
1VT1
4
VTR
2
1VT2
1VT2
5
VTR
3
1VT3
1VT3
6
VTR
4
2VT4
2VT4
7
VTR
5
2VT5
2VT5
8
VTR
6
2VT6
2VT6
071827512_CP Input Set table
1
Only local input names are entered on the Serial−type CP Input Set on the
System 2’s server.
Figure 174. Example of the Serial−type CP Input Set on the System 2 Server
Entry Logical Input
1
0
2BARS
2
1
2VT4
3
2
2VT5
4
3
2VT6
071827512_Serial−type CP Input
Input Set — SYS2INP (SERIAL)
From the fields on the
Video column of the
Switcher SYS2 Input
table
This entry provides the
information for the fields
in the Logical Input Name
column for the Switcher
SYS2 Input table on the
System 2 server
Switcher Output Tables - SYS1 Server
The Switcher Output tables follow the pattern that was described for the
Switcher Input tables.
Each server has the customary Switcher Output table and CP Output set.
In addition, each server has a special indexing Switcher Output table and a
special Serial−type CP Output set. See the example tables below.
JUPITER CM-4400 Control Module Installation and Operating Manual
221
Section 5 — The Configurator Application
Switcher Output − SYS1
Logical Output
Security
Name
S−T
Pass
word VIDEO
LEFT
RIGHT
1
1QCMON
−
000
000
000
2
1VT1
−
001
001
001
3
1VT2
−
002
002
002
4
1VT3
−
003
003
003
71827512_SYS1 Switcher Output Table_SYS1
Figure 175. Example of the SYS1 Switcher Output Table on the System 1 Server
Entries on the SYS1 Switcher Output table are physical output numbers.
Only local outputs are entered on this table.
4
2VT5
−
003
003
003
71827512_Switcher Output table_SYS2
From the fields on the
Logical Output column
of the CP Output Set
table on System 1
server table
Figure 176. Example of the SYS2 Switcher Output table on the System 1 Server
Switcher Output − SYS2
This entry provides the
Pass
Logical Output
information for the fields
Security
S−T
word VIDEO LEFT RIGHT
Name
in the Serial−type CP
1
2QCMON
−
000
000
000
Output Set table on
2
2VT3
−
001
001
001
3
2VT4
−
002
002
002
System 2 server
Entries on the SYS2 Switcher Output table are index numbers (not physical
output numbers). Only remote outputs are entered on this table.
CP Output Sets - SYS1 Server
Figure 177. Example of the CP Output Set Table on the System 1 Server
This entry provides the
Auto
information for the
Category
Entry
Level Set
Button
Mnem Mnemnonic Logical Output
Logical Output Name
1
1QCMON
MON
1
1QCMON
column fields in the SYS2
2
MON
2
2QCMON
2QCMON
3
VTR
1
1VT1
1VT1
Switcher Output table on
4
VTR
3
2VT3
2VT3
System 1 server
071827512_CP Output Set table_SYS1
Output Set — KXYZ−OUT
The inclusion of outputs to both systems the CP Output Set allows
bi−directional control (by excluding the outputs, you can restrict control).
Output Set − SYS1OUT (SERIAL)
Entry
Logical Output
1
0
1QCMON
2
1
1VT1
3
2
1VT2
4
3
1VT3
512_Serial−type CP Output Set table_SY
Figure 178. Example of the SYS2 Switcher Output table on the System 1 Server
Only local input names are entered on the Serial- type CP Output Set table.
222
JUPITER CM-4400 Control Module Installation and Operating Manual
Remote System Routing
Switcher Output Tables - SYS2 Server
Entries on the SYS1 Switcher Output table are index numbers (not physical
input numbers). Only remote outputs are entered on this table.
Figure 179. Example of the SYS1 Switcher Output Table on the System 2 Server
Logical Output
Security
Name
Pass
word VIDEO
S−T
LEFT
RIGHT
1
1QCMON
−
000
000
000
2
1VT1
−
001
001
001
3
1VT2
−
002
002
002
4
1VT3
−
003
003
003
827512_CP Output Set table_System 2 s
Switcher Output − SYS1
Entries on SYS2 Switcher Output table are physical output numbers. Only
local outputs are entered on this table.
Figure 180. Example of the SYS2 Switcher Output Table on the System 2 Server
Switch command to
Switcher Output − SYS2
router: “Select physical
Logical Output
Pass
Security
S−T
word VIDEO LEFT RIGHT
Name
output 000”
1
2QCMON
−
000
000
000
(END of example
2
2VT3
−
001
001
001
sequence)
3
2VT4
−
002
002
002
4
2VT5
−
003
003
003
827512_Serial−type CP Output Set table_Syste
From the fields on the
Logical Output column
of the CP Output Set
table on System 2
server table
CP Output Sets - SYS2 Server
The inclusion of outputs to both systems in the CP Output Set table on the
System 2’s server allows bi-directional control (by excluding the outputs,
you can restrict control).
Output Set — KXYZ−OUT
Category
Entry
Auto
Mnem
Mnemnonic
Logical Output
1
MON
1
1QCMON
1QCMON
2
MON
2
2QCMON
2QCMON
3
VTR
1
1VT1
1VT1
4
VTR
3
2VT3
2VT3
Level Set
Button
18275_CP Output Set table_ System 2 serv
Figure 181. Example of the CP Output Set Table on the System 2 Server
Only local outputs are entered on this table
Figure 182. Example of the Serial-type CP Output Set Table on the System 2 Server
Output Set − SYS2OUT (SERIAL)
This entry provides the information
for the Logical Output Name column
Logical
Output
Entry
fields in the SYS2 Switcher Output
1
2QCMON
0
table on System 2 server.
2
2VT3
1
3
2
2VT4
4
3
2VT5
27512_Serial−type CP Output Set table_SYS
From the fields on the
Logical Output column
of the CP Output Set
table on System 2
server table
JUPITER CM-4400 Control Module Installation and Operating Manual
223
Section 5 — The Configurator Application
Path finding
Path finding is supported for WAN applications. However, when configuring the Path finding tables, the entries in the Physical Output and Physical Input columns are not the actual physical input and output numbers
(i.e., they are not the physical" numbers shown in the Switcher Input and
Output tables). Instead, the Path finding tables use the Entry numbers from
the CP Input and CP Output set tables assigned to the CM that is controlling the target matrix router.
224
JUPITER CM-4400 Control Module Installation and Operating Manual
Section
6
Jupiter Board Status
The Board Status application displays the current status and information
for each CM-4400 (board) as they appear in the Network Description table.
It can be used to ensure that all system controllers are using compatible
software, user-created configuration sets, and that enough free memory is
available for the system to operate properly.
Most of this information also appears in the Jupiter Control Center on
page 229.
Figure 183. Board Status Application
Menus
Each menu and the available options are explained below.
File
Exit: Closes the Board Status application.
Options
Alarm Enabled: This menu option enables or disables an audible alarm. If
a board is inactive, or if its code or configuration CRCs do not match the file
server's active set, the application will beep if the alarm is enabled.
JUPITER CM-4400 Control Module Installation and Operating Manual
225
Section 6 — Jupiter Board Status
Help
About: This menu option displays the application's About box with
version information.
Table Description
Each column in the Board Status table is explained below. The Board Status
table can only show Control Modules (CM) information, PC information is
not an option.
Figure 184. Board Status Application
First column: This unnamed column lists the board names in the order that
they appear in the Network Description table.
appName column: This column shows the name of the board's operating
system code file. This file is found in the Jupiter active directory (C:\Program Files\Thomson\Jupiter\active) and is downloaded to the board if
the file changes or you clear the flash on the board.
brdAddr column: This column shows the Ethernet hardware address for
the board.
Ticks column: This column shows an approximate indication of the board's
up time or ticks. There are approximately 60 ticks/second for NTSC and
approximately 50 ticks/second for PAL.
Status column: This column shows the current status of the boards that are
listed in the first column. The field will be green if the board is active and
red if the board is inactive.
The fifth and sixth columns show the cyclic redundancy check (CRC) for
the board's application and configuration files. If these match what the file
server has for the active set, the fields will be green. Otherwise, the fields
are red-indicating the need for a fresh download to all boards.
226
JUPITER CM-4400 Control Module Installation and Operating Manual
The "...MemAvail" fields show how much memory each board has for
application, heap, configuration, and PMEM. AccuSwitch does not use
these columns.
Version column: This column shows what version of application code each
CM-4400 (board) is running. This column should indicate the same version
for all boards in the system. If a different application code version is displayed, a fresh download to all boards should be performed.
Refresh button: Click the Refresh button to refresh the display. The Board
Status application does not poll for board information.
JUPITER CM-4400 Control Module Installation and Operating Manual
227
Section 6 — Jupiter Board Status
228
JUPITER CM-4400 Control Module Installation and Operating Manual
Section
7
Jupiter Control Center
The Control Center application displays board status and information,
TFTP status, displays configuration options which you can select and activate. It is accessed by clicking the JNS Application button at the top of the JNS
Control Console application and then clicking the Control Center button in
the JNS Applications group.
Figure 185. The Control Center Application
Menu Commands
Several commands are accessible through the control center’s menu:
File Menu
Exit: This closes the application.
JUPITER CM-4400 Control Module - Installation and Operating Manual
229
Section 7 — Jupiter Control Center
Options Menu
Scan Rate: Select the correct scan rate for your system for board up-time to
be displayed correctly:
•
NTSC - Select this option if you use NTSC.
•
PAL - Select this option if you use PAL.
Time Sync: This item does not apply to CM-4400 units (it is used by the VM
3000, which is described in a separate manual).
Time Sync Help: Selecting this item will open a pop-up window that provides information about Time Sync, such as which Time reader has priority.
Note
For information about time sources and synchronization for AccuSwitch
applications, see The Time Standard Table on page 204.
Help Menu
About: Displays the Control Center’s About box with version information.
The JNS Control Center Tabs
The JNS Control Center has four tabs:
Board Status: The Board Status tab shows a list of boards with the board’s
status and up time.
TFTP Status: The TFTP Status tab shows the state of Trivial File Transfer
Protocol (TFTP) transfers to boards.
Board Info/Control: The Board Info/Control tab allows you to see board
information and send commands to boards.
Configuration: The Configuration tab allows you to select configurations
and activate them.
Board Status
The Board Status tab shows a list of boards and each board’s status and up
time.
230
JUPITER CM-4400 Control Module - Installation and Operating Manual
Figure 186. The Board Status Tab of the Control Center Application
Board column: This column lists the board names in the order that they
appear in the Network Description table (note that PC boards do not
appear here).
Status column: This column shows the board status. The fields will be
green if the board is active. If boards are inactive, the phrase “Inactive” will
appear in the field and the field will be red. If a board is currently downloading, the phrase “LOADING...” will appear in the field, and the field
will be cyan.
Up-time column: This column shows how long the boards have been up in
days, hours, minutes and seconds. For the up-time display to be accurate
you must have selected the correct Scan Rate option in the options menu
(see below).
TFTP Status
The TFTP Status tab shows TFTP status while the boards are in the process
of downloading.
Figure 187. The TFTP Status Tab of the Control Center Application
Board column: This column lists the boards in the order that they appear
in the Network Description table (again, PCs do not appear).
JUPITER CM-4400 Control Module - Installation and Operating Manual
231
Section 7 — Jupiter Control Center
Filename column: This column shows the name of the file that the board is
downloading. In the example above, you can see some boards downloading their configuration files (.cfg), one board downloading code (.sys),
and two boards have just finished downloading loader code (.ldr).
Last Message column: This column shows the status of the transfer. On a
busy system, you may occasionally see packet time-out counts. This information indicates that the file server has missed responses from a board; it
does not necessarily indicate a serious problem. Packet time-outs frequently occur on very busy systems. When a transfer succeeds, the
“Transfer succeeded. <n> packets timed out.” message will be displayed
and the field will be green. If the transfer fails, the field will turn red, and a
description of the problem will appear in the field. This condition may be
temporary. The boards will usually attempt to start new transfers in this
case, and the field will turn green again as the new transfer starts. A very
large number of time-outs or frequent transfer failures could indicate problems with your network or configuration.
% Complete column: This column shows what percentage of the file that
has been sent.
Board Info/Control
The Board Info/Control information can be used to help make certain that
all system controllers are using compatible software and user-created configuration sets. It also allows you to send commands to the boards.
Figure 188. The Board Info/Control Tab of the Control Center Application
First column: This column shows board names in the order that they
appear in the Network Description table (PCs do not appear).
Address column: This column shows the current IP address of the board.
232
JUPITER CM-4400 Control Module - Installation and Operating Manual
Configuration column: This column indicates whether the board’s configuration set matches the active set on the file server.
•
If the sets match, “OK” will appear in the field and the field will be
green.
•
If the sets don’t match, the field will be red and “MISMATCH” appears.
This status will usually appear if you activate a new set without rebooting.
If the board is downloading or inactive, the field is cyan and “?” appears.
See DOWNLOAD NOW / REBOOT LATER (“PENDING REBOOT”) for
information about “Pending Reboot” messages.
Code column: This column shows whether the board’s operating system
code matches the code on the file server. Indicators are the same as for the
Configuration column.
Selecting Boards
You must select boards before you can send commands to them.
To select individual boards:
•
Click anywhere in that board’s row in the table. The selected board will
appear in a darker gray in the Board column and the board’s IP address
field will turn blue.
•
To de-select a board, click in the row again.
To select all the boards:
•
Click on the Select All button.
•
To de-select all boards click on the Unselect All button.
Reboot
The Reboot button sends a reboot command only to the selected boards. This
differs from the Reboot button on the Configuration tab, which sends
reboots to all boards.
Note
Having different versions of software or configuration tables between boards
can cause system instability.
Clear PMEM
The Clear PMEM button clears PMEM on the selected boards. See Clearing
Persistent Memory (PMEM) on page 106 for more information.
JUPITER CM-4400 Control Module - Installation and Operating Manual
233
Section 7 — Jupiter Control Center
Clear Flash
The Clear Flash button clears flash memory on the selected boards and
reboots them. The boards will immediately begin downloading all configuration and code.
Post Mortem
The Post Mortem button starts the post-mortem debugger on the selected
boards.
Start Board Override
The Start Board Override button is a troubleshooting tool. When the Start Board
Override button is selected, and a board selected and booted, the basic operating system will launch but the Jupiter processes will not start. Boards in
this state will display a Probe message similar to
“pmemOverrideStartBoard is set, not starting this
board.”
Using Probe, one can enter the startBoardOverrideShow command
from the shell to determine if the board will or will not start up on the next
reboot. When troubleshooting is completed, either reboot the board (which
will automatically start all processes), or use the Probe command,
startBoard to resume normal board operation.
Probe Connections
The protocol for the Serial port on the front of the CM-4400 is 9600 baud, 8
data bits, 1 stop bit, and no parity.
Figure 189. Location of Console Connector
Console Connector
The Console Cable pin connection diagram is provided below.
Figure 190. Console Cable Pin Connection Diagram
To controller board
Console connector
pin 2
Txd
Rxd
pin 3
pin 3
Rxd
TxD
pin 2
pin 5
Logic ground
Signal Gnd
pin 7
DB9P (male)
234
To computer/terminal
pin 2
OR
DB25P connector
pin 3
pin 5
DB9S connector
JUPITER CM-4400 Control Module - Installation and Operating Manual
Telnet
The Telnet button opens telnet windows for the selected boards. For this
command to work, you must have a “telnet.exe” application somewhere in
your search path. The default TCP/IP Window’s installation will do this for
you. Note that if you have selected several boards, the telnet windows may
appear on top of each other. Simply move them to see the ones underneath.
Update Board Info
The Update Board Info button requests updated board information from the
boards. The control center does not poll for board information. It does
attempt to update board information when boards become active, but the
display may occasionally show incorrect information. If you suspect incorrect information is being shown, click the Update Board Info button.
Configuration
The Configuration tab allows you to see a list of compiled sets and select a
set for activation. It also allows you to restore a previously activated set and
reboot the boards.
Figure 191. The Configuration Tab of the Control Center Application
Activating a Set
On the left side of the window, you will see a box that shows a list of compiled sets a set must be activated.
Follow these steps to activate a set:
1. Click the Configuration tab.
2. Click the name of the set that you wish to activate name in the list on
the left side of the dialog. The “ARDH_69e” set is selected in the
example shown in Figure 192
3. Click the Select and Reboot radio button if it is not already selected.
JUPITER CM-4400 Control Module - Installation and Operating Manual
235
Section 7 — Jupiter Control Center
4. Click on the Activate button. The JNS message status dialog will then
appear. This dialog will inform you that the set is being updated.
Figure 192. The Set Activation Status Dialog
The activated set will then appear in the Current Set field at the bottom left
of the dialog (see Figure 193).
Figure 193. The Set Activation Selection Completes Dialog
The activated set
in the Current Set
field
At this point, a reboot command will be sent to all the boards in the set, and
the boards will reboot and download the new set.
CAUTION Once the activate/reboot command has been issued, do not interrupt the
process until the reboot is complete. Interruptions such as sending a new
command, turning off power, or disconnecting cables will have unpredictable
consequences. With a CM-4400, such consequences can include corruption
of data stored in memory.
Performing a Pending Reboot Procedure
Follow these steps to perform a Pending Reboot procedure:
1. Start the Control Center application (JNS application> Control Center).
The Control Center dialog will then appear (Figure 194).
236
JUPITER CM-4400 Control Module - Installation and Operating Manual
Figure 194. The Control Center Dialog
2. Click the Select and Reboot radio button in the On Activation section.
3. Select the Configuration set and then click the Activate button
(Figure 194).
Note
In order to download new application code, you must select a configuration
set for Activation even if it has the same name as the set shown as the Current
Set.
You will need to reboot the processor for the updated configuration file
code update to be applied.
Rebooting the Processor
Follow these steps to reboot the CM-4400’s processor:
1. Click the Board Info/Control tab on the top of the Control Center dialog.
The system will compare the configuration set and the application code
that was just downloaded with the current configuration set and the
application code that is in operation.
•
If the configuration set is different, the phrase “Pending
Reboot” will appear in the Configuration column (Figure 195).
•
If the application code is different, the phrase “Pending Reboot”
will appear as shown in (Figure 196).
JUPITER CM-4400 Control Module - Installation and Operating Manual
237
Section 7 — Jupiter Control Center
Figure 195. Different Configuration Set
The Configuration
Set is Different
Figure 196. Different Application Set
The Application
Code is Different
Note
238
You may observe a Mismatch message in the Code column while the download is in progress (Figure 197). This message will appear because of the size
of the application, you should wait until the Pending Reboot message
appears in the Code column before continuing.
JUPITER CM-4400 Control Module - Installation and Operating Manual
Figure 197. MISMATCH message
The Select All
Button
2. Select the processors by clicking the Select All button on the lower right
side of the interface (Figure 197). It is recommended that you reboot all
the processors at the same time when updating code or a configuration
set.
3. Click the Reboot button or the Clear PMEM button on the top of the right
side of the interface. The OK message will then appear in both the
Configuration and Code columns.
Note
For more information about the Clear PMEM button and the effects of
clicking this button see Clearing Persistent Memory (PMEM) on page 106.
Bootp
BOOTP is a network protocol that is used by a network client (the CM4400) to obtain an IP address from a configuration server. The Bootp tab
provides a log of the BOOTP transactions.
Clicking the Clear button will erase the information in the log.
JUPITER CM-4400 Control Module - Installation and Operating Manual
239
Section 7 — Jupiter Control Center
Figure 198. The Configuration Tab of the Control Center Application
240
JUPITER CM-4400 Control Module - Installation and Operating Manual
Section
8
The Router Control
Application
The Router Control Center application provides the ability to do simple
Takes in the currently active set using the control panel input, output, and
level set that use the cp3800 type sets. The Router Control dialog is accessed
by clicking the JNS Application button at the top of the JNS Control Console
application and then clicking the Router Control button in the JNS Applications group.
Figure 199. The Router Control Application
Displaying Status
The table at the bottom of the dialog displays the status for the currently
selected output. Initially, the grid will be empty because no output is
selected.
JUPITER CM-4400 Control Module Installation and Operating Manual
241
Section 8 — The Router Control Application
Figure 200. The Router Control Application
Select an item from
the drop-down list
Select the preferred
option
The Status will then
be displayed
Follow these steps to display status for an output
1. Select an output from the Output Sets drop-down list.
2. Select the preferred output from the options listed under Outputs in the
Preset area.
The name of the selected output will then appear in the Status column.
The status is then displayed, for each level, in the selected level set.
•
If nothing is currently switched to the output in any of the levels, a
question mark, “?” will appear.
•
If the display will not fit across the window, a scroll bar will appear
below the table.
Performing Takes
Simple Takes can be made using any control panel input, output and level
set in the currently active set.
242
JUPITER CM-4400 Control Module Installation and Operating Manual
Figure 201. The Router Control Application - Performing a Take
Follow these steps to perform a Take:
1. Select one input, one output, or one or more levels in the SET Selection
area. To deselect a level, click on it again. Click the Take button.
2. Select one input, one output, and one or more levels in the Preset area.
3. Click the Take button to complete the Take (Figure 201).
The status display will then be updated.
JUPITER CM-4400 Control Module Installation and Operating Manual
243
Section 8 — The Router Control Application
244
JUPITER CM-4400 Control Module Installation and Operating Manual
Section
9
Force Unlock
The Force Unlock application allows you to unlock or unprotect any output
that has been locked or protected from anywhere in the system. You access
the application by clicking the JNS tools button and then clicking the Force
Unlock button in the console.
Table Description
Figure 202. The Force Unlock Application
Output: The Output column lists the names of any outputs that are locked
or protected.
Panel: The Panel column displays the panel that locked or protected the
output. For the rare times that the application is unable to determine which
panel was used, the field may be blank or may contain a number.
Columns 3-n: Columns 3-n are for the levels that are defined in the
Switcher Description table. Each column shows whether a particular
output and level are locked or protected.
Menu Bar
The following menus are accessible from the Menu bar.
JUPITER CM-4400 Control Module Installation and Operating Manual
245
Section 9 — Force Unlock
File
Exit: Closes the application.
Help
About: Displays the application’s about box with version information.
Unlocking and Un-protecting
Unlocking and Un-protecting an Output
Follow these steps to unlock or unprotect an output:
1. Click anywhere in the Output or Panel columns. The entire row will be
selected. (To deselect a line, simply click in the first two columns again.)
2. Click the Force Unlock button in the bottom center of the dialog.
Figure 203. The Force Unlock Application - Unlocking and Un-protecting an Output
Click anywhere in the
Output or Panel
columns
Click the Force Unlock
button
The output will now be unlocked or unprotected, and the line will
eventually be deleted from the display.
Note
If complete status for all levels of an output does not appear you may need to
repeat this step to unlock/unprotect all levels.
Unlocking and Un-protecting an Individual Output
Follow these steps to unlock an individual output or level:
1. Click the cell in the table that is locked.
2. Click the Force Unlock button.
246
JUPITER CM-4400 Control Module Installation and Operating Manual
Unlocking and Un-protecting
Figure 204. The Force Unlock Application - Unlocking and Un-protecting an Individual Output
Click on the cell
Click the Force Unlock
button
The cell should be cleared. The line will not be deleted from the table
until all levels on that output have been unlocked or unprotected.
JUPITER CM-4400 Control Module Installation and Operating Manual
247
Section 9 — Force Unlock
248
JUPITER CM-4400 Control Module Installation and Operating Manual
Section
10
Logger and Log Viewer
The JNS Logger and Log Viewer applications are used to create, view, and
print log files of Jupiter LAN activity. These log files can be useful for troubleshooting. The Log Viewer will display Jupiter LAN activity as it occurs
and record errors detected by the Jupiter Network Suite.
Connecting the CM-4400 to house time code is recommended to ensure the
accuracy of the date/time stamp. For more information about time code,
see The Time Standard Table on page 204.
Figure 205. Board Status Application
The JNS Logger and Log Viewer applications require installation of the
Jupiter Network Suite. The log file will be saved on whatever computer is
running the Log Server application. This computer can be identified by
going to JNS Control Console > JNS Servers and looking for the Log button.
If the word “Local” appears above the Log button, you are using the computer with the log file.
JUPITER CM-4400 Control Module Installation and Operating Manual
249
Section 10 — Logger and Log Viewer
Running the JNS Logger
Follow these steps to run the JNS Logger:
1. Select the Logger button in the JNS Applications group (Figure 205 on
page 249). (Start > Programs > Jupiter Network Suite > Logger.) The
Logger dialog will then open (Figure 206).At first, the dialog will be
clear.
Figure 206. The Logger Dialog
2. Click the Options menu. The Logging Options dialog will then appear.
The Logging Options dialog is used to select which events to log.
Figure 207. The Logging Options Dialog
3. Select the events that you want to see information about by clicking the
appropriate check boxes.
250
JUPITER CM-4400 Control Module Installation and Operating Manual
4. Enter the time frame for which you want to delete events that are older.
In the example in Figure 207 on page 250, all events older than three
days will be deleted.
5. Click the OK button to save the settings. Clicking the Cancel button will
close the dialog without saving the changes.
Running the JNS Log Viewer
The JNS Log Viewer can display Jupiter LAN activity as it happens, even if
the JNS Logger has not been started. However, the JNS Logger must be
running in order to capture the events; that is, have them saved to a file
automatically.
To run the Log Viewer, select Start > Programs > Jupiter Network Suite >
Log Viewer.
Figure 208. The LogViewer (Dynamic Data) Dialog
Dynamic Displays
When the Log Viewer is first started, it will be in the Dynamic Data mode.
That is, all displays will show Jupiter LAN activity as it happens. The
Dynamic Data mode will hold up to 256 lines of information.
Follow these steps to open a Dynamic Display:
1. Select the View menu from the Menu bar of the LogViewer.
2. Select the preferred Dynamic Displays from the drop-down menu
(Figure 209 on page 252).
JUPITER CM-4400 Control Module Installation and Operating Manual
251
Section 10 — Logger and Log Viewer
Figure 209. The LogViewer- Dynamic Displays- Menu Options
The selected option will then appear (Figure 210).
Figure 210. The LogViewer- Dynamic Displays
Note
To select Dynamic Displays after opening a log file, select Dynamic Data from
the File menu (File > Dynamic Data) and then select the preferred Dynamic
Displays.
Static Displays
Follow these steps to view Jupiter LAN activity that has been logged to a
file
1. Select the File menu from the Menu bar of the LogViewer.
252
JUPITER CM-4400 Control Module Installation and Operating Manual
2. Select the Open option to open the preferred log file. The Open Log
Database dialog will appear (Figure 211 on page 253). This dialog is a
standard Windows Open dialog.
Log files are created in the logdata subdirectory of the directory where
JNS was installed. That is:
C:\Program Files\Thomson\Jupiter\ Jupiter Network Suite\logdata.
Figure 211. The Open Dialog
3. Select the preferred log file and then click the Open button. The file will
then appear in the LogViewer.
4. Select the preferred display from the View menu.
A Dynamic Display and Static Display can be displayed at the same
time. The caption of each window will indicate if it is a Dynamic
Display (Figure 212). If the display is not a Dynamic Display, the
caption will indicate which log file to which the data pertains. The JNS
Log Viewer can simultaneously display multiple log files.
Figure 212. The Logging Options Dialog
JUPITER CM-4400 Control Module Installation and Operating Manual
253
Section 10 — Logger and Log Viewer
5. Sort displays by clicking on the column heading.
Date/Time Filter
Set the Date/Time Filter, (View> Date/Time Filter) to filter log data by date.
This filter will be applied to the current Static Display, as well as any new
Static Display that is created after setting the filter.
Note
For JNS Release 5.1.0 and later: The Date/Time Filter may not work properly
when Windows Regional Settings other than “English (United States)” are
being used.
Printing and Exporting a Display
To Print a display, select File> Print. The standard Windows Print dialog
will appear.
Figure 213. The Print Dialog
Follow these steps to Export a display:
1. Select File > Export. The Export dialog will then appear.
254
JUPITER CM-4400 Control Module Installation and Operating Manual
Figure 214. The Export Dialog
2. Enter a name for the file in the File Name field.
3. Click the Save button.
Adjusting Column Widths
Sometimes, some of the fields in a Log Viewer grid may be truncated.
Follow these steps to see all the data in the dialogs:
1. Select the View menu.
2. Select the Auto-adjust column widths option (Figure 215).
Figure 215. The Auto-Adjust Column Widths Option
The columns will then be automatically resized to fit the largest field in
the column.
JUPITER CM-4400 Control Module Installation and Operating Manual
255
Section 10 — Logger and Log Viewer
Options
The All Events table may have an exceptionally large Description field. If
you are using a low-resolution screen (for example, 800x600), you may be
unable to make the window large enough to see the entire field. The following options may be used to see all of the data:
256
•
You can cut and paste the field or fields into another application (like
Notepad), where you can see the entire field.
•
You can also export the table to a comma separated value (CSV) file,
where it can be viewed with applications like MS Excel.
JUPITER CM-4400 Control Module Installation and Operating Manual
Section
11
Troubleshooting
CM-4400 Checklist
Follow the checklist below and verify the correct settings or connections if
the CM-4400 AccuSwitch system does not go on-line or switch properly.
Control panels are connected to the proper ports with the correct protocols as defined in the appropriate tables:
•
Network Description: Tells the system what controller boards are
present.
•
•
Serial Protocol: Configures the serial ports on the rear of the controller.
•
Switcher Description: Defines the routing switchers in the system.
•
Check that the physical level assignment coincides with the
levels to which the switchers are set.
•
Switcher Input: Defines the sources that are connected to which of
the routers physical inputs, and assigns a switch name to each
defined combination of physical inputs and levels to be switched.
•
Switcher Output: Defines the destinations that are connected to
which of the routers physical outputs, and assigns a switch name to
each defined combination of a physical output and levels to be
switched.
•
Control Panel Sets: Provides inputs, outputs, levels, sequences and
overrides to the control panels in the system.
•
MPK Devices: Defines the control panels and other devices in the
system; how and where they are connected and which control panel
sets they use.
Note
Verify that the CM-4400’s address.
A Serial Device entry in the MPK table is required whether it is used or not.
This entry can be an ASCII or an ESSwitch Device type.
The Serial control panel cables are pinned correctly (if self-made). Each
twisted pair in this cable must be individually shielded.
JUPITER CM-4400 Control Module Installation and Operating Manual
257
Section 11 — Troubleshooting
The Crosspoint bus cables are connected from the CM-4400 to the
routing switchers.
The LAN cables are properly connected.
•
All twisted pair 10baseT using RJ45 connectors for the CM-4400 are
connected to the Jupiter network hub.
Contact Grass Valley’s Technical support after following the above suggestions (see Contacting Grass Valley on page 4).
258
JUPITER CM-4400 Control Module Installation and Operating Manual
CB 3000 Crosspoint Buffer and Interface
CB 3000 Crosspoint Buffer and Interface
The window on the front of the chassis allows the fault indicators on the
front of the CB-3000 card to be viewed. (See Figure 216)
Figure 216. CB 3000 Front Panel Status Window
DS13
DS14
DS15
DS16
DS17
DS18
DS19
OUT 1
OUT 2
OUT 3
OUT 4
OUT 5
OUT 6
OUT 7
S3
SELECT A
DS12
S2
SELECT B
OUT 0
S1
3 SWITCHES NOT
ACCESSIBLE THROUGH
FRONT PANEL
8766_32r0
FAILURE ALARMS
G R E E N LE D S
MEM.CLR
DS11
DS8
OUT 7
FAN
DS7
OUT 6
DS10
DS6
OUT 5
OUTPUT
DS5
OUT 4
DS9
DS4
OUT 3
OUTPUT BUS FAULT 0−7
INPUT
DS3
DS2
OUT 1
R E D LE D S
OUT 2
DS1
OUT 0
R E D LE D S
OUTPUT DRIVRS A OR B ACTIVE
ON = A
OFF = B
RED LEDs
Beginning at the left side of the window, the first eight RED LEDs are DS1
through DS8, the Output Fault Memory LEDs. These LEDs are normally
off. If any of the LEDs are on, a fault has occurred at some time on the indicated crosspoint bus output.
The next group of three RED LEDs is the INPUT_FAILURE,
OUTPUT_FAILURE, and FAN_FAILURE LEDs, respectively. These LEDs
are normally off. An on condition indicates the fault described by the LED
name.
Three local changeover switches on the front of the CB 3000 card are not
accessible from the front panel. They are the local equivalent to the front
panel pushbuttons.
GREEN LEDs
The eight GREEN LEDs at the right side of the display window are Output
Configuration LEDs DS12 through DS19. They indicate the A output
drivers are active on their respective outputs, 0 through 7. These LEDs are
normally ON, indicating the default “A” position. Any LED that is OFF
indicates that its respective output has switched to the “B” driver position.
JUPITER CM-4400 Control Module Installation and Operating Manual
259
Section 11 — Troubleshooting
CM-4400 System Codes
Error Codes
The Jupiter AccuSwitch Error codes are listed below. The number, short
message, and detailed description are shown.
Index
You can click a message range, of the number that is displayed, to see the
table for that range.
[Messages 01 to 08] [Messages 09 to 10] [Messages 11 to 18] [Messages 19 to 20]
[Messages 21 to 28] [Messages 29 to 30] [Messages 31 to 38] [Messages 39 to 41]
[Messages 41 to 49] [Messages 49 to 50] [Messages 51 to 58] [Messages 59 to 60]
[Messages 61 to 68] [Messages 69 to 70] [Messages 71 to 78] [Messages 79 to 7E]
You will then need to read the information for the specific Message number
that is displayed.
Table 10. Messages 01 to 08
Message Number
260
Short Message
Detailed Description
01
Logging configuration version is %s.
This message is logged anytime the log file is
changed. It identifies the version of the logging configuration so that the log viewer knows how to read
the files
02
Logger Error
This is a generic message for logger errors. These
messages will typically only get logged to the console.
This message is typically serious and warrants technical support.
03
Video SYNC input lost.
The CM-4400 could no longer detect a valid video
SYNC reference.
Check to make sure that the SYNC cable is properly
connected to the CM-4400 and that the SYNC source
is still active. If SYNC is not restored, frame accurate
operations will not be possible.
04
Timecode input lost.
The CM-4400 could no longer detect a valid Timecode signal.
Check to make sure that the Time-code cable is
properly connected to the CM-4400 and that the
Timecode source is still active. Also insure that video
SYNC is connected to the time-code generator. If
Timecode is not restored, frame accurate operations
will not be possible.
05
Ethernet interface %s inactive for %d
seconds.
The CM-4400 could no longer detect activity on the
Ethernet interface.
Check to make sure that the LAN cable is properly
connected to the CM-4400 and that it is still connected to an active network. If the LAN is not
restored, it will not be possible for the CM-4400 to
communicate with the rest of the system, resulting in
loss of status or control from other LAN devices.
JUPITER CM-4400 Control Module Installation and Operating Manual
CM-4400 System Codes
Table 10. Messages 01 to 08
Message Number
Short Message
Detailed Description
06
Unconfirmed and unasserted takes on
Xptbus.
The CM-4400 attempted takes on the Cross-point
Bus (XptBus) but the takes were unconfirmed and not
asserted.
This usually indicates an open connection to the
router or that the cross points were not valid for the
router. Check to make sure the XptBus cable is properly connected. If this does not fix the problem, double-check the router's configuration.
07
Video SYNC locked to %s.
The CM-4400 has locked to a valid SYNC reference.
When this occurs, SYNC is properly connected and
working. However, verify the SYNC standard is correct for the system.
08
Timecode acquired.
The CM-4400 detected a valid Timecode signal.
When this occurs, Timecode is properly connected
and working.
Table 11. Messages 09 to 10
Message Number
Short Message
Detailed Description
09
Unexpected jump in timecode to
%02x:%02x:%02x:%02x.
The Timecode input has jumped to a value that is not
continuous with the current timeline.
This may be expected if the input was just acquired or
the Timecode generator was set to a new value.
Because the video timeline was adjusted abruptly,
some deferred events may be invalid. If this message
occurs without cause or the timecode value is unreasonable, then check the generator and its connection
to the system.
0A
Ethernet interface %s appears active.
The CM-4400 detected activity on the Ethernet interface.
When this occurs the Ethernet is properly connected
and working.
0B
Unable to initialize udp socket
The system was unable to initialize the Ethernet connection. This is typically a critical error and will result
in lack of communication with other systems.
0C
Output %d, level %d is locked.
An attempt to switch the indicated output failed
because it was locked.
0D
Output %d, level %d is protected.
An attempt to switch the indicated output failed
because it was protected.
0E
Failed to change from configuration
%s to %s.
The system failed to change the configuration. The
system will continue to function, but with the old
configuration set.
Check the new configuration set and try again.
JUPITER CM-4400 Control Module Installation and Operating Manual
261
Section 11 — Troubleshooting
Table 11. Messages 09 to 10
Message Number
Short Message
Detailed Description
0F
SNTP client error %s for server %s
The application could not synchronize its internal
POSIX clock with the remote server using the Simple
Network Time Protocol (SNTP).
The time management software will attempt to perform synchronization periodically to maintain the
long-term accuracy of its internal POSIX clock. Note
that the POSIX clock is not the same clock that is
used by the system to manage frame-accurate operations. That clock, which is known as Video Time, is
genlocked to the video SYNC reference. The POSIX
clock is used as a reference for Video Time when the
schedule permits an adjustment. No action need be
taken on this event, unless the remote SNTP server is
the only source of trusted time and several consecutive failed attempts have been logged. Check to make
sure the SNTP server is available over the network
and its NTP service is running correctly.
10
Error %d getting status back from
router.
The system failed to read status from the Cross-point
bus. This is typically a critical error. Contact Grass
Valley Technical support.
Table 12. Messages 11 to 18
Message Number
262
Short Message
Detailed Description
11
Mismatch in status count, %d
received, %d expected.
The switch count received back from the router does
not match the expected count. This typically
indicates a critical software error.
12
Could not take xptStatusSem semaphore!
The system failed to communicate with the crosspoint
bus. This is typically a critical error.
13
%s: Actor never ran.
The command scheduler controls all commands,
which are known as actors. This message indicates
that the actor did not execute. This may be because
there was not enough time to allow it to run.
This should not affect other commands.
14
Reinitializing status because %s.
Router status has been re-initialized due to a request
for a PMEM clear, an adjustment in the configuration,
or a change in the application.
15
Standby board, status will synchronize with the master.
The board is currently the slave board in a redundant
pair. Status must be initialized by listening to the
crosspoint bus refresh takes.
16
Cannot access status file \”%s\”,
error 0x%X: %s.
The current router status is kept in a directory on the
hard drive. A file in this directory could not be
accessed. This may indicate a problem with the disk
drive.
17
Cannot create status directory \”%s\”,
error 0x%X: %s.
The current router status is kept in a directory on the
hard drive. This directory could not be created,
which may indicate a problem with the disk drive.
18
Unable to initialize %s component.
The application was unable to initialize a component.
This is usually a fatal error.
JUPITER CM-4400 Control Module Installation and Operating Manual
CM-4400 System Codes
Table 13. Messages 19 to 20
Message Number
Short Message
Detailed Description
19
Maximum number of status observers exceeded, only %d can be
attached.
The system can only handle a limited number of
observers and has reached maximum capacity.
1A
Failed to notify switch requestor
(named %s) of a status change.
The status that should have been returned to the
switch requestor could not be scheduled. This
implies that the system is overloaded, but it should
not happen on a properly balanced system.
1B
Error %d sending switches to the
router.
An error occurred sending the switch to the router
hardware. This implies a hardware error.
1C
Could not create \“%s\” task.
A task on the system was removed. This indicates an
overloaded system.
1D
SwitchListStore has exhausted its
supply of RCDataLists.
The system has a limited number of switch lists. If
this supply is exhausted, no more switches can be
performed.
1E
The maximum number of switches
was exceeded.
As the system processes a switch request it may add
additional switches due to system configuration
(follow switches, etc.). The addition of these switches
has exceeded the maximum number of
switches allowed in a single switch list.
1F
ConfirmAll has been turned %s for
VenusRouterDriver.
If confirmAll is turned on, all switches will be confirmed regardless of the response from the router
(even if no router is connected). This is typically used
in development.
20
Cannot find file system: ‘%s’.
The indicated file system could not be found. This is
typically a critical error. It may indicate a bad
disk drive.
Table 14. Messages 21 to 28
Message Number
Short Message
Detailed Description
21
Error %d trying to initialize the crosspoint driver.
The system could not initialize communications with
the crosspoint driver. This is typically a critical
hardware problem. Contact Grass Valley’s Technical
support
22
An error was encountered while trying to resolve a path for the
switch(es) received.
The switches could not be completed due to an error in
the path resolver.
23
POSIX clock adjusted by %d mS
from %s
The system’s POSIX clock was adjusted to match a reference source. This type of adjustment occurs periodically every 17 minutes. Typically, the clock is adjusted
by a small value (less than 1 second).
If the adjustment is large (greater than 1 second), this
message will be logged. This should not be a problem
if it occurs infrequently.
24
POSIX clock set to %d/%02d/%d
%02d:%02d.
The system’s POSIX clock was set to the indicated
time, which is is most likely the result of a manual
adjustment initiated through the call to setClock. Note
that the Video time line was also recalibrated as a
result of this change and could have resulted in a loss
of any deferred events already in the time line.
JUPITER CM-4400 Control Module Installation and Operating Manual
263
Section 11 — Troubleshooting
Table 14. Messages 21 to 28
Message Number
Short Message
Detailed Description
25
Bootp failed: no response
The system did not receive a response from the bootp
server (JNS). This message is typically logged
because the JNS control center is not running. A network problem is also possible. The system will continue to operate using the previous application
software and configuration. This will give undesirable
results if the configuration or software has changed
since the last reboot. If no changes have occurred, this
should not be a problem.
26
Bootp failed: no vendor extensions.
This message is logged when a bad bootp response is
received. The bootp response must have vendor specific information to be useful. There may be another
bootp server on the network erroneously configured to
reply to this system.
27
Bootp failed: no Jupiter extensions
This message is logged when a bad bootp response is
received. The bootp response must have vendor specific information to be useful. There may be another
bootp server on the network erroneously configured to
reply to this system.
28
Bootp succeeded from server %s
This message indicates that a good bootp response
was received from the indicated server.
Table 15. Messages 29 to 30
Message Number
264
Short Message
Detailed Description
29
Using configuration from %s for
Bootp.
A valid bootp response was not received. The indicated
source is supplying the required information.
2A
Using bootline and defaults for
Bootp.
A valid bootp response was not received. The built•in
defaults are supplying the required information.
2B
Activate command received-updat- The “activate” command was received. This is used to
ing code.
change the configuration set without reboot.
However, the system will reboot if the new configuration set contains changes that requires it.
2C
Reboot command received-reboot- The “reboot” command was received. This is used to
ing
reboot the system.
2D
Clear Persistent Memory command received-memory will reinitialize on reboot.
The “clear persistent memory” command was received.
This is used to clear the router status on the
next reboot. This has no immediate effect and any subsequent changes to router status will also be
cleared on the next reboot.
2E
Post Mortem command received.
Critical errors will not cause a
reboot.
The “post•mortem” command was received. This is
used to tell the system to not reboot on a fatal
error. The system tasks will be suspended so further
investigation can be performed.
2F
Unsupported %s command
received-ignored.
The system received an unsupported command. The
system may be out of sync with the control center.
The command is ignored.
30
Scheduling system reboot
Because the system is a high•performance system a
requested reboot will be deferred till the system completes its high•priority tasks. This typically takes only a
few seconds.
JUPITER CM-4400 Control Module Installation and Operating Manual
CM-4400 System Codes
Table 16. Messages 31 to 38
Message Number
Short Message
Detailed Description
31
Scheduling configuration swap
Because the system is a high-performance system a
requested configuration change will be deferred till the
system completes its high-priority tasks. This typically
takes only a few seconds.
32
Checking CRC of %s
This is an informational message indicating that the
CRC of the specified file is being checked. This allows
the system to ensure that no file corruption occurred.
33
%s is up to date
This is an informational message indicating the specified file is up to date and need not be reloaded to the
system.
34
%s saved as %s
This is an informational message indicating that the
specified file was downloaded successfully and
renamed.
35
Downloading file %s
This is an informational message indicating that the
specified file is being downloaded.
36
Cannot download file \“%s\” (Error
number 0x%X: %s)
The file download failed. This is typically a critical
error. Contact Grass Valley Technical support.
37
%s CRC failure, Computed=0x%04x Expected=0x%04x
The CRC on the downloaded file was not correct. This
indicates a corrupted file. Contact Grass Valley Technical support.
38
Downloaded %s - %d bytes in
%ld mS
The file download failed. This is typically a critical
error. Contact Grass Valley Technical support.
Table 17. Messages 39 to 41
Short Message
Detailed Description
39
Message Number
%s CRC failure, Computed=0x%04x Expected=0x%04x
The CRC on the downloaded file was not correct. This
indicates a corrupted file. Contact Grass Valley Technical support.
3A
Downloaded %s -- %d bytes in
%ld mS
This is an informational message indicating that the
specified file was downloaded (giving the byte count
and the time required to download it).
3B
Configuration successfully loaded
This is an informational message indicating that the
specified configuration was successfully loaded.
3C
Could not create UDP socket errno
= 0x%x
There may be a problem with the LAN hardware or
external LAN connections. This is typically serious.
Contact Grass Valley Technical support.
3D
Could not shutdown UDP socket
errno = 0x%x
There may be a problem with the LAN hardware or
external LAN connections. This is typically serious.
Contact Grass Valley Technical support.
3E
Could not close UDP socket errno =
0x%x
There may be a problem with the LAN hardware or
external LAN connections. This is typically serious.
Contact Grass Valley Technical support.
3F
Logical UDP port 0x%x overlaps
standard port at 0x%x
Error trying to use a reboot or com port that is already
in use via the Jupiter / BootP tasks. Check Jupiter com
and boot port numbers.
40
Could not bind UDP socket for port
0x%x errno = 0x%x
There may be a problem with the LAN hardware or
external LAN connections. This is typically serious.
Contact Grass Valley Technical support.
JUPITER CM-4400 Control Module Installation and Operating Manual
265
Section 11 — Troubleshooting
Table 18. Messages 41 to 49
Message Number
Short Message
Detailed Description
41
Could not set option 0x%x on UDP
port 0x%x errno = 0x%x
There may be a problem with the LAN hardware or
external LAN connections. This is typically a serious
problem. Contact Grass Valley Technical support.
42
Send failed for UDP port 0x%x
errno = 0x%x ip = 0x%x
Unable to send a message to the UDP port at this IP
address. The network may not be configured correctly
or not physically connected correctly. Verify the correct UDP port numbers and IP addresses are being
used.
43
Receive failed for UDP port 0x%x
errno=0x%x
There may be a problem with the LAN hardware or
external LAN connections. This is typically a serious
problem. Contact Grass Valley Technical support.
44
Invalid UDP destination name '%s'
on port 0x%x
There may be a problem with the LAN hardware or
external LAN connections. This is typically a serious
problem. Contact Grass Valley Technical support.
45
Error setting non blocking for port
0x%x
There may be a problem with the LAN hardware or
external LAN connections. This is typically a serious
problem. Contact Grass Valley Technical support.
46
Invalid logical multicast address
0x%04x
There may be a problem with the LAN hardware or
external LAN connections. This is typically a serious
problem. Contact Grass Valley Technical support.
47
Could not create '%s' task
There may be a problem with the LAN hardware or
external LAN connections.
This is typically a serious problem. Contact Grass Valley Technical support.
48
Could not create the virtual master
array (step %d)
The virtual input master array (list of outputs that can
be used as virtual inputs) was not created.
The system will not be able to perform virtual input
switching. (Step indicates where the process failed).
Table 19. Messages 49 to 50
Message Number
266
Short Message
Detailed Description
49
The virtual input master table is
corrupt (cause %d)
The virtual input master array is corrupt.
The system will not be able to perform virtual input
switching. (The “Cause” text in the short message column will indicate where the corruption occurred).
4A
Cannot find any levels configured
for this board (%d).
There are no levels configured for this board (CM4400).
You must build a valid configuration and then reboot
the CM-4400.
4B
Bad config request: %s (task %x)
An improper configuration request was made.
This is a programming error. Contact Grass Valley
Technical support.
4C
Cannot load serial card for this
board
Unable to load files for the coldfire serial card.
Either the boot loader or serial processor application
program failed to run on one or more serial processors.
This indicates a failure of one of the serial processors.
Contact Grass Valley Technical support.
JUPITER CM-4400 Control Module Installation and Operating Manual
CM-4400 System Codes
Table 19. Messages 49 to 50
Message Number
Short Message
Detailed Description
4D
SerialTimeSync failed to set a serial
processor time reference
A synchronize time command is sent to each serial
processor.
If the processor fails to set its time, this event is
logged. The processor may also fail to load protocols
if the synchronize time command fails.
This indicates that the processor control channel is not
responding.
4E
One or more serial protocols did
not start correctly.
One or more of the configured serial protocols failed to
load on one or more of the connected serial processors.
This indicates a serial processor control channel failure or incorrect protocol module.
Probable cause is a protocol defined on the serial protocols tables is not a valid protocol for this CM-4400.
4F
Serial processor watchdog expired
on card %d.\nProcessor Restarted
The indicated serial processor failed to reset the hardware watchdog timer indicating that a hang condition
existed on the processor.
The processor was reset by hardware and its program
will be restarted.
50
Error 0x %x scheduling actors for
the router control device.
An error occurred when trying to schedule actors to
the command scheduler.
System may be over loaded.
This is typically a critical problem. Contact Grass Valley Technical support.
Table 20. Messages 51 to 58
Message Number
Short Message
Detailed Description
51
Configuration error for router control device %d.
An error occurred when trying to get the logical CP
number for this device.
The device was configured in the protocols table but
could not be found in the MPK devices table.
52
Error creating watch list for deferred
events.
When a time-deferred switch is created a watch list
observer is created so that the event handler will be
notified when the event runs.
Were not able to create the watch list observer. Possibly too many observers are being used.
53
Failed to allocate memory
The system tried to allocate memory but failed.
This is always a fatal error. Contact Grass Valley Technical support.
54
Failed to free memory
The system tried to free memory but failed.
This is always a fatal error.
55
Can't open configuration file \"%s\"
(Error number 0x%X: %s)
There was a problem opening the configuration file.
56
Can't find configuration image
\"%s\" (\"%s\").
The configuration image was not found in the configuration file.
The old configuration image will be used (or the
default if a valid one has not been loaded yet. Using
this old configuration image will typically give undesirable results.
57
No Serial Ports defined.
No Serial Ports are defined in the configuration file.
This message is just for your information. Define
Serial ports if you are using serial control.
58
No Serial Protocols defined.
No Serial Protocols are defined in the configuration
file. This message is just for your information. Define a
Serial Protocol if you are using serial control.
JUPITER CM-4400 Control Module Installation and Operating Manual
267
Section 11 — Troubleshooting
Table 21. Messages 59 to 60
Message Number
Short Message
Detailed Description
59
Cannot swap to alternate configura- A swap was attempted on the configuration image but
tion image \"%s\", it is not valid.
the alternate image was not valid.
The old image will continue to be used.
This may give undesirable results.
5A
Cannot get the Ethernet address for
this board.
The Ethernet address is needed to determine which
configuration to load.
If the configuration file cannot be determined, the
board will not operate.
This is always a fatal error. Contact Grass Valley Technical support.
5B
Cannot find this board number
(%u) in the configuration table.
Each board has a unique number. This number is used
to determine what configuration parameters are to be
used.
If the parameters for the board cannot be found, then
the old configuration will be used.
This will usually produce undesirable results.
5C
Serial Processor: Out of memory!
When the serial card’s memory heap is completely
exhausted this message is logged and the task of allocating memory hangs.
5D
Serial Processor: Heap nearly
exhausted!
When the serial card memory heap is nearly exhausted
this warning message is logged.
5E
Serial Processor: Heap Free error!
When memory on the serial card is freed the currentHeapUsed value is decremented by the size of the
block being freed.
If the current used value is negative, there is a problem
with the heap memory management and this error is
logged.
5F
Serial Processor: Message transfer
during last frame failed to complete. Determinacy of incoming
messages lost.
This message is logged when processing input messages if a message failed to be completely transferred
in the previous frame. It represents a determinacy
error. Increments a serial input channel determinism
error metric.
60
Serial Processor: DPM access failure. The system was unable to write
serial messages.
When processing input messages if unable to allocate
DPM memory to write into, this message is logged.
Increments a serial input dpm access error metric.
Table 22. Messages 61 to 68
Message Number
268
Short Message
Detailed Description
61
Serial Processor: Message transfer
during last sync interval failed to
complete. Determinacy of outgoing
messages has been lost.
When processing output messages if a message failed
to complete in the last frame this message is logged.
this message represents an error determining an output.
62
Serial Processor: Message overflow. Outgoing message lost.
When outputting serial messages to the frame processor the serial card ran out of memory and was unable
to copy any more messages.
63
Serial Processor: Data overrun
error. A separate thread is watching
all the port metrics over run error
counts.
When any ports overrun error count exceeds its previously logged count this event is logged.
64
Serial Processor: Serial Card Flash
Directory Initialized.
When a new board is installed this event is expected.
Anytime after initial installation if this event happens
the flash file system directories have both been corrupted and were re-initialized.
JUPITER CM-4400 Control Module Installation and Operating Manual
CM-4400 System Codes
Table 22. Messages 61 to 68
Message Number
Short Message
Detailed Description
65
Serial Processor: Primary directory
copied from the secondary directory.
When the primary directory was checked it indicated a
data corruption problem and was replaced by the secondary directory copy because its contents checked
OK.
66
Serial Processor: Update Flash
Directory write Dir failed to write
directory
The flash file system attempted to update the directory
in memory but the write to flash failed for the primary
directory copy 1 or secondary directory copy 2.
67
Serial Processor: Serial Port Error
A separate thread is watching all the serial port metrics
error counts.
This event is logged when any ports line, protocol, or
timeout error count exceeds zero or its previously
logged value.
68
Serial Processor: Frame processor
failed to ACK serial message before
timeout
When a message comes from a serial port protocol it
is transferred from the serial processor to the frame
processor to be processed by the system.
The protocol expects to receive either a positive or
negative acknowledge. If that response is not received
within the specified timeout period this event is
logged.
Table 23. Messages 69 to 70
Message Number
Short Message
Detailed Description
69
Serial Processor Undefined: %s
Undefined serial processor log event.
See message string.
6A
Cannot run unit test for %s with
production code
You cannot run unit tests when the code is compiled
for production.
6B
Could not create unit test task for
%s
Failed to create the unit test task.
6C
Could not create unit test cleanup
task for %s
Failed to create the unit test cleanup task.
6D
Unable to initialize the bootp information. Activate a valid configuration and start the bootp daemon.
The application was unable to initialize the bootp
information. The AccuSwitch application could not
determine its IP address.
Make sure a bootp server is running and a valid configuration is activated.
6E
Unable to initialize the control center. Activate a valid configuration
and start the bootp daemon.
The application was unable to initialize the bootp
information.
The AccuSwitch application could not find a valid configuration file.
Make sure a bootp server is running and a valid configuration is activated.
6F
Unable to initialize Configuration
Upload.
The application was unable to initialize the Configuration Upload.
70
Can't find host name for %s in host
table.
A host name was specified without an IP address.
The host name was not found in the hostname table.
This time server will be inactive.
JUPITER CM-4400 Control Module Installation and Operating Manual
269
Section 11 — Troubleshooting
Table 24. Messages 71 to 78
Message Number
Short Message
Detailed Description
71
Can't add host name for %s to the
host table.
A host name was specified with an IP address.
An attempt was made to add the host name to the hostname table.
This error shouldn't affect operations.
72
%d deferred events for %s:%02d
reassigned for makeup.
A timeline discontinuity has caused deferred events to
be passed over for execution.
Since these events now exist in the past, the system
will attempt to perform these events as the current
schedule permits.
This error is evidence of a serious problem with the
system video timeline. It may be caused by an abrupt
change to the Timecode input or a problem with video
SYNC.
Check to make sure the Timecode input and video
SYNC are working and properly connected. If the time
on the Timecode generator was adjusted, make sure
that these changes do not occur if there are deferred
events pending that may be swallowed by the adjustment.
73
Can't create CRC directory %s. %s
CRC not stored.
The CRC directory to store system file CRCs could not
be created.
The system will continue to function properly without
this directory but reboot times will take approximately
3-4 seconds longer.
74
Can't create CRC file %s. %s CRC
not stored.
The CRC file to store a system file's CRC could not be
created.
The system will continue to function properly without
this file but reboot times will take approximately 3-4
seconds longer.
75
Directory %s does not exist...creating it.
This message is for informational purposes only and
does not affect system operation.
76
File %s does not exist...creating it.
This message is for informational purposes only and
does not affect system operation.
77
Can't close directory %s.
An unsuccessful attempt was made to close a directory
on the storage device.
78
%s: %s file write error, expected
%d bytes, wrote %d bytes.
An attempt to write data to a file was unsuccessful.
Table 25. Messages 79 to 7E
Message Number
270
Short Message
Detailed Description
79
%s: %s file read error, expected
%d bytes, read %d bytes
An attempt to read data from a file was unsuccessful.
Contact Grass Valley Technical support.
7A
%s: Storage Media Unavailable
The requested Storage Media is unavailable.
This is a Fatal error that indicates a system resourcefailure. Contact Grass Valley Technical support.
7B
%s: Can't access file %s
An attempt to open the specified file was unsuccessful.
Contact Grass Valley Technical support.
7C
ERROR: %s (errno=0x%x, %s)
Some system error occurred. This is usually a Fatal
error. Contact Grass Valley Technical support.
JUPITER CM-4400 Control Module Installation and Operating Manual
CM-4400 System Codes
Table 25. Messages 79 to 7E
Message Number
Short Message
Detailed Description
7D
The number of configured levels
are: %d, The MAXIMUM levels
allowed per CM-Board is: %d.
The configuration set is configured with more levels
than this system can support. Contact Grass Valley
Technical support.
7E
Serial Router Queue full Physical
Level %d.
The serial router queue if full, switches being sent too
fast for the serial remote router. Contact Grass Valley
Technical support.
JUPITER CM-4400 Control Module Installation and Operating Manual
271
Section 11 — Troubleshooting
Startup Codes
Table 26. Startup Codes
Code
Description
00
Advance to next code in sequence
01
Starting up the system
0B
Initializing the bootp client
0C
Initializing the control center client
10
Initializing the time keeper
20
Initializing the router status
28
Initializing the switch processor
30
Initializing the router switcher
40
Releasing application tasks to run
Shutdown Codes
Table 27. Shutdown Codes
Code
Description
E0
Shutting down the system
E4
Suspending applications tasks
E8
Abdicating control to slave board
EC
Shutting down serial ports
F0
Saving router status
F4
Closing the switch log
F8
Closing the event log
FF
The system is stopped
Other Codes
Table 28. Other Codes
Code
272
Description
DE
A critical disk error occurred
B4
Begin boot code in usrRoot
B3
Boot code count down begin console init
B2
Boot code count down begin pcmcia init
B1
Boot code count down begin mux init
BE
Boot code error in mux lib
B0
Booting or running in boot command loop
JUPITER CM-4400 Control Module Installation and Operating Manual
Section
12
Jupiter ASCII
Communications Protocol
Revision E - November 10, 2005
Hardware connections for an external computer are shown in Figure 38 on
page 81.
The set-up procedure in the Jupiter Control System File Server includes
defining one or more ports as being ASCII in the Serial Protocol Table (See
The Configurator Application on page 107).
The control computer is identified on the MPK Devices table. You will need
to define each port by selecting the Serial option from the Device Type
column. You must also assign each port a CP Input set, CP Output Set and
CP Level set. These sets will determine which levels, inputs, and outputs
are available to each ASCII port to control and status.
The ASCII Computer Interface is assigned to a system controller port and
uses a simple ASCII data format. The serial protocol will use the following
default settings:
•
9600 Baud
•
8 Data Bits
•
No Parity
•
1 Stop Bit
Baud rates of 2400, 4800, 19.2K and 38.4K are also user-configurable from
the Jupiter Control System File Server. The control port uses XON (0x11)
and XOFF (0x13) to control command pacing if necessary.
ASCII Data Format
The ASCII data format must have the following characteristics:
•
All commands are in upper case ASCII.
•
Space (0x20) characters are optional and will be ignored.
•
Each command is followed by a carriage return (0x0D).
•
If a line feed (0x0A) is included it must follow the carriage return.
JUPITER CM-4400 Control Module Installation and Operating Manual
273
Section 12 — Jupiter ASCII Communications Protocol
ASCII Commands
The controlling computer must wait for a ZY or ZN response after each
command before attempting to send a subsequent command. Failure to do
so will result in a ZN response, and possibly an XOFF condition (see Table 29
on page 274 for more information about commands). If switcher status is
received, wait for all levels to apply status before sending another command.
The following tables are intended to help you understand the ASCII commands:
Table 29. Command Descriptions
Command
Description
OOO
Router Switcher OUTPUT. This corresponds with the “Selection” number defined in
this ASCII port’s CP Output Set. The range is from 000 to 999. (Previous releases had
a range from 000 to 249.)
III
Router Switcher INPUT. This corresponds with the “Selection” number defined in this
ASCII port’s CP Input Set. (Previous releases had a range from 000 to 249.)
LLLLLLL
Router Switcher LEVELS. This corresponds with a logical position in this ASCII port’s
CP Level Set. The range is from 1 to 7. For example, 1 refers to the first entry in the CP
Level Set, and 5 refers to the fifth entry in that same set. If no levels are specified, then
the take is assumed to apply to all levels defined in that set. Level number entries are
NOT position-dependent.
Table 30. General Purpose ASCII Commands
Command
274
Meaning
Description
ZA
Acknowledge
This command is used to see if the ASCII interface exists and is running. A response of ZA is returned whenever a ZA is received.
ZZ
Reset
This command forces the ASCII controller to reset. This causes the
interface to cancel all previous ZP, ZV, and ZW commands. A ZX
response is returned to the external computer upon command completion. This ZX is also returned whenever the interface is manually
reset.
ZY
Command Accepted
(ACK)
This response is returned after the serial port has successfully
parsed the command and in the case of a switch command has successfully issued the TAKE to the system and received a switch
response back from the system. This does NOT mean that the command was successfully executed. The remote computer should not
issue a new command until receiving a ZY or ZN from the current
command. The amount of time for the response will vary depending
on system complexity and current system activity. Also the number
of switches involved in the command will affect the amount of time it
takes to receive the ZY response. Multiple switches sent in one command may result in ZR response(s) being returned before the ZY
response.
ZN
Command Rejected
(NAK)
A ZN will be issued when a condition occurs where the current command cannot be executed. A ZN response can be issued for several
reasons such as an invalid command, an invalid command format, or
an invalid input, output or level. Invalid inputs, outputs and levels
are logged to the system logger. Also if the system is busy a ZN will
be issued followed by XOFF. When it is again ready for the next command a XON will be issued. Note that after the XON, response(s)
from the prior command may be issued (for example, ZR response).
JUPITER CM-4400 Control Module Installation and Operating Manual
Table 31. Router Switcher Control and Status Commands
Command
ZSOOOIIILLLLLLL
Meaning
Switch Request
Description
This command causes the interface to issue a TAKE
Switch Request to the routing switcher control system and affects a
single routing switcher output. If no levels are specified, then ALL
defined levels are assumed.
Note
Passwords are not honored by automation protocol handling.
A remote computer can send a command with multiple Switch
Requests (older releases do not have this capability).
A single command can be up to 180 characters long which allows
switching of from 12-22 outputs (depending on the specified levels).
An example of a multiple Switch Request follows:
ZS00000112ZS00100212ZS00200312<CR>
This example command would switch outputs 0, 1, and 2 on levels 1
and 2.
ZROOO
Status Request
This command requests current switcher status for a single output.
The response is in the format:
ZROOOIIILLLLLLL
If the status for the output is “split”, multiple responses will be
returned.
ZWOOO
Watch Output
This command causes the interface to watch the specified output for
any changes and report such changes. A request to watch output
“999” is a request to watch all defined outputs in that port’s serial
output set. All responses are in the “ZR” format described above.
When issued, this command also may result in an immediate ZR
response for the requested output(s). No ZR response(s) will be
returned if the requested output(s) do not have any inputs assigned
to them.
ZPOOO
Lock Output
This command LOCKS the specified output from being changed by
any system control device.
ZVOOO
Protect Output
This command PROTECTS the specified output from being changed
by any other system control device.
ZUOOO
Unlock Output
This command removes the LOCK or PROTECT from the specified
system output. If another system control device or interface locked or
protected this output, this command will fail.
ZJOOO
Report Lock Status
This command will return a code based on which kind of system
control device or interface LOCKED or PROTECTED the specified
output. If the output is not locked or protected, no response will be
sent. The response codes are as follows:
ZJ000: Jupiter Control Panel
ZJ001-004: Party Line Control Panel
ZJ999: THIS ASCII INTERFACE
Note
Lock status returned for the first level only in the
CP Level Set for this ASCII port.
JUPITER CM-4400 Control Module Installation and Operating Manual
275
Section 12 — Jupiter ASCII Communications Protocol
276
JUPITER CM-4400 Control Module Installation and Operating Manual
Appendix
A
CM-4400 Specifications
Note
Some functions indentified in this appendix are extra-cost options.
Electrical
CM-4400 CONTROL MODULE
Front panel controls:
•
Activate
•
Reset
•
Video output: Up, Down, Next, Select
Note
The Video output is not an AccuSwitch feature. AccuSwitch does not support
VGA
Front panel indicators:
•
Power supply status (+3 V, +/-5 V, +/-12 V)
•
Active
•
System status (7-segment LED)
Front panel connections
•
1, serial (diagnostic) (9-pin D female)
JUPITER CM-4400 Control Module Installation and Operating Manual
277
Appendix A — CM-4400 Specifications
Rear panel connections
•
1, Video Out (VGA) (15-pin HD female)
•
1, SMPTE Time Code In (XLR female)
•
1, Sync (reference), 1 V P-P to 4 V P-P, looping (BNC)
•
1, Alarm (SMPTE 269M-1999)
•
8, Serial Ports (RS-422/ESbus) (9-pin D female)†
•
1, Redundant (control) (15-pin D female)
•
1, Grass Valley router Crosspoint (XPT) bus, looping (15-pin D
female)
•
1, LAN (10/100baseT) (RJ-45)
Power requirements: 100 to 240 VAC 50-60 Hz auto ranging, 0.4 A
Environmental: Operational range, 0 to 40 degrees Celsius. Humidity (noncondensing) 95% max.
Matrix Router Control Buses
Matrix router bus controller: CM-4400 System Controller
Protocols supported:
Crosspoint (XPT) bus
Cable/connectors: 10-conductor twisted pair plus ground / 15-pin D
Routers supported:
•
Apex
•
Concerto (with CRS-MC-C2 Controller Module)
•
GS 400
•
Mars
•
SDR 400
•
Trinix
•
Venus
•
8 Serial ports, each port is capable of controlling a different third-party
router or Grass Valley router (That is, Acapella or Horizon protocol controlled router).
Power requirements: 117/220 VAC, 0.25/0.125 A
278
JUPITER CM-4400 Control Module Installation and Operating Manual
File Server Minimum Specifications
File Server Minimum Specifications
Ensure that the Grass Valley PC 3000 System or the Customer -supplied File
Server has the following minimum requirements before installing the
AccuSwitch application:
•
Windows XP Pro SP2 (English version)
•
2 GHz Pentium processor
•
1 GB of RAM
•
Minimum of 13 MB disk space for each application
•
1.2 Gigabyte hard drive
•
4X CD-ROM drive
•
Intel or 3Com Ethernet LAN card
•
Keyboard / mouse
•
15-inch monitor capable of 1024x768x256
•
A minimum resolution of 1280 X 1024 and 32 -bit color PC monitor
setting is recommended for proper display of the Soft Panel screens.
•
2 serial ports and 1 parallel port
•
A Site License is required to enable features.
•
Software Required
Installation of the Jupiter 7.9 release is only supported using the English
version of Windows XP Professional SP2 or later. Windows Firewall and
any Anti-Virus Firewall must be disabled to allow the Bootp, TFTP, and JNS
applications to operate properly.
A Site License is required to enable features; see Ordering Information
(page 1-22).
Jupiter software is installed and tested.
If circumstances require a customer-supplied computer, ensure that it
meets the minimum requirements listed above under File Server Minimum
Specifications.
JUPITER CM-4400 Control Module Installation and Operating Manual
279
Appendix A — CM-4400 Specifications
Equipment Dimensions
CM-4400 System Controller
1.75 in. high x 19 in. wide x approx. 17 in. deep (44 x 483 x 432 mm)
CB 3000 Control Buffer
1.75 in. high x 19 in. wide x 16.75 in. deep (44 x 483 x 425 mm)
PC 3000 File Server
Dimensions are typical for a desktop PC. For exact measurements of file
server currently supplied with Jupiter systems, please contact Grass Valley.
System Limitations
Maximum Number of Logical Levels
The system-wide maximum number of logical levels is 96. However, the
actual number of levels a CM-4400 can control in a particular system varies.
Figure 217. PMEM Memory Usage Example
25
20
15
10
Number of Levels On This CM 4000
(14x25) + (6x25 x {64x25}) + (10 x {64x25}) + 600 = 256,950
64
128
172
256
Number of Outputs per Logical Level
It is easy to see that if the logical levels in the Jupiter system consist of small
routers with few outputs per logical level, more of these levels can be controlled by a single CM-4400. However, if the Jupiter system consists of
280
JUPITER CM-4400 Control Module Installation and Operating Manual
File Server Minimum Specifications
larger routers, fewer of these levels can be controlled by a single CM-4400,
and the system’s router control must be distributed among multiple CM4400s.
Jupiter versions prior to 5.1.0 will not handle edit sets that have more than
64 levels. Should you attempt to edit such a set, the Jupiter Configurator
(editor) will detect the error in the Switcher Description table and will not
run correctly. Another symptom is that the Configurator will not exit properly. (If you mistakenly do edit a set with more than 64 levels with a pre
5.1.0 version of Jupiter, terminate the Configurator, delete the invalid set
from the C:\Program Files\Thomson\Jupiter\config directory, delete the
ics_conf file, and restart the Configurator.)
CM-4400 Serial Bus Loading
Recommendations for the maximum number of devices per bus and processor board.
The following guidelines can be used during system planning or as a part
of a troubleshooting process. In the case of an installed system, an existing
configuration set can be analyzed automatically using the loading program
(loading.exe) available at Grass Valley’s Support/FAQ web site.
Fixed Load Factors
The CM-4400 supports 128 Serial panels and 64 LAN panels.
Calculating Loading
When you are calculating the load of the device consider the following:
•
A maximum of sixteen devices may be assigned to an addressable controller port.
•
Only one ASCII protocol device or ESswitch device can be connected
per port.
JUPITER CM-4400 Control Module Installation and Operating Manual
281
Appendix A — CM-4400 Specifications
Follow these steps to calculate load and the required number of processors:
1. Sum all base and fixed loading factors in the system.
•
The system is considered a “lightly” loaded system if the system
wide sum of all base and fixed loading factors is less than 160.
Abase multiplier of 1.0 should be used in later calculations.
•
The system is considered a “medium” loaded system if the system
wide sum of all base and fixed loading factors is greater than or
equal to 160 but is less than 320. A base multiplier of 1.5 should be
used in later calculations.
•
The system is considered a “heavy” loaded system if the system
wide sum of all base and fixed loading factors is greater than or
equal to 320. A base multiplier of 2.0 should be used in later calculations.
2. Using the base multiplier that is specified above based upon the system
wide sum of the base and fixed loading factors, distribute the devices
throughout the system. Do not exceed 200 devices which is the
maximum load for the CM-4400 processors.
Note
The base multiplier is based upon the sum of the device counts of all devices
system wide, NOT upon the devices on any single processor board. Therefore, if the system widesum of the device count is 400, you must use a base
multiplier of 2.0 when configuring the system. You can not merely sum the
devices connected to each individual processor using a base multiplier of 1.0
and keep this sum under the specified maximum loading.
Example
A system is to contain the following:
•
2 channels of Saturn (1 DVP, 2 DAPs per channel). (Saturn Video and
Audio Processors do not directly contribute to Jupiter loading)
•
1 Saturn MCC 3500 Master Control Console with the Select panel used
for delegation purposes. (Saturn MCC 3500 panels do not directly contribute to Jupiter loading unless the Select panel is used with a backup
switcher)
•
1 Saturn DVE (Sony serial machine protocol)
•
Venus router control
•
1 Triton remote router control
•
1 ASCII
•
1 ESswitch (high switch rate)
Since the sum of the base and fixed load factors of all devices in the system
is greater than or equal to 320, this would be considered a heavily loaded
system. Therefore, the indicated Base Multiplier (BM) would be 2.
282
JUPITER CM-4400 Control Module Installation and Operating Manual
File Server Minimum Specifications
Supported Data Routers
CM-4000 controllers running the AccuSwitch application will support two
data router models:
•
Venus data routers with DM-400B Data Matrix boards, and
•
Concerto data routers.
In addition, AccuSwitch will now support path finding (tie line operation)
between any combination of Venus DM-400B and Concerto data routers,
up to a maximum of three routers.
JUPITER CM-4400 Control Module Installation and Operating Manual
283
Appendix A — CM-4400 Specifications
284
JUPITER CM-4400 Control Module Installation and Operating Manual
Appendix
B
Connecting Legacy and 3rd
Party Routers
Matrix Router Control Buses
Supported Protocols
Super crosspoint bus: Grass Valley binary cable/connectors are 10-conductor twisted pair plus ground/15-pin D. Transmission speed: 1 Mbit/sec
(approx).
Automation Interface Protocols
Jupiter ASCII
Jupiter ESswitch
SMPTE ES tributary (EG 29-1993)
SMPTE ESLAN (EG 30-1995)
SWP-08
Supported Routers
Apex
Concerto (with CRS-MC-C2 Controller Module)
GS 400
Mars
Trinix
Venus
JUPITER CM-4400 Control Module Installation and Operating Manual
285
Appendix B — Connecting Legacy and 3rd Party Routers
Serial Control Router Protocols
Alpha Image
Data Tek
GVG Native (outgoing)
Nexus
Pro-bel Eclipse
Utah 96
EScontrol
Utah 12
Nexus Star
GVG Horizon
SWP-08
Triton Systems
Triton routers are connected using a CM-4400 serial port. Multiple Triton
chassis can be connected to a single CM-4400, but only if all the routers are
connected using the same MIDI bus and connected through the same single
serial port. If more than one Triton MIDI bus is needed, the switchers on
that bus must be connected to another CM-4400.
The serial connector on Triton routers is a 9-pin RS-232 signal level port.
Since the CM-4400 uses RS-422 ports, a RS-422 to RS-232 converter must be
used to ensure reliable communications. Figure 218 on page 287.
286
JUPITER CM-4400 Control Module Installation and Operating Manual
Matrix Router Control Buses
Figure 218. CM-4400 Connected to Triton Distribution Switchers
maximum of 20 units
Router address “0”
Triton L + R Audio
MIDI bus loop
071826105_CM-4400 Connected to Triton Distribution Switchers
Router address “2”
Triton Video
RS−232 port
House sync required
for vertical interval
switching (analog
units). See Triton
manual for details.
Triton protocol
RS−422/232
converter†
† A Triton−to−Jupiter Serial Control Kit
is available from Grass Valley.
Serial
Ports
CM-4400 System Controller
LAN
A Triton-to-Jupiter Serial Control Kit, which is available from Grass Valley,
includes a B&B Electronics 422COR RS-232/RS-422 Converter, a B&B Universal Power Supply, a 25 ft. (7.6 m) VM/CM to Converter Cable, and a 5
ft. (7.6 m) Converter to Triton Cable.
Multiple Triton switchers are connected with a MIDI bus loop (as detailed
in the Triton manual). In a typical video/audio switching application, each
chassis is set with a unique Router Address from 0 to 15 (DIP switches 1-4
on the rear panel). Split switching is possible, but only between chassis. For
example, Audio Left/Right can be split from Video, but Audio Left cannot
be split from Audio Right.
In RGB or YUV applications where all three signals must always switch
together, the Router Address should be set to the same value on each
chassis. Up to 20 chassis can be connected in one MIDI loop.
Some Triton switchers have front-panel controls. These controls will
operate normally when the router is connected to a Jupiter system but
Jupiter 6.0 and after software is required in order for Triton status to be indicated on Jupiter panels.
All RS-232/422 connections should be complete and all MIDI bus loop connections should be made and terminated at the originating device before
applying power to the Triton router.
JUPITER CM-4400 Control Module Installation and Operating Manual
287
Appendix B — Connecting Legacy and 3rd Party Routers
In order for a Triton analog video router to switch on Vertical Interval as set
in the Switcher Description Table, rear-panel DIP 7 must be DOWN and a
sync reference signal must be connected to Input No. 1. The reference signal
must be composite video, 1 Vpp, 300 mV sync, 75 ohms. For more information, refer to the Triton manual.
Figure 219. Cables for Connecting CM-4400 to Triton RS-232 Port
to CM
serial port
1
G
1
G
G
6
6
2
2
R−
T−
7
R+
3
T+
T−
4
Rx
7
Tx
T+
R+
8
3
Tx
8
Rx
R−
4
9
9
5
5
G
RS−422/232
converter
DB9P
(male)
G
R−
R+
T+
T−
to Triton
RS−232 Port
Ground
Receive minus
Receive plus
Transmit plus
Transmit minus
DB9P
(male)
= twisted pair
G
Rx
Tx
Ground
Receive
Transmit
Software Configuration
The CM-4400 connected to the Triton router must be configured using the
Network Description table (page 149) and Serial Protocol table (page 152).
Triton configuration is similar to that for other routers, beginning with the
Switcher Description table (page 156). From that point, switcher inputs,
outputs, a CP Level Set, and CP input/Output Sets must be defined.
SMS 7000 CONNECTIONS
The CM-4400 can be connected to a Grass Valley SMS 7000 Signal Management System and router (Figure 220). The protocol setting is: 38400 baud, 8
data bits, no parity, and 1 stop bit.
The serial cable on the back of the SMS 7000 controller frame may be
labeled RS-232, but it can and should function as RS-422 if configured in
software. The CM-4400 is connected to one of the DB25 or DB9 ports on the
back of the SMS 7000 controller frame. Refer to the manual supplied with
the SMS 7000 for instructions on setting the port up for RS-422 and setting
the serial parameters.
288
JUPITER CM-4400 Control Module Installation and Operating Manual
Matrix Router Control Buses
Figure 220. Connection to SMS 7000 Control System
to Series 7000 routing switcher
071826105_Connection to SMS 7000 Control System
SMS 7000 control system
See page 2−16 for a description of this cable
GNP protocol
Serial Port
CM-4400 System Controller
LAN
House time
code
(optional).
See pg.
2−64
Software Configuration
The CM-4400 connected to the SMS 7000 must be configured using the
Network Description table and Serial Protocol table.
The router must be defined on the Switcher Description table. From that
point, switcher inputs, outputs, a CP Level Set, and CP input/Output Sets
must be defined.
Figure 221. Cable for Connecting CM-4400 to SMS 7000 DB9 Port
to CM-4400
serial port
to SMS 7000
1
G
6
2
2
R−
T−
7
7
R+
T+
3
T+
T−
3
R+
8
8
R−
4
4
9
9
5
= twisted pair
DB9P
(male)
G
R−
R+
T+
T−
Ground
Receive minus
Receive plus
Transmit plus
Transmit minus
JUPITER CM-4400 Control Module Installation and Operating Manual
5
071826105_Cabeling-CM-4400_SMS-7000-DB9
1
G
6
DB9
289
Appendix B — Connecting Legacy and 3rd Party Routers
Figure 222. Cable for Connecting CM-4400 to SMS 7000 DB25 Port
to CM-4400
serial port
to SMS 7000
1
1
G
6
14
2
2
R−
R+
7
15
R+
3
3
T+
T−
8
16
T−
4
4
R−
9
17
5
5
18
T+
6
19
DB9P
(male)
7
Ground
Receive minus
Receive plus
Transmit plus
Transmit minus
20
G
071826105_Cable for Connecting CM-4400 to SMS 7000 DB25 Port
= twisted pair
G
R−
R+
T+
T−
8
21
9
22
10
23
11
24
12
25
13
DB25
Horizon Matrix Router Connections
The CM- 4400 can be connected to a Horizon matrix router through the
General Purpose Interface with Terminal/Computer Interface software
(GPI-T/CI) (see Figure 223). The protocol for the GPI-T/CI RS-422 port
must be set at: 38400 baud, 8 data bits, even parity, and 1 stop bit (refer to
the Horizon GPI-T/CI Manual for configuration instructions).
Figure 223. Connection to Horizon Matrix Router
to Horizon router
See Figure 2−27 for a description of this cable
General Purpose
Interface
(GPI)
Horizon protocol
RS−422 port
Serial Port
CM-4400 System Controller
LAN
House time
code
(optional).
See pg.
2−64
290
JUPITER CM-4400 Control Module Installation and Operating Manual
Matrix Router Control Buses
Figure 224. Cable for Connecting CM- 4400 to Horizon Matrix Router
to Horizon GPI−T/CI
RS−422 Port
to CM 4000
serial port
1
1
G
G
6
6
2
2
R−
T+
7
7
T−
3
T+
T−
R+
4
3
R−
8
8
4
9
9
5
= twisted pair
DB9P
(male)
G
R−
R+
T+
T−
Ground
Receive minus
Receive plus
Transmit plus
Transmit minus
5
DB9P
(male)
071826105_Cable for Connecting-Horizon
R+
Datatek D-2000/2166 Connections
The CM- 4400 can be connected to a Datatek D-2166 Buffer Control Module,
which in turn is connected to a D-2000 Series routing switcher. The protocol
setting is: 38400 baud, 8 data bits, even parity, 1 stop bit.
Although the CM- 4400 is connected to one of the D-2166 Buffer Control
Module ports labeled “RS-232,” the port must be set with an internal
jumper to operate according to RS-422. Refer to the manual supplied with
the D-2166 for more information.
Figure 225. Connection to Datatek D-2166 Buffer Control Module
to D−2000 series routing switcher
D−2167 Buffer Interface and
D−2166 Buffer Control Module
in DF−2115 Rack Frame
See Figure 2−29 for a description of this cable
Datatek protocol
Serial Port
CM-4400 System Controller
LAN
071826105_Connection to Datatek D−2166
“RS−232−C A” or
“RS−232−C B” port
jumpered for RS−422 operation
House time
code
(optional).
See pg.
2−64
JUPITER CM-4400 Control Module Installation and Operating Manual
291
Appendix B — Connecting Legacy and 3rd Party Routers
Figure 226. Cable for Connecting CM- 4400 to Datatek D-2166 Buffer Control Module
to CM 3000
serial port
1
G
G
6
R−
T−
7
R+
T+
3
T+
R+
8
T−
R−
4
9
5
= twisted pair
DB9P
(male)
G
R−
R+
T+
T−
to Datatek D−2166/DF−2115
“RS−232−C A” or “RS−232−C B” port
jumpered for RS−422 operation. Refer
to the manual supplied with the Datatek
router for more information.
071826105_Cable for Connecting CM 4000 to Datatek D−2166
2
Ground
Receive minus
Receive plus
Transmit plus
Transmit minus
Utah Scientific Party Line Connection Using UDI-1B
The CM- 4400 can be connected to a Utah Scientific Party Line through a
UDI-1B Universal Data Interface (see Figure 227). Some UDI-1B units are
equipped with a 9-pin RS-422 port; others are equipped with a 25-pin RS232 port. Either type can be used.
The protocol for the UDI-1B port must be set at: 9600 baud, 7 data bits, even
parity, and 2 stop bits. The UDI-1B must be equipped with software version
81.4 or later. The UDI-1B “AUX” rotary switch needs to be set to “E” for
“PL-160 Mode” and to enable all mode commands. Refer to the UDI-1B
manual for detailed procedures.
Note
292
If the RS-232 port is used, it is advisable to use an RS-422 to RS-232 converter. A Black Box, model GJ-IC455B Interface/converter, is available from
Grass Valley.
JUPITER CM-4400 Control Module Installation and Operating Manual
Matrix Router Control Buses
Figure 227. Connection to Utah Scientific Party Line
to Utah Scientific switcher
Utah Scientific
Party Line
UDI−1B interface
Utah 96 protocol
Utah 96 protocol
071826105 Connection to Utah Scientific Party Line
RS−422 port
See Figure 2−31 for a description of this cable
RS−232 port
RS−422/232
converter†
Serial Port
See Figure 2−32 for a description of these cables
LAN
CM-4400 System
Controller
House time
code
(optional).
See pg.
2−64
Figure 228. Cable for Connecting CM- 4400 to UDI-1B RS-422 Port
to CM 4000
serial port
UDI−1B
RS−422 Port
1
1
G
1
G
G
6
2
2
R−
R+
T−
3
T+
T−
R+
4
T+
3
R−
4
5
= twisted pair
DB9P
(male)
G
R−
R+
T+
T−
Ground
Receive minus
Receive plus
Transmit plus
Transmit minus
JUPITER CM-4400 Control Module Installation and Operating Manual
3
R+
8
9
9
T−
7
R−
8
8
2
T+
7
7
4
9
5
5
DB9P
(male)
UDI pinouts may vary − field reports
indicate that a straight−through
cable should be tried first.
071826105_Cable for Connecting CM 4000 to UDI−1B RS−422 Port
6
6
293
Appendix B — Connecting Legacy and 3rd Party Routers
Figure 229. Cables for Connecting CM- 4400 to UDI-1B RS-232 Port
1
to CM 4000
serial port
UDI−1B
RS−232 Port
G
G
G
1
G
6
14
2
2
R−
T−
7
R+
Tx
Rx
15
T+
3
T+
R+
8
T−
3
Rx
Tx
16
R−
4
4
9
17
5
5
RS−422/232
converter
18
= twisted pair
G
R−
R+
T+
T−
7
Ground
Receive minus
Receive plus
Transmit plus
Transmit minus
20
8
21
9
22
10
23
11
24
12
25
DB25P
(male)
071826105_Cables for Connecting CM 4000 to UDI−1B RS−232 Port
6
19
DB9P
(male)
13
Nexus Audio Routing System
Nexus audio routers can be controlled using the hardware connections
shown in Figure 230. The Nexus switcher requires special PROMs for this
application (please contact Grass Valley for more information).
Figure 230. Connection to Nexus Audio Router
Nexus audio router
Serial Port
See Figure 2−34 or 2−35 for a description of this cable
LAN
CM-4400 System
Controller
071825105_Connection to Nexus Audio Router.
Nexus protocol
House time
code
(optional).
See pg.
2−64
294
JUPITER CM-4400 Control Module Installation and Operating Manual
Matrix Router Control Buses
The Nexus router has two ports that can be used for connection to Jupiter:
the “XCI” port and the “XCPU” port. Grass Valley suggests that the XCI
port be used if possible. The pinouts for both ports are shown below.
Figure 231. Cable for Connecting CM- 4400 to Nexus Audio Router XCI Port
to CM 4000
serial port
to Nexus router XCI port
1
1
G
6
6
2
2
R−
R−
7
7
R+
R+
3
T+
T−
3
T+
8
8
T−
4
G
R−
R+
T+
T−
5
= twisted pair
DB9P
(male)
4
G
9
9
Ground
Receive minus
Receive plus
Transmit plus
Transmit minus
5
G
DB9
Figure 232. Cable for Connecting CM- 4400 to Nexus Audio Router XCPU Port
to CM 4000
serial port
to Nexus router XCPU port
1
1
G
6
6
R+
2
2
R−
7
7
R+
R−
3
3
T+
8
8
T−
T+
4
4
9
9
5
= twisted pair
DB9P
(male)
G
R−
R+
T+
T−
Ground
Receive minus
Receive plus
Transmit plus
Transmit minus
JUPITER CM-4400 Control Module Installation and Operating Manual
T−
5
G
DB9
295
Appendix B — Connecting Legacy and 3rd Party Routers
Pro-Bel SW-P-08 Protocol
The 7.9 version of the Jupiter system supports two new protocol drivers, for
AccuSwitch, that implement parts of the Pro-Bel SW-P-08 protocol. The
first driver is implemented as a standard Remote Router control interface.
The second driver is implemented as an Automation, or a Control panel,
interface.
Figure 233. Pro-Bel SW-P-08 Router Switcher Setup
Pro-Bel router
Any available serial port
P8R or P08 protocol
“Hi speed serial” port
or
“Port 4”
CM-4400
This section will describe the needed setup and configuration steps to use
the Pro-Bel SWP-08 protocol for:
•
Jupiter Router control
•
Remote Router control
Jupiter Router Control
You will need to configure the Jupiter CM-4400 to use a Pro-Bel SW-P-08
Router Control port. This is accomplished by adding entries in the Serial
Protocol and MPK Devices tables.
Note
These steps assume that the CM-4400 has been configured properly.
Entering Serial Protocol Information
You may need to modify the Configuration set that is currently active; if so,
Grass Valley recommends that you make a copy for editing before making
these changes.
For more information about modifying the Configuration set, please see
Modifying and Downloading a System Configuration Set on page 129.
Note
296
On the Title bar of the Jupiter Configurator application you will see the name
of the Configuration set. Make sure that the configuration set that is opened
is the correct set that you want to change.
JUPITER CM-4400 Control Module Installation and Operating Manual
Pro-Bel SW-P-08 Protocol
Follow these steps to enter or modify the Serial Protocol table:
1. Select the Serial Protocol option from the Jupiter menu (Jupiter > Serial
Protocol). The Serial Protocol table will then open (Figure 234).
Figure 234. Example of the Serial Protocol Table
2. Double-click the protocol box that is associated with the Serial port. A
drop-down list will show the possible protocol types.
3. Select the P08 (SWP-08 Control Panel) protocol.
4. Click anywhere else in the table to close the entry. The default Baud
rates will be selected automatically; however, the Baud rate may be
changed by clicking the drop down menu (Figure 235).
Figure 235. The P08(SW-P-08 Control Panel) Protocol on The Serial Protocol Table
Protocol
Baud Rate
5. Click the Apply button and then save your changes.
Note
The serial line parameters are:
•
38400 Baud
•
8 data bits
•
No parity
•
1 stop bit
•
The baud rate is adjustable
Entering MPK information
You will need to make entries in the MPK Devices table for the port to associate the Input, Output and Level sets. The Device Type is Serial with a
Serial Input and an Output set. The level type is cp3000.
JUPITER CM-4400 Control Module Installation and Operating Manual
297
Appendix B — Connecting Legacy and 3rd Party Routers
Note
These steps assume that a Serial Input set, Output set, and a Level set have
already been configured. For steps to configure a CM-4400 see The Configurator Application on page 107.
Follow these steps to enter or modify the MPK table:
1. Select the MPK Devices option from the Jupiter menu (Jupiter> MPK
Devices). The MPK Devices table will then open.
2. Enter a name in the MPK Devices column.
3. Click the Device Type drop-down list and then select the Serial option.
4. Click the Board drop-down list and then select the preferred board.
5. Enter the Port number in the Port column.
6. Select the Input Sets drop-down list and then select the preferred Serial
input set.
7. Select the Output Sets drop-down list and then select the preferred
Serial Output set.
8. Select the Level Sets drop-down list and then select the preferred Serial
Level set.
9. Click the Apply button and then save your changes (See line #5 in
Figure 236).
Figure 236. MPK Device Table
Pro-Bel SW-P-08 Protocol Commands
This section provides the command, and a description for the commands,
that are implemented to interface with a Studer Router switcher using the
Pro-Bel Pro-Bel SW-P-08 protocol. Both the normal and extended Pro-Bel
commands are supported.
298
JUPITER CM-4400 Control Module Installation and Operating Manual
Pro-Bel SW-P-08 Protocol
You should be familiar with the Pro-Bel SW-P-08 commands before using
this information.
Table 32. Pro-Bel Pro-Bel SW-P-08 Protocol Commands
Command
Description
Crosspoint Interrogate
This command responds with a Crosspoint Tally message.
Crosspoint Connect
This command responds with a Crosspoint Connected message.
In addition Jupiter accepts Crosspoint Connected messages and converts
them into Crosspoint Connect messages except that there is no further status response. This was done to update the Jupiter status from status messages sent from the Studer interface.
SingleSourceNameRequest
This command responds with a SourceNamesResponse message.
The Jupiter name length is 8 characters but the protocol implementation
supports all the Pro-Bel lengths (FourChar, EightChar, and TwelveChar).
SingleDestinationAssociationNamesRequest
This command responds with a DestinationAssociationNamesResponse
message.
Remote Router Control
Note
You will need a specific Jupiter license key to enable the P08R option in the
Driver column of the Switcher Description table.
This interface will send the Crosspoint Connect message and will wait for
a matching Crosspoint Connected message to confirm the switch.
Pro-Bel’s Extended Crosspoint Connect and Extended Connected
commands are used when there are more than 1023 inputs or outputs.
Determining the Protocol Matrix and Level
When a Third-Party switcher of this type and a Grass Valley Crosspoint Bus
switcher are entered on the Switcher Description table, an offset of 100 can
be used to avoid having the same level numbers for both switchers. For
example, if you have two switchers, an Alpha Image and a Datatek.
•
A hardware level setting of "0" on the Alpha Image switcher could be
entered on the Switcher Description table as "100." If the Pro-Bel remote
router also uses level "0," it would be entered as “200” in the PLvl field.
•
A hardware Level setting of "1" on the Datatek switcher could be
entered on this table as "101."
This offset eliminates the need to re-set existing level settings on the hardware.
The Protocol matrix and Level are both set by the Jupiter system’s Physical
level value, which ranges from 0 to 99. The matrix is the physical level
(PLvl) divided by 16. The protocol level is the remaining physical level
value from 16. The physical level is found on the Jupiter CM’s Switcher
Description table.
JUPITER CM-4400 Control Module Installation and Operating Manual
299
Appendix B — Connecting Legacy and 3rd Party Routers
For example, in Figure 237 the Physical level value on row 7 is 102.
Figure 237. Physical Level on the Switcher Description Table
Physical
level
All values over 100 are offset by 100; hence, the Physical level value would
be 2. In this example the Protocol matrix value is: 0
For more information see Table 33.
Remote Router Values
As stated earlier, all Remote-Router Physical level values are offset. The
Pro-Bel SW-P-08 remote router physical level value is offset by 100. The following table shows the Matrix and Level values for a given PLVL.
Table 33. Remote Router Values for Physical Level (0 - 99), Matrix, and Level
Matrix
Level
PLvl
Matrix
Level
PLvl
Matrix
0
0
0
36
2
4
72
4
8
1
0
1
37
2
5
73
4
9
2
0
2
38
2
6
74
4
10
3
0
3
39
2
7
75
4
11
4
0
4
40
2
8
76
4
12
5
0
5
41
2
9
77
4
13
6
0
6
42
2
10
78
4
14
7
0
7
43
2
11
79
4
15
8
0
8
44
2
12
80
5
0
9
0
9
45
2
13
81
5
1
10
0
10
46
2
14
82
5
2
11
0
11
47
2
15
83
5
3
12
0
12
48
3
0
84
5
4
13
0
13
49
3
1
85
5
5
14
0
14
50
3
2
86
5
6
15
0
15
51
3
3
87
5
7
16
1
0
52
3
4
88
5
8
PLvl
300
Level
JUPITER CM-4400 Control Module Installation and Operating Manual
Pro-Bel SW-P-08 Protocol
Table 33. Remote Router Values for Physical Level (0 - 99), Matrix, and Level
Matrix
Level
PLvl
Matrix
Level
PLvl
Matrix
Level
17
1
1
53
3
5
89
5
9
18
1
2
54
3
6
90
5
10
19
1
3
55
3
7
91
5
11
20
1
4
56
3
8
92
5
12
21
1
5
57
3
9
93
5
13
22
1
6
58
3
10
94
5
14
23
1
7
59
3
11
95
5
15
24
1
8
60
3
12
96
6
0
25
1
9
61
3
13
97
6
1
26
1
10
62
3
14
98
6
2
27
1
11
63
3
15
99
6
3
PLvl
28
1
12
64
4
0
29
1
13
65
4
1
30
1
14
66
4
2
31
1
15
67
4
3
32
2
0
68
4
4
33
2
1
69
4
5
34
2
2
70
4
6
35
2
3
71
4
7
The above table will start over after 100.
Entering Serial Protocol information
The steps to configure Jupiter for Remote router control are similar to the
steps to control Jupiter. That is, adding entries in the Serial Protocol table.
Note
These steps assume that the CM-4400 has been configured properly. For
steps to configure a CM-4400 seeThe Configurator Application on page 107.
In most cases, you will need to modify the Serial Protocol set that is currently active; if so, Grass Valley recommends that you a copy for editing.
Note
On the top of the Jupiter Configurator window on the title bar, you will see the
name of the Configuration set. Ensure that the configuration set that is
opened is the one that you want to change.
Follow these steps to enter or modify the Serial Protocol table:
1. Select the Serial Protocol option from the Jupiter menu (Jupiter> Serial
Protocol). The Serial Protocol table will then open (Figure 234).
JUPITER CM-4400 Control Module Installation and Operating Manual
301
Appendix B — Connecting Legacy and 3rd Party Routers
Figure 238. Example of the Serial Protocol Table
2. Double-click the protocol box that is associated with the Serial port. A
drop-down list will show the possible protocol types.
3. Select the P8R (SWP-08 Router Control) protocol.
4. Click anywhere in the table accept the entry. The Baud rates will be
selected automatically (Figure 235). The Baud rate can be changed by
clicking the drop-down list in the Baud rate column.
Figure 239. The P8R (SW-P-08 Router Control) Protocol on The Serial Protocol Table
Baud Rate
Protocol
5. Click the Apply button and then save your changes.
6. Compile and activate the Configuration set. (See The Configurator
Application on page 107.)
302
JUPITER CM-4400 Control Module Installation and Operating Manual
Pro-Bel SW-P-08 Protocol
Pro-Bel SW-P-08 Interface Implementation Notes
P8R (SW-P-08 Router Control)
The P8R (SW-P-08 Router Control) driver will send the following:
Table 34. P8R(SW-P-08 Router Control) driver Sent Information
Message
Value
CONNECT
2 (matrix=pLvl/16, level =pLvl%16 input <
1024 output < 1024)
CONNECT_EXT
130 (depending on the input and output >=
1024)
This P8R (SW-P-08 Router Control) driver will receive the following:
Table 35. P8R(SW-P-08 Router Control) driver Received Information
Message
Value
CONNECTED
4
CONNECTED_EXT
132
When the P8R (SW-P-08 Router Control) driver is used, the following will
occur:
•
The Commands that are not extended will truncate the Matrix and the
Level values to a 4 bit value. The Level value in the PLvl column of the
Switcher Description Table is converted into a unique Level value
between 0 and 100 (0 - 0x63).
•
The Physical level (PLvl) value is then converted into a Pro-Bel SW-P08 Matrix and Level value. The Pro-Bel SW-P-08 level value is from 0 to
15 and the Pro-Bel SW-P-08 matrix value is from 0 to 6, which is the
physical level divided by 16.
•
A Jupiter system TAKE command will send a Pro-Bel CONNECT message, which is confirmed when a CONNECTED message is received
immediately following the CONNECT message.
•
The interface will re-send a CONNECT message up to three more times
after an error or if the CONNECTED response is not what was expected
to confirm the TAKE command.
•
The protocol ACKS all messages that are received correctly even if they
are not implemented.
JUPITER CM-4400 Control Module Installation and Operating Manual
303
Appendix B — Connecting Legacy and 3rd Party Routers
P08 (SW-P-08 Control Panel)
The P08 (SW-P-08 Control Panel) driver will receive the following information:
Table 36. P08 (SW-P-08 Control Panel) Received Information
Message
Value
CONNECT
2
CONNECT_EXT
130
INTERROGATE
1
INTERROGATE_EXT
129
CONNECTED
4
CONNECTED_EXT
132
Single source name request
101
Single destination name
request
103
Single source name extended
229
Single destination name
extended
231
The P08 (SW-P-08 Control Panel) sends the following information:
Table 37. P08 (SW-P-08 Control Panel) Sent Information
Message
Value
TALLY
3
TALLY_EXT
131
CONNECTED
4
CONNECTED_EXT
132
Source name response
106
Destination name response
107
Source name response
extended
234
Destination name response
extended
235
When the P08 (SW-P-08 Control Panel) driver is used, the following will
occur:
304
•
The control panel level value is a combination of the Pro-Bel SW-P-08
matrix and level values. The level is the matrix times 16 plus the level.
•
The interface ACKS all messages that are received correctly even if they
are not implemented.
•
The system responds to a CONNECT message with a CONNECTED
message only when the cross point is valid. Unsolicited CONNECTED
messages will be sent for confirmed TAKES to outputs in the control
panel set.
JUPITER CM-4400 Control Module Installation and Operating Manual
Physical Serial Interface
Commands are repeated up to 3 times when a NAK (error) occurs.
Physical Serial Interface
This section describes the pins of the Serial cable. The two Tables (Table 38
and Table 39) describe the configuration.
Figure 240. Serial Cable Pin-out
1
1
G
6
6
2
R+
7
3
3
T+
8
T−
R
8
T
4
4
9
9
5
5
G
RS-422/485
(female)
071827512_Probell-Serial connections
2
R−
7
RS-232 DTE
(male)
Table 38. Control Module RS-422/485 Female 9 pin Configuration
Pin #
Configuration
1
GND
2
RX-
3
TX+
7
RX+
8
TX-
Table 39. PC RS-232 Male DTE pin Configuration
Pin #
5
Configuration
GND
2
RXD
3
TXD
JUPITER CM-4400 Control Module Installation and Operating Manual
305
Appendix B — Connecting Legacy and 3rd Party Routers
306
JUPITER CM-4400 Control Module Installation and Operating Manual
Index
Index
A
AccuSwitch Configuration File
Configuring a New Set 111
Exporting a Configuration Set 112
Overview 111
Unzipping, Opening, Editing, and Compiling
116
Uploading a Configuration File 114
Automation 80
Connection 80
C
CB 3000 Control Buffer 77
Clearing Parameter Memory (PMEM) 106
Closing the Configurator Application 118
CM-4400
Alarms in a Single CM-4400 Installation 46
Control Functions 34
Protection Features 45
Serial Bus Loading 281
Using the Console Port 105
CM-4400 Connections 40
CM-4400 Jupiter AccuSwitch Control System 32
CM-4400 Specifications 277
Electrical 277
CM-4400 System Controller 31
Front 32
Rear 31
Configuration Set Management 129
Configurator Application 107
Overview 107
Configurator Editing Guidelines 119
Connecting the Ethernet Switch to the System
Controller 41
Connecting the Jupiter File Server 41
Connecting to a Master Control 74
Connecting to Multiple Crosspoint Bus
Distribution Switchers 65
Control panels 35
CP Category set 186
CP Output sets 179
CP Override set 182
CP Sequence set 184
CPES-SER 116
Configuration Error Checking 116
D
Data Matrix Switching 62
documentation online 4
Download Now / Reboot Later 135
E
Encore Control of Jupiter 63
Equipment Dimensions 280
CB 3000 Control Buffer 280
CM-4400 System Controller 280
PC 3000 File Server 280
ESbus 80
ESD
Requirements for Personnel 29
ESD Guidelines 27
ESD Protection 27
ESswitch 80
Exclusion table 203
External Control Protocols 34
F
FAQ database 4
File Server 35, 37
File Server Minimum Specifications 279
Software Required 279
File Server PC
Installation 72
Find / Fill / Increment 123
Force Unlock application 245
Unlocking and Unprotecting 246
frequently asked questions 4
G
Grass Valley web site 4
JUPITER CM-4400 Control Module Installation and Operating Manual
1
Index
H
N
Hardware Installation 37
Non-sequential Path Finding 68
Non-Sequential Path Finding table 200
I
O
Installing Control Panels 74
Introduction 31
online documentation 4
Ordering Information 36
J
JNS
Launching the Control Console 98
Program Groups 100
rebooting 103
Restart Procedures 103
JNS Control Center Tabs
Board Info/Control 232
Board Status 230
Configuration 235
TFTP Status 231
JNS Logger and Log Viewer applications 249
Running the JNS Log Viewer 251
Running the JNS Logger 250
JNS programs
Not supported by AccuSwitch 97
Jupiter ASCII Computer Interface Protocol 81
Jupiter Board Status 225
Jupiter Control Center 229
Jupiter Control of Encore 55
Non-Redundant Installation 55
Redundant Installation 58
Jupiter Naming Rules 128
Jupiter Network Suite Control Console 97
L
Logical Level Mapping 62
M
Maximum Number of Logical Levels 280
MPK Devices table 191
Multiple Crosspoint Bus Distribution 65
P
Passwords
Setting Password Levels for Switcher Outputs
147
Pending Reboot 135
Point-to-point switching 208
Power Cycling the CM-4400 105
R
Regulatory
Certifications and Compliances 23
Regulatory Notices 23
Router Control Center application 241
Displaying Status 241
Performing Takes 242
S
Safety
Cautions 13
Safety Terms and Symbols 11
Warnings 12
Safety Summary 11
Sequential Path Finding 67
Sequential Path Finding table 194
software download from web 4
Software Installation
Caveats 83
Updating a Previous Installation 86
Updating Existing Jupiter Systems 85
Sync Reference Cables 74
T
The JNS Control Center Tabs 230
2
JUPITER CM-4400 Control Module Installation and Operating Manual
Index
Time Code Connections 74
Time Standard table 204
Troubleshooting 141
Error Conditions 141
Program Crash Recovery 141
Zipping a Configuration Set 141
U
Unpacking and Inspection 37
V
Verifying 110 or 230 VAC Selection 37
Video Reference table 207
W
web site documentation 4
web site FAQ database 4
web site Grass Valley 4
web site software download 4
Z
Zero-Downtime Feature 193
JUPITER CM-4400 Control Module Installation and Operating Manual
3
Index
4
JUPITER CM-4400 Control Module Installation and Operating Manual