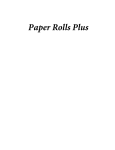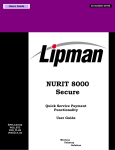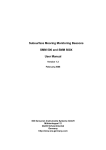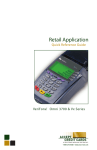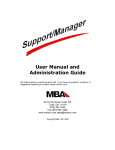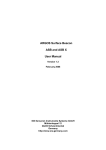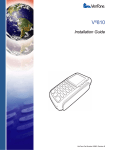Download Vx 810 DUET - American Express
Transcript
Vx 810 DUET Reference Guide Copyright Statement Copyright © 2010 by Amex Bank of Canada. All rights reserved. No part of this document may be reproduced in any form or by any electronic or mechanical means, including information storage and retrieval systems, without the express prior written consent of Amex Bank of Canada. CONTENTS PREFACE .............................................. iii 1 – Vx 810 DUET Overview ..................1 Conventions and Terminology ...................2 2 – Set Up ...............................................3 Unpacking the Shipping Carton ................3 Reviewing the Vx 810 DUET Features .......4 Connecting the PIN Pad to the Base Unit .5 Installing the Paper Roll ............................7 Cable Connections ....................................9 Phone Connection ...............................9 Ethernet Connection............................9 Connecting the Power Pack ....................10 Terminal Activation .................................10 3 – Navigating through your Vx 810 PIN pad keyboard ...............12 Terminal Key Functions ...........................13 Terminal Menus ......................................15 Main Menu (Terminal Transactions) .15 Configuration Menu ..........................16 Setup ...........................................17 Servers/Clerk IDs ........................18 Menus/Keys ................................19 Set Language ..............................19 Initialization.................................19 Quick Setup Menu...................................20 Terminal Setup Table ........................21 4 – Features & General Information .......................................22 Cards Accepted .......................................22 Password .................................................22 Locking/Unlocking the Terminal Keyboard ..............................................23 Language Options on the Display and Receipt .................................................23 Card Information Security .......................23 Card Numbers on Reports .......................24 Alpha Characters.....................................24 5 –Server/Clerk ID Option ................25 Default Clerk ID .......................................26 Server/Clerk Setup ..................................26 Managing Server/Clerk IDs.....................27 Add a Server/Clerk ID .......................27 Delete a Server/Clerk ID ...................27 Modify a Server/Clerk ID ..................27 Server Reports.........................................28 Totals Report .....................................28 6 – Other Optional Features .............29 Invoice Number Prompt...........................29 Personalized Message on Receipts ........30 Terminal Security ....................................30 The Manager Password ..........................31 7 – Training & Demo Mode ...............32 8 – Processing Transactions ...........33 Basics of Processing “Chip” Cards .........33 How to Process a Sale ............................35 How to Process a Phone Order ...............37 How to Issue a Refund ............................38 How to Force Capture a Transaction.......39 How to Void a Transaction ......................40 How to use Pre-Authorization Transactions .........................................41 Credit Pre-Authorization....................41 Credit Pre-Authorization Completion 42 Delete Pre-Authorization...................42 9 – Balancing & Settling a Batch ...43 Totals Report ...........................................43 Pre-Auth Report.......................................44 Batch Review ..........................................44 Batch Detail ............................................45 How to Settle a Batch .............................46 Additional Settlement Information ...46 10 – Important Phone Numbers.......47 Terminal Issues .......................................47 Paper Resupply........................................47 VX 810 DUET REFERENCE GUIDE i ii VX 810 DUET REFERENCE GUIDE PREFACE Thank you for selecting the VeriFone Vx 810 DUET offered by American Express. This guide will step you through unpacking and setting up your equipment. It also includes information about processing transactions and customizing the terminal to meet your business needs. Once you have assembled and powered up the equipment, you must call the American Express Help Desk 877-834-7607 to activate your terminal. Once activated, you can familiarize yourself with the terminal’s transactions by enabling the Demo mode. Accompanying this booklet are Quick Step Cards which will help you get started using your Vx 810. Also enclosed is the Amex Bank of Canada Card Acceptance Point of Sale (POS) Terminal Addendum. Please familiarize yourself with the terms and conditions governing your lease and use of the Point of Sale Terminal(s) and any printer and other equipment, devices or features (referred to collectively as the “POS Terminal”) and, if applicable your processing of Debit Card Transactions. Organization This guide is organized as follows: Chapter 1 – Vx 810 DUET Overview. Provides an overview of the Vx 810 DUET. Chapter 2 – Setup. Explains how to set up and install the Vx 810 DUET. It explains how to establish power and telephone line connections, as well as how to load the paper. Chapter 3 – Navigating through your Vx 810 terminal. Provides information about the various menus and submenus of the terminal. Chapter 4 – Features and General Information. Covers the various features that you may find of value. Chapter 5 – Server and Clerk ID Options. Addresses how to use the Server/Clerk option. VX 810 DUET REFERENCE GUIDE iii Chapter 6 – Other Optional Features. Covers other options available on the terminal. Chapter 7 – Training and Demo Mode. Discusses the use of Demo/ Training mode. Chapter 8 – Processing Transactions. Reviews the step-by-step sequence for completing the terminal’s transactions. Chapter 9 – Balancing and Settling a Batch. Lists reports useful for balancing a batch along with the steps to settle a batch. Chapter 10 – Important Phone Numbers. Lists phone numbers you may find useful. iv VX 810 DUET REFERENCE GUIDE VX 810 DUET REFERENCE GUIDE v CHAPTER 1 Vx 810 DUET Overview This section provides a brief description of the Vx 810 DUET. The Vx 810 DUET is a complimentary solution to be used with the Vx 810 PIN pad. The combination of the integrated base with the PIN pad allows you to use the features of a thermal printer, modem, Ethernet, USB, and serial ports needed for a complete payment solution. The base unit allows the PIN pad to rest in a manner that it can easily be removed for hand over to customers and, at the same time, provides stability and security for PIN entry without sacrificing its contactless transaction feature. Aside from that, the base unit features a printer and modem that creates a fully-loaded payment solution with a hand-over PIN pad – all in one device. Figure 1 The PIN pad mounted on the base 1 VX 810 DUET REFERENCE GUIDE Conventions and Terminology To help you use this guide certain conventions are used. t Bolded words indicate terminal’s colored keys, e.g., green OK, yellow Clear, and red Cancel. t With a few exceptions, after entering information into the PIN pad keypad, you must follow the entry by pressing the green OK. This instructs the Vx 810 that you have completed the process and to proceed to the next step of the sequence and appropriate screen. t The gray keys to the right of the screen (F1 – F4) are used to select options listed in the display. t Text in SMALL CAPS indicates display instructions to either enter the requested information (e.g., “AMOUNT” enter the transaction amount) or select an option using one of the gray F1- F4 keys. t In certain cases, colors are used to help to direct you to keys’ location, based on their color coding: SCROLL , REPORT, Cancel keys. t Indicate YES and NO by selecting the corresponding gray display F key. Detailed information about the use of these keys can be found in Chapter 3, Navigating through your Vx 810 PIN pad Keyboard. This guide uses the following terminology: t PIN pad - often referred to as the terminal, this is the part of the device that contains the keypad, display and card readers. t Prompt – A reference to the terminal display and information that you should enter. t Display –The illuminated area on the face of the PIN pad where prompts and other instructions are displayed. t Password – An alpha-numeric character that must be entered before the terminal allows you to proceed with certain transactions. The default password is 123456. VX 810 DUET REFERENCE GUIDE 2 CHAPTER 2 Set Up This chapter includes the following sections that explain the steps to set up the Vx 810 DUET: t t t t t t t Unpacking the Shipping Carton Reviewing the Vx 810 DUET Features Cable Connections Connecting Base Unit to PIN pad Connecting the Power Pack Installing the Paper Roll Power Supply Unpacking the Shipping Carton Open the shipping carton and carefully inspect its contents for possible tampering or shipping damage. The Vx 810 DUET is a secure product and any tampering can cause it to cease to function or to operate in an unsecured manner. 1 2 3 4 3 Remove and inspect the contents of the shipping carton. The Vx 810 DUET can include: t Base unit with printer and modem t Power pack t Power cord t PIN pad Remove all plastic wrapping from the device and components. Remove the clear protective film from the display. Save the shipping carton and packing material for future repacking or moving of the device. VX 810 DUET REFERENCE GUIDE Reviewing the Vx 810 DUET Features Before you start assembling the Vx 810 DUET, take a moment to become familiar with its features. PIN PAD CRADLE POWER SOCKET PAPER DOOR THERMAL PRINTER PIN PAD CONNECTOR RS232 PORT USB PORT ETHERNET PORT PHONE LINE Figure 2 Vx 810 DUET Features The Vx 810 DUET has been designed with the following features: t A base unit to support the PIN pad t A paper door where the paper roll is placed t An Internal Thermal Printer for receipt printing located in the lower portion of the base unit t A PIN pad connector for integration of the base unit to the PIN pad t A power socket for plugging in the power cable t Connection ports at the back of the base unit: t Phone line port t Ethernet (10BaseT) port t USB port t RS-232 port VX 810 DUET REFERENCE GUIDE 4 Connecting the PIN Pad to the Base Unit Connect the PIN pad to the base unit using the following steps: 1 Unscrew the latch on the upper-right corner of the PIN pad’s bottom casing then slide it open. Figure 3 Opening the PIN pad latch 5 VX 810 DUET REFERENCE GUIDE 2 Attach the PIN pad connector to the slot then screw the latch back on. PIN PAD CONNECTOR Figure 4 Connecting the PIN pad Connector 3 Mount the PIN pad on the base unit. Figure 5 Placing the PIN pad onto the base unit VX 810 DUET REFERENCE GUIDE 6 Installing the Paper Roll A fast, quiet integrated thermal printer (ITP) is built into the base unit of the Vx 810 DUET. Before you can process transactions through the Vx 810 DUET that require a receipt or record, you must install a roll of thermal-sensitive paper in the printer. The ITP uses a roll of single-ply, thermal sensitive paper 47 mm (2.24 inches) wide by 25 meter long paper. A pink out-of-paper indicator line appears on the edge of the paper approximately 18 inches before the end of the roll. When this line appears, only enough paper remains on the roll to complete one transaction. Poor-quality paper can jam the printer and create excessive paper dust. Store thermal paper in a cool, dry, dark area. Handle thermal paper carefully: impact, friction, temperature, humidity and oils affect the color and storage characteristics of the paper. Never load a roll paper with folds, wrinkles, tears, or holes at the edges in the print area. 1 Lift the paper door. Figure 6 Opening the Paper Door 2 3 7 Lift the paper tray to remove any partial roll of paper left inside. Hold the roll so the paper feeds from the bottom of the roll. VX 810 DUET REFERENCE GUIDE 4 Place the paper roll into the printer tray. Figure 7 Loading Paper Roll 5 6 Pull paper up past the glue residue on the paper roll. Close the paper roll cover by gently pressing on the cover until it clicks, allowing a small amount of paper past the glue residue to extend outside the printer door. Figure 8 Closing the Paper Door To prevent damaging the print roller, always gently press down on the paper roll cover to close it. 7 Tear the paper off against the serrated plastic strip in the printer. VX 810 DUET REFERENCE GUIDE 8 Cable Connections American Express’ application supports two cabling scenarios: t 1IPOF-JOF$POOFDUJPO t &UIFSOFU$POOFDUJPO Phone Connection The base unit serves as the device for connecting the Vx 810 DUET to a phone line outlet using a standard phone line cable. Connect one end of the cable to the phone line port at the rear portion of the base unit and the other into a any standard phone outlet. Figure 9 Vx 810 DUET Connected through a Phone Line Ethernet Connection A standard Ethernet cable like RJ-45 can be used when connecting the PIN pad mounted on the base unit to a network or another device through the its Ethernet port. Connect one end of the Ethernet cable to its port found at the rear portion of the base unit and the other end to its corresponding socket. Figure 10 Vx 810 DUET and Ethernet Cable Connection 9 VX 810 DUET REFERENCE GUIDE Connecting the Power Pack To provide power to the Vx 810 DUET, connect the power pack. 1 Insert the round barrel connector into the power port in the connector found at the rear portion of the base unit. Figure 11 Connecting the Power Pack 2 3 Insert the AC power cord into the power pack. Plug the AC power cord into a wall outlet or power surge protector. Do not plug the power pack into an outdoor outlet or operate it outdoors. During a transaction, disconnecting the power by unplugging the base unit from a wall power may cause transaction files not yet stored in the terminal memory to be lost. To protect against possible damage caused by lightning strikes and electrical surges, consider installing a power surge connector. Terminal Activation Congratulations! Your Vx 810 DUET is almost ready for operation. The final step is to contact the American Express Help Desk to initialize and activate the terminal. 1-877-834-7607 VX 810 DUET REFERENCE GUIDE 10 11 VX 810 DUET REFERENCE GUIDE CHAPTER 3 Navigating through your Vx 810 PIN pad keyboard Now that your Vx 810 DUET is assembled and activated, it’s time to review how to use it. Below is a diagram of the face of the PIN pad and some of the keys you will use routinely. Display Screen Gray Display Option Keys Alpha Key Reprint Receipt Reports Menu Scroll Key (Arrow) Alpha/ Numeric Keypad EMV Card Slot ColorCoded Function Keys VX 810 DUET REFERENCE GUIDE 12 Terminal Key Functions The table below describes the functions of the various key groups on the Vx 810. KEYS GRAY DISPLAY OPTION KEYS FUNCTION An operation on the terminal can be initiated by pressing the appropriate function key next to the display menu item. The keypad contains horizontal rows of numeric keys with alphabetic characters. The numeric key strokes are the default. ALPHA/ NUMERIC KEYPAD To create an alpha character, first press the numeric key containing the desired alpha characters, and then press the ALPHA key until the target alpha character displays. For example, the numeric key 2 represents the digit 2 as well as the alpha characters A, B. and C. Press the ALPHA key once to display the letter A, twice for the letter B, and three times for C. Some keys on the keypad are configured to perform special tasks, such as: Numeric Key 3 – Paper Source – Advances the paper source Numeric Key 6 – Quick Setup – Launches Quick Setup menu options Numeric Key 7 – Set Language – Enables selection screen for display language NUMERIC KEYS Numeric Key 8 – Keyboard Lock – Locks the keyboard to prevent unauthorized access Numeric Key 9 – Cash Receipt – Initiates the Cash Receipt transaction Asterisk (*) Key – Application Exit – Returns to VMAC menu when terminal is in multi-application mode Red Cancel Key: Press to cancel the current operation. Yellow Key is known as: Clear Key, Direction Key or Backspace Key: Press to backspace key, erase or clear text, starting from right to left. COLOR CODED FUNCTION KEYS 13 Green Enter/OK Key: This key is like the ENTER key on a computer keyboard. t Press to signify that the task is complete t Press to enable a function or perform an action based on typed data. This key is also used to display the Configuration Menu options. Press it while the application is idle to launch the Configuration Menu. VX 810 DUET REFERENCE GUIDE KEYS FUNCTION PURPLE KEY 1 Arrow/Menu Scroll Key – Controls UP/DOWN (scroll) movement of the arrow. Use in conjunction with the Yellow key to reverse the scrolling direction. Enables scrolling through the menu to display more pages. An Arrow over the SCROLL key displays when there are more pages to view. PURPLE KEY 3 Reprint Key – Launches the Reprint menu options: t Last Receipt – prints the last receipt that was printed for an authorization. t Any Receipt – prompts user to enter invoice number to locate. Reports Key – Launches the Report menu options as follows: Totals Report – Prints totals by card type and card issuer. Detail Report – Prints detail information for each transaction. Server Reports – Launches server report menu options: t Totals Report – Prints totals report per Server/Clerk. t Detail Report – Prints detail report per Server/Clerk. t Server Table – Prints login and logout information. Batch History – Prints a series of settlement reports by date. PURPLE KEY 4 Terminal Params – Prints parameter data for the terminal and each merchant. Cards Report – Prints specific data for each merchant and for each card range. Terminal Stats – Prints statistical and diagnostic information about the terminal by day or by week. Merchant Rpt – Prints merchant information per merchant. Pre-Auth Reports – Prints Pre-Auth reports. Last EMV Data – Prints data for the last EMV transaction. VX 810 DUET REFERENCE GUIDE 14 Terminal Menus Once you get started using the terminal, you will initiate transactions from the Main Menu. You can use the purple SCROLL key to see the types of transactions that the terminal can perform. In addition to the Main Menu, the terminal contains a second menu that enables you to make changes to the basic functionality of the terminal – adding optional features and enabling and disabling display prompts for various transactions. This additional menu is referred to as the Configuration Menu. It can be accessed by pressing the green OK button on the keyboard and then by entering the Manager Password. Main Menu (Terminal Transactions) You will access transactions from the Main Menu. A maximum of four options display per page. The left most purple key is used to scroll through multiple pages. An arrow È appears the SCROLL key to indicate when there are more pages to view. The transactions are listed in the table below in the same order as they appear in the display. TRANSACTION NAME PURCHASE PHONE ORDER DESCRIPTION This transaction initiates a Sale. It supports Card Swipe, Manual Entry and Inserted Entry (aka dipping) for EMV (Chip Cards). This transaction initiates a phone order sale – card not present. Will not accept a Card Swipe. Cannot be used with EMV or Debit Cards. VOID This transaction initiates voiding a sale that is still in the batch. Voiding of either the last transaction or any transaction retrieved by its invoice number or the last 4 digits of the account number. REFUND This transaction initiates a refund for a sale that is no longer in the current terminal batch. This transaction enables entry of a previously approved sale into the batch and is used when the authorization approval was not obtained through the terminal. FORCE Cannot be used with Debit Cards. SETTLEMENT 15 This transaction initiates closing of the current batch and opening of a new batch for logging and accumulating transactions. The terminal sends all the approved offline transaction ( e.g., Force ) to the host before starting the Settlement process. VX 810 DUET REFERENCE GUIDE TRANSACTION NAME PRE-AUTH DESCRIPTION This transaction initiates an online approval. Such approvals are stored in the Pre-Auth transaction batch. Can be used for entering pre-tip transactions. All Pre-Auths must be changed to Pre-Auth Completes or removed from the batch using the Delete Pre-Auth transaction before a Settlement can be initiated. Cannot be used with Debit Cards. PRE-AUTH COMPLETE DELETE PRE-AUTH This transaction captures and finalizes a previously authorized sale that was approved as a Pre-Auth transaction. Use this transaction to add tips to Pre-Auths. This transaction deletes a Pre-Auth transaction from the terminal’s Pre-Auth batch. Pre-Auth transactions are retrieved by sequence number or account number. Deleting a Pre-Auth transaction does not remove the transaction from Issuer’s records nor release the hold on the customer’s open to buy. BATCH TOTALS Displays batch totals of stored transactions. BATCH REVIEW Allows review of transactions in the terminal, using specific criteria. Configuration Menu A secondary, Configuration Menu is also available on the Vx 810. It enables local customization of the terminal. Access the Configuration Menu by pressing the green OK button followed by entering the terminal’s Manager Password. There are six submenus in the Configuration Menu as listed below. SUB MENUS DESCRIPTION SETUP Launches a list of terminal operation records from which settings can be viewed and edited. SERVERS Launches the Configure Server Menu used to setup the person who will serve the customer and who will log on and log off of the terminal. MENUS/KEYS Launches the Menu Configuration structure to view, edit and determine whether the menu will display on the terminal or not. SET LANGUAGE Prompts user to select the language that will print on the receipts and reports – French or English options. INITIALIZATION Launches the Initialization Menu where terminal parameters are downloaded from the host. ABOUT Display version information and memory configuration (loaded in flash or RAM) for the application in use. VX 810 DUET REFERENCE GUIDE 16 Setup The Setup submenu options for this application are as follows: t Demo – Launches the demo mode. When turned on, it enables training and/or testing to occur without actual communications with the host. t Batch – Launches the Batch data records/table that sets up batch information for each host, such as the maximum number of transactions stored in a batch as well as the batch size. t Printer – Launches the Printer setup data records/table. It controls the value settings for printing receipts and reports. t Terminal – Launches the terminal setup data records/table that controls the parameter value settings for operations that can be performed on the terminal. t Merchant – Launches each Host data record/table that stores parameter setting and flags specific to that individual host. t Comm – Launches the Communications setup table. Communication parameters control the dial communication process between the terminal and host. t Host – Launches the Host Definition setup data records/ table that control host specific parameter value settings such as: communication types, packet types and settlement protocol, relative to each Host. t Merchant IDs – Launches one record for each Merchant supported. The Merchant ID data record/table contains Merchant ID information that identifies each merchant’s preference of information printed on the receipt. It also stores the merchant password, invoice number sequence, auto settlement date and time information, and what report will print at settlement. t Merchant Hosts – Launches each Merchant Host setup table/ data record that controls host batch information for each merchant. t Download – Initiates a full or partial dial download of the application or configuration parameters to the terminal. t Edit Cards – Launches access to the Card Definition Setup table/ data records that controls the parameter settings for each card range. 17 VX 810 DUET REFERENCE GUIDE t Issuers – Launches the Issuer setup table/data records that controls how the Issuer information (acct # and expiration date) will be displayed on the terminal and receipt. t IP Hosts – Launches the table/data records for the Internet Provider configuration settings. t Clear Batch – Initiates clearing of batches for all or one merchant. t Date/Time – This menu option lets you set the date and time that will alternate between the logo displays on the idle menu window. Servers/Clerk IDs The Servers Setup feature is used to setup the servers/clerks who will perform customer transactions on the terminal. This feature also controls all server/clerk processing requirements and monitors the individual activities of each. The terminal supports the following actions: t adding a server t modifying a server t deleting a server t setting up a server identification number Server Reports print the individual activities for each server identified by the number assigned to the server during the server setup process. This data is recorded in the Server Table Report. The Servers submenu options include: t Log On Server – This option logs the server onto the terminal. t Log Off Server – This option is used to sign a server off the terminal. t Add Server –This option creates a data record for each server added which sets up the server to perform transactions on the terminal feature. t Modify Servers – This option allows the merchant to modify server information such as password and cash tip amounts. t Delete Server – This option deletes the data record for a server from the Server data record/table. t Clear Servers – This option is used to clear server totals from the server’s internal totals file. Detailed information about enabling this feature is covered in Chapter 5 – Server/Clerk ID Option. VX 810 DUET REFERENCE GUIDE 18 Menus/Keys You can make local changes to the terminal. For instance, you can change whether or not a transaction should require a password and, if so, designate the password level. Set Language When the Set Language option is initiated the terminal prompts the user to choose the language to print all reports and customer receipts and display screens. The terminal offers English and French as options. Initialization This submenu launches the Initialization Menu where terminal parameters are downloaded from the host. 19 VX 810 DUET REFERENCE GUIDE Quick Setup Menu The Vx 810 application also features a Quick Setup Menu. This menu allows you to access a single table location to view, print or change terminal phone numbers, as well as terminal and communication setup parameters rather than several tables to enable local customization of the terminal. To access the Quick Setup Menu: 1 From the Main Menu, press 6. 2 Enter Manager Level PASSWORD then press OK. The menu contains submenus for: t Key Request t Phone t Terminal t Communications t EMV Public Keys t EMV Parameters t EMV Status SUB MENUS DESCRIPTION KEY REQUEST Key Request is automatically performed when switched from demo to live mode. PHONE SETUP This table contains all the current dial-up parameters for the primary and secondary phone numbers to dial for authorization and settlement. If any changes are made to the Quick Setup table, the application will automatically update the original table where the parameter is located as well. TERMINAL SETUP This table contains the parameter settings for the Terminal, Printing, Merchant and Transactions processing. COMMUNICATION SETUP Similar to the Phone Setup table, these setup options allow you to view/edit and print the primary communication setup and backup for authorization and settlement. However, the host determines the means of communication whether it is Dial or Comm Server for Ethernet communications. EMV PUBLIC This enables you to view or print the contents of the CAPK files. This is not configurable. EMV PARAMETERS This table provides the convenience of one location to view and print the content of the EMV files. EMV STATUS This table provides the convenience of one location to view and print the counts of the statistics on Chip Card transactions such as Chip Card reads, PIN Entry Errors, Offline Declined and Technical Fallbacks. These counts reset to zero after a successful settlement. VX 810 DUET REFERENCE GUIDE 20 Terminal Setup Table The Terminal Setup Table in the Quick Setup Menu lets you conveniently change commonly customized features of your terminal. The list of features include: t Terminal ID – you can set up a 16 character terminal name, for instance if you want to specify its location in the Gift Department. t Tip Processing – you can enable the prompt for a tip. t Clerk/ Server Mode – you can activate the Server/Clerk logon prompt through this option. t Customer Copy – you can choose to have a customer copy print automatically or only if prompted. t Receipt Messages – you can add information to the receipt such as your address, special greetings or your GST/HST number. Begin by accessing the Quick Setup Menu (see previous page). 1 2 3 Select TERMINAL by pressing F4. Select VIEW or PRINT. Select NEXT (F2) until the desired selection appears, follow the prompts. PARAMETER NAME EXPLANATION VALUES FORMAT Alpha-numeric 16 characters TERMINAL ID Terminal identification number. User Defined TIP PROCESSING Enables tip processing options 0 = None 1 = On-Prompt List 2 = On-No Prompt CLRK/SRVR MODE Determines whether Clerk/Server must logon to perform transactions. 0 = None 1 = Logon 2 = Prompt Choice CUSTOMER COPY Printing options for customer receipt 0 = None 1 = Confirm 2 = Auto List HEADER LINES 1 - 6 Receipt header line 1- 6 User Defined Alpha-numeric 40 characters *AUTO SETTLE TIME Sets the time to auto settle HH:MM:SS Numeric- 6 *AUTO SETTLE? Enables/Disables auto settle 0 = Off, 1 = On Choice DEBIT ON? Enables/Disables Debit transactions 0 = Off, 1 = On Choice TERMINAL BEEP Determines whether terminal beeps 0 = Off, 1 = On for each keystroke. Choice *Feature not currently available. 21 VX 810 DUET REFERENCE GUIDE CHAPTER 4 Features and General Information Cards Accepted The Vx 810 terminal can accept multiple cards. In addition to American Express, the software can process Visa, MasterCard and JCB. Password The Manager Password for the terminal is 123456. For security reasons, certain transactions and options (e.g., Void, Refund and Demo) are password protected, requiring entry of the Manager Level password to initiate. You have the option to remove the password requirement or create up to 4 levels of passwords. t 0 – No Password t 1 – Manager t 2 – Supervisor t 3 – Clerk t 4 – Custom Changing password protection is performed through the Configuration Menu. 1 To access the Configuration Menu, press OK. 2 Press MENUS/KEYS (F4). 3 Enter PASSWORD, then press OK. 4 Press SLCT (select) by pressing F2. 5 Press NEXT (F2) to locate the desired transaction (Refund, Void, etc.). 6 Press SLCT by pressing (F3). 7 PASSWORD LEVEL, select EDIT (F3). 8 Press NEXT (F2) until the desired password level displays. 9 Press SLCT (F3). 10 Press EXIT (F4). VX 810 DUET REFERENCE GUIDE 22 IMPORTANT – Do not change the Master Terminal Password without securing it in a safe place. If you accidentally LOCK the terminal and do not know the password, you will be asked to return the terminal for reprogramming. Locking/Unlocking the Terminal Keyboard The terminal keyboard can be locked to prevent unauthorized use. Once locked, you must enter the Manager Level password to complete any transaction. To unlock the terminal, the Manager level password must be used. Locking 1 2 3 From the Main Menu, press # then 8. LOCK KEYBOARD press YES (F1). KEYBOARD LOCKED. Unlocking 1 2 3 From the Main Menu, press # then 8. Enter Manager Level Password. LOCK KEYBOARD press NO (F2). Language Options on the Display and Receipt The terminal displays messages and prompts for you and your customers in either English or French. After the customer’s card has been swiped or inserted, the language of the messages and prompts for the customer will match the card’s language code. Card Information Security To reduce the risk of fraudulent card use, the cardholder’s card number and expiry date is not available in full on receipts and reports. The card number will always be either masked or truncated. If the card number is masked, it is printed as a combination of digits and ‘*’s: t A credit card number appears as ************1234 t A debit card number appears as 1234567890**** t If the card number is truncated, only the last four digits are printed. 23 VX 810 DUET REFERENCE GUIDE Card Numbers on Reports The card number is truncated on all reports containing transaction details. Reports that require the manager password, e.g., the Batch Review, display the entire card number but the resulting report prints the truncated card number. Alpha Characters 1 2 3 Press the key that displays the letter you want. Press the round ALPHA key (located between the purple keys) once, twice or three times to display the desired letter. Press OK when completed. EXAMPLE: To enter the word “AMEX” To enter “A” – press the 2 key and then the ALPHA key once. To enter “M”– press the 6 key and then the ALPHA key once. To enter “E” – press the 3 key and then the ALPHA key twice. To enter “X” – press the 9 key and then the ALPHA key twice. The table below lists the available alpha characters. NUMERIC KEY ALPHABETIC / SPECIAL CHARACTERS 1 “space” Q Z 2 ABC 3 DEF 4 GHI 5 JKL 6 MNO 7 PRS 8 TUV 9 0 WXY *(asterisk) # (pound) , (comma) .(decimal) VX 810 DUET REFERENCE GUIDE 24 CHAPTER 5 Server/Clerk ID Option The Servers Setup feature is used to setup the servers/clerks who will perform customer transactions on the terminal. This feature also controls all server/clerk processing requirements. The terminal supports the following actions: t t t t adding a server modifying a server deleting a server creating a server identification number The term Server or Clerk is used to describe the person servicing the customer and conducting terminal transactions. The application setting determines whether the terminal displays SERVER or CLERK. Server Reports can be printed to show the individual activities for each server identified by the number assigned to each server as part of the server setup process. This data is recorded in the Server Table Report. The Servers submenu options include: t Log On Server – This option logs the server onto the terminal. t Log Off Server – This option is used to sign a server off the terminal. t Add Server – This option creates a data record for each server added which sets up the server to perform transactions on the terminal feature. t Modify Servers – This option allows the merchant to modify server information such as password and cash tip amounts. t Delete Server – This option deletes the data record for a server from the Server data record/table. t Clear Servers – This option is used to clear server totals from the server’s internal totals file. 25 VX 810 DUET REFERENCE GUIDE Server/Clerk IDs are unique identifiers that a terminal operator keys in when prompted each time they perform a transaction. This allows you to produce Server/Clerk Subtotal Reports tracking financial totals and number of transactions by server/clerk. Each Server/Clerk ID can contain from one to four alphanumeric characters (punctuation and special characters are not allowed). Default Server/Clerk ID A default Server/Clerk ID can be assigned on the terminal and all transactions performed on that terminal will be added to the default Server/ Clerk IDs totals regardless of which operator performs the transaction. Server/Clerk Setup This feature activates the Server/Clerk display prompt to enable tracking transactions by server/clerk. Activating the Server ID/Clerk Prompt To add the Server/Clerk Display prompt: 1 2 3 4 5 6 7 8 9 Press OK to access the Configuration Menu. Select SETUP (F2). Enter PASSWORD and press OK. SCROLL to TERMINAL and press F1. Press NEXT (F2) until CLRK/ SRVR MODE appears (about 15 times). Select EDIT by pressing F3. The following options display: NONE, LOGON and PROMPT, select PROMPT (F3). Press EXIT (F4). SAVE CHANGES? Press OK (F2). Once the prompt is activated, a Server ID must be used with each transaction. VX 810 DUET REFERENCE GUIDE 26 Managing Server/Clerk IDs The information below is intended to help management add, modify or remove Server/Clerk IDs from the terminal as well as print-related reports. The terminal accepts up to 100 IDs. Add a Server/Clerk ID 1 Press OK to access the Configuration Menu. 2 Select SERVERS by pressing F3. 3 Select ADD SERVERS (F4). 4 Enter PASSWORD then press OK. 5 Create and enter a 1-4 digit Server/Clerk ID and press OK. 6 Create a 5 to 10 digit Password to use with the ID and press OK. 7 Confirm the password by reentering it and press OK. 8 Terminal quickly displays SERVER/CLERK ADDED. 9 Continue entering Server/Clerk IDs and passwords. When complete, press CANCEL key until the Main Menu appears. Delete a Server/Clerk ID 1 Press OK to access the Configuration Menu. 2 Select SERVERS by pressing F3. 3 SCROLL until DELETE SERVER appears and select F2. 4 Enter PASSWORD then press OK. 5 Enter SERVER ID to delete and press OK. 6 Enter SERVER PASSWORD and press OK. 7 Terminal quickly displays SERVER/CLERK DELETED. 8 Continue deleting Server/Clerk IDs. 9 When complete, press CANCEL key until the Main Menu appears. Modify a Server/Clerk ID 1 Press OK to access the Configuration Menu. 2 Select SERVERS by pressing F3. 3 Press SCROLL until MODIFY SERVER displays and select F1. 4 Enter PASSWORD then press OK. 27 VX 810 DUET REFERENCE GUIDE 5 6 7 8 9 10 Enter Server/Clerk ID to modify and press OK. At PASSWORD enter old server password and press OK. Enter new password (5 -10 characters) and press OK. Re-enter new password and press OK. Terminal quickly display SERVER/CLERK MODIFIED. When complete press CANCEL key to return to the Main Menu. Server Reports You can access reports that provide valuable information relating to the Server IDs setup in the terminal. Totals Report This report prints transaction count, tip total, sale total, grand total and number of unadjusted tips by Server ID. 1 2 3 4 Press REPORTS key (right-most purple key). Press SCROLL (left-most purple key) to access additional reports. Press F1 to access Server Reports. Press F2 to access Totals Report. The report prints. VX 810 DUET REFERENCE GUIDE 28 CHAPTER 6 Other Optional Features These features may be available on your terminal depending on its configuration. If the feature is available and you wish to use it, you must enable and configure the feature. If you do not wish to use an enabled feature, you can deactivate it. Contact the Help Desk to discuss these options and determine whether changes to your Merchant ID configuration are required to enable them. Invoice Number Prompt This feature enables a prompt to key an Invoice Number for every Credit and Debit financial transaction. If this feature is activated, you have the option of entering an Invoice Number of your own choosing (usually this is a number created by your own POS system) or bypassing it by simply pressing OK when the prompt appears. The Invoice Number can be up to 7 characters long. You can easily activate this feature through the Setup menu in Configuration Menu. 1 Press OK to access the Configuration Menu. 2 Select SETUP (F2). 3 Enter PASSWORD and press OK. 4 SCROLL to TERMINAL (F1). 5 Press NEXT (F2) about 60 times until KEY INVOICE NUMBER? appears. 6 Select EDIT (F3). 7 Select ON (F1). 8 Press EXIT (F4) when finished. Once the Invoice Number prompt is activated, whenever you initiate a Purchase, Pre-Auth or Refund transaction, after you select the transaction type, the terminal will prompt you to enter the invoice number. 29 VX 810 DUET REFERENCE GUIDE Personalized Message on Receipts This feature allows you to configure your terminal to print a personalized trailer message at the bottom of your receipts. The language of the message will match the language on the customer’s card if the card is swiped or the language selected during the cardholder prompts. If the card number and expiry date are manually keyed, the language of the customer’s receipt will match the language displayed on the terminal. While there are multiple ways to customize greetings, the easiest method is by accessing the Quick Setup Menu. The header lines 5 and 6 and footer lines 1 to 4 are editable, allowing you to create your own message. Follow these instructions to add greetings or your GST/HST number to the receipt. 1 2 3 4 5 6 7 Press 6. Enter PASSWORD and press OK. Select TERMINAL (F4). Select VIEW (F2). Press NEXT (F2) until either HEADER LINE 4, 5, or 6 appear. Press EDIT (F3) and then enter your own message. (Refer to the ALPHA section for instructions on how to enter letters.) Press EXIT (F4) when finished. Terminal Security To minimize the risk of unauthorized transactions being processed through your terminal after your business hours, log off the terminal at the end of each business day and log on again at the beginning of each business day. The Manager Password allows you to restrict access to various terminal functions and financial transactions that impact your financial account (e.g., refunds, voids). VX 810 DUET REFERENCE GUIDE 30 The Manager Password The Manager Password restricts access to various terminal functions as well as financial transactions that impact your financial account (e.g., refunds and voids). IMPORTANT: You, the merchant, are solely responsible for the security of the Manager Password. If your Manager Password is compromised, change the password immediately. 31 VX 810 DUET REFERENCE GUIDE CHAPTER 7 Training and Demo Mode The Vx 810 DUET has a built-in demo feature which, when activated, allows you to train and/or run test transactions without affecting the terminal total amounts, your financial accounts or customers’ accounts. You can access Demo Mode through the Configuration Menu. 1 From the Main Menu press OK. 2 Select SETUP (F2). 3 Enter PASSWORD and press OK. 4 At “DEMO MODE” press ON (F2). You can use the demo feature with the Quick Cards to familiarize yourself with the operation of the terminal. To enable Demo Mode any open batch must first be settled. While the terminal is in Demo mode: t The DEMO icon (DEMO) displays on the left side of the screen on all menus (except the applications menu). t The Demo mode supports all financial transaction types. t All financial transactions will be approved. t The message APPROVED DEMO will be displayed on the screen. t All transactions will be stored in the terminal’s memory while you remain in Demo mode. t All receipts for demo transactions and reports on demo totals will have a DEMO banner printed across the top of them. t If you power off the terminal while it is in Demo mode, it will still be in Demo mode the next time you power up the terminal. t If you change parameters while the terminal is in demo mode, those changes will not be cleared when you exit Demo mode. Parameter values affect the way the terminal works in both live mode and demo mode. Any changes you make in demo mode will affect how the terminal works when you perform live transactions. VX 810 DUET REFERENCE GUIDE 32 CHAPTER 8 Processing Transactions This chapter reviews the steps to process transactions. The Vx 810 can accept credit, debit and chip cards. The topics covered in this chapter include: t t t t t t t t How to process a Sale (Purchase) How to process a Phone Order How to issue a Refund How to issue a Void How to Force Capture a Transaction When and how to use the Pre-Authorization Transaction When and how to use Pre-Auth Complete When and how to delete a Pre-Authorization Transaction Not all transactions listed above are supported for all card types. Please note that if you have enabled any of the available optional features, additional prompts may appear in the transaction sequence which will alter the instructions covered on the following pages. Basics of Processing “Chip” Cards Unlike traditional credit and debit cards, cards with embedded integrated electronic chips called “chip cards” or smart cards are read through a specially designed chip reader, not a magnetic stripe reader. The Vx 810’s chip card reader is located on the lower front of the PIN pad. When a chip card is used as the payment method, the card is inserted into the chip card reader and must remain in the reader until the PIN pad displays a prompt to remove it. IMPORTANT: The card must remain in the reader for the entire transaction. Do not remove it until the “PLEASE REMOVE CARD” prompt appears. 33 VX 810 DUET REFERENCE GUIDE Chip cards can be customized by the card issuer with different applications and methods of verifying the cardholder. Depending on the chip card different prompts may appear. Some chip cards prompt for a PIN (like a debit card), while others prompt for a signature (like a magnetic stripe credit card). If the chip card prompts for a PIN, the cardholder must enter their PIN. If the PIN is wrong, they can retry. If they forget their PIN, cancel the transaction, request another form of payment. There are five basic steps to performing a transaction with a chip card. 1 Begin the transaction. 2 Check for the chip every time a cardholder gives you a card for payment. 3 When the SWIPE or INSERT CARD prompt appears, you or the cardholder must insert the chip card into the chip card reader. 4 Follow the prompts and have the cardholder follow their prompts. t Some chip cards prompt for a PIN (like a debit card); t If the PIN is incorrect, the cardholder will be prompted to retry. If the cardholder cannot remember their PIN, cancel the transaction, request another form of payment. t Other chip cards print a signature line on the Merchant copy of the receipt (like a magnetic stripe credit card) for the cardholder to sign. t Look for SIGNATURE NOT REQUIRED on the Merchant copy of the receipt. If SIGNATURE NOT REQUIRED appears, no signature is required. t If a signature line appears, the cardholder must sign the receipt. 5 When the PLEASE REMOVE CARD prompt appears, remove the chip card. The terminal will beep if the chip card is left in the reader after the transaction is completed. For more information about chip cards, please visit our website: americanexpress.ca/chip. VX 810 DUET REFERENCE GUIDE 34 How to Process a Sale Your Vx 810 DUET has been designed to authorize and capture transactions. Once you select the Purchase transaction, the display prompts you to enter the card account number and the transaction amount. The card number may be entered in three ways, depending on the card type and/or condition: t by swiping the card through the PIN pad’s magnetic stripe reader t by manually keying the account number using the numeric keypad t by inserting a chip card into the PIN pad’s chip reader Your specific application configuration and card entry method may prompt you to enter additional information (tip amount, server ID, invoice number, expiration date, CID, etc.) before sending the authorization request to the Issuer. Once the authorization is approved, a receipt prints. The steps below apply to all sales. After completing the first three steps, proceed to the applicable section. 1 At the Main Menu select PURCHASE by pressing F2. 2 If Server/Clerk ID option is set up, enter (1 to 4 digits) then press OK. 3 Enter AMOUNT (1 to 7 digits) then press OK. Credit Sale (Card Swiped) 1 2 3 4 5 35 Swipe the credit card. If tip option is set up, enter TIP AMOUNT and press OK. A receipt will print upon successful completion of the transaction. Press YES (F1) to print customer receipt. Detach receipt for signature. VX 810 DUET REFERENCE GUIDE Credit Sale (Card Manual Entry) Use the following steps in cases when the card’s magnetic stripe cannot be read, or when you need to enter a transaction without the card being present. In this case, additional prompts will appear. 1 2 3 4 5 6 7 8 9 At “INSERT OR SWIPE...” key the 13-16 digit account number. Press OK. At “EXPIRATION DATE (YYMM)” enter the 4-digit expiration date, then press OK. At “CARD PRESENT” press YES (F1). At “IMPRINT THE CARD” press OK. If tip is set up, enter TIP AMOUNT then press OK. At “V-CODE”, enter the card’s CID, CVV2 or CVC2, then press OK. A receipt will print upon successful completion of the transaction. Press YES (F1) to print customer receipt. Detach receipt for signature. Debit Card Sale 1 2 3 4 5 6 7 8 Swipe the debit card. Hand the PIN pad to the customer to confirm amount by pressing OK. If prompted, the customer presses F1 (YES) to add a tip, enters tip amount and presses OK or F3 (NO) to bypass tip. The customer confirms the total amount (including tip) by pressing OK. Customer presses CHQ (F1) or SAV (F2). Customer enters PIN into pad and presses OK on the PIN pad. A receipt will print upon successful completion of the transaction. Press YES (F1) to print customer receipt. EMV (Chip) Cards 1 2 3 Ask the customer to insert Card and confirm transaction by pressing YES. Follow the display prompts based on the card type (credit or debit). Remove card when instructed by the terminal. VX 810 DUET REFERENCE GUIDE 36 How to Process a Phone Order Use Phone Order to process a transaction without the card present. Please note that it is important that you are vigilant when accepting orders without the card present as such transactions run a higher risk for fraud. This transaction is only valid for Phone Orders for Card Not Present. Card Not Present transactions are handled in the same manner for credit or chip cards. 1 2 3 4 5 6 7 37 At the Main Menu select PHONE ORDER by pressing F3. Manually key the ACCT # then press OK. Enter EXP DATE (YYMM) then press OK. If tip is set up, enter TIP AMOUNT and press OK. At “V-CODE”, enter the card’s CID, CVV2 or CVC2, then press OK. A receipt will print upon successful completion of the transaction. Press YES (F1) to print customer receipt. VX 810 DUET REFERENCE GUIDE How to Issue a Refund Use Refund to issue a credit on a cardholder’s credit or debit card. The steps below apply to all refunds. After completing the first three steps, proceed to the applicable section. 1 At the Main Menu, press SCROLL until REFUND appears and select F1. 2 Enter PASSWORD and press OK. 3 Enter AMOUNT of the refund and press OK. Credit Cards 1 2 3 Swipe the credit card. A receipt will print upon successful completion of the transaction. Press YES (F1) to print customer receipt. Debit Cards 1 2 3 4 5 6 7 Swipe the debit card. Hand the PIN pad to the customer to confirm amount by pressing OK. The customer confirms the total amount by pressing OK. Customer presses CHQ (F1) or SAV (F2). Customer enters PIN into pad and presses OK on the PIN pad. A receipt will print upon successful completion of the transaction. Press YES (F1) to print customer receipt. EMV (Chip) Cards 1 2 3 Ask the customer to insert Card and confirm transaction by pressing YES. Follow the display prompts based on the card type (credit or debit). Remove card when instructed by the terminal. VX 810 DUET REFERENCE GUIDE 38 How to Force Capture a Transaction Use Force to enter a transaction previously authorized through another means when the Vx 810 was not available for operation. The Force transaction allows you to include the sale in the batch for processing and payment. This transaction is NOT available for Debit Cards or Chip Cards. 1 2 3 4 5 6 7 39 At the Main Menu, SCROLL until FORCE appears, then press F2. Enter AMOUNT and press OK. Swipe the card or enter the full card account number and press OK. At “EXPIRATION DATE (YYMM)” enter date and press OK. At “IMPRINT CARD” imprint card and press OK. At “APPROVAL CODE” enter code previously received and press OK. Detach receipt and press YES (F1) to print customer receipt. If the customer has left press NO (F2). VX 810 DUET REFERENCE GUIDE How to Void a Transaction Use Void to remove a charge from the existing batch. Transactions not in the current batch must be handled as credits. The steps below apply to all voids. After completing the first three steps, proceed to the applicable section. 1 At the Main Menu, select VOID (F4). 2 Enter PASSWORD and press OK. 3 Press YES (F1) to void the last transaction and confirm by pressing YES (F1) again or choose to retrieve the transaction by invoice number (F1) or last four digits (F2). Credit Cards 1 2 3 Swipe the card or enter the card number and press OK. A receipt will print upon successful completion of the transaction. Press YES (F1) to print customer receipt. Debit Cards 1 2 3 4 5 6 7 8 Hand the PIN pad to the customer to confirm amount by pressing OK. If prompted, the customer presses YES (F1) to add a tip, or NO (F3) to bypass the tip. If “yes” is selected, customer enters tip amount and presses OK. The customer confirms the total amount (including tip) by pressing OK. Customer presses CHQ (F1) or SAV (F2). Customer enters PIN into pad and presses OK on the PIN pad. A receipt will print upon successful completion of the transaction. Press YES (F1) to print customer receipt. EMV (Chip) Cards 1 2 3 Ask the customer to insert Card and confirm transaction by pressing YES. Follow the display prompts based on the card type (credit or debit). Remove card when instructed by the terminal. VX 810 DUET REFERENCE GUIDE 40 How to use Pre-Authorization Transactions Pre-Authorization transactions involve a two-step process – a Pre-Auth followed by a Pre-Auth Compl. This transaction combination is typically used for handling gratuities – when an authorization request is required before the tip amount is known. The Pre-Auth transaction will initiate an authorization for the pre-tip amount and print a receipt for the customer to sign. Once the customer has added a tip, the Pre-Auth Compl transaction is used to adjust the total and to move the transaction into the active batch for settlement. A batch cannot be closed with open Pre-Auths. Pre-Auths must be changed to Pre-Auth Compl or removed from the file using Del Pre-Auth. Pre-Authorization transactions cannot be used with debit cards. Credit Pre-Authorization The Pre-Auth transaction is used to obtain an authorization for an estimated amount before the final amount is determined (such as before a tip is added) and to print a receipt for the customer’s signature. 1 2 3 4 5 41 At the Main Menu SCROLL until PRE-AUTH appears, then press F4. Enter PRE-AUTH AMOUNT (1 to 7 digits) and press OK. Swipe credit card and press OK. Processing…APPROVED. Detach receipt and press YES (F1) to print customer receipt. VX 810 DUET REFERENCE GUIDE Credit Pre-Authorization Completion Use the Pre-Auth Compl transaction to revise the Pre-Auth transaction. Even if the amount does not change, a Pre-Auth Compl must be used to move the transaction into the batch for settlement. When the original Pre-Auth amount displays, the terminal asks for a new amount. An amount must be entered even if it is the same base amount. If the new amount now includes a tip, enter the original amount. You will be prompted for the tip on a subsequent screen. The Pre-Auth Completion must be performed on the same terminal as the Pre-Auth. 1 2 3 4 5 6 7 8 At the Main Menu SCROLL until PRE-AUTH COMPL appears, then press F4. Choose how to retrieve the transaction: INVOICE # (F1) or ACCT # (last 4 digits) (F2). Enter “retrieve by” detail and press OK. Confirm transaction data by pressing YES (F1). Enter “NEW AMT” (an amount must be entered even if there is no change. Do Not use this field to add the tip) then press OK. Enter “TIP” (1 to 7 digits; if no tip, leave blank) then press OK. Processing…APPROVED. Detach receipt and press YES. Delete Pre-Authorization A Del Pre-Auth is used to remove a Pre-Auth transaction from the terminal’s Pre-Auth batch. This situation could occur if the customer decides to use a different form of payment after the initial Pre-Auth was entered. A Del Pre-Auth does not restore the customer’s open to buy. 1 2 3 4 5 At the Main Menu, SCROLL until DEL PRE-AUTH appears, then press F2. Choose how to retrieve the transaction: INVOICE # (F1) or ACCT # (last 4 digits) (F2). Enter “retrieve by” detail and press OK. Confirm transaction data YES (F1); NO (F2); or NEXT (F3). The terminal displays the following confirmation PRE-AUTH DELETED. VX 810 DUET REFERENCE GUIDE 42 CHAPTER 9 Balancing and Settling a Batch Before closing a batch to settle, you should verify the total dollar amount for your sales and refunds. This chapter reviews several reports that are used to verify that the batch is accurate, followed by the procedures to settle a batch. At the end of each business day you must process a Settlement transaction so that the funds from your POS transactions are deposited to your business account. Totals Report Before closing the batch, you should compare the total of the paper receipts against the terminal totals. This will confirm that the amount you transmit is correct, thereby ensuring proper payment. 1 2 3 43 Press the REPORTS key (4th purple key). Press TOTALS REPORT (F2). A report will print listing the number of transactions by Card type and the grand total. VX 810 DUET REFERENCE GUIDE Pre-Auth Report In the event that you use Pre-Auth transactions in your business, the terminal can print a report of any open Pre-Auths in your batch before you settle. The Pre-Auth report is accessed from the Reports menu and prints details for transactions that require completion. 1 2 Press the REPORTS key (4th purple key). SCROLL until PRE-AUTH appears, then press F2. Batch Review The Batch Review process retrieves transactions in the current batch by using the following retrieval methods: t Server/Clerk # t Transaction Amount t Last 4 digits of Acct # t Invoice # 1 2 3 4 At the Main Menu SCROLL until BATCH REVIEW appears, then press F4. Choose how to retrieve the transaction: SRVR /CLRK (if used) (F1), AMT (F2), ACCT (last 4 digits) (F3), INV # (F4). Enter “RETRIEVE BY” detail and press OK. Confirm transaction data by pressing YES (F1). Once the transaction is retrieved you may void the transaction. You can also reprint the receipt for the retrieved transaction using the REPRINT key (third purple key on the terminal). You may also navigate to the next or previous transaction in the current batch search using the gray function keys. When the server/clerk level password is used to access the batch review process, only transactions related to that particular server or clerk can be adjusted. To access the batch review for all transactions, the password level must be a supervisor or manager. VX 810 DUET REFERENCE GUIDE 44 Detail Report The Detail Report will print the individual transaction total, listing the last 4 digits of the card and the invoice number. 1 2 3 Press the REPORTS key (4th purple key). Select DETAIL REPORT (F3). A report will print all the transactions in the batch, specifying the transaction type and the grand total. The transaction abbreviations are as follows: t S = Purchase (Sale) t RD = Debit refund t R = Refund t SD = Debit Sale t P = Phone t VD = Debit Void t V = Void t PC = Pre-Auth Completion t OS = Force Sale t Voids print after all Sales have been listed. They appear as $0.00 for the total. t Refund Total lines print after the detail of the Sales and Voids are listed. t The Grand Totals section of the report prints: Tip Total, Cash Back and Surcharge lines for each transaction option enabled, such as Tip, Cash Back and Surcharge. t Transaction status appears in far right column such as: “m” represents a manually entered transaction. 45 VX 810 DUET REFERENCE GUIDE How to Settle a Batch Once you have reviewed all the batch reports, you are ready to perform a Settlement transaction. If the totals in the terminal match the host, the settlement is approved and is deleted from the terminal. If the totals do not match, call the Help Desk at 1-877-834-7607 for assistance. IMPORTANT: All Pre-Auths must first be either completed or deleted before a settlement transaction can be processed. 1 2 3 4 5 6 At the Main Menu, SCROLL to SETTLEMENT and press F3. If any Pre-Auth transactions are in the batch, you may delete them by pressing YES (F1). The terminal prints totals and/or detail report. Processing… Press YES (F1) to settle. Processing… Additional Settlement Information t If the printer is disabled, anytime printing is attempted during settlement processing, the terminal will display the message “PRINTER DISABLED” and settlement will continue. t If the number of records in the batch approaches the maximum number of records, the error warning “MUST SETTLE SOON” will display whenever a transaction is attempted. t If the available RAM approaches the minimum total memory required to store transactions in the batch, the error warning “MUST SETTLE SOON” will display whenever a transaction is attempted. t Once the batch size has reached its maximum, “BATCH FULL” is displayed and no more transactions can be processed. t If settlement is selected and no transactions exist in the batch for the merchant selected, “EMPTY BATCH” is displayed. VX 810 DUET REFERENCE GUIDE 46 CHAPTER 10 Important Phone Numbers Terminal Issues For problems or questions concerning your Vx 810 DUET device, contact the American Express Help Desk. The Help Desk can provide assistance with power failure recovery issues, batch closing problems as well as activating optional features. 1-877-834-7607 available 24 hours 7 days a week Paper Resupply To order printer paper, call 1-800-234-2755. 47 VX 810 DUET REFERENCE GUIDE