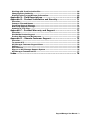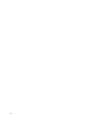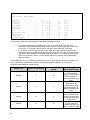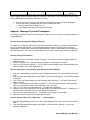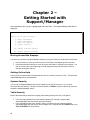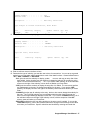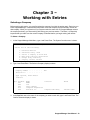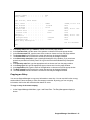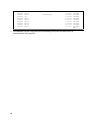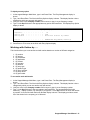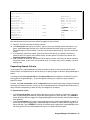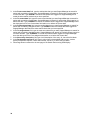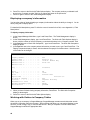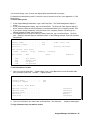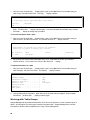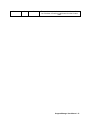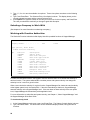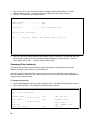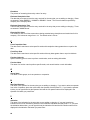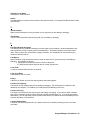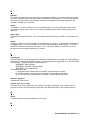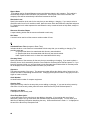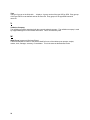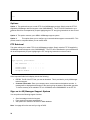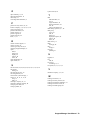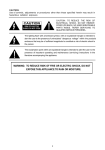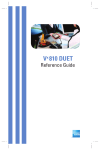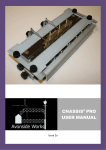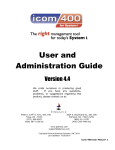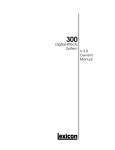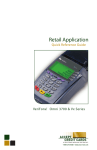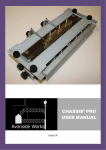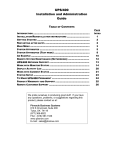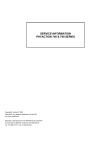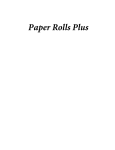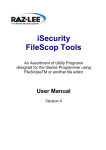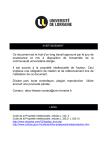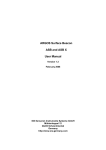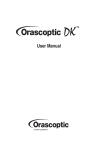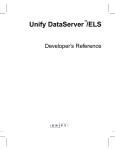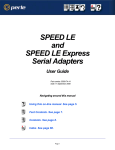Download User Manual and Administration Guide
Transcript
User Manual and Administration Guide We pride ourselves in producing good stuff. If you have any questions, problems, or suggestions regarding this product, please contact us at: 810 S Cincinnati, Suite 105 Tulsa, OK 74119 (918) 587-1500 Fax (918) 587-1526 www.mbainc.com [email protected] Copyright MBA, INC 1999 Chapter 1 – About Support/Manager ................................................ 4 Overview ............................................................................................................. Key Features ....................................................................................................... How Support/Manager Works with Tables .......................................................... How the Entry Function Uses Tables ................................................................... Why Use Tables? ................................................................................................. Overriding Table Information .............................................................................. Support/ Manager Tips and Techniques .............................................................. 4 4 4 7 7 7 9 Chapter 2 – Getting Started with Support/Manager ....................... 12 Moving Around the Displays .............................................................................. Getting Online Help ........................................................................................... System Security ................................................................................................ Table Security ................................................................................................... Entry Security and Setting Up New Users .......................................................... To Set Up Entry Security.................................................................................... 12 12 12 12 13 13 Selecting a Company ......................................................................................... Adding an Entry................................................................................................. Copying an Entry ............................................................................................... Displaying an Entry ........................................................................................... Searching Entries .............................................................................................. To search entries............................................................................................... Searching Shortcuts .......................................................................................... Changing an Entry ............................................................................................. Removing an Entry ............................................................................................ Printing an Entry ............................................................................................... Working with Entry Options .............................................................................. Removing an Entry Option................................................................................. Displaying an Entry Option ................................................................................ Working with Entries by . . . .............................................................................. Working with Entry Searches ............................................................................ Expanding Search Criteria ................................................................................. Working with search results.............................................................................. 19 20 21 22 23 23 25 26 27 28 28 29 30 31 32 35 38 Overview ........................................................................................................... Adding a new company from scratch................................................................. Adding a New Company by Copying................................................................... Changing a company’ s information ................................................................... Removing a company ........................................................................................ Displaying a company’ s information.................................................................. Working with Entries in Company Tables .......................................................... Working with Table Groups ............................................................................... Selecting a Different Company .......................................................................... Setting up New Tables....................................................................................... 39 39 41 42 43 44 44 46 49 50 Chapter 3 – Working with Entries ................................................... 19 Chapter 4 – Setting up a Company.................................................. 39 Chapter 5 – Working with Reports.................................................. 52 Overview ........................................................................................................... 52 Accessing Report Functions............................................................................... 52 Chapter 6 - System Controls ........................................................... 55 Escalating Entries.............................................................................................. 55 Evaluating Alternate Entry Views ...................................................................... 55 Selecting a Company to Work With ................................................................... 56 2 Working with Function Authorities .................................................................... 56 Changing Entry Authority .................................................................................. 58 Displaying the Current Release Information...................................................... 59 Appendix A – Field Descriptions ..................................................... 60 Appendix B – Product Installation and Security.............................. 71 Overview ........................................................................................................... Common Files and Menus .................................................................................. Installing Support/Manager.............................................................................. Removing Support/Manager ............................................................................. Updating a Trial Copy ........................................................................................ 71 71 71 72 72 Appendix C – Product Warranty and Support.................................. 73 Overview ........................................................................................................... 73 Worldwide Product Support .............................................................................. 73 Product Warranty and Maintenance .................................................................. 73 Appendix D – Remote Customer Support ........................................ 75 Overview ........................................................................................................... To access ACS ................................................................................................... AS/Manager Customer Support Menu ............................................................... Options.............................................................................................................. PTF Retrieval ..................................................................................................... Sign-on to AS/Manager Support System ........................................................... AS/Manager Communication............................................................................. 75 75 75 76 76 76 77 Index .............................................................................................. 78 Support/Manager User Manual - 3 Chapter 1 – About Support/Manager Overview Need help keeping track of all those requests for changes and corrections? Support/Manager provides a means of collecting, assigning, and managing them at your fingertips. Support/Manager is a fully integrated tool for your HELP desk or system administrator. It is designed to facilitate logging, tracking, and reporting of outstanding tasks. It provides instant online capture of reported problems or requests; the ability to identify probable causes; and a base of information with which to perform a global review of outstanding problems and conduct follow-up analysis of historical problem trends by nature of problem, application, machine, release, or other criteria. Support/Manager offers F-key access to second-level system message text, with provisions for userspecified message files. Standard output reports can be selected from the Support/Manager reports menu, or defined by the user through query selections. Problems can be viewed online, and dynamically sequenced through various user-specified options. A system-provided morning report shows all problems/requests added or completed since the last reporting. Key Features Key features include: • Help desk support call management, including the ability to quickly open new problems or requests, or easily locate and open existing ones. • Streamlined entry of problems or requests with the flexibility of specifying user-defined fields and user-defined field names. • Multiple input display formats to choose from. • Dynamic keyword search on virtually any field. • Online notification to the assigned analyst and/or system administrator. • Provisions for dynamic specification of multiple user-defined fields. • Manual or automatic problem escalation through the AS/400 job scheduler or any third party job scheduling system. • Tracking of customer problems and resolutions with unlimited lines of text. • Table provisions for entering and displaying products used by the contact and other pertinent product information such as maintenance items, model numbers, release numbers, and so on. • Standard and customized report generation capabilities. • User-defined and customized tables for easy storage, edit checking, and retrieval of vital information, such as contact persons, company locations, product types, and many others. • User-specified security levels. • Optional interface to MBA's Page/Manager and Call/Manager systems for automatic paging or calling notification. How Support/Manager Works with Tables Support/Manager is a table-based system. It allows you to set up a company or companies and establish tables within those companies. A table allows you to group different types of information together for use in editing or keyword searches. Support/Manager tables are predefined with table names and 4 corresponding display headings. If you choose, you may change these names and headings to those that you prefer through a simple online F-key operation from any display. Tables can be identified (pointed to) for use by a company in three ways: • Through specification of a default validation company in the company table • By copying existing tables • By development of your own tables from scratch. Each of the tables that you add for a company uses existing security from one of two places: • If you are copying tables from a pre-existing company (for example, company 999), Support/Manager uses the security from that company. • If you are adding a table from "scratch" (that is, not copying from an existing company), Support/Manager uses the security from company 000. Company 000 has "*PUBLIC" set up for "*ALL AUTHORITY" for the functions. As the system is processing a function (add, change, delete, etc) for the tables, Support/Manager checks user authority for tables in the following order. • It first checks the user profile set up on the operating system. If the user has SECADM, Security Officer, or Special Authority to objects, then Support/Manager does not check further. • If the user does not have the necessary system-level authority, Support/Manager checks its own authority file for the user. If the user is set up in the function he or she is trying to access, then Support/Manager does not check further. • If the user does is not set up in the function he or she is trying to access, Support/Manager checks for *PUBLIC, and uses the *PUBLIC authority setting, if *PUBLIC is set up. If none of these authorities exist, then Support/Manager does not allow the user to access the function. The following illustration shows how tables are used within companies. Company number . . . . Company name . . . . . Validation company . . Position to . . . . . Select Sequence Number . . . . . . . . . . Work . . . . . . . . . . Type options, Press Enter. 1=Select 2=Change 4=Remove Opt Seq 010 020 030 040 050 060 070 with Table Options . 999 1-999, F4 for list : Practice Co. : 999 . Starting sequence . Sequence number 5=Display Description Type Work Work Work Work Work Work Work SPM SPM SPM SPM SPM SPM SPM with with with with with with with companies operators analysts product types coordinators entry types entry indicators Support/Manager comes preloaded with a “Practice Company”(Company 999). This company contains a complete set of predefined tables. You can use these tables to learn Support/Manager or you can also modify them for use as your own. Support/Manager User Manual - 5 6 How the Entry Function Uses Tables When a support call entry is logged, Support/Manager pulls information from the tables based on the information selected by the person logging the entry. This information is made a part of the entry's record. The person logging the entry can use the information in the tables to assign the entry to an analyst, associate the entry with a particular product, assign the entry to a supervisor or coordinator, and provide other information about the entry. Each table utilizes a code and a corresponding description for each table entry. An example of this is the analyst table. Code DLT JWM Description Donna L. Thompson Jim Moody OR SMITH DAVIS John Smith Cindy Davis You should note that either the code (Initials) or description (Name) can be entered in the input field. Either will be considered valid if contained in the table. NOTE: If description information is missing in the table and a table selection is made for that entry, the code will be used in the input field. Why Use Tables? When logging an entry, it may be tempting to simply type information into entry fields instead of using the information set up in the company tables. However, this is not a good practice. One major feature of Support/Manager is its ability to search all entries based on certain common criteria, such as finding all entries assigned to a certain analyst, finding all entries with a certain status code, or finding all entries logged on a certain date. Using the tables ensures that the criteria you search on is established and consistent. Overriding Table Information When an entry is added or changed, the person logging the entry can display the list of items available for that table (for example, a list of analysts, a list of status codes, and so on). If the table is set up such that table information can be overridden, the person logging the entry can override the established information by typing in new information that is not contained in the table. How tables are used by Support/Manager, and how the user is required to enter information from a table is determined by how you set up the Table Editing Specifiers when setting up your company information. The Table Editing Specifiers are located on the third screen of the Change Company display. Support/Manager User Manual - 7 Change Product Type choices, Press Enter. Assigned to . . Coordinator . . Location . . . . Application . . Indicator . . . Entry type . . . Cause . . . . . Resolution level Manager name . . Clerk name . . . Secretary name . . . . . . . . . . . . . . . . . . . . . . . . . . . . . . . . . . . . . . . . . . . . . . . . . . . . . . . . . . . . . . . . . . . . . . . . . . . . . . . . . . . . . . . . . Y Y Y Y Y Y Y Y Y Y Y Y, Y, Y, Y, Y, Y, Y, Y, Y, Y, Y, N N N N N N N N N N N N N N N N N N N N N N Y, Y, Y, Y, Y, Y, Y, Y, Y, Y, Y, N N N N N N N N N N N The following conditions are dictated by the Table Editing Specifiers settings. • If you entered N beside the Mandatory Entry column, the user is not required to type information in the associated field (Contact name, Operator, Product type, and so on) on the entry screen. A Y indicates that the user is required to type information in the field. • If you entered Y in the Allow Override column of the table editing specifiers, the user can override any previously established table information for a field. The user is allowed to enter any name or code description in the associated field (Contact name, Operator, Product type, and so on) on the entry screen. An N indicates that the user cannot override established table information. The two specifiers work in combination to determine the way in which the user can enter information in a field. The following examples clarify how the Table Editing Specifiers dictate how users type in information when adding or editing an entry. 8 Sample Field Allow Override Setting Mandatory Entry Setting Contact Y N Contact Y Y Contact N Y Contact N N Resulting Entry Screen Requirements The user is not required to enter a Contact name, but if he does, it can be anything (i.e., table information is not used). The user is required to enter data in the Contact field, and he can enter anything (i.e., table information is not used). The user is required to enter a Contact name, and it must be a valid Contact name from the Contact table. The user is not required to enter data in the Contact field, but if he does, it must be a valid name from the Contact table. For example, assume the contact name "John Smith" is not set up in the Contact Name table, and the person logging the entry wants to specify the contact as "John Smith." Until "John Smith" is set up in the Contact Name table, two situations will continue to occur: • Each time the entry containing "John Smith" is changed, the Contact field will be highlighted. • The user will receive a message that the contact is invalid and either • can be overridden by pressing Enter, or • is a mandatory field and must be entered accurately. Support/ Manager Tips and Techniques The following questions and answers are designed to help you learn some of the more helpful features of Support/Manager. How do I Customize Support/ Manager Displays? To customize your displays with your own field names and table headings, you must be authorized to do so by your system administrator. It is recommended that this feature be used only by the person(s) responsible for installing and maintaining Support/Manager in order to assure data input consistency by Help desk personnel. Once you have been authorized, you can use the following customizing features. How do I Change Field Names? 1. Position the cursor on the field you want to change. This can be done from any display where the field name exists. 2. Press F7 (Change Text). A pop-up window is displayed, requesting the new name. 3. Type in the new name and press F2. The field name is now changed on the originating display and all other displays that contain that field name. How do I Change the Corresponding Table Name and Screen Heading? 1. From the Support/Manager main menu, type 2 (Table Management) in the command line and Press Enter. 2. From the Work with Tables display, select Option 1 (Work with table options). A list of table headings is displayed. 3. Type 2 next to the table heading you want to change and Press Enter. The Change Table Option display is shown. 4. Type in a new description for the table, and press F3. The list of table headings is displayed again, with the new description shown in the Description column of the list. 5. Type a 1 or a 5 next to the same table entry. The table itself is displayed. 6. Using the arrow keys, position the cursor on the header of this display and press F7 (Change text). A pop-up window is displayed where you can change the header text. 7. Type in the new header and press F2. The header for this display is now changed. 8. Press F3 to return to the Work with Table Options display. How do I Change Titles on the “Work with . . .” Entry Displays? 1. From the Support/Manager main menu, type 1 (Entry Management) in the command line and Press Enter. 2. From the Entry Management display, select Option 1 (Work with entry options). A list of entry headings is displayed. Support/Manager User Manual - 9 3. Type 2 next to the entry heading you want to change and Press Enter. The Change Entry Option display is shown. 4. Type in a new description for the entry, and press F3. The list of entry headings is displayed again, with the new description shown in the Description column of the list. 5. Type a 1 or a 5 next to the same entry name. The entry is displayed. 6. Using the arrow keys, position the cursor on the header of this display and press F7 (Change text). A pop-up window is displayed where you can change the header text. 7. Type in the new header and press F2. The header for this display is now changed. 8. Press F3 to return to the Work with Entry Options display. How do I Copy a Table? 1. From the Support/Manager main menu, type 2 (Table Management) in the command line and Press Enter. 2. From the Table Management display, select Option 1 (Work with table options). A list of table headings is displayed. 3. Type 1 next to the table heading you want to select and Press Enter. The corresponding table display is shown. 4. Type 3 next to the table you want to copy and Press Enter. The Copy display is shown. 5. Type in the name of the new table and Press Enter. 6. The “Work with . . .”table display is shown again, with a confirmation message shown at the bottom of the screen. How do I Avoid Creating Tables from Scratch? If you wish, you can use the “Practice Company”tables delivered with Support/Manager as a basis for your own tables. You do this by specifying “999”as the Validation Table in your Company Table. Then table entries can be customized to your environment. Once you have established valid tables for your company, other companies can specify this same group of tables as validation tables. How do I Determine the Original Name of a Changed Field? Position the cursor on the field whose original name you want to trace and press F7 (Change text). A pop-up window is displayed, showing the originating field or table name. NOTE: It may be necessary to know this information when communicating with product technical support personnel at MBA. How do I Change the Date Format? You change the date format on a company-by-company basis. Three formats are available: MDY, YMD, and DMY. 1. From the Support/Manager main menu, type 2 (Table Management) in the command line and Press Enter. 2. From the Table Management display, select Option 1 (Work with table options). A list of table headings is displayed. 3. Type 1 next to the Work with companies heading and Press Enter. The Work with Companies display is shown. 4. Type 2 next to the company whose date format you want to change and Press Enter. The selected company's table is shown. 5. Position the cursor in the Date format field and type in the new format. Press F3. The Work with Companies display is shown again. 10 How Can I Get Rid of All Entries? You remove entries by using the remove function. See Chapter 3, “Working with Entries.” How do I Search for an Entry? You can search for an entry or multiple entries by filling in search criteria on a search display. You can use wildcards as well as specific criteria. Certain delimiters, such as and, or, and and/or can also be used. See Chapter 3, “Working with Entries.” How do I Change to an Alternate View? You can change the way your display looks by using the Alternate View function in the System Controls menu. To return to a previously selected view, simply use the Alternate View function again. See Chapter 6, “System Controls.” Can I Remove the Practice Company's entries? Yes; you can remove the practice company's entries by using the Remove function, just as you would remove obsolete entries in your own companies. Does Entry Escalation Work Automatically? Entries are not escalated automatically on a regular basis. You must use the Escalate Entries function on the System Controls menu. When you use this function, all entries within the selected company are escalated. If you wish to automate the escalation on a regular basis, you could do so by using MBA's Job/Scheduler or the AS/400 built-in job scheduler. What's the Fastest Way to Handle User Security During Installation? You do not have to list every individual user in the security setup. A more efficient way to set up users in Support/Manager is to assign *PUBLIC authority to give global access, then exclude users that should not have specific access to certain functions. See Chapter 6, “System Controls.” How can I Print Certain Types of Problems? Most reports give options to run specific status codes and/or specific assignment information. See Chapter 5, “Working with Reports.” How can I Customize a Report? The Extended Report option allows you to request specific criteria on its query function. See Chapter 5, “Working with Reports.” How can I Preview a Report? You can view the information in a report after the report is queued to the printer but before it is printed, by scrolling through the print file. How can I Move Between Companies? Most functions allow you to change the company number. The Company number field is usually the first user-input field of the display. Support/Manager User Manual - 11 Chapter 2 – Getting Started with Support/Manager At any AS/400 prompt, type go suptmgr/spm and Press Enter. The Support/Manager Main Menu is displayed. SPM Support/Manager Main Menu Select one of the following: 1. 2. 3. 4. Entry management Table management Work with reports System controls 30. Remote customer support 60. Update product security Moving Around the Displays You can move around any Support/Manager display by using the Tab key or the directional arrow keys. • Use the Tab key to move the cursor from the current field to the beginning of the next field. • Use the directional arrow keys to move the cursor horizontally or vertically on the display. You can move the cursor to the beginning of a field using these keys, but this method is not as efficient as using the Tab key. Getting Online Help If at any time you need further information about a field or a function, press the F1 key. This opens the Support/Manager online documentation. System Security You can set up Support/Manager security at the table level and at the user level. If you are not concerned with user security, it is best to leave the default of *PUBLIC in place, and then all users can access the Support/Manager entries. Table Security Each of the tables that you add for a company uses existing security from one of two places: • If you are copying tables from a pre-existing company (for example, company 999), Support/Manager uses the security from that company. • If you are adding a table from "scratch" (that is, not copying from an existing company), Support/Manager uses the security from company 000. Company 000 has *PUBLIC set up for *ALL AUTHORITY for the functions. 12 As the system processes a function (add, change, delete, etc) for the tables, Support/Manager checks user authority in the following order. • It first checks the user profile set up on the operating system. If the user has SECADM, Security Officer, or Special Authority to objects, then Support/Manager does not check further. • If the user does not have the necessary system-level authority, Support/Manager checks its own authority file for the user. If the user is set up in the function he or she is trying to access, then Support/Manager does not check further. • If the user does is not set up in the function he or she is trying to access, Support/Manager checks for *PUBLIC, and uses the *PUBLIC authority setting, if *PUBLIC is set up. If none of these authorities exist, then Support/Manager does not allow the user to access the function. It is up to you to modify the authorities to suit your needs. You access the function authorities from the System Controls menu (option 4 on the main menu). You can control authority at two levels for each table. • On the Work with Function Authorities menu, a *WRKTBL option is shown at the bottom of the list. By modifying the authority here, you control the ability for all users to work with all tables. • On the Work with Function Authorities menu, the options to control security for each table are identified by *ANAL (Work with Analysts table), *OPER (Work with Operators table), *COMP (Work with Companies table), and so on. NOTE: If the user has authority to modify the authority on a function (AUT=X), then option F13=Edit Authority is displayed in the command keys at the bottom of the display. This option works like the function authority list, except the user can only change the authority to the particular function he or she is in. Entry security works in much the same way as table security, with the exception that each entry has its own authority. Entry Security and Setting Up New Users • You control user access to entries by using the *ADDENT option on the Work with Function Authorities list. • You control the authority on a new entry when it is added by using the *NEWENT option on the Work with Function Authorities list. For example, you set up user "JOHN" to have the ability to display and copy an entry when it is first added. User "JOHN" can look at the entry and/or copy it once it exists, but he cannot update it, remove it, or change its authority. All new entries are checked against the *NEWENT authority settings for a user. The authority for each entry is accessed by using option "9=Edit authority" from the Work with Entries by . . . display. NOTE: The user must have the authority to change authority for the entry before he or she can use this option. To Set Up Entry Security To individualize your entry security (that is, to define each user rather than using *PUBLIC), perform the following steps. 1. Select option 4 (System Controls) from the Support/Manager Main Menu. Support/Manager User Manual - 13 SPM Support/Manager Main Menu Select one of the following: 1. 2. 3. -->4. Entry management Table management Work with reports System controls 30. Remote customer support 60. Update product security 2. Select option 4 (Work with Function Authorities) from the System Controls menu. This function controls the authority to access the Work with Entry Options. SPMMSYS System Controls Select one of the following: 1. 2. 3. -->4. 5. 6. Escalate Entries Alternate entry views Select a company to work with Work with function authorities Change entry authority Display current release 3. On the Work with Function Authorities menu, type a 2 in the blank line next to the *WRKENT (Work with Entries) option and Press Enter. Work with Function Authorities Company number . . . . . . . . . 999 1-999 Type options, Press Enter. 2=Edit function authority Opt 2 Function *OPER *PCAU *PIND *PTYP *RLVL *SCHENT *SECR *SVRT *TYPE *WRKENT *WRKFCT *WRKRPT Description Work with operators Work with entry causes Work with entry indicators Work with entry types Work with resolution levels Search entries Secretaries table file Work with severity codes Work with product types Work with entry options Work with function authorities Work with report options 4. On the Edit Function Authority display, press the F6 key to add a new user. 14 Add New Users Company number . . . . . . . . : Options list . . . . . . . . . : 999 *WRKENT Description. . . . . . . . . . : Work with entry options Type new users, Press Enter. User Authority Display Add Update Remove Sel Aut 5. Enter a valid user name in the User column. 6. Determine the type of authority you want the user to have. You can set up a general authority or you can select specific authorities to each of the listed functions. General authorities are *ALL, *USE, *CHANGE, or *EXCLUDE: *ALL gives the user the authority to display, add, update, remove, and select the entry options. It also gives the user the authority to change the authority to the Work with Options function (the F13=Edit Authority key is displayed with the other function keys at the bottom of the Support/Manager displays). If you use the *ALL authority, all of the individual columns to the right of the Authority column show an X when you Press Enter. *USE gives the user the authority to display the Work with Entry options. The user cannot perform any maintenance on the options or select the options. If you use the *USE authority, the Display column to the right of the Authority column shows an X when you Press Enter. *CHANGE gives the user all authority to the Work with Entry options, but he or she cannot change the authority to the Work with Entry options. The F13=Edit Authority key is not displayed with the other function keys at the bottom of the Support/Manager displays for this user. If you use the *CHANGE authority, all of the individual columns to the right of the Authority column, with the exception of the AUT column, show an X when you Press Enter. *EXCLUDE prohibits the user from doing anything to the Work with Entry options. If you use the *EXCLUDE authority, none of the individual columns to the right of the Authority column show an X when you Press Enter. Specific authorities are identified by entering an X under the specific authority that you want the user to have. If you set up a user using the specific authority method, the Authority column changes to *USRDFN when you Press Enter. 7. Press Enter twice to return to the Work with Function Authorities display. 8. On the Work with Function Authorities display, type a 2 in the blank line to the left of the *ADDENT (Add an Entry) option and Press Enter. Support/Manager User Manual - 15 Work with Function Authorities Company number . . . . . . . . . 999 1-999 Type options, Press Enter. 2=Edit function authority Opt 2 Function *ADDENT *ANAL *APPL *CHGTAG *CLRK *COMP *CONT *COOR *LOCN *MNGR *MSGF *NEWENT Description Add an entry Work with analysts Work with applications Change field tags Clerks table file Work with companies Work with contacts Work with coordinators Work with locations Managers table file Work with message files New entry authorities 9. When the Edit Function Authority display is shown, press the F6 key. The Add New Users display is shown. Add New Users Function name . . . . . . . . : Description. . . . . . . . . . : *ADDENT Add an entry Type new users, Press Enter. User Function Authority 10. Type in a valid user name in the User column, and then type in either *USE or *EXCLUDE in the Function Authority column *USE allows the user to add an entry. *EXCLUDE prohibits the user from adding an entry. 11. Press Enter twice to return to the Work with Function Authorities display. 12. On the Work with Function Authorities menu, type a 2 in the blank line next to the *NEWENT (Work with Entries) option and Press Enter. 16 Edit Function Authority Company number . . . . . . . . : Function name . . . . . . . . : 999 *NEWENT Description. . . . . . . . . . : New entry authorities Type changes to current authorities, Press Enter. User Authority Display Update Remove Cpy *PUBLIC *ALL X X X 13. On the Edit Function Authority display, press the F6 key to add a new user. Aut X Add New Users Company number . . . . . . . . : Function name . . . . . . . . : 999 *NEWENT Description. . . . . . . . . . : New entry authorities Type new users, Press Enter. User Authority Display Update Remove Cpy Aut 14. Enter a valid user name in the User column. 15. Determine the type of authority you want the user to have for new entries. You can set up a general authority or you can select specific authorities to each of the listed functions. General authorities are *ALL, *USE, *CHANGE, or *EXCLUDE: *ALL gives the user the authority to display, update, remove, and copy an entry after it has been added. It also gives the user the authority to change the authority for an entry by using option 9 on the Work with Entries by . . . list. If you use the *ALL authority, all of the individual columns to the right of the Authority column show an X when you Press Enter. *USE gives the user the authority to display the entry after it is added. The user cannot perform any maintenance on the entry or change the authority for the entry. If you use the *USE authority, the Display column to the right of the Authority column shows an X when you Press Enter. *CHANGE gives the user all authority to the entry, but he or she cannot change the authority for the entry. The F13=Edit Authority key is not displayed with the other function keys at the bottom of the Support/Manager displays for this user. If you use the *CHANGE authority, all of the individual columns to the right of the Authority column, with the exception of the AUT column, show an X when you Press Enter. *EXCLUDE prohibits the user from doing anything to the entry once it is added. If you use the *EXCLUDE authority, none of the individual columns to the right of the Authority column show an X when you Press Enter. Specific authorities are identified by entering an X under the Support/Manager User Manual - 17 specific authority that you want the user to have for an entry. If you set up a user using the specific authority method, the Authority column changes to *USRDFN when you Press Enter. 16. Press Enter twice to return to the Work with Function Authorities display. Remember that if a user is set up in the AS/400 with the security "Administrator" or "Security Officer," or has all object authority, the Support/Manager security setting makes no difference for this user. The AS/400 security takes precedence over Support/Manager security. 18 Chapter 3 – Working with Entries Selecting a Company Before working with entries, you must first select the company for which the entries apply. Each time you leave Support/Manager, it automatically keeps track of the last company and the last entry number for that company. When you log back on to your system under the same user ID, Support/Manager selects the company and entry you were working with during your previous session. Therefore, it is especially important that you make sure the correct company is selected before you begin working with entries. To Select a Company 1. At the Support/Manager Main Menu, type 4 and Press Enter. The System Controls menu is shown. SPMMSYS System Controls Select one of the following: 1. 2. 3. 4. 5. 6. Escalate Entries Alternate entry views Select a company to work with Work with function authorities Change entry authority Display current release 2. Type 3 and Press Enter. The Select a Company display is shown. Select a Product Company number . . . . . . . . Position to . . . . . . . . . 999 Type options, Press Enter. 1=Select Opt Product 001 002 003 015 999 Name BRMS IJS Test company Longhorn Properties Practice Co. Location Phone Computer Building 918-587-1500 3. In the Opt field next to the name of the company you want to work with, type 1 and Press Enter. The Confirm Selection display is shown. Support/Manager User Manual - 19 Confirm Selection Company number . . . . . . Company name . . . . . . . Address line 1 . . . . . . Address line 2 . . . . . . Address line 3 . . . . . . Address line 4 . . . . . . Address line 5 . . . . . . City . . . . . . . . . . . State . . . . . . . . . . Zip code . . . . . . . . . Phone . . . . . . . . . . Report name . . . . . . . Location . . . . . . . . . Last entry number assigned . . . . . . . . . . . . . . . . . . . . . . . . . . . . : : : : : : : : : : : : : : 999 Practice Co. 12758 E. Madera Way Suite 105 Livermore OK 74105 918-587-1500 Practice Co. Computer Building 0000010 4. Press Enter. The System Controls display is shown. 5. Press F3 to return to the Support/Manager Main Menu. Adding an Entry Support/Manager keeps track of the last Company you were working with and the last entry for that company. Therefore, when adding entries, be sure that the entry you are adding is for the correct company. To add an entry For complete field descriptions, press F1 when the cursor is located in the field or refer to Appendix A, "Field Descriptions." 1. At the Support/Manager Main Menu, type 1 and Press Enter. The Entry Management display is shown. SPMMENT Entry Management Select one of the following: 1. 2. 3. 4. 5. 6. Work with entry options Work with searches Perform search Add entry Copy entry Display entry 2. Type 4 and Press Enter. The Add Entry display is shown. 20 Add Entry Company number . . . . . . . . : Entry number . . . . . . . . . : 999 11 Type choices, Press Enter. Entry status . . . . . . Date entered . . . . . . Time entered . . . . . . Contact name . . . . . . Contact date . . . . . Contact time . . . . . Operator . . . . . . . . Assigned to . . . . . . Assigned date . . . . Assigned time . . . . Short entry description . . . . . . . . . . . . . . . . . . . . . . . . . . . . . . . . . . . . . . . . . . . . *OPEN 4/26/99 14:26 4/26/99 14:26 0/00/00 0:00 *OPEN, F4 for list Date Time Name, F4 for list Date Time Name, F4 for list Name, F4 for list Date Time F10 for extended desc 3. 4. 5. 6. 7. 8. 9. 10. 11. 12. 13. In the Entry status field, type *OPEN or choose one from the popup window. In the Operator field, type the name of the operator or choose one from the popup window. In the Contact name field, type the name of the contact or choose one from the popup window. The Contact date field will contain the current date and may be changed if desired. The Contact time field will contain the current time and may be changed if desired. In the Short entry description, type a meaningful description of the problem. If you need more space than provided in this field, press F10 to go to the Work with Extended Entry Description display. In the Severity code field, type the appropriate code or choose one from the popup window. In the Entry type field, type the appropriate type or choose one from the popup window. In the Application field, type the name of the application or choose one from the popup window. The Date entered field will contain the current date and may be changed if desired. The Time entered field will contain the current time and may be changed if desired. Copying an Entry You can use Support/Manager to copy entry information to save time. You can use this function to copy entries within the same company or from one company to another. By saving you from re-typing information, this function also minimizes the chance for errors. To copy an entry in the same company 1. At the Support/Manager Main Menu, type 1 and Press Enter. The Entry Management display is shown. Support/Manager User Manual - 21 SPMMENT Entry Management Select one of the following: 1. 2. 3. 4. 5. 6. Work with entry options Work with searches Perform search Add entry Copy entry Display entry 2. Type 5 and Press Enter. The Copy an Entry display is shown. Copy an Entry Type data, Press Enter. Copy from: Company number . . . . . . . . . Entry number . . . . . . . . . . 999 1-999 Number Copy to: Company number . . . . . . . . . Entry number . . . . . . . . . . 999 1-999 Number 3. The Copy from: Company number field is used to specify the company corresponding to the entry you want to copy. Note that this field contains the number of the company you are currently working with. You may change this number. 4. In the Copy from: Entry number field, type the number of the entry you want to copy. The Copy to: Company number field is used to specify the company to which you want to copy the entry. Note that this field contains the number of the company you are currently working with. You may change this number. 5. In the Copy to: Entry number field, type the entry number you want to assign to the copy. NOTE: You can leave this field blank and Support/Manager will assign the next available entry number for you. 6. Press Enter. The Add Entry display is shown. 7. Override any of the fields as necessary in the Add Entry display. For detailed instructions, refer to the section "Adding an Entry." Displaying an Entry You display an entry to obtain information about the entry. When you display an entry, the information is read-only; you cannot change it. To display an entry 1. At the Support/Manager Main Menu, type 1 and Press Enter. The Entry Management display is shown. 2. Type 6 and Press Enter. The Display Entry using SPM display is shown. 22 Display Entry using SPM (DSPENTSPM) Type choices, Press Enter. Company number . . . . . . . . . Entry number . . . . . . . . . . Output . . . . . . . . . . . . . Number Number *, *PRINT * 3. In the Company number field, type the number of the company corresponding to the entry you want to display. 4. In the Entry number field, type the number of the entry you want to display. 5. In the Output field, type * to show the display or type *PRINT to print the contents of the entry. 6. Press Enter. Searching Entries Support/Manager's search functions allow you to quickly find an entry or entries based on a set of search criteria that you define. You define the search name and criteria in the Work with Searches option. The system looks for all entries that match the search criteria defined in the search name you are using. To search entries 1. At the Support/Manager Main Menu, type 1 and Press Enter. The Entry Management display is shown. 2. Type 3 and Press Enter. The Search Entries using SPM display is shown. Search Entries using SPM (SCHENTSPM) Type choices, Press Enter. Entry search name . . . . . . . Output . . . . . . . . . . . . . *NONE * *NONE, BRIAN... *, *PRINT, *OUTFILE 3. In the Entry search name field, type the name of the search defined in the Work with Searches function. 4. In the Output field, type * to show the results of the search, type *PRINT to print the results, or type *OUTFILE to save the results to a file. 5. Press Enter. The Select Company number popup window is shown. This shows a list of companies where entries have been found that match the search criteria. If entries were found in only one company, this window is not shown; go to Step 7. 6. In the Opt field, type 1 next to the appropriate Company number and Press Enter. The Search Entries display is shown. This display shows the current entries for the company you selected. Search Entries Company number . . . . . . . . . Position to . . . . . . . . . . Type options, Press Enter. 1=Add 2=Change 3=Copy Opt Entry Coordinator 001 4=Remove 1-999 Starting number 5=Display Job Description 6=Print EntDt Status Support/Manager User Manual - 23 9500002 9500003 9500004 9500005 9500007 9500008 9500009 9500014 9500015 Bruce Brian Joy Bruce Bruce Bruce Bruce Bruce Bruce Woolworth's 1/01/96 1/01/96 1/01/96 1/03/96 1/05/96 1/05/96 1/09/96 2/07/96 2/07/96 *CLOSED *CLOSED *CLOSED *CLOSED *CLOSED *CLOSED *CLOSED *CLOSED *CLOSED More... 7. In the Opt field, type the 1-digit option code corresponding to the action you want to take, as described below, and Press Enter. 24 Option 1=Add* 2=Change 3=Copy 4=Remove 5=Display 6=Print Next Display Add Entry Change Entry Copy Entry Confirm Remove of Entries Display Entry None For Detailed Instructions, See Adding an Entry Changing an Entry Copying an Entry Removing an Entry Displaying an Entry Printing an Entry *Use on blank Entry field only. Searching Shortcuts If you want to perform a search on only one criterion, you can use the F5 or F6 shortcut keys from any Entry screen. To search for the last entry (F5) When you place the cursor in a searchable field and press the F5 key, the system searches for the last entry that matches the criteria in the selected field. For example, if you place the cursor in the Entry Status field, the Entry Status field has a value of *OPEN, and you press F5, the system finds the last entry with an entry status of *OPEN. The system displays a popup window containing a summary of the entry. Change Entry Product number . . . . . . . . : Entry number . . . . . . . . . : 1 9500002 Type choices, Press Enter. Problem status . . . . . . . . . *CLOSED *OPEN, F4 for list ............................................................................ . . Entry Search . . (No prior entries found to match search) . . . . . . . . . . . . . . . . . Support/Manager User Manual - 25 . F3=Exit F12=Cancel . You can either press F2 to show the Display Entry Search display, or press F3 to exit the search popup window. To search for all entries (F6) When you place the cursor in a searchable field and press the F6 key, the system searches all entries that match the criteria in the selected field. For example, if you place the cursor in the Entry Status field, the Entry Status field has a value of *OPEN, and you press F6, the system finds all entries with an entry status of *OPEN. You are presented with a list of all entries that match the criteria, and you can select an entry from the list. Change Entry Company number . . . . . . . . : Entry number . . . . . . . . . : 1 9500002 Type choices, Press Enter. Problem status . . . . . . . . . *CLOSED *OPEN, F4 for list ....................................................... Date : Entry Search : Time : : Name, F4 for list : Type options, Press Enter. : Date : 5=Display : Time : : Name, F4 for list : Opt Entry number Contact Date : Name, F4 for list : 9600098 MBA Internal 3/07/96 : Date : 9600097 Frank Ingram 3/06/96 : Time : 9600088 MBA Internal 3/06/96 + : k in all the : : F10 for extended : F3=Exit F12=Cancel : : : : : ange text :.....................................................: ancel F13=Notify users Field cannot be blank or zeros for search Changing an Entry Although you can change an entry that was listed as a result of a search, the most direct way to change an entry is from the Work with Entry Options display. See “Working with Entry Options,”later in this chapter. To change an entry 1. At the Support/Manager Main Menu, type 1 and Press Enter. The Entry Management display is shown. 2. Type 3 and Press Enter. The Search Entries using SPM display is shown. 3. In the Entry search name field, type the name of the search that was defined in the Work with Searches function. 4. In the Output field, type * to show the results or type *PRINT to print the results or type *OUTFILE to save the results to a file. 26 5. Press Enter. The Select Company number popup window is shown. This shows the company or a list of companies where entries have been found that match the search criteria. If entries were found in only one company, this window is not shown; go to Step 7. 6. In the Opt field, type 1 next to the appropriate Company number and Press Enter. The Search Entries display is shown. This display shows the current entries for the company you selected. 7. In the Opt field, type 2 next to the entry you want to change and Press Enter. The Change Entry display is shown. Change Entry Product number . . . . . . . . : Entry number . . . . . . . . . : 1 9500002 Type choices, Press Enter. Problem status . . . . . . Date entered . . . . . . . Time entered . . . . . . . IBM contact . . . . . . . Contact date . . . . . . Contact time . . . . . . MBA contact . . . . . . . Assigned to . . . . . . . Assigned date . . . . . Assigned time . . . . . Short problem description of a set when run in batch desc . . . . . . . . . . . . . . . . . . . . . . . . . . . . . . . . . *CLOSED *OPEN, F4 for list 1/01/96 Date 18:45 Time Jonas Engvall Name, F4 for list 1/01/96 Date 18:45 Time Joy Name, F4 for list Joy Name, F4 for list 1/16/96 Date 21:38 Time DUPMEDBRM doesn't suck in all the members + F10 for extended 8. Override any of the fields as necessary in the Change Entry display. For detailed instructions, refer to the section "Adding an Entry." Removing an Entry You may occasionally want to purge inactive or closed entries. You can do this with the Remove Entries function from the Search Entries display. To remove an entry 1. At the Support/Manager Main Menu, type 1 and Press Enter. The Entry Management display is shown. 2. Type 3 and Press Enter. The Search Entries using SPM display is shown. 3. In the Entry search name field, type the name of the analyst who logged the entry. 4. In the Output field, type * to show the results of the search on the monitor, or type *PRINT to print the results or type *OUTFILE to save the results to a file. 5. Press Enter. The Select Company number popup window is shown. This is a list of companies where entries have been found that match the search criteria. If entries were found in only one company, this window is not shown; go to Step 7. 6. In the Opt field, type 1 next to the appropriate Company number and Press Enter. The Search Entries display is shown. This display shows the current entries for the company you selected. 7. In the Opt field, type 4 next to the entry you want to remove and Press Enter. The Confirm Remove of Entries display is shown. Support/Manager User Manual - 27 Confirm Remove of Entries Press Enter to confirm your choices for 4=Remove. Press F12 to return to change your choices. Opt Entry 4 9500004 Coordinator Joy Job Description EntDt 1/01/96 Status *CLOSED 8. Press Enter to confirm the removal or press F12 to cancel the remove operation. The Search Entries display is shown again. Printing an Entry You can print any entry using the Print Entries option on the Search Entries display. To print an entry 1. At the Support/Manager Main Menu, type 1 and Press Enter. The Entry Management display is shown. 2. Type 3 and Press Enter. The Search Entries using SPM display is shown. 3. In the Entry search name field, type the name of the analyst who logged the entry. 4. In the Output field, type * to show the results or type *PRINT to print the results or type *OUTFILE to save the results to a file. 5. Press Enter. The Select Company number popup window is shown. This shows the company or a list of companies where entries have been found that match the search criteria. If entries were found in only one company, this window is not shown; go to Step 7. 6. In the Opt field, type 1 next to the appropriate Company number and Press Enter. The Search Entries display is shown. This display shows the current entries for the company you selected. 7. In the Opt field, type 6 next to the entry you want to print and Press Enter. The entry is printed. Working with Entry Options Entries logged using Support/Manager can be sorted in several different ways. For example, you can work with entries by entry number or by analyst or by location, among other qualifiers. These qualifiers are known as "entry options" in Support/Manager. This function also allows you to add, change, or remove these entry options. To change an entry option 1. At the Support/Manager Main Menu, type 1 and Press Enter. The Entry Management display is shown. 2. Type 1 and Press Enter. The Work with Entry Options display is shown. This display lists the various qualifiers by which you can work with entries. 28 Work with Entry Options Company number . . . . Company name . . . . . Validation company . . Position to . . . . . Select Sequence Number . . . . . . . . . . . . . . . . . . . . Type options, Press Enter. 1=Select 2=Change 4=Remove Opt Seq . : : . . 999 1-999, F4 for list Practice Co. 999 Starting sequence Sequence number 5=Display Description Type 010 Work with entries by number SPM 020 Work with entries by analyst SPM 030 Work with entries by coordinator SPM 040 Work with entries by application SPM 050 Work with entries by contact SPM 060 Work with entries by operator SPM 070 Work with entries by location SPM 3. Verify the value in the Company number field is correct or type in a new Company number. 4. Type 2 in the Opt field next to the appropriate entry option and Press Enter. The Change Entry Option display is shown. Change Entry Option Company number . . Company name . . . Validation company Option type . . . . . . . . . . . . . . . . . . . . . . . . . . . : : : : 999 Practice Co. 999 SPM Type choices, Press Enter. Sequence . . . . . . . . . . . . Description . . . . . . . . . . 10 Work with entries by number 5. Change the Sequence number as necessary for the entry option. 6. Change the Description text as necessary for the entry option. 7. Press Enter to save your changes and return to the Work with Entry Options display. Removing an Entry Option If an entry option becomes obsolete for your environment, you may want to remove the entry option to avoid having to record useless information in an entry. You remove an entry option with the Remove option on the Entry Options display. To remove an entry option 1. At the Support/Manager Main Menu, type 1 and Press Enter. The Entry Management display is shown. 2. Type 1 and Press Enter. The Work with Entry Options display is shown. This display lists the various qualifiers by which you can work with entries. Support/Manager User Manual - 29 3. Verify the value in the Company number field is correct or type in a new Company number and Press Enter. 4. Type 4 in the Opt field next to the appropriate entry option(s) and Press Enter. The Confirm Remove of Options display is shown. All entry options that you marked with a 4 are listed. Confirm Remove of Options Press Enter to confirm your choices for 4=Remove. Press F12 to return to change your choices. Opt Seq 4 010 Description Work with entries by number Type SPM 5. Press Enter to remove the entry option(s). Once you have confirmed the removal, the entry option(s) are permanently erased. You cannot recover an entry option that has been removed. Or press F12 to cancel the remove operation. Displaying an Entry Option The Display Entry option simply shows a read-only display of the selected entry option(s). You cannot change any information on the display. 30 To display an entry option 1. At the support/Manager Main Menu, type 1 and Press Enter. The Entry Management display is shown. 2. Type 1 and Press Enter. The Work with Entry Options display is shown. This display lists the various qualifiers by which you can work with entries. 3. Verify the value in the Company number field is correct or type in a new Company number. 4. Type 5 in the Opt field next to the appropriate entry option and Press Enter. The Display Entry Option display is shown. Display Entry Option Sequence . . . . . . . . . . . : Option type . . . . . . . . . : Description . . . . . . . . . : 10 SPM Work with entries by number Action . . . . . . . . . . . . : WRKENTSPM SEQ(*ENTN) OUTPUT(*) 5. Press Enter or F3 to return to the Work with Entry Options display. Working with Entries by . . . This function allows you to sort and/or work with entries based on a number of different categories: 1. 2. 3. 4. 5. 6. 7. 8. 9. 10. 11. 12. By number By analyst By coordinator By application By contact By operator By location By entry type By product type By entry indicator By entry cause By job number To sort and/or work with entries 1. At the Support/Manager Main Menu, type 1 and Press Enter. The Entry Management display is shown. 2. Type 1 and Press Enter. The Work with Entry Options display is shown. This display lists the various categories by which you can sort and/or work with entries. 3. Verify the value in the Company number field is correct or type in a new Company number. 4. Type 1 in the Opt field next to the sort category and Press Enter. The corresponding Work with Entries by ... display is shown. For example, if you typed a 1 in the Opt field next to “Work with entries by number”, then the Work with Entries by Number display is shown. This display provides a sorted list of the entries for the company you've selected. Support/Manager User Manual - 31 Work with Entries by Analyst Company number . . . . . . . . . Position to . . . . . . . . . . 999 Type options, Press Enter. 1=Add 2=Change 3=Copy 4=Remove 8=Send a page 9=Edit authority Opt Entry Analyst 10 1-999, F4 for list Starting characters 5=Display AsgnDt AsgnTm 0/00/00 :00 6=Print EntDt Status 2/20/96 *OPEN This selection process operates the same for all the "Work with entries by..." lines on the Work with Entry Option display. In the Work with entries by... display, you can select several actions to be performed on the entries listed, as described below. 5. In the Opt field, type the 1-digit option code corresponding to the action you want to take and Press Enter. Option 1=Add* 2=Change 3=Copy 4=Remove Next Display Add Entry Change Entry Copy Entry Confirm Remove of Entries 5=Display Display Entry 6=Print None 8=Send a page (Must have ICOM/400 installed) 9=Edit AuthorityEdit Authority For Detailed Instructions, See Adding an Entry Changing an Entry Copying an Entry Removing an Entry Displaying an Entry Printing an Entry System Controls *Use on blank Entry field only. Working with Entry Searches The Work with Entry Searches function allows you to specify the criteria that Support/Manager will use to search for entries. You can use one or more asterisk ("*") symbols in combination with a character string to limit the search. The asterisk represents variable data that is a subset of the requested information. See the online help system for specific information on limiting searches. After you define the search criteria and Press Enter, Support/Manager accesses tables to find all the entries that match the search criteria. Search results are displayed in the Work with Search Results display, where you can change, copy, print, display, or delete matching entries. To work with entry searches 1. At the Support/Manager Main Menu, type 1 and Press Enter. The Entry Management display is shown. 2. Type 2 and Press Enter. The Work with Entry Searches display is shown. 32 Work with Entry Searches Position to . . . . . . . . . . Starting characters Type options, Press Enter. 1=Add 2=Change 3=Copy 4=Remove 5=Display 8=Change description 9=Work with search results Opt Name BRIAN BRUCE OPENAPARS OPENPMRS Description Search by PTR All open BRMS APARS All open BRM PMRs This display lists the various sets of search parameters that have been defined. Each set of parameters is identified by a unique search Name that is briefly described in the Description field. To add an entry search 1. In the Work with Entry Searches display, type 1 in the Opt field next to the blank Name field and Press Enter. The Add Search Entry display is shown. Add Search Entry Type choices, Press Enter. Search name . . . . . . Company number . . . . . Relationship of choices Entry status . . . . . . Contact name . . . . . . Operator . . . . . . . . Assigned to . . . . . . . . . . . . . . . . . . . . . . . . . . . . . . . . . . 999 *AND Name *All, F4 for list *AND, *OR *OPEN, F4 for list Name, F4 for list Name, F4 for list Name, F4 for list 2. In the Search name field, type the name uniquely identifying the search set. 3. In the Company number field, type the company number parameter you want to search on or type *ALL to search all companies or press F4 and select the Company number from the popup window. 4. In the Relationship of choices field, type *AND to specify that Support/Manager searches for entries that match all the search criteria or type *OR to specify that Support/Manager searches for entries that match on or more of the search criteria. 5. In the Entry status field, type *OPEN to search for all entries with a status of Open or press F4 and select the entry status from the popup window. 6. In the Contact name field, type the appropriate name or press F4 and select it from the popup window. 7. In the Operator field, type the appropriate name or press F4 and select the Operator name from the popup window. 8. In the Assigned to field, type the appropriate name or press F4 and select it from the popup window At this point, you have specified enough search criteria to perform a search. However, you can specify more criteria if necessary. Support/Manager User Manual - 33 Add Search Entry Type choices, Press Enter. Search name . . . . . . Company number . . . . . Relationship of choices Entry status . . . . . . Contact name . . . . . . Operator . . . . . . . . Assigned to . . . . . . From entered date . . . To entered date . . . . From contact date . . . To contact date . . . . From assigned date . . . To assigned date . . . . Short entry description . . . . . . . . . . . . . . . . . . . . . . . . . . . . . . . . . . . . . . . . . . . . . . . . . . . . . . . . 999 *AND *BEGIN *CURRENT *BEGIN *CURRENT *BEGIN *CURRENT Name *All, F4 for list *AND, *OR *OPEN, F4 for list Name, F4 for list Name, F4 for list Name, F4 for list *CURRENT, *BEGIN, *CURRENT, *BEGIN, *CURRENT, *BEGIN, *CURRENT, *BEGIN, *CURRENT, *BEGIN, *CURRENT, *BEGIN, nn nn nn nn nn nn Characters Characters Development request ID . . . . . More... Add Search Entry Type choices, Press Enter. Application . . Location . . . . Job description Coordinator . . Short resolution . . . . . . . . . . . . . . . . . . . . . . . . description Entry type . . . . . . . . Message ID . . . . . . . . Product type . . . . . . . Indicator . . . . . . . . Cause . . . . . . . . . . Estimated completion date Estimated completion time Actual completion date . . Actual completion time . . Severity code . . . . . . 34 . . . . . . . . . . . . . . . . . . . . . . . . . . . . . . . . . . . . . . . . Name, F4 for list Name, F4 for list Name, F4 for list 0:00 0:00 Characters Name, F4 for list Name, F4 for list Name, F4 for list Name, F4 for list Name, F4 for list *CURRENT, Date, nn Time *CURRENT, Date, nn Time F4 for list More... Add Search Entry Type choices, Press Enter. Job number . . . Manager name . . Clerk name . . . Secretary name . Resolution level Down time . . . Beginning date . Beginning time . Ending date . . Ending time . . Scheduled . . . Elapsed time . . Late report . . . . . . . . . . . . . . . . . . . . . . . . . . . . . . . . . . . . . . . . . . . . . . . . . . . . . . . . . . . . . . . . . . . . . . . . . . . . . . . . . . . . . . . . . . . . . . . . . . . . . . . . . . Characters Name, F4 for list Name, F4 for list Name, F4 for list F4 for list Time *CURRENT, Date, nn Time *CURRENT, Date, nn Time S, U Time Y, N 0:00 0:00 0:00 0:00 Note that the search criteria you have entered is logged, but not yet saved. 9. Press F3. The Exit Entry Search display is shown. 10. In the Exit option field, type in your option: Type 1 to save your settings and exit the search. If you type 1, Support/Manager prompts you to name and describe the search criteria you want to save. Press Enter again to exit the search. Type 2 to exit the search without saving. Type 3 to resume the search. 11. If you typed 3 to resume the search, press F5 to perform the task. If you typed 3 to resume the search, press F10 to specify more search criteria, and then press F5 to perform the search. See Expanding Search Criteria, below. 12. After the search is performed, the Search Entries display is shown, with a list of all entries matching the search criteria. At this point, you can add an entry; or change, copy, remove, display, or print an existing entry. Expanding Search Criteria If you pressed F10, Support/Manager will show more fields in which you can provide search criteria. Certain fields in this expanded set of criteria allow you to specify ranges of values for Support/Manager to search. For example, both From entered date and To entered date fields correspond to the date that an entry was logged into Support/Manager. They work together, allowing you to specify a range of dates to search for entries. Likewise, the From contact date and To contact date fields are used for specifying a range of dates that the contact first reported the entry. Finally, the From assigned date and To assigned date fields specify a range of dates corresponding to when the entry was assigned to an analyst. To expand search criteria 1. In the From entered date, type the earliest date that you want to search for entries with a matching date. Support/Manager searches for entries that were logged on or since this date. Type *BEGIN to search all entries that were logged into Support/Manager that match the other search criteria that you have specified. 2. In the To entered date field, type the most recent date that you want Support/Manager to search for entries with a matching logging date. Support/Manager will search for entries that were logged on or before this date. Type *CURRENT to include all entries that were logged into Support/Manager since the date typed in the From entered date field and/or on or before the current date. Support/Manager User Manual - 35 3. In the From contact date field, type the earliest date that you want Support/Manager to search for entries with a matching Contact date. Support/Manager will search for entries with a contact date on or since this date. Type *BEGIN to search all entries that were logged into Support/Manager that match the other search criteria that you have specified. 4. In the To contact date field, type the most recent date that you want Support/Manager to search for entries with a matching Contact date. Support/Manager will search for entries that were logged on or before this date. Type *CURRENT to include all entries that were logged into Support/Manager since the date typed in the From Contact date field and/or on or before the current date. 5. In the From assigned date field, type the earliest date that you want Support/Manager to search for entries with a matching Assigned to date. Type *BEGIN to search all entries that were logged into Support/Manager that match the other search criteria that you have specified. 6. In the To assigned date field, type the most recent date that you want Support/Manager to search for entries with a matching Assigned to date. Support/Manager will search for entries that were logged on or before this date. Type *CURRENT to include all entries that were logged into Support/Manager since the date typed in the From assigned date and/or on or before the current date. 7. In the Short entry description field, type a brief description of the entry. Or, leave this field blank. 8. In the Development request ID field, type in action item text associated with an entry, such as system maintenance request, a work order number, and so on, or leave this field blank. 9. Press Page Down to advance to the next page of the Search Entries using SPM display. 36 10. In the Application field, type the appropriate program name. Press F4 and select it from the popup window, or leave this field blank. 11. In the Division field, type the appropriate division name. Press F4 and select it from the popup window, or leave this field blank. 12. In the Job description field, type descriptive text pertaining to the job, or leave this field blank. 13. In the Coordinator field, type the name of the coordinator associated with the entries. Press F4 and select it from the popup window, or leave this field blank. 14. In the Short resolution description field, type a brief description of the resolution, or leave this field blank. 15. In the Entry type field, type the type of entry you want Support/Manager to search for. Press F4 and select it from the popup window or leave this field blank. 16. In the Message ID field, type the appropriate message ID. Press F4 and select it from the popup window, or leave this field blank. 17. In the Product type field, type the code identifying the type of product associated with the entry. Press F4 and select it from the popup window or leave this field blank. 18. In the Indicator field, type the code identifying the symptom encountered by the customer who initiated the entry. Press F4 and select it from the popup window, or leave this field blank. 19. In the Cause field, type the code identifying the cause of the symptom that initiated the entry. Press F4 and select it from the popup window, or leave this field blank. 20. In the Estimated completion date field, type the date the entry was estimated to be completed, or leave this field empty. 21. In the Estimated completion time field, type the time the entry is estimated to be complete. Use 24hour format, including hour and minutes; the colon is optional. For example, 8:00 in the morning should be typed as 0800 or 08:00. Four-thirty in the afternoon should be typed as 1630 or 16:30, or leave this field empty. 22. In the Actual completion date field, type the date the entry was actually completed, or leave this field empty. 23. In the Actual completion time field, type the time the entry was actually completed. Use 24-hour format as was used in the Estimated completion time field, or leave this field empty. 24. In the Severity code field, type the severity code to search. Press F4 and select it from the popup window, or leave this field blank. 25. Press Page Down to advance to the last page of the Search Entries using SPM display. 26. In the Job number field, type the unique 6-character job number associated with the entry, or leave this field blank. 27. In the Manager name field, type the appropriate manager name. Press F4 and select it from the popup window, or leave this field blank. 28. In the Clerk name field, type the appropriate clerk name. Press F4 and select it from the popup window, or leave this field blank. 29. In the Secretary name field, type the appropriate secretary name. Press F4 and select it from the popup window, or leave this field blank. 30. In the Resolution level field, type the unique code associated with the entry resolution. Press F4 and select it from the popup window, or leave this field blank. 31. In the Down time field, type the amount of down time associated with the entry, using 24-hour format, or leave this field empty. 32. In the Beginning date field, type the beginning date of the down time, or leave this field empty. 33. In the Beginning time field, type the beginning time of the down time period, using 24-hour format, or leave this field empty. 34. In the Ending date field, type the ending date of the down time period, or leave this field empty. 35. In the Ending time field, type the ending time of the down time period, using 24-hour format, or leave this field empty. 36. In the Scheduled field, type either S (for scheduled down time) or U (for unscheduled down time), or leave this field blank. 37. In the Elapsed time field, type the total amount of elapsed down time, using 24-hour format, or leave this field empty. Support/Manager User Manual - 37 38. In the Late report field, type Y to search for entries for which a late report was generated. Type N to search for entries for which a late report was not generated, or leave this field blank. 39. Press F5 to perform the search. After the search is performed, the Search Entries display is shown, with a list of all entries matching the search criteria. At this point, you can add an entry; or change, copy, remove, display, or print an existing entry. To change an entry search 1. In the Work with Entry Searches display, type 2 in the Opt field next to the entry search you want to change, and Press Enter. The Search Entries using SPM display is shown. 2. Change any information, as needed, and Press Enter. The changes you made are logged but not saved. To save them, press F3.The Exit Entry Search display is shown. 3. In the Exit option field, type in your option: Type 1 to save your settings and exit the search. If you type a 1, Support/Manager prompts you to name and describe the search criteria you want to save. Type 2 to exit the search without saving. Type 3 to resume the search. To remove an entry search 1. In the Work with Entry Searches display, type 4 in the Opt field next to the entry search you want to remove and Press Enter. The Confirm Remove of Entries Searches display is shown. 2. Are you sure you want to remove this search definition? If so, Press Enter to remove the search definition. If not, press F12 to return to the Work with Entry Searches display. To display entry searches 1. In the Work with Entry Searches display, type 5 in the Opt field next to the entry search you want to display, and Press Enter. The Display Search Entries Searches display is shown. Note that no fields can be changed. 2. When you have finished reviewing the information, press F3.The Work with Entry Searches display is shown again. To change an entry search description 1. In the Work with Entry Searches display, type 8 in the Opt field next to the entry search description you want to change and Press Enter. The Change Description of Entries Searches display is shown. Change Description of Entry Searches Type choices, Press Enter. Search name . . . . . . . . . . Search description . . . . . . . BRIAN 2. Type in a new description for the selected search name and Press Enter. The Work with Entry Searches display is shown again, with the new description of the search displayed in the Description field. Working with search results When you have set up the types of searches you want to perform, you can then search the various tables in Support/Manager to find the entries that match the search criteria. 38 Chapter 4 – Setting up a Company Overview When you set up a company in Support/Manager, the program creates all the necessary underlying tables. All you have to do is type in the company information, and Support/Manager does the rest for you. NOTE: When you first install Support/Manager, the Select a Company display is shown. The only company available for selection is Company 999, which is the practice company delivered with Support/Manager. Adding a new company from scratch You may have a situation where you want to create a new company whose information is not based on the Practice Company or another existing company. In this case, you want to create the new company from scratch. For detailed field descriptions, press f1 while the cursor is located in the field, or see Appendix A, “Field Descriptions.” To add a new company from scratch 1. At the Support/Manager Main Menu, type 2 and Press Enter. The Table Management display is shown. SPMMTBL Table Management Select one of the following: 1. Work with table options 2. Print table listings Selection or command ===> F3=Exit F4=Prompt F9=Retrieve F10=Commands F12=Cancel 2. At the Table Management display, type 1 and Press Enter. The Work with Table Options display is shown, with the last company you worked with shown in the Company number field. Support/Manager User Manual - 39 Company number . . . . Company name . . . . . Validation company . . Position to . . . . . Select Sequence Number . . . . . . . . . . Work . . . . . . . . . . with Table Options . 999 1-999, F4 for list : Practice Co. : 999 . Starting sequence . Sequence number Type options, Press Enter. 1=Select 2=Change 4=Remove Opt Seq 010 020 030 040 050 060 070 5=Display Description Type Work Work Work Work Work Work Work SPM SPM SPM SPM SPM SPM SPM with with with with with with with companies operators analysts product types coordinators entry types entry indicators More.. 3. In the Opt field of “Work with companies,”type 1 and Press Enter. The Work with Companies display is shown. Position to Work with Companies . . . . . . . . . . Type options, Press Enter. 1=Add 2=Change 3=Copy Opt Product 001 002 003 015 999 4=Remove Starting number 5=Display Product name Location Phone BRMS IJS Test company Longhorn Properties Practice Co. Computer Building 918-587-1500 4. In the Opt field of the first line, type 1 and Press Enter. The Add Companies display is shown. Add Company MBABKY Type choices, Press Enter. Company Company Address Address Address 40 number name . line 1 line 2 line 3 . . . . . . . . . . . . . . . . . . . . . . . . . . . . . . . . . . . . . . . . . . . . . Number City . . . . . . . . . . . . . . Characters State Characters . . . . . . . . . . . . . Zip code . . . . . . . . . . . . Characters Phone . . . . . . . . . . . . . Characters Report name . . . . . . . . . . Validation company . . . . . . . Number Location . . . . . . . . . . . . Characters Extended roll value . . . . . . 5 Number 5. Type in the new company information. Note: The Company Number and Administrator fields are required. The Administrator must be a valid user profile set up in the company's operating system. Note: The Validation Company field is used to pull standard table information in to a company that you create. For example, if your validation company is 999, a standard set of tables is used for the company you are creating. 6. When you have finished adding company information, Press Enter. The Work with Companies display is shown again, with the new company number, Company name, location, and phone number shown. Adding a New Company by Copying When you first install Support/Manager, you may want to base your first company on the Practice Company. If you need to add a company whose information is similar to an existing company, you may want to copy the information from the existing company, and then just change the information that is different. For detailed field descriptions, press F1 while the cursor is located in the field, or see Appendix A, "Field Descriptions.” To add a new company by copying an existing company 1. At the Support/Manager Main Menu, type 2 and Press Enter. The Table Management display is shown. 2. At the Table Management display, type 1 and Press Enter. The Work with Table Options display is shown, with the number of the last company you worked with shown in the Company number field. 3. In the Opt field next to “Work with companies,” type 1 and Press Enter. The Work with Companies display is shown. 4. In the Opt field next to the company whose information you want to copy, type 3 and Press Enter. The Copy Companies display is shown. Copy Company To copy table entry, type New Number, Press Enter. Company 015 New Number 5. In the New Number field, type the number of the new company and Press Enter. The Work with Companies display is shown again, with the new company number shown in the “company”column. NOTE: If you accidentally type a number that already exists, the message “Company number xxx already exists”is displayed, and the Work with Companies display is shown again. Repeat Steps 4 and 5. 6. In the Opt field of the new company's number, type 2 and Press Enter. The Change Companies display is shown. Support/Manager User Manual - 41 Change Product Company number . . . . . . . . : 020 Type choices, Press Enter. Company Address Address Address name line line line . 1 2 3 . . . . . . . . . . . . . . . . . . . . . . . . . . . . . . . . . . . . Longhorn Properties L.L.C. City . . . . . . . . . . . . . . Characters State . . . . . . Zip code . . . . . Phone . . . . . . Report name . . . Validation company Location . . . . . Characters Characters . . . . . . . . . . . . . . . . . . . . . . . . . . . . . . . . . . . . . . . . . . 15 Longhorn Properties L.L.C. Number Characters 7. Change the company information, as needed. When you have finished, Press Enter. The Work with Companies display is shown again, with any changes you made to the Company name, Location, and Phone fields shown. 8. Press F3 to return to the Work with Table Options display. Changing a company’ s information From time to time, you may need to change the information about a company. For example, the company's address may have changed, or personnel changes may have placed new people in some of the positions listed. When this occurs, you can use the Change Companies display to modify the company information. For detailed field descriptions, press F1 while the cursor is located in the field, or see Appendix A, “Field Descriptions.” To change company information 1. At the Support/Manager Main Menu, type 2 and Press Enter. The Table Management display is shown. 2. At the Table Management display, type 1 and Press Enter. The Work with Table Options display is shown. 3. In the Opt field next to “Work with companies,” type 1 and Press Enter. The Work with Companies display is shown, with the number of the last company you worked with shown in the “Company number”field. 4. In the Opt field next to the company whose information you want to change, type 2 and Press Enter. The Change Companies display is shown. 42 Change Company Company number . . . . . . . . : 020 Type choices, Press Enter. Company Address Address Address name line line line . 1 2 3 . . . . . . . . . . . . . . . . . . . . . . . . . . . . . . . . . . . . Longhorn Properties L.L.C. City . . . . . . . . . . . . . . Characters State . . . . . . Zip code . . . . . Phone . . . . . . Report name . . . Validation company Location . . . . . Characters Characters . . . . . . . . . . . . . . . . . . . . . . . . . . . . . . . . . . . . . . . . . . 15 Longhorn Properties L.L.C. Number Characters 5. Change the company information, as needed. When you have finished changing company information, Press Enter. The Work with Companies display is shown again, with any changes you made to the Company name, Location, and Phone fields shown. 6. Press F3 to return to the Work with Table Options display. Removing a company You may at some point need to remove one or more companies. You can do this either one company at a time or in a batch process. To remove a company 1. At the Support/Manager Main Menu, type 2 and Press Enter. The Table Management display is shown. 2. At the Table Management display, type 1 and Press Enter. The Work with Table Options display is shown, with the number of the last company you worked with shown in the “Company number”field. 3. In the Opt field next to “Work With Companies,” type 1 and Press Enter. The Work with Companies display is shown. 4. In the Opt field next to the company or companies you want to delete, type 4 and Press Enter. The Confirm Remove of Companies display is shown. Confirm Remove of Company Press Enter to confirm your choices for 4=Remove. Press F12 to return to change your choices. Opt Company 4 020 Company name Longhorn Properties Location Phone 5. If you chose only one company to delete, Press Enter to remove the company from the database. If you chose more than one company to delete, press the F19 key to delete all the selected companies. The Work with Companies display is shown again, but the list no longer contains the company or companies you just deleted. Support/Manager User Manual - 43 6. Press F3 to return to the Work with Table Options display. The company number you deleted is still shown in the “Company number”field, but no listings are shown in the options list. 7. Press F3 again to return to the Table Management display. Displaying a company’ s information You have the option of simply displaying a company's information without the ability to change it. You do this by using the 5=Display option. For detailed field descriptions, press F1 while the cursor is located in the field, or see Appendix A, “Field Descriptions.” To display company information 1. At the Support/Manager Main Menu, type 2 and Press Enter. The Table Management display is shown. 2. At the Table Management display, type 1 and Press Enter. The Work with Table Options display is shown, with the number of the last company you worked with shown in the “Company number”field. 3. In the Opt field next to “Work With Companies,” type 1 and Press Enter. The Work with Companies display is shown. 4. In the Opt field next to the company whose information you want to see, type 5 and Press Enter. The Display Companies display is shown, with the selected company's information shown. Note that none of the fields can be changed. Display Company Company Company Address Address Address number name . line 1 line 2 line 3 . . . . . . . . . . . . . . . . . . . . . . . . . . . . . . . . . . . . . . . . : : : : : 999 Practice Co. 12758 E. Madera Way Suite 105 City . . . . . . . . . . . . . : Livermore State . . . . . . . . Zip code . . . . . . . Phone . . . . . . . . Report name . . . . . Validation company . . Location . . . . . . . Extended roll value . Maximum extended lines Administrator . . . . OK 74105 918-587-1500 . . . . . . . . . . . . . . . . . . . . . . . . . . . . . . . . . . . . : : : : : : : : : Practice Co. 999 Computer Building 005 00099 QSYSOPR 5. When you have finished viewing company information, Press Enter. The Work with Companies display is shown again. 6. Press F3 to return to the Work with Table Options display. Working with Entries in Company Tables When you set up a company in Support/Manager, Support/Manager creates several tables that contain the specific information about the company. When working with tables, you use special displays, known as forms, to add, change, copy, or remove table entries. After you complete a form and Press Enter, Support/Manager modifies the appropriate table. 44 You can add, change, copy, remove and display tables associated with a company. For detailed field descriptions, press F1 while the cursor is located in the field, or see Appendix A, “Field Descriptions.” To access table groups 1. At the Support/Manager Main Menu, type 2 and Press Enter. The Table Management display is shown. 2. At the Table Management display, type 1 and Press Enter. The Work with Table Options display is shown, with the number of the last company you worked with shown in the “Company number”field. 3. If you need to change companies, move the cursor to the “Company number”field and type in a different company number; then Press Enter. 4. In the Opt field next to the type of table you want to work with, type 1 and Press Enter. The Work with ... display for the table type you selected is shown. In the following example, Work with operators was selected. Work with Operators Company number . . . . . . . . . Validation company . . . . . . : Position to . . . . . . . . . . Type options, Press Enter. 1=Add 2=Change 3=Copy Opt Initials CAB HSC TJB VJW 999 999 1-999, F4 for list Starting characters 4=Remove Name 5=Display Phone Extension Tony Bacher Heather Cash Tom Byers Joe Woodruff To add information to a table 1. Once you have the Work with . . . display shown, type 1 in the Opt field next to the first blank table entry, and then Press Enter. The Add . . . display is shown Add Operators Company number . . . . . . . . : Validation company . . . . . . : 999 999 Type choices, Press Enter. Operator initials Operator name . . Business phone . . Extension . . . . Home phone . . . . . . . . . . . . . . . . . . . . . . . . . . . . . . . . . . . . . . . Characters Characters Characters Numbers Characters 2. Type in the information you want to add, and Press Enter. The Work with . . . display is shown again. To copy information from one table to another Support/Manager User Manual - 45 1. Once you have the Work with . . . display shown, type 3 in the Opt field next to the table entry you want to copy, and then Press Enter. The Copy . . . display is shown. Copy Operators To copy table entry, type New Name, Press Enter. Initials New Name TJB 2. In the New Name field, type in the name or initials you want this information copied to, and Press Enter. The Work with . . . display is shown again. You can now select the new table entry from the Work with . . . display to change any information. To remove information from a table 1. Once you have the Work with . . . display shown, type 4 in the Opt field next to the table entry you want to remove, and then Press Enter. The Confirm Remove of . . . display is shown. Confirm Remove of Operators Press Enter to confirm your choices for 4=Remove. Press F12 to return to change your choices. Opt Initials 4 TJB Name Tom Byers Phone Extension 2. Are you sure you want to remove this table entry? If so, Press Enter to confirm your choice to remove the entry. If not, press F12 to return to the Work with . . . display. To display information in a table 1. Once you have the Work with . . . display shown, type 5 in the Opt field next to the table entry you want to display, and then Press Enter. The Display . . . display is shown. Display Operators Company number . . Validation company Operator initials Operator name . . Business phone . . Extension . . . . Home phone . . . . . . . . . . . . . . . . . . . . . . . . . . . . . . . . . . . . . . . . . . . . . . : : : : : : : : 999 999 TJB Tom Byers 2. View the table entry's information. Note that none of the fields may be changed. When finished, Press Enter. The Work with . . . display is shown again. Working with Table Groups Support/Manager stores predefined information, such as a list of operators or a list of product types, in tables. All information of a similar type is stored in the same table. Support/Manager then uses this information to build the lists accessed by the F4 key in Entry Management. 46 The Work with Table Options function allows you to add, select, change, display and remove tables. To select a table group 1. In the Work with Table Options display, type 1 in the Opt field next to the table group you want to select. The Work with . . . display is shown for the table group you selected. For example, if you typed a 1 next to the Work with Companies field, the Work with Companies display is shown. Work with Companies Position to . . . . . . . . . . Type options, Press Enter. 1=Add 2=Change 3=Copy Opt Company 001 002 003 015 999 Starting number 4=Remove 5=Display Company name Location Phone BRMS IJS Test company Longhorn Properties Practice Co. Computer Building 918-587-1500 2. From this point, you can add, change, copy, remove, or display table entries in the selected group. To add a new table group 1. In the Work with Table Options display, type 1 in the Opt field next to the first, blank Seq field. The Add Table Option display is shown. Add Table Option Company number . . Company name . . . Validation company Option type . . . . . . . . . . . . . . . . . . . . . . . . . . . : : : : 999 Practice Co. 999 USR Type choices, Press Enter. Sequence . . . . . . . . . . . . Description . . . . . . . . . . Action . . . . . . . . . . . . . 2. Type in a sequence number and a description for this new table. If you want the table to be associated with an AS/400 command, also type in a command in the Action field. Press Enter. The Work with Table Options display is shown again. The table you added is now shown in the list, positioned in numerical order in the Seq field. Note that the table Type is USR, which means that this table was not supplied by Support/Manager. To change a table group 1. In the Work with Table Options display, type 2 in the Opt field next to the table group you want to change. The Change Table Option display is shown for the table group you selected. Support/Manager User Manual - 47 Change Table Option Company number . . Company name . . . Validation company Option type . . . . . . . . . . . . . . . . . . . . . . . . . . . : : : : 999 Practice Co. 999 SPM Type choices, Press Enter. Sequence . . . . . . . . . . . . Description . . . . . . . . . . 30 Work with analysts 2. Type in the new sequence number and/or description for this table group. Changing the sequence number will change this table group's location within the list on the Work with Table Options display. Press Enter. The new information is shown on the Work with Table Options display. To remove a table group 1. In the Work with Table Options display, type 4 in the Opt field next to the table group you want to remove. Note that you can only remove table groups with a type of USR. Table groups with a type of SPM cannot be removed. The Confirm Remove of Options display is shown for the table group you selected. CAUTION: Once you have confirmed the removal, the table group is permanently erased. You cannot recover a table group that has been removed. Confirm Remove of Options Press Enter to confirm your choices for 4=Remove. Press F12 to return to change your choices. Opt Seq 4 030 Description Work with analysts Type SPM 2. Are you sure you want to remove this table group? If so, Press Enter. The table group is removed. If not, press the F12 key to return to the Work with Table Options display. To display a table group's description 1. In the Work with Table Options display, type a 5 next to the table group whose information you want to view, and Press Enter. The Display Table Option display is shown for the group you selected. Display Table Option Sequence . . . . . . . . . . . : Option type . . . . . . . . . : Description . . . . . . . . . : 30 SPM Work with analysts Action . . . . . . . . . . . . : WRKTBLSPM TYPE(*ANAL) OUTPUT(*) 2. View the information, and then Press Enter. Note that none of the fields can be changed. When you Press Enter, the Work with Table Options display is shown again 48 Selecting a Different Company When you start Support/Manager, it automatically remembers the last company you worked with. However, you may need to work with another company. To change companies 1. At the Support/Manager Main Menu, type 4 and Press Enter. The System Controls display is shown. SPMMSYS System Controls Select one of the following: 1. 2. 3. 4. 5. 6. Escalate Entries Alternate entry views Select a company to work with Work with function authorities Change entry authority Display current release 2. At the System Controls display, type 3 and Press Enter. The Select a Company display is shown. Select a Company Company number . . . . . . . . Position to . . . . . . . . . 999 Type options, Press Enter. 1=Select Opt Company 001 002 003 015 999 Name BRMS IJS Test company Longhorn Properties Practice Co. Location Phone Computer Building 918-587-1500 3. In the Opt field next to the company you want to select, type 1 and Press Enter. The Confirm Selection display is shown. Confirm Selection Company number Company name . Address line 1 Address line 2 Address line 3 Address line 4 Address line 5 City . . . . . State . . . . Zip code . . . Phone . . . . Report name . . . . . . . . . . . . . . . . . . . . . . . . . . . . . . . . . . . . . . . . . . . . . . . . . . . . . . . . . . . . . . . . . . . . . . . . . . . . . . . . . . . . . . . . . . . . . . . . . : : : : : : : : : : : : 003 Test company Support/Manager User Manual - 49 Location . . . . . . . . . . . : Last entry number assigned . . : 0000000 4. If you are sure this is the company you want, Press Enter. The System Controls display is shown again. NOTE: If this is not the company you want, press F3 to return to the Select a Company display. Then repeat Steps 3 and 4. 5. At the System Controls menu, press F3 to return to the Support/Manager Main Menu. 6. At the Support/Manager Main Menu, type 2 and Press Enter. The Table Management display is shown. 7. At the Table Management menu, type 1 and Press Enter. The Work with Table Options display is shown, with the number of the company you just selected shown in the Company number field. Setting up New Tables Even though you are not required to enter new table information for a company, setting up tables is a recommended practice for a new company, even if you copied an existing company's information to set up your company. Tables allow consistency in spelling and descriptions, as well as validations of existing names and descriptions. Having tables set up with this type of existing information will allow for more accurate and "cleaner" reports and inquiries. How tables are used by Support/Manager, and how the user is required to enter information from a table, are determined by how you set up the Table Editing Specifiers when setting up your company information. The following conditions are dictated by the Table Editing Specifiers settings. • If you entered N beside the Mandatory Entry column, the user is not required to type information in the associated field (Contact name, Operator, Product type, and so on) on the entry screen. A Y indicates that the user is required to type information in the field. • If you entered Y in the Allow Override column of the table editing specifiers, the user can override any previously established table information for a field. The user is allowed to enter any name or code description in the associated field (Contact name, Operator, Product type, and so on) on the entry screen. An N indicates that the user cannot override established table information. The two specifiers work in combination to determine the way in which the user can enter information in a field. The following examples clarify how the Table Editing Specifiers dictate how users type in information when adding or editing an entry. Contact Allow Override Setting Y Mandatory Entry Setting N Contact Y Y Contact N Y Sample Field 50 Resulting Entry Screen Requirements The user is not required to enter a Contact name, but if he does, it can be anything (i.e., table information is not used). The user is required to enter data in the Contact field, and he can enter anything (i.e., table information is not used). The user is required to enter a Contact name, and it must be a valid Contact name from the Contact table. Contact N N The user is not required to enter data in the Contact field, but if he does, it must be a valid name from the Contact table. Support/Manager User Manual - 51 Chapter 5 – Working with Reports Overview When you first set up a company, certain default report formats are available to you. The Work with Report Options function allows you to: • • • • add new reports, select, display, and copy existing reports, change report descriptions, and remove user-defined reports. Accessing Report Functions At the Support/Manager Main Menu, type 3 in the command line and Press Enter. The Work with Report Options display is shown. Work with Report Options Company number . . . . Company name . . . . . Validation company . . Position to . . . . . Select Sequence Number . . . . . . . . . . . . . . . . . . . . . : : . . Type options, Press Enter. 1=Select 2=Change 4=Remove Opt Seq 010 020 030 040 050 060 070 999 1-999, F4 for list Practice Co. 999 Starting sequence Sequence number 5=Display Description Type Print Print Print Print Print Print Print SPM SPM SPM SPM SPM SPM SPM allocation by analyst coordinator report coordinator status report daily morning report entry status report location summary monthly status report To add a report 1. In the Opt field next to the first, blank Seq field, type 1 and Press Enter. The Add Report Option display is shown. Add Report Option Company number . . Company name . . . Validation company Option type . . . 52 . . . . . . . . . . . . . . . . . . . . . . . . : : : : 999 Practice Co. 999 USR Type choices, Press Enter. Sequence . . . . . . . . . . . . Description . . . . . . . . . . Action . . . . . . . . . . . . 2. Type in a sequence number (where you want this report to be displayed in the list of reports), the report name, and any standard AS/400 command you want to associate with this report. 3. Press Enter. The report is added to the Add Report Option list. To select a report 1. In the Opt field next to the sequence number of the report you want to select, type 1 and Press Enter. The report you selected is displayed. In the following example, the report for “Allocation By Analyst” was selected. Print Allocation By Analyst (PRTANLSPM) Type choices, Press Enter. Company number . + Analyst . . . . Status . . . . . + Location . . . . . . for . . . . for . . . . . . . . more values . . . . . . . . . . . . more values . . . . . . *ALL *ALL, 001, 002... *ALL *ALL *ALL, *OPEN, *CLOSED... *ALL 2. Change any information necessary. Press Enter. The 3 display is shown again. If you requested output to a printer, a system message is displayed when the report is printed. To change a report 1. In the Opt field next to the sequence number of the report you want to select, type 2 and Press Enter. The Change Report Option display is shown. Change Report Option Company number . . Company name . . . Validation company Option type . . . . . . . . . . . . . . . . . . . . . . . . . . . : : : : 999 Practice Co. 999 SPM Type choices, Press Enter. Sequence . . . . . . . . . . . . Description . . . . . . . . . . 10 Print allocation by analyst 2. Change the sequence number or the description of the report, as needed. Press Enter. The Work with Report Options display is shown again. If you changed the report's sequence number, the report is now relocated to the new position. If you changed the report's description, the new description is shown. Support/Manager User Manual - 53 To remove a report 1. In the Opt field next to the report or reports you want to delete, type 4 and Press Enter. The Confirm Remove of Options display is shown. Confirm Remove of Options Press Enter to confirm your choices for 4=Remove. Press F12 to return to change your choices. Opt Seq 4 010 Description Print allocation by analyst Type USR 2. If you chose only one report to delete, Press Enter to remove the report from the database. If you chose more than one report to delete, press the F19 key to delete all the selected reports. The Work with Report Options display is shown again, but the list no longer contains the report or reports you just removed. Note that you cannot remove reports that have a report type of SPM. You can only remove reports with a type of USR. To display a report's information 1. In the Opt field next to the report you want to display, type 5 and Press Enter. The Display Report Option display is shown. Display Report Option Sequence . . . . . . . . . . . : Option type . . . . . . . . . : Description . . . . . . . . . : 10 SPM Print allocation by analyst Action . . . . . . . . . . . . : ?PRTANLSPM 2. Review the displayed information. Note that none of the information can be changed. When you are finished reviewing the information, press F3 to return to the Work with Report Options display. 54 Chapter 6 System Controls Escalating Entries The Escalate Entries option allows you to increase the priority of all entries within a company. Before this option can have any effect, the Escalate Entries field must be set to Yes in the company you are working with. When you escalate entries within a company, a report is automatically generated, showing you all entries' priorities both before and after the escalation process. You can then print this report, if desired. To escalate an entry 1. At the Support/Manager main menu, type 4 and Press Enter. The System Controls display is shown. 2. Type 1 and Press Enter. The Escalate Entries display is shown as below. Escalate Entries using SPM (ESCENTSPM) Type choices, Press Enter. Company number . . . . . . . . . Output . . . . . . . . . . . . . *PRINT *ALL, 001, 002... *PRINT, *NONE 3. Type in the company you want to escalate entries for. 4. Choose whether you want the report printed out or written to a file. 5. Press Enter. The escalation is performed, and the System Controls display is shown again. Evaluating Alternate Entry Views The Alternate Entry Views option allows you to change the way the entries are displayed. The differences in the views are only in the order of the fields, not in the names of the fields. You can look at each of the alternate views before choosing one. After you have looked at the options, you can select the view you want by using the Enter a View Selection option. To change to an alternate entry view 1. At the Support Manager main menu, type 4 and Press Enter. The System Controls display is shown. 2. Type 2 and Press Enter. The Entry View Management display is shown. SPMMENV Entry View Management Select one of the following: 1. 2. 3. 4. 5. Original Entry View Alternate Entry View #1 Alternate Entry View #2 Alternate Entry View #3 Enter a View Selection Support/Manager User Manual - 55 3. Type 1, 2, 3 or 4 to see the available view options. These view options are shown on the following page. 4. Type 5 and Press Enter. The Select an Entry View display is shown. This display shows you the currently selected company and the currently selected view. 5. In the Option field, type the number of the view you wish to use for this company, and Press Enter. The view you selected is used until you change it again with this option. Selecting a Company to Work With (See chapter 4 for more information on selecting a company.) Working with Function Authorities The Work with Function Authorities initial display lists all the possible functions in Support/Manager. Work with Function Authorities Company number . . . . . . . . . 999 1-999 Type options, Press Enter. 2=Edit function authority Opt Function *ADDENT *ANAL *APPL *CHGTAG *CLRK *COMP *CONT *COOR *LOCN *MNGR *MSGF *NEWENT Description Add an entry Work with analysts Work with applications Change field tags Clerks table file Work with companies Work with contacts Work with coordinators Work with locations Managers table file Work with message files New entry authorities For each of these listed functions, the logged-in user can check to see if he or she has the authority to edit that function. The system administrator or another person with system authority can change the authority level of a user for a given function. When a user checks the authority for a given function, Support/Manager first checks the user's authority at the highest system level, the user's profile. If the user has authority at that level, Support/Manager assumes authority at the Support/Manager level. If the user does not have authority at the user profile level, Support/Manager checks authority at the application level. For more information on authorities and system security, see Chapter 1, "About Support/Manager," and the Support/Manager Quick Start Guide. To check authority levels 1. At the Support/Manager main menu, type 4 and Press Enter. The System Controls display is shown. 2. Type 4 and Press Enter. The Work with Function Authorities display is shown, listing the various functions. 56 3. If necessary, use the Tab key to move the cursor to the Company number field and change the company you are working with. 4. Type 2 next to the function for which you want to check authority and Press Enter. The Edit . . . Authority display is shown. The actual display name depends on the function selected. The following example is for the authority to edit message files. Edit Table Authority Company number . . . . . . . . : Table name . . . . . . . . . . : 999 *MSGF Description. . . . . . . . . . : Work with message files Type changes to current authorities, Press Enter. User *PUBLIC Authority *ALL Display X Add X Update X Remove X Cpy X Aut X 5. Check your authority. Most authorities are either *USE, indicating authority to edit the function, or *EXCLUDE, indicating that you do not have authority to edit the function. Some functions have more levels, such as the one shown above. See the F1 help screens for definitions of all the authority levels. 6. Press F12 to leave the Edit . . . Authority display and return to the Work with Function Authorities display. To change authority levels NOTE: You must have System Administrator or another high level of system security to perform this function. 1. At the Support/Manager main menu, type 4 and Press Enter. The System Controls display is shown. 2. Type 4 and Press Enter. The Work with Function Authorities display is shown, listing the various functions. 3. If necessary, use the Tab key to move the cursor to the Company number field and change the company you are working with. 4. Type 2 next to the function for which you want to change authority and Press Enter. The Edit . . . Authority display is shown. The actual display name depends on the function selected. 5. Change the authority level for the appropriate user. Most authorities are either *USE, indicating authority to edit the function, or *EXCLUDE, indicating that you do not have authority to edit the function. Some functions have more levels, such as the one shown above. See the F1 help screens for definitions of all the authority levels. NOTE: If you need to add a user, see “Adding a User” below. 6. Press F12 to leave the Edit . . . Authority display and return to the Work with Function Authorities display. To add a user 1. At the Support/Manager main menu, type 4 and Press Enter. The System Controls display is shown. 2. Type 4 and Press Enter. The Work with Function Authorities display is shown, listing the various functions. 3. If necessary, use the Tab key to move the cursor to the Company number field and change the company you are working with. Support/Manager User Manual - 57 4. Type 2 next to the function for which you want to change authority and Press Enter. The Edit . . . Authority display is shown. The actual display name depends on the function selected. 5. Press F6. The Add New Users display is shown. Add New Users Company number . . . . . . . . : Table name . . . . . . . . . . : 999 *MSGF Description. . . . . . . . . . : Work with message files Type new users, Press Enter. User Authority Display Add Update Remove Cpy Aut 6. Type in the new user's name and specify the authority level(s). Press Enter. Note that the user must be set up with a system-level user profile before Support/Manager will accept the entry. The new user is added, and the Edit . . . Authority display is shown again. Changing Entry Authority The Change Entry Authority function allows a system administrator or another person with system authority to change a user's authority to work with entries. User entry authority can be specified for a given entry or for all entries, and within a given company or within all companies. Note that a user must have a system-level user profile before Support/Manager will accept the entry authority change. To change entry authority 1. At the Support/Manager main menu, type 4 and Press Enter. The System Controls display is shown. 2. Type 5 and Press Enter. The Change Entry Authority display is shown. Change Entry Authority (CHGAUTSPM) Type choices, Press Enter. Company number . . . + for Entry number . . . . + for User . . . . . . . . Authority . . . . . Print audit report . 58 . . . . . . more values . . . . . . more values . . . . . . . . . . . . . . . . . . *ALL *ALL, 001, 002... *ALL 1-9999999, *ALL *YES Name, *PUBLIC *ALL, *CHANGE, *USE... *YES, *NO 3. Specify a company and/or entry, and then specify the user name and authority level. 4. If you want a report showing the entry authorities before and after your change, set the Print Audit Report field to Yes. Otherwise, set it to No. 5. Press Enter. The user's entry authority is changed, and the System Controls display is shown again. Displaying the Current Release Information The Display Current Release option displays the current release information for Support/Manager. This information is displayed in a pop-up box on the System Controls menu display. This is a read-only display; you cannot change the release information. To display current release information 1. At the Support/Manager Main Menu, type 4 and Press Enter. The System Controls display is shown. 2. Type 6 and Press Enter. The Support/Manager release information is displayed. ....................................... : MBABKY : : Support/Manager : : : : Current Release . . 1.1 : : : : : : F12=Cancel : : : :.....................................: 3. Press the F12 key to return to the System Controls display. Support/Manager User Manual - 59 Appendix A – Field Descriptions A Activity Code An entry's status. Possible options are *OPEN, *CLOSED, *HELD, or *INACTIVE. Action A standard AS/400 command that you want to associate with a table group. This command is executed when you select the table group from within the Work With Table Options display. Actual Completion Date The date that the entry is resolved for the entry that you are adding or changing. Dates are entered in either MMDDYY, YYMMDD or DDMMYY format. The format for dates is specified by company in the Company table. Actual Completion Time The time that the entry is resolved for the entry that you are adding or changing. Times are entered in HHMM format. Address Lines The address lines for the company that you are adding or changing. You can specify up to three address lines. Administrator The user ID for the person who will serve as Support/Manager administrator for entries input for this company. Allocation by Analyst Report A report listing entries allocated to each analyst. Analyst The person assigned to resolve the problem or request. Application The name of the application for the entry that you are adding or changing. If you want to select an application from a list of applications, place the cursor within the Application field and press F4. If you know the application abbreviation, you can type this into the Application field and the full application name will be displayed in the Application field when you press Enter. Application Abbreviation The specified abbreviation for an application. Application Long Name A description of the application. Application Short Name The title or name of the application. 60 Assigned Date The date that the entry was assigned to the analyst specified in the Assigned To field for the entry that you are adding or changing. Dates are entered in either MMDDYY, YYMMDD or DDMMYY format. The format for dates is specified by company in the Company table. Assigned Time The time that the entry was assigned to the analyst specified in the Assigned To field for the entry that you are adding or changing. Assigned To The name of the assigned analyst for the entry that you are adding or changing. If you want to select an analyst from a list of analysts, place the cursor within the Assigned To field and press F4. If you know the analyst initials, you can type these into the Assigned To field and the full analyst name will be displayed in the Assigned To field when you press Enter. Authority The authority given to any individual user to add, change, copy, remove, or display information. Authority is assigned first at the AS/400 system level, and then at the Support/Manager level. B Beginning Date Related to Down Time. The date that the downtime associated with the entry began. Beginning Time Related to Down Time. The time that the downtime associated with the entry began. Business Phone (compare to Work Phone) A business telephone number of the person identified in one of the tables as an operator, analyst, contact, clerk, manager, secretary, or coordinator. This is the same as the Work Phone. C Cause The name of the cause for the entry that you are adding or changing. If you want to select a cause from a list of causes, place the cursor within the Cause field and press F4. If you know the cause abbreviation, you can type the abbreviation into the Cause field and the full cause name will be displayed in the Cause field when you press Enter. Cause Long Name A description of the cause. Clerk Name The name of the clerk for the entry that you are adding or changing. If you want to select a clerk from a list of clerks, place the cursor within the Clerk Name field and press F4. If you know the clerk initials, you can type these into the Clerk Name field and the full clerk name will be displayed in the Clerk Name field when you press Enter. Company Name The currently selected company name. Company Number The number of the company you have chosen to work with. Support/Manager User Manual - 61 Contact name The name of the person who reported the entry that you are adding or changing. If you want to select a contact from a list of contacts, place the cursor in the Contact name field and press F4. If you know the contact's initials, you can type these into the Contact field name, and the full contact name will be displayed when you press Enter. Contact Long Name A long description of the contact. Contact Short Name A 20-character name for the contact. Coordinator The name of the coordinator for the entry that you are adding or changing. If you want to select a coordinator from a list of coordinators, place the cursor within the Coordinator field and press F4. If you know the coordinator initials, you can type these into the Coordinator field and the full coordinator name will be displayed in the Coordinator field when you press Enter. Coordinator Report A report by coordinator showing basic entry information, including job number, short entry description, location, and severity code. Coordinator Status Report A report by coordinator and severity code listing entries. It shows the entry date, short entry description, location, and contact information. D Date Contacted The date that the entry was reported. The current date is the default when you come to the Add Entry display. You can leave this date as the date the entry was reported or change it to a more appropriate date. Date Entered The date that the entry was logged into the system. The current system date is displayed when you add an entry. You can change the date or leave the current date. Date Format The format used for displaying and printing date information for this company. The possible values are: MDY: Specifies that dates are displayed or printed in Month/Day/Year format. YMD: Specifies that dates are displayed or printed in Year/Month/Day format. DMY: Specifies that dates are displayed or printed in Day/Month/Year format. Description The description of the groups on the Work with . . . displays. This description can be changed. Development Request ID Specifies a particular action item you want to associate with this entry, such as a system maintenance request, a work order number, and so on. You can type in up to 10 characters in any combination of letters, numbers and spaces. Down Time (compare to Scheduled Down Time) For the entry that you are adding or change, the number of hours of down time that the entry caused. 62 E Editing Flag Indicates which tables are used for data validation while adding and changing entries for a company. All tables are listed on the display so the user can selectively specify which tables are used. The possible values are: Y: Specifies that the table is used for data validation while adding and changing entries for this company. N: Specifies that the table is not used for data validation while adding and changing entries for this company. If left blank the field will default to "Y". Elapsed Time The total time between the beginning of the down time and the end of the down time. Enable Escalation Indicates whether entries input for this company can be escalated based on criteria listed in this company's Severity Code table. The possible values are: Y: Specifies that entry escalation is enabled for this company. N: Specifies that entry escalation is not enabled for this company. Note: Escalation is performed with the ESCENTSPM command on any command line or in a user CL program. Ending Date Related to Down Time. The date that the down time associated with the entry ended. Dates are entered in either MMDDYY, YYMMDD or DDMMYY format. The format for dates is specified by company in the Company table. Ending Time Related to Down Time. Specify the time that the down time associated with the entry ended that you are adding or changing. Times are specified in HHMM format. Entry The number assigned by the system to the selected entry. Entry Authority The authority given to the user for each entry. Possible options are Change, Display, Remove, and Copy. Entry Search Name The name of the search you have defined with the search criteria you are wanting retrieved. If you enter *NONE you will be prompted to create a new search. Entry Status See Activity Code. Entry Status Report A report by entry number showing the status of each entry. Possible options are *OPEN, *CLOSED, *HELD, or *INACTIVE. Entry Type The name of the entry type for the entry that you are adding or changing. If you want to select an entry type from a list of entry types, place the cursor within the Entry Type field and press F4. If you know the entry type abbreviation, you can type it into the Entry Type field and the full entry type name will be displayed in the Entry Type field when you press Enter. Support/Manager User Manual - 63 Escalation The process of increasing the severity code of an entry. Estimated Completion Date The date that you expect to have the entry resolved for the entry that you are adding or changing. Dates are entered in either MMDDYY, YYMMDD or DDMMYY format. The format for dates is specified by company in the Company table. Estimated Completion Time The time that you expect to have the entry resolved for the entry that you are adding or changing. Times are entered in HHMM format. Extended Roll Value The number of lines to roll the screen when viewing extended entry descriptions and resolutions for this company. Roll values can range from 1-14. The default value is 5 lines. F From Completion Date The date used in searches to select specific entries with completion dates greater than or equal to this date. From Entry Date The date used in searches to select specific entries with entry dates greater than or equal to this date. Function Authority Specific authority given to users to perform certain tasks, such as working with tables. Function Name The name of a function used to perform specific tasks, such as add entries or work with tables. G Group Name The name of table groups, such as operators or companies. H Help Desk Operator The name of the operator for the entry that you are adding or changing. If you want to select an operator from a list of operators, place the cursor within the Operator field and press F4. If you know the operator initials, you can type these into the Operator field and the full operator name will be displayed in the Operator field when you press Enter. I Indication The name of the indication for the entry that you are adding or changing. If you want to select an indication from a list of indications, place the cursor within the Indication field and press F4. If you know the indication abbreviation, you can type this into the Indication field and the full indication name will be displayed in the Indication field when you press Enter. 64 Indication Long Name A description of the indication. Initials The abbreviation of a person's formal name or the person's initials. For example, Bill David Jones' initials would be BDJ. J Job Description Specify the job description or the job number for the entry that you are adding or changing. Job Number The job number associated with the entry that you are adding or changing. L Last Entry Number Assigned The starting point for automatic numbering of entries input for this company. Numbers assigned to any new entries input for this company will be incremented by '1' and will be greater than the last number used. Entry numbers are unique within company; therefore, two companies can use the same entry number for different entries. Late Report Specify whether or not reports were late as a result of down time for the entry that you are adding or changing. The possible values are: Y: Specifies that reports were late as a result of down time. N: Specifies that reports were not late as a result of down time. Level Code A code for the area where the entry is resolved. Level Long Name A description of the level code. Library A directory of objects, such as files and programs, that reside together. Location (of company) The location for the company that you are adding or changing. This information is in addition to the address of the company. For instance you could specify East Building or 4th Floor. Location (of entry) The name of the location for the entry that you are adding or changing. If you want to select a location from a list of locations, place the cursor within the Location field and press F4. If you know the location abbreviation, you can type these into the Location field and the full location name will be displayed in the Location field when you press Enter. Location Abbreviation A location code associating the entry to a specific area such as a data processing center or accounts receivable. Support/Manager User Manual - 65 Location Summary Report A report by location showing entries for each status code. M Manager Name The name of the manager for the entry that you are adding or changing. If you want to select a manager from a list of managers, place the cursor within the Manager Name field and press F4. If you know the manager initials, you can type these into the Manager Name field and the full manager name will be displayed in the Manager field when you press Enter. Maximum Extended Lines Specifies the maximum number of lines for extended entry and resolution descriptions for this company. Maximum number of lines is 999. The default number of lines is 99. Message File Identifies message files for the entry. These files are used to search for message IDs. Message ID The message ID that is associated with the entry that you are adding or changing. If you want to see first and second level text for the entry, place the cursor within the Message ID field and press F4. The first and second level text that is displayed comes from the message queue file name(s) that you specify in the Message File Name field in the Work with Message Files display. Message Queue Specifies the name of the message queue that will receive messages when an entry is assigned for the company. If the Library and Message queue fields are left blank, no message will be sent to the company when an entry is assigned. Miscellaneous Information Anything the user want's to enter that is pertinent to the table. Monthly Status Report A 12-month report showing, by month, the status codes and number of entries for each status code. Morning Report A daily report showing entries with detail information about each entry. N Network User ID The user's profile name. Next Higher Severity Code One number less than the number in the entry record. The highest severity code is one. If an entry is escalated, it is moved to the Next Higher Severity Code. Notes Anything the user wants to enter about an entry. These will print as comments in the morning report. 66 O Operator The name of the operator for the entry that you are adding or changing. If you want to select an operator from a list of operators, place the cursor within the Operator field and press F4. If you know the operator initials, you can type these into the Operator field and the full operator name will be displayed in the Operator field when you press Enter. Option The operation you want to perform on the corresponding group. You can type the same option next to more than one group at a time, and you can also type different options next to different groups at the same time. Option Type The option type for a table group. If you are adding a table group, this type is USR. This is browse-only field. Output The type of output you want for the task you are performing. If you enter * in this field the information will be displayed online. If you enter *PRINT a report will be printed listing the specific entries. If you enter *OUTFILE a file will be created with the entries. If you enter either *PRINT or *OUTFILE you will be prompted to run the program interactively or in batch. P Print Reports Indicates whether or not the company will be included in reports that are run nightly (i.e., Morning Report, Entry Status, and Resource Allocation Report). All companies that are flagged with a "Y" will be included in the report(s). The programs that run each report are: SPMCMRPT: Morning Report SPMCRRPT: Resource Allocation Report SPMCSRPT: Entry Status Report The possible values are: Y: Specifies that the company will be included in reports that are run nightly. N: Specifies that the company will not be included in reports that are run nightly. Note: The user can run these reports on demand in various optional sequences. Product Long Name A description of the product. Product Type (for an entry) The name of the product type for the entry that you are adding or changing. If you want to select a product type from a list of product types, place the cursor within the Product Type field and press F4. Q Queue A system area where jobs are stacked to run or to print. R Support/Manager User Manual - 67 Report Name The heading used on Support/Manager reports and displays related to this company. The heading is automatically centered in the field when you press Enter. If the Report name field is left blank, the company name will be automatically inserted and centered in this field. Resolution Level Specify the resolution level code for the entry that you are adding or changing. If you want to select a resolution code from a list of resolution codes, place the cursor within the Resolution code field and press F4. Resolution level codes represent the area where the entry is resolved such as Help Desk, analyst or coordinator. Resource Allocation Report A report showing entries and the resource allocated to each entry. Roll Value A numeric value used to roll the screen a certain number of lines. S Scheduled Down Time (compare to Down Time) Indicates whether or not down time is associated with the entry that you are adding or changing. The possible values are: S: Specifies that down time associated with this entry was scheduled. U: Specifies that down time associated with this entry was not scheduled. blank: Specifies that there is no down time associated with this entry. Secretary Name Specify the name of the secretary for the entry that you are adding or changing. If you want to select a secretary from a list of secretaries, place the cursor within the Secretary Name field and press F4. If you know the secretary initials, you can type these into the Secretary Name field and the full secretary name will be displayed in the Secretary Name field when you press Enter. Sequence The sequence number of the group. The sequence number defines the display order of groups in a list. Groups are listed in descending numerical order. Changing the sequence number of any group moves it higher or lower on the list. Serial Number An identification number of computer equipment. Severity Code Specify the severity code for the entry that you are adding or changing. If you want to select a severity code from a list of severity codes, place the cursor within the Severity Code field and press F4. Severity Long Name A description of the severity code. Short Entry Description A short description for the entry that you are adding or changing. If you need to add more lines of description, press F10 to go to the Work with Extended Entry Description display. You can enter up to 999 lines of additional information describing the entry. When extended text is used a "+" is displayed at the end of the Short Entry Description field. 68 Short Resolution Description Specify a short resolution for the entry that you are adding or changing. If you need to add more lines of resolution, press F10 to go to the Work with Extended Entry Resolution display. You can enter up to 999 lines of additional information describing the entry resolution. When extended text is used a "+" is displayed at the end of the Short Entry Resolution field. SPM Administrator The person who will serve as the Support/Manager administrator for entries logged into the system. Submit To send the job to batch to run. T Table Editing Flags See Editing Flags. Table Type Indicates the table you want to use for a specific task, such as printing. The possible values are: *COMP: Specifies the company table for the specified company. *OPER: Specifies the operator table for the specified company. *PTYP: Specifies the product type table for the specified company. *ANAL: Specifies the analyst table for the specified company. *COOR: Specifies the coordinator table for the specified company. *TYPE: Specifies the entry type table for the specified company. *PIND: Specifies the entry indication table for the specified company. *PCAU: Specifies the entry cause table for the specified company. *LOCN: Specifies the location table for the specified company. *APPL: Specifies the application table for the specified company. *CONT: Specifies the contact table for the specified company. *MSGF: Specifies the message file table for the specified company. *RLVL: Specifies the resolution level table for the specified company. *SVRT: Specifies the severity code table for the specified company. *MNGR: Specifies the manager code table for the specified company. *CLRK: Specifies the clerk code table for the specified company. *SECR: Specifies the secretary code table for the specified company. Template Company The preloaded Practice Company that comes with Support/Manager. You can use this company to learn Support/Manager functions or to help establish your own companies. Time Contacted The time that the entry was reported. The current time is the default when you come to the Add Entry display. You can leave this time as the time the entry was reported or change it to a more appropriate time. Times are entered in HHMM format. Time Entered The time that the entry was logged. The current system time is displayed when you add an entry. You can change the time or leave the current time. To Completion Date A date used in searches to select specific entries with completion dates less than or equal to this date. To Entry Date A date used in searches to select specific entries with entry dates less than or equal to this date. Support/Manager User Manual - 69 Type The type of group on the Work with . . . displays. A group can be of the type USR or SPM. Entry groups of the type USR are user-defined and can be removed. Entry groups of the type SPM cannot be removed. V Validation Company The validation company associated with the currently selected company. The validation company is used by Support/Manager to confirm tables and entries. This is a browse-only field. W Work Phone (compare to Business Phone) A business telephone number of the person identified in one of the tables as an operator, analyst, contact, clerk, manager, secretary, or coordinator. This is the same as the Business Phone. 70 Appendix B – Product Installation and Security Overview During installation, all commands and menus are copied into library QGPL. Those objects will have the current object authority. This is done to enable the user to run any Support/Manager command without having Support/Manager in the library list. Common Files and Menus Below is a list of the most common files and menus: PMSTR PCNTL PACAU PBTYP PDEPT PGASN PHMCH PINDC PNCRD POPTR PTACT PVLVL PYSVR Entry master Company master Entry cause file Entry type file Location file Assigned analyst file Product type file Indication type file Coordinator file Operator file Contact file Resolution level file Severity code file SPMACLK SPMAMGR SPMASEC Clerk file Manager file Secretary file SPM SPMMENT SPMMENV SPMMRPT SPMMSYS SPMMTBL Main menu Entry management menu Entry view management Report menu System controls menu Tables menu Installing Support/Manager Whether you are installing Support/Manager for the first time or reinstalling, the instructions are the same. The program will install the product for you. This process should be done with a user with *ALLOBJ authority, such as the QSECOFR. NOTE: Before reinstalling a new release, be sure to make a backup copy of your current Support/Manager system (library SUPTMGR). This will offer protection in the event that a reinstall is not successful. First Installation — CD 1. Load CD into the CD-ROM drive Support/Manager User Manual - 71 2. Enter the following command: LODRUN DEV(*OPT) 3. The CD-ROM product installation menu is displayed. To install Support/Manager, please enter a 1 beside Support/Manager. 4. The product information will automatically be installed. 5. Use the command GO SPM to access the Support/Manager Main Menu. First Installation — Tape 1. Load tape in the appropriate drive 2. At the command line type: RSTLIB SAVLIB(MBAINST) DEV(device name) 3. Execute the install command: MBAINST/MBAINST PRODUCT(SPM) ACTION(*INSTALL) DEV(device name) 4. Use the command GO SPM to access the Support/Manager Main Menu. Upgrade 1. Back-up your current Support/Manager system (library SUPTMGR). 2. Follow steps for the proper media format above. NOTE: If you are upgrading to a new system, you will need to restore the old product library on the new system before proceeding with step 1. Removing Support/Manager To remove the Support/Manager and/or the customer support products from your AS/400, enter the following commands: MBAINST/MBAINST PRODUCT(ACS) ACTION(*REMOVE) RMVINST(*NO) 8 MBAINST/MBAINST PRODUCT(SPM) ACTION(*REMOVE) RMVINST(*YES) (Enter) NOTE: If you have Job/Manager or any other MBA product on you AS/400, you may choose not to remove the Automated Customer Support product from your system. If this is the case, skip the first command string. NOTE: No users can be using Support/Manager while this command is executing. Updating a Trial Copy Option 60 (Update product security) is a special option that only appears when the product is in the trial mode. To extend your trial copy of Support/Manager, contact your Account Manager at MBA Inc. (918) 5871500. You should have your CPU serial number available when you call. If you do not know the CPU serial number, you can go to a command line and type in the command DSPSYSVAL QSRLNBR, which will return your CPU serial number. When your Account Manager has the serial number, he or she can generate a code that will extend the trial on your machine. This code is entered in the field provided on the AS/Manager Product Family Internal Update display (Option 60). NOTE: This procedure is also followed to make Support/Manager a permanent product or to provide an upgrade when your CPU is upgraded to a higher-level AS/400. 72 Appendix C – Product Warranty and Support Overview This section contains important warranty and product support information. Please read it carefully. Worldwide Product Support MBA support offers you a wide range of choices and access to high-quality, responsive technical support. Support/Manager has been thoroughly tested and comes with online help text as well as user documentation. Displays are simple to understand and use. When you have a question 1. Check the online help text. 2. Consult the Support/Manager documentation and other printed information included with Support/Manager. 3. Consult electronic options using AS/Manager Customer Support (ACS). This is accessed by option 30 from the main menu. This will allow you to: • Display answers to commonly asked questions using the Q&A database • Send a message to Technical Support • Page a Technical Support person in Emergency situations When calling AS/Manager Support, you should be at your computer and have documentation at hand. Be prepared to give the following information: • • • • • • The version of Support/Manager that you are using The version of OS/400 you are using The exact wording of any messages that appear on your screen along with the message ID A printout of the joblog when the problem occurred A description of what happened and what you were doing when the problem occurred A description of how you tried to solve the problem Product Warranty and Maintenance MBA warrants that Support/Manager software will be free of defects for 90-days after software installation. Product technical phone support and replacement materials will be provided during this time at no charge. Annual maintenance agreements may be purchased by licensed users as shown on the AS/Manager license agreement and current price schedule for ongoing Support/Manager support after the initial 90day free warranty period. Payment of this fee entitles you to continuing technical support, product enhancements, problem corrections, and new releases of Support/Manager. Even though MBA has thoroughly tested the Support/manager software and documentation and reviewed their contents, MBA and its distributors make no warranties, either express or implied, with respect to Support/manager software and documentation, their merchantability, or their fitness for any particular purpose. The Support/manager software and documentation are distributed solely on an "as is" basis. Support/Manager User Manual - 73 The entire risk as to their quality and performance is with the customer. MBA and its distributors will not be liable for direct, indirect, incidental or consequential damages resulting from any defect in the Support/manager software or manual. 74 Appendix D – Remote Customer Support Overview AS/Manager Customer Support (ACS) is designed to permit remote user access to the MBA customer support AS/400. This product is offered at no charge to customers who are under a software maintenance license agreement. It provides menu screens to assist you in defining ACS connectivity to the MBA customer support machine and in ordering any necessary enhancements or corrections (PTFs) to MBA software products. ACS is automatically installed at Support/manager installation time. ACS allows you to: • • • • Order PTFs for any AS/Manager product Send a message to technical support Page a technical support representative for emergencies Ask questions or search for answers on Q&A database To access ACS AS/Manager Customer Support is provided as a service to our valued customers in order to assure the highest level of support. If you are interested in purchasing the product for your own PTF distribution requirements, call us and we will provide additional information. To access ACS, choose Option 30 from the Support/Manager Main Menu or enter the command GO ASM from a command line. This will take you to the AS/Manager Customer Support menu. AS/Manager Customer Support Menu The ACS system is designed to allow you to quickly and easily download program temporary fixes from the AS/Manager system to your system. This will allow fixes to be requested quickly without any delays waiting for distribution media shipments. Also support is provided to allow display station passthru for an AS/Manager technical support person to sign-on you machine to assist in problem solving or just to help with any questions you might have. All access is instigated by you. AS/Manager will never have the authority or the phone number to access your system. Whenever PTFs are downloaded, accompanying documentaion will be printed giving complete instructions on how to install any fix. ASM AS/Manager Customer Support Select one of the following: 1. Order PTF's from AS/Manager 2. Sign on AS/Manager to ask questions or send message 3. Configure communication for support Thanks for using electronic support Support: (918) 587-1500 Fax: (918) 587-1526 Support/Manager User Manual - 75 Selection or command ===> Options Option 1: This option allows you to order PTFs for all AS/Manager products. Simply enter the PTF ID supplied by AS/Manager technical support or the ICMSUMMARY. The PTF will be transferred to your machine and will be accompanied by a report highlighting the PTF and giving instructions on how to load it. Option 2: This option connects you to MBA's AS/Manager support system. Option 3: This option allows you to configure your communications support to access ACS. This process must be completed before you can access ACS. PTF Retrieval This option allows you to order PTFs for all AS/Manager products. Simply enter the PTF ID supplied by AS/Manager technical support or the ICMSUMMARY. The PTF will be transferred to your machine and will be accompanied by a report highlighting the PTF and giving instructions on how to load it. AS/Manager PTF Retrieval Type options, press Enter. PTF Identifer . . . . . . . . . . Company Name . . . . . . . . . . Contact Name . . . . . . . . . . Telephone Number . . . . . . . . Some important fields for this display include the following: • PTF ID: The ID of the PTF that you want to download. This is provided to you by AS/Manager technical support. • Customer information: Enter your company name, contact name and telephone number. A message will be displayed at the bottom of the screen giving the status of the transfer operation. To view a summary of all available PTF's for ICOM/400, enter ICMSUMMARY in the PTF ID. Sign-on to AS/Manager Support System You can perform the following support functions: • Send a message to technical support. • Page a technical support representative. • Ask questions or search for answers on Q&A database. Note: Your page will not be sent until you sign off ACS. 76 Sign on to AS/Manager Support System Press Enter to continue. Beginning passthru to AS/Manager. When signon appears enter: Userid: SUPPORT Password: SUPPORT AS/Manager Communication This option allows you to configure your communications support to access ACS. This process must be completed before you can access ACS. AS/Manager Communication Configuration Type options, press Enter. Line Resource Name . . . . . . . Line Speed . . . . . . . . . . . AS/Manager Dial in Number . . . . CMN01 2400 SST19185876923 Some important fields for this display include: • Line resource name: This is the name of the AS/400 line resource used to access ACS. It will normally be LIN011. This line has to be in synchronous mode when using ACS. If your not sure of your line resource name, enter DSPLIND QESLINE on a command line and use the "Resource name" value returned as the line resource name. • Line speed: This is your communication speed. The default is 2400 baud. This value should not go above 2400. • AS/Manager Dial-in Number: This is the MBA ACS phone number. If you are using a PBX system your string should be similar to "SST9,,19185876923' (the first 9 is the value to get an outside line; yours may be different). Once all values are correct, press Enter. This will create a line (ASM$LINE), a controller (ASM$CTL) and a device (ASM$DEV). The user should not vary these objects on. The order process will vary them on during the procedure and off at the end. You must ensure that no other lines are varied onto the resource that you name for this line. In most cases the screen can be used with the provided defaults. Support/Manager User Manual - 77 Index A accessing ACS, 67, 69, 71, 72, 73, 74 accessing report functions, 47 adding a search entry, 30 adding an entry search, 30 adding entries, 19 allow override, 7, 46 alternate entry view, 50 alternate view, 10 authority, 4, 10, 12, 13, 14, 15, 16, 17, 18, 29, 45, 51, 52, 53, 54, 56, 58, 59, 66, 71 change, 52 user, 4, 12 authority level, 51 C changing an entry, 23, 24, 29 changing an entry search, 34 changing company information, 39 changing corresponding table name, 8 changing field names, 3, 8 changing headings, 3, 4, 8, 9 changing titles, 9 common files, 66 common menus, 66 communications support, 72, 74 company adding, 35 change, 38 copy, 37 remove, 39 company 999, 4, 12 copying tables, 4, 12 current release information display, 54 customer support, 67, 69, 71 customizing displays, 8 D date format, 9, 57 display customize, 8 display an entry search, 34 E entry add, 19 change, 24 copy, 20 display, 21 escalate, 50 print, 26 78 remove, 25 search, 10, 22 sort, 28 entry authority change, 53 changing, 53 entry option change, 26 display, 28 remove, 27 entry search add, 30 change, 34 display, 34 perform, 23 print, 26 remove, 34 entry search description change, 34 entry security, 13 escalation, 10, 58, 59 existing security, 4, 12 expand search criteria, 32 F features, 3 field descriptions, 55 field names change, 8 function authority, 13, 14, 16, 17, 59 G getting started, 12 H help text, 69 I installation, 10, 66, 67 CD, 66 tape, 67 installing Support/Manager, 66 M mandatory entry, 7, 46 Morning Report, 61, 62 moving around the displays, 12 moving between companies, 11 O object authority, 17, 66 online documentation, 12 online help, 12 overriding table information, 6 P perform an entry search, 23, 30 Practice Company, 5, 9, 10, 35, 37, 64 print a search entry, 26 product maintenance, 69 product security, 67 product support, 69 product warranty, 69 PTFs, 71, 72 R remote customer support, 71 remove an entry, 25 removing an entry search, 34 removing Support/Manager, 67 report add, 47 change, 48 display, 49 remove, 48 select, 48 report distribution, 47 report format, 47 S search criteria, 10, 22, 24, 25, 26, 29, 30, 31, 32, 34, 58 search entry adding, 30 searching for an entry, 10 searching shortcuts, 23 second-level system message, 3 security, 4, 10, 12, 13, 17, 66 entry, 13 table, 12 selecting a company, 18, 51 selecting a different company, 44 setting up new tables, 46 setting up tables, 46 system controls, 50 T table add information, 41 copy, 9 copy information, 41 display information, 42 new, 46 remove information, 42 table editing specifiers, 6, 7, 46 table group access, 41 add, 43 change, 43 display description, 44 remove, 44 select, 42 table security, 13 tables setting up, 46 titles change, 9 trial copy updating, 67 U upgrade, 67 user add, 52 user access controlling, 13, 71 user profile, 4, 13, 37, 51, 53 V validation company, 4, 37, 65 W working with entries, 18 working with entry searches, 29 working with function authorities, 51 working with search results, 34 working with table groups, 42 Support/Manager User Manual - 79