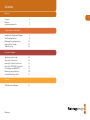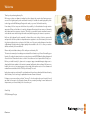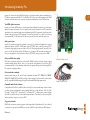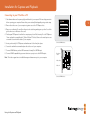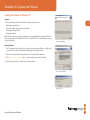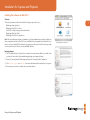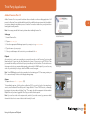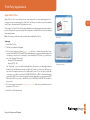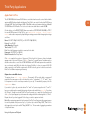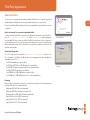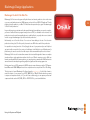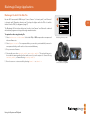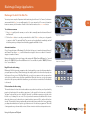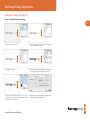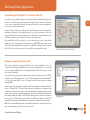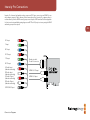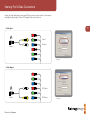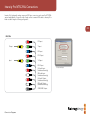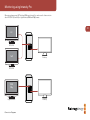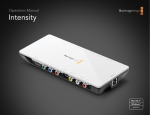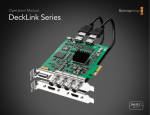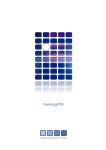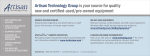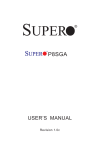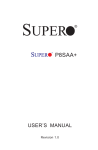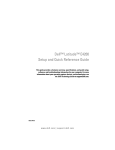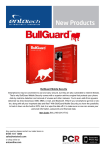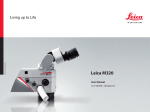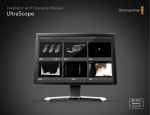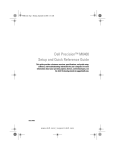Download Blackmagicdesign Intensity Pro Instruction manual
Transcript
Intensity Pro Operation Manual Mac OS X™ Windows XP™ March 2008 Contents Overview Contents Welcome Introducing Intensity Pro 2 3 4 Using for Capture and Playback Installation for Capture and Playback Third Party Applications Blackmagic Design Applications Supported File Formats Troubleshooting 5 8 16 23 24 Connection Diagrams Typical Intensity Pro Setup Intensity Pro Connections Intensity Pro S-Video Connections Intensity Pro NTSC/PAL Connections Connecting to an HDMI HDTV Monitoring using Intensity Pro Setup for Blackmagic On-Air 25 26 27 28 29 30 31 Warranty 12 Month Limited Warranty Overview 32 2 Welcome Thank you for purchasing Intensity Pro. We hope you share our dream of making the video industry truly creative by allowing everyone access to the highest quality video and sound. Intensity Pro includes the same high quality video technology used in all Blackmagic Design video cards, so you won’t be limited creatively. I have always felt that everyone should have the possibility of self-actualization through creative expression. When you think about it, creativity, design and the arts are the true essence of humanity and is what makes us unique as a species. Television is a wonderful creative medium because it overloads the senses with exciting vision and sound, while being easy for viewers to experience. Until now, the high quality video required for feature films, music videos, television commercials and episodic television production required massive equipment costs. Unfortunately this turned the television industry into an exclusive club. I think one of the most exciting things we have done at Blackmagic Design is make the highest quality video available to all of us - so now your creative abilities can make you the world’s best. We are really excited about what you’ll do with your new Intensity Pro! The instruction manual you’re reading now contains all the information you’ll need for installing your Intensity Pro card, plus extra instructions on using it as a powerful HDMI based editing, design and effects solution. Please take the time to check it out as there are lots of tips and tricks to help you. Before you install Intensity Pro, please visit our support page at www.blackmagic-design.com to download the latest updates to this instruction manual and Intensity driver software. We have more helpful tech notes on our support page, and you might find a newer version of the software and manual than was included on the CD with your Intensity Pro card. Lastly, please register your Intensity Pro serial number with us, when you download the latest Intensity driver software, so we can keep you updated when new software is released. Perhaps you can even send us your latest “show reel” of work completed on your Intensity Pro and any ideas for changes to the Intensity software. We are constantly working on new features and improvements, so we would really love to hear from you! Grant Petty CEO, Blackmagic Design Overview 3 Introducing Intensity Pro Intensity Pro features the latest HDMI technology for the highest quality capture and playback on PCI Express computers with Mac OS X or Windows XP. Now you can edit using big-screen HDMI televisions and video projectors, or capture uncompressed quality directly from HDV cameras. 4 True HDMI digital connections Intensity Pro features HDMI input for connecting cameras and digital set-top boxes for the highest quality uncompressed capture. Get the highest quality capture possible from HDV cameras by capturing from the camera’s image sensor and bypassing the HDV compression chip. Because edit software cannot play back to HDV cameras for monitoring, Intensity Pro is ideal for monitoring uncompressed HD, or HDV and even DV edits on big screen televisions and video projectors. Analog connections Intensity Pro includes analog video and audio connections for capture and playback from analog equipment. Capture from VHS or DVD players via the NTSC/PAL input, or switch to analog Y,Cr,Cb for capture in high quality component video in SD or HD. Featuring analog audio, Intensity Pro can connect to VHS and S-Video decks, DVD players, set top boxes, HDV cameras and many more. Now you can playback to televisions and monitors in NTSC/PAL , analog component or HDMI. Go beyond HDV video quality HDV video compression suffers from not being full 1920 HD resolution, with the extra processing required making editing difficult. Now you can capture and playback full resolution HDTV uncompressed video for true broadcast and feature film quality editing, totally eliminating HDV & DV compression quality problems. Professional video standards Instantly switch between HD and SD video standards including HDTV 1080i/59.94, 1080i/50, 720p/59.94, 720p/50, NTSC and PAL. Intensity Pro allows capture in professional file formats which are fully compatible with Blackmagic Design’s DeckLink and Multibridge capture cards. Compatible with all video software Compatible with QuickTime™ and DirectShow™, Intensity Pro can use a wide range of video software for video capture and playback in either standard definition or high definition 4:2:2. Use Final Cut Studio™ on Mac OS X™ or Premiere Pro™ on Windows XP™ for editing, then combine Adobe After Effects™ and Photoshop™ for broadcast design and paint. Then finish your job by using DVD authoring software to give your clients a DVD. Copy protected video HDMI video sources may output copy protected encrypted video. By law Intensity Pro is not allowed to capture from copy protected HDMI sources, such as HDCP encrypted video and DVD players. Overview Intensity Pro PCI Express card. Intensity Pro break-out cable. Installation for Capture and Playback Connecting to your PCIe Mac or PC 1. Shut down and remove the power plug from the back of your computer. This is a safety precaution before opening your computer. Ensure that you are statically discharged by using a static strap. 5 2. Remove the side cover of your computer to gain access to the PCI Express slots. 3. Remove your Intensity Pro card from the protective static bag making sure you don’t touch the gold connectors on the base of the card. 4. Find a spare PCI Express slot within the computer, any slot will do. Intensity Pro is a PCI Express 1 lane card and is compatible with 1,4,8 and 16 lane PCIe slots. Remove the metal port access cover and it’s screw from the back of your computer. 5. Insert your Intensity Pro PCI Express card and ensure it clicks firmly into place. Connect HDMI devices. 6. Secure the card with a screw and replace the side cover of your computer. 7. Connect HDMI devices, such as HDV cameras to Intensity Pro’s HDMI input. 8. Connect HDMI compatible large screen televisions or projectors to the HDMI output. Break-out cable Note: This is also a great time to install disk arrays and extra memory into your computer. Video Out Video In Connect HDMI devices. Using for Capture and Playback Installation for Capture and Playback Installing the software for Windows XP Contents The Intensity software installer will install the following components for you: Blackmagic Intensity drivers. Premiere Pro™ Easy Setups, presets and enablers. Blackmagic Disk Speed Test. Blackmagic Capture Note: Before installing any software or hardware you will need administrator privileges. Make sure that your applications such as Adobe Premiere Pro™ and QuickTime™ are installed before running the Intensity installer. 6 Intensity Setup Wizard. Intensity software 1. The CD supplied with your Intensity Pro contains the Intensity software. Before you install, check you have the latest driver. Visit www.blackmagic-design.com/support/software 2. Open the “Intensity Installer” folder and launch the “Intensity Installer” application. 3. Click Next, Continue Anyway and Next buttons and the drivers will be installed. 4. Now restart your machine to enable the new software drivers. Click “Continue Anyway”. Restart your PC! Using for Capture and Playback Installation for Capture and Playback Installing the software for Mac OS X Contents The Intensity software installer will install the following components for you: Blackmagic Intensity drivers. Blackmagic QuickTime™ codecs. Final Cut Pro™ Easy Setups, presets and enablers. Blackmagic Disk Speed Test. Blackmagic On-Air for live production. Note: Before installing any software or hardware you will need administrator privileges. Make sure that your applications such as Final Cut Pro are installed before running the Intensity installer. If you want to use the included On-Air software for live mixing you will need to install two Intensity cards, as one is used for each of the two connected HDMI cameras. 7 Intensity Installer components. Intensity software 1. The CD supplied with your Intensity Pro contains the Intensity software. Before you install, check you have the latest driver. Visit www.blackmagic-design.com/support/software 2. Open the “Intensity Installer” disk image and launch the “Intensity Installer” application. 3. Click Continue, Agree and Install buttons and the drivers will be installed on your system. 4. Now restart your machine to enable the new software drivers. Follow install prompts. Restart your Mac! Using for Capture and Playback Third Party Applications Adobe Premiere Pro 2.0 Adobe Premiere Pro™ is a powerful real-time video and audio non-linear editing application. Full presets for Premiere Pro are included with Intensity Pro and will have been automatically loaded into your system during the installation process. Premiere Pro must be installed on your system before running the Intensity installer. 8 Note: If necessary, reinstall the Intensity software after installing Premiere Pro. Setting up 1. Launch Premiere Pro. Adobe Premiere Pro. 2. Open a New Project 3. Select the appropriate Blackmagic preset for your project. e.g. NTSC or PAL 4. Type the name of your project. 5. Select your disk array as the location for your media and click OK Playback As a quick test to make sure everything is connected correctly, use the Premiere Pro test media (bars and tone). Copy a test clip, which matches the format of your project e.g. NTSC 8 bit. Take your media from within your Premiere Pro project and drop it into the timeline. You should now see the image on both your computer desktop and your Intensity Pro HDMI output. If you can’t see any video on your Intensity Pro output, check the HDMI connections again. New Project. Note: Your HDMI display needs to be powered on before starting your PC. If necessary, restart your PC to ensure Intensity Pro detects the display during startup. Capture To capture choose: File > Capture (F5) To immediately capture, click the red record button [G]. If you wish to log the clip using device control, enter the desired “In and Out points” using either the “In” and “Out” buttons, or manually, by typing in the timecode and clicking “Log”. The empty clip will now appear in the bin window. Repeat this until you have logged all of the clips you wish to batch capture. Note: If you can’t see video in the capture video, switch off your video source (e.g. camera or deck) then switch it back on to ensure it detects the Intensity Pro card. Using for Capture and Playback Capture. Third Party Applications Adobe Premiere Pro Audio Intensity Pro features support for ASIO audio output drivers. This allows Premiere Pro to use Intensity Pro as an ASIO audio output device. When you first start your Premiere Pro project, make sure you select Blackmagic Audio. This can be configured through Edit > Preferences > Audio Hardware You can also select the mix of the multi-channel audio from the Audio Output Mapping menu. 9 Device Control Selection of the Serial Device Control is configured via: Edit > Preferences > Device Control > Options Audio hardware. Protocol: Refer to your camera or deck manual for information on which protocols it supports. Port: The Firewire port will appear in the list of available communication ports. Time Source: It is recommended that VITC and LTC timecode option is selected. Timebase: This setting should be modified only when you are changing formats. e.g. PAL 25 fps change to NTSC 29.97 fps. Device Control. Using for Capture and Playback Third Party Applications Apple Final Cut Pro Apple Final Cut Pro™ is a powerful real-time video and audio non-linear editing application. In conjunction with your new Intensity Pro, Final Cut Pro will allow you to work in every video standard from DV up to uncompressed 4:2:2 high definition video. 10 “Easy Setups” for Final Cut Pro will have been added automatically during the Intensity installation process if Final Cut Pro is previously installed. It’s important to install Final Cut Pro before installing the Intensity software. Note: If necessary, reinstall the Intensity software after installing Final Cut Pro. Final Cut Pro. Setting up 1. Launch Final Cut Pro. 2. The Easy Setup window will appear. 3. Click on the popup menu named Setup for and select a relevant Intensity Easy Setup. For each TV format (NTSC, PAL and HDTV) you will find a range of compressed and uncompressed file formats you can choose. For example, if you are working in NTSC format, you could choose one of the following “Easy Setups”: Intensity NTSC Uncompressed Intensity NTSC - DV The “Easy Setup” you choose will be dictated partly by the speed of your disk array and partly by whether you already have movie clips in a particular format. If you have a fast disk array, you can choose uncompressed video for the highest quality video. If you only have a single disk for storage, you could choose either DV, DV50, DVCPRO HD or JPEG for professional quality compression. JPEG often looks better but unfortunately Apple have not yet implemented RT Effects with JPEG. If you need to add RT Effects, then DV, DV50 or DVCPRO HD would be a better choice. 4. Click on the popup menu named Primary Scratch Disk and select your disk array from the popup menu. Then click OK . 5. Final Cut Pro will finish launching. Using for Capture and Playback “Easy Setup” options. Third Party Applications Apple Final Cut Pro Capture from non-controllable devices Video sources including AVCHD cameras, VHS tape players and security cameras do not provide any method of device control and are classified as non-controllable devices. For this reason, after selecting an Intensity Easy Setup, Final Cut Pro will sometimes warn that device control is set to “non-controllable device”. This is as expected. Click OK and then create a project with these settings. 11 To capture video from a non-controllable device, choose File > Log & Capture . (Command + 8). Press play on your video source and then press the Now button in the Log and Capture window. Final Cut Pro will show you a preview of the video you are capturing. Press the ‘esc’ key at the top left of your keyboard when you wish to stop capturing. Configuring controllable devices The following information provides methods for using Intensity in conjunction with controllable devices. Device control is provided by Final Cut Pro and is independent of Intensity. No support is provided by Blackmagic Design for device control problems in conjunction with Intensity cards. Questions relating to device control should be referred to Final Cut Pro support and the relevant camera and deck vendors. DV cameras include FireWire device control which can be enabled in the Audio/Video Settings > Device Control Presets of Final Cut Pro 6.0. Select a preset by clicking in the far left column so that a checkmark appears next to FireWire NTSC or FireWire PAL . Click OK . Open the “Log and Capture” window and you should now be able to control the tape in the DV camera via FireWire and capture video and audio via your Intensity card. HDV cameras include FireWire device control. However Final Cut Pro 6.0 only enables the use of HDV FireWire device control when HDV video is being captured via FireWire. Fortunately the following method can be used to control most HDV cameras which support HDV>DV down conversion on their FireWire output. Set the HDV camera to output standard definition DV on its FireWire output. This can be achieved using the “i.LINK CONV” setting on Sony cameras and the “DV LOCKED” setting on the Canon HV20. In Final Cut Pro, go to Audio/Video Settings > Device Control Presets. Select a preset by clicking in the far left column so that a checkmark appears next to the desired preset. Choose the FireWire NTSC preset if you are working in HD720p59.94 or HD1080i59.94 video. Choose the FireWire PAL preset if you are working in HD720p50 or HD1080i50 video. Click OK . Open the Log and Capture window and you should now be able to control the tape in the HDV camera via FireWire and capture video and audio via your Intensity card. The Sony HVR-M25U deck can be controlled and used with an Intensity card using the same instructions detailed above for HDV cameras. Using for Capture and Playback Log and Capture. Logging a clip. Third Party Applications Apple Final Cut Pro The JVC BR-HD50 deck features RS-422 device control which can be used to control the deck while capturing HDMI video and audio with Intensity. Final Cut Pro can control the deck via RS-422 using a Keyspan USB Twin Serial Adapter (USB to MiniDin8 serial ports) partnered with an Addenda SC-M/9M Mac-to-RS-422 cable. The total cost for these two serial items is under US$100. On the deck, go to the REMOTE [2/2] Menu screen and set CONTROLLER SEL (0209) to TYPE 7 for use with NLE systems. In Final Cut Pro, go to Audio/Video Settings > Device Control Presets and create a new preset by duplicating an existing preset and then changing the settings as follows. Name: JVC HDTV 720p 59.94 (NTSC), or JVC HDTV 720p 50 (PAL) Protocol: Sony RS-422 Audio Mapping: 2 Channels Time Source: LTC + VITC Port: Select the Keyspan port which is connected to the deck. Frame rate: 29.97 (NTSC) or 50 (PAL) Default Timecode: Non-Drop Frame Click OK to complete the creation of the preset. Click in the far left column so that a checkmark appears next to the new JVC preset. Click OK . Open the “Log and Capture” window and you should now be able to control the JVC BR-HD50 deck via RS-422 and capture video and audio via your Intensity card. While this deck also features FireWire, it does not support HDV>DV down conversion on its FireWire output and so RS-422 is the only option for device control with Final Cut Pro 6.0 when capturing via Intensity. Capture from controllable devices To capture, choose File > Log & Capture . (Command + 8) Your video deck or camera will respond in the same way as a clip in the timeline, via the “<spacebar>”, “j”, “k” and “l” keys. It is important to set the correct tape number for your clip. To immediately capture, click the Capture Now button. If you wish to log the clip, enter the desired “in” and “out” points using either the “i” and “o” keys on your keyboard, or manually by typing in the timecode and clicking Log Clip. If you have the “Prompt” checkbox selected, Final Cut Pro will now ask you to name the clip. Name it and click OK ; the clip will appear in your browser with a diagonal red line indicating that it’s “offline”. Repeat this until you have logged all of the clips you wish to capture in a batch. Note: When capturing sequential clips from tape, Final Cut Pro will automatically suggest a name for each clip based on the previous clip. So, if your first clip is called “Mary, MCU”, Final Cut Pro will suggest the next clip be called “Mary, MCU 01” etc. This can make logging large numbers of clips much faster. Using for Capture and Playback 12 Third Party Applications Apple Final Cut Pro Batch Capture Select the clips you wish to capture by drag selecting or shift-click. Choose File > Batch Capture or click on the Batch button in the “Logging” tab of the “Log & Capture“ window. (Control + C) 13 To set handles on the clips, go to and choose File > Batch Capture (Control + C). Enable the “Add Handles” box to capture additional frames (“handles”) before and after the “In” and “Out” points of a clip. RT Extreme Real Time Effects Real Time Effects are one of the great features of Final Cut Pro, and with your Intensity you are fully compatible with Apple’s RT Extreme™. Batch Capture. Using for Capture and Playback Third Party Applications Adobe After Effects It’s very easy to set up playback and rendering in Adobe After Effects™ for a complete creative and design workstation that supports real time preview while working on your compositions. 14 First, open Adobe After Effects and select the television standard frame size and frame rate you wish to work with. How to use Intensity Pro as a preview output frame buffer To allow your Adobe After Effects composition to be displayed in real-time from your Intensity Pro, go to Edit > Preferences > Video Preview. Select Blackmagic RGB and the appropriate video standard. This lets you view your Adobe After Effects compositions in video colorspace on your broadcast monitor as you work. This means you will always see the correct color and interlace when working, and you don’t have to wait until your composition is rendered to see what it looks like when output as video. Create a New Composition Go to the “Composition” menu and select Composition > New Composition. (Control + n for PC or Command + n for Mac) In the dialogue box, select an appropriate television standard from the pulldown menu. Click OK For all HD standards select upper field first. For NTSC and NTSC DV use 720 x 486 and select lower field first. For PAL 720 x 576 and select upper field first for uncompressed video. For PAL DV 720 x 576 and select lower field first. For HD 1080i select 1920 x 1080 and select upper field first. For HD 720p select 1280 x 720 and select “none” in the field render box. Rendering When you have completed your composition, you will need to render to a pixel format supported by Intensity. Below is a list of supported codecs: Blackmagic 8 Bit QuickTime™ (uncompressed) Blackmagic 8 Bit AVI for Windows (uncompressed) Blackmagic Motion JPEG AVI for Windows (compressed) Apple QuickTime™ PhotoJPEG (compressed) Apple QuickTime™ DV - NTSC (compressed) Apple QuickTime™ DV - PAL (compressed) Using for Capture and Playback Adobe After Effects. Preferences. Third Party Applications Adobe Photoshop Intensity Pro includes Adobe Photoshop™ plug-ins, so you can directly capture and output still frames from within the Photoshop application itself. If you’re working with HD/SD, you can even import and export 16 bit Photoshop images for full quality. Import an image into Photoshop 1. From Photoshop select File > Import > Blackmagic Image Capture 15 Image Capture. 2. Select the “Video Input Format” and the “Image Bit Depth” and select Capture Image Export an image from Photoshop 1. Select File > Export > Blackmagic Image Export 2. Select Video Output Format and then Output Image Note: Once you have set the options in the “Export” window, each subsequent export will not display the window, so you can grab output frames much faster. However if you would like to change your export formats, hold the Alt key for PC or Option key for Mac, when selecting export. How to create alpha channels for keying Check the On-Air section of this manual for information on creating alpha channels in Adobe Photoshop and preparing graphics for keying over live video. Using for Capture and Playback Image Export. Blackmagic Design Applications Blackmagic On-Air 2.0 for Mac Pro Blackmagic On-Air is an exciting new utility which turns two Intensity cards into a live video mixer so you can easily mix between two HDMI cameras, such as the Sony HDR-HC3 Handycam®. Simply plug two Intensity cards into your Mac OS X Intel based computer and you get all the advantages of live HD video production. Live production gives you instant results, because all mixing is live and when your event is complete, you have a finished television program ready to burn to DVD, or distribute via the internet. Live production is much easier than spending hours in a dark edit suite, so people who are not trained in video can get the advantages of professional video production. Unfortunately one of the side effects of low cost non linear editing is the art of live television production is being lost! On-Air is perfect, because it uses NLE video cards for live production. Live production is simply more fun. You’re flying by the seat of your pants and you can’t help but get emotionally connected to the event you’re editing as it unfolds before you. Mistakes aren’t a problem as you can also record to the video tape in each camera and drop those shots in later! Blackmagic On-Air is a self contained two camera television studio designed to feature a complete interface within a single application window that fits on a 20 inch computer monitor. With two Intensity cards installed in the same machine, you can plug-in two cameras with HDMI and see the camera-view in the window, along with a graphics key input and the main program view. Exciting new low-cost HDV cameras with HDMI outputs, means that anyone with a PCI Expressbased Mac and a 1600 x 1000 pixels resolution computer monitor can perform SD or HD editing. The first step is to launch Blackmagic On-Air and open the Preferences. Set the Video format to match the output of your cameras, e.g. HDTV 1080i 59.94 or 720p 50. Decide whether you want to capture uncompressed video, or if you don’t have a disk array, you can capture professional compressed video such as DV, DV50, JPEG or DVCPRO HD to your internal disk drive. Using for Capture and Playback 16 Blackmagic Design Applications Blackmagic On-Air 2.0 for Mac Pro Use two HDV cameras with HDMI output. Connect Camera 1 to Intensity card 1, and Camera 2 to Intensity card 2. Remember, Intensity card 1 is always the higher card in the PCIe slot and the furthest from the CPU. (See diagram on page 27) 1 2 The Blackmagic On-Air interface will preview live video from Camera 1 and Camera 2 combined with real-time program monitoring via the single window interface. To capture live video using Intensity Pro 1. Select Preferences > Video Format Select either 720p or 1080i compressed or uncompressed video and frame rate. Numbering of Intensity cards. 2. Select Capture Location For compressed video you can select your internal disk, however for uncompressed video you will need to select an external disk array. 3. Give your movie a filename. 4. Select audio source from Intensity Audio or Intensity Audio 2 This option allows you to choose which camera provides the best audio source for your live capture i.e. Camera 1 being Intensity Audio, or Camera 2 being Intensity Audio 2. 5. Now choose mono or stereo audio by selecting Channel 1 or Channel 2 Using for Capture and Playback Connect cameras using HDMI. 17 Blackmagic Design Applications Blackmagic On-Air 2.0 for Mac Pro Your setup is now complete. Experiment with transitioning from Camera 1 to Camera 2, or between cameras and black (BLK), or even add a graphic (G) to your camera feed. For a smooth transition between cameras, set the number of frames for the transition and use the AUTO TRAN button. To cut between cameras 1. Select CUT to quickly switch cameras, or use the t-bar to manually transition between Camera 1 and Camera 2. 2. Click on the REC button to record your mixed video to disk. Click STOP when you no longer wish to capture to disk. The captured QuickTime movies can be played back immediately and will include any mixes you have performed including graphics and fade to black. 18 Video from “Camera 1”. Automatic transitions One of the great features of Blackmagic On-Air is that it allows you to transition between Camera 1 and Camera 2 as either a CUT, a controlled transition using the t-bar or as a dissolve “transition” using a set number of frames. Because the transition time is set in frames, video captured in 720p will need 60 frames for 1 second dissolve. For 1080i/59.94 you will need 30 frames for a 1 second dissolve, and for 1080i/50, 25 frames for a 1 second dissolve. Video from “Camera 2”. Easy A-B mode video mixing Blackmagic On-Air features two separate modes of mixing which you can select between based on your past experience. Easy A-B mode mixing is the simplest, and is often the method people use first because it’s easy to use. With Easy A-B mode, you select one camera on the top row and one on the bottom, and then move the t-bar up and down. When the t-bar is up, you see the camera selected on the top row, and with the t-bar down, you see the bottom row camera. On-Air defaults to this mode. Professional mode video mixing This mode is based on how television broadcasters use production switchers, and is preferred by people with professional live production experience. In this mode, the bottom row is called the “program” row, and the top row is called the “preview” row. Whatever camera is selected on the bottom row, it is always the one on-air. The top row has the camera selected that will be chosen when the t-bar is moved, or when the cut or transition button is pressed. Try it, and you will see how it works. This method of mixing is preferred by professionals, because when a live event gets busy, you always know what button to press to get a camera on-air - the bottom program row. This mode of mixing make sure you know what’s on-air at all times in mission critical use at important events. Using for Capture and Playback 25 frame dissolve. Blackmagic Design Applications Blackmagic On-Air 2.0 for Mac Pro How to include a graphic or title If you want to add a logo to your captured video, Blackmagic On-Air will enable you to over-lay a corporate logo or title over your live video. The third “camera” window is actually an image well for dropping in a graphic. If your graphic has an alpha it will automatically blend over live video. 1. Select or create a logo with an alpha channel, and save it in a format such as Photoshop, TIF or Targa that supports an alpha channel. The next page has some instructions on preparing graphics for video keying. 19 Insert logo or graphic. 2. Drag and drop the logo into the Graphic panel of Blackmagic On-Air. Your logo will now appear in the bottom left window of Blackmagic On-Air. 3. To enable the over-layed graphic, simply select G for graphic on either “Camera 1” or “Camera 2” depending on which source you prefer. 4. Now you can easily transition from camera to the graphic. Reverse the transition to have the graphic fade away. Graphic over live video. Using for Capture and Playback Blackmagic Design Applications Blackmagic On-Air 2.0 for Mac Pro How to create alpha channels for keying 20 1.Open your logo in Photoshop. 2.To make your graphic easier to see, make a new layer, fill it with white and send to the back. 3.Duplicate the logo layer. 4.Select the bottom logo and apply the minimum filter. This will expand the graphic slightly so it keys better. 5.Select the layer transparency from the top logo by command or control clicking on the layer thumbnail and click Save selection as channel. 6.Flatten and save with alpha channels. Your graphic will be in RGBA format for On-Air or NLE use. Using for Capture and Playback Blackmagic Design Applications Using Blackmagic Disk Speed Test to check your disk (PC) If you want to check your disk array speed for uncompressed video, Blackmagic Disk Speed Test can be run to check the array speed and provide the results in video frame rates. This makes it much easier to understand how various disk arrays will handle video capture and playback at various video resolutions and frame rates. 21 Disk Speed Test provides more accurate results for large disk arrays, as often the manufacturer provided speed results only check small data blocks; so you only get an indication of the cache speed of the disk and not the sustained data rate of the disk. Video uses sustained data rates and only Disk Speed Test provides a long burst of data for more accurate results. When using Disk Speed Test, you need to account for disk seeking, so it’s best to add a healthy margin to the results. If a disk array tests at 32 frames per second HD 1080, it doesn’t mean you can do 29.97 HD capture and playback, as the margin is too tight. When checking the results, look at the 8 bit YUV 4:2:2 video sections, as Intensity Pro uses the 8 bit uncompressed video format. Disk Speed RAID results after testing a disk array. Building uncompressed disk arrays (PC) When you’re working with uncompressed HD video, the internal hard disk will not be fast enough. You need a high speed disk array. These can be purchased pre-built, or you can build your own using two hard disks for SD or at least eight hard disks for HD. The first step is to install and connect the hard disks. If you intend to run your disk array as a software stripe, you will need to make sure that “host RAID” is disabled. Use the “Disk Management” tool in “Computer Management” within Windows XP™ to set up your software RAID, or refer to third party instructions when using pre-configured hardware RAIDs. Further information can be obtained via the Windows XP™ Help and Support. Search and review the section on “Dynamic Disks”. This section will provide you with information on configuration steps on striping your disk array. Due to disk seeks, when calculating the data rates required for your disk system, it is a good idea to add a safety margin due to fluctuations in disk speed. Disk speeds can be increased by adding more disks. Serial ATA (SATA) disks can reduce to half their speed as they become full, so in a 2-disk SATA array you should aim for a 100% safety margin. In an 8-disk SATA array, a 30% safety margin should be adequate. Generally the more disks in the array, the better. Note: Other vendors and third parties may provide different data rates for uncompressed video, the above recommendations are tested for use with Intensity Pro. Using for Capture and Playback Disk Management. Blackmagic Design Applications Using Blackmagic Disk Speed Test to check your disk (Mac) If you want to check your disk array speed, Blackmagic Disk Speed Test can be run to check the array speed, and to provide the results in video frame rates. This makes it much easier to understand how various disk arrays will handle video capture and playback at various video resolutions and frame rates. 22 Disk Speed Test provides more accurate results for large disk arrays, as often the manufacturer provided speed results only check small data blocks, so you only get an indication of the cache speed of the disk and not the sustained data rate of the disk. Video uses sustained data rates and only Disk Speed Test provides a long burst of data for more accurate results. When using Disk Speed Test, you need to account for disk seeking, so it’s best to add a healthy margin to the results. If a disk array tests at 32 frames per second HD 1080, it doesn’t mean you can do 29.97 HD capture and playback, as the margin is too tight. When checking the results, look at the 8 bit YUV 4:2:2 video sections, as Intensity Pro uses the 8 bit uncompressed video format. Disk Speed RAID results after testing a disk array. Using the Apple Xserve RAID Disk Array When you’re working with uncompressed HD video, your internal hard disk will not be fast enough. In this case you need a high speed disk array, such as the Apple Xserve RAID. The Apple Xserve RAID works great for both SD and HD when fully populated with 14 disks and at least 512 MB of RAM for each RAID controller. For maximum performance and stable capture and playback with uncompressed video we recommend the following settings: Check Use Controller Write Cache Uncheck Allow Host Cache Flushing Check Use Drive Write Cache Uncheck Use Steady Streaming Mode Set “Read Prefetch” to 128 Stripes (8 MB/disk) — If you observe dropped frames or jerky video, try 8 Stripes (512 KB/disk) as recommended by Apple. Note: No single setting will work for all sizes and brands of disks. These are the settings we have found delivers stable capture and playback with uncompressed video. Other settings might also provide optimal performance and we recommend you check with your local reseller before changing settings if you’re unsure of what these controls do. Using for Capture and Playback Apple Xserve RAID preferences. Supported File Formats Data Rates for Capture and Playback The data rates for uncompressed video are quite high, and listed below are minimum recommended disk requirements for uncompressed and compressed standard definition and high definition video. Supported standards: HDTV 1080i/59.94, 1080i/50, 720p/59.94, 720p/50, NTSC and PAL. Compressed Video Standard Definition – Mac OS X Frame Size MB per second MB per minute GB per hour 720x486/29.97fps (NTSC) 4.6 275.4 16.1 720x576/25fps (PAL) 4.6 275.4 16.1 MB per second MB per minute GB per hour Standard Definition JPEG – Windows XP Frame Size 720x486/29.97fps (NTSC)* 5.1 306 17.93 720x576/25fps (PAL)* 4.8 288 16.88 1280x720p/59.94fps 14 837.9 49.1 1920x1080/50i 14 837.9 49.1 1920x1080/59.94i 14 837.9 49.1 High Definition DVCPro HD – Mac OS X High Definition JPEG – Windows XP 1280x720p/59.94fps* 5 300 17.58 1920x1080/50i* 11 660 38.67 13.19 791.21 46.36 MB per second MB per minute GB per hour 720x486/29.97fps (NTSC) 21.5 1288 75.5 720x576/25fps (PAL) 21.2 1274.4 75 1280x720p/59.94fps 106.8 6409.7 375.6 1920x1080/50i 100.3 6020.5 352.8 120 7199.9 421.9 1920x1080/59.94i* Uncompressed Video Standard Definition 4:2:2 Frame Size High Definition 4:2:2 1920x1080/59.94i * Typical rates. Using for Capture and Playback 23 Troubleshooting Using your Intensity Pro as a capture and playback card is exciting, but also complex due to the huge range of different software applications. Video data rates are also very high, so the disk array you use for uncompressed video storage can have a big impact on your system’s performance. Information about a wide range of disk array solutions and compatible application software would be outside the scope of this manual, however there are three ways to get more information. 1. Check out the Blackmagic Design website www.blackmagic-design.com/support for the latest support information. We have a huge number of technical notes covering all the common questions we are asked. 2. Call your reseller. Your reseller will have the latest technical updates from Blackmagic Design and should be able to give you immediate assistance. We also recommend you check out the support options your dealer offers as they can arrange various support plans based on your workflow requirements. Your reseller will also understand your disk array configuration, and as disk array problems account for around 90% of support questions with NLE systems, your reseller or disk array vendor will be able to provide expert help. 3. The next option is to email us with your questions. www.blackmagic-design.com/support/contact Note: Please provide us with as much information as possible regarding your technical problem and system specifications so that we may try to reproduce your problem quickly. Also please let us know how to reproduce any problem you’re having, so we can try it on our test systems before replying to your email. Using for Capture and Playback 24 Typical Intensity Pro Setup Intensity Pro uses HDMI for connecting video cameras, televisions and projectors to your computer for use with popular editing and design applications. Intensity Pro captures video in real-time directly from the HDMI output on HDV cameras, and will playback directly to large screen HDTVs or HD projectors for client-monitoring and editing. 25 HDMI In Camera Outputs HDMI Out HDTV Connection Diagrams Intensity Pro Connections Intensity Pro features high quality analog component RCA type connectors, and HDMI for use with a massive range of video cameras, televisions and projectors. Intensity Pro captures video in real time directly from the HDMI or analog component outputs of HDV cameras. Real time playback for client-monitoring and editing using large screen HDTVs or HD projectors is easy using the HDMI and analog component outputs. 26 R-Y Input Y Input B-Y Input R-Y Output Y Output B-Y Output (L) Audio Input (unbalanced analog) (R) Audio Input (unbalanced analog) (L) Audio Output (unbalanced analog) (R) Audio Output (unbalanced analog) SPDIF/AES Output Connection Diagrams Break-out cable D-sub 26 connector HDMI 4:2:2 Output HDMI 4:2:2 Input Intensity Pro S-Video Connections Intensity Pro’s high quality analog component RCA type connectors can be used for S-video capture and playback using a simple S-video to RCA adapter cable, as shown below. 27 S-Video Input Y Input S-Video B-Y Input Set input. S-Video Output R-Y Output S-Video Connection Diagrams B-Y Output Set output. Intensity Pro NTSC/PAL Connections Intensity Pro’s high quality analog component RCA type connectors can be used for NTSC/PAL capture and playback of composite video. Simply connect consumer RCA cables to Intensity Pro’s break out cable using the following configuration. 28 NTSC/PAL R-Y Input Output Y Input B-Y Input R-Y Output Input Y Output B-Y Output (L) Audio Input (unbalanced analog) (R) Audio Input (unbalanced analog) (L) Audio Output (unbalanced analog) (R) Audio Output (unbalanced analog) SPDIF/AES Output Connection Diagrams Set input and ouput. Connection to an HDMI HDTV This example shows Intensity Pro connected to a consumer HDTV with HDMI input. Connect the HDMI cable from the video output on your Intensity Pro card into the HDMI video input on your HDTV for high definition monitoring. 29 HDTV with HDMI Intensity Pro CONTROLS IN IN VIDEO IN S VIDEO OUT HD/DVD IN Y PB DIGITAL OUT (OPTICAL) VIDEO PR HDMI IN AUDIO PC IN AUDIO RGB L R L L AUDIO AUDIO R R L R AUDIO OUT Connection Diagrams Monitoring using Intensity Pro When using a large screen HDTV with an HDMI input, Intensity Pro can be used to client-monitor in either NTSC/PAL (4:3 and 16:9) or High Definition (1080i and 720p) formats. 30 4:3 NTSC/PAL 16:9 Desktop NTSC/PAL 1080i 720p High Definition Connection Diagrams Desktop Setup for Blackmagic On-Air Blackmagic On-Air is a live video mixer that uses two Intensity cards. This application can live-edit between two HDV cameras recording directly to your local disk or external disk array. 31 1 2 Camera 1 Camera 2 Computer Display Connection Diagrams 12 Month Limited Warranty Blackmagic Design warrants that this product will be free from defects in materials and workmanship for a period of 12 months from the date of purchase. If a product proves to be defective during this warranty period, Blackmagic Design, at its option, either will repair the defective product without charge for parts and labor, or will provide a replacement in exchange for the defective product. In order to obtain service under this warranty, you the Customer, must notify Blackmagic Design of the defect before the expiration of the warranty period and make suitable arrangements for the performance of service. The Customer shall be responsible for packaging and shipping the defective product to a designated service center nominated by Blackmagic Design, with shipping charges pre paid. Customer shall be responsible for paying all shipping charges, insurance, duties, taxes, and any other charges for products returned to us for any reason. This warranty shall not apply to any defect, failure or damage caused by improper use or improper or inadequate maintenance and care. Blackmagic Design shall not be obligated to furnish service under this warranty: a) to repair damage resulting from attempts by personal other than Blackmagic Design representatives to install, repair or service the product, b) to repair damage resulting from improper use or connection to incompatible equipment, c) to repair any damage or malfunction caused by the use of non Blackmagic Design parts or supplies, or d) to service a product that has been modified or integrated with other products when the effect of such a modification or integration increases the time or difficulty of servicing the product. THIS WARRANTY IS GIVEN BY BLACKMAGIC DESIGN IN LIEU OF ANY OTHER WARRANTIES, EXPRESS OR IMPLIED. BLACKMAGIC DESIGN AND ITS VENDORS DISCLAIM ANY IMPLIED WARRANTIES OF MERCHANTABILITY OR FITNESS FOR A PARTICULAR PURPOSE. BLACKMAGIC DESIGN’S RESPONSIBILITY TO REPAIR OR REPLACE DEFECTIVE PRODUCTS IS THE WHOLE AND EXCLUSIVE REMEDY PROVIDED TO THE CUSTOMER FOR ANY INDIRECT, SPECIAL, INCIDENTAL OR CONSEQUENTIAL DAMAGES IRRESPECTIVE OF WETHER BLACKMAGIC DESIGN OR THE VENDOR HAS ADVANCE NOTICE OF THE POSSIBILITY OF SUCH DAMAGES. BLACKMAGIC DESIGN IS NOT LIABLE FOR ANY ILLEGAL USE OF EQUIPMENT BY CUSTOMER. BLACKMAGIC IS NOT LIABLE FOR ANY DAMAGES RESULTING FROM USE OF THIS PRODUCT. USER OPERATES THIS PRODUCT AT OWN RISK. Copyright 2006 Blackmagic Design. All rights reserved. ‘Blackmagic Design’, ‘DeckLink’, ‘HDLink’, ‘Workgroup Videohub’, ‘Multibridge Pro’, ‘Multibridge Extreme’, ‘Intensity’ and ‘Leading the creative video revolution’ are registered trademarks in the US and other countries. All other company and product names may be trade marks of their respective companies with which they are associated. Warranty 32