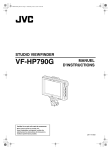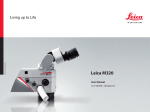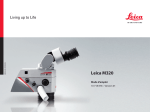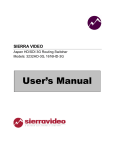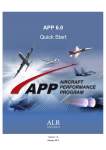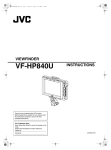Download LGZ USB USER MANUAL - LGZ Broadcasting Technologies
Transcript
LGZ USB LGZ Broadcasting Tech Installation Instructions Tech Specs Troubleshooting [LGZ USB USER MANUAL] This document contains technical information on ther LGZ USB device. The features of this device are explained through examples and step by step instructions so that users can learn to operate it correctly, safely and to make use of its full potential. LGZ USB [LGZ USB USER MANUAL] Purpose and use The LGZ USB device is intended to help broadcasters, ob-trucks and tv-stations save onto USB sticks or USB hard drives video and audio data for quick review and distribution. It can record in real time 1 HD/SD-SDI stream directly onto 8 USB devices simultaneously encoded in high quality H.264. The recorded data is easily played back onto any PC, MAC or smart TV. The LGZ USB can easily format the USB devices connected to it to make sure they are empty and correctly formatted for the best results. The device is easily operated and can record onto USB devices in either SD or HD quality. With this in your installation, you will be able to record your productions and as soon as they are done, distribute copies of it to your customers or anyone in need of a copy for review or storage purposes. In this document you’ll learn how to properly use and handle this device meant to facilitate your work. 2 User Manual | 2013 version 1.2 | LGZ Broadcasting Tech [LGZ USB USER MANUAL] LGZ USB Table of content Purpose and use ...................................................................................................................................... 2 1. Technical Specifications................................................................................................................... 4 1.1 Transport and installation ....................................................................................................... 4 1.2 Power Supply .......................................................................................................................... 4 1.3 Cooling system........................................................................................................................ 4 Technical Specifications table ................................................................................................................. 5 2. 3. 4. 5. Usage Examples ............................................................................................................................... 6 2.1 Choose quality ......................................................................................................................... 6 2.2 Conservation of type ............................................................................................................... 6 Getting started ................................................................................................................................ 7 3.1 Navigating the menus.............................................................................................................. 7 3.2 Screenshots of the menus ....................................................................................................... 7 3.3 Inputs / Outputs .................................................................................................................... 10 3.4 Remote Access ...................................................................................................................... 10 Web Interface ................................................................................................................................ 11 4.1 List of features ....................................................................................................................... 11 4.2 Web Interface screenshots.................................................................................................... 12 Important to Know ........................................................................................................................ 16 LGZ Broadcasting Tech | Copyright 2013 | Purpose and use 3 LGZ USB [LGZ USB USER MANUAL] 1. Technical Specifications 1.1 Transport and installation The device must be transported safely packed in the box it is delivered in. It can also be transported if mounted properly and safely in a 19” rack itself designed and purposed for the transport intended. When used, the device must be placed on a flat surface or mounted in a 19” rack with the use of 4 screws, one in each of the mounting holes on the front side. 1.2 Power Supply The device is turned on or off by pressing once the ON/OFF switch on the devices front. The switch will be lit when the device is on. Booting up usually takes less than 30 seconds but can take up to 2 minutes. The device should be fed adequate and stable power AC 100-240V 12A 50/60Hz. It means that it practically works in most countries but do make sure that you are indeed connecting it to a suitable power socket as to not blow its fuse. If the quality of the power isn’t good enough, it could result in a power failure or even damage to the device. In the event of a power loss the device will turn off which might result in the loss of all the data on the USB devices connected to it. 1.3 Cooling system The device theoretically generates a maximum of 1109 BTU/hour. In practice that number is lower. The heat is dissipated through the chassi and a fan on the devices backside. Air circulation is made possible by holes on the devices topside and sides. Make sure no to cover these holes or leave appropriate distances above the device for a correct airflow. Failure to do this may result in overheating in which case the chassi might become quite hot and the device turns off to avoid heat damage. OBS! Do not cover the devices sides, backside or topside. Leave appropriate space for a correct airflow. 4 User Manual | 2013 version 1.2 | LGZ Broadcasting Tech [LGZ USB USER MANUAL] LGZ USB Technical Specifications table LGZ USB Comments Video Inputs (option for Decklink Studio card) 1 x HD/SD-SDI Additional input types available with the Decklink Studio option Video format SD-SDI PAL 576i HD-SDI 720p50 HD-SDI 1080i50 (1080i5994, 720p60 and 480i are also available since software 1.8) Audio Inputs 2 channels (embedded) (audio pair can be chosen) AES stereo available with Decklink Studio option 1 x on front Press once to turn on or off 1 x LCD screen with buttons All features can also be controlled via the Web Interface 1U 19” rackmountable 35 cm deep. Can be mounted without support rail ON/OFF Switch Interface Dimensions Weight 4 kg Power supply 300W 100-240V Temperature (in use) Temperature (storage) Air humidity (in use) 10 ~ 45°C - 30 ~ 60°C 20 % ~ 80 % Shock resistance (storage) 5G Shock resistance (lagring) 70G Heat build-up 1109 BTU/hour Altitude (in use) -20 ~ 3000m Altitude (storage) -20 ~11000m Sound level 50-60Hz ~ 40 dB High temperature differences may result in condensation. Maximum theoretical value dB SPL level at 1m distance LGZ Broadcasting Tech | Copyright 2013 | Technical Specifications table 5 LGZ USB [LGZ USB USER MANUAL] 2. Usage Examples In many productions, at the end of the day or end of the event, your customer or some of your partners may want a copy of the production, either for reviewing it or maybe just for safe keeping. It is not uncommon during events that many people involved such as producers, referees, players or other people will each want a copy of the data. To fit all different purposes, the data can be recorded in SD or HD. Although it can take in as inputs several types of video standards, it can downconvert the HD types into SD quality to fit more data on smaller USB sticks. But it can also record in HD quality to keep as much of the information of the data as possible allowing you to use it in professional equipment later on. 2.1 Choose quality Standard Definition quality recording – 3mbps – 1hr/1.35GB No matter the standard you feed into the device (HD or SD), it can be saved into SD (when fed HD it downconverts it to SD if that option is selected in the menu). The SD quality is at 3mbps and is very good if the copies are simply meant for reviewing (i.e players from a team during a game want a copy of the game to review the game on the way home). This makes it possible to fit a lot of data on small and cheap USB sticks as you will be able to record 1hr of data on 1.35GB of memory. High Definition quality recording – 8mbps – 1hr/4GB This quality level can be suitable if you intend to save a proper Master copy of the data you feed into the device. The recorded data is kept in the format it is recorded in. Meaning that i.e 1080i50 will still be interlaced on the usb stick making it easier to later on ingest into professional equipment for editing and playback. This high quality does however take up more space so make sure the USB devices you use are big enough. 2.2 Conservation of type If the input format (such as 576i or 1080i) is interlaced, the files created on your USB devices during the recording process will also be interlaced. Most programs on computers, MACs and smart TV automatically deinterlace it during playback. Leaving it interlaced also means it is easier to reuse later on professional equipment in the same format. If the input format is progressive (such as 720p50), the files created will also be progressive. This was designed on purpose to make it easier for all kind of users. Professionals can work with the data without converting it forth and back and non technical users can easily review the data as almost all playback devices deinterlace automatically. 6 User Manual | 2013 version 1.2 | LGZ Broadcasting Tech [LGZ USB USER MANUAL] LGZ USB 3. Getting started Once the device is properly installed on flat surface or in a rack you can turn it on. It does not matter if the SDI cable is already plugged in nor should it matter if USB devices (sticks or drives) are already connected to its front. If for some reason you after 3 minutes still haven’t gotten past the bootup screen. Try unplugging all USB devices and restart the device (shut it off and turn it back on). 3.1 Navigating the menus The different menus and features can be accessed by using the buttons on both sides of the LCD screens. There are five buttons: - Arrow UP OK Arrow Down Home Arrow Back The OK button is used to enter a menu or set a selected feature. The Back button takes you back to the previous window. The up and down arrows are used to move the selection up and down and the Home button takes you immediately back the the Main menu. 3.2 Screenshots of the menus Screenshot Comment Bootup screen (picture 1) Wait until the startup process is finished and you reach the Main menu. Bootup usually takes around 30 seconds but can take up to 1 or 2 minutes. Please wait that long before trying to restart the device. Main menu (picture 2) Press OK to enter any of the 4 available submenus. The 4 available menus are: - SET STANDARD (picture 3) USB LIST (picture 4) RECORD (picture 7) EXTRAS (picture 8) LGZ Broadcasting Tech | Copyright 2013 | Getting started 7 LGZ USB Screenshot [LGZ USB USER MANUAL] Comment Set Standard (picture 3) The “>>>” symbol shows what format is currently selected. Press OK to set the formats you want to use. There are 3 available input formats: SD576i, HD720p50 and HD1080i50. Use the arrows to highlight the INPUT FORMAT you want to use. Press OK to activate it. The “>>>” arrows shows the one currently active. You can on the right hand side of the screen see a video preview of the input and audio bars of channels 1 and 2. Then use the up and down arrows to select if you wish to save your data in SD or HD. The device can downconvert live from HD to SD so you can save space. You can not upconvert from SD to HD. In SD you can approximately record 43 min per GB and in HD approximately 14 min per GB. The data streams are recording at 3mbps respectively 8 mbps. More standards will become available with updates (until all supported by Blackmagic are available) USB List (picture 4) This list shows information on currently connected USB drives. Allow up to 10 seconds for it to update when plugging/unplugging drives. You can plug in up to 8 USB drives/sticks into the devices. Just scroll down with the arrows to see the bottom 3 if you have 8 plugged in. In this list you can see to the left hand side in front of the name of each device either a cross or a check sign. If there is a cross the device isn’t formatted in the right standard. To work properly the USB drives must be formatted in NTFS. If a device shows a check sign, it has the correct format and you can start recording on it safely. You can then from left to right see the devices name, its original size in GB. The available size in GB rounded down to the closest integer, the available record time left on it in Hours and Minutes (with the selected output) and if that USB device is currently idle (STP) or currently recording (REC). By pressing OK when the FORMAT ALL button is highlighted you will be taken to a control window (picture 5). Press OK to enter each specific USB device and see its settings (see picture 6). 8 User Manual | 2013 version 1.2 | LGZ Broadcasting Tech [LGZ USB USER MANUAL] LGZ USB Screenshot Comment Format All (picture 5) Accessed by pressing OK when FORMAT ALL is selected in the USB List menu (pic 4). Press OK to format all connected drives. BY pressing OK again here you will format all connected drives to NTFS. All the content on them will be lost and irretrievable. If you wish to go back to the previous menu without formatting all drives, press the BACK ARROW button. USB Specs (picture 6) Here you can see the details of a specific USB. From here you can independently of other USBs format, start rec and stop rec. Here the operator can see information about each specific USB. It is important to know that the free space is rounded down to the closest integer (an 8GB USB stick will often have 7,8 GB free space, thus rounded down to 7). Independently of other USB devices, here the recording can be started and stopped on this device. The device can also be formatted. Beware, the FORMAT DRIVE button here will not ask if you are sure. The drive will be formatted right away. Record menu (picture 7) Here you can see a preview of the INPUT and 2 audio level bars at the right end of the screen. You can start and stop recording on all units at once. In this view you can see the time left on all USB devices connected at the same time. You also see the picture Preview and the 2 audio level bars. If recording on at least on device the REC sign to the top center of the screen will blink. The time left is indicated in HH:MM. This is the menu we recommend you are in when recording to keep a good view of the work. USB Info (picture 8) This page shows information on the unit (such as Uptime) as well as certain settings that can be set. It is also here that the IP is displayed if your unit is connected to a network. If it shows a “B” or “WB” it means the unit is set to DHCP but has not received an IP address from your DHCP router. Make sure the unit is connected to the network and restart the unit. LGZ Broadcasting Tech | Copyright 2013 | Getting started 9 LGZ USB 3.3 [LGZ USB USER MANUAL] Inputs / Outputs The device was designed to keep both the I/O and the interface to a minimum. All to make it as simple to operate and understand as possible. 3.4 Remote Access With the software version 2.0 or higher. The device can be accessed via a web interface. All features are then available through this web interface and the unit can be remotely controlled. The Interface has been tested on Chrome, Firefox, Explorer and Safari. To reach it simply type, in the browser of a computer connected to the same network as the unit, the IP address of the unit itself. 10 User Manual | 2013 version 1.2 | LGZ Broadcasting Tech [LGZ USB USER MANUAL] LGZ USB The LGZ USB has two IP settings: - DHCP This is the default setting and means that if your unit is connected to a DHCP network prior to being started, it will during boot up receive an IP from the local router. This IP will be displayed on the LCD screen under the INFO menu (picture 8). - Static IP If instead you want to assign your unit to a specific static IP address you must first access it through the web interface (while it is in DHCP mode) and then, in the settings tab there assign it the static IP address you want it to have. As soon as you acknowledge the change, it will lose its connection and from that point on have the static IP you gave it. 4. Web Interface The Web interface allows the user to remotely connect to the device and control all of the features available on the LCD. It also allows the control of some features only accessible from the Web interface. It consists of four pages with information and controls. See 4.2 for screenshots. 4.1 List of features Here is a list of all the features that can be done via the web interface. Those with a “B” in front can be set both via the web interface and the LCD screen directly on the unit. Those without a “B” can only be set from the web interface. - Switch the unit between “PAL” (European) standards and “NTSC” standards Set the unit to DHCP or Static IP mode for integration in your network Password protect your unit for access on the network Burn in Timecode onto the recorded files (VITC embedded timecode only) Burn in a custom logo/watermark on the recorded files Name with a custom name the files that will be recorded B – Set the local time on your unit B – Set what video format you want to record in B – Set what Audio Channel pair you wish to record B – Set what quality you want the recorded files to be (HD or SD) B – Format your USB sticks B – Start and stop your recordings LGZ Broadcasting Tech | Copyright 2013 | Web Interface 11 LGZ USB 4.2 [LGZ USB USER MANUAL] Web Interface screenshots The first page shows you some information on the current status of the unit. On the example above you can see the following: Input Format Output Format Analog Audio Audio Channel Pair Connected USBs PAL Mode Composite Version Uptime Local time Set to read the incoming HD-SDI signal and expects it to be 1080i50 Set to 1080i50 meaning the files will be recorded in HD quality 1080i50 Is set to NO so the recorded audio is the one embedded in the SDI signal Shows the 2 first channels are the ones being recorded Shows how many USB sticks are connected If Yes the unit is on PAL mode, else it is in NTSC mode Can only be set to YES if the unit has a Decklink Studio card Shows what version the software currently has Shows how long in hours, minutes and seconds the system has been on Shows the current Local Time At the bottom is a link to the manual for the LGZ USB Recorder 12 User Manual | 2013 version 1.2 | LGZ Broadcasting Tech [LGZ USB USER MANUAL] LGZ USB The Record page shows the status of the currently connected USB Sticks. You can see if they are recording or not and how much available time they can still record before being full. On the next page is the USB Settings page where most settings can be set by an operator. Most of them are quite straight-forward. For the Logo tow ork, the file that you try to upload must be 1920x1080 in PNG format with an alpha channel. Once you’ve uploaded it you should see a preview of what it will look like (the background is black). On the example you can see the LGZ logo which is the logo that is default on all the units until you’ve uploaded your own logo. Only one logo can be loaded at a time on the unit. LGZ Broadcasting Tech | Copyright 2013 | Web Interface 13 LGZ USB 14 [LGZ USB USER MANUAL] User Manual | 2013 version 1.2 | LGZ Broadcasting Tech [LGZ USB USER MANUAL] LGZ USB On the USB Devices page the operator can see a bit more details on all the connected USB sticks as well as Format them, one by one or all at the same time. USB sticks should be formatted in NTFS as it is one of the few standards that can be played back both by Windows and MAC computers. LGZ Broadcasting Tech | Copyright 2013 | Web Interface 15 LGZ USB [LGZ USB USER MANUAL] 5. Important to Know The LGZ USB can only write to drives formatted in NTFS. This is so that your customers can read the files on both MAC and PC computers as well as smartTV’s. The device can format your drives to NTFS if they aren’t in the correct format but this will delete all the content that is on them. There are many different format types and even though we’ve tested the standard ones, it is possible the device doesn’t manage to format your drive properly. It might be able to write to it anyway but we then recommend you take that specific drive and format it in a computer or MAC to NTFS or FAT. In those formats the drive should be recognized properly by the device and to be safe you can once again format it in the LGZ USB device. There are many standards of USB drives on the market and we have tested the device with a large number of them. We do however recommend our customers to test the drives they plan on using before using it live on important productions to make sure the drives in their respective formats will work properly. On MAC computers the files can be opened by Quicktime 10. If you don’t have it upgrade your Quicktime player or use VLC Player to play back your files. VLC Player can be downloaded for free at http://www.videolan.org/vlc/ ! ATTENTION ! When stopping the recording by pressing STP we recommend strongly that you wait 5 seconds before unplugging the devices to make sure that the Operative System no longer is emptying its buffer to them – unplugging a drive during a write may corrupt the whole file. !ATTENTION! The formatting feature is an extra feature we’ve added for our customers benefit so that customers with no direct access to a computer can format USB sticks on the unit and use them. We do recommend that all USB sticks be formatted on third party computers in NTFS as the operative systems such as windows and Apple have a better support for formatting than the Linux used by our system. This means that formatting, when it works will work fine on our system but it might not accept all USB sticks causing the system to sometimes freeze. We are constantly working on improving this but the vast number of different brands of usb sticks and different standards make it difficult to keep up. !ATTENTION! USB sticks and hard-drives operating with USB 3.0 are currently not supported by the USB Recorder. Although some USB 3.0 sticks may work it may be unstable or freeze the unit. This is be worked on and we hope in a future update to support this new standard as well. 16 User Manual | 2013 version 1.2 | LGZ Broadcasting Tech