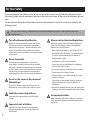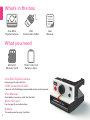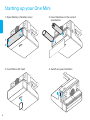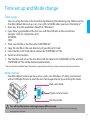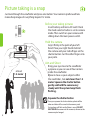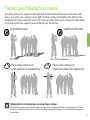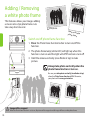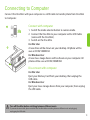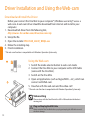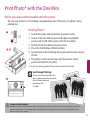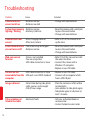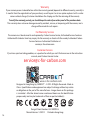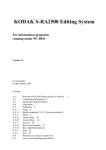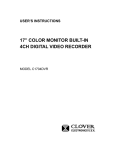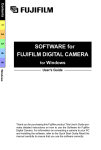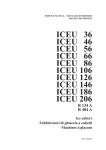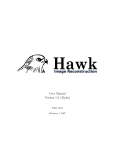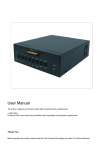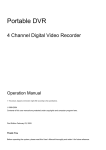Download Carbon One mini User manual
Transcript
User Manual 1 For Your Safety To prevent demage to your Carbon product or injury to yourself or to others, read the following safety precautions in their entirety before using this equipment. Keep these safety instructions where all those who use the product will read them. The consequences that could result from failure to observe the precautions listed in this section are indicated by the following symbol: This icon marks warnings, information that should be read before using this Carbon product to prevent possible injury. Turn off in the event of malfunction Observe caution when handling batteries Should you notice smoke or an unusual smell coming from the camera, remove the batteries immediately, taking care to avoid burns. Continued operation could result in injury. After removing the batteries, take the equipment to a Carbon-authorized service representative for inspection. Batteries may leak or explode if improperly handled. Observe the following precautions when handling batteries for use in this product: Do not disassemble Touch the product’s internal parts could result in injury. Repairs should be performed only by qualified technicians. Shoud the camera break open as the result of a fall or other accident, take the product to a Carbonauthorized service representative for inspection after unplugging the product and/or removing the batteries. Do not use the camera in the presence of flammable gas Do not use electronic equipment in the presence of flammable gas, as this could result in explosion or fire. Handle the camera strap with care Never place the strap around the neck of an infant or child. Keep out of reach of children Particular care should be taken to prevent infants from putting the batteries or other small parts into their mouths. 2 • Before replacing the batteries, turn the product off. • Use only the 15AU/LR6/SizeAA/1.5V alkaline batteries. Do not mix old and new batteries or batteries of different makes or types. • Insert batteries in the correct orientation. • Do not short or disassemble batteries or attempt to remove or break the covering. • Do not expose batteries to flame or to excessive heat. • Do not immerse in or expose to water. • Do not transport or store with metal objects such as necklaces or hairpins. • Discontinue use immediately should you notice any change in the batteries, such as discoloration or deformation. • If liquid from damaged batteries comes in contact with clothing or skin, rinse immediately with plenty of water. Use appropraite cables When connecting USB cables to USB jack, use only the cables provided to maintain compliance with product regulations. Welcome You’re taking snap shot with Carbon One Mini Contents Chapter 1: About the Camera Chapter 4: Web-cam Mode 4 What’s in the box What you need 12Driver Installation and Using the Web-cam 5 Parts of your Camera Chapter 2: Getting Start 6 Starting up your One Mini 7 Time set up and Mode change Chapter 3: Camera Mode Chapter 5: Printing Mode 13Print Photo with the One Mini Chapter 6: Service 14Troubleshooting 15Technical Data and Specifications 16Warranty and Service 8 Picture taking is a snap 9 Taking good daylight pictures 10Adding / Removing a white photo frame 11 Connecting to Computer To make it easier to find the information you need, the following symbols and conventions are used: This icon marks tips, additional information that may be helpful when using the camera. This icon marks notes, information that should be read before using the camera. 3 What’s in the box One Mini Digital Camera USB Connection Cable User Manual What you need Micro SD Memory Card 15AU / LR6 / AA Battery x 2pcs One Mini Digital Camera Enjoy original snap shot fun USB Connection Cable Connect with PictBridge compatiable printer and computer User Manual Read before you enjoy with the One Mini Micro SD Card For storage all your photo here Battery The only power for your One Mini 4 Parts of the Camera Photo frame lamp System lamp View finder Print button / Photo frame Function button Power switch Lens Power-on lamp Shutter-release button USB socket Battery-chamber cover Mode selector Memory card slot Reset button hole Eyelet for camera strap 5 Starting up your One Mini 1. Open Battery-chamber cover 2. Insert batteries in the correct orientation. 1 2 3. Insert Micro SD Card 6 4. Switch on your One Mini Time set up and Mode change Time set up You can set up the time in the One Mini by following the following step. Otherwise the One Mini default time set up is on 1 Jan, 2012 at 00:00 when you insert the battery*. 1. Open any text edit application (MacOS X / Windows). 2. Input Date (yyyymmdd) at the frist row, and Time (hhmm) at the second row. Example: 19:45 on 3 September 2012 20120903 1945 3. Then save the file as the file name “DATETIME.txt”. 4. Copy the text file in the root directory of your Micro SD Card. 5. Insert the Micro SD Card which contain the “DATETIME.txt” file. 6. Switch on the One Mini. 7. The One Mini will set up the new time with the data in the “DATETIME.txt” file, and the “DATETIME.txt” file will be deleted automatically. * The time will reset to default once the battery is empty and the battery is taken out or pressing the reset button. Mode change One Mini digital camera can be used as a web-cam (Windows OS only), and connect with a PictBridge Printer to print the last shot image directly by switching the mode. Web-cam mode Digital camera mode Printing mode Turn off One Mini before switching between different mode To prevent electronic fault, please switch off the One Mini before switching between different mode and plugging/ unplugging the USB cable. 7 Picture taking is a snap Just look through the viewfinder and press one button. Your camera’s prefocused lens make sharp images of everything beyond 1.2 metre. Before your taking pictures Insert battery and micro-SD card. Check the mode selector button is set to camera mode. Then switch on your camera with sliding down the main power switch. Hold the camera Grip it firmly in the palm of your left hand. Place your right thumb behind the camera and your index finger on the shutter button. Curl the other fingers into your palm. Aim and Shoot at least 1.2 meter Bring your eye close to the viewfinder eyepiece so you can see all four corners inside the viewfinder. Move in close so your subject within the viewfinder , but not closer than 1.2 meter. Squeeze the shutter button gently and hold the camera very steady until the system lamp finish flashing. Squeeze the shutter button Once you squeeze the shutter button, photo will be taken and data will be saved in the memory card. System lamp will flash until all data is saved. DO NOT SHUT DOWN the camera at this moment, otherwise the camera may be hanged. 8 Taking good daylight pictures Generally, place your subject so the light falls to them from behind you or from the side. Also, try to place your subjects so the light on them is about as bright as the light on the background. If your subject(s) is(are) not in the sunshine. Place your camera on a flat suface or vertical surface for support to avoid bluring for the picture. Light behind you Place your camera on a flat surface for supporting Light from the side Place your camera on a vertical surface for supportig Taking photo in cloudy day, ranning day or indoor Place your camera on a flat or vertical surface for supporting is always a good idea to take good picture. Since the shutter speed will become slow as 1/60 second that may cause blur image. A extra supporting is important to avoid blur. 9 Adding / Removing a white photo frame This features allows your images adding a classic retro style photo frame. Lets take snap shot classical. 1 Normal photo Switch on/off photo frame function Photo with retro photo fra me 1. Press the Photo frame function button to turn on/off this function. 2. The photo frame lamp (white LED) will light up when this function is turn on and the light will off if function is turn off. 3. Hold the camera vertically (view finder at top) to take picture. 2 Always take photo vertically when the photo frame function is turn on. Bu sure your take photo vertically (view finder at top) when the Photo Frame function is ON. Otherwise, your photo will in wrong orientation. 3 3 Image will be cropped. 7 When the Photo frame function is set to on, all picture will be cropped and all image will have a white photo frame. 10 Connecting to Computer Connect the One Mini with your computer vis a USB cable to transfer photo from One Mini to Computer. 1 2 Connect with computer 1. Switch the mode selector button to camera mode. 2. Connect the One Mini to your computer with a USB Cable (come with the One Mini). 3. Switch on the One Mini. For Mac User A new drive will be shown on your desktop. All photo will be save at DCIM/100MEDIA For Windows User A new mass stoage device will be shown on your computer. All photo will be save at DCIM/100MEDIA Dis-connect with computer For Mac User Eject your Memory Card from your desktop, then unplug the USB cable. For Windows User Eject your mass storage device from your conputer, then unplug the USB cable. Turn off One Mini before switching between different mode To prevent electronic fault, please switch off the One Mini before switching between different mode and plugging/ unplugging the USB cable. 11 Driver Installation and Using the Web-cam Download and Install the Driver Before your connect the One Mini to your computer* (Windows user only)* use as a web-cam. A web-cam driver should be download from internet and install to your computer. 1. Download teh driver from the following link, http://www.c-for-carbon.com/driver/one-mini.zip 2. Unzip the file. 3. Open the installer SPCA1528_V2220_WHQL.exe 4. follow the installing step. 5. Finish installation. * The web-cam function is compatiable with Windows Operation System only. 1 2 Using the Web-cam 1. Switch the mode selector button to web-cam mode. 2. Connect the One Mini to your computer with a USB Cable (come with the One Mini). 3. Switch on the One Mini. 4. Open an Applications (such as Skype/MSN.....etc ), which can connect with Web-cam. 5. Have fun with the web-cam and the video call ! * The web-cam function is compatiable with Windows Operation System only. Video setting Please set up with the One Mini with a 640 x 480 resolution for the best viewing size. Plug and Unplug the USB Cable Always switch off the One Mini before you plug and unplug the USB cable to avoid electronic demage. 12 Print Photo* with the One Mini Before you connect the One Mini with the printer Be sure your printer is a Pict-Bridge compatiable printer. Otherwise, no photo can be printed out. Printing Photo* 1 2 3 1. Switch the mode selector button to printer mode. 2. Connect the One Mini to yourPict-Bridge compatiable printer with a USB Cable (come with the One Mini). 3. Switch on the One Mini and your printer. 4. Press the Print Button of the One Mini. 5. System lamp will be flashing during the data transfer to your Printer. 6. The photo* will be printed out with the printer which connected with the One Mini. * Only the last shooting photo will be printed out withe the One Mini. Last Image Printing Always print the photo before you take another new photo. Since only the last shoot image can printed out with One Mini. 4 Image may be cropped. Since the proportion of each printer is different. And the photo taken by One MIni is in 4:3 ratio. Photo print out may be cropped with different size of printing paper and printing mode of your printer. Always check the specification of your printer to aviod image cropped. 13 Troubleshooting 14 Problem Cause Solution Camera turns off/ cannot switch on • Batteries are low • Batteries are cold • Change with new batteries System lamp keeping • Batteries are low lighting / flashing • Memory Card Error • Reset the camera with a small pins to press the reset button. • Change with new batteries Camera clock is not correct • Refer to P.7 of this manual to set up the time • After changing batteries • After reset camera Photo frame function • The camera may be hanged can not turn on/off • Batteries are low • Reset the camera with a small pins to press the reset button. • Change with new batteries Web-cam con not function • Refer P.12 of this manual to install the web-cam driver • Connect the camera with a Windows OS computer • Replace a new USB cable • Driver is not installed • You are using a Mac • USB cable connection is loose Can not see the • USB cabel connection is loose camera data from the • USB port is aa USB2.0 standard computer • Replace a new USB cable • Connect wth a computer which have a USB 2.0 port Image is blurred • Hand shake during take photo • Light source is not enought • Out of focus range • Place the camera on a flat surface to take photo • Goto outdoor to take photo agian • Take photo again at a distance at least 1.2 metre. Other problem not listed in this table • Electronic faults • Call your authorized dealer or service center • Contact Carbon Service Center Specifications and Technical Data Specifications • 300K pixel digital camera • Retro Photo Effect • Vivid Color with Dark Corner • Focus: Auto focus 1.2m ~ ∞ • Vivid Color Retro photo effect • White Photo Frame Selectable • Micro SD card compatible (up to 32GB) • PictBridge compatible (Last image direct print) • Web-Cam (compatible with Windows only) • Direct access image data vis USB cable Techinical Data Sensor Memory type Battery Interface View Finder Printer compatibility System requirement Dimension Weight 2048 x 1520 1/3” optical format MicroSD Card (support up to 32GB) 2 x AA Mini B USB for PC/Printer Connection Pass through PictBridge Printer Compatible Windows XP, Windows 7, Mac OS 10.6 or later 66mm(w) x 72mm(d) x 48mm(h) 59 g Designed in Hong Kong by CARBON™ • © 2012 All Rights Reserved • Made in China • Specifications and equipment are subject to change without any notice or obligation on the part of the manufacturer • Image shown on this package is simulated • All other brand names mentioned herein are for identification purpose only and may be trademarks of their respective holder(s) * Web-Cam is compatible for Windows only, optional driver can be downloaded from out official web-site. 15 Warranty If your camera proves to be defective within the warranty period (depends to different country, normally is 3 months from the original date of your purchase), we will repair it or at our option replace it with a smilar camera wihout charge (Customer should bear the shiping cost for the returning of the camera). To verify the warranty period, you should keep the sales slip or other proof of the purchase date. This warranty does not cover damage caused by accident, misuse, or tampering with the camera, and a charge will be made for such repairs. For Warranty Service The camera must be returned to and repaired by Carbon Service Center, Authorized Service Center or Authorized Distributor. Email any inquiry for the warranty or check with the nearby Authorized Carbon Service Center or Authorized Distributor at [email protected]. Customer Service If you have a picture taking problem, or a question for which you can’t find an answer in the instruction manual, email Carbon Service Center [email protected] www.c-for-carbon.com Designed in Hong Kong by CARBON™ • © 2012 All Rights Reserved • Made in China • Specifications and equipment are subject to change without any notice or obligation on the part of the manufacturer • Image shown on this package is simulated • All other brand names mentioned herein are for identification purpose only and may be trademarks of their respective holder(s) Design Patent Number: HK 1200992.6 Manual Version: 1.0 2012 Printed in Hong Kong 16