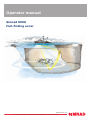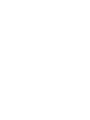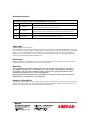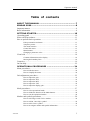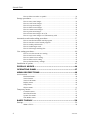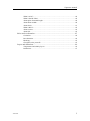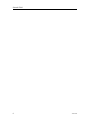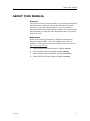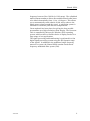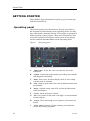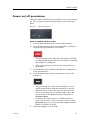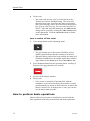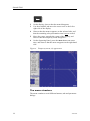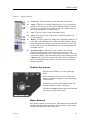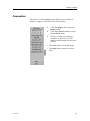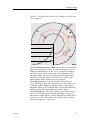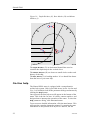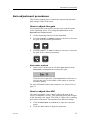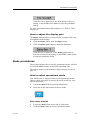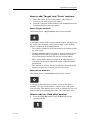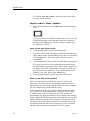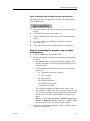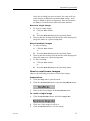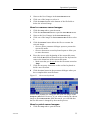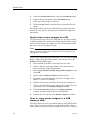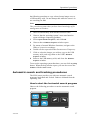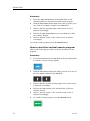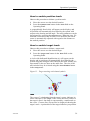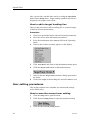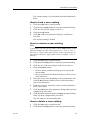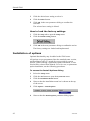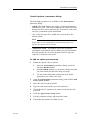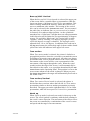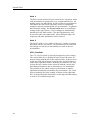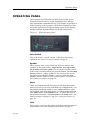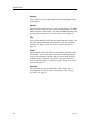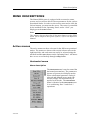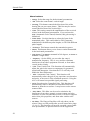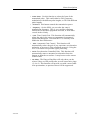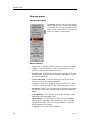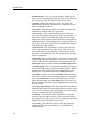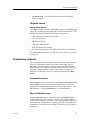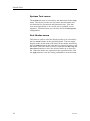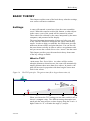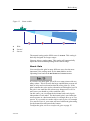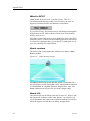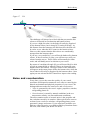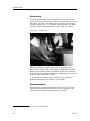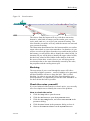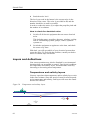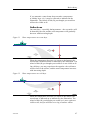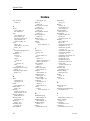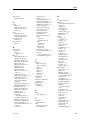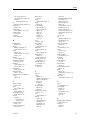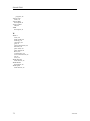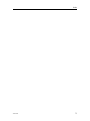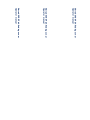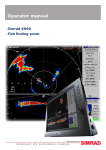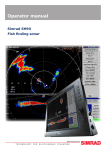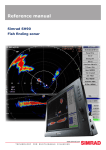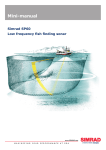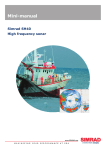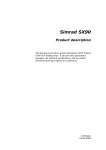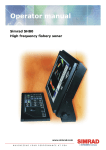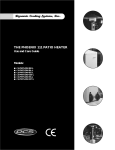Download Simrad SX90 - REV B Installation manual
Transcript
Operator manual Simrad SX90 Fish finding sonar www.simrad.com TECHNOLOGY FOR SUSTAINABLE FISHERIES Simrad SX90 Operator manual This manual provides you with the basic information required to operate the Simrad SX90 Sonar. For more detailed information about menus and parameters, refer to the Simrad SX90 Reference manual. WARNING: The Simrad SX90 sonar must never be powered up when the ship is in dry dock. The transducer will be damaged if it transmits in open air. To prevent inadvertent use of the sonar, pull out the mains plug on the Processor Unit whenever the vessel is in dry dock. 307672/E 13.01.2010 Document history Document no: 307672 / ISBN-13: 978-82-8066-085-5 / Revision: E Rev.A 25.05.2007 SW 1.4.0. First version of manual. Rev.B 19.10.2007 SW 1.6.0. New operational procedures created. Misprints corrected. No new functionality implemented on the sonar. Rev.C 10.04.2008 SW 1.6.4. New “Noise Filter” added to the Horizontal menu. Small changes to the colour presentations. Operational stability improved. Rev.D 22.01.2009 SW 1.6.5. Audio output functionality implemented. Rev.E 13.01.2010 SW 2.0.0. Prepared for single PC sonar system. Copyright ©2010 Kongsberg Maritime AS The information contained in this document remains the sole property of Kongsberg Maritime AS. No part of this document may be copied or reproduced in any form or by any means, and the information contained within it is not to be communicated to a third party, without the prior written consent of Kongsberg Maritime AS. The document, or any part of it, may not be translated to any other language without the written approval from Kongsberg Maritime AS. Disclaimer Kongsberg Maritime AS endeavours to ensure that all information in this document is correct and fairly stated, but does not accept liability for any errors or omissions. Warning The equipment to which this manual applies must only be used for the purpose for which it was designed. Improper use or maintenance may cause damage to the equipment and/or injury to personnel. The user must be familiar with the contents of the appropriate manuals before attempting to install, operate or work on the equipment. Kongsberg Maritime AS disclaims any responsibility for damage or injury caused by improper installation, use or maintenance of the equipment. Support information If you require maintenance or repair, contact your local dealer. You can also contact us using the following address: [email protected]. If you need information about our other products, visit our web site. On the web site you will also find a list of our dealers and distributors. S im r a d Ko n g s b e r g M a r it im e A S S t ra n d p rom e n a d e n 5 0 P. O. Bo x 1 1 1 N- 3 1 9 1 H o r t e n , N o r w a y Te le p h o n e : + 4 7 3 3 0 3 4 0 0 0 Te le fa x : + 4 7 3 3 0 4 2 9 8 7 w w w . s im r a d . c o m c o n t a c t @ s im r a d . c o m Operator manual Table of contents ABOUT THIS MANUAL ....................................................... 7 SIMRAD SX90 ................................................................... 8 Important matters .....................................................................................................8 Basic information .....................................................................................................8 GETTING STARTED.......................................................... 10 Operating panel ....................................................................................................10 Power on/off procedures......................................................................................... 11 How to perform basic operations ...........................................................................12 Echo presentation and menu ........................................................................ 13 Temporary menu......................................................................................... 13 The menu structure ..................................................................................... 14 Control the cursor ....................................................................................... 15 Menu buttons.............................................................................................. 15 Changing a parameter value......................................................................... 16 Visual aids ..............................................................................................................18 Common information on the display ............................................................ 18 Moving the boundary lines .......................................................................... 18 Cosmetics ...............................................................................................................19 On-line help ............................................................................................................22 OPERATIONAL PROCEDURES .......................................... 24 Menu procedures ....................................................................................................24 How to hide the menu ................................................................................. 24 How to simplify the menu ........................................................................... 24 Gain adjustment procedures ...................................................................................25 How to adjust the gain................................................................................. 25 How to adjust the AGC ............................................................................... 25 How to adjust the RCG ............................................................................... 26 How to adjust the TVG ............................................................................... 26 How to adjust the display gain ..................................................................... 27 Mode procedures ....................................................................................................27 How to select operational mode ................................................................... 27 How to define the function of the Mode buttons ............................................ 28 How to sort the operational modes ............................................................... 28 Markers and symbols procedures ...........................................................................28 How to add ’Target’ and ’Circle’ markers..................................................... 29 How to add an ’Own ship’ symbol ............................................................... 29 How to add a ’Gear’ symbol........................................................................ 30 How to investigate marker and symbol information....................................... 31 307672/E 3 Simrad SX90 How to delete a marker or symbol................................................................ 32 Storage procedures .................................................................................................32 How to store sonar images........................................................................... 32 How to recall sonar images.......................................................................... 33 How to keep sonar images ........................................................................... 34 How to delete sonar images ......................................................................... 34 How to rename sonar images ....................................................................... 35 How to print sonar images ........................................................................... 35 How to burn sonar images on a CD .............................................................. 36 How to copy sonar images to a USB memory stick ....................................... 36 Automatic search and tracking procedures ............................................................37 How to start the horizontal search program................................................... 37 How to start the vertical search program....................................................... 38 How to enable position track ....................................................................... 39 How to enable target track ........................................................................... 39 How to add a target tracking line.................................................................. 40 User setting procedures ..........................................................................................40 How to save the current user setting ............................................................. 40 How to load a user setting ........................................................................... 41 How to rename a user setting ....................................................................... 41 How to delete a user setting ......................................................................... 41 How to load the factory settings................................................................... 42 Installation of options .............................................................................................42 DISPLAY MODES ............................................................. 44 OPERATING PANEL ......................................................... 47 MENU DESCRIPTIONS ..................................................... 49 Active menus ..........................................................................................................49 Horizontal menu ......................................................................................... 49 Vertical menu ............................................................................................. 51 Vertical 180 menu ....................................................................................... 52 Display menu ............................................................................................. 54 Setup menu ................................................................................................ 55 Objects menu.............................................................................................. 57 Temporary menus ...................................................................................................57 Cosmetics menu ......................................................................................... 57 Store/Recall menu....................................................................................... 57 System Test menu ....................................................................................... 58 Sort Modes menu........................................................................................ 58 BASIC THEORY................................................................ 59 Settings ...................................................................................................................59 What is TVG? ............................................................................................ 59 4 307672/E Operator manual What is AGC? ............................................................................................ 60 What is the PP Filter?.................................................................................. 60 About pulse form and length........................................................................ 60 About beam widths ..................................................................................... 60 About Gain................................................................................................. 61 What is RCG? ............................................................................................ 62 About sectors.............................................................................................. 62 About tilt.................................................................................................... 62 Noise and reverberation..........................................................................................63 Cavitation................................................................................................... 64 Reverberation ............................................................................................. 64 Blocking .................................................................................................... 65 Check the noise yourself! ............................................................................ 65 Layers and deflections ............................................................................................66 Temperature and salinity layers.................................................................... 66 Deflections ................................................................................................. 67 307672/E 5 Simrad SX90 6 307672/E About this manual ABOUT THIS MANUAL Purpose The purpose of this operator manual is to present the descriptions and procedures required to operate the Simrad SX90 Sonar system in a safe and efficient manner. It is not possible to describe all functions and parameters in detail. It is therefore also important that you study the other documents that are provided with your sonar. References Refer to the following manuals for additional information about the Simrad SX90. The order numbers are shown in brackets. All documents can be downloaded from our web site http://www.simrad.com. 307672/E 1 Simrad SX90 Installation Manual, English [307531] 2 Simrad SX90 Operator Manual, English [307672] 3 Simrad SX90 Operator Manual, Norwegian [315143] 4 Simrad SX90 Reference Manual, English [307670] 7 Simrad SX90 SIMRAD SX90 Study this chapter to familiarize yourself with the Simrad SX90 Sonar system. Important matters As with all advanced instruments, there are a few important matters about the SX90 that you must remember. Before you switch on the sonar Before you power up the sonar, make sure that you have sufficient water depth to lower the transducer! When the sonar is not in use To protect the sonar when it is not in use, we strongly advice you to hoist the transducer, even though you may not switch off the power. In narrow or shallow waters this is very important, since you may - in worst case - run the transducer into the bottom. This will damage the transducer and the transducer shaft, and extensive repair is required. When you dock the vessel It is very important that the sonar system remains switched off when the vessel is in dry dock. If the transducer is subjected to transmit power when it is in open air, it will be damaged. As a safeguarding measure, you can remove the power fuses on the sonar system before the vessel is docked. As an extra safeguarding measure, the sonar is by default powered up with the transmit power switched off. Manual operation of the hull unit In the event of improper operation, the powerful 3 kW electric motor may cause serious damage to the equipment and/or injury to personnel. Therefore, read carefully through the procedure(s) in question to familiarize yourself with the method before you start the operation. The relevant procedures are located in the SX90 Reference Manual. If something breaks down If you think that something has been damaged on the sonar, contact your local dealer for advice. Basic information The Simrad SX90 is a long range omnidirectional low frequency sonar. It is designed for medium and large sized fishing vessels, preferably for purse seiners, but it is also well suitable for trawlers. The sonar allows you to choose an operational 8 307672/E Simrad SX90 frequency between 20 to 30 kHz (in 1 kHz steps). The cylindrical multi-element transducer allows the omnidirectional sonar beam to be tilted electronically from +10 to –60 degrees. This allows you to automatically track schools of fish, and to observe the whole water volume around the vessel. A stabilising system is included for electronic pitch and roll compensation. Great emphasis has been placed on giving the best possible presentations on a high resolution colour display. The Processor Unit is controlled by Microsoft’s Windows XP® operating system, which result in a flexible choice of display modes for a large range of user applications. The signal processing and beamforming is performed in a fast digital signal processing system using the full dynamic range of the signals. In addition to the traditional single frequency transceiver system, the Simrad SX90 contains an advanced frequency modulated filter system (FM). 307672/E 9 Simrad SX90 GETTING STARTED Please find the basic information required to get you started up with the Simrad SX90. Operating panel The most frequently used functions are directly accessible by the designated control buttons on the Operating Panel, and may enter operational commands directly. The buttons are grouped in fields according to their purpose. Most sonar functions are also accessible and activated using the menu system on the display and the trackball and Select button on the Operating Panel. Figure 1 A Operating panel Main switch: Power the sonar on (and off), lower the transducer B Symbol: Control the target markers providing exact latitude and longitude positioning. C Mode: Select your favourite display mode or user setting with the push on a button. D Gain: Separate gain control for vertical and horizontal sonar presentation. E Range: Separate range control for vertical and horizontal sonar presentation. F Cursor: Menu and cursor control. G Tilt: Easy control of the sonar’s tilt angle, or start automatic search program. H Various: Store interesting screen captures, and zoom in on details. I Train: Manual control of beam training, start automatic search and tracking programs. 10 307672/E Getting started Power on/off procedures These procedures explain how to switch the sonar system on and off. The operation is made using the buttons on the operating panel. Figure 2 Operating panel How to switch on the sonar 1 2 Press the Power button on the colour display monitor. Press the Power button on the Operating Panel, and keep it depressed for approximately two seconds. POWER 3 4 • The green lamp on the right side of the button will flash to indicated that the power has been switched on, and that the computer is starting up. • After a short period you will see the sonar picture on the display. Check that the water depth beneath the keel is sufficient to lower the transducer. Press the Down button on the control panel to lower the transducer. Down 5 307672/E • The green lamp next to the button will flash, and an audible signal indicates that the transducer is lowered. • When the lower position has been reached, the lamp will be lit continuously, the audible signal stops, and the top button in the Status parameter dialog shows Transducer:Down. • By default the transmit power is disabled when the sonar is powered up. This is for safety reasons. On the Horizontal menu, you will see that the TX power button flashes to remind you of this. Click the TX power to select Full. 11 Simrad SX90 6 Please note: • The sonar will start up even if circuit boards in the Transceiver Unit are malfunctioning. The sonar will then need more time to perform the start-up procedure, and a short message will be provided above the progress bar: System ready for ping, but with reduced number of TRX32. After the sonar has started up, the TRU On/Off dialog can be opened by clicking the TRU On/Off button on the Test menu. Click the Advanced button to obtain more information. How to switch off the sonar 1 Press the Up button on the Operating Panel. Up • The green lamp next to the button will flash, and an audible signal indicates that the transducer is hoisted. • When the upper position has been reached, the lamp will illuminate continuously, the audible signal stops, and the upper button in the Status menu shows Transducer: UP. 2 Press the Power button on the Operating Panel, and keep it depressed for approximately two seconds. POWER 3 Switch off the display monitor. 4 Please note: • If the sonar is switched off uncontrolled with the transducer in its lowered position, the transducer can be raised manually by means of the hoist/lower switch in the Motor Control Unit. If mains power is lost, you can also use the hand crank provided. How to perform basic operations Observe this brief procedure to familiarize yourself with the basic operations with echo presentations and menu operations. 12 307672/E Getting started Echo presentation and menu 1 Once the sonar system is up and running, observe the layout of the display presentation: • On the right side, observe the menu system (A). • On the left side, observe the sonar echo presentation (B). 2 On the Operating Panel, press the Menu button (located above the large trackball). Menu 3 On the display, observe that the menu disappears. 4 On the Operating Panel, press the Menu button one more time, and observe that the menu reappears. Figure 3 Basic menu (A) and echo presentation (B) A B (CD015008A) When the menu is removed the echo presentation is extended to cover the entire display. Temporary menu 1 307672/E On the Operating Panel, press the Menu button to remove the menu. 13 Simrad SX90 Menu 2 On the display, observe that the menu disappears. 3 Use the trackball, and move the cursor over to the left or right side of the display. 4 Observe that the menu reappears on the selected side, and that the remaining echo presentation area is not re-scaled. 5 Move the cursor towards the centre of the display, and observe that the temporary menu disappears. 6 On the Operating Panel, press the Menu button one more time, and observe that the menu reappears on the right hand side. Figure 4 Temporary menu (A) appearance A (CD015008C) The menu structure The menu contains several different buttons, tabs and parameter dialogs. 14 307672/E Getting started Figure 5 Menu elements A A Sonar type: This field simply states the name of the sonar. B B Mode: Click here to change display mode. If you click on the middle of the button you will open a dedicated menu for mode selection. If you click on the right or left side of the button you can scroll through the available modes. C Tab: Click on a tab to bring forward the menu. D Menu: This is the body of the menu. Each menu holds one C E D or more buttons. Button: Click on a button to change the applicable parameter. If E you click on the middle of the button you will normally open a dedicated parameter dialog for parameter selection. If you click on the right or left side of the button you can scroll through the available choices. (CD015009A) F Parameter dialog: When you click a button, the relevant F parameter dialog opens at the bottom of the menu. Each parameter dialog holds one or more buttons or menus. To close a parameter dialog, click the Close button. Most dialogs provide a Help button for access to the on-line help. In this example you can see the Status dialog, which is replaced when a parameter dialog is opened. Control the cursor CURSOR Menu View Select Object Operate the trackball (A) on the Operating Panel. Observe that the cursor moves on the sonar display, and that it changes its form depending on its location. B Observe the location of the Select button (B). Press this button to make a selection. A 01 D (C SONAR OPERA TING PANEL 50 22 L) The View and Object buttons above the trackball are used to open specific menus. Menu buttons Each menu contains several buttons. Each button shows both the function and the current parameter. The majority of the buttons in each menu field have three functions: 307672/E 15 Simrad SX90 • You can select a lower parameter value. • You can select a higher parameter value. • You can open the applicable parameter dialog. (C D015010A ) A + C A Click here to decrease the parameter value B Click here to increase the parameter value C Click here to open the parameter dialog. B Use the trackball on the Operating Panel, and position the cursor over the left side of the button (A). Observe that the shape of the cursor changes to a “minus” sign. This means that the value of the parameter will decrease when you press the Select button on the Operating Panel. Position the cursor over the right side of the button (B). Observe that the shape of the cursor changes to a “plus” sign. This means that the value of the parameter will increase when you press the Select button. Position the cursor on the centre of the menu button (C). Observe that the shape of the cursor changes to a “menu” symbol. This means that the applicable parameter dialog will open when you press the Select button. The dialog appears in the lower part of the menu field. Changing a parameter value Observe this generic procedure to change a parameter value. Once you have gained more experience, and have become more familiar with the available options, you will select the parameters directly from the buttons. 16 307672/E Getting started Figure 6 Changing a parameter value B A (C D015010B ) 1 2 3 4 5 6 7 C D Move the cursor to the middle of the menu button (A). Observe that the cursor changes its shape to a menu symbol. Press the Select button on the Operating Panel. Observe that the corresponding parameter dialog (B) opens at the bottom of the menu. Move the cursor down to the dialog, position the cursor over the requested parameter value (C), and press the Select button again. Observe that the change you have requested takes immediate effect on the sonar. • This makes it easy to test the effect of each parameter setting. Note however that transceiver related parameters will first be operational in the next ping. Move the cursor down to the Close button (D), and press the Select button again. Observe that the parameter dialog closes. Note In this manual, the phrase “Click the button” means that you shall position the cursor over the menu button, and then press the Select button on the Operating Panel. Certain parameter settings are identified with an asterisk (*). This symbol indicates the default setting known to perform well under normal conditions. If you get “lost“ in the parameter settings, the Default settings function will bring up these normal parameters. The Default setting function is available on the Setup menu, and a dedicated parameter dialog is used. In the Simrad SX90 sonar, all parameters are stored. This function will cause the sonar to remember all the selected parameter settings, even when the sonar is switched off. 307672/E 17 Simrad SX90 Visual aids The sonar display contains not only the sonar picture and the menu system, but also other information that is useful for efficient operation. Common information on the display In nearly all display modes, the following information is provided. Figure 7 B Visual aids A D C E F (CD015013A) A Current gain. B Current range. C The cursor’s current geographical position (provided that the necessary sensor is connected to the sonar). D The cursor’s current bearing relative to the vessel or true north. E Current tilt. F Current range and depth of the cursor position. Moving the boundary lines In most display modes with multiple views, the size of each view can easily be modified by moving the boundary line between the views. Observe the following procedure: 18 1 Place the cursor on the boundary line. Observe that it changes its shape to a double arrow (↔). 2 Press and hold the Select button on the Operating Panel. 3 Move the cursor with the Select button depressed. Observe that the boundary line is moved. 4 Release the Select button. 5 Observe that the boundary line has been relocated to the new cursor position. 307672/E Getting started Cosmetics The choices in the Cosmetics menu allows you to enable or disable a range of visual aids in the sonar picture. 1 Click the Display tab to open the Display menu. 2 Click the Cosmetics button to open the Cosmetics menu. 3 Observe a range of parameters available to provide you with additional information on the sonar picture. • The Close button closes this menu. • The Help button opens the on-line help. 307672/E 19 Simrad SX90 Figure 8 Bearing Card (A), Wind Marker (B) and Distance Rings (C) The Bearing Card (A) shows the current bearing relative to the vessel. The markers are shown as short white lines for every 10th degree along the outer circle of the sonar view. The Wind Marker (B) is shown as an arrow drawn from the Compass card pointing towards the centre of the display. If a wind sensor is connected to the sonar, it will automatically show the current wind direction. Otherwise, the wind direction may be entered manually. The arrow has a fixed length, it is not scaled according to the current wind speed. The Distance Rings (C) are shown as dotted rings, each with a range read-out on the left hand side of the display centre. 20 307672/E Getting started Figure 9 Variable Range Marker (D), Compass Card (E) and Vertical Ring (F) The Variable Range Marker (VRM) (D) consists of an adjustable range ring with range read-out. It can be used for any type of distance marking relative to the vessel. To adjust the marker, locate the cursor on the marker ring, press the Select on the Operating Panel, and move the cursor with the Select button depressed. When the button is released, the variable range marker radius will be locked to the new position. The Compass Card (E) is shown as short yellow lines for every 10th degree along the outermost circle of the sonar view. A triangle symbol indicates each 90th degree. It has labels indicating North, East, South and West. It is updated when the heading of own ship has changed more than 1 degree. The Vertical Ring (F) shows the selected range of the vertical slice as a full circle in the horizontal presentation. This is an indication of which distance a target should be presented in the vertical view. The Vertical Ring will only be visible in those modes that support a vertical slice. 307672/E 21 Simrad SX90 Figure 10 Depth Dividers (G), Bow Marker (H) and Minute Markers (I) The Depth Dividers (G) are horizontal dotted lines used to visualize the depth steps in the vertical slices. The Minute Markers (H) are shown as small circles on the track history of the ship. The Bow Marker (I) is heading marker. It is a dotted line drawn from the bow of your own ship. On-line help The Simrad SX90 sonar is equipped with a comprehensive on-line help system. Help is provided in two levels: On-line and Free. It is available from all the parameter dialogs and menus by clicking the Help button. Once pressed, the first help text will appear in the bottom of the menu. This is the On-line text. It is short, context sensitive, and designed not to interrupt the operation of the sonar. To close the Help parameter dialog, click the Close button. To access more detailed information, click the Free button. This will open the complete interactive manual. It contains the same information as the printed SX90 Reference Manual, but the 22 307672/E Getting started information is made available using the menu on the left hand side and interactive links throughout the document. Click Free in the bottom left corner to return to the small on-line parameter dialog, or Close to exit the interactive manual. Note If you click Close button to close the large interactive manual (Free), this manual will automatically reappear the next time you click a Help button. 307672/E 23 Simrad SX90 OPERATIONAL PROCEDURES This chapter presents how to perform the most common procedures on the SX90 sonar. Note that the power on/off procedures have been previously explained. Menu procedures This section provides general procedures for menu handling. How to hide the menu The menu is normally located on the right hand side of the display, but if you don’t need it, you can easily remove it. 1 Press the Menu button on the Operating Panel. Menu The Menu button acts as a toggle switch. Press once to remove the menu, and one more time to retrieve it. Alternative method 1 2 Click the Display tab on the sonar menu. Click the Full screen: Off button. How to recall the menu 1 2 3 Move the cursor to the far left or far right side of the display Observe that the menu system appears. It can be shown on either side, and will not affect the sonar picture. Open the Display menu, and click Full screen: On. How to simplify the menu This procedure explains how you can easily reduce the number of buttons on the sonar menus. This can be useful if you never use them. 1 Click the Display tab to open the Display menu. 2 Click the Menu button. 3 4 24 In the parameter dialog, select the menu level you wish to use. Click Close to exit. 307672/E Operational procedures Gain adjustment procedures This section explains how to control the manual and automatic gain settings on the SX90 sonar. How to adjust the gain You can adjust the sonar gain by means of the control buttons on the Operating Panel, or by using the Gain button on the Horizontal and Vertical menus. 1 On the Operating Panel, locate the Gain field. 2 Press the Gain H+ or Gain H- buttons to increase or decrease the gain in the horizontal presentation. Gain H- 3 Gain H+ Press the Gain V+ or Gain V- buttons to increase or decrease the gain in the vertical presentation. Gain V- Gain V+ Alternative method 1 In the sonar’s menu system, click the Gain button on the Horizontal or Vertical menus to adjust the gain. Click the left or right side of the Gain button to decrease or increase the gain, or the middle of the button to open the parameter dialog. For more information about this parameter, see About Gain on page 61. How to adjust the AGC The AGC (Automatic Gain Control) adjusts the gain in the sonar’s preamplifier circuitry. This gain depends on the strength of the incoming echo signal. The result is a filter effect, reducing noise and reverberation. The AGC has four different settings. 307672/E 1 Click the Horizontal or Vertical tab to open the respective menu. 2 Click the AGC button to adjust the parameter. 25 Simrad SX90 Click the left or right side of the AGC button to decrease or increase the setting, or the middle of the button to open the parameter dialog. For more information about this parameter, see What is AGC? on page 60. How to adjust the RCG The RCG (Reverberation Controlled Gain) regulates the receiver gain individually for each of the receiving beams. If you select Weak and Medium, echoes from propellers, surface and bottom reverberations will be suppressed, while target echoes will remain in view. If you select Strong, a special filter removes the bottom, while echoes on the bottom will be presented. Note Scattered fish can be perceived as reverberation. The RCG function must therefore be used with care if you wish to find scattered schools. 1 Click the Horizontal or Vertical tab to open the respective menu. 2 Click the RCG button to adjust the parameter. Click the left or right side of the RCG button to decrease or increase the setting, or the middle of the button to open the parameter dialog. For more information about this parameter, see What is RCG? on page 62. How to adjust the TVG The TVG (Time Varied Gain) controls the gain in the signal amplifier. The gain is weakest just after the ping, and increases in accordance with time (and therefore range). A number of standard gain curves are available, as well as Off. By using TVG, the gain is adjusted in such way that a school of fish will be presented with approximately the same strength on the screen in any position inside the regulated TVG range of 1000 meters. 26 1 Click the Horizontal or Vertical tab to open the respective menu. 2 Click TVG to adjust the parameter. 307672/E Operational procedures Click the left or right side of the TVG button to choose a setting, or the middle of the button to open the parameter dialog. For more information about this parameter, see What is TVG? on page 59. How to adjust the display gain The Display Gain increases or decreases the strength of the echo presentation on the display. 1 Click the Display tab to open the Display menu. 2 Click the Display gain button to adjust the parameter. Click the left or right side of the Display gain button to decrease or increase the setting, or the middle of the button to open the parameter dialog. Mode procedures This section explains how to choose operational modes, and how to set up the Mode buttons on the SX90 Operating Unit. The various modes are described in chapter Display modes on page 44. How to select operational mode Your SX90 sonar is equipped with several operational modes. Observe these procedures to choose the mode best fit for your current operations. 1 Locate the Mode field on your Operating Panel 2 Press one of the four buttons to choose mode. Alternative method 307672/E 1 Locate the Mode button on the top of each menu. 2 Click the Mode button to choose operational mode. 27 Simrad SX90 Click the left or right side of the Mode button to choose mode, or the middle of the button to open the parameter dialog. How to define the function of the Mode buttons The Mode buttons on your SX90 Operating Panel can either be used to select operational mode, or user settings. You can switch between these options. 1 Click the Display tab to open the Display menu. 2 Click the Mode Buttons: button to select Mode or User. How to sort the operational modes Your SX90 sonar provides you with a selection of operational modes. This list of modes can be sorted to suit your preferences. The top four modes on your list can be chosen by pressing the four Mode buttons on the Operating Panel. 1 Click the Setup tab to open the Setup menu. 2 Click the Sort Modes button to open the Sort Modes menu. The Sort Modes menu lists all the available modes in their current order. 3 Click one of the operational modes. Observe that the Move down and/or Move up buttons at the bottom of the menu are activated. 4 Click the Move down or Move up button to move the chosen operational mode down or up the list. 5 When the list has been arranged in the order you wish to keep, click Apply. The current order is saved automatically. 6 Click Close to exit. Markers and symbols procedures This section explains how to add, investigate and delete symbols and markers on the SX90 sonar presentation. 28 307672/E Operational procedures How to add ’Target’ and ’Circle’ markers 1 2 Move the cursor on the sonar picture, and position it wherever you wish to place the marker. Press the requested marker button in the Symbol field on the Operating Panel to place the marker. About Target markers This button places a Target marker at the cursor location. A triangular symbol with a corresponding number will appear on the screen over the target, while position data for the defined marker is displayed in the Objects menu. • The system continues to track the markers even when outside the sonar range. • The Target marker button can also be used for manual target tracking as the system is designed to calculate the speed, course and distance between the last two chosen targets. • These target marker data are displayed in white figures for 15 minutes in the lower right hand corner of the horizontal presentation. • This function is also an effective method for determining the distance between two selected points on the screen. About Circle markers This button places a Circle marker at the cursor location. A circular symbol will appear on the screen at the chosen location. The size of the symbol is equal to that of the purse seine selected. This marker may be used to estimate the size of a school of fish or as an indication of the size of the purse seine. How to add an ’Own ship’ symbol 1 307672/E Press the Own ship button in the Symbol field on the Operating Panel. 29 Simrad SX90 The square Own ship symbol is placed on the screen at the vessel’s current location. How to add a ’Gear’ symbol 1 Press the Gear button in the Symbol field on the Operating Panel. The gear symbol will either be a purse seine circle or a trawl symbol depending on the parameter chosen by the Gear button in the Setup menu. The selected gear symbol will be displayed in yellow. How to use the seine circle 1 Press the Gear button on the Operating Panel. The purse seine circle will appear on the forward end of the ship symbol on the corresponding side of the vessel selected in the Setup menu. The circle will follow the vessel’s movements. 2 At the moment the seine is shot, press the Gear button again. The purse seine circle will remain stationary and indicate the ideal path for setting the seine. Three square symbols on the ship’s course line indicate the: shooting, one half, and the end of the seine positions. Three different nets can be defined if you click Gear on the Setup menu. 3 Press the Gear button to delete the purse seine circle. How to use the trawl symbol This is a useful aid in providing an overview of the trawl operation. Trawl data can be set manually using the menu or automatically by interfacing a Simrad FS trawl sonar or Simrad ITI trawl monitoring system with the sonar. In the manual mode the trawl symbol will be displayed with the selected size, depth and distance. When the FS70, FS900 or FS3000 trawl sonar is connected, the trawl symbol will automatically be displayed with the correct depth in the vertical modes. When the ITI trawl system is connected, the trawl symbol will be displayed with the correct distance, bearing and depth. If required, the trawl opening, ambient water temperature, and trawl-filling indicator may also be displayed. This is assumed that the proper sensors are connected to the ITI system. 30 307672/E Operational procedures How to define and change the gear properties The gear properties are changed by means of the Gear button on the Setup menu. 1 Click the middle of the Gear button to open the parameter dialog. 2 Click once on the gear you wish to use. 3 Click the Edit button at the bottom of the Gear parameter dialog. 4 For each of the gear parameters available, select the requested value. 5 Click Close when all the parameters have been defined. How to investigate marker and symbol information 1 Click the Objects tab to open the menu. 2 Observe that all the current objects (markers and symbols) are listed. • The Objects menu is shown in all display modes, and displays the range (R), bearing (B) and depth (D) to all selected objects. • The identification (ID) abbreviations for the different objects are: – AT: Automatic target track marker – Ci: Circle marker – M: Target marker – OS: Own Ship marker – PT: Position track marker – F: Radio buoy marker • The number behind the ID abbreviation refers to the same number on the object in the sonar presentation. The “P” after the Automatic target track marker indicates the priority level where the audio channel is locked to the target. • When you select a Target marker, Automatic target track markeror a Radio buoy marker in the list, a dotted bearing line from the vessel to the marker will be shown. 3 307672/E To retrieve the information about an object, click the object abbreviation in the list. 31 Simrad SX90 4 Observe that a dedicated parameter dialog with all known object information appears at the bottom of the menu. How to delete a marker or symbol 1 2 3 Click the Objects tab to open the menu. Click on the object that you wish to delete. Click the Delete button at the bottom of the list. Alternative method 1 2 3 Place the cursor on the object. Press the Object button on the Operating Panel (or the right mouse button) Click Delete on the menu. Storage procedures This section explains how to store and recall sonar images on the SX90. How to store sonar images Note that the Record button on the Operating Panel can be pressed at any time to start recording. It is not necessary to open the Store/Recall menu first. When this button is used, the currently selected recording mode will be used. Prepare the recording parameters 32 1 2 Click the Setup tab to open the menu. Click the Store/Recall button to open the Store/Recall menu. 3 Click the Store mode button to choose recording mode. 4 Click the left side of the Store mode button to scroll down the list of options. Click the middle of the button to open the parameter dialogue for direct access to the requested setting, or click the right side of the button to scroll up the list of options. Record the images. 5 Click the Close button to close the Store/Recall menu. 307672/E Operational procedures Once the recording has been activated, the sonar will save sonar images as defined by the Store mode setting. Each image is added to the list of temporary files located below the buttons. Each file name reflects the date and time. Record a single image 1 2 To record a single image: A Click the Store button. or B Press the Record button on the Operating Panel. Observe that the message field below the menu displays the image file name on a green background. Record multiple images 1 2 3 To start recording: A Click the Store button. or B Press the Record button on the Operating Panel. Observe that the message field below the menu displays the image file names on a green background. To stop recording: A Click the Store button. or B Press the Record button on the Operating Panel. How to recall sonar images Observe the following procedure to recall sonar images. Preparations 1 2 Click the Setup tab to open the menu. Click the Store/Recall button to open the Store/Recall menu. 3 Observe the list of images in the Store/Recall menu. To recall a single image 307672/E 1 Click the Recall mode button, and select Single shot. 2 3 Click one of the images to select it. Click the Recall button to view the image. 33 Simrad SX90 4 The chosen image will be displayed. The phrase “RECALL” is used to indicate that a recalled image has replaced the sonar image. Click the Object button on the Operating Panel to restore normal operation. To recall several images 1 Click the Recall mode button, and select how long time you wish to see each image. 2 To select a number of images files, click the top file, then hold the Select button on the Operating Panel depressed while you move the cursor down to select the other files in the field. Click the Recall button to view the images. • The chosen images will be displayed, one by one. The phrase “RECALL” is used to indicate that a recalled image has replaced the sonar image. • When all images has been displayed, the sonar will automatically resume normal operation. 3 How to keep sonar images When you store new sonar images, they will by default be added to the list of Temporary files. This list will contain maximum 100 images, and when this limit has been reached, the oldest files will be automatically removed. 1 Click the Setup tab to open the menu. 2 Click the Store/Recall button to open the Store/Recall menu. 3 Observe the list of images in the Store/Recall menu. There are two lists, one for temporary files, and one for permanent. 4 Click one of the images in the Temporary files field to select it. 5 Click the arrow on the top of the Permanent files field to move the selected image down. The Permanent files list does not limit the number of files it can contain. This is however limited by the storage capacity of the hard disk in the Processor Unit. How to delete sonar images 1 2 34 Click the Setup tab to open the menu. Click the Store/Recall button to open the Store/Recall menu. 307672/E Operational procedures 3 4 5 Observe the list of images in the Store/Recall menu. Click one of the images to select it. Click the Delete button at the bottom of the file fields to delete the selected image. How to rename sonar images 1 2 3 4 5 6 7 8 Click the Setup tab to open the menu. Click the Store/Recall button to open the Store/Recall menu. Observe the list of images in the Store/Recall menu. Click one of the images in the Permanent files field to select it. Click the Rename button below the files to rename the selected image. • Observe that a parameter dialogue opens to present the current file name. • Observe that an on-screen keyboard opens to allow you to enter characters. Place the cursor at the beginning of the current file name, and click the Del (Delete) button on the on-line keyboard to remove the characters in the current file name. • Make sure that you do not delete the file name extension .bmp. Click the necessary characters on the on-line keyboard to build a new file name. Click the Close button in the parameter dialogue when you have completed the new file name. Figure 11 On-screen keyboard You are also permitted to change the file name on images in the Temporary files field. However, if you wish to transfer the chosen image to the Permanent files field afterwards, you will find that the new file name is changed by the transfer process. How to print sonar images 1 307672/E Click the Setup tab to open the menu. 35 Simrad SX90 2 Click the Store/Recall button to open the Store/Recall menu. 3 Observe the list of images in the Store/Recall menu. 4 Click one of the images to select it. 5 Click the Print button below the files to print the selected image. The image will be sent to the default printer connected to the Processor Unit. You are not allowed to control the output size and format. How to burn sonar images on a CD The SX90 Processor Unit is provided with a CD player capable of burning blank CDs. Observe the following procedure to burn selected sonar images on a blank CD. Do not attempt this while the sonar is in use searching for fish! Note This procedure assumes that you have basic knowledge of file management in Windows. To access the operating system functions, you can click any Help button. When the help window opens, you can also access the Taskbar with the Start button. 1 Insert a blank recordable CD in the Processor Unit. 2 Observe that the operating system’s auto-start function opens a dialogue requesting guidance. 3 Select Open writable CD folder using Windows Explorer, and click OK. 4 Observe that a Windows Explorer window opens. 5 By means of normal Windows functions, navigate to the folder d:/winson/screendumps. 6 Double-click to open sub-folder Permanent or Temporary. 7 Click to select the images you wish to burn on the CD, and copy them to the CD’s Windows Explorer window. 8 Click Write these files to CD in the Windows Explorer window, and wait until the process has finished. 9 Remove the CD, and close the Windows Explorer window. How to copy sonar images to a USB memory stick The SX90 Processor Unit is provided with several USB interface ports. These are located on the rear side of the cabinet, and on some models below the CD player under the front cover. Observe 36 307672/E Operational procedures the following procedure to copy selected sonar images over to a USB memory stick. Do not attempt this while the sonar is in use searching for fish! Note This procedure assumes that you have basic knowledge of file management in Windows. 1 Insert a USB memory stick into the Processor Unit. 2 Observe that the operating system’s auto-start function opens a dialogue requesting guidance. 3 Select Open Windows Explorer, and click OK. 4 Observe that a Windows Explorer window opens. 5 By means of normal Windows functions, navigate to the folder d:/winson/screendumps. 6 Double-click to open sub-folder Permanent or Temporary. 7 Click to select the images you wish to copy to the USB memory stick, and copy them to the USB’s Windows Explorer window. 8 Remove the USB memory stick, and close the Windows Explorer window. To access the operating system functions, you can click any Help button. When the help window opens, you can also access the Taskbar with the Start button. Automatic search and tracking procedures The SX90 sonar provides you with two automatic search programs, horizontal and vertical. Both are initiated from the Operating Unit How to start the horizontal search program Observe the following procedure to run the automatic search program. TRAIN Position Track Manual Target Track Auto Search (CD015022-008) 307672/E 37 Simrad SX90 Procedure 1 Press the Auto search button in the Train field on the Operating Panel to start the horizontal search program. 2 Hold the Auto search button depressed while you also press one of the two “arrow” buttons in the Train field. 3 Observe that the opening angle of the search sector is adjusted accordingly. 4 Release the Auto search button, press and hold one of the two “arrow” buttons. 5 Observe that the centre of the search sector is trained accordingly. To exit the search program, press the Manual button. How to start the vertical search program Observe the following procedure to run the automatic search program. Procedure 1 Press the Auto button in the Tilt field on the Operating Panel to start the vertical search program. Auto 2 Hold the Auto button depressed while you also press one of the two “arrow” buttons in the Tilt field. 3 Observe that the vertical opening angle of the search sector is adjusted accordingly. 4 Release the Auto button, press and hold one of the two “arrow” buttons. 5 Observe that the centre of the vertical search sector is adjusted accordingly. 6 To exit the search program, press the Manual button. Manual 38 307672/E Operational procedures How to enable position track Observe this procedure to initiate a position track. 1 Place the cursor over the desired location. 2 Press the Position track button in the Train field on the Operating Panel. A geographically fixed circle will appear on the display, and its position will automatically be tracked by the system with respect to the bearing and tilt angle. The track parameters can be investigated by accessing the Objects menu. When the Auto Tilt function is activated in the Position Track mode the tilt search centre is automatically adjusted with regard to the distance to the tracked position. How to enable target track Observe this procedure to initiate a target track. 1 Place the cursor over the desired target. 2 Press the Target track button in the Train field on the Operating Panel. A circle with dedicated identification (A) will appear on the display and its position will automatically be tracked by the system using the strongest echo centred in the track window (B) represented by the two bars on the audio line. The size of the track window may be selected using the Track Window button in the Setup menu. Figure 12 Target tracking with related symbols E C A B (CD015005L) 1P D The vector (C) originating from the target’s centre indicates its course and speed. The length of the vector increases relative to the target’s speed. One knot is represented by a small mark on the vector. A course line (D) can also be displayed showing the target’s track. A point ahead of the target indicates you position 307672/E 39 Simrad SX90 after a given time, and this time can be set using the Movements button on the Setup menu. Target tracking symbols and data are displayed with a light violet colour. How to add a target tracking line Observe this procedure to add a tracking line to a tracked target to indicate its movement history. Procedure 1 Choose an operational mode with a horizontal presentation. 2 Place the cursor in the horizontal presentation. 3 Press the View button in the Cursor field on the Operating Panel. 4 Observe that a short-cut menu appears on the display. 5 Click View Menu, and observe that the GeoView menu opens. 6 Click the Target track button on the GeoView menu. 7 Observe that the Target track parameter dialog opens below the menu. 8 Choose the length of the tracking line, and click Close to exit. User setting procedures This section explains how to handle user and default settings on the SX90 sonar. How to save the current user setting 40 1 Click the Setup tab to open the menu. 2 Click the User setting button to open the parameter dialog. 3 Click the Save current setting button. 307672/E Operational procedures The current setting is saved with the default identification name. How to load a user setting 1 2 3 4 5 Click the Setup tab to open the menu. Click the User setting button to open the parameter dialog. Click the desired user setting to select it. Click the Load button. Click OK in the next parameter dialog to confirm the selection. The selected setting is loaded. How to rename a user setting Note In principles you can use any name, but the Mode buttons on the Operator Panel will only choose from User 1, User 2, User 3 and User 4. These names must also be on the top of the list. If you wish to add users, apply names like for example “User 5 Charlie”. 1 2 3 4 5 6 7 8 Click the Setup tab to open the menu. Click the User setting button to open the parameter dialog. Click the one of the user settings on the list to select it. Click the Rename button. • Observe that a parameter dialog opens to present the current name. • Observe that an on-line keyboard opens to allow you to enter characters. Place the cursor at the beginning of the current name, and click the Del (Delete) button on the on-line keyboard to remove the characters. Click the necessary characters on the on-line keyboard to build a new name. Click the OK button in the parameter dialog when you have completed the new name. Click the Close button in the User Setting parameter dialog when you have completed the procedure. The new name is saved automatically. How to delete a user setting 1 2 307672/E Click the Setup tab to open the menu. Click the User setting button to open the parameter dialog. 41 Simrad SX90 3 Click the desired user setting to select it. 4 Click the Delete button. 5 Click OK in the next parameter dialog to confirm the selection. The selected user setting is deleted. How to load the factory settings 1 Click the Setup tab to open the Setup menu. 2 Click the Default setting button. 3 Click OK in the next parameter dialog to confirm the action. The factory settings are loaded and implemented. Installation of options Optional functionality may be added to the SX90 sonar. All options are pre-programmed into the standard sonar version, and that Simrad offer a 1 month free test period for certain options. When ordering a permanent option installation, a code word will be released from Simrad. For a free test, or permanent option installation, use the following procedures. To access the Install Options dialog 42 1 Select the Setup menu. 2 Click the Test button to open the System test menu. 3 Click the Installation Menu button. 4 Observe that the installation menu bar is shown on the top of the screen. 5 Click Options →Install options. 6 Observe that the Install Options parameter dialog opens. 307672/E Operational procedures ’Install Options’ parameter dialog The following parameters are available in the Install options parameter dialog. • HWID: This field displays the unique 12-character hardware identification code. This code is different for each SX90 sonar. Simrad uses this code to generate the 32-character code word used for a permanent option installation. • Try: Each will start the 1 month free test period for the chosen option. Note If any time or date adjustments are made during the test period, the option will be closed. • Add License String: This button is used for permanent installation of the chosen option. When you press the button, this will activate the on-screen keyboard used to type the required 32-character code word. To add an option permanently 1 307672/E Obtain the option code as follows: 1 Open the Install Options parameter dialog, and write down the HWID number. 2 Send the HWID number to your dealer. Makes sure that you write down the character string correctly! 3 Use the sonar without the option until your dealer approaches you with a code word. 2 Open the Install Options parameter dialog, and click the Add License String number. 3 Place the cursor in the text field. 4 Type the code word on the on-screen keyboard. 5 Check that the 32 characters are entered correctly into the text field. 6 Click the Apply License String button. 7 Exit the parameter dialog, and restart the sonar. 8 Check that the option is available for use. 43 Simrad SX90 DISPLAY MODES The SX90 sonar provides you with several different display modes. These have been created to cover all your operational needs for various types of fishing and fishing gear. Bow up When Bow up mode is selected, the vessel symbol is stationary on the screen with the bow pointing upwards. The echo presentation covers 360 degrees around the vessel, and all echoes are updated for every ping. The distance from the vessel symbol to the outer echo ring is equal to the selected range. The movement of the echoes across the screen are controlled by a combination of the vessel’s course and speed and the target’s own movements. Bow up/Audio When Bow up/Audio mode is selected, the upper half of the screen shows a bow-up presentation, while the lower part is used for a recording of the audio channel. The audio channel is shown with a continuous white line in the horizontal picture, and it can be trained in any direction. The recorded echoes are a direct replica of the echoes under the white audio line. As the audio channel is recorded over a period of time, this mode is especially useful for detection of weak echoes mixed with reverberation or noise. The information recorded by the audio channel is always stored in the computer, even if another mode is selected. That means that this recording will always be presented when selecting the Bow up/Audio mode. Note that the vessel symbol can be moved to any position in the horizontal view with the cursor and Off Centre button on the Operating Panel. Bow Up/Vertical When Bow up/Vertical mode is selected, the picture is divided into three sections; where the left side is a bow-up presentation similar to the Bow up presentation previously described. The upper part on the right hand side is a Catch data presentation, while the lower part is a Vertical slice presentation. Bow Up/Dual Vertical When Bow up/Dual vertical mode is selected, the upper part of the screen shows a curtailed bow-up presentation, while the lower part shows two vertical slice presentations. The bearing of the left vertical presentation is indicated by the white audio line in the horizontal presentation, while the bearing of the right vertical presentation is indicated by the yellow-dashed line. All borders between the different views may be moved to any position by using the trackball. 44 307672/E Display modes Bow up/180° Vertical When the Bow up/180° Vertical mode is selected, the upper part of the screen shows a curtailed Bow up presentation, while the lower part shows a 180 degrees Vertical slice presentation. This mode is mainly intended for trawlers, where the vertical view acts as a multibeam echo sounder. The bearing of the vertical slice can be selected in the Vertical View menu. You can control the audio line, an indicator line, or you can set it to be locked in forward, aft or athwart ships position. As the cylindrical transducer has a “blind zone” straight down, an echo presentation in this direction will be limited to two approximately 60 degrees sectors. To avoid this “blind zone”, the vertical slice is made “tippable”, and by selecting a -60 degrees tip angle (or less), a full 180 degrees coverage is obtained. The tip angle can be adjusted from +10 to -90 degrees. In addition to the read-out in the Tip menu button, the selected tip angle is shown with a dotted yellow line in the tilt indicator in the upper left corner. True motion When True motion mode is selected, the picture is locked to a geographical position, where the vessel moves around the screen according to its present course and speed. All echoes are always presented in their correct position relative to the vessel, and their movements on the screen will be a true representation of the movements of the targets through the water. When the vessel symbol reaches the edge of the screen, it will automatically be moved back to the centre, or to a position determined by the Off Centre button on the Operating Panel. This position is reset to the screen centre whenever the mode is changed. When you press the Target Track button, the target will automatically be moved to the screen centre. True motion/Vertical When True motion/Vertical mode is selected, the picture is divided into three sections; where the left side is a True motion presentation similar to the true motion presentation previously described. The upper part on the right hand side is a Catch data presentation, while the lower part is a Vertical slice presentation. North up When North up mode is selected, true north is always up on the screen. The vessel symbol is stationary with the bow pointing in the vessel’s course direction. The movement of the echoes across the screen are controlled by a combination of the vessel’s course and speed and the target’s own movements. 307672/E 45 Simrad SX90 Dual 1 The Dual 1 mode is a kind of “two sonars in one” operation, where each presentation is updated for every second transmission. All settings can be set individually for each of the two presentations. This makes the dual mode especially useful for optimizing settings by directly comparing the two presentations. To optimize the horizontal settings, use the Horizontal menu to try different settings in the upper picture. These settings are automatically transferred to the other modes. The dual operation may also be used for other user applications, where different range, tilt, frequency and other parameters can be selected. Dual 2 The Dual 2 mode is very similar to the Dual 1 mode previously described, but the “two sonars” are presented next to each other. All settings can still be set individually for each of the two presentations. 270°/Vertical The 270°/Vertical mode is specially designed for purse seining. The vertical half slice is displayed in the lower left corner for normal setting with the net on the starboard side. If the net is set on the port side, the 60 degrees vertical slice will be displayed in the lower right hand corner. With this presentation, it is easy to keep the best contact with a school in both the vertical and horizontal presentation, and to determine its size distribution. The position of the school relative to the bottom is another important information provided by this presentation. The Catch data presentation for purse seining is shown on the right hand side. It shows all the net data relative to the target and the bottom, as well as all available target data. 46 307672/E Operating Panel OPERATING PANEL The frequently used functions are directly accessible by the designated control buttons on the Operating Panel, and may enter operational commands directly. The buttons are grouped in fields according to their purpose. Most sonar functions are also accessible and activated using the menu system on the display and the trackball and Select button on the Operating Panel. Figure 13 SX90 Operating Panel Main Switch This is the sonar’s “on/off” switch. It has been previously explained. See Power on/off procedures on page 11. Symbol These buttons allow you to enter four different markers and symbols on the sonar picture; Target marker, Own ship symbol, Circle marker and Gear symbol. The two markers will be placed at the cursor’s location when you press the button. The Own ship symbol produces a square symbol on the screen at the vessel’s current location when the button is pressed, while the Gear symbol is used to deploy a seine or trawl symbol. See Markers and symbols procedures on page 28. Mode These four buttons provide fast access to the four operational modes you select, or to four predefined user configurations. You must select which four modes or user configurations to select, and in which order they shall appear. To choose button function, click Mode button on the Display menu. To define the order of the operational modes, click Sort modes on the Setup menu. See Mode procedures on page 27 and User setting procedures on page 40. Gain This is where you set up the gain in both horizontal and vertical presentations. See Gain adjustment procedures on page 25. 307672/E 47 Simrad SX90 Range This is where you select the range in the horizontal and vertical presentations. Cursor The trackball is used to move the cursor on the display. The Menu button is used to hide the menu, while the Select button is used to make selections on the display. The View and Object buttons open specific short-cut menus. See Control the cursor on page 15. Tilt These are the buttons used to tilt the sonar beam up or down. You can also start an automatic tilt program to carry out automatic searches, see How to start the vertical search program on page 38. Train These buttons control the sideways movements (training) of the sonar beam. You can also start an automatic training program to carry out automatic searches, and you can lock the beam on a chosen target or position. See How to start the horizontal search program on page 37 and How to add ’Target’ and ’Circle’ markers on page 29. Various These buttons are used to disable the audio output, start a recording and to zoom in on the sonar picture. See Storage procedures on page 32. 48 307672/E Menu descriptions MENU DESCRIPTIONS The Simrad SX90 sonar is equipped with an extensive menu system, and you will use this to choose parameters for the various operational modes. In order to select active menu and to click the various buttons, you must use the cursor. The cursor is controlled by the trackball on the Operating Panel, and to “click” you simply press the Select button. Note This chapter does not describe all the menu buttons on the SX90 sonar. For a complete description of these, refer to the Reference Manual. Active menus The active menus are those relevant for the different operational modes. The menus are shown with vertical selector tabs on the right hand side, and each menu can easily be selected using the trackball and the Select button on the Operating Panel. All menus have access to on-line help through a Help button. Horizontal menu Menu description The Horizontal menu is used to control the horizontal presentations. The parameters chosen are present in all display modes. When a horizontal parameter setting is selected and defined in one mode, the chosen settings will automatically be applied to all modes. The Horizontal 2 menu is identical to the Horizontal menu. It is used during Dual 1 and Dual 2 operations. 307672/E 49 Simrad SX90 Menu buttons • Range: Select the range for the horizontal presentation. • Tilt: Select the sonar beam’s vertical angle. • Bearing: This button controls the direction of the white bearing line on your sonar picture. This line may be used to control the direction of the vertical slice. • Gain: This setting controls the amplification of the received echoes in the horizontal presentation. If you activate the AGC (Automatic Gain Control) function, this gain setting is influenced. • Pulse Form: Use this function to select the form of the transmitted pulse. This could either be FM (Frequency modulation) with different pulse lengths, or CW with different pulse lengths. • TX Power: This button controls the transmission power. • Beam: This button allows you to choose vertical beamwidth in the horizontal presentation. • Ping Sector: Use Omni to transmit in 360 degrees, or Sector to transmit a single beam. • Frequency: On the SX90 you can alter the sonar’s transmission frequency. This is very useful to eliminate interference from other equipment on board, or from other vessels in the vicinity. • TVG: Time Varied Gain. This function will automatically adjust the gain in the sonar to compensate for geometric spread and absorption. Note that the TVG will only work within the first 1000 meters. • AGC: Automatic Gain Control. This function will automatically reduce the gain if you experience reverberation and noise, or increase it if the conditions permit it. Using the AGC will ensure best possible signal processing. • RCG: Reverberation Controlled Gain. This function will automatically remove unwanted reverberation from the bottom or from the sea surface. It may however also remove scattered fish. • Noise Filter: This filter can be used to minimize the interference from other acoustic systems (sonars and echo sounders) on your own and other vessels. It will also suppress noise from your propellers, and from other similar noise sources. • 50 PP Filter: The Ping-to-Ping filter will only show you the echoes if they are still present after several consecutive pings (2, 4 or 8). This function will provide you with a more stable echo presentation, as spurious echoes will be suppressed. 307672/E Menu descriptions Vertical menu Menu description The Vertical menu is only shown in modes with a vertical slice function. All relevant settings, except the TX Power, can be selected separately for the vertical modes independent of the horizontal settings. When any vertical setting is selected and defined in one mode, the setting will be applied to all vertical modes. Menu buttons • Range: Select the range for the vertical presentation. • Bearing: Use this function to adjust the bearing. • Gain: This setting controls the amplification of the received echoes in the vertical presentation. If you activate the AGC (Automatic Gain Control) function, this gain setting is influenced. • Pulse Form: Use this function to select the form of the transmitted pulse. This could either be FM (Frequency modulation) with different pulse lengths, or CW with different pulse lengths. • TX Power: This button controls the transmission power. • Frequency: On the SX90 you can alter the sonar’s transmission frequency. This is very useful to eliminate interference from other equipment on board, or from other vessels in the vicinity. • 307672/E TVG: Time Varied Gain. This function will automatically adjust the gain in the sonar to compensate for geometric spread and absorption. Note that the TVG will only work within the first 1000 meters. 51 Simrad SX90 • AGC: Automatic Gain Control. This function will automatically reduce the gain if you experience reverberation and noise, or increase it if the conditions permit it. Using the AGC will ensure best possible signal processing. • RCG: Reverberation Controlled Gain. This function will automatically remove unwanted reverberation from the bottom or from the sea surface. It may however also remove scattered fish. • PP Filter: The Ping-to-Ping filter will only show you the echoes if they are still present after several consecutive pings (2, 4 or 8). This function will provide you with a more stable echo presentation, as spurious echoes will be suppressed. Vertical 180 menu Menu description The Vertical 180 menu is only shown when the Bow up/180° Vertical mode is chosen. All relevant settings, except the TX Power, can be selected separately for the vertical modes independent of the horizontal settings. When any vertical setting is selected and defined in one mode, the setting will be applied to all vertical modes. The Tip button is only available on this menu. The Tip button is used to tip the vertical slice to avoid the blind zone. Menu buttons • • Range: Select the range for the vertical presentation. Tip: Use this setting to tip the vertical slice to avoid the blind zone. • Bearing: Use this function to adjust the bearing. • Gain: This setting controls the amplification of the received echoes in the vertical presentation. If you activate the AGC (Automatic Gain Control) function, this gain setting is influenced. 52 307672/E Menu descriptions • • • • • • • 307672/E Pulse Form: Use this function to select the form of the transmitted pulse. This could either be FM (Frequency modulation) with different pulse lengths, or CW with different pulse lengths. TX Power: This button controls the transmission power. Frequency: On the SX90 you can alter the sonar’s transmission frequency. This is very useful to eliminate interference from other equipment on board, or from other vessels in the vicinity. TVG: Time Varied Gain. This function will automatically adjust the gain in the sonar to compensate for geometric spread and absorption. Note that the TVG will only work within the first 1000 meters. AGC: Automatic Gain Control. This function will automatically reduce the gain if you experience reverberation and noise, or increase it if the conditions permit it. Using the AGC will ensure best possible signal processing. RCG: Reverberation Controlled Gain. This function will automatically remove unwanted reverberation from the bottom or from the sea surface. It may however also remove scattered fish. PP Filter: The Ping-to-Ping filter will only show you the echoes if they are still present after several consecutive pings (2, 4 or 8). This function will provide you with a more stable echo presentation, as spurious echoes will be suppressed. 53 Simrad SX90 Display menu Menu description The Display menu is shown in all display modes, and provides access to parameters controlling the visual presentation of the sonar views. Some of the choices on the menu are simple on/off buttons. Menu buttons • • • • • • • • • 54 Full screen: Click this button to remove or retrieve the menu. Palette: Click this button to choose a presentation colour palette to suit your personal preferences. Display Gain: This function controls the amount of echo that are displayed. Use this control together with Gain to control the sonar’s sensitivity. Colour Threshold: Click this button to control how many colours to use in the echo presentation. Colours: Control how bright colours you wish to use. The colour bar in the menu shows the colour range that is used. Resolution: Select 16 or 64 colours in the display presentation. The chosen resolution is shown in the colour bar below the button. Panel Backlight: This function controls the intensity of the backlight in the Operating Panel. Mode buttons: Use this button to choose how the Mode buttons on the Operating Panel shall work. You can either choose between the four most frequent modes, or the four most frequent user settings. Language: Choose the menu language. 307672/E Menu descriptions • • Units: Allows you to choose the units used by the sonar. Cosmetics: Click to access the Cosmetics menu, which allows you to control the amount of support information on the sonar picture. • Bearing (Display): Set up the sound channel bearing to be relative or related to true north. • Menu: Choose if you wish to see the complete menus (as described here), or just the most important settings. Setup menu Menu description The Setup menu is shown in all display modes, and gives access to parameters controlling the processing and algorithms in the sonar system. It also provides access to specific system parameters and functions such as Test and Store/Recall. Menu buttons • Store/Recall: Click this button to record and playback sonar images. • Test: Click this button to access the sonar’s test software. These utilities are only provided for certified service technicians, and they are not documented. • Gear: This button is used to select the type of fishing gear you use, and to get the right size and position of the gear on the display. • School: This parameter is used to obtain information of the volume estimation of a school in the automatic target tracking program. 307672/E 55 Simrad SX90 • Dead Reckoning: This is an on/off function. When off, the GPS is used to calculate the position of your vessel. When on, the current speed and the input from the gyro is used. 56 • Stabilizer: When this function is active, the sonar will automatically adjust the sonar picture to compensate for the ship’s movements in the sea. • Movements: This function makes it possible to estimate the position of a tracked school at a given time. • Track window: This command enables you to adjust the size of the window the sonar places on the chosen target. A larger track window will enable the system to track a large target more easily, but the system will be more susceptible to background noise. Smaller targets may be ignored if there is a lot of noise in the area, as the system will track the strongest echo within the track window. • Wind direction: The wind marker is show in the outer area of the echo presentation as a white arrow. This arrow can be manually adjusted for indication of the wind or current direction, or automatically show the wind direction if a wind sensor is connected. • Wind speed: This is not a parameter. It is only a read-out of the current wind speed providing that a wind sensor is connected. If the Scientific Output function has been implemented, this Wind speed button is replaced with the Scientific Output button. • Scientific Output: This is an optional functionality designed to be used when the sonar is used for scientific purposes. When enabled, the sonar will provide special information on an ethernet port. This button replaces the Wind speed button. • Sort modes: Click to access the Sort Modes temporary menu. This menu is used to select the display modes to be activated by the four Mode buttons on the Operating Panel. The four upper display modes in the Sort Modes menu will always be the four modes activated by the four Mode buttons in the order they are sorted. • External sync(hronisation): This function makes it possible to eliminate interference from other Simrad sonars on board your vessel. If the sonars are connected together, you can use these settings to synchronise their transmissions. • Fish alarm: This function makes it possible to set up the sonar to warn you when a school of fish are detected inside the selected sector. The selected sector is displayed with white dashed lines in the horizontal sonar picture. • User setting: This function is used to store the parameter settings for different type of fisheries, or individual user related settings. 307672/E Menu descriptions • Default Setting: Click this button to retrieve the default factory settings. Objects menu Menu description The Objects menu is shown in all display modes, and displays the range (R), bearing (B) and depth (D) to all selected objects. The identifying abbreviations for the different objects are: • AT: Automatic Target Track marker • Ci: Circle marker • M: Target marker • OS: Own Ship marker • PT: Position Track marker • F: Radio Buoy marker (if a GPS buoy system is connected) For additional information, see Markers and symbols procedures on page 28. Temporary menus The temporary menus are those selected from the active menus. They are also shown with vertical tabs on the right side of the menu, and can easily be selected by the trackball and the Select button. The temporary menus must however be removed manually using the Close button in the bottom of menu. All temporary menus have access to on-line help through a Help button. Cosmetics menu The Cosmetics menu is activated by pressing the Cosmetics button in the Display menu. The menu provides access to various parameters controlling the appearance of the sonar picture. All the functions - except Track History - are on/off buttons. Store/Recall menu The Store/Recall menu is activated by the Store/Recall button in the Setup menu. This menu is used to store single display pictures or a sequence or pictures. The stored pictures can easily be recalled for evaluation or comparing schools. For additional information, see Setup menu on page 55 and Storage procedures on page 32. 307672/E 57 Simrad SX90 System Test menu The System test menu is activated by the Test button in the Setup menu. This menu provides several sensor measurements and test functions for operational and functional tests. Note that tests are designed only to be carried out by qualified service engineers. From this menu you can also access the Message Bar configuration. Sort Modes menu This menu is used to select the display modes to be activated by the four Mode buttons on the Operating Panel. The four upper display modes in this menu will always be the modes selected by the four Mode buttons in the order they are sorted. In order to sort the modes, click on a mode to select it, and click the Move Up and Move Down buttons to move the selected mode up or down the list. When the modes are organized in the requested order, click the Apply button to save the setting, and Close to close the menu. 58 307672/E Basic theory BASIC THEORY This chapter explains some of the basic theory related to settings, error sources and noise conditions. Settings A sonar will transmit a sound wave into the water around the vessel. When this sound wave hits fish, bottom, or other objects in the water, a part of the sound will be returned as echoes. These echoes are collected by the sonar, interpreted by the sonar computers, and presented on the display. The most important interpretation is however left to you, and it may often be difficult to distinguish the echoes and identify targets. In order to help you with this, the SX90 sonar provides numerous advanced filter and gain functions. You can also tilt the sonar beam vertically in order to achieve an optimum result, and you can use the vertical slice to view “across” into the water. This chapter provides you with some basic theory about some of the key settings available. What is TVG? TVG means Time Varied Gain. As echoes will be weaker when the distance to them increase, the sonar will automatically amplify distant echoes more than close echoes. In practice, the gain will increase in proportion with how long the sonar must wait for the echoes. Figure 14 The TVG principle: The gain at time (B) is larger than at time (A) (CD015005-003) C A 0 1 10 B 100 1000 When you choose the TVG setting you can either switch it off, or choose a “X log R” value. The different settings determine how much gain the sonar will use as time elapses along the X-axis. A higher value for “X” will make the angle (C) steeper. 307672/E 59 Simrad SX90 What is AGC? AGC means Automatic Gain Control. The AGC will automatically scale the received echo data to maintain a proper dynamic range based on all the incoming echo values. In addition to Off, the strength of the filter can be set to three different levels. What is the PP Filter? PP Filter means Ping-to-Ping filter. When this function is activated, the sonar will compare the echoes from one ping with the echoes from the next pings. If an echo is present at the first ping, but then disappears at the next, the sonar will interpret this as noise and reverberation, and suppress it. If you choose setting Weak, the sonar will only compare two consecutive pings. If you choose settings Medium or Strong the sonar will compare four and eight pings respectively. About pulse form and length On the SX90 sonar, you can transmit sound modulated as FM or CW. FM means frequency modulated, which means that the frequency of the transmitted pulse is changed during the transmission. In most cases this method will provide better echo presentation and stability, and you will avoid excessive noise and reverberation. CW means continuous wave, which means that the transmission frequency is fixed during the entire pulse. When you use CW transmission you can choose the length of the pulses. In a search phase under good conditions, you should try setting Long. If the conditions worsen, try to shorten the pulse length. This will make it easier to distinguish the various echoes, and the reverberation will be reduced. The default setting on the SX90 sonar is FM Auto. In this transmission mode, the sonar will automatically choose the optimal pulse length for the current range. About beam widths A narrow beam will always reach further than a wide beam. This is because the transmitted power of the sonar is concentrated. Nevertheless, you can easily “miss” a school of fish if you make the beam too narrow. If the range is reduced, it is the common to use a wider beam. 60 307672/E Basic theory Figure 15 Beam widths A Wide B Normal C Narrow The normal setting on the SX90 sonar is Normal. This setting is basically designed for longer ranges. You may also try setting Auto. This setting will automatically adjust the beam width depending on the current range. About Gain You can adjust the gain in many different ways, but the most important is the setting made by the Gain buttons on the Operating Panel and on the Horizontal and Vertical menus. If you have too much gain, you will see a sonar picture with too many echoes. This is because the large amplification presents all kind of noise and reverberation that the sonar picks up. If the gain is smaller the noise and reverberation will disappear, but if it the gain is too small the fish echoes may disappear as well. In most cases you should try with a medium value. On this sonar, you can adjust the horizontal and vertical gain independent of each other. The horizontal gain is used when the sonar operates in a horizontal mode, for example Bow up or True motion. If you switch to a mode with a vertical view, for example True motion/Vertical, your sonar will need a different gain setting for the beams directed towards the bottom. To adjust the gain, see How to adjust the gain on page 25. 307672/E 61 Simrad SX90 What is RCG? RCG means Reverberation Controlled Gain. This is a two-dimensional filtering of the received echoes in order to suppress unwanted surface and bottom reverberation. If you select Strong, the bottom echoes will disappear altogether if the bottom is flat, while schools of fish close to the bottom will be easier to see. Note that scattered fish may be more difficult to spot if the RCG function is active, as these can be misinterpreted as reverberation. It is therefore important that you use the RCG with great care if your are searching for scattered fish. About sectors The SX90 sonar can transmit the sound in two shapes; Omni beam or Sector. Figure 16 Omni beam principle An Omni transmission means that the sound is transmitted in a full 360 degrees circle around the vessel, while Sector means that it is transmitted in a defined direction shaped like a cone. The Sector transmission will provide you with a longer range. About tilt The sonar beam can be tilted vertically in steps of 1 degree, and the chosen tilt is shown on the sonar picture. At 0 degrees tilt you will transmit the sonar beam in parallel with the sea surface, while 60 degrees tilt will direct it almost straight down. 62 307672/E Basic theory Figure 17 Tilt C A B (CD015005D) The challenge will always be to find a tilt that prevents the fish echoes to be buried in reverberation and bottom echoes. If you use a high tilt value (A) the fish will easily be disguised by the bottom echoes, but a strong RCG setting will help. As the distance from the bottom to the fish increases, the fish will be easier to see when the RCG removes the bottom echoes. However, this assumes that the fish echoes are considerably stronger than the bottom echoes. If you use a very small tilt (C) you will not be bothered by bottom echoes. If the sea surface is gusty, you will however easily see echoes from the waves. These echoes will normally be rather weak, and will hardly move in relation to your vessel. By means of a medium tilt angle (B) you will most likely be able to pick up scattered fish or schools if these are located at some distance above the bottom. The upper school in the illustration will appear on the sonar picture before the bottom echo, while the lower school will easily be disguised by the bottom echoes. Once again you can activate the RCG function to improve the reading. Noise and reverberation Every time you use the sonar the quality of your search operations will depend on numerous error sources caused by the natural environment and physical properties of your vessel. We distinguish between the two terms noise and reverberation. • Noise is generated by the vessel: engine, propellers, winches, refrigerating plants etc. • Reverberation is caused by natural conditions in the sea: temperature, salinity, sea state and bottom conditions. The most common cause of acoustic noise is the propeller and the cavitation caused by its rotation. Other typical noise sources on board your vessels are winches, refrigerating plants, power generators, pumps and cranes. If you experience problems you think are caused by noise, try to find out which system that causes the noise, and contact your dealer for advice. 307672/E 63 Simrad SX90 Cavitation As the propeller blades move through the water, low pressure areas are formed as the water accelerates around and moves past the blades. The faster the blades move, the lower the pressure around it will become. As it reaches vapour pressure, the water vaporizes and forms small bubbles of gas. This is cavitation. Figure 18 Cavitation [1] When the bubbles collapse, they cause very strong local shock-waves in the water. These may be audible and can also damage the propeller blades. In addition to this, the cavitation will generate very strong reverberation, commonly seen as a red stripe of echoes behind the vessel. If you have big problems with cavitation, try to adjust the propeller pitch and/or the number of revolutions. Reverberation Reverberation is generated when the echoes from your sonar transmission are reflected not only by fish and objects in the water, but also from the bottom and the sea surface. 1. 64 Photo from US Navy/Wikipedia in the public domain. 307672/E Basic theory Figure 19 Reverberation B A (CD015005E) The echoes from the bottom will vary with how uneven the bottom is, what kind of bottom you have under your vessel, (rock, mud, sand etc.) as well as your current tilt setting. The echo from the sea surface will vary with the current sea state and your current tilt setting. The illustration demonstrates how the bottom and the sea surface return echoes back to your sonar transducer. In situation (A) you will see several weak echoes from the waves and from the rock on the bottom, you will still be able to identify the school of fish. In situation (B) you will be able to identify the upper school of fish, but the lower school will be hidden in the shadow of the rock. Be aware of that other vessels close to you will also generate reverberation due to the water disturbance caused by the wake, the propellers and the cooling water spill. Blocking The movement of your vessel through the water will often – especially in higher sea states – cause air bubbles to be generated, and these bubbles will move along the hull. This is called blocking. In order to prevent this noise from disturbing your sonar operations, it is important to lower the sonar transducer as far down below the hull as possible. Check the noise yourself! If you are bothered with acoustic or electric noise, you can easily run a few simple tests to identify the cause of the problem. How to check the noise 307672/E 1 Click the Setup tab to open the menu. 2 Click the Test button to open the System test menu. 3 Click the Test config button, and select Noise and VR in the parameter dialog. 4 Click the Close button in the parameter dialog to close it. 5 Observe the Echo level button on the System test menu. 65 Simrad SX90 6 Read the noise level. The level your read in the button is the current noise in the direction of the cursor. The noise is provided in dB, and the number should be as small as possible. In order to reduce the noise, try to adjust the propeller pitch and the number of revolutions. How to check for electrical noise 1 Switch off all electric equipment that can cause electrical noise. This includes motor, propellers, thrusters, winches, coolingand air conditioning systems, pumps, cranes, hydraulic systems etc. 2 Switch the equipment on again one at the time, and check the sonar every time. With luck, you will spot which of your electrical systems that create the noise. To deal with the problem, consult your dealer and/or a certified ships electrician. Layers and deflections Your sonar operations may also be disturbed by environmental situations that you are unable to control. Two typical conditions are temperature and salinity layers, and deflections caused by increasing or decreasing water temperature. Temperature and salinity layers You may experience that temperature and/or salinity layers exist in the water column. Since the speed of sound in water depends on its temperature and salinity, such layers will cause the sound beam to be reflected. Figure 20 Temperature and salinity layers A B (CD015005F) 66 307672/E Basic theory If you transmit a sonar beam down towards a temperature or salinity layer (A), it may be reflected as indicated in the illustration. The school of fish (B) you thought you would see will not be visible at all. Deflections On warm days – especially during summer – the sea surface will be heated by the sun, and the water temperature will gradually decrease with increasing depth. Figure 21 Water temperatures on warm days B A (CD015005G) When the temperature decreases (A) closer to the bottom, the sonar beam is deflected down as indicated by the illustration. The school of fish (B) you thought you would see is not visible at all. On cold days, you may experience the opposite: the cold water will be close to the surface, and the water temperature increases with increasing depth. Figure 22 Water temperatures on cold days A B (CD015005H) When the temperature decreases (A) closer to the surface, the sonar beam is deflected up as indicated by the illustration. The school of fish (B) you thought you would see is once again not visible at all, and you will also see a ring of surface echoes. 307672/E 67 Simrad SX90 Index 270°/Vertical mode, 46 A About on-line help, 22 this manual, 7 Add circle marker, 29 gear symbol, 30 own ship symbol, 29 target marker, 29 vessel symbol, 29 AGC adjust, 25 menu button, 50, 52–53 theory, 60 AT Automatic Target Track marker, 57 Automatic position track, 39 target track, 39 tilt program, 38 train program, 37 Automatic Gain Control adjust, 25 Automatic Target Track marker, 57 B Basic information, 8 operations, 12 Beam menu button, 50 Beam width theory, 60 Bearing display read-out, 18 menu button, 50–52 Bearing (display) menu button, 55 Bearing Card description, 20 Blocking theory, 65 Boundary lines moving, 18 Bow Marker 68 description, 22 Bow up mode, 44 Bow up/180° vertical mode, 45 Bow up/Audio mode, 44 Bow up/Dual vertical mode, 44 Bow up/Vertical mode, 44 Burn on CD sonar images, 36 Button menu basic operation, 15 C Cavitation theory, 64 Ci Circle marker, 57 Circle marker, 57 marker investigate, 31 marker, delete, 32 Circle marker about, 29 add, 29 Colour Threshold menu button, 54 Colours menu button, 54 Compass Card description, 21 Copy to USB sonar images, 36 Cosmetics descriptions, 19 menu, 57 menu button, 55 Cursor control basic operation, 15 Deflections theory, 67 Delete marker, 32 sonar images, 34 user setting, 41 Depth Dividers description, 22 Description display modes, 44 menus, 49 Operating panel, 47 Display gain, adjust, 27 menu, 54 mode 270°/Vertical, 46 mode Bow up, 44 mode Bow up/180° vertical, 45 mode Bow up/Audio, 44 mode Bow up/Dual vertical, 44 mode Bow up/Vertical, 44 mode Dual 1, 46 mode Dual 2, 46 mode North up, 45 mode True motion, 45 mode True motion/Vertical, 45 modes, 44 Display Gain menu button, 54 Distance Rings description, 20 Dual 1 mode, 46 Dual 2 mode, 46 E Electrical noise test, 65 External sync(hronisation) menu button, 56 D F Dead Reckoning menu button, 56 Default Setting menu button, 57 Default settings delete, 42 Define Mode buttons, 28 F Radio Buoy marker, 57 Factory settings delete, 42 Fish alarm menu button, 56 Frequency menu button, 50–51, 53 307672/E Index Full screen menu button, 54 power off, 12 power on, 11 print sonar images, 35 recall sonar images, 33 rename sonar images, 35 rename user setting, 41 retrieve menu, 24 retrieve the menu, 13 save user setting, 40 select mode, 27 simplify menu, 24 sort modes, 28 store sonar images, 32 target track, 39 tracking line, 40 track position, 39 target, 39 tracking line target, 40 use seine circle, 30 use the trawl symbol, 30 vertical search program, 38 view temporary menu, 13 G Gain adjust, 25 display read-out, 18 menu button, 50–52 theory, 61 Gear menu button, 55 symbol investigate, 31 symbol, delete, 32 Gear properties change, 31 Gear symbol add, 30 H Horizontal menu, 49 search program, 37 How to add circle marker, 29 add gear symbol, 30 add target marker, 29 add vessel symbol, 29 adjust AGC, 25 adjust display gain, 27 adjust gain, 25 adjust RCG, 26 adjust TVG, 26 burn sonar images on CD, 36 change a value, 16 change gear properties, 31 check the noise, 65 control the cursor, 15 copy sonar imagesto USB, 36 define gear properties, 31 define Mode buttons, 28 delete marker, 32 delete onar images, 34 delete user setting, 41 hide menu, 24 hide the menu, 13 horizontal search program, 37 investigate marker, 31 keep sonar images, 34 load factory settings, 42 load user setting, 41 move the boundary lines, 18 position track, 39 307672/E I Images burn on CD, 36 copy to USB, 36 delete, 34 keep, 34 print, 35 recall, 33 rename, 35 store, 32 Information basic, 8 Interactive reference manual, 22 Introduction, 8 Investigate marker, 31 K Keep sonar images, 34 L Language menu button, 54 Load factory settings, 42 user setting, 41 M M Target marker, 57 Marker Automatic Target Track, 57 Circle, 57 delete, 32 investigate, 31 Own Ship, 57 Position Track, 57 Radio Buoy, 57 Target, 57 Menu buttons, 15 Cosmetics, 57 Display, 54 hide, 24 Horizontal, 49 main, 13 menu button, 55 Objects, 57 retrieve, 24 Setup, 55 simplify, 24 Sort modes, 58 Store/Recall, 57 structure, 14 System test, 58 tabs, 14 temporary, 13 Vertical, 51 Vertical 180, 52 Menu button AGC, 50, 52–53 Beam, 50 Bearing, 50–52 Bearing (display), 55 Colour Threshold, 54 Colours, 54 Cosmetics, 55 Dead Reckoning, 56 Default Setting, 57 Display Gain, 54 External sync(hronisation), 56 Fish alarm, 56 Frequency, 50–51, 53 Full screen, 54 Gain, 50–52 Gear, 55 Language, 54 Menu, 55 Mode buttons, 54 Movements, 56 Noise Filter, 50 Palette, 54 Panel Backlight, 54 69 Simrad SX90 Ping Sector, 50 PP Filter, 50, 52–53 Pulse Form, 50–51, 53 Range, 50–52 RCG, 50, 52–53 Resolution, 54 School, 55 Scientific Output, 56 Sort modes, 56 Stabilizer, 56 Store/Recall, 55 Test, 55 Tilt, 50 Tip, 52 Track window, 56 TVG, 50–51, 53 TX Power, 50–51, 53 Units, 55 User setting, 56 Wind direction, 56 Wind speed, 56 Menu descriptions, 49 Minute Markers description, 22 Mode 270°/Vertical, 46 Bow up, 44 Bow up/180° vertical, 45 Bow up/audio, 44 Bow up/Dual vertical, 44 Bow up/Vertical, 44 define buttons, 28 Dual 1, 46 Dual 2, 46 North up, 45 select, 27 True motion, 45 True motion/Vertical, 45 Mode buttons menu button, 54 Modes display, 44 sort, 28 Movements menu button, 56 N Noise test, 65 theory, 63 Noise Filter menu button, 50 North up mode, 45 O Objects 70 menu, 57 Omni transmission theory, 62 On-line help about, 22 Free mode, 22 On-line mode, 22 Operating panel description, 47 Operation basic, 12 Operational modes, 44 OS Own Ship marker, 57 Own ship marker investigate, 31 marker, delete, 32 Own Ship marker, 57 Own ship symbol add, 29 P Palette menu button, 54 Panel Backlight menu button, 54 Pictures burn on CD, 36 copy to USB, 36 delete, 34 keep, 34 print, 35 recall, 33 rename, 35 store, 32 Ping Sector menu button, 50 Position display read-out, 18 track, 39 Position Track marker, 57 Power off procedure, 12 Power on procedure, 11 PP Filter menu button, 50, 52–53 theory, 60 Presentation 270°/Vertical, 46 Bow up, 44 Bow up/180° vertical, 45 Bow up/Audio, 44 Bow up/Dual vertical, 44 Bow up/Vertical, 44 Dual 1, 46 Dual 2, 46 modes, 44 North up, 45 True motion, 45 True motion/Vertical, 45 Print sonar images, 35 Procedure add circle marker, 29 add gear symbol, 30 add target marker, 29 add vessel symbol, 29 adjust AGC, 25 adjust display gain, 27 adjust gain, 25 adjust RCG, 26 adjust TVG, 26 burn sonar images on CD, 36 change gear properties, 31 copy sonar images to USB, 36 define gear properties, 31 define Mode buttons, 28 delete marker, 32 delete onar images, 34 delete user setting, 41 hide menu, 24 horizontal search program, 37 investigate marker, 31 keep sonar images, 34 load factory settings, 42 load user setting, 41 position track, 39 power off, 12 power on, 11 print sonar images, 35 recall sonar images, 33 rename sonar images, 35 rename user setting, 41 retrieve menu, 24 save user setting, 40 select mode, 27 simplify menu, 24 sort modes, 28 store sonar images, 32 target track, 39 tracking line, 40 track position, 39 target, 39 tracking line target, 40 307672/E Index use seine circle, 30 use the trawl symbol, 30 vertical search program, 38 PT Position Track marker, 57 Pulse form theory, 60 Pulse Form menu button, 50–51, 53 Pulse length theory, 60 Purpose this manual, 7 R Radio Buoy marker, 57 Range display read-out, 18 menu button, 50–52 RCG adjust, 26 menu button, 50, 52–53 theory, 62 Recall sonar images, 33 Reference manual interactive, 22 Rename sonar images, 35 user setting, 41 Resolution menu button, 54 Reverberation theory, 63–64 Reverberation Controlled Gain adjust, 26 S Salinity layers theory, 66 Save user setting, 40 School menu button, 55 Scientific Output menu button, 56 Search program horizontal, 37 vertical, 38 Search sectors theory, 62 Sector transmission theory, 62 307672/E Seine circle use, 30 Select operational mode, 27 Setup menu, 55 Sonar images burn on CD, 36 copy to USB, 36 delete, 34 keep, 34 print, 35 recall, 33 rename, 35 store, 32 Sort modes, 28 Sort modes menu, 58 menu button, 56 Stabilizer menu button, 56 Store sonar images, 32 Store/Recall menu, 57 menu button, 55 Switch power off procedure, 12 Switch power on procedure, 11 System test menu, 58 T Tab, 14 Target marker, 57 marker investigate, 31 marker, delete, 32 track, 39 tracking line, 40 Target marker about, 29 add, 29 Temperature layers theory, 66 Test menu button, 55 Theory AGC, 60 beam width, 60 blocking, 65 cavitation, 64 deflections, 67 gain, 61 noise, 63 omni transmission, 62 PP Filter, 60 pulse form, 60 pulse length, 60 RCG, 62 reverberation, 63–64 salinity layers, 66 search sectors, 62 sector transmission, 62 temperature layers, 66 tilt, 62 TVG, 59 Tilt display read-out, 18 menu button, 50 theory, 62 Time Varied Gain adjust, 26 Tip menu button, 52 Track position, 39 target, 39 Track window menu button, 56 Tracking line, 40 Trawl symbol use, 30 True motion mode, 45 True motion/Vertical mode, 45 TVG adjust, 26 menu button, 50–51, 53 theory, 59 TX Power menu button, 50–51, 53 U Units menu button, 55 User setting delete, 41 load, 41 menu button, 56 rename, 41 save, 40 V Variable Range Marker description, 21 Vertical menu, 51 search 71 Simrad SX90 program, 38 Vertical 180 menu, 52 Vertical Ring description, 21 Vessel symbol add, 29 VRM description, 21 W What is AGC, 60 beam width, 60 blocking, 65 cavitation, 64 gain, 61 omni transmission, 62 PP Filter, 60 pulse form, 60 pulse length, 60 RCG, 62 reverberation, 64 sector transmission, 62 tilt, 62 TVG, 59 Wind direction menu button, 56 Wind Marker description, 20 Wind speed menu button, 56 72 307672/E Index 307672/E 73 ISBN-13: 978-82-8066-085-5 ©2010 Kongsberg Maritime AS S im r a d Ko n g s b e r g M a r it im e A S S t ra n d p rom e n a d e n 5 0 P. O. Bo x 1 1 1 N- 3 1 9 1 H o r t e n , N o r w a y Te le p h o n e : + 4 7 3 3 0 3 4 0 0 0 Te le fa x : + 4 7 3 3 0 4 2 9 8 7 w w w . s im r a d . c o m c o n t a c t @ s im r a d . c o m Simrad SX90 Fish finding sonar Operator manual Simrad SX90 Fish finding sonar Operator manual Simrad SX90 Fish finding sonar Operator manual