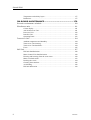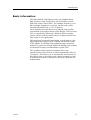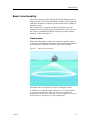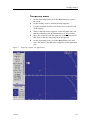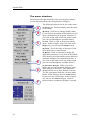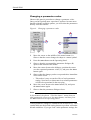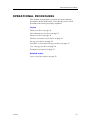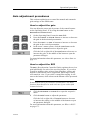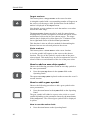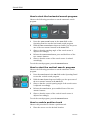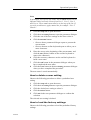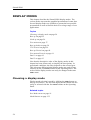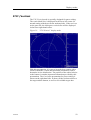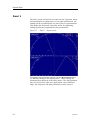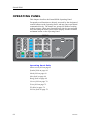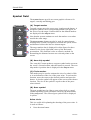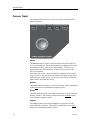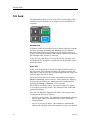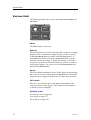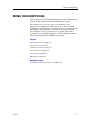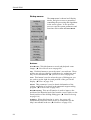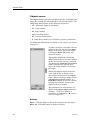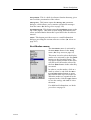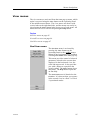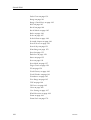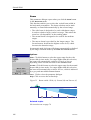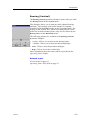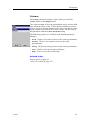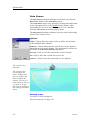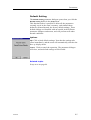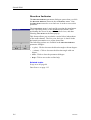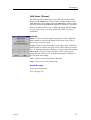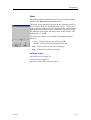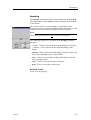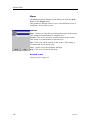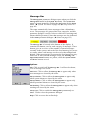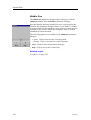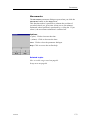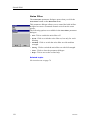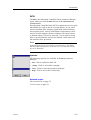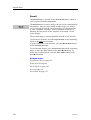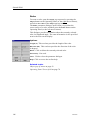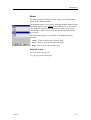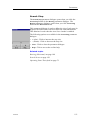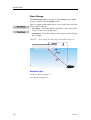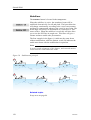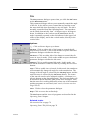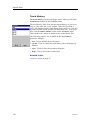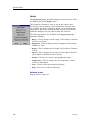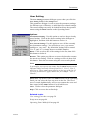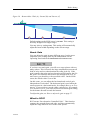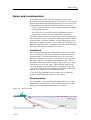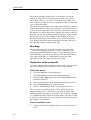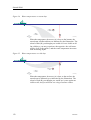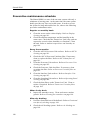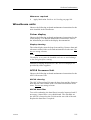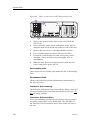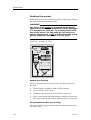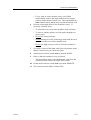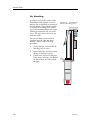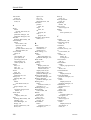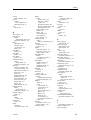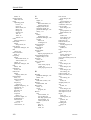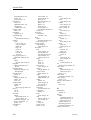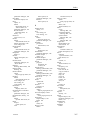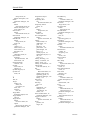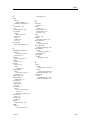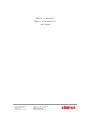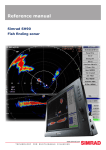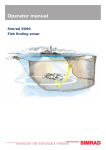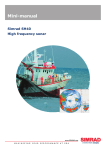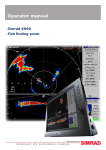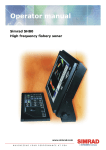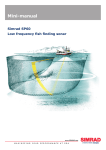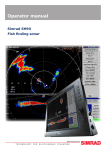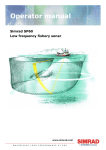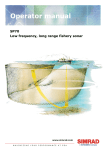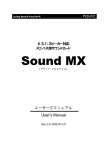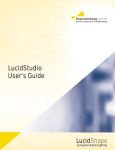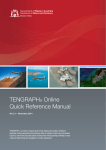Download Simrad SH80 - REV C Installation manual
Transcript
Reference manual Simrad SH80 Fish finding sonar www.simrad.com TECHNOLOGY FOR SUSTAINABLE FISHERIES Simrad SH80 Reference manual This manual provides you with reference information required to operate and fully understand the commands, menus, operational modes and options provided by the Simrad SH80 Fish finding sonar. For user information in brief, refer to the Simrad SH80 Operator manual. WARNING: The sonar must never be powered up when the ship is in dry dock. The transducer will be damaged if it transmits in open air. To prevent inadvertent use of the sonar, pull out the mains plug on the Processor Unit whenever the vessel is in dry dock. 164385/E 18 October 2007 Document history Document number: 164385 / ISBN-10: 82-8066-007-0 / ISBN-13: 978-82-8066-007-7 Rev.A 19 April 2002 First release. Rev.B 26 August 2003 Modified to include new Processor Unit MC70 and new Interface Unit. Rev.C 11 February 2005 Updated for SW 1.2.X Rev.D 27 December.2005 Updated for SW 1.3.X. Rev.E 18 October 2007 Updated for SW 1.5.X. New pulse form “Phase Shift Keying” introduced. Document converted to XML. Copyright ©2007 Kongsberg Maritime AS The information contained in this document remains the sole property of Kongsberg Maritime AS. No part of this document may be copied or reproduced in any form or by any means, and the information contained within it is not to be communicated to a third party, without the prior written consent of Kongsberg Maritime AS. The document, or any part of it, may not be translated to any other language without the written approval from Kongsberg Maritime AS. Disclaimer Kongsberg Maritime AS endeavours to ensure that all information in this document is correct and fairly stated, but does not accept liability for any errors or omissions. Warning The equipment to which this manual applies must only be used for the purpose for which it was designed. Improper use or maintenance may cause damage to the equipment and/or injury to personnel. The user must be familiar with the contents of the appropriate manuals before attempting to install, operate or work on the equipment. Kongsberg Maritime AS disclaims any responsibility for damage or injury caused by improper installation, use or maintenance of the equipment. Support If you require maintenance on your Simrad equipment, contact your local dealer. You can also contact us using the following address:[email protected]. If you need other information about this product, or any other Simrad products, visit www.simrad.com. On our web site you will also find a list of our dealers and distributors. Simrad Kongsberg Maritime AS Strandpromenaden 50 P.O.Box 111 N-3191 Horten, Norway Telephone: +47 33 03 40 00 Telefax: +47 33 04 29 87 www.simrad.com [email protected] Reference manual Table of contents INTRODUCTION ................................................................ 9 Important matters ...................................................................................................10 Basic information ...................................................................................................11 Main units...............................................................................................................12 Wheelhouse units........................................................................................ 12 Sonar room units......................................................................................... 13 System diagram ......................................................................................................14 Basic functionality..................................................................................................15 Omni beam................................................................................................. 15 Stabilization system .................................................................................... 17 Reception ................................................................................................... 17 Transmission .............................................................................................. 18 Optional functionality.............................................................................................19 Multiple frequencies ................................................................................... 19 Scientific output.......................................................................................... 19 Peripheral equipment..............................................................................................19 SH80 Release history .............................................................................................20 SW 1.5.X ................................................................................................... 20 SW 1.3.X ................................................................................................... 20 SW 1.2.X ................................................................................................... 21 GETTING STARTED.......................................................... 22 Power on/off procedures.........................................................................................22 How to switch on the sonar.......................................................................... 22 How to switch off the sonar ......................................................................... 23 How to perform basic operations ...........................................................................24 Echo presentation and menu ........................................................................ 24 Temporary menu......................................................................................... 25 The menu structure ..................................................................................... 26 Control the cursor ....................................................................................... 27 Menu buttons.............................................................................................. 27 Changing a parameter value......................................................................... 28 Visual aids ..............................................................................................................30 Common information on the display ............................................................ 30 Moving the boundary lines .......................................................................... 30 Cosmetics ...............................................................................................................31 On-line help ............................................................................................................34 OPERATIONAL PROCEDURES .......................................... 35 Menu procedures ....................................................................................................36 164385/E 3 Simrad SH80 How to hide the menu ................................................................................. 36 How to simplify the menu ........................................................................... 36 Gain adjustment procedures ...................................................................................37 How to adjust the gain................................................................................. 37 How to adjust the RCG ............................................................................... 37 How to adjust the TVG ............................................................................... 38 Mode procedures ....................................................................................................38 How to select operational mode ................................................................... 38 How to define the function of the Mode buttons ............................................ 38 How to sort the operational modes ............................................................... 39 Markers and symbols procedures ...........................................................................39 How to add target and circle markers ........................................................... 39 How to add an own ship symbol .................................................................. 40 How to add a gear symbol ........................................................................... 40 How to investigate marker and symbol information....................................... 41 How to delete a marker or symbol................................................................ 42 Storage procedures .................................................................................................42 How to store sonar images........................................................................... 43 How to recall sonar images.......................................................................... 44 How to keep sonar images ........................................................................... 44 How to delete sonar images ......................................................................... 45 How to rename sonar images ....................................................................... 45 How to print sonar images ........................................................................... 46 How to burn sonar images on a CD .............................................................. 46 How to copy sonar images to a USB memory stick ....................................... 47 Automatic search and tracking procedures ............................................................47 How to start the horizontal search program................................................... 48 How to start the vertical search program....................................................... 48 How to enable position track ....................................................................... 48 How to enable target track ........................................................................... 49 How to add a target tracking line.................................................................. 50 User setting procedures ..........................................................................................50 How to save the current user setting ............................................................. 50 How to load a user setting ........................................................................... 50 How to rename a user setting ....................................................................... 50 How to delete a user setting ......................................................................... 51 How to load the factory settings................................................................... 51 Installation of options .............................................................................................52 DISPLAY MODES ............................................................. 54 Choosing a display mode .......................................................................................54 Bow up ...................................................................................................................55 North up..................................................................................................................56 4 164385/E Reference manual True motion ............................................................................................................57 Bow up/Audio ........................................................................................................58 270°/Vertical...........................................................................................................59 Bow up/Vertical ......................................................................................................60 True motion/Vertical...............................................................................................61 Dual 1 .....................................................................................................................62 Dual 2 .....................................................................................................................63 OPERATING PANEL ......................................................... 64 Main switch field ....................................................................................................65 Symbol field ...........................................................................................................66 Mode field...............................................................................................................68 Gain field ................................................................................................................69 Range field..............................................................................................................69 Cursor field .............................................................................................................70 Train field ...............................................................................................................72 Tilt field ..................................................................................................................74 Various field............................................................................................................76 MENU DESCRIPTIONS ..................................................... 77 About the menus.....................................................................................................78 Active menus ..........................................................................................................78 Horizontal menu ......................................................................................... 79 Vertical menu ............................................................................................. 81 Display menu ............................................................................................. 82 Setup menu ................................................................................................ 84 Objects menu.............................................................................................. 86 Temporary menus ...................................................................................................87 Cosmetics menu ......................................................................................... 87 Store/Recall menu....................................................................................... 89 System Test menu ....................................................................................... 90 Sort Modes menu........................................................................................ 91 Pop-up menus .........................................................................................................92 View pop-up menu...................................................................................... 92 Catch View pop-up ..................................................................................... 93 Object pop-up menu.................................................................................... 93 View menus ............................................................................................................95 GeoView menu ........................................................................................... 95 VerticalView menu...................................................................................... 96 CatchView menu ........................................................................................ 97 Messages ................................................................................................................98 Warnings menu........................................................................................... 99 Operator Alarms menu ................................................................................ 99 164385/E 5 Simrad SH80 System Alarms menu ................................................................................ 100 Errors menu.............................................................................................. 100 PARAMETERS ................................................................ 101 About the parameter dialogues.............................................................................102 Alphabetical list of parameters.............................................................................103 Parameter descriptions .........................................................................................105 About....................................................................................................... 105 Beam ....................................................................................................... 106 Bearing (Display) ..................................................................................... 107 Bearing (Horizontal) ................................................................................. 108 Bearing (Vertical) ..................................................................................... 109 Colour Threshold.......................................................................................110 Colours .....................................................................................................111 Data Source...............................................................................................112 Date and time properties.............................................................................113 Dead Reckoning ........................................................................................114 Default Setting ..........................................................................................115 Direction Indicator.....................................................................................116 Edit Gear (Purse) .......................................................................................117 Edit Gear (Trawl).......................................................................................118 Edit School................................................................................................119 External Synchronisation........................................................................... 120 Fish Alarm ............................................................................................... 121 Frequency ................................................................................................ 122 Gain......................................................................................................... 123 Gear......................................................................................................... 124 Heading ................................................................................................... 125 Inspect Object........................................................................................... 126 Language ................................................................................................. 127 Menu ....................................................................................................... 128 Message Bar............................................................................................. 129 Middle Pos ............................................................................................... 130 Mode ....................................................................................................... 131 Mode Buttons ........................................................................................... 132 Movements .............................................................................................. 133 Noise Filter .............................................................................................. 134 Noise Level .............................................................................................. 135 Palette...................................................................................................... 136 Panel Backlight ........................................................................................ 137 PP Filter................................................................................................... 138 Pulse Form ............................................................................................... 139 Range ...................................................................................................... 141 Range (CatchView)................................................................................... 142 6 164385/E Reference manual RCG ........................................................................................................ 143 Recall ...................................................................................................... 144 Recall Mode ............................................................................................. 145 Ruler........................................................................................................ 146 Scale........................................................................................................ 147 School Data.............................................................................................. 148 Scientific Output....................................................................................... 149 Search Sector............................................................................................ 150 Search Step .............................................................................................. 151 Slant Range .............................................................................................. 152 Speed....................................................................................................... 153 Stabilizer.................................................................................................. 154 Status....................................................................................................... 155 Store ........................................................................................................ 156 Store Mode............................................................................................... 157 Target Track ............................................................................................. 158 Tilt........................................................................................................... 159 Track History ........................................................................................... 160 Track Window .......................................................................................... 161 Transducer ............................................................................................... 162 True Range............................................................................................... 163 TVG ........................................................................................................ 164 TX Power................................................................................................. 165 Units........................................................................................................ 166 User Setting.............................................................................................. 167 Wind Direction ......................................................................................... 168 Zoom ....................................................................................................... 169 Zoom Scale .............................................................................................. 170 BASIC THEORY.............................................................. 171 Settings .................................................................................................................171 What is TVG? .......................................................................................... 171 What is the PP Filter?................................................................................ 172 About pulse form and length...................................................................... 172 About beam widths ................................................................................... 172 About Gain............................................................................................... 173 What is RCG? .......................................................................................... 173 About tilt.................................................................................................. 174 Noise and reverberation........................................................................................175 Cavitation................................................................................................. 175 Reverberation ........................................................................................... 175 Blocking .................................................................................................. 176 Check the noise yourself! .......................................................................... 176 Layers and deflections ..........................................................................................177 164385/E 7 Simrad SH80 Temperature and salinity layers.................................................................. 177 Deflections ............................................................................................... 177 ON-BOARD MAINTENANCE............................................ 179 Preventive maintenance schedule.........................................................................180 Wheelhouse units .................................................................................................181 Colour display .......................................................................................... 181 APC10 Processor Unit .............................................................................. 181 Processor Unit .......................................................................................... 182 Interface Unit ........................................................................................... 183 Operating Panel ........................................................................................ 183 Transceiver Unit ...................................................................................................184 Ambient temperature and humidity ............................................................ 184 Transceiver Unit cleaning.......................................................................... 184 Transceiver Unit dust filters ....................................................................... 184 Fuses ....................................................................................................... 185 Hull Unit...............................................................................................................187 Hull unit familiarization ............................................................................ 188 Motor Control Unit familiarization............................................................. 189 Hoisting and lowering from the sonar room ................................................ 190 Motor overload switch .............................................................................. 193 Docking the vessel .................................................................................... 194 Cleaning the transducer ............................................................................. 196 Air bleeding ............................................................................................. 198 Hull unit lubrication.................................................................................. 199 8 164385/E Introduction INTRODUCTION The purpose of this manual is to provide the information and procedures required for safe and efficient use of the Simrad SH80 Fish finding sonar system. A thorough understanding of system functions and controls is necessary to optimize overall performance. Sonar conditions vary, sometimes drastically, and it is not possible to identify settings that will provide the best data at all times. Careful study of the information in this manual is highly recommended, preferably while exploring the sonar’s various functions. System operation is a dynamic activity requiring regular adjustments and fine tuning to achieve the best possible results under varying environmental conditions. Topics Important matters on page 10 Basic information on page 11 Main units on page 12 System diagram on page 14 Basic functionality on page 15 Optional functionality on page 19 Peripheral equipment on page 19 Important notice Windows, Windows NT and Windows XP® are either registered trademarks or trademarks of Microsoft Corporation in the United States and/or other countries. 164385/E 9 Simrad SH80 Important matters As with all advanced instruments, there are a few important matters about the SH80 that you must remember. Before you switch on the sonar When you power up the sonar, the transducer is lowered down below the vessel’s hull. Make sure that you have sufficient water depth before you do this! When the sonar is not in use To protect the sonar when it is not in use, we strongly advice you to hoist the transducer, even though you may not switch off the power. In narrow or shallow waters this is very important, since you may - in worst case - run the transducer into the bottom. This will damage the transducer and the transducer shaft, and extensive repair is required. When you dock the vessel It is very important that the sonar system remains switched off when the vessel is in dry dock. If the transducer is subjected to transmit power when it is in open air, it will be damaged. As a safeguarding measure, you can remove the power fuses on the sonar system before the vessel is docked. As an extra safeguarding measure, the sonar is by default powered up with the transmit power switched off. If something breaks down If you think that something has been damaged on the sonar, contact your local dealer for advice. 10 164385/E Introduction Basic information The Simrad SH80 Fish finding sonar is an omnidirectional high frequency sonar, designed for all sized fishing vessels, both purse seiners and trawlers. The standard frequency is 116 kHz (multiple frequencies as option), and the beam can be electronically tilted from +10 to –60 degrees. Great emphasis has been placed on giving the best possible presentations on a high resolution colour display. The Processor Unit is controlled by Microsoft’s Windows XP® operating system, which result in a flexible choice of display modes for a large range of user applications. The signal processing and beamforming is performed in a fast digital signal processing system using the full dynamic range of the signals. In addition to the traditional single frequency transceiver system, the Simrad SH80 Fish finding sonar contains an advanced frequency modulated filter system (FM). The cylindrical multi-element transducer allows the omnidirectional sonar beam to be tilted electronically down to -60 degrees. This allows you to automatically track schools of fish, and to observe the whole water volume around the vessel. A stabilization system is included for electronic pitch and roll compensation. 164385/E 11 Simrad SH80 Main units The Simrad SH80 Fish finding sonar consists of the following units: • Normally installed in the wheelhouse: – Display monitor – Operating Panel – Processor Unit – Interface Unit • Normally installed in the sonar room: – Transceiver Unit – Hull Unit Wheelhouse units The Display Monitor is a high-resolution colour LCD (Liquid Crystal Display). In addition to the sonar picture, the monitor can also display the user menu for the interactive operation. In order to ease the situation comprehension, certain colours have been chosen to better the distinction between the various elements in the scene. The Operating Panel contains all necessary control functions for operating the sonar. The controls are arranged in function groups, which gives a clear and easy operation. Note that all sonar operation also may be made from the trackball, or from an optional standard mouse. The Processor Unit is a marine computer, which runs the Microsoft Windows XP® operating system. The software and hardware has been modified by Simrad to suit the SH80 sonar requirements. The purpose of this computer is to allow you to control the sonar. It provides the graphic presentation of the sonar modes and the images created, it holds the menu system, it communicates with the Operating Panel, and reads information from peripheral units by means of the Interface Unit. The computer holds a read/write CD unit to be used for future software upgrades. The Interface Unit provides interface for all auxiliary equipment; log, gyro, GPS, echo sounder, trawl systems, purse seine systems etc. It also communicates with the Transceiver Unit in the sonar room using a single ethernet cable. 12 164385/E Introduction Note Note that SH80 sonars shipped before August 2003 use a different Processor Unit; the APC10. These sonars do not have the Interface Unit fitted. All interfaces to peripheral equipment are then handled by the APC10. Sonar room units The Transceiver Unit is located in the sonar room, close to the Hull Unit. One signal cable is used for communication with the Interface Unit in the wheelhouse. The transceiver performs the signal processing and the digital beamforming of the 240 transmitters and 480 receiver channels, which are located on the eight identical transceiver boards. The Hull Unit is designed to be lowered 1.0 meters below the ship’s hull. The transducer can also be lowered to any selected middle position. Note that in case of voltage failure, the Hull Unit can be manually raised or lowered by means of a hand crank. The cylindrical Transducer array allows the sonar beam to give full 360 degrees coverage of the water volume down to -60 degrees. The sensor for the electronic stabilization of the sonar beams is housed in the Motor Control Unit, which is mounted on the Hull Unit. The sensor for the electronic stabilization of the sonar beams is housed in the Motor Control Unit, which is mounted on the Hull Unit. WARNING If the transducer hits larger objects or bottom, the transducer shaft may be bent, or in worst case it can be broken off. A broken transducer shaft will cause water leakage in the top of the shaft. To prevent larger leakages in such a case, do not raise the transducer shaft to the upper position. To prevent serious damages it is therefore of great importance to have a good pump and warning system in the sonar room. 164385/E 13 Simrad SH80 System diagram Figure 1 SH80 System diagram Main units and cables MENU 115/230 Vac 12 Vdc (A) Colour display (B) Operating Panel PWR A SIMRAD SH80 (C) Processor Unit SIMRAD MAIN SW. SYMBOL MODE Mode 1 POWER Up Mode 2 Middle Mode 3 CURSOR RANGE GAIN Gain H- Gain H+ Gain V- Gain V+ Zoom Position Track Manual Off Centre Target Track Auto Search Range H- Range H+ Range V- Range V+ Menu Select View Object B Mode 4 Down TILT TRAIN VARIOUS Manual Auto Record (D) Interface Unit SONAR OPERATING PANEL (F) Transceiver Unit 115/230 Vac (G) Hull Unit Physical locations C (1) Wheelhouse (2) Sonar room D 1 2 F G 230 Vac 230/380/440 Vac 3-phase (CD015015G) 14 164385/E Introduction Basic functionality The basic principles of the Simrad SH80 Fish finding sonar are unique because of the 240 transmitter and 480 receiver channels with their transducer elements spread around on the cylindrical transducer array. The transmission, reception and data processing are under computer control, and the powerful capabilities of the sonar are the results of sophisticated digital signal processing software and state of the art hardware. Omni beam When the Omni beam is tilted, the total beam picture can be compared with folding an umbrella, which means that all beams in 360 degrees around the vessel have the same tilt angle. Figure 2 Omni beam principle The beam can be tilted from +10 up to -60 degrees down. In addition to seeing the target from above, it is also possible to see the target from the side, by using the vertical slice presentation. In this case the beam covers a continuous vertical beam from 0 to -60 degrees in one transmission. 164385/E 15 Simrad SH80 Figure 3 60 degrees vertical slice This vertical slice, which is presented by the white audio line in the horizontal picture, can be selected to any bearing by the manual training control. The combination of the Omni mode and the vertical slice will give an optimal visualization of the catch situation. Figure 4 16 Omni/vertical combination 164385/E Introduction In addition to the Omni picture, the vertical slice is especially useful for visualizing the vertical distribution of a school of fish. In that way, it is not necessary to go over the target to see the distribution on the echo sounder, which often results in a spreading of the school. Stabilization system When the beam stabilizer is activated, both horizontal and vertical beams will be stabilized electronically for roll and pitch movements up to ±20 degrees. The beam direction will then change continuously according to the vessel’s movements, and secure an optimal contact with the targets even in rough seas. Figure 5 Stabilization system Reception A great effort has been made to reduce unwanted noise to get a clean and stable echo presentation. To achieve this goal the sonar receiver has the following filtering possibilities: • FM Correlation filter • Frequency selection (Option) • RCG (Reverberation Controlled Gain) • PP Filter • TVG (Time Variable Gain) FM Correlation filter In addition to the traditional single frequency transmitting method, the Simrad SH80 Fish finding sonar is equipped with an FM correlation mode. In FM mode each transmission pulse contains up to four different frequencies, and the receiver makes a spectrum analysis and compares the received echoes with the transmitted frequency code. This provides a filtering effect, which efficiently reduces 164385/E 17 Simrad SH80 interference, noise and reverberation. In addition to giving a clean and stable echo presentation, this will normally also increases the sonar’s detection range. Frequency selection (Option) The optional multiple frequency selection can be used for suppression of interference from other sonars. However, the sound absorption in salt water increases with the frequency, thus giving the lower frequencies a longer detection range. RCG (Reverberation Controlled Gain) The RCG filter senses the noise level (reverberation, propeller noise, etc.), and adjusts the gain individually for each of the 64 receiver beams in order to eliminate noise on the display. The strength of the filter can be selected in the menu. With maximum strenght is selected, the RCG will effectively reduce the bottom in shallow water, while variations on the bottom will be displayed. Note that scattered fish can be perceived as reverberation. The RCG filter must therefore be used with care if scattered schools are to be detected. Ping-to-ping filter Thee Simrad SH80 Fish finding sonar sonar is equipped with a ping-to-ping filter (PP Filter) to provide a clean and steady presentation by reducing the interference and noise. This filter compares the echoes from a selected amount of transmissions (pings), and an echo has to be present in the selected amount of pings in order to be presented on the display. Note that in rough seas, when the beam easily can miss the target in several pings, the PP Filter must be used with care. TVG (Time Variable Gain) The TVG function controls the gain of the receiver so that a school with a given size and density is presented with approximately the same strength on the display, inside the regulated TVG range. This can also be seen as a filter, because it reduces the noise close to the vessel. The regulated strength of the TVG can be selected in the menu. Transmission The transmitting is controlled by the signal processor in the Transceiver Unit. The parameters you have chosen are used. There are 240 separate transmitters in the unit distributed on eight transceiver circuit boards. Each transmitter is individually addressed and controlled from the signal processor. The 18 164385/E Introduction controlled parameters include power output and time delay for each transducer element in order to form a beam with the selected tilt angle. When the stabilization system is active, the tilt angle for each beam will automatically be corrected relative to the vessel’s pitch and roll movements. Optional functionality The standard Simrad SH80 Fish finding sonar is a single 116 kHz version with beam stabilization. The beam stabilization was an optional function until 1 January 2003. After that date, the function was included with the standard sonar delivery. The options described below are preprogrammed into the standard software version, and a code word is required to make the actual option available. Simrad offers a 1 month free test period for certain options. The Scientific Output function is not available for such a test period. For a permanent installation of a chosen option, a new code word will be released from Simradwhen the option is ordered. Multiple frequencies In addition to the standard 116 kHz frequency, a multiple frequency option is available. In this multiple frequency version you can select between 13 frequencies from 110 to 122 kHz in 1 kHz steps. Scientific output The Scientific Output is designed for research purposes. When activated, the following data are available on an Ethernet (LAN) output: • Beam data • Target data • Own ship data • Gear data The scientific output option may also include software for a Scientific Data Logger. Note that this option is not available for a free test period. Peripheral equipment The Simrad SH80 Fish finding sonar requires connection to a speed log and a course gyro. An inaccurate log or gyro input will cause inaccurate indication of the vessel and target movements. 164385/E 19 Simrad SH80 In addition to log and gyro, the following peripheral equipment can be connected to the sonar: • A (D)GPS may be connected to the SP70 sonar to establish the vessels position and provide cursor and marker latitude and longitude. • Simrad echo sounders (EQ, ES and EK Series) provides a bottom plot on the catch data page. • Simrad PI32, PI44 and PI54 Catch Monitoring systems provide the net depth in digits and bars on the catch data presentation. • Simrad trawl instrumentation; FS900, FS3300, FS70 or ITI – FS70, FS900 and FS3300: The trawl will be displayed in correct depth. – ITI: The trawl will be displayed in correct size, depth, distance and bearing. • A current meter system will indicate the current speed and direction for up to three different depths in the sonar picture. • A radio buoy system (GPS type) will provide the geographical position of the buoy(s) in the sonar picture. For connection of any of this peripheral equipment, contact your local dealer. SH80 Release history The following changes have been made to the SH80 software since the sonar was first released. SW 1.5.X New feature “Phase Shift Keying” (PSK) pulse form, Reverberation Controlled Gain (RCG) settings provided with finer adjustments. Bug fixes. SW 1.3.X New feature Noise filter implemented on the Horizontal menu. The new filter will remove impulsive noise like cavitating propellers and interfering noise from other sonars and echo sounders. New transmission beamforming greatly enhances the sonar performance. Improved performance when the sonar beam is tilted. Added interface for third-party current profiler. Improved software installation. 20 164385/E Introduction SW 1.2.X Beam function added to the Horizontal menu. Dead reckoning function implemented on the Setup menu. The TX Power function is changed to have the power switched off when the sonar is powered up. The Mode buttons on control panel can be used to choose operational modes or operator setup. The PP Filter has been improved. User configurations can be stored and retrieved. The Fish alarm function was added to the Setup menu. Dual 2 operational mode added. Scientific output option implemented. 164385/E 21 Simrad SH80 GETTING STARTED These sections provide the basic information required to get you started up. Power on/off procedures These procedures explain how to switch the sonar system on and off. How to switch on the sonar POWER 1 Press the Power button on the colour display monitor. 2 Press the Power button on the Operating Panel, and keep it depressed for approximately two seconds. • The green lamp on the right side of the button will flash to indicated that the power has been switched on, and that the computer is starting up. Down • After a short period (approximately 2 minutes) you will see the sonar picture on the display. 3 Check the water depth beneath the keel is sufficient to lower the transducer. 4 Press the Down button on the control panel to lower the transducer. • The green lamp next to the button will flash, and an audible signal indicates that the transducer moves downwards. • When the bottom position has been reached, the lamp will be lit continuously, the audible signal stops, and the top button in the Status parameter dialogue shows Transducer:Down. • By default the transmit power is disabled when the sonar is powered up. This is for safety reasons. On the Horizontal menu, you will see that the TX power button flashes to remind you of this. 5 22 Click the TX power to select On. 164385/E Getting started Note If the sonar system has been disconnected from AC power, the Processor Unit must be started manually. Remove the protective cover on the front panel (above the fans), and use the on/off switch. On sonars shipped from Simrad before August 2003, the APC10 Processor Unit is used. This unit is also equipped with an “on/off” switch behind a front panel. It has an additional “master on/off” switch on its rear panel. When required, instead of disconnecting the mains plug, this switch can be set to “off”. How to switch off the sonar 1 Press the Up button on the Operating Panel. • The green lamp next to the button will flash, and an audible signal indicates that the transducer is hoisted. Up • When the upper position has been reached, the lamp will illuminate continuously, the audible signal stops, and the upper button in the Status menu shows Transducer: UP. POWER 2 Press the Power button on the Operating Panel, and keep it depressed for approximately two seconds. • The sonar is switched off. Note that you must not use the on/off switch on the Processor Unit, only this Power button on the Operating Panel. 3 Switch off the display monitor. If the sonar is switched off by mistake before the transducer has be hoisted, or you have problems with the electrical power, you can also hoist the transducer manually. Note If the sonar is switched off uncontrolled with the transducer in its lowered position, the transducer must be raised manually by means of the hoist/lower switch in the Motor Control Unit, or with the hand crank provided. 164385/E 23 Simrad SH80 How to perform basic operations Observe this brief procedure to familiarize yourself with the basic operations with echo presentations and menu operations. Echo presentation and menu 1 Once the sonar system is up and running, observe the layout of the display presentation: • On the right side, observe the menu system (A). • On the left side, observe the sonar echo presentation (B). Figure 6 2 On the Operating Panel, press the Menu button (located above the large trackball). 3 On the display, observe that the menu disappears. 4 On the Operating Panel, press the Menu button one more time, and observe that the menu reappears. Basic menu (A) and echo presentation (B) A B (CD015008A) When the menu is removed the echo presentation is extended to cover the entire display. 24 164385/E Getting started Temporary menu Figure 7 1 On the Operating Panel, press the Menu button to remove the menu. 2 On the display, observe that the menu disappears. 3 Use the trackball, and move the cursor over to the left side of the display. 4 Observe that the menu reappears on the left hand side, and that the remaining echo presentation area is not re-scaled. 5 Move the cursor towards the right side of the display again, and observe that the temporary menu disappears. 6 On the Operating Panel, press the Menu button one more time, and observe that the menu reappears on the right hand side. Temporary menu (A) appearance A (CD015008C) 164385/E 25 Simrad SH80 The menu structure The menu on the right hand side of the sonar display contains several different buttons, tabs and parameter dialogues. The following elements are in use on the menu: A B C (A) Sonar type: This field simply states the name of the sonar. (B) Mode: Click here to change display mode. If you click on the middle of the button you will open a dedicated menu for mode selection. If you click on the right or left side of the button you can scroll through the available modes. (C) Tab: Click on a tab to bring forward the menu. In this example, when you click on the Display tab, you will open the Display menu. (D) Menu: This is the body of the menu. Each menu holds one or more buttons. (E) Button: Click on a button to change the E D (F) Parameter dialogue: When you click a button, the relevant parameter dialogue opens at the bottom of the menu. Each parameter dialogue holds one or more buttons or menus. To close a parameter dialogue, click the Close button. Most dialogues provide a Help button for access to the on-line help. In this example you can see the Status dilalogue, which is replaced when a parameter dialogue is opened. (CD015009B) F applicable parameter. If you click on the middle of the button you will normally open a dedicated parameter dialogue for parameter selection. If you click on the right or left side of the button you can scroll through the available choices. 26 164385/E Getting started Control the cursor Operate the trackball (A) on the Operating Panel. CURSOR Menu View Select B Object Observe that the cursor moves on the sonar display, and that it changes its form depending on its location. Observe the location of the Select button (B). Press this button to make a selection. A (C D 01 50 22 L) The View and Object buttons above the trackball are used to open specific menus. SONAR OPERATING PANEL Menu buttons Each menu contains several buttons. Each button shows both the function and the current parameter. The majority of the buttons in each menu field have three functions: • You can select a lower parameter value. • You can select a higher parameter value. • You can open the applicable parameter dialogue. Use the trackball on the Operating Panel, and position the cursor over the left side of the button (A). Observe that the shape of the cursor changes to a “minus” sign. This means that the value of the parameter will decrease when you press the Select button on the Operating Panel. (CD015010A) A + C B (A) Click here to decrease the parameter value (B) Click here to increase the parameter value (C) Click here to open the parameter dialogue. 164385/E Position the cursor over the right side of the button (B). Observe that the shape of the cursor changes to a “plus” sign. This means that the value of the parameter will increase when you press the Select button. Position the cursor on the centre of the menu button (C). Observe that the shape of the cursor changes to a “menu” symbol. This means that the applicable parameter dialogue will open when you press the Select button. The dialogue appears in the lower part of the menu field. 27 Simrad SH80 Changing a parameter value Observe this generic procedure to change a parameter value. Once you have gained more experience, and have become more familiar with the available options, you will select the parameters directly from the buttons. Figure 8 Changing a parameter value B A (CD015010C) C D 1 Move the cursor to the middle of the menu button (A). Observe that the cursor changes its shape to a menu symbol. 2 Press the Select button on the Operating Panel. 3 Observe that the corresponding parameter dialogue (B) opens at the bottom of the menu. 4 Move the cursor down to the dialogue, position the cursor over the requested parameter value (C), and press the Select button again. 5 Observe that the change you have requested takes immediate effect on the sonar. • This makes it easy to test the effect of each parameter setting. Note however that transceiver related parameters will first be operational in the next ping. 6 Move the cursor down to the Close button (D), and press the Select button again. 7 Observe that the parameter dialogue closes. Note In this manual, the phrase “Click the button” means that you shall position the cursor over the menu button, and then press the Select button on the Operating Panel. Certain parameter settings are identified with an asterisk (*). This symbol indicates the default setting known to perform well under normal conditions. If you get “lost“ in the parameter settings, the 28 164385/E Getting started Default settings function will bring up these normal parameters. The Default setting function is available on the Setup menu, and a dedicated parameter dialogue is used. In the Simrad SH80 sonar, all parameters are stored. This function will cause the sonar to remember all the selected parameter settings, even when the sonar is switched off. 164385/E 29 Simrad SH80 Visual aids The sonar display contains not only the sonar picture and the menu system, but also other information that is useful for efficient operation. Common information on the display In nearly all display modes, the following information is provided. Figure 9 B Visual aids A D C E F (CD015013A) (A) Current gain. (B) Current range. (C) The cursor’s current geographical position (provided that the necessary sensor is connected to the sonar). (D) The cursor’s current bearing relative to the vessel or true north (provided that the necessary sensor is connected to the sonar). (E) Current tilt. (F) Current range and depth to the target. Moving the boundary lines In most display modes with multiple views, the size of each view can easily be modified by moving the boundary line between the views. Observe the following procedure: 30 1 Place the cursor on the boundary line. Observe that it changes its shape to a double arrow (↔). 2 Press and hold the Select button on the Operating Panel. 3 Move the cursor with the Select button depressed. Observe that the boundary line is moved. 4 Release the Select button. 5 Observe that the boundary line has been relocated to the new cursor position. 164385/E Getting started Cosmetics The choices in the Cosmetics menu allows you to enable or disable a range of visual aids in the sonar picture. 1 Click the Display tab to open the Display menu. 2 Click the Cosmetics button to open the Cosmetics menu. 3 Observe a range of parameters available to provide you with additional information on the sonar picture. Figure 10 Rings (C) Bearing Card (A), Wind Marker (B) and Distance N E B 400 300 200 100 W S C A (CD015013B) The Bearing Card (A) shows the current bearing relative to the vessel. The markers are shown as short white lines for every 10th degree along the outer circle of the sonar view. The Wind Marker (B) is shown as an arrow drawn from the Compass card pointing towards the centre of the display. If a wind sensor is connected to the sonar, it will automatically show the current wind direction. Otherwise, the wind direction may be entered manually. The arrow has a fixed length, it is not scaled according to the current wind speed. The Distance Rings (C) are shown as dotted rings, each with a range read-out on the left hand side of the display centre. 164385/E 31 Simrad SH80 Figure 11 Variable Range Marker (D), Compass Card (E) and Vertical Ring (F) N E E F E 100 m D 200 m W 300 m S 1123 m 400 m (CD015013C) The Variable Range Marker (VRM) (D) consists of an adjustable range ring with range read-out. It can be used for any type of distance marking relative to the vessel. To adjust the marker, locate the cursor on the marker ring, press the Select on the Operating Panel, and move the cursor with the Select button depressed. When the button is released, the variable range marker radius will be moved to the new cursor position. The Compass Card (E) is shown as short yellow lines for every 10th degree along the outermost circle of the sonar view. A triangle symbol indicates each 45th degree. It has labels indicating North, East, South and West. It is updated when the heading of own ship has changed more than 1 degree. The Vertical Ring (F) shows the selected range of the vertical slice as a full circle in the horizontal presentation. This is an indication of which distance a target should be presented in the vertical view. The Vertical Ring will only be visible in those modes that support a vertical slice. 32 164385/E Getting started Figure 12 Depth Dividers (G), Bow Marker (H) and Minute Markers (I) N E I 100 m 200 m W 300 m H S G 400 m (CD015013D) The Depth Dividers (G) are horizontal dotted lines used to visualize the depth steps in the vertical slices. The Minute Markers (H) are shown as small circles on the track history of the ship. The Bow Marker (I) is heading marker. It is a dotted line drawn from the bow of your own ship. 164385/E 33 Simrad SH80 On-line help The Simrad SH80 sonar is equipped with a comprehensive on-line help system. Help is provided in two levels: On-line and Free. It is available from all the parameter dialogues and menus by clicking the Help button. Once pressed, the first help text will appear in the bottom of the menu. This is the On-line text. It is short, context sensitive, and designed not to interrupt the operation of the sonar. To close the Help dialogue, click the Close button. To access more detailed information, click the Free button. This will open the complete interactive manual. It contains the same information as the printed SH80 Reference Manual, but the information is accessed using the menu on the left hand side and interactive links throughout the document. Click Free in the bottom left corner to return to the small on-line dialogue, or Close to exit the interactive manual. Note If you click Close button to close the large interactive manual (Free), this manual will automatically reappear the next time you click a Help button. 34 164385/E Operational procedures OPERATIONAL PROCEDURES This chapter presents how to perform the most common procedures on the SH80 sonar. Note that the power on/off procedures have been previously explained. Topics Menu procedures on page 36 Gain adjustment procedures on page 37 Mode procedures on page 38 Markers and symbols procedures on page 39 Storage procedures on page 42 Automatic search and tracking procedures on page 47 User setting procedures on page 50 Installation of options on page 52 Related topics Power on/off procedures on page 22 164385/E 35 Simrad SH80 Menu procedures This section provides general procedures for menu handling. How to hide the menu The menu is normally located on the right hand side of the display, but if you don’t need it, you can easily remove it. 1 Menu Press the Menu button on the Operating Panel. The Menu button will act as a toggle switch. Press once to remove the menu, and one more time to retrieve it. You can also use an alternative method: 1 Click the Display tab on the sonar menu. 2 Click the Full screen: Off button. In order to recall the menu: 1 Move the cursor to the far left or far right side of the display 2 Observe that the menu system appears. It can be shown on either side, and will not affect the sonar picture. 3 Open the Display menu, and click Full screen: On. How to simplify the menu You can easily reduce the number of buttons on the sonar menus. This can be useful if you never use them. 36 1 Click the Display tab to open the Display menu. 2 Click the Menu button. 3 In the parameter dialogue, select the menu level you wish to use. 4 Click Close to exit. 164385/E Operational procedures Gain adjustment procedures This section explains how to control the manual and automatic gain settings on the SH80 sonar. How to adjust the gain You can adjust the sonar gain by means of the control buttons on the Operating Panel, or by using the Gain button on the Horizontal and Vertical menus. Gain H- Gain V- Gain H+ Gain V+ 1 On the Operating Panel, locate the Gain field. 2 Press the Gain H+ or Gain H- buttons to increase or decrease the gain in the horizontal presentation. 3 Press the Gain V+ or Gain V- buttons to increase or decrease the gain in the vertical presentation. 4 In the sonar’s menu system, click the Gain button on the Horizontal or Vertical menus to adjust the gain. Click the left or right side of the Gain button to decrease or increase the gain, or the middle of the button to open the parameter dialogue. For more information about this parameter, see About Gain on page 173. How to adjust the RCG The RCG (Reverberation Controlled Gain) regulates the receiver gain individually for each of the receiving beams. If you select a small or medium value, echoes from propellers, surface and bottom reverberations will be suppressed, while target echoes will remain in view. If you select a strong filter setting, it will remove the bottom, while echoes on the bottom will be presented. Note Scattered fish can be perceived as reverberation. The RCG function must therefore be used with care if you wish to find scattered schools. 1 Click the Horizontal or Vertical tab to open the respective menu. 2 Click the RCG button to adjust the parameter. Click the left or right side of the RCG button to decrease or increase the setting, or the middle of the button to open the parameter dialogue. For more information about this parameter, see What is RCG? on page 173. 164385/E 37 Simrad SH80 How to adjust the TVG The TVG (Time Varied Gain) controls the gain in the signal amplifier. The gain is weakest just after the ping, and increases in accordance with time (and therefore range). A number of standard gain curves are available, as well as Off. By using TVG, the gain is adjusted in such way that a school of fish will be presented with approximately the same strength on the screen in any position inside the regulated TVG range of 1000 meters. 1 Click the Horizontal or Vertical tab to open the respective menu. 2 Click TVG to adjust the parameter. Click the left or right side of the TVG button to choose a setting, or the middle of the button to open the parameter dialogue. For more information about this parameter, see What is TVG? on page 171. Mode procedures This section explains how to choose operational modes, and how to set up the Mode buttons on the SH80 Operating Unit. How to select operational mode Your SH80 sonar is equipped with several operational modes. Observe these procedures to choose the mode best fit for your current operations. Mode 1 1 Locate the Mode field on your Operating Panel 2 Press one of the four buttons to choose mode. or: 1 Locate the Mode button on the top of each menu. 2 Click the Mode button to choose operational mode. Click the left or right side of the Mode button to choose mode, or the middle of the button to open the parameter dialogue. How to define the function of the Mode buttons The Mode buttons on your SH80 Operating Panel can either be used to select operational mode, or user settings. To switch between these options, observe the procedure. 38 164385/E Operational procedures 1 Click the Display tab to open the Display menu. 2 Click the Mode Buttons: button to select Mode or User. How to sort the operational modes Your SH80 sonar provides you with a selection of operational modes. This list of modes can be sorted to suit your preferences. The top four modes on your list can be accessed by pressing the four Mode buttons on the Operating Panel. To sort the modes, observe the procedure. 1 Click the Setup tab to open the Setup menu. 2 Click the Sort Modes button to open the Sort Modes menu. • The Sort Modes menu lists all the available modes in their current order. 3 Click one of the operational modes. • Observe that the Move down and/or Move up buttons at the bottom of the menu are activated. 4 Click the Move down or Move up button to move the chosen operational mode down or up the list. 5 When the list has been arranged in the order you wish to keep, click Apply. • The current order is saved automatically. 6 Click Close to exit. Markers and symbols procedures This section explains how to add, investigate and delete symbols and markers on the SH80 sonar presentation. How to add target and circle markers Observe the following procedure to add a target or circle marker to the sonar presentation. 164385/E 1 Move the cursor on the sonar picture, and position it wherever you wish to place the marker. 2 Press the requested marker button in the Symbol field on the Operating Panel to place the marker. 39 Simrad SH80 Target markers This button places a Target marker at the cursor location. A triangular symbol with a corresponding number will appear on the screen over the target, while position data for the defined marker is displayed in the Objects menu. Note that the system continues to track the markers even when outside the sonar range. The Target marker button can also be used for manual target tracking as the system is designed to calculate the speed, course and distance between the last two chosen targets. The target marker data is displayed in white figures for 15 minutes in the lower right hand corner of the horizontal presentation. This function is also an effective method for determining the distance between two selected points on the screen. Circle markers This button places a Circle marker at the cursor location. A circular symbol will appear on the screen at the chosen location. The size of the symbol is equal to that of the purse seine selected. This marker may be used to estimate the size of a school of fish or as an indication of the size of the purse seine. How to add an own ship symbol Observe the following procedure to add an own ship symbol to the sonar presentation. 1 Press the Own ship button in the Symbol field on the Operating Panel. The square Own ship symbol is placed on the screen at the vessel’s current location. How to add a gear symbol Observe the following procedure to add a gear symbol to the sonar presentation. 1 Press the Gear button in the Symbol field on the Operating Panel. The gear symbol will either be a purse seine circle or a trawl symbol depending on the parameter chosen by the Gear button in the Setup menu. The selected gear symbol will be displayed in yellow. How to use the seine circle 1 40 Press the Gear button on the Operating Panel. 164385/E Operational procedures The purse seine circle will appear on the forward end of the ship symbol on the corresponding side of the vessel selected in the Setup menu. The circle will follow the vessel’s movements. 2 At the moment the seine is shot, press the Gear button again. The purse seine circle will remain stationary and indicate the ideal path for setting the seine. Three square symbols on the ship’s course line indicate the: shooting, one half, and the end of the seine positions. Three different nets can be defined if you click Gear on the Setup menu. 3 Press the Gear button to delete the purse seine circle. How to use the trawl symbol This is a useful aid in providing an overview of the trawl operation. Trawl data can be set manually using the menu or automatically by interfacing a Simrad FS trawl sonar or Simrad ITI trawl monitoring system with the sonar. In the manual mode the trawl symbol will be displayed with the selected size, depth and distance. When the FS70, FS900 or FS3000 trawl sonar is connected, the trawl symbol will automatically be displayed with the correct depth in the vertical modes. When the ITI trawl system is connected, the trawl symbol will be displayed with the correct distance, bearing and depth. If required, the trawl opening, ambient water temperature, and trawl-filling indicator may also be displayed. This is assumed that the proper sensors are connected to the ITI system. How to define and change the gear properties The gear properties are changed by means of the Gear button on the Setup menu. 1 Click the middle of the Gear button to open the parameter dialogue. 2 Click once on the gear you wish to use. 3 Click the Edit button at the bottom of the Gear parameter dialogue. 4 For each of the gear parameters available, select the requested value. 5 Click Close when all the parameters have been defined. How to investigate marker and symbol information Observe the following procedure to read the information related to each marker or symbol. 1 164385/E Click the Objects tab to open the menu. 41 Simrad SH80 2 3 4 Observe that all the current objects (markers and symbols) are listed. • The Objects menu is shown in all display modes, and displays the range (R), bearing (B) and depth (D) to all selected objects. • The identification (ID) abbreviations for the different objects are: – AT: Automatic target track marker – Ci: Circle marker – M: Target marker – OS: Own Ship marker – PT: Position track marker – F: Radio buoy marker • The number behind the ID abbreviation refers to the same number on the object in the sonar presentation. The “P” after the Automatic target track marker indicates the priority level where the audio channel is locked to the target. • When you select a Target marker, Automatic target track markeror a Radio buoy marker in the list, a dotted bearing line from the vessel to the marker will be shown. To retrieve the information about an object, click the object abbreviation in the list. Observe that a dedicated parameter dialogue with all known object information appears at the bottom of the menu. How to delete a marker or symbol Observe the following procedures to delete a marker or object from the sonar presentation. 1 Click the Objects tab to open the menu. 2 Click on the object that you wish to delete. 3 Click the Delete button at the bottom of the list. Alternatively: 1 Place the cursor on the object. 2 Press the Object button on the Operating Panel (or the right mouse button) 3 Click Delete on the menu. Storage procedures This section explains how to store and recall sonar images on the SH80. 42 164385/E Operational procedures How to store sonar images Observe the following procedure to store one or more sonar images. Prepare the recording parameters 1 Click the Setup tab to open the menu. 2 Click the Store/Recall button to open the Store/Recall menu. 3 Click the Store mode button to choose recording mode. Click the left side of the Store mode button to scroll down the list of options. Click the middle of the button to open the parameter dialogue for direct access to the requested setting, or click the right side of the button to scroll up the list of options. 4 Record the images. 5 Click the Close button to close the Store/Recall menu. Once the recording has been activated, the sonar will save sonar images as defined by the Store mode setting. Each image is added to the list of temporary files located below the buttons. Each file name reflects the date and time. Note that the Record button on the Operating Panel can be pressed at any time to start recording. It is not necessary to open the Store/Recall menu first. When this button is used, the currently selected recording mode will be used. Record a single image 1 2 Either: a Click the Store button, or b Press the Record button on the Operating Panel Observe that the message field below the menu displays the image file name on a green background. Record multiple images 1 164385/E To start recording: a Click the Store button, or b Press the Record button on the Operating Panel 2 Observe that the message field below the menu displays the image file names on a green background. 3 To stop recording: a Click the Store button, or b Press the Record button on the Operating Panel 43 Simrad SH80 How to recall sonar images Observe the following procedure to recall sonar images. 1 Click the Setup tab to open the menu. 2 Click the Store/Recall button to open the Store/Recall menu. 3 Observe the list of images in the Store/Recall menu. To recall a single image: 1 Click the Recall mode button, and select Single shot. 2 Click one of the images to select it. 3 Click the Recall button to view the image. • The chosen image will be displayed. The phrase “RECALL” is used to indicate that a recalled image has replaced the sonar image. 4 Click the Object button on the Operating Panel to restore normal operation. To recall several images: 1 Click the Recall mode button, and select how long time you wish to see each image. 2 To select a number of images files, click the top file, then hold the Select button on the Operating Panel depressed while you move the cursor down to select the other files in the field. 3 Click the Recall button to view the images. • The chosen images will be displayed, one by one. The phrase “RECALL” is used to indicate that a recalled image has replaced the sonar image. • When all images has been displayed, the sonar will automatically resume normal operation. How to keep sonar images When you store new sonar images, they will by default be added to the list of Temporary files. This list will contain maximum 100 images, and when this limit has been reached, the oldest files will be automatically removed. Observe the following procedure to keep selected sonar images from being deleted. 44 1 Click the Setup tab to open the menu. 2 Click the Store/Recall button to open the Store/Recall menu. 164385/E Operational procedures 3 Observe the list of images in the Store/Recall menu. There are two lists, one for temporary files, and one for permanent. 4 Click one of the images in the Temporary files field to select it. 5 Click the arrow on the top of the Permanent files field to move the selected image down. The Permanent files list does not limit the number of files it can contain. This is however limited by the storage capacity of the hard disk in the Processing Unit. How to delete sonar images Observe the following procedure to delete selected sonar images. 1 Click the Setup tab to open the menu. 2 Click the Store/Recall button to open the Store/Recall menu. 3 Observe the list of images in the Store/Recall menu. 4 Click one of the images to select it. 5 Click the Delete button at the bottom of the file fields to delete the selected image. How to rename sonar images Observe the following procedure to print selected sonar images. 1 Click the Setup tab to open the menu. 2 Click the Store/Recall button to open the Store/Recall menu. 3 Observe the list of images in the Store/Recall menu. 4 Click one of the images in the Permanent files field to select it. 5 Click the Rename button below the files to rename the selected image. • Observe that a parameter dialogue opens to present the current file name. • Observe that an on-screen keyboard opens to allow you to enter characters. 6 Place the cursor at the beginning of the current file name, and click the Del (Delete) button on the on-line keyboard to remove the characters in the current file name. • Make sure that you do not delete the file name extension .bmp. 164385/E 7 Click the necessary characters on the on-line keyboard to build a new file name. 8 Click the Close button in the parameter dialogue when you have completed the new file name. 45 Simrad SH80 Figure 13 On-screen keyboard You are also permitted to change the file name on images in the Temporary files field. However, if you wish to transfer the chosen image to the Permanent files field afterwards, you will find that the new file name is changed by the transfer process. How to print sonar images Observe the following procedure to print selected sonar images. 1 Click the Setup tab to open the menu. 2 Click the Store/Recall button to open the Store/Recall menu. 3 Observe the list of images in the Store/Recall menu. 4 Click one of the images to select it. 5 Click the Print button below the files to print the selected image. The image will be sent to the default printer connected to the Processing Unit. You are not allowed to control the output size and format. How to burn sonar images on a CD The SH80 Processing Unit is provided with a CD player capable of burning blank CDs. Observe the following procedure to burn selected sonar images on a blank CD. Do not attempt this while the sonar is in use searching for fish! Note This procedure assumes that you have basic knowledge of file management in Windows. 1 2 3 4 5 46 Insert a blank recordable CD in the Processing Unit. Observe that the operating system’s auto-start function opens a dialogue requesting guidance. Select Open writable CD folder using Windows Explorer, and click OK. Observe that a Windows Explorer window opens. By means of normal Windows functions, navigate to the folder d:/winson/screendumps. 164385/E Operational procedures 6 7 Double-click to open sub-folder Permanent or Temporary. Click to select the images you wish to burn on the CD, and copy them to the CD’s Windows Explorer window. 8 Click Write these files to CD in the Windows Explorer window, and wait until the process has finished. 9 Remove the CD, and close the Windows Explorer window. To access the operating system functions, you can click any Help button. When the help window opens, you can also access the Taskbar with the Start button. How to copy sonar images to a USB memory stick The SH80 Processing Unit is provided with several USB interface ports. These are located on the rear side of the cabinet, and on some models below the CD player under the front cover. Observe the following procedure to copy selected sonar images over to a USB memory stick. Do not attempt this while the sonar is in use searching for fish! Note This procedure assumes that you have basic knowledge of file management in Windows. 1 2 Insert a USB memory stick into the Processing Unit. Observe that the operating system’s auto-start function opens a dialogue requesting guidance. 3 Select Open Windows Explorer, and click OK. 4 Observe that a Windows Explorer window opens. 5 By means of normal Windows functions, navigate to the folder d:/winson/screendumps. 6 Double-click to open sub-folder Permanent or Temporary. 7 Click to select the images you wish to copy to the USB memory stick, and copy them to the USB’s Windows Explorer window. 8 Remove the USB memory stick, and close the Windows Explorer window. To access the operating system functions, you can click any Help button. When the help window opens, you can also access the Taskbar with the Start button. Automatic search and tracking procedures The SH80 sonar provides you with two automatic search programs, horizontal and vertical. Both are initiated from the Operating Unit 164385/E 47 Simrad SH80 How to start the horizontal search program Observe the following procedure to run the automatic search program. TRAIN Position Track Manual Target Track Auto Search (CD015022H) 1 Press the Auto search button in the Train field on the Operating Panel to start the horizontal search program. 2 Hold the Auto search button depressed while you also press one of the two “arrow” buttons in the Train field. 3 Observe that the opening angle of the search sector is adjusted accordingly. 4 Release the Auto search button, press and hold one of the two “arrow” buttons. 5 Observe that the centre of the search sector is trained accordingly. To exit the search program, press the Manual button. How to start the vertical search program Observe the following procedure to run the automatic search program. TILT Auto (CD015022I) Manual 1 Press the Auto button in the Tilt field on the Operating Panel to start the vertical search program. 2 Hold the Auto button depressed while you also press one of the two “arrow” buttons in the Tilt field. 3 Observe that the vertical opening angle of the search sector is adjusted accordingly. 4 Release the Auto button, press and hold one of the two “arrow” buttons. 5 Observe that the centre of the vertical search sector is adjusted accordingly. To exit the search program, press the Manual button. How to enable position track Observe this procedure to initiate a position track. 1 Place the cursor over the desired location. 48 164385/E Operational procedures 2 Press the Position track button in the Train field on the Operating Panel. A geographically fixed circle will appear on the display, and its position will automatically be tracked by the system with respect to the bearing and tilt angle. The track parameters can be investigated by accessing the Objects menu. When the Auto Tilt function is activated in the Position Track mode the tilt search centre is automatically adjusted with regard to the distance to the tracked position. How to enable target track Observe this procedure to initiate a target track. 1 Place the cursor over the desired target. 2 Press the Target track button in the Train field on the Operating Panel. A circle with dedicated identification (A) will appear on the display and its position will automatically be tracked by the system using the strongest echo centred in the track window (B) represented by the two bars on the audio line. The size of the track window may be selected using the Track Window button in the Setup menu. Figure 14 Target tracking with related symbols E C A B (CD015005L) 1P D The vector (C) originating from the target’s centre indicates its course and speed. The length of the vector increases relative to the target’s speed. One knot is represented by a small mark on the vector. A course line (D) can also be displayed showing the target’s track. A point ahead of the target indicates you position after a given time, and this time can be set using the Movements button on the Setup menu. Target tracking symbols and data are displayed with a light violet colour. 164385/E 49 Simrad SH80 How to add a target tracking line Observe this procedure to add a tracking line to a tracked target to indicate its movement history. 1 Choose an operational mode with a horizontal presentation. 2 Place the cursor in the horizontal presentation. 3 Press the View button in the Cursor field on the Operating Panel. 4 Observe that a short-cut menu appears on the display. 5 Click View Menu, and observe that the GeoView menu opens. 6 Click the Target track button on the GeoView menu. 7 Observe that the Target track parameter dialogue opens below the menu. 8 Choose the length of the tracking line, and click Close to exit. User setting procedures This section explains how to handle user and default settings on the SH80 sonar. How to save the current user setting Observe the following procedure to save the current user settings. 1 Click the Setup tab to open the menu. 2 Click the User setting button to open the parameter dialogue. 3 Click the Save current setting button. The current setting is saved with the default identification name. How to load a user setting Observe the following procedure to load a predefined user setting. 1 Click the Setup tab to open the menu. 2 Click the User setting button to open the parameter dialogue. 3 Click the desired user setting to select it. 4 Click the Load button. 5 Click OK in the next parameter dialogue to confirm the selection. The selected setting is loaded. How to rename a user setting Observe the following procedure to rename a user settings. 50 164385/E Operational procedures Note In principles you can use any name, but the Mode buttons on the Operator Panel will only choose from User 1, User 2, User 3 and User 4. These names must also be on the top of the list. If you wish to add users, apply names like for example “User 5 Charlie”. 1 Click the Setup tab to open the menu. 2 Click the User setting button to open the parameter dialogue. 3 Click the one of the user settings on the list to select it. 4 Click the Rename button. • Observe that a parameter dialogue opens to present the current name. • Observe that an on-line keyboard opens to allow you to enter characters. 5 Place the cursor at the beginning of the current name, and click the Del (Delete) button on the on-line keyboard to remove the characters. 6 Click the necessary characters on the on-line keyboard to build a new name. 7 Click the OK button in the parameter dialogue when you have completed the new name. 8 Click the Close button in the User Setting parameter dialogue when you have completed the procedure. The new name is saved automatically. How to delete a user setting Observe the following procedure to delete a predefined user setting. 1 Click the Setup tab to open the menu. 2 Click the User setting button to open the parameter dialogue. 3 Click the desired user setting to select it. 4 Click the Delete button. 5 Click OK in the next parameter dialogue to confirm the selection. The selected user setting is deleted. How to load the factory settings Observe the following procedure to load the predefined factory settings. 164385/E 51 Simrad SH80 1 Click the Setup tab to open the Setup menu. 2 Click the Default setting button. 3 Click OK in the next parameter dialogue to confirm the action. The factory settings are loaded and implemented. Installation of options The following options can be installed on the SH80 sonar: • Triple- or multiple-frequency • Scientific output Note that all options are pre-programmed into the standard sonar version, and that Simrad offer a 1 month free test period for certain options. When ordering a permanent option installation, a code word will be released from Simrad. For a free test, or permanent option installation, use the following procedure: 1 Select the Setup menu. 2 Click the Test button to open the System test menu. 3 Click the Installation Menu button. 4 Observe that the installation menu bar is shown on the top of the screen. 5 Click Options →Install options. 6 Observe that the Install Options parameter dialogue opens. The following parameters are available in the Install options dialogue. HWID: This field displays the unique 12-character hardware identification code. This code is different for each SH80 sonar. Simrad uses this code to generate the 32-character code word used for a permanent option installation. Try: Each will start the 1 month free test period for the chosen option. Note If any time or date adjustments are made during the test period, the option will be closed. 52 164385/E Operational procedures Add License String: This button is used for permanent installation of the chosen option. When you press the button, this will activate the on-screen keyboard used to type the required 32-character code word. To add an option permanently: 1 Open the Install Options parameter dialogue, and write down the HWID number. 2 Send the HWID number to your dealer. Makes sure that you write down the character string correctly! 3 Use the sonar without the option until your dealer approaches you with a code word. 4 Open the Install Options parameter dialogue, and click the Add License String number. 5 Place the cursor in the text field. 6 Type the code word on the on-screen keyboard. 7 Check that the 32 characters are entered correctly into the text field. 8 Click the Apply License String button. 9 Exit the parameter dialogue, and restart the sonar. 10 Check that the option is available for use. 164385/E 53 Simrad SH80 DISPLAY MODES This chapter describes the Simrad SH80 display modes. The various modes represent the graphical presentation of sonar data. Several display modes are available to present the best possible presentations as well as flexible choices for a large range of user applications. Topics Choosing a display mode on page 54 Bow up on page 55 North up on page 56 True motion on page 57 Bow up/Audio on page 58 270°/Vertical on page 59 Bow up/Vertical on page 60 True motion/Vertical on page 61 Dual 1 on page 62 Dual 2 on page 63 Note that the descriptive order of the display modes in this chapter has been chosen only to simplify the descriptions. In operational conditions, the order depends on the selected gear. This is because different initial display modes are used for easy selection by the four Mode buttons on the Operating Panel. The order of these display modes can easily be changed in the Sort Mode menu. Choosing a display mode Display mode selection is made by clicking the Mode button on the top of all menus. The four first display modes shown can also easily be selected with the four Mode buttons on the Operating Panel. Related topics Sort Modes menu on page 91 Mode Buttons on page 132 54 164385/E Display modes Bow up When Bow up mode is selected, the vessel symbol is stationary on the screen with the bow pointing upwards. The echo presentation covers 360 degrees around the vessel, and all echoes are updated for every ping. The distance from the vessel symbol to the outer echo ring is equal to the selected range. Figure 15 “Bow up” display mode The movement of the echoes across the screen are controlled by a combination of the vessel’s course and speed and the target’s own movements. 164385/E 55 Simrad SH80 North up When North up mode is selected, true north is always up on the screen. The vessel symbol is stationary with the bow pointing in the vessel’s course direction. The movement of the echoes across the screen are controlled by a combination of the vessel’s course and speed and the target’s own movements. Figure 16 56 “North up” display mode 164385/E Display modes True motion When True motion mode is selected, the picture is locked to a geographical position, where the vessel moves around the screen according to its present course and speed. All echoes are always presented in their correct position relative to the vessel, and their movements on the screen will be a true representation of the movements of the targets through the water. Figure 17 “True motion” display mode When the vessel symbol reaches the edge of the screen, it will automatically be moved back to the centre, or to a position determined by the Off Centre button on the Operating Panel. This position is reset to the screen centre whenever the mode is changed. When you press the Target Track button, the target will automatically be moved to the screen centre. 164385/E 57 Simrad SH80 Bow up/Audio When Bow up/Audio mode is selected, the upper half of the screen shows a 180 degrees bow-up presentation, while the lower part is used for a recording of the audio channel. Figure 18 “Bow up/Audio” display mode The audio channel is shown with a continuous white line in the horizontal picture, and it can be trained in any direction. The recorded echoes are a direct replica of the echoes under the white audio line. As the audio channel is recorded over a period of time, this mode is especially useful for detection of weak echoes mixed with reverberation or noise. The information recorded by the audio channel is always stored in the computer, even if another mode is selected. That means that this recording will always be presented when selecting the Bow up/Audio mode. Note that the vessel symbol can be moved to any position in the horizontal view with the cursor and Off Centre button on the Operating Panel. 58 164385/E Display modes 270°/Vertical The 270°/Vertical mode is specially designed for purse seining. The vertical half slice is displayed in the lower left corner for normal setting with the net on the starboard side. If the net is set on the port side, the 60 degrees vertical slice will be displayed in the lower right hand corner. Figure 19 “270°/Vertical” display mode With this presentation, it is easy to keep the best contact with a school in both the vertical and horizontal presentation, and to determine its size distribution. The position of the school relative to the bottom is another important information provided by this presentation. The Catch data presentation for purse seining is shown on the right hand side. It shows all the net data relative to the target and the bottom, as well as all available target data. 164385/E 59 Simrad SH80 Bow up/Vertical When Bow up/Vertical mode is selected, the picture is divided into three sections; where the left side is a bow-up presentation similar to the Bow up presentation previously described. Figure 20 “Bow up/Vertical” display mode The upper part on the right hand side is a Catch data presentation, while the lower part is a 60 or 90 degree (optional) Vertical slice presentation. The upper part on the right hand side is a Catch data presentation, while the lower part is a 60 degree Vertical slice presentation. 60 164385/E Display modes True motion/Vertical When True motion/Vertical mode is selected, the picture is divided into three sections; where the left side is a True motion presentation similar to the true motion presentation previously described. Figure 21 “True motion/Vertical” display mode The upper part on the right hand side is a Catch data presentation, while the lower part is a 60 or 90 degree (optional) Vertical slice presentation. The upper part on the right hand side is a Catch data presentation, while the lower part is a 60 degree Vertical slice presentation. 164385/E 61 Simrad SH80 Dual 1 The Dual 1 mode is a kind of “two sonars in one” operation, where each presentation is updated for every second transmission. All settings can be set individually for each of the two presentations. This makes the dual mode especially useful for optimizing settings by directly comparing the two presentations. Figure 22 “Dual 1” display mode To optimize the horizontal settings, use the Horizontal menu to try different settings in the upper picture. These settings are automatically transferred to the other modes. The dual operation may also be used for other user applications, where different range, tilt, frequency and other parameters can be selected. 62 164385/E Display modes Dual 2 The Dual 2 mode is very similar to the Dual 1 mode previously described, but the “two sonars” are presented next to each other. All settings can still be set individually for each of the two presentations. Figure 23 164385/E “Dual 2” display mode 63 Simrad SH80 OPERATING PANEL This chapter describes the Simrad SH80 Operating Panel. Frequently used functions are directly accessed by the designated control buttons on the Operating Panel, and may enter operational commands directly. The buttons are grouped in fields according to their purpose. Most sonar functions may also be accessed and activated using the menu system on the display and the trackball and Select button on the Operating Panel. SIMRAD MAIN SW. SYMBOL MODE POWER Mode 1 Up Mode 2 Middle Mode 3 Down Mode 4 TILT Gain H+ Range H- Range H+ Gain V- Gain V+ Range V- Range V+ Zoom Position Track Manual Auto Record Off Centre Target Track Auto Search Menu Select View Object TRAIN VARIOUS Manual CURSOR RANGE GAIN Gain H- SONAR OPERATING PANEL (CD015022K) Operating Panel fields Main switch field on page 65 Symbol field on page 66 Mode field on page 68 Gain field on page 69 Range field on page 69 Cursor field on page 70 Train field on page 72 Tilt field on page 74 Various field on page 76 64 164385/E Operating panel Main switch field The Main switch buttons controls the power on/off sequence and the hoisting and lowering of the transducer array. It also indicates the transducer array’s current position. MAIN SW. POWER Up Power Pushing Power for approximately two seconds powers up the sonar. The adjacent green LED blinks while the Processor Unit boots up, and remains illuminated once the system is operational. Before the sonar can be powered down, the transducer must be in the upper position. Pushing the Power button for approximately two seconds secures power to the unit which is confirmed by the adjacent green LED being extinguished. Up Middle Down This button raises the transducer to its upper position. The adjacent green LED blinks while the transducer is raised and remains illuminated once it is housed safely inside the hull of the vessel. The green blinking LED will also be accompanied by an audible signal. Middle The Middle button is not used. (CD015022N) Down The Down button lowers the transducer to its lower position. The adjacent green LED blinks while the transducer is lowered and remains illuminated when lower position is reached. The green blinking LED will also be accompanied by an audible signal. 164385/E 65 Simrad SH80 Symbol field The Symbol buttons provide on-screen graphic references for targets, own ship and fishing gear. (A) Target marker SYMBOL A B C D To mark a target, move the cursor over it and press the button. A triangular symbol with a corresponding number will appear on the screen over the target. Position data for the defined markers are displayed in the Objects menu. Note that the system continues to track the markers even when outside the sonar range. The Target marker button can also be used for manual target tracking as the system is designed to calculate the speed, course and distance between the last two chosen targets. The target marker data is displayed in white figures for three minutes in the lower right hand corner of the horizontal presentation. This function is also an effective method for determining the distance between two selected points on the screen. (CD015022C) (B) Own ship symbol The “own ship” button produces a square symbol on the screen at the vessel’s current location when the button is pressed. The own ship marker’s position data is displayed in the Objects menu. (C) Circle marker This marker may be used to estimate the size of a school of fish or as an indication of the size of the purse seine. To activate the function, move the cursor to the desired position and press the button. A circular symbol will appear on the screen at the chosen location. The size of the symbol is equal to that of the purse seine selected. (D) Gear symbol The gear symbol may be either a purse seine circle or a trawl symbol depending on the parameter chosen by the Gear button in the Setup menu. The selected gear symbol will be displayed in yellow. Seine circle This is a useful aid in planning the shooting of the purse seine. It is used as follows: 1 66 Press the Gear button. 164385/E Operating panel • The purse seine circle will appear on the forward end of the ship symbol on the corresponding side of the vessel selected in the Setup menu. The circle will follow the vessel’s movements. 2 At the moment the seine is shot, press the Gear button again. • The purse seine circle will remain stationary and indicate the ideal path for setting the seine. Three square symbols on the ship’s course line indicate the: shooting, one half, and the end of the seine positions. Three different nets can be defined in the Gear menu. 3 Press the Gear button to delete the Purse Seine circle. Trawl symbol This is a useful aid in providing an overview of the trawl operation. Trawl data can be set manually using the menu or automatically by interfacing a Simrad FS trawl sonar or Simrad ITI trawl monitoring system with the sonar. • In the manual mode the trawl symbol will be displayed with the selected size, depth and distance. • When the FS70, FS900 or FS3000 trawl sonar is connected, the trawl symbol will automatically be displayed with the correct depth in the vertical modes. • When the ITI trawl system is connected, the trawl symbol will be displayed with the correct distance, bearing and depth. If required, the trawl opening, ambient water temperature, and trawl-filling indicator may also be displayed. 164385/E 67 Simrad SH80 Mode field MODE Mode 1 The four Mode buttons can be used to select either the four favourite display modes or user settings. The set up the buttons to choose modes or settings, select Mode Buttons in the Display menu. Depending on the selection you make in the Mode Buttons parameter dialogue, you have two options: you can select a mode or a user setting. Select mode Mode 2 To select a mode, click the Mode button on the top of the display menu, or press one of the four Mode buttons. Frequently used operational modes that are task specific to particular phases of the fishing operation can be defined in the Sort modes menu. For example, Mode 1 may be used for the search phase, Mode 2 for the evaluation phase, Mode 3 for the catch phase, and Mode 4 for dual operation. Mode 3 Select user Mode 4 To select a user setting, you click User Settings on the Setup menu, or use one of the four Mode buttons on the Operating Panel. The different user settings are created and maintained in the User Setting parameter dialogue. To choose user setting assignment to the four buttons, sort the list of users alphabetically. (CD015022D) 68 164385/E Operating panel Gain field Gain controls are specified as either horizontal or vertical. GAIN Horizontal gain Gain _ H Gain H+ The two upper Gain buttons control receiver gain effecting the horizontal presentation of the sonar. The level of gain selected is display in the Horizontal menu and on top of the tilt indicator in the upper left-hand side of the display. You can select from 51 values numbered from 0 to 50, and these may be changed in steps of 1 dB. Gain _ V Gain V+ Vertical gain The two lower Gain buttons control receiver gain effecting the vertical presentation of the sonar. The level of gain selected is display in the Vertical menu. You can select from 51 values numbered from 0 to 50, and these may be changed in steps of 1 dB. (CD015022E) Range field Range controls are specified as either horizontal or vertical. RANGE Range H + Range _ H Horizontal range The two upper Range buttons control the horizontal range. The range selected is displayed in the Horizontal menu, and on top of the tilt indicator in the upper left corner of the display. Vertical range Range V + Range _ V The two lower Range buttons control the vertical range. The range selected is displayed in the Vertical menu. (CD015022F) 164385/E 69 Simrad SH80 Cursor field The Cursor field is used for on-screen cursor orientation and menu operation. CURSOR View Select Object 01 D (C SONAR OPERATING PANEL 50 22 G ) Menu Menu The Menu button is used for selection between Menu and Full Screen presentations. When the main menu is displayed, the echo presentation will be reduced correspondingly. In Full Screen presentation, the full dimension of the screen is used for the echo presentation. When the full screen echo presentation is displayed, the cursor may be used to activate the menu field by moving it to the left or right extremes of the screen. If you move the cursor outside the menu field it will hide the menu. Select The Select button is used to execute a selection. This corresponds to the left button on a standard computer mouse. View The View button activates the View pop-up menu for the selected display window. This button corresponds to the middle button on a standard computer mouse. Object The Object button activates the Object pop-up menu for the selected display window. This button corresponds to the right button on a standard computer mouse. 70 164385/E Operating panel Trackball The trackball controls the cursor, and allows you to move the cursor on the sonar display. The cursor changes appearance in relation to its location on the screen: • An Orange cursor in the echo field. • An Arrow in the menu field. • A Negative or Positive sign at each end of the menu buttons. The negative or positive sign indicates the direction in which the corresponding parameter values will be changed when the Select button is pressed. 164385/E 71 Simrad SH80 Train field The audio channel is displayed as a continuous white line. It can be trained either manually or automatically. The bearing angle is displayed in the upper right-hand corner of the display, indicated relative to the bow. TRAIN Position Track Manual Target Track Auto Search (CD015022H) Manual In the Manual mode the Train left and Train right (arrow) buttons are used to direct the audio line to the desired bearing. Auto search In the Auto search mode the sonar will automatically search within previously defined sector limits with the selected audio line designating the centre of the search. The search sector is displayed on the bearing card with two white angular symbols. • The search sector is adjusted by pressing and holding the Auto Search button and simultaneously pressing the Train left or Train right (arrow) buttons. • The Auto search function is overridden when either the Train left or Train right (arrow) buttons are pressed and will continue once released. The present bearing at the moment either button is released will become the centre of the search. Position track The Position track function is only available when both a course gyro and a speed log are interfaced to the sonar system. To track a fixed position, place the cursor over the desired location and press the Position Track button. A geographically fixed circle will appear on the display, and its position will automatically be tracked by the system with respect to the bearing and tilt angle. When the Auto tilt function is activated in the Position track mode the tilt search centre is automatically adjusted with regard to the distance to the tracked position. 72 164385/E Operating panel Target track To track a target, place the cursor over the desired location and press the Target Track button. A circle will appear on the display and its position automatically tracked by the system using the strongest echo centred in the ”window” represented by two lines on the audio line. The “window’s” size may be selected by the Track Window button in the Setup menu. The vector originating from the target’s centre indicates its course and speed. The length of the vector increases relative to the target’s speed. One knot is represented by a small mark on the vector. A course line can also be displayed showing the target’s track. Target tracking symbols and data are displayed with a light violet colour. In addition to the information on the Catch data page, the speed, course and distance for some modes are found in the lower left hand corner of the screen. In Manual tilt mode, the tilt angle will automatically be adjusted with respect to the distance to the tracked target. When the Auto tilt function is activated in the Target track mode, the tilt search centre is automatically adjusted with regard to the distance to the tracked position. Note Manual training overrides the Target Tracking function. 164385/E 73 Simrad SH80 Tilt field The Tilt buttons allows you to control the vertical angle of the transducer beam, and provide a program for an automatic tilt sequence. TILT Auto (CD015022I) Manual Manual tilt In Manual mode the transducer may be tilted within the systems limits by pressing the Tilt up and Tilt down (arrow) buttons. Pressing either button once changes the tilt angle in steps of 1 degree. Pressing and holding either button continuously changes the tilt angle until pressure is removed. In the Position and Target Tracking modes, the tilt angle will automatically be adjusted to compensate for the distance to the tracked position. Auto tilt In the Auto tilt mode the selected tilt angle forms the centre of the tilt search. The selected tilt limits are displayed on the tilt indicator by yellow lines and corresponding numerical values for both the upper and lower limits. The centre of the tilt search sector is adjusted by pressing the Tilt up or Tilt down (arrow) buttons. Sector limits are adjusted by pressing and holding the Auto button and simultaneously pressing the Tilt up or Tilt down (arrow) buttons. Tilt search sector limits can be increased in steps of 1 degree to 10 degrees according to the value selected in the in the Tilt parameter dialogue. The Auto tilt function responds differently with regard to the training mode selected as follows: • Manual training mode: The transducer automatically changes the tilt angle after each transmission in steps within the selected limits. • Auto search training mode: The transducer automatically changes the tilt angle after each complete search is performed. 74 164385/E Operating panel • Position and Target Tracking modes: The tilt angle’s search centre will automatically be adjusted with regard to the distance to the position being tracked. The transducer will tilt automatically in steps after each transmission. Note If the stabilization system is activated, the beamformer will automatically adjust the tilt angle with regard to the vessel’s motion (even if manual tilt is selected). The change in the tilt angle for the beamformer will not be shown on the tilt indicator. Related topics Parameter dialogue Tilt on page 159 164385/E 75 Simrad SH80 Various field The buttons grouped under various are Zoom, Record, Mute and Off Centre. VARIOUS Record Off Centre (CD015022J) Zoom Mute The Mute button is not used. Record The record function is used for storing either a sequence or single display picture. Sequential or single storage options are preset in the Store/Recall menu (available from the Setup menu). If sequential store mode is selected, the Record button is used to start and stop the recording. If single shot storage is selected, a new picture is stored each time the button is pressed. In order to recall stored images, you need to access the Store/Recall menu, and click the Recall button. Zoom The Zoom function magnifies an area of the display by positioning the cursor in its centre and pressing the Zoom button. The Zoom button works as a toggle switch for on/off of the zoom function. Off centre The Off centre function moves the Own vessel symbol to the cursor’s position on the display. This adjusts the presentation to fill the screen accordingly. Related topics Store/Recall menu on page 89 Store Mode on page 157 Recall Mode on page 145 76 164385/E Menu descriptions MENU DESCRIPTIONS This section provides a detailed description of the complete menu system for the Simrad SH80 Fish finding sonar system. The chapter Menu structure gives a description of the menu system configuration with references to more detailed descriptions of all the menu. Any selections you do in the menus will bring up the parameters available for the chosen setting. The Alphabetical list of parameters is a useful aid to find a description of a particular parameter of all available parameters incorporated in the Simrad SH80 sonar system. Topics About the menus on page 78 Active menus on page 78 Temporary menus on page 87 Pop-up menus on page 92 View menus on page 95 Messages on page 98 Related topics Alphabetical list of parameters on page 103 164385/E 77 Simrad SH80 About the menus The Simrad SH80 Fish finding sonar comprises a large number of different menus on several levels. Menus are selected by pressing their respective tabs on the right hand side, and the appearance of menus and tabs depends on the chosen operational mode and the current settings. The menu types are organised as follows: • Active menus: Relevant for each of the display modes, available at all times, can be selected by the appropriate tab. • Temporary menus: Second level menus activated by a button in one of the active menus. • Pop-up menus: Activated by the View and Object buttons on the Operating Panel, or the middle and right mouse button (provided that a computer mouse is installed). • View menus: Activated in the View pop-up menu. • Messages: Present system messages. Active menus The active menus are those relevant for the different operational modes. The menus are shown with vertical selector tabs on the right hand side, and each menu can easily be selected using the trackball and the Select button on the Operating Panel. All menus have access to on-line help through a Help button. Topics Horizontal menu on page 79 Vertical menu on page 81 Display menu on page 82 Setup menu on page 84 Objects menu on page 86 78 164385/E Menu descriptions Horizontal menu The Horizontal menu is used to control the horizontal presentations. The parameters chosen are present in all display modes. When a horizontal parameter setting is selected and defined in one mode, the chosen settings will automatically be applied to all modes. The Horizontal 2 menu is identical to the Horizontal menu. It is used during Dual 1 and Dual 2 operations. Buttons Range: Select the range for the horizontal presentation. (► Range on page 141) Tilt: Select the sonar beam’s vertical angle. (► Tilt on page 159) Bearing: This button controls the direction of the white bearing line on your sonar picture. This line may be used to control the direction of the vertical slice. (► Bearing (Horizontal) on page 108) Gain: This setting controls the amplification of the received echoes in the horizontal presentation. (► Gain on page 123) Pulse Form: Use this function to select the form of the transmitted pulse. This could either be FM (Frequency modulation) with different pulse lengths and number of frequencies, CW with different pulse lengths, or PSK (Phase Shift Keying) with constant pulse lengths.(► Pulse Form on page 139) TX Power: This button switches the transmission power on or off. (► TX Power on page 165) Beam: This button allows you to choose vertical beamwidth in the horizontal presentation. (► Beam on page 106) 164385/E 79 Simrad SH80 Frequency: On the SH80 you can alter the sonar’s transmission frequency. This is very useful to eliminate interference from other equipment on board, or from other vessels in the vicinity. (► Frequency on page 122) TVG: Time Varied Gain. This function will automatically adjust the gain in the sonar to compensate for geometric spread and absorption. Note that the TVG will only work within the first 1000 meters. (► TVG on page 164) Noise Filter: This function allows you to control the built-in filter designed to remove unwanted acoustic noise from the sonar picture. (► Noise Filter on page 134) RCG: Reverberation Controlled Gain. This function will automatically remove unwanted reverberation from the bottom or from the sea surface. It may however also remove scattered fish. (► RCG on page 143) PP Filter: The Ping-to-Ping filter will only show you the echoes if they are still present after several consecutive pings (2, 4 or 8). This function will provide you with a more stable echo presentation, as spurious echoes will be suppressed. (► PP Filter on page 138) Noise Level: This button presents a value for the noise in the cursor beam. This information is used during noise tests. (► Noise Level on page 135) 80 164385/E Menu descriptions Vertical menu The Vertical menu is only shown in modes with a vertical slice function. All relevant settings, except the TX Power, can be selected separately for the vertical modes independent of the horizontal settings. When any vertical setting is selected and defined in one mode, the setting will be applied to all vertical modes. Buttons Range: Select the range for the vertical presentation. (► Range on page 141) Bearing: Use this function to adjust the bearing. (► Bearing (Vertical) on page 109) Gain: This setting controls the amplification of the received echoes in the vertical presentation. (► Gain on page 123) Pulse Form: Use this function to select the form of the transmitted pulse. This could either be FM (Frequency modulation) with different pulse lengths and number of frequencies, CW with different pulse lengths, or PSK (Phase Shift Keying) with constant pulse lengths.(► Pulse Form on page 139) TX Power: This button switches the transmission power on or off. (► TX Power on page 165) Frequency: On the SH80 you can alter the sonar’s transmission frequency. This is very useful to eliminate interference from other equipment on board, or from other vessels in the vicinity. (► Frequency on page 122) TVG: Time Varied Gain. This function will automatically adjust the gain in the sonar to compensate for geometric spread and absorption. Note that the TVG will only work within the first 1000 meters. (► TVG on page 164) 164385/E 81 Simrad SH80 RCG: Reverberation Controlled Gain. This function will automatically remove unwanted reverberation from the bottom or from the sea surface. It may however also remove scattered fish. (► RCG on page 143) PP Filter: The Ping-to-Ping filter will only show you the echoes if they are still present after several consecutive pings (2, 4 or 8). This function will provide you with a more stable echo presentation, as spurious echoes will be suppressed. (► PP Filter on page 138) Display menu The Display menu is shown in all display modes, and provides access to parameters controlling the visual presentation of the sonar views. Some of the choices on the menu are simple on/off buttons. Buttons Full screen: Click this button to remove or retrieve the menu. Audio mute: Not used. Palette: Click this button to choose a presentation colour palette to suit your personal preferences. (► Palette on page 136) Colour Threshold: Click this button to control how many colours to use in the echo presentation. (► Colour Threshold on page 110) Colours: Control how bright colours you wish to use. The colour bar in the menu shows the colour range that is used.(► Colours on page 111) 82 164385/E Menu descriptions Resolution: Select 16 or 64 colours in the display presentation. The chosen resolution is shown in the colour bar below the button. Panel Backlight: This function controls the intensity of the backlight in the Operating Panel. (► Panel Backlight on page 137) Mode buttons: Use this button to choose how the Mode buttons on the Operating Panel shall work. You can either choose between the four most frequent modes, or the four most frequent user settings. (► Mode Buttons on page 132) Language: Choose the menu language. (► Language on page 127) Units: Allows you to choose the units used by the sonar. Cosmetics: Click to access the Cosmetics menu, which allows you to control the amount of support information on the sonar picture. (► Cosmetics menu on page 87) Bearing (Display): Set up the sound channel bearing to be relative or related to true north. (► Bearing (Display) on page 107) Menu: Choose if you wish to see the complete menus (as described here), or just the most important settings. (► Menu on page 128) 164385/E 83 Simrad SH80 Setup menu The Setup menu is shown in all display modes, and gives access to parameters controlling the processing and algorithms in the sonar system. It also provides access to specific system parameters and functions such as Test and Store/Recall. Buttons Store/Recall: Click this button to record and playback sonar images. (► Store/Recall menu on page 89) Test: Click this button to access the sonar’s test software. These utilities are only provided for certified service technicians, and they are not documented. (► System Test menu on page 90) Gear: This button is used to select the type of fishing gear you use, and to get the right size and position of the gear on the display. (► Gear on page 124) School: This parameter is used to obtain information of the volume estimation of a school in the automatic target tracking program. (► School Data on page 148) Dead Reckoning: This on/off function is used to improve the position of the historical track line from the vessel, relative to the actual position of the drifting fishing gear. (► Dead Reckoning on page 114) Stabilizer: When this function is active, the sonar will automatically adjust the sonar picture to compensate for the ship’s movements in the sea. (► Stabilizer on page 154) 84 164385/E Menu descriptions Movements: This function makes it possible to estimate the position of a tracked school at a given time. (► Movements on page 133) Track window: This command enables you to adjust the size of the window the sonar places on the chosen target. A larger track window will enable the system to track a large target more easily, but the system will be more susceptible to background noise. Smaller targets may be ignored if there is a lot of noise in the area, as the system will track the strongest echo within the track window. Wind direction: The wind marker is show in the outer area of the echo presentation as a white arrow. This arrow can be manually adjusted for indication of the wind or current direction, or automatically show the wind direction if a wind sensor is connected. Wind speed: This is not a parameter. It is only a read-out of the current wind speed providing that a wind sensor is connected. Sort modes: Click to access the Sort Modes temporary menu. This menu is used to select the display modes to be activated by the four Mode buttons on the Operating Panel. The four upper display modes in theSort Modes menu will always be the four modes activated by the four Mode buttons in the order they are sorted. (► Sort Modes menu on page 91) External sync(hronisation): This function makes it possible to eliminate interference from other Simrad sonars on board your vessel. If the sonars are connected together, you can use these settings to synchronise their transmissions. (► External Synchronisation on page 120) Scientific Output: This is an optional functionality designed to be used when the sonar is used for scientific purposes. When enabled, the sonar will provide special information on an ethernet port. This button replaces the Wind speed button. (► Scientific Output on page 149) Fish alarm: This function makes it possible to set up the sonar to warn you when a school of fish are detected inside the selected sector. The selected sector is displayed with white dashed lines in the horizontal sonar picture. (► Fish Alarm on page 121) User setting: This function is used to store the parameter settings for different type of fisheries, or individual user related settings. Default Setting: Click this button to retrieve the default factory settings. (► Default Setting on page 115) 164385/E 85 Simrad SH80 Objects menu The Objects menu is shown in all display modes, and displays the range (R), bearing (B) and depth (D) to all selected objects. The identifying abbreviations for the different objects are: • AT: Automatic Target Track marker • Ci: Circle marker • M: Target marker • OS: Own Ship marker • PT: Position Track marker • F: Radio Buoy marker (if a GPS buoy system is connected) For additional information, see Markers and symbols procedures on page 39. To delete an object, select the relevant marker in the list, and click the Delete button in the lower part of the menu. Clicking the Delete All button will delete all objects. The number behind the identifying abbreviation refers to the same number on the object in the sonar presentation. The P after the Automatic Target Track marker indicates the priority level where the audio channel is locked to the target. When selecting an object in the list, a list with all the available object data will be shown below the Objects menu. When selecting a Target marker, Automatic Target Track marker or a Radio Buoy marker in the list, a dotted bearing line from the vessel to the marker will be presented. The parameters for each marker are shown in the Inspect Object parameter dialogue. Click on a marker to investigate its parameters. (► Inspect Object on page 126) Buttons Delete: Click this button to delete the currently selected object. Delete All: Click this button to delete all objects. 86 164385/E Menu descriptions Temporary menus The temporary menus are those selected from the active menus. They are also shown with vertical tabs on the right side of the menu, and can easily be selected by the trackball and the Select button. The temporary menus must however be removed manually using the Close button in the bottom of menu. All temporary menus have access to on-line help through a Help button. Topics Cosmetics menu on page 87 Store/Recall menu on page 89 System Test menu on page 90 Sort Modes menu on page 91 Cosmetics menu The Cosmetics menu is activated by pressing the Cosmetics button in the Display menu. (► Display menu on page 82). The menu provides access to various parameters controlling the appearance of the sonar picture. All the functions - except Track History - are on/off buttons. For additional information, see Cosmetics on page 31. 164385/E 87 Simrad SH80 Buttons Slant Range/True Range: Allows you to choose the how the distance to the current target is calculated: the horizontal distance, or the distance along the tilt angle. (► Slant Range on page 152) Bearing Card: Displays the current bearing relative to the vessel. Compass Card: Displays short yellow lines for every 10th degree along the outer circle of the sonar view. Distance Rings: Displays dotted rings, each with a range read-out on the left hand side of the display centre. VRM (Variable Range Marker): Displays an adjustable range ring with range read-out. It can be used for any type of distance marking relative to the vessel. Bow Marker: Displays a heading marker, a dotted line drawn from the bow of your own ship in the same direction as the vessel’s current heading. Track History: Allows you to add track lines on your own ship symbol. (► Track History on page 160) Minute Marker: Displays small circles on the track history of the ship, each with one minute apart. Wind Marker: Displays an arrow drawn from the Compass Card pointing towards the centre of the display, shows the current wind direction if a suitable sensor has been connected to the sensor. Vertical Ring: Displays the selected range of the vertical slice as a full circle in the horizontal presentation. Depth Dividers: Displays horizontal dotted lines used to visualize the depth steps in the vertical slices. 88 164385/E Menu descriptions Store/Recall menu The Store/Recall menu is activated by the Store/Recall button in the Setup menu. (► Setup menu on page 84). This menu is used to store single display pictures or a sequence or pictures. The stored pictures can easily be recalled for evaluation or comparing schools. For additional information, see Storage procedures on page 42. Buttons Store: This is the “record” button to start the storage sequence. (► Store on page 156) Store Mode: Allows you to decide what to store; single display pictures or a sequence or pictures. (► Store Mode on page 157) Recall: Retrieves the stored picture. (► Recall on page 144) Recall Mode: Allows you to decide what to recall. (► Recall Mode on page 145) Temporary files: This text field displays the list of current temporary files. These will be deleted when you switch off the sonar. Transfer button: Click this button: to transfer a selected preliminary file to the permanent file storage. Permanent files: This text field displays the list of permanent files. These will not be deleted when you switch off the sonar. Delete: Click this button to delete a selected file from either the temporary or permanent list. Rename: Click this button to rename a selected file on either the temporary or permanent list. 164385/E 89 Simrad SH80 Print: Click this button to print a selected file on either the temporary or permanent list. System Test menu The System test menu is activated by the Test button in the Setup menu. (► Setup menu on page 84). This menu provides several sensor measurements and test functions for operational and functional tests. Note that tests are designed only to be carried out by qualified service engineers. From this menu you can also access the Message Bar configuration. Buttons Test Config(uration): This function is only to be activated by qualified service engineers. Toggle TX Power On/Off: This button allows you to switch the transmit power on and off. This function is only to be used during system testing. Test beam: This function is only to be activated by qualified service engineers. Roll: This button provides a read-out from the roll sensor. It presents the actual roll value at the time of the last transmission. Pitch: This button provides a read-out from the pitch sensor. It presents the actual pitch value at the time of the last transmission. TRU Temp: This button provides a read-out of the current temperature inside the Transceiver Unit. If the temperature rises to an unacceptable level, an alarm will be given. The information will only be valid if the transceiver has been equipped with the relevant sensor. 90 164385/E Menu descriptions Interpolation: This is a built-in software function that may give a more realistic presentation of the echoes. Message bar: This button opens the Message bar parameter dialogue, which allows you to monitor operational messages from the sonar. (► Message Bar on page 129) Installation menu: This button opens the Installation menu on the top of the display. This menu is used during installation of the sonar, and information about this is provided in the Installation manual. About: This button provides access to a small information dialogue providing the current software version. (► About on page 105) Sort Modes menu The Sort Modes menu is activated by the Sort Modes button in the Setup menu. (► Setup menu on page 84) This menu is used to select the display modes to be activated by the four Mode buttons on the Operating Panel. The four upper display modes in this menu will always be the modes selected by the four Mode buttons in the order they are sorted. In order to sort the modes, click on a mode to select it, and click the Move Up and Move Down buttons to move the selected mode up or down the list. When the modes are organized in the requested order, click the Apply button to save the setting, and Close to close the menu. For additional information, see Mode procedures on page 38. 164385/E 91 Simrad SH80 Pop-up menus The pop-up menus are accessed using the View and Object buttons on the Operating Panel, or the middle and right mouse buttons if an optional computer mouse is installed. Each button will present a small menu appearing at the cursor’s current location. To make a selection, position the arrow cursor by means of the trackball. Then, press the Select button on the Operating Panel or the left mouse button. Topics View pop-up menu on page 92 Catch View pop-up on page 93 Object pop-up menu on page 93 View pop-up menu The View pop-up menu is accessed using the View button on the Operating Panel (or the middle mouse button if an optional computer mouse is installed). Parameters Set New Display Centre: When this function is selected, the new display centre is moved to the cursor’s position where the View menu was activated. Ship To Centre: When this function is selected, the own ship symbol is moved to the centre of the view. Zoom: The zoom function magnifies an area of the display by positioning the cursor in its centre and pressing the Zoom button. The Zoom button works as a toggle switch for on/off of the zoom function. Erase Echoes: When this function is selected, all echoes displayed on the sonar view will be deleted. Synchronize - This function is not operational on the sonar. For synchronization to external equipment, refer to the Setup menu. Make Same Size: When this function is selected, window areas tiled vertically will acquire the same width. Grey scale data: This command changes the display from a colour presentation to a black-and-white. The number of shades of grey and the number of different colours used will be the same. The grey scale presentation can be selected for singular sonar views independent of each other. Click one more time to restore the colours. View Menu: When this function is selected menus will be displayed according to the view in which the cursor is situated. Several different View menus are available. 92 164385/E Menu descriptions Catch View pop-up The Catch View pop-up menu is accessed by pressing the View button on the Operating Panel (or the middle mouse button) when the cursor is located in a Catch Data view. Parameters In all, the following parameters are provided: Erase Echoes: When this function is selected, all echoes displayed on the sonar view will be deleted. Make Same Size: When this function is selected, window areas tiled vertically will acquire the same width. Grey scale data: This command changes the display from a colour presentation to a black-and-white. The number of shades of grey and the number of different colours used will be the same. The grey scale presentation can be selected for singular sonar views independent of each other. Click one more time to restore the colours. View Menu: When this function is selected menus will be displayed according to the view in which the cursor is situated. Several different View menus are available. Object pop-up menu The Object pop-up menu is accessed using the Object button over the trackball on the Operating Panel, or the right mouse button if an optional computer mouse is installed. This pop-up menu is mainly used when you operate the sonar from an optional mouse, as most of the functions on it can be selected directly on the Operating Panel. Note that the cursor related selections in the Object pop-up menu use the cursor position where the pop-up menu was activated. For more information about the Object on the Operating Panel, see Cursor field on page 70. When you open the Object pop-up menu with the cursor positioned over a defined object on the display, it will display the following additional parameters: • Inspect [object] • Delete [object] • Make [object] priority target Basic parameters These menu choices provide the same functions as their respective buttons on the Operating Panel. 164385/E 93 Simrad SH80 • Target Track • Position Track • Set Marker • New Own Ship Marker • Circle Marker • Gear Symbol For more information about the Target Track and Position Track buttons on the Operating panel, see Train field on page 72. For more information about the four Marker buttons, see Symbol field on page 66. Additional parameters The following additional functions are provided by the Object pop-up menu. New Ruler: When this function is selected, a straight line is drawn from the current cursor position (where the Object pop-up menu was selected) to another selected position. The ruler will display range and bearing between the two points. To remove the ruler, click on it with the right mouse button, and select Remove Ruler from the Object pop-up menu. (► Ruler on page 146) Remove Ruler: Removes a ruler from the display. Inspect Ruler: If you click on an existing ruler, the Ruler parameter dialogue will appear under the menu. This dialogue provides information about the selected ruler, and it allows you to remove the ruler with a Delete button. (► Inspect Object on page 126) Delete [object]: When this function is selected, the object will be removed. This is the same function as provided by the Objects menu. Make [object] Priority Target: This function can be used to give priority to an “old” target tracking symbol, which locks the audio channel on the target. 94 164385/E Menu descriptions View menus The view menus are activated from the View pop-up menu, which again is accessed using the View button on the Operating Panel or the middle mouse button. The view menus are shown with vertical tabs on the right hand side, and the menus can easily be closed using the Close button in the lower part of each menu. All menus have access to on-line help through a Help button. Topics GeoView menu on page 95 VerticalView menu on page 96 CatchView menu on page 97 GeoView menu The GeoView menu is activated by pressing the View button on the Operating Panel or the middle mouse button in any horizontal view, and then selecting View Menu in the View pop-up. This menu provides control of selected parameters related to the current data displayed in the horizontal view; the scale and target track. It also provides you with a button to reposition the vessel symbol. The Close button closes this menu. The Help button opens the on-line help. The GeoView2 menu is identical to the GeoView. It is shown when you operate in the second view in a Dual 1 or Dual 2 operational modes. 164385/E 95 Simrad SH80 Buttons Ship to centre: Click this button to move the ship symbol to the centre of the view. Scale: Click this button to select the scale of the horizontal presentation. 100% is the default scale. (► Scale on page 147) Target Track: This button is used to show the movement history of a selected target. The history is displayed as a line after the target symbol. Straight line segments are drawn between each position fix, and minute markers may be added along the line. (► Target Track on page 158) VerticalView menu The VerticalView menu is activated by pressing the View button on the Operating Panel (or the middle mouse button) while positioning the cursor in any of the vertical views, and then selecting View menu in the View pop-up.. This menu provides control of selected parameters related to the current data displayed in the vertical view. The Close button closes this menu. The Help button opens the on-line help. Note The Direction Indicator is only available when Indicator is selected in the Data Source parameter dialogue. Buttons Zoom: Click this button to zoom in on the vertical view around the trawl symbol or the bottom. To zoom in on the bottom, an external echo sounder must be connected to the sonar. (► Zoom on page 169) Zoom Scale: Use this button to define the zoom scale around the Trawl symbol or the bottom. (► Zoom Scale on page 170) 96 164385/E Menu descriptions Data Source: This button is used to select the bearing source of the vertical views. If you select Audio, the vertical slice will follow the trainable audio channel. If you select Indicator, the bearing of the vertical slice can be adjusted independent of the audio channel. (► Data Source on page 112) Direction Indicator: This feature allows you to train the vertical slices independent of the audio channel. The direction indicator is shown in the horizontal presentation as a yellow dotted line. (► Direction Indicator on page 116) CatchView menu The CatchView menu is activated by pressing the View button on the Operating Panel (or the middle mouse button) while the cursor is located in the Catch view, and then selecting View menu in the View pop-up. This menu provides control of selected parameters related to the current data displayed in the Catch view. The Close button closes this menu. The Help button opens the on-line help. Note The Catch view is only available in the 270º/Vertical, True Motion/Vertical and Bow up/Vertical display modes, and you may need to hide the menu to see it. Buttons Range: Click this button to select the horizontal range. (► Range (CatchView) on page 142) 164385/E 97 Simrad SH80 Messages When necessary, the sonar will provide you (or your service engineer) with operational and technical messages. These messages are sorted into four categories; 1 Warnings 2 Operator alarms 3 System alarms 4 Errors In order to access the messages, the Message Bar must be enabled. This function can be set to activate itself when necessary. The Message Bar is located at the bottom of the display, and it contains four buttons, one for each category of messages. These buttons give an overview of the number of unread messages currently in the system. Each of the four buttons gives access to a dialogue where each message can be read, acknowledged and deleted. When no messages are present, the four buttons are grey. When one or more unread messages exists, the Warning and Operational Alarm buttons are yellow, while the System Alarm and Error buttons are red. Figure 24 The Message Bar buttons Topics Warnings menu on page 99 Operator Alarms menu on page 99 System Alarms menu on page 100 Errors menu on page 100 Related topics Message Bar on page 129 98 164385/E Menu descriptions Warnings menu The Warnings menu is activated from the Warnings button in the Message Bar. (► Message Bar on page 129) The menu displays the warning messages issued by the sonar. Each warning is identified with time of issue and a heading. Additional information is found in the small text field below the message list. The top of the message list with the most recent messages is always displayed when the dialogue is opened. Acknowledged messages are displayed in grey. Use the cursor and select individual messages with the Select button on the Operating Panel. The Close button closes the menu. The Help button opens the on-line help. • Ack(knowledge): Press this button to acknowledge the selected message • Delete: Press this button to delete the selected message. For more information about the Select button, see Operating Panel Cursor field on page 70. Operator Alarms menu The Operator Alarms menu is activated from the Op Alarms button in the Message Bar. (► Message Bar on page 129) The menu displays the operator alarms issued by the sonar. Each alarm is identified with time of issue and a heading. Additional information is found in the small text field below the message list. The top of the message list with the most recent messages is always displayed when the dialogue is opened. Acknowledged messages are displayed in grey. Use the cursor and select individual messages with the Select button on the Operating Panel. The Close button closes the menu. The Help button opens the on-line help. • Ack(knowledge): Press this button to acknowledge the selected message • Delete: Press this button to delete the selected message. For more information about the Select button, see Operating Panel Cursor field on page 70. 164385/E 99 Simrad SH80 System Alarms menu The System Alarms menu is activated from the Sys Alarms button in the Message Bar. (► Message Bar on page 129) The menu displays the system alarms issued by the sonar. Each alarm is identified with time of issue and a heading. Additional information is found in the small text field below the message list. The top of the message list with the most recent messages is always displayed when the dialogue is opened. Acknowledged messages are displayed in grey. Use the cursor and select individual messages with the Select button on the Operating Panel. The Close button closes the menu. The Help button opens the on-line help. • Ack(knowledge): Press this button to acknowledge the selected message • Delete: Press this button to delete the selected message. For more information about the Select button, see Operating Panel Cursor field on page 70. Errors menu The Errors menu is activated from the Errors button in the Message Bar. (► Message Bar on page 129) The menu displays the error messages issued by the sonar. Each alarm is identified with time of issue and a heading. Additional information is found in the small text field below the message list. The top of the message list with the most recent messages is always displayed when the dialogue is opened. Acknowledged messages are displayed in grey. Use the cursor and select individual messages with the Select button on the Operating Panel. The Close button closes the menu. The Help button opens the on-line help. • Ack(knowledge): Press this button to acknowledge the selected message • Delete: Press this button to delete the selected message. For more information about the Select button, see Operating Panel Cursor field on page 70. 100 164385/E Parameters PARAMETERS This section provides a detailed description of the complete menu system for the Simrad SH80 Fish finding sonar system. The chapter Menu structure gives a description of the menu system configuration with references to more detailed descriptions of all the menu. Any selections you do in the menus will bring up the parameters available for the chosen setting. The Alphabetical list of parameters is a useful aid to find a description of a particular parameter of all available parameters incorporated in the Simrad SH80 sonar system. Topics About the parameter dialogues on page 102 Alphabetical list of parameters on page 103 Parameter descriptions on page 105 164385/E 101 Simrad SH80 About the parameter dialogues When a parameter is selected, the available choices are shown in the dialogue below the menu. The setting is then made using the available buttons or lists. Several levels are frequently used to select the parameters. Note that: 1 In many cases you will not need to open the parameter dialogue, as you can control the settings directly on the menu button. 2 The parameter is selected and activated by the sonar once it is highlighted in the dialogue. The operational changes can thus be investigated from within the dialogue without closing it. 3 The Close button will always close the dialogue. 4 The Help button will always provide short-form context sensitive help. This help text will appear on top of the parameter dialogue, and you need to click Close to return. In the help window you can also click Free to access to full interactive manual. This may not be available in all modes, as it will block the view of the sonar echoes. Once the interactive manual has been accessed, you need to click Free one more time to reduce the large help window back to the short-form presentation. If you click Close in the large help window, the same large window will automatically appear next time you click Help in a parameter dialogue. The menu settings marked with an asterisk, indicate the normal setting which perform well under normal conditions. If one got lost in the menu settings, a Default Settings function will bring up these normal settings. After experience, when the contents of the menus are better known, the increase/decrease function on the actual menu button can be used directly without opening the parameter dialogue. 102 164385/E Parameters Alphabetical list of parameters About on page 105 Beam on page 106 Bearing (Display) on page 107 Bearing (Horizontal) on page 108 Bearing (Vertical) on page 109 Colour Threshold on page 110 Colours on page 111 Data Source on page 112 Date and time properties on page 113 Dead Reckoning on page 114 Default Setting on page 115 Direction Indicator on page 116 Edit Gear (Purse) on page 117 Edit Gear (Trawl) on page 118 Edit School on page 119 External Synchronisation on page 120 Fish Alarm on page 121 Frequency on page 122 Gain on page 123 Gear on page 124 Heading on page 125 Inspect Object on page 126 Language on page 127 Menu on page 128 Message Bar on page 129 Middle Pos on page 130 Mode on page 131 Mode Buttons on page 132 Movements on page 133 Noise Filter on page 134 Noise Level on page 135 Palette on page 136 Panel Backlight on page 137 PP Filter on page 138 164385/E 103 Simrad SH80 Pulse Form on page 139 Range on page 141 Range (CatchView) on page 142 RCG on page 143 Recall on page 144 Recall Mode on page 145 Ruler on page 146 Scale on page 147 School Data on page 148 Scientific Output on page 149 Search Sector on page 150 Search Step on page 151 Slant Range on page 152 Speed on page 153 Stabilizer on page 154 Status on page 155 Store on page 156 Store Mode on page 157 Target Track on page 158 Tilt on page 159 Track History on page 160 Track Window on page 161 Transducer on page 162 True Range on page 163 TVG on page 164 TX Power on page 165 Units on page 166 User Setting on page 167 Wind Direction on page 168 Zoom on page 169 Zoom Scale on page 170 104 164385/E Parameters Parameter descriptions About The About parameter dialogue is accessed from the System test menu. The About dialogue is only used to provide information about the current software version. In addition, the Versions button opens a small text document with detailed version information. This information is not intended for operational use. Related topics System Test menu on page 90 164385/E 105 Simrad SH80 Beam This parameter dialogue opens when you click the Beam button in the Horizontal menu. This function enables you to select the vertical beam width in the horizontal presentation. The beam selection can be made manually, or controlled automatically by the selected range. • The wide beam is designed to be used with shorter ranges in order to obtain a larger vertical coverage. This makes the sonar less “tilt dependent” in the catching phase. • The normal beam is designed to be used for the medium ranges. • The narrow beam is provided for the longer ranges. The focused narrow beam has the highest source level, which increases the detection range. In automatic mode, the beam will change automatically as defined by the range selections made by the Wide and Normal buttons. Options Wide: Click this button to select the upper range for the wide beam width in Auto mode. For ranges higher than this selection, the beam will automatically switch to Normal or Narrow depending on the current selection for the Normal button. Normal: Click this button to select the upper range for the normal beam width in Auto mode. For ranges higher than this selection, the beam will automatically switch to Narrow, which is indicated by a grey and unavailable Narrow button. Close: Click to close the parameter dialogue. Help: Click to access the on-line help. Figure 25 Beam widths: Wide (A), Normal (B) and Narrow (C) (CD015005A) A B C Related topics Horizontal menu on page 79 106 164385/E Parameters Bearing (Display) The Bearing (Display) parameter dialogue opens when you click the Bearing button in the Display menu. This is simply a selector switch. Click on the button to select True north or Relative Ship. Certain bearing data will change their values accordingly. The following bearing data will change when you switch between the two settings: • Cursor bearing • Markers bearing in the Objects menu • Target positions in the catch data views Note There are no indication on any of these read-outs to identify them as relative or true. All other bearing data remain permanent, and will not change when you select relative or true bearing. This includes: • Wind direction is always relative to true north • Audio line is always relative to the ship’s heading • Ship’s current heading is always relative to true north • Target’s current heading is always relative to true north Related topics Display menu on page 82 Objects menu on page 86 164385/E 107 Simrad SH80 Bearing (Horizontal) The Bearing parameter dialogue opens when you click the Bearing button in the Horizontal menu. The horizontal bearing of the audio channel is normally controlled from the Operating Panel. The selected bearing is shown with a continuous white line pointing out from the transducer position. This line can be trained manually or automatically in any position. The angle read-out on the bearing button can be selected to be ±180 degrees relative to the bow, or absolute (relative north). Options Left/Right arrow: Click once to train the audio channel one degree. The current bearing is shown above. Search Step: Click to open a new parameter dialogue that allows you to select the search step angle. This value defines how many degrees the search beam shall move for each transmission in the Auto Search mode. (► Search Step on page 151) Search Sector: Click to open a new parameter dialogue that allows you to select the active audio search sector. This sector can be adjusted between 22 and 360 degrees directly with the increase/decrease button function, or by the two buttons in the Search Sector parameter dialogue. The search sector limits are shown on the outer part of the echo circle with two white angular symbols. (► Search Sector on page 150) Absolute/Relative: Click Absolute to set bearing of the audio channel to be relative to true north. Click Relative to set the bearing to be relative to the vessel’s bow. Manual/Auto: In Manual mode, the audio channel can be trained continuously in either direction by pressing the two arrow buttons in the Train field on the Operating Panel. In Auto mode, the sonar will automatically perform search within the selected search sector using the steps defined. Close: Click to close the parameter dialogue. Help: Click to access the on-line help. Related topics Automatic search and tracking procedures on page 47 Horizontal menu on page 79 Operating Panel Train field on page 72 108 164385/E Parameters Bearing (Vertical) The Bearing (Vertical) parameter dialogue opens when you click the Bearing button in the Vertical menu. This dialogue allows you to train the audio channel bearing manually. The bearing of the audio channel is normally controlled with the Train buttons on the Operating Panel. The bearing of the vertical slice, which is presented by the white audio line in the horizontal picture, may also be trained by the Bearing button in the Horizontal menu. The following options are available in the Bearing (Vertical) parameter dialogue: • + (plus): Allows you to increase the bearing angle. • – (minus): Allows you to decrease the bearing angle. • Close: Click to close the parameter dialogue. • Help: Click to access the on-line help. More information about the train control is provided in the Operating Panel chapter. Related topics Vertical menu on page 81 Operating Panel Train field on page 72 164385/E 109 Simrad SH80 Colour Threshold The Colour Threshold parameter dialogue opens when you click the Colour Threshold button in the Display menu. This function is used to reduce the number of echo colours on the display. The strength of the echoes is indicated with a scale of 16 or 64 colours. A weak echo has a cold colour (blue), medium echoes have warmer colours (green, yellow) and strong echoes are shown with the warmest colours (orange, red). If desired, the number of colours may be reduced. When you do this, the sonar will start with the colour indicating the weakest echoes. Therefore, by reducing colours, the maximum detection range will be reduced, because all echoes will normally appear as weak echoes at long ranges. The following options are available in the Colour Threshold parameter dialogue: • + (plus): Click to increase the number of echo colours. • – (minus): Click to decrease the number of echo colours. • Close: Click to close the parameter dialogue. • Help: Click to access the on-line help. Related topics Display menu on page 82 Colours on page 111 110 164385/E Parameters Colours The Colours parameter dialogue opens when you click the Colours button in the Display menu. The colour strength of the echo presentation can be selected with three different colour scales. Under normal conditions, normal colours will give the best dynamic in the echo presentation, while strong colours are preferred for weaker echoes. Do not confuse this parameter with the Colour Threshold setting. The following options are available in the Colours parameter dialogue: • Weak: Click to use weaker colours on the sonar presentations. • Normal: Click to use normal colours on the sonar presentations. • Strong: Click to use strong colours on the sonar presentations. • Close: Click to close the parameter dialogue. • Help: Click to access the on-line help. Related topics Display menu on page 82 Colour Threshold on page 110 164385/E 111 Simrad SH80 Data Source The Data Source parameter dialogue opens when you click the Data Source button in the VerticalView menu. The VerticalView menu is are opened by pressing the View button on the Operating Panel (or the middle mouse button) while positioning the cursor in any of the vertical views, and then selecting View menu on the View pop-up menu. The Data Source parameter dialogue is used to select the bearing source of the vertical views. Options Audio: Click to allow the vertical slice to follow the direction of the trainable audio channel. Indicator: Click to allow that the vertical slice can be adjusted independent of the audio channel. The adjustment is carried out by means of the Direction Indicator parameter. Forward: Click to force the vertical slice to face forward. Aft: Click to force the vertical slice to face aft. Athwart: Click to force the vertical slice to face athwart. The vertical view principle: The vertical slice cuts through the water column from the sea surface and down towards the bottom. The slice is rather narrow, but you can point it to any direction according to the settings described above. Related topics VerticalView menu on page 96 Direction Indicator on page 116 112 164385/E Parameters Date and time properties The Date and time properties dialogue box is accessed by pressing the Time or Date buttons in the default Status parameter dialogue at the bottom of the menus. The time and date information is battery powered and stored in the memory when the sonar is switched off. The Date and time properties dialogue box is provided by the sonar’s operating system, and it is used to change time, date and time zone settings. The following functionality is provided: • Time adjustment: Use the cursor and select the actual digit. Then use the two arrow buttons in the spin box to adjust. • Date adjustment: Use the spin boxes and the calendar to change month, year and date. • Time zone: Use the list box to select your geographical position for the correct time zone. Note If time and date adjustments are made during the one month free test period for optional functionality, the actual option will be closed. Related topics Status on page 155 164385/E 113 Simrad SH80 Dead Reckoning The Dead Reckoning parameter dialogue opens when you click the Dead Reckoning button in the Setup menu. The Dead Reckoning function is used to improve the position of the historical track line from the vessel, relative to the actual position of the drifting fishing gear. In order to get correct dead reckoning, a doppler speed log must be connected to the sonar. When switched off, the vessel movement and track line will be calculated from the GPS data, which then will be relative to the bottom. When switched on, the gyro and speed log are used to positioning the vessel relative to the water. About Dead Reckoning Dead reckoning is the process of estimating one’s current position based upon a previously determined position, or fix, and advancing that position based upon measured velocity, time, heading, as well as the effect of currents or wind. While this method of navigation is no longer considered primary in ships, it is still often used as a backup in case of failure of the electronic navigation systems. Dead reckoning begins with a known position, or fix. This fix is then advanced, mathematically, by means of recorded heading, velocity, and time. The velocity is determined by means of the doppler log. Related topics Setup menu on page 84 114 164385/E Parameters Default Setting The Default Setting parameter dialogue opens when you click the Default Setting button in the Setup menu. This function makes it possible to delete all the parameters currently saved in the sonar’s memory, and reinstall those defined by Simrad instead; the factory default settings. These default settings are identified with an asterisk in the different parameter dialogues and menus, and will perform well under normal conditions. Options OK: Click to load default settings. Note that the settings take effect immediately, and the sonar will automatically switch to the Bow up display mode. Cancel: Click to cancel the operation. The parameter dialogue will close, and no default settings will be loaded. Related topics Setup menu on page 84 164385/E 115 Simrad SH80 Direction Indicator The Direction Indicator parameter dialogue opens when you click the Direction Indicator button in the VerticalView menu. Note that Data Source must be set to Indicator in order to access this parameter. The VerticalView menu is activated by pressing the View button on the Operating Panel (or the middle mouse button) while positioning the cursor in any of the vertical views, and then selecting View menu on the View pop-up. This feature allows you to train the vertical slices independent of the audio channel. The Direction Indicator is shown in the horizontal presentation as a yellow dotted line. The following options are available in the Direction Indicator parameter dialogue: • + (plus): Click to increase the direction angle with one degree. • – (minus): Click to decrease the direction angle with one degree. • Close: Click to close the parameter dialogue. • Help: Click to access the on-line help. Related topics Setup menu on page 84 Data Source on page 112 116 164385/E Parameters Edit Gear (Purse) The Gear parameter dialogue opens when you click the Gear button on the Setup menu. Each of the available options in the Gear dialogue can be edited using the Edit button. When a purse has been selected, this Edit Gear parameter dialogue is provided. These parameters allows you to define the depth and the length of your purse seine, as well as which side of the vessel it is positioned. Options Depth: Click to enter the depth of your purse seine. When the Gear symbol is selected, the depth of the purse seine will be shown on all vertical views. Length: Click to enter the length of your purse seine. When the Gear symbol is selected, the seine circle will be shown in correct size. A dedicated parameter dialogue is used to make this setting. Throw Side: Click to position the seine circle on the port or starboard side of the vessel. A dedicated parameter dialogue is used to make this setting. Close: Click to close the parameter dialogue. Help: Click to access the on-line help. Related topics Setup menu on page 84 Gear on page 124 164385/E 117 Simrad SH80 Edit Gear (Trawl) The Gear parameter dialogue opens when you click the Gear button on the Setup menu. Each of the available options in the Gear dialogue can be edited using the Edit button. When a trawl has been selected, this Edit Gear parameter dialogue is provided. These parameters allows you to monitor or define the distance and depth of your trawl, as well as the height and width of your trawl opening. If you use the Simrad ITI system, these parameters will be provided automatically. Options Distance: Click to define the distance to the trawl. The setting is automatically if you click the Auto button, provided that a Simrad trawl system is connected to the sonar. If you click Manual, you can define the distance in steps of 10 meters. Depth: Click to define the depth of the trawl. The setting is made automatically if you click the Auto button, provided that a Simrad trawl system is connected to the sonar. If you click Manual, you can define the depth in steps of 10 meters. Height: Click to define the height of the trawl opening. The setting is made automatically if you click the Auto button, provided that a Simrad trawl system is connected to the sonar. If you click Manual, you can define the height in steps of 1 meter. Width: Click to define the width of the trawl opening. The setting is made automatically if you click the Auto button, provided that a Simrad trawl system is connected to the sonar. If you click Manual, you can define the width in steps of 10 meters. Length: Click to define the length of the trawl symbol on the sonar display. Close: Click to close the parameter dialogue. Help: Click to access the on-line help. Related topics Setup menu on page 84 Gear on page 124 118 164385/E Parameters Edit School The Edit School parameter dialogue opens when you click the School button on the Setup menu. In the School dialogue, select species and click Edit. The top button displays the fish species selected in the School dialogue. This dialogue displays the species of fish and its presently selected density. The density for the school volume estimation is based on kg/m² school area. The default value is 25 kg/m² for all species, and you may adjust this figure individually in the Density parameter dialogue accessed by the Density button. The following options are available in the Edit School parameter dialogue: • Density: Click to select density in kg/m² for the currently selected species. • Close: Click to close the parameter dialogue. • Help: Click to access the on-line help. Related topics Setup menu on page 84 School Data on page 148 164385/E 119 Simrad SH80 External Synchronisation The External Synchronisation parameter dialogue opens when you click the External Sync button on the Setup menu. This function makes it possible to eliminate interference from other Simrad sonars on board the vessel. If the sonars are connected together, you can use these settings to synchronise their transmissions. Options Sync mode: Click to select one of the three synchronization modes below. Mode None: Click to disconnect the SH80 from the synchronisation system. The sonar will then operate completely on its own. Mode Slave: Click to connect the SH80 as a slave to an external system. The external system will then instruct the sonar when to transmit. Mode Master: Click to allow the SH80 to be in control. The sonar will then instruct the external system on when it can transmit. Delay: Click to select the delay between the SH80 transmission and the transmission of the external system, or vice versa. A dedicated dialogue is provided to make the selection. Close: Click to close the parameter dialogue. Help: Click to access the on-line help. Related topics Setup menu on page 84 120 164385/E Parameters Fish Alarm The Fish Alarm parameter dialogue opens when you click the Fish Alarm button on the Setup menu. This is an on/off switch used to activate or deactivate the fish alarm function. Options Start range: Click to select the inner radius of the circular alarm sector. The start range can be between 0 and 7900 meters. End range: Click to select the outer radius of the circular alarm sector. The end range can be between 100 and 8000 meters. Width: Click to select the width of the alarm sector. The sector width can be set between 10 and 360 degrees. Alarm Threshold: Click to select the echo level for which the alarm shall be activated. The chosen echo level is shown with the white pointer in the echo colour bar just below the Alarm Threshold button. Close: Click to close the parameter dialogue. Help: Click to access the on-line help. Figure 26 Fish alarm properties B C A (A) Start range (B) End range (CD015005I) (C) Width Related topics Setup menu on page 84 164385/E 121 Simrad SH80 Frequency The Frequency parameter dialogue opens when you click the Frequency button in the Horizontal and Vertical menus. This parameter dialogue is used to select the transmitter and receiver frequency. In addition to the standard frequency, an optional multiple frequency version is available. Note This parameter dialogue will only be available if the triple or multiple frequency option has been installed on the sonar. If multiple frequencies are installed, they are mainly intended for suppression of interference from other hydroacoustic equipment. However, the sound absorption in salt water decreases with the frequency, thus giving lower frequencies a longer range. If only the standard frequency is installed, Simrad offers a one-month free test period for the multiple frequencies. The following options are available in the Frequency parameter dialogue: • + (plus): Click to increase the operational sonar frequency. • – (minus): Click to decrease the operational sonar frequency. • Close: Click to close the parameter dialogue. • Help: Click to access the on-line help. Related topics Horizontal menu on page 79 Vertical menu on page 81 122 164385/E Parameters Gain The Gain parameter dialogue opens when you click the Gain button in the Horizontal and Vertical menus. The sonar gain is normally selected on the Operating Panel. It has 51 values, these are numbered from 0 to 50. The receiver gain is changed 1 dB per step. In addition to the read-out on the Gain button, the horizontal gain is normally repeated over the tilt indicator in the upper left hand corner on the display. The default value is 30 dB. The following options are available in the Gain parameter dialogue: • + (plus): Click to increase the gain with 1 dB. • – (minus): Click to decrease the gain with 1 dB. • Close: Click to close the parameter dialogue. • Help: Click to access the on-line help. Related topics Horizontal menu on page 79 Vertical menu on page 81 Operating Panel Gain field on page 69 164385/E 123 Simrad SH80 Gear The Gear parameter dialogue opens when you click the Gear button in the Setup menu. This dialogue is used to select the type of fishing gear you use, and to get the right size and position of the gear on the sonar display. If you click the Edit button you can program the system for three different purse seines, three different bottom trawls, and three different pelagic trawls. The following options are available in the Gear parameter dialogue: • Purse: Click to select small, medium or large purse. • Bottom Trawl: Click to select small, medium or large bottom trawl. • Pelagic Trawl: Click to select small, medium or large pelagic trawl. • Edit: Click to open a dedicated parameter dialogue to edit the parameters of the chosen gear. • Close: Click to close the parameter dialogue. • Help: Click to access the on-line help. Related topics Setup menu on page 84 Edit Gear (Purse) on page 117 Edit Gear (Trawl) on page 118 124 164385/E Parameters Heading The Heading parameter dialogue opens when you click the Hdg (Heading) button in the Status parameter dialogue at the bottom of the menus. The read-out of the current heading is a repetition of the connected course gyro input. Manual heading input may be used if signals from the external heading sensors are missing. Note This heading read-out must not be used for navigation. The following options are available in the Heading parameter dialogue: • + (plus): Click to increase the manual heading with 1 degree. • – (minus): Click to decrease the manual heading with 1 degree. • Manual: Click to allow manual heading. Use this option only if the ship’s heading sensor is unavailable. • Auto: Click to use automatic heading information from the ship’s heading sensor. • Close: Click to close the parameter dialogue. • Help: Click to access the on-line help. Related topics Setup menu on page 84 164385/E 125 Simrad SH80 Inspect Object The Inspect Object parameter dialogue is either accessed when you select a target marker in the Objects menu, or when you place the cursor on the marker and pushes the Select button on the Operating Panel. This parameter dialogue displays the current parameters for the chosen object. Note that every parameter may not be applicable for all marker categories. Options Depth: This read-out shows the current depth of the chosen object. Distance: This read-out shows the current distance to the chosen object. Bearing (B): This read-out shows the current bearing to the chosen object. Speed (S): This read-out shows the current speed of the chosen object. Course (CO): This read-out shows the current course of the chosen object. Geographical Position: This read-out shows the current geographical position of the chosen object. Area (A): This read-out shows the estimated area of the chosen object. Volume (V): This read-out shows the estimated volume of the chosen object. Delete: Click to delete the chosen object from the marker list. Set Priority: Click to change the current marker to the “priority” target. The marker is then identified with a “P”. Close: Click to close the parameter dialogue. Help: Click to access the on-line help. Related topics Objects menu on page 86 Operating Panel Cursor field on page 70 126 164385/E Parameters Language The Language parameter dialogue opens when you click the Language button on the Display menu. This parameter dialogue is used to select the language on the menus. Note The on-line help may not be available in the language you choose to use. If this is the case, the default English on-line help will be used. The following options are available in the Range parameter dialogue: • [Language]: Click to select the menu language you prefer. • Close: Click to close the parameter dialogue. • Help: Click to access the on-line help. Related topics Display menu on page 82 164385/E 127 Simrad SH80 Menu The Menu parameter dialogue opens when you click the Menu button in the Display menu. This parameter dialogue allows you to select different levels of complexity in the menu system. Options Short: Click to see only the most important buttons in the menus. This setting is recommended for simplified use. Normal: Click to see the most common buttons in the menus. This setting is recommended for normal users. Full: Click to see all the buttons in the menus. This setting is recommended for advanced users. Close: Click to close the parameter dialogue. Help: Click to access the on-line help. Related topics Display menu on page 82 128 164385/E Parameters Message Bar The Message Bar parameter dialogue opens when you click the Message Bar button in the System Test menu. The System Test menu is in turn opened by clicking the Test button on the Setup menu. (► System Test menu on page 90) (► Setup menu on page 84) The sonar automatically issues messages when a disturbance occur. The messages are grouped into four categories, and this parameter dialogue is used to select at which level warnings and alarms shall be presented. Note that messages are also indicated in the Status parameter dialogue. (► Status on page 155) The Message Bar is located at the bottom of the display. It contains four buttons, one for each category of messages. These buttons give an overview of the number of unread messages currently in the system, and each of the four buttons gives access to a menu where each message can be read, acknowledged and deleted. When no messages are present, the four buttons are grey. When one or more unread messages exists, the Warning and Operational Alarm buttons are yellow, while the System Alarm and Error buttons are red. Options Off: Click to switch off the Message Bar. It will not be shown, even if messages are issued. On Error: Click to allow the Message Bar to appear only when error messages are issued by the sonar. On Sys.Alarms: Click to allow the Message Bar to appear only when system alarms are issued by the sonar. On Op.Alarms: Click to allow the Message Bar to appear only when operational alarms are issued by the sonar. On Warning: Click to allow the Message Bar to appear only when warnings are issued by the sonar. Always On: Click to switch the Message Bar permanently on. Close: Click to close the parameter dialogue. Help: Click to access the on-line help. 164385/E 129 Simrad SH80 Middle Pos The Middle Pos parameter dialogue opens when you click the Middle Pos button in the Transducer parameter dialogue. Provided that the hull unit installed on your vessel supports the function, this parameter dialogue allows you to define a “middle” vertical position for the transducer array. Such a position may for example be the position where the transducer array is located immediately below the trunk. The following options are available in the Middle Pos parameter dialogue: • + (plus): Click to increase the vertical position. • – (minus): Click to decrease the vertical position. • Close: Click to close the parameter dialogue. • Help: Click to access the on-line help. Related topics Transducer on page 162 130 164385/E Parameters Mode The Mode parameter dialogue opens when you click the Mode button on the top of all menus. This parameter dialogue is used to select display mode. It will automatically provide a selection between the modes currently available on the sonar. The following options are available in the Mode parameter dialogue: • [Mode]: Click to select display mode. • Close: Click to close the parameter dialogue. • Help: Click to access the on-line help. The various display modes are described in the Display Modes chapter. The modes can also be selected with the four Mode buttons on the Operating Panel. The various modes to activate using those buttons are controlled by the Sort Modes menu. Related topics Display modes on page 54 Sort Modes menu on page 91 Operating Panel Mode field on page 68 164385/E 131 Simrad SH80 Mode Buttons The Mode Buttons button is located on the Display menu. This is simply a selector switch. Click on the button to select Mode or User, and by this defining the operational function of the four Mode buttons on the Operating Panel. Options Mode: The four Mode buttons on the Operating Panel can be used to select from your favourite modes. User: The four Mode buttons on the Operating Panel can be used to select between four favourite user settings. When the Mode buttons on the Operating Panel are used to select display modes, the four buttons will select the four top display modes in the same order as they appear in the Sort Modes menu. Related topics Sort Modes menu on page 91 Operating Panel Mode field on page 68 Display menu on page 82 132 164385/E Parameters Movements The Movements parameter dialogue opens when you click the Movements button on the Setup menu. This function makes it possible to estimate the position of a tracked school at a given time (from one to ten minutes). Estimated school position is presented by a violet dot. If you select 0, the movement estimation is switched off. Options + (plus): Click to increase the time. – (minus): Click to decrease the time. Close: Click to close the parameter dialogue. Help: Click to access the on-line help. Related topics How to enable target track on page 49 Setup menu on page 84 164385/E 133 Simrad SH80 Noise Filter The Noise Filter parameter dialogue opens when you click the Noise Filter button on the Horizontal menu. This parameter dialogue allows you to control the built-in filter designed to remove unwanted acoustic noise from the sonar picture. The following options are available in the Noise Filter parameter dialogue: • Off: Click to switch the noise filter off. • Weak: Click to switch the noise filter on, but only for weak filtering. • Medium: Click to switch the noise filter on with medium strength. • Strong: Click to switch the noise filter on with full strength. • Close: Click to close the parameter dialogue. • Help: Click to access the on-line help. Related topics Horizontal menu on page 79 134 164385/E Parameters Noise Level The Noise Level button is located on the Horizontal menu. This button provides a read-out of the current noise in the waters surrounding the vessel. It is only used for test purposes. This noise is caused by water flow, mechanical disturbances from hull and engine, and even from other electric or electronic systems on the vessel. In order to obtain the best possible sonar result, the noise level read-out must be as low as possible, and you should read a value close to 47 dB. Related topics Horizontal menu on page 79 164385/E 135 Simrad SH80 Palette The Palette parameter dialogue opens when you click the Palette button on the Display menu. This parameter dialogue allows you to select the background colours and day/night brightness of the display to suit you personal preferences. The choice you make here does not have any effect on the sonar performance. The following options are available in the Palette parameter dialogue: • [Palette]: Click to choose the requested palette.. • Close: Click to close the parameter dialogue. • Help: Click to access the on-line help. Related topics Display menu on page 82 136 164385/E Parameters Panel Backlight The Panel Backlight parameter dialogue opens when you click the Panel Backlight button on the Display menu. This parameter dialogue controls the illumination on the keyboard on the Operating Panel in 8 steps (0 – 7). Note that the backlight can only be manually operated. The Auto button is added for future expansion. The following options are available in the Panel Backlight parameter dialogue: • + (plus): Click to increase the backlight intensity. • – (minus): Click to decrease the backlight intensity. • Manual: Click to allow manual control of the backlight intensity. • Auto: Not used. • Close: Click to close the parameter dialogue. • Help: Click to access the on-line help. Related topics Display menu on page 82 164385/E 137 Simrad SH80 PP Filter The PP Filter parameter dialogue opens when you click the PP Filter button on the Horizontal and Vertical menus. This filter reduces unwanted noise and echoes from the screen. The filter has three different strengths. As the ping-to-ping filter compares the echoes from the last two (weak), four (medium) or eight (strong) pings, it will take this selected amounts of pings to make a stable presentation when changing most of the sonar functions. The filtering routine takes the vessel’s movements into consideration when comparing the echoes from ping to ping. The following options are available in the PP Filter parameter dialogue: • Off: Click to switch the filter off. • Weak: Click to switch on the filter to compare the echoes from the latest two pings. • Medium: Click to switch on the filter to compare the echoes from the latest four pings. • Strong: Click to switch on the filter to compare the echoes from the latest eight pings. • Close: Click to close the parameter dialogue. • Help: Click to access the on-line help. Related topics Horizontal menu on page 79 Vertical menu on page 81 138 164385/E Parameters Pulse Form The Pulse Form parameter dialogue opens when you click the Pulse Form button on the Horizontal and Vertical menus. This parameter dialogue is used to select the shape of the transmitter pulses. These can either be CW (Continuous Wave) with different pulse lengths, FM (Frequency Modulation) with different pulse lengths and number of frequencies, or PSK (Phase Skift Keying) with constant pulse length. Options CW: Click to select CW Short, Normal or Long pulse length. FM Auto: Click to select FM/CW and automatic selection of transmission frequencies and pulse lengths depending on the current range. FMx: Click to select FM Short, FM Normal or, FM8 Long transmission with different pulse lengths. PSK1: Click to select phase shift keying transmission. Close: Click to close the parameter dialogue. Help: Click to access the on-line help. Table 1 CW and FM pulse lengths and Auto mode for different ranges Range CW Short CW Normal CW Long Auto FM Short FM Normal FM Long PSK1 50 0,4 0,8 1,2 FM / 6,4 3,2 6,4 6,4 10.4 75 0,6 1,2 2,0 FM / 6,4 3,2 6,4 6,4 10.4 100 0,8 1,5 2,5 FM / 6,4 3,2 6,4 6,4 10.4 150 1,2 2,5 4,0 FM / 6,4 3,2 6,4 6,4 10.4 200 1,5 3,0 5,0 FM / 12,8 3,2 12,8 12,8 10.4 300 2,3 4,5 8,0 FM / 12,8 3,2 12,8 12,8 10.4 400 3,0 6,0 10 FM / 25,6 3,2 12,8 25,6 10.4 500 3,8 7,5 13 FM / 25,6 3,2 12,8 25,6 10.4 600 4,5 9,0 15 FM / 25,6 3,2 12,8 25,6 10.4 750 6,0 12,0 20 CW / 20 3,2 12,8 25,6 10.4 1000 7,5 15,0 30 CW / 30 3,2 12,8 25,6 10.4 1200 9,0 18,0 30 CW / 30 3,2 12,8 25,6 10.4 1500 11,3 22,5 30 CW / 30 3,2 12,8 25,6 10.4 2000 15,0 30,0 30 CW / 30 3,2 12,8 25,6 10.4 (Range in meters, pulse lengths in milliseconds) 164385/E 139 Simrad SH80 About CW (Continuous Wave) The frequency of the transmitter pulse is here constant, equal to the selected frequency (if the optional multiple frequencies are installed). You can select between three different pulse lengths; short, normal and long. In addition, the pulse length will also change automatically in accordance with the selected range. The table above shows the different pulse lengths given in milliseconds (ms). About FM (Frequency Modulation) In the FM mode, the transmitter pulse is frequency modulated. This provides a stable echo presentation and greater ability of detection as noise and reverberation are reduced. You can choose between the following FM modes: • FM Short: Transmits one-frequency pulse with a total pulse length of 3.2 ms for all ranges. • FM Normal: Transmits one-frequency pulses with a total pulse length of 6.4 ms up to the ranges of 150 meters, and two-frequency pulses with a total pulse length of 12.8 ms for the longer ranges. • FM Long: Transmits four-frequency pulses with a total pulse length of 16 ms. The selected number of frequencies are transmitted in one ping, and the receiver undertakes a spectrum analysis to compare the received echoes with the transmitter’s frequency code. This provides a filtering effect, where only “own echoes” are displayed, and noise and other echoes are reduced. The table on the previous page shows the maximum FM mode for all ranges. About PSK (Phase Shift Keying) In the PSK mode, the transmitter pulse changes phase several times during the 10,4 milliseconds transmission pulse. This phase shift provides a high resolution presentation with retention of the energy of the total pulse length. The frequency of the pulse is constant, and equal to the selected frequency (if optional multiple frequencies are installed). Auto mode In Auto mode, the transmitter pulse is made with a combination of FM and CW to give an optimal echo presentation for all ranges. This combination is designed from operational experience, and will change automatically between FM Long in the shorter ranges, and CW Long in the longer ranges. The table above shows the mode and pulse lengths (ms) which are used for the different ranges. 140 164385/E Parameters Range The Range parameter dialogue opens when you click the Range button in the Horizontal and Vertical menus. Horizontal and vertical ranges are normally selected using the buttons on the Operating Panel. You can also control these settings directly using this parameter dialogue. The available choices are listed in the dialogue. In addition to the read-out on the menu, the current horizontal range is normally displayed over the tilt indicator in the upper, left-hand corner of the display. Available ranges are 50, 75, 100, 150, 200, 300, 400, 500, 600, 750, 1000, 1200, 1500 and 2000 meters. Options [Range]: Click to select manual range. Manual: Click to enable manual range selection. Auto: Click to enable automatic range selection during position- and target tracking. This allows for optimal tracking. Close: Click to close the parameter dialogue. Help: Click to access the on-line help. To maintain a steady display during seine setting, the lower automatic range is set to 450 meters. Changing the range or pressing the Manual button will stop the automatic ranging function. The sonar is designed to work with various horizontal range units such as meter, nautical mile, US survey feet or yards. This choice can be made by pressing the Units button in the Display menu. Related topics Horizontal menu on page 79 Vertical menu on page 81 Operating Panel Range field on page 69 164385/E 141 Simrad SH80 Range (CatchView) The Range (CatchView) parameter dialogue opens when you click the Range button in the CatchView menu. The CatchView menu is in turn activated by pressing the View button on the Operating Panel (or the middle mouse button), while the cursor is located in the Catch view, and then selecting View menu on the View pop-up menu. This parameter dialogue is used to select the range in the Catch view. You can define the range manually, or select automatic setting. The CatchView range will then follow the range currently selected for the other vertical views. Options [Range]: Click to select manual range. Manual: Click to enable manual range selection. Auto: Click to enable automatic range selection. The range will then follow the range currently selected for the other vertical views. Close: Click to close the parameter dialogue. Help: Click to access the on-line help. Related topics Operating Panel Cursor field on page 70 CatchView menu on page 97 Range on page 141 142 164385/E Parameters RCG The RCG (Reverberation Controlled Gain) parameter dialogue opens when you click the RCG button in the Horizontal and Vertical menus. Reverberation Controlled Gain (RCG) regulates the receiver gain individually for each of the 64 receiving beams. If you select weak or medium filter strength, signals with small variations, like propeller noise, surface and bottom reverberations will be removed, while signals with fast variations, like target echoes or bottom echoes, will not be removed. If you select a strong filter, a special function removes the bottom, while echoes on the bottom will be presented. Note Scattered fish can be perceived as reverberation. The RCG function must therefore be used with care if scattered schools are to be detected. Options The following options are available in the RCG parameter dialogue: • Off: Click to switch the filter off. • [Value]: Click to select filter strength. • Close: Click to close the parameter dialogue. • Help: Click to access the on-line help. Related topics Horizontal menu on page 79 Vertical menu on page 81 164385/E 143 Simrad SH80 Recall The Recall button is located on the Store/Recall menu, which in turn is opened from the Setup menu. The Recall button is used to retrieve the previously stored display information. You can select which storage image you wish to see by selecting it from the list of temporary or permanent files, or start a playback sequence. When a playback sequence is finished, the last picture of the sequence will remain “frozen” on the display. The recalled image is clearly identified with the word “Recall”. To exit the recall mode, press the Object button on the Operating Panel or the right mouse button. In order control the recall function, click the Recall Mode button on the Store/Recall menu. To record sonar images, press the Record button on the Operating Panel, or click the Store button in the Store/Recall menu. To define the recording mode, click the Store Mode button in the Store/Recall menu Related topics Store/Recall menu on page 89 Setup menu on page 84 Recall Mode on page 145 Store on page 156 Store Mode on page 157 144 164385/E Parameters Recall Mode The Recall Mode parameter dialogue opens when you click the Recall Mode button in the Store/Recall menu. The Store/Recall menu is in turn opened by pressing the Store/Recall button on the Setup menu. This parameter dialogue is used to select the replay function of the Recall button in the Store/Recall menu. Options Single shot: Click to recall one single screen shot. Each 2 s: Click to recall a sequence of stored display images. The recalled image will be updated once every two seconds. Each 5s: Click to recall a sequence of stored display images. The recalled image will be updated once every fifth second. Each 10th s: Click to recall a sequence of stored display images. The recalled image will be updated once every ten seconds. Close: Click to close the parameter dialogue. Help: Click to access the on-line help. To record sonar images, press the Record button on the Operating Panel, or click the Store button in the Store/Recall menu. To define the recording mode, click the Store Mode button in the Store/Recall menu To record sonar images, press the Record button on the Operating Panel, or click the Store button in the Store/Recall menu. To define the recording mode, click the Store Mode button in the Store/Recall menu Related topics Store/Recall menu on page 89 Setup menu on page 84 Recall on page 144 Store on page 156 Store Mode on page 157 164385/E 145 Simrad SH80 Ruler To create a ruler, open the Object pop-up menu by pressing the Object button on the Operating Panel (or the right mouse button), and select New ruler in the Object pop-up menu. The Ruler parameter dialogue opens when you position the cursor on top of a ruler, and then press the Select button on the Operating Panel (or the left mouse button). This dialogue provides information about the currently selected ruler, its length and angle. The same information is also provided next to the ruler on the display. Options Length (L): This read-out provides the length of the ruler. Direction (Di): This read-out provides the direction of the ruler in degrees. Delete: Click to delete the currently selected ruler. Set Priority: Not used. Close: Click to close the parameter dialogue. Help: Click to access the on-line help. Related topics Object pop-up menu on page 93 Operating Panel Cursor field on page 70 146 164385/E Parameters Scale The Scale parameter dialogue opens when you click the Scale button in the GeoView menu. The GeoView menu is activated by pressing the View button on the Operating Panel (or the middle mouse button) in any horizontal view, and then selecting View menu in the View pop-up menu. This dialogue allows you to scale the horizontal presentations up or down. The following options are available in the Scale parameter dialogue: • [Scale]: Click to choose the preferred scale. • Close: Click to close the parameter dialogue. • Help: Click to access the on-line help. Related topics GeoView menu on page 95 View pop-up menu on page 92 164385/E 147 Simrad SH80 School Data The School Data parameter dialogue opens when you click the School button in the Setup menu. This parameter dialogue is used to obtain information of the volume estimation of a school in the automatic target tracking program. Four types of known fish species plus “own school” can be selected. Assumed density can be adjusted according to experience by use of the Edit School button. Options [Species]: Click to choose the preferred species. Edit: Click to open the Edit School parameter dialogue, which allows you to change the density of the chosen species. Close: Click to close the parameter dialogue. Help: Click to access the on-line help. Related topics Setup menu on page 84 Edit School on page 119 148 164385/E Parameters Scientific Output The Scientific Output parameter dialogue opens when you click the Scientific Output button in the Setup menu. Note The Scientific Output function is optional. The Scientific Output function is designed to be used when the sonar is used for scientific purposes. When enabled, the sonar will export special information on an ethernet port. Options Target Data: Click to enable or disable export of target data. These consist of all the actual target track data for all targets which are in automatic target track mode. Equipment Data: Click to enable or disable export of equipment data. These consist of all gear parameter data for the selected gear, both data which are manually selected, and data which are automatically transferred from the Simrad ITI trawl system or the Simrad PI Series catch monitoring system. Ownship Data: Click to enable or disable export of own ship data. These consist of the vessel’s position, speed and heading. Raw Data: Click to enable or disable export of raw data. These consist of the start ping telegram, the actual beam data, and the end of ping data. Close: Click to close the parameter dialogue. Help: Click to access the on-line help. Related topics Setup menu on page 84 164385/E 149 Simrad SH80 Search Sector The Search Sector parameter dialogue opens when you click the Search Sector button in the Bearing parameter dialogue. The Bearing parameter dialogue opens when you click the Bearing button in the Horizontal menu. This parameter dialogue is used to define the size (in degrees) of the search sector, in which the audio beam will travel back and forth when the Auto Search mode is enabled. The following options are available in the Search Sector parameter dialogue: • + (plus): Click to increase the search sector. • – (minus): Click to decrease the search sector. • Close: Click to close the parameter dialogue. • Help: Click to access the on-line help. Related topics Bearing (Horizontal) on page 108 Search Step on page 151 Operating Panel Train field on page 72 150 164385/E Parameters Search Step The Search Step parameter dialogue opens when you click the Search Step button in the Bearing parameter dialogue. The Bearing parameter dialogue opens when you click the Bearing button in the Horizontal menu. This parameter dialogue is used to define the size of each step (in degrees) the audio beam will travel between each transmission. This function is used when the Auto Search mode is enabled. The following options are available in the Search Step parameter dialogue: • + (plus): Click to increase the step size. • – (minus): Click to decrease the step size. • Close: Click to close the parameter dialogue. • Help: Click to access the on-line help. Related topics Bearing (Horizontal) on page 108 Search Sector on page 150 Operating Panel Train field on page 72 164385/E 151 Simrad SH80 Slant Range The Slant Range button is located in the Cosmetics menu, which in turn is opened from the Display menu. This is a toggle switch which allows you to choose between Slant Range and True Range. • True Range: This is the distance which the vessel must sail in order to come on top of the target. • Slant Range: This is the distance to the target measured along the tilt angle. Figure 27 True range (A), slant range (B) and tilt angle (C) A C (CD15023A) B Related topics Cosmetics menu on page 87 True Range on page 163 152 164385/E Parameters Speed The Speed parameter dialogue opens when you click the Spd (Speed) button in the Setup parameter dialogue at the bottom of the menus. The speed read-out is a repetition of the connected speed input source, which can be a separate speed log input or data from the connected (D)GPS. In case of a fault in the speed data, the speed can be set manually by clicking Manual and using the + and buttons to alter the speed value. The following options are available in the Speed parameter dialogue: • + (plus): Click to increase the manual speed. • – (minus): Click to decrease the manual speed. • Manual: Click to allow manual speed entry. • Auto: Click to allow automatic reception of speed data from a relevant external sensor. • Close: Click to close the parameter dialogue. • Help: Click to access the on-line help. Related topics Setup menu on page 84 164385/E 153 Simrad SH80 Stabilizer The Stabilizer button is located in the Setup menu. When the stabilizer is active, the transducer beam will be stabilized electronically for roll and pitch. The beam direction will change continuously according to the vessel’s movements, and thus be compensated whenever the vessel is out of trim. The beam angle will always be maintained as if referred to a “flat” water surface. When the stabilizer is used, this will also allow you to use the PP Filter in rough seas. This filter will give a cleaner and more stable echo presentation. The first example in the figure (A) indicates the sonar beam without stabilization, while the bottom vessel (B) indicates the stable sonar beam with the stabilization in operation. Note In order to take advantage of this feature, and external motion sensor must be connected to the sonar. Figure 28 Stabilization principle A B (CD015005K) Related topics Setup menu on page 84 154 164385/E Parameters Status The Status parameter dialogue is by default displayed in the lower, right hand corner of the screen. The Status parameter dialogue can not be closed, but if an other dialogue is opened it will place itself on top. The Status dialogue contains a transducer position indicator, as well as read-outs of current time, date, latitude, longitude, heading and speed. Options Transducer: Click to access the Transducer parameter dialogue for manual control of the hull unit. [Compass]: Read-out of current heading. [Time]: Read-out of local time. Click to open the Date and time properties dialogue box, which allows you to change the date and time settings. [Date]: Read-out of local date. Click to open the Date and time properties dialogue box, which allows you to change the date and time settings. [Position N]: Read-out of current geographical position. [Position E]: Read-out of current geographical position. Hdg (Heading): Read-out of current vessel heading in a numerical value. Click to enter manual heading. Spd (Speed): Read-out of current vessel speed. Click to enter manual speed. [Message]: Read-out of current messages. The button changes colour to reflect the importance of the message. Click the button to acknowledge. For additional details about the message, open the Message Bar. Related topics Transducer on page 162 Date and time properties on page 113 Heading on page 125 Speed on page 153 Date and time properties on page 113 Message Bar on page 129 164385/E 155 Simrad SH80 Store The Store button is located on the Store/Recall menu, which in turn is opened from the Setup menu. The Store button is used to store display information. This may be a sequence loop or single display pictures, as selected in the Store mode dialogue. If a sequence loop storage is selected, the Store button is used for start and stop of the storage. If single picture storage is selected, a new picture storage is made each time the Store button is pressed. In order control the store function, click the Store Mode button on the Store/Recall menu. To recall (playback) sonar images, click the Recall button in the Store/Recall menu. To define the playback mode, click the Recall Mode button in the Store/Recall menu. Related topics Store/Recall menu on page 89 Setup menu on page 84 Store Mode on page 157 Recall on page 144 Recall Mode on page 145 156 164385/E Parameters Store Mode The Store Mode parameter dialogue opens when you click the Store Mode button in the Store/Recall menu. The Store/Recall menu is in turn opened by pressing the Store/Recall button on the Setup menu. This parameter dialogue is used to select the storage function of the Record button on the Operating Panel and the Store button in the Store/Recall menu. The storage can be selected to contain single shots, or different ping- or time sequences. The following options are available in the Store Mode parameter dialogue: • Single shot: Click to record one single screen shot. • Each ping: Click to record the echoes from each ping in a series of separate images. • Each 5th ping: Click to record the echoes from each fifth ping in a series of separate images. • Each 10th ping: Click to record the echoes from each tenth ping in a series of separate images. • Each 2 s: Click to record the sonar echoes every two seconds in a series of separate images. • Each 5th s: Click to record the sonar echoes once every fifth second in a series of separate images. • Each 10th s: Click to record the sonar echoes once every tenth second in a series of separate images. • Each 30th s: Click to record the sonar echoes once every half minute in a series of separate images. • Each 60th s: Click to record the sonar echoes once every minute in a series of separate images. • Close: Click to close the parameter dialogue. • Help: Click to access the on-line help. To recall (playback) sonar images, click the Recall button in the Store/Recall menu. To define the playback mode, click the Recall Mode button in the Store/Recall menu. Related topics Store/Recall menu on page 89 Setup menu on page 84 Store on page 156 Recall on page 144 Recall Mode on page 145 164385/E 157 Simrad SH80 Target Track The Target Track parameter dialogue opens when you click the Target Track button in the GeoView menu. The GeoView menu is in turn activated by pressing the View button on the Operating Panel (or the middle mouse button) in any horizontal view, and then selecting View menu in the View pop-up menu. Target track lines show the movement history of targets as a line after the respective symbols. They are shown as straight line segments drawn between each position fix, with optional minute markers to be added for each minute along the line. You can switch the track line(s) off, or enable them for the priority target only (P), or for all targets. Options None: Click to remove all target track lines. [x] min.P: Click to enable a target track line on the priority target. A minute marker is placed every [x] minutes. [x] min.All: Click to enable a target track line on all targets. Minute markers are placed every [x] minutes. Close: Click to close the parameter dialogue. Help: Click to access the on-line help. Related topics GeoView menu on page 95 158 164385/E Parameters Tilt The Tilt parameter dialogue opens when you click the Tilt button on the Horizontal menu. This parameter dialogue allows you to manually control the angle of the tilt. It also allows you to control the step and the sector the sonar shall tilt when operating in Auto tilt mode. The tilt is normally controlled from the Operating Panel. The transducer can be tilted electronically from +10 degrees up to -60 degrees down. In addition to the read-out on the Tilt button, the tilt angle is normally repeated on the tilt indicator in the upper left corner of the display, and in the vertical modes; directly in the vertical slice. Options ↑ ↓: Click to tilt one degree up or down. Tilt Step: Click on either side of the button to control the tilt steps in Auto tilt mode. Click on the middle to open a dedicated parameter dialogue to define the tilt step. Tilt Sector: Click on either side of the button to control the tilt sector in Auto tilt mode. Click on the middle to open a dedicated parameter dialogue to define the tilt sector. Manual: Click to enable manual tilt mode. In this mode, you can tilt the transducer within its limits by clicking the two arrow buttons. Auto: Click to enable Auto tilt mode. In this mode, the transducer will automatically change tilt angle for each transmission. The change of the tilt angle is selected by the Tilt Step button, and the total tilt sector is selected by the Tilt Sector button. The centre of the auto tilt search can be adjusted with the - (tilt down) or + (tilt up) buttons on the Operating Panel. The tilt sector limits will be shown on the tilt indicator with yellow lines and digits. Note that the auto tilt is working differently when one of the automatic training programs are activated (Auto search, Position track or Target track). Close: Click to close the parameter dialogue. Help: Click to access the on-line help. The Tilt buttons and the Auto tilt programs are described in the Operating Panel chapter. Related topics Horizontal menu on page 79 Operating Panel Tilt field on page 74 164385/E 159 Simrad SH80 Track History The Track History parameter dialogue opens when you click the Track History button on the Cosmetics menu. The track history lines show the movement history of your own ship as a line after the vessel symbol. When this function is active, the length (in time) of the history lines can be set. It is also possible to place minute markers on the history line. To activate this, click the Minute Marker button on the Cosmetics menu. These markers are shown as small circles on the history line. The following options are available in the Track History parameter dialogue: • Off: Click to disable the track history. • [x] min: Click to enable the track history line with length [x] minutes. • Close: Click to close the parameter dialogue. • Help: Click to access the on-line help. Related topics Cosmetics menu on page 87 160 164385/E Parameters Track Window The Track Window parameter dialogue opens when you click the Track Window button on the Setup menu. This parameter dialogue enables you to adjust the track window size. A larger track window will enable the system to track a large target more easily, but the system will be more susceptible to background noise. Smaller targets may be ignored if there is a lot of noise in the area, as the system will track the strongest echo within the track window. The following options are available in the Track Window parameter dialogue: • Short: Click to use a small track window. • Medium: Click to use a medium sized track window. • Large: Click to use a large track window. • Close: Click to close the parameter dialogue. • Help: Click to access the on-line help. Related topics Setup menu on page 84 164385/E 161 Simrad SH80 Transducer The Transducer parameter dialogue opens when you click the Transducer button in the Status parameter dialogue. The transducer position is normally selected from the Operating Panel, and in addition to the LED indicators on the panel, the transducer position is shown in the Status parameter dialogue. The buttons in this parameter dialogue correspond to their respective buttons on the Operating Panel, and allows you to control the transducer position by means of the sonar’s menu system. Options Off: Click to switch off the sonar system. Up: Click to retract the transducer array to its upper position. Middle: Click to position the transducer array in its middle position. This position is defined by means of the Middle Pos button. Note that the hull unit installed must provide this feature for this function to work. Down: Click to lower the transducer array. Close: Click to close the parameter dialogue. Help: Click to access the on-line help. Related topics Status on page 155 Middle Pos on page 130 162 164385/E Parameters True Range The True Range button is located in the Cosmetics menu, which in turn is opened from the Display menu. Refer to Slant Range on page 152 for further information. Related topics Cosmetics menu on page 87 Slant Range on page 152 164385/E 163 Simrad SH80 TVG The TVG (Time Variable Gain) parameter dialogue opens when you click the TVG button in the Horizontal and Vertical menus. The TVG controls the gain in the signal amplifier. The gain is weakest just after the ping, and increases in accordance with time (and therefore range). The TVG can be selected with six different curve slopes, each having different gain regulations. The Auto option is marked with an asterisk to indicate the theoretically correct setting for the different range settings. With this setting, the gain is adjusted in such way that a school of fish with a certain size and density will be presented with approximately the same strength on the screen in any position inside the regulated TVG range. The following options are available in the TVG parameter dialogue: • Off: Click to switch the TVG off. • Auto: Click to select automatic selection of TVG function. • [x] LOG R: Click to select TVG function. • Close: Click to close the parameter dialogue. • Help: Click to access the on-line help. Related topics Horizontal menu on page 79 Vertical menu on page 81 164 164385/E Parameters TX Power The TX Power parameter dialogue opens when you click the TX Power button in the Horizontal and Vertical menus. This parameter dialogue is used to switch on the transmitter output power. Note that this setting is common for all the menus. Thus, if the power is switched on in one menu, it is automatically also switched on in all other menus. The following options are available in the TX Power parameter dialogue: • Off: Click to switch the transmission power off. The sonar will operate in passive mode • On: Click to switch the transmission power on. • Close: Click to close the parameter dialogue. • Help: Click to access the on-line help. Related topics Horizontal menu on page 79 Vertical menu on page 81 164385/E 165 Simrad SH80 Units The Engineering Units parameter dialogue opens when you click the Units button in the Display menu. This parameter dialogue is used to set up the various units used by the sonar to display all measurements. Separate units are available for range, equipment, depth, speed, position and temperature. When any of these buttons are pressed, dedicated parameter dialogues are provided to make the selection. The following options are available in the Engineering Units parameter dialogue: • Range: Click to change unit for range. Select Meters, Nautical mile, Feet or Yards. • Equipment: Click to change unit for equipment. Select Meter, Fathoms or Feet. • Depth: Click to change unit for depth. Select Meters, Fathoms or Feet. • Speed: Click to change unit for speed. Select Meters/Second (m/s), Knots or Kilometers/Hour (km/h). • Position: Click to view unit for geographical position. • Temperature: Click to change unit for temperature. Select Celsius or Fahrenheit. • Close: Click to close the parameter dialogue. • Help: Click to access the on-line help. Related topics Display menu on page 82 166 164385/E Parameters User Setting The User Setting parameter dialogue opens when you click the User Setting button in the Setup menu. This parameter dialogue is used to store the parameter settings for different type of fisheries, or individual user related settings. The stored settings can easily be loaded back into the operative menus using the Mode buttons on the Operating Panel. Options Load Selected Setting: Use this option to retrieve the previously stored setting. Click on the chosen setting in the dialogue to highlight it, and then click this button to retrieve it. Save Current Settings: Use this option to save all the currently used parameter settings. You will always save your current setting as a “new user”. By default the setting will be named User N, and “N” is simply the next available number. Delete: Click to select one of the settings in the list, then click this button to delete it. Rename: This option provides an on-screen keyboard to rename the stored user setting. Click on a setting to select it, then click this button. Enter the new name using the on-screen keyboard. Note In principles you can use any name, but the Mode buttons on the Operator Panel will only choose from User 1, User 2, User 3 and User 4. These names must also be on the top of the list. If you wish to add users, apply names like for example “User 5 Charlie”. Select users: By means of the four Mode buttons on the Operating Panel you can select the four top users on the list. The list of users is sorted alphabetically, and you can rename the users and thus control which Mode button to recall which user. Close: Click to close the parameter dialogue. Help: Click to access the on-line help. Related topics User setting procedures on page 50 Setup menu on page 84 Operating Panel Mode field on page 68 164385/E 167 Simrad SH80 Wind Direction The Wind Direction parameter dialogue opens when you click the Wind Direction button in the Setup menu. The wind marker is shown as a white arrow in the outer area of the echo presentation. This arrow can be manually adjusted for indication of the wind or current direction, or automatically show the wind direction if a wind sensor is connected. Options + (plus): Click to increase the wind direction. – (minus): Click to decrease wind direction. Manual: Click to enable manual setting of the wind direction. Auto: Click to enable automatic setting of the wind direction. The information must then be provided from an external sensor connected to the sonar. Close: Click to close the parameter dialogue. Help: Click to access the on-line help. Related topics Setup menu on page 84 168 164385/E Parameters Zoom The Zoom parameter dialogue opens when you click the Zoom button in the VerticalView menu. The zoom function is used to zoom in on the vertical view around the trawl symbol or the bottom. To zoom in on the bottom, an external echo sounder must be connected to the sonar. The following options are available in the Zoom parameter dialogue: • Full Range: Click to use the full range in the vertical presentation. • Trawl: Click to zoom in on the trawl. • Bottom: Click to zoom in on the bottom. • Close: Click to close the parameter dialogue. • Help: Click to access the on-line help. Related topics VerticalView menu on page 96 164385/E 169 Simrad SH80 Zoom Scale The Zoom parameter dialogue opens when you click the Zoom button in the VerticalView menu. This parameter dialogue is used for scaling the zoom around the bottom. The following options are available in the Zoom Scale parameter dialogue: • [x] %: Click to select zoom scale. • Close: Click to close the parameter dialogue. • Help: Click to access the on-line help. Related topics VerticalView menu on page 96 170 164385/E Basic theory BASIC THEORY This chapter explains some of the basic theory related to settings, error sources and noise conditions. Topics Settings on page 171 Noise and reverberation on page 175 Layers and deflections on page 177 Settings A sonar will transmit a sound wave into the water around the vessel. When this sound wave hits fish, bottom, or other objects in the water, a part of the sound will be returned as echoes. These echoes are collected by the sonar, interpreted by the sonar computers, and presented on the display. The most important interpretation is however left to you, and it may often be difficult to distinguish the echoes and identify targets. In order to help you with this, the SH80 sonar provides numerous advanced filter and gain functions. You can also tilt the sonar beam vertically in order to achieve an optimum result, and you can use the vertical slice to view “across” into the water. This chapter provides you with some basic theory about some of the key settings available. What is TVG? TVG means “Time Varied Gain”. As echoes will be weaker when the distance to them increase, the sonar will automatically amplify distant echoes more than close echoes. In practice, the gain will increase in proportion with how long the sonar must wait for the echoes. Figure 29 The TVG principle: The gain at time (B) is larger than at time (A). (CD015005C) C A 0 164385/E 1 10 B 100 1000 171 Simrad SH80 When you choose the TVG setting you can either switch it off, or choose a “X log R” value. The different settings determine how much gain the sonar will use as time elapses along the X-axis. A higher value for “X” will make the angle (C) steeper. Default setting on the SH80 sonar is 20 log R. What is the PP Filter? PP Filter means “Ping-to-Ping Filter”. When this function is activated, the sonar will compare the echoes from one ping with the echoes from the next pings. If an echo is present at the first ping, but then disappears at the next, the sonar will interpret this as noise and reverberation, and remove it. If you choose setting Weak, the sonar will only compare two consecutive pings. If you choose settings Medium or Strong the sonar will compare four and eight pings respectively. Default setting on the SH80 sonar is Medium. About pulse form and length On the SH80 sonar, you can transmit sound modulated as FM or CW. FM means “frequency modulated”, which means that the frequency of the transmitted pulse is changed during the transmission. In most cases this method will provide better echo presentation and stability, and you will avoid excessive noise and reverberation. Default setting on the SH80 sonar is FM Auto. In this transmission mode, the sonar will automatically choose from a set of different frequencies depending on the current range. CW means “continuous wave”, which means that the transmission frequency is fixed during the entire pulse. When you use CW transmission you can choose the length of the pulses. In a search phase under good conditions, you should try setting Long. If the conditions worsen, try to shorten the pulse length. This will make it easier to distinguish the various echoes, and the reverberation will be reduced. About beam widths A narrow beam will always reach further than a wide beam. This is because the transmitted power of the sonar is concentrated. Nevertheless, you can easily “miss” a school of fish if you make the beam too narrow. If the range is reduced, it is the common to use a wider beam. 172 164385/E Basic theory Figure 30 Beam widths: Wide (A), Normal (B) and Narrow (C) (CD015005A) A B C Default setting on the SH80 sonar is Normal. This setting is basically designed for longer ranges. You may also try setting Auto. This setting will automatically adjust the beam width depending on the current range. About Gain You can adjust the gain in many different ways, but the most important is the setting made by the Gain buttons on the Operating Panel and on the Horizontal and Vertical menus. If you have too much gain, you will see a sonar picture with too many echoes. This is because the large amplification presents all kind of noise and reverberation that the sonar picks up. If the gain is smaller the noise and reverberation will disappear, but if it the gain is too small the fish echoes may disappear as well. In most cases you should try with a medium value. On the SH80 sonar, the default value is set to 30. On this sonar, you can adjust the horizontal and vertical gain independent of each other. The horizontal gain is used when the sonar operates in a horizontal mode, for example Bow up or True motion. If you switch to a mode with a vertical view, for example True motion/Vertical, your sonar will need a different gain setting for the beams directed towards the bottom. To adjust the gain, see How to adjust the gain on page 37. What is RCG? RCG means “Reverberation Controlled Gain”. This function compare the strength from each echo, and then automatically adjust the range and echo level in the sonar picture. 164385/E 173 Simrad SH80 The RCG will remove unwanted echoes from the sea surface and the bottom. If you select a strong setting the bottom echoes will disappear altogether if the bottom is flat, while schools of fish close to the bottom will be easier to see. Note that scattered fish may be more difficult to spot if the RCG function is active, as these can be misinterpreted as reverberation. It is therefore important that you use the RCG with great care if your are searching for scattered fish. Default setting on the SH80 sonar is 7. About tilt The sonar beam can be tilted vertically in steps of 1 degree, and the chosen tilt is shown on the sonar picture. At 0 degrees tilt you will transmit the sonar beam in parallel with the sea surface, while 90 degrees tilt will direct it straight down. The maximum tilt on the SH80 sonar is 60 degrees. Figure 31 Tilt C A B (CD015005D) The challenge will always be to find a tilt that prevents the fish echoes to be buried in reverberation and bottom echoes. If you use a steep tilt (A) the fish will easily be disguised by the bottom echoes, but a strong RCG setting will help. As the distance from the bottom to the fish increases, the fish will be easier to see when the RCG removes the bottom echoes. However, this assumes that the fish echoes are considerably stronger than the bottom echoes. If you use a very small tilt (C) you will not be bothered by bottom echoes. If the sea surface is gusty, you will however easily see echoes from the waves. These echoes will normally be rather weak, and will hardly move in relation to your vessel. By means of a medium tilt angle (B) you will most likely be able to pick up scattered fish or schools if these are located at some distance above the bottom. The upper school in the illustration will appear on the sonar picture before the bottom echo, while the lower school will easily be disguised by the bottom echoes. 174 164385/E Basic theory Noise and reverberation Every time you use the sonar the quality of your search operations will depend on numerous error sources caused by the natural environment and physical properties of your vessel. We distinguish between the two terms noise and reverberation. • Noise is generated by the vessel: engine, propellers, winches, refrigerating plants etc. • Reverberation is caused by natural conditions in the sea: temperature, salinity, sea state and bottom conditions. The most common cause of acoustic noise is the propeller and the cavitation caused by its rotation. Other typical noise sources on board your vessels are winches, refrigerating plants, power generators, pumps and cranes. If you experience problems you think are caused by noise, try to find out which system that causes the noise, and contact your dealer for advice. Cavitation As the propeller blades move through the water, low pressure areas are formed as the water accelerates around and moves past the blades. The faster the blades move, the lower the pressure around it will become. As it reaches vapour pressure, the water vaporizes and forms small bubbles of gas. This is cavitation. When the bubbles collapse, they cause very strong local shock-waves in the water. These may be audible and can also damage the propeller blades. In addition to this, the cavitation will generate very strong reverberation, commonly seen as a red stripe of echoes behind the vessel. If you have big problems with cavitation, try to adjust the propeller pitch and/or the number of revolutions. Reverberation Reverberation is generated when the echoes from your sonar transmission are reflected not only by fish and objects in the water, but also from the bottom and the sea surface. Figure 32 Reverberation B A (CD015005E) 164385/E 175 Simrad SH80 The echoes from the bottom will vary with how uneven the bottom is, what kind of bottom you have under your vessel, (rock, mud, sand etc.) as well as your current tilt setting. The echo from the sea surface will vary with the current sea state and your current tilt setting. The illustration demonstrates how the bottom and the sea surface return echoes back to your sonar transducer. In situation (A) you will see several weak echoes from the waves and from the rock on the bottom, you will still be able to identify the school of fish. In situation (B) you will be able to identify the upper school of fish, but the lower school will be hidden in the shadow of the rock. Be aware of that other vessels close to you will also generate reverberation due to the water disturbance caused by the wake, the propellers and the cooling water spill. Blocking The movement of your vessel through the water will often — especially in higher sea states — cause air bubbles to be generated, and these bubbles will move along the hull. This is called blocking. In order to prevent this noise from disturbing your sonar operations, it is important to lower the sonar transducer as far down below the hull as possible. Check the noise yourself! If you are bothered with acoustic or electric noise, you can easily run a few simple tests to identify the cause of the problem. Check the noise 1 2 3 Click the Setup tab to open the menu. Click the Test button to open the System test menu. Click the Test config button, and select Noise and VR in the parameter dialogue. 4 Click the Close button in the parameter dialogue to close it. 5 Click the Horizontal tab to open the menu. 6 Observe the Noise level button, and read the noise level. The level your read in the button is the current noise in the direction of the cursor. The noise is provided in dB, and the number should be as negative as possible. For example, a reading of –50 dB means that you have less noise than if you read –40 dB. In order to reduce the noise, try to adjust the propeller pitch and the number of revolutions. Check electrical noise 1 176 Switch off all electric equipment that can cause electrical noise. 164385/E Basic theory 2 Switch the equipment on again one at the time, and check the sonar every time. With luck, you will spot which of your electrical systems that create the noise. To deal with the problem, consult your dealer and/or a certified ships electrician. Layers and deflections Your sonar operations may also be disturbed by environmental situations that you are unable to control. Two typical conditions are temperature and salinity layers, and deflections caused by increasing or decreasing water temperature. Temperature and salinity layers You may experience that temperature and/or salinity layers exist in the water column. Since the speed of sound in water depends on its temperature and salinity, such layers will cause the sound beam to be reflected. Figure 33 Temperature and salinity layers A B (CD015005F) If you transmit a sonar beam down towards a temperature or salinity layer (A), it will be reflected as indicated in the illustration. The school of fish (B) you thought you would see will not be visible at all. Deflections On warm days — especially during summer — the sea surface will be heated by the sun, and the water temperature will gradually decrease with increasing depth. 164385/E 177 Simrad SH80 Figure 34 Water temperatures on warm days B A (CD015005G) When the temperature decreases (A) closer to the bottom, the sonar beam is deflected down as indicated by the illustration. The school of fish (B) you thought you would see is not visible at all. On cold days, you may experience the opposite: the cold water will be close to the surface, and the water temperature increases with increasing depth. Figure 35 Water temperatures on cold days A B (CD015005H) When the temperature decreases (A) closer to the surface, the sonar beam is deflected up as indicated by the illustration. The school of fish (B) you thought you would see is once again not visible at all, and you will also see a ring of surface echoes. 178 164385/E On-board maintenance ON-BOARD MAINTENANCE This chapter deals with maintenance work that you may carry out on board. In addition to cleaning the cabinets and dust filters, you should inspect the sonar room at least once a week. The ventilation and heating system, as well as the bilge pump arrangement should then be checked to be in good working order. For location and replacing of fuses, refer to the chapter for the unit in question. Major repairs and complete overhaul of the sonar should be left to an authorized Simrad service engineer. Topics Preventive maintenance schedule on page 180 Wheelhouse units on page 181 Transceiver Unit on page 184 Hull Unit on page 187 164385/E 179 Simrad SH80 Preventive maintenance schedule The Simrad SH80 is a state of the art sonar system with only a minimum of moving parts. At the same time, the sonar system hardly provides any user serviceable parts. In order to secure the system for long and trouble-free use, observe the following preventive maintenance tasks. Regular or monthly basis 1 Clean the screen on the colour display. Refer to Display cleaning on page 181. 2 Check the ambient temperature and the humidity in the sonar room. Check that the Transceiver Unit is dry, and not exposed to excessive dust, humidity or vibrations. Clean the unit. Refer to Ambient temperature and humidity on page 184. Every three months 1 Clean the APC10 Processor Unit surfaces. Refer to APC10 cleaning on page 181. 2 Check the APC10 Processor Unit dust filter. If necessary, clean or replace the filter. Refer to APC10 dust filter on page 181. 3 Clean the Processor Unit surfaces. Refer to Processor Unit cleaning on page 182. 4 Check the Processor Unit dust filter. If necessary, clean or replace the filter. Refer to Processor Unit dust filter on page 182. 5 Clean the Interface Unit surfaces. Refer to Interface Unit cleaning on page 183. 6 Clean the Operating Unit surfaces. Refer to Operating Panel cleaning on page 184. 7 Check the dust filters on the Transceiver Unit. Clean or replace if required. Refer to Transceiver Unit dust filters on page 184. When in dry dock 1 Inspect the transducer array. Clean and remove marine growth. Refer to Cleaning the transducer on page 196. After dry docking 180 1 Perform a functional test of the hull unit. Refer to Functional test after dry docking on page 194. 2 Check the air bleeding system. Refer to Air bleeding on page 198. 164385/E On-board maintenance Whenever required 1 Apply lubrication. Refer to Air bleeding on page 198. Wheelhouse units Observe the following on-board maintenance instructions for the units installed in the wheelhouse. Colour display Observe the following on-board maintenance instructions for the colour display. For detailed maintenance instructions, observe the information provided in the display documentation. Display cleaning The colour display must be kept clean and dry. Remove dust and salt water residue with a soft cloth moistened in fresh water. Do not use strong solvents. Note The display screen must be handled with care to avoid damage to the anti-glare filter coating. Dedicated cleaning chemicals for CRT and LCD displays are provided by office suppliers. APC10 Processor Unit Observe the following on-board maintenance instructions for the APC10 Processor Unit. APC10 cleaning The APC10 Processing Unit must be kept clean and dry. Remove dust and salt water residue with a soft cloth moistened in fresh water. Do not use strong solvents. APC10 dust filter To avoid overheating, the dust filter(s) must be inspected, and if necessary, cleaned once every third month. The dust filter on the APC10 is located on the air inlet on the rear side of the unit. Replace the dust filter if required. 164385/E 181 Simrad SH80 Figure 36 Filter on rear side of APC10 Processing Unit A C SIMRAD 230 B (CD015024A) 1 Observe the location of the filter on the rear side of the APC10 (A). 2 Power down the sonar system, and switch off the APC10 using the main on/off switch (B) on the rear side of the unit. 3 Remove the four screws (C) holding the filter in place. 4 Use a vacuum cleaner to remove dust from the filter. 5 If required, wash the filter in warm water using a mild detergent. Allow the filter to dry thoroughly prior to reinstallation. 6 When the filter has been cleaned, mount it with the four screws, and power up the APC10. Serviceable parts There are no user serviceable parts inside the APC10 Processing Unit. Processor Unit Observe the following on-board maintenance instructions for the Processor Unit. Processor Unit cleaning The Processor Unit must be kept clean and dry. Remove dust and salt water residue with a soft cloth moistened in fresh water. Do not use strong solvents. Processor Unit dust filter To avoid overheating, the dust filter(s) must be inspected, and if necessary, cleaned once every third month. The dust filter on the Processor Unit is located on the air inlet on the rear side of the unit. 182 164385/E On-board maintenance Figure 37 Filter on front of the Processor Unit B A A (CD015006B) 1 2 3 4 5 Observe the location of the filters on the front side of the Processor Unit (A). Power down the sonar system. Open the protection lid on the front side of the unit, and switch off the unit using the main on/off switch (B). Grab a firm hold on each side of each filter case, and pull it out. Use a vacuum cleaner to remove dust from the filters. When the filters have been cleaned, power up the Processor Unit. Serviceable parts There are no user serviceable parts inside the Processor Unit. Interface Unit Observe the following on-board maintenance instructions for the Interface Unit. Interface Unit cleaning The Interface Unit must be kept clean and dry. Remove dust and salt water residue with a soft cloth moistened in fresh water. Do not use strong solvents. Serviceable parts There are no user serviceable parts inside the Interface Unit. Operating Panel Observe the following on-board maintenance instructions for the Operating Panel. 164385/E 183 Simrad SH80 Operating Panel cleaning The Operator Panel must be kept clean and dry. Remove dust and salt water residue with a soft cloth moistened in fresh water. Do not use strong solvents. Serviceable parts There are no user serviceable parts inside the Operator Panel. Transceiver Unit Observe the following on-board maintenance instructions for the Transceiver Unit. Topics Ambient temperature and humidity It is important that the sonar room is kept dry. The Transceiver Unit must not be exposed to excessive dust and humidity, as this can cause corrosive attacks and subsequent failures to the electronic circuitry. Visit the sonar room at regular intervals to check temperature and humidity, and take the necessary actions if the environmental conditions are poor. Transceiver Unit cleaning The Transceiver Unit must be kept clean and dry. Remove dust and salt water residue with a soft cloth moistened in fresh water. Do not use strong solvents. Transceiver Unit dust filters There is a dust filter in the bottom of the Transceiver Unit. To avoid overheating, this must be inspected, and if necessary, cleaned once every third month. Note If your Transceiver Unit is equipped with a heat exchanger, the filter under the transceiver has been blocked. There is no need to clean this filter. 184 164385/E On-board maintenance Figure 38 Filter location 1 Observe the location of the filter underneath the Transceiver Unit (A). 2 Power down the sonar system. 3 Remove the eight screws (B) holding the filter in place. 4 Use a vacuum cleaner to remove dust from the filter. 5 If required, wash the filter in warm water using a mild detergent. Allow the filter to dry thoroughly prior to reinstallation. 6 When the filter has been cleaned, mount it with the eight screws, and power up the sonar. Fuses The Transceiver Unit is fused with two 8A slow blow main fuses (F205 and F206) located on the front of the power controller. If one of the fuses are blown, the lamp L203 should be lit, while lamp L204 should be extinguished. If lamp L203 is not lit, check the fuses on the ship’s main power system. 164385/E 185 Simrad SH80 Figure 39 Fuses on the SH80 Transceiver Unit SIMRAD SIMRAD SIMRAD HV-POWER UNIT 290-202724 TRIPLE-POWER 290-202722 POWER CONTROL UNIT 290-202720 12V POWER SUPPLY L205 SERVICE S201 12V 5.8V TRIPLEPOWER -5.8V 5V OFF NORMAL HVPOWER 80V F205 F206 24V GND F203 F204 F205 8A ON/OFF RELAY L204 24V STAND BY SLOW BLOW F206 8A L203 F201 5A F201 F202 SLOW BLOW F202 5A F203 5A SLOW BLOW F204 5A MAINS INPUT 115/230V AC P201 F207 F208 F207 F208 5A SLOW 5A BLOW (CD015034B) In addition, two 5A slow blow fuses are located on the front of the triple power (F201 and F202) and the high voltage power unit (F203 and F204). Note Due to a design change, some Transceiver Units have been installed using a high voltage power unit with a different front plate design. 186 164385/E On-board maintenance Hull Unit Observe the following on-board maintenance instructions for the Hull Unit. Topics Hull unit familiarization on page 188 Motor Control Unit familiarization on page 189 Hoisting and lowering from the sonar room on page 190 Motor overload switch on page 193 Docking the vessel on page 194 Cleaning the transducer on page 196 Air bleeding on page 198 Hull unit lubrication on page 199 164385/E 187 Simrad SH80 Hull unit familiarization Figure 40 Hull unit familiarization A G H B C I D (A) Upper limit switch S304 E (B) Transducer cable J F (C) Transducer shaft (D) Lower limit switch S305 K (E) Pressure release plug (on rear side) (F) Air bleeding plug (G) Hoist motor (H) Motor Control Unit (I) Hoisting unit (CD015413A) (J) Mounting flange 188 L (K) Installation trunk (L) Transducer 164385/E On-board maintenance Motor Control Unit familiarization Figure 41 Motor Control Unit familiarization HOIST REMOTE STOP LOWER A S302 S302 S303 S303 K301 K302 S301 K301 K302 (A) Hand crank. If the hand crank is removed from its storage position inside the Motor Control Unit, the entire unit is disabled by the safety switch S303. (S301) Main circuit breaker for the Motor Control Unit. Provided with two power buttons, a red button to power off the hull unit, and a green button to power it on. (S302) Local control selector, allows you to lower and hoist the transducer array locally. (S303) Hand crank safety switch (CD015406E) (K301) Contactor (K302) Contactor 164385/E 189 Simrad SH80 Hoisting and lowering from the sonar room In case of failure in the normal hoist/lower operation controlled from the Operating Panel, or for maintenance purposes, the transducer may be hoisted and lowered from the sonar room. Three different procedures may be used. Caution In the event of improper operation, the powerful 3 kW electric motor may cause serious damage to the equipment and/or injury to personnel. Therefore, read through the procedure in question carefully to familiarize yourself with the method before you start the operation. Local hoist/lower switch S302 If the 3-phase voltage for the hoist/lower motor and the +24 Vdc stand-by voltage from the Transceiver Unit are available, the transducer can be hoisted or lowered by means of switch S302 in the Motor Control Unit. The motor will automatically stop when the transducer shaft reaches the upper or lower limit switch. Figure 42 HOIST REMOTE Location of S302 STOP LOWER S302 S 302 S 303 K301 K302 (CD015406A) Remember to set the switch back to REMOTE position when finished. 190 164385/E On-board maintenance Hoist/lower contactors K301 and K302 If the 3-phase voltage for the hoist/lower motor is available, the transducer can be hoisted and lowered by operating the hoist (K301) and lower (K302) contactors in the Motor Control Unit by activating the small switch handle on the front of the contactor. Figure 43 HOIST REMOTE Location of K301 and K302 STOP LOWER S 302 S 303 K301 K301 K302 K302 (CD015406C) WARNING The switches must be released before the transducer shaft reaches upper or lower position, as this operation overrides the two limit switches. 164385/E 191 Simrad SH80 Manual hoist and lower with hand crank 1 Locate the motor overload switch S301 in the Motor Control Unit, and press the red button marked 0. 2 Locate the hand crank in the Motor Control Unit. 3 Remove the plastic plug on the top cover of the Hull Unit, and mount the hand crank onto the stub shaft through the hole in the top cover. 4 Use the hand crank to hoist and lower the transducer. 5 Remove the hand crank from the stub shaft, and mount it in its storage position in the Motor Control Unit. 6 Press the black button marked 1 on the motor overload switch S301. (CD015413B) ! If the 3-phase voltage is not available, the transducer must be hoisted and lowered by means of the hand crank. Observe the following procedure. 192 164385/E On-board maintenance Motor overload switch To prevent the hoist/lower motor from overload, an overload circuit breaker S301 is located in the Motor Control Unit. This may automatically be switched off during hoisting if the vessel’s speed is too high, or if the transducer shaft has been bent. Figure 44 HOIST REMOTE Location of S301 STOP LOWER S 302 S 303 S301 K301 K302 (CD015406B) To reset the motor overload switch, open the Motor Control Unit, locate the switch S301 and press the green button marked 1. Related topics Motor Control Unit familiarization on page 189 164385/E 193 Simrad SH80 Docking the vessel When docking the vessel, great care must be taken not to damage the sonar trunk and protecting blister. WARNING The sonar must never be powered up when the ship is in dry dock. The transducer will be damaged if it transmits in open air. To prevent inadvertent use of the sonar, set the main on/off switch on the Processing Unit to Off, or disconnect the mains power, whenever the vessel is in dry dock. Figure 45 HOIST REMOTE Location of S302 STOP LOWER S302 S 302 S 303 K301 K302 (CD015406A) Before dry docking Observe the following procedure before the ship is placed in dry dock. 1 Ensure that the transducer shaft is fully retracted. 2 Power off the sonar system. 3 Disconnect the mains power to the Processing Unit. 4 Place a label on the Operating Panel to inform all users that the sonar can not be powered up while the ship is in dry dock. Functional test after dry docking Observe the following procedures when the ship has been taken out of dry dock. 194 164385/E On-board maintenance 1 Ensure that the water depth below the vessel is sufficient to lower the transducer array. 2 In the Motor Control Unit, set the mode selector switch S302 to position HOIST, and then to position STOP. 3 Set the mode selector switch S302 to position LOWER. 4 Observe that the transducer array is lowered down into the water. • The hoist/lower motor will automatically stop when the transducer shaft reaches the lower limit switch. 5 Set the mode selector switch S302 to position STOP. 6 Check that the array is lowered properly, that the transducer cable is not tangled in any way, and that no other objects interfere with the operation. 7 Check that the array is lowered without any ominous noises from the hoist screw or the motor. 8 Check that no power penetrates through the top of the transducer shaft sleeve. • If water is penetrating, you need to add lubricant. Refer to Hull unit lubrication on page 199. 9 Check that the Hull Unit is clean, and that no excessive grease is present. 10 Set the mode selector switch S302 to position HOIST. 11 Observe that the transducer array is hoisted up from the water. • The hoist/lower motor will automatically stop when the transducer shaft reaches the upper limit switch. 12 Check that the array is hoisted properly, that the transducer cable is not tangled in any way, and that no other objects interfere with the operation. 13 If necessary, remove dust and salt water residue with a soft cloth moistened in fresh water. Do not use strong solvents. 14 If necessary, remove rust and apply suitable protective paint. 15 Check the air bleeding system. Refer to Air bleeding on page 198. 16 Set the mode selector switch S302 to position REMOTE. 17 Close and secure the Motor Control Unit. 18 Connect the mains power to the Processing Unit. 19 Remove the warning label on the Operating Panel. Related topics Motor Control Unit familiarization on page 189 164385/E 195 Simrad SH80 Cleaning the transducer The transducer normally needs little attention. However, the transducer face should be inspected and cleaned when docking. Note Do not paint the transducer array with traditional hull plating paint. Use only the correct type of paint approved by Simrad. Do not use metal tools or high pressure water on the transducer array. Observe the following procedure. 1 Ensure that the distance between the vessel hull and the bottom of the dry dock is sufficient to lower the transducer array. 2 In the Motor Control Unit, set the mode selector switch S302 to position LOWER. Figure 46 HOIST REMOTE Location of S302 STOP LOWER S302 S 302 S 303 K301 K302 (CD015406A) 3 Observe that the transducer array is lowered down. • The hoist/lower motor will automatically stop when the transducer shaft reaches the lower limit switch, but you can stop the lowering earlier by switching S302 to position STOP. 196 4 Set the mode selector switch S302 to position STOP. 5 Place a label on the Motor Control Unit to inform other personnel that the transducer array has been lowered for maintenance purposes. 164385/E On-board maintenance • If you wish to ensure that the array is not lifted inadvertently, remove the hand crank from its storage position in the Motor Control Unit. This will disable the S302 control switch, and the array can not be hoisted at all. 6 Perform a thorough check of the transducer array. If necessary clean the array. • To clean the array, use normal synthetic soap and water. • To remove marine growth, use fine-grade sandpaper or emery paper. • Do not use strong solvents. • Do not attempt to scrape of marine growth with sheets of metal, screwdrivers or other metallic tools. • Do not use high pressure water to clean the transducer array. 7 If you have removed the hand crank from its position in the Motor Control Unit, put it back into place. 8 Set the mode selector switch S302 to position HOIST. 9 Observe that the transducer array is hoisted. • The hoist/lower motor will automatically stop when the transducer shaft reaches the upper limit switch. 10 Set the mode selector switch S302 to position REMOTE. 11 Close and secure the Motor Control Unit. 164385/E 197 Simrad SH80 Air bleeding In order to protect the inside of the installation trunk against corrosive attacks, the air bleeding system must be operational. This system consists of a small air bleeding cock on the top of the mounting flange and a pipe leading up and above the sea water level. The pipe allows air to escape from the trunk. Figure 47 Location of the air bleeding cock The air bleeding system must be checked after the ship has been docked. Observe the following procedure. Ensure that the valve on the air bleeding cock is open. 2 Inspect the pipe, and ensure that the top of the pipe is open. 3 Listen to the top end of the pipe. If the ship is moving, you should be able to hear the water inside the pipe. ! (CD015413C) 1 198 164385/E On-board maintenance Hull unit lubrication The hull unit is fully lubricated when it is installed on the vessel, and this is also checked during installation. During normal conditions, the lubricants applied will last for a long period of time. Note Additional lubrication of the hull unit must only take place when it is required. 1 Observe the following procedure. The numbers refer to the lubrication points on the illustration. 1 Inspect the ball bearings on the top and the bottom of the hoist/lower screw (1). Grease only if required using normal ball bearing grease. 2 Inspect the hoisting spindle (2). Lubricate only if required using Tonna Slideway Oils S68 or similar grade lubricant. If too much lubricant is applied to the hoisting spindle, you may experience a lot of spillage when it rotates in high speed. 3 Inspect the top of the transducer shaft sleeve, and check for water penetration. Check the appearance of grease on the transducer shaft. 4 If you detect a water leakage, or if the transducer shaft is dry, you may add extra grease. 2 A 3 a Open the pressure release plug (A). b Add extra grease into the shaft sleeve through the grease nipple (3). c Do not add excessive amounts of grease. The total capacity of the shaft sleeve is less than four kilos. d Use one of these grease types, or an equivalent type with similar characteristics: B • Esso Cazar K1 • Shell Rhodina EP2 (CD015413D) • Shell Alvina EP2 (A) Pressure release plug (B) Air bleeding cock 164385/E WARNING When you top up the shaft sleeve with oil, you must open the pressure release plug to avoid damage to the shaft bearings. 199 Simrad SH80 180°/Audio mode, 58 270°/Vertical mode, 59 A About button System Test menu, 90 menus, 78 parameter dialogue, 105 parameter dialogues, 102 Absolute Bearing (Horizontal), 108 Acknowledge button Errors menu, 100 Operator Alarms menu, 99 System Alarms menu, 100 Warnings menu, 99 Active menus about, 78 Add circle marker, 39 gear symbol, 40 own ship symbol, 40 target marker, 39 vessel symbol, 40 Adjust date, 113 time, 113 time zone, 113 Alarm Fish, 121 Alphabetical parameter list, 103 Always On Message Bar, 129 Apply button Sort Modes menu, 91 Area Inspect Object, 126 AT Automatic Target Track marker, 86 Audio mute button Display menu, 82 Auto Bearing (Horizontal), 108 Heading, 125 Panel Backlight, 137 Range, 141 Range (CatchView), 142 RCG, 143 200 Speed, 153 Tilt, 159 TVG, 164 Wind Direction, 168 Automatic position track, 48 target track, 49 tilt program, 48 train program, 48 Automatic Target Track marker, 86 B Basic functionality, 15 information, 11 operations, 24 Basic settings, 115 Beam button Horizontal menu, 79 parameter dialogue, 106 Beam width theory, 172 Bearing button Display menu, 82 Horizontal menu, 79 Vertical menu, 81 display read-out, 30 Inspect Object, 126 parameter dialogue, 107 Bearing (Horizontal) parameter dialogue, 108 Bearing (Vertical) parameter dialogue, 109 Bearing Card button Cosmetics menu, 87 description, 31 Blocking, theory, 176 Blue whiting School Data, 148 Bottom Zoom, 169 Bottom Trawl Gear, 124 Boundary lines moving, 30 Bow Marker button Cosmetics menu, 87 description, 33 Bow up mode, 55 Bow up/Vertical mode, 60 Bright Day Palette, 136 Burn on CD sonar images, 46 Button menu basic operation, 27 C Capelin School Data, 148 Catch View pop-up menu, 93 CatchView menu, 97 Cavitation, theory, 175 Ci Circle marker, 86 Circle marker, 86 delete, 42 investigate, 41 Circle marker add, 39 Circle Marker option Object pop-up menu, 93 Close About, 105 Colour threshold button Display menu, 82 Colour Threshold parameter dialogue, 110 Colours button Display menu, 82 parameter dialogue, 111 Combination Omni/Vertical, 15 Compass Status, 155 Compass Card button Cosmetics menu, 87 description, 32 Copy to USB sonar images, 47 Cosmetics button Display menu, 82 descriptions, 31 menu, 87 164385/E Index Course Inspect Object, 126 Cursor control basic operation, 27 Operating panel, 70 CW about, 140 D Data export, 149 Data Source button VerticalView menu, 96 parameter dialogue, 112 Date adjustment, 113 dialogue box description, 113 Status, 155 Day Black Palette, 136 Day Blue Palette, 136 Day White Palette, 136 Dead Reckoning button Setup menu, 84 parameter dialogue, 114 Decrease bearing (vertical), 109 Colour Threshold, 110 Direction Indicator, 116 Frequency, 122 Gain, 123 manual heading, 125 Middle Pos, 130 Panel Backlight, 137 Search Sector, 150 Search Step, 151 Speed, 153 Wind Direction, 168 Default Setting button Setup menu, 84 parameter dialogue, 115 Default settings delete, 51 Define Mode buttons, 38 Deflections theory, 177 Delay External Synchronisation, 120 164385/E Delete button Errors menu, 100 Operator Alarms menu, 99 Store/Recall menu, 89 System Alarms menu, 100 Warnings menu, 99 Inspect Object, 126 marker, 42 Ruler, 146 sonar images, 45 user setting, 51 User Setting, 167 Delete [object] option Object pop-up menu, 93 Density Edit School, 119 species, 119 Depth Edit Gear (Purse), 117 Edit Gear (Trawl), 118 Inspect Object, 126 Depth Dividers button Cosmetics menu, 87 description, 33 Description display modes, 54 menus, 77, 101 Operating panel, 64 parameters, 105 Diagram system, 14 Direction Ruler, 146 Direction Indicator button VerticalView menu, 96 parameter dialogue, 116 Display menu, 82 mode 180°/Audio, 58 270°/Vertical, 59 Bow up, 55 Bow up/Vertical, 60 Dual 1, 62 Dual 2, 63 North up, 56 True motion, 57 True motion/Vertical, 61 modes, 54 Distance Edit Gear (Trawl), 118 Inspect Object, 126 Distance Rings button Cosmetics menu, 87 description, 31 Down Transducer, 162 Drawing system, 14 Dual 1 mode, 62 Dual 2 mode, 63 Dusk Palette, 136 E Each [x] ping Store Mode, 157 Each [x] second Recall Mode, 145 Store Mode, 157 Edit Gear, 124 School Data, 148 Edit Gear (Purse) parameter dialogue, 117 Edit Gear (Trawl) parameter dialogue, 118 Edit School parameter dialogue, 119 Engineering Units parameter dialogue, 166 Equipment peripheral, 19 Equipment Data Scientific Output, 149 Erase Echoes option Catch View pop-up menu, 93 View pop-up menu, 92 Errors menu menu, 100 Export data, 149 External sensors, 19 Synchronisation, 120 External sync button Setup menu, 84 External Synchronisation parameter dialogue, 120 F F Radio Buoy marker, 86 Factory defaults, 115 Factory settings 201 Simrad SH80 delete, 51 Familiarization Hull unit, 188 Field Operating panel Cursor, 70 Gain, 69 Main switch, 65 Mode, 68 Range, 69 Symbol, 66 Tilt, 74 Train, 72 Various, 76 Filter FM Correlation, 17 Fish alarm button Setup menu, 84 Fish Alarm parameter dialogue, 121 FM about, 140 FM Correlation filter, 17 Frequency button Horizontal menu, 79 Vertical menu, 81 option, 18 parameter dialogue, 122 Full Menu, 128 Full Range Zoom, 169 Full screen button Display menu, 82 Functionality basic, 15 FM Correlation filter, 17 Frequency option, 18 Multiple frequency, 19 omni beam, 15 optional, 19 PP Filter, 18 RCG, 18 reception filters, 17 Scientific output, 19 stabilization, 17 transmission control, 18 TVG, 18 vertical slice, 15 202 G Gain adjust, 37 button Horizontal menu, 79 Vertical menu, 81 display read-out, 30 Operating panel, 69 parameter dialogue, 123 theory, 173 Gear button Setup menu, 84 parameter dialogue, 124 symbol delete, 42 investigate, 41 Gear properties change, 41 Gear symbol add, 40 Gear Symbol option Object pop-up menu, 93 Geographical Position Inspect Object, 126 GeoView menu, 95 Grey scale data option Catch View pop-up menu, 93 View pop-up menu, 92 H Heading parameter dialogue, 125 Status, 155 Height Edit Gear (Trawl), 118 Herring School Data, 148 Horizontal menu, 79 search program, 48 How to add circle marker, 39 gear symbol, 40 own ship symbol, 40 target marker, 39 vessel symbol, 40 adjust gain, 37 RCG, 37 TVG, 38 burn on CD sonar images, 46 change gear properties, 41 change a value, 28 control the cursor, 27 copy to USB sonar images, 47 define gear properties, 41 Mode buttons, 38 delete marker, 42 sonar images, 45 user setting, 51 hide menu, 36 hide the menu, 24 horizontal search program, 48 investigate marker, 41 keep sonar images, 44 load factory settings, 51 user setting, 50 move the boundary lines, 30 position track, 48 print sonar images, 46 recall sonar images, 44 rename sonar images, 45 user setting, 50 retrieve menu, 36 retrieve the menu, 24 save user setting, 50 select mode, 38 simplify menu, 36 sort modes, 39 store sonar images, 43 switch power off, 23 switch power on, 22 target track, 49 tracking line, 50 track position, 48 target, 49 tracking line target, 50 use 164385/E Index seine circle, 40 trawl symbol, 41 vertical search program, 48 view temporary menu, 25 Hull unit familiarization, 188 I Images sonar burn on CD, 46 copy to USB, 47 delete, 45 keep, 44 print, 46 recall, 44 rename, 45 store, 43 Increase bearing (vertical), 109 Colour Threshold, 110 Direction Indicator, 116 Frequency, 122 Gain, 123 manual heading, 125 Middle Pos, 130 Panel Backlight, 137 Search Sector, 150 Search Step, 151 Speed, 153 Wind Direction, 168 Information basic, 11 Inspect Object parameter dialogue, 126 Inspect Ruler option Object pop-up menu, 93 Installation Menu button System Test menu, 90 Interface data export, 149 Interpolation button System Test menu, 90 Introduction, 9 Investigate marker, 41 K Keep sonar images, 44 164385/E L Language button Display menu, 82 parameter dialogue, 127 Large Track Window, 161 Length Edit Gear (Purse), 117 Edit Gear (Trawl), 118 Ruler, 146 Load factory settings, 51 user setting, 50 User Setting, 167 M M Target marker, 86 Mackerel School Data, 148 Main units, 12 Main switch Operating panel, 65 Maintenance preventive schedule, 180 Make [object] Priority Target option Object pop-up menu, 93 Make Same Size option Catch View pop-up menu, 93 View pop-up menu, 92 Manual Bearing (Horizontal), 108 Heading, 125 Inspect Object, 126 Panel Backlight, 137 Range, 141 Range (CatchView), 142 RCG, 143 Speed, 153 Tilt, 159 Wind Direction, 168 Marker Automatic Target Track, 86 Circle, 86 delete, 42 investigate, 41 Own Ship, 86 Position Track, 86 Radio Buoy, 86 Target, 86 Master External Synchronisation, 120 Medium Noise Filter, 134 PP Filter, 138 Track Window, 161 Menu Active, 78 button Display menu, 82 buttons, 27 Catch View pop-up, 93 Erase Echoes, 93 Grey scale data, 93 Make Same Size, 93 View Menu, 93 CatchView, 97 Range, 97 Cosmetics, 87 Bearing Card, 87 Bow Marker, 87 Compass Card, 87 Depth Dividers, 87 Distance Rings, 87 Minute Marker, 87 Slant Range, 87 Track History, 87 True Range, 87 Variable Range Marker, 87 Vertical Ring, 87 VRM, 87 Wind Marker, 87 Display, 82 Audio mute, 82 Bearing, 82 Colour threshold, 82 Colours, 82 Cosmetics, 82 Full screen, 82 Language, 82 Menu, 82 Mode buttons, 82 Palette, 82 Panel Backlight, 82 Resolution, 82 Units, 82 Errors Acknowledge, 100 Delete, 100 Errors menu, 100 GeoView, 95 Scale, 95 Ship to Centre, 95 Target Track, 95 hide, 36 Horizontal, 79 203 Simrad SH80 Beam, 79 Bearing, 79 Frequency, 79 Gain, 79 Noise Filter, 79 Noise Level, 79 PP Filter, 79 Pulse form, 79 Range, 79 RCG, 79 Tilt, 79 TVG, 79 TX Power, 79 language, 127 levels, 78 main, 24 Messages, 78 Object pop-up Circle Marker, 93 Delete [object], 93 Gear Symbol, 93 Inspect Ruler, 93 Make [object] Priority Target, 93 New Own Ship Marker, 93 New Ruler, 93 Position Track, 93 Set Marker, 93 Target Track, 93 Objects, 86 Operator Alarms, 99 Acknowledge, 99 Delete, 99 parameter dialogue, 128 Pop-up, 78 retrieve, 36 Setup, 84 Dead Reckoning, 84 Default Setting, 84 External sync, 84 Fish alarm, 84 Gear, 84 Movements, 84 School, 84 Sort modes, 84 Stabilizer, 84 Store/Recall, 84 Test, 84 Track window, 84 User setting, 84 Wind direction, 84 Wind speed, 84 simplify, 36 Sort modes, 91 Sort Modes Apply, 91 204 Move down, 91 Move up, 91 Store/Recall, 89 Delete, 89 Permanent files, 89 Print, 89 Recall, 89 Recall Mode, 89 Rename, 89 Store, 89 Store mode, 89 Temporary files, 89 Transfer, 89 structure, 26 System Alarms, 100 Acknowledge, 100 Delete, 100 System test, 90 System Test About, 90 Installation Menu, 90 Interpolation, 90 Message Bar, 90 Pitch, 90 Roll, 90 Test beam, 90 Test Configuration, 90 Toggle TX Power, 90 TRU Temp, 90 tabs, 26 temporary, 25 Temporary, 78 Vertical, 81, 93 Bearing, 81 Frequency, 81 Gain, 81 PP Filter, 81 Pulse form, 81 Range, 81 RCG, 81 TVG, 81 TX Power, 81 VerticalView, 96 Data Source, 96 Direction Indicator, 96 Zoom, 96 Zoom Scale, 96 View, 78 View pop-up, 92 Erase Echoes, 92 Grey scale data, 92 Make Same Size, 92 Set New Display Centre, 92 Ship To Centre, 92 View Menu, 92 Zoom, 92 Warnings, 99 Acknowledge, 99 Delete, 99 Menu descriptions, 77, 101 Message Status, 155 Message Bar button System Test menu, 90 parameter dialogue, 129 Messages about, 78 Middle Pos parameter dialogue, 130 Transducer, 162 Minute Marker button Cosmetics menu, 87 Minute Markers description, 33 Mode 180°/Audio, 58 270°/Vertical, 59 Bow up, 55 Bow up/Vertical, 60 buttons define, 38 Dual 1, 62 Dual 2, 63 Mode Buttons, 132 North up, 56 Operating panel, 68 parameter dialogue, 131 select, 38 True motion, 57 True motion/Vertical, 61 Mode buttons button Display menu, 82 Mode Buttons parameter description, 132 Modes display, 54 sort, 39 Move down button Sort Modes menu, 91 Move up button Sort Modes menu, 91 Movements button Setup menu, 84 parameter dialogue, 133 Multiple frequency option, 19 164385/E Index N Narrow Beam, 106 New Own Ship Marker option Object pop-up menu, 93 New Ruler option Object pop-up menu, 93 Night Palette, 136 Night unfiltered Palette, 136 Noise Filter button Horizontal menu, 79 parameter dialogue, 134 Noise Level button Horizontal menu, 79 read-out, 135 Noise, test, 176 Noise, theory, 175 None External Synchronisation, 120 Fish Alarm, 121 Target Track, 158 Normal Beam, 106 colours, 111 Data Source, 112 Menu, 128 PP Filter, 138 North up mode, 56 O Objects menu, 86 Off Dead Reckoning, 114 Message Bar, 129 Noise Filter, 134 PP Filter, 138 Track History, 160 Transducer, 162 TX Power, 165 Omni beam description, 15 Omni/Vertical combination, 15 On Dead Reckoning, 114 Message Bar, 129 TX Power, 165 Operating panel 164385/E Cursor, 70 description, 64 Gain, 69 Main switch, 65 Mode, 68 Range, 69 Symbol, 66 Tilt, 74 Train, 72 Various, 76 Operation basic, 24 Operational frequency, 122 modes, 54 Operator Alarms menu, 99–100 Option Multiple frequency, 19 Scientific output, 19 Optional functionality, 19 OS Own Ship marker, 86 Output scientific, 19 Own school School Data, 148 Own ship marker delete, 42 investigate, 41 Own Ship marker, 86 Own ship symbol add, 40 Ownship Data Scientific Output, 149 P Palette button Display menu, 82 parameter dialogue, 136 Panel Backlight button Display menu, 82 parameter dialogue, 137 Parameter About, 105 Beam, 106 Bearing, 107 Bearing (Horizontal), 108 Bearing (Vertical), 109 Colour Threshold, 110 Colours, 111 Data Source, 112 Date, 113 Dead Reckoning, 114 Default Setting, 115 Direction Indicator, 116 Edit Gear (Purse), 117 Edit Gear (Trawl), 118 Edit School, 119 External Synchronisation, 120 Fish Alarm, 121 Frequency, 122 Gain, 123 Gear, 124 Heading, 125 Inspect Object, 126 Language, 127 Menu, 128 Message Bar, 129 Middle Pos, 130 Mode, 131 Mode Buttons, 132 Movements, 133 Noise Filter, 134 Noise Level, 135 Palette, 136 Panel Backlight, 137 Playback, See Recall Playback Mode, See Recall Mode PP Filter, 138 Pulse Form, 139 Range, 141 Range (CatchView), 142 RCG, 143 Recall, 144 Recall Mode, 145 Ruler, 146 Scale, 147 School Data, 148 Scientific Output, 149 Search Sector, 150 Search Step, 151 Slant Range, 152 Speed, 153 Stabilizer, 154 Status, 155 Store, 156 Store Mode, 157 Target Track, 158 Tilt, 159 Time, 113 Track History, 160 Track Window, 161 Transducer, 162 True Range, 163 TVG, 164 TX Power, 165 Units, 166 User Setting, 167 205 Simrad SH80 Wind Direction, 168 Zoom, 169 Zoom Scale, 170 Parameters about, 102 alphabetical list, 103 descriptions introduction, 105 Pelagic Trawl Gear, 124 Peripheral equipment, 19 Permanent files list Store/Recall menu, 89 Pictures sonar burn on CD, 46 copy to USB, 47 delete, 45 keep, 44 print, 46 recall, 44 rename, 45 store, 43 Ping-to-ping filter, 18 parameter dialogue, 138 Pitch button System Test menu, 90 Playback button description, See Recall Playback Mode parameter dialogue, See Recall Mode Pop-up menus about, 78 Position display read-out, 30 Status, 155 track, 48 Position Track marker, 86 option Object pop-up menu, 93 Power off, 23 on, 22 PP Filter button Horizontal menu, 79 Vertical menu, 81 parameter dialogue, 138 Ping-to-ping filter, 18 theory, 172 Presentation mode 206 180°/Audio, 58 270°/Vertical, 59 Bow up, 55 Bow up/Vertical, 60 Dual 1, 62 Dual 2, 63 North up, 56 True motion, 57 True motion/Vertical, 61 modes, 54 Preventive maintenance schedule, 180 Print button Store/Recall menu, 89 sonar images, 46 Priority Target make [object] menu option, 93 Procedure add circle marker, 39 gear symbol, 40 own ship symbol, 40 target marker, 39 vessel symbol, 40 adjust gain, 37 RCG, 37 TVG, 38 burn on CD sonar images, 46 change gear properties, 41 copy to USB sonar images, 47 define gear properties, 41 Mode buttons, 38 delete marker, 42 sonar images, 45 user setting, 51 hide menu, 36 horizontal search program, 48 investigate marker, 41 keep sonar images, 44 load factory settings, 51 user setting, 50 position track, 48 power off, 23 power on, 22 print sonar images, 46 recall sonar images, 44 rename sonar images, 45 user setting, 50 retrieve menu, 36 save user setting, 50 select mode, 38 simplify menu, 36 sort modes, 39 store sonar images, 43 target track, 49 tracking line, 50 track position, 48 target, 49 tracking line target, 50 use seine circle, 40 trawl symbol, 41 vertical search program, 48 PT Position Track marker, 86 Pulse form button Horizontal menu, 79 Vertical menu, 81 theory, 172 Pulse Form parameter dialogue, 139 Pulse length theory, 172 Purpose, this manual, 9 Purse Gear, 124 R Radio Buoy marker, 86 Range button CatchView menu, 97 Horizontal menu, 79 Vertical menu, 81 display read-out, 30 Operating panel, 69 parameter dialogue, 141 Range (CatchView) 164385/E Index parameter dialogue, 142 Raw Data Scientific Output, 149 RCG adjust, 37 button Horizontal menu, 79 Vertical menu, 81 parameter dialogue, 143 Reverberation Controlled Gain, 18 theory, 173 Read-out Noise Level, 135 Recall button Store/Recall menu, 89 button description, 144 sonar images, 44 Recall Mode button Store/Recall menu, 89 parameter dialogue, 145 Reception filters, 17 Record button description, See Store Record Mode parameter dialogue, See Store Mode Relative Bearing (Horizontal), 108 Relative Ship Bearing, 107 Remove Ruler option Object pop-up menu, 93 Rename button Store/Recall menu, 89 sonar images, 45 user setting, 50 User Setting, 167 Resolution button Display menu, 82 Reverberation Controlled Gain, 18 parameter dialogue, 143 Reverberation, theory, 175 Roll button System Test menu, 90 Ruler Inspect menu option, 93 New 164385/E menu option, 93 parameter dialogue, 146 Remove menu option, 93 S Salinity layers theory, 177 Save user setting, 50 User Setting, 167 Scale button GeoView menu, 95 parameter dialogue, 147 Schedule preventive maintenance, 180 School button Setup menu, 84 School Data parameter dialogue, 148 Scientific output option, 19 Scientific Output parameter dialogue, 149 Search program horizontal, 48 vertical, 48 Search Sector Bearing (Horizontal), 108 parameter dialogue, 150 Search Step Bearing (Horizontal), 108 parameter dialogue, 151 Seine circle use, 40 Select operational mode, 38 Sensors external, 19 Set Marker option Object pop-up menu, 93 Set New Display Centre option View pop-up menu, 92 Set Priority Inspect Object, 126 Ruler, 146 Setup menu, 84 Ship to Centre button GeoView menu, 95 Ship To Centre option View pop-up menu, 92 Short Menu, 128 Track Window, 161 Show errors Message Bar, 129 operational alarms Message Bar, 129 system alarms Message Bar, 129 warning Message Bar, 129 Single shot Recall Mode, 145 Store Mode, 157 Slant Range button Cosmetics menu, 87 button description, 152 Slave External Synchronisation, 120 Fish Alarm, 121 Slice vertical, 15 Small Track Window, 161 Sonar frequency, 122 Sonar images burn on CD, 46 copy to USB, 47 delete, 45 keep, 44 print, 46 recall, 44 rename, 45 store, 43 Sort modes, 39 Sort modes button Setup menu, 84 menu, 91 Species density, 119 Speed Inspect Object, 126 parameter dialogue, 153 Status, 155 Stabilization system, 17 Stabilizer button 207 Simrad SH80 Setup menu, 84 button description, 154 Status parameter dialogue, 155 Store button Store/Recall menu, 89 button description, 156 sonar images, 43 Store mode button Store/Recall menu, 89 Store Mode parameter dialogue, 157 Store/Recall button Setup menu, 84 menu, 89 Strong colours, 111 Data Source, 112 Noise Filter, 134 PP Filter, 138 Symbol Operating panel, 66 Sync mode External Synchronisation, 120 Fish Alarm, 121 Synchronisation external, 120 System main units, 12 options, 19 System diagram, 14 System test menu, 90 T Tab, 26 Target marker, 86 delete, 42 investigate, 41 track, 49 tracking line, 50 Target Data Scientific Output, 149 Target marker add, 39 Target Track button GeoView menu, 95 option Object pop-up menu, 93 parameter dialogue, 158 208 Temperature layers theory, 177 Temporary files list Store/Recall menu, 89 Temporary menus about, 78 Test button Setup menu, 84 Test beam button, 90 Test Configuration button System Test menu, 90 Theory beam width, 172 deflections, 177 gain, 173 PP Filter, 172 pulse form, 172 pulse length, 172 RCG, 173 salinity layers, 177 temperature layers, 177 tilt, 174 TVG, 171 Theory, blocking, 176 Theory, cavitation, 175 Theory, noise, 175 Theory, reverberation, 175 Throw Side Edit Gear (Purse), 117 Tilt button Horizontal menu, 79 display read-out, 30 Operating panel, 74 parameter dialogue, 159 theory, 174 Tilt Sector Tilt, 159 Tilt Step Tilt, 159 Time adjustment, 113 dialogue box description, 113 Status, 155 Time Variable Gain, 18 parameter dialogue, 164 Toggle TX Power button System Test menu, 90 Track position, 48 target, 49 Track History button Cosmetics menu, 87 parameter dialogue, 160 Track line Target Track, 158 Track window button Setup menu, 84 Track Window parameter dialogue, 161 Tracking line, 50 Train Operating panel, 72 Transducer parameter dialogue, 162 Status, 155 Transfer button Store/Recall menu, 89 Transmission control, 18 frequency, 122 Trawl Zoom, 169 Trawl symbol use, 41 TRU Temp button System Test menu, 90 True motion mode, 57 True motion/Vertical mode, 61 True north Bearing, 107 True Range button Cosmetics menu, 87 button description, 163 Tuna School Data, 148 TVG adjust, 38 button Horizontal menu, 79 Vertical menu, 81 parameter dialogue, 164 theory, 171 Time Variable Gain, 18 TX Power button Horizontal menu, 79 Vertical menu, 81 parameter dialogue, 165 164385/E Index U Units button Display menu, 82 parameter dialogue, 166 Up Transducer, 162 User Mode Buttons, 132 User setting button Setup menu, 84 delete, 51 load, 50 rename, 50 save, 50 User Setting parameter dialogue, 167 V Variable Range Marker button Cosmetics menu, 87 description, 32 Various Operating panel, 76 Versions About, 105 Vertical menu, 81, 93 search program, 48 Vertical Ring button Cosmetics menu, 87 description, 32 Vertical slice, 15 Vertical/Omni combination, 15 VerticalView menu, 96 Vessel symbol add, 40 View Menu option Catch View pop-up menu, 93 View pop-up menu, 92 View menus about, 78 View pop-up menu, 92 Volume Inspect Object, 126 VRM button Cosmetics menu, 87 164385/E description, 32 W Warnings menu, 99 Weak colours, 111 Data Source, 112 Noise Filter, 134 PP Filter, 138 Wide Beam, 106 Width Edit Gear (Trawl), 118 Wind direction button Setup menu, 84 Wind Direction parameter dialogue, 168 Wind Marker button Cosmetics menu, 87 description, 31 Wind speed button Setup menu, 84 Z Zoom button VerticalView menu, 96 option View pop-up menu, 92 parameter dialogue, 169 Zoom Scale button VerticalView menu, 96 parameter dialogue, 170 209 ISBN-10: 82-8066-007-0 ISBN-13: 978-82-8066-007-7 ©2007 Simrad Simrad Kongsberg Maritime AS Strandpromenaden 50 P.O.Box 111 N-3191 Horten, Norway Telephone: +47 33 03 40 00 Telefax: +47 33 04 29 87 www.simrad.com [email protected] Simrad SH80 Fish finding sonar Reference manual Simrad SH80 Fish finding sonar Reference manual Simrad SH80 Fish finding sonar Reference manual