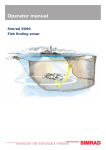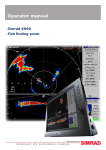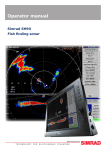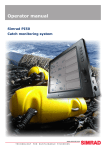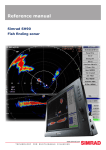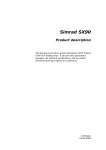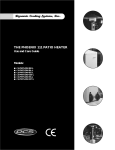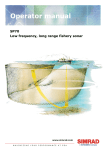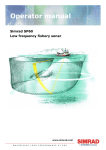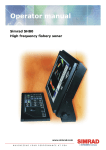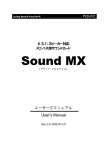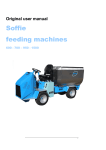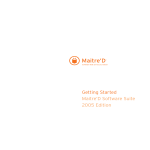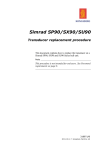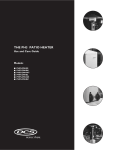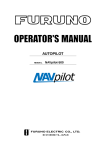Download Simrad SX90 Quick Start Guide
Transcript
Quick start guide Simrad SX90 Fish finding sonar www.simrad.com TECHNOLOGY FOR SUSTAINABLE FISHERIES Simrad SX90 Quick Start Guide Software version 2.1.8 This manual provides you with an introduction to the Simrad SX90 Sonar. For more detailed information about the operation, refer to the Simrad SX90 Operator manual or the Simrad SX90 Reference manual. All user documentation is included on the USB memory device that is provided with the Simrad SX90. The manuals can also be downloaded from http://www.simrad.com/sx90. WARNING: The Simrad SX90 sonar must never be powered up when the ship is in dry dock. The transducer will be damaged if it transmits in open air. To prevent inadvertent use of the sonar, pull out the mains plug on the Processor Unit whenever the vessel is in dry dock. 386619/B 2015-01-27 © Kongsberg Maritime AS Revision status Quick Start Guide | Document 386619 | ISBN 978-82-8066-164-7 | Revision B Rev.A 2013–10–24 SW 2.1.x. First version of manual. Rev.B 2015–01–27 Upgraded with SW 2.1.8. Copyright ©2015 Kongsberg Maritime AS The information contained in this document remains the sole property of Kongsberg Maritime AS. No part of this document may be copied or reproduced in any form or by any means, and the information contained within it is not to be communicated to a third party, without the prior written consent of Kongsberg Maritime AS. The document, or any part of it, may not be translated to any other language without the written approval from Kongsberg Maritime AS. Disclaimer Kongsberg Maritime AS endeavours to ensure that all information in this document is correct and fairly stated, but does not accept liability for any errors or omissions. Warning The equipment to which this manual applies must only be used for the purpose for which it was designed. Improper use or maintenance may cause damage to the equipment and/or injury to personnel. All users must be familiar with the contents of the appropriate manuals before attempting to install, operate, maintain or in any other way work on the equipment. Kongsberg Maritime AS disclaims any responsibility for damage or injury caused by improper installation, use or maintenance of the equipment. Support information If you require maintenance or repair, contact your local dealer. You can also contact us using the following address: [email protected]. If you need information about our other products, visit http: //www.simrad.com. On this website you will also find a list of our dealers and distributors. Kongsberg Maritime AS www.kongsberg.com About this manual About this manual Purpose The purpose of this quick start guide is to provide an introduction to safe and efficient use of the Simrad SX90. A good understanding of system functions and controls is essential to fully take advantage of the functionality provided. Sea conditions vary, sometimes drastically, and it is not possible to identify settings that will provide the best data at all times. Careful study of the information in this manual is highly recommended, preferably while exploring the system’s functionality. SX90 operation is a dynamic activity requiring regular adjustments and fine tuning to achieve the best possible results under varying environmental conditions. If you need more detailed information about this product, refer to the Simrad SX90 Operator manual or the Simrad SX90 Reference manual. Target audience The manual is intended for all inexperienced and new users of the Simrad SX90. We assume that you are familiar with the basic acoustic principles of sound in water, and that you have some experience with sonar operation. Click “Help”! Installed on your Simrad SX90 you will find a comprehensive on-line help system. You may not find it in your language, but everything you can read in the Simrad SX90 Reference manual can also be found in the context sensitive on-line help. Online information All operation and installation end user documentation provided for your Simrad SX90 can be downloaded from http://www.simrad.com/sx90. Registered trademarks Windows®, Windows XP®, and Windows® 7 are either registered trademarks, or trademarks of Microsoft Corporation in the United States and/or other countries. Simrad®, SIMRAD® and the Simrad® logo are either registered trademarks, or trademarks of Kongsberg Maritime AS in Norway and other countries. 386619/B 3 Simrad SX90 Simrad SX90 Study this chapter to familiarize yourself with the Simrad SX90. Important As with all other advanced instruments, there are a few important things that you must be aware of. Before you switch on the SX90 Before you power up the SX90, make sure that you have sufficient water depth to lower the transducer! Related topics • Powering up the SX90 on page 10 When the SX90 is not used To protect the SX90 when it is not in use, we strongly advice you to hoist the transducer, even though you may not switch off the power. In narrow or shallow waters this is very important, since you may - in worst case - run the transducer into the bottom. This will damage the transducer and the transducer shaft, and extensive repair is required. Related topics • Powering off the SX90 on page 11 4 386619/B Simrad SX90 When you are docking your vessel It is very important that the SX90 system remains switched off when the vessel is in dry dock. If the transducer is activated when out of water it may be damaged beyond repair. As a safeguarding measure, we recommend that you remove the power fuses on the SX90 system before the vessel is docked. As an extra safety measure, the SX90 is by default powered up with the transmit power switched off. Related topics • Preparing the SX90 for vessel docking on page 43 If something breaks down If you believe that something has broken down, contact your local dealer. He will be able to assist. A list of all our dealers is provided on http://www.simrad.com. If you are unable to contact a dealer, observe the support information in this chapter. Related topics • Support information on page 8 When you switch off the SX90 You must NEVER switch off the SX90 by means of the on/off switch on the computer. If you power down the SX90 by means of the computer switch you may damage the software application and the interface parameters to external devices. The SX90 transceiver will not power down, but the built-in safety system will hoist the transducer automatically. Important Observe the procedure! Related topics • Powering off the SX90 on page 11 386619/B 5 Simrad SX90 Manual operation of the hull unit In the event of improper operation, the powerful electric motor may cause serious damage to the equipment and/or injury to personnel. Therefore, before you start the manual operation, read carefully through the relevant procedure(s). You will then familiarize yourself with the methods and the safety requirements. Important The relevant procedures are located in the Simrad SX90 Operator Manual and in the Simrad SX90 Reference Manual. Transducer handling Note All transducers must be handled as delicate items. Any wrongful handling may damage the transducer beyond repair. Do not activate the transducer when it is out of the water. Do not handle the transducer roughly, avoid impacts. Do not expose the transducer to direct sunlight or excessive heat. Do not use high pressure water, sand blasting or metal tools to clean the transducer face. Do not use strong solvents to clean the transducer face. 6 386619/B Simrad SX90 System description The Simrad SX90 is a long range omnidirectional low frequency sonar. It is designed for medium and large sized fishing vessels, preferably for purse seiners, but it is also well suitable for trawlers. The Simrad SX90 allows you to choose an operational frequency between 20 to 30 kHz (in 1 kHz steps). The cylindrical multi-element transducer allows On this SX90 screen capture, you can see that the sonar the omnidirectional has detected three schools of herring. The skipper has sonar beam to be tilted decided to catch the school with highest density, and this is electronically from the school closest to the vessel. The sonar is in Automatic +10 to –60 degrees. Target Tracking mode, and shows the tracks from the This allows you to school and vessel. In the lower left corner you can see the automatically track course, depth and speed of the school; 179 degrees, 350 schools of fish, and to meters depth and 2,2 knots. observe the whole water volume around the vessel. A stabilising system is included for electronic pitch and roll compensation. Great emphasis has been placed on giving the best possible sonar presentations on a high resolution colour display. The SX90 is equipped with Simrad’s celebrated signal processing software. It includes Hyperbolic FM transmissions (also know as “Chirp”) to ensure a clutter free picture with very high resolution in range. The signal processing and beamforming is performed in a fast digital signal processing system using the full dynamic range of the signals. In addition to the traditional single frequency transceiver system, the Simrad SX90 contains an advanced frequency modulated filter system (FM). The SX90 Processor Unit is controlled by Microsoft’s Windows® operating system, which result in a flexible choice of presentation modes for a large range of user applications. 386619/B 7 Simrad SX90 Support information If you need technical support for your Simrad SX90 you must contact your local dealer, or one of our support departments. A list of all our dealers is provided on http://www.simrad.com. Norway (Main office) • Company name: Kongsberg Maritime AS / Simrad • Address: Strandpromenaden 50, 3190 Horten, Norway • Telephone: +47 33 03 40 00 • Telefax: +47 33 04 29 87 • E-mail address: [email protected] • Website: http://www.simrad.no Spain • Company name: Simrad Spain • Address: Poligono Partida Torres 38, 03570 Villajoyosa, Spain • Telephone: +34 966 810 149 • Telefax: +34 966 852 304 • E-mail address: [email protected] • Website: http://www.simrad.es USA • Company name: Kongsberg Underwater Technology Inc / Simrad Fisheries • Address: 19210 33rd Ave W, Lynnwood, WA 98036, USA • Telephone: +1 425 712 1136 • Telefax: +1 425 712 1193 • E-mail address: [email protected] • Website: http://www.simrad.com Malaysia • Company name: Kongsberg Maritime Malaysia Sdn. Bhd • Address: Unit 27-5 Signature Offices, The Boulevard, Mid Valley City, Lingkaran Syed Putra, 59200 Kuala Lumpur, Malaysia • Telephone: +65 6411 7488 • Telefax: +60 3 2201 3359 • E-mail address: [email protected] • Website: http://www.simrad.com 8 386619/B Getting started Getting started This chapter describes how to get started with the basic operation of the SX90. It contains a brief overview of the basic system operation and procedures. If you are a first time user, we recommend that you read through this chapter while operating the SX90 so that you can familiarize yourself with the menus, dialog boxes and display presentations. Operating Panel The Operating Panel is the primary means of user interface to access the SX90 functionality. The most frequently used functions are directly available using the designated control buttons on the Operating Panel. You can enter operational commands directly by the push of a button. To use the functions provided by the menu system, use the trackball and the Select, View and Object buttons. These three buttons correspond to the three buttons on a standard computer mouse. The buttons on the Operating Panel are grouped in fields according to their purpose. A Main switch: Power the sonar on (and off), lower and hoist the transducer B Symbol: Control the target markers providing exact latitude and longitude positioning. C Mode: Select your favourite presentation mode or user setting with the push on a button. D Gain: Separate gain control for horizontal and vertical sonar presentation. E Range: Separate range control for horizontal and vertical sonar presentation. F Cursor: Menu and cursor control. G Tilt: Easy control of the sonar's tilt angle, or start automatic search program. 386619/B 9 Simrad SX90 H Various: Store interesting screen captures, and zoom in on details. I Train: Manual control of beam training, start automatic search and tracking programs. Power on/off procedures These procedures explain how to switch the SX90 system on and off. The operation is made using the buttons on the Operating Panel. Powering up the SX90 Purpose This procedure explains how to power up the Simrad SX90 system. Note Make sure that you have sufficient water below the hull before you lower the SX90 transducer! Procedure 1 Press the Power button on the display. 2 Press the Power button on the Operating Panel, and keep it depressed for approximately two seconds. The green lamp on the right side of the button will flash to indicated that the power has been switched on, and that the computer is starting up. After a short period you will see the sonar picture on the display. Note If the sonar system has been disconnected from AC power, the Processor Unit must be started manually. On the Enix computer, use the on/off switch on the front or rear panel. 3 10 Check that the water depth beneath the keel is sufficient to lower the transducer. 386619/B Getting started 4 Press the Down button on the Operating Panel to lower the transducer. The green lamp next to the button will flash, and an audible signal indicates that the transducer is lowered. When the lower position has been reached, the lamp will be lit continuously, the audible signal stops, and the top button in the Status parameter dialog shows Transducer:Down. Note By default the transmit power is disabled when the sonar is powered up. This is for safety reasons. On the Horizontal menu, you will see that the TX power button flashes to remind you of this. 5 On the Horizontal menu, click TX power to select Full. Tip The sonar will start up even if circuit boards in the Transceiver Unit are malfunctioning. The sonar will then need more time to perform the start-up procedure, and a short message will be provided above the progress bar. System ready for ping, but with reduced number of TRX32 After the sonar has started up, the TRU On/Off dialog can be opened by clicking the TRU On/Off button on the Test menu. Click the Advanced button to obtain more information. Powering off the SX90 Purpose This procedure explains how to power off the Simrad SX90. Related topics • Preparing the SX90 for vessel docking on page 43 Procedure 1 Press the Up button on the Operating Panel. The green lamp next to the button will flash, and an audible signal indicates that the transducer is hoisted. When the upper position has been reached, the lamp will illuminate continuously, the audible signal stops, and the upper button in the Status menu shows Transducer: UP. 2 Press the Power button on the Operating Panel, and keep it depressed for approximately two seconds. The sonar is switched off. Note that you must not use the green button on the Processor Unit, only this Power button on the Operating Panel. 386619/B 11 Simrad SX90 Tip If you forget to hoist the transducer before you press the Power button to switch off the SX90, the transducer is hoisted automatically. You must then wait some extra time before the sonar switches off. If the sonar is switched off uncontrolled with the transducer in its lowered position, the transducer will normally be hoisted automatically after approximately one minute. You must however verify that this takes place. If the transducer is not hoisted automatically, it can be raised manually by means of the hoist/lower switch in the Motor Control Unit. If mains power is lost, you can also use the hand crank provided. 3 Switch off the display. Operating principles The SX90 is operated using the dedicated Operating Panel. An optional mouse (or trackball) can also be connected. Important In this manual, the phrase “click” means that you shall place the cursor over the specified button, field or function, and press the Select button on the Operating Panel (or the left mouse button) once. The phrase “double-click” means that you shall press the Select button (or the left mouse button) twice rapidly. The phrase “press” means that you shall press a physical button with your finger, this is typically any button on the Operating Panel. Controlling the cursor Purpose CURSOR Menu This procedure explains how to use the trackball and adjacent buttons to control the display cursor. You use the cursor and these buttons to access the functions provided by the menu system, and to open the shortcut menus. View Select Object B A 12 22 50 01 D SONAR OPERA TING PANEL (C The trackball and the Select button correspond to a standard computer mouse with its left mouse button. L) Tip 386619/B Getting started Procedure 1 Use the trackball (A) on the Operating Panel. 2 Observe that the cursor moves on the SX90 display, and that it changes its form depending on its location. 3 Observe the location of the Select button (B). 4 Place the cursor over a button on the menu, and press the Select button to activate the selected function. 5 Place the cursor in the echo presentation, and press the View button. 6 Observe that a dedicated View shortcut menu opens. Which shortcut menu that opens depends on the current presentation mode, and in which view your cursor is located when you press the View button. View Tip You can open the same View shortcut menu by pressing the Select button twice rapidly. The functions on the View shortcut menu are all related to the visual presentation. 7 Place the cursor in the echo presentation, and press the Object button. 8 Observe that a dedicated Object shortcut menu opens. The functions on the Object shortcut menu are all related to the objects you have defined, such as tracked targets or markers. Object Understanding the menu button principles Purpose (C D015010A ) This procedure explains the operational principles of the menu buttons. Each menu contains several buttons. Each button shows both the function and the current parameter. The majority of the buttons in each menu field have three functions: - • You can select a lower parameter value. A + C B • You can select a higher parameter value. • You can open the applicable parameter dialog at the bottom of the menu. 386619/B 13 Simrad SX90 Procedure 1 Use the trackball on the Operating Panel, and position the cursor over the left side of the button (A). Observe that the shape of the cursor changes to a “minus” sign. This means that the value of the parameter will decrease when you press the Select button on the Operating Panel. Click on the left side of the button to decrease the parameter value 2 Position the cursor over the right side of the button (B). Observe that the shape of the cursor changes to a “plus” sign. This means that the value of the parameter will increase when you press the Select button. Click on the right side of the button to increase the parameter value 3 Position the cursor on the centre of the menu button (C). Observe that the shape of the cursor changes to a “menu” symbol. This means that the applicable parameter dialog will open when you press the Select button. The dialog appears in the lower part of the menu field, and offers an overview of the available options. Click on the middle of the button to open the parameter dialog. Changing a parameter value Purpose B Observe this generic procedure to change a parameter value. Once you have gained more experience, and have become more familiar with the available options, you will select the parameters directly from the buttons. A Important (C D015010-002 ) C D In this manual, the phrase “click” means that you shall place the cursor over the specified button, field or function, and press the Select button on the Operating Panel (or the left mouse button) once. The phrase “double-click” means that you shall press the Select button (or the left mouse button) twice rapidly. The phrase “press” means that you shall press a physical button with your finger, this is typically any button on the Operating Panel. Procedure 1 Move the cursor to the middle of the menu button (A). Observe that the cursor changes its shape to a menu symbol. 2 Press the Select button on the Operating Panel. 14 386619/B Getting started 3 4 5 6 7 Observe that the corresponding parameter dialog (B) opens at the bottom of the menu. Move the cursor down to the dialog, position the cursor over the requested parameter value (C), and press the Select button again. Certain parameter settings are identified with an asterisk (*). This symbol indicates the default setting known to perform well under normal conditions. If you get “lost“ in the parameter settings, the Default settings function will bring up these normal parameters. The Default setting function is available on the Setup menu, and a dedicated parameter dialog is used. Observe that the change you have requested takes immediate effect on the sonar. This makes it easy to test the effect of each parameter setting. Note however that transceiver related parameters will first be operational in the next ping. Move the cursor down to the Close button (D) in the parameter dialog, and press the Select button again. Observe that the parameter dialog closes. Tip In the Simrad SX90, all parameters are stored automatically. This function will cause the SX90 to remember all the selected parameter settings, even when it is switched off. Understanding the menu structure Purpose A The menu contains several different buttons, tabs and parameter dialogs. Observe this procedure to familiarize yourself with the menu. 386619/B C E D F (CD015009A) Procedure 1 Observe the blue field (A) at the top of the menu structure. This is the Sonar type. This field simply states the name of the sonar. 2 Observe the second button (B) from the top. This is the Mode button. It is present on the top of every menu. Click this button to change presentation mode. If you click on the middle of the button you will open a dedicated menu for mode selection. If you click on the right or left side of the button you can scroll through the available modes. 3 Observe the vertical tabs on the right side of the menu body (C). These are the Tabs, and they are used to bring forward the different menus. Click on one of them to see the relevant menu. B G 15 Simrad SX90 4 Observe the main body of the menu (D). This is the actual Menu. It contains a number of command buttons. Each menu provides a separate set of buttons. Some of them may have buttons that are unavailable in the present mode or system configuration. 5 Observe the buttons on the menu (E). You can click on any Button to change the applicable parameter. If you click on the middle of the button you will normally open a dedicated parameter dialog for parameter selection. If you click on the right or left side of the button you can scroll through the available choices. 6 At the bottom of the menu, observe the Parameter dialog (F). When you click a menu button, the relevant parameter dialog opens at the bottom of the menu. Each parameter dialog holds one or more buttons or menus. To close a parameter dialog, click the Close button. Most dialogs provide a Help button for access to the on-line help. In this example you can see the Status dialog, which is replaced when a parameter dialog is opened. 7 At the very bottom of the menu system, observe the Messages (G). The button at the bottom of the menu is used to provide relevant messages from the sonar system. The background colour changes to reflect the importance of the message. Investigating the echo presentation and menu Purpose The purpose of this procedure is to familiarize yourself with the menu and echo presentation area on the SX90. 16 386619/B Getting started Procedure 1 Once the SX90 is up and running, observe the layout of the display presentation: A B (CD015008A) On the right side, observe the menu system (A). On the left side, observe the sonar echo presentation (B). 2 On the Operating Panel, press the Menu button (located above the large trackball). 3 Observe that the menu disappears from the display presentation. When the menu is removed the echo presentation is extended to cover the entire display. 4 Menu Use the trackball, and move the cursor over to the left or right side of the display. 386619/B 17 Simrad SX90 5 Observe that the menu reappears on the selected side (A), and that the remaining echo presentation area is not re-scaled. A (CD015008C) 6 Move the cursor towards the centre of the display, and observe that the temporary menu disappears. 7 On the Operating Panel, press the Menu button one more time, and observe that the menu reappears. Starting normal operation Once you have powered up the complete SX90 system, you are ready to start the actual operation. When started up, the SX90 will automatically apply its previous setup parameters. Observe these brief procedures to familiarize yourself with the basic operations with echo presentations and menu operations. 18 386619/B Getting started Selecting the presentation mode Purpose Your SX90 is equipped with several presentation modes. Observe these procedures to choose the mode best fit for your current operations. Procedure 1 Basic procedure a Locate the Mode field on your Operating Panel. b Press one of the four buttons to choose presentation mode. Using this method, you can only choose between the four modes predefined fort these buttons. Which modes to choose from are defined in the Sort Modes menu. 2 Alternative method a Locate the Mode button on the top of each menu. b Click Mode to choose presentation mode. Click the left or right side of the Mode button to choose mode, or the middle of the button to open the parameter dialog. Changing the menu language Purpose The menu system on your SX90 sonar is available in several languages. Procedure 1 Click the Display tab to open the menu. 2 On the Display menu, click Language. 3 Use this function to choose the language used on the menu buttons. Click either side of the button to leaf through the options, or the middle of the button to open the parameter dialog. Changing the presentation colours Purpose The echo presentation on your SX90 sonar can be provided using many colours and different palettes to suit your preferences. Procedure 1 Click the Display tab to open the menu. 386619/B 19 Simrad SX90 2 On the Display menu, click Palette. This parameter allows you to choose a presentation colour palette to suit your personal preferences and the ambient light conditions. 3 Click either side of the button to leaf through the options, or the middle of the button to open the parameter dialog. 4 On the Display menu, click Colours. This parameter allows you to control how bright colours you wish to use. The colour bar in the menu shows the colour range currently in use. 5 On the Display menu, click Resolution. This parameter allows you to use 16 or 64 colours in the display presentation. This is a personal preference. The chosen resolution is shown in the colour bar below the button. Changing the operational range Purpose The range of your SX90 sonar can be set individually for the horizontal and vertical presentations. Range H- Range H+ • The range applied to the horizontal presentation modes can be changed using the Operating Panel or the Range button on the Horizontal menu. • The range applied to the vertical presentation modes can be changed using the Operating Panel or the Range button on the Vertical menu. Note When this parameter is changed on a horizontal menu, the chosen setting is only put to use on the horizontal sonar presentation. If you change the parameter on a vertical menu, it is only applied to the vertical sonar slice presentation. Procedure 1 Basic procedure a Range V- Range V+ Observe the Range field on the Operating Panel. It provides separate gain controls for the horizontal and vertical sonar presentations. 20 b Press the Range H- and Range H+ buttons to decrease or increase the horizontal range. c Press the Range V- and Range V+ buttons to decrease or increase the vertical range. 386619/B Getting started 2 Alternative method: Horizontal range a Click the Horizontal tab to open the menu. b On the Horizontal menu, click Range. This parameter is used to control the range of the SX90, that is the distance from the vessel to the outmost edge of the sonar beam. c 3 Click either side of the button to leaf through the options, or the middle of the button to open the parameter dialog. Alternative method: Vertical gain a Click the Vertical tab to open the menu. b On the Vertical menu, click Gain. This parameter is used to control the range of the SX90, that is the distance from the vessel to the outmost edge of the sonar beam. c Click either side of the button to leaf through the options, or the middle of the button to open the parameter dialog. Adjusting the vertical and horizontal gain Purpose The range of your SX90 sonar can be set individually for the horizontal and vertical presentations. Gain H- Gain H+ • The gain applied to the horizontal presentation modes can be changed using the Operating Panel or the Gain button on the Horizontal menu. • The gain applied to the vertical presentation modes can be changed using the Operating Panel or the Gain button on the Vertical menu. Note When this parameter is changed on a horizontal menu, the chosen setting is only put to use on the horizontal sonar presentation. If you change the parameter on a vertical menu, it is only applied to the vertical sonar slice presentation. Procedure 1 Basic procedure a Gain V- Gain V+ Observe the Gain field on the Operating Panel. It provides separate gain controls for the horizontal and vertical sonar presentations. b Press the Gain H- and Gain H+ buttons to decrease or increase the horizontal gain. c Press the Gain V- and Gain V+ buttons to decrease or increase the vertical gain. 386619/B 21 Simrad SX90 2 Alternative method: Horizontal gain a Click the Horizontal tab to open the menu. b On the Horizontal menu, click Gain. The Gain parameter is used to control the receiver gain, that is how much amplification that is used on the received echoes. c 3 Click either side of the button to leaf through the options, or the middle of the button to open the parameter dialog. Alternative method: Vertical gain a Click the Vertical tab to open the menu. b On the Vertical menu, click Gain. The Gain parameter is used to control the receiver gain, that is how much amplification that is used on the received echoes. c Click either side of the button to leaf through the options, or the middle of the button to open the parameter dialog. Changing the operational frequency Purpose In addition to the standard 26 kHz frequency, you can select any operational frequency from 20 to 30 kHz in 1 kHz steps. This is a very useful function when it is necessary to suppress interference from other sonars. Note When this parameter is changed on a horizontal menu, the chosen setting is only put to use on the horizontal sonar presentation. If you change the parameter on a vertical menu, it is only applied to the vertical sonar slice presentation. Procedure 1 Operational frequency, horizontal a Click the Horizontal tab to open the menu. b On the Horizontal menu, click Frequency. This parameter is used to control the transmitter and receiver operational frequency. c 22 Click either side of the button to leaf through the options, or the middle of the button to open the parameter dialog. 386619/B Getting started 2 Operational frequency, vertical a Click the Vertical tab to open the menu. b On the Vertical menu, click Frequency. c This parameter is used to control the transmitter and receiver operational frequency. Click either side of the button to leaf through the options, or the middle of the button to open the parameter dialog. Saving the current user settings Purpose All the parameter settings you make can be saved for later use. Procedure 1 Click the Setup tab to open the Setup menu. 2 On the Setup menu, click User setting button to open the parameter dialog. 3 This function allows you to save the current user settings (including parameter selections), and to retrieve previously saved factory or user settings. Click the Save current setting button. The current setting is saved with the default identification name. The Rename button permits you to change the user name. Note When you create a user name you can in principle use any name, but the Mode buttons on the Operating Panel will only choose from the names “User 1”, “User 2”, “User 3” and “User 4”. These names must also be on the top of the list. If you wish to add users, apply names like for example “User 5 Charlie”. The name you choose can only contain normal alphanumerical characters; A-Z and/or 0–9. Do not use “special” characters like comma, full stop, backslash, hyphens etc. Adjusting the Automatic Gain Control (AGC) Purpose The AGC (Automatic Gain Control) function adjusts the gain using an image processing algorithm. This processing depends on the strength of the incoming echo signal. The image is analyzed, and reverberation and echoes are identified. Based on the analysis, weak echoes are amplified, while strong echoes are reduced. The result is a “normalizing” effect that reduces noise and reverberation. The AGC is functional up to 386619/B 23 Simrad SX90 the sonar’s maximum range. As show in the menu, the AGC has four different settings. These settings define the difference between the maximum and minimum echo level for the filter to take effect. Note When this parameter is changed on a horizontal menu, the chosen setting is only put to use on the horizontal sonar presentation. If you change the parameter on a vertical menu, it is only applied to the vertical sonar slice presentation. Tip The most practical way to use the AGC (Automatic Gain Control) is to first switch it off. Adjust the echo presentation using the gain until you have the best possible result, then activate the AGC. The AGC works best with even background (homogenous noise conditions) and pronounced targets. With uniform sonar conditions you may benefit from strong AGC compensation. However, if you are looking at scattered fish, reduce the AGC, and try to add gain instead. If you work close to other vessels, the noise from their propellers may be misinterpreted as echoes. This will also reduce the visibility of other echoes. Reduce the AGC. The same applies if the bottom conditions place your vessel with decreasing depth on one side of the vessel and your targets on the other side. If you have very strong echoes from a large school located close to your vessel (typically closer than 150 meters), we recommend that you reduce or switch off the AGC. This is because the AGC filter misinterprets the school for noise. Keep in mind that the filters in the SX90 are implemented in “series”. The gain compensations are made before the AGC. For this reason, your gain setting will always have an effect on the AGC. Procedure 1 Click either the Horizontal or Vertical tab to open the respective menu. 2 Observe the AGC button. 3 Click either side of the button to leaf through the options, or the middle of the button to open the parameter dialog. Adjusting the Reverberation Controlled Gain (RCG) Purpose The Reverberation Controlled Gain (RCG) regulates the receiver gain individually for each of the receiving beams. 24 386619/B Getting started If you select weak or medium filter strength, signals with small variations, like propeller noise, surface and bottom reverberations will be removed, while signals with fast variations, like target echoes or bottom echoes, will not be removed. If you select a strong filter, a special function removes the bottom, while echoes on the bottom will be presented. Scattered fish can be perceived as reverberation. The RCG function must therefore be used with care if scattered schools are to be detected. Note When this parameter is changed on a horizontal menu, the chosen setting is only put to use on the horizontal sonar presentation. If you change the parameter on a vertical menu, it is only applied to the vertical sonar slice presentation. Tip We recommend that the RCG is active all the time, but be careful in the vertical presentation. The Reverberation Controlled Gain (RCG) works best on small objects. Setting “1” is intended for schools. Setting “2” is made for schools with higher density. Try “3” for schools close to bottom, as this setting will also reduce the bottom echoes. If you are looking for scattered fish, use RCG setting “4” or “5”. Settings “6” and “7” are also intended for schools, while ”8” and “9” can be used on scattered fish. These settings use alternative algorithms. Procedure 1 Click either the Horizontal or Vertical tab to open the respective menu. 2 Observe the RCG button. 3 Click either side of the button to leaf through the options, or the middle of the button to open the parameter dialog. Adjusting the Time Variable Gain (TVG) Purpose The TVG parameter allows you to choose the Time Variable Gain setting in the SX90. This function will automatically adjust the gain in the SX90 to compensate for geometric spreading and absorption. Note When this parameter is changed on a horizontal menu, the chosen setting is only put to use on the horizontal sonar presentation. If you change the parameter on a vertical menu, it is only applied to the vertical sonar slice presentation. 386619/B 25 Simrad SX90 Tip For normal use, set the TVG to its default setting 20 log R. To increase the detection at longer range, try to use 30 log R or 20 log R. If you use 20 log R the bottom will always be presented with the same echo strength. If you wish to examine weak echoes very close to your vessel, you may wish to use 10 log R or 5 log R, or turn off the TVG. Keep in mind that the filters in the SX90 are implemented in “series”. The TVG compensations are made before the AGC (Automatic Gain Control). For this reason, your TVG setting will always have an effect on the AGC. If you disable the TVG compensation, maximum gain will be used on all ranges. Procedure 1 Click either the Horizontal or Vertical tab to open the respective menu. 2 Observe the TVG button. 3 Click either side of the button to leaf through the options, or the middle of the button to open the parameter dialog. Typical parameter settings The SX90 offers numerous parameter settings. Choosing the correct settings for each individual type of fisheries and species can be a challenge. In the following, we suggest a selection of typical parameter settings. We acknowledge that sea and weather conditions, vessel independent properties and personal preferences play a vital part when you “tune” your sonar for best performance. These settings have however proven to be efficient for several individual users, and may also serve you as a “base” for your own adjustments. Setting the net Parameter Horizontal beam Presentation mode Bow Up / 270 Vertical Gain 20 17 Pulse form FM Auto FM Auto Beam Narrow N/A Frequency 28 kHz 28 kHz TVG 20 log R 20 log R AGC Weak Weak RCG 2 2 26 Vertical beam 386619/B Getting started Parameter Horizontal beam Vertical beam Noise Filter Medium N/A PP Filter Medium Medium Parameter Horizontal beam Vertical beam Presentation mode Bow Up / 270 Vertical Gain 20 17 Pulse form FM Auto FM Auto Beam Narrow N/A Frequency 26 kHz 28 kHz TVG 20 log R 20 log R AGC Medium Weak RCG 2 2 Noise Filter Medium N/A PP Filter Medium Medium Parameter Horizontal beam Vertical beam Presentation mode Bow Up / 270 Vertical Gain 22 17 Pulse form FM Short FM Short Beam Normal N/A Frequency 28 kHz 28 kHz TVG 10 log R 10 log R AGC Medium Weak RCG 4 4 Noise Filter Medium N/A PP Filter Medium Medium Parameter Horizontal beam Vertical beam Presentation mode Bow Up / 270 Vertical Gain 17 17 Pulse form CW long FM Auto Beam Narrow N/A Herring Pollock and saithe Blue whiting 386619/B 27 Simrad SX90 Parameter Horizontal beam Vertical beam Frequency 21 kHz 28 kHz TVG 20 log R 20 log R AGC Strong Weak RCG 4 4 Noise Filter Medium N/A PP Filter Medium Medium Parameter Horizontal beam Vertical beam Presentation mode Bow Up / 270 Vertical Gain 20 20 Pulse form FM Auto FM Auto Beam Narrow N/A Frequency 30 kHz 30 kHz TVG 20 log R 20 log R AGC Weak Off RCG 4 4 Noise Filter Weak N/A PP Filter Weak Weak Mackerel Echo presentations The information provided by the SX90 is presented in individual views. Basically, three different views are used. • Omni presentation (horizontal) • Vertical slice presentation • Catch data presentation The size of each view can easily be adjusted. 28 386619/B Getting started Investigating the omni presentation Purpose Observe this procedure to familiarize yourself with the omni presentation provided by the SX90. The presentation can be arranged in three different ways. 1 True mode, in which the picture is locked to a geographical position, and the vessel moves around the screen according to its present course and speed. 2 Bow up, in which the vessel symbol is stationary on the screen with the bow pointing upwards. 3 North up, in which the vessel symbol is stationary on the screen with true north always up. When the Omni beam is tilted, the total beam picture can be compared with folding an umbrella, which means that all beams in 360 degrees around the vessel have the same tilt angle. In several presentation modes, the omni presentation is combined with a vertical slice, and/or with a catch data presentation. Procedure 1 Locate the Mode button on the top of each menu. 2 Click Mode to choose presentation mode Bow Up/Vertical. 3 Observe the omni presentation, and compare it with the example provided. 386619/B 29 Simrad SX90 This screen capture has been taken from an sonar working on a Norwegian fishing vessel somewhere in the North Sea. The Bow Up/Vertical mode is used, and several distinctive schools can be seen. A The information in the top left corner shows the current range, gain and tilt settings. B The information in the top right corner shows the location of the cursor. The depth of the cursor is calculated based on the selected tilt and the distance from your own vessel. C In this mode, the vessel is placed at the centre of the omni presentation with the ship's head pointing straight up. The compass rose on the outer presentation circle will move to reflect the heading, observe the N, E, S and W characters to identify the compass bearings. The echoes immediately under and around the vessel symbol are noise from the water passing the hull. 30 D Not all fish schools are interesting for the skipper. The three schools identified are obviously too small. E This is the school of fish that the skipper is interested in. He has placed a target track on it (3P) indicating that this is target no 3, and that this is his priority target. The audio channel (the white line) is automatically placed on this priority target, this allows you see the same school in the vertical slice presentation. 386619/B Getting started F The line after the target shows the movement history of the target (school of fish). The vertical line pointing up from the target track symbol indicates the target's calculated course (direction) and speed (length). G The information in the bottom left corner provides the target's bearing and distance (relative to the ship) and its speed. If you click on the target symbol, the information will also appear in the parameter dialog under the menu. H The triangle identified as “17” is a standard marker. I The information in the bottom right corner provides the course, depth and speed of the latest marker relative to the previous marker. Marker 17 is shown here, and the current information is then relative to the position of marker 16. This information is provided when you first establish the latest marker. It will thus remain unchanged even if you move marker 17 manually. J The white line shown after the ship symbol indicates the previous movements of your vessel. Related topics • Visual aids and cosmetics on page 35 Investigating the vertical slice presentation Purpose Observe this procedure to familiarize yourself with the vertical slice presentation provided by the SX90. In addition to seeing the target from above, it is also possible to see the target from the side, by using the vertical slice presentation. In this case the beam covers a continuous vertical beam from 0 to -60 degrees in one transmission. This vertical slice, which is presented by the white bearing line (also referred to as the “audio line”) in the horizontal picture, can be selected to any bearing by the manual training control. In addition to the Omni picture, the vertical slice is especially useful for visualizing the vertical distribution of a school of fish. In that way, it is not necessary to go over the target to see the distribution on the echo sounder, which often results in a spreading of the school. Important Note that this view is by default located on the right hand side of the SX90 presentation, and often hidden behind the menu. In order to see the view, press the Menu button on the Operating panel, or click the Full Screen:On button on the Display menu. 386619/B Menu 31 Simrad SX90 Procedure 1 Locate the Mode button on the top of each menu. 2 Click Mode to choose presentation mode Bow Up/Vertical. 3 Observe the vertical slice presentation, and compare it with the example provided. This is the same screen capture one more time, but this time with focus on the vertical view in the bottom right corner. Note that the vertical view is made along the white audio line in the omni presentation. A This information at the bottom left corner of the vertical views provides the tilt, distance and depth of the cursor. The information is only valid when the cursor is located within the view. Once you move it outside, any spurious values may be displayed. 32 B This is the same target as shown in the omni presentation. In the vertical view, however, you see it sideways, like on an echo sounder. Note the appearance of the bottom below the main school. The bottom can not be seen in the omni presentation due to the reverberation filtering. C This is the school of fish that the skipper is interested in. He has placed a target track on it (3P) indicating that this is target no 3, and that this is his priority target. The same information is provided by the omni presentation. D This line indicates the current tilt. This is the same information as in the top left corner of the omni presentation. 386619/B Getting started E These are the depth lines in the vertical presentation. They are used to indicate how deep the various targets are located. The units can be changed in the Units parameter dialog. Investigating the catch data presentation Purpose The combination of the Omni mode and the vertical slice will give an optimal visualization of the catch situation. Observe this procedure to familiarize yourself with the catch data presentation provided by the SX90. The Catch Data view is only available in the following presentation modes: • Bow up/Vertical • True motion/Vertical • 270°/Vertical The purpose of this view is to offer information related to the catch phase. There are two catch data presentation modes, depending on the gear you have chosen in the Gear parameter dialog on the Setup menu. The screen capture shown here reflects a purse seine. Important Note that this view is by default located on the right hand side of the SX90 presentation, and often hidden behind the menu. In order to see the view, press the Menu button on the Operating panel, or click the Full Screen:On button on the Display menu. Menu Note In order to see the echo in this view, you must start a target track on the chosen target. Procedure 1 Locate the Mode button on the top of each menu. 2 Click Mode to choose presentation mode Bow Up/Vertical. 3 Choose any echo on the sonar presentation, place the cursor on top of the echo, and press the Target Track button on the Operating Panel to start a target track. 4 Observe the catch data presentation, and compare it with the example provided. 386619/B 33 Simrad SX90 This is the same screen capture one more time, but this time with focus on the presentation in the top right corner. A This information at the bottom left corner of the catch data presentation provides data related to the target. You can read its depth, position, movements, area and the estimated volume of fish. The quantity of fish depends on the parameters you have entered in the School parameter dialog on the Setup menu. B This Net state button is only available if you use a purse seine. It initiates the catch sequence, in which the SX90 can be used in a “tactical mode”. In this mode, the purse seine is indicated as a yellow circle on the omni presentation. If you use a trawl, this button is replaced with a temperature read-out. This information however assumes that you have the applicable sensors connected to the SX90. C This line of yellow X'es indicates the height of the purse seine. This is the depth you have defined in the Gear parameter dialog on the Setup menu. It is thus a fixed value, and it is not visible when you use a trawl. D The vertical axis of the coordinate system specifies the depth. The range is defined in the CatchView menu. By default, the depth range is automatic, but you can override this in the Range parameter dialog. To open the CatchView menu, press the View button on the Operating Panel, or the middle mouse button, when the cursor is located in the Catch data view. Then, click View Menu in the View pop-up menu. 34 386619/B Getting started E The information provided at the top of the view depends if you use a trawl or a purse seine. With a purse seine (as shown in the screen capture), the horizontal line at the top of the presentation does not by itself offer any information. However, the digits shown above it are important. • The left digits are a timer. It will measure the time elapsed since you “shot” the purse seine. The timer starts when you click the Net state button to change its status from Ready to Shot. • The middle digits measures the length of the purse seine that you have released. As the length increases, a yellow bar provides a visual presentation. The current depth of the footrope is also shown with in yellow. • The right digits reflect the total length of the purse seine. This is the length you have defined in the Gear dialog on the Setup menu. It is thus a fixed value. With a trawl, the horizontal line is used as a reflect the course of the trawl. If you have an ITI system connected to the SX90, a trawl symbol will be shown to indicate the position of the trawl opening relative to the target. You can then easily manoeuvre your vessel to obtain the best possible catch. F This is the echo from your target. It is shown as in a vertical slice, which means that it vertical position in the view reflects its actual depth. The echo appears smaller than in the vertical slice presentation because the beam width is only 11 degrees. G This information shows the course and speed of your own vessel. Visual aids and cosmetics The sonar display contains not only the sonar picture and the menu system, but also other information that is useful for efficient operation. Investigating the common information on the display Purpose Observe this procedure to familiarize yourself with the common information provided at the top of the SX90 presentation. Procedure 1 Locate the Mode button on the top of each menu. 2 Click Mode to choose presentation mode True Motion. 386619/B 35 Simrad SX90 3 Observe the information provided on the top of the presentation. In nearly all presentation modes, the following information is provided. B A E D C F (CD015013A) A Current horizontal gain. B Current horizontal range. C The cursor's current geographical position (provided that the necessary sensor is connected to the sonar). D The cursor's current bearing relative to the vessel or true north. E Current tilt. F Current range and depth of the cursor position. Moving the boundary lines Purpose In most presentation modes with multiple views, the size of each view can easily be modified by moving the boundary line between the views. Observe the following procedure. Select Procedure 1 Place the cursor on the boundary line. Observe that it changes its shape to a double arrow (↔). 2 Press and hold the Select button on the Operating Panel (or the left mouse button) 3 Move the cursor with the Select button depressed. 4 Observe that the boundary line is moved. 5 Release the Select button. 6 Observe that the boundary line has been relocated to the new cursor position. Adjusting the variable range marker Purpose The Variable Range Marker (VRM) consists of an adjustable range ring with range read-out. It can be used for any type of distance marking relative to the vessel. 36 Select 386619/B Getting started Procedure 1 Click the Display tab to open the menu. 2 Click the Cosmetics button to open the Cosmetics menu. 3 4 5 6 7 This menu allows you to control the amount of support information on the SX90 presentation. Click the VRM button to activate the variable range marker. A red dotted circle is shown on the sonar presentation. The range from the center (vessel) is indicated in the lower right quadrant of the circle. Place the cursor anywhere on the dotted line. Press and hold the Select button on the Operating Panel (or the left mouse button) Move the cursor to increase or decrease the diameter of the circle. Release the Select button to lock the variable range marker to its new size. Moving the bearing (audio) line Purpose The bearing line is shown as a while line starting at the center of the omni presentation (vessel) and stretching out to the outer circle. The bearing line serves several important purposes. • It shows you the bearing to a selected target • When you are using a presentation mode with a vertical slice, the bearing line defines the direction of the vertical view. • When you are using sound, the bearing lines defines the direction from which the sound is extracted. Tip The white Bearing line is also frequently referred to as the “Audio line”. Procedure 1 Basic procedure Observe the Train field on the Operating Panel. It provides two separate buttons to move the bearing line. b Press either of the two buttons to change the direction of the bearing line. Alternative method 1 a Place the cursor anywhere on the bearing line. a 2 386619/B 37 Simrad SX90 3 b Press and hold the Select button on the Operating Panel (or the left mouse button) c Move the cursor to change the direction of the bearing line. d Release the Select button to lock the bearing line to its new direction. Alternative method 2 a Click the Horizontal tab to open the menu. b On the Horizontal menu, click Bearing. The Bearing parameter is – when opened from the Horizontal menu – used to control the bearing of the horizontal sonar beam. c Click either side of the button to leaf through the options, or the middle of the button to open the parameter dialog. Modifying the amount of visual aids (cosmetics) on the presentation Purpose The choices in the Cosmetics menu allows you to enable or disable a range of visual aids in the sonar picture. Related topics • Visual aids (cosmetics): Bearing Card, Wind Marker and Distance Rings on page 39 • Visual aids (cosmetics): Variable Range Marker, Compass Card and Vertical Ring on page 40 • Visual aids (cosmetics): Depth Dividers, Minute Markers and Bow Marker on page 41 Procedure 1 Click the Display tab to open the menu. 2 Click the Cosmetics button to open the Cosmetics menu. This menu allows you to control the amount of support information on the SX90 presentation. 3 38 Observe a range of parameters available to provide you with additional information on the sonar picture. 386619/B Getting started Visual aids (cosmetics): Bearing Card, Wind Marker and Distance Rings Bearing Card The Bearing Card (A) shows the current bearing relative to the vessel. The markers are shown as short white lines for every 10th degree along the outer circle of the sonar view. Wind Marker B 400 300 200 100 C The Wind Marker (B) is shown as an arrow drawn from the Compass card pointing towards the centre of the display. If a wind sensor is connected A to the sonar, it will automatically show the current wind direction. Otherwise, the wind Bearing Card (A), Wind Marker (B) and Distance Rings (C) direction may be entered manually. The arrow has a fixed length, it is not scaled according to the current wind speed. (CD015013B) Distance Rings The Distance Rings (C) are shown as dotted rings, each with a range read-out on the left hand side of the display centre. 386619/B 39 Simrad SX90 Visual aids (cosmetics): Variable Range Marker, Compass Card and Vertical Ring Variable Range Marker (VRM) The Variable Range Marker (VRM) (D) consists of an adjustable range ring with range read-out. It can be used for any type of distance marking relative to the vessel. To adjust the marker, locate the cursor on the marker ring, press the Select on the Operating Panel, and move the cursor with the Select button depressed. When the button is released, the variable range marker radius will be locked to the new position. Compass Card Variable Range Marker (D), Compass Card (E) and Vertical Ring (F) The Compass Card (E) is shown as short yellow lines for every 10th degree along the outermost circle of the sonar view. A triangle symbol indicates each 90th degree. It has labels indicating North, East, South and West. It is updated when the heading of own ship has changed more than 1 degree. Vertical Ring The Vertical Ring (F) shows the selected range of the vertical slice as a full circle in the horizontal presentation. This is an indication of which distance a target should be presented in the vertical view. The Vertical Ring will only be visible in those modes that support a vertical slice. 40 386619/B Getting started Visual aids (cosmetics): Depth Dividers, Minute Markers and Bow Marker Depth Dividers The Depth Dividers (G) are horizontal dotted lines used to visualize the depth steps in the vertical slices. Minute Marker The Minute Markers (H) are shown as small circles on the track history of the ship. Bow Marker The Bow Marker (I) is heading marker. It is a dotted line drawn from the bow of your own ship. Depth Dividers (G), Minute Markers (H) and Bow Marker (I) Online help Purpose The Simrad SX90 sonar is equipped with a comprehensive context sensitive online help system. Help is provided in two levels; • On-line and • Free The help system is available from all the parameter dialogs and menus by clicking the Help button. Important The online help is only available in English. 386619/B 41 Simrad SX90 Procedure 1 Click the Horizontal tab to open the menu. 2 Click the middle of the Range button to open the parameter dialog. 3 4 5 In the parameter dialog, click the Help button. Once pressed, the first help text will appear in the bottom of the menu. This is the On-line text. It is short, context sensitive, and designed not to interrupt the operation of the sonar. In the help dialog, click the Free button. This will open the complete interactive manual. It contains the same information as the printed SX90 Reference Manual, but the information is made available using the menu on the left hand side and interactive links throughout the document. Click Free in the bottom left corner to return to the small on-line parameter dialog. Important If you click Close button to close the large interactive manual window (Free), this view will automatically reappear the next time you click a Help button. 6 42 In the help dialog, click the Close button. 386619/B Getting started Preparing the SX90 for vessel docking Purpose When docking the vessel, great care must be taken not to damage the sonar trunk and protecting blister. Location of S302 in the Motor Control Unit HOIST REMOTE STOP LOWER S302 Observe the following procedure before the ship is placed in dry dock The sonar must never be powered up when the ship is in dry dock. The transducer will be damaged if it transmits in open air. To prevent inadvertent use of the sonar, set the main on/off switch on the Processor Unit to Off, or disconnect the mains power, whenever the vessel is in dry dock. (CD015409-029) WARNING Related topics • Powering off the SX90 on page 11 Procedure 1 Ensure that the transducer shaft is fully retracted. 2 Power off the sonar system. 3 Disconnect the mains power to the Processor Unit. 4 Place a label on the Operating Panel to inform all users that the sonar can not be powered up while the ship is in dry dock. 5 As an extra safety measure, set switch S302 to position STOP. This will disable the controls on the Operating Panel, and thus prevent inadvertent use Tip Remember to set the switch back to REMOTE when the vessel is out of dry dock and the sonar shall be put to use! 386619/B 43 Simrad SX90 Presentation modes The SX90 sonar provides you with several different presentation modes. These have been created to cover all your operational needs for various types of fishing and fishing gear. 'Bow up' presentation mode description When Bow up mode is selected, the vessel symbol is stationary on the screen with the bow pointing upwards. The echo presentation covers 360 degrees around the vessel, and all echoes are updated for every ping. The distance from the vessel symbol to the outer echo ring is equal to the selected range. The movement of the echoes across the presentation is controlled by a combination of the vessel’s course and speed, and the target’s own movements. 'Bow up/Audio' presentation mode description When Bow up/Audio mode is selected, the upper half of the screen shows a bow-up presentation, while the lower part is used for a recording of the audio channel. The audio channel is shown with a continuous white line in the horizontal picture, and it can be trained in any direction. The recorded echoes are a direct replica of the echoes under the white audio line. As the audio channel is recorded over a period of time, this mode is especially useful for detection of weak echoes mixed with reverberation or noise. The information recorded by the audio channel is always stored in the computer, even if another mode is selected. That means that this recording will always be presented when selecting the Bow up/Audio mode. Note that the vessel symbol can be moved to any position in the horizontal view with the cursor and the Off Centre button on the Operating Panel. 'Bow up/Vertical' presentation mode description When Bow up/Vertical mode is selected, the picture is divided into three sections. The left side is a bow-up presentation similar to the Bow up mode previously described. The upper part on the right hand side is a Catch data presentation, while the lower part is a Vertical slice presentation. 'Bow up/Dual Vertical' presentation mode description When Bow up/Dual vertical mode is selected, the upper part of the screen shows a curtailed bow-up presentation, while the lower part shows two vertical slice presentations. 44 386619/B Presentation modes The bearing of the left vertical presentation is indicated by the white audio line in the horizontal presentation, while the bearing of the right vertical presentation is indicated by the yellow-dashed line. All borders between the different views may be moved to any position by means the trackball. 'Bow up/180° Vertical' presentation mode description When the Bow up/180° Vertical mode is selected, the upper part of the screen shows a curtailed Bow up presentation, while the lower part shows a 180 degrees Vertical slice presentation. This mode is mainly intended for trawlers, where the vertical view acts as a multibeam echo sounder. The bearing of the vertical slice can be selected in the Vertical View menu. You can control the audio line by means of the white indicator line, and you can set it to be locked in forward, aft or athwart ships position. As the cylindrical transducer has a “blind zone” straight down, an echo presentation in this direction will be limited to two approximately 60 degrees sectors. To avoid this “blind zone”, the vertical slice is made “tippable”, and by selecting a -60 degrees tip angle (or less), a full 180 degrees coverage is obtained. The tip angle can be adjusted from +10 to -90 degrees. In addition to the read-out in the Tip menu button, the selected tip angle is shown with a dotted yellow line in the tilt indicator in the upper left corner. 'True motion' presentation mode description When True motion mode is selected, the picture is locked to a geographical position, where the vessel moves around the screen according to its present course and speed. All echoes are always presented in their correct position relative to the vessel, and their movements on the screen will be a true representation of the movements of the targets through the water. When the vessel symbol reaches the edge of the screen, it will automatically be moved back to the centre, or to a position determined by the Off Centre button on the Operating Panel. This position is reset to the screen centre whenever the mode is changed. When you press the Target Track button on the Operating Panel, the target will automatically be moved to the screen centre. 'True motion/Vertical' presentation mode description When True motion/Vertical mode is selected, the picture is divided into three sections. The left side is a True motion presentation similar to the true motion mode previously described. The upper part on the right hand side is a Catch data presentation, while the lower part is a Vertical slice presentation. 'North up' presentation mode description When North up mode is selected, true north is always up on the screen. The vessel symbol is stationary with the bow pointing in the vessel’s course direction. The movement of the echoes across the screen are controlled by a combination of the vessel’s course and speed and the target’s own movements. 386619/B 45 Simrad SX90 'Dual 1' presentation mode description The Dual 1 mode is a kind of “two sonars in one” operation, where each presentation is updated for every second transmission. All settings can be set individually for each of the two presentations. This makes the dual mode especially useful for optimizing settings by directly comparing the two presentations. To optimize the horizontal settings, use the Horizontal menu to try different settings in the upper picture. These settings are automatically transferred to the other modes. The dual operation may also be used for other user applications, where different range, tilt, frequency and other parameters can be selected. 'Dual 2' presentation mode description The Dual 2 mode is very similar to the Dual 1 mode previously described, but the “two sonars” are presented next to each other. All settings can still be set individually for each of the two presentations. '270°/Vertical' presentation mode description The 270°/Vertical mode is specially designed for purse seining. The vertical half slice is displayed in the lower left corner for normal setting with the net on the starboard side. If the net is set on the port side, the 60 degrees vertical slice will be displayed in the lower right hand corner. With this presentation, it is easy to keep the best contact with a school in both the vertical and horizontal presentation, and to determine its size distribution. The position of the school relative to the bottom is another important information provided by this presentation. The Catch data presentation for purse seining is shown on the right hand side. It shows all the net data relative to the target and the bottom, as well as all available target data. 46 386619/B Menu system Menu system The Simrad SX90 sonar is equipped with an extensive menu system, and you will use this to choose parameters for the various modes and functions. The chapter gives you a short description of each menu choice. This chapter does not describe all the menu buttons on the SX90. For a complete description of these, refer to the SX90 Reference Manual. In order to select active menu and to click the various buttons, you must use the cursor. The cursor is controlled by the trackball on the Operating Panel, and to “click” you simply press the Select button. Tip This chapter only provides the purpose of each function and dialog box. If you wish to learn more about the functionality and the parameters offered, refer to the Simrad SX90 Reference manual or the context sensitive online help. Active menus The active menus are those relevant for the different presentation modes. The menus are shown with vertical selector tabs on the right hand side, and each menu can easily be selected using the trackball and the Select button on the Operating Panel. All menus have access to on-line help through a Help button. 386619/B 47 Simrad SX90 Horizontal menu The Horizontal menu is used to control the horizontal presentations. The parameters chosen are present in all presentation modes. When a horizontal parameter setting is selected and defined in one mode, the chosen settings will automatically be applied to all modes. The Horizontal 2 menu is identical to the Horizontal menu. It is used during operations in presentation modes Dual 1 and Parameters 1 Mode The purpose of the Mode button is to choose the presentation mode. 2 Range This parameter is used to control the range of the SX90, that is the distance from the vessel to the outmost edge of the sonar beam. 3 Tilt The Tilt parameter allows you to manually control the angle of the sonar beam tilt. 4 Bearing The Bearing parameter is – when opened from the Horizontal menu – used to control the bearing of the horizontal sonar beam. 5 Gain The Gain parameter is used to control the receiver gain, that is how much amplification that is used on the received echoes. The chosen gain is only applied to the horizontal presentation. If you activate the AGC (Automatic Gain Control) function, this gain setting is influenced. 6 Pulse Form The Pulse Form parameter dialog is used to select the shape of the transmitter pulses. The pulse forms can either be CW (Continuous Wave) with different pulse lengths, or FM (Frequency Modulation) with different pulse lengths and a continuous frequency sweep. 7 TX Power The TX Power parameter dialog is used to select the output power from the SX90 transmitters. 48 386619/B Menu system 8 Beam The Beam parameter allows you to control the vertical beam width in the horizontal presentation. 9 Ping Sector The Sector parameter is used to select the type of search sector the SX90 shall use; Omni or Sector Use Omni to transmit in 360 degrees, or Sector to transmit a single beam 10 Frequency This parameter is used to control the transmitter and receiver operational frequency. 11 TVG The TVG parameter allows you to choose the Time Variable Gain setting in the SX90. This function will automatically adjust the gain in the SX90 to compensate for geometric spreading and absorption. 12 AGC This parameter controls the Automatic Gain Control. This function will automatically reduce the gain if you experience reverberation and noise, or increase it if the conditions permit it. 13 RCG This parameter is used to control the Reverberation Controlled Gain. This function will automatically remove unwanted reverberation from the bottom or from the sea surface. It may however also remove scattered fish from the presentation. 14 Noise Filter This parameter allows you to control the built-in filter designed to remove unwanted acoustic noise from the SX90 presentation. It will reduce the interference from other acoustic systems (sonars and echo sounders) on your own vessel and from other vessels in the vicinity. It will also suppress the noise from your own and other vessels’ propellers, and from other similar noise sources. 15 PP Filter This parameter controls the ping-ping filter, which reduces the amount of unwanted noise and echoes on the screen. The filter will only show you the echoes if they are still present after several consecutive pings (2, 4 or 8). This function will provide you with a more stable echo presentation, as spurious echoes will be suppressed. 16 Help Click this button to open the online help system. → Online help on page 41 17 Status The Status parameter dialog contains a transducer position indicator, as well as presentation of current time, date, latitude, longitude, heading and speed. Some of the buttons allow you to adjust these parameters. 386619/B 49 Simrad SX90 Vertical menu The Vertical menu is only shown in modes with a vertical slice function. All relevant settings, except the TX Power, can be selected separately for the vertical modes independent of the horizontal settings. When a vertical setting is selected and defined in one mode, the setting will automatically be applied to all vertical presentation modes. Parameters 1 Mode The purpose of the Mode button is to choose the presentation mode. 2 Range This parameter is used to control the range of the SX90, that is the distance from the vessel to the outmost edge of the sonar beam. 3 Bearing The Bearing parameter dialog controls – when opened from the Vertical menu – the bearing of the vertical slice, and thus the audio line. 4 Gain The Gain parameter is used to control the receiver gain, that is how much amplification that is used on the received echoes. The chosen gain is only applied to the vertical presentation. If you activate the AGC (Automatic Gain Control) function, this gain setting is influenced. 5 Pulse Form The Pulse Form parameter dialog is used to select the shape of the transmitter pulses. The pulse forms can either be CW (Continuous Wave) with different pulse lengths, or FM (Frequency Modulation) with different pulse lengths and a continuous frequency sweep. 6 TX Power The TX Power parameter dialog is used to select the output power from the SX90 transmitters. 7 Frequency This parameter is used to control the transmitter and receiver operational frequency. 50 386619/B Menu system 8 TVG The TVG parameter allows you to choose the Time Variable Gain setting in the SX90. This function will automatically adjust the gain in the SX90 to compensate for geometric spreading and absorption. 9 AGC This parameter controls the Automatic Gain Control. This function will automatically reduce the gain if you experience reverberation and noise, or increase it if the conditions permit it. 10 RCG This parameter is used to control the Reverberation Controlled Gain. This function will automatically remove unwanted reverberation from the bottom or from the sea surface. It may however also remove scattered fish from the presentation. 11 PP Filter This parameter controls the ping-ping filter, which reduces the amount of unwanted noise and echoes on the screen. The filter will only show you the echoes if they are still present after several consecutive pings (2, 4 or 8). This function will provide you with a more stable echo presentation, as spurious echoes will be suppressed. 12 Help Click this button to open the online help system. → Online help on page 41 13 Status The Status parameter dialog contains a transducer position indicator, as well as presentation of current time, date, latitude, longitude, heading and speed. Some of the buttons allow you to adjust these parameters. 386619/B 51 Simrad SX90 Vertical 180 menu The Vertical 180 menu is only shown when the Bow up/180° Vertical mode is chosen. All relevant settings, except the TX Power, can be selected separately for the vertical modes independent of the horizontal settings. When a vertical setting is selected and defined in one mode, the setting will be automatically applied to all vertical presentation modes. Parameters 1 Mode The purpose of the Mode button is to choose the presentation mode. 2 Range This parameter is used to control the range of the SX90, that is the distance from the vessel to the outmost edge of the sonar beam. 3 Tip This parameter controls the angle of the vertical slice in the Bow up/180° Vertical mode. Use this feature to avoid the vertical blind zone. 4 Bearing The Bearing parameter dialog controls – when opened from the Vertical menu – the bearing of the vertical slice, and thus the audio line. 5 Gain The Gain parameter is used to control the receiver gain, that is how much amplification that is used on the received echoes. The chosen gain is only applied to the vertical presentation. If you activate the AGC (Automatic Gain Control) function, this gain setting is influenced. 6 Pulse Form The Pulse Form parameter dialog is used to select the shape of the transmitter pulses. The pulse forms can either be CW (Continuous Wave) with different pulse lengths, or FM (Frequency Modulation) with different pulse lengths and a continuous frequency sweep. 7 TX Power The TX Power parameter dialog is used to select the output power from the SX90 transmitters. 52 386619/B Menu system 8 Frequency This parameter is used to control the transmitter and receiver operational frequency. 9 TVG The TVG parameter allows you to choose the Time Variable Gain setting in the SX90. This function will automatically adjust the gain in the SX90 to compensate for geometric spreading and absorption. 10 AGC This parameter controls the Automatic Gain Control. This function will automatically reduce the gain if you experience reverberation and noise, or increase it if the conditions permit it. 11 RCG This parameter is used to control the Reverberation Controlled Gain. This function will automatically remove unwanted reverberation from the bottom or from the sea surface. It may however also remove scattered fish from the presentation. 12 PP Filter This parameter controls the ping-ping filter, which reduces the amount of unwanted noise and echoes on the screen. The filter will only show you the echoes if they are still present after several consecutive pings (2, 4 or 8). This function will provide you with a more stable echo presentation, as spurious echoes will be suppressed. 13 Help Click this button to open the online help system. → Online help on page 41 14 Status The Status parameter dialog contains a transducer position indicator, as well as presentation of current time, date, latitude, longitude, heading and speed. Some of the buttons allow you to adjust these parameters. 386619/B 53 Simrad SX90 Display menu The Display menu is shown in all display modes, and provides access to parameters controlling the visual presentation of the SX90 presentations. Note that some of the choices on the menu are simple on/off buttons. Parameters 1 Mode The purpose of the Mode button is to choose the presentation mode. 2 Full Screen This is an on/off switch. When switched “on” the menu system is removed from the SX90 presentation. To recall the menu, move the cursor to the left side of the screen, observe that the menu appears, then switch Full Screen “off”. The same function is provided by the Menu button on the Operating Panel. 3 Palette This parameter allows you to choose a presentation colour palette to suit your personal preferences and the ambient light conditions. 4 Display Gain The Display Gain controls the “amount” of echo that are displayed – the strength of the echo presentation on the display. Use this control together with Gain to control the SX90 sensitivity. 5 Colour Threshold This function is provided to control how many colours you wish to use in the echo presentation. The selected colour threshold is reflected in the colour bar in the Display menu. 6 Colours This parameter allows you to control how bright colours you wish to use. The colour bar in the menu shows the colour range currently in use. 7 Resolution Select 16 or 64 colours in the display presentation. This is a personal preference. The chosen resolution is shown in the colour bar below the button. 8 Panel Backlight This function controls the intensity of the button backlighting in the Operating Panel. 54 386619/B Menu system 9 Mode buttons Use this button to choose how the Mode buttons on the Operating Panel shall work. You can either choose between the four most frequent modes, or the four most frequent user settings. 10 Language Use this function to choose the language used on the menu buttons. 11 Units This parameter allows you to choose the measurement units used by the SX90. 12 Cosmetics Click to access the Cosmetics menu, which allows you to control the amount of support information on the SX90 presentation. 13 Bearing Set up the vertical slice – and thus the sound channel – bearing to be relative or related to true north. 14 Menu This function allows you to choose if you wish to see the complete menus (as described in this manual), or just the most important settings. 15 Help Click this button to open the online help system. → Online help on page 41 16 Status The Status parameter dialog contains a transducer position indicator, as well as presentation of current time, date, latitude, longitude, heading and speed. Some of the buttons allow you to adjust these parameters. 386619/B 55 Simrad SX90 Setup menu The Setup menu is shown in all display modes, and gives access to parameters controlling the processing and algorithms in the SX90. It also provides access to specific system parameters and functions such as Test and Store/Recall. Parameters 1 Mode The purpose of the Mode button is to choose the presentation mode. 2 Store/Recall Click this button to record and playback SX90 images. 3 Test Click this button to access the test software in the SX90. These utilities are only provided for certified service technicians, and they are not documented. 4 Gear This function allows you to select the type of fishing gear you use. This will draw the gear in the right size and position relative to the own vessel symbol in the SX90 presentation. 5 School This function allows you to obtain information of the volume estimation of a school. The information is used in the automatic target tracking program. 6 Dead Reckoning This is an on/off function. When switched “off”, the GPS is used to calculate the position of your vessel. When “on”, the position is calculated based on the current speed and the input from the gyro. 7 Stabilizer This is an “on/off” switch. When the stabilizer function is active, the SX90 will automatically adjust the presentation to compensate for the ship's movements in the sea. 8 Movements This function makes it possible to estimate the position of a tracked school at a given future time. 9 56 Track window 386619/B Menu system This command enables you to adjust the size of the “window” the SX90 places on the chosen target. The SX90 will use the echoes detected within this “window” to control the tracking. 10 Wind direction If you do not have a wind sensor connected to your SX90, you can use this parameter to set the wind direction manually. 11 Wind speed This is not a parameter. It is only a presentation of the current wind speed provided that a wind sensor is connected to the SX90. 12 Sort Modes Click this button to open the Sort Modes menu. This menu is used to select the presentation modes to be activated by the four Mode buttons on the Operating Panel. The four upper presentation modes in the Sort Modes menu will always be the four modes activated by the four Mode buttons in the order they are sorted. 13 External sync(hronisation) This function makes it possible to eliminate interference from other Simrad sonars on board your vessel. If the sonars are connected together, you can use these settings to synchronise their transmissions. 14 Fish alarm This function makes it possible to set up the SX90 to warn you when a school of fish are detected inside a selected search sector. The selected sector is shown with white dashed lines in the horizontal presentation. 15 User setting This function allows you to save the current user settings (including parameter selections), and to retrieve previously saved factory or user settings. 16 Default Setting Click this button to retrieve the default factory settings. 17 Help Click this button to open the online help system. → Online help on page 41 18 Status The Status parameter dialog contains a transducer position indicator, as well as presentation of current time, date, latitude, longitude, heading and speed. Some of the buttons allow you to adjust these parameters. 386619/B 57 Simrad SX90 Objects menu The Objects menu is shown in all display modes, and displays the Range (R), Bearing (B) and Depth (D) to all selected objects. The identifying abbreviations for the different objects are: • AT: Automatic Target Track marker • Ci: Circle marker • M: Target marker • OS: Own Ship marker • PT: Position Track marker • F: Radio Buoy marker (if a GPS buoy system is connected) To delete an object, select the relevant marker in the list, and click the Delete button in the lower part of the menu. Click the Delete All button to delete all objects. The number behind the identifying abbreviation refers to the same number on the object in the sonar presentation. The P after the Automatic Target Track marker indicates the priority level where the audio channel is locked to the target. When selecting an object in the list, a list with all the available object data will be shown below the Objects menu. When selecting a Target marker, Automatic Target Track marker or a Radio Buoy marker in the list, a dotted bearing line from the vessel to the marker will be presented. The parameters for each marker are shown in the Inspect Object parameter dialog. Click on a marker to investigate its parameters. Temporary menus The temporary menus are those selected from the active menus. They are also shown with vertical tabs on the right side of the menu, and can easily be selected by the trackball and the Select button. The temporary menus must however be closed and removed manually using the Close button in the bottom of menu. All temporary menus have access to on-line help through a Help button. Cosmetics menu The Cosmetics menu is activated by pressing the Cosmetics button in the Display menu. 58 386619/B Menu system The Cosmetics menu provides access to various parameters controlling the appearance of the SX90 presentation. The majority of the buttons are thus provided as on/off buttons to enable or disable the relevant visual elements. Store/Recall menu The Store/Recall menu is activated by the Store/Recall button on the Setup menu. The Store/Recall menu is used to store single display pictures or a sequence or pictures. The stored pictures can easily be recalled for evaluation or comparing sonar presentations and targets. System Test menu The System test menu is activated by the Test button in the Setup menu. This menu provides several sensor measurements and test functions for operational and functional tests. Note that tests are designed only to be carried out by qualified service engineers. From this menu you can also access the Message Bar configuration. Sort Modes menu This menu is used to select the presentation modes to be activated by the four Mode buttons on the Operating Panel. The four upper presentation modes in this menu will always be the modes selected by the four Mode buttons in the order they are sorted. In order to sort the modes, click on a mode to select it, and click the Move Up and Move Down buttons to move the selected mode up or down the list. When the modes are organized in the requested order, click the Apply button to save the setting, and Close to close the menu. 386619/B 59 ©2015 Kongsberg Maritime AS