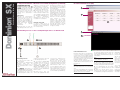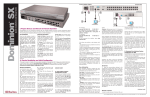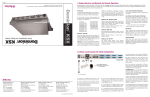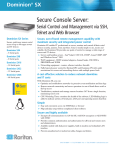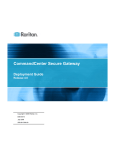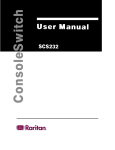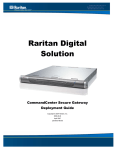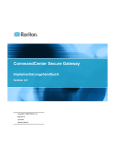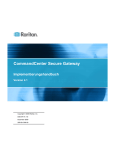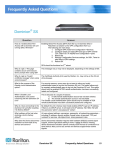Download Raritan DOMINION SX - Setup guide
Transcript
® Dominion SX Quick Installation and Setup Guide II. Physical Installation of Dominion SX for Initial Configuration 4 6 3 5 Physical Installation 1. Obtain a computer with a network card and crossover network cable. This computer will be referred to as the 'installation computer.' 2. Physically mount the unit in an ergonomically sound manner. The unit is designed to be easily rack-mounted, and rack mounting is recommended. 3. Connect the crossover network LAN cable to the primary LAN connection on the back of the chassis. Connect the other end to the network card in the installation computer. 4. Connect the female end of the external power cord to the back of the chassis. 5. Connect the male end of the external power cord to the power supply outlet. 6. Power ON the Dominion SX unit. I. Prepare Devices and Network for Remote Operation Congratulations on your purchase of Dominion SX, the complete solution for secure console management. Before installing Dominion SX, first configure each device that you intend to access remotely with the following parameters. This very important installation procedure ensures a smooth installation. Pre-installation Have the right cabling onhand to connect to the serial consoles of the target server(s) or other serially-managed devices that provide a console port. See section III, on the other side of this Attaching Servers or sheet: “A other serially-managed devices to the Dominion SX” Network The following list, “N Information,” includes information that you will be required to supply to complete the configuration of the Dominion SX. Obtain all required configuration infor- mation prior to performing the configuration steps outlined in this guide. If you are uncertain of any information, contact your system administrator for assistance. your network administrator. Network Information IP gateway: The IP gateway for the unit, as directed by your network administrator. Raritan Unit Name: The name of this unit, a generic term for the Dominion SX unit. This can be a maximum of 64 characters (underscores are permitted), no minimum, and no spaces. IP address: The IP address of the unit, as directed by IP subnet mask: The IP subnet mask for the unit, as directed by your network administrator. Port Address: Port 23 (default) or any port number from 2000 to 2400, as directed by your network administrator. Choosing a number other than 23 can potentially improve security. Note: The unit will perform a hardware and firmware self-test, indicated by the green light on the back of the chassis, and then start the software boot sequence. The boot sequence takes approximately 30-60 seconds, and is complete when the green light goes on and remains on. Each unit comes with a certain set of configuration defaults henceforth referred to as Factory Reset Mode. The default network settings for this mode are: Internet Address (IP) 192.0.0.192 Gateway Address 192.0.0.192 Subnet Mask 255.255.0.0 Port Address 23 Ensure that your installation computer has a route to, and can communicate with, IP address 192.0.0.192 by entering the command route print on the command line interface of the installation computer. If 192.0.0.192 is not on the gateway list, add it to the gateway list by typing the following commands into either a DOS or UNIX command line interface on the installation computer where your browser is running. On a Windows NT/95/98/2000 system, type: route add 192.0.0.192 <client_host IP address> For example: route add 192.0.0.192 15.128.122.12 On a UNIX (incl. Sun Solaris) system, type: route add 192.0.0.192 <client_host IP address> -interface For example: route add 192.0.0.192 15.128.122.12 -interface On the command line interface, type: ping 192.0.0.192. If this does not produce a reply, please verify that: 1. The Dominion SX unit is powered on and has completed the self-test (30-60 seconds depending on specific model) 2. It has a crossover Ethernet cable connected to it from the installation computer (or a straight-through cable from a knowngood port on a hub, switch, or router) 3. The correct IP address was entered into the URL on a Java-enabled browser 4. There is route from the installation computer to the Dominion SX. Use the installation computer to connect to the unit, typing the factory default IP address 192.0.0.192 in the installation computer Web browser's address line. Once you have reached the unit's initial configuration screen, enter the Initial Software Configuration information as described below. User Information This information should be entered for each user, up to 50 user accounts, with at least one administrator for each Dominion SX unit. User Name: 32 characters maximum, one character minimum, spaces permitted. Login Name: 20 characters maximum, one character minimum, no spaces. User Type: - Administrator: Can modify configuration of the unit, has read/write access to the console window. - Operator: Cannot modify configuration of the unit (except own password), has read/write access to the console window. - Observer: Cannot modify configuration of the unit (except own password), has readonly access to the console window. Information: Any additional information (text) you want associated with this user. Can be 64 characters maximum, no minimum, spaces permitted. Password: Alphanumeric text, 6-16 characters in length, no spaces. The first six characters of the password must contain at least two alphas and one numeric character; the first four characters cannot be the same as the user name. Once configured, the Dominion unit will automatically reboot. The unit will now be operating at its newly assigned IP address. If the unit is not yet mounted in the final installation location, the unit can be powered down and disconnected from the AC power (mains) and then relocated to its place in the rack or equipment shelf. To communicate with the unit, please use a Java-enabled browser, and enter the unit's new IP address. Use the newly created Administrator Username and Password to access the unit, add users, and configure ports for access via the Dominion SX. Also, at this time, it is important to verify/correct the Time and Date settings for the unit (under the Time tab), since all log entries rely on this information. (continued on other side) Rev. A November 2003 255-60-2010 Quick Installation and Setup Guide Dominion SX ® II. Physical Installation of Dominion SX for Initial Configuration (continued) (continued from other side) Configure the ports (see the "All Servers" section that follows for information required to configure each server/device) for secure console access. Also set up the user profile for which ports a specific user is authorized to access. All Servers A. Note the communication settings for the console port on each server that is to be connected to the Dominion SX. These will include baud/bit rate, typically 9600bps to 115.2Kbps, parity, flow-control; hardware (CTS/RTS) or software (XON/XOFF). B. Ensure that you have the right cabling, and in some cases, adapters, to connect the server to the Dominion SX serial port. C. Ensure that the console port is enabled on the server to be connected to the Dominion SX. D. Ensure that the server supports - and console is set for VT100 emulation. Default codeset for Raritan's terminal emulation package, RaritanConsole is US ASCII; alternatively, RaritanConsole can be set for ISO 8859-1 or ISO 8859-15. Network / Firewall In order to enable access to Dominion SX, your network and firewall must allow communication on TCP Port 23. Alternatively, Dominion SX can be configured to use a different TCP port of your own designation (from 2000-2400). To access Dominion SX via web browser, your firewall must also allow access to TCP Port 443 (Standard HTTPS). You may also wish to allow access to TCP Port 80 (Standard for HTTP) for additional convenience; because Dominion SX will forward all HTTP requests to HTTPS. Allowing the initial HTTP requests on TCP Port 80 usually reduces complication for users (users may initiate the connection with either "http" - unit will automatically switch to "https" or "https" as a URL). IV. Launch RaritanConsole (RC) 3 4 5 III. Attaching Servers or other serially-managed devices to Dominion SX 6 7 2 1 3 [Optional] 4 Launch RaritanConsole Attaching Servers 1. Plug in power cord to AC (main) supply. 2. Connect a standard Cat5 Ethernet cable from the Dominion SX network port, to your networked switch / hub / router. 3. [Optional] Depending on your model, connect the integrated modem found in Dominion SX by attaching one end of the included telephone cable to the modem port, and the other end to an analog telephone line. 4. To connect a standard DB9 or DB25 serial console port to Dominion SX, use a Raritan Nulling Serial Adapter (p/n ASCSDB9F, ASCSDB9M, ASCSDB25F, ASCSDB25M) to interconnect the console port to Dominion SX via a standard Cat5 Ethernet cable. 5. Many Cisco and Sun devices are equipped with serial console ports employing nonstandard RJ45 connections. Most of these devices' serial console ports can be directly connected to Dominion SX with a "serial rollover cable" (not a standard Ethernet cable, nor a crossover Ethernet cable). If you have misplaced the rollover cable supplied with your Cisco or Sun device, you may purchase one from Raritan (p/n CRLVR-15). Dominion SX provides secure web-browser access to devices connected to each of your servers or other serially managed devices from any Java-enabled browser. This enables convenient remote access to your server(s)/devices without the burden of having software on-hand. 1. Log on to any computer with a Javaenabled browser with network access to Dominion SX. Notes: - If you are using Windows NT, 2000, or XP, ensure that you are not a "restricted" user. - If you are using Windows XP, ensure that either Java Virtual Machine or Microsoft VM (XP Service Pack 1) is installed. 2. Launch Microsoft Internet Explorer or the Netscape browser. Ensure that your Internet Explorer/Netscape security settings allow the download and execution of Java-applets. Note: - The Microsoft Windows default security setting, "Medium", will suffice. 3. Enter the IP address for the Dominion unit in the URL field, and provide a valid username and password when prompted. 4. Once authenticated, the list of ports that the user is authorized to access will appear. 5. Click on a specific port to access, which must be connected to a poweredon and properly configured server/device. 6. A terminal emulation window (RaritanConsole) will be launched. Position the mouse in the window and press the Enter key on the keyboard. 7. You should then see the login prompt from the target server/device. Alternatively, just to test the port, please plug in the supplied RJ45 loop-back plug into a specific port and then select that port. You will see the characters you type echoed back. The installation is now complete! Please refer to your Dominion SX Installation and Operations Manual, located on the Raritan User’s Manual CD-ROM for more details on any specific topic.