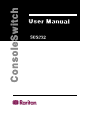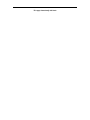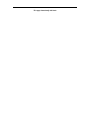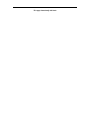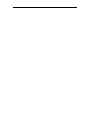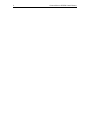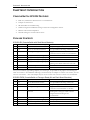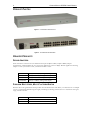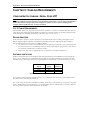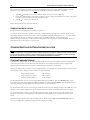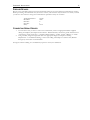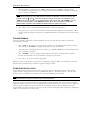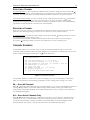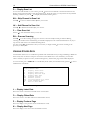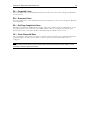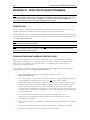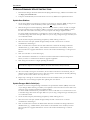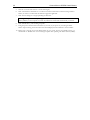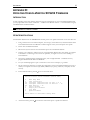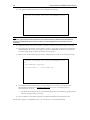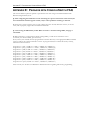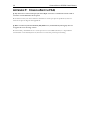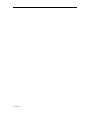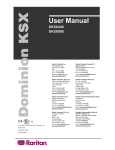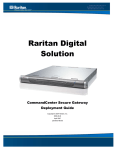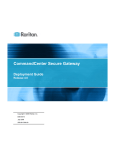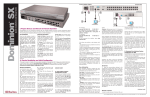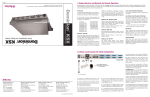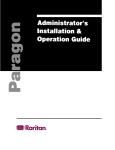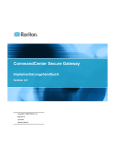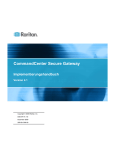Download Raritan laptop_ Specifications
Transcript
This page intentionally left blank Copyright © 2002 Raritan Computer, Inc. SCS232-0C July 2002 Raritan Computer Inc. 400 Cottontail Lane Somerset, NJ 08873 USA Tel. 1-732-764-8886 Fax. 1-732-764-8887 E-mail: [email protected] http://www.raritan.com Raritan Computer Europe, B.V. P.O. Box 566 2900 AN Capelle aan den IJssel The Netherlands Tel. 31-10-284-4040 Fax. 31-10-284-4049 E-mail: [email protected] http://www.raritan.com Raritan Computer Japan, Inc. Kuga Building 7F 11-6, Kuramae 4-chome Taitoo-ku, Tokyo 111-0051, Japan Tel. 81-3-5833-6360 Fax. 81-3-5833-6336 E-mail: [email protected] http://www.raritan.co.jp Raritan Computer Taiwan, Inc. 5F, 121, Lane 235, Pao-Chiao Rd., Hsin Tien Taipei Hsien, Taiwan, ROC Tel. 886-2-8919-1333 Fax. 886-2-8919-1338 E-mail: [email protected] http://www.raritan.com.tw This page intentionally left blank FCC INFORMATION This equipment has been tested and found to comply with the limits for a Class A digital device, pursuant to Part 15 of the FCC Rules. These limits are designed to provide reasonable protection against harmful interference in a commercial installation. This equipment generates, uses, and can radiate radio frequency energy and if not installed and used in accordance with the instructions, may cause harmful interference to radio communications. Operation of this equipment in a residential environment may cause harmful interference. Product names mentioned in this document are trademarks or registered trademarks of their respective companies. Z-Series, Paragon, MasterConsole MX4, MasterConsole MXU2, MasterConsole II, MasterConsole SMX, and their respective logos are registered trademarks of Raritan Computer, Inc. PS/2, RS/6000, and PC/AT are registered trademarks of International Business Machines Corporation. Sun is a registered trademark of Sun Microsystems. All other marks are the property of their respective owners. JAPANESE APPROVALS This page intentionally left blank TABLE OF CONTENTS CHAPTER 1: MANUAL NOTES ........................................................................................1 VERSION APPLICABILITY ........................................................................................................ 1 IMPORTANT NOTE: POWER RECYCLING ................................................................................. 1 CHAPTER 2: INTRODUCTION ..........................................................................................3 CONSOLESWITCH SCS232 FEATURES .................................................................................. 3 PACKAGE CONTENTS ............................................................................................................ 3 PRODUCT PHOTOS................................................................................................................ 4 RELATED PRODUCTS ............................................................................................................ 4 CHAPTER 3: CABLING REQUIREMENTS ..........................................................................5 CONSOLESWITCH CABLING: SERIAL OVER UTP..................................................................... 5 PARAGON CABLING: KVM OVER UTP ................................................................................... 6 CHAPTER 4: INSTALLATION ...........................................................................................7 CONSOLESWITCH STANDALONE INSTALLATION ...................................................................... 7 CONSOLESWITCH WITH PARAGON INSTALLATION ................................................................. 10 CHAPTER 5: OPERATING CONSOLESWITCH..................................................................15 PARAGON OPERATION: VIEWING STORED DATA................................................................... 15 HOTKEY MODE ................................................................................................................... 15 ACCESSING THE MAIN MENU ............................................................................................... 16 CHANNEL NAVIGATION ........................................................................................................ 16 CHANNEL SCANNING ........................................................................................................... 17 VIEWING STORED DATA ...................................................................................................... 18 APPENDICES ..............................................................................................................21 APPENDIX A: SPECIFICATIONS ...................................................................................21 APPENDIX B: PIN-OUT DIAGRAMS ..............................................................................22 APPENDIX C: UPDATING PARAGON FIRMWARE ............................................................24 APPENDIX D: UPDATING CONSOLESWITCH SCS232 FIRMWARE ...................................27 APPENDIX E: PARAGON WITH CONSOLESWITCH FAQ .................................................29 APPENDIX F: CONSOLESWITCH FAQ .........................................................................30 CHAPTER 1: MANUAL NOTES CHAPTER 1: MANUAL NOTES VERSION APPLICABILITY Contents in this manual are applicable to ConsoleSwitch™ SCS232 firmware versions 0A2 and above. Customers with 0A1 firmware should contact Raritan Technical Support for upgrade instructions. IMPORTANT NOTE: POWER RECYCLING ConsoleSwitch SCS232 contains special circuitry that prevents transmission of accidental “break” signals to Sun Microsystems servers (and thereby causing them to go to bootprom mode) during ConsoleSwitch powerdown. This circuitry requires approximately three seconds to fully discharge, and ensure “break safety”. Therefore, IMPORTANT: To recycle power, turn ConsoleSwitch SCS232 off for at least 5 seconds before restarting. This allows ConsoleSwitch’s spurious “break” protection circuitry to fully discharge prior to restarting. 1 2 CONSOLESWITCH SCS232 USER’S MANUAL CHAPTER 2: INTRODUCTION 3 CHAPTER 2: INTRODUCTION CONSOLESWITCH SCS232 FEATURES • Dual user, simultaneous matrixed access to 32 serial devices • Compact 1U form factor • 8kb data buffers for troubleshooting • Seamless integration with Raritan’s Paragon® data center management solution. • Platform and software independent • Channel-naming for convenient device access PACKAGE CONTENTS SCS232-RK (ConsoleSwitch with Rack Mount Brackets) 1 1 1 2 SCS232 n/a n/a CAT5-30 ConsoleSwitch Serial Switching AC Power Cord Set of 19” Rack Mount brackets 30’ Straight-through Cat 5 cable 2 2 2 2 ASCSDB25M ASCSDB25F ASCSDB9M ASCSDB9F RJ45(F) to DB25(M) nulling RJ45(F) to DB25(F) nulling adapter RJ45(F) to DB9(M) nulling adapter RJ45(F) to DB9(F) nulling adapter 4 1 n/a n/a Self-adhesive plastic feet Set of documentation Main matrix-switching unit AC power supply line to main unit For optional Rack Mounting of main unit Supplied for installation convenience; used for connection of user consoles to ConsoleSwitch For connection of user consoles* For connection of user consoles* For connection of user consoles* For connection of user consoles*, and for updating ConsoleSwitch firmware from a PC To be used in non-Rack Mounted Manual; Warrantee Information; etc. *For your convenience, eight nulling adapters, two of each type, are provided for the purpose of connecting two serial user consoles to ConsoleSwitch. Although you will need only two adapters to connect user consoles, save the extras for convenience – these same adapters may be used to connect either consoles or devices to ConsoleSwitch. SCS232-PKRK (ConsoleSwitch w/ Paragon-Ready Kit and Rack Mount Brackets) 1 1 1 2 SCS232 n/a n/a CAT5-007 ConsoleSwitch Serial Switching Set 19” Rack Mount brackets AC Power Cord 7’ Straight-through Cat5 cable 2 AUATC Terminal emulator and KVM converter 2 1 4 1 ASCSDB25M ASCSDB9F n/a n/a RJ45(F) to DB25(M) nulling RJ45(F) to DB9(F) nulling adapter Self-adhesive plastic feet Set of documentation Main matrix-switching unit For optional Rack Mounting of main unit AC power supply line to main unit Supplied for installation convenience; used for connection of ConsoleSwitch to AUATC Emulates dumb terminal functionality to send KVM signals to Paragon; enables seamless integration between Paragon and ConsoleSwitch For connection of ConsoleSwitch to AUATC For updating ConsoleSwitch firmware from a To be used in non-Rack Mounted Manual; Warranty Information; etc. 4 CONSOLESWITCH SCS232 USER’S MANUAL PRODUCT PHOTOS Figure 1. ConsoleSwitch SCS232 Front Figure 2. ConsoleSwitch SCS232 Back RELATED PRODUCTS DEVICE ADAPTERS Each serial device connected to ConsoleSwitch will require an RJ45 to DB9, or RJ45 to DB25, adapter. Unfortunately, standard adapters do not exist for this application (serial over RJ45). Raritan supplies the following adapters to meet your needs. Contact your Raritan reseller to order. ASCSDB25M ASCSDB25F ASCSDB9M ASCSDB9F RJ45(F) to DB25(M) nulling serial adapter RJ45(F) to DB25(F) nulling serial adapter RJ45(F) to DB9(M) nulling serial adapter RJ45(F) to DB9(F) nulling serial adapter PARAGON MULTI-USER, MULTI-PLATFORM SWITCH Raritan’s data center grade KVM switch provides network administrators with direct, out-of-band access to multiple servers. ConsoleSwitch SCS232 integrates tightly with Paragon, allowing clustered access to serial devices through a single, seamless interface. UMT8 UST1 AUATC 8-user; 32-device matrix switch User console station Terminal Emulator and Converter CHAPTER 3: INTRODUCTION REQUIREMENTS 5 CHAPTER 3: CABLING REQUIREMENTS CONSOLESWITCH CABLING: SERIAL OVER UTP NOTE: The following information applies only to cables that attach directly to the ConsoleSwitch unit. Cables that attach to Raritan’s Paragon switches must meet stricter requirements; if you are using ConsoleSwitch in tandem with Raritan’s Paragon data center management system, be sure to see the following section, “Paragon Cabling: KVM Over UTP” for more information. CAT 5 CABLE REQUIREMENTS ConsoleSwitch allows easy, organized, and convenient connection to devices via standard UTP cable. Because serial data requires relatively little bandwidth in comparison to Ethernet traffic, any standard, straight-through UTP cable fastened with RJ45 modular plugs will suffice (Cat 5, Cat 5e, Cat 6). DEVICE ADAPTERS Each serial device and user console connected to ConsoleSwitch will require a nulling serial adapter. These Raritan-supplied adapters will null ConsoleSwitch’s serial RJ45 connection, and adapt the physical plug to match standard EIA-232 serial connectors (DB9 or DB25). • To connect user consoles to ConsoleSwitch, use the adapters provided with your ConsoleSwitch unit. • To connect devices to ConsoleSwtich, customers should order adapters appropriate for each device to be connected (available from your Raritan reseller). • Expert users may refer to Appendix B for ConsoleSwitch’s exact RJ45 serial pin-outs. DISTANCE LIMITATIONS While ConsoleSwitch does not itself impose cable distance limitations, all standard EIA-232 serial signals do. Hence, devices connected to ConsoleSwitch should adhere to the following limitations specified in the EIA standard. Longer cable lengths will result in signal degradation and therefore, cause functional errors to occur: Data Rate (baud) 2400 4800 9600-38400 Distance (Feet) 200 100 50 Distance (Meters) 60 30 15 Figure 3. EIA-232 Standard Speed / Distance Limitations User consoles (dumb terminals, terminal emulators, etc.) connected to the user ports of ConsoleSwitch must also adhere to the same distance limitations. It is worth noting that the EIA created RS-232 cabling specifications many decades ago. In practice, using high quality, shielded cable can yield much longer, successful cabling distances without data loss. However, Raritan can only guarantee operation quality at the EIA specification. 6 CONSOLESWITCH SCS232 USER’S MANUAL PARAGON CABLING: KVM OVER UTP NOTE: The following information addresses the stricter cabling requirements of Raritan’s Paragon switches. These specifications are more stringent than for ConsoleSwitch. If you are using ConsoleSwitch as a standalone serial access device, you may ignore this section. CERTIFIED CABLE Raritan certifies the following Category 5e UTP and Category 6 UTP cable products for use with Paragon: Certified Cables for Use with Raritan Products Category 5e UTP Cable: Category 6 UTP Cable: Belden DataTwist 350 UTP Belden DataTwist 350 patch Belden MediaTwist #1700A #1752A #1872A Solid Stranded Solid Use of non-certified cabling can result in video and data degradations that users may find unsatisfactory. Certified Raritan cable products listed above are widely available and competitively priced. When using certified cable, users can transmit video signals at distances up to 1,000 feet at 1024x768 @75Hz; and up to 600 feet at 1600x1200 @75Hz. NOTE: Raritan does not have any marketing relationship with Belden, nor does Raritan receive any financial incentive for recommending Belden products. For more information, please see your Paragon Manual. CHAPTER 4: INSTALLATION 7 CHAPTER 4: INSTALLATION CONSOLESWITCH STANDALONE INSTALLATION NOTE: The following information applies to configurations in which ConsoleSwitch is used as a standalone serial access device. Users intending to use ConsoleSwitch in a Paragon solution should skip to the section entitled “ConsoleSwitch with Paragon Installation.” PREPARATION In order to operate ConsoleSwitch SCS232, you will need at least one dumb terminal (e.g., DEC VT100) or terminal emulator (e.g., laptop, e.g., Raritan AUATC Terminal Emulator and Converter) to access and control connected devices. In this manual, dumb terminals or terminal emulators used to operate ConsoleSwitch are called “user consoles”. By default, ConsoleSwitch expects each user console to be set at the following parameters. These settings may be changed later; however, in order to perform initial setup, at least one user console must be set to these parameters. Enter/Return Key: Baud Rate: Data Bits: Stop Bits: Parity: Software/Hardware Handshaking: CR (carriage return) 9600 8 1 None None By default, ConsoleSwitch expects attached devices to be set with the following communications parameters. At this time, make a note of any devices that vary from these settings; their corresponding ConsoleSwitch device ports will have to be configured later. Baud Rate: Data Bits: Stop Bits: Parity: 9600 8 1 None Last, ensure that all devices to be controlled via ConsoleSwitch are set to the same terminal emulation as that of your user consoles. 8 CONSOLESWITCH SCS232 USER’S MANUAL CONNECTING USER CONSOLES 1. 2. 3. In your ConsoleSwitch shipment (see Chapter 2: Introduction - Package Contents), you will find an assortment of nulling serial adapters (RJ45 to DB9 / DB-25). Locate the RS232 (serial) port on each device that you wish to use as a user console. Select a nulling serial adapter that fits the gender and form-factor of each device’s serial port, and attach them. Using standard, straight-through UTP cable no longer than 50 feet in length (see Chapter 3: Cabling Requirements - ConsoleSwitch Cabling), connect each user console to either of the User Ports on the back of ConsoleSwitch. Figure 4. User Console Cabling to ConsoleSwitch CONNECTING SERIAL DEVICES 1. 2. For each device that you wish to control via ConsoleSwitch, connect an appropriate Raritan-supplied nulling serial adapter (See Chapter 2: Introduction - Related Products) that fits the gender and form factor of the device’s serial console port – sometimes labeled “Admin”, “COM”, “Serial”, “RS232”, or “AUX”. Using standard, straight-through UTP cable of an appropriate length (see Chapter 3: Cabling Requirements - ConsoleSwitch Cabling), connect each nulling serial adapter to a Device Port (labeled 1 through 32) on the back of ConsoleSwitch. Figure 5. Device Cabling to ConsoleSwitch CHAPTER 4: INSTALLATION 9 POWER ON 1. 2. 3. With your user consoles and devices attached, connect the supplied AC power cord to ConsoleSwitch, and switch the power on. Note that terminals and devices may be attached or disconnected at any time. On the bottom-left of your user console, you will see a message directing you to type H ↵ to access the main help menu. (Note: if you attach a user console after ConsoleSwitch has already been powered on, you will not see this message). Type H ↵ to access the main menu, entitled “Raritan ConsoleSwitch Commands”. The following menu will be displayed: Raritan Console Switch Commands (SCS232 v0A2) H V U# D# N# C D S F Main Help Menu View Stored Data Configure Communications for User 1 or 2 Configure Communications for Device 1 - 32 Name Device 1 - 32 Select Channel Display All Channels Scan Menu Update Firmware Press CTRL+G to Enter/Exit HotKey Mode Figure 6. Main Menu CONFIGURING CHANNEL NAMES AND SETTINGS For each channel to which you have attached a device, perform the following actions: 1. 2. 3. Type N# ↵ (where # is the channel number of the attached device). Assign an appropriate name to the device connected to that channel (e.g. “WWW1-NETRAT1”), and press ↵. Channel names may be up to 12 characters in length; they are stored in non-volatile memory, and will therefore be maintained even if ConsoleSwitch is powered off. If the device is set to 9600 Baud, No Parity, 8 Data Bits, 1 Stop Bit; then you are finished configuring the channel; proceed to the next device. If the device is not set to 9600 Baud, No Parity, 8 Data Bits, 1 Stop Bit; then type D# ↵ (where # is the channel number of the attached device) to enter the communications setting menu. Using the menu, change any parameter that needs to be altered in order to match your device’s communication settings. Communication Setup: B W P S F R Set Baud Rate Set Word Length (No. of Data Bits) Set Parity Set No. of Stop Bits Set Flow Control Reset all Settings to Default Values Defaults: 9600 Baud, 8 Data Bits, No Parity, 1 Stop Bit. H Exit to Main Menu Figure 7. Communications Setup Menu It is important to realize that configuring these communications settings affects ConsoleSwitch’s device port only, not the external device. ConsoleSwitch communications settings should be changed to match the settings of connected terminals and devices. 4. Type H ↵ to return to the main menu. After configuring each device channel port, proceed to the next section. CONFIGURING USER CONSOLE COMMUNICATIONS SETTINGS 10 CONSOLESWITCH SCS232 USER’S MANUAL This section only applies if you wish to operate ConsoleSwitch with a user console (dumb terminal or terminal emulator) set to communications settings other than 9600 Baud, No Parity, 8 Data Bits, 1 Stop Bit. 1. 2. 3. Type U# ↵ (where # is the user port number of the user console to be configured). Using the communications setup menu (see Figure 7 above), change any parameter that needs to be altered in order to match your device’s communication settings. Type H ↵ to return to the main menu. Repeat, if necessary, for the other user channel. COMPLETING INSTALLATION Congratulations! ConsoleSwitch is now ready for operation. If you have any free channels in the back of the unit, consider attaching other devices to ConsoleSwitch, such as networking equipment (switches and routers), network appliances (firewalls, load balancers, etc.), or servers. While many of these devices may be managed via Telnet, Web, or SNMP; in the case of network failure, the admin/console ports may be your only option for management and configuration, and ConsoleSwitch allows you convenient access to those ports at a very low cost. CONSOLESWITCH WITH PARAGON INSTALLATION NOTE: The following information applies to configurations in which ConsoleSwitch is used as an add-on to a Pargaon™ data center management solution, enabling seamlessly integrated, clustered access to serial devices from the familiar Paragon interface. Users intending to use ConsoleSwitch in a standalone solution should skip this section and refer to the previous section “ConsoleSwitch Standalone Installation”. CONFIRM FIRMWARE VERSION ConsoleSwitch, Paragon, and the AUATC Terminal Emulator/Converter auto-negotiate and auto-configure most of the settings necessary to work with each other; this allows you to simply connect the devices together and perform all setup and operations through the familiar Paragon On-Screen User Interface. However, in order for these features to function appropriately, your Paragon and AUATC firmware must be at least the following versions (Paragon version numbers are in hexadecimal): Paragon Matrix Switch: Paragon UST1 user station: AUATC terminal emulator: 2B0 or higher 2K0 or higher v2.54 or higher To check the firmware version of your Paragon Matrix Switch (p/n UMTxx), press the [FUNC] button on the front panel of the unit. The LCD display will read “Display Ver./SN”. Press the [ENT] button on the front panel of the unit. Paragon will then display your firmware version on the LCD display. To check the firmware version of your Paragon UST1 user stations, login to Paragon and press the <F8> key. Your firmware version will be displayed. Be sure to check the firmware version of each UST1 connected to Paragon. To check the firmware version of your AUATC terminal emulator, simply power on your unit. If a monitor is attached to the AUATC terminal emulator, a firmware version will appear on the top right-hand corner of the screen. The latest Paragon firmware can be downloaded from the Raritan website http://www.raritan.com. Please be sure to read Appendix C: Updating Paragon Firmware before proceeding. CHAPTER 4: INSTALLATION 11 PREPARE DEVICES Devices to be controlled by Paragon through ConsoleSwitch must be set at the following communications settings. Before proceeding, check all devices that you wish to connect, and ensure that they have been set correctly. Consult your device’s user manual to change the communications parameters if they do not match. Terminal Emulation: Baud Rate: Data Bits: Stop Bits: Parity: VT100 9600 8 1 None CONNECTING SERIAL DEVICES 1. 2. For each device that you wish to control via ConsoleSwitch, connect an appropriate Raritan-supplied nulling serial adapter (See Chapter 2: Introduction - Related Products) that fits the gender and form factor of the device’s serial console port – sometimes labeled “Admin”, “COM”, “Serial”, “RS232”, or “AUX”. Using standard, straight-through UTP cable of an appropriate length (see Chapter 3: Cabling Requirements - ConsoleSwitch Cabling), connect each nulling serial adapter to a Device Port (labeled 1 through 32) on the back of ConsoleSwitch. See Figure 5: Device Cabling to ConsoleSwitch (in previous section) for clarification. 12 CONSOLESWITCH SCS232 USER’S MANUAL CONNECTING CONSOLESWITCH TO PARAGON All cabling performed in the following steps must conform to the requirements specified in Chapter 3: Cabling Requirements -Paragon Cabling – KVM over UTP. 1. In your ConsoleSwitch shipment (see Chapter 2: Introduction - Package Contents), you will find two nulling serial adapters (RJ45 to DB-25), Raritan part number SCSDB25M; and two terminal emulator /converters, Raritan part number AUATC. Connect each nulling serial adapter to the two AUATC terminal emulators, in the port labeled “To ASCII Terminal Port.” Secure the adapter with the thumbscrews. 2. Using the supplied 7’ straight-through Category 5e UTP cables (or any other straight-through UTP cable shorter than 50 feet in length), connect each ConsoleSwitch user port to the two AUATC emulators. One end of the UTP cable should be inserted into the ConsoleSwitch ports labeled “User 1” and “User 2”; the other end of the UTP cable should be inserted into the nulling serial adapter that you attached to AUATC in the previous step. See Figure 8 for an illustration of the final connection. 3. Using Category 5e UTP cable, connect the AUATCs to two device ports of your Paragon switching unit (P/N UMT8). No adapters are necessary; simply insert one end of the cable into an AUATC’s “UTP Cable” port, and the other end into the Paragon device port. With the appropriate cable, the combined cable distance from AUATC to any Paragon user station may total up to 1000 feet. Figure 8. Paragon Cabling to ConsoleSwitch POWER ON 1. Plug each supplied 6V DC power supply provided with the AUATCs into the two terminal emulators. 2. After first ensuring that the power switch is in the “off” position, connect the provided AC power cord to ConsoleSwitch SCS232, and plug into an appropriate power source. 3. With your serial devices attached and powered on, toggle the power switch to turn on ConsoleSwitch SCS232. ADMINISTRATIVE SETUP 1. Immediately after ConsoleSwitch SCS232 is powered on, the Paragon On-Screen User Interface should indicate that the Paragon database is updating. CHAPTER 4: INSTALLATION 2. 13 When the update is complete, login as “admin” (default password is “raritan”). Channel numbers corresponding to Paragon device ports connected to ConsoleSwitch SCS232 should appear in burgundy (each is a “path” to the SCS232). NOTE: If channel numbers corresponding to device ports connected to ConsoleSwitch SCS232 appear green instead of burgundy, press <F5> and select “Channel Configuration” from the On-Screen User Interface. Use the <↑> and <↓> arrow keys to select a channel connected to ConsoleSwitch. Press <TAB> to move to the “Device” column corresponding to that channel, and press <ENTER>. Use the arrow keys to find “SCS232”. Press <ENTER> and then <S> to save. Press <F2> to activate the Selection Menu. All paths to ConsoleSwitch SCS232 should now appear in burgundy. 3. Press <F5> to enter to the Administration Menu. Select “Channel Configuration”. 4. Move the cursor to one of the two channels to which ConsoleSwitch SCS232 is connected. Press <G> to invoke a Channel Configuration menu for ConsoleSwitch SCS232-connected devices. Proceed to the next section. CHANNEL NAMING From the “Channel Configuration” menu for SCS232, you may now name all devices that are connected to ConsoleSwitch, as follows: 1. Press <TAB> to move the cursor to the “Name” column of a ConsoleSwitch channel that you wish to name, then press <ENTER> to highlight the parameter (cursor will turn blue). 2. Assign the device a meaningful name of your choice (e.g., “WWW1-NETRAT1”). Channel names may be up to 12 characters in length. 3. Press <ENTER> to save the change. Channel names are stored in non-volatile memory, and will therefore be maintained even if ConsoleSwitch or Paragon is powered off. 4. Press <S> to save the new channel configuration. Repeat the steps to name all devices connected to ConsoleSwitch, and press <F2> to invoke Paragon’s channel Selection Menu. All name changes should now appear in Paragon’s OSUI. COMPLETING INSTALLATION Congratulations! ConsoleSwitch is now ready for operation via Paragon. All Paragon features such as security groups, channel scanning, and remote access via TeleReach™ apply to – and work seamlessly – with the serial devices you have connected to ConsoleSwitch. See your Paragon manual for more details. NOTE: Although up to eight users may be using Paragon simultaneously, no more than two users can have simultaneous access to devices connected to your ConsoleSwitch unit. If you have any free channels in the back of ConsoleSwitch, consider attaching other devices such as networking equipment (switches and routers), network appliances (firewalls, load balancers, etc.), or servers for true “lights-out” network operations. While many of these devices may be managed via Telnet, Web, or SNMP; in the case of network failure, the admin/console ports may be your only option for management and configuration, and Paragon enables you convenient access to those ports. 14 CONSOLESWITCH SCS232 USER’S MANUAL CHAPTER 5: OPERATING CONSOLESWITCH 15 CHAPTER 5: OPERATING CONSOLESWITCH PARAGON OPERATION: VIEWING STORED DATA When using ConsoleSwitch in tandem with Raritan’s Paragon server management solution, users access and operate serial devices connected to ConsoleSwitch via Paragon’s menus and functions. Channel switching, naming, security, and other operating procedures of Paragon all apply seamlessly to ConsoleSwitch. However, ConsoleSwitch provides one additional powerful feature to your Paragon system: for each serial device connected to Paragon via ConsoleSwitch, users may view a history (buffer) of that device’s most recent activity. To do so, simply press <CTRL+G> at any time while connected to a ConsoleSwitch serial device. In the menu that appears, press V ↵ to access ConsoleSwitch’s “View Stored Data” feature. When you have finished viewing stored data, press <CTRL+G> to resume normal operation (quit “View Stored Data” mode). For all other operating procedures when using ConsoleSwitch in a Paragon configuration, consult your Paragon manual. Also be sure to see Appendix E: Paragon / ConsoleSwitch FAQ. NOTE: The remaining information in this section only applies to ConsoleSwitch in a standalone operation (not using Raritan’s Paragon system). Users employing ConsoleSwitch in a Paragon solution may disregard the remainder of this section. Paragon users access and operate serial devices connected to ConsoleSwitch via Paragon’s menus and functions. See the Paragon manual for operating instructions. HOTKEY MODE ConsoleSwitch enables users to directly access connected devices in a completely transparent way. Users may interact with connected devices as if ConsoleSwitch were not involved in the signal path. However, users must access ConsoleSwitch menus in order to perform actions such as switching channels, configuring communication protocols, etc. When users are interacting with ConsoleSwitch menus, this is called “HotKey Mode.” In contrast, when users are interacting directly with connected devices (not the ConsoleSwitch menus), they are outside of “HotKey mode”. At any time while using ConsoleSwitch, users may press <CTRL+G> to enter and exit HotKey mode. 16 CONSOLESWITCH SCS232 USER’S MANUAL ACCESSING THE MAIN MENU • • At any time while in HotKey mode, you may invoke the main menu by pressing H ↵. When interacting directly with a connected device, press the <ESC> key twice to enter HotKey mode, and the main menu will appear. Raritan Console Switch Commands (SCS232 v0A2) H V U# D# N# C D S F Main Help Menu View Stored Data Configure Communications for User 1 or 2 Configure Communications for Device 1 - 32 Name Device 1 - 32 Select Channel Display All Channels Scan Menu Update Firmware Press CTRL+G to Enter/Exit HotKey Mode Figure 9. Main Menu CHANNEL NAVIGATION DISPLAY CHANNELS From the main menu, simply enter the keystrokes D ↵ to display a list of device channels. A screen resembling the following will appear: CH NAME STATUS 1 2 3 4 5 6 7 8 9 10 11 12 13 14 15 16 ROUTER-T3-1 ROUTER-T3-2 ROUTER-T3-3 WWW1-NETRAT1 WWW2-NETRAT2 WWW3-NETRAT3 * 1 * * * CRM-APPSVR1 CRM-APPSVR2 * * SCAN CH NAME * * * * * * * * * * * * * * * * 17 18 19 20 21 22 23 24 25 26 27 28 29 30 31 32 DB2-RS6000-1 DB2-RS6000-1 STATUS Press Enter to Refresh, H for Help Display Figure 10. Channel Selection / Display The status column indicates device status: * 1 or 2 [blank] Device attached to this channel is active, and channel is available Channel is occupied by User 1 (1); or User 2 (2); Device attached to this channel is not active * 2 SCAN * * * * * * * * * * * * * * * * CHAPTER 5: OPERATING CONSOLESWITCH 17 SELECTING A CHANNEL By Channel Number. To select a channel by number from the main menu, simply enter the keystrokes C# ↵, where # is a number between 1 and 32, indicating the ConsoleSwitch port to which the desired serial device is connected. You will immediately exit HotKey mode and be directly connected to the selected channel. From Channel Selection Menu. To select a channel by name, simply enter the keystrokes C ↵. ConsoleSwitch will display a list of all channels (see Figure 10), and prompt you to select a channel by number. When prompted, enter the channel number of the device to which you would like to connect. You will immediately exit HotKey mode and be directly connected to the selected channel. RELEASING A CHANNEL When one user accesses a device on ConsoleSwitch, that channel cannot be accessed by the other user port. Therefore, when finished operating a device, be sure to release access to the channel as follows: By Channel Number. From the main menu, simply enter the keystrokes C0 ↵. Selecting channel zero releases any channel access you may currently possess. From Channel Selection Menu. From the Channel selection menu, select channel zero by entering the keystrokes 0 ↵. Selecting channel zero releases any channel access you may currently possess. CHANNEL SCANNING ConsoleSwitch allows users to monitor activity on all ConsoleSwitch channels through use of the Scan commands, which perpetually switches through and displays every channel at a user-defined interval. To access the list of channel scanning commands, press S ↵ from the main menu. Scan Command Menu S#: A#: K#: L#: C: R#: D: H: Scan All Channels (# = 1 to 99 secs) Scan Active Channels (# = 1 to 99 secs) Skip Channel in Scan List (# = channel 1 thru 32) Add Channel to Scan List Clear Scan List Resume Scanning (# = 1 to 99 secs) Display Scan List Quit Scan Mode/Restore Main Menu Figure 11. Channel Scanning Menu ConsoleSwitch maintains a “Scan List” for each user, enabling you to only scan through those channels in which you are interested. Use the following commands to invoke scanning and to manage your scan list. S# — Scan All Channels Enter S# ↵ from the Channel Scanning menu to add all channels to your scan list, and immediately commence scanning through channels at an interval of # seconds per channel. During scanning, the number of the channel being viewed will be displayed on the attached terminal. Press any key to stop the scan and return to the Channel Scanning Menu. A# — Scan Active Channels Only Enter A# ↵ from the Channel Scanning to add all active channels to set your scan list to include only those channels that are active, and immediately commence scanning through those channels at an interval of # seconds per channel. During scanning, the number of the channel being viewed will be displayed on the attached terminal. Press any key to stop the scan and return to the Channel Scanning Menu. 18 CONSOLESWITCH SCS232 USER’S MANUAL D — Display Scan List To see a list of all channels on your scan list, press D ↵. This screen is identical to the channel selection and display screen referenced earlier in this manual (Figure 10). From this screen, you may still invoke any Channel Scanning command, or press S ↵ to redisplay the Channel Scanning menu. K# — Skip Channel in Scan List Press K# ↵ to remove channel number # from your scan list. L# — Add Channel to Scan List Press L# ↵ to add channel number # to your scan list. C — Clear Scan List Press C ↵ to clear all channels from your scan list. R# — Resume Scanning Press R# ↵ to resume scanning through your scan list at an interval of # seconds per channel. During scanning, the number of the channel being viewed will be displayed on the attached terminal. Press any key to stop the scan and return to the Channel Scanning Menu. You may use the R# ↵ command to alter your scan rate, or simply enter R ↵ to resume scanning at the previous (or default) rate. VIEWING STORED DATA ConsoleSwitch allows users to troubleshoot problems with attached devices by storing and making available the latest activity that occurred on each port connected to ConsoleSwitch. To view stored data, you must first select a channel (see previous section, “Channel Navigation”), and the latest page of data will be displayed. To see more data, press <CTRL+G> to enter HotKey mode. Then, from the main menu, press V ↵ to access additional scan commands. View Commands Menu L O P N F# R# P# Y# H Display Latest Data Display Oldest Data Display Previous Page Display Next Page Forward # Lines Reverse # Lines Set Page Length to # Lines Clear Channel # Data Exit to Main Menu Figure 12. View Stored Data Menu L — Display Latest Data Moves the screen to the most recent full screen of stored data. O — Display Oldest Data Moves the screen to the oldest full screen of information stored. P — Display Previous Page Moves the display to the previous screen of information stored. N — Display Next Page Moves the display to the next screen of information stored. CHAPTER 5: OPERATING CONSOLESWITCH 19 F# — Forward # Lines Moves the display cursor a user-determined number of lines forward to a new screen starting point, # number of lines forward. R# — Reverse # Lines Moves the display cursor a user-determined number of lines backward to a new screen starting point, # number of lines backward. P# — Set Page Length to # Lines Determines the number of available lines in a display, where ## = number of lines to be displayed. To set the page length, subtract one line from the total available number of lines on your display. The last line at the bottom of the screen is reserved for the SCS command prompt. The default value is set at 23. Y# — Clear Channel # Data The Y command is used when the user wishes to clear the entire queue (memory) for a specified channel. This command might be used when the user wishes to start the queue over if the attached devices were reconfigured. NOTE: Memory is organized in such a way that once the 32K of memory is full, the new data is written over the oldest data. This ensures that only the newest 32K of data is stored. Because of this feature, it is not necessary to clear the queue when it is full. 20 CONSOLESWITCH SCS232 USER’S MANUAL APPENDICES 21 APPENDICES APPENDIX A: SPECIFICATIONS DIMENSIONS 17.3” (W) X 6.4” (D) X 1.75” (H) 439MM (W) X 163MM (D) X 44MM (H) 1U FORM FACTOR WEIGHT 5.5 LBS (2.5 KG) POWER 100V/240V (AUTO-DETECT) 50/60 HZ 5VA PORTS 32 PROTOCOL RS232 CONNECTORS RJ45 DATA BUFFER 10 MEGABIT (SHARED) 22 CONSOLESWITCH SCS232 USER’S MANUAL APPENDIX B: PIN-OUT DIAGRAMS In order to provide maximum port density and to enable simple UTP (Category 5) cabling, ConsoleSwitch provides its 32 serial connections via compact RJ45 ports. However, no widely adopted industry-standard exists for sending serial data over RJ45 connections. For your reference, the serial pin-out employed by ConsoleSwitch is provided below. CONSOLESWITCH RJ45 SERIAL PIN-OUT RJ45 (Female) 1 2 3 4 5 6 7 8 Function RTS DTR TXD GND SG RXD DSR CTS SCSDB25F NULLING SERIAL ADAPTER PIN-OUT RJ45 (Female) 1 2 3 4 5 6 7 8 DB25 (Female) 5 6, 8 3 1 7 2 20 4 SCSDB25M NULLING SERIAL ADAPTER PIN-OUT RJ45 (Female) 1 2 3 4 5 6 7 8 DB25 (Male) 5 6, 8 3 1 7 2 20 4 APPENDICES 23 SCSDB9F NULLING SERIAL ADAPTER PIN-OUT RJ45 (Female) 1 2 3 4 5 6 7 8 DB9 (Female) 8 1, 6 2 SHELL 5 3 4 7 SCSDB9M NULLING SERIAL ADAPTER PIN-OUT RJ45 (Female) 1 2 3 4 5 6 7 8 DB9 (Male) 8 1, 6 2 SHELL 5 3 4 7 CUSTOM, NULLING RJ45 CABLE (FOR MOST SUN AND CISCO RJ45 DEVICES) Like ConsoleSwitch, many newer devices also provide serial ports in RJ45 form. However, as noted above, each implementation is proprietary: not all serial ports using RJ45 connectors are alike! Owners of hardware with RJ45 serial ports, who very familiar with network cabling, may be able to crimp their own UTP/Cat 5 cable such that no adapters are necessary to connect their device to ConsoleSwitch; a single, custom-made UTP/Cat 5 cable can connect the device’s RJ45 serial port to ConsoleSwitch’s RJ45 serial device ports. To do so, reference the RJ45 pin-out diagram above, along with the serial RJ45 pin-out diagram of your device. For your convenience, the following cable pin-out diagram can be used to make a UTP / Cat 5 cable that connects ConsoleSwitch to most Sun and Cisco devices equipped with RJ45 serial ports, such as the Sun Netra T1 server. RJ45 (Male) 1 2 3 4 5 6 7 8 RJ45 (Male) 8 7 6 5 4 3 2 1 WARNING: Not all Sun and Cisco devices have been tested with this cable; you must refer to the user’s manual of your device, to confirm its pin-out. If you are at all unfamiliar with this procedure, you should not attempt to make your own direct-connect cable – instead, use Raritan’s standard DB9 and DB25 adapters. 24 CONSOLESWITCH SCS232 USER’S MANUAL APPENDIX C: UPDATING PARAGON FIRMWARE NOTE: This Appendix does not apply to users deploying ConsoleSwitch as a standalone serial switching device. This Appendix applies only to users deploying ConsoleSwitch with Raritan’s Paragon™ data center management solution. Refer to Chapter 4: Installation - ConsoleSwitch with Paragon Installation for instructions to determine whether you require a Paragon firmware update. INTRODUCTION To take advantage of the latest features and ensure the best performance of your Paragon system, you may upload the newest levels of firmware onto each component of your Paragon environment. The Paragon Update Utility is a Win32-based program that facilitates the transfer of firmware to your Paragon units. Both Paragon Update, as well as the latest versions of firmware, can be downloaded from Raritan’s web site at http://www.raritan.com. NOTE: Before performing a firmware upgrade, be certain to read the release notes that are included with the firmware distribution on Raritan’s website. NOTE: In order to perform a firmware update, you do not need to power down any of the servers and devices connected to Paragon. Because of Paragon’s modular and redundant design these devices will not be affected at all during the update process. PARAGON CONFIGURATION BACKUP INSTRUCTIONS Paragon Update is designed to execute the firmware uploading process without disturbing your Paragon configuration data files. However, as a precaution, many users prefer to backup these configuration files – which contain user profile and server name information – as an added precaution. This step is not a requirement, but simply a precaution. If you would like to backup your Paragon Configuration files, download the Paragon OverView program available from Raritan’s web site, at http://www.raritan.com: 1. Download the Paragon OverView program available at the Raritan web site: http://www.raritan.com. 2. On any active Paragon User Station (p/n UST1), log into Paragon, and press <F12 >to bring the onscreen user display to “Selection Menu by Name” (and not simply, “Selection Menu”). 3. With the Paragon User Station displaying “Selection Menu by Name”, connect one end of a straightthrough serial cable to the port labeled “Admin” on the back of the User Station (DB9F). Connect the other end of the cable to the serial port of any computer with Paragon OverView installed. To ensure reliable communication, you should use as short a serial cable as is convenient. Do not use a serial cable longer than 50 feet in length. Make sure you are using a straight-through serial cable, and not a null modem cable. 4. On the attached computer, launch Paragon OverView by double-clicking on the icon. 5. Select the correct serial port (COM1 through COM4), and click “Activate Port” to initiate communication with Paragon. 6. After the Paragon database is downloaded, you will be prompted for an administrator’s username and password. 7. Select Save from the File menu, and save the Paragon Configuration database to your hard disk. 8. Select Exit from the File menu to exit the Paragon OverView program. APPENDICES 25 PARAGON FIRMWARE UPDATE INSTRUCTIONS 1. Download the Paragon Firmware distribution file (ParagonFirmware.zip), available at the Raritan web site: http://www.raritan.com. 2. Unzip the downloaded file, and read the release notes for any additional or updated instructions. Update User Stations 1. On any active Paragon User Station (p/n UST1), log into Paragon, and press <F12> to bring the onscreen user display to “Selection Menu by Name” (and not simply, “Selection Menu”). 2. With the Paragon User Station displaying “Selection Menu by Name”, connect one end of a straightthrough serial cable to the port labeled “Admin” on the back of the User Station (DB9F). Connect the other end of the cable to the serial port of any computer with Paragon Update installed. To ensure reliable communication, you should use as short a serial cable as is convenient. Do not use a serial cable longer than 50 feet in length. Make sure you are using a straight-through serial cable, and not a null modem cable. 3. On the attached computer, launch Paragon Update by double-clicking on the icon. 4. Select the correct serial port (COM1 through COM4), and click “Activate Port” to initiate communication with Paragon. 5. Click “Load Hex File” and select the User Station firmware contained in the Paragon Firmware distribution file (e.g. “UST1-####”, where #### is a hexadecimal version number). The first button found in the “Upgrade Information” section of the window should change to “Paragon User Station”. 6. Click “Test Hex File” to ensure file integrity. 7. Click “Check Device Information” to confirm successful communication with the Paragon User Station, as well as to confirm that the firmware upgrade is applicable. 8. Click “Paragon User Station” to begin uploading the firmware. Warning: During the firmware uploading process, it is absolutely essential that neither the User Station nor the computer is turned off; and that the serial cable remains firmly connected. 9. Click “Disable Port”, and exit Paragon Update. 10. After successfully receiving the new firmware, the User Station should reset automatically, and you will hear a beep to indicate the reset. If not, then reset power to the User Station manually. (Resetting power to the user station will not cause any data loss). 11. Repeat steps 1 through 11 for each User Station. For the most reliable results, you should click “Disable Port” and exit Paragon Update after updating each User Station. Update Paragon Matrix Switch(es) 1. Connect one end of a straight-through serial cable to the port labeled “Admin” (DB9F) on the back of your Paragon Matrix Switch (p/n UMT8) to be updated. Connect the other end of the cable to the serial port of any computer with Paragon Update installed. To ensure reliable communication, you should use as short a serial cable as is convenient. Do not use a serial cable longer than 50 feet in length. Make sure you are using a straight-through serial cable, and not a null modem cable. 2. On the attached computer, launch Paragon Update by double-clicking the icon. 3. Select the correct serial port (COM1 through COM4), and click “Activate Port” to initiate communication with Paragon. 4. Click “Load Hex File” and select the Matrix Switch firmware contained in the Paragon Firmware distribution file (e.g., “UMT8-####”, where #### is a hexadecimal version number). The first button found in the “Upgrade Information” section of the window should change to “Send to Paragon.” 26 CONSOLESWITCH SCS232 USER’S MANUAL 5. Click the “Test Hex File” button to ensure file integrity. 6. Click “Check Device Information” to confirm successful communication with the Paragon Matrix Switch, as well as to confirm that the firmware upgrade is applicable. 7. Click “Send to Paragon” to begin uploading the firmware. Warning: During the firmware uploading process, it is absolutely essential that neither the Matrix Switch (UMT8) nor the computer is turned off; and that the serial cable remains firmly connected. 8. Click “Disable Port”, and exit Paragon Update. 9. Using the power switch located at the back of your unit, recycle power to your Paragon Matrix Switch. Upon resetting, the front LCD screen should display the latest firmware version number. 10. Repeat steps 1 through 10 for each Matrix Switch in your system. For the most reliable results, you should click on “Disable Port” and exit Paragon Update after updating each Matrix Switch (UMT8). APPENDICES 27 APPENDIX D: UPDATING CONSOLESWITCH SCS232 FIRMWARE INTRODUCTION To take advantage of the latest features and ensure the best performance of your ConsoleSwitch SCS232 unit, you may upload the newest levels of firmware – available on the Raritan web site – to ConsoleSwitch using any standard Windows terminal emulator. NOTE: Before performing a firmware upgrade, be certain to read the release notes that are included with the firmware distribution on Raritan’s website! UPDATE INSTRUCTIONS ConsoleSwitch SCS232 uses the XMODEM file transfer protocol to update its firmware via the User Port #1: 1. Using a web browser on a Win32 computer, access http://www.raritan.com, and download the latest ConsoleSwitch firmware from Raritan’s technical support section, and uncompress the .zip file. 2. Power off ConsoleSwitch SCS232. 3. Disconnect any active devices from the channel ports of ConsoleSwitch SCS232. 4. Connect your computer to either User Port of ConsoleSwitch SCS232. For more details, see Chapter 4: Installation - Connecting User Consoles. In particular, see Figure 4 “User Console Cabling to ConsoleSwitch” 5. Launch any standard windows terminal program, such as HyperTerminal - a standard accessory program distributed with Microsoft Windows. 6. Use your terminal program to open a connection to the correct serial port, e.g. COM1. 7. Set the connection parameters to match the configuration of the ConsoleSwitch SCS232 user port to which your computer is connected (by default, 9600 baud, no parity, 8 data bits, 1 Stop Bit, no flow control). 8. In the terminal window, press H ↵ to access the main menu. Raritan Console Switch Commands (SCS232 v0A2) H V U# D# N# C D S F Main Help Menu View Stored Data Configure Communications for User 1 or 2 Configure Communications for Device 1 - 32 Name Device 1 - 32 Select Channel Display All Channels Scan Menu Update Firmware Press CTRL+G to Enter/Exit HotKey Mode Main Menu 9. At the main menu, press F ↵ to invoke the main menu option to update the firmware. 28 CONSOLESWITCH SCS232 USER’S MANUAL 10. ConsoleSwitch SCS232 will clear the screen and display the following: Transmit the update file using the XMODEM protocol now. NOTE: Steps 9 & 10 describe the XMODEM file transfer procedures using the standard Windows terminal application, HyperTerminal. Similar procedures can be followed with any Windows terminal application supporting the XMODEM protocol. Please consult your terminal application’s documentation for more information. 11. In HyperTerminal, select the menu option, “Transfer”; and select the submenu option, “Send File”. 12. In the dialog box that appears, use the “Browse” button to locate the uncompressed ConsoleSwitch SCS232 firmware file on your local computer; and select “XMODEM” in the Protocol drop-down box below. Click “Send” to initiate the firmware transfer process. 13. Please wait as the file transfer takes place; after sending the file, you will see the following message: Transmit the update file using the XMODEM protocol now. FILE TRANSFER SUCCESSFUL. Saving Firmware ... DO NOT TURN OFF! 14. ConsoleSwitch SCS232 will proceed to save the firmware into its memory. This process takes approximately ten minutes. It is extremely important that you do not interrupt power to ConsoleSwitch at this time. • The LEDs on the front panel of ConsoleSwitch SCS232 will continue blinking, signaling that the firmware saving procedure is occurring. 15. Upon completion of the firmware upload, ConsoleSwitch SCS232 will automatically restart. The firmware upgrade is complete! Reconnect your serial devices to ConsoleSwitch SCS232. APPENDIX E: PARAGON WITH CONSOLESWITCH FAQ 29 APPENDIX E: PARAGON WITH CONSOLESWITCH FAQ This section addresses questions specific to operational issues when using ConsoleSwitch SCS232 with Raritan’s Paragon KVM system. Q: After configuring ConsoleSwitch to work with Paragon as per the instructions in this manual, all the ConsoleSwitch channels appear in white, and/or I have problems switching to channels. A: Ensure that you have AUATC version v2.54 or higher. Previous AUATC firmware versions (v2.51 and lower) will not properly support all ConsoleSwitch commands. Q: I am running the SMIT utility in AIX. When I switch to a channel running SMIT, the page is unreadable. A: When switching to a channel that is already running SMIT, you will need to refresh the screen. To refresh your screen in SMIT, press the F2 key. Note, however, that AUATC must be programmed to translate the F2 key to the appropriate SMIT command string in order for the refresh command to execute. To program AUATC to translate the F2 key correctly, follow the instructions below: Program F1 to ^[OP (<CTRL-V>+<ESC>, <SHIFT-O>,<SHIFT-P>) Program F2 to ^[OQ (<CTRL-V>+<ESC>, <SHIFT-O>,<SHIFT-Q>) Program F3 to ^[OR (<CTRL-V>+<ESC>, <SHIFT-O>,<SHIFT-R>) Program F4 to ^[OS (<CTRL-V>+<ESC>, <SHIFT-O>,<SHIFT-S>) Program F5 to ^[OT (<CTRL-V>+<ESC>, <SHIFT-O>,<SHIFT-T>) Program F6 to ^[OU (<CTRL-V>+<ESC>, <SHIFT-O>,<SHIFT-U>) Program F7 to ^[OV (<CTRL-V>+<ESC>, <SHIFT-O>,<SHIFT-V>) Program F8 to ^[OW (<CTRL-V>+<ESC>, <SHIFT-O>,<SHIFT-W>) Program F9 to ^[OX (<CTRL-V>+<ESC>, <SHIFT-O>,<SHIFT-X>) Program F10 to ^[OY (<CTRL-V>+<ESC>, <SHIFT-O>,<SHIFT-Y>) Please consult your AUATC User Manual for detailed instructions regarding function key programming. 30 CONSOLESWITCH SCS232 USER’S MANUAL APPENDIX F: CONSOLESWITCH FAQ Q: My device has a serial console port jack that is RJ45. Can I use a normal Cat5 network cable to connect it to ConsoleSwitch’s device ports? A: No. Please consult your device manual to determine its console port pin-out specification; and crossreference the pin-out diagram with Appendix B. Q: When I connect my Hewlett-Packard (HP) 9000 server, ConsoleSwitch (or Paragon) does not recognize the server as being “active”. A: Unfortunately, the HP9000 server’s console port does not assert DSR. Therefore, it is impossible for ConsoleSwitch to automatically detect if/when the server has been powered up and running. 255-60-0010