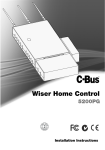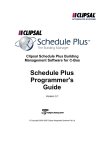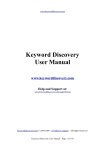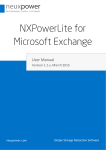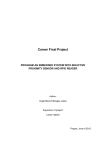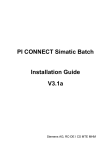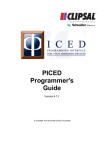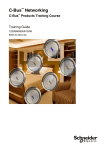Download Schneider Electric C-Bus Specifications
Transcript
PICED
Frequently
Asked
Questions
Software Version 4.11
Monday, 4 June 2012
© 2012 Schneider Electric (Australia)
PICED FAQ
Copyright Notice
© 2012 Schneider Electric (Australia). All rights reserved
Trademarks
Clipsal is a registered trademark of Schneider Electric (Australia) Pty Ltd.
C-Bus is a registered trademark of Schneider Electric (Australia) Pty Ltd
PICED is a registered trademark of Schneider Electric (Australia) Pty Ltd
Home Management Series is a registered trademark of Schneider Electric (Australia) Pty
Ltd
Windows is a trademark of Microsoft Corporation
All other logos and trademarks are the property of their respective owners
Disclaimer
Schneider Electric (Australia) reserves the right to change specifications or designs
described in this manual without notice and without obligation.
PICED FAQ
Table of Contents
Section
Page
Contents
1
1.1
1.2
1.3
1.4
......................................................................................... 2
Typographic
................................................................................................................
Conventions
5
C-Bus
................................................................................................................ 5
C-Bus Units
................................................................................................................ 10
Other
................................................................................................................ 32
61
Index
© 2012 Schneider Electric (Australia)
Page 1
PICED FAQ
1
Contents
C-Bus / C-Gate / Serial Port
Can't Control C-Bus
Serial COM Port(s) are not listed in the PICED software.
The PICED software can't connect to C-Gate.
How can you test to see whether C-Gate is operating ?
How do you connect to C-Gate on a remote Computer ?
C-Gate not Synchronising
What do the C-Gate messages mean?
Networks (C-Bus, Ethernet, Internet)
Using More than 255 Group Addresses
C-Bus Networks
Graphics and Effects
How can you use GIF files and other Graphic Formats ?
How can I create customised buttons ?
Where can I get more images from ?
Where can I get other fonts ?
How do I make only one button in a set be active (Mutually Exclusive Buttons) ?
Slow Operation
C-Touch Unit Issues
Using IR Control
Using Multiple C-Touch Units in an Installation
Why does installing multiple C-Touch units stop the network ?
How do I know which version my C-Touch is ?
Why is the backlight dim ?
What is the C-Touch current consumption ?
Why is C-Touch resetting itself ?
Why is C-Touch ticking ?
Why does C-Touch say "Please Program Before Use" ?
© 2012 Schneider Electric (Australia)
Page 2
PICED FAQ
Why am I having problems connecting to C-Touch ?
Why am I having problems communicating with C-Touch ?
Why can't I download to C-Touch ?
How do I calibrate the C-Touch screen ?
How can I use C-Touch as a PC Interface ?
Why does my C-Touch Project appear different on C-Touch ?
Why is the end of some text missing ?
Why do long ramp times not work ?
What are the different parts of the firmware ?
What is the start-up sequence ?
Using with Remote Controls
Getting Screen Images
Keeping Project Changes
Colour C-Touch Issues
Using Multiple C-Touch Units in an Installation
Using a Colour C-Touch with a CNI
Using a Colour C-Touch as a PCI
Colour C-Touch USB
Why use a Colour C-Touch rather than HomeGate on a panel PC ?
Using with Remote Controls
Screen Saver
Problems with displaying HTML
Ethernet Connectors
Connection Problems
DLL Error Messages
Keeping Project Changes
Memory Usage
PAC Issues
Time Keeping
PAC USB Connection
© 2012 Schneider Electric (Australia)
Page 3
PICED FAQ
Using a PAC as a PCI
PAC Status LED
Why doesn't my logic work ?
Can't connect to PAC
PAC Serial Ports
How much logic is possible ?
Programming PAC via Serial Port
PAC Battery Connections
Other
Diagnosing System Problems
How Many ... can I use ?
Why Can't I Move or Edit Components ?
How does the drawing order or layers work ?
What are the Computer Requirements to run PICED ?
How do I create a PICED Project Quickly ?
How do I get delays between Scene Actions ?
Options Have Gone
What is the information at the bottom of the screen ?
Other Sources of Information
Portable Scene Editor
How do C-Bus Unit Clocks Work ?
File Versions
Using Web Cams
Problems with displaying HTML
Displaying the status of a Scene
Customising Reports
Why does it take several seconds to execute a big scene ?
Logic
Firewall Settings
Use with Windows Vista
© 2012 Schneider Electric (Australia)
Page 4
PICED FAQ
1.1
Typographic Conventions
Menu Items
The menu selections in this document follow a simple menu description notation. If the user is
using the Frequently Asked Questions Software and chooses, for example, the menu Edit, then
from the resulting menu chooses Select and then from that menu chooses Select All then this
process will be described as Edit | Select | Select All as a shorthand description of this operation.
Certain menu items offer several options, any one of which may be selected. In this case the range
is specified with square brackets and ellipses. For example, the width of a tick mark can vary from
1 to 5, this would be denoted by [1..5].
Button Names
When the name of a button or check box is referred to, the name is in bold.
Topic Cross-References
All topics are cross referenced. A cross reference looks like this.
1.2
C-Bus
Enter topic text here.
1.2.1
C-Bus Connection
1.2.1.1
Can't Control C-Bus
Problem
Can't Control C-Bus.
Cause #1
You can't connect to C-Bus.
Solution #1
See Can't Connect to C-Gate and Diagnosing System Problems
Cause #2
The currently logged in user does not have the necessary access to control C-Bus.
Solution #2
Check your Access Control settings.
Cause #3
You do not have a Master Unit selected.
Solution #3
Select one unit to be the Master.
1.2.1.2
Com Port Not Listed
Problem
© 2012 Schneider Electric (Australia)
Page 5
PICED FAQ
Serial COM Port(s) are not listed in the PICED software.
Solution
The problem can be fixed by updating the registry as follows :
·
·
·
·
·
·
·
·
·
·
·
·
·
·
·
·
Close down PICED.
Click on the START menu.
Click on Run.
Type in "regedit" and click on OK to start the Registry Editor.
Select the HKEY_LOCAL_MACHINE\Hardware\DeviceMap\SerialComm key (it may be
different on different operating systems).
You will see a list of COM ports.
Select the Edit | New | String Value menu item.
A new item appears in the list.
Enter the name of the COM port (eg. COM3) and press Enter.
Double click on the item.
In the Value Data edit box, the in the name of the COM port again.
Click on OK.
Repeat for any other missing COM ports.
Close down the Registry Editor.
Restart PICED.
The new COM port should now be in the list.
Note : making changes to the Windows Registry should be done with great caution as it is
possible to cause computer problems.
1.2.1.3
Can't Connect to C-Gate
Problem
The PICED software can't connect to C-Gate, or the connection is unreliable.
Solution
There are several possible reasons for this as listed below :
1. The IP Address is incorrect
Check that the IP Address in the PICED Project Options form is correct. If C-Gate is running on
the local machine, the IP Address will be 127.0.0.1.
2. C-Gate is not running
Check that C-Gate is running on the selected IP Address.
3. The Port Number is incorrect.
The default C-Gate command port is 20023. If it has been changed to another value in the
C-GateConfig.txt file, then the correct value needs to be entered into the PICED Project Options
form.
4. C-Gate is taking too long to respond
© 2012 Schneider Electric (Australia)
Page 6
PICED FAQ
If C-Gate takes longer than 5 seconds to respond to PICED, then PICED will assume that C-Gate
is not present. One cause of long delays is a slow Internet connection. This can only be fixed by
using a faster connection.
The other cause of long delays is Domain Name Server (DNS) lookups when there is no Internet
connection established. If your computer has an Ethernet card installed, some drivers will not
realise that there is no connection to the Internet available. When C-Gate tries to do a DNS lookup,
it can take up to a minute to complete. To fix this, it is necessary to modify your HOSTS file to
prevent DNS lookups for the local machine. On your computer there should be a file called hosts
(this file name has no file extension) :
· c:\windows\hosts for Windows 98 machines
· c:\windows\system32\drivers\etc\hosts on Windows NT and XP machines
This file should contain a line :
"127.0.0.1
localhost"
If this file does not exist, there may be a file called hosts.sam ("sample" hosts file) which can be
used to create the hosts file. To make this file operate, it is necessary to rename it to remove the
".sam" extension (the file will now be called "hosts", with no file extension at all). This can be done
using Windows Explorer or any file management program.
5. C-Gate does not have the appropriate license for the number of networks
being used
C-Gate uses a "dongle" to control the number of C-Bus Networks that can be accessed. To use
more networks, the appropriate C-Gate license must be purchased.
6. Firewall Set-up
Check that your computer firewall is not blocking the ports which C-Gate needs to use.
1.2.1.4
See also Firewall Settings
How to Test C-Gate
Problem
How can you test to see whether C-Gate is operating ?
Solution
You can use the Telnet program to open a connection to C-Gate and test it. To run Telnet either :
·
·
·
·
Look in the Windows directory for a file called telnet.exe and run it.
Select the Remote System item from the Connect menu.
Enter the C-Gate IP Address in the Host Name box and enter 20023 in the Port box.
Click on OK.
OR
· From the Windows START menu, select RUN.
· type telnet <IP Address> <Port> (for example, "telnet localhost 20023" or "telnet 127.0.0.1
20023")
· click on OK
You should see a message "201 Service ready: null Version: v1.5.0 (restricted) (build 1085)" or
similar. This means that C-Gate has connected.
© 2012 Schneider Electric (Australia)
Page 7
PICED FAQ
If you are familiar with C-Gate commands, then you can enter them. See the C-Gate
documentation for more details.
When finished, select the Disconnect item from the Connect menu.
1.2.1.5
How to Connect to Remote C-Gate
Problem
How do you connect to C-Gate on a remote Computer ?
Solution
The IP Address of the remote computer needs to be entered into the PICED Project Details form.
It is important that the computer running C-Gate has a static IP Address, otherwise the other
computers will not know its IP Address, since it will keep changing.
The computers on a single network also need to have the same Subnet Mask so that they can
communicate with each other.
Notes
Using C-Gate on a remote PC will be slightly slower than having it on the same PC due to the time
it takes for the messages to get across the network, but the difference should not be noticeable.
1.2.1.6
See also Firewall Settings
C-Gate not Synchronising
Problem
C-Gate is not synchronising all of the networks.
Solution #1
When connecting to C-Gate, C-Gate needs to synchronise all of the networks. If the
synchronisation never completes, it may be because you have run the C-Bus ToolKit. The C-Bus
ToolKit switches off the automatic synchronisation process.
You will need to close PICED, the C-Bus ToolKit and C-Gate, and re-start PICED.
Solution #2
Click View | Network States to display the Network States form. This will show the progress of the
synchronisation for each network. If you have a large number of networks connected via C-Bus
Bridges, it can take quite some time to synchronise all networks. In this case, the solution is
patience :-)
Solution #3
You may have network communication problems. Check :
· C-Bus voltages (Diagnostic Software can be used for this)
· C-Bus clocks
· C-Bus burdens
· C-Bus cable lengths
· Number of C-Bus units on a network
· Electrical noise on C-Bus
© 2012 Schneider Electric (Australia)
Page 8
PICED FAQ
· Use the Diagnostic Software Traffic Analyser to look at the amount of traffic and error rates
Solution #4
You may have several faulty units. Check the C-Gate log for units which have failed.
Note that the View | Component Label | Show Network States menu item can be used to show
the state of the network associated with each Component in your project.
1.2.1.7
C-Gate Messages
The C-Gate log file records details of what is happening on C-Bus. Refer to the Advanced Fault
Diagnosis document (c:\Clipsal\Frequently Asked Questions\Manuals\Advanced Fault Diagnosis.
pdf) for details of the messages.
1.2.2
Networks
1.2.2.1
C-Bus Networks
Problem
How do you find out more about C-Bus Networks ?
Solution
Refer to the C-Bus Networks document. It can be found on the Schneider Electric (Australia) web
site at http://www3.clipsal.com/cis/lit_installtraining_trainmanuals.php3
1.2.2.2
Using More than 255 Groups
Problem
More than 255 Group Addresses are needed.
Solution
The maximum number of Group Addresses available is 255 per Application per Network. If you
need to use more than 255 Group Addresses, there are two options :
· Use another Application ($30 to $5F are available for lighting)
· Use another Network
Using multiple Networks adds complications, but may be necessary anyway if there are too many
units for a single Network. Even if multiple Networks are used, it may be desirable to use a
different Application on each Network so that there are not unforeseen interactions between the
Networks.
For example, if you use Group Address 20 on Application $38 (56 decimal) on two different
Networks which are connected by a C-Bus bridge, then these two Group Addresses may or may
not be independent, depending on the bridge configuration. C-Touch will assume that the
Networks are fully connected with C-Bus bridges. This means that it will assume Group Address
20 on one Network is the same as Group Address 20 on another Network, although in reality they
may be different. If you use Group Address 20 on different Applications, then C-Touch will always
treat them as being independent (which they will be).
Refer to the C-Bus Networks document available from the Schneider Electric (Australia) web site
for more information.
© 2012 Schneider Electric (Australia)
Page 9
PICED FAQ
1.2.2.3
Commands not Going Across Bridges
Problem
Commands sent by PICED to the local network are not being forwarded across C-Bus Bridges or
the wireless gateway.
Solution
You are using an old PC Interface or CNI. The firmware needs to be V3.12 or later to support the
"Local SAL Mode" which is needed to make commands cross the bridges in Application Connect
Mode.
Refer to the C-Bus Networks document available from the Schneider Electric (Australia) web site
for more information.
1.3
C-Bus Units
Enter topic text here.
1.3.1
C-Touch Unit
1.3.1.1
Using IR Control
Problem
How do you use IR control with C-Touch ?
Solution
The C-Touch unit can be controlled with an Infra Red (IR) remote control. C-Touch is supplied with
an IR control, but it is also possible to use any remote control which uses NEC codes.
The association between an IR Remote Control key and a button on C-Touch is made in the IR tab
of the Component Properties.
1.3.1.2
See also Using with Remote Controls
Using with Remote Controls
Problem
How can the Black and White C-Touch be used with other manufacturers' remote controls ?
Solution
A lesser known but useful feature of C-Bus touch screens is their ability to recognise NEC infra-red
codes, link them to a touch screen component and so action events on C-Bus.
NEC IR codes are a defacto industry standard and are used by a number A/V manufacturers, not
only NEC. For example, companies such as Aiwa, Bose, Celestion, Denon, Hitachi, Mitsubishi,
Onkyo, Panasonic, Samsung and Toshiba use NEC codes in some (not all) of their products.
NEC IR codes can be emitted from by generic IR remote with NEC codes on-board. For example,
the Clipsal Universal IR Remote can be set to a NEC TV device, then any IR code for this device
can be linked on an event on the C-Bus touch screen. Using this technique any standard NEC IR
code can be used to, say, set a C-Bus lighting scene.
This approach can be extended to use any number of standard NEC IR codes with C-Bus touch
screens. It is only limited by the memory of the touch screen and the number of available NEC
codes (255 button codes for each of 255 manufacturers' codes).
These IR codes can be used to action C-Bus events from IR devices with customisable interfaces,
© 2012 Schneider Electric (Australia)
Page 10
PICED FAQ
such as Philips Pronto remotes, Pocket PC's and Palm devices.
Step 1 - Establish IR Code numbers
The installer needs to establish what the manufacturer's IR code and IR data codes are for the
remote control buttons to be linked to the touch screen.
This is easily carried out by entering the Diagnostics page on an installed C-Bus Touch Screen,
then from this page going to the 'Unit Data' page, as shown below.
The touch screen will now recognise the IR codes for any button pressed on a generic IR remote
which has been set to control an NEC device. The touch screen will display the Manufacturer's IR
Code and Data Code, as shown below.
© 2012 Schneider Electric (Australia)
Page 11
PICED FAQ
Make a note of these codes for each remote control button to be used.
Step 2 - Make Association
Set up the association between a touch screen component and a remote control key as follows.
· Create a touch screen component using PICED software, for example a button.
· Open the Component Properties form.
· Select the Remote Control tab.
· Select the IR Remote Control Enabled check box.
· Enter the Manufacturer Code and Key Code established in Step 1.
© 2012 Schneider Electric (Australia)
Page 12
PICED FAQ
Notes
A component can only be remote controlled if the page it is on is showing. To enable a Component
to be remote controlled regardless of which page is showing, place the Component on a Theme
Page and use that Theme Page for all pages in the project. This will ensure that the Component is
always available without having to copy it to every page.
You can use an invisible component to control something via IR if you don't want a whole lot of
components visible on each page.
1.3.1.3
Using Multiple C-Touch Units
Problem
What should be considered when installing more than one C-Touch unit on a Network ?
Solution
It is easiest if each of the C-Touch units has basically the same project in it, rather than creating
separate projects for each. To do this :
· Create a project which allows you to control ALL of the installation, with a page for each room
where a C-Touch will be installed
· For each C-Touch, change the time-out page to be the appropriate page for the room where it
will be installed
· Only one C-Touch unit should execute the Scenes and Schedules, otherwise there will be
duplicate commands sent out. This can be controlled by selecting the Master Unit. See the main
help file Master Unit topic for more information.
Note that the page created for each room needs to have a component linking to the main menu (if
you have one) so that all pages of the project can be accessed.
Problem
Installing more than 2 or 3 C-Touch units on a network stops the network from operating.
© 2012 Schneider Electric (Australia)
Page 13
PICED FAQ
Cause
If you have C-Bus Firmware version 4.0 (see the C-Touch start-up screen), it may be that you have
more than one burden enabled on the network. With version 4.0 of the PC Interface chip (inside
C-Touch) it is possible to have burdens enabled with any unit address. Prior to version 4.0, the
burden was only enabled for unit address 1.
Solution
Ensure that there is no more than one burden set on the network.
1.3.1.4
C-Touch Version Information
Problem
How do you find out the version of C-Touch ?
Solution
When you first apply power, a screen shows several pieces of version data :
· Hardware Version – this is the version of the hardware. If the version is 1.0 or later, it has the
new (LED) backlight.
· Monitor Version – this is the version of the monitor. This can only be updated in the factory.
This does not apply to C-Touch Mark 2.
· C-Touch Firmware Version – this is the version of the firmware. This can be upgraded.
· C-Bus Firmware Version – this is the version of the C-Bus Interface chip.
1.3.1.5
Dim Backlight
Problem
C-Touch backlight is not very bright.
Solution
If you have a C-Touch with hardware version less than 1.0, then you have an Electro-Luminescent
(EL) backlight, which is not very bright by its nature.
If you have a C-Touch with hardware version 1.0 or later, then you have a Light Emitting Diode
(LED) backlight. This is much brighter than the EL backlight, as long as you have sufficient C-Bus
Voltage. If you go to the backlight control page on C-Touch, you will be able to see the backlight
current. If the C-Bus voltage is greater than around 25V, you should get the full backlight current
(60mA). If the current is less than this, it is due to the C-Bus voltage being low. The C-Bus voltage
can be increased by adding additional power supplies, preferably close to C-Touch to minimise
voltage drops across long wiring runs.
1.3.1.6
Current Consumption
Problem
What is the current consumption of C-Touch ?
Solution
C-Touch (Mark 1) draws 40mA and C-Touch Mark 2 draws 65mA from C-Bus regardless of the
backlight state (on or off).
© 2012 Schneider Electric (Australia)
Page 14
PICED FAQ
1.3.1.7
C-Touch Resetting
Problem
C-Touch is resetting itself.
Solution 1
If the a C-Touch unit continuously resets itself, the initialisation of the C-Bus interface has probably
failed. The most likely causes are :
· No clock on the C-Bus network
· Poor communication on C-Bus (check the burden)
· Low C-Bus Voltage (less than 20V) and/or low temperature (less than 5ºC)
If the unit has version 0.8 or earlier hardware, a short interruption of the C-Bus voltage (< 1
second) may also cause this symptom. In this case, remove C-Bus voltage for more than 2
seconds, then re-apply.
Solution 2
This may also be caused by a low C-Bus voltage at the C-Touch. In this case, it may be necessary
to change the network wiring or power supplies.
1.3.1.8
C-Touch Ticking
Problem
C-Touch (Mark 1) is ticking and displaying nothing on the screen.
Cause
The firmware has been corrupted (probably due to an interruption during download of new
firmware).
Solution
Download the latest firmware and reload the project.
1.3.1.9
Please Program Before Use Message
Problem
There is a message on C-Touch saying "Please Program Unit Before Use".
Cause
The user configuration data has been corrupted, probably caused by an interruption during
downloading a project.
Solution
Download a C-Touch project to C-Touch.
See also C-Touch Downloading Problems
1.3.1.10 C-Touch Connection Problems
Problem
© 2012 Schneider Electric (Australia)
Page 15
PICED FAQ
Problems with connecting to C-Touch from the PICED Software.
Solution
If you are having difficulty connection to C-Touch, the most likely causes are :
· Wrong serial port selected – check that the correct serial port is selected in the PICED Software
· Cable fault – try a different download cable
· PC Serial Port voltage is low – try a different PC
· Faulty C-Touch – try a different C-Touch
· Unreliable Communications – see below
· Using a USB to Serial (RS232) converter can cause unreliable operation
Unreliable serial communications can cause problems with downloading to C-Touch or using
C-Touch as a PC Interface. Generally this is caused by problems with the operating system where
it loses bytes of received information.
If you are using Windows 98, you can fix this as follows :
1.
Click on the START button
2.
Select Settings | Control Panel
3.
Double Click on System
4.
Select the Device Manager tab
5.
From Ports (COM & LPT) double click on the desired COM port
6.
Select the Port Settings tab
7.
Click on the Advanced button
8.
Set the Receive Buffer to Low (1) – see figure below
9.
Click on OK
10.
Click on OK
11.
Click on OK
12.
Close the Control Panel
Problem
On connecting there is an error 14603 - "Could not connect to Unit. Wrong device type".
Cause
The device you are trying to connect to is not a C-Touch unit.
Solution
Check that you are actually connected to a C-Touch unit.
Click on the Options | Program Options menu item and check the serial port.
© 2012 Schneider Electric (Australia)
Page 16
PICED FAQ
1.3.1.11 C-Touch Transfer Problems
Problem
Problems with transferring project data to or from C-Touch.
Solution
Assuming that you can connect to C-Touch, one cause of problems with transferring projects to
the C-Touch unit is that the memory has worn out. The Flash memory in C-Touch (units
manufactured prior to 2006) is only guaranteed for 100 rewrite cycles. It is unlikely that a C-Touch
would be reprogrammed this many times in a normal installation, but units used for training could
be. There is no fix for this.
If the transfer starts but does not complete, the problem may be with unreliable communications.
1.3.1.12 C-Touch Calibration
Problem
It is necessary to press next to a C-Touch component in order for it to operate
or
The start-up screens respond to touch, but after that it is not possible to control anything.
Cause
C-Touch needs to be re-calibrated.
Solution
There should be a calibration button somewhere in the C-Touch Project to start the calibration
process (this is a button with the calibration Special Function set).
If the calibration process is failing, it may be because your finger is too large. It is important to
press exactly on the X. To do this, use a device like a PDA stylus which has a small tip. Do not
use anything sharp, as it will damage the screen.
If the calibration is way off, it may be necessary to reset the calibration. If your firmware is earlier
than version 1.6, then you can reset the calibration by either downloading the version 1.6 firmware
or :
· Connect a PC to the C-Touch (via the download cable, or via C-Bus)
· From the Transfer menu, select the Connect to Touchscreen menu item
· From the Transfer menu, select the Control Touchscreen | Reset Calibration menu item
· Disconnect from C-Touch
· Calibrate as described above
1.3.1.13 C-Touch as a PCI
Problem
How do you use C-Touch as a PCI ?
Solution
C-Touch can be used as a PC Interface (PCI). It is necessary for any software that is using the
C-Touch as a PCI to set the handshaking lines correctly, as they are used to power the C-Touch
© 2012 Schneider Electric (Australia)
Page 17
PICED FAQ
serial output driver. If you are having problems using C-Touch as a PC Interface, ensure that the
software you are using sets DTR high and RTS low or vice versa. The PICED Software does this
for you when you connect to the Touchscreen.
A simple method to initialise the handshaking lines to enable C-Touch to be used as a PC
Interface is :
1.
Start the PICED Software
2.
Select Connect to C-Bus from the Options menu.
3.
Disconnect from C-Bus (repeat step 2).
4.
The above steps have now set the Handshaking lines and any software may use C-Touch
as a PC Interface (provided the software does not reset the handshaking lines).
Notes :
· C-Touch can not be used for its normal functions while operating as a PCI
· To stop the C-Touch from operating as a PCI, you need to disconnect the serial cable.
See also C-Touch Connection Problems
1.3.1.14 C-Touch Project Appearance
Problem
The Project looks different on C-Touch than it does in the PICED Software.
Cause
The Project may have errors.
Solution
When the C-Touch project is compiled prior to download, it is checked to see if there are any
obvious errors. Read the error messages and try to fix any problems.
To see the error messages, select the Tools | Reports | Check Project menu item.
Some errors may cause the project to look or behave differently on C-Touch than it does on the
PICED Software.
Sometimes the end of a piece of text gets truncated. This is related to the way that Windows
reports the width of text. It is generally only a problem with italic fonts. In the picture below, you will
see that the first piece of text is contained entirely within the selection boundary. With the second
piece of text, part of the letter "t" is outside of the region. The C-Touch software only takes the
pixels within the boundary when it downloads the images to the C-Touch unit. The solution is to
add a space after the text as shown in the third piece of text below. This makes the selection
boundary wider, and the text is completely within the region.
© 2012 Schneider Electric (Australia)
Page 18
PICED FAQ
1.3.1.15 Long Ramp Times
Problem
Ramp times greater than 3 minutes do not work properly.
Solution
This was a problem with C-Touch Version 1.1 firmware. Upgrade to version 1.2 or later.
1.3.1.16 Firmware Operation
Problem
What are the different parts of the software (monitor, firmware, user configuration data) ?
Solution
The structure of the software is shown below :
The Monitor Firmware provides the minimum set of functions necessary to connect a PC to the
Touchscreen and re-program the Application Firmware or Configuration Data. The Monitor
Firmware is not field upgradeable. This guarantees that it is always possible to reprogram the unit
following a failed Firmware upgrade. Note that the monitor firmware does not exist in C-Touch
Mark 2.
The Application Firmware provides all of the Touchscreen functionality. It uses the User
Configuration Data to generate the displays and to respond to C-Bus and user input as required.
The Application Firmware is field upgradeable, although it should only need to be done if new
features or bug fixes are required.
The User Configuration Data controls what is displayed, and how the Touchscreen responds to
user and C-Bus input. The User Configuration Data is downloaded as required.
Problem
What is happening during the start-up of C-Touch ?
© 2012 Schneider Electric (Australia)
Page 19
PICED FAQ
Solution
The C-Touch start-up sequence is shown in the diagram below :
The start-up steps are as follows :
1. On power-up or reset, the Monitor starts running.
2. The Monitor initialises the C-Touch hardware.
3. The Monitor then checks the Application checksum.
4. If the Application checksum is OK, it then loads the Application, and you will hear it beep.
5. If the Application checksum is not OK, you will hear it ticking, which indicates that the Monitor
is still running.
6. The Application displays an "Initialising" message.
7. The Application initialises the C-Bus interface. If this is unsuccessful, it will reset the unit.
8. The Application then checks the User Configuration Data checksum.
9. If the User Configuration Data checksum is OK, it then loads the data, and runs it. You will see
the start-up screen.
10. If the User Configuration Data checksum fails, it displays an error message saying that the
C-Touch needs to be programmed before use.
© 2012 Schneider Electric (Australia)
Page 20
PICED FAQ
1.3.1.17 Getting Screen Images
Any of the C-Touch screens can be captured as follows :
1. Connect to C-Touch (select Transfer | Connect to Unit)
2. Upload the display (select Transfer | Transfer C-Touch Display)
3. Save the display (select Tools | Reports | Save Screen)
4. Return to normal usage (select Transfer | Show C-Touch Display)
1.3.1.18 Keeping Project Changes
Problem
How to you keep the changes a user has made to Scenes and Schedules when you update the
project ?
Solution
1. Transfer the project from the unit to PICED.
2. Make changes to the project.
3. Transfer the project from PICED to the unit.
1.3.2
Colour C-Touch Unit
1.3.2.1
Using a Colour C-Touch with a CNI
Problem
How can a Colour C-Touch be used with a CNI ?
Solution
It can't.
1.3.2.2
Using a Colour C-Touch as a PCI
Problem
How can a Colour C-Touch be used as a PC Interface ?
Solution
It can't.
1.3.2.3
Colour C-Touch USB
Problem
How can the Colour C-Touch USB ports be used ?
Solution
At this stage, the USB ports are not used.
1.3.2.4
Why use a Colour C-Touch rather than HomeGate on a panel PC ?
Problem
A panel PC running HomeGate (or other software) can give many of the same features as Colour
C-Touch. Why would you choose to use a Colour C-Touch ?
© 2012 Schneider Electric (Australia)
Page 21
PICED FAQ
Solution
The functional benefits of using a Colour C-Touch over using HomeGate on a touch panel PC are :
- Colour C-Touch supports the C-Bus Infrared remote control
- Colour C-Touch has sophisticated backlight control to adjust the backlight according to ambient
conditions (this can be quite important)
- Colour C-Touch includes special software to simplify the project download process
- Colour C-Touch software supports some additional Special Functions (Cleaning Mode, Utilities)
which are not required for desktop PC use
- Colour C-Touch is a fan-less device. Having a PC with a fan greatly reduces system reliability
(and increases noise)
- Colour C-Touch uses a special operating system which is significantly more reliable that what is
readily available "off the shelf"
- The Colour C-Touch LCD screen is of a very high quality with particularly good viewing angles
When comparing the cost of a Colour C-Touch with a PC + HomeGate, make sure that you have
included all of the costs in your comparison :
- Colour C-Touch is a C-Bus device so you do not need to purchase a separate PC Interface
- Colour C-Touch includes the cost of the software, so you do not need to purchase a HomeGate
license
- Colour C-Touch includes the operating system, so you do not need to purchase a copy of
Microsoft Windows
- If you are using multiple networks, you will have the additional cost of the C-Gate license with
HomeGate. Colour C-Touch supports multiple networks.
- A "roll your own" solution will incur significant integration, installation and set-up costs.
1.3.2.5
Using with Remote Controls
Problem
How can the Colour C-Touch be used with other manufacturer's remote controls ?
Solution
The process is exactly the same as for a Black and White C-Touch except for the method of
finding the IR Remote Control Codes which is discussed below. Note that if you have a Black and
White C-Touch, you can use that to find the IR Remote Control codes too.
To get an IR code using the Colour C-Touch :
· Open the Utilities form on the Colour C-Touch.
· Select the Other tab
· Point the remote control at the Colour C-Touch and press the desired key
· The code will be shown on the form as shown below
© 2012 Schneider Electric (Australia)
Page 22
PICED FAQ
1.3.2.6
Screen Saver
Problem
How can the Colour C-Touch have a Screen Saver ?
Solution
The simplest method is to write some logic code to cycle between pages containing photographs
or other images. A method for doing this is shown on the C-Bus Forums.
1.3.2.7
Problems with displaying HTML
If you are having problems with displaying HTML (such as web cameras) on the colour C-Touch,
refer to Problems with displaying HTML.
Internet Options
To display the Internet Options form, you will need to :
1. Connect a keyboard to the colour C-Touch
2. Re-start the colour C-Touch
3. Press the Windows key (ÿ)
4. Select Control Panel
5. Double Click Internet Options
To set the required details :
1. Select the Connections tab
2. Press the LAN Settings button
3. Set the required details. Your network administrator can provide details of the necessary
settings. If you have another (working) computer on the same network, you can copy the settings
from that computer.
4. Press OK
5. Press OK
When complete, close the control panel
Networking Details
To check and change the Networking details :
1. Click on a tools button with the Utilities Special Function
2. Select the Set Networking button
© 2012 Schneider Electric (Australia)
Page 23
PICED FAQ
3. You can see the various networking parameters, such as IP Address and subnet mask
4. Click on the button appropriate to your set-up to change settings
1.3.2.8
Ethernet Connectors
Problem
Are the front and rear Ethernet connectors connected together ?
Solution
Not directly. They are independent to allow both connectors to be used at the same time. This
allows you to have the Colour C-Touch connected to a network via the rear connector and still
program it via the front panel connector.
1.3.2.9
Connection Problems
Problem
Problems connecting to a Colour C-Touch with the C-Touch Colour Transfer Utility.
Solution #1
Check that the computer and Colour C-Touch are either connected to each other via a cross-over
cable or they are both connected to Ethernet via a hub or switch. Check that the Ethernet cable is
plugged in and that the LEDs are lit.
Solution #2
Check that the computer and colour C-Touch are on the same subnet (i.e. check the IP Addresses
and subnet mask). To find the IP Address and Subnet mask on your computer :
1. Select Start | Control Panel | Network Connections
2. Select your network adaptor (double click on it to open).
3. Select the Support tab.
To find the IP Address and subnet mask on colour C-Touch, bring up the Networking form :
1. Click on a button with the Utilities Special Function
2. Click on the Set Networking button
Solution #3
Check that the computer can communicate with the colour C-Touch. A simple way to do this is to
"ping" the colour C-Touch from your computer :
1. Open the computer Start menu
2. Select Run
3. Enter "cmd" (without the quotes) and click OK
4. Type "ping 192.168.0.1" (without the quotes, and use the colour C-Touch IP Address)
5. If you are getting replies, then the computer and colour C-Touch are successfully
communicating
Solution #4
You may have a firewall blocking access to the colour C-Touch. You will need to switch the firewall
off to see if this is the cause, or check the firewall settings.
Solution #5
© 2012 Schneider Electric (Australia)
Page 24
PICED FAQ
You may have some software which is causing communication problems. For example, using
secure remote VPN from Check Point is known to cause problems.
Note that Schneider Electric (Australia) can not provide specific technical support for Ethernet
networking problems. You will need to obtain assistance from your network administrator.
See Also Firewall Settings
1.3.2.10 DLL Error Messages
Various error messages can appear in the Colour C-Touch log. The more common messages are
explained below.
C-Bus DLL Error 4, Command buffer full
Too many C-Bus commands have been sent in a short period of time and the C-Bus buffer (see
C-Bus Command Queue) has filled. Some commands may not be sent to C-Bus.
C-Bus DLL Error 6, Application not found
An invalid Application Address has been used, most likely in logic.
C-Bus DLL Error 7, Group Address = 255
Group Address 255 has been used, which is invalid.
C-Bus DLL Error 11, Connection to C-Bus failed
The connection to the C-Bus Interface has failed. Check that C-Bus is physically connected and
that C-Bus is operating correctly.
The following error messages refer to specific messages which have failed to be sent :
C-Bus Broadcast Failure, App X, <reason>
A C-Bus command on Application X has failed. The reason code is explained below.
C-Bus Failure, Unit X, <reason>
A C-Bus command to unit address X has failed. The reason code is explained below.
C-Bus Broadcast Failure, Bridge X, <reason>
A C-Bus command to a remote network via C-Bus bridge address X has failed. The reason code is
explained below.
The reasons for the above errors are :
· No Acknowledgement : there was no acknowledgement of the message being received
· Bad Checksum : a corrupted message was received
· No C-Bus Clock : there is no C-Bus clock present
· Buffer Overflow : the C-Bus buffer overflowed. See above.
· Time-out : no reply was received after waiting for a certain amount of time
· Application is off-line : the C-Bus Application has stopped responding to commands
1.3.2.11 Slow Operation
The processor in the Colour C-Touch is much slower than that in a typical desktop computer. A
project which runs properly on a desktop PC may be sluggish when running in the Colour C-Touch.
See the Slow Operation topic for details.
© 2012 Schneider Electric (Australia)
Page 25
PICED FAQ
1.3.2.12 Keeping Project Changes
Problem
How to you keep the changes a user has made to Scenes, Schedules, Irrigation and System IO
when you update the project ?
Solution
1. Transfer the project from the unit to PICED (using the C-Touch Colour Transfer Utility).
2. Make changes to the project.
3. Transfer the project from PICED to the unit.
1.3.2.13 Memory Usage
The amount of memory (RAM) used in the Colour C-Touch depends on the size of the project and,
in particular, the amount and size of images used.
Colour C-Touch has an "Image Manager" which controls the loading and storing of all images used
by Colour C-Touch. When a project is opened, the Image Manager loads all images needed by the
project. If an image is used more than once, the Image Manager makes sure only one copy is
loaded to save memory. If you are using bitmaps, then the full amount of memory required will be
already used at this time. If you use JPEGs, however, the situation is a bit different. The JPEG
gets loaded straight away. The first time the JPEG gets drawn, it is "expanded" to a bitmap and
then drawn. This expanded bitmap then gets stored for the next time the image needs to be drawn.
The result of this is that the memory usage can gradually increase over time as images are
displayed for the first time.
1.3.3
PAC Unit
1.3.3.1
Time Keeping
The PAC contains a real time clock. Like all clocks, it does gain or lose time slowly. If the PAC is to
be used for time-based logic, then it is important to ensure that the PAC clock stays synchronised.
If there are other C-Bus devices which also contain a clock (for example, C-Touch), then these
devices will broadcast the time on a regular basis and keep the PAC synchronised.
If you do not have one of these devices, then there will be no way of knowing what the PAC time is,
nor is it easy to set the PAC time. If you are using time-based logic, it is recommended that you
also have a C-Touch on the network to act as a master time-keeper.
See also C-Bus Unit Clocks
1.3.3.2
PAC USB Connection
To communicate with the PAC, first connect your PC to the PAC via the supplied USB cable. The
USB driver should recognise the fact that the PAC has been connected and a "virtual" serial port
will be created. This allows software to use the USB as if it was another serial port. To find which
serial port number has been allocated for the PAC USB port, open the Windows Device Manager :
· Click Start | Settings | Control Panel then select System OR right click the My Computer
icon on your Desktop and select Properties
· Select the Hardware Tab
· Click Device Manager
· Expand the Ports node, and you will see the PAC listed
Click on the Options | Program Options menu item and select the serial port for the PAC.
© 2012 Schneider Electric (Australia)
Page 26
PICED FAQ
1.3.3.3
Using a PAC as a PCI
Problem
How can a PAC be used as a PC Interface ?
Solution
The USB driver for the PAC maps the USB connection to a serial port. When you plug a PAC into
the USB port of your computer, a serial port will be assigned. You can then use this serial port with
any software which is expecting a connection to a PCI, and the PAC will operate as a PCI.
Notes :
· The PAC can not be used for its normal functions while operating as a PCI
· To stop the PAC from operating as a PCI, you need to disconnect the USB cable.
See also
· C-Touch as a PCI for details on setting hand-shaking lines
· PAC Virtual Serial Port.
1.3.3.4
PAC Status LED
Problem
What does the flashing of the Status LED mean ?
Solution
1.3.3.5
Status LED Behaviour
Meaning
Flashing 2.5 times per
second
Normal operation. LED changes state each time logic is run.
Flashing fast
Fault with the firmware. Need to transfer new firmware and user
file.
Always on
Fault with user configuration data file. Need to transfer new user
file.
Goes off for several seconds
Logic has had a run-time error and the logic engine has had to
re-start. Most common cause is that the logic has taken too long
to execute.
Always off
Logic is having an error on every scan. Most common cause is
that the logic has taken too long to execute.
Why doesn't my logic work ?
Problem
Why doesn't my logic work ?
Solution
There are many possible reasons for logic code not working as expected. Is is recommended that
you run the logic code with the PICED software first and fully test and debug it there. The PICED
software has more options available for resolving logic problems. When the logic is operating
correctly, then transfer it to the PAC.
The only features available in the PAC to support debugging are :
© 2012 Schneider Electric (Australia)
Page 27
PICED FAQ
1. The serial ports (for sending debugging messages)
2. The User LED (for showing simple status)
3. Sending messages to PICED to warn of errors The Transfer | Control Unit | Log PAC
Messages menu item can be used to monitor any PAC Error Messages and the PAC usage.
See the logic manual for more details on using the PICED software debugging features.
Note that you can create pages and components in a PAC project, even though the PAC doesn't
use them. This allows you to test a PAC project in PICED by controlling and monitoring C-Bus
through the use of C-Bus Components. You can also use the log and other PICED debugging
features.
1.3.3.6
Can't connect to PAC
Problem
Problems with connecting to PAC from the PICED Software.
Solution
Check that the PAC is recognised when it is plugged in. If not, re-install the PAC USB driver.
Check that you have the correct Serial Port selected.
Problem
On connecting there is an error 14603 - "Could not connect to Unit. Wrong device type".
Cause
The device you are trying to connect to is not a PAC unit.
Solution
Check that you are actually connected to a PAC unit.
Check that you have the correct Serial Port selected.
1.3.3.7
PAC Serial Ports
The PAC serial ports do not support hardware or software flow control.
To connect a device to a PAC, you will need a "null modem" cable. The wiring diagram for this is
shown below. In this case, the handshaking lines can be used to power the PAC serial port from
the user device. The dotted lines in the PAC show the "loop back" connections to make hardware
handshaking work. This is the cable supplied with the PAC.
© 2012 Schneider Electric (Australia)
Page 28
PICED FAQ
The alternative is to use a cable as shown below. You will need to use a power supply to supply
power for the PAC serial ports when using this type of cable, as the handshaking lines are not able
to supply power to the PAC. The loop back connections on the PAC end don't actually do anything
as these same connections are made internally and so these can be left off.
For more information about null modem cables, see
http://www.lammertbies.nl/comm/info/RS-232_null_modem.html
1.3.3.8
How much logic ?
Problem
How much logic is possible in the PAC ?
Solution
Unfortunately, there is no simple answer to this question. The PAC is intended for small amounts
of logic. To implement large amounts of logic, use a Colour C-Touch, HomeGate, Schedule Plus
or multiple PAC units.
There are several things that can be done, which are discussed in detail in the How Much Logic Is
Possible topic of the logic help file.
© 2012 Schneider Electric (Australia)
Page 29
PICED FAQ
1. Perform a manual estimation of the amount of time logic will take (as a % of the PAC capacity)
2. Run the logic in PICED to estimate how long it will take
3. Run the logic in the PAC and monitor it with PICED to see how long it is taking. The Transfer |
Control Unit | Log PAC Messages menu item can be used to monitor any PAC Error Messages
and the PAC usage.
4. Observe the PAC Status LED. If it stops flashing for a few seconds, then you have a logic
problem which may be caused by having too much logic.
See also the Efficient Code topic in the logic help file.
1.3.3.9
Programming PAC via Serial Port
Problem
Can the PAC be programmed via the serial ports ?
Solution
No. The serial ports are only used by the logic. The PAC must be programmed via the USB
connection.
1.3.3.10 PAC Battery Connections
Problem
What is the PAC battery connection used for ?
Solution
When C-Bus power is removed from the PAC, it stops operating. The internal clock keeps the
correct time for up to 24 hours. If you want to extend the time for which the clock runs during a
power failure, or keep the PAC running during a power failure, you can connect an external battery
to the PAC battery connections. The PAC does not charge the battery.
1.3.4
C-Touch Spectrum Unit
1.3.4.1
Images
Problem #1
PNG Images display OK on PICED, but have a pink (or other colour) fringe on C-Touch Spectrum.
Cause
The C-Touch Spectrum does not support translucent images. When the images are captured for
transfer to the C-Touch Spectrum, they are drawn on a background colour and then a copy of this
is taken. It is this background colour you can see around the edges of some images.
Solution
Open the Project Details form and select the C-Touch tab. Change the Translucency Colour to a
colour which is similar to the background, but is different to any colour actually used in the project.
Problem #2
Images display OK on PICED, but have missing pixels (drawn in the background colour) on
C-Touch Spectrum.
© 2012 Schneider Electric (Australia)
Page 30
PICED FAQ
Cause
When the images are captured for transfer to the C-Touch Spectrum, they are drawn on a
background colour and then a copy of this is taken. Any pixels in the captured image in this colour
are assumed to be transparent. If a pixel in the image corresponds to the colour used for the
background, then it will be drawn as transparent.
Solution
Open the Project Details form and select the C-Touch tab. Change the Translucency Colour to a
colour which is different to any colour actually used in the project.
See also Transferred Images in the main help file.
1.3.4.2
Current Consumption
Problem
What is the current consumption of C-Touch Spectrum ?
Solution
C-Touch Spectrum draws 75mA from C-Bus regardless of the backlight state (on or off).
1.3.5
C-Bus Unit Clocks
Many C-Bus units use internal clocks, including C-Touch, Colour C-Touch, PAC, Telephone
Interface, DLT and computers running HomeGate or Schedule Plus.
When the time or date is changed by the user on one of these units, the time is broadcast onto
C-Bus. All units receive this message and change their internal clocks.
Some units have the ability to keep the correct time while the C-Bus power is off. When power is
applied again, these units will still have the correct time. These units arbitrate between themselves
to decide which will become the "time master" and that unit will broadcast the time on a regular
basis to ensure that the time on all devices remains synchronised. This also ensures that devices
(such as DLT) which do not retain the time during a power failure will also get the correct time
soon after power-up.
A brief description of the operation of the time arbitration follows :
1. Most C-Bus units which use the time have the ability to broadcast the time with a regular period.
2. At any given time, only the Time Master broadcasts the time.
3. C-Bus units which are more likely to have the accurate time broadcast the time more often. This
period is 60 minutes for HomeGate, Schedule Plus and Colour C-Touch, 90 minutes for Black and
White C-Touch and 120 minutes for the PAC.
4. Units which broadcast the time more often take over the role of Time Master from the slower
units.
5. Units with equal broadcast periods will be randomly selected to be the Time Master.
6. If a unit is not the Time Master and sees that there has not been a time message for a
considerable period, it will take over the role of Time Master.
7. If a unit is the Time Master and it sees a time message from another unit, it will let that unit
become the Time Master.
Time messages do get sent across C-Bus bridges which are in Application Connect mode.
See also PAC Clock
© 2012 Schneider Electric (Australia)
Page 31
PICED FAQ
1.4
Other
1.4.1
Creating Projects
1.4.1.1
Enter topic text here.
Creating Projects Quickly
Problem
How do I create new projects quickly ?
Solution
Themes
It doesn't need to take a lot of time to create attractive PICED Projects. See the help file for hints
on good design practices. Themes in particular can be used to create attractive projects quickly.
Templates
If you are going to be creating several PICED Projects, it is worthwhile taking the time to create a
sample project first with the look and feel that you like. This includes :
· Project Details (location, Installer details etc)
· Background colours / images
· Component Styles
· Fonts
· Common Schedules / Scenes
· Start-up page
· Main Page
· Irrigation control page
· Audio control page
· Any other pages which will be used often
· Default access control
Then save this project as one or more templates.
Each time you start a new Project, you can load the necessary templates, and much of your work
will be done for you.
Scene Creation
See auto scene creation.
Keyboard Short-cuts
See Keyboard Short-cuts for components and pages and for logic.
Group Address Copy
The Edit | Copy Group menu item allows the copying of a Group Address (or System IO variable)
from the Primary Selection to the Secondary Selection.
Format Painting
Format Painting can be used to quickly copy the appearance of one component to another.
1.4.1.2
Impressing People
Problem
© 2012 Schneider Electric (Australia)
Page 32
PICED FAQ
How can I impress my friends and relatives ?
Solution #1
Use some of these C-Bus features:
· Intelligent, automated control of your home:
· Scenes
· Schedules
· External and internal occupancy sensors (PIRs etc)
· Use logic to make your home do what you want
· Use your Colour Touch Screen to:
· Show that you have e-mail
· Show weather forecasts and other web data
· Play games and puzzles (see templates)
· Show pages for special occasions (see templates)
· Measure useful information and display it or use it in logic:
· Electricity consumption
· Soil moisture level
· Temperature
· Use C-Bus to control electrical devices like:
· Blinds, shutters and curtains
· Pool and fountain pumps
· Heated towel rails
· Coffee maker
· Integrate C-Bus with other systems such as:
· Irrigation
· Audio/Video equipment
· Air Conditioning
· Security
Solution #2
Bake them a Sticky Date Pudding.
Sticky Date Pudding
2½ cups chopped dates
650 ml water
1 teaspoon bicarbonate of soda
120g butter
1½ cups brown sugar
4 eggs
2 cups self-raising flour
Grease 25cm diameter tin and line with grease-proof paper.
Bring water and dates to boil. Remove from heat. Stir in bicarbonate of soda. Stand for 5 minutes.
Beat butter and sugar with electric mixer. Beat in eggs one at a time. Fold in sifted flour, then date
mixture. Pour into the tin.
Bake at 160C for 1¼ hours or until done. Stand for 5 minutes. Turn out onto a cooling rack.
Sauce
2 cups brown sugar
© 2012 Schneider Electric (Australia)
Page 33
PICED FAQ
2 cups cream
170g butter
1/3 cup Orange Juice
1 tablespoon orange rind
Combine ingredients in large saucepan. Stir over low heat without boiling until sugar is dissolved.
Bring to boil and simmer for 5 minutes until thickened.
Serve hot pudding with sauce, cream and/or ice cream.
Serves 14.
1.4.1.3
Copying From One Project to Another
Problem
How can parts of a PICED Project be copied to another Project?
Solution
The Pages, Scenes, Schedules, Logic and other aspects of one project can easily be re-used in
another project by using templates. There are two ways of doing this, as discussed below.
Saving as a Template
The first method is to save part of a project as a Template. This Template can then be re-used in
any future Project. To save the currently displayed Page as a Template:
1. Select the File | Save Page As Template menu item
2. Select the aspects to be saved
3. Click on OK
4. Enter a file name
5. Click on Save
To save other aspects of a Project as a Template:
1. Select the File | Save As Template menu item
2. Select the aspects to be saved
3. Click on OK
4. Enter a file name
5. Click on Save
To add a saved Template to another project:
1. Open the other project
2. Select the File | Add Template Contents menu item
3. Select the aspects to be added
4. Click on OK
5. Select the Template
6. Click on Open
Loading Another Project as a Template
It is not strictly necessary to save parts of a Project as a Template before it can be re-used. You
can load parts of another project, as if it were a Template:
1. Open the other project
2. Select the File | Add Template Contents menu item
3. Select the aspects to be added
4. Click on OK
5. In the Files of Type list, select Project Files
6. Select the Project to copy from
7. Click on Open
© 2012 Schneider Electric (Australia)
Page 34
PICED FAQ
See also Creating Projects Quickly
1.4.1.4
Can't Edit Components
Problem
I can't edit some components.
Solution
If you can edit a component, but you can not move it, then check that you do not have the Page |
Lock Components set
If you are unable to select or edit the components on a page, there are several possible causes :
· You do not have the appropriate Access Level to edit the components
· The Component may be on a Theme Page. You will need to select the Theme Page to edit the
component.
· The software may be in Simulation ModeOperation Mode.
1.4.1.5
Using With Non-English Languages
Problem
How can PICED be used with languages other than English?
Solution
From version 4.7 of PICED, all aspects of the software support "unicode" which allows most
languages to be used anywhere that text can be entered. Previously, only ASCII characters
("a".."z", "A".."Z", "0".."9" and other symbols on an English keyboard) we able to be used.
If you want to use East Asian languages and they are not already installed on your computer:
1. Open the Control Panel
2. Select Regional and Language Options
3. On the Languages tab, select Install Files for East Asian Languages
4. Click on OK
5. You may need your Windows install CD for the fonts
Use with Wiser Home Control
The Wiser Home Control language can be selected on the Options 2 Tab of the Project Details
Wizard. This language will be used for all system-generated text (Widget text, clocks etc).
Use with Black and White C-Touch
All button text is captured as an image, so text for any language will work. There is no capability for
other language support for system generated text (System pages, clocks etc).
Some names are displayed on system pages of the C-Touch unit. These names will not be
displayed correctly if non-ASCII characters are used:
· Schedule names
· Scene names
· Special Day Types
Use with Colour C-Touch
To use languages other than English on buttons, it is important to use a font which supports that
© 2012 Schneider Electric (Australia)
Page 35
PICED FAQ
language. This font needs to be included when transferring the project. There is no capability for
other language support for system generated text (System pages, clocks etc).
Some names are displayed on system pages of the C-Touch unit. These names will not be
displayed correctly if non-ASCII characters are used:
· Schedule names
· Scene names
· Special Day Types
· Irrigation Program names
· Access Level names
· User names
· User System IO Variable names
· E-Mail Account names
The above names will be displayed correctly using in-built system IO variables, provided the
appropriate font is used.
1.4.1.6
How Many ...
Problem
What are the software limitations ?
Solution
The software limitations of PICED can be found by selecting the Software Properties item from
the Help menu. The limits are also in the Software Limits topic of the main help file.
1.4.1.7
What is the information at the bottom of the screen ?
Problem
What is the information displayed at the bottom of the PICED software (on the status bar) ?
Solution
There are four panels on the status bar. They display (in order from left to right) :
1. General messages. If you hold the cursor over a button, a hint will be displayed here. If you
select a component, its actions will be displayed here.
2. C-Bus network status. You can find additional information by selecting View | Network States.
You can connect to C-Bus by double clicking here.
3. Scheduler state. If there is an S, then the Scheduler is running. You can toggle the Scheduler
state by double clicking here.
4. Logic state. If there is an L, then the logic is running. You can toggle the Logic state by double
clicking here.
1.4.1.8
Using Web Cams
Problem
How can web cam images be displayed ?
Solution #1
Use a HTML Component to display the web cam output. This uses a web page to display a web
page served by the web cam. It generally requires an ActiveX or similar plug-in. For Colour
C-Touch, only selected cameras are supported.
© 2012 Schneider Electric (Australia)
Page 36
PICED FAQ
Solution #2
Use a Web Cam Image Component to show the JPEG images from a web cam. In this case, the
software continually retrieves JPEG images from the web cam and displays them, one after the
other.
This has the following advantages over using a HTML component :
· It will work for all web cams
· No ActiveX or other components are needed
· It is drawn directly on the page, meaning :
· you don't have problems with the user clicking on links etc on the web cam image
· the component can be stretched and Alpha Blended
· editing is simpler
·
The disadvantages of using a web cam image component are :
· It can be tricky to determine the URL needed to return a single JPEG image.
· If you are displaying multiple web cam images on one page, the images from each camera will
be retrieved in turn. If an image can not be retrieved from a particular web cam, there will be a
delay while the software waits for a reply. This will cause all of the other web cams to stop briefly
(about 10 seconds).
Note that new web cam types can be added to the Web Cam Wizard. The WebCam.csv file
contains a list of web cams. This file contains three or five fields of data, separated by commas :
· Manufacturer
· Model
· URL format
· Default User Name (optional)
· Default Password (optional)
The URL format is the URL needed to obtain a JPEG image from the camera, but with the IP
Address replaced with "%IPAddress%". If you need to use a comma anywhere in the file (other
than for separating the fields), insert the text "%comma%" where the comma should be.
See also Problems with displaying HTML, Problems with displaying HTML (Colour C-Touch)
1.4.1.9
Problems with displaying HTML
Problem
You are using HTML or Web Cam Image components, but the content is not being displayed.
Solution #1
Check that the computer is connected to Ethernet. Check that an Ethernet cable is plugged in and
that the LEDs are lit.
Solution #2
Check that the computer is on the same subnet as the computer serving the web page (i.e. check
the IP Addresses and subnet mask). To find the IP Address and Subnet mask :
1. Select Start | Control Panel | Network Connections
2. Select your network adaptor (double click on it to open).
3. Select the Support tab.
Solution #3
Check that the computer is connected to the Internet. Open a web page with a web browser on the
© 2012 Schneider Electric (Australia)
Page 37
PICED FAQ
same PC and see if it works.
Solution #4
Check that the URL is correct. Enter the URL into a web browser and see if it works.
Solution #5
Check that the gateway and other internet settings are correct. Open a web page with Internet
Explorer on the same PC and see if it works. If it doesn't work, select Start | Control Panel |
Internet Options to set up the correct details. You may need to select the Connections tab and
select LAN Settings to select automatic configuration files or to select a proxy server. Your
network administrator will be able to advise on the required settings.
Solution #6
Your computer may be blocking "active content" or may have other settings configured which
blocks the particular site. Enter the URL into Internet Explorer on the same PC and see if it works.
If it doesn't work, select Start | Control Panel | Internet Options to set up the correct details.
Solution #7
You may not have necessary ActiveX or other components installed. Enter the URL into Internet
Explorer on the same PC and see if it works. If it doesn't work, install the necessary components.
Solution #8
You may have a firewall blocking access to the site. Enter the URL into Internet Explorer on the
same PC and see if it works. If it doesn't work, check your firewall settings.
Note that Schneider Electric (Australia) can not provide specific technical support for Ethernet
networking problems. You will need to obtain assistance from your network administrator.
See Also Firewall Settings, Problems with displaying HTML (Colour C-Touch)
1.4.2
Scenes
1.4.2.1
Delays Between Scene Actions
Problem
How can I put delays in scenes ?
Solution
Sometimes it is desirable to perform a series of actions with delays between them. For example, a
Scene to set up a home theatre may need to close the curtains, lower the projector screen, dim the
lights, wait for a few seconds, then switch on the AV equipment, wait for a few more seconds then
start the DVD playing. This can be achieved by having Scenes trigger each other.
A Scene can have a pulsed Group Address in it. The falling edge of this pulse (ie. when it switches
off) can be used to trigger another Scene and so on as shown below. In the example below, Group
Address (GA) 3 is used to trigger Scene 2 and GA6 is used to trigger Scene 3.
© 2012 Schneider Electric (Australia)
Page 38
PICED FAQ
Alternatively, logic code can be written to create delays between actions.
1.4.2.2
C-Bus Command Queue
Problem
Why does it take several seconds to execute a large Scene ?
Cause
Approximately 40 ON/OFF commands can be sent to C-Bus per second. If you have a large scene
with 120 Group Addresses, it will take up to 3 seconds to send all of these commands.
When C-Bus commands are sent by the PICED software (from Scenes, Schedules, logic and
button presses), the commands are placed in a queue, then sent out in order as fast as possible.
If you execute several scenes in quick succession, sometimes you can get unexpected results.
Consider the case where you set a scene which switches 120 Group Addresses ON, then
immediately set another Scene switching those same Group Address OFF again and then
immediately set the original Scene again. You will have 360 C-Bus commands in the queue which
will take around 9 seconds to be all transmitted to C-Bus. During those 9 seconds, you will see the
Group Addresses go ON, then OFF, then ON again. This is normal behaviour. During this time, if
you try to send other commands from PICED, these commands will also be added to the end of
the queue, so it will take a while for them to happen.
When a Scene is set, the Group Addresses on the PICED screen will show the new state
immediately to provide immediate feedback. There will be a brief discrepancy between the state
shown on the screen and the state on C-Bus.
If you set a large Scene and one of the Group Addresses has a short pulse, you may find that the
pulse duration is changed. Consider the case where you set a Scene with 120 Group Addresses
and the last one has a 2 second pulse. The 120 C-Bus commands get put in the command queue.
2 seconds later, the "falling edge" of the pulse is added to the queue. At this stage, the queue still
contains 40 commands. You will end up with the falling edge of the pulse being straight after the
rising edge of the pulse in the queue and so they will be sent out very close together in time.
© 2012 Schneider Electric (Australia)
Page 39
PICED FAQ
1.4.2.3
Portable Scene Editor
Problem
How can you create a portable Scene editor (like a mixing desk) ? The goal is to be able to move
around a large site adjusting and storing Scenes.
Solution
The best solution is to have all Scenes stored in a single device on C-Bus such as a Black and
White C-Touch or Colour C-Touch. This will be referred to as the Master C-Touch. The Scenes in
the Master C-Touch are then triggered remotely from other devices. To produce our portable
device, we can use either a C-Touch on a long C-Bus cable, or a lap top connected via wireless
and a CNI as shown below. Other configurations are also possible.
© 2012 Schneider Electric (Australia)
Page 40
PICED FAQ
The Master C-Touch needs to be set up to :
1. Contain all of the Scenes for the site, each with a Trigger Group
2. Buttons to store each Scene (using the Scene Store Special Function). These buttons need to
be set up to be remotely activated via C-Bus.
The project on the portable device needs to contain the following :
1. A slider for every Group Address in the site
2. Buttons to trigger each of the Scenes stored in the C-Touch
3. Buttons to trigger a Scene store for each of the Scenes in the C-Touch
4. Scene nudge buttons for each Scene may also be useful
1.4.2.4
Displaying the status of a Scene
Problem
A Component needs to display whether a Scene is set or not.
Solution #1
If the component is setting the scene directly :
1. Add a C-Bus button to a page
2. Double click on it to open the Component Properties form
3. Select Scene in the Key Function list
4. Select the Scene in the Scene Groups list
5. Select the status tab
6. Select Scene Indicator
Solution #2
If the component is setting the scene indirectly (via the Scene Trigger) :
1. Add a C-Bus button to a page
2. Double click on it to open the Component Properties form
3. Select Preset in the Key Function list
4. Select the Scene trigger Network, Application, Group Address and Level
5. Select the status tab
© 2012 Schneider Electric (Australia)
Page 41
PICED FAQ
6. Select Preset Level
Note that this is showing the state of the last selected Scene where the Scene Triggers are
Mutually Exclusive.
Refer to the main help file Scene Status Indication topic for more details.
1.4.2.5
Scene Toggling
Problem
How can two Scenes (for example, an "on" and "off" Scene) be controlled from one button ?
Solution
1. Create the two Scenes in any unit (touch screen, key switch etc)
2. Set the two Scenes to trigger from the same Trigger Group; one with Action Selector 0 and the
other with Action Selector 255
3. The button which is to control the Scenes needs to use the On/Off key function and needs to
control the above Trigger Group
If the Scene is to be controlled from a key switch (rather than a touch screen), the key switch will
need to be set to the Secondary Application and have the Trigger Control Application set to be the
Secondary Application.
If the device triggering the Scenes does not support multiple applications, then follow the above
steps using the lighting application.
Indicator Control
The problem with the above solution is that the indicator will not go off if the Scene gets "broken".
This can be worked around by having the indicator controlled by a separate C-Bus group. An
example of controlling an "on" and "off" scene and having the LED show correct status is given
below:
On your key unit, you need to use two different group addresses - one controlled by the key, and a
separate one for the LED. For this example, the key controls trigger group 1 with an On/Off key
function, and the LED is set to show the status of Group 3. Here is how that looks in ToolKit:
In a touch screen, PAC or Wiser, create the two scenes:
1. The "Off scene" is triggered by trigger group 1, action selector 0. It switches off the groups in the
scene and also switches off trigger group 3.
2. The "On scene" is triggered by trigger group 1, action selector 255. It switches on the groups in
the scene and also switches on trigger group 3.
In the touch screen, PAC or Wiser, add this logic code to switch off the LED when the "on" Scene
gets "broken":
once not SceneIsSet("On Scene") then
SetCBusState("Local", "Trigger Control", "Trigger Group 3", OFF);
1.4.3
Graphics and Effects
1.4.3.1
Graphic Formats
Problem
What graphic formats are supported ?
© 2012 Schneider Electric (Australia)
Page 42
PICED FAQ
Solution
The PICED software supports the following graphic formats :
· Bitmap (BMP)
· Windows Meta Files (WMF)
· JPEG
· Icons (ICO)
· Enhanced MetaFile (EMF)
· GIF
· PNG
To use other image formats (such as PCX), you will need to use a graphics program (such as
Microsoft Photo Editor) to convert the file format to one of the supported formats.
A free graphics tool you can download is IRFANVIEW.
1.4.3.2
Note that using bitmap files (BMP) will result in faster PICED operation, since there is no image
decompression required.
Image and Font Resources
Problem
Where can images, and fonts be obtained ?
Solution
Sources of Images
In addition to the images supplied with the PICED software, there are many sources of images on
the Internet. Some examples are :
· Clip Art Centre
· Microsoft Clip Art Gallery
· Google (click on the Images tab)
· All Free Clip Art
· Absolute Web Graphics Archive
· Creative Commons Icons
· Crystal Clear
· Darko Free Web Icons
· FamFamFam
· Sekkyumu
· Maxpower
Textures and Wallpapers
·
·
·
·
Absolute Background Textures Archive
Webground
Wallpaper Vault
Make your own textures at http://www.grsites.com/textures/
Note : you should ensure that you do not use images which are copyrighted.
Sources of Fonts
Windows comes with many pre-installed fonts. There are also many sources of fonts on the
Internet. Some examples are :
· 1001 Free Fonts
© 2012 Schneider Electric (Australia)
Page 43
PICED FAQ
· fonts.com
Notes
You should ensure that you do not use fonts which are copyrighted.
Any fonts used must be installed on the computer running the PICED software.
You can also create text effects using various graphics programs or :
· Word Art in Microsoft Word
· http://www.grsites.com/logo/
Creating and Using Customised Buttons
The PICED software has the ability to display a wide range of button styles. It also comes with
samples of custom button images. There are many button images available on the Internet. If the
style you wish is not available with any of these options, there are software packages which allow
you to create your own button images. Some examples are :
· ZPaint
· Trellian Button Factory
· Make your own buttons on-line at http://www.grsites.com/button/
Alternatively, many graphics and CAD programs allow you create 3D buttons.
If you have a button which is used for a page link, you will only need one image. If the button is to
be used to control C-Bus, then you will need two images (one for Active and one for Inactive). To
use your custom image(s) on a button, open the button Properties form (by double clicking on the
button). On the Images tab, select Custom and then select the Active and Inactive images.
Animated Images
There are various shareware programs available for converting animated GIF images into bitmap
strips including Alchemy GIF Animator.
Note : you should ensure that you do not use images which are copyrighted.
Other
There are many freeware graphics tools available, including pixlr and GIMP
1.4.3.3
Images Don't Look Right
Problem
Images are either :
1. Invisible;
2. Missing part of the graphics; or
3. Inverted
Cause
One possible cause is that the image has been set to be transparent and the transparency colour
is causing the problem. When an image is set to be transparent, the pixel in the lower left corner of
the image sets the transparency colour.
In the example below, the colour pink has been used as the transparency colour, as it is not
needed in the picture. The bottom left pixel is pink to set pink as the transparency colour. The
effect of showing this with and without transparency on a brick background is shown below. As can
© 2012 Schneider Electric (Australia)
Page 44
PICED FAQ
be seen, the pink areas of the original image are transparent when the image has transparency
set.
In the example below, the bottom left pixel has been accidentally set to be black instead of pink.
This causes the image to look different to what was expected when transparency is set.
This can be a particular problem with black and white images as shown below and can cause the
image to look "inverted".
With black and white images, if the bottom left pixel is black and you have the transparent image
on a white background, the image will actually end up invisible.
Solution
If the problem is caused by transparency then either :
1. Switch the image transparency off; or
2. Edit the image to change the transparency colour
1.4.3.4
Drawing Order
Problem
What is the order of drawing ?
Solution
The drawing of a page occurs in the following order :
© 2012 Schneider Electric (Australia)
Page 45
PICED FAQ
1. The Page background is drawn OR the Theme Page is drawn
2. The Page Components are all drawn in the order in which they occur
3. Any Logic graphics are drawn on top
Essentially, this behaves as a series of "Layers" which may hide each other.
Note that if a Theme Page has a parent Theme Page, then the parent will be drawn first.
See also Optimising Drawing Speed
1.4.3.5
Slow Operation
If the PICED screen update is slow it is generally related to the computer processor being too
busy. There are several possible causes, listed below. To confirm whether this is the cause of the
problem, use the Processor Usage feature in the log to determine how much processor is being
used. If it is continually more than around 25%, you may have problems.
Inadequate Computer Specification
See Computer Requirements.
Other Programs
If other programs are running on the computer, it is possible that they are using up a large
proportion of the computer resources, slowing down the performance of PICED.
Project Design
If a page has a clock on it, it will be re-drawn every second. If a page has an animated image on it,
it will be redrawn as often as 10 times per second. On these pages which are redrawn regularly, it
is best to avoid things which require a lot of computer processing, unless you have a fast computer
:
· large JPEG images which require a lot of processing to de-compress
· images which have been re-sized (it is best to re-size the image with a graphic editing program
and use the re-sized image in PICED
· a lot of components on a page
· large polygons with many sides or 3D ellipses
· large areas of Alpha Blending
1.4.4
Diagnosing System Problems
If your C-Bus system is not behaving as expected, there are several tools and techniques you can
use in order to resolve the problem.
Tools
PICED Log
The Logging feature of the software allows you to record selected information about what the
software and C-Bus is doing.
PICED Reports
The PICED software can generate several reports :
· check the project for errors
· logic report
· project summary
· user manual
All of these can be of assistance with diagnosing problems.
© 2012 Schneider Electric (Australia)
Page 46
PICED FAQ
C-Gate Log
C-Gate also has a log which can be enabled. This provides more details about what is happening
on C-Bus than the PICED log.
Diagnostic Software
The C-Bus diagnostic software can be downloaded from the Schneider Electric (Australia) web
site. It can provide insight into what is happening on C-Bus.
Techniques
As every problem is unique, it is hard to give specific advice. However, by following the guidelines
below, you should be able to resolve, or at least narrow down, the vast majority of problems.
Finding what is controlling a group
The majority of system related problems are where one or more Group Addresses are not doing
what is expected. The logs can be read to determine what is (or isn't) controlling the Group
Address(es) in question. It is not uncommon for there to be more than one device controlling a
Group Address inadvertently, so the logs should be read thoroughly.
First Step
The first step in resolving a problem should be :
1. Enable the PICED Log (preferably with the log time shown)
2. Get the "problem" to occur
3. Look at the log for the time at which the problem occurred to try to find clues to the nature of the
problem
Check Logic
If you have used Logic in your project, switch the logic off and see if the problem still occurs. If the
problem is caused by the logic, then Debug the logic.
Narrow Down the Cause
The next step is to try to narrow down the source of the problem. The problem could be within the
PICED software, C-Gate or within C-Bus. Using the PICED log will allow you to determine whether
the PICED software is doing what you expect. The log can also provide information about what
C-Gate is doing.
Use the Diagnostic Software to observe the messages on C-Bus. If the correct messages are on
C-Bus, then the problem does not lie within the PICED software or C-Gate. If the correct
messages are being sent by the PICED software, but they are not appearing on C-Bus, then the
problem may lie within C-Gate, the connection to C-Bus or the C-Bus network itself. In this case,
the PICED log or the C-Gate log can provide additional information.
If the problem appears to be related to C-Gate, a Telnet session can be opened to C-Gate to allow
the user to manually send commands. Refer to the C-Gate documentation for more details.
Using PICED to Narrow Down Cause
The PICED log shows the source of all transmitted commands, which will be one of :
· User click (a user has clicked on a component)
· Schedule
· Logic
· Irrigation
· Scene (triggered by external source or by any of the above)
© 2012 Schneider Electric (Australia)
Page 47
PICED FAQ
If the command was sent as part of a Scene, this will be shown.
For example, a log line showing :
09/05/2005 12:16:31 PM C-Bus Tx : Set Kitchen On (User Click)
means that at 12:16:31 PM on 09/05/2005, the "Kitchen" group was switched on, and the source of
the command was a user click.
09/05/2005 12:19:01 PM C-Bus Tx : Ramp Porch to 60% over 4s (Schedule "Night Time"/Scene
"Welcome Home")
means that this command was originated by Schedule "Night Time" which triggered Scene
"Welcome Home".
09/05/2005 12:21:12 PM C-Bus Tx : Set Basement Light 1 On (Logic Line 40)
means that the command was initiated by line 40 of the logic code.
Using Diagnostic Software to Narrow Down Cause
The Diagnostic Software can be used to identify the unit address of the unit generating a
command. In some cases, there will be more than one unit controlling a Group Address and this
can cause unexpected behaviour.
Resolving Problems within C-Bus
If the problem lies within C-Bus, then check the following :
· Logic in output units can cause unexpected behaviour
· Area addressing can cause unexpected behaviour
· Unit programming
· C-Bus voltages (Diagnostic Software can be used for this)
· C-Bus clocks
· C-Bus burdens
· C-Bus cable lengths
· Number of C-Bus units on a network
· Electrical noise on C-Bus
· Use the Diagnostic Software Traffic Analyser to look at the amount of traffic and error rates
Obtaining Additional Information
Before contacting Schneider Electric (Australia) for support, check whether the Other Sources of
Information contain an answer to your problem.
Last Resort
As a last resort, contact Schneider Electric (Australia) Technical Support. When reporting errors,
the following information is essential for the diagnosis of the problem :
1. Software versions being used :
- PICED
- C-Gate
- C-Bus ToolKit
2. Details of the error
- Error number (if relevant)
- What you did to make the error occur
- What you observed and what you expected to see
- Was it possible to make the error occur again ?
- The results of any testing you have already performed
To support the diagnosis, you may also need to provide :
© 2012 Schneider Electric (Australia)
Page 48
PICED FAQ
1. Details of your computer
- processor, memory, hard disk
- operating system version
2. Project files
- PICED project file
- C-Bus Project File
3. Log files :
- PICED log file
- Diagnostic Software log file
- Diagnostic Software Traffic Analyser report
- C-Gate log file
Refer to the Advanced Fault Diagnosis document (found in the PICED\Manuals folder) for much
more information on this topic.
1.4.5
Computer Requirements
Problem
What are the requirements for the computer ?
Solution
The computer requirements needed to run PICED are not significant. Generally, the major
requirements are that the computer has enough resources to run the Operating System. If the
computer can run a recent operating system (for example, Windows XP), it will generally have no
problems running PICED.
The recommended minimum requirements for stable, reliable operation (mostly determined by the
Operating System) are:
· Windows XP
· 500MB of hard disk free (note that Flash based hard disks can be slow to write to)
· 512MB RAM
· 1GHz Pentium 4
· Mouse
· 800 x 600 display
· 10Mbps Network adaptor (if using with a CNI, or using Internet features)
· DB9 Serial Port (if using with a serial PCI)
· USB Port (if using with a USB PCI)
· Anti-virus software
The preferred system requirements to ensure optimum performance are:
· Windows XP Professional
· 5GB of hard disk free
· 512MB RAM
· 2GHz Pentium 4 or Core 2 Duo processor E6300 or better
· Mouse
· 1024 x 768 display
· 10Mbps Network adaptor (if using with a CNI, or using Internet features)
· DB9 Serial Port (if using with a serial PCI)
· USB Port (if using with a USB PCI)
· Anti-virus software
If using with Windows Vista, the processor requirements are more significant :
· 2GB RAM
· 2.4GHz Pentium 4
The above figures assume that you have a moderate sized Project. For an especially large Project,
you may require more memory and hard disk.
© 2012 Schneider Electric (Australia)
Page 49
PICED FAQ
Note that if a PC Interface is being used as the connection to C-Bus, the PC will require at least
one spare RS232 serial port. If a CNI is being used as the connection to C-Bus, an Ethernet card
will be required.
Processor Usage
For colour C-Touch projects, the more demanding the requirements of the Project, the more of the
Colour C-Touch processor time will be used. The main requirements for the processor are the
Page graphics and the Logic Engine.
There are several factors which do cause more processor time to be used :
· Having a Clock, Monitor or animated Image on a Page will cause the Page to be re-drawn more
often
· Stretched Images take much longer to draw than un-stretched ones. Use the Re-scale Images
function to automatically re-scale images for you.
· Alpha Blended images and images with Shadows take much longer to draw than regular images
· A lot of components on a page
· Large polygons with many sides or 3D ellipses, round rectangle and capsule components.
· Having a lot of Scenes. These all need to be checked each time a C-Bus group level changes.
· Having lots of logic can use a significant amount of processing, especially if written in an
inefficient way.
· Page transitions (in particular the "fade" transitions) can slow down the performance
· Logging requires additional processing
The log can be used to show how much of the processor is being used.
1.4.6
Options Have Gone
Problem
When various actions are performed, several options were presented. These options have gone.
Solution
On many of the forms which request an input from the user (for example, confirming the deletion
of something), there is a check box labelled "don't ask me again". If you select this option then you
will not see this form again.
To get these confirmation forms back, select the Options | Enable Error Messages menu item.
1.4.7
File Versions
Problem 1
Can an old version of a PICED file be opened with a new version of the PICED software ?
Solution 1
Yes. All versions of PICED can read all old versions of files.
When the PICED file is saved, it will be saved as the new version. This means that this file may
not be able to be loaded by old versions of the PICED software.
PICED version 3.3 or later will warn you if you try to load a file which was created with a newer
(incompatible) file version.
© 2012 Schneider Electric (Australia)
Page 50
PICED FAQ
Problem 2
The PICED project doesn't look right or aspects of it have changed.
Solution 2
It is possible that the PICED project file was opened with an older version of the PICED software
than that with which it was created. For example, if you create and save a project using PICED
V3.3 and you then open it with PICED V3.2 or earlier, the component borders will all be missing
(amongst other things).
1.4.8
Customising Reports
Problem
How can the reports generated by the PICED software be customised ? For example, adding a
logo or changing the fonts.
Solution
The reports can all be generated in HTML format. The Program Options form allows you to select
between text and HTML reports.
The HTML can be edited with a dedicated HTML editing program or with some word processors
(such as Microsoft Word).
1.4.9
Logic
Refer to the logic help file or manual FAQ for help with logic.
1.4.10
Firewall Settings
A firewall is a program designed to block traffic between your PC and the internet to prevent
dangerous or malicious software affecting your computer. For Schneider Electric (Australia)
software to operate effectively, some ports need to be unblocked to allow traffic through. The
ports that are required to be opened depend on which applications are being used and are listed
below.
Important: modifying your firewall may reduce the security of your computer
Configuration properties of your firewall or security software:
Allow/add the ports with following details:
Port
Application
Number
8080
ServerX
8344
C-Touch Colour Transfer
Utility
20023 C-Gate
20024 C-Gate
20025 C-Gate
20026 C-Gate
20027 HomeGate/Schedule Plus
20028 HomeGate/Schedule Plus
20029 Windows Media Player
Plugin
20030 iPod Server
© 2012 Schneider Electric (Australia)
Port Description
Web Server Port
C-Touch Colour
communications port
Command Port
Event Port
Load (Status) Change Port
Config Change Port
ServerX Interface
ServerX Interface
Communications port
Communications port
Port
Type
TCP Port
UDP Port
Port
Direction
Bi-directional
Bi-directional
TCP Port
TCP Port
TCP Port
TCP Port
TCP Port
TCP Port
TCP Port
Bi-directional
Bi-directional
Bi-directional
Bi-directional
Bi-directional
Bi-directional
Bi-directional
TCP Port Bi-directional
Page 51
PICED FAQ
20123
C-Gate
Secure Port
TCP Port Bi-directional
Allow only PC's on the same subnet (unless specifically required)
1.4.11
Use with Windows Vista
It is possible that problems will be encountered with the Windows Vista User Account Control
(UAC). If you get error messages related to "permissions", this is likely to be the cause of the
problem. This can also cause problems with connecting to the Colour C-Touch.
It is possible to start the PICED software with temporarily elevated permissions by running the
software as "administrator", but this needs to be repeated each time the software is run, and there
may be warning messages displayed which need to be acknowledged.
The following processes describe methods for starting the software with the necessary elevated
permissions. The example shows the steps for the Schedule Plus software, but the same process
applies to HomeGate or to PICED.
Manually starting the software
To manually start the software once with the elevated permissions, right click on the PICED
software short-cut and select Run as administrator.
When prompted, select Allow. I trust this program. I know where it's from or I've used it
before.
© 2012 Schneider Electric (Australia)
Page 52
PICED FAQ
To allow the software to always run with the elevated permissions, right click on the PICED
software short-cut (as above) and select properties.
In the properties form, select the Compatibility tab. Select Run this program as an
administrator. Click on OK.
© 2012 Schneider Electric (Australia)
Page 53
PICED FAQ
Now each time you run the software it will run with administrator privileges. You will be prompted
by the Vista UAC each time the software is run and you must select Allow. I trust this program. I
know where it's from or I've used it before (as above).
Using the Task Scheduler to automatically start the software
To run the PICED software automatically when a Windows Vista PC starts/re-starts, the Task
Schedule Manager can be used. This can be set to start the software with the appropriate
administrative rights for normal operation without being prompted by the Windows Vista UAC to
allow the program to run.
Select the Windows Start icon and enter "taskschd.msc" into the search box and press the Enter
key.
© 2012 Schneider Electric (Australia)
Page 54
PICED FAQ
Confirm that you wish to run the Microsoft Management Console by selecting the Continue button
when prompted.
You should now see the Task Scheduler form. Select Create Basic Task from the right hand side
Actions list.
The Create Basic Task Wizard will be shown. Provide a name for your new task. Click the Next
button.
© 2012 Schneider Electric (Australia)
Page 55
PICED FAQ
Select the Task Trigger to be When the Computer Starts. Click the Next button.
Note : If your computer requires you to log on, then you should select the option When I log on,
otherwise your application will fail to run. If log-in is required at startup, then the automatic re-start
of the software when the computer re-starts will not be possible unless you automate the log-in
process.
Select the task action as Start a program. Click the Next button.
© 2012 Schneider Electric (Australia)
Page 56
PICED FAQ
The Start a Program page will be displayed. Enter a path to the Schedule Plus software, or select
the browse button and locate the Schedule Plus Program located in the installed directory (default
C:\Clipsal\Schedule Plus).
Add the require command line arguments for Schedule Plus start up actions to the "Add
Arguments (optional)" box (see Command Line Parameters for details). Click the Next button.
A summary of the task will be displayed. Select the "Open the Properties form for this task
when I click Finish" check box. Click the Finish button.
© 2012 Schneider Electric (Australia)
Page 57
PICED FAQ
The properties of your new task will be shown. From the General tab, select Run with highest
privileges.
Select the conditions tab and disable all options.
© 2012 Schneider Electric (Australia)
Page 58
PICED FAQ
Select the Settings tab. Select only Allow task to be run on demand and If the running task
does not stop when requested, force it to stop. Click on OK to finish.
You can now view your new task by selecting the Task Scheduler Library from the left hand side
© 2012 Schneider Electric (Australia)
Page 59
PICED FAQ
menu.
The task can be tested by selecting your task and selecting the Action | Run menu item.
Once the application is running correctly, you should test the entire process by re-starting the
computer and ensuring that the process works as required.
Installation Path
Windows Vista prefers that applications be installed in the Program Files folder. This can cause
problems for the current version of the Frequently Asked Questions software. It is recommended
that you install in the default path c:\Clipsal.
1.4.12
Other Sources of Information
There are several sources of information related to the PICED software :
· Help files (supplied with the software)
· PDF Manuals (supplied with the software)
· Example projects (supplied with the software)
· Schneider Electric (Australia) Website http://www.clipsal.com/cis/literature.php3
· C-Bus Forums http://www.cbusforums.com/forums/
© 2012 Schneider Electric (Australia)
Page 60
PICED FAQ
USB 21
using as PCI 21
using with CN 21
Index
COM Port 5
Command Queue 39
Compatibility 50
Components
can't edit 35
How Many 36
A
Administrator 52
Appearance
wrong 44
Computer Requirements 49
Confirmation 50
Connecting to Colour C-Touch
Connection Problems 15
Contents 2
Copying 34
C-Touch
Backlight 14
Calibration 17
Connections 15
Current 14, 31
Downloading 17
multiple units 13
PCI 17
Project 18
Ramp Times 19
Resetting 15
Ticking 15
Version 14
Applications 9
How Many 36
Asian Languages
35
B
Backlight 14
Battery Connection
Bridge 10
30
C
Calibration 17
Can't control C-Bus 5
C-Bus
can't control 5
command queue 39
features 32
Master Unit 5, 13
speed 39
C-Touch Colour
connection problems
Current
Colour C-Touch
compared with HomeGate
connection problems 24
Ethernet Connectors 24
Memory 26
14, 31
D
Delays 25
Delays in Scenes 38
Device Manager 26
Diagnosing system problems
DLL Error Messages 25
Downloading Problems 17
Drawing Order 45
21, 26
Chinese 35
Clocks 31
CNI 10
using with Colour C-TouchI
24
C-Touch Spectrum
Images 30
C-Bus Bridge 10
C-Gate
Connecting 6, 8
Errors 9
Messages 9
Remote 8
synchronising 8
Testing 7
Changes
Keeping
24
21
46
E
21
© 2012 Schneider Electric (Australia)
Edit Components 35
Error messages 50
DLL 25
Page 61
PICED FAQ
Ethernet connectors
Colour C-Touch 24
K
F
Files 50
Firewall
settings
Keyboard short cuts
32
L
51
Languages
Layers
Drawing
Firmware 19
Fonts 43
Forum 60
LED
Status
G
Graphic Formats
Graphics
slow 25, 46
wrong 44
Logic
PAC
42
27
Multiple C-Touch
26
13
N
Help 60
HomeGate
compard with Colour C-Touch
21
Networks 9
How Many
Non-English
23, 37
I
Images 42, 43
C-Touch Spectrum
Screen 21
30
32
Infra Red 10
Internet
web cams 36
IR 10
IR Remote Control
27
Master Unit 5, 13
Memory 49
Memory Usage
Colour C-Touch
H
Import 50
Impressing People
Information
status bar 36
45
M
Group Addresses 9
Groups
How Many 36
How Many 36
HTML
problems with
35
22
© 2012 Schneider Electric (Australia)
36
35
O
Operating system
Operation 19
Options 50
Order
Drawing 45
49
P
PAC
battery connection 30
connection problems 28
how much logic 29
Logic 27
serial ports 27, 28, 30
Status LED 27
time 26
USB connection 26
using as PCI 27
Page 62
PICED FAQ
PAC
virtual serial port
keyboard
26
Pages
Copying 34
How Many 36
PC Interface 10
PCI
Colour C-Touch
C-Touch 17
using PAC 27
21
Permissions 52
Please Program 15
Ports 51
Problems
diagnosing 46
18
R
Task Scheduler 52
TCP/IP 51
Templates 32, 34
Themes 32
Ticking 15
Time 31
PAC 26
Transfer Problems
17
U
RAM 49
Ramp Times 19
Remote Control 10, 22
Resetting 15
S
Update 50
Upgrade 50
Uploading Problems
USB 21
17
V
Scenes 13, 32
Delays 38
Edit 40
How Many 36
pulses 39
Status 41
time taken 39
Toggling 42
Schedules 13
How Many 36
Screen
Re-draw
Slow Operation 25, 46
Solving Problems 46
Speed 49
Start up 19
Status Bar 36
Status LED 27
Sticky Date Pudding 32
System problems
diagnosing 46
T
Processor speed 49
Project
Copying Details 34
Keeping changes 21, 26
Project Appearance
Projects 32
32
Versions 14, 50
Vista 52
W
Web Cam Wizard 36
Web Cams 36
Web Sites 60
Windows Vista 52
Wrong appearance 44
49
Screen Images
Capturing 21
Screen Saver
Serial
COM Port
23
5
Short cuts
© 2012 Schneider Electric (Australia)
Page 63