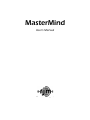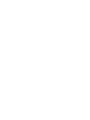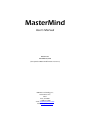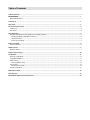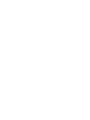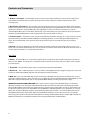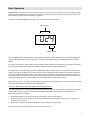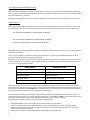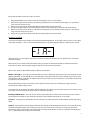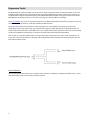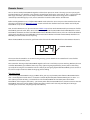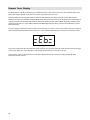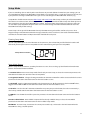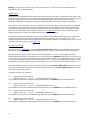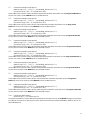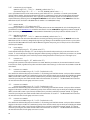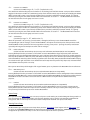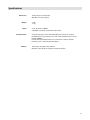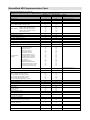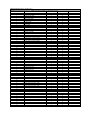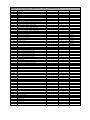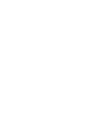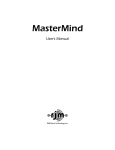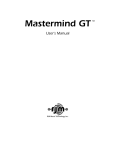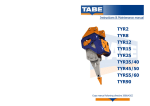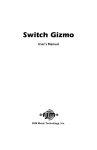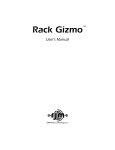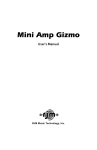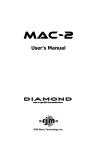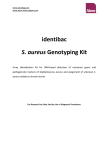Download RJM MasterMind User`s manual
Transcript
MasterMind User’s Manual RJM Music Technology, Inc. MasterMind User’s Manual Version 1.6.1 December 6, 2010 (Corresponds to Mastermind firmware version 1.4) RJM Music Technology, Inc. 2525 Pioneer Ave. Suite 1 Vista, CA 92081 +1-760-597-9450 email: [email protected] web: www.rjmmusic.com Copyright © 2009-2010 RJM Music Technology, Inc. All Rights Reserved RG-16, Amp Gizmo, MasterMind and the RJM logo are trademarks of RJM Music Technology, Inc. Table of Contents Table of Contents .............................................................................................................................................................................. v Introduction ................................................................................................................................................................................... 1 MasterMind Features ............................................................................................................................................................................................. 1 Front Panel .......................................................................................................................................................................................... 2 Rear Panel ........................................................................................................................................................................................... 3 Controls and Connectors ................................................................................................................................................................. 4 Front Panel ................................................................................................................................................................................................................ 4 Rear Panel .................................................................................................................................................................................................................. 4 Basic Operation .................................................................................................................................................................................. 5 Using the MasterMind with RJM Music Technology products ............................................................................................................... 5 Controlling Multiple RJM Music Products ................................................................................................................................................. 6 Alternate Presets ................................................................................................................................................................................................ 6 Instant Access Mode ......................................................................................................................................................................................... 7 Expression Pedal ................................................................................................................................................................................ 8 Pedal Calibration ..................................................................................................................................................................................................... 8 Remote Access ................................................................................................................................................................................... 9 Phantom Power ....................................................................................................................................................................................................... 9 Remote Tuner Display .................................................................................................................................................................... 10 Setup Mode....................................................................................................................................................................................... 11 Entering Setup Mode ..........................................................................................................................................................................................11 Setup Mode Buttons ............................................................................................................................................................................................11 Global Setup ...........................................................................................................................................................................................................12 Entering Global Setup ....................................................................................................................................................................................12 Preset Setup ............................................................................................................................................................................................................15 Entering Preset Setup .....................................................................................................................................................................................15 Exiting Setup Mode ..............................................................................................................................................................................................17 MIDI Data Transfer........................................................................................................................................................................... 18 Specifications ................................................................................................................................................................................... 19 MasterMind MIDI Implementation Chart .................................................................................................................................... 20 Introduction Congratulations on purchasing the MasterMind MIDI foot controller. The MasterMind has been designed to be the ideal mid-sized controller - compact yet powerful, and durable enough withstand the rigors of the road. When used with other RJM Music Technology products, the MasterMind requires virtually no setup - just plug and play. The MasterMind can also control standard MIDI devices - up to fourteen MIDI devices on separate MIDI channels. The MasterMind can access up to 125 presets, and can also control devices by use of the Function button and Expression Pedal input. MasterMind Features • • • • • • • • • "Plug and play" operation with other RJM products Transmits up 4 Program Change messages and 8 Continuous Controller messages per preset Expression pedal input 125 presets, arranged in 25 banks of 5 presets Function switch sends Continuous Controller messages, or can activate the "alternate preset" capability of the Amp Gizmo and RG-16. “Instant Access mode” allows individual control of continuous controllers. Phantom power capability when using a 7 pin MIDI cable Remote In jack, which allows the synchronized use of multiple MasterMind controllers on stage Rugged 18 gauge steel enclosure 1 Front Panel 2 Rear Panel 3 Controls and Connectors Front Panel 1. Buttons 1 through 5 – These buttons select the active preset number within the current bank. Pressing one of these buttons will immediately call up the selected preset. The LEDs above these buttons shows which preset is currently active. 2. Bank Down and Bank Up – These buttons select the bank you wish to select presets from. When either of these buttons is pressed, the preset number and preset LEDs begin flashing. Pressing Bank Down decreases the current bank number by 1 (down to a minimum of 0) and pressing Bank Up increases the current bank number by 1 (up to a maximum of 24). Once you’ve reached the desired bank, press one of the preset (1-5) buttons to select a preset within that bank. The MasterMind doesn’t send any commands until a preset button is selected. 3. Function button – This button can be used to send Continuous Controller messages, or it can be used to access the Alternate Preset function found on other RJM Music Technology products. It can be configured differently for each preset. The Function button is also used to activate or deactivate Instant Access mode if Instant Access mode is enabled. 4. Display - The display shows the current bank and preset number. It will show a three digit number such as “123”, where “12” is the current bank number and “3” is the current preset within that bank. If the Alternate Preset feature is in use, the display will show an “A” before the bank number. Rear Panel 6. Power – The MasterMind can accept power supplies of 9 to 18 volts, AC or DC. The power supply must be able to deliver at least 200mA. The connector is a standard 5.5mm/2.1mm barrel connector and can be either center negative or center positive. 7. Exp Pedal – This jack allows you to connect an expression pedal to the MasterMind. 8. Remote In – This is a MIDI input port. It can be used for receiving MIDI patch data, program changes or can be used to connect multiple MasterMinds together and allow them to control each other. 9. MIDI Out – This is the main MIDI output. Connect this port to the MIDI device(s) you wish to control. You can use a standard 5-pin MIDI cable here, but if you connect a 7-pin MIDI cable, you can phantom power the MasterMind over the MIDI cable. If you phantom power, you can use the MasterMind without it needing its own power supply. IMPORTANT NOTES ON PHANTOM POWER: Don’t connect a power supply to the MasterMind if you are phantom powering it! Doing so can damage the MasterMind and/or connected devices! Also, before attempting to phantom power the MasterMind, please make sure the device you’re connecting to is compatible. The device must provide 9 to 18 volts AC or DC over pins 6 and 7 of the MIDI cable. All RJM Music Technology products are compatible, as are many others such as those by Rocktron. Products that provide phantom power over pins 1 and 3 of the MIDI cable (such as the Voodoo Lab GCX) can not phantom power the MasterMind without the use of a special 5-pin to 7-pin adaptor. Connecting such a product directly to the MasterMind can damage the MasterMind. Please visit the FAQ section of the RJM Music website for a list of products known to be able to phantom power the MasterMind. 4 Basic Operation The MasterMind can store up to 125 presets, organized in 25 banks of 5 presets each. Each preset sends MIDI messages to control different MIDI devices, telling them to load a new program, change a sound parameter, turn an effect on or off or perform any other function that they’re capable of. In normal use, the MasterMind’s display shows the current bank and preset number: Bank Number 024 Preset Number (Note: the display can be changed to show a sequential preset number instead of bank and preset. This can be helpful when using the MasterMind with multi-effects processors. See the Preset Display parameter in the Global Setup section for more details.) To change presets within a bank, simply step on one of the buttons numbered 1 through 5. The last digit in the display will change, and the MasterMind will send the MIDI commands associated with the new preset. To change banks, use the Bank Up (up arrow) and Bank Down (down arrow) buttons to increase or decrease the bank number. Pressing each button will increase or decrease by one. Holding the button down will cause the bank number to count up or down automatically. When you’re done selecting the bank, the preset number in the display will flash, indicating that you now need to select a preset number. Press one of the preset buttons to complete the selection. The display will stop flashing and the MasterMind will send the MIDI commands for the new preset. By default, each preset is set up to send a MIDI Program Change message on MIDI channel 1. This basic setup is enough to control many MIDI devices without further configuration. Using the MasterMind with RJM Music Technology products The MasterMind has been designed to work with other RJM Music products, such as the RG-16 and Amp Gizmo, with a minimum of setup. Once you’ve connected the MasterMind’s MIDI Output to the other device’s MIDI Input, the programming process is as follows: 1. 2. 3. On the MasterMind, select a bank number (if needed), then select a preset number. On the device you wish to control, use the front panel buttons to select which functions, loops, etc., you wish to have active for this preset. On the device you wish to control, hold down the Write button until its LEDs flash. That’s it! You can repeat this process for each preset you wish to set up. 5 Controlling Multiple RJM Music Products If you have multiple RJM Music products, controlling them is just as easy. Just make sure that the MIDI Thru of the first device is connected to the MIDI Input of the second device, the MIDI Thru of the second device is connected to the MIDI Input of the third device, and so on. The programming process is the same as above, just follow step 1, then repeat steps 2 and 3 for each device you have. Alternate Presets When using the MasterMind with products like the RG-16 and Amp Gizmo, you have access to a special feature called Alternate Presets. With this feature, you can assign a second preset to each main preset. The Function button on the 001: Clean sound (amplifier on clean channel, no effects). 002: Bluesy sound (amplifier on clean channel, overdrive pedal active) 003: Crunch sound (amplifier on crunch channel, no effects) 004: Drive sound (amplifier on lead channel, no effects) 005: Solo sound (amplifier on lead channel, compressor and delay pedals active) MasterMind allows you to toggle between the two presets. When an Alternate Preset is active, an “A” is displayed to the left of the bank number. This is especially useful in a performance setting. For example, let’s say you’re using the MasterMind with an RG-16. You’ve set up the first bank with the following settings: Now, you can add alternate patches that are variants of each of the main patches - sometimes you might want to kick in a chorus pedal with your clean sound, or you might want to use a harmonizer with your solo sound for certain accent parts. You can set up something like this: Main Presets Alternate Presets 001: Clean sound A001: Clean sound w/ chorus 002: Bluesy sound A002: Bluesy sound w/ tremolo 003: Crunch sound A003: Solo sound 004: Drive sound A004: Drive sound w/ flanger 005: Solo sound A005: Solo sound w/ harmonizer With this setup, you can press the 1 button to get your clean sound, then press Function to turn chorus on or off as desired. The same applies to the other presets - pressing the Function button will switch between the main preset and the alternate preset assigned to it. NOTE: When an alternate preset is active, pressing any numbered preset button will deactivate the alternate preset and switch to the selected main preset. Please note that the alternate preset doesn’t necessarily need to be a slight modification of the main preset - you can have the alternate preset call up an entirely different sound, such as presets 003 and A003 in the example above. In that example, the main and alternate presets have completely different amp channels and effects. Programming an Alternate Preset is very similar to normal programming: 1. 2. 3. 4. 6 On the MasterMind, select a bank number (if needed), then select a preset number. Press the Function button to select the Alternate Preset. An “A” should appear at the left side of the display. On the device you wish to control, use the front panel buttons to select which functions, loops, etc., you wish to have active for this alternate preset. On the device you wish to control, hold down the Write button until its LEDs flash. Or, to program both a main preset and its alternate: 1. 2. 3. 4. 5. 6. On the MasterMind, select a bank number (if needed), then select a preset number. On the device you wish to control, use the front panel buttons to select which functions, loops, etc., you wish to have active for the main preset. On the device you wish to control, hold down the Write button until its LEDs flash. Press the Function button to select the Alternate Preset. An “A” should appear at the left side of the display. On the device you wish to control, use the front panel buttons to select which functions, loops, etc., you wish to have active for the alternate preset. On the device you wish to control, hold down the Write button until its LEDs flash. Instant Access Mode Instant Access Mode provides another way to control your MIDI equipment. In this mode, you have direct access to five continuous controllers – you can use the MasterMind buttons to control individual loops on a loop switcher, control -IAeffect parameters in a multi effects processor, or perform any other function that can be controlled by a continuous controller message. When Instant Access mode is enabled in Global Setup, pressing the Function button will put the Mastermind into Instant Access mode. The display will change to indicate the Instant Access (IA) mode: When in this mode, the MasterMind buttons perform new functions: Buttons 1 through 5 - pressing one of these buttons will send a continuous controller message. Each button press will toggle between on (127) and off (0) values. The LED above each button will turn on when sending an on value and will turn off when sending an off value. The MIDI channel and CC number sent by each button are set in Global Setup mode as parameters CC1 through CC5. Mastermind firmware version 1.4 and later has the ability to set up IA switches as momentary or grouped. This is described in the Global Setup section. Please note that all continuous controllers default to off. If you wish one or more to automatically turn on when a preset is selected, use Preset Setup to set the CC value to 127 for that controller. Bank Up and Bank Down – In Instant Access mode, these buttons will increment and decrement the preset number (instead of the bank number). This allows you to switch presets without leaving Instant Access mode. Function – Pressing the Function button will exit Instant Access mode and return the MasterMind to normal operating mode. IA Store – If you hold the Function button down for two seconds, the MasterMind will store the current state of the five IA buttons to memory (within the currently active preset). The next time you recall the current preset, the new IA button states will be recalled with it. After holding the Function button for two seconds, the display will briefly display “stor”, confirming that the IA state has been stored. 7 Expression Pedal The MasterMind has a port that allows you to connect an external expression pedal. An expression pedal can be used with MIDI-capable effects processors to provide real time control of different parameters: volume level, echo rate, etc. The MasterMind translates the position of the pedal to MIDI Continuous Controller messages and sends them out the MIDI Out port. The effects processor receives these messages and alters the effects accordingly. Using Setup Mode, you can set the expression pedal to send a different Continuous Controller message for each preset on the MasterMind. By default, it sends CC#7 (volume) on MIDI channel 1. Many expression pedals on the market will work. Pedals that have a stereo (TRS) 1/4” output jack and have the potentiometer wiper connected to the ring conductor of the output jack will definitely work. The Rocktron Hex is an example of one that works well, and the Roland EV-5 is an example of one pedal that doesn’t work well. Check the FAQ section on the RJM Music website for the current list of pedals known to work with the MasterMind. You can also use a standard volume pedal as an expression pedal. For this you need a 1/4” Y-cable, also known as an insert cable. The stereo end of the Y cable plugs into the MasterMind and the two mono ends plug into the input and output of the volume pedal: Pedal Calibration For best expression pedal operation, we recommend you calibrate it. Calibration is performed in Global Setup – please refer to the Global Setup section under the PCAL parameter. 8 Remote Access You can connect multiple MasterMinds together and have them operate in unison. Selecting a preset or pressing the Function button on any controller causes the other controllers to switch to the same settings. This is a great feature for both stage and studio - you can have multiple controllers at different locations on the stage, have an additional controller operated off-stage by a tech, or have controllers in both the studio and the control room. Before enabling Remote Access, all of your MasterMinds need to have the exact same preset data stored on them. Use the process described in the MIDI Data Transfer section to transfer the data from one unit to another until all of your MasterMinds are up to date. Next, to enable Remote Access, you need to enter Global Setup and turn on the Remote Enable parameter on all of the MasterMinds you wish to link. Next, connect the Remote In jack of the first MasterMind to the MIDI Out of the second MasterMind, the Remote In of the second MasterMind to the MIDI Out of the third one, and so on. The first MasterMind (the only one that doesn’t have its MIDI Out jack connected to the Remote In of another MasterMind) should have its MIDI Out jack connected to the rest of your rig. When the MasterMinds are turned on, you’ll notice that all but the first MasterMind will have the Remote indicator lit: 024 Remote Indicator This means that the controllers are communicating. Pressing a preset button on one controller will cause all of the controllers to switch to that preset. Please note that chaining multiple MasterMinds together will incur a small delay in preset switching. With two, three or even four MasterMinds, you shouldn’t notice any delay. If you start going beyond four, you may notice a little delay, especially when using the last controller in the line. Also, if you start going beyond four MasterMinds, please contact us because we really want to hear about the huge rig you’re building! Phantom Power If you connect your MasterMinds using 7-pin MIDI cables, you can pass phantom power from one MasterMind to the next – no AC adaptors needed! There is a limit to the amount of phantom powered MasterMinds you can chain – 3 is safe. If you try to chain too many, a resettable fuse in the first MasterMind will shut down power to the other MasterMinds. If this happens, don’t worry – just remove power from the MasterMind chain, disconnect one or more the MasterMinds, then wait a minute before reconnecting power. The fuse will reset and, provided you’re no longer exceeding the current limit, everything will operate normally. 9 Remote Tuner Display The MasterMind is capable of displaying tuner information from certain effects processors. This will allow you to tune your guitar without going back to your rack to see the display on your processor. For this to work, you will need bidirectional communication between the effects processor and the MasterMind. Normally, messages are sent from the MasterMind to the effects processor, but in order to get the tuner information to display, you also need communication from the effects processor back to the MasterMind. To get this communication, you will need to connect a second MIDI cable from the MIDI output of your effects processor to the Remote In jack of your Mastermind. The tuner display automatically turns on when a tuner message is received – there is no need to change any settings or switch modes on the MasterMind. When the tuner is active, the MasterMind display will show the current note name: =Eb= The preset and function LEDs will show how sharp or flat you are. The LEDs to the left mean the note is flat, to the right means sharp. When the center LEDs (the 3 LED and the Function LED) are lit, the note is in tune. As of version 1.4, the Fractal Audio Axe-Fx is the only supported processor. We will be adding support for other processors in future releases. 10 Setup Mode If you are controlling devices made by other manufacturers or just need additional control over your settings, you can use Setup Mode to configure the MasterMind. Setup Mode is very powerful and as a result takes some time to learn, but if you spend the time to get comfortable with it, you can use it to configure the MasterMind for almost any rig. Setup Mode is divided into two sections: Global Setup and Preset Setup. Global Setup is where you tell the MasterMind what devices are connected to it and what types of MIDI messages to send to them. Global Setup also allows you to set other parameters that apply to the MasterMind as a whole - things that don’t change from preset to preset. Also, you can use Global Setup to perform utility functions such as transfer settings to and from the MasterMind or return the MasterMind to factory default settings. Preset Setup is where you tell the MasterMind exactly what MIDI messages should be sent for each preset - what Program Change and Continuous Controller messages should be sent to each device connected to the MasterMind, and what the Function button and Expression Pedal should do for each preset. Entering Setup Mode To enter Setup Mode, press the 1 and 3 buttons at the same time. The indicator dot just left of the bank number will flash to tell you that you are now in Setup Mode and will remain flashing until you leave Setup Mode. Setup Mode Indicator 024 Setup Mode Buttons When in setup mode, the buttons’ secondary functions are active. These are the gray labels found underneath most buttons. The buttons function as follows: 1 / Function Select - Enters Preset Setup mode if not already in Preset Setup, or selects the next Preset parameter. The LED above this button turns on when in Preset Setup mode. 2 / Program/CC Number - Changes the Program Number or Continuous Controller number associated with the current parameter. The LED above this button turns on when this button is active. 3 / CC On/Off - Toggles a Continuous Controller value between 0 or 127. Or, for parameters that have On/Off values , toggles between On and Off. The LED above this button turns on when this button is active. 4 / CC Value - Sets the value of a Continuous Controller. Every time you press this button, the value increments by 1, until it wraps around to 0. The LED above this button turns on when this button is active. 5 / MIDI Ch - Sets the MIDI channel for a particular parameter. The LED above this button turns on when this button is active. Function / Global Select - Enters Global Setup mode if not already in Global Setup, or selects the next Global parameter. The LED above this button turns on when in Global Setup mode. Bank Down - In Preset Setup, decrements the current preset number by 1. Also used as the “No” button when the MasterMind is asking a Yes/No question. 11 Bank Up - In Preset Setup, increments the current preset number by 1. Also used as the “Yes” button when the MasterMind is asking a Yes/No question. Global Setup When you enter Setup Mode for the first time, the first thing you’ll likely want to do is enter Global Setup. Global Setup allows you to define which devices are connected to the MasterMind and what types of messages are sent to them. You do this by setting Program Change and Continuous Controller destinations. There are four Program Change destinations, labeled PC1 through PC4, and eight Continuous Controller destinations labeled CC1 through CC8. Each Program Change destination can be set to any MIDI channel (or none). Each destination typically corresponds to one MIDI device. For example, PC1 could be set to the MIDI channel of your RJM RG-16, PC2 could be set to the MIDI channel of one MIDI-enabled effects processor, and PC3 could be set to the MIDI channel of a second MIDI-enabled effects processor. Note that you only set MIDI channels here. In Preset Setup (see next section), you will define the program number that’s sent to each Program Change destination for each preset. Each Continuous Controller destination is set to a particular MIDI channel and controller number. These destinations can be set to be Continuous Controllers on multiple MIDI devices, or they can all be on the same device, each controlling a different parameter. Once the MIDI channel and controller number is set in Global Setup, you can set each controller’s value for each preset using Preset Setup. Entering Global Setup Once you’ve entered Setup Mode, pressing the Function/Global Select button puts you into Global Setup. The green LED above the button will light to tell you that Global Setup is active. You are now ready to edit the first parameter. Watching the display, you’ll see that it alternates between displaying PC1 and CH01. It’s telling you that the first Program Change destination is set to MIDI channel 1. The LED above the 5 / MIDI Ch button will be lit, indicating that it is active and can be used to change the MIDI channel. Pressing this button will increment the MIDI channel by 1, until it reaches 16 (the maximum). Pressing it again will change it to read CH--, which means no MIDI message will be sent to this Program Change destination. Pressing the button again will set the channel back to the minimum, which is CH01. All the other Global parameters can be edited in this way. Pressing the Function / Global Select button will move you to the next parameter. Once you reach the end of the parameter list, pressing Function / Global Select will bring you back to the first parameter in the list. The Global parameters are as follows: PC1 - Program Change Destination #1 (MIDI Ch range: CH01 - CH16, CH-- (PC1 disabled) , Default value: CH01 ) Sets the MIDI channel for the first Program Change destination. Press 5 / MIDI Ch to select the MIDI Channel. PC2 - Program Change Destination #2 (MIDI Ch range: CH01 - CH16, CH-- (PC2 disabled) , Default value: CH-- ) Sets the MIDI channel for the second Program Change destination. Press 5 / MIDI Ch to select the MIDI Channel. PC3 - Program Change Destination #3 (MIDI Ch range: CH01 - CH16, CH-- (PC3 disabled) , Default value: CH-- ) Sets the MIDI channel for the third Program Change destination. Press 5 / MIDI Ch to select the MIDI Channel. PC4 - Program Change Destination #4 (MIDI Ch range: CH01 - CH16, CH-- (PC4 disabled) , Default value: CH-- ) Sets the MIDI channel for the fourth Program Change destination. Press 5 / MIDI Ch to select the MIDI Channel. 12 CC1 - Continuous Controller Destination #1 (MIDI Ch range: CH01 - CH16, CH-- (CC1 disabled) , Default value: CH--) (CC number range: c000 - c127, Default value: c080) Sets the MIDI channel and CC number for the first Continuous Controller destination. Press 2 / Program/CC Number to select the CC number and 5 / MIDI Ch to select the MIDI Channel. CC2 - Continuous Controller Destination #2 (MIDI Ch range: CH01 - CH16, CH-- (CC2 disabled) , Default value: CH--) (CC number range: c000 - c127, Default value: c081) Sets the MIDI channel and CC number for the second Continuous Controller destination. Press 2 / Program/CC Number to select the CC number and 5 / MIDI Ch to select the MIDI Channel. CC3 - Continuous Controller Destination #3 (MIDI Ch range: CH01 - CH16, CH-- (CC3 disabled) , Default value: CH--) (CC number range: c000 - c127, Default value: c082) Sets the MIDI channel and CC number for the third Continuous Controller destination. Press 2 / Program/CC Number to select the CC number and 5 / MIDI Ch to select the MIDI Channel. CC4 - Continuous Controller Destination #4 (MIDI Ch range: CH01 - CH16, CH-- (CC4 disabled) , Default value: CH--) (CC number range: c000 - c127, Default value: c083) Sets the MIDI channel and CC number for the fourth Continuous Controller destination. Press 2 / Program/CC Number to select the CC number and 5 / MIDI Ch to select the MIDI Channel. CC5 - Continuous Controller Destination #5 (MIDI Ch range: CH01 - CH16, CH-- (CC5 disabled) , Default value: CH--) (CC number range: c000 - c127, Default value: c084) Sets the MIDI channel and CC number for the fifth Continuous Controller destination. Press 2 / Program/CC Number to select the CC number and 5 / MIDI Ch to select the MIDI Channel. CC6 - Continuous Controller Destination #6 (MIDI Ch range: CH01 - CH16, CH-- (CC6 disabled) , Default value: CH--) (CC number range: c000 - c127, Default value: c085) Sets the MIDI channel and CC number for the sixth Continuous Controller destination. Press 2 / Program/CC Number to select the CC number and 5 / MIDI Ch to select the MIDI Channel. CC7 - Continuous Controller Destination #7 (MIDI Ch range: CH01 - CH16, CH-- (CC7 disabled) , Default value: CH--) (CC number range: c000 - c127, Default value: c086) Sets the MIDI channel and CC number for the seventh Continuous Controller destination. Press 2 / Program/CC Number to select the CC number and 5 / MIDI Ch to select the MIDI Channel. CC8 - Continuous Controller Destination #8 (MIDI Ch range: CH01 - CH16, CH-- (CC8 disabled) , Default value: CH--) (CC number range: c000 - c127, Default value: c087) Sets the MIDI channel and CC number for the eighth Continuous Controller destination. Press 2 / Program/CC Number to select the CC number and 5 / MIDI Ch to select the MIDI Channel. FNBA - Function Key Bank Support (Enable range: On, OFF, Default value: On) Turning this parameter on enables MIDI bank support for the Function key. Press 3 / CC On/Off to toggle this parameter on or off. This needs to be on if you plan to use the Alternate Preset feature with other RJM Music products, but can be turned off otherwise. 13 FNSP- Function Key Special Support (MIDI Ch range: CH01 - CH16, CH-- (disabled) , Default value: CH--) (CC number range: c001 - c127, c--- or c000 (disabled), Default value: c---) Sets a special MIDI channel and CC number. On any patch where the Func parameter is set to this particular MIDI channel and CC number, the Function button will operate as a momentary switch. The Function button will operate normally (as a latching switch) otherwise. This is typically used for tap tempo support on certain MIDI devices that require momentary switching. Press 2 / Program/CC Number to select the CC number and 5 / MIDI Ch to select the MIDI Channel. (note: this feature is disabled if the CC number is set to c000 (bank select)) RENA - Remote Enable (Enable range: On, OFF, Default value: OFF) Turning this parameter on enables remote access mode, where two or more MasterMinds can be linked together and synchronized. See the Remote Access section for more details. Press 3 / CC On/Off to toggle this parameter on or off. If you’re connecting something other than a MasterMind to the Remote In port, this parameter should be set to OFF. rCCh - MIDI Receive Channel (MIDI Ch range: CH01 - CH16, CH-- (MIDI receive disabled) , Default value: CH--) Sets the MIDI channel on which the MasterMind receives Program Change messages. Press 5 / MIDI Ch to select the MIDI Channel. If this is enabled, a Program Change message coming in on the Remote In port will cause a preset to be selected and the MasterMind will send all of the MIDI messages for that preset, just as if the preset was selected from the front panel buttons. prdI - Preset Display (Preset Display range: On, OFF, Default value: Off) Sets the format of the preset display. Off sets the display the normal bank/preset display as described earlier in the manual. On sets the display to a sequential program number (starting at program 1). When this parameter is on, bank 0 will have presets 1 through 5, bank 1 will have presets 6 through 10, bank 2 will have presets 11 through 15, etc. IA - Instant Access (Instant Access range: On, OFF, Default value: OFF) Turning on this parameter will enable Instant Access mode. With this parameter on, the Function button will activate Instant Access mode, regardless of any other Function button related settings. See the Instant Access Mode section for more details. IA1 - Instant Access 1 Mode (Instant Access Mode range: LAT, PULS, Grp, Default value: LAt) This controls the behavior of Instant Access button 1. LAT(latching) is the default behavior: each press of the IA button toggles it between on and off. PuLs (momentary pulse) means that the switch stays on while you’re holding the button down, but turns off as soon as you release the button (this is particularly useful for tap tempo control). Grp (group) means that pressing this switch will turn off all other IA switches that are set to Grp – the MasterMind will insure that no more than one switch in the group can be on at a time. IA2 - Instant Access 2 Mode (Instant Access Mode range: LAT, PULS, Grp, Default value: LAt) This controls the behavior of Instant Access button 2. LAT(latching) is the default behavior: each press of the IA button toggles it between on and off. PuLs (momentary pulse) means that the switch stays on while you’re holding the button down, but turns off as soon as you release the button (this is particularly useful for tap tempo control). Grp (group) means that pressing this switch will turn off all other IA switches that are set to Grp – the MasterMind will insure that no more than one switch in the group can be on at a time. IA3 - Instant Access 3 Mode (Instant Access Mode range: LAT, PULS, Grp, Default value: LAt) This controls the behavior of Instant Access button 3. LAT(latching) is the default behavior: each press of the IA button toggles it between on and off. PuLs (momentary pulse) means that the switch stays on while you’re holding the button down, but turns off as soon as you release the button (this is particularly useful for tap tempo control). Grp (group) means that pressing this switch will turn off all other IA switches that are set to Grp – the MasterMind will insure that no more than one switch in the group can be on at a time. 14 IA4 - Instant Access 4 Mode (Instant Access Mode range: LAT, PULS, Grp, Default value: LAt) This controls the behavior of Instant Access button 4. LAT(latching) is the default behavior: each press of the IA button toggles it between on and off. PuLs (momentary pulse) means that the switch stays on while you’re holding the button down, but turns off as soon as you release the button (this is particularly useful for tap tempo control). Grp (group) means that pressing this switch will turn off all other IA switches that are set to Grp – the MasterMind will insure that no more than one switch in the group can be on at a time. IA5 - Instant Access 5 Mode (Instant Access Mode range: LAT, PULS, Grp, Default value: LAt) This controls the behavior of Instant Access button 5. LAT(latching) is the default behavior: each press of the IA button toggles it between on and off. PuLs (momentary pulse) means that the switch stays on while you’re holding the button down, but turns off as soon as you release the button (this is particularly useful for tap tempo control). Grp (group) means that pressing this switch will turn off all other IA switches that are set to Grp – the MasterMind will insure that no more than one switch in the group can be on at a time. SNDA - Send Always (Send Always range: On, OFF, Default value: On) When this parameter is on, pressing a preset button (1 through 5) will always cause the MasterMind to send the corresponding PC and CC messages, even if the MasterMind is already on the selected preset. If this parameter is off, the MasterMind will only send PC and CC messages when selecting a new preset – pressing the same preset button repeatedly will not generate multiple sets of PC and CC messages. PCAL - Pedal Calibration (Yes/No selection: Press Bank Up (Yes) to start pedal calibration, Bank Down (No) to exit Setup Mode) Pressing Bank Up when this parameter is selected will cause the MasterMind to begin expression pedal calibration. Calibration insures that the MasterMind knows the upper and lower limits of pedal travel, which are needed to provide the best pedal performance. When in pedal calibration, the display will read CAL. With the expression pedal plugged in to the MasterMind, move the pedal to the fully up position, then to the fully down position. On the MasterMind display, an indicator on the right side of the screen should move to the top when the pedal is fully depressed, and should move to the bottom when the pedal is raised up. Once you’ve moved the pedal through its full range of motion, press any button on the MasterMind to exit calibration. SEND - MIDI Dump Send (Yes/No selection: Press Bank Up (Yes) to send, Bank Down (No) to exit Setup Mode) Pressing Bank Up when this parameter is selected will cause the MasterMind to send its configuration data out the MIDI Out port. If the MIDI Out port is connected to the MIDI In port of another MasterMind, the data will be transferred to the MasterMind. The data can also be sent to a PC that has a MIDI interface and SysEx librarian software for backup purposes. InIt - Initialize (Yes/No selection: Press Bank Up (Yes) to initialize, Bank Down (No) to exit Setup Mode) Pressing Bank Up when this parameter is selected will cause the MasterMind to erase its memory, returning to the factory default state. Be careful! This wipes the entire memory and there’s no way to restore your settings unless you have previously backed them up to a PC or another MasterMind. Preset Setup Once you’ve finished Global Setup, you can set up each preset. In this mode, you set which Program Change number is sent to each Program Change destination, and set which controller value is sent for each Continuous Controller for every preset. You can also set up the Function button and Expression Pedal for each preset in this mode. Entering Preset Setup The MasterMind goes straight to Preset Setup when you enter Setup Mode. If you happen to be in Global Setup, you can press the 1 / Function Select button to switch to Preset Setup. The red LED above the 1 / Function Select button will light to tell you that Preset Setup is active. You are now ready to edit the first parameter. 15 Watching the display, you’ll see that it alternates between displaying the current preset number, PC1 and a program change number. If you’re on preset 001 and haven’t changed anything from the defaults, you’ll see it alternate between P001, PC1 and =001. This means that, for preset 001, it will send program change #1 to PC1. (Remember that PC1 is a destination for Program Change messages and was set to a specific MIDI channel in Global Setup). The LED above the 2 / Program/CC Number button will be lit, indicating that it can be used to change the program number. Pressing this button will increment the program number by 1, until it reaches 128 (the maximum). Pressing it again will set the program number back to the minimum, which is =001. (Important Note: Some MIDI devices use program numbers 1 through 128 and some use program numbers 0 through 127. If your device is one of the latter, your program numbers will be off by 1. Selecting program 1 on the MasterMind will cause the device to select program 0. Selecting program 2 on the MasterMind will cause the device to select program 1, etc.) All the other Preset parameters can be edited in this way. Pressing the 1 / Function Select button will move you to the next parameter. If a parameter has been disabled in Global Setup (for example if PC2 is set to CH--), it will not appear in Preset Setup. Once you reach the end of the parameter list, pressing 1 / Function Select again will bring you back to the first parameter in the list. The Preset parameters are as follows: PC1 - Program Change #1 (Program Change number range: =001 - =128, =--- (send no PC), Default value: preset 001 defaults to =001, preset 002 defaults to =002, preset 003 defaults to =003 etc. ) Sets the program number for the first Program Change destination. Press 2 / Program/CC Number to select the program number. PC2 - Program Change #2 (Program Change number range: =001 - =128, =--- (send no PC), Default value =001) Sets the program number for the second Program Change destination. Press 2 / Program/CC Number to select the program number. PC3 - Program Change #3 (Program Change number range: =001 - =128, =--- (send no PC), Default value =001) Sets the program number for the third Program Change destination. Press 2 / Program/CC Number to select the program number. PC4 - Program Change #4 (Program Change number range: =001 - =128, =--- (send no PC), Default value =001) Sets the program number for the fourth Program Change destination. Press 2 / Program/CC Number to select the program number. FunC - Function Button (MIDI Ch range: CH01 - CH16, CH-- (Function button disabled) , Default value: CH01) (CC number range: c000 - c127, Default value: c000) Sets the Continuous Controller message sent by the Function button for this preset. If bank support is enabled (see Global Setup), c000 will be displayed instead as ban (bank). Setting this parameter to ban will enable the Alternate Preset feature for this preset (see Alternate Presets section). Setting it to any other value will cause normal Continuous Controller messages to be sent. Press 2 / Program/CC Number to select the Continuous Controller number, press 5 / MIDI Ch to select the MIDI Channel. PDL - Expression Pedal (MIDI Ch range: CH01 - CH16, CH-- (Expression pedal disabled) , Default value: CH01) (CC number range: c000 - c127, Default value: c007) Sets the Continuous Controller message sent by the Expression Pedal for this preset. Press 2 / Program/CC Number to select the Continuous Controller number, press 5 / MIDI Ch to select the MIDI Channel. 16 CC1 - Continuous Controller #1 (CC value range: =000 - =127, =--- (send no CC), Default value: 000) Sets the value for the first Continuous Controller destination. Press 4 / CC Value to set the value, or press 3 / CC On/Off to quickly toggle between the most commonly used values: =000 and =127. CC2 - Continuous Controller #2 (CC value range: =000 - =127, =--- (send no CC), Default value: 000) Sets the value for the second Continuous Controller destination. Press 4 / CC Value to set the value, or press 3 / CC On/Off to quickly toggle between the most commonly used values: =000 and =127. CC3 - Continuous Controller #3 (CC value range: =000 - =127, =--- (send no CC), Default value: 000) Sets the value for the third Continuous Controller destination. Press 4 / CC Value to set the value, or press 3 / CC On/Off to quickly toggle between the most commonly used values: =000 and =127. CC4 - Continuous Controller #4 (CC value range: =000 - =127, =--- (send no CC), Default value: 000) Sets the value for the fourth Continuous Controller destination. Press 4 / CC Value to set the value, or press 3 / CC On/Off to quickly toggle between the most commonly used values: =000 and =127. CC5 - Continuous Controller #5 (CC value range: =000 - =127, =--- (send no CC), Default value: 000) Sets the value for the fifth Continuous Controller destination. Press 4 / CC Value to set the value, or press 3 / CC On/Off to quickly toggle between the most commonly used values: =000 and =127. CC6 - Continuous Controller #6 (CC value range: =000 - =127, =--- (send no CC), Default value: 000) Sets the value for the sixth Continuous Controller destination. Press 4 / CC Value to set the value, or press 3 / CC On/Off to quickly toggle between the most commonly used values: =000 and =127. CC7 - Continuous Controller #7 (CC value range: =000 - =127, =--- (send no CC), Default value: 000) Sets the value for the seventh Continuous Controller destination. Press 4 / CC Value to set the value, or press 3 / CC On/Off to quickly toggle between the most commonly used values: =000 and =127. CC8 - Continuous Controller #8 (CC value range: =000 - =127, =--- (send no CC), Default value: 000) Sets the value for the eighth Continuous Controller destination. Press 4 / CC Value to set the value, or press 3 / CC On/Off to quickly toggle between the most commonly used values: =000 and =127. Exiting Setup Mode To exit Setup Mode, press and hold the 1 / Function Select button, then press the 3 / CC On/Off button, then release both buttons. The MasterMind will return to normal operating mode and the Setup Mode indicator will stop flashing. It’s important to note that your changes are not saved until you exit Setup Mode. Be sure to exit Setup Mode before removing power from the MasterMind. 17 MIDI Data Transfer Selecting “Send” in Global Setup will send the current MasterMind configuration data out through the MIDI Out port. You can then save this data to your computer or copy the settings directly to another MasterMind. If you wish to copy settings from one MasterMind to another, connect the MIDI Out of the transmitting unit to the Remote In of the receiving unit, then enter Global Setup, select the “Send” parameter and press Bank Up. (Note that the receiving MasterMind must be in normal operating mode to receive data.) The receiving unit’s display will flash, indicating that data is being transferred. The transfer goes very quickly, taking only a couple of seconds. In the case of an error, the receiving unit will flash its LEDs repeatedly. Once the transfer completes, the receiving unit will reset, then return to normal operating mode. The receiving unit now has an exact copy of the transmitting unit’s settings. 18 Specifications Dimensions Weight Power Phantom Power Memory 16 (W) x 6 (D) x 2.75 (H) inches 40.6 (W) x 15.2 (D) x 7 (H) cm 3.9 lbs 1.8 kg 9-18V, AC or DC @ 200mA 5.5mm OD, 2.1mm ID x 9.5mm barrel connector Accepted over pins 6 and 7 of the MIDI Out jack, same specs as above Phantom power is passed over pins 6 and 7 of the Remote In jack, current limited to 500mA Do not connect phantom power at the same time as the AC adaptor! Do not use pins 1 and 3 for phantom power! 125 presets, arranged in 25 banks of 5 Memory is non-volatile and requires no backup battery 19 MasterMind MIDI Implementation Chart MIDI Implementation Chart v 2.0 (Page 1 of 3) Manufacturer: RJM Music Technology, Inc. Model: MasterMind Version: 1 Date: October 10, 2013 Transmit/Export Recognize/Import Remarks 1. Basic Information MIDI Channels Note Numbers Program change Bank Select Response? (Yes/No) If yes, list banks utilized in remarks column Mode 1: Omni-On, Poly (Yes/No) Mode 2: Omni-On, Mono (Yes/No) Modes supported : Mode 3: Omni-Off, Poly (Yes/No) Mode 4: Omni-Off, Mono (Yes/No) Multi Mode (Yes/No) Note-On Velocity (Yes/No) Note-Off Velocity (Yes/No) Channel Aftertouch (Yes/No) Poly (Key) Aftertouch (Yes/No) Pitch Bend (Yes/No) Active Sensing (Yes/No) System Reset (Yes/No) Tune Request (Yes/No) 1-16 No 1-128 1-16 No 1-128 No No No No Yes Yes No No No No No No No No No No No Yes Yes No No No No No No No No No No No No No No No No No No No No No No No No No No No No No No No No No No No No No No No No No Manufacturer or Non-Commercial System Exclusive Yes Yes NRPNs (Yes/No) RPN 00 (Pitch Bend Sensitivity) (Yes/No) RPN 01 (Channel Fine Tune) (Yes/No) RPN 02 (Channel Coarse Tune) (Yes/No) RPN 03 (Tuning Program Select) (Yes/No) RPN 04 (Tuning Bank Select) (Yes/No) RPN 05 (Modulation Depth Range) (Yes/No) 2. MIDI Timing and Synchronization MIDI Clock (Yes/No) Song Position Pointer (Yes/No) Song Select (Yes/No) Start (Yes/No) Continue (Yes/No) Stop (Yes/No) MIDI Time Code (Yes/No) MIDI Machine Control (Yes/No) MIDI Show Control (Yes/No) If yes, MSC Level supported 3. Extensions Compatibility General MIDI compatible? (Level(s)/No) Is GM default power-up mode? (Level/No) DLS compatible? (Levels(s)/No) (DLS File Type(s)/No) Standard MIDI Files (Type(s)/No) No No No No No No No No No No No No No No No No No No No No No No No No No No No No No No No No No No No No No No No No No XMF Files (Type(s)/No) No No SP-MIDI compatible? (Yes/No) No No Universal System Exclusive: Sample Dump Standard (Yes/No) Device Inquiry (Yes/No) File Dump (Yes/No) MIDI Tuning (Yes/No) Master Volume (Yes/No) Master Balance (Yes/No) Notation Information (Yes/No) Turn GM1 System On (Yes/No) Turn GM2 System On (Yes/No) Turn GM System Off (Yes/No) DLS-1 (Yes/No) File Reference (Yes/No) Controller Destination (Yes/No) Key-based Instrument Ctrl (Yes/No) Master Fine/Coarse Tune (Yes/No) Other Universal System Exclusive Channel 1 is set by default RJM Music Technology, Inc. Manuf. ID: 00 01 5B MIDI Implementation Chart v 2.0 (Page 2 of 3) Manufacturer: RJM Music Technology, Inc. Model: MasterMind Control # Function 0 Bank Select (MSB) 1 Modulation Wheel (MSB) 2 Breath Controller (MSB) 3 4 Foot Controller (MSB) 5 Portamento Time (MSB) 6 Data Entry (MSB) 7 Channel Volume (MSB) 8 Balance (MSB) 9 10 Pan (MSB) 11 Expression (MSB) 12 Effect Control 1 (MSB) 13 Effect Control 2 (MSB) 14 15 General Purpose Controller 1 (MSB) 16 17 General Purpose Controller 2 (MSB) 18 General Purpose Controller 3 (MSB) 19 General Purpose Controller 4 (MSB) 20 21 22 23 24 25 26 27 28 29 30 31 32 Bank Select (LSB) 33 Modulation Wheel (LSB) 34 Breath Controller (LSB) 35 36 Foot Controller (LSB) 37 Portamento Time (LSB) 38 Data Entry (LSB) 39 Channel Volume (LSB) 40 Balance (LSB) 41 42 Pan (LSB) 43 Expression (LSB) 44 Effect Control 1 (LSB) 45 Effect Control 2 (LSB) 46 47 48 General Purpose Controller 1 (LSB) 49 General Purpose Controller 2 (LSB) 50 General Purpose Controller 3 (LSB) 51 General Purpose Controller 4 (LSB) 52 53 54 55 56 57 58 59 60 61 62 63 Version: 1 Date: October 10, 2013 Transmitted (Y/N) Recognized (Y/N) Y N Y N Y N Y N Y N Y N Y N Y N Y N Y N Y N Y N Y N Y N Y N Y N Y N Y N Y N Y N Y N Y N Y N Y N Y N Y N Y N Y N Y N Y N Y N Y N Y N Y N Y N Y N Y N Y N Y N Y N Y N Y N Y N Y N Y N Y N Y N Y N Y N Y N Y N Y N Y N Y N Y N Y N Y N Y N Y N Y N Y N Y N Y N Y N Remarks Function switch default Exp pedal default MIDI Implementation Chart v 2.0 (Page 3 of 3) Manufacturer: RJM Music Technology, Inc. Model: MasterMind Version: 1 Date: October 10, 2013 Control # Function Transmitted (Y/N) Recognized (Y/N) Sustain Pedal Y N 64 Portamento On/Off Y N 65 Sostenuto Y N 66 Soft Pedal Y N 67 Legato Footswitch Y N 68 Hold 2 Y N 69 Sound Controller 1 (default: Sound Variation) Y N 70 Sound Controller 2 (default: Timbre / Harmonic Quality) Y N 71 Sound Controller 3 (default: Release Time) Y N 72 Sound Controller 4 (default: Attack Time) Y N 73 Sound Controller 5 (default: Brightness) Y N 74 Sound Controller 6 (GM2 default: Decay Time) Y N 75 Sound Controller 7 (GM2 default: Vibrato Rate) Y N 76 Sound Controller 8 (GM2 default: Vibrato Depth) Y N 77 Sound Controller 9 (GM2 default: Vibrato Delay) Y N 78 Sound Controller 10 (GM2 default: Undefined) Y N 79 General Purpose Controller 5 Y N 80 General Purpose Controller 6 Y N 81 General Purpose Controller 7 Y N 82 General Purpose Controller 8 Y N 83 Portamento Control Y N 84 Y N 85 Y N 86 Y N 87 Y N 88 Y N 89 Y N 90 Effects 1 Depth (default: Reverb Send) Y N 91 Effects 2 Depth (default: Tremolo Depth) Y N 92 Effects 3 Depth (default: Chorus Send) Y N 93 Effects 4 Depth (default: Celeste [Detune] Depth) Y N 94 Effects 5 Depth (default: Phaser Depth) Y N 95 Data Increment Y N 96 Data Decrement Y N 97 Non-Registered Parameter Number (LSB) Y N 98 Non-Registered Parameter Number(MSB) Y N 99 Registered Parameter Number (LSB) Y N 100 Registered Parameter Number(MSB) Y N 101 Y N 102 Y N 103 Y N 104 Y N 105 Y N 106 Y N 107 Y N 108 Y N 109 Y N 110 Y N 111 Y N 112 Y N 113 Y N 114 Y N 115 Y N 116 Y N 117 Y N 118 Y N 119 All Sound Off Y N 120 Reset All Controllers Y N 121 Local Control On/Off Y N 122 All Notes Off Y N 123 Omni Mode Off Y N 124 Omni Mode On Y N 125 Poly Mode Off Y N 126 Poly Mode On Y N 127 Remarks CC1 default CC2 default CC3 default CC4 default CC5 default CC6 default CC7 default CC8 default