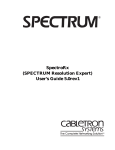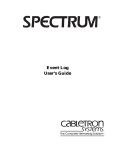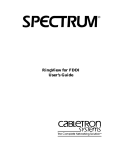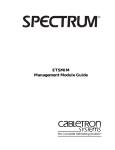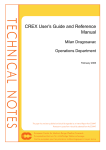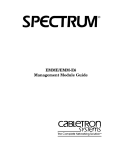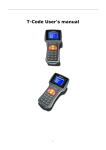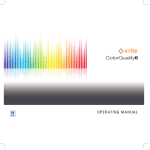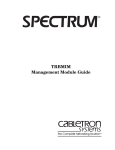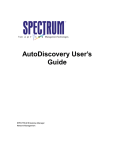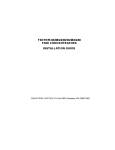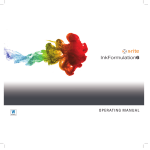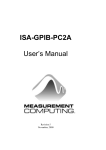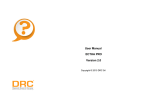Download Cabletron Systems IRM-2 User`s guide
Transcript
® Path view User’s Guide Notice Cabletron Systems reserves the right to make changes in specifications and other information contained in this document without prior notice. The reader should in all cases consult Cabletron Systems to determine whether any such changes have been made. The hardware, firmware, or software described in this manual is subject to change without notice. IN NO EVENT SHALL CABLETRON SYSTEMS BE LIABLE FOR ANY INCIDENTAL, INDIRECT, SPECIAL, OR CONSEQUENTIAL DAMAGES WHATSOEVER (INCLUDING BUT NOT LIMITED TO LOST PROFITS) ARISING OUT OF OR RELATED TO THIS MANUAL OR THE INFORMATION CONTAINED IN IT, EVEN IF CABLETRON SYSTEMS HAS BEEN ADVISED OF, KNOWN, OR SHOULD HAVE KNOWN, THE POSSIBILITY OF SUCH DAMAGES. Virus Disclaimer Cabletron has tested its software with current virus checking technologies. However, because no anti-virus system is 100% reliable, we strongly caution you to write protect and then verify that the Licensed Software, prior to installing it, is virus-free with an anti-virus system in which you have confidence. Cabletron Systems makes no representations or warranties to the effect that the Licensed Software is virus-free. Copyright © January, 1996,, by Cabletron Systems, Inc. All rights reserved. Printed in the United States of America. Order Number: 9031292 E4 Cabletron Systems, Inc. P.O. Box 5005 Rochester, NH 03866-5005 SPECTRUM, the SPECTRUM IMT/VNM logo, DCM, IMT, and VNM are registered trademarks, and SpectroGRAPH, SpectroSERVER, Inductive Modeling Technology, Device Communications Manager, and Virtual Network Machine are trademarks of Cabletron Systems, Inc. C++ is a trademark of American Telephone and Telegraph, Inc. UNIX is a trademark of UNIX System Laboratories, Inc. OSF/Motif and Motif are trademarks of the Open Software Foundation, Inc. X Window System is a trademark of X Consortium, Inc. Ethernet is a trademark of Xerox Corporation. 9031292 E4 i Restricted Rights Notice (Applicable to licenses to the United States Government only.) 1. Use, duplication, or disclosure by the Government is subject to restrictions as set forth in subparagraph (c) (1) (ii) of the Rights in Technical Data and Computer Software clause at DFARS 252.227-7013. Cabletron Systems, Inc., 35 Industrial Way, Rochester, New Hampshire 03866-5005. 2. (a) This computer software is submitted with restricted rights. It may not be used, reproduced, or disclosed by the Government except as provided in paragraph (b) of this Notice or as otherwise expressly stated in the contract. (b) This computer software may be: (c) (1) Used or copied for use in or with the computer or computers for which it was acquired, including use at any Government installation to which such computer or computers may be transferred; (2) Used or copied for use in a backup computer if any computer for which it was acquired is inoperative; (3) Reproduced for safekeeping (archives) or backup purposes; (4) Modified, adapted, or combined with other computer software, provided that the modified, combined, or adapted portions of the derivative software incorporating restricted computer software are made subject to the same restricted rights; (5) Disclosed to and reproduced for use by support service contractors in accordance with subparagraphs (b) (1) through (4) of this clause, provided the Government makes such disclosure or reproduction subject to these restricted rights; and (6) Used or copied for use in or transferred to a replacement computer. Notwithstanding the foregoing, if this computer software is published copyrighted computer software, it is licensed to the Government, without disclosure prohibitions, with the minimum rights set forth in paragraph (b) of this clause. (d) Any other rights or limitations regarding the use, duplication, or disclosure of this computer software are to be expressly stated in, or incorporated in, the contract. (e) This Notice shall be marked on any reproduction of this computer software, in whole or in part. ii Path View User’s Guide Contents Preface How This Manual Is Organized ........................................................................................... ix Conventions ............................................................................................................................x Related SPECTRUM Documentation....................................................................................x Other Related Documentation ............................................................................................. xi Getting Help ........................................................................................................................ xii Chapter 1 Introduction to PathView General Information........................................................................................................... 1-1 Starting PathView........................................................................................................ 1-1 Incorrectly Modeled Networks .................................................................................... 1-2 PathView Operation ........................................................................................................... 1-2 Router Discovery .......................................................................................................... 1-3 SPECTRUM Topology Discovery................................................................................. 1-4 Source and Destination Addresses.............................................................................. 1-4 PathView Options ........................................................................................................ 1-5 Chapter 2 Using PathView PathView Control View Fields ........................................................................................... 2-1 Pull Down Menu Choices............................................................................................. 2-2 Discover .................................................................................................................. 2-2 Address Type.......................................................................................................... 2-3 Layout .................................................................................................................... 2-4 Buttons/Text Entry Fields ........................................................................................... 2-7 Show Port Icon (Toggle Switch) ................................................................................. 2-13 PathView Discovery View................................................................................................. 2-14 PathView Status Box ................................................................................................. 2-14 Status Box Fields................................................................................................. 2-14 Discovery FAILED ..................................................................................................... 2-15 901292 E4 iii Chapter 3 Sample PathView Session Sample PathView Session ..................................................................................................3-1 Full Discovery in Linear Layout/Show Port Icons On ................................................3-2 Full Discovery in Compact Layout/Show Ports Off ....................................................3-4 Launching the Router Path ...................................................................................3-5 Routers Only in Compact Layout/Show Ports Off ......................................................3-7 Index Contents iv PathView User’s Guide Figures Chapter 2 Figure 2-1. Figure 2-2. Figure 2-3. Figure 2-4. Figure 2-5. Figure 2-6. Figure 2-7. Figure 2-8. Figure 2-9. Figure 2-10. Figure 2-11. Figure 2-12. Figure 2-13. Chapter 3 Figure 3-1. Figure 3-2. Figure 3-3. Figure 3-4. Using PathView PathView Control View and Fields ...................................................................... 2-2 Pull-down Menu for the Discover Function ........................................................ 2-3 Pull-down Menu for the Address Type Function ................................................ 2-4 Pull-down Menu for the Layout Function ........................................................... 2-4 Compact Mode Router Path with Show Port Icons Button Disabled ................. 2-5 VNM Router Path in Linear Mode With Show Port Icons Disabled .................. 2-6 VNM Router Path in Linear Mode with Show Port Icons Enabled ................... 2-6 PathView Clipboard .............................................................................................. 2-7 No Models Found Dialog Box ............................................................................... 2-8 Find Address Dialog Box ...................................................................................... 2-8 Path View Status Window .................................................................................. 2-11 PathView Preferences Window .......................................................................... 2-12 Path with a PathNodeAddr Model and an Unknown Router ........................... 2-15 Sample PathView Session Full Path Router Path in Linear Layout with Show Port Icons Off .................. 3-2 Full Path Router Path in Linear Layout with Show Port Icons On ................... 3-3 Full Path Router Path in Compact Layout with Show Ports Off ....................... 3-4 Routers Only Router Path in Compact with Show Port Icons Off ..................... 3-7 901292 E4 v Figures vi PathView User’s Guide Tables Chapter 1 Table 1-1. Introduction to PathView PathView Discovery Phases .................................................................................. 1-2 901292 E4 vii Tables viii PathView User’s Guide Preface The Application Guide for PathView serves as a reference guide to PathView application software. You can read this manual if you want to construct and view a graphic representation of SPECTRUM’s router path. Initially, you should be familiar with SPECTRUM’s functions as described in the SPECTRUM System User’s Guide and the SPECTRUM System Administrator’s Guide. How This Manual Is Organized This manual is organized as follows: Chapter Description Chapter 1 Introduction to PathView This chapter provides general information about the PathView Management Module, its operation, and options. Chapter 2 Using PathView This chapter provides a description of the PathView Control View and the PathView discovery View. Conventions for accessing the views are also discussed. Chapter 3 Sample PathView Sessions This chapter outlines the starting, or launching, procedure for four sample PathView sessions. 9031292 E4 ix Conventions Conventions In this manual, the following conventions are used: • Command names are printed in bold; for example, Clear or Save & Close. • Menu selections to access views are printed in bold; for example, Configuration. • Buttons are represented by a shadowed box; for example: Help • Book or chapter titles are printed in italics; for example, SPECTRUM Operator’s Reference. Related SPECTRUM Documentation Refer to the following documentation for more information on using SPECTRUM: SPECTRUM Operator’s Reference SPECTRUM Administrator’s Reference SPECTRUM Report Generator User’s Guide SPECTRUM Application View Reference Getting Started with SPECTRUM for Operators Getting Started with SPECTRUM for Administrators How to Manage Your Network with SPECTRUM Preface x Path View User’s Guide Other Related Documentation Other Related Documentation Refer to the following documentation for more information on managing TCP/IP-based networks: LAN Troubleshooting Handbook, Mark Miller (1989, M&T Publishing, Inc.) 2nd Edition, 1993 The Simple Book — An Introduction to Management of TCP/IP-based Internets, Marshall T. Rose, Performance Systems International, Inc., 2nd Edition, 1994 Computer Networks, Andrew S. Tanenbaum, Prentice-Hall, Inc. Local Area Networks Architectures and Implementations, James Martin & Kathleen K. Chapman or the Arben Group, Inc. (1989, Prentice-Hall, Inc.) 9031292 E4 Preface xi Getting Help Getting Help For additional support for SPECTRUM products, or to make comments or suggestions regarding SPECTRUM or this manual, contact Cabletron Systems Technical Support via one of the following means: Location Mail FAX Telephone 603-337-3075 603-337-3500 (*)-44-635-552062 (*)-44-635-580000 Europe Cabletron Systems, Ltd. Network House Newbury Business Park London Road, Newbury Berkshire, England RG13 2PZ E-mail: [email protected] (*)-61-2-950-5950 (*)-61-2-950-5900 Pacific Cabletron Systems, Inc. Allambie Grove Estate 25 French’s Forest Road East French’s Forest, NSW 2086 Sydney, Australia E-mail: [email protected] (*)-81-3-3240-1985 (*)-81-3-3240-1981 Japan Cabletron Systems, KK JTB Building 9F 164 Maranouchi Chiyoda-ku Tokyo 100 Japan E-mail: [email protected] (*)-65-7763382 (*)-65-7755355 Singapore Cabletron Systems, Inc. 85 Science Park Drive #03-03/04 The Cavendish Singapore 051 E-mail: [email protected] (*)-49-6103/991-229 (*)-49-6103/991-269 Germany Cabletron Systems GmbH Dreieich Park Im Gefierth 13d 63303 Dreieich Frankfurt, Germany E-mail: [email protected] Cabletron Systems, Inc. P. O. Box 5005 North America Rochester, NH 03866-5005 E-mail: [email protected] *International Operator Code Questions About SPECTRUM Documentation? E-MAIL Preface xii Send your questions, comments or suggestions regarding SPECTRUM documentation to the Technical Communications Department directly via the following internet address: [email protected] Path View User’s Guide Chapter 1 Introduction to PathView This chapter describes SPECTRUM’s PathView application. PathView is a graphical application which operates in conjunction with SPECTRUM to discover and display the path between two devices in the network. General Information PathView provides a visual representation of data packet routing patterns within your network, and can be useful in diagnosing network problems. Once you supply PathView with valid source and destination devices, the application graphically displays the path from the source to the destination, showing each router discovered along the path. Hubs, bridges, and other devices connecting routers in the path also appear. Currently, the PathView application is configured to discover paths in TCP/IP networks; future releases may provide discovery capabilities using other network types. Starting PathView The PathView application can be started from the following: • • • any existing SPECTRUM view SPECTRUM Utilities menu SPECTRUM View menu The application initially displays a window allowing you to specify the input parameters for PathView, such as source or destination addresses and path display options. Once you select the desired input parameters, the application displays a SPECTRUM view showing the path as it is being discovered. This view displays each device along the discovered path, allowing you to access and query devices using SPECTRUM device icons. 9031292 E4 1-1 PathView Operation Incorrectly Modeled Networks NOTE You may view multiple PathView applications concurrently by double-clicking on the File Menu? selection twice. This opens two PathView Control View windows; you can initiate PathView discovery on one path within each window. Incorrectly Modeled Networks It is recommended that the network topology be correctly modeled by SPECTRUM for PathView to properly find the path between devices. This is accomplished by using the SPECTRUM AutoDiscovery tool. PathView shows the connections between routers and devices between the routers if the network is correctly modeled; additional information can be provided about port connections between each device and the next device along the path. PathView may locate and display routers between the source and destination from an incorrectly modeled network topology, but may not show hubs, bridges, or other devices between the routers. Additionally, device port information may not appear, and PathView may not discover the path between the specified source and destination due to inconsistent support for IP (Internet Protocol) options among routers in existing networks. PathView Operation PathView attempts to “discover” path devices in two phases, as described in Table 1-1. Table 1-1. PathView Discovery Phases Phase Discovery Type Phase 1 Router Discovery Phase 2 SPECTRUM Topology Discovery The following sections cover the mechanics and interdependencies of each path discovery phase. Introduction to PathView 1-2 Path View User’s Guide PathView Operation Router Discovery Router Discovery During Phase 1 discovery, PathView attempts to locate each router along the path between the source and destination, using the same IP packet routing data. PathView utilizes the Simple Network Management Protocol (SNMP) and the IP/ICMP (Internet Control Message Protocols) to discover each successive router in the path. Each router in the path is sometimes referred to as a “hop”. The discovery process is designed to successively find the next hop until the destination is reached. SNMP is the preferred protocol for discovering the routers, because the device’s routing tables can be read directly, and also because PathView obtains information about the router’s ports that are used in the path. SNMP discovery is used for routers modeled in SPECTRUM. NOTE The Phase 1, or “live”, method of path discovery utilizes the SNMP and IP/ ICMP network protocols to discover routers on the path. PathView initially uses the SNMP protocol to discover the router path. Phase 1 does not attempt to discover hubs, bridges, or other intra-router devices in the network. If SNMP discovery fails to find the next hop, PathView uses the IP/ICMP protocols to attempt to discover the next hop. This method is less reliable than SNMP discovery; it utilizes the Loose Source Routing option for IP packets, and some routers do not implement this option. NOTE The polling time during the IP discovery phase is network dependent, and may cause slight delays in the discovery process. Reasons for Phase 1 router discovery failure are as follows: • • • 9031292 E4 Invalid source or destination address is specified Source and destination are not connected on the network One or more intermediary routers are not modeled in SPECTRUM and do not correctly implement the IC/ICMP protocols Introduction to PathView 1-3 PathView Operation SPECTRUM Topology Discovery SPECTRUM Topology Discovery During Phase 2, PathView uses the network topology information found in SPECTRUM to discover devices between routers discovered in Phase 1. NOTE Phase 2 discovery is optional; you may disable Phase 2 prior to initiating the discovery process. If Phase 1 router discovery fails, the SPECTRUM topology phase attempts to find the routers and the inter-router devices from the source or last known router on the destination path. Reasons for Phase 2 SPECTRUM topology discovery failure are as follows: • • • The Local or Remote VNM is not configured The network is reconfigured while PathView is running The network is incorrectly or incompletely modeled in SPECTRUM Source and Destination Addresses You must supply valid source and destination network addresses for PathView to function. The source and destination are typically hosts or routers within your network; any device with a valid network address may be selected. Each network address is input as a complete address; you may enter the address by using one of the following choices: • • • • Type the IP address directly into the address field (if known) Select a model from the SPECTRUM clipboard Find SPECTRUM models by model name or model type name Start pathview from a selected model within a SPECTRUM View You may select one of the previous choices; the device IP address is obtained from the “AGENT-ID” attribute of the selected model. Introduction to PathView 1-4 Path View User’s Guide PathView Operation PathView Options PathView Options The PathView user interface allows you to control/set the following options: • • • • 9031292 E4 Discover (Discovery type) - select Full Path or Routers Only to view all devices or routers on the path Path type -select Model Type mode to view the path by model, or select IP mode to view path by IP address Layout - select linear or compact mode to show the path Show Ports - activate Show Ports to display device port information not otherwise provided Introduction to PathView 1-5 PathView Operation PathView Options Introduction to PathView 1-6 Path View User’s Guide Chapter 2 Using PathView This chapter describes the PathView user interface and explains the views created by PathView. The two main view components in the user interface for the PathView application are the PathView Control View and the PathView Discovery View. The PathView application initially displays the SPECTRUM PathView Control View, as shown in Figure 2-1. You can enter source and destination addresses, and configure the output display options. Once the necessary input parameters are specified, you can select the OK button to start the discovery process. The PathView Discovery View appears, displaying the router path and devices. PathView Control View Fields Figure 2-1 shows the SPECTRUM Path Control View. The Control View fields are described in the following sections. Additional PathView information or views that can be accessed by using the following conventions: • • • Pull-down menu choices Buttons/text entry fields Toggle switches 9031292 E4 2-1 PathView Control View Fields Pull Down Menu Choices Figure 2-1. PathView Control View and Fields SPECTRUM Path View File Discover: Full Path Address Type: IP Example: nnn.nnn.nnn.nnn Source Address Destination Address 132.177.118.24 132.177.118.21 Clipboard Find Address Layout: Clipboard Compact OK Find Address Show Port Icons Cancel Log Pull Down Menu Choices The PathView Control View provides access to the functional groups listed below: • • • Discover Address Type Layout Each group provides a pull down menu with two or more choices. These choices are described below. Discover The Discover toggle provides a pull-down menu with three choices: Full Path, Routers Only, and GRAPH Only. These menu choices are described in the following sections. Figure 2-2 provides an example of the Discover pull-down menu, accessed from the PathView Control View. Using PathView 2-2 Path View User’s Guide PathView Control View Fields Figure 2-2. Pull-down Menu for the Discover Function Full Path Routers Only Graph Only Full Path Select Full Path to initiate full discovery of routers on the path and devices between the routers. This causes both phases of discovery to be utilized. Full Path is the default value. Routers Only Select Routers Only to discover devices acting as routers on the path. Phase 2 topology discovery does not occur when Routers Only is selected. GRAPH Only Select GRAPH Only to display previously created models on the path. Other routers or devices that SPECTRUM discovers on the path between the Source and Destination Addresses do not appear. Phase 2 Live Router discovery does not occur when GRAPH Only is selected. Address Type This toggle switch allows you to select either IP or Model Name. The IP choice allows you to view the Source and Destination Addresses by the complete IP address; Model Name allows you to view the addresses by model type or device name. The Address Type field currently defaults to IP. Figure 2-3 provides an example of the address type pull-down menu, accessed from the PathView Control View. 9031292 E4 Using PathView 2-3 PathView Control View Fields Figure 2-3. Pull-down Menu for the Address Type Function IP Model Name Layout The Layout toggle offers two options: Compact and Linear. Layout mode can be changed before or after discovery of the path. Figure 2-4 shows a pull-down menu for the layout function. Figure 2-4. Pull-down Menu for the Layout Function Compact Linear Compact The default Compact Mode option wraps the router path around, moving from left towards the right, down, and left again. This option attempts to keep the path displayed in a compact-style fashion, and utilizes as many rows as necessary to show the full router path. Figure 2-5 illustrates a sample Compact Router Path with Show Port Icons disabled. Using PathView 2-4 Path View User’s Guide PathView Control View Fields Figure 2-5. Compact Mode Router Path with Show Port Icons Button Disabled Path View Source Destination newone Intermediary Rtrs Path Type Status ar4 2 Discovery Complete newone ar1 132.177.118.24 PathNodeAddr Rtr_Cisco VNM NOTE ar4 ar3 Rtr_Cisco Rtr_Cisco If you choose Compact Mode, the ports are listed in a first in-port then out-port basis, on odd rows. Even rows exhibit ports in an out-port then in-port order. Linear The Linear Mode option provides a straight line representation of PathView routers and devices, the path moving from left to right. Discovered paths with 4 or less devices appear in linear mode. NOTE 9031292 E4 Using PathView 2-5 PathView Control View Fields Figure 2-6 illustrates a sample router path in Linear Mode with the Show Port Icon function disabled. Figure 2-6. VNM Router Path in Linear Mode With Show Port Icons Disabled Path View Source Destination 118.24 newone Intermediary Rtrs Path Type 0 Discovery Complete Status newone 132.177.118.23 132.177.118.24 Rtr_Cisco HubCSIEMME VNM Figure 2-7 shows a router path in Linear Mode with Show Port Icons enabled. Figure 2-7. VNM Router Path in Linear Mode with Show Port Icons Enabled Path View Source Path Type Status Destination newone ABC Intermediary Rtrs IP Discovery Complete newone ar1 ar2 Rtr_Cisco HubCSIEMME ABC CNX600 VNM 2 VNM 1 2 ON ON 2 4 ON ETHERNET ETHERNET ETHERNET 8:0:2:4:48:E8 8:0:2:4:48:E9 8:0:2:4:48:65 0 Using PathView 2-6 ON ETHERNET 4 ON 8:0:2:4:48:71 ETHERNET 8:0:2:4:48:65 0 Path View User’s Guide PathView Control View Fields Buttons/Text Entry Fields Buttons/Text Entry Fields The following sections describe the buttons and text entry fields used in the PathView Control View. Clipboard The Clipboard button function allows you to select a source or destination address or model name from models in other SPECTRUM views. This is accomplished by copying one or more device icons from the clipboard buffer in SPECTRUM into PathView. To select a source or destination from another SPECTRUM view, follow these steps: 1. Highlight one or more icons in the SPECTRUM view by holding the keyboard shift button and selecting one icon at a time. 2. In Edit mode, copy the icon(s) into the clipboard buffer. NOTE Each time you copy any icon(s) into the Clipboard buffer, you overwrite the previous icons saved in the Clipboard buffer. 3. Click the clipboard button under either the Source or Destination Address text entry fields. If only 1 model is copied to the clipboard, its address automatically becomes inserted into the address field. If multiple models are copied into the clipboard, a list box is displayed showing all of the selected models. Figure 2-8 shows an example of the PathView clipboard’s contents. Figure 2-8. PathView Clipboard Clipboard Model Type Model Name Network Address Mac Address SGI_station 132.177.119.22 Host_SGI BdgCSIETW 132.177.119.2 132.177.119.23 OK 9031292 E4 8.0.46.6.19.D 8.0.23.3.19.F Cancel Using PathView 2-7 PathView Control View Fields Buttons/Text Entry Fields 4. Select a model (showing model type, name, and network/Mac addresses of a device) from the list box to be used as the Source or Destination Address. Click OK. If you click the clipboard and the No Models Found dialog box appears, follow these steps again. Figure 2-9 provides an example of a No Models Found dialog box. Figure 2-9. No Models Found Dialog Box i No models found. OK You may cancel out of PathView at any time without affecting the outcome of your SPECTRUM session. Find Address Find Address allows you to select a SPECTRUM model as the source or destination by either specifying a known model name or by selecting from a list of models of a known model type name. The following information describes the procedure for selecting and implementing source and destination addresses in PathView. 1. Click the Find Address buttons under either the Source or Destination Address text entry fields. A Find Address dialog box appears with fields requesting Model Name and Model Type (shown in Figure 2-10). Figure 2-10. Using PathView 2-8 Find Address Dialog Box Path View User’s Guide PathView Control View Fields Buttons/Text Entry Fields Find Address Model Name: Model Type: OK Cancel 2. Enter the requested information into the Source and Destination Address text entry fields. You may enter a model or a model type name. If both fields are completed, PathView uses the model name to find the address from the SPECTRUM database. If you do not know the model type name to use, you can click the model type button, and a list box displays all model types. You can select a model type to be entered into the model type name field. NOTE The filter field is used to match the list of model type names to the specified filter string. 3. Click OK to view the selected model information. 4. You may cancel out of the Find Address process at any time by clicking the Cancel button. The outcome of your SPECTRUM session is not affected by this action. If no matching model or model type names show, a message stating “No source address found” displays. You may type another IP address, use the Clipboard function, or use the Find Address function again to find the desired address. OK Clicking the OK button initiates the discovery process for path routers and/or devices. Click after a Source Address and Destination Address has been added to the appropriate fields. You can edit the source and destination addresses in any of the described methods prior to clicking the OK button. Once the OK button is selected, the Source Address and Destination can not be changed. Cancel Click this button to cancel the current PathView Display View. 9031292 E4 Using PathView 2-9 PathView Control View Fields Buttons/Text Entry Fields The PathView Display View is closed separately from the PathView Control View (by clicking the OK button). NOTE You may terminate the PathView session by simply closing the PathView Display View at any time. This action stops PathView discovery and releases all resources being used by the PathView session. Log Click on this button to display the log window with information being generated by the discovery process. You can Close, Save, or Print this information to a printer or UNIX file by using the appropriate view button. Using PathView 2-10 Path View User’s Guide PathView Control View Fields Buttons/Text Entry Fields Figure 2-11. Path View Status Window SPECTRUM Path View Status LOG_BUFFER USER PREFERENCES: get port begin mh=0xf7fff714 other_mh=0xf7fff710 get_port()first_pof_count = 1 mh = 0x7fff5f4 mth = 0xf7fff53c getting device for mh = 0xf7fff53c read_input()begin, MH = ()xf7fffa64 source_addr = 134.141.67.135 dest_addr = 134.141.67.139 source_mh = 0xf7fffa00 dest_mh = 0xf7fff9fc Source and dest information validated. read_input() begin, MH = 0xf7fffa64 Source Model Handle is NULL. CsPath Trace:mtype_has_attr begin. Attr_id = 7039 CsPath Trace:mtype_has_attr end. Attr_id = 7039 ret_val = 0 CsPath Trace:mtype_has_attr begin. Attr_id = 7039 CsPath Trace:mtype_has_attr end. Attr_id = 7039 ret_val = 0 Close Save Print If the Log button is grayed out, you can open the PathView File menu and select View Trace Log, which also allows access to the Preferences Window. Figure 2-12 describes this window and its statistics. 9031292 E4 Using PathView 2-11 PathView Control View Fields Buttons/Text Entry Fields Figure 2-12. PathView Preferences Window SPECTRUM Path View Preferences TimeOut Value: 60 IP Max # of Hops: 30 IP Max Failures: 3 IP Probes/Hop: 1 IP Time Stats OK OK Show Collectors Cancel Cancel Time Out Value This field displays the value PathView allows in seconds before concluding that there is no response. PathView considers this action as a failure and considers the next router. The default for TimeOut Value is 60 seconds; the value ranges between 1 and 60. IP Max # of Hops This field displays the maximum number of devices acting as routers discovered in the path between source and destination addresses. The default for IP Max # or Hops is 30; this value ranges between 1-60. Using PathView 2-12 Path View User’s Guide PathView Control View Fields Show Port Icon (Toggle Switch) IP Max Failures The IP Max Failures field represents the number of consecutive failures for the packet TTL (Time to Live) rate before the router discovery process cancels. The maximum number of failures ranges between 1-10. IP Probes/Hop This field displays the number of packets sent out from a router in an attempt to find the next device on the path. NOTE The IP Stats and Show Collectors fields are currently inoperable in PathView; each grayed out field accompanies a button. OK Clicking on this button saves your changes and returns you to the PathView Control View. You can now open the File menu and select View Trace Log. Cancel Clicking on this button cancels any changes to statistics made during this editing session. This log record defaults to the last series of changes saved. This action returns you to the PathView Control View. Show Port Icon (Toggle Switch) You may display the device port icons by toggling this switch on or off. The Show Port Icons default position is “On”, to show the port icons. NOTE 9031292 E4 After the path has been discovered and the path view is displayed, you can click the Show Port Icons button to change the display status of the device port icons. Using PathView 2-13 PathView Discovery View PathView Status Box PathView Discovery View Once you have clicked OK, the PathView Discovery View appears, with the following informational fields: PathView Status Box The PathView status box shows the status of the discovery process during discovery and after its completion. Status Box Fields Status box fields are described below: Source This field shows the machine name, source name, or IP address of the source. Destination This field shows the machine’s name, source name, or IP address of the destination. Path Type This field shows the path type. Currently only the IP path displays; Path Type defaults to IP. Intermediary Rtrs This field shows the number of valid discoverable intermediary routers found during Phase 1 of the discovery process. Figure 2-13 displays an unknown router displaying in the path, after discovery is complete. Using PathView 2-14 Path View User’s Guide PathView Discovery View Discovery FAILED Figure 2-13. Path with a PathNodeAddr Model and an Unknown Router Landscape 080300000 - VNM ______ - 132.177.118.24 of type ___________ - [400009,b20013] - Com Path View File View Source Model Name newone Net Addr Description Status Destination 132.177.118.24 gby Sys Up Time Intermediary RtrsManufacturer 2 ContactPath Type Discovery Complete Prime App Location Device Type Serial Number newone newone gby 118.24 PathNodeAddr ?.?.?.? PathNodeAddr WS_SGI VNM Status This field displays the progress or status of the discovery process. Possible status values are as follows: • • • • • • • Finding routers Finding intra-router devices Finding path using SPECTRUM DB Discovery complete Discovery Failed Failed: incomplete source information Failed: incomplete destination information This view displays the path as it is being discovered. If PathView discovery fails, it shows port statistics up to the point of failure. You can click the Path Trace log button from the Control View to access failure information. NOTE It is important that SPECTRUM relations are correctly set up before you initiate PathView discovery; otherwise, discovery may fail. Refer to the SPECTRUM System Administrator’s Guide for information. Discovery FAILED The Discovery FAILED dialog box warns you of PathView’s inability to discover the router path. Click OK to exit the discovery process. 9031292 E4 Using PathView 2-15 PathView Discovery View Discovery FAILED Using PathView 2-16 Path View User’s Guide Chapter 3 Sample PathView Session This chapter provides three sample sessions for PathView. The following sections describe the procedure for launching three different PathView sessions. Sample PathView Session You can view a router path between your workstation or PC in one area and a node in another area. Depending upon the choice of options previously discussed, you can model different router paths. Figure 3-1 shows routers ar1 - ar6 and two LANs. Three sample PathView sessions are run from the Topology View modeled network. Figure 3-2, Figure 3-3, and Figure 3-4 represent the sample PathView sessions. 9031292 E4 3-1 Sample PathView Session Full Discovery in Linear Layout/Show Port Icons On Full Discovery in Linear Layout/Show Port Icons On Figure 3-1 shows a Full Path router path showing all routers and devices on a router path, displaying in Linear Layout with Show Port Icons off. Figure 3-1. Full Path Router Path in Linear Layout with Show Port Icons Off ar1 Rtr_Cisco lan1 LAN_802_ ar2 Rtr_Cisco ar3 unamed UGS Rtr_Cisco Rtr_Cisco ar4 Rtr_Cisco Sample PathView Session 3-2 lan4 LAN_802_ ar6 Rtr_Cisco Path View User’s Guide Sample PathView Session Full Discovery in Linear Layout/Show Port Icons On Figure 3-2. Full Path Router Path in Linear Layout with Show Port Icons On Path View Source Path Type Status Destination ar1 Discovery Complete ah7 ar1 ON ar3 Hub_CSI_IRBM Rtr_Cisco 2 ar3 Intermediary Rtrs IP 1 ON ETHERNET ETHERNET 8:0:2:4:48:65 8:0:2:4:48:65 134.177.118.23 134.177.118.23 0 port 2.6 ENABLED AUI port 2.2 ENABLED AUI 100 80 60 40 20 100 80 60 40 20 PORTS CLLS PORTS Rtr_Cisco 3 ON ETHERNET 8:0:2:4:48:65 134.177.118.24 CLLS ON 2 PPTPS 8:0:2:4:48:65 134.177.118.24 3 Figure 3-2 shows the path between sample routers ar1 and ar3, and illustrates the path launched from a model including its source address. The destination address is obtained from the clipboard. You should follow these steps to display a similar Full Path router path. 1. Click the middle mouse button on the first router (sample router ar1) to display the Icon Subviews menu. 2. From the View menu, select Utilities. 3. Select PathView from the Utilities menu, to launch the PathView application. The SPECTRUM PathView Control View appears displaying the address for the first router (ar1), entered in the Source Address field. 4. In Edit mode, click on a router model (sample router ar3). 5. Copy the model to the clipboard. A Confirm message box appears. 6. Click OK at the “This will overwrite the buffer” prompt. 9031292 E4 Sample PathView Session 3-3 Sample PathView Session Full Discovery in Compact Layout/Show Ports Off 7. Click the Destination Address Clipboard button. The clipboard contains one model (ar3) for this sample router path; you may select other models to copy to the clipboard. 8. Set the Layout choice box value to “Linear” for linear display. 9. Click OK to start the path discovery process. Once discovery starts, the PathView Display View initially shows only the Source router icon, and the status box displays the “Finding Routers” message. After PathView has discovered all routers and devices on the path, the message “Discovery Complete” appears. The Full Path router path displays after the “Discovery Complete” message appears. This sample router path shows no intermediary routers between the source and destination. The path does show a Cabletron IRM2 Hub with port information; the hub is the only device found between the routers. Full Discovery in Compact Layout/Show Ports Off Figure 3-3 shows a Full Path router path showing all routers and devices, displaying in Compact Layout with Show Port Icons off. Figure 3-3. Full Path Router Path in Compact Layout with Show Ports Off Path View Source Status Destination ar1 Intermediary Rtrs Path Type ar6 2 Discovery Complete ar1 ah7 ar3 Rtr_Cisco Hub_CSI_IRBM Rtr_Cisco ar6 Rtr_Cisco Sample PathView Session 3-4 ah10-IRM2 Hub_CSI_IRBM ar4 Rtr_Cisco Path View User’s Guide Sample PathView Session Full Discovery in Compact Layout/Show Ports Off Launching the Router Path You can launch the router path from the SPECTRUM Topology View View pulldown menu. The Find Address option searches for a model by model type to obtain the source and destination addresses. To initiate this process and filter the model type list, follow these steps to replicate this router path. 1. Select PathView from Applications under the View menu. The PathView Control View appears. 2. Click the Find Address button below the Source Address field. The Find Address dialog box appears. 3. Click the Model Type button; the Select Model Type information view appears. 4. Enter the desired string in the Filter field. This action filters the Select Model Type list to those model type names matching the filter string, and highlights the appropriate model type name. The Figure 3-2 sample router string is rtr_cis, and corresponds with the Cisco router model type entry. NOTE You may type the filter string information in uppercase or lowercase; the filter is case-insensitive. 5. Click OK within the Find Address list box. 6. Click OK in the Find Address information view to initiate the find. The next set of steps in the launching procedure requires that you choose source and destination addresses. Once you click on the Find Address information view, another Select Model Type list box appears showing all Rtr_Cisco models. 9031292 E4 Sample PathView Session 3-5 Sample PathView Session Full Discovery in Compact Layout/Show Ports Off To select the appropriate model type, follow the steps listed below. 1. Select the model of choice (sample model is ar1) and start PathView from Utilities. The model’s IP address appears in the SPECTRUM PathView window’s Source Address field. 2. Click Find Address under Destination Address to find the destination. The Find Address information view displays Model Name and Model Type. 3. Enter the destination model name, if known. In the Figure 3-3 sample, the model name is “ar6”, and is entered in the Model Name field. 4. Click OK in the Find Address information view. The IP address for the ar6 router model displays in the Destination Address field of the PathView Control View. 5. Discover is set to Full Path and layout is Compact. 6. Toggle the Show Port Icons box off. 7. Click OK to start the path discovery process. The PathView Display View initially displays only the source router, and a PathView status of “Finding routers”. Once discovery is complete, the final path in Figure 3-4 displays two intermediary routers between the source and destination, and shows the intra-router devices discovered. The path is shown in Compact layout with no port information shown. Once discovery starts, the PathView Display View initially shows only the Source router icon, and the status box displays the “Finding Routers” message. After PathView has discovered all routers on the path, the message “Discovery Complete” appears, and the Full Path router path appears. Sample PathView Session 3-6 Path View User’s Guide Sample PathView Session Routers Only in Compact Layout/Show Ports Off Routers Only in Compact Layout/Show Ports Off Figure 3-4 illustrates a PathView router path showing routers only, displaying in Compact Layout with Show Port Icons off. Figure 3-4. Routers Only Router Path in Compact with Show Port Icons Off Path View Source Destination newone Intermediary Rtrs Path Type Status ar4 2 Discovery Complete newone ar1 132.177.118.24 PathNodeAddr Rtr_Cisco VNM ar4 ar3 Rtr_Cisco Rtr_Cisco The figure shows the path between the network management station “aslan” and a network router “ar4”. You should follow these steps to display a similar router path: 1. Press the middle mouse button from anywhere inside a SPECTRUM Topology View to launch PathView. 2. Select PathView from the Utilities menu selection. The PathView Control View appears. 3. Enter the IP address for the network management station from which the VNM is running. 4. In Edit mode, click Select All to select all Topology View models. 5. Copy the models to the Destination Address clipboard. 9031292 E4 Sample PathView Session 3-7 Sample PathView Session Routers Only in Compact Layout/Show Ports Off 6. Click the SPECTRUM PathView Clipboard button directly below the Destination Address field. A list box showing all clipboard models appears. 7. Select the model “ar4” from the list and press OK. The Destination Address field now displays the IP address for the ar4 model. 8. Select Routers Only. 9. Select OK after you have confirmed the Layout option is Compact and Show Port Icons is disabled. Once discovery starts, the PathView Display View initially shows only the Source router icon, and the status box displays the “Finding Routers” message. After PathView has discovered all routers on the path, the message “Discovery Complete” appears. The Routers Only router path displays after the “Discovery Complete” message appears. Three intermediary routers between the source and destination display in the PathView Display View. The PathNodeAddr model represents the first discovered router not modeled; the other routers in the path are shown. The router path is shown in Compact Layout with no port information displayed. Sample PathView Session 3-8 Path View User’s Guide Index Symbols "live" method of path discovery 1-3 "No source address found" 2-9 “AGENT-ID” attribute 1-4 “hop” 1-3 “live” discovery 1-3 “No source address found” message 2-9 A AGENT-ID attribute 1-4 AutoDiscovery tool 1-2 C Cabletron IRM2 Hub 3-4 Cancel 2-9 cancelling out of PathView 2-8 Choice boxes 2-1 clipboard buffer 2-7 Clipboard button 2-7 clipboard button 2-7 Clipboard button function 2-7 Close, Save, or Print 2-10 Compact 2-4 Compact Layout 3-4 Compact Mode option 2-4 Compact/Show Port Icons layout 3-8 Confirm message box 3-3 conventions 2-1 D data packet routing patterns 1-1 Destination 2-14 Destination Address Clipboard button 3-4 Destination Address field 2-8 Destination field 2-14 Discover 2-2 Discovery Complete 3-4 Discovery complete status 2-15 Discovery FAILED dialog box 2-15 Discovery Failed status 2-15 E Edit mode 3-3 F Failed incomplete destination information 2-15 incomplete destination information status 2-15 incomplete source information 2-15 incomplete source information status 215 failure information 2-15 failure to find hops 1-3 Figure 3-3 3-4 File menu 2-13 Find Address button 2-8 Finding intra-router devices status 2-15 Finding path using Spectrum DB 2-15 Finding path using Spectrum DB status 215 Finding routers status 2-15, 3-6 Full Path 2-3 Full Path router path 3-2 G GRAPH Only 2-3 H Highlighting icons 2-7 901292 E4 1 I implementing source/destination addresses 2-8 incorrectly modelled network topology 1-2 interdependencies 1-2 intermediary routers 1-3 Intermediary Rtrs field 2-14 Invalid source/destination address 1-3 IP discovery polling time 1-3 IP Max # of Hops 2-12 IP Max Failures 2-13 IP Probes/Hop 2-13 IP/ ICMP network protocols 1-3 IP/ICMP 1-3 IP/ICMP protocols 1-3 L launching PathView 3-1 launching the PathView application 3-3 Layout field 2-4 Layout toggle 2-4 linear display 3-4 Linear Layout 3-2 Linear Mode option 2-5 Log button 2-10, 2-11 M main view components 2-1 mechanics of path discovery phase 1-2 N network management station 3-7 No Models Found dialog box 2-8 No Models found dialog box 2-8 Notice i O OK button 2-9 overwriting the buffer 3-3 P Path Type button 2-14 PathNodeAddr model 3-8 PathNodeAddr Models 2-15 PathView Control View 2-1, 3-3 PathView Control View Fields 2-1 PathView definition 1-1 PathView Discovery View 2-1 PathView Options 1-5 Phase 1 discovery 1-3 Phase 1 router discovery 1-4 Phase 1 router discovery failure 1-3 Phase 2 topology discovery 2-3 Preference... 2-11 R reasons for router failure 1-2 Restricted Rights Notice ii Routers Only 2-3 routing tables 1-3 S Sample PathView Session 3-1 sample PathView sessions 3-1 Show Port Icon 2-13 Show Port Icons Button 2-5 Show Port Icons default 2-13 Show Ports Off 3-2 Simple Network Management Protocol 1-3 SNMP discovery 1-3 SNMP protocol 1-3 Source 2-14 Source Address fields 2-8 Source field 2-14 source router 3-6 specified filter string 2-9 SPECTRUM clipboard 1-4 SPECTRUM Documentation xii SPECTRUM Utilities menu 1-1 SPECTRUM View menu 1-1 starting the discovery process 2-1 Status box fields 2-14 Status field 2-15 status values 2-15 straight line representation of PathView 2-5 successive routers 1-3 path discovery process 3-4 Path Trace View 2-2 Index 2 PathView User’s Guide T TCP/IP Based Networks xiii Text entry fields 2-1 Time Out Value 2-12 Toggle Switches 2-2 toggle switches 2-1 topology discovery failure 1-4 Trademarks i TTL (Time to Learn) 2-13 U Using This Template xi Utilities menu 3-3 V valid source/destination addresses 1-4 View Trace Log 2-13 viewing by IP address 2-3 viewing by Model Name 2-3 Virus Disclaimer i VNM Router Path 2-6 901292 E4 Index 3 Index 4 PathView User’s Guide